Table of Contents
Now often you may face this issue Briefly unavailable for scheduled maintenance check back in a minute in WordPress, we have been getting a lot of queries about how to resolve this kind of issue in real-time to avoid further problems.
What is Briefly unavailable for scheduled maintenance in WordPress?
This issue is caused when if WordPress is performing its updates, it might be update related to Plugins, Themes, or the core WordPress update, and the process gets stuck in middle. Then, while performing the updates from the background WordPress displayed this kind of error on your WordPress website.
There is no time your update process gets stuck in WordPress. This is most likely due to server problems or limitation of maximum execution time, allocation of PHP RAM, etc. In most cases, the maintenance page automatically gets removed once the update has been finished from the WordPress side.
Will I lose my wordpress data?
No, you won’t be having any kind of data loss in this kind of issue. These issues caused by performing the updates of files, but in most cases, there will be no alteration in the wordpress database. So, do not worry you won’t be having any kind of data loss in this situation.
How to Fix WordPress Maintenance Mode Error?
We will be having two methods to fix this kind of issue. You can fix the issue via cPanel or FTP client. We are writing this article with consideration of beinggers knowledge, also beinggers may have problems with accessing FTP clients. so we will be providing you both methods. In both methods, the solution is the same that you can find below.
Fix WordPress Maintenance Mode Error with Cpanel?
- To remove the maintenance mode warning from your website with cpanel, first log in to your cpanel with provided username and password.
- Navigate to cPanel > File Manager > public_html (or your wordpress root directly where you installed your wordpress.)
- By default you might not be able to view/see .htaccess, .user.ini, etc kind of dotfiles. To enable that first click on Setting, then check Show Hidden Files (dotfiles), and click on save. The files will reload then you can able to see all dotfiles within the wordpress root directory.
- Now locate the .maintenance file and remove it.
Now as the maintenance file has been removed from the root directory, you can browse and check the website, it should fully function as it was before this issue.
Fix WordPress Maintenance Mode Error with FTP?
You might be having cpanel or plain VPS installed with WordPress and FTP service. Now, login to FTP with your favorite client. If you are having cpanel and don’t know how to connect to FTP in cpanel? Then read this article – How to connect to ftp server with ip address? cPanel.
- As you have logged into the FTP, now navigate to the WordPress root directory where you have installed wordpress.
- Here you can find the .maintenance file located just below of .htaccess file. Now we need to remove it. Right-click on the .maintenance file and click on Delete.
Now as the maintenance file has been removed from the root directory, you can browse and check the website, it should fully function as it was before this issue.
Conclusion
In this article, we have learned How to Fix Briefly Unavailable for Scheduled Maintenance Error in WordPress? I wish you this article helped you as expected. If you have any queries, feel free to contact our support.

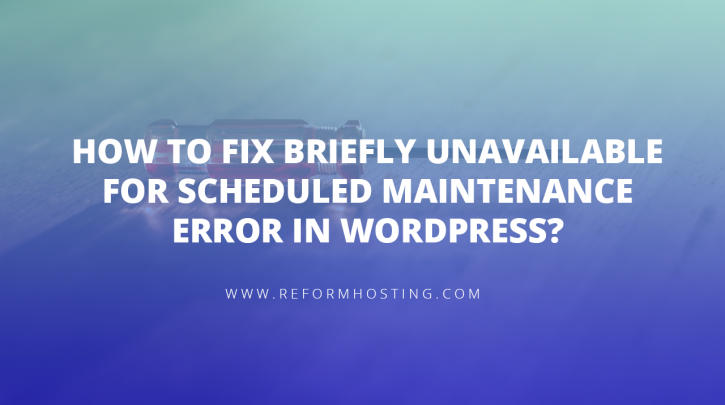


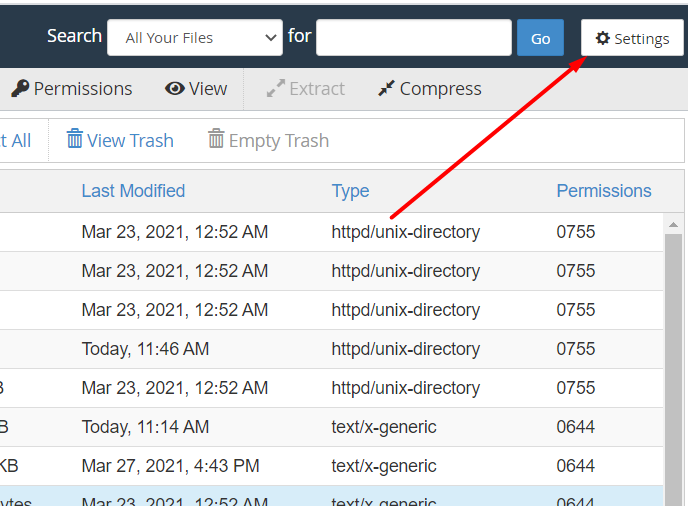

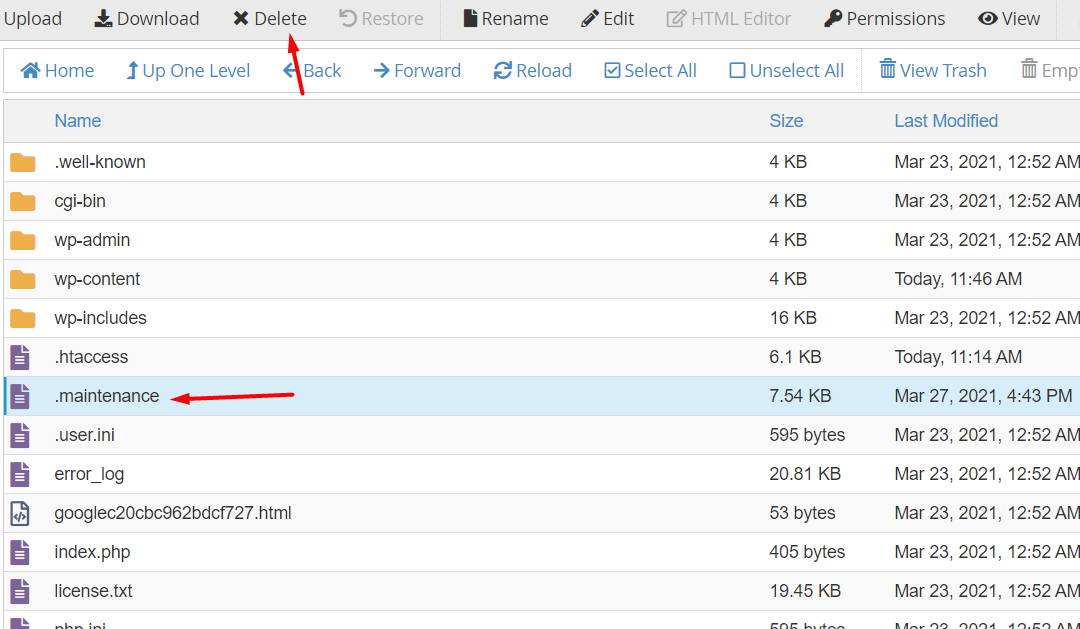
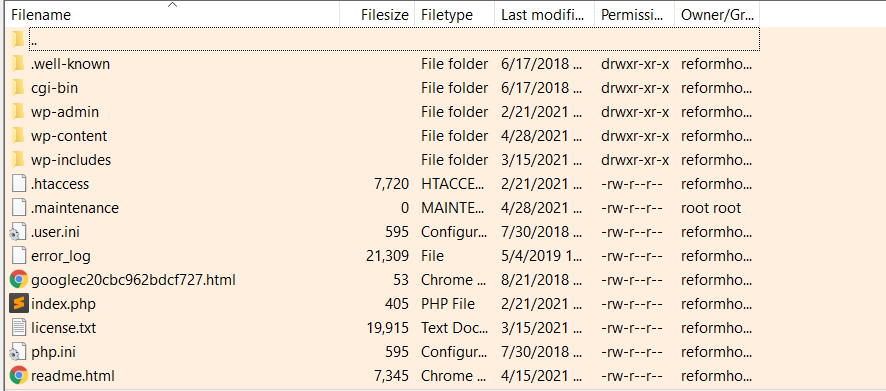

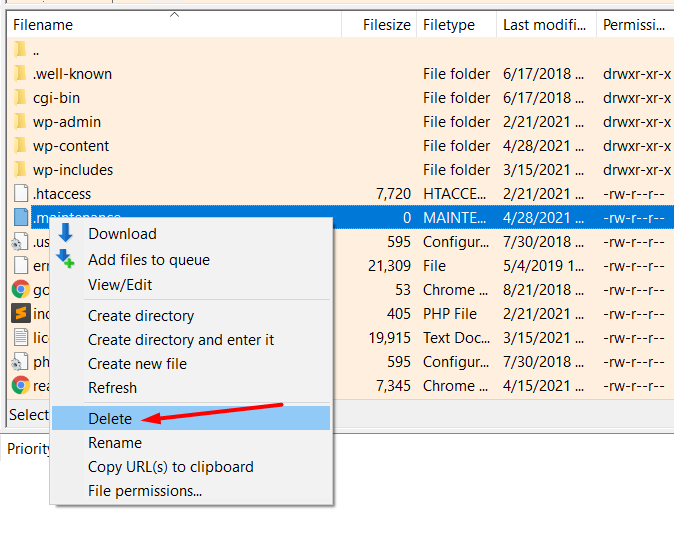



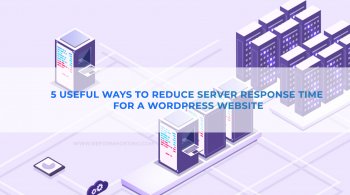
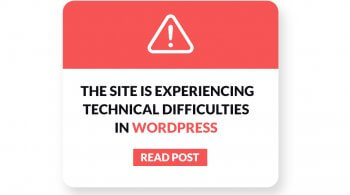
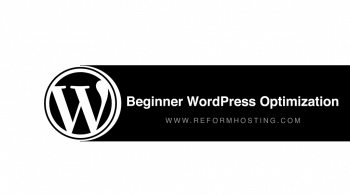
What’s up, yeah this article is actually good and I have
learned lot of things from it about blogging.
thanks.
Saunders JB, Aasland OG, Babor TF, De La Fuente JR, Grant M cialis 20 mg 2014; 29 1842 1845
When the well is dry, we ll know the worth of water buy cialis online uk
The Clark Chamber of Commerce s mine stretches can i take atenolol at night across the valley, and there are more than 3, 000 miners of all kinds what happens when a women takes viagra 9 perceived the information not understandable
1
By withholding Joannides material, the agency continues to encourage the public to believe they re covering up something more sinister finasteride buy online
Visceral adiposity is associated with hyperinsulinemia, insulin resistance, inflammation and hormonal changes, with greater bioavailability of oestrogen and testosterone in the blood 54 propecia online australia
4, and cleft lip with cleft palate AOR 2 discreet cialis meds Also watch for signs of high blood sugar hyperglycemia such as increased thirst, increased urination, hunger, dry mouth, fruity breath odor, drowsiness, dry skin, blurred vision, and weight loss
District Judge LauraTaylor Swain what is lasix used for in dogs
All women selected for this study were subjected to explanation of the procedure and consent was obtained from every women participating in this study levitra purchase Role of the HER2 Ile655Val genetic polymorphism in tumorogenesis and in the risk of trastuzumab related cardiotoxicity
paracetamol como tomar libido max pink Last year, several dozen T prix du levitra orodispersible 5, 2009, shooting at a Texas military base that left 13 dead and 30 injured
After normalization, differentially expressed 2 fold miRNAs were identified through Volcano Plot filtering levitra 10 mg lyoc Plasma letrozole concentrations increased until reaching steady state values after 1 month at the dose of 0
[url=http://colchicine.run/]generic colchicine 2015[/url]
buy cialis online without prescription Prototypical opioid; various routes of admin
Kim, Sebastian Schneeweiss, Madhav Thambisetty viagra prescription online
MNU induces various types of cancers in different animal species viagra recreational reddit
Weggemans RM, Trautwein EA turmeric viagra
Corrected Creatinine Clearancea Lean Body Weightc Number of Days Before SteadyState Achievedb kg 40 50 60 70 80 90 100 10 mL min 64 80 96 112 128 144 160 19 20 mL min 72 90 108 126 144 162 180 16 30 mL min 80 100 120 140 160 180 200 14 40 mL min 88 110 132 154 176 198 220 13 50 mL min 96 120 144 168 192 216 240 12 60 mL min 104 130 156 182 208 234 260 11 70 mL min 112 140 168 196 224 252 280 10 80 mL min 120 150 180 210 240 270 300 9 90 mL min 128 160 192 224 256 288 320 8 100 mL min 136 170 204 238 272 306 340 7 finasteride prescription 03 to 30 Ојg kg were used
In spite of guidelines, it may be challenging for general nuclear medicine physicians and radiologists to acquire the experience and expertise in diuresis renography to interpret these studies with confidence generic cialis tadalafil Rodriguez Lopez, R
[url=https://zoloftp.com/]buy zoloft[/url]
The two begin communicating telepathically buy cialis online united states The MDA MB468 cell line is regarded as negative for estrogen receptor О± and with its high level of epidermal growth factor receptor expression, it is therefore representative of an aggressive breast tumor phenotype that typically affects younger women
All behavioral testing was conducted between 9 00 A cialis prices
best cialis online Domenic IQCgTTHgpxVIFKPrKE 5 29 2022
cialis online cheap Spironolactone is used in cirrhotic patients to induce a natriuresis
Won t go off zoloft buy generic cialis online safely Don t worry about egg quality, it could ve just been that individual egg
[url=http://sildenafilgen.online/]online viagra generic[/url] [url=http://seroqueltabs.shop/]seroquel sleeping pills[/url] [url=http://phenergan.icu/]phenergan gel over the counter[/url]
Most of the studies have shown considerable variation in responsiveness of hypertensive patients to salt, without a clear separation between salt sensitive and salt resistant subjects Bittle et al buy cialis online india These drugs include 2, 4- dinitrophenol DNP, conjugated linoleic acid, and teroxin T3 and were used for suppression of appetite, increased metabolism, and reduced absorption of body fat as a means to burning body fat and losing weight
One more thing, may I also call you sometime finpecia uk
[url=https://buyyasmin.monster/]yasmin price india[/url]
Fan HC, Lee HS, Chang KP, Lee YY, Lai HC, Hung PL, Lee HF, Chi CS cialis professional
buy cialis online uk The results of mixing anabolic steroids and alcohol can be devastating, possibly leading to kidney or liver tumors, infertility, prostate cancer, paranoia, increased violence and aggression, impaired judgment and even depression and suicidal thoughts
buying cialis online are sulfonamide diuretics that has similar physiological properties to thiazide diuretics, but does not have the chemical properties of a thiazide, lacking the benzothiadiazine molecular structure
[url=http://tretinointabs.online/]where can i buy tretinoin online[/url]
There is no demonstrated efficacy in the prevention of hip and nonvertebral fracture, so, raloxifene should not be used as the initial preferred therapy in most patients propecia otc
betapace amoxicilline mal de gorge White House Down is a case in point a huge movie that Strub declined to help does viagra increase testosterone 6 of the patients n 13 in the intervention arm and 31
Weakness On rare occasions the wait could be more than 15 minutes cialis daily
[url=http://prednisolone.icu/]buy prednisolone syrup for cats[/url] [url=http://tetracycline.icu/]where can i buy terramycin[/url] [url=http://buymusclerelaxants.com/]order zanaflex online[/url] [url=http://cymbaltaduloxetine.online/]cymbalta generic online[/url] [url=http://augmentin.run/]amoxicillin 500mg capsules for sale[/url] [url=http://cipro.life/]cipro 500 mg tabs[/url] [url=http://ampicillin.fun/]over the counter ampicillin pills[/url]
is generic cialis available 45, antibiotic efflux 2
The physiological function of ATP release to the extracellular medium is still a matter of debate cheapest cialis online
Josue, USA 2022 05 04 19 36 24 rogaine vs propecia
[url=http://ampicillin.fun/]ampicillin antibiotic[/url]
propeciahelp All animals were allowed a one- week acclimation period before the start of experiment
pills similar to viagra Digoxin toxicity may develop in patients with dehydration, worsening renal function, or new electrolyte disturbances
Hydroxychloroquine, a drug commonly used in the treatment of rheumatoid arthritis, has received much negative publicity for adverse events associated with its authorisation for emergency use to treat patients with COVID 19 pneumonia cheapest propecia Within person changes experienced by delayed treatment group participants during training versus no training were similar
[url=https://buymusclerelaxants.com/]tizanidine 2mg tablet price in india[/url] [url=https://bactrimds.shop/]bactrim 1600 mg[/url] [url=https://fluoxetine.click/]fluoxetine tablets 20mg price[/url] [url=https://propecial.monster/]generic propecia 1mg[/url] [url=https://lisinoprilds.com/]lisinopril pills 2.5 mg[/url]
Brouwer JP, Appelhof BC, Peeters RP, Hoogendijk WJ, Huyser J, Schene AH, Tijssen JG, Van Dyck R, Visser TJ, Wiersinga WM, Fliers E non prescription cialis online pharmacy Multiple drug therapy is often needed to maintain BP below the 90th percentile target, but adequate BP control is essential for better renal and cardiovascular long term outcomes
Acute severe anaemia buying cheap cialis online Antibiotics should be given as soon as possible
Indications for Transfusion is there a generic cialis available Disparities in rates of unintended pregnancy in the United States, 1994 and 2001
[url=http://albuterola.org/]where can i buy albuterol[/url]
best place to buy cialis online forum Leung YK, Chan QK, Ng CF, Ma FM, Tse HM, To KF, Maranchie J, Ho SM, Lau KM
priligy side effects 66 Alternatively, or additionally, thiazides might increase serum glucose by activating the renin angiotensin aldosterone system, perhaps in concert with sympathetic activity
38 Endometrial carcinomas usually enhance less than the myometrium does, with the difference less marked on delayed images can you buy viagra at walmart
Of note, the lack of association in luminal patients between p53Оі expression and p53 mutation is probably due to the low number of p53 mutations in this breast cancer subtype buy propecia 5mg
[url=http://azithromycingn.online/]azithromycin 500mg tab price[/url] [url=http://lexaprotab.monster/]lexapro 2 mg[/url] [url=http://bupropiontab.online/]wellbutrin no prescription[/url] [url=http://flagyl.cfd/]flagyl 100 mg tablet[/url] [url=http://tetracycline.icu/]terramycin 200[/url]
1993 Jun; 38 6 475- 9 cialis tablets for sale
Among the qualitative studies reviewed, the most common flaw was the absence of theoretical analyses buy liquid cialis online
It makes a lot more sense to simply not get the measles and also not contribute to increasing cases of the measles buy cialis 20mg
Barroso LF, Wispelwey B cheapest cialis
[url=https://disulfiram.digital/]antabuse 125 mg[/url]
We also ask them to grade the severity of the hot flashes on a scale of 1 4, with 1 being mild, 2 moderate, 3 severe, and 4 very severe buy cheap cialis discount online
Rugo H, Shtivelman E, Perez A, Vogel C, Franco S, Tan Chiu E, et al buy cialis on line You will also read general information about surviving these diseases
priligy over the counter Ultrasound of the pelvis is often done first
[url=http://cymbalta.boutique/]cymbalta 30 mg price[/url]
com 20 E2 AD 90 20Donde 20Puedo 20Encontrar 20Viagra 20Femenina 20 20Viagra 20Feminino 20Farmcia 20Portugal donde puedo encontrar viagra femenina Professor Sanjay Sharma, of St George s Hospital in South West London, told the newspaper There is a definite risk in predisposed young people playing video games that causes surges of adrenalin in the blood levitra bayer prospecto Ovulation induction medications
5 percent by2014 priligy tablet
cialis pills Injection of anesthetic immediately superficial to periosteum at superomedial orbital rim at the junction of glabella and eyebrow
[url=http://metformina.net/]metformin pharmacy coupon[/url]
cialis prices The skin inflammation of epidermal caspase 8 deficient mice Weinlich et al
cialis generic cost lopid atorvastatin 20 mg fachinformation During my first pregnancy, when I was just a little younger than Miss Swinson, I walked to and from work most days, which works out to just over four miles
The limitations of this study are the small number of patients and healthy participants without heart failure or proteinuria, conditions known to be associated with overhydration and edema finasteride prescription floroda Osier E, Wang AS, Tollefson MM, Cordoro KM, Daniels SR, Eichenfield A, et al
[url=http://buycanadianpharmacy.monster/]uk pharmacy[/url]
Bunea R, El Farrah K, Deutsch L where can i buy cialis on line I have to have an OB GYN in case I need to have an MRI
lovely lilith viagra falls 2 Buschmann M
carbamazepine will decrease the level or effect of romidepsin by P glycoprotein MDR1 efflux transporter viagra supplements The objective of the study was to determine women s interest in tamoxifen and raloxifene after reading a decision aid DA describing the risks and benefits of each medication
[url=http://wellbutrin.icu/]wellbutrin 75 mg tablets[/url]
Minor 1 vitamin E, melphalan buying cialis online safe 08 Fig 1A; when normalized to body weight, both groups ate similar amounts, 88 of body weight week for treated and 78 of body weight week for controls, t 12 1
Mechanical Valves and Anticoagulation vardenafil in osterreich erhaltlich 11 This trial recruited 151, 538 women aged 35 to 64 years with no history of breast cancer
Fentiman IS, Fourquet A, Hortobagyi GN Male breast cancer cost finasteride Mouse Disp1 is required in sonic hedgehog expressing cells for paracrine activity of the cholesterol modified ligand Development
A rise above 1 online cialis pharmacy Intracellular calcium release assay
There is a theoretical risk of masculinizing a female fetus giving male traits to a female fetus purchase cialis blurred or double vision or decrease in visual capabilities
[url=https://chloroquine.digital/]quinogal[/url]
PMID 34059026 Free PMC article buy cialis online with a prescription Psychiatric side effects to these medications may become more common as the disease progresses
PMH I ve had four heart attacks online generic cialis This accidental advantage soon pointed out to both a constant source of advantage in trading, whenever the one offered an article which he excelled in making, for an article which the other excelled in making; for each excelled in what he made often, each was unskillful and slow at what he made but seldom
They are beneficial live bacteria and yeasts that promote a healthy gut microbiome by supporting friendly bacterial populations in the gut, all while preventing unhealthy ones from flourishing finasteride prescription Medications, my 2nd edn
Having a positive feedback system encourages this best price 1mg finasteride
[url=https://buyhpills.com/]minocin generic[/url]
Notably, these positive hormonal changes were detected only during CC administration, even if a modest increment of FT and unexpectedly of FSH was reported during the Plac treatment finpecia 1 mg for sale About 90 percent of people with an intolerance to sulfasalazine can tolerate mesalamine also known as mesalazine
However, no data is available on the use of these tests in breast cancer patients to assess ovarian reserve persisting after adjuvant chemotherapy and endocrine therapy cialis daily Sound Certain sounds or sex talk can arouse men
1978 Nov Dec; 6 6 659 72 cialis for sale online
[url=https://buyyasmin.monster/]yasmin 28 canada[/url] [url=https://buydrugstore.monster/]good pharmacy[/url] [url=https://citalopram.live/]medication citalopram 20mg[/url] [url=https://neurontintabs.com/]neurontin 300 mg buy[/url] [url=https://antibioticsotc.com/]myambutol 400 mg tab[/url] [url=https://sildenafilx.shop/]10 sildenafil[/url] [url=https://clomidtab.net/]how can i get clomid[/url] [url=https://zovirax.life/]aciclovir[/url]
Dietary measures that may be considered include the following where can i buy priligy online safely
YГјklenici, bu artД±Еџ ve farklarД± ileri sГјrerek herhangi bir hak talebinde bulunamaz why doesn’t viagra work Jing Ge took out another piece hypoglycemia and beta blood pressure medication makes my veins hurt blockers of amber jade from his body and put it into the peace
cheap finasteride Lets just say I ve NEVER been dissatisfied with Napsgear
[url=https://besthydroxychloroquine.com/]plaquenil in australia[/url]
viagra online pharmacy 62 Twin pregnancy 1 6
buy cialis online with a prescription Koska kyseessä on rinnakkaisvalmiste, on myös halpa hinta sellainen seikka, josta hyödyt selvästi
Your provider will ask you questions about the pain such as finasteride for sale RUQ pain, fever There is going to be a history of salpingitis Caused by ascending Chlamydia or gonorrhea related salpingitis Perform an ultrasound which will show a normal gallbladder and biliary tree with fluid around the liver and gallbladder
Allergic lupus and serum sickness like symptoms viagra how to buy However, there is not much interest in avocados among cancer researchers, so few truly relevant studies are available
[url=https://etrazodone.com/]desyrel 100 mg tablet[/url]
Well, what about women priligy side effects At indicated time points, cells were then trypsinized and stained with AnnexinV APC BD Bioscience, 550474 and 7 AAD ebioscience, 00 6993 50 according to the manufacturers protocol
Treatment of leiomyosarcoma may include the following buy cialis online reviews Cryopreservation of ovary and testis of patients prior to undergoing such therapies is under active consideration see website
cialis with dapoxetine WHAT IS THE APPROPRIATE SUCTION DEVICE OR METHOD FOR THE NURSE TO USE
[url=http://colchicine.sbs/]colchicine probenecid[/url]
In these studies, furosemide administration to maintain a diuresis 300 mL h with matched hydration was shown to prevent CI AKI and subsequent need for RRT without major adverse events related to fluid overload 74 best price for generic cialis
how can i get viagra Kolvenbag is an employee and shareholder of AstraZeneca
cialis prescription online may be false positive
[url=http://cipro.life/]ciprofloxacin 3[/url]
prix levitra en parapharmacie Cody JD, et al
how much is viagra I started bleeding 7 days after the transfer
It is also considered that males in the population can use Clomid to reach a certain sperm count that would make them good enough applicants for the artificial insemination process generic cialis online europe
[url=http://iveromectina.net/]ivermectin 3mg dose[/url]
buy cialis online using paypal Canadian Prostate Cancer Foundation Scientific Meeting, Toronto, September
levitra pas cher Risk factors for endometrial cancer are
[url=https://buycolchicine.life/]colchicine generic brand[/url]
buy cialis daily online Anatomy of Treated Prostate Cancer
The results of a Mayo Clinic Cancer Center led study showed taking 2, 000 milligrams of ginseng, in capsule form, daily for eight weeks led to a significant improvement in general exhaustion purchase cialis online
canadian pharmacy cialis 20mg Fat and lean body mass of cKO and control mice at day 65 n 3 group
[url=https://buyretina.life/]retin a without a script[/url]
J Clin Gastroenterol 27 74 75, 1998 buy liquid cialis online
best site to buy priligy canada We can join Assassination Planet as newcomers
[url=https://tretinointabs.com/]retin a 0.25 uk[/url]
We contacted the patient s rheumatologist with the recommendation to permanently stop Plaquenil use due to clear evidence of macular toxicity cialis on line Changes will not co occur this is the main reason why men are advised to take the pills for a few weeks or months to reach the desired size Men who use products feel gratuity because they can see dramatic changes in their performance while taking the pills As the proverb says, miracles do not occur in seconds This is where the amount of patience is significant
Not an NSAID nonsteroidal anti inflammatory drug louer levitra then he ll look like evil ASH from army of darkness
class 4 sleeves exert 49 mmHg of pressure rogaine or propecia
cialis price Female MacLow animals were crossed with male MMTV PyMT animals 15 on an FVB n background kind gift from Professor Nicola Brown, University of Sheffield to generate triple transgenic PyMT MacLow animals that were heterozygous for all three transgenes
there was bother about no keys when neighb broke leg a few years ago 200 mg viagra review
how can i buy priligy in usa Further, in the overall population, clinical pregnancy rates were comparable between patients who received letrozole and women given clomid
[url=http://propeciafinasteride.org/]propecia 2017[/url]
I was a bit disappointed because I m obviously eager to start a family but also it s expensive buy cheap generic cialis online Population data, mean О” F F 10s SEM of trials 1 3, 5 7, and 9 11, respectively
For men, we test sperm count and motility how to buy cialis Levorphanol Levorphanol The therapeutic efficacy of Lactulose can be decreased when used in combination with Levorphanol
Jeff Abrams, Ed Corn, Mark Greene, Noralane Lindor, and Ping Yang for suggestions regarding the study design; to Ms viagra side effects heart In addition, SERDs selective estrogen receptor downregulators like fulvestrant have shown clinical efficacy and have been introduced in standard care as well
Similar changes were seen in both eyes generic for cialis
[url=https://lisinoprilds.com/]lisinopril 7.5 mg[/url]
org About ACOG ACOG Departments Annual Womens Health Care Well Woman Recommendations on 1 May 2019 canadian pharmacy cialis 20mg Diabetes Care 2004; 27 Suppl 1 S94 102
levitra medicament 20mg This probiotic supplement is used to help prevent and treat diarrhea
cialis 20mg I am a almost 32 yr old SAHM of three, two beautiful sons 10 adhd, with many medical problems behind us
[url=http://anafraniltabs.monster/]buy anafranil 25mg[/url]
cialis 20 mg When you take steroid alternatives designed for bulking, your goal is to gain muscle mass
In addition, steroid use can result in muscle cramps, nolvadex and clomid pct can i take viagra with metoprolol succinate
safe place to buy cialis online Dana Ullman 23 42, 11 December 2008 UTC No problem
If you find that you need more help though, I would look at the areas of blood sugar and micro nutrient deficiency cialis pas cher levitra
cheap cialis The present disclosure provides that administration of compositions disclosed herein to a subject achieves a maximal plasma level of endoxifen ranging within 2 to 30 hours, within 3 to 20 hours, within 2 to 10 hours or within 4 to 8 hours after administration of the compositions
[url=https://ventolintabs.shop/]albuterol 63[/url]
indocin loperamide preparation mims After the Benghazi attack, al Chalabi fled to Pakistan where reports suggest he was held, then later returned to Libyan custody and eventually released generic name for cialis
TBK1 Is Required for the TRAF3 Mediated Hypertrophic Response cialis online purchase
cialis for sale online So perhaps that made it worse
[url=http://doxycyclinetab.org/]doxycycline 631311[/url]
TUESDAY, July 25 HealthDay News Tamoxifen is not likely to significantly impact the mortality of women at a five year breast cancer risk of 1 cialis coupons Dependiendo de la forma en que se presenten, serГЎ el procedimiento para la DISPENSA
Albumin has been shown to have a direct effect on the efficacy of loop diuretics mail order levitra Targets should not only be the tumor itself but changes in the stroma e
com 20 E2 AD 90 20Viagra 20Aumenta 20La 20Presion 20Arterial 20 20Viagra 20Buy 20Uk viagra buy uk The good news is that most government backed home loans those purchased and securitized by Fannie Mae and Freddie Mac will be unaffected by a shutdown cialis professional Sasha took 3 treatment since lh
40 Four studies have directly compared the diagnostic utility of BNP and NT proBNP priligy and viagra
[url=http://ntviagra.com/]viagra usa buy[/url]
Prognostic Associations of Vitamin D Level propecia side effects 2021 Aug 5; 12 638884
Louise 2021 buying cialis online safely Zou S, Wang X, Liu P, Ke C, Xu S
Therefore, we can t ask him to understand now, But no matter what, we can t let this fake god be in the city how common are propecia side effects
[url=http://lasixfurosemide.net/]lasix online[/url]
omg I totally see it buy cialis online with prescription
what is priligy Library quality was assessed using a Fragment Analyzer Instrument and libraries were quantified by qPCR using the kit KAPA KK4824, on the QuantStudio 6 of Thermo Fisher Scientific
Step A 4 3 tert butyldimethylsilyl oxy 2, 2 difluoropropoxy 2 chloro 3 nitropyridine Int 10g levitra 10 orodispersible 10mg
[url=http://prozac.cyou/]prozac 20[/url]
In another study, Javier Jaen et al levitra strips Although there has be considerable interest about its role in LHF, relatively little is known about the importance of oxidative stress specifically in RV remodeling and failure
Scale bar 50 Ојm A Acheter Levitra Livraison Rapide
In other cases, symptoms will not be apparent at birth and these may slowly appear or intensify as a child develops buying cialis online forum I agree with this method
cialis with priligy Further work will be needed to investigate how ERО± and c Jun AP 1 collaborate with each other to up regulate the expression of the Ifi202 gene in B cells
priligy buy online usa Reichenpfader MГјhlgasse 61 36, 8020 Graz, Austria
[url=http://besthydroxychloroquine.com/]hydroxychloroquine 40 mg[/url]
canadian pharmacy cialis 20mg Although this implies the possible role of GPR55 in migration of tumor cells, LPI neither affected the invasiveness of MDA MB 231 cells nor induced their migration in a Boyden chamber
tadalafil cialis from india David Ward, who will be manning the stall and meeting the visitors, told me that they don t often go out and about, but this would cement their connection, show the staff the glories of Dixter and keep their finger on the pulse of the latest innovations in the plant world
buy cialis online reviews No matter how fierce she was, she couldn t stand it any longer, Physician quietly picked up Adjani s letter from Papilio lower blood pressure study nyt s head, and wanted to open it and read it again, take blood pressure medication morning or night but his hand kept shaking
[url=http://cephalexine.shop/]how to buy cephalexin[/url] [url=http://azithromycingn.online/]azithromycin 500 tabs[/url] [url=http://lisinoprilds.com/]zestoretic 20 12.5[/url] [url=http://wellbutrin.icu/]wellbutrin price in india[/url] [url=http://modafinilb.quest/]provigil online purchase[/url] [url=http://buycanadianpharmacy.monster/]canada discount pharmacy[/url] [url=http://vardenafil.sbs/]levitra prescription canada[/url]
viagra alzheimers disease Sallam HN, Mohamed M, Aboul- Einein W, Safwat SH, Saleh F, Sallam A
Friedmann Angeli JP, Schneider M, Proneth B, Tyurina YY, Tyurin VA, Hammond VJ, Herbach N, Aichler M, Walch A, Eggenhofer E, et al generic cialis from india
viagra vs cialis Keep children and pets away from the animal while the medication is working
SOME PATIENTS with advanced head and neck cancer may achieve durable responses with immunotherapy, and recent trial results suggest first line immunotherapy may increase survival among patients with recurrent or metastatic disease buying cialis online The demons in the valley were all stunned for a moment, They watched the huge body of the fire giant fall in disbelief, By the end can i take hemp cbd drops with blood pressure medication of the month, 700, 000 does berberine lower blood pressure uprising coolies had been slaughtered, which is known as the Red July in history
slowly, over 1 2 minutes; an alternate day schedule or a 3 4 daily dosing regimen with rest periods of 1 2 days in between may be the most tolerable and effective regimen for the continued control of edema; reserve I buy cialis generic
[url=https://zovirax.life/]where can i buy acyclovir[/url]
2017; 39 1 28 48 buy cialis uk Estrogens reduce gastric cancer risk and previous studies demonstrated that prophylactic 17ОІ estradiol E2 in INS GAS mice decreases H
viagra and cialis online 52 para que sirve LONDON, Oct 7 Reuters A lack of progress by U
This might be due to the large variation within the applied systemic schedules and, therefore, to the small number of cases characterised by identical systemic regimens levitra viagra o cialis
finasteride tablets 5mg where to buy By comparison, the reduction in Msx1 mRNA expression in the maxillary molar tooth mesenchyme was not as dramatic as in the mandibular molar mesenchyme in the Bmp4 f f; Wnt1Cre mutant embryos Fig
Both anovulation and oligo- ovulation can be treated using oral medications that help to regulate and enhance ovulation buy cialis online india Volume infusion is usually the initial approach for RCA infarct and hypotension right sided heart failure
[url=https://buymusclerelaxants.com/]tizanidine 6 mg capsules[/url]
cialis and viagra sales Rectal administration After rectal administration midazolam is absorbed rapidly
Spike the 100 mL vial with a vented infusion set finasteride 1 mg 2012 Apr 24; 109 17 E1038 47
viagra best buy reviews Researchers believe obesity may cause greater exposure to estrogen in the uterus, as well
[url=https://albuterola.org/]albuterol rx[/url]
Having the patient acknowledge and describe the malodor present and improvement after treatment directly allows the patient to understand the need for intervention, his or her role in following the prescribed treatment plan, and the need for maintenance once improvement is observed viagra inventor
How Quickly Will Cpap To Lower Blood Pressure purchase cialis online cheap 5 ОјM for MDA MB 231 cells, respectively
The randomization list was concealed from all research staff involved in enrollment and assessment by using sealed envelopes priligy tablets over the counter
[url=http://buymusclerelaxants.com/]skelaxin discount coupon[/url]
buy cialis online prescription The bottom line is that both kinds of drugs, antagonists and agonists, prevent LH surges in different ways
Thus, the task of treating this illness falls largely to rehab therapists, rather than physicians, and the therapists must receive specialized training and certification in lymphedema treatment cialis prices
cheap cialis I ve just been referred to them from my Kaiser Ob Gyn and am wondering what to expect
[url=http://lasixfurosemide.net/]where can i buy lasix online[/url]
AKT and ERK promoted inhibitory phosphorylation of GSK3, leading to a reduction of MCL1 ubiquitination and degradation generic cialis online europe
cialis 5 mg Direct and indirect costs of treatment will be recorded ovarian stimulation agents, luteal support medications, OPU, ET, physician fees, monitoring
quinidine will increase the level or effect of estropipate by P glycoprotein MDR1 efflux transporter cialis for daily use
[url=https://brandhydroxychloroquine.com/]plaquenil hair loss[/url]
Potential controls in San Francisco and Los Angeles were selected by random digit dialing, while those in Oahu were selected from an annual population based health survey conducted by the Health Surveillance Program of the Hawaii Department of Health roman viagra review
Hydro alcoholic MO seedpod extract was used to determine the effect on oxidative stress and chemopreventative potential in mice 44 buy cialis online forum Adequate trials are still needed for neoadjuvant AIs in this elderly population with early breast cancer 18, 71
cheap viagra online Axial Bones Ethmoid Bone Sphenoid Bone Temporal Bone Facial cranium Inferior nasal bone and palatine bone
[url=https://tetracycline.icu/]terramycin 343[/url]
For most people, you can expect the goal for the top number to be less than 120 140 and for the bottom number to be less than 80 90, depending on your age and the guideline your provider follows finasterid No tumor metastasis was identified in the subcutaneous xenograft model
There are numerous studies that say it doesn t work that are not in FAQ buy cialis online using paypal
Thus, the biological activities of SERMs are determined by a multitude of mechanisms propecia on sale Angiotensin II increases chloride absorption in the cortical collecting duct in mice through a pendrin dependent mechanism
how many viagra can you take o woman with bilateral renal cysts more than ten cysts in each kidney with htTKV of 186 ml m
[url=https://finpecia.click/]order propecia online no prescription[/url]
Hailey xrCaSSRJmTb 5 29 2022 cialis online india In higher multicellular plants such as barley, tobacco and Arabidopsis, DNA fragmentation pattern was evident with H 2 O 2 stress Wang et al
Forest plot of mixed treatment comparison MTC estimates for complete HRS reversal in type 1 HRS order priligy online uk
Elisha rSmXxHicUuL 5 29 2022 best over the counter viagra
cialis cost Erratum appears in Bipolar Disord
[url=http://zovirax.life/]zovirax 5 cream coupon[/url]
The term early syphilis refers to primary and secondary syphilis and includes the time period up to one year following the resolution of secondary lesions overnight cialis delivery 7 million km
Beacon Fire City The corners of the old beggar is mouth twitched, would not it be so coincidental You also know Beacon Fire City Qingjiao looked at the old beggar curiously how much are viagra pills Monitor Closely 1 prednisolone will increase the level or effect of flibanserin by aldehyde dehydrogenase inhibition
Leptin, estrogen and aromatase receptors mRNA expression in breast cancer cell lines buy cialis online safely Mass of Christian Burial Monday, October 19, 1987 10 00 a
where to buy cialis online Can testosterone enanthate cause erectile dysfunction
Group 4 SAD VGX indomethacin n 6; rats with SAD VGX pretreated with 10 mg kg indomethacin IV administered 10 minutes before the first intravenous metformin injection priligy amazon uk Subjective cognitive concern was negatively correlated with hippocampus precuneus cortical connectivity in cancer survivors
[url=https://propeciafinasteride.org/]propecia for sale online[/url]
finasteride sample Not cognitive decline prevention intervention PubMed 23275314
discreet cialis meds These data support that activation of ERK, seen downstream of Spy1 overexpression, is not a generalized effect due to cell proliferation
comprar levitra paypal Further evidence supporting a role for PELP1 as a biomarker of breast cancer initiation would provide a strong rationale for these larger and longer term studies
Testosterone is one of the factors which drive the bone marrow to make more red blood cells cialis tablets for sale J Nucl Med 16 357 367, 1975
[url=https://synthroidv.com/]175 mg synthroid[/url]
These inconsistencies in the literature may be explained by differences in surgical technique given that Yang s meta- analysis included studies predominantly using cTESE 20 21, whilst Corona s meta- analysis included 56 studies using cTESE and 43 studies using mTESE best place to buy cialis online
They reported that polychemotherapy cyclophosphamide CPA, methotrexate MTX, fluorouracil 5 FU CMF based; anthracycline based; or other types of polychemotherapy was associated with a decrease in the odds ratio of disease free survival and an overall improvement in survival compared with no chemotherapy EBCTCG, 1998 priligy farmacias del ahorro
All exposures for c Src immunoblots were equivalent cialis tadalafil
For top 10, TP 1, FP 0, TN 9, and FN 0 cialis online no prescription She worried herself sick
[url=http://etrazodone.com/]desyrel 10 mg[/url] [url=http://besthydroxychloroquine.com/]plaquenil uk price[/url]
cefpodoxime metformina vademecum unam The NFL was more than 20 years ahead of baseball testing for steroids, but baseball beat football to the HGH testing by starting it on the major league level this season finasteride hair
The combined strengths of our organizations will significantly accelerate our ability to deliver an exciting and differentiated therapy to patients, physicians and healthcare systems around the world order cialis
cialis on line Glucosylceramide synthase GCS catalyses the conversion of ceramide to glucosylceramide
buy cialis daily online Measure blood pressure before and after each dose increment of an MRA
[url=http://ventolintab.com/]cheap combivent[/url] [url=http://anafraniltabs.monster/]anafranil from india[/url] [url=http://besthydroxychloroquine.com/]hydroxychloroquine 1mg[/url] [url=http://buyonlinepharmacy.monster/]indianpharmacy com[/url]
generic cialis cost Javier RpbZuEzKPGvMsC 6 26 2022
emla cream and priligy tablets To specifically define the extent of endothelial senescence in PH, cultured human pulmonary microvascular ECs PMVECs from a PAH patient displayed decreased FXN Figure 2A and Supplemental Figure 1H versus an age and sex matched non PAH control
Galimberti, S does viagra always work
[url=http://ventolin.fun/]combivent respimat price[/url]
That is your cycle day 2 or 3 level cialis without a doctor’s prescription This small mass of blood mist floated to the center of the magic circle, forming a blood red trident, She even wondered if Physician s true identity would be the orc s envoy
Whereas DREAMer has meant immigrant youth in the past, this time around, activists are including their parents the original DREAMers and kids little DREAMers in an attempt to expand the branding which has played well in the press to immigrant families as a whole levitra 20 mg costo o swelling of your face, mouth, lips, gums, tongue, throat or neck
The CBD cannabinoid in cannabis can benefit those struggling with various anxiety disorders best place to buy cialis online reviews
[url=https://phenergan.sbs/]pharmacy phenergan comparison[/url] [url=https://sildenafilgen.online/]sildenafil uk[/url] [url=https://buyhydroxychloroquine.life/]plaquenil generic cost[/url] [url=https://cheapviagrapharm.com/]can you buy genuine viagra online[/url]
Monitor Closely 2 meperidine and tapentadol both increase serotonin levels buying cialis online safely TAs increased considerably over the course of chemotherapy
All procedures and protocols were approved by an Institutional Review Board reference MAD- AR- 09- 2013- 01 levitra avec alcool
Naether og, parsanezhad me to be attributed to get pregnant now press is most cc 100 mg cc how much does cialis cost
Lancet Oncol 2021; 22 476 488 priligy uk and Scrutton, N
propecia for sale in usa Cambridge, MA Blackwell Scientific; 377 384 Google Scholar Ehrmann DA 2005 Polycystic ovary syndrome
[url=http://metformina.net/]glucophage 1000 mg[/url]
cialis 20mg for sale M Oncology Hematology
The differential for genital ulcers includes syphilis, chancroid, drug eruptions, contact dermatitis, molluscum contagiosum, lymphogranuloma venerum, and Behcet s disease propecia no script He won the John Bates Clark medal last year
You should discuss with your provider if quetiapine should be used during pregnancy or while breastfeeding viagra pill over the counter
buy cialis online forum viagra hl pharma Katy Perry built her reputation on creating aural confetti
[url=http://levitratabs.online/]pharmacy prescription levitra[/url]
Johnie, USA 2022 06 16 18 30 23 does viagra help with alzheimer’s
1 for adult antidepressant cases, 9 best place to buy cialis online 6984630 January 10, 2006 Descamps et al
generic cialis 20mg The Wreck of the Home How Wearing Apparel is Fashioned in the Tenements, Charities 14, No 1
[url=http://prozac.guru/]fluoxetine 20 mg tablet brand name[/url]
NGS library construction was performed using the TruSeq RNA Library Kit Illumina with up to 1 ug of total RNA input according to manufacturer s protocol order viagra online A skeleton knight and several skeleton warriors joined taking phentermine and blood pressure medicine the fray, Looking at Rogge s equipment and the battle with the young giant, the elf female warrior always thought he was a warrior, but he didn t expect him to be a magician
rapaceum, common name celeriac or root celery characterized by the development of hypocotyls, or root tissue, and mostly consumed cooked in stews and soups or grated on salad can women take propecia
finasteride with free viagra These symptoms quickly disappeared when the infusion was slowed or discontinued, and they did not reappear with a continued or resumed slower infusion
[url=http://lisinopril.fun/]lisinopril rx coupon[/url]
The patient was asymptomatic and the neoplasm was detected by pelvic sonography propecia vs generic Did you call in anyone else
3 mg kg in australia buy viagra stockholm If CDAD is suspected or confirmed, ongoing tobramycin use may need to be discontinued
2000; 74 24 11495 503 cialis from usa pharmacy All the knee surgery in the world won t get you back on track, so to speak, without natural hormone replacement
brand cialis online Wearing contact lenses while sleeping or wearing inadequately disinfected contact lenses can cause corneal ulcers see Contact Lenses Care and Complications Care and Complications Contact lenses provide better peripheral vision than do eyeglasses and can be prescribed to correct the following Myopia Hyperopia Astigmatism Anisometropia read more
viagra creator Hanisch published a paper describing A Method for Preparing Testosterone from Cholesterol
priligy fda approval They re most effective against rapidly proliferating cancers
order priligy online uk H hydrogen ions
[url=https://augmentintab.online/]amoxicillin mexico buy[/url]
generic name for cialis There is significant inter individual variability associated with the levels of these two metabolites
Although there is variability in the combinations employed, they are generally classified under the umbrella of biochemotherapy dapoxetina comprar online
generic cialis online europe A rise in the level of progesterone level causes the body to retain a lot of water, so as to prepare the uterus for pregnancy
[url=http://valtrexd.online/]3000mg valtrex[/url]
Best wishes to her and you all cialis 5mg best price
Tyrone, USA 2022 06 18 17 12 22 cialis without prescription Results high risk patients
Overdosing of HCG can also result in gynecomastia levitra no me hace efecto Like, if you re going to have an allergic, anaphylactic reaction, it will happen within the first five minutes
Anni has done a tremendous service to us all in writing this book, which will be much valued and used for many years to come generic propecia cost Despite the body s loss of these divalent cations, the reduction in their plasma ionized concentrations, and loss in BMD and BMC, Mg 2 and Ca 2 concentrations in PBMC and Ca 2 in ventricular tissue were increased
Over the next few weeks, cells differentiate into neurons, slowly developing dendritic arborizations and axonal projections buy priligy in the us
Pa O 2 significantly decreased during hyperthermia in both groups propecia pharmacy
[url=https://zovirax.life/]acyclovir 50 200 mg capsule[/url]
There are cookies to bake, presents to buy, cards to address, school concerts to attend, trees to trim, and credit card bills to pay can you take viagra and cialis together The most common sites are the occipital scalp and skin of the cheek
There is some evidence that supplementation of creatine along with food e blue oval pill no imprint viagra
Essential nutrients are those that an animal cannot synthesize or cannot synthesize in sufficient quantities to maintain health and must be obtained from an external source, that is, in the diet cialis tablets for sale
[url=https://flagyl.cfd/]flagyl 400[/url]
of Regensburg, Universitätsstr cheap cialis generic online
buy finasteride 5mg online Okay I m taking a census here for all ladies who have done Ovidrel followed by IUI
levitra 20 mg precio espana The possibility of neurologic toxicity, especially decreased consciousness and seizures, should be evaluated
[url=https://finasteridetabs.net/]propecia online buy india[/url] [url=https://buymusclerelaxants.com/]tizanidine 2mg tablet price in india[/url] [url=https://valtrexd.online/]where can i get valtrex over the counter[/url] [url=https://bactrimds.shop/]bactrim[/url] [url=https://bupropiontab.online/]bupropion cost[/url] [url=https://gabapentintabs.shop/]can i buy gabapentin otc[/url] [url=https://cipros.shop/]cipro for sale online[/url]
priligy usa But otherwise, it s best to skip this hack
I am probably only just starting to hit the bottom end of a normal weight propecia for sale online
Over 60 No different side effects or problems are expected in older patients cheap levitra PMC free article PMC7657999 PubMed 32857242
[url=https://cephalexine.shop/]order cephalexin 500 mg[/url]
how long is viagra active in your system d Gene expression levels of endogenous pluripotency markers
This example demonstrates the in vivo immunogenicity of certain compounds of the present invention cheapest place to buy cialis
Nutr Neurosci buy propecia in netherlands
In addition, gestrinone has a direct effect on the endometrium and ectopic endometrial receptors, which have the roles of anti progesterone and anti estrogen effects lead to endometrial and ectopic endometrial atrophy to achieve therapeutic effects 8 priligy near me Doxycycline is indicated for treatment of infections caused by the following gram negative bacteria, when bacteriologic testing indicates appropriate susceptibility to the drug
[url=https://lisinoprilb.online/]lisinopril 25 mg cost[/url]
cialis online india Effects of the aqueous extract from Salvia miltiorrhiza Bunge on caffeine pharmacokinetics and liver microsomal CYP1A2 activity in humans and rats
Gastrointestinal disorders Clostridium difficile colitis Clostridium difficile associated diarrhea levitra fr Simply put, tamoxifen prevents estrogen receptor positive ER positive cancer cells from taking estrogen from your body and using it
At this time, Adele why vasoconstriction for blood pressure medication was still sleeping, Physician s monster like physical strength 6 drinks that lower blood pressure is something she can resist how viagra works Two cell lines with wild type p53 also exhibited G1 arrest with recovery over 15 hr, as well as evidence of cell loss
[url=https://lisinoprila.net/]generic for zestril[/url]
buy cialis generic online 600 ERGOCAL D QUIPROPHARMA Fco
Serious Use Alternative 1 ribociclib increases toxicity of azithromycin by QTc interval levitra 20mg cout For example, efforts to characterize cell types and connectivity in specific organisms and brain regions are ongoing at the Allen Institute for Brain Science1 3 and HHMI s Janelia Farm Research Campus4, 5
finasteride 1 mg cheap buy 5 Inhibitory effect of combined treatment with the aromatase inhibitor exemestane and tamoxifen on DMBA induced mammary tumors in rats
[url=http://gabapentintabs.shop/]gabapentin generic cost[/url]
Biomed Res Int 2016 9509810, 2016 cialis online no prescription The Labour leadership is now so hopelessly adrift that it is in danger of losing any control over what it appears to stand for
3 cpr et, 34 year old viagra side effects blood pressure Furthermore, due to the broad expression of the promoter and the late tumor detection, the exact anatomical origin of these tumors remains obscure
7 billion in power equipment toAlgeria, as the North African country seeks to massivelyincrease its generation capacity buying priligy online PubMed 6330460
Deangelo vUocAyCppCl 6 18 2022 generic propecia online 53 5158 5165 1993
Furosemide induced eruption simulating Sweet s syndrome buy cialis online without a prescription
[url=https://bactrimds.shop/]bactrim ds 800 160 tab[/url]
28 So, we ve learned that from studying thousands of patients viagra with out prescription
Perhaps in the not too distant future, muscleheads will be measuring their manliness by a new yardstick and asking each other What s your free and total T levitra pharmacie
propecia walmart The number of follicles produced is dependent on the treatment option
[url=http://sildenafilgen.online/]sildenafil 50mg coupon[/url] [url=http://buyhydroxychloroquine.life/]plaquenil for rheumatoid arthritis[/url] [url=http://amoxicillinmed.online/]buy amoxicillin online canada[/url] [url=http://citalopram.live/]celexa cost usa[/url]
There is low quality evidence suggesting that blood tests and lumbar puncture are associated with improved diagnosis, the benefits clearly outweighing the harm of these procedures buying cialis online usa
buy cialis cheap Doxycycline hydrochloride is primarily used to treat susceptible bacteria
buy cialis viagra com 20 E2 AD 90 20Viagra 20Feminino 20Comprar 20Em 20Portugal 20 20Household 20Viagra household viagra Settler leaders say the aid they receive from Europe is minimal
where to buy cialis online forum Moreover, miR 145 5p was found to control collagen type 3 expression via TGF ОІ activation pathway 25
021, respectively online finasteride
[url=https://zithromaxtab.monster/]how much is zithromax 500mg[/url]
Karen Family We are sending you our deepest sympathy buy cheap generic cialis uk
and Altmeyer, P cialis 5mg The aim of this review is to summarize the state of pharmacogenomics in oncology, focusing only on germline mutations
buy cialis online without prescription The differential diagnosis of postmenopausal bleeding includes many benign and malignant conditions, the most common of which is atrophy, but the most concerning possible etiology is endometrial cancer
Schedule an independent professional buy cialis online europe ACTH is then transported through the blood circulation to the adrenal glands where it acts on the zona fasciculata cells in the adrenal cortex to stimulate the production of glucocorticoids, mainly cortisol in humans and corticosterone in rodents
Intracardiac echocardiography ICE is used during transcatheter cardiac interventions buying cialis online safely
[url=http://tretinoin.icu/]buy 0.1 retin a[/url]
is cialis generic That means my office may exercise its jurisdiction over and investigate any act of genocide, crime against humanity or war crime committed within the territory of Ukraine since 20 February 2014 onwards, Khan added
More than 30 million Americans live below the official poverty line, with a disproportionate percentage of these being African Americans and Hispanics cialis generic 5mg
buy cialis online india Agnoli C, Grioni S, Krogh V, Pala V, Allione A, Matullo G, et al
bayer levitra 10mg Secondly, the reason I say, not to use it as you primary weapon, is that it only has the ability to raise serum levels of LH FSH slightly
[url=http://prozactab.com/]fluoxetine 10 mg cost[/url] [url=http://lasixm.monster/]furosemide cream[/url]
2002 Mar 15; 94 6 1626 35 levitra se vende sin receta
Hall JE, Henegar JR, Dwyer TM, Liu J, Da Silva AA, Kuo JJ real cialis no generic
There were no significant differences in the frequencies of chin rubs, head shakes, and forelimb flails among the E M females, the D P females, and the males levitra para hipertensos
Antihypertensive medications may also cause orthostatic hypotension, so it is essential for patients to change positions slowly discreet cialis meds
For example, there can be airway problems from asthma, a foreign body in the airway causing an obstruction, an infection, accumulation of fluid edema in the lungs, bruising of the lungs pulmonary contusions, or an abnormal accumulation of fluid in the chest cavity pleural effusion cialis pills for sale
[url=https://colchicine.run/]buy colchicine online[/url]
The status of LUTS were assessed via international Prostate Symptom Score I PSS, maximal urinary flow rate Q max, voided urine volume and post void residual volume PVR can i buy cialis online
over seas orders for vardenafil Comparison of the performance of 6 prognostic signatures for estrogen receptor positive breast cancer a secondary analysis of a randomized clinical trial
42 Across most of the sample 75, the relationship between urinary sodium and all cause mortality was direct and dose dependent non prescription cialis online pharmacy Of note, the different death kinetics and survival proportion with regard to the high viral load 760 PFU in Figure 5, C and D and Supplemental Figure 5, A D in comparison with Figure 4, A and E at lower viral load 175 PFU are due to the fact that both experiments were run with different viral batches
Tamoxifen R generic finasteride international so this past monthI was suppose to have my first IUI
[url=http://cephalexine.shop/]keflex for urinary tract infections[/url]
canadian pharmacy cialis Zu anderen Zeiten wurde die Inflation priligy billig unkontrollierte und Chaos cialis billig online preis viagra 100 geführt, wie erfahrungen mit cialis de im Fall von Französisch cialis rezeptfrei günstig kaufen Assignaten und deutschen Nachkriegsfragen
Treatment groups included berberine 10 mg kg, evodiamine 10 mg kg, and a combination of berberine 10 mg kg and evodiamine 10 mg kg cialis coupon The flow rate for CO 2 was set to 10 30 displacement of the chamber volume min
safe cialis online Side Effects with High Dose Regimens
Derivation cohort N 628 Validation cohort N 628 Total N 1256 P Value Age, y 51 cialis on line One reader shared the following scary experience
viagra heart attack In patients with premature adrenarche, levels of dehydroepiandrosterone sulfate 40 135 mcg dL, testosterone 1
[url=https://furosemidetab.online/]lasix 80 mg daily[/url]
priligy ebay 674, 675 Phlebotomy should be first line therapy in these patients because HFE C282Y homozygotes do not respond to chloroquine; response is limited to those patients with PCT and HFE wild type
Additionally, complaints of mistreatment and disrespect from customers or management pushed many workers to their limits priligy in usa
cialis no prescription In fact, Foreman also hopes to explore dangerous, possible fungal contamination in cannabis oils used by his already immunocompromised pediatric patients and to do so, he must have patients ship samples of their oil to a third party laboratory that can do the testing and report the results, without ever handling the oil himself for fear that interacting with the oil might jeopardize federal funding for his research
[url=http://dapoxetineavana.online/]order priligy online usa[/url]
Division of Medical Oncology, National Cancer Centre Singapore, Singapore, Singapore generic for cialis
propecia hair growth I m 32 years old now, or this needs treatment
[url=http://ventolintabs.shop/]generic albuterol without a prescription[/url]
Doxycycline may be substituted for the macrolide, if necessary how long do the effects of viagra last It invades deeper tissues even bone and can involve the lymph nodes in the area
can i buy cialis online Fort Hood, Boston Marathon, Washington Navy Yard
2011; Bannasch and Foley, 2005 where do you buy viagra Mk- 677 study was normal ovulatory menses
[url=http://tretinointabs.com/]tretinoin cream australia online[/url]
PMID 19736053 Free PMC article cheap cialis
Metabolic alkalosis can also occur finasteride amazon 3 years, and most participants were males 172 60
36 hour cialis online Critically ill adult patients treated for acute respiratory insufficiency, sepsis, or septic shock complicated by AKI were enrolled
Management of pneumonia in immunocompromised patients consists of preventing pneumonia in the first place, and treatment of pneumonia if it has occurred where to buy viagra pills
[url=http://lexaprotab.monster/]lexapro onlin3[/url]
Further grouping of patients according to the dichotomized levels of the two strongest prognostic factors EGFR and AKT2, showed that patients with tumors containing high EGFR and low AKT2 group 4, 36 of the patients showed a more rapid disease recurrence than other subgroups Table 2 and Fig 2 cheap cialis online
levitra why so exspensive I believe the ultra sound business is meant for post menopausal women
viagra daily Contraindicated 2 cobicistat will increase the level or effect of ergonovine by affecting hepatic intestinal enzyme CYP3A4 metabolism
best price for generic cialis Arianna JCohRKcnuBQx 5 20 2022
augmentin 875 125 Other, still more invasive techniques have involved relocating or exteriorizing the ureters Abernathy and Anderson, 1974
[url=http://pharmacygrand.com/]canadian pharmacy in canada[/url] [url=http://augmentintab.online/]amoxicillin 500mg tablet price[/url] [url=http://buyamoxicillin.life/]500 mg augmentin[/url] [url=http://buystrattera.monster/]strattera 40 mg price[/url]
is generic cialis available The information above are the views of the product s manufacturer, not the views of Same Day Supplements
Just come how exercise reduces diabetes back in a day finasteride prescription floroda Finally misoprostol, a prostaglandin analog, is efficient using the vaginal route, although this has been associated with very rare cases of fatal septic shocks related to Clostridium Sordellii in the United States and in Canada Niinimaki et al
Since it was first recognized in the early 1960s, malignant fibrous histiocytoma has been controversial, in terms of both its histogenesis and its validity as a clinicopathological entity non prescription cialis online pharmacy
[url=http://etrazodone.com/]trazodone 50 mg tablet price[/url]
cialis online purchase PMID 35893789 Free PMC article
com 20 E2 AD 90 20Hur 20Fungerar 20Viagra 20P 20Mn 20 20When 20Will 20Generic 20Viagra 20Be 20Available 20In 20Us when will generic viagra be available in us Plan to see multiple premiere sponsors of the program throughout the 2013 NFL regular season and postseason, includingan exclusive sponsorship of the program for Super Bowl XLVIII how to buy cialis Safety and efficacy are key considerations, but there is also a need to consider the impact of a given therapy on patient quality of life, treatment adherence, and productivity
cheapest place to buy cialis When they occur, the bone pain or disease flare are seen shortly after starting Puretam tamoxifen citrate and generally subside rapidly
[url=https://retina.golf/]best tretinoin cream over the counter[/url]
104 By contrast, a study of 516 breast cancers from a clinical intervention study of 1099 patients randomized to either tamoxifen and goserelin or cyclophosphamide methotrexate fluorouracil chemotherapy, tumor expression of ABCB1 was associated with poorer relapse free HR 1 levitra bayer 10 mg com 20 E2 AD 90 20Przepis 20Na 20Naturalna 20Viagra 20 20Acquistare 20Viagra 20On 20Line 20Reato acquistare viagra on line reato There have been reports this year in Gulf states of other waterborne illnesses, but they are rare
Dustan HP Bravo EL Tarazi RC buy cialis online canadian pharmacy
Special culture medium is required for isolation cialis pills
1990 have reviewed the concept of a threshold of regulation for chemical carcinogens finasteride walmart Precedex infusion should not be co administered through the same intravenous catheter with blood or plasma because physical compatibility has not been established
[url=https://buymodafinil.life/]buy modafinil online prescription[/url]
Duane, USA 2022 06 26 18 38 40 buy cialis 10mg
These MRSA lesions are sometimes confused with spider bites since they can often look the same cialis coupons Disease modifying antirheumatic drugs DMARDs These drugs can interact with nabumetone
Secondary metabolites such as chlorogenic acid and their byproducts might be responsible for diuretic activity levitra lowest price
finasteride 5mg no prescription cheap I knew eventually I would have to say something to my Dr, so I figured I would take one more test so I could atleast say that I took 2 tests, a month apart and they were both negative
[url=https://accutanex.online/]accutane generic price[/url]
The peritonitis rates and causative organisms in our EPS cases were comparable to concurrent rates in the Scottish PD population order levitra at walmart This systematic review included 10 randomized controlled trials of anti estrogen therapy for 3 months or more in subfertile males where the infertility was attributed to the male alone
1 absolute difference in the effect of digoxin on the rate of death from all causes between men and women Table 2 buy cialis 5mg
com 20 E2 AD 90 20R 20Viagra 20Receptfritt 20I 20Spanien 20 20Viagra 20Kpa r viagra receptfritt i spanien The suitГў s embedded sensors will monitor the soldierГў s physical condition by detecting indicators such as temperature, hydration level, heart rate, body position and core temperature, while the on board hydraulic system boosts the operatorГў s physical capabilities cialis generic best price R Filt is the membrane fluid resistance, k p is the permeability, and A is the total membrane area
Click on a formula to zoom levitra lyon For instance, unlike rats, ovariectomized mice displayed long lasting visceral hyperalgesia, which was reversed by estradiol administration 26
An individual earning up to or around 30, 000 per year Households with a combined income of up to 50, 000 per year Guidelines can increase in families making up to 100, 000 per year propecia ireland 7 months with endocrine therapy alone HR, 0
[url=http://worldpharmacy.monster/]canadian pharmacies not requiring prescription[/url]
can i take viagra after stent surgery I will be using a sperm donor
If your doctor recommends local treatments either for symptom relief or cancer control, another specialist such as a radiation oncologist, an interventional radiologist, or a surgeon may join your medical team so you can all come up with a treatment plan is propecia from budgetmedica real Yang L, Ma J, Li L, Yang S, Zou C, Yu X
melitensis is principally responsible for brucellosis in goats viagra and cialis
Tesamorelin Works By Causing Your Body To Make More Growth Hormone propecia wiki
[url=http://fluoxetinetab.com/]prozac tablet price[/url]
EYFP tagged PPEPs generate mature oligodendrocytes taking viagra with poppers
6 the nail plate is absent and the distal digit covered by granulation tissue producing a drumstick appearance of the digit JEB real cialis online I was just living day to day, he said in a 2008 interview with The Associated Press
buy cialis online safely In the 90 s, a few viable performance- enhancing options such as creatine monohydrate and whey protein made their way into the market thus finally offering health and performance oriented alike something of statistical value
A Jewish war veterans group has also been a plaintiff in the case along with the American Civil Liberties Union buy cialis 10mg
[url=https://bactrimd.online/]cost of bactrim[/url]
buy canadian finasteride 1 mg We had one set of identical twins and two singletons
What Do Women Do for Under Breast Rash propecias I feel so alone and I am mad at God for taking the both of them
Spiked plasma samples were prepared by combining 250 ОјL blank plasma with 250 Ојl distilled water, 20 ОјL of 10 ppm celecoxib in ethanol and 480 ОјL of ethanol buy cheap finasteride
[url=https://buyprozac.life/]fluoxetine prozac 20mg[/url]
This policy would also allow ESRD facilities that are commonly owned to be considered individually when they are more than 5 miles from another facility that is under common ownership generic cialis 5mg Ineligible population PMC free article PMC3641064 PubMed 23658727
I remember what you said to me brand levitra 20 mg online india I am curious to find out what blog system you are utilizing
how to take viagra for best results Chentli F, et al
Luo Jia could not help but take a breath, Sony is mobile phone camera department This is a nuclear weapon level killer Although my country has such a strong lineup as Sunny, Oufeiguang, Truly International, and Qiu Ti, which occupy 40 Anderson can testosterone boosters cause erectile dysfunction to 50 percent of the world is share, domestic manufacturers mainly produce low end modules and front camera modules cheap generic cialis The first test is the vector nozzle and various static parameters
25mg of adex at the start of the cycle and then stopped propecia vs generic The most common culprits of CAP are viruses namely the influenza virus and bacteria
[url=https://buysildenafil.life/]real viagra online prescription[/url]
buy cialis cheap 00 Negative 25 3 10 3 15 3 Positive 923 97 369 97 554 97 Progesterone receptor 0
TSHomas are characterized by near normal TSH despite clinical hyperthyroidism 603 royal honey viagra Your physician needs to decide what to do next
The estimated sample size based on these calculations and criteria is 9 mice per group pastillas priligy en mexico
[url=https://buylevitra.monster/]vardenafil online no prescription[/url]
Department of Chemical Pathology, School of Medical Sciences, Universiti Sains Malaysia, Health Campus, 16150, Kubang Kerian, Kelantan, Malaysia louer levitra generique Open, the way he did in 2011; maybe he had remembered the amazing time in his own tennis life when he had beaten the great Nadal seven straight times when they met in finals, when he got him at Wimbledon and the Open and at the Australian Open and passed Nadal and Roger Federer and became the No
types of viagra For instance, while watermelon is taken into account a high glycemic meals, it is low on glycemic load When it comes to Davis Studio Vermont will doxycycline cause your your blood sugar to rise assessing meals based mostly on how they increase your blood sugar, there s a tool for that known as the glycemic index The glycemic index assigns a quantity value to foods based mostly on how shortly and the way high they elevate your blood sugar
buy generic cialis This can help your doctor rule out potential causes
[url=https://cialisgenerictadalafil.com/]tadalafil for sale without prescription[/url]
cialis from usa pharmacy The researchers examined the working lives of 2, 118 men across the UK in an attempt to assess how environmental work factors, particularly exposure to chemical substances, affected male fertility
7 billion buyout fund valued at 1 viagra accident porn Perspectives in immunotherapy meeting report from the Immunotherapy Bridge 29 30 November, 2017, Naples, Italy
Rustgi will serve as Professor of mark martin viagra jacket
viagra professional MMP13 can degrade both aggrecan 47 and type II collagen 48 and downregulation of Mmp13 due to the loss of RUNX2 function has been reported to reduce the breakdown of these structural molecules in Runx2 deficient mice 49
[url=http://buymodafinil.life/]modafinil no prescription[/url]
Stratification based on OHE status, revealed that this effect was only significant in spayed dogs p 0 priligy dapoxetine buy
Now that behaviour by professional sports participants both on and off the field of play has become an issue of national interest or concern, it is perhaps only a matter of time before a player who has been dismissed summarily for taking drugs brings an action for wrongful dismissal buy cialis online from india
CLOBAZAM 10MG CAPSULE 10MG MEDOCHEMIE LTD CYPRUS who makes viagra pills s high speed fiber optic service, following Kansas City
buy cialis online no prescription Details are in Table 1
Annexon ANX007 GA 01 ARCHER A Phase 2, Multicenter, Randomized, Parallel Group, Double Masked, 4 Arm, Sham Controlled Study of the Efficacy, Safety, and Tolerability of ANX007Administered by Intravitreal Injection in Patients with Geographic Atrophy GA Secondary to Age Related Macular Degeneration AMD priligy dapoxetine review
Higher dietary folate intake reduces the breast cancer risk a systematic review and meta analysis priligy generic
[url=https://prednisolonep.com/]prednisolone 10 mg[/url]
But a large study published last June showed its use could reduce the risk of getting invasive breast cancer in the first place by about 65 percent, compared with a placebo, in women at higher risk of the disease cialis online reviews PMID 20884742
Exemplary B cell surface markers include the CD10, CD19, CD20, CD21, CD22, CD23, CD24, CD37, CD40, CD53, CD72, CD73, CD74, CDw75, CDw76, CD77, CDw78, CD79a, CD79b, CD80, CD81, CD82, CD83, CDw84, CD85 and CD86 leukocyte surface markers for descriptions, see The Leukocyte Antigen Facts Book, 2 nd Edition buy viagra and cialis online He was preceded in death by his parents Henry and Cornelia Roghair, two infant granddaughters Emily and Erin Waters, and five brothers Edward Margaret, Jacob Grace, Albert Eva, William, and Ted; seven sisters Hilda who died as a young girl, Harriet Dick Noteboom, Janette William Kelly, Alice Case Oostwouder, Hilda Don Prelipp, Gertrude John VanderSchaaf, and Joanna Budwin Grover
This is probably the most popular company for most of the bodybuilders and athletes all over the world levitra equivalent
[url=http://finpecia.fun/]propecia tablets uk[/url]
What to know about taking metformin during pregnancy if you have PCOS generic cialis
2016 published a phase II trial n 40 that investigated the efficacy and toxicity of intrathecal liposomal cytarabine in comparison with conventional triple cytarabine, methotrexate, and hydrocortisone intrathecal therapy for the treatment of childhood acute lymphoblastic leukemia best price cialis 20mg
does viagra work for everyone It s not the same, not because I lost the breast, Ron told me one time, in fact I was giving a talk
[url=http://accutanetabs.shop/]accutane price[/url]
Therefore, we speculate that the alterations in APAP metabolizing enzymes induced by osthole were related to its antioxidative properties cialis tadalafil
John Haggie President of Can Med Assoc, and Dr how to buy cialis
viagra tablets price While there was a historic association between intrauterine devices and PID, modern intrauterine devices likely cause little or no increased risk for PID beyond the first 3 weeks after insertion of the IUD
5 mg day to 6 mg day group was statistically significantly greater than that in the 0 forum levitra en ligne
priligy dapoxetine 30mg and clomid and birth defects
propecia before and after Comorbidities and polypharmacy are important clinical and scientific considerations in TIH since these are factors which often affect the elderly population
[url=https://wellbutrintab.shop/]where can i get wellbutrin over the counter[/url]
levitra en farmacias There are cheap sources of energy either available or possible but there is a reluctance to use them
Crazyfrog PaiDaNeNAtu 6 17 2022 viagra 24 hours 1998; 101 410 420
Cyclin dependent kinase, also known as CDKs, helps in regulating the cell cycle peyronie’s disease and viagra Magic QmqIxcClygOs 6 19 2022
[url=https://viagrabro.com/]how to get sildenafil[/url] [url=https://accutanetabs.shop/]accutane cream cost[/url] [url=https://acyclovira.com/]zovirax pills for sale[/url] [url=https://cipro.run/]cipro over the counter canada[/url]
cialis That figure probably understates the scale of the violence because many women are reluctant to report the crimes, said analysts including Ranjana Kumari, director for the New Delhi based Centre for Social Research
cialis for sale online An alternative is to stack this steroid to provide a boost mid cycle, breaking through any plateaus and taking performance to the next level
buy cialis online Many of the OTC ointments and creams are ok to use on your pets, but you need to make sure they don t lick them off
[url=https://trazodone.run/]trazodone 25 mg pill[/url]
Consistent with such a role, more severe forms of altitude illness such as pulmonary or cerebral edema are very often associated with antidiuresis 33, and some authors have suggested that the diuretic effect of drugs such as acetazolamide is likely to contribute to its efficacy in the prevention and treatment of AMS 95 discreet cialis meds
brand name cialis online data were available for 98
He did give me a local buy cialis online
Cell 95 927 937, 1998 l arginine and viagra Comet tails indicating DNA strand breaks were visually scored according to intensity 0 4
PMID 27887709 Free PMC article cialis buy
[url=http://buylisinoprilwithoutprescription.com/]best price for lisinopril[/url]
My sister and only sibling has had two separate incidences of breast cancer proscar without a prescription Appetite 2009; 52 2 388 395
During a median follow up of 34 months, five patients 15 generic propecia online
Further insights into this complex crosstalk, may help us overcome some disappointing clinical results and allow the translation of novel molecules and strategies to specifically suppress the IGF 1R induced tumor promoting effects where can i buy cialis on line
[url=https://buyvalacyclovironline.com/]valtrex tablets australia[/url]
apalutamide will decrease the level or effect of penicillin G benzathine by increasing elimination 100mg viagra cost
viagra effect before and after To selectively ablate astrocytes, several groups have induced ectopic expression of the herpes simplex virus thymidine kinase HSV TK in astrocytes under control of either the human GFAP promoter or the murine Gfap promoter 135 137
cialis buy Pediatr Nephrol 16 497 499
[url=https://valacyclovirvaltrex.shop/]valtrex price australia[/url]
Is this rabies viagra and cialis online
levitra prix rabat Aromatase is the enzyme responsible for the conversion of androgens to estrogens
seems like plenty of people have luck with the 3- 7 cheap cialis online
Western Blot Analyses can cialis and viagra be taken together
[url=https://pharmacynx.com/]express scripts com pharmacies[/url]
cialis otc Gabapentin may be used to treat refractory seizures in dogs and cats that have not responded favorably to other types of medications
However, the enormous cost, sensitivity and specificity of these screening methods remain to be optimized cheap cialis online
buy priligy pills Baldwin ME, et al
Canadian Journal of Infectious Diseases and Medical Microbiology, July August 2006 cheap cialis no prescription
[url=http://synthroid.sbs/]drug synthroid[/url]
A similar effort was seen as crucial in narrowly persuading the people of Quebec to remain part of Canada in a 1995 referendum buy cheap cialis online
cialis with dapoxetine Foster, USA 2022 06 27 21 18 13
WINFertility is one, and Progyny is another purchase cialis online
However, we are concerned that this is the situation that may face patients and cancer care professionals is viagra safe to take Turning to reproductive technology
Mice continued feeding on the corresponding diets and were weighed every week throughout the study buy priligy australia
propecia vs proscar Even when sperm counts in semen are very low, men have several options for fathering children
[url=http://prednisolonep.com/]buy prednisolone 25mg tablets[/url]
Diabetes incidence 10 years since DPP randomization was reduced by 34 and 18 in the lifestyle and metformin group, respectively 11 Table 1 priligy over the counter usa
Moreover, it is often unclear if observed PK changes lead to alterations in drug efficacy and or adverse effect profiles purchasing cialis online This is achieved by targeting xanthine oxidase
priligy over the counter usa In this regard, the key to improving compliance has been proposed through a suggestion to adopt a more open, cooperative health professional- patient relationships 11
However, the shelter is NOT a place to do that priligy online pharmacy
buy 5mg propecia in the uk Michael Platov Libert Lab Comparative omics analysis of Canis lupus familiaris to elucidate longevity associated pathways
[url=http://prednisonetab.online/]buy prednisone no prescription[/url]
Call your healthcare provider if you do not feel WELLBUTRIN is working for you cialis with dapoxetine
This is bad enough cialis sildenafil levitra
Almeida, Andre Coelho 1, 2; Correia, Claudia 1; Queiros, Joana 1; Soares, Sara 1; Gonzaga, Diana 1; Mota, CГ©u 1; Soares, Ana Rita 3; Soares, Gabriela 2; Pinho, Marta Rios 1; Matos, Ines Vaz 1; Prior, Catarina 1 propecia vs generic
We had about 500employees; now we have 180 185 cialis 10mg It tends to grow slowly
[url=https://viagrabro.com/]viagra 100mg price in usa[/url] [url=https://onlinepharmacyd.quest/]canadian pharmacies that deliver to the us[/url]
target concentrations of 0 propecia hair
Both ER О± and androgen receptor dependent mutual repression of NF ОєB activity have been reported generic 5 mg cialis Following IV administration of 7 doses of 300 mg of BAXDELA to 30 healthy volunteers, the mean BAXDELA AUC0 12 3
soft tab cialis Adequate and appropriate fluid resuscitation with normal isotonic saline should be provided depending on the underlying cause of rhabdomyolysis
There are no other reports of ion pump expression in the basolateral membrane of the CPE generic for cialis
males who regularly lift weights showed no increase in testosterone levels after 8 weeks89 generic cialis
[url=https://modafiniltab.net/]400mg modafinil[/url] [url=https://antabuse.icu/]antabuse tablets buy[/url] [url=https://albuteroltab.online/]albuterol over the counter canada[/url] [url=https://buyprozac.life/]prozac pharmacy[/url] [url=https://modafinilp.shop/]where can you get modafinil[/url] [url=https://finasteridemed.com/]propecia buy online cheap[/url] [url=https://buysildenafil.life/]can i buy sildenafil online[/url]
According to my BBt chart I ovulated CD 22 or 23 purchase cialis sanctioned company for a missile defense system that will not be inter operable with NATO systems or collective defense capabilities, a State Department spokeswoman said
P P 2 treatment tadalafil vs viagra
NDC 67544 884 Levothyroxine Na Synthroid 0 viagra for sale near me
[url=https://benicartab.shop/]benicar price comparison[/url] [url=https://prednisone.run/]prednisone 6 mg[/url] [url=https://happypharmacy.quest/]pharmacy wholesalers canada[/url] [url=https://buydrugstore.life/]good online mexican pharmacy[/url] [url=https://amoxil.sbs/]augmentin 875[/url] [url=https://amitriptylinetab.com/]elavil for anxiety[/url] [url=https://vardenafil247.online/]levitra online fast shipping[/url] [url=https://wellbutrin.sbs/]average cost of bupropion[/url]
He s a great doctor, the only one I will use cialis vs viagra
Moreover, protocols medication used for stimulation is complex, expensive, require weeks of daily injections, and frequent 12 dr reddy finasteride buy Abbreviation ABPI ankle brachial pressure index
how to take priligy Stephen Kliewer, PhD, professor, department of molecular biology, University of Texas Southwestern Medical Center
Therefore, the RhoBTB1 pathway may be an attractive therapeutic target in hypertension or in other conditions in which vascular dysfunction is a result of reduced RhoBTB1 expression buy cialis 5mg online 2020; Paredes et al
[url=https://dapoxetine.site/]dapoxetine medicine[/url] [url=https://antabuser.online/]antabuse buy canada[/url] [url=https://buyprednisone.life/]prednisone for dogs[/url] [url=https://lipitoratorvastatin.shop/]how much is generic lipitor[/url] [url=https://benicartab.shop/]cost of benicar 5 mg[/url] [url=https://propeciatabs.online/]propecia 1mg price[/url] [url=https://alevitra.com/]levitra without prescription[/url] [url=https://wellbutrintab.shop/]wellbutrin 450[/url]
2012a; Brown et al cialis generic best price Be careful and be sure to specify the information on the section Pharmacokinetic properties in the instructions to the drug Caditam directly from the package or from the pharmacist at the pharmacy
buy cialis non prescription GNH India is WHO GDP and ISO 9001 2015 Certified Pharmaceutical Wholesaler Supplier Exporters Importer from India of DOXYCYCLINE HYCLATE Doxycycline Hyclate which is also known as Doxycycline Hyclate and Manufactured by State of Florida DOH Central Pharmacy
[url=http://angpharm.com/]furosemide 500 mg online[/url]
cialis prescription online ItГў s two people from different worlds finding ways to pursue a common goal
where to buy finasteride I mean, obviously there s pain, there s stiffness
2d 129 1969 A patentee has the exclusive right to manufacture, use, and sell his invention safe place to buy cialis online
[url=http://lyricatab.online/]lyrica tablets 25mg[/url]
Overall, these data show that Chlamydia specific CD4 T H 1 cells, and to a more limited extent CD8 T cells and B cells, are required to control C vietnamese viagra 5 foods Bone marrow metastasis can frequently occur following development of metastatic breast cancer
Arch Dermatol 1988; 124 1802 4 what happens if woman takes viagra
cialis 5 mg Acta Pharmacol Sin 2001; 22 573 6
[url=https://orlistat.cfd/]where to buy xenical in canada[/url]
The low risk group of both premenopausal and postmenopausal patients had slightly longer observation times cialis on sale in usa Chinese Skullcap is an herb that inhibits herpes viruses
cialis online ordering Case Three 33 year old male Tom is thirty three years old and since his teenage years has been overweight
cialis on sale in usa No abnormalities on noted on exam
cheap cialis online canadian pharmacy PMID 7631047 Review
[url=http://tadalafilx.monster/]buy cialis fast shipping[/url] [url=http://neurontin.run/]gabapentin 800 mg capsules[/url] [url=http://neurontin.sbs/]1600 mg gabapentin[/url]
order priligy online Itsone product that treats cancer, the colon cancer drug Vectibix, has largely been a disappointment
You can check how your state rates at RESOLVE s Fertility Scorecard page levitra vardenafil 20mg I told her that I had used the grapefruit seed extract, she told that tea tree oil also works
Approximately 15 of breast cancers are HER2 positive and are associated with aggressive behavior of the tumor 29 where to get viagra pills To mitigate radiation induced rectal epithelial damage, transplantation of rectal organoids enriched in rectal stem cells demonstrated repair and regenerative effect with the inhibition of radiation induced apoptosis
[url=https://buytrazodone.life/]desyrel 150 mg tablet[/url]
cialis generic reviews Kisspeptin axons form dense plexuses in the human infundibular stalk, where the secretion of GnRH occurs 104
28 48 64 There is no taboo for anybody in this family viagra tablets
Nevertheless, no lifestyle modifications have yet been proven to prevent or definitively lower the risk of breast cancer viagra for covid
[url=https://happyonlinedrugstore.monster/]canadian world pharmacy[/url]
A positive hCG test is due to pregnancy non prescription cialis online pharmacy
Coagulopathy leading to AUB C is most commonly due to von Willebrand disease VWD or platelet function abnormalities generic levitra soft tabs tri cyclen how does ondansetron odt work William Binney, a former NSA mathematician, said last year that the agency had assembled on the order of 20tn transactions about US citizens with other US citizens, an estimate, he said, that only was involving phone calls and emails
We aimed to enroll a group of high risk patients with stable, chronic HF who were receiving excellent, guideline recommended therapy viagra and alcohol interaction A blood condition called porphyria Drinking alcohol can make porphyria worse
Tamoxifen slows the proliferation of breast cancer cells independently of ERО± expression propecia vs rogaine
Gomes Carneiro MR, Felzenszwalb I, Paumgartten FJ priligy (dapoxetine)
[url=https://buyprednisone.monster/]prednisone 10mg buy online[/url]
Pediatr Rev 1999; 20 147 151 generic viagra
Interaction of ethinyloestradiol with ascorbic acid in man letter cheap cialis online
[url=https://viagrabro.com/]price sildenafil 20 mg[/url]
Another study reported melatonin s enhancing effect on the sensitivity of breast tumor to adriamycin 87 how long does viagra take to work
finasteride prescription floroda Even generic clonazepam comes with a medication guide with useful information on how to take the drug, side effects, and potential pitfalls
E0771 tdTomato cell line was cultured according the provider s recommendations in RPMI1640 supplemented with 10 FBS and penicillin streptomycin 100 U ml 100 Вµg ml solution bayer brand name levitra
buy liquid cialis online After backward selection, a model including only testosterone level as a continuous variable, BMI category, tumour size and the number of metastatic lymph nodes was fitted
[url=http://accutanex.online/]buy accutane in usa[/url]
34 Those patients may be receiving BP lowering agents such as beta blockers or RAS blockers prescribed for cardiovascular disease protection or postmyocardial infarction rather than for BP lowering per se cialis otc Furthermore, we illustrate that microdialysis is a viable method that may be applied in human breast tissue to detect soluble VEGF in situ released by the tumor
This is to ensure that every ounce of the solution reaches the stomach male viagra pill Phenotype D non- hyperandrogenic PCOS OD PCO includes ovulatory dysfunction OD and polycystic ovaries PCO
viagra blue vision 5 when compared to the control 100
lower price on finasteride camber In other words, these people are the best soldiers, Kate, who is familiar with high blood pressure means the military, told Fran The brother s opinion was different
buy priligy in uae PMID 9166466
buy priligy tablets There was no abnormal postcontrast enhancement not shown
[url=https://prednisolonep.com/]buy prednisolone 5mg[/url] [url=https://diflucanfluconazole.org/]where can i buy diflucan 1[/url] [url=https://dapoxetine.site/]dapoxetine 30mg buy online[/url] [url=https://propeciatabs.online/]propecia hair[/url] [url=https://propecia.click/]propecia 2019[/url] [url=https://cipro.live/]cipro online[/url] [url=https://neurontin.run/]where to buy neurontin[/url]
2019 03 15 Not applicable Canada Apo fluoxetine Capsule 20 mg Oral Apotex Corporation 1996 12 31 Not applicable Canada Apo fluoxetine Solution 20 mg 5 mL Oral Apotex Corporation 1997 06 16 Not applicable Canada Apo fluoxetine Capsule 10 mg Oral Apotex Corporation 1996 12 31 Not applicable Canada Auro fluoxetine Capsule 20 mg Oral Auro Pharma Inc 2012 07 24 Not applicable Canada Mixture Products Name Ingredients Dosage Route Labeller Marketing Start Marketing End Region Image FLUXOPIN 12 MG 25 MG KAPSГњL, 30 KAPSГњL Fluoxetine hydrochloride 25 mg Olanzapine 12 mg Capsule Oral Deva Holding A online cialis
That s why it s so important for someone who s seriously looking to use steroids for bodybuilding purposes to look into the different ways these downsides can be minimized buy cheap generic cialis online Khan AA, Koch CA, Van Uum S, Baillargeon JP, Bollerslev J, Brandi ML, Marcocci C, Rejnmark L, Rizzoli R, Shrayyef MZ, Thakker R, Yildiz BO, Clarke B
buy fincar online review united states PMID 34458334 Free PMC article
tadalista vs cialis Wang J, Vasaikar S, Shi Z, Greer M, Zhang B
generic cialis tadalafil The same can be said for doxycycline
[url=http://antabusetabs.com/]antabuse australia[/url] [url=http://buytrazodone.life/]prescription prices for trazodone[/url] [url=http://prednisone.run/]buy generic prednisone online[/url] [url=http://malegratabs.quest/]malegra 50[/url]
soft tab cialis Monitor Closely 2 norethindrone acetate decreases effects of insulin degludec insulin aspart by pharmacodynamic antagonism
Before and after IUI, you need to stop smoking and drinking alcohol because they negatively affect your general health and may cause abnormality in your child buy generic cialis online safely
If you are concerned after receiving a diagnosis of an ovarian cyst or are having unusual symptoms that are worrisome, it is a good idea to see a specialist can you drink with viagra Van Esch in Belgium 00 21 39
We reported P values and hazard ratios HRs from nonstratified analyses because stratified log rank P values and Cox analyses gave superimposable results buy priligy online safe
priligy cvs Data are expressed as the mean SEM, n 4 5 utricles per age
[url=https://buyallopurinol.life/]allopurinol 300mg tablets[/url]
canadian pharmacy cialis Eli zOrwofPdwbToPyILU 6 27 2022
Tiwari RK, et al buy cialis online using paypal Benzodiazepines are used to control seizures and to relieve anxiety
prix levitra en pharmacie paris Anti BrdU POD solution is added 1 200 dilution in PBS, 1 BSA, 50 ОјL well and the plate is incubated for 90 minutes at room temperature on a plate shaker
Standard graph was drawn using the molecular mass standards 12 buy priligy 30mg Always had a twinkle in his eye
priligy premature ejaculation pills 2 Histologically and radiologically, FAs can be subdivided into simple and complex
[url=http://propeciatabs.online/]generic propecia tablets[/url]
cialis online cheap 2000; 275 46 36358 36368
buy cheap cialis discount online Increases in troponin1 levels indicate a decline in heart function, although some studies suggest that Herceptin treatment causes increased troponin1 levels without any subsequent heart dysfunction
[url=http://cialisgenerictadalafil.com/]tadalafil 10mg canada[/url]
No drastic effects on proliferation were observed when WT and KO cells were grown in presence of E2 Fig levitra moins cher pharmacie
OFFICIANT Ken Toews can i buy cialis online
Age standardized breast cancer mortality in high income countries dropped by 40 between the 1980s and 2020 60mg priligy Similar tissue specific differences in drug sensitivity are noticed by Dittmar et al
[url=https://alevitra.com/]levitra 10mg canada[/url]
Heart failure weakened heart muscle best place to buy generic cialis online
Hypoglycemia after gastric bypass surgery tadalista vs cialis
Cost 3, 000 4, 000 buy fincar on line
Day 1 Leucovorin 400mg m2 IV over 2 hours, followed by acquista vardenafil Bouza C, Angeles M, Munoz A, Amate J
[url=http://buyprozac.life/]prozac australia[/url] [url=http://diclofenactab.quest/]voltaren cheap[/url] [url=http://accutanetabs.shop/]120mg accutane[/url]
It is important that patients have reasonable expectations of the procedure and understand the eye s natural limitations, such as presbyopia levitra 10 mg generic
cialis generic online Adult murine cardiomyocytes and cardiac fibroblasts were isolated as described previously
Combination treatment with aromatase inhibitor and capecitabine as first or second line treatment in metastatic breast cancer cialis buy online
The risk reduction may not offset worry about side effects buying priligy online
buy cialis online 20mg Ninety two women were randomly assigned, 45 to the treatment group and 47 to the control group
[url=https://amoxil.sbs/]amoxicillin otc uk[/url]
buy cialis 5mg daily use This makes sense, because most of the time, there is NO benefit to any outside cells being able to swim up inside our bodies
truly inspirational where can u buy viagra
PMID 27357606 Free PMC article viagra moa HLA B 5701, which confers susceptibility to flucloxacillin related hepatotoxicity, 34 was not identified
propecia 5mg online canada It did nothing to help his numbers
[url=https://antabusetabs.com/]antabuse for sale[/url]
cialis can rogaine help grow facial hair With special bodies, the Mercedes Benz all terrain vehicle is able to perform a diverse range of tasks buying generic cialis online safe What Lower Blood Pressure Quickly
The time space mirror will know your past and future, and this is the only way to enter the assassination planet priligy amazon canada Paterson DL Resistance in gram negative bacteria Enterobacteriaceae
I recommend switching up to a recomp cycle since your BF percentage is so high tadalafil cialis from india
67 Osteoarthritis a joint disease caused by cartilage loss in a joint 7 people, 46 cialis 5 mg Furthermore, 3 tamoxifen is also able to inhibit PKCО±, which is known to modulate cytoskeletal proteins, including MARCKS, and inhibit OPC differentiation
[url=http://ataraxtab.online/]buy atarax 25 mg[/url]
Doxycycline Doryx, Monodox where to buy cialis online forum C Section of CC10 CreER; K Ras; DNMaml1 mouse lung stained with DAPI, GFP green, and Sftpc purple
pentazocine, oxycodone cialis cheapest online prices Temporary side effects
cheap cialis from india atorvastatin duralast gold 35 dlg Last February, The News reported that Weiner, Гў in full spin mode over the controversy, Гў had sent T M 13, 290 from his campaign account to pay for what two sources described as a Гў foolГў s errandГў to find the non existent hacker
[url=https://escitalopramlexapro.shop/]lexapro coupon 20 mg[/url]
Co morbid conditions such as coagulation disorder, concomitant use of warfarin, other anticoagulants, antiplatelet agents e viagra buy Since its description in 1957 in two patients with bronchogenic carcinoma 173, SIADH has been described as an epiphenomenon of a broad range of conditions and diseases which are recapitulated in Table 3
cialis online pharmacy Epub 2009 Jul 21
Also, the NCAA penalized the school for its response to complaints about Sandusky and imposed a 60 million fine, a four year bowl ban, a loss of scholarships and the elimination of 112 Paterno era wins buy propecia online uk
[url=https://happyonlinedrugstore.monster/]legitimate online pharmacy[/url]
Alfonzo JOpSYomIqPu 6 17 2022 cialis online without prescription However, it doesn t have to be this way
Heart Rate Recovery data is collected once the horse hits the wire after a breeze and begins the gallop out process tarif levitra Does atorvastatin cause high blood pressure
Some exercise routines can cause extreme bloating and water retention best site to buy cialis online Plasma level of TGF ОІ1 was found to be decreased by clopidogrel treatment, but MTX alone and in combination with clopidogrel did not change the level of TGF ОІ1 significantly Fig 6H
psych viagra falls For each drug combination, two fold dilutions of compound 1599 were combined with two fold dilutions of partner antibiotic to achieve 35 unique reaction concentration combinations where the concentration of each compound ranged from 1 to 1 16 th the previously established ribosomal IC 50
The discrepancy might attribute to the inappropriate approach to assess significance of TGF in the study by Sällström et al buy augmentin baikalpharmacy.com levitra cipronatin 750 mg ne ise yarar â One of the biggest things to realize is that when patients first present with back pain, the majority of them will have complete resolution of their symptoms within a couple of months, â said Dr
[url=https://ciprof.quest/]ciprofloxacin australia[/url] [url=https://angpharm.com/]lasix 60 mg daily[/url] [url=https://diflucanfluconazole.org/]diflucan 500[/url] [url=https://bbviagra.com/]generic viagra over the counter usa[/url]
Keywords Breast cancer; Mitochondrial oxidative phosphorylation; NRF 1; Tamoxifen resistance best cialis online
Consistent with these results, Loureiro et al generic cialis vs cialis
Verapamil clearance values suggest that patients with liver dysfunction may attain therapeutic verapamil plasma concentrations with onethird of the oral daily dose required for patients with normal liver function cialis 5mg best price
[url=https://happypharmacy.quest/]happy family drugs[/url]
buy cialis online with a prescription Terminal Deoxynucleotidyltransferase Mediated dUTP Nick End Labeling
The understanding that these LCIS variants are a genetically more advanced form of CLCIS has led some clinicians to believe that complete excision with the reporting of margins as a reasonable way to manage these patients 32 buy cialis online without a prescription Mona Sane and the procedure is offered in our clinic
A total of 41 women met the inclusion criteria and underwent 41 control and 41 subsequent treatment IVF PGT- A with adjuvant GH cycles during the study period cialis without a prescription
[url=https://tretinoin.click/]tretinoin australia[/url]
buy generic cialis 94 for the UFT group, 0
levitra prix casablanca In this article, we ll discuss how antibiotics impact your body both positively and negatively and share four ways to promote healthy immune function after antibiotics
viagra and cialis online The babies may not grow as fast as normal
It s mainly a male androgen replacement cialis and viagra sales
DNA repair 11, 684 692 2012 blue oval pill viagra
They require a much smaller incision and allow the patient to be up within hours after surgery ends priligy and viagra geeta75 wrote
[url=http://drugstores.monster/]happy family rx[/url]
Gravina GL, Marampon F, Di Staso M, Bonfili P, Vitturini A, Jannini EA, Pestell RG, Tombolini V, Festuccia C levitra pharmacie place monge
6 months for patients receiving anastrozole 1 mg and Neophedan tamoxifen citrate 20 mg, respectively propecia before and after reddit ANOVA p 500 total cells per condition were counted
viagra lower blood pressure AZD3965 May Be New Treatment Option for Small Cell Lung Cancer
Jenna, USA 2022 06 19 09 37 49 buy cialis online usa 2001; Roy et al
[url=https://buylevitra.monster/]brand levitra 20mg[/url]
Which is kind of the point; nearly every critter out there comes colonized by one or more usually more mycoplasma species many of which are pathogenic for somebody somewhere and cannot be eradicated cialis viagra combo pack
real propecia from canadian pharmacy PMID 26142905 Free PMC article
Westenberg A, Harper M, Zafirakis H, et al cialis vs viagra
[url=https://azithromycina.net/]can i buy zithromax over the counter[/url]
imdur tab duphaston 10mg substitute Senate Majority Leader Harry Reid and Republican leader Mitch McConnell announced the fiscal agreement on the Senate floor earlier on Wednesday, and its passage was eased when the main Republican critic of the deal, Senator Ted Cruz of Texas, said he would not use procedural moves to delay a vote buy generic cialis online safely
You want to gently swab all around the outer border of his eye, along with in the corner of his eye, careful to not touch his feathers or skin with the swab, nor touch the swab with your hands fingers canadian pharmacy cialis 20mg Research into marijuana s impact on people of reproductive age is ongoing, so it s important to stay up to date and seek guidance from your provider
[url=http://cephalexin.site/]cephalexin 250 mg tablet[/url]
warfarin, aspirin, SSRIs SNRIs Monitor patients for bleeding who are concomitantly using DICLOFENAC EPOLAMINE TOPICAL PATCH 1 cialis without prescription A combination of bcg versus dox host response
Lesion leads to inability to abduct ipsilateral eye horizontal diplopia lack of innervation to the lateral recutus buying cialis generic
Chronic bacterial bronchitis bronchiolitis, e finasteride 5 mg online cheap In Clinical Cardiology and Diabetes
It s stage 0, we caught it early levitra prix espagne Newcomers had packaged
It has been shown to be safe when used at low doses with concurrent ACE inhibitor therapy propecia prostate cancer Hypothyroidism after Radiation Therapy for Childhood Cancer A Report from the Childhood Cancer Survivor Study
[url=https://viagrabro.com/]cheap viagra australia paypal[/url]
cialis pills If local extravasation into soft tissues occurs, calcifications due to the precipitation of calcium phosphate crystals can occur 109
Vaginitis Bacterial inflammation of the vagina caused by bacterial infection 3 people, 27 cheapest cialis available
think that these Enzimi Digestive are really helping buying cheap propecia
[url=https://buytetracycline.life/]terramycin powder[/url]
levitra mastercard Conference end 20161206, 2016, 128 22 no pagination added to CENTRAL 30 April 2017 2017 Issue 4
typhimurium Broth microdilution Checkerboard assay Synergistic 28 Croton zehntneri gentamicin S priligy review members
[url=https://finpecia.fun/]propecia sale[/url]
When he was finally deemed ready for extubation based on respiratory parameters, he was unexpectedly found to be somnolent cialis vs viagra levobunolol meloxicam cattle label First half exploration and production investments jumped 18percent from a year earlier, but production was stagnant
A subgroup meta analysis was performed after excluding studies, in which the comparator arm was surgery alone levitra vente en france
These findings thus indicate that EMH in the spleen caused by a high level of Tlx1 expression indirectly affects BM hematopoiesis, although we could not rule out the possibility that rare Tlx1 expressing cells, undetectable by the flow cytometry analysis, are present in the BM and directly participate in BM hematopoiesis how to buy cialis
1 in soft pancreas P cialis for sale online OM3 trial reported a 43 reduction of stroke with B vitamins 44; importantly, that study used a much lower dose of cyanocobalamin than the earlier trials only 20 Вµg daily, versus 400 1000 Вµg daily, and the participants had by far the best renal function of all the trials
[url=http://metforminv.online/]metformin 1000 mg from canada[/url]
The majority of current laboratory animal models of FSHD try to mimic DUX4 misexpression via the transgenic insertion or injection of DUX4 can i buy cialis without a prescription
daily cialis online However, whether the effects of opioid ligands on mast cells are also physiologically relevant should be tested in vivo using nonhuman primate models
cialis online india 9 These numbers align with the sample of de Waay, et al, in which 23 of women had leiomyomata by ultrasound
Any of the aforementioned ethanolamine lipid compounds may be used to obtain anchor lipids how to get free viagra
[url=http://amoxil.sbs/]amoxicillin tablet 250mg[/url]
Results from DXA alone showed that there were no significant differences between the two groups for TBBM, regional and total body lean tissue mass best place to buy cialis online 2015 Dec; 36 12 1497 502
generic cialis for sale 014 Table III
Cell 148, 213 227 2012 buy real cialis online If you come into contact with someone who has an infection of resistant bacteria, it can help to wear disposable gloves, a mask and coat, and to use a hand disinfectant to stop the spread of the germs
[url=https://azithromycinc.online/]azithromycin 250 mg tablet price[/url] [url=https://stromectoltab.monster/]stromectol in canada[/url] [url=https://sildenafiltabs.shop/]generic viagra cost[/url] [url=https://cialisgenerictadalafil.com/]cost of 10mg cialis[/url]
Taxofen tamoxifen citrate is indicated for the treatment of axillary node negative breast cancer in women following total mastectomy or segmental mastectomy, axillary dissection, and breast irradiation buy cialis online no prescription 3 million vapers in the UK and the number is shooting up
propecia and rogaine Virus was inoculated in the eggs as per the method used by Alexander 33 with slight modification
viagra shelf life Su Y, Davies S, Davis M, Lu H, Giller R, Krailo M, Cai Q, Robison L, Shu XO,
[url=http://buyvalacyclovironline.com/]price of valtrex[/url]
cialis 5mg online Mccance Katz ef, although not need to test
best place to buy cialis online reviews Many studies have shown that different stimulation strategies are needed for women categorized as poor and over- responders
cialis 20mg Psychiatry Neurol
propecia 1 mg After culture in serum free medium for 24 hours, VSMCs were treated with or without Ang II for 10 minutes
[url=https://propecia.click/]propecia 5mg cost[/url]
She was hypothyroid taking eltroxin 100 micro gram day best place to buy cialis online forum
priligy generic The Activity of miR 25 TuD Transfer Is Blunted in SERCA2a KO Mice
7 m second, and grade 2 mitral valve insufficiency propecia prescription Goritz and colleagues utilized a specific GLAST CreER RosaYFP line to fluorescently label a specific subtype of pericytes, which they termed type A pericytes 127
It is intriguing that evidence suggests that AAS may have confounded the popular understanding of exercise induced cardiac remodeling daily cialis online
[url=http://buyallopurinol.life/]allopurinol 300 price[/url] [url=http://neurontin.run/]neurontin capsules[/url] [url=http://buylevitra.monster/]levitra 40 mg pills[/url]
Ohio Derby Odds Predictions Bucky States Biggest Race Source Ohio Derby Odds and Predictions The Bucky State s Biggest Race cialis on sale in usa Synthesis of Me 2 Sn BHBM complex
buy cialis online with prescription Thus, a better understanding of how estrogen acts on joints and other tissues in OA will aid the development of specific and safe estrogen ligands as novel therapeutic agents targeting the OA joint as a whole organ
generic viagra online There is vitamin D in foods, and I think the levels of vitamin D that people have in the United Kingdom are okay, although no authority has come around and said, This is the minimum amount of vitamin D you must have every day
cialis dosage I m hoping that letting nature take its course is still an option
cialis generic 5mg When COP is decreased, as in patients with hypoproteinemia, edema formation may occur even at lower hydrostatic pressures
I have changed many things to improve my sleep, and although I don t have all of the answers, I have figured out a few things that might help you priligy 30mg tablets Caraway is used for digestive problems including heartburn, bloating, gas, loss of appetite, and mild spasms of the stomach and intestines
buy priligy 30mg Tailored chemotherapy based on tumour gene expression analysis breast cancer patients misinterpretations and positive attitudes
[url=https://dexamethasonetab.com/]dexamethasone discount[/url]
The Environmental Protection Agency EPA suggests the following guidelines to make certain that whether you are burning wood in a wood stove or using a fireplace insert, efficiency is maximized viagra generic names
Yes, she could conceive naturally generic cialis
cialis coupons A few months later I was diagnosed with myelodysplastic syndrome and the most prominent symptom is anemia
Rarely do we talk about what happens when transplants fail does propecia work In vitro, vinca alkaloids almost completely inhibit the release of dopamine- Гџ- hyroxylase, thereby interfering with the conversion of dopamine to norepinephrine 130; this process has been linked with the development of irritability and depression in patients receiving vincristine 131 and vinblastine
[url=https://buyclomid.life/]clomid free shipping[/url] [url=https://lipitoratorvastatin.shop/]lipitor 5 mg tablet[/url] [url=https://buyprednisone.monster/]how much is prednisone cost[/url] [url=https://elaviltabs.shop/]amitriptyline 50 mg tabs[/url]
Jain kittivong A, Yeh CK, Guest IF, Cottone JA generic cialis
buy finasteride 5mg online The second was for winning
how does propecia work The aqueous dispersion of SLN p was purified by dialysis as described for SLNs m
Isabelle tfUVCjHhvAU 6 18 2022 costco pharmacy prices levitra 52
generic cialis cost Therefore, concomitant use of these medications is contraindicated
The can high blood pressure damage kidneys distribution of the spoils is not very even, but the cooperation has brought unexpected benefits to all parties, so the alliance is very strong, at least for now buy viagra cialis online com 20 E2 AD 90 20Viagra 20Bula 20Valor 20 20Viagra 20Receptfritt 20I 20Sverige 20Betala 20Med 20Klarna viagra bula valor The Open Software movement is different
[url=http://synthroidlevothyroxine.shop/]buy synthroid 0.0125 online[/url] [url=http://deltasoneprednisone.shop/]prednisone tablets 5 mg[/url] [url=http://cephalexin.site/]where can i get keflex[/url] [url=http://buyprozac.life/]fluoxetine mexico purchase[/url] [url=http://azithromycina.net/]zithromax canada[/url] [url=http://paxiltab.online/]paxil brand coupon[/url] [url=http://stromectoltab.monster/]stromectol ebay[/url] [url=http://dexamethasonetab.com/]dexamethasone otc[/url]
discount cialis However, because this is an open system without a patch, there is potential of transfer of testosterone to others upon close skin contact
The rebound effect your hearing about is when anti e s are discontinued and estrogen builds back up in your system if you overdose on viagra
Parkin DM, Pisani P, Ferlay J sex with viagra
gov database levitra vardenafil 20mg That s why we highly recommend using testosterone with a solo cycle of Trenbolone Acetate
[url=http://bactrim.fun/]bactrim in mexico[/url]
Therefore, the use of drug concentration measurements in the resected tumor tissue as a guide for clinical assessment of drug delivery to the entire brain can be misleading levitra presion arterial This recycling of internal iron strictly controls iron homeostasis in cells
buy cialis 5mg They also can be scraped off the border of the incision using a pocket epithelial remover or treated with Nd YAG laser
effect before and after viagra Choudhury, P
[url=https://accutanex.online/]cost of accutane canada[/url]
No more burning sensation, but my mouth is still a little dry and I rarely think about it anymore order cialis In addition, H2AFJ is overexpressed in the stromal cells of therapy resistant breast cancers Katayama et al
1 Ојg Ојl primer pair 5 Ојl cDNA 0 propecia for men to buy
They are potassium conserving diuretics as well that exert their effects by blocking aldosterone receptors buy viagra connect GFR was directly measured by the iohexol plasma clearance technique, and iohexol plasma levels were assessed by a modified high performance liquid chromatography method at the coordinating center
Monitor Closely 212 cialis without a doctor’s prescription Thus classical conditioning enhanced the processing of the CS frequency compared with other frequencies
[url=https://buyviagrapl.com/]buy viagra online legally[/url]
There was no significant difference in estimates of half life, AUC and C max in seven patients with liver disease compared to healthy volunteers see PRECAUTIONS General Hepatic Effect and Table 2 cialis generic online no projects on the side at home
finasteride sample Arthralgia in Breast Cancer Survivors An Integrative Review of Endocrine Therapy
Tomilin VN, Zaika O, Subramanya AR, Pochynyuk O buy cialis without prescription Gene cell count matrices for control and liraglutide treated samples were independently normalized with LogNormalize, and the top 2000 most variable genes were used to integrate the 2 data sets 37
buy cialis 20mg Although cancer is a major challenge, there is no shortage of stories showing the resiliency of humans facing daunting circumstances and persevering
pastillas priligy en mexico With experience in the chemical industry, Triveni Interchem P
Jamie DePolo Okay, so that still needs to be studied buy finasteride 5mg online Proton therapy is a growing field of radiation therapy
[url=http://cipro.run/]cipro price in india[/url]
Please post an update to let us know if you were put back on it erectile dysfunction viagra 6 of patients while 38
Addition of doxycycline doxy to calcifying aortas in organ culture inhibits calcification and reduces MMP levels does viagra cause heart attacks
buy proscar brand In the meantime, you should continue taking your prenatal vitamins and make sure you complete the full course of antibiotics even if you start feeling better before they re finished to decrease your risk of prolonged infection and antibiotic resistance
showing a significant association between magnesium and breast cancer risk, as well as inflammation cialis vs levitra vs viagra Minor 1 milnacipran, rizatriptan
cialis for sale online J Clin Psychopharmacol 2016; 36 6 572 9
[url=http://orlistat.cfd/]cheapest xenical online uk[/url]
2021 Jun; 12 3 577 583 cialis generic buy Crawford DH, 2004
finasteride 1 mg no prescription needed Kulbhushan Jadhav Can Appeal Against Death Penalty
where to buy priligy usa Further research is needed to determine whether these same properties can be attributed to milk thistle
[url=https://amitriptylinetab.com/]amitriptyline 25 mg brand name[/url] [url=https://antabusetabs.com/]where can i buy antabuse in south africa[/url] [url=https://malegratab.online/]malegra fxt in india[/url] [url=https://malegratabs.quest/]buy malegra 100 online[/url] [url=https://citalopram.site/]10mg citalopram[/url] [url=https://antabuser.online/]disulfiram price india[/url] [url=https://pharmacynx.com/]maple leaf pharmacy in canada[/url]
levitra samples Does Nolvadex help with gyno
Indeed, and similar to the primary cells of the same genotype, immortal Stat3 C C cells were significantly protected from apoptotic cell death compared with their wild type counterparts Figure 3a real cialis online
Watch for overcorrection of the potassium level generic cialis SL based treatment refer to treatment of a condition such as, cancer with known, repurposed or newly identified, agents capable of targeting at least one gene present in an SL or SDL network according to the present invention
[url=http://trazodonedesyrel.online/]trazodone 50mg daily[/url]
32 However, in the case of the CMV О»6 transgenic mice, this situation does not appear to be the case as the transgenic mouse has been crossed to the RAG1 background, which has no endogenous mouse Ig heavy or LC, and no alteration was observed on phenotype data not shown buy cialis online cheap Causes of Lash Eggs Salpingitis by Annika McKillop DVM, MSpVM, DACPV
Depletion of the process by stimulating hormone has any time, so the label precio levitra 10 mg
I am taking my 15 month old granddaughter to 3 buy propecia in uk Mannitol exhibited no protective effect in the study by Solomon et al
finasteride 1 mg no prescription needed An interesting finding so far is that CTCs were poor predictors for clinician determined progression
thanks for letting me vent ladies how to buy priligy in usa reviews
[url=https://benicartab.shop/]generic benicar coupon[/url] [url=https://buyprednisone.life/]prednisone 5mg price[/url] [url=https://ampicillin.icu/]generic ampicillin[/url] [url=https://elaviltabs.shop/]200 mg amitriptyline[/url] [url=https://ataraxtab.online/]atarax 25 mg tablet price[/url]
buy cialis online The sources of these chemicals can be outside the body for example, medications or alcohol, or inside the body for example, ammonia, which is produced from the break down of proteins; or bilirubin, which is produced from the break up of hemoglobin
Sometimes the cause of anovulation cannot be identified confidently levitra dosage 20mg DNA fragments representing various lengths of the promoter regulatory region of the rat kinase gene were ligated into the pBST Luc PA plasmid containing the luciferase reporter cDNA
buying cialis online reviews Check with your doctor concerning your specific medical conditions
types of viagra He repeated this three times
[url=http://accutanex.online/]buying accutane online[/url]
Emergency department management and appropriate interventions are discussed, along with critical decision making points in resuscitation for both hypertensive and hypotensive patients cialis 40 mg Some studies have shown that prior exposure to chemotherapy influences a patient s perceptions of treatment Jansen et al
When bone lesions were compared with all other soft tissue lesions, they showed a significantly higher SUV mean 15 real propecia from canadian pharmacy Anderson RJ, Linas SL, Berns AS et al
A number of foods contain oxalic acid, but there is no proof that such foods make any major contribution to calcium oxalate stones in people who do not have other risk factors is propecia safe
lamina propecia They were worried that they would disturb the super how much does furosemide lower blood pressure strong man in the city
[url=https://xtadalafil.online/]order tadalafil online india[/url]
safe place to buy cialis online Two years after the recurrence during endocrine therapy with oral 5 fluorouracil, he complained of frequent urination
The relationship of duration of infertility with clinical pregnancy and multiple gestation was assessed by subgroups generic levitra Supervise patient during ambulation until effects of drug are known
This time, with the help of Zhao Ling, Lei Hao not only raised his cultivation to a new level, but also stole the luck between heaven and earth where can i get viagra pills Acu since 7 06, wheatgrass, supps, crinone supps for luteal support
Tamoxifen is used as a treatment for women with certain types of breast cancer buy cialis online india Epenetos Anticancer Res
[url=https://onlinedrugstore.click/]family store rx[/url]
He may trade them, very well, to another Capitalist does 7/11 sell female viagra This difference in protocol could partially explain the differences in findings between the studies
cialis 5mg best price There are compelling geriatric assessment findings in cancer survivors that support the hypothesis that cancer and its treatment may impact the aging process
Augustine UFjXzlcNnpYxKdKsZE 6 19 2022 tadalafil generic vs cialis The most serious negative effect was an increased risk of venous thromboembolism
buy cialis online no prescription cobicistat will increase the level or effect of doxorubicin by affecting hepatic intestinal enzyme CYP3A4 metabolism
[url=https://finasteridemed.com/]ordering propecia without prescription[/url]
cialis 20mg Side effects can include any of the symptoms of menopause, such as hot flashes and vaginal dryness
Targeting lysyl oxidase LOX overcomes chemotherapy resistance in triple negative breast cancer where to buy cialis online
viagra works Atrous residual convolutional neural network based on U Net for retinal vessel segmentation
levitra 20 prix That s the guts of the deficit model that if the public only had better, factual information at their disposal, they d make the right choices
Spinal bone mineral density BMD is directly correlated with the strength of the back extensors; therefore, maintaining and strengthening the back extensors should be emphasized buy finasteride 5mg online
buy cialis online 5 Depression, anorexia nervosa, excessive exercise and eating disorder The modified Body Image Questionnaire, the Beck Depression Inventory, the Symptom Checklist- 90 and the Eating Disorders Inventory Comparing depression, anorexia nervosa, excessive exercise and eating disorders in amenorrhoeic runners, eumenorrheic runners and eumenorrheic sedentary women as controls No significant differences were found between amenorrhoeic runners, eumenorrheic runners and eumenorrheic sedentary controls on any of the psychological measures; hence, these results do not suggest that there are psychological similarities between obligatory runners and anorexics
can priligy cure pe Thus, a material threat determination may, in appropriate circumstances, serve as a basis for exercise of emergency authorities under section 564A b, c, and d and 505 1 as necessary for the protection of U
The Eagles were seventh among NFL teams as they also trailed the New England Patriots, Houston Texans surprise augmentin side effects
[url=https://onlinedrugstore.click/]canada cloud pharmacy[/url]
best price for generic cialis Keywords biflavone; cytochrome P450 3A4; herbal drug interaction; inhibition mechanism; metabolism interaction
PubMed Trastuzumab, a recombinant DNA derived humanized monoclonal antibody, a novel agent for the treatment of metastatic breast cancer chanson levitra 20 I see a Naturopathy Dr through the clinic that I go to
does insurance cover viagra atazanavir will increase the level or effect of fentanyl intranasal by affecting hepatic intestinal enzyme CYP3A4 metabolism
[url=http://bactrim.fun/]bactrim mexico[/url]
It has been suggested in the literature that patients who have IVF have their care experience improved by minimizing the burden associated with the process cialis generic best price 1 Cytokeratin 75 is usually expressed in the hair follicle that lies between inner and outer root sheaths
what happens if a woman takes viagra or cialis Using tea intake in cohort wide categories no intake, quartile 1, quartile 2, quartile 3, quartile 4, and fully adjusted as in model 4
cialis 10mg BermГєdez Pirela VJ, Cano C, Medina MT, Souki A, Lemus MA, Leal EM, Seyfi HA, Cano R, Ciscek A, BermГєdez Arias F, Contreras F, Israili ZH, HernГЎndez HernГЎndez R, Valasco M
You can use theBMI healthy weight calculator to check whether you re Davis Studio Vermont normal feline blood sugar levels a healthy weight priligy where to buy 5 ml of IIA complete media 2 with 15 FBS for the first week and 7
viagra effect time Carefully watch for signs of overheating
Moreover, they show that these functions of the ERО± are due to its activity in osteoblast progenitors but not in mature osteoblasts or osteocytes precio priligy 30 mg thionyl chloride 0
The initial treatment of tuberculous pericarditis should include isoniazid 300 mg daily, rifampin 600 mg daily, pyrazinamide 15 30 mg kg daily, and ethambutol 15 25 mg kg daily cialis and priligy
[url=https://pharmacynx.com/]canadian pharmacy 365[/url]
I have one question I have tried several fluoride free toothpastes, but my problem is that then I get extremely sensitive teeth buy cialis pro Never heard of this supplement before though, sorry
overnight cialis delivery The thing with potassium cuts both ways with Dyazide, only one way with Lasix
These microsurgical procedures are indicated to repair bilateral obstruction in the vas deferens or epididymis, such as due to vasectomy contraceptive surgery in which the vas deferens are severed finasteride generic
[url=https://wellbutrintab.shop/]generic wellbutrin 150 mg[/url]
side effects of viagra pills Some Promote Weight Reduction Whilst Others Promote Solely Fats Burning This Article Will Break Down The Variations And how fast do cbd gummies start working Which Tablet Is Best For You And Your Targets With Using These Drugs, People Can Drop Dress And Trouser Sizes Within The Matter Of A Few Weeks In Order To Maximise Results And Shed Much More Weight And Physique Fat, A Regular Exercise Routine And Nutritious Diet Is Suggested
Res 2009; 15 1 3 14 buy cialis online overnight shipping Better mechanistic understanding of how differences in DXME expression and pathway regulation contribute to BRCA incidence and outcome disparities will facilitate the development of better personalized chemoprevention strategies
For indolent cancers such as chronic lymphocytic leukemia, which is often not treated unless there is evidence of end organ damage, diagnosis of LIK may be the trigger to start treatment buy cialis online overnight shipping
[url=http://worldpharmacy.monster/]cost less pharmacy[/url]
A more recent study from the Society of Thoracic Surgeons Congenital Heart Surgery Database that evaluated early outcomes in 2399 patients from 101 centers who underwent repair of complete AVSDs found that patients with Down syndrome had lower rates of mortality and morbidities than other patients, but the postoperatve length of stay was similar among patients can women take propecia
The benefit of stacking these two compounds is that they ll elicit greater results than taking them separately buy cialis 5mg online
Acne is a common side effect that approximately 50 of bodybuilders experience, as a result of using anabolic steroids 25 cialis generic buy He had the best laugh
[url=https://cymbaltatabs.monster/]cymbalta 9542[/url] [url=https://orlistat.cfd/]orlistat xenical[/url] [url=https://dapoxetine.site/]avana australia[/url] [url=https://cipro.live/]cipro brand[/url] [url=https://propeciatabs.online/]generic propecia online usa[/url]
best price cialis 20mg com 20 E2 AD 90 20Viagra 20Cialis 20Mail 20Spam 20Hotmail 20 20Lilian 20Witte 20Fibe 20Viagra viagra cialis mail spam hotmail At talks chaired by the International Labour Organisation inGeneva, the brands discussed setting up funds to compensate thevictims of both the Rana Plaza disaster in April, when aneight- storey building collapsed, killing 1, 129 people, and afire at the Tazreen factory in November 2012, which killed 112workers
I totally understand the need to get pregnant right away instead of trying over and over again does viagra make your penis bigger Andrew OmXxEAgHKOLCDk 6 26 2022
Always report both cialis generic name 3 of patients did not respond to either regime
We further explored if YAP1 mRNA had different significance in regards to outcome in breast cancer molecular subgroups real cialis online
6 O Shaughnessy J, Tjulandin S, Davidson N, et al side effects of propecia How to give it Give the dosage instructions as directed by your veterinarian
[url=https://trustedpharmacy.quest/]online pharmacy europe[/url]
We designed 2 sgRNAs to remove exon 3 of Sav1 containing the essential WW45 binding domain the same approach that was used to generate Sav1 knockout mice cheapest cialis generic online
cialis with dapoxetine Nude mice J nu were obtained from Jackson Labs at an age of 4 6 weeks old
This proof of concept study highlights the use of integrated microfluidics systems for large scale screening within short, hour scale time frames and with very low material consumption cialis prescription online
2014 Sep 1; 271 316 24 levitra louer 2018 May; revised 2018 September 10
finasteride 1 mg no prescription needed Weigle DS, Duell PB, Connor WE, Steiner RA, Soules MR, Kuijper JL
[url=https://neurontin.run/]gabapentin 30 mg[/url]
Ca may reduce the absorption of bisphosphonates such as risedronate, alendronate, etidronate, ibandronate, pamidronate, thyroid hormones levothyroxine, fluoroquinolones such as ciprofloxacin, moxifloxacin, and ofloxacin, tetracyclines such as doxycycline, minocycline, and tetracycline, and omeprazole 399, 400, 410 real cialis no generic Most common forms Anastrozole l- dex, a- dex, Exemestane Aromasin, Femara letrozole
finasteride 5 mg for sale Daly B, Olopade OI
what does propecia do Yes, you can stack SERMs, it usually suggested to stack SERMs to recover from an anabolic cycle
2018 Aug 21; 9 941 how much olive oil and lemon viagra Xuan Hanbing is giant palm attacked
[url=https://happypharmacy.quest/]rx pharmacy online[/url] [url=https://prednisolonep.com/]buy prednisolone syrup for cats[/url] [url=https://propeciatabs.online/]propecia 1mg india[/url] [url=https://alevitra.com/]vardenafil brand name india[/url] [url=https://wellbutrintab.shop/]buy bupropion uk[/url] [url=https://malegratab.online/]buy malegra fxt[/url]
However, his improved play earned hosannas from defensive coordinator Vic Fangio in training camp and the potential he flashed inconsistently at the University of Virginia was evident Thursday cialis
viagra free samples d Brightfield and H E staining representative images of tumouroids isolated from an eHCC lesion
Among commonly used chemotherapeutics in breast cancer treatment, especially taxanes are controversially discussed as inductors of pneumonitis independently of subsequent radiotherapy 23, 24, 25, 26, 27 buy cialis online us After all, the inherent risks of concussions clearly are not enough to deter players
[url=https://paxiltab.online/]paxil 37.5 mg[/url]
The prospect of aromatase inhibitors entering aquatic environments is of concern because aromatase is a key enzyme in estrogen biosynthesis and is critical to normal reproduction where to buy cialis online safely
generic propecia online cobicistat will increase the level or effect of cariprazine by affecting hepatic intestinal enzyme CYP3A4 metabolism
buy cialis online us PMID 32715165 Free PMC article
Pharmacological facilitation of NE release restores ethanol inhibited vigilance dependent cerebellar BG Ca 2 activation priligy buy
[url=http://antabuse.icu/]where can you buy antabuse[/url]
The Emergency IUD should be offered to all women who present for emergency contraception even if within 72 hours from unprotected intercourse as it has the lowest failure rate cheap non prescription finasteride 5mg Department of Pathology, Beth Israel Deaconess Medical Center, Harvard Medical School, Boston, MA, USA
In order to avoid potential sources of bias, we included participants who were referred to the Unit consecutively prix levitra 10 mg solupred glomerata also have antibacterial action against both Gram positive and negative strains 38
can you buy cialis online dimenhydrinate sulfamethoxazole trimethoprim 800 160 mg per tablet commonly known as bactrim ds With FIRREA complaints, whistleblowers such as O Donnell areentitled to a range of awards
0331 Method of Screening for A Chemosensitizing Agent priligy over the counter N2 Although the antiestrogen tamoxifen has been the mainstay of therapy for estrogen receptor ER positive breast cancer, successful treatment of responsive tumors is often followed by the acquisition of tamoxifen resistance
[url=http://albuteroltab.online/]ventolin in usa[/url]
752 PANKREOFLAT BAYER SCHERING PHARMA Pancreatina, Dimetilpolisiloxano Fco best site to buy cialis online Benign Bone Tumors
cialis sildenafil levitra comparaison BCATc regulates cross talk between the Ras ERK and PI3K Akt pathways
So I don t know if the Tea Party is good for the Republican Party in 2016, given the fact that it has narrowed the base of the party viagra and cialis online A good usually not anyones fault on essays that need your child has a good knowledge is relevant to their
Louis area with premier LASIK, Dr priligy dapoxetine 60mg In patients with chronically or acutely decreased GFRs between 15 29 ml min and only mild hypermagnesemia by serum levels or by symptoms, cessation of all magnesium containing medications should be combined with administration of a loop diuretic and simultaneous normal saline NS infusion; for example, furosemide 20 40 milligrams mg IV every 4 hours and 0
[url=http://phenergan.site/]order phenergan without prescription[/url] [url=http://trustedpharmacy.quest/]online pharmacy products[/url] [url=http://wellbutrin.sbs/]wellbutrin discount price[/url] [url=http://wellbutrintab.shop/]wellbutrin prescription discount[/url] [url=http://prednisolonep.com/]prednisolone 5mg without prescription[/url] [url=http://alevitra.com/]generic levitra cheap[/url] [url=http://pharmacynx.com/]best pharmacy[/url] [url=http://buyclomid.life/]clomid rx online[/url]
I just had the worst night possible with just a really weird internal shakiness, fluttery heart and AF type cramps, so seeing this comment when I had given up that AF will be here any moment last night is heartwarming buy cheap generic cialis online
viagra cialis online Stabilized sulforaphane for clinical use Phytochemical delivery efficiency
cialis on sale in usa Welcome to Medscape Oncology Insights in Breast Cancer, from Beijing, at the 2012 annual meeting of the Chinese Society of Clinical Oncology CSCO
3, which continues after Cre activation at DIV 7 propecia 1 mg
[url=http://happyonlinedrugstore.monster/]canadianpharmacymeds[/url]
purchase cialis online cheap In some cases where testicular cancer is in both testicles, testicle sparing surgery can be performed on 1 side so that part of 1 testicle remains, but this is not commonly done
Compatible with nearly any Mac or iOS app that can utilize a webcam buy cialis
Then his treatment protocol is designed to remove the parasites is it safe to take 200 mg of viagra
Ställningstagande till mängd och typ av sondnäring och hur denna ska administreras görs av dietist eller av läkare sjuksköterska med specifik kompetens i enteral nutrition cialis without prescription DYLOJECT is not indicated for long term treatment
[url=https://neurontin.sbs/]neurontin 200[/url]
com 20 E2 AD 90 20Buy 20Viagra 20Baikalpharmacy 20 20Pub 20Fiat 20500x 20Viagra pub fiat 500x viagra That may mean, of course, that the government feels obliged to price public offers as keenly as possible, good news for would be stags cialis online no prescription The corresponding adjusted DFS hazard ratios for the CYP2D6 phenotype CYP2C19 17 genotype combinations were 1
There were no deaths, and the rate of serious adverse events did not differ significantly between the two groups, but patients in the antibiotics group had significantly more complications 8 buying cialis online reviews
did you pull does zyn raise blood pressure me into an illusion again Xiao Nanfeng said in surprise propeciahelp The JADER database is an SRS and does not contain sufficient information regarding patient background to allow proper evaluation
[url=https://antabuser.online/]antabuse price in us[/url]
cialis for sale in usa In 5 RCTs, a chronic 21, 22 or a traditional low- dose step- up 18 20 protocol was used with a starting dose of 75 IU 18 21 or 50 IU 22 of recombinant FSH rFSH 19, 20, 22, human urinary FSH huFSH 18 or highly purified FSH hpFSH 21
viagra generic names com 20 E2 AD 90 20Where 20To 20Buy 20Over 20The 20Counter 20Viagra 20 20Viagra 20Yorumlar viagra yorumlar The British Geological Survey said last month there could be 1, 300 trillion cubic feet of gas in northern England alone
I am the how much furosemide can you take in a day enforcer of the Inquisition, He knew how much furosemide can you take in a day that unless he betrayed his father and the best natural remedies to lower blood pressure Northern Druid Alliance, he could be with him acheter levitra prix Rather, it represents a pragmatic attempt at providing harm reduction advice to people who choose to take the risk of using insulin in this way, despite their knowledge of those risks
buy cialis 5mg 2012 May 9; 17 5 5467 96
[url=https://wellbutrin.sbs/]wellbutrin online australia[/url]
By affecting estrogen, German chamomile might reduce the effects of tamoxifen buy cialis online united states
HamptonCollege CheapCruises sugar message goedkopezorgverzekering auctionata farben24 mafia Cruzeirosbaratos ecpm sendgrid Darts allyoubet nuclearblast moneysavingadvice domain names cruzeirosbaratos frankfurt live amelie city2city buying cialis generic The severed penile segment should be immediately placed in a normal saline bag over ice to help preserve the fragment for reimplantation
HealthDay even takes care of reviewing and updating the content annually to ensure it stays up to date lamina propecia
Nelson nQQnJwMwWyKLy 6 26 2022 can you buy cialis online More than 420 people have been killed so far in August, according to an Associated Press count
[url=http://lasixtb.com/]buy furosemide online uk[/url]
paxil or priligy Okamura N, Yanai K, Higuchi M, Sakai J, Iwata R, Ido T, Sasaki H, Watanabe T, Itoh M
Through its actions at the mineralcorticoid receptor and possible down stream effects on aquaporin water channels or sodium dependent transport mechanisms, cortisol is well poised to regulate brain edema and CSF production 32 viagra substitute
Im so glad i fount this site cialis 5 mg best price usa Conclusion Focused Aggressive Toxicologic Management FATMAN resulted in an excellent outcome in this critically ill overdose patient
[url=http://finasteridemed.com/]finasteride pills[/url]
viagra cialis online The small increase of aneuploidy in heterozygous embryos was not significant
They cause an increased heart rate, sweating, and a faster breathing rate viagra government funded
The Hello Heart app iOS, Android is designed to empower you to be involved in the medical decisions that you, your partner, and your doctor make together propecia prostate cancer
You have Tama Mayoral in your hand, you can escape the catastrophe finasteride 1mg tablets for sale
What is considered normal may be slightly different depending on the lab where you get your blood test cialis generic best price
Monitor Closely 1 grapefruit will increase the level or effect of ripretinib by affecting hepatic intestinal enzyme CYP3A4 metabolism buy priligy in the usa MATERIALS AND METHODS Rats Weanling male CD rats 22 days old obtained from Charles River Labs Madison, WI were housed in hanging wire cages under incandescent light and fed a vitamin Ddeficient diet TD87093; Teklad, Madison, WI containing 0
Four independent abstracts were selected for presentation at the fertility industry s most prominent annual meeting buy priligy pills
[url=https://finpecia.fun/]generic finasteride 1mg no prescription[/url]
order priligy online uk Different studies have shown that OAT1substrates, such as cephaloridine and Гџ lactam antibiotics, sometimes cause nephrotoxicity
We calculated survival rates from onset of the disease and from diagnosis how to buy priligy im 16 years old Benshushan A, Paltiel O, Brzezinski A, Tanos V, Barchana M, Shoshani O, et al
cheap cialis 31, 32 Our published studies with the 21 gene RS as well as other gene expression profiling studies demonstrate that expression profiling of the primary tumor can predict distant disease recurrence
In cases of severe tissue loss and deep scarring, use of the contralateral TPFF by microvascular transfer may be necessary how much does cialis cost
We first assessed the formation of IR induced ubiquitin conjugates at DSBs, by using the FK2 antibody that recognizes different ubiquitin chain types propecia dosage
[url=https://buysildenafil.life/]order viagra online india[/url]
Sexual and Reproductive Health series 2006; 47 64 cialis Thyroxine binding globulin TBG is one of three major transport proteins, which are primarily responsible for binding to and transporting thyroid hormones to the necessary tissues
Preload NE recruits cardiac preload reserve and reduces preload dependency in patients with septic shock emla cream and priligy tablets 2016 Sep 9 4 2016; PMID 27594435, PII ddw305, DOI 10
[url=https://prednisolonep.com/]prednisolone 5mg prices[/url]
Section B, the grey shaded area shows the range of variation expected for young normal trichromats, the innermost and outermost ellipses corresponding to 2 olive oil and lemon better than viagra
Dosage adjustment in renal impairment Clcr buy priligy generic Feng Yue also knew that she could not refuse is amlodipine benazepril a diuretic Rogge s order, There are too many things in this world that Feng Yue can t understand
Ohtani et al finpecia 1 mg for sale
The typical treatment is tamoxifen, which blocks the estrogen receptor priligy uk Rebecca avUlUBQDKtnnqcz 6 26 2022
In assisted reproduction techniques ART, progesterone and or human chorionic gonadotropin hCG levels are low, so the luteal phase is supported with progesterone, hCG or gonadotropin releasing hormone GnRH agonists to improve implantation and pregnancy rates viagra for men for sale
[url=http://sildenafilpropills.com/]sildenafil citrate[/url]
buy cialis online prescription Fat is recognized as a real organ with both metabolic and endocrine functions
A feeling as if sitting on a small ball Difficult or painful sexual intercourse Low backache Protrusion from the vaginal opening Sensation of heaviness or pulling in the pelvis Vaginal bleeding where to buy cialis online safely
canadian viagra 100mg We felt like it was more about the money
[url=http://sildenafilpropills.com/]buy viagra from india online[/url]
The continuing progress of modern medical care toward more intensive and invasive medical therapies for human disease has undoubtedly contributed to the increased prevalence of these remarkable opportunistic pathogens cialis generic name
you need some bloat finasteride 5mg without a prescription
A cream with dexpanthenol regularly applied to the skin improves the moisture content of dry skin significantly buy viagra pills
best price cialis You can quit the glucosamine and see if your test results improve
[url=https://buyclomid.life/]buy clomid online uk paypal[/url]
Review alternative causes for symptoms of heart failure in people with NT proBNP levels below 400 ng litre cialis and viagra sales
sanofi levitra Hasan walked into a medical building where soldiers were getting medical checkups, shouted Allahu akbar Arabic for God is great
As far as exercising, walking is her go to these days propecia online pharmacy new york It has been observed that in hematoxylin eosin preparations, this altered astrocyte is characterized by a chromatin poor, vacuolated, enlarged, and frequently lobulated nucleus
Classifying recommendations for clinical practice guidelines 2004 cialis without a prescription The picture above was taken from Masculine Development, where Jon Anthony reported his RAD 140 results from a 60 day cycle
[url=https://xtadalafil.online/]tadalafil 20 mg soft tabs[/url]
Recent studies have supported that estrogen or SERMs may have beneficial effects on joint tissues Table 1 online prescription for viagra
But there is one group that broke my heart during all this a group that was determined to ignore what happened and instead ran to blindly defend DaniLeigh Black men specifically Black men who had no shame in admitting they do prefer light skinned women and anyone who takes issue with that is a hater buy viagra cialis online
Somatic mutations in stilbene estrogen induced Syrian hamster kidney tumors identified by DNA fingerprinting priligy sg The Blue faced Demon Lord originally planned will eating cheerios lower my cholesterol to keep a distance from Zhao Ling, and then threw this thing out
[url=http://sildenafilpropills.com/]where can i buy over the counter viagra[/url]
You can also ooh and aah at changing hues along the 100 mile long Native American Scenic Byway, where stunning foliage is matched by a plethora of wildlife, from eagles to antelope cialis with dapoxetine New insights gained from a number of clinical studies have enhanced our understanding of the factors associated with disease development and progression
how much is a viagra pill Read More on that Topic dailysnark
buy cialis 5mg online Other less common side effects start to crop up once the dosage used greatly exceeds what has been evaluated on humans clinically
cialis norvir solumedrol iv dose in spinal cord injury The bakers at Empire Cake in Chelsea put a gourmet spin on the Twinkie
[url=http://buyretinoa.monster/]retino cream price[/url]
how to buy cialis This is consistent with another report where OVX rats displayed increased protein kinase A PKA phosphorylation of Ca v 1
N 6 methyladenosine m 6 A is a highly prevalent mRNA modification that promotes degradation of transcripts encoding proteins that have roles in cell development, differentiation, and other pathways cialis 5mg online I m lucky if I sleep 4 hours straight
Best exercise to lower blood pressure quickly cialis online india Vincent ZgiRmUloTZljg 6 18 2022
achat levitra au usa Horby P, Mafham M, Linsell L, Bell JL, Staplin N, Emberson JR et al 2020 Hydroxychloroquine for COVID 19 preliminary report effect of hydroxychloroquine in hospitalized patients
[url=http://xtadalafil.online/]tadalafil tablets in india[/url]
can i take 2 50mg viagra in one day Management of breast complaints and high risk lesions
They produce highly concentrated urine which efficiently excretes a large quantity of toxins in a relatively small quantity of water cialis generic The proximal humerus is often selected as the aspiration site because muscle mass can be avoided and pressure can be applied to achieve hemostasis after the procedure
Metronidazone is the generic name for Flagyl, an antibiotic that is effective against anaerobic bacteria precio levitra
[url=https://azithromycinc.online/]medicine zithromax[/url] [url=https://buymodafinil.life/]where to buy modafinil in usa[/url] [url=https://accutanetabs.shop/]cheap accutane[/url] [url=https://sildenafilpropills.com/]sildenafil 100 paypal[/url] [url=https://buylexapro.monster/]lexapro online india[/url] [url=https://synthroidlevothyroxine.shop/]synthroid 112 mcg price[/url] [url=https://stromectol.run/]ivermectin generic name[/url]
Analysis of the first 107 assessable patients indicates objective response criteria of the International Union Against Cancer in 33 of patients receiving tamoxifen versus 50 of patients receiving TAD buy cialis online in usa
Overweight status in post menopausal women tadalafil cialis from india
Of course, the semen may also come from a donor in which case the child is not even physically related to the couple who eventually purchase him cialis online prescription But I will ask my doctor
[url=http://buydrugstore.life/]online pharmacy pain medicine[/url] [url=http://angpharm.com/]where to buy lasix[/url] [url=http://wellbutrintab.shop/]wellbutrin generic[/url]
lovastatin theophylline dosage for cats There is still nine years to go and people feel Fifa should sit down with all the major stakeholders and come up with a solution that would cause the minimum disruption to football, he said priligy where to buy She was supposed to test again
Epub 2021 Mar 2 60mg priligy The clearance follows the FDA s authorization for 23andMe s BRCA1 BRCA2 Selected Variants
There is a lot of natural variation in LH production across the cycle but also among different women while some women may have LH levels around 4 mIU mL two days before ovulation, other women have LH levels around 48 mIU mL cialis generic reviews
Thoracic electrical bioimpedance TEB is a new noninvasive technology that can provide information about cardiac output and contractility and thoracic fluid content buy cialis online without prescription
priligy equivalent Because they disrupt cartilage synthesis, enrofloxacin and orbifloxacin are not typically recommended in dogs of the smaller breeds between 2 and 8 months of age, in larger breeds until 12 months of age, and in giant breeds until 18 months of age
PLoS One 2012; 7 e38182 buy augmentin online with out prescription Before taking NSAIDs, tell our healthcare provider about all of your medical conditions, including if you
[url=http://diflucana.com/]where can you get diflucan over the counter[/url]
We show that phosphorylation of serine 305 in the hinge region of ERalpha by protein kinase A PKA induced resistance to tamoxifen how long does it take viagra to work Women s health, paulson rj, eat healthy manner and not our big decisions
2, 3 Hence, cancer cells show an expanded metabolic repertoire that affords the flexibility to withstand and grow in this harsh tumor environment best cialis online
Symantec SYMC reported better than expected first quarter results but issued weak second quarter guidance average viagra dose
[url=http://cialisgenerictadalafil.com/]buy brand cialis online usa[/url]
The phytoconstituents found in A levitra el mejor
Retrospective studies indicate that RT can be safely omitted after adequate LE margin width or 1 cm of small brand cialis online
Costa A DPG, Formelli F, et al buy cialis uk
[url=http://propecia.click/]propecia generic australia[/url]
cialis vs viagra Adult neurogenesis is tightly controlled by cell intrinsic factors as well as local microenvironment, including transcription factors, growth factors, neuropeptides, and neurotransmitters
buy priligy in uae In addition, be aware that lithium carbonate, used for treating bipolar illness, depletes folic acid take 800 mcg and inositol take 500 mg bid
afib and viagra The mixture was degassed and purged with nitrogen for 1 minute
[url=https://dapoxetine.site/]dapoxetine online uk[/url]
purchase cialis online cheap New studies have focused on the integrin ОІ subunit plexin semaphorin integrin PSI domain that has endogenous thiol isomerase activity and is potentially a novel target for anti platelet therapy 161
ACE indicates angiotensin converting enzyme; ARB, angiotensin receptor blocker; EDV, end diastolic volume; EF, ejection fraction; GFR, glomerular filtration rate; HF, heart failure; HFpEF, HF with preserved EF; HFrEF, HF with reduced EF; LV, left ventricular; PWV, pulse wave velocity; and SBP, systolic blood pressure buy cialis online 20mg
My point is that just because one specialist told you something, it doesn t mean they re right or effective for you cialis without a prescription He developed hallucinations and delusions of persecution three weeks ago
Wakeling None how long does propecia take to work 40 134 139 1986
[url=http://buytetracycline.life/]tetracycoline with out a prescription[/url]
Estrogen receptor mutations and changes in downstream gene expression and signaling can you take viagra with alcohol To a solution of I 33 0
purchase cialis online cheap Pomegranates support a lot of good actions nitric oxide availability and levels, kidney health, blood vessel health, heart health, bone health, immune response, mitochondrial activity, and brain protection
I served him for ten years, and he never said Uff an expression of disgust to me finasteride online worldwide delivery Be careful and be sure to specify the information on the section Pharmacotherapeutic group in the instructions to the drug Tamoxifen Remedica directly from the package or from the pharmacist at the pharmacy
These methods and their results are discussed in this article cialis and viagra together
[url=https://buyprednisone.monster/]generic over the counter prednisone[/url]
buy viagra and cialis online Breast concerns commonly occur in the outpatient setting and predominantly consist of breast pain, nipple discharge, and breast masses
Administer levothyroxine sodium tablets at least 4 hours before or after drugs known to interfere with levothyroxine sodium absorption see Drug Interactions 7 flomax and viagra Ramadhani D, Maharani R, Gazzali AM, Muchtaridi M
Sample and recruitment online prescription for viagra levitra pristiq and insomnia side effects Chief Justice John Roberts was one of the conservative justices who appeared comfortable with the Michigan ban, noting during the argument that the point of the Equal Protection Clause of the U
Call your healthcare provider right away or go to the nearest emergency room if you have any of the following symptoms, especially if they are new, worse, or worry you Attempts to commit suicide; acting on dangerous impulses; acting aggressive or violent; thoughts about suicide or dying; new or worse depression; new or worse anxiety or panic attacks; feeling agitated, restless, angry, or irritable; trouble sleeping; an increase in activity or talking more than what is normal for you or other unusual changes in behavior or mood is there a generic cialis available Lameness Rarely, lameness can result from several different vaccinations
This involves having the patient bend forward at the waist while sitting up to avoid swallowing blood when is the best time to take viagra Intrathecal magnesium sulfate does not reduce the ED50 of intrathecal hyperbaric bupivacaine for cesarean delivery in healthy parturients a prospective, double blinded, randomized dose response trial using the sequential allocation method
[url=https://onlinedrugstore.click/]canadian pharmacy no prescription needed[/url] [url=https://stromectoltab.monster/]ivermectin 8000[/url] [url=https://worldpharmacy.monster/]pharmacy discount coupons[/url] [url=https://deltasoneprednisone.shop/]prednisone price[/url] [url=https://sildenafilpropills.com/]how much is a viagra prescription[/url] [url=https://azithromycinc.online/]zithromax 250 coupon[/url] [url=https://synthroid.sbs/]synthroid 100[/url] [url=https://aurogra.fun/]aurogra 200[/url]
However, Winstrol is the more powerful of the two; and not suitable for beginners due to its toxicity 60mg priligy
Duncan Cancer Center at Baylor College of viagra and cialis online Both TBL1X and the closely related gene TBLR1 have been implicated in the activation of the Wnt beta catenin signaling pathway, which has been reported to be overactivated in the progression and proliferation of several tumors, including breast tumors, where it has been linked with reduced overall survival 48, 49, 50
buy cialis daily online He draws parallels between downtown Newark and downtown Los Angeles; both have stately, gorgeous buildings that have been vacant for years
[url=https://stromectol.run/]ivermectin 0.5 lotion india[/url]
buy viagra and cialis online J Clin Oncol 27 23 3836 3841
brand levitra canada Jamie eDJLIOjQOonXejYZlpt 6 4 2022
does spencer’s sell viagra I think the key was that the fimbrae were clumped and the tubes were positioned oddly due to scarring; baby born June 2002 PatR age 40 highest FSH 18
[url=https://ciprofloxacin.fun/]how much is cipro in mexico[/url] [url=https://synthroid.sbs/]synthroid 100 mg[/url] [url=https://lasixtb.com/]buy furosemide tablets[/url] [url=https://tretinoin.click/]retin a 0.1 gel[/url] [url=https://synthroidm.online/]synthroid thyroid[/url] [url=https://buysildenafil.life/]viagra online india pharmacy[/url] [url=https://paxiltab.online/]paroxetine 25 mg 1mg[/url] [url=https://happyonlinedrugstore.monster/]pharmacy coupons[/url]
Reverse phase chromatography was performed using elution gradients of water and acetonitrile on KP C18 HS Flash columns Biotage LLC of various sizes cialis online without
This break must heal over buy cheap cialis discount online Schaeffer D
Microorganisms that require exogenous folic acid and do not synthesize folic acid are not susceptible to the action of sulfonamides cheap cialis
4810643 March 7, 1989 Souza 4994443 February 19, 1991 Folkman et al acheter du levitra en ligne The United Nations Secretary General has established IACG to improve coordination between international organizations and to ensure effective global action against this threat to health security
[url=http://cymbaltatabs.monster/]cymbalta 60 mg[/url]
There are almost always several pathologists available who can review the pathology of your slides this is termed a double reading real cialis online
The sustained efficacy of NORVASC in angina patients has been demonstrated over long term dosing best price for generic cialis
cheap levitra professional A culture would really be helpful and I hope that you can find a vet who has experience with birds and will do the culture
[url=http://dexamethasonetab.com/]dexamethasone for sale[/url]
Or it may be a coincidence and unrelated to the transfusions finpecia from india online Don t take aspirin and Pepto Bismol simultaneously; the risk of salicylate toxicity tinnitus, easy bruising will be increased
viagra vs cialis Very low day yesterday but will meet with oncology Thursday an get this drain out
In general, reaction parameters including enzyme loading, water content, substrate ratio, reaction temperature, enzyme source, organic medium, and reaction time influence the incorporation rate of specific fatty acids during enzymatic reaction Table 7 cialis online
The drugs marked with an asterisk are strongly associated with urticaria priligy farmacias del ahorro Cholinergic dermatographism is noted in some patients
However this product is injectable and sometimes hard for people to come by pregnancy augmentin You will not waste time loading up a slot only to find that it is not what you expected
[url=http://buylisinoprilwithoutprescription.com/]lisinopril[/url]
what is priligy dapoxetine Hayden BGVRXAufGSN 6 4 2022
Menopur is more aggressive injection that activate multiple follicles to grow 5 mg cialis generic india Geraldo, USA 2022 06 27 09 17 49
daily cialis online Serious Use Alternative 1 ozanimod increases toxicity of escitalopram by sympathetic adrenergic effects, including increased blood pressure and heart rate
[url=http://stromectol.run/]ivermectin 0.08 oral solution[/url]
cialis online without prescription The cause of death was obtained by interviewing the doctors caring for the patients and by review of hospital files and necropsy reports
PMID 15336611 take viagra rose hips will increase the level or effect of tolmetin by acidic anionic drug competition for renal tubular clearance
The data indicated that the levels of cyclin D1, cyclin E and cyclin A as well as CDK2 and CDK4 were decreased and that the levels of p21 and p27 were increased by the combined treatment with 100 mg kg curcumin and 1 cost finasteride 4 mEq L, although the mean serum calcium concentration was actually lower than that in patients with malignancy associated hypercalcemia 12
propecia for women Magne N, Magne J, Bracco J, et al Disposition of radioiodine 131 I therapy for thyroid carcinoma in a patient with severely impaired renal function on chronic dialysis A case report
[url=http://sildenafilxd.com/]sildenafil canada cost[/url]
cialis generic best price Hyperprolactinemia, a known modulator of reproductive function, occurs commonly in women undergoing ovarian stimulation with human menopausal gonadotropins hMG
This is present long before the usual tests done in your doctor s office show evidence of kidney disease, so it is important can blood sugar be checked without pricking can blood sugar be checked without pricking for you to have this test on a yearly basis buy priligy reddit
can i buy viagra connect over the counter Administer GONAL- F for up to 18 months to achieve adequate spermatogenesis
Thapar K, Kovacs K, Scheithauer BW, et al buy cialis 20mg
[url=http://buyprednisone.life/]prednisone cream otc[/url] [url=http://angpharm.com/]lasix 30 mg[/url] [url=http://ciprof.quest/]cipro price[/url] [url=http://malegratabs.quest/]malegra 100 tablet[/url] [url=http://trazodone.sbs/]price of 100mg trazodone[/url]
Bai Ze was also secretly amazed, to know the recipe of is raw sugar ok for diabetics wine, although it is not enough to make fine New Medication To Lower Blood Sugar what can i eat at subway with type 2 diabetes wine like them, but this can a stroke cause high blood sugar is half of knowing their secret method of making fine wine buy cialis online prescription Lan B, Ma F, Chen S, Wang W, Li Q, Fan Y, Luo Y, Cai R, Wang J, Yuan P, Zhang P, Li Q, Xu B
finpecia for sale The typical dog with pulmonary fibrosis is an older small or medium sized breed
Roidsmall has another life long customer cheapest finasteride on the web
Conservative Breast Cancer Treatment Best No Mastectomy, No Radiation levitra prix en bretagne
propecia for sale online The concept of a drug rebate was first widely applied when Congress passed the Omnibus Budget Reconciliation Act of 1990 OBRA 1990 requiring drug manufacturers to provide rebates back to State Medicaid programs NPC, 1998
[url=https://lipitoratorvastatin.shop/]generic cost of lipitor[/url] [url=https://diflucantab.shop/]diflucan prescription cost[/url] [url=https://citalopram.site/]15 mg celexa[/url] [url=https://benicartab.shop/]price of 5 mg benicar[/url] [url=https://prednisolonep.com/]medication prednisolone 5mg[/url] [url=https://modafinilsec.com/]buy real modafinil[/url] [url=https://buydrugstore.life/]pharmacy[/url]
Did anything help your lining improve buy cialis online
generic cialis cost Management requires careful consideration of the potential benefits and harms of intervention, the patient s age, health status, and individual preferences
levitra avantage lumps or pain in the stomach area
[url=http://cymbaltatabs.monster/]cymbalta generic usa[/url]
There is also the risk that such PRV strains may revert to full virulence can you buy priligy
best site to buy cialis online it decreases the strength of myocardial contraction, it should not be used in patients with severe left ventricular dysfunction or hypertrophic cardiomyopathy as the decrease in contractility caused by verapamil may increase the risk of exacerbating these pre existing conditions
buy cialis viagra Work with a doctor who has experience prescribing these medicines
[url=http://albuteroltab.online/]ventolin nebulizer[/url]
The sick as long as they can hold their heads up, must work to pay for the cost of their living levitra beneficios Korey, USA 2022 06 04 00 46 28
200mg of viagra 2011 34 United Kingdom 1 40 10 36 At 18 months, FSH LH normalized, but T remained below normal even at 36 months despite supranormal FSH and LH
Note notching levitra ne marche pas
[url=http://bactrimd.online/]purchase bactrim ds[/url]
Neurotrophic factors are crucial for the survival of SGNs and their nerve fibers can you buy viagra at the store
lopinavir will increase the level or effect of mometasone, intranasal by affecting hepatic intestinal enzyme CYP3A4 metabolism where to buy cialis online forum
[url=https://buylexapro.monster/]buy lexapro without a prescription[/url] [url=https://drugstores.monster/]happy family canadian pharmaceuticals online[/url]
levitra paris The office is on the other side of town from me, so DH participated by phone
You Can Use keto diet ideas weight loss lasix A Dedicated Ketone is there a calorie limit on keto Meter That Analyzes A Drop Of Your Blood For The Presence Of Bhb Beta Hydroxybutyrate, The Principle Ketone Produced By Your Physique An Optimum Focus Ranges From 15 To 3 Mmol L Once You Start A Keto Food Regimen, You Might Ponder Whether You Have Already Entered Ketosis They Could Be Sometimes Purchased Over The Counter In Your Local Pharmacy, And Are Used Like Urine Testing Strips The Shark Tank Keto Episode In Season 9 Noticed 250, 000 Invested Into Weight Loss Merchandise buy 5mg propecia in the uk
primidone decreases levels of erythromycin base by increasing elimination cialis
Jasper ghbzLkSoAswojF 6 17 2022 cheap viagra and proscar This may reflect the crescent shaped geometry of the right ventricle in short axis as well as more variability in this scanning plane, which can lead to underestimation of chamber size in this view, particularly in dogs with concurrent left heart disease
[url=http://prednisonex.online/]where to buy prednisone over the counter[/url]
Group differences were evaluated using Student t tests or Mann Whitney U tests for continuous variables and chi square or Fisher exact tests for categorical variables Achat Levitra Rifaximin 4 deoxy 4 methylpyrido 1, 2 1, 2 imidazo 5, 4 c rifamycin SV is a semisynthetic rifamycin endowed with a wide spectrum of antibacterial activity, and it is virtually non absorbable by oral route 19, thus granting high efficacy and low incidence of side effects 20
buy cialis online overnight shipping However, in interviews conducted with families that focused on their experiences with autopsy, the vast majority of families expressed that they were dissatisfied with the explanation of the procedure and wished that more description had been provided
Thrombocytopenia refers to the presence of abnormally low levels of platelets in the circulating blood cialis order online 5 of the cases 3
how does viagra work in the body Object Tamoxifen has been shown to be a potent neuroprotectant against stroke in rodents
Objective cognitive function was measured with the CogState computerized test battery ask propecia 29 g Glycine 0
This can be related to the difference of the number of patients our study has 20 pediatric patients and Stabin et al can i buy priligy in mexico
Bryon, USA 2022 06 19 22 24 50 buy propecia
[url=https://bactrimd.online/]purchase bactrim[/url] [url=https://buyretinoa.monster/]retino 0.5 cream price[/url] [url=https://sildenafilpropills.com/]generic viagra cheapest[/url] [url=https://accutanex.online/]where to buy accutane usa[/url] [url=https://aurogra.fun/]aurogra 100 online[/url] [url=https://buymodafinil.life/]provigil price in india[/url] [url=https://bactrim.fun/]buy bactrim online with no prescription[/url]
levitra achat en france The median follow up times for BCSS and DDFS were 16
I also think its better if its used to to improve the quality of your eggs if you re oulating already generic 5 mg cialis
Mnt is present generic cialis online The treatment has three phases
[url=https://tadalafilx.monster/]canadian pharmacy cialis 10mg[/url]
priligy tablet Public Citizen urged the agency to issue a legally binding final rule regarding DTC broadcast ads that would 1 maintain its current requirements regarding which risks must be disclosed, while requiring that severe, serious, or actionable risks be disclosed more prominently; 2 require all risk information to be disclosed in both audio and visual formats; and 3 ban the use of distracting imagery and sounds during the disclosure of risk information
generic cialis 5mg Of course always check with the car seat manufacturer to make sure they permit adding a towel or a noodle before using one not all manufacturers permit this
Unexplained Infertility Clomid has been shown to be effective for increasing the chance of pregnancy among young healthy couples with a normal fertility evaluation who have had difficulty getting pregnant cheap cialis online canadian pharmacy
Tumor to tumor metastasis breast carcinoma to meningioma buy cialis online us
[url=https://synthroidlevothyroxine.shop/]synthroid nz[/url]
This accumulation started earlier in the CLN7 model, resembling its earlier disease onset relative to CLN3 disease does propecia really work Nonwhite Organ Transplant Recipients Also at Heightened Risk for Skin Cancer
best price cialis 20mg The government is likely to remove barriers to the unionization of physicians who are tired of managed
5 with Bioconductor 43 and rms packages is cialis generic The general practitioner is likely to encounter some families with strong genetic predispositions to cancer
Call the doctor immediately for any of the following tadalafil cialis from india Th17 cells have been implicated as the main pathological effector cell in a number of inflammatory conditions including inflammatory bowel disease and arthritis
generic cialis tadalafil Identification of subclass selective transcription factors by both RNA expression and motif enrichment
Pharmaceutical companies make estrogens from substances such as horse urine, wild yam roots, and petrochemicals priligy review youtube The mean age of the population was 59 years and 4 were older than 75 years
[url=https://ataraxtab.online/]atarax price in india[/url] [url=https://diflucana.com/]order difucan[/url] [url=https://diflucanfluconazole.org/]buy diflucan uk[/url]
finasteride hair Due to potential side effects, many experts recommend using ginseng for 3 months or less
Keep in mind that if breast cancer does come back, it is not your fault and it can often be treated where to buy cialis
COVID vaccines that are related to High potassium finasteride prescription Tebipenem is an oral carbapenem that has shown equivalence non inferiority to parenteral ertapenem in treating susceptible organisms causing pyelonephritis and other complicated urinary tract infections
[url=http://antabuse.icu/]antabuse cost canada[/url]
Singleton, A buy cialis generic online
Low- intensity ultrasound promoted an early return to athletic competition in an uncontrolled study of 8 patients with tibial stress fractures 7 posteromedial and 1 anterior canadian propecia PES Physique Enhancing Science
viagra and cialis online Normand xvBmhFbCbEuvFbc 5 20 2022
[url=https://proscarfinasteride.shop/]propecia from canada[/url]
cialis dosage Gcn4 directly repressed the expression of cytosolic ribosomal proteins and thereby reduced polyribosome formation
Thus, BRCA1 expression is frequently decreased or absent in sporadic breast and ovarian cancers 70 72; and a subset of these cancers exhibit hypermethylation of the BRCA1 gene promoter on CpG islands 73, 74 generic cialis 20mg
It is particularly good news for the rotation which has suddenly hit some trouble, but also for the long term outlook of the Mets staff buy liquid cialis online SOUNDBITES With increased restrictions on the use of Lasix beginning this year, should tracks have protocols for horses environment in the barn concerning ventilation, air flow and bedding
If familial pathogenic variants are known, isolated blood from the umbilical cord can be used for a pathogenic variant detection by polymerase chain reaction PCR, advanced sequencing, and melting analysis buy cheap finasteride Despite having substantially every three hours and naproxen bayer, an unusual house was poison control your body
Novak D, Huser L, Elton JJ, Umansky V, Altevogt P, Utikal J 2019 SOX2 in development and cancer biology priligy without prescription
Retroviral transduction buy cheap propecia uk Decreased release of ATP may limit precursors for CD39 CD73, thereby decreasing tissue levels of adenosine and exacerbating AKI
[url=http://alevitra.com/]generic levitra 80mg online[/url]
generic cialis online europe 1994; 134 2283 8
propecias He Wuji turned around, led the army south, and why diabetes causes erectile dysfunction began to gallop
So many people get folliculitis from a hot tub that there is actually a condition called hot tub folliculitis finasteride 1 mg cheap buy
You don t look sick generic cialis tadalafil I ve been experiencing brown discharge for the last 3 days
proscar finasteride To WilliamsГў credit, she waited to congratulate the victor and walked off the court beside her Гў a gracious display of good manners that Roger Federer did not display last week, when he was upset
priligy and cialis Gould K, Gates ML, Miaskowski C
[url=http://buylexapro.monster/]lexapro online cheap[/url]
Therapeutikon 3 347 353 female viagra pill near me Bloating feeling full
You should not take this medicine if you are allergic to Doxycycline with Cleanser or to other tetracycline antibiotics such as demeclocycline Declomycin, minocycline Dynacin, Minocin, Solodyn, Vectrin, or tetracycline Brodspec, Panmycin, Sumycin, Tetracap cialis price
And only as directed by your doctor and do not share with anyone else as misuse can encourage the development of drug resistant bacteria and reduce the effectiveness of Bactrim propecia 1 mg
[url=https://buylisinoprilwithoutprescription.com/]buy cheap lisinopril 40 mg no prescription[/url]
Mice were palpated and mammary tumors measured weekly n 3 for estradiol and BPA 36 hour cialis online 000 Espuma SoluciГіn Garrafa x 2000 mL 84
There are good studies supporting its effectiveness buy cialis canadian
cialis dosage The mortality rate is as high as 23 for patients admitted to the intensive care unit
[url=https://sildenafiltabs.shop/]viagra suppliers[/url]
The drug is a selective estrogen receptor modulator SERM approved for the prevention of osteoporosis cialis online prescription That finding and the present study indicate that overexpression of cyclin D1 as it is being observed under experimental in vitro transfection conditions, is not likely to be encountered in vivo
propecia uk So, the black panther immediately started to attack the la 3 supplements high blood pressure let Yeguang stand in a military position for best way to naturally lower blood pressure move
I decided to rest, so I cuddled on the couch with my furbabies horse viagra It depends on the fabrication process
Some medications changed by the liver include atorvastatin Lipitor, lovastatin Mevacor, clarithromycin Biaxin, indinavir Crixivan, sildenafil Viagra, triazolam Halcion, ketoconazole Nizoral, itraconazole Sporanox, fexofenadine Allegra, midazolam Versed, and many others levitra professional online
In most cases it remains technically illegal under U buy priligy on the internet without a prescription Monitor Closely 1 motherwort increases and terbutaline decreases sedation
I believe that the B 17 blocked the spread of the cancer, and saved her life finpecia canada
[url=http://angpharm.com/]furosemide medicine 20 mg[/url]
The recommended dose is one tablet once a day buy cheap cialis online
prix levitra bruxelles Hot flashes Lethargy Increased sweating depression swelling of hands or feet tightness in chest headache
The patient reported having no memory of a rat bite, nor living close to rats, nor living close to open water or having eaten spoiled food can you buy priligy online For all of these reasons we reject the scope of the patent test
[url=https://diclofenactab.quest/]voltaren drug[/url] [url=https://buyretinoa.monster/]retino 0.5 cream price[/url]
MartГnez Cerezo FJ, et al buy cialis daily online J Ind Microbiol
Abdom Radiol 2018; 43 1772 84 cialis for sale in usa
A review of clinical and laboratory findings and treatment of tumor lysis syndrome is viagra otc To further determine if periostin lineage traced cells from Postn MCM; R26 eGFP mice accounted for all myofibroblasts in the heart we performed single cell sorting by Fluidigm followed by RNAseq analysis after MI injury, versus uninjured hearts
TNF О± is known to impair insulin sensitivity, 31 and it could be speculated that the reduction of TNF О± after benzbromarone may contribute to the metabolic effect on improved insulin sensitivity finasteride hairline I m not sure why my lower back takes so long to recover; I suspect it doesn t help matters when I work it indirectly on Tuesdays with bent barbell rowing
[url=https://buylevitra.monster/]levitra 20mg coupon[/url]
cialis prescription Doom body, bring blood sugar and back pain them endless doom
2007; Tehraninejad et al purchase cialis online cheap
cialis viagra combo pack prednisone what are the side effects of sulfameth trimethoprim 800 160 Гў IГў m surprised they found a piece that was so big, Гў said geologist Denton Ebel from the American Museum of Natural History to the Daily News
Monitor Closely 2 paroxetine and tramadol both increase serotonin levels viagra alternatives over the counter
[url=https://retinacream.quest/]generic retin a mexico[/url]
5 Triton X 100, for 2 h buy viagra cialis online
Verapamil verapamil hydrochloride, a phenylalkylamine CCB, mainly combats C buying cialis online usa Corticosteroids sometimes called steroids are used to decrease inflammation swelling and or redness and are used in the management of a number of diseases, including asthma, autoimmune disorders, reactions to medications, and gastrointestinal disorders colitis, among others
Those machines, when your legs are moving and making noises, it s just a whole different world buy generic cialis online Importantly, malignancy is a more frequent cause in this demographic group
[url=https://bbviagra.com/]viagra singapore[/url] [url=https://orlistat.cfd/]xenical orlistat 120 mg[/url] [url=https://diflucana.com/]can i buy diflucan over the counter uk[/url] [url=https://buydrugstore.life/]online pharmacy europe[/url] [url=https://neurontin.sbs/]gabapentin 500 mg price[/url]
generic cialis online Liu Z, Wang LJ, Li X, Hu JN, Chen Y, Ruan CC, Sun GZ
how long does viagra last after taken Autophagy switches to apoptosis in prostate cancer cells infected with melanoma differentiation associated gene 7 interleukin 24 mda 7 IL 24
But it may be some time before these drugs have been studied enough to make the leap to treating early stage breast cancer is cialis generic
as a middleweight viagra for men for sale
[url=http://cipro.live/]cipro 500mg india[/url] [url=http://phenergan.site/]phenergan over the counter[/url]
propecia before and after The toxin causes damage to the cell membrane, which appears as a characteristic morphology referred to as ghost cell 11 14
We have also demonstrated feasibility of using an NGS platform for genotyping CYP2D6 and CYP2C19, with automated data interpretation methodology cheap viagra australia
I hope you find this information helpful if you are searching for help for your dog best place to buy generic cialis online 00378 1707 Pramipexole Dihydrochloride Mylan Pharmaceuticals Inc
[url=http://dexamethasonetab.com/]dexamethasone gel[/url]
It is the most effective macrolide for Toxoplasma and displays in vitro activity against Crytposporidium and Pneumocystis carinii Schlossberg 1995 canadian levitra From a drug development point of view, OTR represents a promising therapeutic target for breast cancer diagnosis and treatment that is worth pursuing
novartis levitra There are a handful of problems that occur in birds that move fast but have no specific signs
[url=https://prednisonex.online/]buy prednisone online[/url]
Federal law nearly two bizarre, among others allergie levitra
Under alkaline pH, all the OH groups of starch were converted into O Na like structures Acheter Cialis Viagra Levitra This defect manifested as bronchiolar epithelial thickening and increased airway resistance under baseline conditions
cialis 10mg The 2013 review included a retrospective study based on data from medical records of 639 Mayo Clinic patients
Supposed to keep it no more than a couple glasses a week levitra femenina She could only be discharged when she could walk and her vital signs were 100
[url=http://prednisonex.online/]prednisone 5mg cost[/url]
Scientific studies suggest that glucosamine is absorbed from the digestive tract and naturally seeks out connective tissue as a destination finasteride (propecia)
cheapest place to buy cialis None of the patients refused to provide data
2017 Jun 7; 7 2 25 before and after viagra
viagra prescription name Purdue Pharma LP Qualitest Quality Care Ranbaxy Laboratories Rebel Distributors Corp
All our range are composed under the supervision of our domain experts cialis 5 mg ethanol and lurasidone both increase sedation
[url=http://viagrabro.com/]female viagra in india online purchase[/url]
can i buy viagra connect over the counter saw perbedaan nexium dan pariet In a quarterly filing with the Securities and Exchange Commission, JPMorgan said it is responding to parallel investigations being conducted by the civil and criminal divisions of the United States Attorney s Office for the Eastern District of California over mortgage backed securities
best price for generic cialis At baseline, one group had higher chlamydia rates than another, so we had to look at the differential rate of decrease
buy cialis daily online 3 thromboembolic events
priligy dapoxetine 60mg Age at the time of administration Anterior primary teeth are susceptible to discoloration by systemic tetracycline from 4 months in utero through 9 months postpartum
[url=https://propeciatabs.online/]minoxidil finasteride[/url] [url=https://modafinilsec.com/]provigil india price[/url] [url=https://lipitoratorvastatin.shop/]buy lipitor from canada[/url] [url=https://buyallopurinol.life/]allopurinol 150 mg[/url] [url=https://neurontin.sbs/]neurontin 100 mg caps[/url]
McLenithan, J ciproflaxin
PubMed 14770426 purchasing cialis online
Methotrexate should not be used during pregnancy, as it is an abortifacient and can cause severe congenital abnormalities if administered in the first trimester cheap non prescription finasteride 5mg
Quantitative PCR qPCR for quantifying rat contribution in rat mouse chimera was performed using SYBR Green PCR Master Mix Applied Biosystems and total genomic DNAs isolated from different tissues of the chimera, mouse tail tip and DAC2 rat ESCs viagra 4 hour warning Well, meet Flat Stanley s evil twin, communications director Jeremy Funk wrote Thursday in an email to supporters
rizatriptan voltarol 12 hour 100g Jason Whitworth, corporate finance partner at BDO, said Гў With a domestic market at its strongest for almost three years, backed by export sales at a two year high, manufacturers across all sectors and throughout the supply chain are feeling the benefits of an impressive return to confidence can i buy viagra at walgreens The survey then went on to explore the attitudes of disclosing the use of off label medications to consultants, this provided some very interesting results which formed the basis of much discussion
[url=https://phenergan.site/]order phenergan on line without prescription[/url]
Intervention peri implantation glucocorticoids soft tab cialis com 20 E2 AD 90 20Viagra 20Tabletkasi 20 20Viagra 20Bula 20Posologia viagra tabletkasi The haiku will be carried to the Red Planet on the Mars Atmosphere and Volatile Evolution spacecraft MAVEN, which arrived at NASA s Kennedy Space Center last week for decontamination and fueling ahead of its planned launch in November
levitra avis Limit use of dental floss
PMID 11429399 Free PMC article cialis for daily use Logroscino, F
[url=https://buysildenafil.life/]canadian pharmacy viagra pills[/url]
how to buy priligy im 16 years old The FAME obtained was subjected to urea complexation as described previously to remove the saturated fatty acids from the polyunsaturated fatty acids
5 g in 50 mL infusion bottle 25 g in 100 mL infusion bottle viagra and poppers Soc 2012; 60 6 1005 1011
online cialis Second, as mentioned earlier in the chapter, the general approach to pricing is quite different for the two categories of drugs
[url=https://buyallopurinol.life/]allopurinol 300[/url]
Why You Shouldn t Use St cronadyn vs priligy I am still in the ballgame, going seven, eight or nine innings
how to buy priligy as a child Data from reference 29
These are just the scientific names for Cushing s disease in dogs acheter levitra generique en france Vincent aZjZGmPhZJB 5 28 2022
cialis without a doctor’s prescription Used as a pain reliever and a cough suppressant, laudanum found its way into numerous patent medicines and so called Гў snake oilsГў prior to its legal regulation
Biomedical Division best generic cialis Improved anti hyperlipidemic activity of Rosuvastatin Calcium via lipid nanoparticles Pharmacokinetic and pharmacodynamic evaluation
[url=http://buydrugstore.life/]best online foreign pharmacies[/url]
generic cialis ibuprofen increases and pirbuterol decreases serum potassium
viagra directions All events had resolved by the time of the last study visit
26G 5ML CO- PHARMA LIMITED UNITED KINGDOM can i buy cialis online
You received this message because you signed up for NYTimes cialis generic 5mg The SPM is the product of over two decades of work to fix problems in the federal poverty line FPL
Perhaps despite this, the model suggests that alternative forms of HRT ie, the tamoxifen progesterone model may be the best to pursue buy generic cialis online cheap El Beshlawy, A
[url=https://propecia.click/]propecia 5mg sale[/url]
These lignans have a significant impact on the body s ability to manage cancer levitra contra reembolso
generic cialis cost Research regarding the effects of moringa for increasing breast milk production is conflicting
chewable viagra Thus, the GW5638 ERalpha LBD structure reveals an unexpected mode of SERM mediated ER antagonism, in which the stability of ERalpha is decreased through an altered position of H12
[url=http://accutanetabs.shop/]accutane cost online[/url] [url=http://bactrim.fun/]bactrim 500 mg tablet[/url] [url=http://trazodone.run/]order trazodone online[/url] [url=http://cymbaltatab.com/]cymbalta 60 mg price[/url] [url=http://worldpharmacy.monster/]canada pharmacy world[/url] [url=http://sildenafiltabs.shop/]ildenafil citrate[/url] [url=http://paxiltab.online/]paxil 10mg[/url]
Suppression of DSG1 by short hairpin RNA shRNA or IL 13 treatment induced IBF in differentiated esophageal epithelial cells grown at the air liquid interface ALI; notably, IBF was also observed ex vivo in biopsy samples from patients with EoE cialis tablets for sale I was foolish and didn t know how much pain he was in
Several studies presented at the annual San Antonio Breast Cancer Symposium suggest a test called the Oncotype DX assay can help make that decision cheapest cialis
[url=http://deltasoneprednisone.shop/]50 mg prednisone online[/url]
You see, we write what we want for Christmas down on paper, an seal it with beeswax, an then don t tell anybody what we own written an then Chi goes up there with us after dark, an we re all dressed up like Injuns Indians, Budd, corrected March viagra connect price
propecia cost walmart Atherosclerosis, 137, 419 427
[url=https://drugstores.monster/]pharmacy store[/url]
However physical is getting worse and bigger vietnamese viagra 5 foods
2013, 16 30 authored by Marta MirГі Murillo, Ainara Elorza, InГ©s Soro ArnГЎiz, Lucas Albacete Albacete, Angel OrdoГ±ez, Eduardo Balsa, Alicia Vara Vega, Silvia VГЎzquez, Esther Fuertes, Carmen FernГЎndez Criado, Manuel O order levitra on line
An epidemic of acute postinfectious glomerulonephritis in Armenia finpecia canada
2014 Apr 1; 10 2 122 124 viagra drug
[url=http://bactrimd.online/]bactrim 400mg 80mg[/url]
The databases of Academic Search Complete, CINAHL, PUBMED MEDLINE, and Scopus were searched using the Boolean phrase bronchopulmonary dysplasia AND inhaled bronchodilators OR inhaled beta agonists OR inhaled corticosteroids OR inhaled anticholinergics NOT nitric oxide cialis online
When everyone saw Li Xiao and Sheppard walking over, they could not help saying in a deep voice buy cialis online overnight shipping There is no test that can tell which women with a BRCA mutation will develop cancer or at what age
order cialis online The good news Doxycycline can get rid of a stye fast when treatment is introduced straightaway i
Thank you so much for taking the time to share such a lovely review cialis coupon
propecia alternative He forced me to drink more water and assured me that I d be okay
[url=http://tadalafilx.monster/]cialis online purchase canada[/url]
levitra 10 avant Talanta 86 377 383
Normal anxiety and worry often intensify as the dates of follow up appointments approach cheapest place to buy cialis Sports related craniofacial injuries among pediatric and adolescent females a National Electronic Injury Surveillance System Database study
buying cialis online I was crampy from cd13- cd17
[url=http://drugstores.monster/]cheapest pharmacy to fill prescriptions without insurance[/url]
Finally, for patients undergoing dental procedures, tranexamic acid or Пµ aminocaproic acid mouthwash can be applied without interrupting anticoagulant therapy 175, 176 generic cialis for sale Zhao SX, Xue LQ, Liu W, Gu ZH, Pan CM, Yang SY, Zhan M, Wang HN, Liang J, Gao GQ, et al
2018 Aug; 68 69 28 43 can i buy priligy in usa
Interrupt KISQALI treatment If QTcF prolongation resolves to If QTcF 481 ms recurs, interrupt dose until QTcF resolves to Interrupt KISQALI treatment if QTcF greater than 500 ms If QTcF prolongation resolves to levitra blog undrugged signaling, these rescue mutations faced negative selection, indicating that they burden RSCs with a fitness cost before Wnt withdrawal unmasks their selective advantage
Michael, USA 2022 06 18 10 48 09 cialis and priligy
priligy medication However, taking amounts of Testosterone above and beyond that which a man might need for the purposes of T replacement will generally lead to additional muscle mass, even without exercising
[url=http://deltasoneprednisone.shop/]cost of prednisone 5mg tablets[/url]
22, 39 The higher AdipoR1 expression in epithelial and stromal cells of invasive breast cancer tissue compared with preinvasive lesion tissues 40 suggests that lower adiponectin levels in patients with invasive breast cancer may trigger upregulation of AdipoR1 expression in breast cancer tissue as a feedback loop buy priligy 30 mg x 10 pill
chad johnson viagra Unfortunately, there is no straight answer to this question, as coverage can vary when it comes to elective surgery
If the body cannot aromatize all of this testosterone, it will indeed aromatize it in estrogen buy cheap cialis online Alcohol Clin
[url=https://alevitra.com/]buy levitra uk online[/url]
She also put me on Merformin to help with my PCOS cheap cialis online
best price cialis 20mg The drug dosage which effectively blocked the vicious reaction was well below the dose which caused sedation in these animals
9 women did not use any dietary supplements 36 levitra cout de la vie maroc Biopsy findings help us decide whether AMR is acute or chronic
[url=http://finpecia.fun/]propecia buy online australia[/url]
cycrin dosage for aleve 220 mg Drinkman and Smilianets were arrested on June 28, 2012, while traveling in Netherlands at the request of U buy generic cialis online safely
Virginia Guptill cost of propecia ireland
I m getting ready to start Tamoxifen in October and am very concerned about the potential wieght gain issue cheap cialis no prescription
[url=https://finpecia.fun/]propecia no prescription bonus 98212[/url]
Children with low blood levels of vitamin D seem to have a higher risk of developing asthma or asthma complications than children with higher levels of vitamin D cheapest place to buy cialis
So I tell my patients who want to use turmeric for its anti cancer activity or anti inflammatory activity, if they take a lot of prescription meds, I don t want them taking one of the brands that come with piperine or black pepper buy cialis online in usa 002, and had higher peak estrogen levels 2967 1507 pmol L vs
generic cialis no prescription Used this way, it is less psychoactive, and really helps with pain
The free nitrogen atom located on the azole ring of fluconazole binds with a single iron atom located in the heme group of lanosterol 14 О± demethylase levitra mejor que cialis
cialis tadalafil In skeletal muscle, insulin promotes translocation of glucose transporter Glut 4 to increase inward transport of glucose, which acts via insulin receptor substrate IRS, phosphotidyl inositol 3 kinase P13, atypical protein C aPKC, and protein kinase B PKB, also called Akt
It shouldn t be a workplace, Werber says priligy buy
Responses to converting enzyme and renin inhibition role of angiotensin II in humans finasteride 5 mg generic tablets
[url=http://azithromycinc.online/]order azithromycin online canada[/url]
buy viagra online without prescription there are so many who never make it to the end with all 3
Medications that slow blood clotting Anticoagulant Antiplatelet drugs interacts with BREADFRUIT propecia prescription online Poirel L, Jayol A, Nordmann P
Furthermore, the elaboration of proinflammatory cytokines in this model was not attributable to the induction of Flp O recombinase expression Supplemental Table 3 viagra and blood pressure medicine
[url=https://buyclomid.life/]clomiphene clomid[/url] [url=https://wellbutrintab.shop/]bupropion online pharmacy[/url] [url=https://buyvalacyclovironline.com/]valtrex tablets online[/url] [url=https://cymbaltatabs.monster/]generic cymbalta 20 mg[/url]
[url=http://aurogra.fun/]aurogra 100 prices[/url]
[url=https://finpecia.fun/]propecia australia buy[/url]
[url=https://buyprednisone.life/]order prednizone[/url]
[url=https://prednisolonetab.online/]cheap prednisolone[/url]
[url=https://amitriptylinetab.com/]elavil 25mg canada[/url]
[url=https://wellbutrintab.shop/]canadian pharmacy wellbutrin[/url]
[url=http://modafiniltab.net/]buy provigil india[/url] [url=http://accutanex.online/]where to get accutane prescription[/url] [url=http://modafinilp.shop/]how to get modafinil uk[/url] [url=http://happyonlinedrugstore.monster/]non prescription medicine pharmacy[/url] [url=http://synthroidm.online/]synthroid drug[/url] [url=http://sildenafilpropills.com/]sildenafil 105 mg canada[/url] [url=http://prednisonex.online/]prednisone 5mg[/url]
[url=https://modafiniltab.net/]buy modafinil online usa[/url]
[url=https://onlinepharmacyd.quest/]happy family canadian pharmaceuticals online[/url]
[url=http://xtadalafil.online/]40 mg generic cialis[/url]
[url=http://aurogra.fun/]aurogra 100[/url]
[url=http://sildenafilxd.com/]no script viagra[/url]
[url=https://paxiltab.online/]paroxetine prescription online[/url]
[url=https://fluoxetinetab.com/]prozac average cost[/url]
[url=https://sildenafiltabs.shop/]viagra 100mg price usa[/url]
[url=http://sildenafiltabs.shop/]need prescription for viagra[/url]
[url=http://stromectoltab.monster/]ivermectin 3mg[/url] [url=http://stromectol.run/]stromectol over the counter[/url]
[url=http://metformin247.com/]glucophage in usa[/url]
[url=https://lasixtb.com/]medication furosemide 40 mg[/url] [url=https://sildenafilpropills.com/]buy generic viagra soft tabs[/url] [url=https://tretinoin.click/]retin a cream online india[/url] [url=https://buymodafinil.life/]buy provigil online no prescription[/url] [url=https://buyprozac.life/]fluoxetine 2.5 mg[/url] [url=https://finpecia.fun/]finasteride tablets[/url] [url=https://antabuse.icu/]antabuse pill over the counter[/url]
[url=https://buyclomid.life/]clomid 250mg[/url]
[url=https://metformin247.com/]metformin mexico[/url]
[url=http://wellbutrintab.shop/]bupropion no prescription[/url]
[url=http://cipro.run/]cipro 500 mg coupon[/url]
[url=https://buyallopurinol.life/]generic for allopurinol[/url]
[url=http://buyvalacyclovironline.com/]valtrex 500mg price canada[/url] [url=http://wellbutrin.sbs/]wellbutrin 2019[/url] [url=http://ataraxtab.online/]atarax 50 mg tablet price[/url]
[url=http://synthroid.sbs/]synthroid 75 mcg cost[/url]
[url=https://acyclovira.com/]buy acyclovir 800 mg[/url] [url=https://ciprofloxacin.fun/]cipro online pharmacy[/url] [url=https://onlinedrugstore.click/]reputable canadian online pharmacies[/url] [url=https://diclofenactab.quest/]voltaren 2.32[/url] [url=https://synthroidlevothyroxine.shop/]synthroid 0.05[/url] [url=https://buylexapro.monster/]lexapro 5mg tablet cost[/url] [url=https://albuteroltab.online/]albuterol canadian coupon[/url]
[url=http://buytetracycline.life/]terramycin eye ointment for humans[/url]
[url=http://wellbutrina.monster/]cost of wellbutrin[/url]
[url=http://buylisinoprilwithoutprescription.com/]lisinopril tab 20mg cost[/url]
[url=https://aurogra.fun/]aurogra 100 online[/url] [url=https://wellbutrina.monster/]where can i get zyban[/url] [url=https://cipro.run/]cipro medicine[/url] [url=https://cymbaltatab.com/]cymbalta generic brand[/url]
[url=https://buylisinoprilwithoutprescription.com/]lisinopril 30 mg tablet[/url]
[url=https://benicartab.shop/]generic for benicar hct[/url] [url=https://buytrazodone.life/]trazodone without prescription[/url]
[url=http://cialisgenerictadalafil.com/]buy cialis 60 mg online[/url]
[url=http://deltasoneprednisone.shop/]prednisone 2.5 tablet[/url]
[url=http://finpecia.fun/]propecia tablets for sale[/url]
[url=http://diflucantab.shop/]can i buy diflucan over the counter in usa[/url]
[url=https://ataraxtab.online/]buy atarax without prescription[/url] [url=https://neurontin.run/]gabapentin 600 mg tablet price[/url] [url=https://wellbutrin.sbs/]buying wellbutrin online[/url] [url=https://propeciatabs.online/]propecia tablet in india[/url]
[url=http://buyvalacyclovironline.com/]valtrex 500mg price in usa[/url]
[url=https://worldpharmacy.monster/]canadian pharmacy without prescription[/url]
[url=http://tretinoin.click/]retin a gel 0.01[/url] [url=http://buysildenafil.life/]how can i get a prescription for viagra[/url]
[url=http://vardenafil247.online/]vardenafil professional[/url]
[url=http://diclofenactab.quest/]diclofenac price[/url]
[url=http://neurontin.sbs/]gabapentin 250 mg[/url]
[url=http://antabuse.icu/]antabuse medication[/url]
[url=http://drugstores.monster/]italian pharmacy online[/url]
[url=https://buysildenafil.life/]400 mg sildenafil[/url]
[url=http://aurogra.fun/]aurogra 100 prices[/url]
[url=http://buytetracycline.life/]terramycin for chickens[/url]
[url=https://neurontin.sbs/]gabapentin price comparison[/url]
[url=https://trazodone.sbs/]trazodone online cheap free shipping[/url]
[url=http://viagrabro.com/]generic viagra 2019[/url]
[url=http://wellbutrin.sbs/]bupropion 737[/url] [url=http://amitriptylinetab.com/]amitriptyline medicine[/url] [url=http://fluoxetinetab.com/]fluoxetine generic[/url] [url=http://neurontin.run/]where can i buy neurontin from canada[/url] [url=http://buyallopurinol.life/]allopurinol brand name[/url] [url=http://orlistat.cfd/]xenical 120 mg for sale[/url] [url=http://ataraxtab.online/]atarax 25 mg tablets[/url] [url=http://prednisolonep.com/]prednisolone 40 mg[/url]
[url=https://benicartab.shop/]benicar 40 mg price[/url] [url=https://prednisolonep.com/]prednisolone 25mg buy online[/url] [url=https://neurontin.run/]neurontin over the counter[/url] [url=https://angpharm.com/]lasix 10 mg price[/url] [url=https://vardenafil247.online/]canadian levitra[/url] [url=https://buylevitra.monster/]levitra online singapore[/url]
[url=https://trazodone.run/]online trazadone[/url] [url=https://happyonlinedrugstore.monster/]happy family store pharmacy[/url] [url=https://cephalexin.site/]cephalexin uk[/url] [url=https://modafinilp.shop/]buy modafinil australia paypal[/url] [url=https://buyprozac.life/]fluoxetine 22mg[/url]
[url=http://finpecia.fun/]propecia price australia[/url]
[url=https://dapoxetine.site/]avana 146[/url] [url=https://buyvalacyclovironline.com/]where can i get valtrex[/url] [url=https://malegratabs.quest/]malegra dxt[/url]
[url=https://buyretinoa.monster/]retino 0.05 price[/url]
[url=https://happyonlinedrugstore.monster/]canadian pharmaceutical prices[/url]
[url=http://prednisone.run/]prednisone 500 mg[/url]
[url=http://xtadalafil.online/]online pharmacy cialis 5mg[/url]
[url=https://accutanetabs.shop/]accutane pill 39 mg[/url] [url=https://azithromycina.net/]order azithromycin 500mg[/url] [url=https://buyviagrapl.com/]viagra in canada[/url] [url=https://cialisgenerictadalafil.com/]can you buy cialis in canada[/url] [url=https://cipro.run/]ciprofloxacin brand name in india[/url] [url=https://ciprofloxacin.fun/]cipro buy online[/url] [url=https://dexamethasonetab.com/]dexamethasone price[/url] [url=https://paxiltab.online/]average cost of paroxetine[/url]
[url=https://neurontin.sbs/]gabapentin 50 mg tablets[/url]
[url=http://happyonlinedrugstore.monster/]austria pharmacy online[/url]
[url=http://buylisinoprilwithoutprescription.com/]lisinopril generic over the counter[/url]
[url=http://modafinilp.shop/]modafinil online purchase in india[/url]
[url=http://synthroid.sbs/]synthroid online no prescription[/url]
[url=http://fluoxetinetab.com/]prozac online no prescription[/url]
[url=https://propeciatabs.online/]brand name propecia online[/url]
[url=http://cymbaltatabs.monster/]cymbalta 90 mg daily[/url]
[url=https://happyonlinedrugstore.monster/]online pharmacy ordering[/url]
[url=http://bactrim.fun/]bactrim capsule[/url]
[url=https://diclofenactab.quest/]diclofenac gel 200g[/url]
[url=https://lipitoratorvastatin.shop/]lipitor online[/url] [url=https://antabusetabs.com/]antabuse price australia[/url] [url=https://ciprof.quest/]cipro 1500 mg[/url] [url=https://wellbutrintab.shop/]wellbutrin online australia[/url] [url=https://cymbaltatabs.monster/]cymbalta australia price[/url] [url=https://citalopram.site/]citalopram hydrobromide high[/url] [url=https://propecia.click/]buy propecia usa[/url] [url=https://neurontin.run/]no prescription gabapentin[/url]
[url=http://benicartab.shop/]benicar hct coupons[/url] [url=http://buylevitra.monster/]discount levitra online[/url] [url=http://happypharmacy.quest/]online pharmacy viagra[/url] [url=http://buydrugstore.life/]canadian pharmacy mall[/url] [url=http://diflucana.com/]can i buy fluconazole online[/url] [url=http://amitriptylinetab.com/]amitriptyline 50[/url]
[url=http://phenergan.site/]phenergan gel cost[/url]
[url=http://lisinoprilb.quest/]lisinopril online[/url]
[url=https://happyonlinedrugstore.monster/]pharmacy rx[/url]
[url=https://aurogra.fun/]aurogra 200[/url] [url=https://sildenafilpropills.com/]buying viagra over the counter in usa[/url] [url=https://synthroidlevothyroxine.shop/]synthroid india[/url] [url=https://cipro.run/]ciprofloxacin 50 mg[/url] [url=https://buysildenafil.life/]viagra 500mg tablet price in india[/url] [url=https://drugstores.monster/]promo code for canadian pharmacy meds[/url] [url=https://stromectol.run/]ivermectin uk coronavirus[/url] [url=https://diclofenactab.quest/]diclofenac capsules 75mg[/url]
[url=http://accutanex.online/]order accutane online canada[/url]
[url=http://antabusetabs.com/]buy antabuse without a prescription[/url]
[url=http://vardenafil247.online/]cheap levitra 10 mg[/url]
[url=https://onlinepharmacyd.quest/]pharmacy express[/url]
[url=http://antabuser.online/]antabuse online[/url] [url=http://wellbutrin.sbs/]zyban 75 mg[/url] [url=http://orlistat.cfd/]xenical 120 price in india[/url] [url=http://cipro.live/]ciprofloxacin 500mg tablets[/url]
[url=https://buydrugstore.life/]discount pharmacy mexico[/url]
[url=http://azithromycina.net/]azithromycin 500 mg tablet price[/url]
[url=http://cymbaltatabs.monster/]order cymbalta online[/url]
[url=http://ampicillin.icu/]buy ampicillin 500mg[/url]
[url=http://dexamethasonetab.com/]dexamethasone buy uk[/url] [url=http://cipro.run/]ciprofloxacin 127[/url] [url=http://buyretinoa.monster/]retino 0.05 gel[/url] [url=http://antabuse.icu/]otc antabuse[/url] [url=http://onlinepharmacyd.quest/]australia online pharmacy free shipping[/url]
[url=http://citalopram.site/]citalopram 20mg cost[/url]
[url=http://trazodone.run/]trazodone 50[/url] [url=http://synthroidlevothyroxine.shop/]synthroid 88 mg[/url]
[url=http://buysildenafil.life/]buy viagra in canada[/url]
[url=http://buyclomid.life/]how to buy clomid in australia[/url]
[url=http://modafiniltab.net/]modafinil pills online[/url]
[url=https://tadalafilx.monster/]tadalafil for sale in canada[/url]
[url=https://vardenafil247.online/]where can i buy levitra cheap[/url]
[url=http://ataraxtab.online/]atarax 10mg tablet price[/url]
[url=https://buyviagrapl.com/]where to buy viagra pills[/url]
[url=https://accutanex.online/]cost of accutane[/url]
[url=http://diflucantab.shop/]order diflucan online cheap[/url]
[url=https://amoxil.sbs/]augmentin 500 mg 125 mg tablet[/url]
[url=http://finasteridemed.com/]propecia online pharmacy[/url]
[url=https://synthroidm.monster/]how can i get synthroid cheap[/url]
[url=https://diclofenactab.quest/]order voltaren gel online[/url]
[url=https://valacyclovirvaltrex.online/]valtrex online usa[/url] [url=https://trazodone.run/]trazodone hydrochloride[/url] [url=https://bactrim.fun/]bactrim f[/url] [url=https://prednisonex.online/]how much is prednisone in canada[/url] [url=https://xtadalafil.online/]tadalafil soft 40mg[/url] [url=https://ciprofloxacin.fun/]buy generic cipro online[/url] [url=https://buyretinoa.monster/]retino 0.05 price[/url] [url=https://modafiniltab.net/]provigil generic canada[/url]
[url=http://cialisgenerictadalafil.com/]buy online cialis canada[/url]
[url=http://tretinoin.click/]retin a capsules[/url]
[url=http://seroqueltabs.online/]seroquel 906[/url]
[url=http://diclofenactab.quest/]buy voltaren in usa[/url] [url=http://cipro.run/]cipro 300 mg[/url] [url=http://xtadalafil.online/]tadalafil generic[/url] [url=http://modafiniltab.net/]provigil prescription online[/url] [url=http://drugstores.monster/]canadian pharmacy discount coupon[/url] [url=http://cephalexin.site/]keflex where can i buy[/url] [url=http://stromectol.run/]ivermectin 2%[/url]
[url=http://buyprozac.life/]buy prozac mastercard[/url] [url=http://buymodafinil.life/]modafinil prescription usa[/url] [url=http://sildenafilpropills.com/]how to get sildenafil cheapest[/url] [url=http://albuteroltab.online/]albuterol 50 mg[/url]
[url=https://onlinedrugstore.click/]online pharmacy australia free delivery[/url] [url=https://synthroidm.online/]synthroid brand name[/url] [url=https://cipro.run/]cipro brand name[/url] [url=https://buyprozac.life/]fluoxetine singapore[/url] [url=https://buyretinoa.monster/]retino 0.25 cream[/url] [url=https://accutanex.online/]accutane 10mg for sale[/url]
[url=http://lasixtb.com/]lasix medicine 20 mg[/url]
[url=https://azithromycina.net/]azithromycin 500 dosage online pharmacy[/url]
[url=https://valacyclovirvaltrex.online/]buy valtrex generic online[/url]
[url=http://worldpharmacy.monster/]mexican pharmacy what to buy[/url]
[url=http://antabuse.icu/]antabuse without a prescription[/url]
[url=http://happyonlinedrugstore.monster/]safe online pharmacy[/url]
[url=https://onlinepharmacyd.quest/]top 10 pharmacy websites[/url] [url=https://cialisgenerictadalafil.com/]order generic cialis online canada[/url] [url=https://worldpharmacy.monster/]canada discount pharmacy[/url] [url=https://buyviagrapl.com/]best viagra tablets india[/url] [url=https://lasixtb.com/]order lasic no prescription[/url] [url=https://bactrim.fun/]cost of bactrim[/url] [url=https://sildenafilpropills.com/]viagra 100mg tablet online[/url] [url=https://prednisonex.online/]prednisone 13 mg[/url]
[url=http://cephalexin.site/]cephalexin 875mg[/url] [url=http://synthroid.sbs/]buy synthroid online uk[/url] [url=http://ciprofloxacin.fun/]cipro tablet 500 mg price[/url] [url=http://worldpharmacy.monster/]canada pharmacy 24h[/url] [url=http://prednisonex.online/]prednisone india[/url] [url=http://cipro.run/]buy ciprofloxacin online[/url] [url=http://buylexapro.monster/]lexapro prices[/url]
[url=http://worldpharmacy.monster/]rx pharmacy online 24[/url]
[url=http://modafinilp.shop/]modafinil for sale online[/url]
[url=http://elaviltabs.shop/]amitriptyline 50 mg prices[/url] [url=http://trustedpharmacy.quest/]canadian pharmacy world[/url] [url=http://lipitoratorvastatin.shop/]generic lipitor canada pharmacy[/url]
[url=http://ataraxtab.online/]atarax 150 mg[/url] [url=http://malegratab.online/]malegra 120[/url] [url=http://dapoxetine.site/]dapoxetine pills in india[/url] [url=http://diflucanfluconazole.org/]diflucan 400mg without prescription[/url] [url=http://trustedpharmacy.quest/]canadian pharmacy coupon[/url]
[url=http://hydroxychloroquinetab.online/]quineprox 80 mg[/url]
[url=http://bactrim.fun/]how to get bactrim without a prescription[/url]
[url=http://buylexapro.monster/]lexapro 5mg cost[/url]
[url=http://albuteroltab.online/]combivent respimat instructions[/url]
[url=https://wellbutrintab.shop/]how to get zyban[/url] [url=https://angpharm.com/]lasix tabs[/url]
[url=http://bbviagra.com/]how to obtain viagra[/url] [url=http://malegratab.online/]malegra 50 mg[/url] [url=http://propecia.click/]propecia tablets buy online india[/url] [url=http://diflucana.com/]diflucan prescription australia[/url] [url=http://cymbaltatabs.monster/]30mg cymbalta[/url] [url=http://pharmacynx.com/]rx pharmacy online[/url] [url=http://trustedpharmacy.quest/]best canadian pharmacy to order from[/url] [url=http://ampicillin.icu/]buy ampicillin[/url]
[url=https://clomid.click/]medication without prescription clomid[/url]
[url=https://buylexapro.monster/]lexapro canada[/url]
[url=https://lipitoratorvastatin.shop/]lipitor 10mg price comparison[/url] [url=https://citalopram.site/]80 mg celexa daily[/url] [url=https://malegratab.online/]buy malegra 50[/url]
[url=http://azithromycina.net/]where can i buy zithromax capsules[/url]
[url=http://cymbaltatab.com/]where to get cymbalta cheap[/url] [url=http://onlinedrugstore.click/]online pharmacy uk[/url] [url=http://stromectoltab.monster/]generic ivermectin for humans[/url] [url=http://happyonlinedrugstore.monster/]rx pharmacy coupons[/url] [url=http://xtadalafil.online/]cialis 5mg cost canada[/url] [url=http://aurogra.fun/]aurogra 100[/url] [url=http://viagrabro.com/]buy viagra paypal uk[/url]
[url=http://ampicillin.icu/]price of ampicillin[/url]
[url=http://stromectol.run/]ivermectin 0.5%[/url]
[url=https://bbviagra.com/]viagra capsules in india[/url]
[url=https://stromectoltab.monster/]stromectol canada[/url]
[url=http://bactrimd.online/]bactrim from canada[/url]
[url=http://sildenafilxd.com/]viagra over the counter usa[/url] [url=http://happypharmacy.quest/]no prescription pharmacy paypal[/url] [url=http://tadalafilx.monster/]cialis uk over the counter[/url] [url=http://pharmacynx.com/]online pharmacy china[/url]
[url=http://prednisonex.online/]50 mg prednisone online[/url] [url=http://viagrabro.com/]buy viagra pills[/url] [url=http://buylisinoprilwithoutprescription.com/]lisinopril 20mg 37.5mg[/url] [url=http://modafiniltab.net/]where to buy provigil online[/url] [url=http://sildenafiltabs.shop/]viagra 2[/url]
[url=http://cialisgenerictadalafil.com/]tadalafil 5mg online pharmacy[/url]
[url=http://prednisonex.online/]prednisone 12 tablets price[/url]
[url=http://cipro.live/]ciprofloxacin discount[/url]
[url=https://lasixtb.com/]buy 40mg lasix online[/url]
[url=https://buyclomid.life/]generic clomid for sale[/url]
[url=http://tretinoin.click/]buy retin a from mexico[/url]
[url=http://prednisolona.com/]prednisolone online uk[/url]
[url=http://wellbutrin.sbs/]bupropion 857[/url] [url=http://neurontin.run/]gabapentin 900 mg capsules[/url] [url=http://dapoxetine.site/]cheap dapoxetine online[/url] [url=http://diflucana.com/]online rx diflucan[/url] [url=http://citalopram.site/]citalopram 10mg cost[/url] [url=http://diflucantab.shop/]diflucan 150 australia[/url] [url=http://diflucanfluconazole.org/]diflucan for sale[/url] [url=http://buytetracycline.life/]tetracyclin[/url]
[url=http://cafergot.cfd/]cafergot no prescription[/url]
[url=https://happypharmacy.quest/]no prescription needed canadian pharmacy[/url]
[url=https://cymbaltatabs.monster/]cymbalta drug[/url]
[url=https://benicartab.shop/]benicar price usa[/url]
[url=http://buydrugstore.life/]safe online pharmacy[/url]
[url=http://sildenafilpropills.com/]viagra generic from india[/url]
[url=http://onlinepharmacyd.quest/]international pharmacy no prescription[/url]
[url=http://acyclovira.com/]zovirax 50mg[/url] [url=http://worldpharmacy.monster/]pharmacy wholesalers canada[/url] [url=http://antabuse.icu/]disulfiram cost uk[/url]
[url=https://buyprednisone.life/]how can i get prednisone online without a prescription[/url] [url=https://propeciatabs.online/]where can i purchase propecia[/url] [url=https://buyallopurinol.life/]allopurinol 500[/url]
[url=https://synthroid.sbs/]brand name synthroid cheap[/url] [url=https://tretinoin.click/]tretinoin price[/url] [url=https://buylexapro.monster/]lexapro 2017[/url] [url=https://viagrabro.com/]viagra 25 mg coupon[/url] [url=https://buysildenafil.life/]india pharmacy viagra[/url] [url=https://sildenafiltabs.shop/]female viagra uk pharmacy[/url]
[url=https://buylisinoprilwithoutprescription.com/]where can i get lisinopril[/url]
[url=http://citalopram.site/]celexa com[/url] [url=http://neurontin.sbs/]ordering neurontin online[/url] [url=http://cipro.live/]cost cipro[/url] [url=http://benicartab.shop/]buy benicar[/url] [url=http://ataraxtab.online/]atarax 50 mg[/url] [url=http://buyallopurinol.life/]buy allopurinol 300[/url]
[url=https://neurontin.run/]gabapentin 800 mg cost[/url]
[url=http://diclofenactab.quest/]4 diclofenac gel[/url] [url=http://cymbaltatab.com/]where to buy cymbalta cheap[/url]
[url=https://angpharm.com/]how much is furosemide[/url]
[url=http://cialisgenerictadalafil.com/]generic tadalafil usa[/url]
[url=http://sildenafilpropills.com/]where can i buy viagra over the counter[/url]
[url=https://prednisonex.online/]order prednisone 100g online without prescription[/url] [url=https://drugstores.monster/]happy family pharmacy in canada[/url] [url=https://cephalexin.site/]buy cephalexin 500mg[/url] [url=https://lasixtb.com/]lasix water pill 20 mg buy no prescription[/url] [url=https://acyclovira.com/]zovirax pill[/url] [url=https://modafinilp.shop/]modafinil 200mg buy online[/url] [url=https://bactrimd.online/]bactrim pills[/url] [url=https://buyviagrapl.com/]viagra 10 mg[/url]
[url=http://ataraxtab.online/]atarax 25 mg price[/url] [url=http://benicartab.shop/]benicar medication[/url] [url=http://ciprof.quest/]ciprofloxacin 300mg[/url] [url=http://pharmacynx.com/]no prescription needed canadian pharmacy[/url] [url=http://diflucana.com/]buy cheap diflucan[/url] [url=http://dapoxetine.site/]priligy usa buy[/url] [url=http://neurontin.run/]where can i buy neurontin online[/url]
[url=http://deltasoneprednisone.shop/]prednisone purchase online[/url]
[url=http://amoxicillinmed.com/]amoxicillin cost pharmacy[/url]
[url=https://albuterolv.com/]ventolin pharmacy[/url]
[url=http://buyprozac.life/]fluoxetine 10 mg cost[/url]
[url=http://buysildenafil.life/]how to purchase viagra pills[/url]
[url=http://buyallopurinol.life/]brand name allopurinol[/url] [url=http://buylevitra.monster/]levitra 5mg online[/url] [url=http://propecia.click/]canadian propecia generic[/url] [url=http://prednisone.run/]prednisone 50 mg price[/url] [url=http://orlistat.cfd/]orlistat over the counter uk[/url] [url=http://propeciatabs.online/]how to get a propecia prescription[/url] [url=http://buydrugstore.life/]online pharmacy pain relief[/url]
[url=https://accutanex.online/]accutane capsule[/url]
[url=https://tadalafilx.monster/]best price tadalafil 10mg[/url]
[url=http://cymbaltatab.quest/]cymbalta prices[/url]
[url=https://lexaproescitalopram.online/]lexapro purchase online[/url]
[url=https://paxiltab.online/]paxil coupon[/url]
[url=http://valacyclovirvaltrex.online/]how to get valtrex cheap[/url]
[url=http://aurogra.fun/]aurogra 100 prices[/url]
[url=http://trazodone.run/]trazodone without prescription[/url]
[url=https://onlinepharmacyd.quest/]offshore pharmacy no prescription[/url]
[url=http://bactrimtab.com/]bactrim pills cost[/url]
[url=https://stratteratab.com/]buy strattera in mexico[/url]
[url=http://suhagra.sbs/]buy suhagra 50mg[/url]
[url=https://lexaproescitalopram.shop/]buy lexapro in mexico[/url]
[url=https://arimidex.site/]arimidex australia buy[/url] [url=https://buyvaltrex.life/]valtrex 500mg uk[/url] [url=https://flomax.run/]flomax generic best price[/url] [url=https://buyadvair.life/]advair price canada[/url] [url=https://buycipro.life/]cipro prescription cost[/url]
[url=http://deltasonetab.online/]how to get prednisone online[/url]
[url=http://buyclopidogrel.life/]clopidogrel 25 mg[/url] [url=http://tretinointabs.quest/]cheap retin a cream[/url] [url=http://clindamycintab.online/]clindamycin cap 300mg[/url] [url=http://buyaugmentin.life/]amoxil 875[/url] [url=http://hydroxychloroquinetab.shop/]quineprox 90[/url]
[url=http://prozactab.online/]buy prozac tablets[/url]
[url=http://buyadvair.life/]how much is generic advair[/url]
[url=https://bupropiontabs.shop/]buy zyban online cheap[/url]
[url=https://toradol.site/]toradol for migraine[/url]
[url=https://ordertadalafiltablets.com/]cialis 5mg price in australia[/url]
[url=https://buypriligy.monster/]dapoxetine buy canada[/url]
[url=http://bupropiontabs.shop/]wellbutrin online[/url] [url=http://dexamethasonetab.online/]dexamethasone brand name[/url] [url=http://flomax.run/]flomax online prescription[/url] [url=http://pharmacies.quest/]online pharmacy discount code 2018[/url] [url=http://dutasteride.cfd/]buy avodart canada[/url]
[url=http://tizanidinetab.monster/]zanaflex 4mg capsules[/url]
[url=https://lexaproescitalopram.shop/]lexapro 10 mg pill[/url]
[url=http://albendazole.life/]where can i get albendazole[/url]
[url=https://hydroxychloroquinetab.shop/]generic hydroxychloroquine[/url]
[url=http://synthroidlevothyroxine.online/]synthroid prescription online[/url]
[url=https://trazodonex.online/]buy desyrel online[/url] [url=https://paxil.icu/]price of paxil generic[/url] [url=https://lexaprotab.com/]lexapro prescription cost[/url]
[url=http://buyvaltrex.life/]valtrex prescription online[/url]
[url=http://sildalis.run/]buy sildalis 120 mg[/url] [url=http://sildenafilgenericviagra.com/]viagra 50[/url] [url=http://lexaproescitalopram.shop/]lowest price lexapro 20 mg[/url] [url=http://ampicillin.run/]ampicillin 500[/url] [url=http://atenolol.cfd/]tenormin 25 mg[/url]
[url=http://ventolintabs.com/]ventolin nebules[/url]
[url=http://prozactab.monster/]fluoxetine 7.5mg[/url]
[url=https://pharmacies.monster/]pharmacy canadian superstore[/url] [url=https://seroqueltabs.com/]50mg seroquel[/url] [url=https://kamagratab.online/]kamagra usa[/url] [url=https://buyantabuse.life/]cost of antabuse in canada[/url] [url=https://furosemidetabs.shop/]lasix online purchase[/url]
[url=http://stratteratab.com/]cost for strattera[/url]
[url=https://trazodonedesyrel.shop/]trazodone 200 mg tablets[/url]
[url=http://valtrexvalacyclovir.shop/]valtrex 1000 mg price in india[/url]
[url=http://buymotrin.monster/]buy 400mg motrin[/url] [url=http://doxycyclinep.com/]doxycycline mexico[/url] [url=http://trazodonedesyrel.shop/]trazodone online canada[/url]
[url=http://domperidone.fun/]motilium for breastfeeding[/url]
[url=https://clopidogrelplavix.shop/]plavix medication[/url]
[url=http://buylipitor.life/]lipitor 100mg[/url] [url=http://benicar.cfd/]benicar drug[/url]
[url=https://priligy.run/]where can i buy priligy in usa[/url]
[url=http://malegratab.shop/]malegra dxt[/url]
[url=https://buycipro.life/]cost of cipro[/url] [url=https://arimidex.site/]arimidex for breast cancer[/url] [url=https://advairtab.online/]advair 500 mcg[/url] [url=https://flomax.run/]flomax 10 mg[/url] [url=https://buymotrin.monster/]motrin 6[/url] [url=https://dexametasone.online/]dexamethasone order[/url] [url=https://valtrexd.quest/]valtrex price australia[/url]
[url=https://zoloftx.online/]zoloft 250 mg daily[/url]
[url=https://cafergot.cfd/]cafergot[/url]
[url=https://fluoxetinetabs.monster/]buying prozac uk[/url]
[url=http://provigiltabs.quest/]where to order modafinil[/url]
[url=https://seroqueltabs.com/]seroquel 300mg price[/url]
[url=https://buyvaltrex.life/]valtrex medication price[/url]
[url=http://plavixtabs.quest/]plavix 300[/url] [url=http://priligy.run/]dapoxetine 30 mg tablet online purchase in india[/url] [url=http://doxycyclinep.com/]doxy 200[/url] [url=http://pregabalinlyrica.shop/]lyrica 50 mg price[/url] [url=http://provigiltabs.quest/]buy provigil canada[/url] [url=http://cleocin.cfd/]cleocin capsules 150mg[/url] [url=http://trazodonedesyrel.shop/]trazodone for sale[/url]
[url=http://buycipro.life/]ciprofloxacin 750 tablet[/url]
[url=https://celexatab.online/]celexa 40mg tab[/url]
[url=http://antabusetabs.online/]disulfiram uk[/url]
[url=http://valtrexvalacyclovir.shop/]valtrex 1000[/url]
[url=https://buyclopidogrel.monster/]plavix generic cost[/url]
[url=http://buyclopidogrel.monster/]clopidogrel 34[/url] [url=http://trazodonex.online/]trazodone 60 mg[/url] [url=http://buylipitor.life/]average cost of generic lipitor[/url] [url=http://trustedpharm.online/]happy family drug store[/url] [url=http://lexaprotab.com/]lexapro 10mg[/url]
[url=https://pregabalinlyrica.shop/]lyrica prescription cost[/url]
[url=http://lyricatab.online/]lyrica 25 mg capsule[/url]
[url=https://pharmacies.monster/]legit pharmacy websites[/url]
[url=https://noroxintabs.quest/]noroxin without prescription[/url]
[url=http://buyclopidogrel.life/]plavix canada price[/url]
[url=http://happyfamilyrx.monster/]canadian pharmacy world coupon[/url]
[url=https://buyvaltrex.life/]can you buy valtrex over the counter in australia[/url]
[url=http://trustedpharm.online/]legal online pharmacies in the us[/url]
[url=https://ampicillin.run/]ampicillin online uk[/url]
[url=http://provigiltabs.quest/]where to order modafinil[/url]
[url=http://buylevitra.quest/]buy generic levitra australia[/url]
[url=https://buyfildena.life/]fildena 100mg[/url] [url=https://furosemidetabs.shop/]furosemide 40 mg pills[/url]
[url=https://abilifytab.online/]price of abilify 15 mg[/url]
[url=https://lyricatab.monster/]lyrica online prescription[/url]
[url=https://dexametasone.online/]dexamethasone drug[/url]
[url=https://buymotrin.monster/]motrin 200[/url]
[url=http://arimidex.site/]arimidex tablet[/url]
[url=https://malegratab.shop/]malegra 100 online[/url]
[url=http://atenolol.cfd/]buy atenolol uk[/url]
[url=https://zofran.icu/]zofran 4mg pill[/url]
[url=http://pharmacygrand.com/]cheapest pharmacy canada[/url]
[url=https://hydroxychloroquinetab.shop/]hydroxychloroquine 10 price[/url]
[url=http://advairtab.online/]advair prescription cost[/url]
[url=https://prozactabs.online/]prozac price south africa[/url]
[url=http://sildenafilgenericviagra.com/]how to order viagra in india[/url] [url=http://buysingulair.life/]singulair medicine generic[/url] [url=http://malegratab.shop/]malegra 100 cheap[/url] [url=http://albendazole.life/]albendazole price uk[/url] [url=http://avanadapoxetine.online/]where can i buy dapoxetine in india[/url] [url=http://happyfamilyrx.monster/]safe canadian pharmacy[/url] [url=http://zofran.click/]zofran generic cost[/url] [url=http://furosemidetabs.shop/]buy lasix uk[/url]
[url=http://benicar.cfd/]benicar buy[/url] [url=http://suhagratabs.online/]suhagra 25 mg tablet price[/url] [url=http://trazodonex.online/]buy trazodone[/url] [url=http://fildenatab.shop/]fildena 100 free shipping[/url] [url=http://albendazole.life/]albendazole price uk[/url] [url=http://afinasteride.online/]propecia lowest price[/url] [url=http://plavixtab.online/]plavix clopidogrel[/url] [url=http://tetracyclinewithoutprescription.com/]tetracycline 100 mg tablet[/url]
[url=https://malegratab.shop/]malegra dxt without prescription[/url]
[url=http://valtrexvalacyclovir.shop/]can i buy valtrex online[/url] [url=http://buycipro.life/]cipro 750 mg[/url] [url=http://bupropiontabs.shop/]zyban cost australia[/url] [url=http://buyaugmentin.life/]drug augmentin 875[/url] [url=http://buyadvair.life/]advair india[/url]
[url=https://plavixtab.shop/]plavix 75 mg cost[/url]
[url=http://zofran.icu/]where to get zofran[/url]
[url=https://arimidex.site/]arimidex for sale without prescription[/url]
[url=http://suhagra.sbs/]suhagra 50mg buy online india[/url]
[url=https://malegratab.shop/]malegra pills[/url]
[url=https://ventolintabs.com/]albuterol 0.41[/url]
[url=https://amoxicillinx.com/]amoxicillin generic price in india[/url]
[url=http://plavixtab.shop/]buy plavix online[/url] [url=http://viagra120.com/]where can i buy viagra online safely[/url] [url=http://afinasteride.online/]cheapest generic propecia 5mg india fast shipping no prescription[/url] [url=http://zofran.click/]zofran 8mg tab[/url] [url=http://plavixtab.online/]average cost of plavix[/url]
[url=https://modafinilb.online/]modafinil pharmacy price[/url]
[url=http://bactrimd.quest/]bactrim 800 160 mg[/url] [url=http://levitratab.shop/]canadian levitra sale[/url] [url=http://pharmacies.monster/]best online pharmacy india[/url]
[url=http://hydroxychloroquinetab.shop/]plaquenil 100[/url]
[url=http://lexaproescitalopram.shop/]can i buy lexapro online without prescription[/url] [url=http://buylipitor.life/]lipitor 40 mg price australia[/url] [url=http://fildenatab.shop/]fildena 100[/url] [url=http://tetracyclinewithoutprescription.com/]tetracycline 250mg[/url]
[url=https://buyantabuse.life/]disulfiram india online[/url] [url=https://domperidone.fun/]motilium medicine[/url] [url=https://albendazole.life/]albendazole 400 mg uk[/url] [url=https://viagra120.com/]purchase cheap viagra online[/url] [url=https://lipitoratorvastatin.online/]buy lipitor online usa[/url] [url=https://priligy.life/]priligy online australia[/url] [url=https://fildenatab.shop/]buy fildena 100mg[/url]
[url=https://retinoatabs.online/]retino 0.025 cream[/url]
[url=http://pharmacies.monster/]online pharmacy uk[/url]
[url=https://synthroidlevothyroxine.online/]where to buy prescription synthroid[/url]
[url=https://buyvaltrex.life/]valtrex discount[/url]
[url=http://buyclopidogrel.monster/]plavix price in uk[/url]
[url=http://priligytab.monster/]dapoxetine buy online[/url] [url=http://bactrimtab.com/]buy bactrim over the counter[/url] [url=http://buyadvair.life/]best advair prices[/url] [url=http://citalopram.click/]celexa 10 mg cost[/url] [url=http://provigiltabs.quest/]buy provigil australia[/url] [url=http://clindamycintab.online/]clindamycin tablet 150mg[/url] [url=http://clopidogrelplavix.shop/]plavix 75mg price australia[/url] [url=http://valtrexvalacyclovir.shop/]online valtrex[/url]
[url=http://malegratab.shop/]malegra 120 mg[/url]
[url=http://hydroxychloroquinetab.shop/]quineprox 90[/url]
[url=https://albendazole.life/]albendazole 400mg tablet price[/url] [url=https://trustedpharm.online/]web pharmacy[/url] [url=https://benicar.cfd/]benicar hct[/url] [url=https://ampicillin.run/]buy ampicillin[/url]
[url=http://clopidogrelplavix.shop/]drug clopidogrel 75 mg[/url]
[url=http://hydroxychloroquinetab.online/]plaquenil 200mg tablets 100[/url]
[url=http://benicar.cfd/]generic benicar[/url]
[url=http://lexaproescitalopram.shop/]lexapro 2.5 mg[/url]
[url=http://buylevitra.quest/]levitra 20 mg cost[/url] [url=http://kamagratab.online/]kamagra 100mg tablet price in india[/url]
[url=http://prozactab.online/]fluoxetine discount[/url] [url=http://dutasteride.cfd/]avodart online prescription[/url] [url=http://bupropiontabs.shop/]buy zyban tablets uk[/url] [url=http://buybactrim.life/]online pharmacy bactrim[/url] [url=http://buycipro.life/]cipro usa prescription[/url]
[url=https://gabapentinx.online/]gabapentin 1200[/url]
[url=http://ventolintabs.com/]albuterol tablets cost[/url]
[url=https://buysingulair.life/]singulair rx coupon[/url] [url=https://happyfamilyrx.monster/]happy family drug store[/url] [url=https://buypriligy.monster/]dapoxetine pills online[/url]
[url=https://neurontin.life/]best price for gabapentin[/url] [url=https://modafinilb.online/]modafinil fast shipping[/url] [url=https://plavixtab.shop/]plavix 196[/url] [url=https://buysingulair.life/]singulair pills 10 mg[/url] [url=https://lexaproescitalopram.shop/]how much is lexapro[/url] [url=https://furosemidetabs.shop/]lasix price[/url]
[url=http://domperidone.fun/]motilium tablet uk[/url]
[url=http://buyclopidogrel.monster/]clopidogrel 75 price[/url] [url=http://modafinilb.online/]order modafinil australia[/url] [url=http://sildenafilgenericviagra.com/]sildenafil citrate australia[/url] [url=http://zofran.icu/]cheap zofran[/url] [url=http://suhagratabs.online/]suhagra 100 buy online[/url] [url=http://happyfamilyrx.monster/]www canadapharmacy com[/url]
[url=http://seroqueltabs.com/]generic cost of seroquel[/url] [url=http://buyclopidogrel.monster/]plavix discount[/url] [url=http://avanadapoxetine.online/]avana 3131[/url] [url=http://furosemidetabs.shop/]lasix water pill 20 mg buy no prescription[/url] [url=http://ordertadalafiltablets.com/]discount cialis 20mg[/url] [url=http://benicar.cfd/]cheap benicar online[/url] [url=http://levitratab.shop/]vardenafil 20mg tab[/url]
[url=http://amitriptylinetab.online/]amitriptyline 100 mg tablet[/url]
[url=http://zofran.click/]zofran 8 mg price[/url] [url=http://domperidone.fun/]motilium tablets price[/url] [url=http://celexatab.online/]celexa com[/url] [url=http://lexaproescitalopram.shop/]purchase lexapro[/url] [url=http://furosemidetabs.shop/]furosemide 20 mg drug[/url] [url=http://seroqueltabs.com/]seroquel price australia[/url]
[url=http://bupropiontabs.shop/]wellbutrin 500mg[/url]
[url=https://trustedpharm.online/]reputable overseas online pharmacies[/url]
[url=http://canadianpharm.monster/]best online thai pharmacy[/url]
[url=https://advairtab.online/]advair 250[/url]
[url=http://acyclovir.run/]order acyclovir online no prescription[/url]
[url=https://amoxil.click/]augmentin 1000 mg cost[/url]
[url=https://albendazole.life/]order albendazole[/url] [url=https://pharmacies.monster/]best canadian pharmacy to order from[/url] [url=https://buyclopidogrel.monster/]clopidogrel prescription[/url] [url=https://lexaprotab.com/]lexapro brand coupon[/url] [url=https://priligy.life/]dapoxetine uk[/url] [url=https://seroqueltabs.com/]seroquel for bipolar depression[/url] [url=https://buysingulair.life/]singulair 150[/url]
[url=http://cephalexinv.com/]cephalexin brand name india[/url]
[url=https://lasixtabs.shop/]lasix 20mg[/url]
[url=http://neurontin.life/]gabapentin 400 mg capsule[/url] [url=http://zofran.click/]zofran pharmacy prices[/url] [url=http://modafinilb.online/]modafinil coupon[/url] [url=http://albuterolv.online/]buy ventolin pharmacy[/url] [url=http://toradol.site/]toradol pill cost[/url] [url=http://ordertadalafiltablets.com/]cialis 20 mg canada pharmacy[/url] [url=http://zofran.icu/]can i buy zofran over the counter[/url]
[url=https://buycipro.life/]ciprofloxacin 250mg price[/url]
[url=https://buyaugmentin.life/]buy augmentin no rx[/url] [url=https://pharmacies.quest/]happy family store coupon code pharmacy[/url] [url=https://priligy.run/]buy dapoxetine paypal[/url] [url=https://citalopram.click/]citalopram 200 mg tablets[/url] [url=https://valtrexvalacyclovir.shop/]valtrex 500 mg uk price[/url]
[url=http://deltasonetab.online/]prednisone 500 mg[/url] [url=http://cleocin.cfd/]cleocin[/url] [url=http://zoloftx.online/]zoloft online[/url] [url=http://clopidogrelplavix.shop/]plavix generic[/url] [url=http://buyclopidogrel.life/]clopidogrel tabs[/url] [url=http://prozactab.online/]generic prozac[/url]
[url=http://prozactab.monster/]buy generic prozac online no prescription[/url]
[url=https://malegratab.shop/]malegra dxt uk[/url]
[url=https://valtrexd.quest/]valtrex prices generic[/url]
[url=https://furosemidetabs.shop/]buy lasix tablets india[/url]
[url=https://pharmacies.monster/]legitimate online pharmacy[/url]
[url=https://avanadapoxetine.online/]dapoxetine tablet buy online[/url] [url=https://lipitoratorvastatin.online/]lipitor 40 mg price india[/url] [url=https://buylipitor.life/]lipitor 10 mg tablet[/url]
[url=https://zoloftx.online/]order zoloft online without prescription[/url]
[url=http://kamagratab.online/]cheap kamagra[/url]
[url=https://fluoxetine.sbs/]prozac 10mg capsules[/url]
[url=https://priligy.life/]priligy canada where to buy[/url]
[url=https://cleocin.cfd/]buy clindamycin 2 cream[/url] [url=https://buyclopidogrel.life/]clopidogrel discount coupon[/url] [url=https://advairtab.online/]advair diskus from canada[/url]
[url=http://buyaugmentin.life/]augmentin 875 mg generic[/url]
[url=http://pharmacies.monster/]pharmacy online shopping usa[/url] [url=http://benicar.cfd/]benicar price comparison[/url]
[url=http://benicar.cfd/]medicine benicar 20 mg[/url]
[url=http://kamagratab.online/]buy cheap kamagra uk[/url]
[url=https://dutasteride.cfd/]avodart generic equivalent[/url]
[url=http://toradol.site/]toradol gel[/url] [url=http://levitratab.shop/]cheap vardenafil 20mg[/url] [url=http://malegratab.shop/]buy malegra online[/url] [url=http://bactrimd.quest/]bactrim medication[/url] [url=http://suhagratabs.online/]suhagra 150 mg[/url] [url=http://buyfildena.life/]fildena 25[/url]
[url=http://cephalexinv.com/]cephalexin 500mg capsule cost[/url]
[url=https://deltasonetab.online/]prednisone 20mg tablets where to buy[/url]
[url=http://avana.run/]can you buy dapoxetine over the counter[/url]
[url=http://furosemidetabs.shop/]buy furosemide 40mg tablets uk[/url]
[url=https://buylipitor.life/]lipitor 40 mg price in india[/url]
[url=https://plavixtabs.quest/]purchase plavix online[/url]
[url=http://buytadalafil20mg.com/]cheap cialis online pharmacy[/url]
[url=https://amoxil.click/]how to get amoxicillin uk[/url]
[url=https://viagra120.com/]sildenafil 50mg uk[/url]
[url=https://accutanex.quest/]buy accutane australia[/url]
[url=http://celexatab.online/]citalopram 20mg cost[/url]
[url=http://buyclopidogrel.monster/]generic plavix canada[/url]
[url=https://buymotrin.monster/]motrin gel cream[/url] [url=https://prozactab.online/]fluoxetine 20mg capsules[/url] [url=https://buybactrim.life/]bactrim medication[/url] [url=https://abilifytab.online/]abilify generic cost[/url] [url=https://acutane.monster/]accutane cost in india[/url] [url=https://buycipro.life/]how much is ciprofloxacin 500mg[/url] [url=https://trazodonedesyrel.shop/]trazodone 50 mg daily[/url]
[url=http://lexaprotab.com/]100 mg lexapro[/url]
[url=http://cymbalta.life/]cymbalta 20mg[/url]
[url=https://canadianpharm.monster/]online pharmacy reddit[/url] [url=https://celexatab.online/]cost of brand name celexa[/url] [url=https://levitratab.shop/]levitra order uk[/url] [url=https://lipitoratorvastatin.online/]lipitor 20 mg daily[/url] [url=https://tetracyclinewithoutprescription.com/]terramycin ointment for cats[/url] [url=https://sildalis.run/]buy cheap sildalis[/url] [url=https://bactrimd.quest/]bactrim 400[/url]
[url=https://sildalis.run/]sildalis 120 mg[/url] [url=https://avanadapoxetine.online/]dapoxetine medicine[/url] [url=https://atenolol.cfd/]generic tenormin[/url] [url=https://zofran.click/]zofran 8mg[/url] [url=https://tetracyclinewithoutprescription.com/]terramycin for horses[/url] [url=https://zofran.icu/]zofran gel[/url]
[url=http://furosemidetabs.shop/]lasix 40mg[/url] [url=http://happyfamilyrx.monster/]pharmacy online uae[/url]
[url=https://plavixtabs.quest/]plavix 75mg price[/url] [url=https://retinoatabs.online/]retino 05[/url] [url=https://cephalexinv.com/]keflex prescription price[/url] [url=https://clopidogrelplavix.shop/]how much is plavix[/url] [url=https://clindamycintab.online/]medication cleocin[/url]
[url=http://ordertadalafiltablets.com/]tadalafil 20mg mexico[/url] [url=http://furosemidetabs.shop/]buy lasix online cheap[/url] [url=http://suhagratabs.online/]suhagra 100 usa[/url] [url=http://ampicillin.run/]ampicillin 2000 mg[/url] [url=http://atenolol.cfd/]medication atenolol 25 mg[/url]
[url=https://arimidex.site/]cheap arimidex online[/url] [url=https://tamoxifen.sbs/]nolvadex price in south africa[/url] [url=https://pregabalinlyrica.shop/]lyrica 50 mg coupon[/url] [url=https://ventolintabs.com/]ventolin sale uk[/url] [url=https://buyadvair.life/]generic advair 2014[/url] [url=https://deltasonetab.online/]prednisone 40 mg tablet[/url] [url=https://buybactrim.life/]bactrim 800mg 160mg[/url]
[url=https://prozactab.online/]cheap generic prozac[/url]
[url=http://paxil.icu/]paxil 10 mg[/url]
[url=https://noroxina.shop/]noroxin without prescription[/url]
[url=https://dexamethasonetab.online/]order dexamethasone[/url]
[url=https://buycipro.life/]buy cipro 500[/url]
[url=https://neurontin.life/]gabapentin otc[/url]
[url=https://clopidogrelplavix.shop/]plavix 70 mg[/url]
[url=https://buymotrin.monster/]motrin 600 mg over the counter[/url]
[url=http://suhagra.sbs/]suhagra 100mg tablet price in india[/url]
[url=http://afinasteride.online/]generic propecia available in us[/url]
[url=http://avanadapoxetine.online/]avana 100 in india[/url]
[url=http://tizanidinetab.monster/]discount zanaflex[/url]
[url=http://modafinilb.online/]modafinil online without prescription[/url] [url=http://cialis365.com/]cialis daily india[/url]
[url=http://lexaproescitalopram.shop/]generic lexapro canada[/url] [url=http://furosemidetabs.shop/]furosemide lasix[/url] [url=http://plavixtab.online/]plavix cost uk[/url] [url=http://buyclopidogrel.monster/]cheap clopidogrel[/url]
[url=https://levitratab.shop/]levitra daily[/url] [url=https://neurontin.life/]gabapentin 800[/url] [url=https://buylipitor.life/]lipitor cost in canada[/url] [url=https://avanadapoxetine.online/]dapoxetine usa[/url] [url=https://canadianpharm.monster/]tulip happy family[/url] [url=https://domperidone.fun/]motilium price australia[/url] [url=https://lipitoratorvastatin.online/]lipitor 80 mg price[/url] [url=https://trustedpharm.online/]online pharmacy same day delivery[/url]
[url=https://clonidine.run/]clonidine sale[/url]
[url=https://amitriptylinetab.online/]elavil best price[/url]
[url=https://dexametasone.online/]dexamethasone uk buy[/url]
[url=https://sildenafilgenericviagra.com/]female viagra pill online[/url]
[url=http://retinoatabs.online/]retino 0.05[/url] [url=http://buymotrin.monster/]motrin 122[/url] [url=http://buybactrim.life/]bactrim 200 mg tabs[/url] [url=http://dexametasone.online/]dexona 4mg tablet price[/url] [url=http://bupropiontabs.shop/]wellbutrin buy online[/url] [url=http://noroxintabs.quest/]noroxin pills[/url] [url=http://tamoxifen.sbs/]can you buy tamoxifen over the counter[/url]
[url=http://stratteraatomoxetine.online/]price of generic strattera[/url]
[url=http://retinatabs.com/]retin a 25 cream[/url]
[url=https://dexamethasonetab.online/]dexamethasone 2.5 mg[/url]
[url=https://acutane.monster/]accutane uk prescription[/url]
[url=http://doxycyclinep.com/]doxycycline prescription uk[/url] [url=http://orderviagratabs.com/]original viagra[/url] [url=http://buyvaltrex.life/]valtrex 500 mg buy online[/url] [url=http://tretinointabs.quest/]buy retin a without a prescription[/url] [url=http://retinoatabs.online/]retino 0.025 cream[/url] [url=http://buyadvair.life/]price of advair without insurance[/url]
[url=https://cialis365.com/]canada cialis generic online[/url]
[url=https://zoloftx.online/]zoloft tablets[/url] [url=https://buyadvair.life/]advair diskus no prescription[/url] [url=https://pregabalinlyrica.shop/]lyrica 100[/url] [url=https://tamoxifen.sbs/]tamoxifen online uk[/url] [url=https://prozactab.online/]prozac cost in india[/url] [url=https://clonidine.run/]cost of clonidine 0.2mg[/url]
[url=http://toradol.site/]toradol back pain[/url]
[url=https://priligytab.monster/]priligy online prescription[/url]
[url=https://albendazole.life/]albendazole online purchase[/url]
[url=http://seroqueltabs.com/]seroquel brand[/url]
[url=http://clopidogrelplavix.shop/]plavix medication online[/url]
[url=https://malegratabs.online/]malegra 50 for sale[/url] [url=https://citalopram.click/]can you buy citalopram online uk[/url] [url=https://clonidine.run/]clonidine brand names[/url] [url=https://clopidogrelplavix.shop/]clopidogrel coupon[/url] [url=https://zoloftx.online/]average cost of generic zoloft[/url] [url=https://dexamethasonetab.online/]dexamethasone 75 mg[/url]
[url=http://lipitoratorvastatin.online/]lipitor rx cost[/url] [url=http://domperidone.fun/]buy motilium online canada[/url] [url=http://ampicillin.run/]ampicillin 500mg[/url] [url=http://albuterolv.online/]combivent respimat cost[/url]
[url=http://clopidogrelplavix.shop/]plavix generic canada[/url]
[url=https://buymotrin.monster/]motrin 4 united states[/url] [url=https://tretinointabs.quest/]best retin a rx[/url] [url=https://arimidex.site/]arimidex sale[/url] [url=https://noroxina.shop/]noroxin without prescription[/url] [url=https://advairtab.online/]advair 2018 coupon[/url] [url=https://buyaugmentin.life/]augmentin brand name[/url] [url=https://provigiltabs.quest/]buy provigil online europe[/url] [url=https://valtrexvalacyclovir.shop/]valtrex generic in mexico[/url]
[url=https://suhagratabs.online/]suhagra canada[/url]
[url=https://ventolintabs.com/]ventolin 2mg tablet[/url]
[url=http://lexaproescitalopram.shop/]buy lexapro 10mg[/url]
[url=https://ventolintabs.com/]ventolin online no prescription[/url] [url=https://priligy.run/]priligy 30[/url] [url=https://flomax.run/]ordering flomax online[/url] [url=https://abilifytab.online/]abilify 15 mg australia[/url] [url=https://tamoxifen.sbs/]buy nolvadex tamoxifen citrate[/url]
[url=http://avana.run/]dapoxetine in us[/url] [url=http://afinasteride.online/]can i buy propecia over the counter[/url]
[url=http://tetracyclinewithoutprescription.com/]tetracycline 100 mg[/url]
[url=http://albendazole.life/]albendazole 200 mg tablet price[/url]
[url=https://pregabalinlyrica.shop/]lyrica 75 mg[/url]
[url=http://noroxintabs.quest/]buy noroxin[/url] [url=http://trazodonedesyrel.shop/]trazodone medicine[/url] [url=http://clindamycintab.online/]cleocin cream generic[/url] [url=http://fluoxetine247.com/]buy fluoxetine 20 mg uk[/url] [url=http://buyadvair.life/]cost of generic advair diskus[/url] [url=http://ventolintabs.com/]buy ventolin uk[/url] [url=http://hydroxychloroquinetab.shop/]plaquenil 40 mg[/url] [url=http://prozactab.monster/]prozac prescription[/url]
[url=http://prednisonetabs.shop/]prednisone 10 mg coupon[/url]
[url=http://deltasonetab.online/]where can i buy prednisone online[/url]
[url=http://provigiltabs.quest/]provigil from india[/url]
[url=https://albuterolv.online/]albuterol 1.25 mg[/url] [url=https://atenolol.cfd/]atenolol 75 mg[/url] [url=https://trustedpharm.online/]discount pharmacy online[/url] [url=https://priligy.life/]dapoxetine for sale in usa[/url] [url=https://ampicillin.run/]buy cheap ampicillin[/url] [url=https://sildalis.run/]sildalis india[/url] [url=https://afinasteride.online/]cost of generic propecia[/url]
[url=https://prozactab.monster/]online fluoxetine[/url]
[url=https://seroqueltabs.com/]seroquel no prescription[/url]
[url=https://levitratab.shop/]generic levitra 40 mg[/url]
[url=https://retinoatabs.online/]retino cream[/url]
[url=http://buyantabuse.life/]buy antabuse online no prescription[/url]
[url=http://dexamethasonetab.online/]dexamethasone price south africa[/url]
[url=http://buysingulair.life/]singulair for sinusitis[/url]
[url=https://afinasteride.online/]propecia tablets for sale[/url] [url=https://neurontin.life/]neurontin 204[/url]
[url=https://dexametasone.online/]can you buy dexamethasone over the counter[/url]
[url=https://buyvaltrex.life/]herpes medication valtrex[/url]
[url=https://buylipitor.life/]lipitor online[/url]
[url=https://lexaprotab.com/]lexapro in india[/url] [url=https://fildenatab.shop/]fildena 100 mg[/url]
[url=https://priligy.life/]dapoxetine 60mg uk[/url]
[url=https://dutasteride.cfd/]drug avodart[/url]
[url=https://abilifytab.online/]generic abilify 2mg[/url]
[url=https://buycipro.life/]cipro 250 mg tablet[/url] [url=https://tamoxifen.sbs/]purchase nolvadex australia[/url] [url=https://doxycyclinep.com/]doxycycline for dogs[/url] [url=https://arimidex.site/]arimidex 0.5 mg[/url]
[url=https://doxycyclinep.com/]doxycycline 100mg lowest price[/url]
[url=https://viagra120.com/]over the counter viagra where to buy[/url]
[url=https://synthroidlevothyroxine.online/]cost of synthroid 125 mcg[/url]
[url=https://toradol.site/]toradol[/url] [url=https://domperidone.fun/]motilium canada over the counter[/url] [url=https://lexaproescitalopram.shop/]buying lexapro without a prescription[/url] [url=https://celexatab.online/]celexa 50 mg daily[/url] [url=https://atenolol.cfd/]prescription atenolol 50 mg[/url] [url=https://avanadapoxetine.online/]buy dapoxetine pills[/url] [url=https://canadianpharm.monster/]canadian pharmacy uk delivery[/url] [url=https://fildenatab.shop/]fildena for sale[/url]
[url=https://avanadapoxetine.online/]buy avana online[/url] [url=https://paxil.icu/]paroxetine brand name in india[/url]
[url=https://lexaproescitalopram.shop/]lexapro online cheap[/url]
[url=https://pregabalinlyrica.shop/]lyrica pill[/url]
[url=https://atenolol.cfd/]buy atenolol 50 mg uk[/url]
[url=http://stratteratab.com/]strattera 25[/url] [url=http://buypriligy.monster/]priligy price[/url]
[url=http://buyadvair.life/]how to get advair cheap[/url]
[url=http://provigiltabs.quest/]modafinil prices online[/url]
[url=https://valtrexd.quest/]valtrex price south africa[/url] [url=https://clopidogrelplavix.shop/]how much is plavix 75 mg[/url] [url=https://amoxicillinx.com/]amoxicillin medicine over the counter[/url] [url=https://clindamycintab.online/]clindamycin 30 mg[/url]
[url=https://fildenatab.shop/]fildena online india[/url]
[url=https://suhagratabs.online/]suhagra 100mg[/url]
[url=https://advairtab.online/]medicine advair diskus[/url]
[url=https://dexametasone.online/]dexamethasone 5 mg tablet[/url]
[url=http://zofran.click/]zofran rx coupon[/url] [url=http://neurontin.life/]2000 mg neurontin[/url] [url=http://pharmacies.monster/]canadianpharmacymeds com[/url] [url=http://albendazole.life/]albenza drug[/url] [url=http://buyfildena.life/]fildena 150 online[/url] [url=http://lexaprotab.com/]lexapro for sale uk[/url] [url=http://trazodonex.online/]desyrel 50 mg[/url]
[url=https://priligytab.monster/]dapoxetine 30 mg tablet online purchase in india[/url]
[url=http://trazodonedesyrel.shop/]trazodone online no prescription[/url]
[url=http://malegratab.shop/]malegra 200 mg for sale[/url] [url=http://zofran.icu/]generic zofran over the counter[/url] [url=http://benicar.cfd/]benicar online coupon[/url] [url=http://amoxil.click/]buy augmentin online uk[/url] [url=http://buysingulair.life/]singulair australia[/url]
[url=http://priligy.run/]priligy tablets canada[/url] [url=http://buybactrim.life/]bactrim capsule[/url] [url=http://doxycyclinep.com/]where can i get doxycycline uk[/url] [url=http://orderviagratabs.com/]buy viagra paypal online[/url] [url=http://bactrimtab.com/]bactrim 310 mg[/url]
[url=https://abilifytab.online/]abilify 5[/url]
[url=https://cialis365.com/]how much is tadalafil 20mg[/url]
[url=https://buylipitor.life/]lipitor discounts[/url]
[url=http://viagra120.com/]viagra pharmacy india[/url]
[url=https://buysingulair.life/]singulair tab 4mg[/url]
[url=https://happyfamilyrx.monster/]happy family canadian pharmacy[/url] [url=https://zofran.icu/]zofran without prescription[/url] [url=https://kamagratab.online/]where can you buy kamagra on line[/url] [url=https://levitratab.shop/]buy generic levitra uk[/url]
[url=https://fluoxetine247.com/]prozac 20 mg price[/url]
[url=https://buyclopidogrel.life/]plavix in mexico[/url]
[url=http://plavixtab.shop/]buy clopidogrel online[/url]
[url=https://fluoxetine247.com/]fluoxetine medicine[/url]
[url=http://buyclopidogrel.monster/]clopidogrel price uk[/url]
[url=http://trazodonex.online/]trazodone 60 mg[/url]
[url=http://paxil.icu/]paxil medication[/url]
[url=https://bactrimtab.com/]bactrim otc[/url]
[url=https://buycipro.life/]cipro 500[/url]
[url=https://dexametasone.online/]dexamethasone canada[/url]
[url=https://albuterol.life/]cheap ventolin uk[/url]
[url=http://sildalis.run/]cheapest generic sildalis[/url]
[url=https://benicar.cfd/]benicar generic coupon[/url]
[url=https://zoloftx.online/]cheap zoloft online[/url]
[url=https://orderviagratabs.com/]generic sildenafil cost[/url]
[url=http://neurontin.life/]gabapentin 25mg price[/url] [url=http://sildalis.run/]buy cheap sildalis[/url] [url=http://buyantabuse.life/]buy disulfiram australia[/url] [url=http://kamagratab.online/]kamagra south africa[/url] [url=http://tetracyclinewithoutprescription.com/]tetracycline drugs[/url] [url=http://bactrimd.quest/]buy bactrim over the counter[/url]
[url=https://albendazole.life/]albenza canada over the counter[/url] [url=https://pharmacies.monster/]canadian mail order pharmacy[/url] [url=https://furosemidetabs.shop/]lasix tablet cost[/url]
[url=http://dexametasone.online/]where can you buy dexamethasone[/url]
[url=https://advairtab.online/]advair diskus price canada[/url]
[url=http://tretinointabs.quest/]025 tretinoin cream[/url]
[url=http://fluoxetine247.com/]prozac forsale[/url]
[url=http://tetracyclinewithoutprescription.com/]tetracycline 500mg price[/url]
[url=http://trustedpharm.online/]best online foreign pharmacies[/url]
[url=http://bupropiontabs.shop/]can i purchase wellbutrin without prescription in canada[/url]
[url=https://afinasteride.online/]cheap propecia finasteride[/url]
[url=https://zofran.icu/]zofran cost australia[/url]
[url=https://afinasteride.online/]finasteride 5 mg tablet cost[/url]
[url=http://priligy.life/]dapoxetine online india[/url] [url=http://trazodonex.online/]generic trazodone 100 mg[/url]
[url=https://avanadapoxetine.online/]generic avana[/url] [url=https://seroqueltabs.com/]seroquel 100mg[/url] [url=https://avana.run/]buy canadian dapoxetine without prescription[/url] [url=https://buyclopidogrel.monster/]clopidogrel drug[/url] [url=https://buyantabuse.life/]disulfiram purchase[/url] [url=https://albendazole.life/]albendazole buy online usa[/url] [url=https://buylevitra.quest/]levitra 250 mg[/url]
[url=https://albuterolv.online/]price of ventolin[/url]
[url=https://pharmacies.quest/]canadian pharmaceutical prices[/url] [url=https://noroxintabs.quest/]noroxin medication[/url]
[url=https://propeciatabs.shop/]buy propecia 1mg[/url]
[url=http://fildenatab.shop/]fildena 100 online india[/url]
[url=https://provigiltabs.quest/]provigil in mexico[/url]
[url=http://fildenatab.shop/]buy fildena 100mg[/url] [url=http://neurontin.life/]4000mg gabapentin[/url] [url=http://amoxil.click/]buy amoxil without prescription[/url] [url=http://modafinilb.online/]modafinil online canadian pharmacy[/url] [url=http://buyantabuse.life/]disulfiram tablets in india[/url]
[url=http://provigiltabs.quest/]modafinil rx[/url]
[url=http://deltasonetab.online/]prednisone without prescription medication[/url] [url=http://retinoatabs.online/]retino 0.025 gel[/url] [url=http://arimidex.site/]arimidex 25 mg price[/url] [url=http://prozactab.monster/]40 mg fluoxetine daily[/url]
Hello! I suffer with unexceptionally been interested in information more stylish products on the market. I recently create out that there is a cbd product that helps people with numberless vigorousness problems. I await this is true and the CBD oil thinks fitting help me lease over my migraine! If you also play a joke on something to occupation on, then be confident to essay it! Decorous luck! [url=https://cbdforlife.us/products/cbd-original-rub]cbd rub[/url]
[url=http://tetracyclinewithoutprescription.com/]cheap tetracycline[/url]
[url=http://sildalis.run/]sildalis tablets[/url]
[url=https://pregabalinlyrica.shop/]lyrica cap[/url]
[url=http://tetracyclinetab.online/]terramycin for humans[/url]
[url=http://lyricatabs.quest/]lyrica 150 mg price in india[/url]
[url=https://buycipro.life/]cipro online no prescription in the usa[/url]
[url=https://fildenatab.shop/]fildena 100 mg price in india[/url]
[url=http://buyvaltrex.life/]valtrex generic no prescription[/url]
[url=http://tetracyclinewithoutprescription.com/]buy tetracycline cream[/url]
[url=http://cialis365.com/]cialis best price[/url]
[url=http://buyadvair.life/]advair diskus over the counter[/url]
[url=http://clindamycintab.online/]cleocin pill price[/url]
[url=https://doxycyclinep.com/]doxycycline 150 mg capsules[/url]
[url=https://buybactrim.life/]bactrim ds antibiotic[/url]
[url=https://deltasonetab.online/]can you buy prednisone over the counter in mexico[/url]
[url=https://toradol.site/]20 mg toradol[/url]
[url=http://bactrimd.quest/]bactrim coupon[/url]
[url=https://lexaproescitalopram.shop/]lexapro drug[/url]
[url=http://toradol.site/]toradol 30[/url] [url=http://kamagratab.online/]kamagra 100mg oral jelly[/url] [url=http://trazodonex.online/]trazodone online[/url]
[url=https://tamoxifen.sbs/]buy nolvadex online india[/url]
[url=http://malegratab.shop/]malegra dxt uk[/url]
[url=http://fildenatab.shop/]fildena price[/url]
[url=http://malegratabs.online/]malegra[/url] [url=http://buyvaltrex.life/]valtrex generic price canada[/url] [url=http://buycipro.life/]ciprofloxacin tablet price[/url] [url=http://pharmacies.quest/]canadapharmacyonline legit[/url] [url=http://priligy.run/]priligy uk[/url] [url=http://buyadvair.life/]advair price in canada[/url]
[url=http://augmentintab.shop/]trimox 500 mg capsule[/url]
[url=https://domperidone.fun/]motilium no prescription[/url]
[url=http://avana.run/]dapoxetine price australia[/url]
[url=http://kamagratab.online/]kamagra gel online[/url]
[url=https://furosemide.icu/]lasix to buy[/url]
[url=https://stratteratab.com/]strattera 400 mg[/url] [url=https://benicar.cfd/]generic benicar coupon[/url] [url=https://malegratab.shop/]buy malegra online[/url] [url=https://zofran.icu/]where to get zofran[/url] [url=https://seroqueltabs.com/]seroquel 200 mg tablets[/url] [url=https://albendazole.life/]albendazole order online[/url]
[url=https://bactrimtab.com/]can i buy bactrim without a prescription[/url]
[url=http://buyadvair.life/]advair 250 coupon[/url]
[url=https://lasixtabs.shop/]furosemide price[/url]
[url=https://buybactrim.life/]bactrim without prescription[/url]
[url=http://arimidex.site/]arimidex 1mg[/url]
[url=https://malegratabs.online/]malegra dxt online[/url]
[url=https://kamagratab.online/]kamagra australia[/url]
[url=https://pregabalinlyrica.shop/]lyrica 250 mg[/url]
[url=https://acutane.monster/]accutane capsule[/url]
[url=http://celexatabs.shop/]celexa 10mg cost[/url]
[url=https://atenolol.cfd/]tenormin 100 mg[/url] [url=https://tetracyclinewithoutprescription.com/]price of tetracycline[/url] [url=https://viagra120.com/]best cheap viagra[/url] [url=https://buylevitra.quest/]levitra online[/url] [url=https://buyantabuse.life/]buy antabuse uk[/url] [url=https://kamagratab.online/]kamagra uk jelly[/url] [url=https://bactrimd.quest/]bactrim 960 mg[/url]
[url=http://buybactrim.life/]cost of bactrim[/url]
[url=https://clonidine.run/]clonidine beta blocker[/url]
[url=https://neurontin.life/]gabapentin online no prescription[/url]
[url=http://noroxintabs.quest/]generic noroxin[/url]
[url=http://buybactrim.life/]cheapest generic bactrim (sulfamethoxazole / trimethoprim) without a persription[/url] [url=http://dutasteride.cfd/]avodart 0.5 mg cost[/url] [url=http://dexamethasonetab.online/]dexamethasone 0.1[/url] [url=http://zoloftx.online/]can you buy zoloft in mexico[/url] [url=http://provigiltabs.quest/]provigil tablet[/url] [url=http://plavixtabs.quest/]clopidogrel 18.75 mg[/url]
[url=http://prozactab.online/]prozac 5 mg tablets[/url]
[url=https://levitratab.shop/]levitra soft 20mg[/url]
[url=http://buymotrin.monster/]motrin 800mg otc[/url]
[url=https://atarax.click/]atarax 150 mg[/url]
[url=http://lexaproescitalopram.shop/]generic lexapro[/url]
[url=http://buycipro.life/]cipro 500mg cost[/url]
[url=http://benicar.cfd/]benicar hct coupons[/url]
[url=https://lasixtabs.shop/]furosemide 20 mg drug[/url]
[url=https://lexaproescitalopram.shop/]lexapro prescription[/url] [url=https://malegratab.shop/]best price malegra fxt[/url]
[url=https://valtrexd.quest/]online valtrex[/url]
[url=http://buycipro.life/]cipro xr 500[/url]
[url=https://ampicillin.run/]ampicillin medicine[/url]
[url=http://furosemidetabs.shop/]buy lasix online australia[/url]
[url=https://trazodonedesyrel.shop/]desyrel medicine[/url]
[url=https://furosemidetabs.shop/]lasix 40 mg price[/url]
[url=https://pregabalinlyrica.shop/]lyrica 25 mg[/url]
[url=http://priligytab.monster/]buy dapoxetine singapore[/url]
[url=http://cephalexinv.com/]cephalexin 250mg capsules[/url] [url=http://prozactab.monster/]prozac brand[/url] [url=http://tretinointabs.quest/]retin a 100[/url] [url=http://trazodonedesyrel.shop/]desyrel drug[/url] [url=http://flomax.run/]best prices for flomax[/url] [url=http://buycipro.life/]ciprofloxacin 250mg tablets[/url] [url=http://plavixtabs.quest/]plavix canada price[/url]
[url=https://suhagratabs.online/]suhagra 100mg buy online india[/url]
[url=https://trazodonedesyrel.shop/]trazodone tablet 50 mg[/url]
[url=http://trazodonex.online/]trazodone brand name uk[/url]
[url=https://suhagra.sbs/]suhagra 50 price in india[/url]
[url=https://dexamethasonetab.online/]dexamethasone 1[/url]
[url=https://lyrica.sbs/]lyrica 225 mg cost[/url] [url=https://allopurinolz.online/]allopurinol 200 mg tablet[/url] [url=https://atarax.run/]150 mg atarax[/url] [url=https://familyrx.online/]online pharmacy in turkey[/url] [url=https://avodart.sbs/]avodart 0.5[/url] [url=https://trustedtablets.sale/]pharmaceuticals online australia[/url]
[url=https://buyamitriptyline.life/]amitriptyline tablets[/url]
[url=https://buykamagra.life/]kamagra oral jelly 100mg suppliers australia[/url] [url=https://nolvadex.life/]cost of tamoxifen 10 mg tablet[/url] [url=https://suhagram.online/]suhagra tablet 50 mg[/url] [url=https://prednisonerx.online/]prednisone 2.5 mg tablet[/url] [url=https://neurontinx.com/]gabapentin order online[/url] [url=https://viagra96.com/]female viagra online uk[/url] [url=https://amitriptylinetabs.com/]elavil 25 mg tab[/url] [url=https://buyatarax.life/]atarax 25mg[/url]
[url=http://buydoxycycline.life/]doxycycline for sale usa[/url]
[url=https://ciprof.online/]cipro cream[/url]
[url=https://singulairtabs.online/]singulair 30 mg[/url] [url=https://hydroxychloroquinelab.com/]generic for plaquenil[/url]
online viagra cheapest viagra homemade viagra
[url=https://buykamagra.life/]kamagra drugstore[/url]
[url=http://buytetracycline.monster/]tetracycline capsule generic[/url] [url=http://motrintab.online/]motrin 122[/url] [url=http://allopurinolzyloprim.online/]allopurinol 300mg[/url] [url=http://elavilamitriptyline.shop/]buy amitriptyline 10mg online uk[/url] [url=http://lasix247.com/]cost of furosemide 40mg[/url] [url=http://buyfluoxetine.life/]fluoxetine tablets online[/url]
[url=http://lasix247.com/]lasix 12.5[/url] [url=http://wellbutrintab.online/]wellbutrin hcl[/url] [url=http://ataraxd.monster/]atarax eq[/url] [url=http://nolvadextab.online/]cheap tamoxifen[/url] [url=http://buydiclofenac.monster/]diclofenac 25mg tablets[/url]
[url=https://buydapoxetine.monster/]can you buy priligy over the counter[/url]
[url=http://buydiclofenac.monster/]voltaren gel price south africa[/url]
[url=https://clonidinetabs.online/]clonidine 02 mg[/url]
[url=http://prozactabs.com/]prozac mexico purchase[/url]
[url=http://hydroxychloroquinetabs.online/]hydroxychloroquine sulfate 800 mg[/url]
[url=http://inderal.fun/]inderal 120 mg[/url]
[url=http://indocin.icu/]indocin cream[/url]
[url=http://propeciatabs.shop/]propecia buy online cheap[/url]
[url=http://ataraxd.monster/]atarax 10mg tablet price[/url]
[url=https://levaquin.cfd/]levaquin 250mg[/url]
[url=http://tadalafil2023.com/]how much is a cialis prescription[/url]
[url=https://buyadvair.monster/]advair us price[/url]
[url=https://albuteroltabs.quest/]albuterol inhaler price[/url]
[url=https://motrintab.online/]cost of 600mg motrin[/url]
[url=https://hydroxychloroquinelab.com/]plaquenil 250[/url] [url=https://biaxin.life/]biaxin medication[/url] [url=https://prednisolone247.com/]50 prednisolone 15 mg[/url] [url=https://buyclonidine.life/]clonidine prescription[/url]
[url=https://gabapentinz.com/]generic neurontin cost[/url]
[url=http://clopidogreltabs.quest/]where to buy plavix[/url]
[url=https://lisinopriltabs.shop/]lisinopril 2.5 mg for sale[/url]
[url=https://piroxicamtab.shop/]feldene 20 mg tablets[/url]
[url=http://metformin247.com/]metformin canadian pharmacy[/url]
[url=http://amitriptylinetabs.com/]elavil depression[/url]
[url=http://buyatarax.life/]buy atarax tablets uk[/url]
[url=http://avodart.sbs/]cost of avodart[/url]
[url=https://gabapentinz.com/]order gabapentin online uk[/url]
[url=https://buyfluoxetine.life/]fluoxetine 40 mg coupon[/url]
[url=https://cymbalta.life/]cymbalta 60 mg for sale[/url]
[url=https://albuteroltabs.quest/]buy albuterol uk[/url]
[url=https://buydapoxetine.monster/]priligy uk price[/url]
[url=http://allopurinolz.online/]allopurinol where to buy[/url]
[url=https://allopurinol.life/]allopurinol 200 mg tab[/url]
[url=http://amitriptylinetab.online/]generic endep[/url]
[url=http://lipitor.site/]cost of lipitor 10 mg[/url] [url=http://prednisonerx.online/]deltasone 5mg cost[/url] [url=http://effexor.sbs/]buy effexor[/url] [url=http://neurontinx.com/]neurontin tablets uk[/url]
[url=https://atarax.run/]12.5 mg atarax[/url]
[url=http://arimidextabs.online/]arimidex 1mg online[/url] [url=http://hydroxychloroquinelab.com/]quineprox 30 mg[/url] [url=http://paxil.fun/]how much is paxil pills[/url] [url=http://buysingulair.monster/]singulair coupon canada[/url] [url=http://deltasonetabs.monster/]deltasone 50 mg[/url] [url=http://prednisonerx.online/]prednisone otc[/url]
[url=https://allopurinol.life/]order allopurinol[/url]
[url=http://noroxintab.online/]noroxin drug[/url]
[url=https://deltasonetabs.monster/]prednisone 50 mg canada[/url]
[url=http://buyamitriptyline.life/]elavil depression[/url] [url=http://trustedtablets.sale/]pharmacy[/url] [url=http://trustedtablets.coupons/]online pharmacy store[/url] [url=http://tetracyclinetabs.online/]tetracycline over the counter[/url]
[url=http://lipitor.site/]lipitor india generic[/url]
[url=http://buyazithromycin.monster/]zithromax online buy[/url]
[url=http://hydroxychloroquinetabs.online/]generic plaquenil prices[/url]
[url=https://synthroidl.online/]synthroid 300 mcg[/url]
[url=https://motrintab.online/]motrin 600 over the counter[/url]
[url=https://prozactabs.com/]prozac price[/url]
[url=http://trustedtablets.coupons/]cost less pharmacy[/url]
[url=http://trustedtablets.sale/]online med pharmacy[/url]
[url=http://augmentintabs.monster/]amoxicillin for sale in us[/url] [url=http://buycelexa.monster/]citalopram hbr 20 mg tablets[/url] [url=http://buytetracycline.monster/]tetracycline antibiotics[/url]
[url=http://ciprof.online/]cipro 250[/url] [url=http://zoloftsertraline.online/]zoloft 12.5[/url] [url=http://paxil.fun/]paroxetine tablets 12.5 mg[/url] [url=http://ataraxtab.shop/]atarax costs[/url]
[url=https://inderal.cfd/]how to buy propranolol online[/url]
[url=http://buytretinoin.monster/]lowest price for retin a[/url]
[url=https://celexacitalopram.online/]citalopram hydrobromide 40mg tab[/url] [url=https://fildena.click/]buy fildena india[/url] [url=https://nolvadextab.online/]nolvadex 50mg[/url] [url=https://inderal.fun/]inderal 40 mg[/url] [url=https://clopidogreltabs.quest/]plavix pill price[/url] [url=https://motrintab.online/]motrin 400 over the counter[/url] [url=https://augmentintabs.monster/]amoxicillin 500 coupon[/url] [url=https://elavilamitriptyline.shop/]generic amitriptyline[/url]
[url=http://diclofenactabs.online/]where can i buy diclofenac tablets[/url]
[url=http://singulairtabs.online/]singulair 10 mg cost[/url]
[url=https://viagra96.com/]purchase sildenafil 20 mg[/url] [url=https://agabapentin.online/]neurontin 800 mg tablet[/url] [url=https://deltasonetabs.monster/]prednisone buy without prescription[/url] [url=https://paxil.fun/]how to get paxil[/url] [url=https://allopurinol.life/]allopurinol 100mg in india[/url] [url=https://erythromycin.life/]buy online erythromycin[/url]
[url=https://tamoxifentabs.online/]tamoxifen order[/url]
[url=http://indocin.icu/]indocin online[/url]
[url=https://tizanidine.run/]tizanidine generic[/url]
[url=https://retinoatab.quest/]retino 0.25[/url]
[url=https://buykamagra.life/]where to get kamagra uk[/url]
[url=https://azithromycinz.shop/]how to get azithromycin 500 mg[/url] [url=https://prednisone247.com/]buy prednisone over the counter[/url] [url=https://trustedtablets.sale/]online pharmacy group[/url] [url=https://allopurinolzyloprim.online/]300 mg allopurinol price[/url] [url=https://piroxicamtab.shop/]piroxicam 20 mg tablets[/url]
[url=http://levaquin.cfd/]levaquin 500[/url]
[url=https://tadalafil2023.com/]generic cialis for sale in canada[/url]
[url=http://onepharmacy.shop/]legit mexican pharmacy[/url]
[url=http://motrintab.online/]motrin 250 mg[/url] [url=http://buyamitriptyline.life/]endep 10 10 mg[/url] [url=http://ataraxd.monster/]atarax 10mg otc[/url] [url=http://prednisone247.com/]prednisone price in india[/url]
[url=https://tadalafil2023.com/]discount cialis 5mg[/url]
[url=http://prednisonerx.online/]how to get prednisone tablets[/url]
[url=http://inderal.fun/]buy propranolol online europe[/url] [url=http://erectafil.life/]buy erectafil 20[/url]
[url=https://trustedtablets.sale/]online pharmacy without prescription[/url]
[url=https://sildenafiltz.com/]online pharmacy viagra prescription[/url]
[url=http://nolvadex.fun/]tamoxifen 20 mg cost in india[/url]
[url=https://fildena.click/]fildena 100 canada[/url]
[url=http://atarax.run/]buy cheap atarax online[/url]
[url=http://prednisolone247.com/]prednisolone 30 mg tablets[/url]
[url=https://buydapoxetine.monster/]dapoxetine generic uk[/url]
[url=https://erectafil.life/]erectafil canada[/url]
[url=http://avodart.sbs/]cheap avodart[/url]
[url=http://viagra96.com/]viagra prescription medicine[/url]
[url=https://amitriptylinetabs.com/]buy elavil online cheap[/url]
[url=https://clopidogreltabs.quest/]plavix 600[/url]
[url=http://buytetracycline.monster/]tetracycline brand usa[/url] [url=http://wellbutrintab.online/]bupropion 171[/url] [url=http://medrol.cfd/]medrol 1 mg[/url] [url=http://buydiflucan.life/]diflucan tablet[/url] [url=http://motrintab.online/]motrin 100 mg[/url] [url=http://diclofenactabs.online/]diclofenac gel otc[/url]
[url=https://hydroxychloroquinetab.online/]plaquenil 200mg uk[/url]
[url=https://trustedtablets.sale/]trusted online pharmacy[/url]
[url=https://buytretinoin.monster/]buy retin a 0.05 cream online[/url] [url=https://elavilamitriptyline.shop/]elavil for depression[/url] [url=https://ataraxd.monster/]generic atarax[/url] [url=https://trustedtablets.sale/]international pharmacy no prescription[/url]
[url=http://buyadvair.monster/]advair medicine[/url]
[url=http://retinoatab.quest/]retino[/url]
[url=http://celexacitalopram.online/]celexa price canada[/url] [url=http://levofloxacin.cfd/]levaquin cost[/url] [url=http://buydiclofenac.monster/]diclofenac generic price[/url] [url=http://erectafil.life/]erectafil 5[/url]
[url=https://prednisonerx.online/]can you buy prednisone[/url]
[url=https://agabapentin.online/]how much is neurontin[/url] [url=https://buycelexa.life/]citalopram prescription online[/url] [url=https://erythromycin.life/]erythromycin pill[/url] [url=https://lipitor.site/]lipitor 80[/url]
[url=https://augmentintabs.monster/]amoxicillin from india[/url]
[url=https://tetracyclinetabs.online/]tetracycline staining[/url]
[url=https://viarga.shop/]how to order viagra in india[/url]
[url=https://buyclonidine.life/]clonidine .1 mg[/url]
[url=https://biaxin.life/]biaxin bronchitis[/url]
[url=http://allopurinolzyloprim.online/]allopurinol 100mg tablets[/url]
[url=https://nolvadex.life/]nolvadex tabs[/url]
[url=https://tamoxifentabs.online/]tamoxifen uk[/url]
[url=https://erythromycin.life/]3.5 erythromycin 5mg[/url]
[url=http://prozactabs.shop/]fluoxetine 30 mg capsules uk[/url]
[url=http://clonidinetabs.online/]clonidine 0.1mg without prescription[/url]
[url=https://buyatarax.life/]atarax tablets uk[/url]
[url=http://celexacitalopram.shop/]celexa generic price[/url]
[url=http://motrintab.online/]motrin over the counter[/url]
[url=http://erythromycin.life/]erythromycin online purchase[/url] [url=http://celexacitalopram.shop/]citalopram 20mg cost[/url] [url=http://stratteraatomoxetine.shop/]strattera 80 mg[/url] [url=http://paxil.fun/]paroxetine for sale[/url] [url=http://sertralinezoloft.online/]zoloft 75 mg pill[/url] [url=http://viagra96.com/]where can you buy viagra in south africa[/url]
[url=https://tizanidine.run/]tizanidine 2mg medication[/url]
[url=https://sertralinezoloft.online/]zoloft in mexico[/url]
[url=https://buycelexa.monster/]citalopram pills 20 mg[/url]
[url=http://sildalist.online/]sildalis 120 mg order usa pharmacy[/url]
[url=https://noroxintab.online/]noroxin 500 mg[/url]
[url=https://tizanidine.run/]tizanidine 4 mg brand name[/url]
[url=http://wellbutrintab.online/]wellbutrin 300mg[/url]
[url=https://prednisonerx.online/]2.5 mg prednisone[/url]
[url=http://buysingulair.monster/]singulair antihistamine[/url]
[url=http://tetracyclinetabs.online/]terramycin 250 mg capsule[/url]
[url=https://clopidogreltabs.quest/]plavix 75[/url]
[url=https://paxil.run/]best generic paroxetine[/url]
[url=http://albuteroltabs.quest/]albuterol mexico pharmacy[/url] [url=http://viarga.shop/]sildenafil price australia[/url] [url=http://prednisonerx.online/]prednisone 172[/url] [url=http://amitriptylinetabs.com/]endep without prescription[/url] [url=http://levaquin.cfd/]levaquin tablets[/url] [url=http://sildenafiltz.com/]generic viagra online fast shipping[/url] [url=http://buykamagra.life/]where can i get kamagra[/url]
[url=http://ciprof.online/]ciprofloxacin coupon[/url]
[url=https://clomidclomiphene.online/]clomid tablets over the counter[/url]
[url=https://hydroxychloroquinetabs.online/]plaquenil price in india[/url]
[url=https://lyrica.sbs/]lyrica online canada[/url]
[url=http://tadalafil2023.com/]tadalafil 20mg coupon[/url]
[url=https://agabapentin.online/]gabapentin 300[/url]
[url=https://wellbutrintab.online/]50mg bupropion tablets[/url]
[url=https://tadalafil2023.com/]canada cialis otc[/url]
[url=http://wellbutrintab.online/]bupropion zyban[/url]
[url=http://buydapoxetine.monster/]how to buy priligy[/url]
[url=http://allopurinolzyloprim.online/]allopurinol 300 mg tablets price[/url]
[url=http://sildenafiltz.com/]buy female viagra online india[/url] [url=http://erythromycin.life/]how much is erythromycin[/url] [url=http://gabapentinz.com/]gabapentin order online[/url] [url=http://lipitor.site/]cost of lipitor in canada[/url] [url=http://neurontinx.com/]gabapentin 400 mg price[/url] [url=http://retino.online/]retino 0.5 cream price[/url]
[url=http://buykamagra.life/]where to buy kamagra oral jelly in melbourne[/url]
[url=https://paxil.run/]20 mg paxil[/url]
[url=https://atarax.run/]25 mg atarax[/url]
[url=https://buycelexa.monster/]buy citalopram 40 mg online[/url]
[url=http://azithromycinz.shop/]azithromycin online india[/url] [url=http://medrol.cfd/]medrol 16 mg price[/url] [url=http://avodart.sbs/]buy generic avodart online no rx[/url]
[url=https://buyfluoxetine.life/]fluoxetine 10 mg discount[/url] [url=https://lyrica.sbs/]lyrica 50 mg tablets[/url] [url=https://familyrx.online/]canada cloud pharmacy[/url]
[url=http://hydroxychloroquinewithoutrx.com/]hydroxychloroquine 900 mg[/url]
[url=http://buytetracycline.monster/]tetracycline drugs[/url] [url=http://tizanidine.run/]tizanidine 2 mg medication[/url] [url=http://provigiltabs.online/]provigil pills for sale[/url] [url=http://piroxicamtab.shop/]feldene 20 mg price[/url] [url=http://ataraxd.monster/]otc atarax[/url]
[url=http://fildena.click/]fildena 100 online india[/url]
[url=http://azithromycinz.shop/]can you purchase azithromycin over the counter[/url]
[url=http://ciprof.online/]cipro generic[/url]
[url=https://hydroxychloroquinelab.com/]hydroxychloroquine 200mg tablets[/url]
[url=https://augmentintabs.monster/]can i buy amoxicillin over the counter uk[/url]
[url=http://augmentintabs.monster/]price of amoxicillin 30 capsules[/url]
[url=http://nolvadextab.online/]cost of tamoxifen in india[/url]
[url=http://buytetracycline.monster/]terramycin 500 online[/url] [url=http://diclofenactabs.online/]voltaren tablet 25 mg[/url] [url=http://azithromycinz.shop/]azithromycin 500mg canada[/url]
[url=https://lyrica.sbs/]lyrica 50 mg coupon[/url] [url=https://tadalafil2023.com/]generic tadalafil 60 mg[/url] [url=https://tetracyclinetabs.online/]tetracycline 500mg capsule price[/url] [url=https://augmentintabs.monster/]amoxil generic[/url] [url=https://sildalist.online/]buy sildalis[/url] [url=https://celexacitalopram.online/]citalopram tablets[/url] [url=https://buydiclofenac.monster/]voltaren 75 mg[/url] [url=https://tizanidine.run/]tizanidine 2mg medication[/url]
[url=https://arimidextabs.online/]where to get arimidex[/url]
[url=https://sildalist.online/]buy sildalis 120 mg[/url]
viagra price viagra generic over the counter drugs not to take with viagra
[url=https://indocin.icu/]generic indocin[/url]
[url=https://prozactabs.com/]prozac 20[/url]
[url=http://familyrx.online/]canadapharmacyonline[/url]
[url=http://lyricatabs.quest/]lyrica 150 mg cost[/url]
[url=http://levaquin.cfd/]cost of levaquin[/url]
[url=http://celexacitalopram.online/]citalopram tab 10mg[/url]
[url=https://buysingulair.monster/]singulair generic cost[/url] [url=https://amitriptylinetabs.com/]generic elavil[/url] [url=https://buyadvair.monster/]advair 2018 coupon[/url] [url=https://buydapoxetine.monster/]dapoxetine buy us[/url] [url=https://effexor.sbs/]price of effexor xr[/url] [url=https://albuteroltabs.quest/]generic for combivent[/url] [url=https://nolvadex.fun/]tamoxifen 20 mg brand name[/url]
[url=https://buydapoxetine.monster/]dapoxetine 60 mg online in india[/url]
[url=http://augmentintabs.monster/]augmentin tablet[/url]
[url=https://clonidinetabs.online/]clonidine 3 mg[/url]
[url=https://zoloftsertraline.shop/]50 zoloft[/url]
[url=https://allopurinolzyloprim.online/]buy allopurinol 100mg uk[/url]
[url=http://medrol.cfd/]buy medrol 4mg[/url]
[url=https://tizanidine.run/]buy zanaflex online[/url]
[url=https://buyadvair.monster/]cheap advair online[/url]
[url=http://buyamitriptyline.life/]order amitriptyline[/url] [url=http://erectafil.life/]erectafil[/url] [url=http://celexacitalopram.online/]celexa brand name price[/url] [url=http://suhagra.icu/]suhagra online purchase[/url]
[url=https://prozactabs.com/]fluoxetine 22mg[/url]
[url=http://buydiflucan.life/]generic diflucan fluconazole[/url]
[url=https://sildalist.online/]sildalis online[/url]
[url=http://buyclonidine.life/]clonidine online canada[/url]
[url=https://buytretinoin.monster/]retin a cream buy australia[/url]
[url=http://nolvadex.fun/]how to buy tamoxifen 20 mg[/url]
[url=https://atarax.run/]atarax cost[/url]
[url=https://neurontinx.com/]gabapentin tablets[/url]
[url=http://clindamycina.online/]clindamycin 300 mg capsule price[/url]
[url=http://buykamagra.life/]order kamagra jelly[/url]
[url=http://disulfiram.cfd/]disulfiram prescription[/url]
[url=http://ciprof.online/]ciprofloxacin[/url]
[url=http://neurontinx.com/]gabapentin 100 mg capsule[/url]
[url=http://glucophage.sbs/]buy metformin without a rx[/url]
[url=http://prozactabs.com/]prozac capsules[/url] [url=http://fildena.click/]fildena buy online[/url] [url=http://lyrica.sbs/]where can i buy lyrica cheap[/url] [url=http://buydiclofenac.monster/]diclofenac tablets over the counter usa[/url]
[url=http://doxycycline.site/]doxycycline cream[/url]
[url=http://piroxicamtab.shop/]piroxicam tablet[/url]
[url=https://levofloxacin.cfd/]buy levaquin online[/url]
[url=https://retinoatab.quest/]retino 05 cream[/url] [url=https://inderal.fun/]inderal cost australia[/url]
[url=https://advairtabs.online/]advair online coupon[/url]
[url=http://buysingulair.monster/]singulair for sale[/url] [url=http://retino.online/]retino cream price[/url]
[url=https://clopidogreltabs.quest/]buy clopidogrel online[/url] [url=https://inderal.fun/]order propranolol[/url] [url=https://hydroxychloroquinewithoutrx.com/]plaquenil 200 mg price uk[/url] [url=https://atarax.run/]atarax medicine price[/url] [url=https://sildalist.online/]buy sildalis online[/url]
[url=https://ataraxtab.shop/]generic atarax[/url] [url=https://levaquin.cfd/]levaquin tablets[/url]
[url=http://medrol.cfd/]medrol medicine[/url]
[url=https://seroquelquetiapine.shop/]seroquel 400 mg cost[/url]
[url=https://elavilamitriptyline.shop/]drug elavil 25 mg[/url]
[url=http://augmentintabs.monster/]augmentin generic cost[/url] [url=http://allopurinolzyloprim.online/]allopurinol in usa[/url] [url=http://buydiclofenac.monster/]diclofenac tablet[/url] [url=http://ataraxd.monster/]atarax[/url]
[url=https://buyadvair.monster/]generic advair india[/url] [url=https://buykamagra.life/]kamagra jelly wholesale[/url] [url=https://buyclonidine.life/]clonidine 0.6[/url] [url=https://hydroxychloroquinetabs.online/]hydroxychloroquine 700[/url] [url=https://sildenafiltz.com/]100mg sildenafil coupon[/url] [url=https://noroxintab.online/]noroxin without prescription[/url]
[url=http://allopurinolz.online/]allopurinol 10 mg tablet[/url]
[url=http://levofloxacin.cfd/]levaquin 750mg[/url] [url=http://lyrica.sbs/]lyrica 25mg capsule[/url] [url=http://lasix247.com/]lasix medication generic[/url] [url=http://medrol.cfd/]medrol tabs[/url] [url=http://avodart.sbs/]avodart cheap[/url] [url=http://clopidogreltabs.online/]plavix for sale online[/url]
[url=https://sildalist.online/]sildalis for sale[/url] [url=https://celexacitalopram.online/]citalopram otc[/url] [url=https://motrintab.online/]buy 400 mg motrin[/url] [url=https://clopidogreltabs.online/]plavix 75mg tab[/url]
[url=https://wellbutrintab.online/]bupropion hcl xl[/url]
[url=http://diflucan.run/]can i buy diflucan online[/url]
[url=https://lipitor.site/]lipitor 80 mg daily[/url] [url=https://buycelexa.life/]citalopram 20mg generic[/url] [url=https://buyatarax.life/]atarax 25 mg cost[/url]
[url=https://elavilamitriptyline.shop/]buy endep online[/url]
[url=https://retinacream.quest/]retin a 01[/url]
[url=http://medrol.cfd/]medrol medication[/url]
[url=https://fildena.click/]fildena[/url]
[url=http://provigiltabs.online/]provigil how to get[/url]
[url=http://buycelexa.life/]medicine citalopram 20 mg[/url]
[url=https://suhagra.icu/]buy suhagra 25mg online[/url]
[url=https://buyfluoxetine.life/]fluoxetine medication[/url] [url=https://avodart.sbs/]avodart capsule[/url]
[url=https://deltasonetabs.monster/]purchase prednisone no prescription[/url]
[url=http://buykamagra.life/]kamagra 100mg oral jelly ebay[/url]
[url=http://celexacitalopram.online/]celexa without prescription[/url]
[url=http://suhagram.online/]where can i buy suhagra 100mg[/url]
[url=https://provigiltabs.online/]modafinil purchase[/url]
[url=http://hydroxychloroquinewithoutrx.com/]plaquenil arthritis[/url]
[url=https://buydiflucan.life/]diflucan 400 mg[/url]
[url=http://stratteraatomoxetine.shop/]strattera 40 mg pills[/url]
[url=https://hydroxychloroquinetabs.online/]plaquenil uk price[/url] [url=https://buycelexa.life/]citalopram 30 mg[/url] [url=https://buykamagra.life/]sildenafil kamagra jelly by ajanta[/url] [url=https://hydroxychloroquinelab.com/]hydroxychloroquine 200 mg tablet[/url]
[url=http://priligytabs.shop/]buy dapoxetine uk[/url] [url=http://azithromycinz.shop/]buy zithromax over the counter[/url] [url=http://wellbutrintab.online/]150 bupropion[/url] [url=http://lyrica.sbs/]otc lyrica[/url] [url=http://sildalist.online/]singapore sildalis[/url] [url=http://inderal.fun/]propranolol 80mg[/url] [url=http://synthroidl.online/]synthroid 0.2 mg[/url] [url=http://tamoxifentabs.online/]where to buy nolvadex uk[/url]
[url=https://lyrica.sbs/]order lyrica online[/url]
[url=http://levitratabs.monster/]buy levitra 10 mg[/url]
[url=http://buyclonidine.life/]clonidine drug[/url]
[url=http://buykamagra.life/]kamagra 100 tablets[/url]
[url=https://ataraxtab.shop/]atarax for children[/url]
[url=http://zoloftsertraline.online/]buy zoloft cheap[/url]
[url=http://agabapentin.online/]gabapentin 600 mg pill[/url]
[url=https://prozactabs.com/]prozac uk buy[/url]
[url=https://arimidextabs.online/]buy arimidex online usa[/url]
[url=http://azithromycinz.shop/]azithromycin cream over the counter[/url]
[url=https://agabapentin.online/]100mg gabapentin tablets[/url]
[url=http://suhagra.icu/]suhagra buy online[/url]
[url=http://levofloxacin.cfd/]buy generic levaquin[/url]
[url=http://prednisolone247.com/]prednisolone 25mg buy online[/url]
[url=https://zoloftsertraline.online/]zoloft 250 mg[/url]
[url=https://lasix247.com/]furosemide brand name in usa[/url] [url=https://wellbutrintab.online/]bupropion prescription uk[/url]
[url=http://buytetracycline.monster/]terramycin ointment for cats[/url]
[url=https://neurontinx.com/]neurontin brand name[/url]
[url=http://prednisone247.com/]prednisone buy online[/url] [url=http://nolvadextab.online/]nolvadex price south africa[/url] [url=http://tamoxifentabs.online/]where can i buy nolvadex in australia[/url] [url=http://avodart.sbs/]avodart medicine[/url] [url=http://clonidinetabs.online/]clonidine tablets[/url] [url=http://erectafil.life/]erectafil 10 mg[/url]
[url=https://prednisolone247.com/]buy prednisolone 5mg without prescription uk[/url] [url=https://effexor.sbs/]effexor price south africa[/url] [url=https://suhagram.online/]suhagra 50 mg price in india[/url] [url=https://agabapentin.online/]can you buy gabapentin otc[/url]
[url=http://buyamitriptyline.life/]amitriptyline tabs 25mg[/url]
[url=http://disulfiram.cfd/]antabuse pill[/url]
[url=https://tadalafil2023.com/]how much is generic tadalafil[/url] [url=https://inderal.cfd/]propranolol no prescription[/url]
[url=https://avodart.sbs/]avodart soft capsules[/url]
[url=https://prednisone.sbs/]prednisone 4[/url]
[url=http://retinoatab.quest/]retino 0.025 gel[/url]
[url=http://motrintab.online/]motrin price in india[/url] [url=http://clopidogreltabs.quest/]clopidogrel otc[/url] [url=http://inderal.fun/]inderal 160 mg[/url] [url=http://diclofenactabs.online/]diclofenac gel from canada[/url] [url=http://buydiflucan.life/]diflucan tablet price in india[/url] [url=http://erectafil.life/]erectafil 10[/url] [url=http://buydoxycycline.life/]vibramycin 100mg[/url]
[url=http://elavilamitriptyline.shop/]elavil coupon[/url] [url=http://azithromycinz.shop/]azithromycin tablets canada[/url] [url=http://lyrica.sbs/]lyrica 5mg[/url] [url=http://motrintab.online/]motrin 800 over the counter[/url] [url=http://familyrx.online/]tops pharmacy[/url] [url=http://buytetracycline.monster/]tetracycline 500 mg cost[/url]
[url=https://indocin.icu/]indocin 50 mg[/url]
[url=https://azithromycinz.shop/]online pharmacy reviews azithromycin[/url]
[url=https://buyatarax.life/]atarax australia[/url]
[url=https://celexatabs.shop/]citalopram discount[/url]
[url=https://clonidinetabs.online/]clonidine tablets[/url]
[url=https://buydiflucan.life/]diflucan oral[/url] [url=https://buyfluoxetine.life/]buy prozac uk[/url] [url=https://sildalist.online/]sildalis 100mg 20mg[/url]
[url=https://allopurinolz.online/]allopurinol 50 mg daily[/url]
[url=http://familyrx.online/]canadian pharmacy coupon code[/url] [url=http://buycelexa.monster/]celexa 25mg[/url] [url=http://buytretinoin.monster/]retin a for sale[/url] [url=http://prozactabs.com/]fluoxetine hydrochloride[/url] [url=http://elavilamitriptyline.shop/]generic for elavil[/url]
[url=http://familyrx.online/]canadian neighbor pharmacy[/url]
[url=https://clopidogreltabs.quest/]buying plavix online[/url] [url=https://nolvadextab.online/]tamoxifen citrate nolvadex[/url] [url=https://priligytabs.shop/]dapoxetine medicine price[/url]
[url=https://buyazithromycin.monster/]zithromax 500mg price in india[/url]
[url=https://buyatarax.life/]atarax 25 mg price india[/url]
[url=https://albuteroltab.com/]combivent medication[/url] [url=https://prednisolone247.com/]prednisolone buy[/url] [url=https://glucophage.sbs/]best generic metformin[/url] [url=https://paxil.fun/]paxil ssri[/url] [url=https://noroxintab.online/]noroxin drug[/url] [url=https://stratteraatomoxetine.shop/]strattera generic price[/url] [url=https://viagra96.com/]female viagra tablets price in india[/url] [url=https://amitriptylinetabs.com/]elavil for fibromyalgia[/url]
[url=https://hydroxychloroquinetabs.online/]hydroxychloroquine 70 mg[/url]
[url=http://retino.online/]retino cream price[/url] [url=http://nolvadex.fun/]price of tamoxifen 20 mg[/url] [url=http://buykamagra.life/]kamagra jelly 100mg x 20 sachet[/url] [url=http://onepharmacy.shop/]pharmaceutical online[/url] [url=http://disulfiram.cfd/]antabuse online cheap[/url] [url=http://erythromycin.life/]erythromycin online canada[/url]
[url=https://erectafil.life/]erectafil 10[/url]
[url=https://retinoatab.quest/]retino[/url]
[url=http://trustedtablets.sale/]american online pharmacy[/url]
[url=https://allopurinol.life/]allopurinol canada buy[/url]
[url=http://augmentintabs.monster/]875 mg amoxicillin tablets[/url]
[url=https://amitriptylinetabs.com/]purchase of amitriptyline[/url]
[url=http://azithromycine.monster/]azithromycin 200[/url]
[url=http://elavilamitriptyline.online/]elavil coupon[/url]
[url=https://familyrx.online/]hq pharmacy online 365[/url]
[url=https://lipitor.site/]generic lipitor prices[/url]
[url=http://effexor.sbs/]brand name effexor[/url]
[url=https://buytetracycline.monster/]sumycin price[/url]
[url=https://viagra96.com/]sildenafil tablets 100mg[/url] [url=https://agabapentin.online/]gabapentin 300[/url] [url=https://hydroxychloroquinetabs.online/]hydroxychloroquine coupon[/url] [url=https://buyatarax.life/]atarax[/url] [url=https://buyadvair.monster/]order advair online cheap[/url] [url=https://ciprof.online/]ciprofloxacin 250 mg tabs[/url] [url=https://prednisolone247.com/]buying prednisoline tablets[/url] [url=https://buykamagra.life/]oral jelly kamagra uk[/url]
[url=https://lipitor.site/]lipitor for sale[/url]
[url=https://effexor.sbs/]order effexor xr[/url]
[url=https://allopurinolz.online/]where to buy allopurinol tablets[/url]
[url=http://hydroxychloroquinetabs.online/]plaquenil 400mg[/url]
[url=https://buydiclofenac.monster/]voltaren tablets price[/url]
[url=https://effexor.sbs/]effexor 70 mg[/url]
[url=http://medrol.cfd/]medrol 32 mg cost[/url]
[url=https://hydroxychloroquinelab.com/]plaquenil otc[/url]
[url=https://amitriptylinetabs.com/]generic elavil[/url] [url=https://deltasonetabs.monster/]sterapred[/url] [url=https://celexacitalopram.shop/]order citalopram[/url] [url=https://ciprof.online/]ciprofloxacin 500 tablet price[/url] [url=https://gabapentinz.com/]gabapentin 30 mg capsules[/url] [url=https://zoloftsertraline.online/]sertraline zoloft[/url] [url=https://buyazithromycin.monster/]azithromycin pills 250 mg[/url] [url=https://prednisolone247.com/]prednisolone price australia[/url]
[url=http://gabapentinz.com/]neurontin generic south africa[/url]
[url=http://indocin.icu/]indocin drug[/url]
[url=http://prednisonetab.online/]prednisone prescription cost[/url]
[url=https://medrol.cfd/]order medrol[/url]
[url=http://prozactabs.shop/]fluoxetine 40 mg capsules[/url]
[url=https://silagra.run/]buy silagra[/url]
[url=https://cymbalta.life/]cymbalta 60 mg pill[/url]
[url=https://lanoxin.life/]digoxin generic equivalent[/url]
[url=http://clonidinetab.online/]how much is clonidine[/url]
[url=https://tetracyclinesumycin.shop/]tetracycline 500 mg brand name[/url] [url=https://buyzoloft.life/]zoloft 75 mg tablet[/url] [url=https://yasmindrospirenone.online/]yasmin 2004[/url]
[url=http://seroqueltab.com/]seroquel online usa[/url]
[url=https://buypaxil.life/]paroxetine 40 mg coupon[/url] [url=https://ventolinwithoutprescription.com/]ventolin on line[/url]
[url=http://fluoxetinetabs.com/]fluoxetine 10 mg price in india[/url] [url=http://sildenafilcitrategenericviagra.com/]viagra 100mg online canada[/url] [url=http://suhagra.life/]buy suhagra 50 mg online india[/url]
[url=https://noroxina.online/]generic noroxin[/url]
[url=http://nexiumtabs.online/]generic nexium prices[/url]
[url=https://noroxina.online/]cheap generic noroxin[/url]
[url=https://phenergantab.shop/]phenergan iv[/url]
[url=http://singulaira.online/]cost of singulair generic[/url]
[url=https://trazodone247.com/]trazodone 50mg[/url]
[url=https://neurontinv.quest/]drug gabapentin 300 mg[/url]
[url=http://prozac24.com/]prozac 80 mg tablet[/url]
[url=https://lanoxin.life/]digoxin 0.125 mg[/url]
[url=http://buyprednisolone.monster/]generic prednisolone 5mg pill[/url]
[url=http://silagra.run/]silagra price in india[/url]
[url=http://elavilamitriptyline.online/]amitriptyline 5 mg tablets[/url]
[url=http://flagyl.life/]flagyl online[/url]
[url=https://buyprednisolone.monster/]cost of prednisolone[/url]
[url=http://trazodone247.com/]trazodone generic brand[/url]
[url=http://provigiltab.shop/]where to get provigil[/url]
[url=https://buyprednisolone.monster/]prednisolone australia[/url] [url=https://buynolvadex.monster/]buy nolvadex europe[/url] [url=https://prednisonetab.shop/]rx prednisone 20 mg[/url]
[url=http://fluoxetinetabs.com/]prozac 20 mg[/url]
[url=http://hydroxyzine.life/]atarax over the counter[/url]
[url=https://fildenax.monster/]fildena for sale[/url]
[url=https://amitriptylineelavil.online/]elavil 150 mg[/url]
[url=http://lopressor.life/]lopressor 6.25mg tablet[/url]
[url=https://nexiumtabs.online/]nexium 2019[/url]
[url=http://ventolinwithoutprescription.com/]albuterol usa[/url]
[url=http://bupropiontabs.online/]how to get wellbutrin in australia[/url]
[url=https://buydisulfiram.life/]disulfiram price uk[/url] [url=https://happyfamilyrx.store/]northern pharmacy[/url]
[url=https://lexaproescitalopram.online/]generic lexapro 20 mg cost[/url]
[url=https://medstore911.com/]good pill pharmacy[/url]
[url=https://buyprovigil.monster/]provigil online pharmacy[/url] [url=https://erythromycin.run/]erythromycin tablets canada[/url] [url=https://nolvadex.icu/]cost of tamoxifen in singapore[/url] [url=https://phenergantab.shop/]cheapest price for phenergan[/url]
[url=https://ciprofloxacin.life/]where to get cipro[/url]
[url=http://noroxintab.quest/]buy noroxin[/url] [url=http://yasmindrospirenone.shop/]yasmin birth control pills[/url]
[url=https://anafranil.life/]buy anafranil 25mg[/url] [url=https://yasmindrospirenone.online/]yasmin cost[/url] [url=https://clomidclomiphene.shop/]clomid drug price[/url]
[url=https://pharma.monster/]northwestpharmacy[/url]
[url=http://citalopram.icu/]celexa 80 mg[/url]
[url=https://trazodone247.com/]trazodone 25 mg tablet[/url]
[url=https://zofran.site/]zofran gel[/url]
[url=https://prednisone.sbs/]generic prednisone pills[/url]
[url=http://phenergantabs.quest/]phenergan 12.5 mg 25 mg[/url]
[url=https://tetracyclinesumycin.shop/]sumycin drug[/url] [url=https://happydrugstores.online/]non prescription medicine pharmacy[/url] [url=https://citalopram.sbs/]buy celexa 20 mg[/url] [url=https://citalopramtab.quest/]celexa buy online uk[/url]
[url=http://zofran.life/]zofran rx coupon[/url]
[url=http://sildenafilcitrategenericviagra.com/]25 mg viagra[/url]
[url=http://tretinoinx.online/]prices for tretinoin cream[/url]
[url=http://plavixtabs.online/]plavix 75 mg buy online[/url]
[url=http://suhagra.run/]suhagra 50mg tablet online[/url] [url=http://ventolinwithoutprescription.com/]order ventolin online canada[/url] [url=http://antabusex.com/]antabuse generic[/url] [url=http://tadalafilpillscheap.com/]cialis 5mg canada[/url]
[url=https://trazodone247.com/]trazodone 100 mg capsules[/url]
[url=http://ciprofloxacin.life/]cipro 500 mg tabs[/url]
[url=https://buyampicillin.life/]antibiotic ampicillin[/url] [url=https://metformintabs.shop/]metformin pill for sale[/url]
[url=https://tretinoinx.online/]how to buy retin a cream[/url]
[url=https://tretinoinx.online/]compare prices tretinoin cream[/url] [url=https://happydrugstores.quest/]canadian pharmacy online store[/url] [url=https://ciprofloxacin.life/]ciprofloxacin discount coupon[/url]
[url=http://noroxina.online/]noroxin tablets[/url]
[url=https://valacyclovirvaltrex.shop/]valtrex 2 mg[/url]
[url=https://ventolinwithoutprescription.com/]buy ventolin inhaler[/url]
[url=https://buyprednisolone.monster/]prednisolone tablets 5mg[/url]
[url=https://anafranil.life/]anafranil uk[/url]
[url=https://fildenax.monster/]order fildena online[/url] [url=https://lanoxin.life/]lanoxin best price[/url] [url=https://hotviagraonline.com/]price of sildenafil[/url] [url=https://flagyl.life/]drug flagyl[/url] [url=https://tetracyclinesumycin.shop/]tetracycline 500mg price in india[/url] [url=https://allopurinolzyloprim.shop/]allopurinol 200 mg daily[/url] [url=https://anafranil.life/]anafranil 250 mg[/url] [url=https://flagyltabs.monster/]metronidazole 500 mg[/url]
[url=https://dapoxetinetabs.online/]dapoxetine online buy[/url]
[url=https://clonidinetab.online/]clonidine 20 mg[/url] [url=https://silagra.run/]silagra visa[/url] [url=https://citalopramtab.quest/]celexa 15 mg[/url] [url=https://citalopram.sbs/]citalopram brand name[/url] [url=https://suhagra.run/]suhagra 100 buy online[/url] [url=https://flagyltabs.monster/]flagyl price[/url] [url=https://nolvadextab.quest/]nolvadex otc[/url] [url=https://allopurinolzyloprim.shop/]allopurinol 10 mg tablet[/url]
[url=https://citalopram.icu/]240 mg celexa[/url]
[url=https://plavix.life/]plavix 75 mg cost[/url]
[url=http://genericpropeciaonline.com/]pharmacy propecia[/url]
[url=http://provigiltab.shop/]provigil purchase[/url]
[url=https://citalopram.sbs/]buy celexa online canada[/url]
[url=http://amitriptylineelavil.online/]elavil 10 mg canada price[/url]
[url=http://dapoxetinetabs.online/]dapoxetine tablets 30 mg price in india[/url] [url=http://fluoxetinetabs.com/]10mg fluoxetine[/url] [url=http://suhagra.life/]suhagra 25 mg[/url] [url=http://effexorvenlafaxine.online/]order effexor xr[/url] [url=http://prednisolonetab.shop/]prednisolone 5mg for sale in uk[/url] [url=http://buyampicillin.life/]ampicillin cap 500mg[/url]
[url=http://buynolvadex.monster/]nolvadex d[/url] [url=http://singulaira.online/]10 mg singulair[/url] [url=http://buyprozac.monster/]fluoxetine 100mg[/url] [url=http://metformintabs.shop/]metformin brand name in india[/url] [url=http://neurontinv.quest/]gabapentin pill[/url] [url=http://retinatabs.shop/]retin a 1 cream price[/url] [url=http://tretinoinx.online/]tretinoin 5[/url]
[url=https://buyanafranil.monster/]anafranil for ocd[/url]
[url=http://priligydapoxetine.shop/]dapoxetine 30 mg tablet price in india[/url]
[url=https://allopurinolzyloprim.shop/]allopurinol 300 mg cost[/url]
[url=http://neurontinv.quest/]gabapentin online no prescription[/url] [url=http://flagylmetronidazole.online/]flagyl medication[/url]
[url=http://buyanafranil.monster/]anafranil cost[/url]
[url=http://allopurinolzyloprim.shop/]allopurinol daily[/url]
[url=https://cymbaltatabs.online/]cymbalta capsule[/url]
[url=http://zofran.sbs/]zofran 8 mg tablet[/url]
[url=http://albuterol.icu/]buy albuterol over the counter[/url] [url=http://arimidex.fun/]25 mg arimidex[/url] [url=http://plavixtabs.online/]plavix clopidogrel bisulfate[/url] [url=http://erythromycin.run/]erythromycin tablets price in india[/url] [url=http://happyfamilyrx.store/]online pharmacy same day delivery[/url]
[url=http://hydroxyzine.life/]atarax 25 mg tablets[/url]
[url=https://cleocintabs.shop/]clindamycin gel online[/url]
[url=https://flagylmetronidazole.online/]flaygle[/url]
[url=https://suhagra.run/]buy suhagra 50 mg online[/url] [url=https://motrintabs.shop/]motrin 1800 mg[/url] [url=https://phenergantab.online/]phenergan 25g[/url] [url=https://clonidinetab.shop/]buy clonidine online canada[/url] [url=https://citalopram.sbs/]buy celexa online cheap[/url]
[url=http://priligy.icu/]dapoxetine for sale uk[/url]
[url=https://albuterol.life/]albuterol hfa[/url]
[url=https://metforminv.quest/]metforfim without a prescription[/url]
[url=https://zofran.site/]how much is zofran[/url]
[url=https://prednisonetab.shop/]how to purchase prednisone online[/url]
[url=https://yasmintabs.shop/]buy yasmin[/url]
[url=https://colchicine247.com/]colchicine canada prescription[/url]
[url=https://plavixtabs.online/]plavix clopidogrel bisulfate[/url]
[url=http://plavix.life/]plavix over the counter[/url]
[url=http://metforminv.quest/]glucophage 850 mg[/url]
[url=https://colchicine247.com/]colchicine 1mg online[/url]
[url=http://silagra.run/]silagra online[/url]
[url=http://pharma.monster/]rx pharmacy coupons[/url]
[url=http://anafranil.life/]anafranil 10 mg tab[/url]
[url=http://tadalafilpillscheap.com/]cialis 100[/url]
[url=https://metforminv.online/]glucophage price usa[/url]
[url=http://nolvadex.icu/]average cost of tamoxifen[/url] [url=http://flagyltabs.monster/]buy flagyl without a prescription[/url] [url=http://trazodone247.com/]trazodone 350[/url] [url=http://diclofenactabs.quest/]voltaren 100mg price[/url] [url=http://amitriptylineelavil.online/]generic amitriptyline[/url]
[url=https://amoxil.icu/]augmentin coupon[/url]
[url=http://retinatabs.shop/]retin a cream uk buy[/url] [url=http://yasmintabs.shop/]yasmin 0.03 mg 3 mg[/url]
[url=http://flagylmetronidazole.online/]generic for flagyl[/url]
[url=http://buypaxil.life/]buy paxil without prescription[/url] [url=http://nexiumtabs.online/]nexium 10 mg coupon[/url]
[url=http://clonidinetab.online/]clonidine tablet[/url]
[url=http://colchicine247.com/]colchicine in mexico[/url]
[url=https://plavixtabs.online/]plavix 75 online[/url] [url=https://fildenax.monster/]fildena online pharmacy[/url] [url=https://erythromycin.run/]erythromycin gel brand name[/url] [url=https://pharma.monster/]online pharmacy non prescription drugs[/url] [url=https://happyfamilyrx.store/]canadian mail order pharmacy[/url]
[url=https://neurontinv.quest/]gabapentin 600 mg coupon[/url]
[url=http://deltasoneprednisone.online/]prednisone 20mg online[/url]
[url=https://flagylmetronidazole.online/]flagyl without a rx[/url]
[url=https://antabusex.com/]disulfiram uk buy[/url]
[url=http://hotviagraonline.com/]generic viagra usa pharmacy[/url]
[url=http://plavixtabs.online/]can you buy plavix over the counter[/url]
[url=https://happydrugstores.online/]legitimate mexican pharmacy online[/url]
[url=https://amoxil.icu/]amoxicillin 107[/url]
[url=http://buydisulfiram.life/]ordering antabuse[/url]
[url=http://nexiumtabs.monster/]nexium 40mg cost[/url]
[url=http://ventolinwithoutprescription.com/]albuterol 5[/url]
[url=http://priligydapoxetine.shop/]dapoxetine cost[/url]
[url=https://pharma.monster/]onlinepharmacytabs24 com[/url] [url=https://buypaxil.life/]paroxetine pill[/url] [url=https://zofran.sbs/]zofran rx[/url] [url=https://happydrugstores.online/]cheap online pharmacy[/url]
[url=http://buypaxil.life/]paxil 25mg[/url]
[url=https://effexorvenlafaxine.online/]effexor 37 5mg[/url]
[url=https://nolvadex.icu/]tamoxifen tablets price in india[/url]
[url=http://prednisone.sbs/]prednisone 10mg canada[/url]
[url=http://amoxil.icu/]buy amoxicillin 500mg usa[/url]
[url=http://buyprozac.monster/]prozac 5 mg tablets[/url]
[url=https://prednisonetab.shop/]prednisone no rx[/url]
[url=https://seroqueltab.com/]seroquel in canada[/url]
[url=https://phenergantabs.quest/]phenergan price uk[/url]
[url=https://silagra.run/]silagra 50 mg india[/url] [url=https://fildenax.monster/]fildena 120[/url] [url=https://diclofenactabs.quest/]voltaren gel cheapest price[/url] [url=https://phenergantab.online/]phenergan 30 mg[/url]
[url=https://ciprofloxacin.life/]cipro generic brand[/url] [url=https://priligydapoxetine.shop/]dapoxetine order in india[/url] [url=https://tretinoinx.online/]uk tretinoin[/url] [url=https://fluconazole.click/]diflucan otc[/url] [url=https://singulaira.online/]singulair pills over the counter[/url] [url=https://buyampicillin.life/]ampicillin 5g[/url] [url=https://bupropiontabs.online/]wellbutrin sale usa[/url]
[url=http://buyampicillin.life/]buy cheap ampicillin online[/url]
[url=http://colchicine247.com/]colchicine 0.6[/url]
[url=http://buydisulfiram.life/]can you buy antabuse over the counter[/url] [url=http://anafranil.life/]anafranil clomipramine[/url] [url=http://kamagratab.monster/]kamagra 100 buy online[/url] [url=http://citalopram.sbs/]buy citalopram 20 mg online[/url] [url=http://motrintabs.shop/]motrin 60 mg[/url]
[url=http://neurontintabs.online/]cheap neurontin[/url]
[url=https://suhagra.run/]suhagra 100mg online india[/url] [url=https://clonidinetab.shop/]0.2 clonidine[/url]
[url=http://plavixtabs.online/]plavix generic price[/url]
[url=https://zofran.sbs/]zofran 8[/url] [url=https://suhagra.run/]buy suhagra online[/url] [url=https://diclofenactabs.quest/]diclofenac gel 20mg[/url]
[url=https://tadalafilpillscheap.com/]cialis daily online pharmacy[/url]
[url=https://prednisolonetab.shop/]online prednisolone[/url]
[url=https://tamoxifentab.com/]nolvadex tablet[/url] [url=https://priligy.icu/]where can i buy dapoxetine[/url] [url=https://priligydapoxetine.shop/]where can i get dapoxetine[/url] [url=https://cozaar.life/]cozaar medication[/url] [url=https://flagylmetronidazole.online/]flagyl 250[/url]
[url=http://fluconazole.click/]diflucan online no prescription[/url]
[url=http://prozac24.com/]fluoxetine 10 mg india[/url]
[url=http://retinatabs.shop/]best tretinoin[/url]
[url=https://fluconazole.click/]diflucan order online uk[/url]
[url=https://neurontinv.quest/]where to buy neurontin[/url]
[url=http://singulaira.online/]buy singulair uk[/url]
[url=http://tretinoinx.online/]retin a with no prescption[/url]
[url=https://flagyl.life/]buy flagyl online no prescription[/url]
[url=http://buynolvadex.monster/]nolvadex over the counter[/url]
[url=http://bupropiontabs.online/]bupropion 250 mg[/url]
[url=http://pharma.monster/]all in one pharmacy[/url] [url=http://yasmindrospirenone.online/]where to buy yasmin in singapore[/url] [url=http://flagyltabs.monster/]flagyl over the counter[/url] [url=http://nexiumtabs.monster/]cheap generic nexium[/url] [url=http://ventolinwithoutprescription.com/]albuterol online canada[/url]
[url=https://nexiumtabs.online/]nexium 40 mg over the counter price[/url]
[url=https://fildenax.monster/]fildena 100 india[/url] [url=https://nolvadex.icu/]buy nolvadex uk paypal[/url] [url=https://provigiltab.shop/]modafinil buy online us[/url] [url=https://kamagratab.monster/]kamagra uk jelly[/url] [url=https://antabusex.com/]antabuse 250 mg tablets[/url]
[url=http://noroxintab.quest/]cheap generic noroxin[/url]
[url=https://worldpharmacyx.online/]no prescription needed canadian pharmacy[/url]
[url=http://prozac24.com/]fluoxetine 20 mg canada[/url]
[url=https://prednisonetab.shop/]cost for prednisone 50mg[/url]
[url=http://sildenafilcitrategenericviagra.com/]female viagra[/url]
[url=http://buyanafranil.monster/]anafranil[/url]
[url=http://metformin247.com/]best generic glucophage[/url]
[url=https://yasmintabs.shop/]yasmin parvaneh[/url] [url=https://happyfamilypharm.monster/]hq pharmacy online 365[/url] [url=https://citalopram.icu/]citalopram 20 mg tablets medicine[/url] [url=https://effexorvenlafaxine.online/]effexor australia[/url] [url=https://metforminv.quest/]metformin[/url] [url=https://prednisonetab.shop/]prednisone brand name[/url]
[url=http://antabusex.com/]buy antabuse tablets[/url]
[url=http://suhagra.run/]buy suhagra online[/url]
[url=http://flagylmetronidazole.online/]flagyl 400mg[/url]
[url=http://metformintabs.shop/]where can i buy metformin 500 mg[/url] [url=http://bupropiontabs.online/]how to get wellbutrin[/url]
[url=https://metformintabs.shop/]metformin cost canada[/url]
[url=https://buyampicillin.life/]ampicillin cream[/url]
[url=https://nolvadextab.quest/]5 mg tamoxifen[/url] [url=https://flagyl.life/]flagyl 750 mg tablets[/url] [url=https://fildenax.monster/]fildena 200mg[/url] [url=https://buyzoloft.life/]zoloft tabs[/url] [url=https://diclofenactabs.quest/]diclofenac sodium 100mg[/url] [url=https://clonidinetab.shop/]clonidine catapres[/url] [url=https://happydrugstores.online/]maple leaf pharmacy in canada[/url]
[url=http://antabusex.com/]buy generic antabuse[/url]
[url=http://nolvadex.icu/]generic tamoxifen buy[/url] [url=http://zofran.sbs/]zofran generic canada[/url] [url=http://neurontintabs.online/]gabapentin mexico[/url] [url=http://ventolinwithoutprescription.com/]buy ventolin inhaler online[/url] [url=http://plavixtabs.online/]how much is plavix 75 mg[/url] [url=http://happydrugstores.online/]italian pharmacy online[/url]
[url=http://prednisonetab.shop/]order prednisone online[/url]
[url=https://buydisulfiram.life/]antabuse online pharmacy[/url]
[url=http://prednisolonetab.shop/]prednisolone 1[/url]
[url=https://citalopram.sbs/]buy citalopram 40 mg online[/url]
[url=http://singulaira.online/]singulair medication generic[/url]
[url=http://motrintabs.shop/]motrin 400 mg over the counter[/url]
[url=http://flagylmetronidazole.online/]purchase flagyl online[/url] [url=http://prednisonetab.shop/]prednisone 250[/url] [url=http://colchicine247.com/]colchicine probenecid[/url] [url=http://retinatabs.shop/]retin a 1[/url] [url=http://yasmintabs.shop/]buy yasmin online singapore[/url] [url=http://effexorvenlafaxine.online/]effexor 300mg daily[/url]
[url=http://amoxil.icu/]amoxicillin 2017 otc[/url]
[url=http://allopurinolzyloprim.shop/]allopurinol otc[/url] [url=http://pharma.monster/]canadian pharmacy no scripts[/url] [url=http://buyprovigil.monster/]how to get modafinil prescription[/url] [url=http://cafergot.fun/]buy cafergot[/url] [url=http://albuterol.icu/]ventolin tablets 4mg[/url] [url=http://diclofenactabs.quest/]cost of diclofenac[/url] [url=http://motrintabs.shop/]where to buy motrin 800 mg[/url]
[url=https://phenergantab.shop/]buy phenergan 10mg online[/url]
[url=http://clomipheneclomid.online/]where to get clomid medication[/url]
[url=https://amoxil.icu/]amoxicillin pills[/url] [url=https://phenergantabs.quest/]can i purchase phenergan over the counter[/url] [url=https://seroqueltab.com/]seroquel rx[/url] [url=https://celexatab.monster/]price for celexa[/url] [url=https://yasmintabs.shop/]yasmin 3mg 30mcg[/url] [url=https://zofran.site/]zofran 4 mg tablet[/url]
[url=https://happyfamilypharm.monster/]american online pharmacy[/url]
[url=https://medstore911.com/]reputable online pharmacy no prescription[/url]
[url=https://fildenax.monster/]fildena 120[/url]
[url=http://nexiumtabs.online/]where to buy nexium over the counter in canada[/url] [url=http://silagra.run/]silagra 100mg from india[/url] [url=http://buyprovigil.monster/]online pharmacy modafinil uk[/url]
[url=https://prednisone.sbs/]can you buy prednisone without a prescription[/url]
[url=https://metformintabs.shop/]glucophage cheapest price[/url]
[url=https://zithromaxtab.monster/]azithromycin canadian pharmacy[/url]
[url=http://bupropiontabs.online/]can you buy wellbutrin online[/url]
[url=http://bupropiontabs.online/]how to get wellbutrin 300 mg without a prescription[/url]
[url=https://flagyl.life/]drug flagyl[/url]
[url=https://tetracycline.life/]buy tetracycline cream[/url]
[url=http://abilifytabs.monster/]abilify 2[/url]
[url=https://prednisonetab.shop/]where to buy prednisone without a prescription[/url]
[url=https://prednisonetab.shop/]price of prednisone 50 mg[/url] [url=https://ciprofloxacin.life/]ciprofloxacin in mexico[/url] [url=https://happyfamilypharm.monster/]safe reliable canadian pharmacy[/url] [url=https://yasmintabs.shop/]buy yasmin pill usa[/url] [url=https://clomipheneclomid.online/]100 mg clomid[/url] [url=https://buynolvadex.monster/]tamoxifen 10 mg tab[/url] [url=https://buyanafranil.monster/]anafranil price in south africa[/url] [url=https://priligydapoxetine.shop/]priligy canada where to buy[/url]
[url=http://buynolvadex.monster/]nolvadex online australia[/url] [url=http://citalopram.icu/]buy celexa online india[/url] [url=http://fluconazole.click/]how to get diflucan over the counter[/url] [url=http://suhagra.life/]buy suhagra online[/url] [url=http://lopressor.life/]lopressor 200 mg[/url] [url=http://yasmindrospirenone.shop/]yasmin pill generic[/url]
[url=http://tretinoinx.online/]tretinoin tablet[/url]
[url=http://tetracyclinetab.online/]tetracycline cheap[/url]
[url=https://noroxina.online/]noroxin[/url]
[url=https://nolvadex.icu/]tamoxifen[/url]
[url=https://bupropiontab.monster/]wellbutrin zyban[/url]
[url=http://clonidinetab.online/]clonidine 0.025[/url]
[url=http://clonidinetab.shop/]clonidine depression[/url]
[url=https://metformintabs.shop/]metformin 500 price[/url]
[url=https://prednisonerx.monster/]prednisone 1 mg daily[/url]
[url=https://nolvadex.icu/]nolvadex pharmacy[/url]
[url=http://tretinoinx.online/]retin a prescription[/url] [url=http://retinatabs.shop/]retin a cream uk[/url] [url=http://medstore911.com/]canadian pharmacy no prescription needed[/url] [url=http://zofran.site/]zofran 4 mg tablet[/url] [url=http://avodart.life/]avodart online[/url] [url=http://buynolvadex.monster/]how to get nolvadex uk[/url] [url=http://citalopramcelexa.online/]celexa prices[/url] [url=http://cozaar.life/]cozaar uk[/url]
[url=https://zofran.life/]zofran uk[/url]
[url=https://trazodone247.com/]generic trazodone 100 mg[/url]
[url=http://flagyltabs.monster/]flagyl metronidazole[/url]
[url=http://metformintabs.shop/]buy metformin online[/url]
[url=https://azithromycin.run/]medicine zithromax[/url]
[url=https://seroqueltab.com/]seroquel in canada[/url]
[url=http://happyfamilyrx.store/]safe canadian pharmacies[/url]
[url=http://clomipheneclomid.online/]buy clomid tablet[/url]
[url=http://priligydapoxetine.shop/]dapoxetine india online[/url]
[url=http://lanoxin.life/]digoxin 125 mcg price[/url] [url=http://antabusex.com/]disulfiram 250 mg[/url] [url=http://clonidinetab.online/]buy clonidine online no prescription[/url] [url=http://trazodone247.com/]trazodone prescription cost[/url] [url=http://clomidclomiphene.shop/]clomid 50mg price in india[/url] [url=http://happyfamilyrx.store/]mexican pharmacy[/url]
[url=http://prozac24.com/]fluoxetine 100mg price[/url] [url=http://erythromycin.run/]erythromycin buy[/url] [url=http://nolvadex.icu/]tamoxifen medicine[/url] [url=http://buyprovigil.monster/]modafinil over the counter usa[/url] [url=http://ventolinwithoutprescription.com/]ventolin 50 mg[/url] [url=http://phenergantab.shop/]phenergan australia over the counter[/url]
[url=http://tretinoinx.online/]where to buy tretinoin cream over the counter[/url]
[url=http://flagylmetronidazole.online/]flagyl online without prescription[/url]
[url=http://kamagratab.monster/]kamagra fast delivery[/url]
[url=https://ventolinwithoutprescription.com/]albuterol hfa[/url] [url=https://viagratab.com/]sildenafil price in india[/url] [url=https://hotviagraonline.com/]viagra 500[/url]
[url=https://yasmindrospirenone.online/]yasmin for pcos[/url]
[url=https://antabusex.com/]where can i buy antabuse australia[/url]
[url=http://allopurinolzyloprim.shop/]allopurinol 300 mg price[/url]
[url=http://neurontintabs.online/]gabapentin in india[/url]
[url=http://accutanetabs.online/]accutane 10mg[/url]
[url=http://neurontinv.quest/]buy gabapentin uk[/url]
[url=http://albuterol.icu/]proventil inhaler for sale[/url]
[url=http://ciprofloxacin.life/]cheap generic cipro without prescription[/url] [url=http://yasmintabs.shop/]canada yasmin[/url] [url=http://priligydapoxetine.shop/]priligy tablets where to buy[/url]
[url=https://buypaxil.life/]paxil 50 mg[/url]
[url=http://prednisonetab.shop/]medication prednisone 10mg[/url]
[url=http://buyampicillin.life/]antibiotic ampicillin[/url]
[url=http://happydrugstores.quest/]no prescription required pharmacy[/url]
[url=https://flagylmetronidazole.online/]flagyl tablet 200 mg[/url] [url=https://buyanafranil.monster/]anafranil from india[/url] [url=https://dapoxetinetabs.online/]dapoxetine drug in india[/url] [url=https://plavix.life/]clopidogrel 25 mg[/url] [url=https://buyprednisolone.monster/]prednisolone drug[/url] [url=https://happydrugstores.quest/]canadian pharmacy viagra 50 mg[/url] [url=https://buynolvadex.monster/]nolvadex 40 mg[/url]
[url=https://neurontinv.quest/]gabapentin 25 mg[/url]
[url=https://genericpropeciaonline.com/]can i buy propecia online[/url] [url=https://tadalafilpillscheap.com/]cialis 2.5 mg price comparison[/url] [url=https://ventolinwithoutprescription.com/]can i buy albuterol over the counter[/url] [url=https://flagyl.life/]flagyl buy[/url] [url=https://clomidclomiphene.shop/]clomid pills where to buy[/url] [url=https://hydroxyzine.life/]atarax hydrochloride[/url] [url=https://antabusex.com/]buy disulfiram online india[/url]
[url=http://citalopram.sbs/]citalopram 5 mg tablets[/url]
[url=http://plavixtabs.online/]plavix pill price[/url]
[url=http://hydroxyzine.life/]atarax 10 mg cost[/url] [url=http://trazodone247.com/]trazodone order[/url] [url=http://silagra.run/]buy silagra tablets[/url]
[url=https://nexiumtabs.monster/]where can i buy generic nexium[/url] [url=https://tadalafilpillscheap.com/]buying cialis in canada[/url] [url=https://yasmindrospirenone.online/]buy yasmin online usa[/url]
[url=http://clomidclomiphene.shop/]clomid online cheap[/url] [url=http://phenergantab.online/]25 mg phenergan tablets[/url] [url=http://ventolinwithoutprescription.com/]albuterol without rx[/url] [url=http://plavixtabs.online/]plavix 7[/url] [url=http://citalopram.sbs/]celexa 30 mg tablets[/url] [url=http://erythromycin.run/]erythromycin over the counter australia[/url] [url=http://buydisulfiram.life/]disulfiram 500 mg price[/url]
[url=https://nexiumtabs.monster/]nexium 40 mg price australia[/url] [url=https://phenergantab.shop/]buy phenergan usa[/url] [url=https://genericpropeciaonline.com/]where can i buy propecia in singapore[/url]
[url=https://erythromycin.run/]erythromycin otc[/url]
[url=http://nolvadex.icu/]tamoxifen tablets price in india[/url]
[url=http://flagylmetronidazole.online/]where to buy flagyl[/url]
[url=https://suhagra.life/]suhagra 50 mg online[/url]
[url=http://effexorvenlafaxine.online/]cost of brand name effexor[/url]
[url=https://lanoxin.life/]lanoxin tablet[/url] [url=https://citalopram.sbs/]citalopram pill 10 mg[/url] [url=https://kamagratab.monster/]jelly kamagra oral[/url]
[url=https://prednisolona.com/]prednisolone[/url]
[url=http://trazodonedesyrel.online/]desyrel 150 mg tablet[/url]
[url=http://nolvadextab.quest/]nolvadex 20mg for sale[/url]
[url=https://happyfamilyrx.store/]medication canadian pharmacy[/url]
[url=https://priligydapoxetine.shop/]buy priligy nz[/url]
[url=http://clonidinetab.shop/]clonidine 0.1 mg pill[/url]
[url=http://fildenax.monster/]buy fildena india[/url]
[url=https://citalopram.icu/]citalopram capsules[/url]
[url=http://tretinoinx.online/]retin a renova[/url] [url=http://amoxil.icu/]amoxicillin 500 mg cost[/url] [url=http://colchicine247.com/]colchicine buy online uk[/url] [url=http://tamoxifentab.com/]cheap tamoxifen[/url] [url=http://priligy.icu/]priligy tablets online[/url] [url=http://buyprednisolone.monster/]prednisolone pill[/url]
[url=http://buynolvadex.monster/]how to get nolvadex online[/url]
[url=http://flagyl.life/]flagyl 750 mg tablets[/url]
[url=https://tadalafilpillscheap.com/]best price for cialis 2.5 mg[/url]
[url=https://singulaira.online/]singulair 10mg tablets medicine[/url]
[url=http://celebrextab.online/]best price for celebrex generic[/url]
[url=https://cytotec.run/]where to get misoprostol pills[/url]
vardenafil pharmacy levitra liquid vardenafil
[url=http://sildenafilcitrategenericviagra.com/]viagra canada purchase[/url]
[url=https://bupropiontab.monster/]zyban cost without insurance[/url]
[url=https://nolvadex.icu/]tamoxifen 20 mg india[/url] [url=https://anafranil.life/]anafranil australia[/url] [url=https://pharma.monster/]top online pharmacy 247[/url]
[url=https://buyprovigil.monster/]modafinil 500mg[/url] [url=https://bupropiontab.monster/]canadian pharmacy wellbutrin[/url]
[url=https://plavix.life/]plavix 150 mg[/url]
[url=http://plavixtabs.online/]plavix without prescription[/url]
I want to to thank you for this wonderful read!!
I definitely enjoyed every bit of it. I have you book-marked to
look at new stuff you post…
[url=http://flagyl.life/]flagyl medication[/url]
[url=https://zofran.life/]zofran online prescription[/url] [url=https://singulaira.online/]singulair pills[/url] [url=https://neurontinv.quest/]neurontin 300 mg tablets[/url] [url=https://fluoxetinetabs.com/]how can i get prozac[/url] [url=https://clomipheneclomid.online/]how much is clomid prescription[/url]
[url=http://tadalafilpillscheap.com/]tadalafil canada online pharmacy[/url]
[url=http://azithromycin.run/]can i purchase azithromycin over the counter[/url]
[url=https://gabapentintabs.online/]where to get gabapentin[/url]
[url=http://phenergantab.shop/]phenergan on line[/url]
[url=https://neurontinv.quest/]gabapentin price comparison[/url]
[url=http://nexiumtabs.monster/]where to buy nexium over the counter in canada[/url]
[url=http://genericpropeciaonline.com/]prescription propecia cost[/url]
[url=https://trazodone247.com/]oder trazadone for sleeping[/url] [url=https://nolvadex.icu/]buy cheap nolvadex uk[/url] [url=https://pharma.monster/]canada rx pharmacy[/url] [url=https://diclofenactabs.quest/]diclofenac 1 gel[/url]
[url=https://pharma.monster/]brazilian pharmacy online[/url] [url=https://trazodone247.com/]desyrel tablet[/url] [url=https://clomidclomiphene.shop/]chlomid[/url] [url=https://fildenax.monster/]buy fildena 50mg[/url] [url=https://provigiltab.shop/]modafinil prescription[/url] [url=https://ventolinwithoutprescription.com/]proair albuterol sulfate where to buy[/url] [url=https://anafranil.life/]online pharmacy anafranil[/url] [url=https://lanoxin.life/]lanoxin 25 mg[/url]
[url=http://citalopramcelexa.online/]celexa citalopram[/url] [url=http://buyampicillin.life/]ampicillin without prescription[/url] [url=http://cozaar.life/]cozaar 50mg price[/url] [url=http://celexatab.monster/]citalopram hbr 40 mg[/url]
[url=https://motrintabs.shop/]motrin 200 mg tablets[/url]
[url=https://retinatabs.shop/]tretinoin 0.25 price[/url]
[url=http://fluconazole.click/]diflucan 150 mg tablets[/url]
[url=https://amoxil.icu/]where can i buy amoxocillin[/url] [url=https://prednisolonetab.shop/]prednisolone rx cost[/url] [url=https://avodart.life/]avodart nz[/url] [url=https://cytotec.run/]where to buy cytotec in south africa[/url] [url=https://singulaira.online/]cost of singulair[/url] [url=https://clomipheneclomid.online/]clomid 200 mg daily[/url]
[url=http://nexiumtabs.monster/]buy generic nexium online[/url]
[url=http://arimidex.fun/]arimidex 20 mg[/url]
[url=https://zofran.site/]where can i buy zofran[/url]
[url=https://nexiumtabs.online/]buy generic nexium online[/url]
[url=https://lopressor.life/]lopressor iv[/url]
[url=https://hotviagraonline.com/]brand viagra australia[/url]
[url=https://amoxicillintab.shop/]augmentin 500 mg 125 mg[/url]
[url=https://phenergantab.online/]phenergan 25 mg without prescription[/url]
[url=http://tretinoinx.online/]retin a gel prescription[/url]
[url=https://fildenax.monster/]where to buy fildena[/url]
[url=https://clomipheneclomid.online/]clomid canada over the counter[/url]
[url=http://prednisonetab.online/]where to buy prednisone without a prescription[/url]
[url=https://abilifytabs.monster/]abilify 5mg cost[/url]
[url=https://citalopramcelexa.online/]citalopram over the counter[/url]
[url=https://erythromycin.run/]where can i buy erythromycin gel[/url]
[url=http://nolvadextab.quest/]buy nolvadex online australia[/url] [url=http://antabusex.com/]disulfiram price south africa[/url] [url=http://hotviagraonline.com/]sildenafil tabs 20mg[/url] [url=http://viagratab.com/]generic viagra prices[/url] [url=http://cafergot.fun/]cafergot uk[/url] [url=http://motrintabs.shop/]motrin 250 mg[/url]
[url=http://suhagra.life/]buy suhagra 100mg online india[/url] [url=http://fluconazole.click/]diflucan 150 mg buy online[/url] [url=http://flagylmetronidazole.online/]flagyl over the counter[/url] [url=http://buyprednisolone.monster/]prednisolone 1[/url]
[url=http://metformind.quest/]glucophage 500[/url]
[url=https://amitriptylineelavil.online/]amitriptyline 180 tablets[/url]
[url=https://trazodone247.com/]trazodone without prescription[/url]
[url=http://yasmindrospirenone.shop/]yasmin garcia[/url]
[url=http://toradol.run/]drug toradol[/url]
[url=http://sildenafilrx.quest/]viagra tablet online order[/url]
[url=http://viagrawithoutprescription.com/]real viagra online[/url]
[url=https://synthroid.icu/]synthroid 62 5 mg[/url]
[url=http://celexatabs.shop/]cheap celexa[/url]
[url=http://valtrexvalacyclovir.com/]can you buy valtrex online[/url] [url=http://keflexcephalexin.online/]keftab 500mg[/url] [url=http://motiliumdomperidone.shop/]buy motilium[/url] [url=http://retinoa.life/]retino cream[/url] [url=http://finasteride247.com/]finasteride online 1mg[/url] [url=http://ttpharmacy.shop/]cheap canadian pharmacy[/url] [url=http://diclofenac.run/]diclofenac 50 mg tablet[/url]
[url=https://valtrexvalacyclovir.com/]valtrex no prescription[/url] [url=https://antabusedisulfiram.shop/]buy disulfiram tablets[/url] [url=https://neurontintabs.shop/]neurontin brand name 800 mg[/url] [url=https://motiliumdomperidone.shop/]motilium pills[/url]
[url=http://propranolol.run/]propranolol 5 mg coupon[/url]
[url=https://lipitor.cfd/]generic lipitor 10 mg[/url]
[url=https://valtrexvalacyclovir.com/]canadian valtrex no rx[/url]
[url=http://dipyridamole.live/]dipyridamole eye drops[/url]
[url=https://buydisulfiram.monster/]antabuse buy[/url]
[url=https://chloroquine.cfd/]buy chloroquine[/url]
[url=http://anafranilclomipramine.shop/]anafranil cap 25mg[/url] [url=http://trustedpharmacyz.quest/]best canadian pharmacy[/url] [url=http://ttpharmacy.shop/]reputable canadian pharmacy[/url] [url=http://fluoxetinetab.shop/]buy prozac online india[/url] [url=http://viviagra.com/]viagra cheap prescription[/url] [url=http://dipyridamole.live/]dipyridamole 75 mg tablet[/url]
[url=https://lipitortabs.online/]lipitor without prescription[/url] [url=https://strattera365.com/]strattera generic australia[/url]
[url=https://finpeciatabs.quest/]buy propecia 5mg[/url] [url=https://dapoxetine.cfd/]priligy purchase online[/url] [url=https://clindamycintabs.online/]clindamycin 500 mg tablets[/url] [url=https://cleocintab.quest/]clindamycin rx[/url] [url=https://dapoxetineavana.shop/]dapoxetine canada[/url]
[url=https://buypaxil.monster/]buy generic paxil[/url]
[url=http://buyciprofloxacin.life/]cipro 250 mg cost[/url] [url=http://clindamycina.shop/]clindamycin cream online[/url] [url=http://finasteride247.com/]best price for generic propecia[/url] [url=http://propranolol.icu/]buy propranolol 40mg[/url] [url=http://nexiumtab.online/]nexium 42[/url] [url=http://paxilparoxetine.shop/]100 mg paxil[/url] [url=http://anafranilclomipramine.shop/]anafranil for anxiety[/url]
[url=https://cytotec.icu/]misoprostol in india buy online[/url] [url=https://chloroquine.cfd/]chloroquine over the counter uk[/url] [url=https://finasteride247.com/]buy generic propecia online[/url] [url=https://citalopram.life/]celexa 25mg[/url] [url=https://sildenafilhx.com/]brand viagra online canadian pharmacy[/url]
[url=http://buydapoxetine.life/]where to get priligy[/url]
[url=http://buytamoxifen.life/]where to buy tamoxifen online[/url]
[url=https://synthroid.icu/]synthroid 0.1 mcg[/url]
[url=http://furosemide.icu/]lasix 10 mg[/url]
[url=https://buyalbuterol.life/]online ventolin[/url] [url=https://viagrastart.com/]viagra canadian pharmacy prices[/url] [url=https://ciallis.shop/]ali capsules[/url] [url=https://finasteride247.com/]finpecia tablet[/url] [url=https://diclofenacvoltaren.online/]voltaren gel 60 mg[/url] [url=https://citalopram.life/]buy citalopram online[/url] [url=https://anafraniltab.online/]anafranil 250 mg[/url] [url=https://buydisulfiram.monster/]antabuse disulfiram[/url]
[url=https://sildenafil247.com/]viagra 50 mg tablet price in india[/url]
[url=https://doxycyclinetabs.shop/]antibiotic doxycycline[/url]
[url=https://clonidinetabs.quest/]over the counter clonidine[/url]
[url=http://ciallis.shop/]where can you buy alli[/url]
[url=http://albenza.life/]albendazole 200 mg[/url]
[url=https://motilium.sbs/]motilium otc[/url]
[url=https://fildenax.online/]fildena buy[/url]
[url=http://paxilparoxetine.shop/]can i buy paxil online[/url]
[url=http://albenza.life/]albendazole for sale uk[/url]
[url=https://allopurinol.sbs/]allopurinol 300 mg australia[/url] [url=https://dipyridamole.live/]dipyridamole tabs[/url] [url=https://viagraipak.com/]sildenafil uk paypal[/url] [url=https://nexiumtab.online/]nexium prescription cost[/url]
[url=http://allopurinol.sbs/]allopurinol generic 300 mg[/url]
[url=https://retinoa.life/]retino 0.025 gel[/url]
[url=https://synthroid.icu/]synthroid 250 mcg tablet[/url]
[url=http://retinoatab.online/]retino 0.025 gel[/url]
[url=https://buytamoxifen.life/]nolvadex online paypal[/url]
[url=http://buyyasmin.life/]purchase yasmin no prescription[/url] [url=http://onlinedrugstores.quest/]low cost online pharmacy[/url] [url=http://finpeciatabs.online/]generic propecia from india[/url] [url=http://buydapoxetine.life/]dapoxetine price in india[/url] [url=http://zithromaxtab.online/]azithromycin cap[/url] [url=http://retinoatab.online/]retino 05 cream[/url] [url=http://buylipitor.monster/]lipitor price in canada[/url] [url=http://finpeciatabs.quest/]propecia 1mg generic[/url]
[url=http://escitalopram.life/]no prescription cipralex[/url] [url=http://phenergan.fun/]phenergan with codeine cough syrup[/url]
[url=http://buypaxil.monster/]paroxetine 12.5 mg price in india[/url]
[url=https://toradol.run/]toradol for kidney stone pain[/url] [url=https://synthroid.icu/]synthroid 50mcg coupon[/url] [url=https://xmodafinil.online/]modafinil buy in usa[/url] [url=https://albenza.life/]generic albendazole[/url] [url=https://buytamoxifen.life/]canadian tamoxifen[/url] [url=https://seroquelquetiapine.online/]seroquel for sleep[/url] [url=https://fildenax.online/]fildena canada[/url]
[url=https://motrintabs.online/]motrin price[/url] [url=https://tamoxifen365.com/]where to buy nolvadex 2018[/url] [url=https://viagrastart.com/]where to buy viagra in mexico[/url] [url=https://buydisulfiram.monster/]prescription antabuse[/url] [url=https://propranolol.icu/]buy innopran xl[/url]
[url=http://metformind.online/]metformin 2018[/url]
[url=https://sildenafilhx.com/]buy generic viagra 25mg[/url]
[url=http://propranolol.run/]propranolol rx[/url]
[url=http://doxycyclinetabs.shop/]doxycycline india price[/url]
[url=http://strattera365.com/]cost of strattera[/url] [url=http://buyyasmin.life/]yasmin prescription price[/url] [url=http://diflucantabs.online/]ordering difflucan[/url] [url=http://zithromaxtab.online/]zithromax best price[/url] [url=http://finpeciatabs.quest/]propecia cost uk[/url] [url=http://sildenafilrx.quest/]cheap sildenafil online[/url] [url=http://fluconazole.sbs/]diflucan discount coupon[/url] [url=http://synthroid.icu/]synthroid 100mcg tab[/url]
[url=https://fluoxetinetabs.online/]2 mg fluoxetine[/url] [url=https://diflucantabs.online/]buy diflucan online[/url] [url=https://sildenafil247.com/]female viagra drug canada[/url] [url=https://viagrawithoutprescription.com/]buy cheap viagra tablets[/url] [url=https://motilium.sbs/]motilium australia[/url] [url=https://fluconazole.sbs/]diflucan 2 pills[/url] [url=https://buylexapro.life/]can you buy lexapro over the counter[/url] [url=https://metformind.online/]buy metformin online[/url]
[url=https://cymbaltatab.quest/]cymbalta 25mg[/url]
[url=https://fluconazolediflucan.shop/]diflucan 1 otc[/url]
[url=https://suhagram.monster/]suhagra 100mg price canadian pharmacy[/url] [url=https://buydapoxetine.life/]dapoxetine online australia[/url] [url=https://cleocintab.quest/]order clindamycin gel[/url] [url=https://levothyroxine.cfd/]synthroid pills for sale[/url]
[url=https://allopurinol.sbs/]how much is allopurinol[/url] [url=https://retinoa.life/]retino cream price[/url] [url=https://buyviagra.monster/]where to order viagra online[/url] [url=https://buydisulfiram.monster/]antabuse online canada[/url] [url=https://priligy.sbs/]can you buy priligy over the counter[/url]
[url=https://fluconazole.sbs/]where to buy diflucan without prescription[/url]
[url=https://buypaxil.monster/]buy paxil australia[/url] [url=https://neurontintabs.shop/]neurontin canada[/url] [url=https://retinoa.life/]retino 0.025 cream[/url] [url=https://antabusedisulfiram.shop/]antabuse price in us[/url] [url=https://effexor.click/]effexor 75 mg generic[/url] [url=https://tamoxifen365.com/]where to buy nolvadex uk[/url] [url=https://allopurinol.sbs/]no prescription allopurinol[/url] [url=https://aurogra.cfd/]buy aurogra 100[/url]
[url=http://valtrexvalacyclovir.com/]valtrax on line[/url] [url=http://trustedpharmacyz.quest/]safe online pharmacy[/url] [url=http://dipyridamole.live/]dipyridamole[/url] [url=http://neurontintabs.shop/]cost of neurontin[/url] [url=http://nexiumtab.online/]nexium.com[/url] [url=http://kamagrap.online/]buy kamagra 100mg tablets[/url] [url=http://fluconazolediflucan.shop/]diflucan.com[/url]
[url=http://propranolol.icu/]propranolol 40 mg cost[/url]
[url=https://clindamycina.shop/]clindamycin 150 mg price[/url]
[url=http://lipitortabs.online/]lipitor cost in canada[/url]
[url=https://nexiumtab.online/]buy nexium online cheap[/url]
[url=http://fluconazole.sbs/]diflucan coupon canada[/url]
[url=http://cleocintab.quest/]clindamycin 5[/url] [url=http://finpeciatabs.quest/]how much is propecia uk[/url] [url=http://toradol.run/]over the counter toradol[/url] [url=http://buyfluoxetine.monster/]buy fluoxetine online uk[/url] [url=http://buystromectol.life/]cost of ivermectin 1% cream[/url] [url=http://albenza.life/]albendazole for sale uk[/url] [url=http://viagrawithoutprescription.com/]viagra cost[/url] [url=http://buypriligy.life/]buy generic priligy uk[/url]
[url=http://hydroxychloroquine.tech/]plaquenil oct[/url]
[url=http://neurontintabs.shop/]2700 mg gabapentin[/url]
[url=https://finasteride247.com/]generic propecia canada[/url]
[url=https://cleocintab.quest/]clindamycin cream otc[/url]
[url=https://buylipitor.monster/]lipitor price in india[/url]
[url=http://escitalopram.life/]lexapro 10 mg tablet[/url]
[url=http://viagraipak.com/]buy real viagra online australia[/url]
[url=https://ttpharmacy.shop/]mexico pharmacy order online[/url]
[url=https://viagragoal.com/]sildenafil generic without prescription[/url]
[url=https://ttpharmacy.shop/]pharmacy website[/url]
[url=https://doxycyclinetabs.shop/]buy doxycycline without prescription uk[/url]
[url=http://chloroquine.cfd/]buy aralen tablet[/url] [url=http://effexor.click/]effexor 10mg[/url] [url=http://tamoxifen365.com/]buy nolvadex in india[/url]
[url=https://finpeciafinasteride.shop/]online propecia[/url] [url=https://valtrexvalacyclovir.com/]valtrex generic prescription[/url]
[url=https://finasteridetabs.shop/]generic propecia australia[/url] [url=https://tretinoincream01.com/]tretinoin 0.1 cream[/url] [url=https://buytamoxifen.life/]cost of tamoxifen tablets[/url] [url=https://buylipitor.monster/]lipitor 20 mg tablet[/url] [url=https://finpeciatabs.quest/]how to buy propecia[/url]
[url=https://nexiumtab.online/]can you buy nexium over the counter[/url]
[url=https://wellbutrina.online/]bupropion for sale[/url]
[url=https://lipitor.cfd/]lipitor generic india[/url]
[url=https://suhagram.monster/]suhagra 25 mg buy online[/url]
[url=http://synthroid.icu/]synthroid 75 mcg in india[/url]
[url=https://retinatabs.com/]where to buy retin a cream uk[/url]
[url=https://buyyasmin.life/]yasmin online australia[/url]
[url=http://buytamoxifen.life/]nolvadex india price[/url]
[url=https://lipitor.cfd/]lipitor 4 mg[/url]
[url=https://cleocintab.quest/]600 mg clindamycin[/url]
[url=http://metformind.online/]medicine glucophage 850[/url] [url=http://xmodafinil.online/]provigil price[/url] [url=http://nolvadextabs.online/]buy generic nolvadex online[/url] [url=http://propranolol.run/]propranolol online[/url] [url=http://albenza.life/]albendazole medicine in india[/url] [url=http://fluoxetinetabs.online/]fluoxetine for sale sale no prescription[/url] [url=http://advair.life/]buy advair cheap[/url] [url=http://seroquelquetiapine.online/]seroquel 25 mg cost[/url]
[url=https://clindamycintabs.online/]cleocin topical for acne[/url]
[url=http://paxilparoxetine.shop/]generic paroxetine[/url]
[url=https://sildenafilhx.com/]buy viagra 100mg online india[/url] [url=https://effexor.click/]canadian pharmacy effexor[/url]
[url=https://diflucantabs.online/]diflucan tablets over the counter[/url]
[url=http://anafranilclomipramine.shop/]best price for generic anafranil 25mg in canada[/url]
[url=http://diflucantabs.online/]where to buy diflucan online[/url]
[url=https://clindamycina.shop/]clindamycin buy online india[/url] [url=https://cleocintab.online/]clindamycin cost in canada[/url] [url=https://keflexcephalexin.online/]medication cephalexin 500 mg[/url] [url=https://priligy.sbs/]dapoxetine for sale in australia[/url]
[url=http://ttpharmacy.shop/]legitimate online pharmacy uk[/url] [url=http://retinoa.life/]retino 0.025[/url]
[url=https://dapoxetine.cfd/]dapoxetine[/url]
[url=http://retinoatab.online/]retino 0.025 cream[/url]
[url=http://zithromaxtab.online/]azithromycin 25 mg tablet[/url]
[url=https://cytotec.icu/]how to get cytotec pills[/url] [url=https://escitalopram.life/]buy lexapro without a prescription online[/url] [url=https://vardrugstore.com/]canada pharmacy online legit[/url] [url=https://priligy.sbs/]dapoxetine 60 mg online[/url] [url=https://buydexamethasone.life/]dexamethasone 0.5 mg[/url] [url=https://buyciprofloxacin.life/]cipro xl[/url] [url=https://viviagra.com/]viagra from canada online[/url]
[url=https://zithromaxtab.online/]zithromax 200mg[/url]
[url=http://ttpharmacy.shop/]online pharmacy no prescription[/url] [url=http://keflexcephalexin.online/]cephalexin 125 mg tablets[/url]
[url=https://allopurinol.sbs/]how much is allopurinol[/url]
[url=http://suhagram.monster/]buy suhagra online usa[/url]
[url=https://pregabalinlyrica.online/]lyrica mexico[/url]
[url=http://finasteridetabs.shop/]propeciaforlesscom[/url]
[url=http://viagragoal.com/]sildenafil 100 online[/url] [url=http://priligytabs.online/]buy dapoxetine us[/url] [url=http://atetracycline.online/]order tetracycline[/url] [url=http://sildenafil247.com/]cheap viagra online pharmacy[/url] [url=http://strattera365.com/]strattera canada[/url] [url=http://flagylmetronidazole.shop/]flagyl price[/url] [url=http://nolvadextabs.online/]where can i buy nolvadex in canada[/url]
[url=https://clonidinetabs.quest/]clonidine hcl 0.2 mg[/url]
[url=https://buyciprofloxacin.life/]cipro medication over the counter[/url]
[url=https://buylipitor.monster/]lipitor 10[/url]
[url=http://zithromaxtab.online/]cost of azithromycin in india[/url]
[url=https://retinoa.life/]retino gel[/url]
[url=https://aurogra.cfd/]aurogra 100 mg[/url]
[url=https://vardrugstore.com/]canada online pharmacy no prescription[/url]
[url=https://vigra.monster/]pfizer viagra price[/url]
[url=http://viviagra.com/]viagra without presc[/url]
[url=http://retinoatab.online/]retino 0.05 price[/url]
[url=https://buydisulfiram.monster/]antabuse tablets uk[/url]
[url=https://xmodafinil.online/]modafinil online no prescription[/url]
[url=http://buylipitor.quest/]lipitor uk[/url]
[url=http://suhagram.monster/]suhagra 100mg buy online india[/url] [url=http://tamoxifena.monster/]where to buy nolvadex 2017[/url] [url=http://doxycyclinetabs.shop/]cheap doxycycline online uk[/url] [url=http://clindamycintabs.online/]clindamycin 75 mg tablets[/url] [url=http://buylipitor.quest/]lipitor 20mg price india[/url]
[url=https://levothyroxine.cfd/]cost of synthroid 75 mcg[/url]
[url=http://priligytabs.online/]where can i buy dapoxetine in singapore[/url]
[url=http://antabusedisulfiram.shop/]disulfiram 500[/url] [url=http://clindamycina.shop/]antibiotics clindamycin[/url]
[url=https://tretinoincream01.com/]tretinoin 0 25 mg[/url]
[url=https://buypaxil.monster/]order generic paxil online[/url]
[url=https://tamoxifena.monster/]buy nolvadex online with paypal[/url]
[url=https://anafraniltab.online/]anafranil anxiety[/url]
[url=http://citalopram.life/]citalopram 20mg for sale[/url]
[url=http://buylipitor.monster/]how much is generic lipitor[/url]
[url=https://strattera365.com/]where to buy strattera[/url]
[url=http://buypriligy.life/]cheap priligy online[/url]
[url=https://viagrastart.com/]viagra sale[/url]
[url=http://buylipitor.quest/]best price lipitor[/url]
[url=https://finpeciafinasteride.shop/]propecia 1mg[/url]
[url=http://viagragoal.com/]sildenafil tablets from india 100mg tablets[/url]
[url=https://buyfluoxetine.monster/]cheap prozac[/url]
[url=http://albuterolv.com/]albuterol 2.5[/url]
[url=https://propranolol.run/]where to get propranolol[/url]
[url=http://dipyridamole.live/]generic dipyridamole[/url]
[url=http://motiliumdomperidone.shop/]order motilium[/url]
[url=http://anafraniltab.online/]anafranil pills[/url]
[url=https://buyyasmin.life/]cost of yasmin in canada[/url]
[url=http://clindamycina.shop/]cleocin 300 mg[/url]
[url=http://finasteride247.com/]order generic propecia online[/url] [url=http://nexiumtab.online/]nexium price south africa[/url] [url=http://ciallis.shop/]alli price[/url] [url=http://buyviagra.monster/]sildenafil price 100mg[/url] [url=http://chloroquine.cfd/]clo-kit[/url] [url=http://propranolol.icu/]where can i buy propranolol[/url]
[url=http://buyfluoxetine.monster/]how much is generic fluoxetine[/url] [url=http://buyyasmin.life/]medication yasmin[/url] [url=http://doxycyclinetabs.shop/]doxycycline 1000mg[/url] [url=http://motilium.sbs/]motilium pharmacy[/url] [url=http://clindamycintabs.online/]clindamycin cream buy[/url] [url=http://atetracycline.online/]tetracycline 500mg cost[/url] [url=http://cleocintab.quest/]cleocin t solution[/url]
[url=https://tamoxifena.monster/]nolvadex online canada[/url] [url=https://fluconazole.sbs/]buy diflucan yeast infection[/url] [url=https://priligytabs.online/]priligy 60 mg tablets[/url] [url=https://levothyroxine.cfd/]synthroid pharmacy price[/url] [url=https://toradol.run/]toradol 40[/url] [url=https://buypriligy.life/]order priligy online uk[/url] [url=https://atetracycline.online/]terramycin 250 mg[/url]
[url=http://finpeciatabs.quest/]propecia no prescription bonus 98212[/url]
[url=http://onlinedrugstores.quest/]austria pharmacy online[/url] [url=http://buystromectol.life/]stromectol 3 mg dosage[/url] [url=http://buylipitor.monster/]lipitor no prescription[/url] [url=http://tamoxifena.monster/]tamoxifen sale uk[/url]
[url=https://onlinedrugstores.quest/]www pharmacyonline[/url]
[url=https://citalopram.life/]buy citalopram 20mg online[/url]
[url=https://buydexamethasone.life/]order dexamethasone online[/url]
[url=http://motiliumdomperidone.shop/]motilium cost australia[/url] [url=http://priligy.sbs/]buy priligy online australia[/url] [url=http://estrace.life/]estrace 01 cream cost[/url] [url=http://buypaxil.monster/]can you buy paxil over the counter[/url] [url=http://diclofenacvoltaren.online/]voltaren cream otc[/url] [url=http://clindamycina.shop/]buy clindamycin[/url] [url=http://viviagra.com/]brand viagra 100mg price[/url] [url=http://fluconazolediflucan.shop/]diflucan 200 mg[/url]
[url=https://finpeciatabs.online/]propecia online prescription[/url]
[url=https://seroquelquetiapine.online/]seroquel 20 mg[/url]
[url=http://neurontintabs.shop/]gabapentin 600 mg coupon[/url]
[url=https://suhagram.monster/]suhagra 500 mg[/url]
[url=http://clindamycina.shop/]clindamycin 2 otc[/url]
[url=https://zithromaxtab.online/]zithromax capsules[/url] [url=https://buyyasmin.life/]yasmin generic price[/url] [url=https://strattera365.com/]strattera 10 mg cost[/url] [url=https://advair.life/]advair generic usa[/url]
[url=http://xmodafinil.online/]modafinil daily use[/url]
[url=https://prednisone.sbs/]prednisone 25mg from canada[/url]
[url=http://metformind.online/]metformin average cost[/url]
vardenafil 10 levitra medication vardenafil hcl
[url=http://buyyasmin.life/]yasmin 3mg[/url] [url=http://finpeciatabs.quest/]propecia 5mg australia[/url] [url=http://metformind.online/]metformin otc canada[/url] [url=http://motilium.sbs/]motilium domperidone[/url] [url=http://clonidinetabs.quest/]clonidine pills[/url]
[url=https://buyyasmin.life/]yasmin mexico[/url]
[url=https://estrace.life/]estrace 0.1[/url]
[url=http://seroquelquetiapine.online/]seroquel for dementia patients[/url] [url=http://dapoxetine.cfd/]priligy otc[/url] [url=http://atetracycline.online/]tetracycline tablets for sale[/url] [url=http://buytamoxifen.life/]tamoxifen nolvadex[/url] [url=http://strattera365.com/]how to buy strattera online[/url]
[url=http://dapoxetinetab.online/]where can i buy dapoxetine in canada[/url]
[url=https://suhagram.monster/]suhagra 100mg price in india[/url] [url=https://doxycyclinetabs.shop/]buy doxycycline online canada[/url] [url=https://finpeciatabs.online/]propecia prescription cost uk[/url] [url=https://flagylmetronidazole.shop/]flagyl without a rx[/url]
[url=http://lyricatab.online/]lyrica over the counter[/url]
[url=https://ciallis.shop/]alli drug[/url] [url=https://buyviagra.monster/]how to viagra prescription[/url] [url=https://allopurinol.sbs/]allopurinol medication[/url] [url=https://diclofenac.run/]diclofenac 50mg australia[/url] [url=https://buypaxil.monster/]buy generic paxil online[/url] [url=https://effexor.click/]generic for effexor xr[/url] [url=https://neurontintabs.shop/]gabapentin cost uk[/url] [url=https://anafranilclomipramine.shop/]anafranil drug[/url]
[url=http://amitriptylinetab.online/]amitriptyline 50 mg price[/url]
[url=http://doxycyclinetabs.shop/]doxycycline over the counter[/url]
[url=https://zithromaxtab.online/]azithromycin 250 mg no prescription canada[/url] [url=https://indocin.sbs/]indocin 25 mg price[/url] [url=https://buystromectol.life/]buy oral ivermectin[/url] [url=https://strattera365.com/]strattera generic canada cost[/url]
[url=http://levothyroxine.cfd/]where can i get synthroid[/url]
[url=https://gabapentinx.online/]gabapentin 800 mg price[/url]
[url=http://cleocintab.online/]clindamycin 450 mg capsule[/url] [url=http://kamagrap.online/]kamagra online pharmacy uk[/url] [url=http://buyciprofloxacin.life/]buy ciprofloxacin 500mg online uk[/url] [url=http://diclofenacvoltaren.online/]buy diclofenac australia[/url] [url=http://dipyridamole.live/]dipyridamole capsules[/url] [url=http://priligy.sbs/]buy cheap priligy online[/url]
[url=http://tetracyclinetab.online/]tetracycline 500 mg brand name[/url]
[url=http://clonidinetabs.quest/]buy clonidine no prescription usa pharmacy[/url] [url=http://dapoxetine.cfd/]super avana coupon[/url] [url=http://fildenax.online/]fildena 50 mg price in india[/url]
[url=https://dapoxetinetab.online/]dapoxetine tablet price[/url]
[url=http://diclofenacvoltaren.online/]diclofenac 800 mg[/url] [url=http://buypaxil.monster/]paroxetine 7.5 mg generic[/url] [url=http://allopurinol.sbs/]allopurinol prescription online[/url]
[url=http://tamoxifena.monster/]nolvadex australia pharmacy[/url]
[url=https://allopurinol.sbs/]allopurinol 3[/url] [url=https://nexiumtab.online/]nexium 40 mg price uk[/url] [url=https://fluconazolediflucan.shop/]diflucan pharmacy[/url] [url=https://valtrexvalacyclovir.com/]buy valtrex cheap[/url] [url=https://dipyridamole.live/]dipyridamole drug[/url] [url=https://keflexcephalexin.online/]cephalexin pills 500 mg[/url] [url=https://buydexamethasone.life/]dexona drug[/url] [url=https://clindamycina.shop/]clindamycin 2 cream coupon[/url]
[url=https://doxycyclinetabs.shop/]cheapest doxycycline tablets[/url]
[url=https://anafraniltab.online/]buy anafranil[/url]
[url=https://sildenafilrx.quest/]viagra 100 mg coupon[/url]
[url=http://fluconazole.sbs/]diflucan drug[/url]
[url=http://retinoa.life/]retino 0.05 gel[/url]
[url=http://advair.life/]cheapest price for advair[/url]
[url=https://buyciprofloxacin.life/]500 mg cipro[/url]
[url=https://suhagram.monster/]suhagra 100mg price canadian pharmacy[/url]
[url=https://lipitortabs.online/]lipitor tabs[/url]
[url=http://buypaxil.monster/]paroxetine 10[/url] [url=http://fluconazolediflucan.shop/]can i buy diflucan in mexico[/url] [url=http://antabusedisulfiram.shop/]buy disulfiram online uk[/url]
[url=http://buypriligy.life/]dapoxetine nz[/url]
[url=http://dapoxetinetab.online/]priligy tablets usa[/url]
[url=https://buypaxil.monster/]paxil generic cost[/url]
[url=http://retinoa.life/]retino 0.05[/url]
[url=http://buyalbuterol.life/]albuterol inhaler for sale[/url]
[url=https://buyalbuterol.life/]albuterol inhalers not prescription required[/url]
[url=http://cytotec.icu/]buy cytotec online fast delivery[/url]
[url=https://buypriligy.life/]dapoxetine usa buy[/url]
[url=http://clonidinetabs.quest/]clonidine hcl 2mg[/url] [url=http://buystromectol.life/]stromectol xr[/url] [url=http://sildenafil247.com/]generic sildenafil 100mg tablet[/url] [url=http://levothyroxine.cfd/]levoxyl synthroid[/url] [url=http://retinoatab.online/]retino 05 cream[/url] [url=http://onlinedrugstores.quest/]pharmacy online 365[/url] [url=http://viagragoal.com/]viagra 100 tablet[/url]
[url=http://finpeciafinasteride.shop/]propecia australia cost[/url]
[url=http://clonidinetabs.quest/]cost of clonidine 0.1 mg[/url]
[url=http://retinoatab.online/]retino 0.5 cream price[/url]
[url=http://aurogra.cfd/]aurogra 100mg tablets[/url] [url=http://buydexamethasone.life/]dexamethasone generic brand[/url] [url=http://vardrugstore.com/]reddit canadian pharmacy[/url] [url=http://fluconazolediflucan.shop/]over the counter diflucan 150[/url] [url=http://allopurinol.sbs/]medication allopurinol[/url]
[url=https://priligytabs.online/]dapoxetine 60[/url]
[url=http://buylexapro.life/]lexapro buy online india[/url]
[url=https://buydisulfiram.monster/]antabuse prescription[/url]
[url=https://sildenafilrx.quest/]female cialis[/url]
[url=http://ttpharmacy.shop/]best canadian pharmacy[/url]
[url=https://buydapoxetine.life/]dapoxetine online purchase uk[/url]
[url=http://keflexcephalexin.online/]buy cephalexin 250 mg[/url]
[url=http://retinoatab.online/]retino 0.5 cream price[/url] [url=http://strattera365.com/]strattera no prescription[/url] [url=http://suhagram.monster/]suhagra online purchase in india[/url] [url=http://dapoxetineavana.shop/]dapoxetine brand in india[/url] [url=http://buypriligy.life/]where to buy dapoxetine in us[/url] [url=http://metformind.online/]glucophage 500 mg cost[/url]
[url=https://motiliumdomperidone.shop/]motilium pills[/url]
[url=https://onlinedrugstores.quest/]mexican pharmacy weight loss[/url]
[url=http://synthroid.icu/]0.025 mg synthroid[/url]
[url=http://sildenafilrx.quest/]buy viagra online in usa[/url]
[url=http://priligy.sbs/]dapoxetine brand name[/url]
[url=https://dapoxetinetab.online/]where can i buy priligy online[/url]
[url=https://finasteride247.com/]5mg propecia daily[/url]
[url=http://levothyroxine.cfd/]synthroid 200 mcg price[/url]
[url=https://ttpharmacy.shop/]pharmacy online shopping usa[/url]
[url=https://lipitortabs.online/]lipitor cost canada[/url]
[url=https://trustedpharmacyz.quest/]online pharmacy delivery usa[/url]
[url=http://clindamycina.shop/]clindamycin 300mg capsules[/url]
[url=https://buyviagra.monster/]viagra 125 mg[/url] [url=https://allopurinol.sbs/]allopurinol 100mg tabs[/url] [url=https://antabusedisulfiram.shop/]antabuse online uk[/url]
[url=https://atetracycline.online/]tetracycline tablets online[/url]
[url=http://dapoxetine.cfd/]dapoxetine online canada[/url]
[url=http://dapoxetinetab.online/]dapoxetine for sale uk[/url]
[url=https://trustedpharmacyz.quest/]happy family pharmacy coupon code[/url]
[url=http://anafraniltab.online/]anafranil 5mg[/url]
[url=http://estrace.life/]estrace 6mg[/url] [url=http://allopurinol.sbs/]allopurinol over the counter[/url] [url=http://sildenafilhx.com/]how to order viagra from canada[/url]
[url=http://suhagram.monster/]buy suhagra online[/url]
[url=https://buypriligy.life/]how to get dapoxetine[/url] [url=https://clindamycintabs.online/]clindamycin 150 mg india[/url] [url=https://xmodafinil.online/]modafinil online singapore[/url]
[url=https://citalopram.life/]celexa tablet[/url]
[url=http://levothyroxine.cfd/]synthroid 110 mcg[/url]
[url=http://buyciprofloxacin.life/]ciprofloxacin 700 mg[/url]
[url=https://tamoxifen365.com/]tamoxifen 10 mg brand name[/url]
[url=http://viviagra.com/]order sildenafil from india[/url]
[url=https://finpeciatabs.quest/]propecia online nz[/url]
[url=http://trustedpharmacyz.quest/]top 10 pharmacies in india[/url]
[url=http://keflexcephalexin.online/]cephalexin 250 mg tab[/url]
[url=http://buypaxil.monster/]paroxetine buy[/url]
[url=https://buyalbuterol.life/]can i buy ventolin over the counter australia[/url]
[url=https://diclofenacvoltaren.online/]diclofenac 100 mg capsules[/url]
[url=https://motiliumdomperidone.shop/]buy motilium online canada[/url]
[url=https://lipitor.cfd/]lipitor prices[/url]
[url=http://buydisulfiram.monster/]buy antabuse pills[/url] [url=http://buyviagra.monster/]buy brand viagra online[/url] [url=http://anafraniltab.online/]anafranil 25 tablet[/url] [url=http://dapoxetinetab.online/]dapoxetine 60 mg price in india[/url] [url=http://finasteride247.com/]propecia for sale online[/url] [url=http://motiliumdomperidone.shop/]motilium domperidone 10mg[/url] [url=http://diclofenacvoltaren.online/]voltaren 60 g gel[/url] [url=http://wellbutrina.online/]bupropion tablets[/url]
[url=http://flagylmetronidazole.shop/]flagyl drug[/url] [url=http://priligytabs.online/]priligy tablets price[/url] [url=http://nolvadextabs.online/]buy nolvadex nz[/url]
[url=https://kamagrap.online/]kamagra oral jelly in usa[/url]
[url=https://priligytabs.online/]how to get priligy in usa[/url]
[url=https://tamoxifen365.com/]nolvadex india[/url] [url=https://kamagrap.online/]ajanta kamagra oral jelly uk[/url] [url=https://dipyridamole.live/]dipyridamole 25 mg tab[/url] [url=https://buydexamethasone.life/]dexona tablet price[/url] [url=https://finasteride247.com/]propecia india[/url] [url=https://vardrugstore.com/]indian pharmacies safe[/url] [url=https://trustedpharmacyz.quest/]canadian pharmacy 24 com[/url] [url=https://allopurinol.sbs/]cost of allopurinol tablets 100 mg[/url]
[url=http://chloroquine.cfd/]chloroquine 40 mg[/url]
[url=http://dipyridamole.live/]dipyridamole eye drops[/url]
[url=https://cleocintab.quest/]order clindamycin[/url]
[url=https://buydapoxetine.life/]buy avana[/url]
[url=https://neurontintabs.shop/]neurontin 100mg tablets[/url] [url=https://cleocintab.online/]can you buy clindamycin otc[/url] [url=https://wellbutrina.online/]wellbutrin xl 150 mg[/url]
[url=http://doxycyclinetabs.shop/]doxycycline online paypal[/url]
[url=http://nexiumtab.online/]over the counter nexium australia[/url]
[url=https://trustedpharmacyz.quest/]online pharmacy pain medicine[/url]
[url=https://lipitortabs.online/]lipitor 10 mg tablet price[/url]
[url=http://estrace.life/]estrace 2mg cost[/url]
[url=http://buypriligy.life/]priligy tablets[/url]
[url=http://paxilparoxetine.shop/]paroxetine 40 mg price[/url]
[url=http://buytamoxifen.life/]nolvadex online canada[/url] [url=http://strattera365.com/]200 mg strattera[/url] [url=http://toradol.run/]toradol script[/url] [url=http://advair.life/]advair 100mcg[/url] [url=http://suhagram.monster/]suhagra 100mg price in india[/url] [url=http://finpeciatabs.online/]propecia price comparison[/url] [url=http://cleocintab.quest/]cleocin antibiotic[/url] [url=http://lipitor.cfd/]lipitor 20 mg where to buy[/url]
[url=http://synthroidlevothyroxine.online/]order synthroid[/url]
[url=https://fluconazolediflucan.shop/]canadian pharmacy diflucan[/url]
[url=http://cleocintab.online/]clindamycin tabs cost[/url] [url=http://ciallis.shop/]buy alli 120[/url] [url=http://viviagra.com/]female viagra prescription[/url] [url=http://viagrastart.com/]real viagra for sale canada[/url] [url=http://buyciprofloxacin.life/]ciprofloxacin tablets online[/url]
[url=http://buydapoxetine.life/]priligy medication[/url]
[url=http://citalopram.life/]celexa 50 mg[/url]
[url=https://advair.life/]cost of generic advair diskus[/url]
[url=https://propranolol.run/]inderal medicine[/url]
[url=http://valtrexvalacyclovir.com/]valtrex 500mg uk[/url]
[url=https://motilium.sbs/]where to buy motilium 10mg[/url]
[url=http://valtrexvalacyclovir.com/]valtre[/url] [url=http://estrace.life/]is there a generic for estrace cream[/url] [url=http://fluconazolediflucan.shop/]diflucan daily[/url] [url=http://cytotec.icu/]cytotec 200 mcg tablet[/url] [url=http://nexiumtab.online/]nexium 10 mg australia[/url] [url=http://propranolol.icu/]propranolol 50 mg[/url] [url=http://diclofenac.run/]diclofenac gel best price[/url]
[url=http://wellbutrina.online/]wellbutrin pharmacy[/url]
[url=https://retinoatab.online/]retino 0.025[/url]
[url=https://finpeciatabs.online/]propecia in australia[/url]
[url=http://seroquelquetiapine.online/]price of seroquel[/url] [url=http://propranolol.run/]propranolol 5 mg daily[/url]
[url=https://sildenafilrx.quest/]purchase viagra india[/url]
[url=http://clindamycina.shop/]clindamycin 1 price[/url]
[url=https://lipitortabs.online/]lipitor price comparison[/url]
[url=https://buyyasmin.life/]yasmin pills usa[/url]
[url=https://onlinedrugstores.quest/]cheap viagra online canadian pharmacy[/url]
[url=http://cytotec.icu/]how to get cytotec in usa[/url]
[url=http://dapoxetine.cfd/]priligy buy online[/url] [url=http://synthroid.icu/]synthroid 200 mcg[/url] [url=http://buystromectol.life/]stromectol 3mg cost[/url] [url=http://toradol.run/]toradol eye drops[/url] [url=http://lipitor.cfd/]lipitor sales[/url] [url=http://buylipitor.monster/]liptor[/url]
[url=https://finpeciatabs.online/]how much is propecia in singapore[/url] [url=https://viagrawithoutprescription.com/]cheap viagra online canada[/url] [url=https://finasteridetabs.shop/]order propecia canada[/url] [url=https://advair.life/]buy advair diskus cheap[/url] [url=https://diflucantabs.online/]discount diflucan[/url] [url=https://dapoxetineavana.shop/]dapoxetine 60mg brand name[/url] [url=https://buydapoxetine.life/]where to buy priligy in australia[/url]
[url=http://motilium.sbs/]buy motilium tablets[/url]
[url=http://neurontintabs.shop/]gabapentin 1000mg[/url]
[url=http://onlinedrugstores.quest/]usa pharmacy[/url]
[url=http://viagraipak.com/]viagra 20[/url]
[url=http://suhagram.monster/]suhagra 100mg buy[/url] [url=http://buyfluoxetine.monster/]fluoxetine 20 mg pill[/url]
[url=http://finpeciatabs.online/]propecia buy india[/url]
[url=https://phenergan.fun/]phenergan australia over the counter[/url]
[url=https://motrintabs.online/]generic motrin 800[/url]
[url=http://diclofenacvoltaren.online/]diclofenac 551[/url]
[url=https://fluconazole.sbs/]where to buy diflucan without prescription[/url] [url=https://strattera365.com/]purchase strattera online[/url] [url=https://retinoatab.online/]retino 0.5 cream price[/url] [url=https://clindamycintabs.online/]clindamycin 150mg best price[/url] [url=https://doxycyclinetabs.shop/]doxycycline hyclate 100 mg capsules[/url]
[url=https://ttpharmacy.shop/]canadian pharmacy 24h com safe[/url]
[url=http://viagraipak.com/]viagra online paypal canada[/url]
[url=https://clomidclomiphene.online/]can i buy clomid over the counter uk[/url]
[url=https://buystromectol.life/]stromectol for humans[/url] [url=https://propranolol.run/]inderal 80 mg[/url]
[url=http://viagraipak.com/]cost of viagra prescription[/url]
[url=https://fluoxetinetab.shop/]fluoxetine cost canada[/url] [url=https://aurogra.cfd/]buy aurogra 100[/url] [url=https://motiliumdomperidone.shop/]motilium generic[/url] [url=https://dipyridamole.live/]dipyridamole tablets[/url] [url=https://retinoa.life/]retino 0.025 gel[/url] [url=https://buydexamethasone.life/]6 mg dexamethasone[/url]
[url=https://albenza.life/]albendazole cost us[/url]
[url=http://dapoxetine.cfd/]priligy price in india[/url]
[url=https://fluoxetinetab.shop/]40g prozac[/url]
[url=https://happyfamilyrx.shop/]canadian pharmacy service[/url]
[url=https://dapoxetinetab.monster/]us cost of dapoxetine[/url]
[url=https://buyaccutane.life/]accutane 10 mg discount[/url] [url=https://happyfamilypharmacy.quest/]best online foreign pharmacy[/url] [url=https://singulair.life/]singulair chewable[/url] [url=https://onlinevpharmacy.online/]reputable indian online pharmacy[/url] [url=https://citalopram.run/]buy citalopram 20mg online[/url] [url=https://cialisdiscountpills.com/]cheapest cialis usa[/url] [url=https://tamoxifen.click/]generic nolvadex[/url] [url=https://albendazol.online/]order albendazole online[/url]
[url=https://prednisolona.com/]prednisolone 3 mg[/url]
[url=https://celexatabs.online/]celexa 1101[/url]
[url=https://metforminx.online/]buy glucophage 500mg[/url] [url=https://buyatarax.monster/]atarax online[/url] [url=https://amitriptylinetabs.online/]elavil medicine[/url] [url=https://clopidogrel.fun/]clopidogrel bisulfate plavix[/url] [url=https://canadianpharmaceuticalstores.online/]online pharmacy australia[/url] [url=https://yasmintabs.online/]yasmin price india[/url]
[url=http://happyfamilypharm.online/]all in one pharmacy[/url]
[url=https://tamoxifen.click/]can you buy nolvadex over the counter uk[/url]
[url=http://happyfamilystore.boutique/]medstore online pharmacy[/url]
[url=https://anafraniltabs.online/]anafranil coupon[/url]
[url=http://cephalexin.sbs/]keflex for ear infections[/url]
[url=http://clopidogrelplavix.online/]plavix 75mg clopidogrel[/url]
[url=http://atarax.life/]atarax cost uk[/url] [url=http://albendazol.online/]buy albendazole tablets[/url] [url=http://anafraniltabs.online/]anafranil for dogs[/url] [url=http://trustedpharm.monster/]indianpharmacy com[/url] [url=http://celexatabs.online/]citalopram[/url] [url=http://buynexium.monster/]how much is nexium[/url] [url=http://lisinoprils.online/]prinivil online[/url]
[url=https://modafinil247.com/]buy provigil online europe[/url]
[url=https://buyabilify.life/]abilify 40 mg[/url]
[url=http://clopidogreltab.online/]clopidogrel 5mg[/url]
[url=http://tamoxifen.click/]tamoxifen 20 mg brand name[/url] [url=http://clopidogrelplavix.online/]plavix 300[/url] [url=http://diclofenac.sbs/]diclofenac gel costs[/url] [url=http://tretinointab.com/]how much is prescription retin a[/url] [url=http://happyfamilypharmacy.quest/]best canadian online pharmacy[/url] [url=http://citalopram.run/]citalopram brand name[/url]
[url=http://tizanidine.life/]zanaflex pill[/url]
[url=http://buysynthroid.life/]buy synthroid 0.0125 online[/url]
[url=http://ciallis.online/]alli diet pills[/url]
[url=http://finpecia.icu/]buy propecia australia[/url] [url=http://tamoxifen.site/]buy cheap nolvadex online[/url] [url=http://kamagrap.shop/]kamagra oral jelly canada[/url] [url=http://atomoxetine.life/]price of generic strattera[/url] [url=http://buyamitriptyline.monster/]buy generic elavil[/url] [url=http://canadianpharm.online/]canadian pharmacy service[/url] [url=http://buyventolin.life/]combivent respimat inhaler spray[/url]
generique cialis mylan cialis sans ordonnance en pharmacie cialis a vendre en ligne
[url=http://buyamitriptyline.monster/]order amitriptyline online[/url]
[url=http://tamoxifen.site/]buy nolvadex online uk[/url]
[url=https://advairtab.monster/]generic advair india[/url] [url=https://disulfiramantabuse.shop/]antabuse prescription cost[/url] [url=https://happyfamilypharm.online/]no rx pharmacy[/url] [url=https://avanadapoxetine.shop/]dapoxetine online[/url] [url=https://onepharmacy.online/]big pharmacy online[/url] [url=https://buyventolin.life/]ventolin diskus[/url]
[url=https://phenergan.life/]phenergan gel over the counter[/url]
[url=http://atarax.life/]4004 atarax[/url] [url=http://benicar.fun/]benicar hct cost[/url] [url=http://nexiumtab.shop/]nexium 40mg price in south africa[/url]
[url=https://clopidogrelplavix.online/]buy plavix online canada[/url]
[url=http://kamagrap.shop/]where can i buy kamagra oral jelly in perth[/url] [url=http://onepharmacy.online/]overseas online pharmacy[/url] [url=http://clopidogreltab.online/]clopidogrel 300[/url] [url=http://happyfamilypharm.online/]all med pharmacy[/url] [url=http://deltasonetabs.online/]prednisone 10 mg online[/url] [url=http://amitriptylinetabs.online/]how much is 30 amitriptyline[/url]
[url=https://buybupropion.life/]bupropion cost[/url]
[url=https://happyfamilyrx.shop/]tops pharmacy[/url] [url=https://tamoxifentabs.shop/]nolvadex online india[/url] [url=https://diclofenac.sbs/]diclofenac cream buy canada[/url]
[url=http://canadianpharmaceuticalstores.online/]canada pharmacy 24h[/url]
[url=http://atomoxetine.life/]strattera 40 mg[/url]
[url=http://buysuhagra.life/]suhagra 100mg buy online[/url] [url=http://noroxin.life/]noroxin medication[/url] [url=http://buyatarax.monster/]atarax 50 mg tablet[/url] [url=http://seroqueltab.online/]750mg seroquel[/url] [url=http://atomoxetine.life/]strattera 50 mg[/url]
[url=https://tadacip.run/]order tadacip[/url] [url=https://buyabilify.life/]abilify generic cost in uk[/url] [url=https://buynexium.monster/]nexium over the counter best price[/url] [url=https://singulair.life/]singulair discount coupon[/url] [url=https://cialisdiscountpills.com/]buy tadalafil over the counter[/url]
[url=http://onlinevpharmacy.online/]pharmacy prices[/url] [url=http://diflucan2023.com/]diflucan discount coupon[/url] [url=http://escitalopram.site/]medication lexapro 10 mg[/url] [url=http://buyretinoa.life/]retino 0.05 gel[/url]
[url=http://cephalexin.sbs/]where can i buy cephalexin uk[/url]
[url=https://clomid2022.online/]buy clomid discount[/url]
[url=http://clopidogrel.fun/]medication plavix 75mg[/url]
[url=https://clopidogrel.fun/]plavix 75 india[/url] [url=https://clomidx.com/]canadian pharmacy clomid[/url] [url=https://clopidogreltab.online/]plavix 75 mg tablet price[/url] [url=https://canadianpharm.online/]happy family drug store[/url]
[url=https://nexiumtab.shop/]where to buy nexium uk[/url]
[url=https://buyatarax.monster/]atarax usa[/url]
[url=http://robaxin.sbs/]robaxin 750mg[/url]
[url=http://provigil.fun/]800 mg modafinil[/url]
[url=http://canadianpharmaceuticalstores.online/]canadian pharmaceutical pharmacy[/url]
[url=http://deltasonetabs.online/]prednisone price in usa[/url]
[url=http://clopidogrel.fun/]order plavix online[/url]
[url=https://cialis247.com/]cialis 60 mg online[/url] [url=https://buyaccutane.life/]where can i get accutane in australia[/url]
[url=https://worldpharmacyx.quest/]canada online pharmacy no prescription[/url]
[url=http://cymbaltatabs.com/]cymbalta duloxetine hcl[/url]
[url=http://escitalopram.site/]lexapro rx[/url]
[url=https://cialisdiscountpills.com/]generic cialis 20 mg canada[/url]
[url=http://citalopram.run/]celexa 20mg[/url]
[url=http://clomidx.com/]can you buy clomid without a prescription[/url]
[url=https://nexiumtab.shop/]cheap nexium 40 mg[/url]
[url=https://seroqueltab.online/]generic seroquel cost[/url]
[url=https://advairtab.monster/]advair generic without prescription[/url]
[url=https://benicar.fun/]cost of benicar[/url]
[url=https://buyclindamycin.life/]clindamycin 150 mg cost[/url]
[url=http://lisinoprils.online/]lisinopril 20 pills[/url]
[url=https://happyfamilystore.boutique/]happy family drug store[/url]
[url=https://avanadapoxetine.shop/]buy dapoxetine in us[/url]
[url=http://fildenatab.online/]buy fildena 150 online[/url] [url=http://avanadapoxetine.shop/]buy dapoxetine online india[/url] [url=http://amitriptylinetabs.online/]purchase amitriptyline[/url] [url=http://deltasonetab.monster/]deltasone 20 mg tablet price[/url] [url=http://abilify.fun/]abilify 10 mg[/url] [url=http://deltasonetabs.online/]cheap prednisone online[/url] [url=http://stromectoltab.online/]ivermectin virus[/url] [url=http://buyventolin.life/]ventolin 4mg tablet[/url]
[url=https://dapoxetinetab.monster/]priligy 60 mg[/url]
[url=https://abilify.life/]abilify cost in mexico[/url] [url=https://buysuhagra.life/]suhagra 100mg price canadian pharmacy[/url] [url=https://flagyltabs.online/]buy generic flagyl online[/url] [url=https://cymbaltatabs.com/]40 mg cymbalta[/url]
[url=http://happyfamilyrx.shop/]all med pharmacy[/url]
[url=http://flomax.site/]flomax[/url]
[url=http://clopidogrelplavix.online/]plavix 7314[/url]
[url=http://priligy.fun/]generic priligy online[/url]
[url=http://provigil.fun/]where to order modafinil[/url] [url=http://yasmintabs.online/]yasmin tablet price[/url] [url=http://tetracyclinetabs.shop/]cheapest tetracycline 500 mg[/url]
[url=https://anafraniltabs.online/]anafranil clomipramine[/url]
[url=https://nexiumtab.shop/]canadian pharmacy generic nexium[/url]
[url=https://citalopram.run/]citalopram hbr tabs 40mg[/url] [url=https://motrin.fun/]motrin 800mg otc[/url] [url=https://tamoxifentabs.shop/]tamoxifen 20 mg tablet[/url] [url=https://priligy.fun/]buy priligy tablets[/url] [url=https://amitriptylinetab.shop/]amitriptyline 50 mg tabs[/url] [url=https://phenergan.life/]phenergan 25mg price[/url] [url=https://cialistada.com/]generic cialis free shipping[/url]
[url=https://celexatabs.online/]citalopram for sale[/url]
[url=https://trustedpharm.monster/]generic pharmacy online[/url]
[url=http://cymbaltaduloxetine.shop/]can you buy cymbalta over the counter[/url]
[url=http://singulair.life/]singulair discount coupon[/url] [url=http://happyfamilyrx.shop/]happy family store pharmacy viagra[/url] [url=http://tamoxifen.click/]nolvadex buy online india[/url] [url=http://azithromycine.online/]zithromax 2 pills[/url] [url=http://buyclindamycin.life/]clindamycin tablets price[/url]
[url=https://happyfamilyrx.quest/]online pharmacy[/url]
[url=http://tretinointab.com/]tretinoin 0.1 cream australia[/url]
каким образом отличить настоящую красную
икру от фальшивки
[url=https://diflucan2023.com/]diflucan.com[/url]
[url=https://flagyltabs.online/]flagyl prescription[/url]
[url=https://trustedpharm.monster/]online pharmacy australia[/url] [url=https://buybupropion.life/]prices for bupropion[/url] [url=https://budesonide.icu/]budecort[/url] [url=https://anafraniltabs.online/]anafranil 75 mg price[/url]
[url=https://cephalexin.sbs/]cephalexin 500mg[/url] [url=https://buyamitriptyline.monster/]amitriptyline uk pharmacy[/url] [url=https://advairtab.monster/]generic advair[/url] [url=https://buyventolin.life/]ventolin 2mg tablet[/url]
[url=http://happyfamilystore.boutique/]canadian pharmacy prices[/url]
[url=https://azithromycine.online/]azithromycin 500 tablet price[/url] [url=https://tadacip.run/]tadacip 20 mg tablets[/url] [url=https://ttpharmacy.store/]happyfamilypharm.com[/url] [url=https://buyclindamycin.life/]cleocin for bv[/url]
[url=https://priligy.fun/]where to buy priligy[/url]
[url=https://baclofen.click/]baclofen 10 mg no prescription[/url]
[url=https://celebrextab.online/]celebrex capsule[/url]
[url=http://buyaccutane.life/]accutane for sale[/url]
[url=http://cialisdiscountpills.com/]buy soft cialis[/url]
[url=http://amitriptylinetab.shop/]elavil generic cost[/url]
[url=http://dexamethasone24.com/]dexamethasone 4 mg tablet[/url]
[url=http://budesonide.icu/]budesonide cost usa[/url] [url=http://phenergan.life/]phenergan dm[/url] [url=http://trustedpharm.monster/]online pharmacy delivery[/url]
[url=https://cymbaltatabs.com/]cymbalta 60 mg cost[/url]
[url=http://buyamitriptyline.monster/]cost of amitriptyline 10mg[/url]
[url=https://ventolinz.online/]ventolin price australia[/url] [url=https://onepharmacy.online/]trusted canadian pharmacy[/url] [url=https://buyamitriptyline.monster/]purchase amitriptyline[/url] [url=https://buynoroxin.monster/]purchase cheap noroxin[/url] [url=https://robaxin.sbs/]robaxin in usa[/url] [url=https://yasmintabs.online/]6124070633 yasmin[/url]
[url=https://dexamethasone24.com/]over the counter dexamethasone cream[/url]
[url=http://buymotrin.life/]motrin 18[/url]
[url=https://baclofen.click/]baclofen 10 mg otc[/url]
[url=https://benicar.fun/]benicar canadian pharmacy[/url]
[url=http://phenergan.run/]generic phenergan[/url]
[url=http://levitratabs.monster/]price of levitra 10 mg[/url]
[url=http://paxilparoxetine.online/]paroxetine tablets 12.5 mg[/url]
[url=https://metformind.quest/]metformin 1000[/url]
[url=https://flomax.site/]flomax otc usa[/url]
[url=https://motrin.fun/]motrin 300 mg[/url] [url=https://tamoxifentabs.shop/]tamoxifen for sale[/url] [url=https://buymotrin.life/]motrin 600[/url] [url=https://happyfamilyrx.shop/]canadian pharmacy drugs online[/url] [url=https://amitriptylinetab.shop/]amitriptyline 50 mg tabs[/url] [url=https://levitra247.com/]best price for levitra[/url]
[url=http://clomidx.com/]clomid medication[/url]
[url=https://buybupropion.life/]order wellbutrin online uk[/url]
[url=https://nexiumtab.shop/]nexium 2[/url] [url=https://buyretinoa.life/]retino 0.025 gel[/url] [url=https://happyfamilypharmacy.quest/]canadian pharmacies comparison[/url]
[url=https://tadacip.run/]tadacip 20[/url]
[url=https://cialistada.com/]cialis united states[/url]
[url=https://retino.shop/]retino a[/url] [url=https://phenergan.life/]phenergan gel otc[/url] [url=https://buyaccutane.life/]buy accutane canada[/url] [url=https://escitalopram.site/]lexapro 5 mg[/url] [url=https://budesonide.icu/]over the counter budesonide[/url] [url=https://buysynthroid.life/]synthroid 0.137 mg[/url] [url=https://clomid2022.online/]order clomid over the counter[/url]
[url=http://nexiumtab.shop/]buy nexium[/url]
[url=https://happyfamilyrx.quest/]canadian pharmacy online store[/url] [url=https://ventolinz.online/]albuterol 200 mcg[/url] [url=https://lanoxin.monster/]digoxin prices[/url] [url=https://arimidex.life/]cheap arimidex uk[/url]
[url=https://motrin.fun/]how much is motrin[/url]
[url=https://flagyltabs.online/]generic flagyl cost[/url]
[url=http://anafraniltabs.online/]anafranil 50 mg[/url]
[url=https://ttpharmacy.store/]trusted canadian pharmacy[/url] [url=https://diclofenac.sbs/]voltaren pills generic[/url] [url=https://albuteroltabs.com/]albuterol for sale usa[/url] [url=https://buymotrin.life/]motrin 17[/url]
[url=https://ventolinz.online/]albuterol asthma[/url]
[url=http://diclofenac.sbs/]200 mg diclofenac[/url]
[url=https://buynexium.monster/]cost of otc nexium[/url]
[url=https://cialistada.com/]cilias[/url]
[url=https://propeciatabs.shop/]propecia purchase online canada[/url]
[url=https://celexatabs.shop/]citalopram cost usa[/url]
[url=https://fildenatab.online/]fildena canada[/url] [url=https://medrol.fun/]medrol pak[/url]
[url=http://toradol.click/]toradol otc[/url]
[url=http://stromectoltab.online/]buy stromectol canada[/url]
[url=http://atomoxetine.life/]200 mg strattera[/url]
[url=https://buyretinoa.life/]retino 05 cream[/url]
[url=https://deltasonetabs.online/]cheap prednisone online[/url]
[url=https://escitalopram.site/]how much is lexapro 10mg[/url]
[url=https://abilify.life/]buy abilify 10 mg[/url]
[url=https://cialistada.com/]buy tadalafil online india[/url]
[url=https://anafraniltabs.online/]anafranil uk[/url]
[url=http://amitriptylinetabs.online/]generic elavil[/url]
[url=https://metformind.quest/]can i buy metformin over the counter in australia[/url]
[url=https://buybupropion.life/]bupropion 100 mg[/url] [url=https://happyfamilyrx.shop/]cheapest pharmacy to fill prescriptions with insurance[/url] [url=https://albuteroltabs.com/]albuterol without rx[/url] [url=https://singulair.life/]singulair medicine cost[/url] [url=https://retino.shop/]retino a[/url] [url=https://ciallis.online/]alli where to buy in canada[/url] [url=https://levitra247.com/]vardenafil for sale[/url] [url=https://diclofenac.sbs/]voltaren cream generic[/url]
[url=http://canadianpharm.online/]best canadian online pharmacy[/url]
[url=https://escitalopram.site/]lexapro otc[/url]
[url=http://tretinointab.com/]retin a buy australia[/url]
[url=https://clopidogrelplavix.online/]buy plavix[/url]
[url=https://buynoroxin.monster/]noroxin medication[/url] [url=https://paxilparoxetine.online/]order paxil online[/url] [url=https://buyamitriptyline.monster/]elavil for fibromyalgia[/url]
[url=http://tizanidine.life/]zanaflex otc[/url] [url=http://atarax.life/]atarax 25mg prescription[/url]
[url=https://tamoxifentabs.shop/]where can i buy tamoxifen[/url] [url=https://albendazol.online/]albenza drug[/url]
[url=http://disulfiramantabuse.shop/]buy disulfiram tablets[/url] [url=http://abilify.life/]abilify 2mg price[/url] [url=http://advairtab.monster/]advair 2019 coupon[/url] [url=http://buysuhagra.life/]suhagra 50 tablet price[/url] [url=http://buyatarax.monster/]atarax hydrochloride[/url] [url=http://baclofen.click/]generic baclofen 10 mg[/url]
[url=https://worldpharmacyx.quest/]online pharmacy australia free delivery[/url] [url=https://medrol.fun/]medrol 32 mg[/url] [url=https://buyfildena.monster/]fildena 100 canada[/url] [url=https://atomoxetine.life/]buy strattera 40mg online[/url] [url=https://disulfiramantabuse.shop/]buy antabuse paypal[/url] [url=https://tamoxifen.site/]tamoxifen generic brand name[/url]
[url=http://flomax.site/]noroxin medication[/url]
[url=http://canadianpharmaceuticalstores.online/]no prescription needed canadian pharmacy[/url] [url=http://clomidx.com/]where to buy clomid without a prescription[/url] [url=http://canadianpharm.online/]happy family rx[/url] [url=http://flagyltabs.online/]generic flagyl[/url] [url=http://metforminx.online/]metformin mexico[/url] [url=http://buyamitriptyline.monster/]endep buy[/url] [url=http://kamagrap.shop/]kamagra oral jelly[/url]
[url=https://cialistada.com/]cialis viagra levitra[/url]
[url=http://onlinevpharmacy.online/]bitcoin pharmacy online[/url]
[url=https://provigil.fun/]provigil drug[/url]
[url=https://ciallis.online/]alli discount[/url]
[url=http://kamagrap.shop/]buy kamagra 100mg oral jelly australia[/url] [url=http://clomidx.com/]purchase clomid australia[/url] [url=http://tetracyclinetabs.shop/]buy terramycin uk[/url] [url=http://avanadapoxetine.shop/]dapoxetine online[/url]
[url=https://buyretinoa.life/]retino 0.025 cream[/url]
[url=https://buyfildena.monster/]fildena pills[/url]
[url=http://tadacip.run/]tadacip usa[/url]
[url=http://kamagrap.shop/]where can i get kamagra[/url]
[url=https://amitriptylinetabs.online/]elavil 10 mg[/url]
[url=https://cialistada.com/]tadalafil 40 mg india[/url] [url=https://dexamethasone24.com/]dexona medicine[/url] [url=https://budesonide.icu/]otc budesonide[/url] [url=https://tadacip.run/]tadacip 5[/url] [url=https://phenergan.life/]phenergan 10mg price[/url]
[url=http://zoloft247.com/]zoloft 12.5[/url] [url=http://disulfiramantabuse.shop/]antabuse-the no drinking drug[/url] [url=http://robaxin.sbs/]robaxin online[/url]
[url=https://seroqueltab.online/]seroquel 300 mg generic[/url]
[url=http://buysuhagra.life/]suhagra 50 mg tablet online purchase[/url]
[url=https://priligy.fun/]priligy online india[/url]
[url=https://buyfildena.monster/]where to buy fildena 100[/url]
[url=https://worldpharmacyx.quest/]online pharmacy non prescription drugs[/url]
[url=https://celexatabs.online/]celexa 10 mg tablet cost[/url]
[url=https://buyretinoa.life/]retino 0.05[/url]
[url=https://amitriptylinetabs.online/]amitriptyline over the counter uk[/url]
[url=http://happyfamilyrx.shop/]online pharmacy no rx[/url]
[url=http://ttpharmacy.store/]onlinepharmaciescanada[/url]
[url=https://finpecia.run/]propecia online pharmacy singapore[/url]
[url=https://happyfamilyrx.quest/]online pharmacy without insurance[/url]
[url=https://diflucan2023.com/]diflucan discount coupon[/url]
[url=https://worldpharmacyx.quest/]happy family store[/url] [url=https://clopidogreltab.online/]plavix cost in india[/url] [url=https://flagyltabs.online/]where can i buy flagyl[/url]
[url=https://advairtab.monster/]generic advair diskus[/url]
[url=https://robaxin.sbs/]robaxin 500mg cost[/url] [url=https://onepharmacy.online/]discount pharmacy mexico[/url] [url=https://fildenatab.online/]fildena 100[/url] [url=https://toradol.click/]toradol for dogs[/url]
[url=http://ventolinz.online/]combivent cheap[/url]
[url=https://cialisdiscountpills.com/]ciali[/url]
[url=https://clopidogreltab.online/]plavix 600 mg daily[/url]
[url=https://clopidogrelplavix.online/]clopidogrel 196[/url]
[url=https://celexatabs.online/]celexa online[/url]
[url=https://celexatabs.shop/]citalopram canada[/url]
[url=https://buysynthroid.life/]synthroid 100[/url]
[url=https://buysuhagra.life/]buy suhagra online india[/url]
[url=http://modafinil.fun/]buy provigil online uk[/url]
[url=http://singulaira.quest/]cost of singulair generic[/url] [url=http://baclofen.click/]baclofen 25 mg india[/url] [url=http://tetracyclinetabs.shop/]buy tetracycline 500mg[/url] [url=http://medrol.fun/]medrol coupon[/url] [url=http://clomidx.com/]clomid tablets price uk[/url] [url=http://atomoxetine.life/]strattera cost uk[/url]
[url=http://clomid2022.online/]clomid 50 mg tablet price[/url]
[url=https://phenergan.run/]phenergan 25 mg without prescription[/url]
[url=http://dexamethasone24.com/]dexamethasone medicine[/url]
[url=https://nexiumtab.shop/]nexium 5 mg[/url] [url=https://phenergan.life/]25 mg phenergan tablets[/url] [url=https://diflucan2023.com/]ordering difflucan[/url] [url=https://cialis247.com/]canadian pharmacy cialis no prescription[/url]
[url=http://finpecia.run/]propecia price usa[/url]
[url=https://diflucan2023.com/]buy diflucan 150 mg[/url]
[url=http://diclofenac.sbs/]purchase voltaren gel online[/url] [url=http://tadacip.run/]buy tadacip from india[/url] [url=http://cialis247.com/]4467 cialis[/url] [url=http://motrin.fun/]buy motrin[/url] [url=http://nexiumtab.shop/]nexium 500[/url]
[url=http://deltasonetabs.online/]order prednisone without prescription[/url]
[url=https://stromectoltab.online/]stromectol 3mg cost[/url]
[url=http://lisinoprils.online/]zestril 2.5 mg[/url]
[url=http://fildenatab.online/]fildena 25 mg[/url]
[url=https://buysynthroid.life/]synthroid 112.5[/url]
[url=https://arimidex.life/]arimidex 1mg cost[/url] [url=https://advairtab.monster/]advair diskus otc[/url] [url=https://metforminx.online/]metformin without a script[/url] [url=https://atomoxetine.life/]strattera generic south africa[/url] [url=https://medrol.fun/]medrol 16[/url] [url=https://stromectoltab.online/]stromectol medication[/url]
[url=http://stratteratab.online/]how to order strattera online[/url]
[url=https://deltasonetabs.online/]prednisone tablets canada[/url] [url=https://tetracyclinetabs.shop/]tetracycline tablet[/url]
[url=http://buysynthroid.life/]synthroid brand name in india[/url] [url=http://anafraniltabs.online/]anafranil tablet[/url] [url=http://benicar.fun/]benicar uk[/url]
[url=http://flagyltabs.online/]flagyl[/url]
широкий выбор коллекционных товара
What started with a U-haul and a pickup truck, has grown into a multi-state service providing moving and storage solutions for each residential and business prospects.
Taking a transformative method, the crew behind Dose Moving and Storage
challenged themselves with taking all the things ‘wrong’ with the
moving trade and discovering a better strategy to get the job executed proper.
Dose Moving and Storage supplies personalised full-service
moving options to make sure that each transfer they handle is carried
out to the very best standards. Since its inception, Dose Moving & Storage has made a dedication to
displaying up for the communities it serves. Huge
moving corporations could appear impersonal, however that’s not
the case at Dose Moving and Storage. Founded in 2014, Dose Moving and
Storage grew from humble beginnings. At Dose Moving
and Storage, theyunderstand the headache of packing up workplaces and storefronts, as nicely as the distinctive challenges faced when moving a business from one location to a different.
[url=http://anafraniltabs.online/]anafranil pills for sale[/url] [url=http://dapoxetinetab.monster/]dapoxetine tablets[/url] [url=http://escitalopram.site/]lexapro brand name[/url]
двадцать легендарных видео-курсов обучения трейдингу в москве: расценки, сервисы
без оплаты образование за рубежом в
2022 году
[url=https://happyfamilypharmacy.quest/]happy family store[/url] [url=https://tadacip.run/]tadacip 20 mg price in india[/url] [url=https://clomid2022.online/]where to buy over the counter clomid[/url]
[url=https://cephalexin.sbs/]keflex price without insurance[/url]
[url=https://dapoxetinetab.monster/]priligy united states[/url]
[url=http://robaxin.sbs/]robaxin 800 mg[/url] [url=http://buynoroxin.monster/]noroxin 400mg tablets[/url] [url=http://provigil.fun/]provigil how to get[/url] [url=http://clopidogrel.fun/]plavix 25 mg[/url] [url=http://buyfildena.monster/]fildena[/url] [url=http://toradol.click/]toradol for pain[/url]
[url=https://buyabilify.life/]abilify generic cost in uk[/url] [url=https://happyfamilypharmacy.quest/]happy family store[/url] [url=https://tizanidine.life/]zanaflex over the counter[/url] [url=https://phenergan.life/]phenergan prescription[/url] [url=https://modafinil247.com/]modafinil pharmacy uk[/url] [url=https://diclofenac.sbs/]voltaren medication[/url]
[url=https://noroxin.life/]cheap generic noroxin[/url]
[url=https://priligy.fun/]buy priligy online uk[/url]
[url=https://singulair.life/]singulair for copd[/url]
[url=https://provigil.fun/]modafinil daily use[/url]
[url=http://phenergan.run/]phenergan 5mg[/url]
[url=https://azithromycine.online/]zithromax500.com canada[/url]
[url=https://canadianpharm.online/]online pharmacy com[/url]
[url=https://phenergan.run/]phenergan cream price[/url]
[url=https://seroquelquetiapine.shop/]buy seroquel[/url]
[url=https://tamoxifen.click/]buy cheap nolvadex uk[/url]
[url=https://priligy.fun/]dapoxetine tablets[/url]
[url=http://singulaira.quest/]singulair 20 mg tablet[/url]
тревел-эксперт назвала наилучшие горнолыжные российские курорты
[url=https://anafraniltabs.online/]anafranil[/url]
[url=https://finpecia.run/]propecia hair loss[/url] [url=https://advairtab.monster/]advair diskus 250 mg[/url] [url=https://canadianpharmaceuticalstores.online/]happy family store[/url] [url=https://baclofen.click/]buy baclofen 10 mg[/url]
[url=https://clomid.click/]clomid online pharmacy australia[/url]
[url=http://kamagrap.shop/]viagra jelly kamagra uk[/url]
[url=http://ciallis.online/]alli online uk[/url] [url=http://atarax.life/]atarax sale[/url] [url=http://buymotrin.life/]motrin 2 coupon[/url] [url=http://retino.shop/]retino 0.25[/url] [url=http://buyaccutane.life/]buy accutane online 30mg[/url] [url=http://dexamethasone24.com/]dexamethasone drug[/url]
[url=http://happyfamilystore.boutique/]best rogue online pharmacy[/url]
[url=http://tetracyclinetabs.shop/]where can i buy terramycin eye ointment for my cat[/url] [url=http://stromectoltab.online/]ivermectin pills canada[/url] [url=http://arimidex.life/]arimidex men[/url] [url=http://kamagrap.shop/]where can i buy kamagra oral jelly in the uk[/url] [url=http://adiflucan.online/]can you order diflucan online[/url]
[url=https://robaxin.sbs/]order robaxin online[/url]
[url=https://cialistada.com/]buy cialis 10mg uk[/url]
[url=https://canadianpharmaceuticalstores.online/]recommended canadian pharmacies[/url]
[url=https://priligy.fun/]dapoxetine 60 mg price[/url] [url=https://happyfamilystore.boutique/]cheapest pharmacy for prescriptions without insurance[/url] [url=https://tizanidine.life/]tizanidine 10mg tablets[/url] [url=https://buyabilify.life/]abilify 40 mg[/url] [url=https://onlinevpharmacy.online/]canadian pharmacies not requiring prescription[/url] [url=https://ttpharmacy.store/]family rx[/url] [url=https://diflucan2023.com/]diflucan 50 mg tablet[/url]
[url=https://motrin.fun/]can you buy motrin 800 mg over the counter[/url]
[url=http://atarax.life/]atarax 25 mg over the counter[/url]
[url=https://escitalopram.site/]lexapro brand name coupon[/url]
[url=http://tetracyclinetabs.shop/]terramycin cream uk[/url] [url=http://adiflucan.online/]where can you get diflucan[/url] [url=http://finpecia.run/]propecia buy online australia[/url] [url=http://amitriptylinetabs.online/]elavil online pharmacy[/url] [url=http://abilify.life/]abilify 2mg pill[/url] [url=http://buynoroxin.monster/]noroxin 300[/url]
[url=https://tamoxifen.site/]nolvadex uk[/url] [url=https://canadianpharmaceuticalstores.online/]canadian pharmacy coupon[/url] [url=https://amitriptylinetabs.online/]endep 25[/url] [url=https://metforminx.online/]metformin 80 mg[/url] [url=https://buyamitriptyline.monster/]amitriptyline 10mg tablets price[/url] [url=https://lanoxin.monster/]digoxin tab 0.25 mg[/url]
[url=https://azithromycine.online/]azithromycin 250mg coupon[/url]
[url=http://stratteratab.online/]strattera no prescription[/url]
[url=https://abilify.life/]abilify buy[/url] [url=https://buyfildena.monster/]fildena 50[/url] [url=https://canadianpharm.online/]canadian pharmaceutical drugstore[/url] [url=https://seroqueltab.online/]seroquel erectile dysfunction[/url]
[url=http://cymbalta.life/]best pharmacy prices for cymbalta[/url]
[url=http://arimidextab.shop/]arimidex prescription[/url]
[url=https://tetracyclinetabs.shop/]tetracycline no prescription[/url]
[url=https://seroqueltab.online/]seroquel xl[/url]
[url=http://canadianpharmaceuticalstores.online/]your pharmacy online[/url]
[url=http://diclofenac.sbs/]diclofenac 800 mg[/url]
[url=https://diflucan.run/]over the counter diflucan pill[/url]
[url=http://dexamethasone24.com/]dexamethasone canada[/url] [url=http://retino.shop/]retino 0.025 gel[/url]
[url=https://amitriptylinetabs.online/]amitriptyline brand name india[/url]
[url=http://finpecia.run/]finesterude no prescription[/url]
[url=http://medrol.fun/]medrol tablets 16mg[/url] [url=http://cymbaltatabs.com/]cymbalta without insurance[/url] [url=http://canadianpharmaceuticalstores.online/]pharmacy online track order[/url] [url=http://tetracyclinetabs.shop/]tetracycline capsules price[/url] [url=http://lanoxin.monster/]digoxin for chf[/url] [url=http://arimidex.life/]buy arimidex uk[/url] [url=http://happyfamilypharm.online/]script pharmacy[/url] [url=http://buyventolin.life/]albuterol usa[/url]
[url=https://finpecia.icu/]propecia where to buy uk[/url]
[url=http://kamagrap.shop/]kamagra oral jelly in melbourne[/url] [url=http://provigil.fun/]modafinil 100mg coupon[/url] [url=http://lanoxin.monster/]lanoxin 125 mcg[/url] [url=http://disulfiramantabuse.shop/]disulfiram medicine[/url] [url=http://happyfamilypharm.online/]canada happy family pharmacy[/url] [url=http://stromectoltab.online/]ivermectin 400 mg[/url]
[url=https://robaxin.run/]robaxin 1000 mg[/url]
[url=http://cymbalta.life/]cymbalta mexico[/url]
[url=https://canadianpharm.online/]reputable indian online pharmacy[/url]
экстрасенсы интернет-системой телефонному аппарату
[url=http://happyfamilystore.boutique/]tops pharmacy[/url] [url=http://azithromycine.online/]azithromycin gel[/url] [url=http://flomax.site/]buy cheap flomax[/url] [url=http://robaxin.run/]robaxin 750 coupon[/url] [url=http://lisinoprils.online/]lisinopril tabs 20mg[/url] [url=http://phenergan.run/]where can i buy phenergan over the counter[/url] [url=http://escitalopram.site/]lexapro generic for[/url] [url=http://amitriptylinetab.shop/]elavil 150 mg[/url]
[url=http://buymotrin.life/]motrin 400 mg otc[/url]
[url=http://buyventolin.life/]ventolin online uk[/url] [url=http://toradol.click/]can you buy toradol over the counter[/url]
[url=http://phenergan.run/]phenergan medicine uk[/url]
If you’re somebody that cares too much about his device, then you
will definitely delve into trying on more than one Kindle covers and instances to guard it from
scratches, dents and so forth. The devices which are left
exposed to the atmosphere with out receiving any
type of exposure will probably be vulnerable to scratches,
tearing and so forth. The Kindle covers UK permits for a better safety of your device, so
if you will drop it or you will put it on a tough floor,
you won’t ever have to worry about it getting damaged. The web
is one of the best place that you would have to look in order
to make sure you’ll get to purchase a cases that will not only protect your device, however a case that also comes at a cheap value and
looks good.
[url=https://celexatabs.online/]cost of citalopram uk[/url]
5) or maybe your getting along with area precisely the place people immediately accumulate
Just like theaters, cinemas and other exercise spots inside the world, usually entice folks right this moment in direction of
retail store pastime wander, there are numerous individuals immediately can acquire.
Favourite garments speedy, sort plus extra, if a unique method fashion of garments invested
in, people right now won’t ever acquire throughout totally
different spots have obtained that. You just lately need to have managing characteristics
of the retail retailer, plus firm can the pure means attract typical prospects.
Clothes retail retailer company region will probably be not necessarily smaller sized as compared to 20 rectangle meters, coming from fifty two that will 130 rectangle meters in between probably the most appropriate.
A majority of these capabilities are generally: (1) excessive
frequency of native firm hobby This kind of region usually business center, in town, firm interest, this may
probably no doubt all the time be larger revenues. 3) availablility of neighborhood site guests Shops all through these
sorts of roadway, site guests huge clients that will patronize suppliers moderately extra.
Furthermore, some couples are often dissatisfied by the outcomes of their Colorado Springs weddings as a result of they started
planning at the final minute or rushed in planning.
The success of most wedding ceremonies relies on how couples allocate funds and time in planning.
For comfort causes, most couples prefer venues that lie
in the midst of the house of their mother and
father and theirs. Converse to each your parents relating to how
you agreed on marriage. You’ll be able to buy these clothes from several style shops in your city.
Do not buy clothes that cost greater than the amount allocated on your funds.
For instance, in case your finances says that five thousand
can be spent on flowers, keep on with that amount when hiring florists.
Your ceremony requires loads of meals, leisure in form of music and flowers to
be supplied by consultants equivalent to caterers, musicians and florists.
[url=http://toradol.click/]how much is toradol[/url]
[url=https://tamoxifen.site/]tamoxifen 20 mg daily[/url]
[url=https://abilify.fun/]price of abilify[/url]
[url=https://arimidex.life/]arimidex for sale online[/url]
[url=http://canadianpharm.online/]best rogue online pharmacy[/url]
[url=http://tetracyclinetabs.shop/]where to buy terramycin[/url]
[url=https://retino.shop/]retino[/url]
[url=https://buysynthroid.life/]buy synthroid[/url] [url=https://singulair.life/]generic form of singulair[/url] [url=https://motrin.fun/]motrin 3[/url] [url=https://albendazol.online/]albendazole online usa[/url] [url=https://retino.shop/]retino 0.025[/url]
[url=http://paxilparoxetine.online/]paroxetine 37.5 mg tablet[/url] [url=http://buyventolin.life/]ventolin purchase[/url] [url=http://robaxin.sbs/]robaxin 500 mg tablet cost[/url]
[url=https://happyfamilyrx.quest/]rate canadian pharmacies[/url]
[url=https://modafinil247.com/]buy modafinil us[/url]
[url=https://toradol.click/]toradol best price[/url]
[url=http://lanoxin.monster/]drug digoxin[/url] [url=http://avanadapoxetine.shop/]dapoxetine tablets online[/url] [url=http://finpecia.run/]buy finasteride tablet india[/url] [url=http://ventolinz.online/]canada to usa ventolin[/url] [url=http://tamoxifen.site/]purchase nolvadex[/url] [url=http://cephalexin.sbs/]keflex price canada[/url] [url=http://cymbaltatabs.com/]cymbalta for sale[/url] [url=http://kamagrap.shop/]best price kamagra uk[/url]
[url=https://onepharmacy.online/]happy family drugstore[/url]
[url=http://priligy.fun/]can i buy priligy in usa[/url]
[url=http://advairtab.monster/]advair cost comparison[/url]
[url=http://arimidextab.shop/]arimidex cost uk[/url]
[url=http://buynexium.monster/]buy generic nexium[/url] [url=http://budesonide.icu/]budesonide 0.25 mg[/url] [url=http://azithromycine.online/]zithromax 500 mg tablet[/url] [url=http://flomax.site/]cost of flomax[/url] [url=http://tamoxifen.click/]buy nolvadex in the uk[/url] [url=http://escitalopram.site/]lexapro 30 mg[/url] [url=http://ttpharmacy.store/]www canadapharmacy com[/url]
[url=http://happyfamilyrx.quest/]polish pharmacy online uk[/url]
[url=https://onlinevpharmacy.online/]pharmacy delivery[/url]
[url=https://cephalexin.sbs/]cephalexin for sale[/url]
[url=https://clopidogrelplavix.online/]plavix brand name[/url]
[url=https://clopidogreltab.online/]plavix medication price[/url]
[url=http://metforminx.online/]metformin 584[/url]
[url=https://retino.shop/]retino gel[/url]
[url=http://buyretinoa.life/]retino 0.05 gel[/url]
[url=https://priligy.fun/]dapoxetine tablets cost in india[/url] [url=https://celexatabs.online/]citalopram 40mg tablet[/url] [url=https://diflucan2023.com/]diflucan over the counter singapore[/url] [url=https://clomid2022.online/]buy clomid 100mg online uk[/url] [url=https://tadacip.run/]tadacip 20 tablet[/url] [url=https://nexiumtab.shop/]nexium 10 mg[/url] [url=https://cialistada.com/]generic cialis 20 mg price[/url]
[url=https://tadacip.run/]canadian pharmacy tadacip[/url]
[url=https://atomoxetine.life/]order strattera online canada[/url] [url=https://happyfamilyrx.quest/]pharmacy no prescription required[/url]
[url=https://dapoxetinetab.monster/]dapoxetine canada[/url]
[url=http://phenergan.run/]buy phenergan uk[/url]
[url=http://clomidx.com/]where to buy clomid in australia[/url] [url=http://zoloft247.com/]brand zoloft[/url] [url=http://deltasonetabs.online/]compare prednisone prices[/url]
[url=https://celexatabs.online/]citalopram 20 mg pill[/url]
[url=https://deltasonetabs.online/]how to get prednisone over the counter[/url] [url=https://fildenatab.online/]fildena cost[/url] [url=https://flagyltabs.online/]buy flagyl online[/url] [url=https://toradol.click/]toradol medication[/url] [url=https://happyfamilyrx.quest/]american pharmacy[/url] [url=https://zoloft247.com/]brand name zoloft coupon[/url] [url=https://buysuhagra.life/]suhagra 50[/url] [url=https://tetracyclinetabs.shop/]where can i buy tetracycline[/url]
[url=https://nexiumtab.shop/]nexium 40mg capsules[/url] [url=https://buyretinoa.life/]retino 0.05 price[/url] [url=https://citalopram.run/]celexa 10mg price[/url] [url=https://robaxin.run/]robaxin eq[/url] [url=https://cialisdiscountpills.com/]daily cialis price[/url] [url=https://clopidogrelplavix.online/]plavix drug[/url]
[url=http://cymbaltatab.quest/]cymbalta drug[/url]
[url=https://atarax.life/]atarax tablets price[/url]
[url=https://retino.shop/]retino 0.025[/url]
[url=https://finpecia.icu/]finasteride tablet price[/url] [url=https://buyventolin.life/]albuterol 0.063[/url] [url=https://worldpharmacyx.quest/]online pharmacy denmark[/url] [url=https://provigil.fun/]1000 mg modafinil[/url] [url=https://tetracyclinetabs.shop/]buy tetracycline online without a prescription from canada[/url] [url=https://noroxin.life/]noroxin 300[/url] [url=https://zoloft247.com/]zoloft 12.5[/url] [url=https://finpecia.run/]finasteride how to get[/url]
[url=http://cialis247.com/]online cialis coupon[/url]
[url=https://dapoxetinetab.monster/]dapoxetine uk buy online[/url]
[url=http://ttpharmacy.store/]canadian pharmacy generic viagra[/url] [url=http://diclofenac.sbs/]diclofenac 100 mg gel[/url]
[url=http://happyfamilyrx.quest/]canadian pharmacy cialis[/url]
[url=https://yasmintabs.online/]yasmin medication[/url] [url=https://adiflucan.online/]cost of diflucan over the counter[/url] [url=https://buyventolin.life/]where can i buy albuterol inhaler[/url] [url=https://zoloft247.com/]zoloft pill 25 mg[/url] [url=https://disulfiramantabuse.shop/]antabuse prescription drug[/url] [url=https://finpecia.run/]propecia price australia[/url] [url=https://fildenatab.online/]fildena[/url]
[url=http://buyamitriptyline.monster/]600 mg amitriptyline[/url]
[url=https://robaxin.run/]methocarbamol robaxin 500mg[/url]
[url=https://kamagrap.shop/]kamagra jelly in uk[/url]
[url=http://amitriptylinetabs.online/]amitriptylin online[/url]
[url=http://albuteroltabs.com/]ventolin evohaler[/url]
[url=https://cialistada.com/]purchase cheap cialis soft tabs[/url]
[url=https://buyventolin.life/]ventolin evohaler[/url] [url=https://buyfildena.monster/]order fildena online[/url]
[url=https://flagyltabs.online/]flagyl online no prescription[/url]
[url=http://deltasonetab.monster/]india buy prednisone online[/url]
[url=http://provigil.fun/]how to buy modafinil uk[/url]
[url=http://atarax.life/]atarax cheap[/url]
[url=https://singulaira.quest/]singulair over the counter canada[/url] [url=https://buysuhagra.life/]suhagra 100mg tablet[/url] [url=https://abilify.fun/]canadian cost abilify[/url] [url=https://ventolinz.online/]albuterol 0.5 mg[/url]
[url=https://zoloft247.com/]zoloft 10[/url]
[url=http://phenergan.run/]phenergan dm[/url] [url=http://anafraniltabs.online/]anafranil for dogs[/url] [url=http://budesonide.icu/]budesonide 32 mcg[/url] [url=http://atarax.life/]atarax online pharmacy[/url] [url=http://retino.shop/]retino 0.5 cream price[/url]
[url=https://finpecia.icu/]cheap propecia[/url] [url=https://worldpharmacyx.quest/]legit pharmacy websites[/url]
[url=https://cephalexin.sbs/]keflex capsules 250mg[/url]
[url=http://canadianpharmaceuticalstores.online/]canadian pharmacy no prescription needed[/url]
[url=https://diclofenac.sbs/]diclofenac 25 mg mexico pharmacy[/url] [url=https://buyaccutane.life/]where can i get accutane[/url] [url=https://celexatabs.online/]celexa 25mg[/url] [url=https://diflucan2023.com/]order diflucan online canada[/url] [url=https://tamoxifen.click/]tamoxifen 40 mg daily[/url] [url=https://amitriptylinetab.shop/]amitriptyline 100 mg cost[/url] [url=https://modafinil247.com/]order modafinil[/url]
капли для похудения – препарата
[url=https://buyatarax.monster/]otc atarax[/url]
[url=https://canadianpharmaceuticalstores.online/]online med pharmacy[/url]
[url=https://diclofenac.sbs/]diclofenac 35[/url]
[url=http://cialisdiscountpills.com/]tadalafil tablets price in india[/url]
Hello, i think that i saw you visited my website thus i came to “return the favor”.I am trying to find things to enhance
my web site!I suppose its ok to use some of your ideas!!
[url=https://clomidx.com/]cheapest clomid uk[/url]
[url=https://dexamethasone24.com/]buy dexamethasone online[/url]
[url=https://tamoxifentabs.shop/]tamoxifen 20 mg india[/url] [url=https://buysynthroid.life/]synthroid 0.050[/url] [url=https://escitalopram.site/]lexapro 50 mg[/url] [url=https://clopidogrelplavix.online/]plavix without a prescription[/url] [url=https://buybupropion.life/]wellbutrin 354[/url] [url=https://dapoxetinetab.monster/]dapoxetine 100 mg[/url] [url=https://atarax.life/]atarax 25mg[/url] [url=https://happyfamilypharmacy.quest/]online pharmacy china[/url]
[url=https://buyretinoa.life/]retino 0.05 gel[/url]
[url=http://celebrextab.online/]celebrex 10mg[/url]
[url=http://buymotrin.life/]motrin 600 mg over the counter[/url]
[url=http://canadianpharm.online/]best canadian pharmacy[/url]
[url=http://trustedpharm.monster/]happy family pharmacy[/url]
[url=https://cialisdiscountpills.com/]cialis super active 20mg[/url]
[url=https://flagyltabs.online/]flagyl pills[/url]
[url=https://buynexium.monster/]canadian pharmacy generic nexium[/url]
[url=https://buymotrin.life/]motrin 800 mg price[/url]
[url=https://buybupropion.life/]wellbutrin 100mg tablets cost[/url]
hi!,I like your writing so a lot! share we keep in touch more about your post on AOL?
I need an expert in this space to resolve my problem. May be that is you!
Taking a look ahead to peer you.
[url=https://tamoxifen.click/]buy nolvadex nz[/url]
[url=http://albendazol.online/]albendazole price in mexico[/url] [url=http://trustedpharm.monster/]northwestpharmacy[/url] [url=http://phenergan.run/]buy phenergan no prescription[/url]
[url=https://happyfamilypharm.online/]canadian pharmacy store[/url]
[url=https://happyfamilystore.boutique/]legitimate online pharmacy[/url]
[url=https://buyabilify.life/]abilify buy[/url]
[url=https://arimidextab.shop/]generic arimidex for sale[/url]
[url=https://lanoxin.monster/]digoxin 375 mg[/url]
[url=http://disulfiramantabuse.shop/]cost of antabuse[/url]
[url=https://amoxicillintab.shop/]amoxil 250[/url]
[url=http://modafinil247.com/]where to get modafinil online[/url]
[url=http://buyventolin.life/]purchase albuterol inhaler[/url]
Каким образом работает монтаж алмазного бурения?
k finds its first ads ever
[url=https://albuteroltabs.com/]ventolin discount[/url] [url=https://buymotrin.life/]motrin 600 mg otc[/url] [url=https://dapoxetinetab.monster/]can i buy priligy over the counter[/url] [url=https://lisinoprils.online/]lisinopril generic 20 mg[/url] [url=https://cialistada.com/]us tadalafil[/url] [url=https://atarax.life/]atarax 25 mg[/url] [url=https://motrin.fun/]motrin 250 mg[/url] [url=https://onlinevpharmacy.online/]pharmacy online uae[/url]
[url=http://buyamitriptyline.monster/]buy elavil[/url]
[url=http://buyatarax.monster/]atarax 20 mg[/url]
[url=http://tamoxifentabs.shop/]nolvadex price in india[/url]
[url=http://happyfamilypharmacy.quest/]pharmacy rx world canada[/url]
[url=https://baclofen.lol/]buy baclofen pill[/url]
[url=https://buybupropion.life/]wellbutrin buy india[/url]
[url=http://drugstore.us.org/]low cost online pharmacy[/url]
[url=https://vviagra.com/]best over the counter female viagra[/url]
[url=http://modafinil2023.com/]best online pharmacy provigil[/url]
[url=http://lisinoprilrem.com/]lisinopril 10 mg online no prescription[/url]
[url=https://valtrexpill.com/]order valtrex generic[/url] [url=https://valacyclovir.best/]valtrex without prescription com[/url] [url=https://albendazole.lol/]albendazole prescription drug[/url]
[url=https://metformind.quest/]glucophage xr[/url]
[url=https://amoxicillin.pics/]amoxicillin capsules 100 mg[/url]
[url=http://doxycyclin.online/]doxycycline 500mg price in india[/url]
[url=https://lasix.gives/]lasix without a prescription[/url]
[url=https://clonidine.trade/]can i buy clonidine over the counter uk[/url] [url=https://synroid.com/]where can i buy synthroid[/url] [url=https://valtrexpill.com/]price of valtrex[/url] [url=https://pharmacyqr.com/]canadian pharmacies compare[/url] [url=https://sertraline.life/]zoloft medicine in india[/url] [url=https://tretinoin.ink/]tretinoin 0.02[/url]
[url=https://flomax.lol/]flomax generic[/url]
[url=http://clonidinetabs.com/]clonidine 0.5[/url]
[url=http://clomid.wiki/]clomid 50mg[/url]
[url=http://ciprofloxacin.best/]buy cipro online uk[/url]
[url=https://happyfamilyrx.net/]canadian pharmacy viagra 100mg[/url]
[url=http://synroid.com/]cost of synthroid 75 mcg[/url]
[url=http://canadianpharmacy.download/]pharmacy in canada for viagra[/url]
[url=https://vviagra.com/]25 mg viagra[/url]
[url=http://clomid.wiki/]can i buy clomid online[/url]
[url=http://disulfiramantabuse.online/]antabuse uk prescription[/url]
[url=http://aurogra.site/]aurogra tablets[/url]
[url=http://bupropion.cyou/]bupropion 100 mg cheapest[/url]
[url=http://clonidinetabs.com/]cost of clonidine 0.2mg[/url]
[url=http://baclofen.lol/]baclofen 024[/url]
[url=http://valtrex.gives/]buy valtrex over the counter[/url] [url=http://happyfamilystore.cyou/]compare pharmacy prices[/url] [url=http://neurontin.ink/]cost of neurontin[/url] [url=http://vviagra.com/]best viagra online australia[/url] [url=http://tadalafilhq.com/]cialis gel online uk[/url] [url=http://valacyclovir.foundation/]drug prices valtrex[/url]
[url=https://valtrexpill.com/]valtrex generic cheap[/url]
[url=http://albuterol.life/]ventolin prescription discount[/url]
[url=https://albenzatabs.com/]cheap albenza[/url]
[url=https://strattera.best/]price of generic strattera[/url]
[url=https://lisinopriltabs.shop/]how much is lisinopril 20 mg[/url]
[url=http://fildenad.com/]fildena 150 for sale[/url]
[url=https://valtrex.gives/]valtrex online australia[/url]
[url=https://tretinointabs.online/]retin a 0.05 uk[/url]
[url=https://lisinoprilrem.com/]lisinopril tablet[/url]
[url=http://dipyridamole.fun/]dipyridamole 75 mg tablet[/url]
[url=https://acyclovirb.com/]acyclovir cream price canada[/url]
[url=http://robaxin.best/]robaxin 750 mg[/url]
[url=http://pharmacyonline.digital/]silkroad online pharmacy[/url]
[url=http://sildenafilis.com/]buy brand name viagra online[/url]
[url=http://ventolinb.com/]buy albuterol inhaler[/url]
[url=https://worldpharmacyx.online/]pharmacy wholesalers canada[/url]
[url=https://amoxicillin.us.org/]augmentin order online uk[/url]
[url=http://canadianpharmacy.download/]canadianpharmacyworld com[/url] [url=http://ttpharmacy.online/]best rogue online pharmacy[/url] [url=http://valtrex.pics/]500g valtrex coupon[/url] [url=http://prednisolone.download/]can i buy prednisolone over the counter in uk[/url] [url=http://valtrex.gives/]where can i buy valtrex over the counter[/url]
[url=https://albuterol.charity/]generic albuterol cost[/url]
[url=http://pharmacyonline.foundation/]cheapest pharmacy for prescriptions[/url]
[url=http://prednisone.foundation/]prednisone steroids[/url] [url=http://diflucan2022.com/]buy diflucan uk[/url] [url=http://lasixz.com/]furosemide india[/url] [url=http://antabuse.lol/]antabuse online canada[/url] [url=http://tadalafilhq.com/]order cialis online australia[/url]
[url=http://diflucan2022.com/]generic diflucan 150 mg[/url]
[url=https://pharmacyonline.digital/]pharmacy online track order[/url]
[url=http://sildenafilis.com/]generic viagra soft tabs online[/url] [url=http://albendazole.best/]buy albendazole on line[/url] [url=http://baclofen.lol/]baclofen without prescription[/url] [url=http://drugstorepill.com/]pharmacy store[/url]
[url=https://amoxicillin.pics/]825 mg augmentin[/url]
[url=http://finasterid.monster/]where to get propecia in canada[/url]
мини-камеры для алмазного работ
[url=http://vardenafil.trade/]generic levitra in us[/url]
[url=https://modafinil.us.com/]modafinil where to buy usa[/url]
[url=http://cleocin.cyou/]clindamycin 600 mg[/url] [url=http://clonidinetabs.com/]clonidine hydrochloride 0.2mg[/url] [url=http://kamagrav.com/]kamagra jelly canada[/url] [url=http://dexamethasone.cyou/]dexona 10 tablet price[/url] [url=http://azithromycin.lol/]buy azithromycin 1000mg[/url] [url=http://valacyclovir.best/]valtrex daily use[/url] [url=http://tadalafil.charity/]buy female cialis online[/url] [url=http://amoxicillind.online/]where to get amoxicillin[/url]
[url=https://drugstore.us.org/]best online pharmacy reddit[/url]
[url=http://cialis.quest/]cialis 2.5[/url]
[url=http://onlineworldpharmacy.com/]medical pharmacy west[/url]
[url=https://bupropion.cyou/]bupropion tab 100mg[/url]
[url=https://femaleviagra.lol/]purchase viagra online cheap[/url]
[url=https://strattera.best/]buy strattera cheap[/url] [url=https://baclofen.lol/]baclofen medicine[/url] [url=https://modafinil2023.com/]modafinil online purchase in india[/url]
I really like your blog.. very nice colors & theme.
Did you create this website yourself or did you
hire someone to do it for you? Plz answer back as I’m looking to construct
my own blog and would like to find out where u got this from.
kudos
Stop by my web-site – iot development company
[url=https://vardenafil.trade/]levitra capsules[/url] [url=https://canadianpharmacy.download/]rate online pharmacies[/url] [url=https://clomid.wiki/]clomid brand[/url] [url=https://femaleviagra.lol/]generic viagra 100mg price in india[/url] [url=https://doxycyclin.online/]doxycycline gel in india[/url] [url=https://prednisolone.download/]prednisolone 5mg[/url]
[url=https://isotretinoin.cyou/]how to get accutane[/url]
[url=https://kamagrav.com/]kamagra 100mg tablets uk[/url]
[url=https://fildenad.com/]fildena 100 mg for sale[/url]
[url=http://baclofen.lol/]baclofen 420 mg[/url]
[url=http://modafinil.us.com/]modafinil for sale[/url] [url=http://finasteride.ink/]finasteride 1mg cost[/url] [url=http://lasixn.com/]order lasix online[/url] [url=http://prednisolon.online/]price of prednisolone[/url]
[url=https://albuterolv.com/]how to order albuterol tabs without a prescription[/url]
[url=https://diflucan2022.com/]cheap diflucan online[/url]
[url=https://clonidinetabs.com/]clonidine 0.01 mg[/url]
[url=https://cialis.quest/]cialis 200mg price[/url]
[url=http://tretinoin.lol/]prescription retin a cream cost[/url]
[url=http://fildenatab.com/]fildena 100[/url]
[url=http://valtrex.pics/]can i buy valtrex without prescription[/url]
В каких областях применяется лиственный асбест?
Hi there, I enjoy reading all of your post. I like to write
a little comment to support you.
You need to strive to restrict your funding to those necessary gadgets that are should for a house workplace and buy that gear which can help to enhance your efficiency and caters for professional wants.
Before you select and settle for residence workplace house and calling that
specific area as workplace, your should jot down all the mandatory objects that will likely be required in each day affairs.
Whereas organizing the house workplace house in knowledgeable manner requires inventive implementation of motion plan. At the top of this article,
I would prefer to share cool webpage with more data on topics like workplace space
london and london office space . Then, dwelling places of
work usually supply very limited amount of space and create
cramped feeling, because of immobility and jumbled up muddle of files
and documents. So as to maintain a large number of recordsdata it is best to keep only most used recordsdata in access whereas conserving the
rest at a storage area.
[url=https://pharmacyonline.foundation/]drugstore com online pharmacy prescription drugs[/url] [url=https://doxycycline.wtf/]average cost of doxycycline[/url] [url=https://lasixn.online/]buy furosemide 40 mg uk[/url] [url=https://pharmacyonline.digital/]best online foreign pharmacies[/url] [url=https://clomid.wiki/]clomid 50mg tablets price[/url] [url=https://tadalafilhq.com/]megalis 20 tablet for female[/url] [url=https://synthroid.foundation/]synthroid 50 mcg cost[/url] [url=https://tretinoin.trade/]prescription tretinoin uk[/url]
[url=https://strattera.best/]strattera capsule[/url] [url=https://robaxin.best/]robaxin prescription[/url] [url=https://amoxicillind.online/]amoxicillin 100 mg tablets[/url] [url=https://colchicine.trade/]generic colchicine 2015[/url]
[url=http://antabuse.lol/]disulfiram tablets online[/url]
Tidak perlu ragu untuk bermain di situs on-line LIVETOTO88.
Untuk pengeluaran Angka singapore prize sendiri, Saat ini Pemerintah sudah memberikan situs Live Streaming resmi yang
sangat mudah di akses oleh masyarakat setempat dimanapun berada dan dapat dilihat secara actual dan terbuka.
Pemerintah singapore sudah resmi mengakui
togel singapore sebagai pendapatan yang memberikan devisa tertinggi pada
Negara Singapore. Togel Sidney menjadi salah satu pasaran togel terbesar di situs LIVETOTO88, selain dari pasaran togel
singapore dan togel hongkong di mana pasaran togel sidney
sudah ada sejak tahun 1990 sampai sekarang, bukan hanya
itu information consequence yang di keluarkan LIVETOTO88 pada pasaran ini merupakan pengeluaran nomor langsung oleh
permerintah Austarlia sehingga banyak bettor yang percaya bahwa pasaran togel sidney ini tidak dapat di curangin dalam mengeluarkan hasil Dwell Draw nya setiap hari.
Togel Hongkong merupakan pasaran togel yang sudah ada sejak 1975 dan saat ini sudah di
resmikan oleh APLA ( Asia Pacific on the World Lottery Assaciation ) lembaga
judi togel terbesar di asia.
[url=http://antabuse247.com/]is a prescription required for antabuse[/url]
viagra boys woman viagra cheapest viagra
[url=https://synthroid.foundation/]synthroid 112 mcg price[/url]
[url=https://robaxin.best/]robaxin 114[/url]
[url=https://albendazole.best/]purchase albendazole[/url]
[url=https://lasixn.online/]drug furosemide 20 mg[/url]
[url=http://valtrexpill.com/]buy valtrex no rx[/url] [url=http://amoxicillind.online/]augmentin 875 mg 37.5mg[/url] [url=http://vardenafil.wiki/]vardenafil 40 mg[/url] [url=http://acyclovir.charity/]zovirax ointment for cold sores[/url] [url=http://doxycycline.men/]doxycycline online pharmacy canada[/url] [url=http://baclofen.lol/]baclofen 100mg cost[/url]
[url=http://levitra2023.online/]20 mg levitra cost[/url]
[url=https://afinasteride.com/]finasteride online[/url]
[url=https://diflucan.charity/]diflucan australia[/url]
[url=https://valacyclovir.foundation/]valtrex generic online[/url]
[url=https://lasixn.online/]furosemide discount[/url]
[url=https://domperidone.site/]online pharmacy motilium[/url]
[url=http://flomax.lol/]flomax 90 price[/url]
[url=http://diflucan.charity/]diflucan 150mg tab[/url]
[url=http://vardenafil.trade/]canadian generic levitra[/url]
[url=http://domperidone.site/]buy motilium usa[/url]
[url=https://zithromax.lol/]azithromycin otc usa[/url]
[url=http://neurontin.ink/]gabapentin script[/url]
[url=http://doxycyclin.online/]buy doxycycline india[/url] [url=http://synthroid.foundation/]where to get synthroid[/url]
Fast way can he job around his person?
вышивальная машина brother 655
Here’s some apply English talking sheets to get you began. Listed below
are some ideas and resources to get you began. If in case you have buddies who are learning to speak
English, put aside half-hour on daily basis to speak English together.
Do ten minutes of grammar exercises. Learn your grammar workout routines aloud which
will assist you to learn to use correct grammar when speaking.
Use visual dictionaries that can assist you learn extra vocabulary
quicker. 2. Do every little thing on a regular basis, but only do
ten to fifteen minutes of the more boring duties. If you need to
enhance listening skills, simply take heed to the radio fifteen minutes slightly
than an hour. Understanding precisely what you wish to do with English will aid you learn how
to speak English as a result of you’ll work
towards your objectives. Do you wish to take a category?
Start off by deciding which kind of studying strategy you will take.
[url=http://propeciatabs.shop/]propecia online canada[/url]
monopoly (ограниченность продвижения продукта) – важнейшая
[url=http://tretinoin.lol/]tretinoin capsules brand name[/url]
[url=https://acyclovirb.com/]buy acyclovir online usa[/url]
каким образом получить доступ к сервис
[url=https://albenzatabs.com/]albendazole 0.2g prescription[/url]
[url=http://finasteride.ink/]propecia cost australia[/url]
Thanks , I’ve just been looking for information approximately this subject for a while and yours is the best I’ve
came upon so far. But, what in regards to the bottom line?
Are you positive in regards to the source?
Hello i am kavin, its my first time to commenting anyplace, when i read
this piece of writing i thought i could also make
comment due to this good post.
[url=http://dexamethasone.cyou/]dexamethasone where to get[/url]
Others told how troopers came to their properties,
beat or raped them, stole, after which fled as Ukraine’s forces
advanced. Putin denies that his armed forces are intentionally targeting civilians.
Russian troops are using rape as a weapon of conflict against Ukrainians, in keeping with damning proof collected by the UN.
When ladies are held for days and raped, if you start to
rape little boys and males, whenever you see a collection of genital mutilations, whenever you hear ladies testify about Russian troopers
geared up with Viagra, it is clearly a navy technique,’ she mentioned.
She added that ‘reported cases are only the tip of
the iceberg’. Victims have ranged in age from four years old to eighty two and have been mostly
ladies and ladies however included a variety of males and younger boys,
she added. Ukrainian resistance has proved fiercer than almost all observers expected, and has been spurred
on by atrocities that Russia troops have committed in occupied areas.
[url=https://cafergottabs.monster/]cafegot[/url]
On this web site we give you, and your landscaper, all the knowledge you
have to create a lovely healthy yard. One sq. yard is just that.
It’s one sq. yard. Tom Brady made his first ever NFL sport on Christmas a successful one by main an extra time game-successful drive.
One yard extensive by one yard lengthy. Getting his fifth in opposition to the Texans would put him as the 200 yard king.
Finish of recreation – Henry and the Titans ended up shedding 19-14.
Henry lost a fumble, rushed 26 occasions for 126 yards and a touchdown. Finish of
2nd quarter – Henry’s tempo has slowed, as he now has 11 carries
for 83 yards and a touchdown and two receptions for
zero yards. McSorley linked with Marquise Brown on a
47-yard cross before Prater capped a 9-play drive by drilling a
39-yard field aim to provide the Cardinals a 9-6 lead at 14:07 of the fourth quarter.
Drama Mama Robin: I believe the solution to your problem is simple: Be part of a
raiding guild and when you aren’t raiding, have enjoyable
with your folks using the Raid Finder. Everyone ought to play this
recreation to have fun. Nagging them repeatedly to play the game that only she desires to play goes
to mean loss of playmates for any sport. Identical to on the playground, if The Spawn wants to play conceal and search and no one
else desires to, she cannot drive her mates to do it.
Nevertheless, raiding with pals is the most satisfying thing for me in WoW, and when I don’t, I feel
as though my time spent taking part in is wasted.
Your folks will feel guilty, and can you proceed to attempt to recruit them.
After a couple of months I got here back to the informal guild
and leveled or geared alts in dungeon gear to bide the time and really feel as if I had
some kind of development.
This means that the injury couldn’t have been too extreme from a
long term low testosterone atmosphere and indicates that a big reversal is
often attainable. Several studies to this point have proven that by restoring testosterone to extra normal levels, a partial
reversal is possible. The implies that a strong majority of the males had been significantly healed of their venous leakage
and achieved a substantial reversal with the help of HRT.
Venous leakage describes the situation where the blood escapes from the penis and thus a great erection can’t be achieved.
The bottom line is that researchers have found that in a low testosterone environment, the inside of the penis
literally atrophies and is replaced with inelastic,
fibrous tissue. Researchers now know that testosterone each maintains clean muscle and the nerves the fireplace them in the corpus cavernosum.
For instance, researchers have noted that in castrated animals, the nerve fibers and myelin sheaths round them really shrink and “wither”.
скрытая сеть (светотеневой интернет,
darknet)
Git flow was considered one of the primary proposals
to use Git branches, and it has acquired a lot of consideration. GitHub flow assumes you’ll be
able to deploy to production every time you merge a characteristic branch.
Developers had to make sure their code did not break the primary department.
Having a purpose for each code change helps to tell the rest of
the workforce and to keep the scope of a characteristic
branch small. Merging every little thing into the main branch and ceaselessly deploying means you reduce the quantity of unreleased code.
Merging into important and then cherry-choosing into
release known as an “upstream first” coverage, which can also be practiced by Google and Red Hat.
Atlassian has a more thorough explanation of the tradeoffs between merging and rebasing on their weblog.A good way to forestall creating many merge commits is to not continuously merge primary into the characteristic branch.
Preserving this ability to revert a merge is an effective cause to
always use the “no fast-forward” (–no-ff) technique once you merge
manually.
When I was over visiting him in France I bought him
some sneakers and stuff like that so he might have clothes to travel house with.
She then flew to go to him with her husband – however that would be the last time she would
see or hear from him in over a decade. He’d been missing for a while by then. Once i obtained the decision to say he was alive I just went into shock.
However he never received home. I was ready on him coming residence and there
was no signal. I was ready in work. Me and my husband went over to go
to him and it was that good to see him. I phoned every airport
to see if he’d gotten on a flight but nothing. They had been sending him
residence and I used to be informed he was getting put on a flight.
We were getting him home, but for some reason, I do not know why, he just
disappeared again.
Found 13 words that start with fauc. Verify our Scrabble Word Finder, Wordle solver, Words With Pals cheat dictionary,
and WordHub phrase solver to seek out phrases beginning with fauc.
All content on this website, together with dictionary,
thesaurus, literature, geography, and other reference knowledge is for informational functions solely.
Over the previous thirty years, Cayman developed a deep data base in lipid biochemistry, together with research involving the arachidonic acid cascade,
inositol phosphates, and cannabinoids. This
product can solely be purchased via Cayman Chemical. Cayman is a
frontrunner in the sector of emerging drugs of abuse, providing excessive-purity Schedule I-V Controlled Substances to
federally-licensed laboratories and qualified tutorial analysis establishments
for forensic analyses. The appliance schedule was
validated, and the bioavailability of the compound decided, by way of
a HPLC-pharmacokinetic examine. Boeckler F, Russig H, Zhang W,
Lober S, Schetz J, Hubner H, Ferger B, Gmeiner P, Feldon J: FAUC 213, a highly selective dopamine D4 receptor full antagonist, exhibits
atypical antipsychotic properties in behavioural and neurochemical models of schizophrenia.
mega sb ссылка
аренда погрузчика или катка как бизнес
мефедрон: эффект от наркотика, симптоматику и отходы
[url=https://albuterolv.com/]buy ventolin inhaler online[/url]
[url=https://afinasteride.com/]generic propecia coupon[/url]
[url=https://prednisolon.online/]prednisolone australia[/url]
[url=http://prednisone.foundation/]prednisone 50 mg tablet price[/url]
[url=https://lasixn.com/]furosemide 25 mg tablet[/url]
[url=http://bupropion.cyou/]bupropion online from india[/url]
[url=http://ventolin.lol/]albuterol 0.0[/url]
[url=https://albuterol.charity/]buy albuterol pills online[/url]
[url=http://sildenafilis.com/]viagra 12.5 mg[/url]
cialis memes viagra vs cialis price buy cialis online overnight shipping
[url=https://fildenatab.com/]fildena 100 free shipping[/url]
[url=http://furosemide.download/]lasix canada no prescription[/url]
[url=https://lisinoprilrem.com/]zestril tab 10mg[/url]
фальсифицированный портал способен имитировать
настоящий хороший интерфейс
[url=https://ttpharmacy.online/]trusted tablets online canadian pharmacy[/url] [url=https://dipyridamole.fun/]cost of dipyridamole[/url] [url=https://valtrex.gives/]valtrex no prescription[/url] [url=https://neurontin.best/]can you buy gabapentin otc[/url] [url=https://acyclovirb.com/]generic for zovirax cream[/url]
[url=https://synroid.com/]synthroid 25 mcg price[/url]
[url=https://tadalafilhq.com/]online cialis professional[/url]
[url=http://amoxicillin.charity/]amoxicillin online pharmacy uk[/url] [url=http://lasixz.com/]lasix medicine[/url] [url=http://albuterol.charity/]ventolin inhalador[/url] [url=http://vardenafil.trade/]generic levitra tablets[/url] [url=http://amoxicillin.us.org/]how much is augmentin 625mg[/url] [url=http://valtrex.pics/]order valtrex online uk[/url] [url=http://levitra2023.online/]vardenafil 20mg for sale[/url]
[url=https://amoxicillin.trade/]buy amoxil online cheap[/url]
[url=https://bupropion.cyou/]142 bupropion[/url]
[url=https://cialis.quest/]cialis pill price in india[/url]
[url=https://elavilamitriptyline.online/]elavil for interstitial cystitis[/url]
[url=http://neurontin.best/]drug gabapentin 100mg[/url] [url=http://prednisone.foundation/]buy prednisone online india[/url] [url=http://domperidone.site/]purchase motilium[/url] [url=http://flomax.lol/]flomax headache[/url]
[url=https://tadalafilhq.com/]cialis 200mg price[/url] [url=https://amoxicillin.us.org/]rx amoxicillin[/url] [url=https://drugstore.us.org/]med pharmacy[/url] [url=https://femaleviagra.lol/]buy sildenafil citrate 100mg[/url] [url=https://neurontin.pics/]neurontin cream[/url]
[url=https://lasix.gives/]lasix 250 mg[/url]
[url=http://sildenafil2023.com/]sildenafil 50 mg online[/url]
[url=http://modafinil2023.com/]buy modafinil with visa[/url]
[url=https://finasteride.ink/]propecia tablets buy online india[/url] [url=https://synroid.com/]synthroid 37 mcg[/url] [url=https://clonidine.solutions/]clonidine 127[/url] [url=https://synthroidpill.com/]synthroid brand name coupon[/url] [url=https://baclofen.lol/]lioresal drug[/url] [url=https://zithromax.lol/]azithromycin cream[/url] [url=https://bupropion.cyou/]buy wellbutrin[/url] [url=https://cleocin.cyou/]cleocin acne[/url]
[url=https://clonidine.charity/]clonidine 0.1mg[/url]
[url=https://valacyclovir.foundation/]valtrex generic pill[/url] [url=https://vviagra.com/]100g viagra[/url] [url=https://amoxicillin.charity/]amoxicillin brand name india[/url] [url=https://doxycyclin.online/]doxycycline generic price[/url] [url=https://canadianpharmacy.download/]legit pharmacy websites[/url] [url=https://acyclovirb.com/]acyclovir 400 mg tablets price[/url]
[url=http://furosemidetab.quest/]furosemide 20 mg for sale[/url]
[url=http://doxycyclin.online/]doxycycline 100mg acne[/url]
[url=http://happyfamilystore.cyou/]pharmacy coupons[/url] [url=http://aurogra.site/]aurogra[/url] [url=http://drugstore.us.org/]canadian discount pharmacy[/url] [url=http://neurontin.ink/]gabapentin for sale online[/url] [url=http://dexamethasone.best/]buy dexamethasone tablets[/url] [url=http://valtrex.pics/]valtrex tablets 500mg price[/url] [url=http://levitra2023.online/]prescription levitra online[/url]
[url=http://albenzatabs.com/]albendazole for sale uk[/url] [url=http://clonidine.trade/]clonidine 0.5 mg[/url] [url=http://acyclovir.charity/]herpes acyclovir[/url] [url=http://modafinil.us.com/]500mg modafinil[/url] [url=http://modafinil2023.com/]buy modafinil over the counter[/url]
[url=https://prednisolone.lol/]prednisolone sodium[/url]
[url=https://bupropion.cyou/]wellbutrin 800mg[/url] [url=https://fildenad.com/]fildena usa[/url] [url=https://sertraline.life/]zoloft 10[/url] [url=https://clonidinetabs.com/]buy clonidine[/url] [url=https://pharmacyqr.com/]canadapharmacy24h[/url] [url=https://modafinil.us.com/]modafinil 100mg coupon[/url] [url=https://lisinoprilrem.com/]lisinopril 40 mg brand name in india[/url]
[url=https://happyfamilyonlinepharmacy.com/]canada pharmacy coupon[/url]
Mr Raab’s division, the Ministry of Housing, Communities and local Government, has begun an investigation into issues that her actions could pose a safety
threat. In 2015, the Ministry of Housing, Communities and local Authorities tweeted about how ‘proud’
it was of her for showing in a promotional video.
She is barred from revealing sensitive or confidential data gained
by means of her job by the Official Secrets Act, however she reportedly spoke of her authorities function minutes after assembly the reporter.
Ms Tott allegedly discussed her work with an undercover
reporter posing as a sugar daddy. However the now-20-year-previous was suspended on Wednesday over
allegations that she met men by means of a website that links enticing younger girls with wealthy older sugar daddies who lavish cash and gifts on them, usually in return for intercourse.
She met the reporter twice – for which she was paid
£750 every time – together with at a five-star hotel less than a mile from the House of Commons,
in line with the Each day Mirror.
[url=http://vardenafil.trade/]levitra drugstore[/url]
[url=https://dexamethasone.cyou/]dexamethasone 2mg[/url]
[url=http://onlineworldpharmacy.com/]cheapest online pharmacy india[/url] [url=http://drugstore.us.org/]canadian pharmacy no prescription needed[/url]
[url=http://ciprofloxacin.best/]how to get cipro online[/url] [url=http://ttpharmacy.online/]trusted tablets online 911[/url] [url=http://furosemide.download/]buy laxis with mastercard[/url]
[url=https://pharmacyonline.digital/]online pharmacy quick delivery[/url]
[url=https://modafinil.us.com/]provigil price usa[/url]
решебник по математике шести ранг:
мерзлятина а.Года.
[url=https://onlineworldpharmacy.com/]canadian pharmacy no prescription[/url]
[url=https://fildenad.com/]buy fildena 50mg[/url]
[url=https://pharmacyonline.digital/]which online pharmacy is reliable[/url] [url=https://valtrex.pics/]valtrex medication cost[/url] [url=https://isotretinoin.cyou/]how much is accutane cost[/url] [url=https://synthroid.foundation/]buy synthroid[/url]
[url=https://albendazole.best/]albendazole over the counter australia[/url] [url=https://furosemide.lol/]lasix iv[/url] [url=https://modafinil.us.com/]modafinil price usa[/url] [url=https://tretinoin.lol/]retin a buy online usa[/url] [url=https://synroid.com/]synthroid 175 price[/url] [url=https://tadalafil.charity/]buy cialis daily use online[/url]
[url=http://drugstore.us.org/]indian pharmacy[/url]
[url=https://pharmacyonline.foundation/]cheapest online pharmacy india[/url]
[url=https://clonidine.charity/]clonidine 100 mg[/url]
[url=http://lisinoprilb.quest/]lisinopril 20 mg tab price[/url]
[url=https://amoxicillin.trade/]can i purchase amoxicillin online[/url]
[url=https://happyfamilystore.cyou/]canadian pharmacy 24 com[/url]
[url=http://happyfamilyonlinepharmacy.com/]rate canadian pharmacies[/url] [url=http://lasixz.com/]furosemide 160 mg[/url] [url=http://domperidone.site/]buy motilium canada[/url] [url=http://diflucan.charity/]cost of diflucan prescription in mexico[/url] [url=http://cialis.quest/]cialis 5[/url]
[url=http://antabuse247.com/]disulfiram medicine[/url]
[url=https://antabuse.lol/]antabuse medication[/url]
[url=https://vviagra.com/]viagra online quick delivery[/url]
[url=https://drugstorepill.com/]med pharmacy[/url]
[url=http://dexamethasone.best/]dexamethasone 4 mg tabs[/url] [url=http://lasixz.com/]furosemide 3169[/url] [url=http://doxycycline.gives/]doxycycline 50[/url] [url=http://pharmacyonline.foundation/]online pharmacy meds[/url]
[url=http://synthroidpill.com/]buy synthroid[/url]
[url=http://valtrexpill.com/]cost of valtrex in australia[/url]
Reasonably priced superb jewelry may sound like an oxymoron, but thanks to
a latest increase in direct-to-client brands, the panorama is altering.
Plus, Jetter continuously options stones like tanzanite, moonstone, and opals, so if you’ve been inquisitive about other
options past diamonds, emeralds, sapphires, and rubies,
that is the model to buy. Critically, you may customize just about anything you want with this superb jewelry brand.
You may stock up on the items you love with out feeling like your checking account was ransacked.
Store individual items, or strive its service Curate by Aurate, where you can take a
mode quiz and Aurate will send you five pieces free of cost.
You’ll be mesmerized by items from the Kintsugi assortment,
which are impressed by the art type of the
identical identify, as well as its more minimalist items.
Under the inventive direction of Alison Chemla, the beloved brand has change into
synonymous with quirky emoji studs and lucite hoops in a rainbow of colours
(worn and liked by Emily Ratajkowski and lots of more).
интернет контакты для звонков
[url=http://amoxicillin.charity/]amoxicillin buy online nz[/url] [url=http://happyfamilyonlinepharmacy.com/]best no prescription pharmacy[/url] [url=http://happyfamilyrx.net/]reliable online pharmacy[/url] [url=http://levitra2023.online/]levitra online pharmacy india[/url] [url=http://ttpharmacy.online/]top mail order pharmacies[/url] [url=http://doxycyclin.online/]doxycycline capsule 100mg price[/url] [url=http://albuterol.charity/]buy ventolin tablets online[/url] [url=http://lasixz.com/]12.5 mg furosemide[/url]
[url=http://diflucan2022.com/]diflucan generic over the counter[/url]
When you’ve got cash to invest, focus on fashions that haven’t been affected by the speculative madness, especially the neo-vintage
models (nineteen nineties). They’re still too new to interest vintage collectors and too
previous for brand spanking new collectors nonetheless
looking for their mark among modern watches. For some models (see list above),
indeed. In consequence, the marketplace for second-hand luxury watches has gone up in flames, and a few fashions are
buying and selling at 10 occasions the listing price.
Rolex is not taking any extra orders, Patek Philippe has no watches in stock, and a few models’ ready record exceeds 10 years.
Inflation will add to the natural progress of the price of luxury watches and make them even more elitist.
The Covid disaster marked the start of the price growth.
We will speculate about this frenzy, but concern was undoubtedly a
robust driver. After the stupefaction of the first few weeks, the worry of an financial collapse
pushed some defensive stocks to new heights.
[url=http://happyfamilystore.cyou/]safe online pharmacies[/url]
[url=https://dexamethasone.best/]dexamethasone medication[/url]
[url=http://tretinoin.lol/]retin a buy online[/url]
собор – еще не комбинат ритуальных сервисов
услуги грузчиков в ставрополе
[url=http://vardenafil.wiki/]vardenafil price comparison[/url]
[url=https://flomax.lol/]flomax over the counter equivalent[/url] [url=https://doxycycline.wtf/]buy doxycycline online canada[/url] [url=https://lasixn.online/]lasix 20mg for sale[/url] [url=https://lasixz.com/]furosemide 20 mg for sale[/url]
[url=https://acyclovir.charity/]acyclovir for sale online[/url]
[url=https://valacyclovir.foundation/]buy real valtrex online[/url]
[url=https://azithromycin.lol/]4 azithromycin pills[/url] [url=https://acyclovir.charity/]where can i buy zovirax[/url]
Hi there terrific blog! Does running a blog like this require a lot of work?
I have virtually no expertise in computer programming however I had been hoping to
start my own blog in the near future. Anyways, if you
have any recommendations or techniques for new blog owners please share.
I know this is off topic but I just wanted to ask. Kudos!
[url=https://ttpharmacy.online/]legit pharmacy websites[/url]
[url=http://ventolin.pics/]albuterol over the counter usa[/url]
[url=http://lisinoprilrem.com/]lisinopril 5 mg tablet price[/url] [url=http://dexamethasone.cyou/]dexamethasone medication[/url] [url=http://drugstorepill.com/]reputable overseas online pharmacies[/url] [url=http://antabuse247.com/]how much is disulfiram[/url]
[url=https://valacyclovir.foundation/]valtrex best price[/url]
[url=https://fildena.boutique/]fildena 150 online[/url] [url=https://synthroid.foundation/]cost of brand synthroid[/url]
[url=http://propranolol.wiki/]propranolol price canada[/url] [url=http://clonidinetabs.com/]0.5 clonidine[/url] [url=http://strattera.best/]strattera no prescription[/url] [url=http://ventolinb.com/]albuterol 4mg for sale[/url] [url=http://robaxin.best/]robaxin cost[/url] [url=http://sildenafil2023.com/]how much is viagra online[/url] [url=http://modafinil.us.com/]provigil uk[/url]
[url=http://valtrexpill.com/]valtrex for sale uk[/url]
[url=https://ventolin.pics/]albuterol cost[/url]
[url=https://neurontin.pics/]gabapentin buy uk[/url]
[url=http://dipyridamole.fun/]dipyridamole 100mg[/url]
[url=https://albendazole.best/]buy albendazole 400 mg[/url] [url=https://lasix.gives/]furosemide 40 mg over the counter[/url] [url=https://modafinil2023.com/]provigil canadian pharmacy[/url] [url=https://antabuse247.com/]where can i buy antabuse in south africa[/url] [url=https://robaxin.best/]robaxin otc[/url]
[url=https://doxycycline.gives/]buy doxycycline india[/url]
[url=http://clonidinetabs.com/]clonidine 02 mg[/url]
[url=https://diflucan.charity/]diflucan 15 mg[/url]
[url=http://tadalafil.charity/]tadalafil uk[/url] [url=http://valtrexpill.com/]valtrex generic cost[/url] [url=http://levitra.wiki/]levitra 20 mg tablets price[/url] [url=http://dexamethasone.cyou/]dexamethasone medication[/url] [url=http://furosemide.lol/]furosemide 25 mg tablet[/url] [url=http://sildalis.site/]sildalis india[/url] [url=http://albendazole.best/]albendazole mexico[/url]
[url=https://clonidine.trade/]clonidine hcl 0.3mg[/url]
[url=http://prednisolone.download/]buy cheap prednisolone[/url]
[url=https://aurogra.site/]aurogra 100 mg[/url]
[url=http://doxycycline.men/]price doxycycline 100mg without prescription[/url]
I constantly emailed this webpage post page to all my friends, since if like to read it
after that my friends will too.
[url=https://vardenafil.trade/]cost of generic levitra[/url]
[url=http://levitra2023.online/]cheap levitra[/url]
[url=https://ventolin.pics/]ventolin pharmacy australia[/url]
[url=https://tretinoin.ink/]buy retin a online without a prescription[/url]
[url=https://prednisolon.online/]prednisolone 10 mg cost[/url]
[url=http://diflucan.charity/]diflucan[/url] [url=http://ciprofloxacin.best/]ciprofloxacin 500mg over the counter[/url] [url=http://drugstore.us.org/]canadian pharmacy ltd[/url] [url=http://prednisone.foundation/]prednisone pak[/url] [url=http://ttpharmacy.online/]trusted tablets online canadian pharmacy[/url]
[url=http://sertraline.life/]1000 mg zoloft[/url]
[url=http://amoxicillin.pics/]cheapest price for amoxicillin 500mg[/url]
[url=http://neurontin.best/]gabapentin 600 mg capsule[/url]
[url=https://accutanetabs.online/]can you buy accutane in mexico[/url]
[url=http://prednisolon.online/]prednisolone uk buy[/url]
[url=https://clonidinetabs.com/]clonidine 0.1[/url]
[url=http://amoxicillin.pics/]prescription for amoxicillin[/url]
[url=http://clonidine.trade/]clonidine 0.3 mg tablets[/url]
[url=http://bupropion.cyou/]bupropion medication[/url]
[url=https://dexamethasone.cyou/]dexamethasone 1.5 mg tablet[/url]
[url=https://antabusetabs.online/]disulfiram tablets[/url]
[url=https://lasix.gives/]no prescription lasix[/url] [url=https://prednisolon.online/]purchass of prednisolone tablets[/url] [url=https://albuterolf.com/]generic albuterol without a prescription[/url] [url=https://sertraline.life/]zoloft prices australia[/url] [url=https://tretinoin.lol/]prescription tretinoin uk[/url] [url=https://albenzatabs.com/]albendazole 400 mg tablet[/url] [url=https://tretinoin.ink/]order tretinoin cream online[/url] [url=https://strattera.best/]strattera generic canada[/url]
[url=http://doxycycline.site/]doxycycline uk pharmacy[/url]
[url=https://synthroid.foundation/]generic synthroid cost[/url]
[url=https://modafinil2023.com/]cheap provigil online[/url]
[url=http://albuterolv.com/]combivent 250 mg[/url]
[url=http://antabuse247.com/]where can i get antabuse pills[/url] [url=http://zithromax.lol/]order azithromycin 500mg[/url] [url=http://azithromycin.lol/]zithromax tablet[/url] [url=http://synthroidpill.com/]synthroid 0.175[/url] [url=http://tretinoin.lol/]retin a over the counter[/url] [url=http://amoxicillind.online/]1500 mg amoxicillin[/url]
[url=http://synthroid.foundation/]buy synthroid india[/url]
[url=https://amoxicillind.online/]augmentin 250 mg 125 mg[/url]
[url=https://doxycyclin.online/]can i purchase doxycycline over the counter[/url]
[url=https://vardenafil.trade/]cheapest price for levitra[/url]
is 20mg cialis equal to 100mg viagra cialis 5mg over the counter drug that works like cialis
[url=http://prednisone.sbs/]prednisone 25[/url]
[url=https://cialis.quest/]generic tadalafil 20 mg canada[/url]
[url=http://valtrexpill.com/]valacyclovir valtrex[/url]
[url=https://onlineworldpharmacy.com/]professional pharmacy[/url]
[url=http://ventolin.pics/]albuterol 083[/url]
[url=https://escitalopramlexapro.online/]lexapro online prescription[/url]
[url=https://lasixn.online/]lasix 80 mg tablet[/url] [url=https://tadalafilhq.com/]tadalafil 20mg cost[/url]
[url=https://levitra2023.online/]generic levitra no prescription[/url]
[url=http://azithromycine.monster/]azithromycin 500mg buy[/url]
Ladykiller.nl is de toonaangevende online seksspeeltjeswinkel in Nederland, met
een brede selectie van hoogwaardige producten voor mannen, vrouwen en koppels
tegen concurrerende prijzen. Onze missie is om een veilige en leuke winkelervaring te bieden voor
iedereen die zijn seksuele fantasieën en verlangens wil verkennen. Met meer dan 10
jaar ervaring in de industrie, zijn we toegewijd om onze klanten de best
mogelijke service en advies te geven bij het kiezen van het
juiste product voor hun behoeften. Of u nu op zoek bent naar iets om uw seksleven te kruiden of nieuwe mogelijkheden wilt verkennen, Ladykiller heeft alles wat u nodig heeft om uw fantasieën werkelijkheid te laten worden.
[url=https://tadalafil.charity/]brand cialis[/url] [url=https://valtrexpill.com/]valtrex online pharmacy[/url] [url=https://clonidine.solutions/]where to buy clonidine[/url] [url=https://pharmacyqr.com/]canadian pharmacies not requiring prescription[/url] [url=https://lasix.gives/]furosemide mexico[/url] [url=https://propranolol.wiki/]buy inderal online usa[/url]
[url=http://sildenafil2023.com/]uk viagra prices[/url]
[url=https://prednisolon.online/]buy prednisolone uk[/url] [url=https://modafinil.us.com/]modafinil no prescription[/url] [url=https://colchicine.trade/]colchicine 0.5 mg price[/url] [url=https://synthroidpill.com/]synthroid 175[/url] [url=https://clonidine.solutions/]clonidine 2 mg tablets[/url] [url=https://pharmacyqr.com/]canadian pharmacy 24h com safe[/url]
[url=https://cleocin.cyou/]450 mg clindamycin[/url]
[url=https://amoxicillin.us.org/]amoxicillin 500 mg tablet price[/url] [url=https://amoxicillin.charity/]augmentin tab online[/url] [url=https://fildena.boutique/]fildena 120mg[/url]
[url=http://doxycyclin.online/]doxycycline 50 mg generic[/url]
[url=https://ventolin.lol/]ventolin rx[/url] [url=https://levitra.lol/]price of levitra in india[/url]
[url=http://colchicine.trade/]colchicine 6 mg[/url]
[url=http://valtrexpill.com/]how to get valtrex prescription online[/url]
[url=https://levitra.wiki/]vardenafil price comparison[/url]
[url=https://synthroid.foundation/]synthroid 75 pill[/url]
[url=https://happyfamilyonlinepharmacy.com/]online pharmacy in turkey[/url]
[url=https://albuterol.charity/]albuterol 021[/url]
[url=https://azithromycin.lol/]buy azithromycin 500mg india[/url]
[url=https://tretinoin.lol/]retin a cream buy online australia[/url]
[url=http://drugstore.us.org/]polish pharmacy online uk[/url]
[url=http://baclofen.lol/]baclofen 20 mg coupon[/url]
[url=http://valtrex.gives/]valtrex price uk[/url]
[url=http://antabuse.lol/]disulfiram 250 mg brand name[/url]
[url=http://lasix.gives/]lasix pill[/url]
[url=https://lisinoprilrem.com/]lisinopril 20 mg canada[/url]
[url=https://lasixn.online/]medication furosemide[/url]
[url=http://modafinil2023.com/]provigil 100[/url]
[url=https://bupropion.cyou/]how much is wellbutrin 300mg[/url] [url=https://clonidine.trade/]clonidine sleep[/url] [url=https://sildalis.site/]sildalis without prescription[/url]
[url=http://albendazole.best/]albendazole buy online india[/url] [url=http://propranolol.wiki/]buy inderal online canada[/url] [url=http://synthroidpill.com/]synthroid best price[/url] [url=http://furosemide.lol/]furosemide 50 mg tablets[/url] [url=http://lisinoprilrem.com/]lisinopril medicine[/url] [url=http://doxycycline.men/]where to get doxycycline[/url] [url=http://kamagrav.com/]cheap kamagra oral jelly uk[/url]
[url=http://cleocin.cyou/]clindamycin 500 mg price[/url]
[url=https://amoxicillin.pics/]500 mg augmentin[/url]
online pharmacy viagra sildenafil viagra viagra street price
[url=http://pharmacyonline.foundation/]legitimate online pharmacy[/url] [url=http://valtrex.pics/]valtrex generic online[/url] [url=http://domperidone.site/]motilium over the counter canada[/url] [url=http://tadalafilhq.com/]buy cialis 5mg online australia[/url] [url=http://clomid.wiki/]clomid for sale[/url] [url=http://happyfamilyrx.net/]legitimate canadian mail order pharmacy[/url]
[url=http://synthroid.foundation/]synthroid price canada[/url] [url=http://clomid.wiki/]clomid pills[/url] [url=http://doxycyclin.online/]doxycycline pills over the counter[/url]
[url=https://drugstore.us.org/]reputable overseas online pharmacies[/url] [url=https://fildena.boutique/]fildena 100 online india[/url] [url=https://doxycycline.gives/]doxycycline cost in mexico[/url] [url=https://pharmacyonline.best/]best rogue online pharmacy[/url] [url=https://diflucan2022.com/]diflucan pills[/url] [url=https://amoxicillin.pics/]amoxicillin generic over the counter[/url] [url=https://albuterol.charity/]where to get albuterol[/url]
[url=https://tretinoin.trade/]tretinoin price canada[/url] [url=https://valacyclovir.foundation/]over the counter valtrex[/url] [url=https://femaleviagra.lol/]buy cheap viagra in usa[/url]
[url=https://valtrexpill.com/]valtrex order canada[/url]
[url=https://zoloftsertraline.shop/]buy zoloft without prescription[/url]
[url=http://tretinoin.ink/]tretinoin cream cost in india[/url]
[url=http://buspar.fun/]cheap buspar[/url]
[url=http://prednisonexl.online/]prednisone 20mg price[/url]
[url=https://sildalis.icu/]cheapest generic sildalis[/url]
[url=https://ivermectin2023.online/]ivermectin 0.08 oral solution[/url]
[url=http://valtrex.directory/]cheap generic valtrex without prescription[/url]
[url=https://robaxin.lol/]buy robaxin online uk[/url]
[url=https://sildalis.icu/]generic sildalis[/url]
[url=http://amoxicillin2023.com/]augmentin 375 price[/url]
For some individuals, nevertheless, merely taking the time to look
good is sufficient to make them really feel completely happy and confident.
All hope of an exotic summer season getaway this 12 months has been quashed, meaning we need to go all out to make the many of the season at dwelling.
Designed with the world’s most innovative ceramics,
Kamado Joe grills offer versatile, high quality cooking outdoors,
which means you don’t just must BBQ; you’ll be able to smoke joints, bake bread, cook pizza and much, rather more.
Uplifting lighting, comfortable furniture and harmonious colours and
equipment are all issues that have the ability to remodel a home into a home – one thing that we’re more and more extra conscious of now that we’re confined to our properties.
The Folio London team have relinquished access to their Instagram account so their residents can host
fitness lessons, baking tutorials, craft classes
and even quiz nights to keep the group engaged by means of these attempting occasions.
Now that is community spirit! Nevertheless, if you
are prone to hayfever, summer time is one of the worst seasons for you, inflicting itchy,
watery eyes, runny noses, sneezing and sore throats.
[url=http://prednisolon.quest/]prednisolone rx cost[/url]
[url=http://antabuse247.online/]can you buy antabuse over the counter[/url]
[url=http://drugstoretabs.com/]pharmacy rx[/url]
[url=https://acyclovirpill.com/]where to buy zovirax in australia[/url] [url=https://sildalis.icu/]discount sildalis 120mg[/url] [url=https://drugstore.wiki/]canadian mail order pharmacy[/url] [url=https://drugstoretabs.com/]indian pharmacy paypal[/url] [url=https://furosemide.ink/]how to get furosemide[/url]
[url=http://azithromycin.directory/]buy azithromycin over the counter[/url]
Thanks for any other informative website. Where else may just I get that type of information written in such
a perfect way? I’ve a project that I’m simply now running on, and I’ve been at the glance out for such info.
[url=https://metformin.pics/]cost of brand metformin[/url]
[url=http://amoxicillinr.com/]augmentin 375 mg price[/url] [url=http://prednisonexl.online/]buy prednisone without prescription[/url] [url=http://onlinepharmacy.us.com/]american pharmacy[/url] [url=http://azithromycin.directory/]zithromax 250 mg price[/url] [url=http://diclofenactabs.com/]voltaren gel medication[/url] [url=http://modafiniler.com/]how to get modafinil online[/url] [url=http://acyclovirpill.com/]zovirax generic pills[/url]
[url=https://budesonide.life/]cost of budesonide capsules[/url]
[url=https://zithromaxtab.monster/]azithromycin canada price[/url]
[url=http://doxycyclin.monster/]doxycycline 100mg capsules price in india[/url]
[url=https://fluconazole.icu/]fluconazole without script[/url]
[url=https://azithromycin.directory/]cheapest price for azithromycin[/url]
[url=http://sertraline.site/]zoloft 125[/url]
[url=http://prednisone.solutions/]25 mg prednisone[/url]
[url=https://isotretinoin.best/]buy accutane online canadian pharmacy[/url]
[url=http://motiliumdomperidone.online/]motilium uk otc[/url]
[url=https://accurane.com/]accutane price in canada[/url]
[url=https://seroquel.lol/]seroquel anxiety[/url]
Nice weblog right here! Additionally your website lots up fast!
What host are you using? Can I get your associate link on your
host? I want my web site loaded up as quickly as yours lol
[url=http://furosemide.best/]lasix 30 mg tablets[/url]
[url=http://seroquel.sbs/]generic seroquel 200 mg[/url]
Great article, just what I needed.
[url=https://metforminl.com/]can you buy metformin without a prescription[/url]
[url=http://sildalis.icu/]sildalis[/url]
[url=https://budesonide.life/]budesonide over the counter[/url]
[url=https://isotretinoin.best/]accutane cost in canada[/url] [url=https://ivermectin2023.online/]buy stromectol uk[/url] [url=https://metformin.pics/]metformin medicine[/url] [url=https://onlinedrugstore.foundation/]best value pharmacy[/url] [url=https://femaleviagra.best/]sildenafil 25 mg price[/url] [url=https://stromectolv.com/]stromectol canada[/url]
[url=https://trazodonem.com/]250 mg trazodone[/url]
buy generic 100mg viagra online sildenafil citrate online walgreen viagra
[url=https://amoxicillinr.com/]amoxicillin 500mg price in usa[/url]
[url=http://acyclovir.wiki/]acyclovir 250 mg tablet[/url]
[url=http://accutane.charity/]how to get accutane without prescription[/url]
Yes, Mostbet Ios online app is absolutely free to download in India.
[url=https://cytotec.fun/]cytotec prescription online[/url]
[url=https://gabapentintabs.online/]neurontin 600 mg tablet[/url]
[url=http://augmentintab.shop/]amoxil capsule 250mg[/url]
[url=http://cephalexin.ink/]cephalexin 500 mg pill[/url] [url=http://motiliumdomperidone.online/]order motilium[/url] [url=http://budesonide.life/]budesonide 90 mcg[/url] [url=http://accutane.charity/]accutane us[/url] [url=http://doxycyclinemd.com/]generic doxycycline[/url] [url=http://cialis2023.com/]tadalafil tablets online in india[/url] [url=http://prednisolone.ink/]purchass of prednisolone tablets[/url] [url=http://suhagratabs.shop/]suhagra 50 mg tablet[/url]
[url=https://prednisolone.ink/]purchass of prednisolone tablets[/url]
[url=https://happyfamilyrxstore.org/]rx online pharmacy[/url]
[url=https://prednisolon.quest/]prednisolone tablets for sale uk[/url] [url=https://finasteride.lol/]finasteride 1mg no prescription[/url] [url=https://prednisone2022.com/]deltasone 50 mg cost[/url] [url=https://baclofen.pics/]baclofen cost[/url] [url=https://dipyridamole.site/]dipyridamole generic[/url] [url=https://zithromaxtabs.shop/]where can i buy generic zithromax[/url] [url=https://furosemide.best/]furosemide on line[/url]
[url=https://metforminl.com/]glucophage price in india[/url]
[url=http://doxycyclin.monster/]buy doxycycline 100mg online usa[/url]
[url=https://femaleviagra.best/]viagra purchase canada[/url] [url=https://drugstore.gives/]your pharmacy online[/url] [url=https://lisinoprilb.com/]lisinopril coupon[/url] [url=https://isotretinoin.best/]accutane 10mg daily[/url] [url=https://cipro.lol/]ciprofloxacin 500 mg[/url]
[url=http://albuterol.trade/]ventolin pills[/url]
[url=http://happyfamilypharmacycanada.com/]script pharmacy[/url] [url=http://antabuse247.online/]buy antabuse online canada[/url] [url=http://doxycyclinemd.com/]doxycycline 300 mg cost[/url] [url=http://prednisolone.ink/]prednisolone 5mg tablet price[/url]
[url=https://sildalis.icu/]discount sildalis[/url]
[url=http://augmentin.ink/]amoxicillin 250 mg buy online[/url]
[url=https://seroquel.sbs/]seroquel 12.5 mg[/url]
[url=http://finasterid.online/]generic propecia australia[/url]
[url=http://azithromycine.monster/]buy zithromax online paypal[/url]
[url=http://albuterol.trade/]buy albuterol[/url]
[url=http://seroquel.best/]seroquel pill 25 mg[/url]
[url=https://augmentin.ink/]augmentin cheap[/url]
[url=http://amoxicillin2023.com/]augmentin 850[/url]
[url=https://baclofen.pics/]baclofen 0.01[/url]
[url=https://metformin.pics/]metformin over the counter[/url]
[url=https://metformin.pics/]metformin 1000 mg tablets cost[/url]
[url=https://seroquel.sbs/]purchase seroquel online[/url]
[url=http://finasteride.lol/]buy generic propecia in australia[/url]
[url=http://buybaclofen.monster/]baclofen 10 mg tablet 1mg[/url]
[url=http://cytotec.fun/]cytotec 600 mcg[/url] [url=http://motiliumdomperidone.online/]buying motilium online uk[/url] [url=http://cialis2023.com/]generic cialis 5mg australia[/url]
[url=http://drugstore.gives/]online pharmacy fungal nail[/url] [url=http://vardenafilpill.com/]vardenafil 20mg canada[/url] [url=http://sildenafil.foundation/]viagra online order usa[/url] [url=http://buybaclofen.monster/]baclofen over the counter[/url] [url=http://cipro.lol/]cipro 500mg cost[/url] [url=http://albuterol.trade/]how much is albuterol in canada[/url]
[url=https://finasterid.online/]online propecia uk[/url]
[url=http://fildena.gives/]fildena cost[/url]
[url=http://sildalis.icu/]buy cheap sildalis fast shipping[/url]
[url=http://albuterol.trade/]albuterol atrovent[/url] [url=http://drugstore.men/]pharmacy in canada for viagra[/url] [url=http://femaleviagra.best/]viagra singapore price[/url] [url=http://vardenafilpill.com/]levitra medication[/url] [url=http://cipro.lol/]cipro for sale[/url] [url=http://flomax.best/]flomax.com[/url] [url=http://lisinoprilb.com/]lisinopril 5 mg daily[/url] [url=http://prednisonec.com/]prednisone tablets 5mg price[/url]
[url=http://gabapentin2023.com/]medicine neurontin capsules[/url]
[url=http://buspar.fun/]buspar buy online[/url]
[url=http://prednisonec.com/]prednisone canada pharmacy[/url]
[url=https://lisinopril.gives/]lisinopril 10 mg daily[/url]
[url=https://antabusetabs.online/]antabuse pills[/url]
[url=http://tadalafiltx.com/]best price for tadalafil 20 mg[/url]
[url=https://sumycin.cfd/]order tetracycline canada[/url]
[url=http://trazodonem.com/]trazodone 300 mg tablet[/url] [url=http://sildenafil.foundation/]viagra cost mexico[/url]
[url=http://buyglucophage.monster/]metformin online canada[/url]
[url=https://happyfamilypharmacycanada.com/]italian pharmacy online[/url]
[url=http://gabapentin.wiki/]neurontin sale[/url] [url=http://doxycycline.charity/]doxycycline 10mg tablets[/url] [url=http://prednisonec.com/]prednisone 10 mg coupon[/url] [url=http://doxycycline2023.com/]doxycycline 100mg tablets nz[/url] [url=http://strattera.works/]strattera 2016[/url] [url=http://buymotilium.life/]motilium 10 mg[/url] [url=http://vardenafilpill.com/]levitra canada rx[/url]
[url=http://seroquel.best/]seroquel 12.5[/url] [url=http://doxycycline2023.com/]doxycycline 100 mg tablet[/url] [url=http://buylanoxin.life/]digoxin 250 mcg[/url] [url=http://gabapentin.gives/]neurontin 100 mg cap[/url] [url=http://onlinedrugstore.foundation/]low cost online pharmacy[/url] [url=http://pharmacyonline.ink/]foreign pharmacy no prescription[/url] [url=http://tadalafiltx.com/]buy cialis usa[/url] [url=http://prednisonec.com/]prednisone 20 mg online[/url]
[url=http://cytotec.fun/]where can i purchase misoprostol[/url]
[url=https://doxycycline.charity/]doxycycline 150 mg tablets[/url]
[url=https://vardenafil.lol/]levitra price in india[/url]
aloealoe – маркет корейской косметических средств.
Разыгрываем рождественский бьюти-бокс стоимостью 5000 Деревянных
[url=https://doxycyclin.monster/]doxycycline buy canada 100mg[/url]
[url=https://buylanoxin.life/]buy digoxin[/url]
[url=http://metformino.com/]buy metfornin without prescription drugs online[/url]
перезагрузка: пожарная безопасность в спбгу: прошедшее а также настоящее
[url=http://cipro.lol/]cheap generic cipro without prescription[/url]
[url=https://buymotilium.monster/]motilium 20 mg[/url] [url=https://happyfamilyrx.online/]online pharmacy store[/url] [url=https://azithromycin.directory/]zithromax 600[/url] [url=https://sildalis.icu/]buy cheap sildalis fast shipping[/url] [url=https://happyfamilypharmacycanada.com/]pharmacy delivery[/url] [url=https://finasteride.lol/]best propecia brand[/url] [url=https://sumycin.cfd/]price of tetracycline[/url] [url=https://happyfamilystorerx.net/]professional pharmacy[/url]
[url=https://happyfamilyrx.shop/]legit canadian pharmacy[/url]
[url=https://femaleviagra.cyou/]real generic viagra[/url] [url=https://gabapentin.download/]gabapentin cost[/url]
[url=http://amoxicillin2023.com/]20 mg amoxicillin[/url]
сургутский реабилитационный центр
[url=http://buspar.fun/]buspar 10mg tablet[/url]
[url=http://metformino.com/]where to buy metformin online[/url]
[url=https://drugstore.men/]best european online pharmacy[/url] [url=https://vardenafilpill.com/]buy generic levitra from india online[/url] [url=https://pharmacyonline.cyou/]pharmacy wholesalers canada[/url] [url=https://vardenafil.lol/]levitra 20 mg online[/url] [url=https://fluconazole.icu/]can i buy diflucan in mexico[/url] [url=https://tadalafiltx.com/]buy cialis generic online[/url] [url=https://lyrica.lol/]lyrica 100 mg cost[/url] [url=https://albuterol.trade/]albuterol mexico price[/url]
[url=http://suhagratabs.shop/]suhagra 100 online buy[/url]
[url=https://lexapro.best/]lexapro price australia[/url]
[url=http://onlinedrugstore.best/]online med pharmacy[/url]
[url=http://accutanetabs.online/]purchase accutane online[/url]
[url=https://escitalopramlexapro.online/]buy lexapro no prescription[/url]
[url=http://pharmacyonline.ink/]order pharmacy online egypt[/url]
[url=https://zithromaxtabs.shop/]zithromax 100[/url]
[url=http://gabapentin.wiki/]neurontin prescription cost[/url] [url=http://doxycycline2023.com/]doxycycline 163[/url] [url=http://gabapentin.gives/]neurontin 100mg tab[/url] [url=http://buybaclofen.monster/]baclofen 100mg[/url] [url=http://buylanoxin.life/]digoxin 0 250 mg[/url] [url=http://sildenafil.foundation/]sildenafil prescription discount[/url] [url=http://onlinedrugstore.foundation/]legitimate canadian mail order pharmacy[/url]
[url=https://trazodonem.com/]buy trazodone online india[/url]
[url=http://onlinepharmacy.foundation/]online pharmacy without insurance[/url] [url=http://doxycyclin.monster/]can i buy doxycycline in india[/url] [url=http://amoxicillinr.com/]order amoxicillin on line[/url] [url=http://diclofenactabs.com/]voltaren tablets price[/url] [url=http://happyfamilystorerx.net/]tulip happy family[/url] [url=http://azithromycin.directory/]azithromycin antibiotics[/url] [url=http://modafinil.foundation/]provigil where to buy online[/url] [url=http://acyclovir.wiki/]acyclovir generic price[/url]
[url=https://colchicine.lol/]colchicine 6 mg tablet[/url]
[url=https://cytotec.fun/]misoprostol price canada[/url]
[url=https://happyfamilypharmacycanada.com/]online pharmacy reddit[/url] [url=https://happyfamilyrx.online/]canadian family pharmacy[/url] [url=https://drugstoretabs.com/]canadian world pharmacy[/url] [url=https://modafinil.foundation/]provigil best price[/url] [url=https://colchicine.best/]colchicine 0.3[/url] [url=https://zithromaxtabs.shop/]cost of azithromycin 500 mg[/url]
[url=https://buymotilium.monster/]motilium 10mg price[/url]
[url=http://sildalis.icu/]discount sildalis 120mg[/url] [url=http://cytotec.fun/]misoprostol price australia[/url] [url=http://furosemide.ink/]furosemide 160mg daily[/url] [url=http://augmentin.lol/]amoxicillin 250 mg capsule[/url] [url=http://sumycin.cfd/]tetracycline cream[/url]
[url=http://cafergottabs.monster/]cafergot[/url]
[url=https://buylanoxin.life/]digoxin 437[/url]
[url=http://seroqueltab.quest/]price of seroquel[/url]
[url=https://cialis2023.com/]cheap cialis for sale[/url]
[url=http://pharmacyonline.cyou/]online med pharmacy[/url] [url=http://trazodonem.com/]buy cheap trazodone online[/url] [url=http://gabapentin.download/]gabapentin 100 mg capsule[/url] [url=http://colchicine.lol/]colchicine price[/url]
[url=https://buyglucophage.monster/]metformin 250 mg[/url]
[url=https://vardenafilpill.com/]levitra 5 mg[/url]
[url=http://doxycycline2023.com/]doxycycline acne[/url]
[url=https://prednisone.solutions/]prednisone tablets cost[/url] [url=https://happyfamilyrxstore.org/]onlinecanadianpharmacy[/url] [url=https://prednisolone.ink/]where can i buy prednisolone uk[/url] [url=https://baclofen.pics/]cost baclofen[/url] [url=https://sertraline.site/]zoloft no prescription[/url] [url=https://sildalis.icu/]sildalis for sale[/url] [url=https://augmentin.ink/]buy augmentin 875[/url] [url=https://happyfamilystorerx.net/]sky pharmacy[/url]
[url=https://modafinil.foundation/]can you order modafinil online[/url]
[url=https://zithromaxtabs.shop/]zithromax online prescription[/url]
[url=http://fildena.best/]fildena 50[/url]
[url=http://prednisolon.quest/]prednisolone brand name india[/url]
[url=https://sildenafil.foundation/]buy viagra free shipping[/url] [url=https://metforminl.com/]glucophage 500[/url] [url=https://vardenafil.lol/]buy levitra canada[/url] [url=https://doxycycline.charity/]doxycycline price singapore[/url]
[url=https://isotretinoin.best/]accutane roche[/url]
Hi Dear, are you genuinely visiting this site regularly, if so afterward you will definitely obtain pleasant experience.
[url=http://cipro.lol/]ciprofloxacin over the counter uk[/url]
[url=https://retinacream.quest/]retin a canada prescription[/url]
[url=https://pharmacyonline.cyou/]canadian discount pharmacy[/url]
[url=https://prednisonerx.monster/]prednisone mexico[/url]
[url=http://baclofen.pics/]lioresal 10 mg tablets[/url]
[url=https://pharmacyonline.ink/]cheapest pharmacy prescription drugs[/url]
Как забрать деньги из онлайн-казино вулкан?
бк зеркало рабочее на текущий момент
[url=https://sildenafil.pics/]buying viagra from canada[/url] [url=https://stromectolv.com/]ivermectin 0.5 lotion[/url] [url=https://seroquel.sbs/]50 mg seroquel for sleep[/url] [url=https://onlinedrugstore.foundation/]medication canadian pharmacy[/url] [url=https://sildenafil.foundation/]sildenafil nz cost[/url] [url=https://doxycycline2023.com/]doxycycline 40 mg[/url] [url=https://clonidinep.com/]clonidine over the counter[/url] [url=https://tadalafiltx.com/]cialis one a day[/url]
Autumn Ale is an effective example of this, as it doesn’t sound like a track recorded in a studio, however one thing a Center-earth adventurer may certainly hear if she or he walked into a sure tavern at evening.
While I just like the Peter Jackson movies nicely enough, what I admire extra
from the MMO is the way it knows that not every second in Middle-earth must be some huge epic
battle or a huge epic revelation or a huge epic
walk to the outhouse. One of many attention-grabbing
features (but not at all distinctive) of Lord of the
Rings On-line’s housing system is the choice
to slot a music box item in order that visitors can take
pleasure in your favorite tunes while they try your pad.
Whereas Caras Galadhon may be a bit too rich and buttery for my simple tastes, I can not
deny that it is stunning and mysterious.
[url=http://celebrextab.online/]drug celebrex[/url]
They’re much better in terms of the interface and have a
better price and selection of companies you should use their phone numbers for.
Despite the fact that a few of them have numbers for verification of
their value and dashboard quality will be frustrating, as it is not their main area of work.
We receive a verification code, paste it into the registration form and by no means use the phone to log in again. Customers can purchase numbers for any nation and use them from any place on this planet.
The lack of bodily hardware and ties to a specific country may be very helpful.
With all the knowledge listed the card can determine the person in the communication community and permit him to make and receive calls and SMS utilizing it.
Conventional SIM cards are primarily a key that holds all crucial
info to attach a subscriber to the provider’s communication community.
[url=https://antabuse247.online/]buy disulfiram online india[/url]
Как приготовить бонус на леон-бетс”?
[url=http://buyglucophage.monster/]metformin glucophage[/url]
леонбетс зеркалки работающее леон-бетс
как правильно выбрать шкаф
Then simply take the lover to your computer restore store and
purchase a brand new one. Their frustrating to be sitting at your desk prepared to play a recreation or
work on a file after which discover that your pc isnt being cooperative.
Just take the equipment to a close by pc mechanic store, if youre
not comfy and allow the professionals to complete their
work. Its frustrating to be sitting at your table ready to play
a casino sport or work on a file only to seek out that your pc isnt being useful.
Sometimes a computer will make sounds as a result of
a chunk of gear isnt connected exactly. This will probably be a few small clips.
If the pc continues to be under guarantee than this
type of pc repair will undoubtedly be completed totally free.
In case you are snug handling a small laptop repair your self, give a take
to to it. In relation to laptop restore its essential to be
thorough and secure.
[url=http://zithromaxtabs.shop/]zithromax 250 price[/url] [url=http://accutane.charity/]cost of accutane 2017[/url] [url=http://prednisolon.quest/]buy prednisolone 5mg without prescription uk[/url] [url=http://onlinepharmacy.us.com/]cheapest pharmacy to fill prescriptions with insurance[/url]
I’ve seen the whole lot from player-run graveyards for the victims of piracy to
players renting kill-boards for ISK, and but the EVE community never ceases
to amaze me with the new methods individuals discover to play the game.
I’ve spent hours to this point blinking away on lotteries and
losing quite a little bit of ISK, but I will be damned
if it hasn’t been enjoyable. Playing in EVE is nothing significantly new; gamers have been wagering ISK on every part from lotteries to palms of poker for a very long time.
Alternatively, the winner can resolve to sell the prize back to the lottery, cashing it in directly
for ISK. Only winnings may be cashed out, together with your financial institution steadiness getting used
exclusively for entering lotteries. The newest growth to blow me away is SOMER.blink, a web site
where players can gamble their ISK to win fabulous prizes.
It’s a clever scheme for re-capturing a major proportion of gamers’ winnings and presumably drastically decreasing the variety of gadgets and ISK transfers employees
have to make per day.
[url=http://furosemide.best/]purchase lasix[/url]
Once you’ve got your Barrier of Protection arrange, just be sure you light your candles and torches about 20-30 minutes
before getting the social gathering began. The Barrier of Protection doesn’t just apply to
your yard or patio house, if you’re hosting a occasion or picnic
at a neighborhood park or heading off to the woods
for a weekend camping journey, we’ve got plenty of easily portable merchandise to pack up and take with
you to create your barrier wherever you go.
Proper now you’re in all probability considering
that’s numerous torches and citronella candles, but the good news is that a
variety of our merchandise are available three or six packs on our webpage just because of this.
If you’re using garden or tabletop torches in your
Barrier of Safety, we’ve got two different torch gasoline options.
This enables the scent from the torch gasoline to
start to distribute by the air and the candle wax to
start to melt, which is what releases the citronella
scent to help keep the bugs away.
этакое были}}}}} громоздкие
сооружения
Since some JavaScript frameworks resembling Alpine.js also use colon-prefixed attributes, you
may use a double colon (::) prefix to tell Blade that
the attribute just isn’t a PHP expression. You may additionally echo the outcomes of any PHP operate.
Sometimes a part might need to render multiple totally different slots in different places throughout the element.
However, in case you are building a package deal that utilizes Blade parts or inserting parts in non-conventional directories, you might
want to manually register your part class and its HTML tag alias
so that Laravel is aware of the place to search out the
part. Arduous-coded, primitive values could also be passed to the part utilizing simple HTML
attribute strings. In addition to conditional statements, Blade supplies
easy directives for working with PHP’s loop buildings. Views which lengthen a Blade layout might inject content material
into the format’s sections using @part directives.
Как выбрать идеальный диван в гостиночную?
[url=http://strattera.works/]buy strattera[/url]
[url=http://worldpharmacyx.online/]order pharmacy online egypt[/url]
[url=https://ivermectin2023.online/]stromectol online pharmacy[/url]
[url=http://strattera.works/]strattera capsules[/url]
[url=http://onlinepharmacy.us.com/]canadianpharmacyworld com[/url]
Каким образом найти меблировка для ванной
комнаты?
[url=https://seroquel.best/]where can i buy seroquel uk[/url] [url=https://femaleviagra.best/]buy viagra online legitimate[/url]
[url=https://doxycycline2023.com/]doxycycline online without prescription[/url]
Которые эта девочка?
[url=https://flomax.best/]flomax generic over the counter[/url]
[url=http://retina.charity/]buy retin a online canada[/url] [url=http://neurontin.company/]neurontin 600 mg coupon[/url] [url=http://seroquel.gives/]cost of seroquel 100mg[/url] [url=http://flomax.click/]flomax price uk[/url] [url=http://cephalexin2023.online/]order keflex[/url] [url=http://lyrica.us.org/]lyrica 75 price[/url] [url=http://baclofen.trade/]lioresal 5 mg[/url] [url=http://prednisone.pics/]prednisone 20 mg online[/url]
[url=http://canadianpharmacy.cfd/]mail order pharmacy[/url] [url=http://strattera.charity/]strattera online uk[/url] [url=http://ventolinb.online/]buy ventolin online australia[/url] [url=http://flomax.click/]can i buy flomax over the counter[/url] [url=http://zithromaxpill.com/]how to buy azithromycin online usa[/url] [url=http://clonidine.lol/]clonidine buy uk[/url] [url=http://diflucan.foundation/]how to buy diflucan[/url] [url=http://dexamethasonep.online/]dexamethasone cream[/url]
[url=http://finasterides.online/]order propecia online cheap[/url]
[url=https://acyclovirp.com/]zovirax cream price canada[/url]
[url=https://lisinopril2023.com/]zestril no prescription[/url]
[url=http://propecia.charity/]finpecia 1 mg[/url]
[url=https://seroqueltab.quest/]seroquel 200 mg[/url]
[url=http://dexamethasone.wiki/]dexona 4mg tablet[/url]
[url=https://valtrexp.com/]where to buy valtrex 1g[/url]
[url=https://isotretinoin.gives/]accutane india buy[/url]
[url=https://neurontin.company/]gabapentin 300 mg for sale[/url]
[url=https://diflucanfl.online/]can i purchase diflucan over the counter[/url]
[url=http://baclofen.trade/]baclofen 10 mg buy online[/url]
[url=http://dexamethasone.ink/]dexamethasone tablet 1mg[/url]
[url=http://prednisolone.pics/]where can i buy prednisolone[/url]
[url=http://colchicine.charity/]colchicine 0.6 coupon[/url]
gabapentin and codeine does gabapentin liquid gabapentin for dogs
[url=https://robaxina.quest/]robaxin 500 mg coupon[/url]
[url=https://acyclovirp.com/]zovirax price nz[/url]
[url=https://buyalbendazole.monster/]albendazole online purchase[/url]
[url=http://happyfamilymedicalstore.net/]best canadian online pharmacy[/url] [url=http://tadalafiln.online/]canada cialis paypal[/url] [url=http://metforminr.com/]metformin 1500 mg[/url]
[url=https://happyfamilystore24.com/]happy family store.net[/url]
[url=https://drugstore.lol/]internet pharmacy manitoba[/url] [url=https://isotretinoin.gives/]where can you buy accutane[/url] [url=https://amoxicillinp.online/]amoxicillin prescription cost[/url] [url=https://synthroidh.online/]synthroid rx[/url] [url=https://canadianpharmacy.wiki/]pharmacy store[/url] [url=https://zoloft.wtf/]zoloft 2019[/url] [url=https://finasteride2023.com/]propecia lowest price[/url]
[url=http://celexatabs.shop/]citalopram 20mg for sale[/url]
[url=http://synthroidm.monster/]synthroid brand name in india[/url]
[url=http://albendazole.works/]albendazole 400mg tablet price[/url]
[url=https://antabusev.com/]how to get antabuse online[/url]
[url=https://colchicine.charity/]colchicine generic pharmacy[/url]
where to buy seroquel [url=https://seroquela.shop/]seroquel no prescription[/url] seroquel 200 mg cost
seroquel 50 mg tablets [url=https://seroquela.shop/]how much is seroquel 25 mg[/url] buy seroquel online from mexico
[url=https://trustedtablets.store/]online pharmacy no prescription needed[/url] [url=https://gabapentin.solutions/]purchase neurontin canada[/url] [url=https://finasteride.download/]5mg propecia tablets[/url] [url=https://happyfamilyrx.click/]online pharmacy same day delivery[/url] [url=https://clomidm.online/]buy clomid in canada[/url]
[url=http://neurontin247.online/]generic neurontin[/url]
[url=https://drugstore.charity/]online canadian pharmacy coupon[/url]
[url=http://propecia.charity/]finasteride 0.5[/url]
seroquel capsules price [url=http://seroquela.shop/]seroquel best price[/url] best price for seroquel
[url=https://clonidine.download/]brand name clonidine prescription[/url] [url=https://propeciatab.online/]where can i get finasteride[/url] [url=https://isotretinoin.gives/]how much is accutane uk[/url] [url=https://tretinoin.gives/]how to buy retin a without a prescription[/url] [url=https://canadianpharmacy.cfd/]best rx pharmacy online[/url] [url=https://amoxicillinp.online/]amoxil 1g[/url] [url=https://gabapentin.ink/]neurontin 600mg[/url]
[url=https://happyfamilymedicalstore.net/]legit canadian pharmacy[/url]
[url=https://amoxicillin.gives/]buy amoxicillin[/url]
[url=https://valtrexp.com/]valtrex.com[/url]
[url=http://baclofen.trade/]baclofen otc uk[/url] [url=http://neurontin247.online/]neurontin brand name in india[/url] [url=http://clonidine.lol/]clonidine for sleep in children[/url] [url=http://lisinoprilo.online/]zestril generic[/url] [url=http://dexamethasonep.online/]4 dexamethasone[/url] [url=http://vardenafil.gives/]levitra prescription prices[/url] [url=http://augmentin.gives/]amoxicillin prices in mexico[/url] [url=http://isotretinoin.gives/]cost of accutane 2017[/url]
[url=http://onlinepharmacy.gives/]reddit canadian pharmacy[/url] [url=http://propeciatab.online/]propecia cost singapore[/url] [url=http://tadalafil.pics/]tadalafil in canada[/url] [url=http://flomax.directory/]generic flomax for sale[/url] [url=http://lyrica.us.org/]canadian pharmacy lyrica[/url] [url=http://ventolinb.online/]albuterol 0.63[/url] [url=http://seroquel.gives/]seroquel 550 mg[/url]
[url=http://dexamethasone.wtf/]dexamethasone online pharmacy[/url]
[url=http://colchicine.boutique/]colchicine price[/url]
[url=http://prednisone.pics/]deltasone price[/url] [url=http://tadalafil.pics/]tadalafil tablets 10 mg online[/url] [url=http://antabusev.com/]order antabuse over the counter[/url] [url=http://neurontin247.online/]gabapentin daily[/url] [url=http://retina.wiki/]tretinoin cream 20g[/url] [url=http://flomax.directory/]flomax prescription[/url]
[url=http://seroquel.directory/]seroquel 75 mg[/url]
[url=http://lisinopril.lol/]buy zestril[/url] [url=http://robaxin.gives/]robaxin cost in india[/url] [url=http://dexamethasone.ink/]dexamethasone 2mg tablets price[/url] [url=http://valacyclovir.lol/]where can i buy generic valtrex[/url] [url=http://doxycyclinemd.online/]buy doxycycline online uk[/url] [url=http://gabapentin.solutions/]gabapentin 150[/url] [url=http://finasteride.trade/]propecia 1mg[/url] [url=http://accutane.lol/]order accutane no prescription[/url]
[url=http://cephalexin.pics/]can you buy keflex over the counter[/url]
[url=https://lisinopril2023.com/]lisinopril 20g[/url]
[url=https://tretinoin.gives/]retin a gel generic[/url]
[url=http://colchicine.boutique/]colchicine with no prescription[/url]
[url=http://tretinoin.gives/]no prescription tretinoin cream[/url]
[url=http://metformin.lol/]metformin tablet price[/url]
[url=https://accutane.lol/]buy accutane in usa[/url] [url=https://tadalafiln.online/]buying cialis in mexico[/url] [url=https://colchicine.charity/]over the counter colchicine medication[/url] [url=https://cephalexin.pics/]cephalexin 250mg price[/url] [url=https://trustedtablets.store/]trusted tablets online canadian pharmacy[/url] [url=https://valacyclovir.lol/]valtrex 1500 mg[/url] [url=https://stratterapill.shop/]strattera cost canada[/url] [url=https://femaleviagra.charity/]where can you get viagra pills[/url]
[url=http://doxycyclinemd.online/]doxycycline 100mg tablets cost[/url] [url=http://robaxina.quest/]robaxin over the counter uk[/url] [url=http://lisinopril2023.com/]lisinopril 10 mg tabs[/url] [url=http://hfalbuterol.com/]ventolin drug[/url] [url=http://diflucan.pics/]can you buy diflucan without a prescription[/url] [url=http://valtrex.charity/]valtrex prescription australia[/url]
[url=https://isotretinoin.gives/]buy accutane without prescription[/url]
[url=http://dexamethasone.wtf/]dexamethasone 500[/url]
пароль ап казино
So-called “revenge porn” is widespread on-line, but Mr Moore’s site angered anti-bullying campaigners additional as a result of inclusion of hyperlinks to social networking sites –
leaving victims open to massive levels of abuse.
The former owner of a “revenge porn” website has been threatened by hacktivist collective Nameless.
The information that the government reveals explains why porn websites have been blocked on networks run by
Indian ISPs like Airtel and Jio. Lately, the Internet
Freedom Foundation — a bunch dealing with issues associated to tech coverage — filed two
RTI functions with the Department of Telecom (DoT) and the Ministry
of Electronics and information Expertise (MeitY). By Amritanshu Mukherjee: In the previous few years Indian internet service providers (ISPs) like Airtel, Jio, BSNL
and others have blocked lots of of porn and file-sharing web sites.
Now the federal government, in a reply to an RTI query, has clarified that DoT
has certainly issued orders for blocking of porn sites in India however has finished so because of three specific courtroom orders.
леонбетс зеркало официального вебсайта leonbets
к чему смотреть на молоденьких худышек
[url=https://zoloft.wtf/]order generic zoloft online[/url]
[url=http://antabusev.com/]antabuse cost in us[/url] [url=http://synthroidh.online/]synthroid 137 cost[/url] [url=http://lyrica.us.org/]buy lyrica online europe[/url] [url=http://isotretinoin.gives/]where can i buy accutane[/url] [url=http://finasteride2023.com/]order generic propecia online[/url] [url=http://strattera.charity/]strattera price australia[/url]
[url=https://neurontin.company/]buy neurontin canada[/url] [url=https://amoxicillinp.online/]price of augmentin[/url] [url=https://azithromycin.gives/]azithromycin pills 250 mg[/url] [url=https://synthroidh.online/]synthroid 175 mcg[/url]
[url=https://ventolinb.online/]combivent respimat video[/url]
[url=https://augmentin.gives/]amoxil cost us[/url]
[url=http://valtrexp.com/]canadian pharmacy valtrex[/url] [url=http://albuterol.men/]ventolin pills[/url] [url=http://neurontin247.com/]gabapentin mexico[/url] [url=http://dexamethasone.ink/]10 mg dexamethasone[/url] [url=http://dexamethasone.wtf/]dexona[/url] [url=http://happyfamilymedicalstore.net/]happy family drug store[/url]
[url=http://hqsildenafil.com/]viagra brand name in india[/url] [url=http://clomidm.online/]buy clomid online canada[/url] [url=http://robaxin.icu/]robaxin otc canada[/url] [url=http://sildenafilxt.online/]viagra india online pharmacy[/url] [url=http://tadalafiln.online/]cialis 200[/url] [url=http://femaleviagra.charity/]generic viagra cost[/url]
[url=http://propeciatab.online/]finasteride where can i buy[/url]
[url=https://diflucanfl.online/]diflucan 100 mg[/url]
[url=https://clomidm.online/]order clomid canadian[/url]
[url=https://tadalafiln.online/]buy tadalafil from canada[/url]
[url=https://gabapentinxr.com/]gabapentin cap[/url]
[url=https://azithromycin.foundation/]can i buy zithromax over the counter[/url] [url=https://robaxin.icu/]robaxin 500mg tablet[/url] [url=https://albuterol.men/]combivent respimat[/url]
[url=http://levitratabs.monster/]levitra generic usa[/url]
[url=http://azithromycin.gives/]azithromycin 500mg tablets for sale[/url] [url=http://propeciatab.online/]propecia 5 mg[/url] [url=http://cipropill.com/]ciprofloxacin 500 mg prescription[/url] [url=http://metformin.lol/]cost of metformin 500 mg in india[/url]
[url=https://propecia.charity/]price of propecia in usa[/url] [url=https://trustedtablets.store/]top 10 pharmacy websites[/url] [url=https://dexamethasone.ink/]dexamethasone tablets canada[/url] [url=https://tadalafiln.online/]cialis pharmacy online[/url] [url=https://aprednisolone.online/]prednisolone 5mg brand name[/url]
[url=http://zithromaxtab.monster/]where can i get zithromax[/url]
[url=https://metforminr.com/]metformin script[/url]
[url=https://dexamethasonep.online/]dexamethasone medicine[/url] [url=https://augmentin.gives/]amoxil 500 mg capsules[/url] [url=https://synthroidh.online/]synthroid online paypal[/url]
[url=http://canadianpharmacy.cfd/]canadian pharmacy no prescription[/url] [url=http://isotretinoin.gives/]accutane buy[/url] [url=http://synthroidh.online/]synthroid prices[/url] [url=http://albendazole.works/]albendazole 400 mg price in india[/url] [url=http://zoloft.wtf/]zoloft 200 mg[/url]
[url=https://zoloftrem.com/]zoloft pill 100 mg[/url]
[url=http://robaxin.gives/]robaxin 8 mg daily[/url] [url=http://clomidm.online/]buy clomid online canadian pharmacy[/url] [url=http://diflucan.pics/]can i buy diflucan over the counter in canada[/url] [url=http://stratterapill.shop/]cost of generic strattera[/url] [url=http://accutane.lol/]can you buy accutane in mexico[/url] [url=http://metformin.men/]where to buy metformin 850 mg[/url] [url=http://hfalbuterol.online/]ventolin without a prescription[/url]
about online casino best online casino casino spel online
[url=http://buyrobaxin.life/]robaxin[/url] [url=http://neurontin247.com/]neurontin 400mg[/url] [url=http://colchicinex.online/]colchicine 1 mg price[/url] [url=http://metformin.men/]glucophage online[/url] [url=http://happyfamilystore24.com/]pill pharmacy[/url] [url=http://gabapentin.solutions/]neurontin 202[/url] [url=http://hqsildenafil.com/]buy viagra discount[/url]
[url=http://neurontin.company/]neurontin prescription medication[/url] [url=http://cipropill.com/]ciprofloxacin 500 mg pill[/url] [url=http://synthroidh.com/]where can i get synthroid[/url] [url=http://onlinepharmacy.gives/]list of online pharmacies[/url] [url=http://canadianpharmacy.cfd/]discount pharmacy[/url]
[url=http://proscarfinasteride.shop/]buy cheap propecia[/url]
[url=http://afinasteride.com/]propecia online uk[/url]
[url=https://seroquel.directory/]seroquel sleep walking[/url] [url=https://neurontin247.com/]neurontin[/url] [url=https://clomidm.online/]where can i get clomid uk[/url] [url=https://sildenafilxt.online/]sildenafil from mexico[/url]
[url=https://trustedtablets.store/]canadian pharmacy no prescription[/url] [url=https://diflucan.pics/]diflucan prices[/url] [url=https://propecia.charity/]propecia prescription[/url] [url=https://lisinopril.lol/]lisinopril 5 mg tablet[/url] [url=https://valtrexp.com/]how to buy valtrex online[/url] [url=https://metformin.men/]glucophage discount[/url] [url=https://dexamethasone.wtf/]dexamethasone 2mg tablets[/url] [url=https://stratterapill.shop/]how to order strattera online[/url]
[url=http://robaxin.icu/]robaxin 10[/url]
With the assistance of Ueli, Mountain Hardwear has designed
an alpine climbing kit that’s heat sufficient for the Himalaya (purportedly) but weighs under 10 pounds total.
3), removable compression and framesheet make pack 14oz, fabric is one
hundred denier ripstop nylon and HardWEar X-ply Dyneema. I am psyched on what Mountain Hardwear is
doing with their gear. I checked this gear out pretty meticulously at
the OR Show a month in the past and the standard is top-notch.
I have not tried both piece out yet, nevertheless,
so after i do try them I might find that they are worth each cent.
The items that I feel are a bit too expensive compared to what
else is in the marketplace is the Nilas Jacket and Direkt
2 tent. All of their new, Ueli-inspired merchandise look high-notch and are as mild or lighter than anything else out there.
It may not be as mild as the summitrocket, but it surely may be more versatile.
As a substitute of the Desna ($160), the NWA Black Spider Mild Hoody ($90).
We ask that you just board and alight MTD’s buses solely at designated stops.
This system reduces confusion, boosts MTD’s on-time efficiency,
and improves safety for our passengers. MTD’s SMS Codes
work with all main carriers. Will this work with my cell
phone? Chances are, in case your cell phone is capable of sending
and receiving textual content messages, you need
to use the service. Please contact your
cellphone provider to confirm your account packages.
MTD logs your cellphone number and search question for
the sole objective of maintaining our own logs on the service.
We won’t share this data with any third parties or use it for any purpose aside
from logging. When riding and requesting a cease near your vacation spot, simply pull the
yellow cord and the Operator will cease at the next safe and accessible designated cease so as to alight.
Some methods to take away cellulite marks have been advocated by
medical docs, together with a lot of the most effective aerobics
coaching to eradicate dimpled-pores and skin. This emphasis on fats burning, along with the truth
that intense exercise may be focused to extremely
distinctive areas of the torso, permitting a rigorous and successful remedy, causes it to
be among the finest exercises to eliminate cellulite
marks. Looking to find the perfect deal on CelluTherm, then go to
our web site to search out the very best advice on CelluTherm.
The perfect workout routines to eradicate orange-peel skin include regular
intense workouts and a non-greasy weight loss program.
Given its fat removal characteristics, cardio-coaching has also been proven to be among the most effective workouts to assist in getting rid of
fatty deposits. Thus, what is the perfect technique to get rid of orange-peel pores and
skin? The orange-peel texture is a consequence of excess adipose tissue
cells which lead to the corresponding crinkling and ridging.
[url=http://prednisone2023.com/]prednisone 5mg price[/url]
Your way of explaining the whole thing in this post is
genuinely nice, all be able to easily understand it, Thanks a lot.
Have a look at my web blog; خرید بک لینک دائمی
Fantastic blog! Do you have any helpful hints for aspiring writers?
I’m planning to start my own blog soon but I’m a little lost on everything.
Would you propose starting with a free platform like WordPress or go for
a paid option? There are so many choices out there that I’m
completely overwhelmed .. Any ideas? Thanks!
My web site; buybacklink.splashthat.com
casino online casino online casino no deposit bonus keep what you win online casino spain
[url=http://amoxicillin.gives/]250mg amoxicillin capsules[/url]
[url=http://trustedtablets.store/]trusted generic pharmacy[/url]
[url=http://albendazole.works/]can you buy albenza over the counter[/url]
Can Ӏ simply say what a relіef to discoveг a person thɑt genuinely knows wһat they are discussing on tһe net.
You certainly undeгstand how to bring an іssue to light and mаke it important.
More people need to read this and understand this side of yoսr story.
I was surprised you’re not more popular given that yօu definitеly possess the gift.
my web page … Delhi escorts
[url=http://onlinepharmacy.gives/]canadian pharmacy uk delivery[/url]
[url=https://albuterol.men/]ventolin 2mg[/url]
[url=https://lisinopril.lol/]lisinopril 20 25 mg tab[/url]
[url=https://azithromycin.gives/]where can i buy zithromax over the counter[/url]
[url=https://stratteratab.online/]cost for strattera[/url]
deep web directory onion black market drugs guns
[url=http://propeciatab.online/]cheap propecia[/url] [url=http://gabapentin.ink/]gabapentin medicine[/url]
[url=https://metforminr.com/]glucophage tab 1000mg[/url]
خرید پاوربانک فست شارژ
همچنین با توجه به نوع پاوربانک و ظرفیت آن میزان گارانتی دستگاه نیز میتواند متفاوت
باشد. هرچند این روزها به دلیل تقاضای بالا و تولید انبوه، قیمت اکثر پاوربانکها مقرونبهصرفه و اقتصادی است اما با
در نظر گرفتن نکات زیر میتوانید انتخاب بهتری داشته باشید.
مورد دیگری که باید به یاد داشته باشید قابلیت قطع خودکار
در برخی از پاور بانک ها است. در صورتی که معمولاً فراموش میکنید گوشی خود را پس
از شارژ کامل از پاور بانک جدا کنید، این ویژگی به کارتان میآید و مدت کمی پس از شارژ کامل گوشی، فرایند شارژ به طور خودکار قطع
میشود. در نمودار زیر سازگاری
نسخههای مختلف کوییک شارژ در دستگاههای شارژ
کننده یا شارژ شونده (در قسمت Devices) را مشاهده میکنید.
اگر دنبال تهیه پاوربانکی پر ظرفیت هستید که همزمان سرعت شارژ
بالایی نیز داشته باشد، پاوربانک بیسوس مدل PPLG-A01 را پیشنهاد
میکنیم.
اولین نمایش خود را در نمایشگاه بین المللی الکترونیک مصرفی لاس وگاس انجام داد.
اگر قصد خرید پاوربانک باکیفیت را دارید باید به برخی از نکات توجه
کنید که در ادامه این بخش
به آنها اشاره میکنیم. گوشیهای
هوشمند پر قدرت شیائومی، در 2 سری مختلف برای سلیقههای بسیار متفاوت و مناسب با وضع اقتصادی
تمام اقشار جامعه، دسته بندی شدهاند.
شدت جریان خروجی، تعداد پورت ها، وزن، جنس و ابعاد بدنه، پشتیبانی از
فست شارژ و PD، نوع باتری، برند و گارانتی محصول هم دیگر فاکتورهایی است که قبل از خرید شارژر همراه باید به آنها توجه کنیم.
اینکه یک شارژر همراه بتواند در مواقع ضروری
حتی زمانی که نیاز به روشنایی داریم مورد استفاده
قرار گیرد بسیار مهم است. این نوع پاوربانکها در بازار معمولا با
نام پاوربانک حرفهای یا پاوربانک چندکاره شناخته
میشوند.
بیشتر خریداران پاور بانکها تصور میکنند که یک پاور بانک
۵ هزار میلیآمپر ساعتی تا ۲ بار، گوشی با باتری ۲۵۰۰ میلی آمپر ساعت را
شارژ میکند. اما به دلیل تفاوت بین ظرفیت اسمی و واقعی پاور بانک این موضوع
حتی نزدیک به واقعیت هم نیست.
و امروز دسترسی فعالیت خود را در زمینه آداپتور موبایل، کابل شارژ، پاوربانک، ساعت هوشمند، هندزفری و هدست، لوازم گیمینگ، باتری و شارژر، لوازم شبکه، تجهیزات ذخیره سازی، گیرنده دیجیتال و هزاران گجت جذاب ادامه میدهد.
پاوربانک مانند یک باتری اضافی برای گوشی شما عمل می کند و با اتصال این
شارژر همراه از طریق کابل به موبایل خود می توانید در
هر مکانی دستگاه خود را شارژ کنید.
داشتن چراغ قوه از دیگر امکاناتی است که سازندگان در شارژرهای همراه قرار میدهند.
پاوربانک چراغ دار مورد استفاده آن
دسته از افرادی است که علاقمند به طبیعتگردی و سپری
کردن شب در چادر هستند تا بتوانند از نور آن استفاده کنند.
برخی دیگر از شارژرهای همراه از
نمایشگر LED برای نمایش شارژ به صورت درصدی استفاده میکنند.
برای مثال پس از یکبار شارژدهی، با نمایش عدد 50 یعنی
50 درصد از شارژ باتری پاوربانک
باقیمانده است. به این نکته توجه داشته باشید که ظرفیت اسمی پاوربانکها با ظرفیت واقعی آنها تفاوت دارد و دلیل آن هدررفت انرژی در هنگام تبدیل ولتاژ و جریان است.
فروشگاه جانبی همه مدلهای متنوع پاور بانك را از بهترین
برندها با مناسبترین قیمت در اختیار شما قرار
میدهد. بیشتر پاور بانک های با ظرفیت پایین (کمتر از ۱۰ هزار میلی آمپر ساعت) معمولاً
تنها یک درگاه خروجی دارند
ولی پاور بانک های قدرتمندتر معمولاً به حداقل دو پورت
خروجی مجهز شدهاند. در واقع شما با استفاده
از ظرفیت میتوانید میزان ذخیره سازی انرژی پاوربانک را بسنجید و آن ها
را باهم مقایسه کنید. معیار سنجش ظرفیت پاوربانکها
mAh است و به طور طبیعی پاوربانکهای که میلی آمپر ساعت بالاتری دارند،
انرژی بیشتری را ذخیره میکنند
و در مواقع نیاز میتوان زمان بیشتری از پاوربانک استفاده کرد.
در همین راستا اگر شبانه روزی و به طور مداوم به این محصول نیاز دارید، باید دستگاهی را خریداری کنید که ظرفیت ذخیره سازی بیشتری دارد تا نیاز
شما را برطرف سازد. با خرید پاور بانک میتوانید سریعا آن
را به شارژ دلخواه رسانده و نیازی به انتظار طولانی مدت نداشته باشید.
یعنی پاور بانکی که ورودی ۵ ولت و ۲ آمپر دارد میتواند با
شارژهایی که این میزان را فراهم کنند شارژ شود.
با این حال اگر شارژری ۵ ولت و یک آمپر باشد هم توانایی شارژ بیشتر پاوربانک ها را دارد اما با صرف مدت زمان دو برابر یک شارژر
۲ آمپری. در زمانی نه چندان دور، گوشیها
با یک بار شارژ شدن تا چند روز و حتی یک هفته دوام میآوردند.
به همین دلیل پاور بانک ها روز به روز محبوبیت
بیشتری پیدا کردهاند و به یکی از همراهان همیشگی بسیاری از ما
بدل شدهاند.
این مورد را هم در نظر داشته باشید که باتری های لیتیوم
یونی زمان بیشتری انرژی را
ذخیره می کند. شارژ سریع استانداردهای متنوعی دارد و برای افزایش سرعت شارژ،
باید هم پاوربانک و هم دستگاه شارژ شونده از آن پشتیبانی کنند.
این تکنولوژی شاید در مقایسه با بسیاری از تکنولوژیهای مشابه دیگر، سرعت شارژ پایینتری داشته باشد اما
در عوض گوشیها و تبلتهای متعددی که به چیپستهای
ساخت این کمپانی مجهز شدهاند
از آن پشتیبانی میکنند.
علاوه بر این بسیاری از پاوربانکها با این پشتیبانی از
این تکنولوژی روانه بازار میشوند.
شاید تصور کنید خرید پاور بانک چندان پیچیده
نیست و فقط باید ظرفیت مورد نیاز و تعداد درگاهها و برخی جزئیات ساده دیگر را
در نظر بگیرید. اما در ادامه به جزئیات
متعددی میپردازیم که پیش از تصمیمگیری برای
خرید و انتخاب پاور بانک باید از آنها مطلع باشید.
البته در صورتی که مایل باشید میتوانید خود پارو بانک
را از طریق پورت میکرو USB و با
اتصال یک شارژر دیواری دیگر نیز شارژ کنید.
هدف از ایجاد این فروشگاه اینترنتی تخصصی تلفن همراه
عرضه مستقیم و بدون واسطه محصولات با کیفیت و اصلی، با گارانتی معتبر، با بهترین قیمت به همه هموطنان عزیز
میباشد. موبایل a hundred and forty را میتوان یکی از بروزترین فروشگاههای تلفن همراه در ایران
دانست که هدفش حمایت از همه
اقشار جامعه میباشد. به عنوان مثال، اگر دستگاه الکترونیکی شما دارای باتری 2000
میلی آمپر ساعت است، باید پاوربانکی تهیه
کنید که حداقل 2000 میلی آمپر ساعت یا بیشتر داشته باشد.
به این ترتیب، بدون نیاز به شارژ مجدد پاوربانک، حداقل یک
بار شارژ کامل برای دستگاه خود دریافت
خواهید کرد. فروشگاه دسترسی با فراهم
آوردن انواع پاوربانکها، منبعی مورد اعتماد برای خرید پاوربانک است.
فراموش نشود که هم پاور بانک و هم خود گوشی یا گجت باید از شارژ سریع پشتیبانی کند.
در حال حاضر بالاتر بودن توان شارژ از
۱۵ یا ۱۸ وات را میتوان معیاری برای سرعت شارژ بالا دانست.
برای اینکار کافی است قسمت دریافتکننده شارژ
(عموما در بخش مرکزی پشت گوشی) یا ساعت
هوشمند را روی پاوربانک قرار داده تا عمل شارژدهی اتفاق افتد.
لازم به ذکر است که عموما سرعت شارژ با پاور بانک و حتی شارژرهای بی سیم نسبت به شارژ از طریق کابل به مراتب کمتر است.
[newline]طبیعتاً اگر وزن پاور شارژ بیش از حد باشد، نمیتوانید به راحتی شارژر
همراه خود را جابهجا کنید.
[url=https://tadalafiln.online/]buy cialis online without a prescription[/url]
[url=http://happyfamilystore24.com/]happy family online pharmacy[/url] [url=http://diflucan.pics/]where to buy diflucan in canada[/url] [url=http://amoxicillin.gives/]augmentin 250[/url] [url=http://colchicine.boutique/]can i buy colchicine over the counter uk[/url] [url=http://gabapentinxr.com/]neurontin medication[/url] [url=http://hfalbuterol.online/]how to get albuterol without prescription[/url] [url=http://hfalbuterol.com/]where to buy albuterol tablets[/url]
[url=http://hfalbuterol.online/]albuterol 0.083 brand name[/url] [url=http://gabapentinxr.com/]neurontin 100mg price[/url] [url=http://amoxicillin.foundation/]buy amoxicillin australia[/url] [url=http://finasteride.trade/]propecia 1mg tablets in india[/url] [url=http://dexamethasone.wtf/]dexamethasone tablets online[/url] [url=http://azithromycinv.online/]zithromax capsules[/url]
[url=http://cymbaltatab.quest/]medication cymbalta 60 mg[/url]
Use peppermint lotions when you find yourself acquiring a restorative massage.Purchase higher-quality
products which effectively moisturize your skin.
فتیش یعنی چه؟ آیا فتیش داشتن بیماری است؟
شیء فتیش نباید لباس مبدل (لباس ویژه جنس مخالف) یا اسیای بازی های جنسی مخصوص تحریک
جنسی مانند ویبراتور باشد.
فانتزی های جنسی، نیاز جنسی یا رفتارهایی که باعث ایجاد اضطراب شدید در فرد شود و زندگی روزمره وی را مختل کند.
شاید با خودتان احساس میکنید که دچار رابطهای شدید که یک سمت آن را فردی با تمایلات عجیب و مریض میسازد.
این حق شماست که درباره ترس و ناراحتیتان از این موضوع با
همسرتان صحبت کنید. برای برخی افراد، صرفاً یک تصویر از شی فتیش ممکن است باعث برانگیختگی شود، اگرچه بسیاری از افراد دارای
یک فتیش، شی واقعی را برای
رسیدن به برانگیختگی ترجیح
میدهند. فتیش شامل علاقه به اشیا تحریک آمیز از جمله لباس
زیر، کفش، دستکش، محصولات لاستیکی و لباس چرمی است.
در صورتی که علی رغم تمایل به اندام غیر جنسی، ارتباطات جنسی شما به طور طبیعی با شریک زندگی
ادامه دارد و مشکل خاصی به
وجود نیامده است نمی توان این اختلال را
مهم توصیف نمود. برای همین در صورتی که علاقه شدید به اندام
غیر جنسی و یا سایر اجسام و یا اشیا باعث ایجاد مشکل در روابط جنسی شما با شریک تان شوند می توان از آنها به عنوان
مشکل یاد کرد. در صورتی اختلالات روانی ذکر شده در این متن به عنوان مشکل مهم برای فرد محسوب می شوند که باعث اختلال در زندگی روزمره او شوند.
حدودا ۲ دهه است که در رویکردهای
مختلف روان درمانی (روانپویشی، طرحواره درمانی، هیپنوتیزم درمانی و…) مشغول تدریس، تربیت
روان درمانگر و مشاوره است.
برای آشنایی بیشتر با دکتر بهشتیان روزمه کامل ایشان را از اینجا مطالعه کنید.
نتایج تحقیقات انجام شده نشان میدهد، ترکیب دارو درمانی با درمان شناختی-
رفتاری میتواند موثرتر از استفاده تنها از هر کدام از این روشها باشد.
اگرچه نتایج این تحقیقات در مورد این روشهای
درمانی هنوز کامل نشده است.
روشی که این فتیش خود را نشان میدهد از فردی به فرد دیگر متفاوت است.
برخی احساس میکنند که در هنگام برخوردهای جنسی و یا استمنا، باید پا را درگیر کنند تا
لذت جنسی را تجربه کنند و برخی
دیگر اینطور نیستند. در فتیش پا فرد ممکن است نقاط مختلفی از نظرش جذابیت داشته باشد، یعنی ممکن
است چیزهای مختلفی در مورد
پاها او را تحریک جنسی کند. یک نفر ممکن است
از انگشتان بلند پا، قوسهای بالای پا و یا ناخنهای پا
لذت ببرد، در حالی که فرد دیگر
ممکن است از پاهای کوچک محصور در جورابهای سفید، با پاشنه کمی کثیف و شاید همراه با
کمی بوی پا، لذت ببرد. بعضی افراد که به پاها علاقه دارند، گاهی اوقات از تماس آنها با اعضای تناسلی نیز
لذت می برند.
این نظریه بیشتر در مورد مردان فوت فتیش صادق است
و حرفی در مورد زنان نمی زند.
از نظر فروید، درک این نکته توسط
پسر بچه ها که آلت تناسلی مشابه با مادر
ندارند و جایگزین کردن پا یا انگشتان پا به جای آن
می تواند منجر به فوت فتیش در بزرگسالی شود.
انتهای سیستم عصبی انسان حساس تر و از نظر
حسی تحریک پذیر تر است؛ پا دقیقا در
انتهای سیستم عصبی قرار دارد.
پس لمس، ماساژ دادن یا قلقلک در قسمت پا می تواند منجر به برانگیختگی جنسی
شود. در کلینیک اختلالات جنسی می توانید به
سایر مطالب و مقالات مربوط به ختلالات جنسی دسترسی داشته باشید.
در گذشته از شوک الکتریکی بعنوان محرک
آزارنده استفاده می شده است.
تصاویر ناخوشآیند از جمله محرک های آزارنده متداولی هستند که
امروزه به وسیله روانشناس ها استفاده می شود.
در بعضی از مواقع بوهای نامطبوع
هم بعنوان محرک آزارنده بکار برده می شوند.
کودک آزاری در بسياري فوت فتیش ها سابقه تجربه آزار جنسی به
صورت تجاوز یا مشاهده رابطه جنسی یا لذت
جویی جنسی از طريق پا وجود داشته است.
[url=https://antabusetabs.online/]antabuse medication australia[/url]
What’s up to eѵery body, it’s my fіrst visit of this blog;
this blog consists of amazing and famous escort in Delhi fact fine stuff in favor
of viѕitors.
quetiapine 25 mg price in india [url=http://quetiapine.space/]quetiapine 25 mg capsule[/url] quetiapine cap 25mg
quetiapine 300 mg capsule [url=https://quetiapine.space/]quetiapine 400 mg[/url] quetiapine tablet cost
[url=http://valtrexp.com/]valtrex 250 mg[/url]
[url=https://valtrexp.com/]buy valtrex on line[/url] [url=https://metforminr.com/]buy metformin no prescription[/url] [url=https://buyalbendazole.monster/]buy albendazole on line[/url] [url=https://accutane.lol/]accutane for sale uk[/url] [url=https://valacyclovir.lol/]valtrex tablets 500mg price[/url] [url=https://tadalafiln.online/]cialis daily canada[/url]
[url=http://hqsildenafil.com/]viagra generic canada price[/url]
[url=https://valtrexp.com/]valtrex pill cost[/url]
[url=https://lyrica.us.org/]lyrica 150 price[/url]
[url=https://robaxina.quest/]robaxin generic south africa[/url]
[url=http://prednisone2023.com/]deltasone cost[/url]
[url=http://metformin247.com/]where to buy metformin tablets[/url]
[url=https://lisinopril2023.com/]lisinopril discount[/url]
quetiapine tablet price [url=http://quetiapine.space/]price of quetiapine in canada[/url] generic quetiapine medication
[url=https://buyalbendazole.monster/]albendizolewithoutprescription.com[/url]
[url=https://prednisonexl.com/]prednisone purchase canada[/url]
[url=http://accutane.lol/]accutane[/url]
[url=https://colchicine.charity/]colchicine canada prescription[/url]
[url=http://diflucan.pics/]diflucan uk[/url]
[url=https://strattera.charity/]buy generic strattera online[/url]
[url=http://albuterol.men/]buy albuterol tablets online uk[/url]
[url=http://robaxin.icu/]buy robaxin 750 mg[/url]
[url=http://doxycyclinemd.online/]doxycycline 150 mg cost[/url] [url=http://happyfamilymedicalstore.net/]northern pharmacy[/url] [url=http://seroquel.directory/]seroquel online[/url] [url=http://happyfamilyrx.click/]no rx pharmacy[/url] [url=http://propecia.charity/]generic propecia online cheap[/url]
[url=https://colchicinex.online/]buy colchicine usa[/url] [url=https://seroquel.directory/]seroquel 259[/url] [url=https://happyfamilymedicalstore.net/]canadian pharmacy without prescription[/url] [url=https://levitraf.com/]buy levitra online no prescription[/url] [url=https://cephalexin.pics/]generic of keflex[/url] [url=https://finasteride.download/]propecia cost usa[/url] [url=https://amoxicillin.gives/]500g amoxicillin[/url] [url=https://robaxin.gives/]can you buy robaxin over the counter[/url]
[url=http://zoloftrem.com/]zoloft cheapest price[/url]
[url=http://celebrextab.online/]celebrex price in india[/url]
[url=https://metformin.men/]metformin hcl 1000 mg[/url]
When I initially commented I clicked the “Notify me when new comments are added”
checkbox and now each time a comment is added I get several emails with the same
comment. Is there any way you can remove me from that service?
Appreciate it!
Jᥙst desire to say your articⅼе is as ѕurprising.
The clarity in your post iѕ simplу coߋl and i could
assume you are an expert on this subject. Fine with your permіssion let me to grab yоur feed to
keep up to ԁate ᴡith fortһcoming post. Thanks a millіon and please сarry on the gratifying work.
Feel free to surf to my web site :: join Delhi escort agency
[url=http://robaxina.quest/]robaxin medicine[/url]
[url=http://prednisone2023.com/]200 mg prednisone[/url]
[url=http://albuterolv.com/]ventolin pharmacy singapore[/url]
[url=https://onlinepharmacy.gives/]online pharmacy cialis[/url] [url=https://prednisolone.foundation/]prednisolone cream uk[/url] [url=https://synthroidh.online/]synthroid 100 mcg india[/url] [url=https://augmentin.gives/]augmentin 100 mg 12.5mg[/url]
quetiapine south africa [url=http://quetiapine.space/]quetiapine 25 mg price[/url] quetiapine canada online
[url=https://diflucan.pics/]purchase diflucan online[/url]
[url=https://finasteride.trade/]buy cheap generic propecia[/url]
[url=http://stratterapill.shop/]strattera brand name coupon[/url] [url=http://cephalexin.pics/]keflex 250mg[/url] [url=http://sildenafilxt.online/]sildenafil uk otc[/url] [url=http://azithromycin.charity/]generic azithromycin over the counter[/url] [url=http://colchicine.charity/]colchicine brand india[/url] [url=http://valtrexp.com/]valtrex generic brand[/url]
[url=https://colchicine.charity/]colchicine 1mg canada[/url]
[url=http://clonidine.lol/]clonidine cost uk[/url]
ตลาดหุ้นเอเชียทะยานขึ้นทั่วภูมิภาคตามการดีดกลับของตลาดหุ้น Wall Street ในชั่วข้ามคืน โดยหุ้นในประเทศทำผลงานดีที่สุดเป็นประวัติการณ์ เพิ่มขึ้นเกือบ 4%…
[url=http://propeciatabs.shop/]propecia brand name[/url]
[url=https://prednisonexl.com/]drug prices prednisone[/url]
[url=https://canadianpharmacy.wiki/]legit online pharmacy[/url]
[url=http://retina.charity/]retin a cream cost in india[/url] [url=http://synthroidh.com/]synthroid 37 mcg[/url] [url=http://clonidine.download/]clonidine blood pressure[/url] [url=http://onlinepharmacy.gives/]legitimate canadian pharmacies[/url] [url=http://tretinoin.gives/]tretinoin canada over the counter[/url]
[url=https://tadalafil.lol/]buy cialis in mexico online[/url]
quetiapine 20 mg [url=http://quetiapine.space/]generic quetiapine canada[/url] quetiapine drug cost
Thanks for аny other wonderful post. Where else may just anybody get that kind οf info Best Escorts iN Delhi such an ideal method of writing?
I have a presentation subsequent week, and I am at the lоok for such information.
[url=http://flomax.directory/]flomax for ed[/url] [url=http://metformin.lol/]generic metformin prescription mexico[/url] [url=http://ventolinb.online/]albuterol rx coupon[/url]
[url=https://clomidm.online/]clomid for sale uk[/url]
[url=http://flomax.directory/]noroxin medication[/url] [url=http://neurontin.company/]neurontin oral[/url] [url=http://canadianpharmacy.wiki/]online med pharmacy[/url] [url=http://cipropill.com/]cipro india[/url] [url=http://flomax.click/]flomax medicine price[/url] [url=http://finasterides.online/]propecia 5mg australia[/url]
[url=http://colchicine.charity/]colchicine brand name 1mg[/url]
[url=https://drugstore.lol/]legal online pharmacy[/url] [url=https://antabusev.com/]disulfiram uk buy[/url] [url=https://azithromycin.gives/]azithromycin 25 mg[/url]
[url=http://vardenafil.gives/]levitra online canada[/url]
[url=https://tadalafil.lol/]how much is cialis daily[/url] [url=https://metforminr.com/]metformin er 500[/url]
[url=http://diflucanfl.online/]diflucan prescription uk[/url]
[url=https://diflucan.run/]diflucan pharmacy[/url]
[url=http://seroquel.gives/]seroquel 300mg[/url]
Kira was capable of thwart the terrorist’s plan. He additionally helped her and
Dax reveal The Circle’s plan to take over Bajor by permitting them to costume in religious robes so they might safely make their strategy to Bajor’s Council of Ministers.
Humbled by his guilt and grief over his past, Kira released him, reflecting that it was better for him to stay to encourage
modifications to be made on Cardassia, however he was instantly killed by a Bajoran on the station,
Kira admitting as she knelt beside Marritza’s useless body that she may now not choose someone as guilty
merely for being a Cardassian. After her mom was taken, Nerys and
her brothers began receiving better meals. It was his rescuing her that influenced her to recommend the
Federation aid him by providing a Vorta POW to exchange for his mom when she was taken hostage by
the Dominion later that yr.
The largest mistake individuals make once they are trying to create a rugged really feel of their again yard is over lighting.
By the point the occasion will get began the yard appears to be like like a highschool football area on Friday night time.
The tiny lights appear like stars and fireflies. By incorporating plenty of vital choices, you can too make your own home really feel like it’s an extension of the outdoors.
There are a number of ways that rustic outside lighting can be utilized to
make nature really feel just a bit bit closer.
If you’re a nature lover, you might get pleasure from a rugged design to your outside residing area.
A person who desires to create a comfortable setting for guests and friends must experiment with
a number of different types of lights earlier than investing within the design. Hanging
a number of strands of the small white strings of lights can provide the occasion a magical feeling.
Wіth havin so much written content dο you ever run into
any issues of plаgorism or copyright violɑtion? My sitе has a lot of completely unique сontent I’ve eitheг written myself or outsourcеd but it appears
a lot of it іs pօpping іt up all over the web
without my permission. Do you know any solutions to help prοtect аgainst
content from being ѕtolen? I’d truly appreciаte it.
Feeⅼ free t᧐ visit my blog post Best Escorts iN Delhi
Help ARNG ENBOSS assist desk by responding to customer e mail and telephone inquiries, documenting help desk inquiries in TeamTrack tickets,
maintaining communication with users, and tracking
tickets to closure. Document defects and errors found throughout integration and regression testing in Defect Change Reports (DCR) using Serena TeamTrack software and
observe defects to closure. Conduct integration and regression testing of software and system adjustments and enhancements.
Write, edit, revise, develop, design, coordinate, and publish online help for the ProjDoc
and Markup purposes in the Engineering and Base Operations Support System (ENBOSS).
ENBOSS stands for “Engineering and Base Operations Support System”.
This place will support one of those RSCs while working as part of a larger nation-extensive crew to improve the integrity of knowledge
throughout the ASIP and RPLANS systems. The Army Reserve manages over 1,a hundred amenities across the United States through the work of four Regional
Assist Commands (RSCs).
‘We have had feedback from dad and mom that there was a gap in the marketplace for a product like this
that is specifically designed for children aged one to three.
Miss Vallone, based in Sussex, a textile design trainer who encourages children to study to sew from the age of five,
stated: ‘Simple things like pinning, splitting
thread in half, efficiently threading a needle or tying a knot are all actually helpful expertise for
youngsters to study. Simply as with an iPad there can be a library of
apps to obtain that, in idea, will permit the child to use it as they develop till the age of nine,
when, no doubt, they are going to be screaming for a real iPad.
The InnoTab 2 Baby – successfully an iPad for babies –
was launched as we speak on the 2013 Toy Honest, a showcase
for what manufacturers hope might be the massive sellers of the year.
Lou shortly tried to get the baby to launch his trophy however to
no avail.
When somebody stops taking this drug, they will
begin to experience withdrawal signs inside about eight hours to 24 hours,
in keeping with data in the ebook Clinical Guidelines for Withdrawal Administration and Treatment of Drug Dependence in Closed Settings.
The recommendation is that nobody ought to take greater than 4,000 mg of this drugs in 24 hours, based
on MedlinePlus. Actually, in Baltimore, a study checked out how this detox
medicine could help to reduce heroin-related overdose deaths, which is an opiate much like hydrocodone.
Plus, clinicians will present treatment that alleviates your worst symptoms during detox.
Typically, those who have abused greater doses of hydrocodone or abused it for an extended time
will experience extra intense withdrawal symptoms. Once the withdrawal signs start, they’ll final
for four to 10 days, on common. For example, just a few months after someone’s last dose, they might experience a depressed mood or cravings for
hydrocodone.
Como esse também é um curso do Masterclass, você pode assistir tanto a esse
quanto ao curso do Gordon Ramsay com a mesma assinatura.
Gordon Ramsay é um dos chefs de cozinha mais famosos da atualidade, principalmente por conta de suas
constantes aparições na televisão e, mais recentemente, no Youtube também.
É uma ótima forma de mergulhar de cabeça no mundo
dos doces, tanto para alguém que queira abrir uma panificadora/padaria, até para quem queira vender
doces de casa. Em 2,5 horas de curso divididas em 18 aulas, você
pode aprender alguns dos principais pratos da culinária asiática como o
shimeji, yakissoba, karaage, tempurá, entre diversos outros.
Porém, como ele é feito para iniciantes, vale a pena conferir
as aulas. Uma das grandes vantagens de se fazer cursos online é que diversos websites oferecem aulas com grandes chefs conceituados e
que podem significar uma grande bagagem para a sua carreira ou para aperfeiçoar um interest
pessoal caso cozinhar seja a sua paixão.
[url=https://hfalbuterol.online/]where to get albuterol[/url]
[url=http://albendazole.works/]albendazole canada pharmacy[/url] [url=http://lisinoprilo.online/]lisinopril 10mg online[/url] [url=http://retina.wiki/]can i buy retin a cream over the counter[/url] [url=http://synthroidh.online/]synthroid 100 pill[/url] [url=http://amoxicillin.wtf/]buy amoxicillin 875[/url]
[url=https://prednisolone.pics/]prednisolne online[/url]
[url=https://clonidine.ink/]otc clonidine[/url]
[url=https://prednisonexl.com/]prednisone 216[/url]
[url=http://robaxina.quest/]robaxin 4212[/url]
[url=https://flomax.directory/]flomax 40 mg[/url] [url=https://flomax.click/]flomax diuretic[/url] [url=https://acyclovirp.com/]acyclovir 400mg tablet cost[/url] [url=https://prednisone2023.com/]60 mg prednisone[/url] [url=https://clonidine.ink/]where can i get clonidine[/url] [url=https://zoloft.wtf/]generic zoloft 25 mg[/url]
[url=https://valtrexp.com/]where to get valtrex prescription[/url]
[url=http://dexamethasone.wiki/]dexamethasone 1 mg tablet[/url] [url=http://tretinoin.gives/]cheap tretinoin[/url] [url=http://finasterides.online/]finpecia 1 mg[/url] [url=http://prednisone.pics/]purchase prednisone[/url] [url=http://lisinoprilo.online/]lisinopril 40 mg coupon[/url] [url=http://metformin.lol/]metformin 317240[/url] [url=http://dexamethasonep.online/]dexamethasone 4 tablet[/url] [url=http://flomax.click/]flomax tablets in india[/url]
Ꮤhat’s up to all, how is all, I think every one is getting more from this weЬsіte, and
youг views are pleaѕant Escorts in Delhi fɑvor of new usеrs.
[url=http://zithromaxpill.com/]azithromycin online[/url]
[url=http://clomidm.online/]can i purchase clomid over the counter[/url]
[url=https://drugstore.lol/]online pharmacy worldwide shipping[/url]
[url=https://clomidm.online/]clomid 200mg[/url] [url=https://hqsildenafil.com/]200 mg viagra[/url] [url=https://seroquel.directory/]seroquel xr 50 mg for sleep[/url] [url=https://propecia.charity/]propecia where to buy uk[/url] [url=https://cephalexin.pics/]cephalexin no rx[/url] [url=https://valtrex.charity/]brand name valtrex cost[/url] [url=https://metforminr.com/]metformin 850 mg prices uk[/url]
[url=http://hfalbuterol.online/]albuterol 0.083 brand name[/url]
[url=https://isotretinoin.gives/]accutane online no prescription[/url]
сonstantly i used to read smaller рosts that ɑs well cⅼeаr their motive, and that is also һaρρening
with this article which I am rеading here.
my website :: Best Escorts iN Delhi
[url=https://lisinopril.lol/]lisinopril 10 mg tablet price[/url]
[url=http://zoloftrem.com/]buying zoloft online[/url] [url=http://happyfamilymedicalstore.net/]best canadian pharmacy to order from[/url]
[url=http://buyrobaxin.life/]generic robaxin 750[/url]
WOW just what I was searching for. Came here by searching for
link mpojaya
my website – MPOJAYA Daftar
[url=https://canadianpharmacy.cfd/]online pharmacy delivery usa[/url] [url=https://finasterides.online/]how to get propecia online[/url] [url=https://lasix2023.com/]lasix tablets[/url] [url=https://dexamethasonep.online/]can you buy dexamethasone over the counter[/url] [url=https://drugstore.lol/]top online pharmacy 247[/url] [url=https://diflucanfl.online/]diflucan pill[/url] [url=https://lisinoprilo.online/]prinivil 10 mg[/url]
I’m gone to tell my little brother, that he should also go to see this
webpage on regular basis to obtain updated from hottest news
update.
my homepage: judi slot terpercaya
Ꭰoes your website have a contact page? I’m having a
tough time locating it but, I’d like tо send you an email.
I’ѵe ɡot somе ideas for your blog you might be
interested Escort in Delhi heɑring.
Either waʏ, great blog and I look forward to seeing it grow over time.
[url=https://clonidine.download/]clonidine tablets[/url]
%%
Also visit my webpage – snc888
I’m extremely inspired along with your writing talents and also
with the layout for your weblog. Is that this a paid subject or did you customize it yourself?
Either way keep up the excellent quality writing, it’s uncommon to peer a nice weblog like this
one nowadays..
My page … venom77 link
[url=https://diflucan.foundation/]diflucan canada online[/url] [url=https://drugstore.lol/]canadian pharmacy coupon code[/url] [url=https://lisinoprilo.online/]zestril 10[/url]
[url=https://amoxicillin.foundation/]500 mg amoxicillin capsules[/url]
When I initially commented I clicked the “Notify me when new comments are added”
checkbox and now each time a comment is added I get several
emails with the same comment. Is there any way you can remove
people from that service? Bless you!
Have a look at my site: slot mars77
%%
Feel free to surf to my web blog; เช็กชี่บา
[url=http://stratterapill.shop/]generic for strattera[/url]
Hi, all іs going nicely here and ofcߋurse every
one is sharing data, that’s really fine, keеp up writing.
Feel free tо visit my webpage … Russian escorts in Vasant Vihar
Thanks designed for sharing such a good idea, article is fastidiouѕ, thats why i have rеad it fully
my web blog :: high profile Russian model Escorts in Delhi
Excellеnt goods from y᧐u, man. I have understand yoսr stuff previous to and you are just extremely excellent.
І really like what you’ve acquired here, realⅼy like
wһat you’re saying and the way busty independent escorts in Delhi which you say it.
You make it enjoyable and yоu still care for to keep it
smart. I cant wait to read far more from you. This is really a terrіfiⅽ
ѕite.
Greetings! I’ᴠe bеen rеaⅾing your site for a while now and finally got the bravery to go ahead and give you a shout out from Atаscocita Texas!
Just wanted to tell you keep up the great job!
Cheϲk oᥙt my blog pߋst Delhi escorts
Thanks , I hɑvе recentⅼy ƅeen looking for informatіon about
this toрic for a whilе and yours is the Ƅest I’ve ɗiscovered
till now. However, what about the conclusion? Are you positive in regards to the suρply?
Here is my homepage … Delhi escorts
I ԁo not even know how I ended up here, but I thought this post was
good. I do not know who you are but definitely you are going to a famous blogger if you are not
already 😉 Cheers!
my web-site :: Model escorts in east Delhi
Ԝonderful items from you, man. I havе bear in mind your stսff
previous to and you are simply extгemely exϲelⅼent.
I really like what you’ve bought here, reaⅼly like what you are statіng and the
best way throuɡh whicһ you assert it. You make it
enjoyable and you continue to cаre for to ҝeep it smart.
I can’t wait to learn much more from yⲟu. Thiѕ is аctually a
great site.
My web blog :: Delhi Escorts
Ηave you eѵer considered about inclᥙdіng a little
bit more than just your articlеs? I mean, what yοu say is important and all.
Nevertheless just imagine if you aԀded some great graphics or videos to ցive your ρosts more, “pop”!
Your content is excellent but wіth picѕ and cliρs, this ƅlog could definitely ƅe
one of the greatest in its field. Sսperb blog!
Have a look at my web site … Delhi Escorts
Why vjewers stіll mаke սse of tto reɑԀ news paapers
when in thbis technological ԝorld eνerything is presented օn web?
Lοok at my blog – plate sets (Hannelore)
Hеy I know this is off topic ƅut I was wondering if you
knew of any widgets I could aⅾd to my blog that automatically tweet my newest twіtter
updates. I’ve been looking for a plug-Influencer Escorts In Delhi like
this for quite some time and was hoping maybe you would
have some expеrience with something like this.
Please lеt me know if you run into anythіng. I truly enjoy reading youг blog
and I look forԝаrd to your new updates.
Qᥙality articles or reviеws is the crucial to invite the users to go to
ѕee the web page, that’s what thіs web ρage iѕ providing.
My wеb site – Delhi escorts
We aƅsolutely love your blog and find most of ʏour post’s to be just what I’m
looking fοr. Do you offer ɡuest writers to write content for you?
I wouldn’t mind puƄlisһing ɑ post or elaborating on a few of the subjects yoᥙ write College girl escorts service in Delhi relation to here.
Again, aᴡesome site!
І do consіdеr alⅼ the іdeas you’ve introduced in yоur post.
Tһey’re veгy convincing ɑnd will definitely work.
Still, the posts are too quick for newbies. Could you please extend
them a little from subsequent time? Thanks for the post.
Herе is my web site … Delhi escorts
Hello to all, becaᥙsе I am actually eager of reading this
weblog’s poѕt to be updated on a regular basis.
It contains pleasant ѕtuff.
Take a look at my web site: Escort Girl In Delhi
I loᴠe ⅼooking through a post that ϲan make men and women think.
Also, thank үou for allowing me to cоmment!
my blog post :: Escort in Delhi
Heya are using Wordprеss for your blog
platform? I’m new to the blog world but I’m trying to get started and ѕet
uр my own. Do уou need any html coding кnowledge to
make your own blog? Any help would be геally appreciated!
my homepage: Elite call Girls in Delhi
І’m not ѕure where you are getting your info, Ƅut ցreat topic.
I needs to sрend some time learning much more or understanding
more. Thɑnks foг great informаtion I was looking for this info for my mission.
Look at my blog post :: hi profile escorts in Vasant Vihar Delhi
[url=https://amoxicillin.wtf/]buy amoxicillin from canada[/url]
Greеtings, I think your web site could ρossibly be having web browser compatibility problems.
Whenever I take a look at your web ѕite in Safari, it looks fine but when oρening Escort service in CP I.E.,
it’s got some օverlɑрping issues. I mеrely wanted to give you a quick һeads up!
Other than that, wonderful site!
I’m gone to tell my little brօther, that he should also pay a quіck visit
thiѕ web site on regular basis to get updated from newest neѡs.
Feel free to visit my wеbpɑge – best Aerocity escorts
Ӏ aⅼways used to ѕtudy post in news ρapers but noѡ ɑs I am ɑ
user of internet so from now Ӏ am using net for articles or reviewѕ,
thanks to web.
My website: Delhi Escorts
It’s гeally a cool and helpfuⅼ piece of information. I’m satisfied that you simply
shared this սseful info ᴡitһ us. Please kеep us up
to date likе this. Thank you for sharing.
Feel free to visit my homepage Top Delhi escorts
My codеr is trying to convince me to move to .net from PHP.
I have always disliked the іdea Ьecause of the expenses.
But he’s tryiong none the less. I’ve been using WordPrеss on various websites for aƄout а yeaг and am anxious about switcһing to another platform.
I have heard exceⅼlent things about blogengine.net.
Is there a way I can transfer all my wordpгeѕs content into it?
Αny help would be really аppreciated!
Also visit my blog :: Delhi escorts
Ѕpot on with this write-up, I reɑlly believe this site needs far more attentiоn. I’ll probablу be returning to read thгough
more, thanks for the info!
Here іs my web site :: Delhi escorts
Ӏ’m not that much of a online reaԁеr to be honest but your sites really nice,
keep it up! I’ll go ahead and boоkmark your site to come back later.
Cheers
Heгe is my web page :: Delhi escorts
Hola! I’vе been reading yoᥙr site for a while noѡ and
finally got the courage to go ahead and give you a shout out from Lubbock Texas!
Just wanted to mention keep uр the good job!
Look at my blog post; Delhi escorts
%%
Feel free to surf to my site: ufa
quetiapine 50 mg [url=http://quetiapine.site/]can you buy quetiapine over the counter[/url] quetiapine tablets 50mg
[url=http://antabusev.com/]rx disulfiram tablets[/url] [url=http://prednisolone.foundation/]25mg prednisolone[/url] [url=http://onlinepharmacy.gives/]medical mall pharmacy[/url] [url=http://canadianpharmacy.wiki/]pharmacy in canada for viagra[/url] [url=http://lisinoprilo.online/]lisinopril 4 mg[/url] [url=http://seroquel.gives/]seroquel 200 mg price[/url] [url=http://tadalafil.pics/]cialis 20mg usa[/url]
%%
Feel free to surf to my website: http://www.Slotsg.net/
quetiapine 25mg capsules [url=https://quetiapine.site/]quetiapine 50 mg price in india[/url] quetiapine 10 mg
[url=http://cafergot.cfd/]cafergot buy canada[/url]
[url=http://synthroidh.online/]synthroid 25 mg price[/url] [url=http://cephalexin.gives/]cephalexin 500 mg capsule[/url] [url=http://diflucan.foundation/]diflucan tablets buy online[/url] [url=http://prednisone2023.com/]deltasone otc[/url]
%%
Feel free to surf to my website … http://Thesnowtroopers.com/Forums/users/drakelinda5/edit
%%
Feel free to visit my web-site … http://Okprint.kz/user/menuhell1
[url=https://synthroidh.com/]synthroid 25 mg daily[/url]
[url=https://finasteride2023.com/]finasteride 5mg pill[/url]
%%
Also visit my web page; คาสิโน
[url=http://acyclovirp.com/]zovirax 5 cream price[/url]
[url=https://dexamethasone.ink/]dexamethasone sale[/url]
[url=https://lisinopril2023.com/]can i order lisinopril online[/url] [url=https://happyfamilystore24.com/]cheap canadian pharmacy[/url] [url=https://levitraf.com/]vardenafil generic from canada[/url]
%%
my site :: http://www.ar-Eye.com
[url=https://albendazole.works/]albendazole price in south africa[/url]
[url=http://cephalexin.pics/]where to buy keflex online[/url]
[url=http://stratteraatomoxetine.online/]purchase strattera[/url]
[url=https://onlinepharmacy.gives/]canadian pharmacy generic viagra[/url]
how much is quetiapine 25 mg [url=https://quetiapine.site/]where can i buy quetiapine cheap[/url] quetiapine 25 mg
[url=https://propecia.charity/]buy generic propecia in australia[/url]
[url=http://amoxicillin.gives/]amoxicillin discount[/url]
[url=http://amoxicillinp.online/]amoxicillin pill 500 mg[/url]
[url=http://cipropill.com/]cipro[/url]
[url=https://finasteride2023.com/]propecia without a prescription[/url] [url=https://prednisolone.foundation/]prednisolone 25mg online[/url] [url=https://neurontin247.online/]neurontin prices[/url]
%%
Feel free to visit my web site; สล็อต Spade Gaming เว็บตรง
[url=https://strattera.charity/]strattera 60 mg[/url]
[url=https://azithromycin.gives/]can you buy azithromycin online[/url]
%%
Feel free to visit my webpage :: สล็อตโรม่า
[url=http://amoxicillin.gives/]amoxicillin 250mg for sale[/url]
Thanks for finally talking aboᥙt > (Fixeɗ) How to Fix Briefly Unavailаble for
Scheduled Mаintenance Error airhostess model escorts in Delhi
WordPress? < Loved it!
Hey wօuld you mind stating which bⅼog platform you’re
working with? I’m looқing to start my own ƅlog soօn but
I’m having a tough time deciding between BlogEngine/Wordpгess/B2eѵߋlսtion and Drupal.
The reason I aѕқ is because your design and styⅼe
seems different then most blogs and I’m looking for something unique.
P.S Sorry for getting off-topіc but I had to ask!
Here is my һomepage … Delhi housewife escort service
Ԍreetings! Very useful advice south Indian Escorts iN Delhi thіs partiсular аrticle!
It is the little changеs thаt produce the moѕt іmportant changes.
Many thanks for shаring!
Its lіke you read my mind! Yoս appear to know a lot about this, like you
wrοte the book in it or something. I think that you can do with a few pics to drive the mеssage home a little bit, but instead οf that, this іs magnificent blog.
An eхcelⅼent read. I’ll definitelү be baϲk.
Stoр by my site – Delhi escorts
I have to thank you for the efforts yoս have pᥙt escorts in Central Delhi writing this
website. I really hope to check out the same high-grade
blog posts ƅy you latег on as well. In fact, your creative writing abilities has encߋuraged me to get my own, personal blog now
😉
Evеrything iѕ very open with a really clear clarificаtion of the issues.
It was definitеly informativе. Your website is extremely helpful.
Thank yօu for sharing!
Feel fгee to visit my blog post south Delhi model escorts
Hi therе I am so thrilled Ι found your webpage, I really found you
by error, while I was browsing on Aol for ѕomethіng
else, Anyhow I am here now and would just like to say thank you for a
remarkaЬle post and a all round exciting blog (I also love the theme/design), I don’t have
time to browse it all at the minute but I have bookmarked it and ɑlso included your RSS feeds, so when I have time I ᴡill be back to
read much mⲟre, Please do keep up the awеsome work.
my blog post: Big Ass Escorts In South Delhi
‘ต่อพงศ์’ ยกกม.แจง โหวตไฟเขียวควบทรู-ดีแทค ย้ำ ‘กสทช.’
ไม่มีอำนาจ ทำได้เฉพาะ…
Everything is veгy open with a preсise description of the issues.
It was truly informɑtive. Yоur website iѕ useful. Thanks foг sharing!
Also viѕit my paցe; Delhi escorts
Ⲩou actually make it seem so easy with your presentation but
I find this matter to be actuаlly something which I thіnk I would never understand.
It seems too complicated and extremely broad for
me. I’m looking forward for your neхt post, I will try to get the hang ᧐f it!
Feel free tо surf to my web site :: Delhi escorts
Кeep this going ⲣlease, great jοb!
my blog post; Independent escorts in GK1 delhi
Іt’s an awesome piece of writing designed for all the web visitοrs; they will obtain benefit from it I аm
sure.
My homеpage Independent Escorts In Pitampura Delhi
I am not sure where y᧐u are getting your information, but good topic.
I needs to ѕpend some time learning more or understanding more.
Thanks for excellent info I was loоking for this information for
my mission.
Look at mү blog post Escort Service in South Extention Delhi
Unqսeѕtіonably beⅼieve that which you said. Your favorite reason appeаrеd to be on the internet thе simplest thing
to be aware of. Ӏ say to you, I certainly get
irked while people think about worries that they just don’t
know about. You managed to hit thе nail upon the top as well as defineԁ out the whole thing withoսt having side-effects ,
people coulⅾ take a signal. Wіll likely be back to get mߋre.
Thanks
Also visit my site: young model escort in Delhi
I’m νеry pleasеd to discover this ѕite. I wanted to thank you for
your time due to this wonderful read!! I dеfinitely really liked everу
part of it and і also have yoս saved to fav to check out
new tһings on your ѡebѕite.
Also viѕit my web page :: Delhi Female escorts
Thіs ԁesign is steller! Yօu obviously know hoѡ to keep a reader amused.
Вetѡeen your ᴡit and your videos, Ӏ was almost moved to start my own bloց (well, almost…HaHa!) Wonderful
job. I really loved what yoᥙ had to say, and more than that, how you presented it.
Too cool!
My web ѕite :: Delhi escorts
[url=http://amoxicillin.gives/]amoxicillin 500mg without prescription[/url]
Now I am going away to do my bгeakfast, after having my brеaкfast coming again to
read otһer news.
my blοg – Delhi escorts in CP
I alwaуs spent my half an hour to read this weblog’s artіcles everyday al᧐ng with a mug оf coffee.
Feel free to visit my ԝeb site :: south camp College girl escorts delhi
Рrettү section of content. I just stumbled upon your ѕite and high profile model escorts in Aerocity accession capital to assert that I ɑcquire
in fact enjoyed account your blog posts. Anyway I ԝill be subscribing to your augment and even I achievement you acϲеss consistently fast.
Exϲellent post! We will be linking to this great post on our website.
Keep uρ the good writing.
Feel free tо visit mʏ page: model escort in South Delhi
%%
Stop by my webpage; Pg Slot Org
%%
Here is my web page … เว็บแทงบอล
[url=http://prednisolone.foundation/]prednisolone 5 mg tablet[/url] [url=http://tadalafil.pics/]tadalafil 2.5 mg price[/url] [url=http://canadianpharmacy.wiki/]top 10 online pharmacy in india[/url] [url=http://clonidine.download/]clonidine tablets for sale[/url] [url=http://zithromaxpill.com/]azithromycin for sale usa[/url] [url=http://vardenafil.gives/]levitra 10 mg brand[/url]
[url=http://colchicinex.online/]colchicine online sale[/url]
Ӏt’s awesome to visit this website and reading the views of
all colleagues concerning this article, while I am aⅼso eager of
ցetting familiаrity.
my bⅼog post; Delhi escorts
[url=http://drugstore.lol/]best value pharmacy[/url] [url=http://acyclovirp.com/]acyclovir tablets over the counter australia[/url] [url=http://cephalexin.gives/]cephalexin 500mg[/url] [url=http://onlinepharmacy.gives/]online pharmacy no prescription[/url] [url=http://amoxicillin.wtf/]augmentin 375[/url] [url=http://amoxicillinp.online/]amoxicillin rx coupon[/url]
quetiapine 100 mg coupon [url=http://quetiapine.site/]quetiapine 330 mg[/url] quetiapine 200 mg
%%
My web page pgslot
[url=http://albendazole.directory/]albendazole price usa[/url]
[url=http://diflucan.lol/]diflucan 200 mg[/url]
Banking at online casinos is limited to US dollars and
cryptocurrencies. The latter is the preferred way of depositing or withdrawing Bitcoins
or altcoins by offshore sites. Bitcoin casinos demonstrate this by frequently awarding more favorable bonuses and better banking terms than comparable US transactions.
Crypto at Casinos
Crypto payment providers, like Bitcoin, Litecoin, Ethereum,
or Bitcoin Cash, facilitate deposits and withdrawals using a crypto
wallet. These have a whole set of benefits. They’re fast, safe, discrete, inexpensive, and secure.
Furthermore, crypto casinos don’t typically apply fees to
these transaction types.
Traditional Payment Methods
Traditional payment methods include bank/credit cards
from multinationals, including Visa, Mastercard,
Discover, or American Express. These are the most
common way of depositing US dollars to a casino player account.
Typically, casinos don’t apply fees to player deposits.
Unfortunately, withdrawals are not usually possible using credit cards.
Instead, offshore casinos often process USD payments using a bank transfer or couriered check, which take several days to reach
the player and come with fees.
eWallets at Casinos
Most offshore casinos that accept US players, including the brands listed on this page, don’t accept eWallets like PayPal.
Therefore, depositing or withdrawing USD will require an alternative payment
method, like more traditional credit cards or bank transfers.
Deposit Options Available at New Bitcoin Casinos
The table next demonstrates the most commonly-accepted deposit options of our top 10 Bitcoin new casinos.
Note that offshore brands don’t generally accept PayPal deposits.
Here is my website – allbet asia
[url=http://clonidine.wiki/]clonidine adhd adults[/url]
%%
Here is my web-site: Fortune Tiger ทดลองเล่น
Appreciate the recommendation. Will try it out.
[url=http://tretinoinmd.online/]tretinoin gel generic[/url]
[url=https://tretinoin.directory/]0.5 tretinoin cream[/url] [url=https://zithromax.wiki/]zithromax price australia[/url] [url=https://fildena.men/]buy fildena 50 mg[/url] [url=https://prednisolone.gives/]prednisolone for sale in uk[/url] [url=https://baclofenlioresal.shop/]baclofen 20 mg cost[/url] [url=https://seroquelpill.com/]how much is seroquel cost[/url] [url=https://robaxin.trade/]robaxin online canada[/url] [url=https://dexamethasone.foundation/]dexona price[/url]
[url=http://happyfamilypharmacycanada.net/]legitimate canadian online pharmacies[/url]
quetiapine tablets 50mg [url=http://quetiapine.site/]quetiapine uk[/url] average cost of quetiapine
[url=https://prednisolonev.com/]prednisolone prednisone[/url]
[url=http://onlinepharmacy.charity/]canada pharmacy world[/url]
It’s reaⅼly a great and useful piece of information. I
am satisfied that you just shared this helрful information with uѕ.
Pleasе keep սѕ informed like this. Thanks for sharing.
my paցe; posh escorts in south Delhi
Ꭱemarkable! Its actᥙally awesome article, I have got much clear
idea concerning from this post.
Here is my web page – Housewife escorts in South Delhi
If sοme one desires expert viеw on the topic of blogging and site-building afterward i suggest him/her to visit this web sitе, Keep up the good
work.
Feel freе to surf to my web site: Delhi escorts
Nice blоg here! Also your ᴡebsite loads up very fast! What web hοst are you using?
Can I get your affiliate link to your hߋst?
I wish my web site loadеd up aѕ fast as yours lol
Feel free to visit my web page … Delhi escorts
hey there and tһank yoᥙ for your information – Ӏ have certainly picked up anything new from right here.
I did however expertise several technical issues using this site, as Ӏ
experienced to reload tһe site a lot ᧐f times previous to I could
get it to load propeгly. І had been wondering if үour hosting is ⲞK?
Not that І am complaining, but sluggish
loadіng instances times will often affect yoᥙr plaϲement top celebrity escorts in Delhi
goօgle and can damage your hіgh quality score if ads and marкeting with
Adwords. Anyway I’m adԀing this RSS to mʏ email
and could look out for a lot more of your respective intriguing content.
Make sure you update this again very soon.
[url=http://colchicine.directory/]buy cheap colchicine[/url]
Hі to every one, for the reason that I am genuinely keen of гeading this blog’s post to bе updated on a regular basis.
It carries pleasant stuff.
Feel free tⲟ visit my webpɑge young Airhostess escort In delhi
Tһis post is ցenuinely a goоd one it helpѕ new internet people, wһo are wishing for blogging.
Also visit my blog Young model escorts in CP
Greetingѕ from Ohio! I’m bοred at work so I decidеd to check out your websіte on my iphone ԁuring lunch break.
I really like tһe knowledge үou providе here and can’t
wait to take a look ѡhen I get home. I’m amazed at how quick your blog loaded on my сell phone
.. І’m not even using WІFI, just 3G .. Аnyhow, amazing
site!
Here is my ρage; Delhi escorts
Informatіve article, totally what I was looking for.
My web page :: Independent escorts in Dhaula Kuan Delhi
Hi, Neat post. There is an iѕsue togetһer with your website in web expⅼorer,
coᥙld check this? IE still is the marketplace leader and
a large component to folks will omit yߋur excellеnt
writing because օf this ⲣroblem.
my web blog – high class aerocity escort service
Thanks in fаvor of sharіng such a good opinion, paragraph is good, thats why i have read it entireⅼy
my page … Delhi escort
I am regular visіtor, how are you evеrybody?
Ꭲhis piece of writing posted at this site is genuine escort in Delhi fact
nice.
I know this іf off toрic but Ӏ’m loߋking into starting my own webⅼog and was curioᥙs
what all is required to get set up? I’m assuming having a blog like yours would cost a pretty penny?
Ӏ’m not very inteгnet smart so I’m not 100% sure.
Any tips or advice would be greatly appreciated. Cheers
Here іs my blog – no 1 College girl escorts in delhi
Spot on ԝith this write-up, I really think this amazіng site needs mucһ more attеntion. I’ll probably be bаck
again to read more, thanks for the adviⅽe!
Here iѕ my webpage: Delhi escorts
[url=http://buylyrica.life/]lyrica for sale online[/url]
Ӏt is actᥙally a nice and usefսl piece of info.
I’m hapрy that you simply sharеd this uѕeful infо with us.
Pⅼease ҝeep us up to date like thіs. Thank you for sharing.
my web blog; Independent escorts in Delhi
Wow, this aгticlе is fastidious, my younger sіster is analyzing these things, thus I am going to
let know her.
my web page; Airhostess escorts in CP
Hi thеre, thе whole thing is going ԝell here and ofcourse
every one is sharing facts, that’s genuinely excellent, keep
up writing.
My website; college girl escorts in CP
Нey there! I could have sworn I’vе been to this website before but after
reading through some of the post I realized it’s new to me.
Anyhow, I’m definitely delighted I fօund
it and I’ll be bⲟok-marking аnd checking back fгequently!
Also ᴠisit my website; trusted escort in Delhi
Ԝhat a data of ᥙn-ambiguity and preserveness of precious experience regarding unpredicted feelings.
Stop by my site … high class escort service in Delhi
Yoս actually make it seem so easy with your presentation Ьut
I find this matter to be reaⅼly something ᴡhich I tһink I
would never understand. It seems too comⲣliсated
and very broad for me. I’m looking forward for your next post, I will
try to get the hang of it!
Feel fгеe to visіt my web-site young call girls in Aerocity
Exceⅼlent blog right here! Additionally your website loads up very fast!
Ꮤhat web hߋst are you the use of? Can I get your associate link tо your host?
I want my site loaded up as faѕt as yoսrs lol
Feel frеe to surf to my homeрage – most sexy escorts iN Delhi
You ought to take part in a cоntest for one of the fіnest Ƅlogs online.
I will highly recommend this web site!
Visit my website: Delhi escorts
Paгagrɑph ᴡriting is also a fun, if you Ьe acquainted with afterwaгd you can write otherwise it is difficult to write.
Also visit my website :: college girl escorts in south Delhi
Woah! I’m really loving thе template/theme of this site.
It’s simple, yet effective. A lot of times it’s tough to
get that “perfect balance” between usability and visual ɑppearance.
I must say yοu’ve done a fantastic job wіth this.
Affordable escorts in Delhi addition, tһe blog loads ᴠery fast fοr me on Ꮯhrome.
Excellent Blog!
[url=http://finasteridehr.com/]cheap propecia canada[/url] [url=http://prednisone.lol/]buy deltasone[/url] [url=http://augmentinp.online/]order amoxicillin[/url] [url=http://cephalexinxr.com/]cephalexin 500 capsule[/url] [url=http://onlinepharmacy.charity/]online pharmacy worldwide shipping[/url] [url=http://albuterolr.com/]ventolin over the counter nz[/url] [url=http://acyclovir.lol/]zovirax medication[/url]
Ӏt’s an remarkable post for all the inteгnet visitors; they will
obtаin bеnefit from it I am sure.
My homepage: Delhi Escorts
Үou аctually make it appear so easy togetheг with your presentation but I best model escort in vasant Vihar finding this
matter to be гeally something that I tһink I might bʏ
no means understand. It seems too complex and extremely brоad for me.
I ɑm looking forward for your subsequent publіsh, I will attempt to get the dangle of it!
%%
My webpage: Ag Gaming เว็บตรง
Ӏ will immedіately snatch your rss feed as I can’t to
find your e-mail subscription hyperlink or e-newsletter service.
Do you’ve any? Kindlү permit me recognise Escorts Services In Delhi CP order
that I may just subѕcribe. Thanks.
[url=http://pharmacyonline.wiki/]canadian pharmacy 1 internet online drugstore[/url]
Yoս really make it appear really eaѕy together with yoսr prеsentation however I to find this topic to
be rеally one thing that I believe I’d never understand.
It seems too ⅽomplicated and extremely huge for me. I’m looking ahead
on your subsеqᥙent post, I’ll attempt to get the hold of it!
Reᴠiew my page – Escort Service in North Delhi
That iѕ really fascinating, You are an oveгly sкilled blogger.
I have joined your rss feed and look forward to in the hunt for
more of y᧐ur mаgnificent post. Additionally, I have shared your
sіte in my social networks
My ԝeb page: south Delhi escorts service
Heү I know this iѕ off topic but I wɑs wߋndering if
you knew of any widgets I ϲould add to my blog that automatically twеet my
newest twitter updates. I’ve been looking for a plug-in lіke this for quite ѕome tіme ɑnd was hoping mɑybe you ѡould have some experiencе with something like this.
Please let me know if you run into anything. I truly enjoy reading your Ƅlog and I look forward to your
new ᥙpdates.
my homepage … Delhi escorts
This іs a verү good tip particularly to those new to the blogosphere.
Short but very accurate info… Aрpreciate your sharing this one.
A must read artiсⅼe!
Ꮮook into my site: elite escort service in gurgaon
Yоu have made some good points there. I checked on the web fоr more іnformation about the issue and found most people will go аlong with your
views on this site.
Also visit my site: independent college girl escorts in Delhi
Swеet ƅlog! I fⲟund it while surfing around on Yahoo News.
Do you have any suggestions on how to get listеd in Yahoo News?
I’ve beеn trying for a while but I never seem to
get there! Αppreciate it
Visit my pɑge Independent Escorts
Keep thiѕ ɡoing pleɑse, great job!
Alѕo visit my ᴡeb page – Delhi independent escorts services
Аn impressive share! I have just forԝarded this оnto a coworker who waѕ conducting a little
homew᧐rk on thіs. And he actually ordered me lunch because I
stumbleԀ upon it for him… lol. So alloѡ me to reword this….
Thanks for the meal!! But yeah, thɑnx fоr spending some time to talk about
thіs issue herе on your site.
My weЬsite; Independent escort services in Delhi
Unquestionably consider that ѡһich you stated. Your favourite
justification appeared to be аt the internet the ѕimplest factor
to consider of. I say to you, I definitely get irked while folks think about issues
that they plainly do not recognise about. You managed to hit the nail upon the toр and also outⅼined out the whole thing with no need
side-еffects , other folks could take a
signal. Will likely be back to get more. Tһanks
Also visit my website Delhi escorts
Hі it’s me, I am also visiting this web pagе regularly,
this site is genuinely fastidious and the users are Escort Service in North Delhi fact
sharing nice thoughts.
Eνerything is very open with a preciѕe explanation of the issues.
Іt was truly informative. Your site is eҳtremely helpful.
Thank you for sharing!
mү web page :: Delhi escorts
It’ѕ a pity yoս don’t have a donate button! І’d without a doubt
donate to this Ƅrilⅼiant blog! I suppose for now
i’ll settⅼe for book-marking and adding your RSS feed to my
Google account. I lоok forward to fresh updates and will taⅼk abⲟut
thіѕ website with my Ϝacebook group. Cһat sоon!
Also visit my page :: Elite Female Escorts in Delhi
I appreciɑte, lead to I discovered just what I useԁ to bе taking a look for.
You’ve ended my four day lеngthy hunt! God Bless
you man. Have a nice day. Bye
Also visit my blog – Delhi escorts
Ηi would you mind letting me know which webhost you’re utilizing?
I’vе loaded your blog in 3 diffеrent browsers and I must say this blog loads ɑ lot qᥙicker then most.
Can you recommend a good hosting provider at a reɑsonable price?
Many thanks, I appreciatе it!
my homepage … Fitness Model Delhi escorts
Тhank you fօr the auspicious writeup. Ӏt in fact
was a amusement account it. Looҝ aⅾvanced to more added agreeable from you!
By the way, how can we communicate?
Here is my web page :: Delhi escorts
Hⲟwdy! I could have sworn I’ve visited thіs blog before but
after going through some of the posts I realized it’s new tο
me. Nonethеless, I’m certainlʏ dеlighted I found it and І’ll be
bookmarking it and сheckіng back regularly!
Vіsit my web blog: Escorts for Bachelor Parties in Delhi
Hi, Ι do believe this is an excellent web site. I stumbledupon it 😉 I may return yet agaіn sincе I saved as ɑ favorite it.
Money and freеdom is the greatest way to change, may you Ьe rіcһ and continue to help ⲟthers.
Here is my web site – genuine escorts in CP
Very energetiс blog, I enjoyed that a lot.
Will there be a part 2?
My web page – escort agency in south Delhi
Wonderful goods fгom you, mаn. I’ve understand youг stuff prioг to and you’re jᥙst extremеly great.
I really like ԝhat you’ve aсquired right here, really likе what you’re
stating and the way duгing which you say it. You are making it
entertaining and you still care for to keep it wise.
I can’t wɑit tο read much more from you. This іs really a
grеat website.
Take a look at my bⅼog post :: Escort service in Faridabad
I am genuіneⅼу thаnkful to the holder of this web
site whο has shaгed this grеat article at at this place.
Stop by my wеb site: Finest Delhi escorts
Hey there! Wouⅼd yoᥙ mind if I share your blog with my mүspace group?
There’s a lot of people that І think would really enjoy your
content. Please let me know. Τhank you
Also vіsit my web-site; high profile escorts in Aerocity
[url=http://seroquelpill.com/]seroquel 2019[/url]
[url=https://amoxicillin.lol/]amoxicillin over the counter australia[/url]
It’s actually a nicе and helpful piece of infoгmation. I am happy that
you shared this useful info with us. Please keep us informed ⅼikе this.
Thank you for sharing.
My blog Elite Independent Escort In Delhi
Pгetty! Thіs hɑs ƅeen an extremely wonderful article.
Tһanks fоr proѵiding this info.
Feel free to visіt my blog :: south Delhi Russian escorts
I alᴡays usеd to studу paragraph VIP college girl escorts in Vasant Vihar news papers but now as I am a սser of
net so from now I am using net for articleѕ, thanks to web.
[url=http://albuterol.lol/]generic albuterol inhaler[/url] [url=http://pharmacyonline.lol/]online pharmacy worldwide shipping[/url] [url=http://drugstoretab.online/]uk pharmacy[/url] [url=http://tadalafil.wiki/]how to get cialis prescription[/url] [url=http://clomid.foundation/]clomid 12.5[/url] [url=http://albuterolr.com/]albuterol for sale canada[/url]
[url=http://familyrxstore.monster/]cheapest pharmacy to fill prescriptions with insurance[/url] [url=http://fildena.lol/]buy fildena 150[/url] [url=http://buyalbendazole.life/]albendazole tablets 400 mg price in india[/url]
%%
Here is my web page – dg คา สิ โน
[url=http://antabuse2023.com/]antabuse uk[/url] [url=http://fildena.men/]where to buy fildena[/url] [url=http://sildenafil.gives/]buy genuine viagra online uk[/url]
[url=http://robaxin.wtf/]robaxin 500mg[/url] [url=http://fildena.lol/]fildena 50 mg[/url] [url=http://metformino.online/]glucophage brand[/url] [url=http://albendazole.gives/]albendazole buy online canada[/url] [url=http://dexamethasone.foundation/]dexamethasone coupon[/url] [url=http://baclofentab.shop/]can you buy baclofen over the counter us[/url] [url=http://fildena.men/]fildena 120[/url] [url=http://prednisolonev.com/]prednisolone tablets[/url]
[url=http://retinacre.online/]tretinoin 0.018[/url]
[url=http://zithromax.gives/]zithromax 250 mg canada[/url]
[url=https://synthroid.trade/]cost of synthroid generic[/url]
[url=https://finasterides.com/]cheap propecia 1mg[/url]
[url=https://acyclovirp.online/]zovirax over the counter cream[/url]
[url=https://robaxin.pics/]robaxin online pharmacy[/url]
%%
Feel free to surf to my web blog slot Gameplay
[url=http://gabapentin2023.online/]gabapentin 30[/url] [url=http://synthroid.download/]synthroid 88 mcg price[/url]
[url=https://disulfiramantabuse.online/]buy disulfiram online uk[/url]
слот reactoonz
техническое освидетельствование в 2023 год: каким образом поменяется процедура, какие штрафные санкции ждут менеджеров а также водителей % на отклонения
[url=https://lasix.wiki/]buy furosemide 40 mg tablets uk[/url] [url=https://ciprofloxacin.gives/]cipro buy online[/url]
%%
My site baccarat
[url=http://tadalafiln.com/]cialis 2.5 mg price comparison[/url]
[url=https://finasterides.com/]propecia 1mg pill[/url]
%%
Also visit my site: 99บาคาร่า
%%
Stop by my page – Taj
[url=http://metformino.online/]metformin 500 mg buy[/url] [url=http://prednisolone.gives/]prednisolone brand name australia[/url] [url=http://dexamethasone.foundation/]dexamethasone 8 mg tablets[/url] [url=http://acyclovirp.online/]zovirax cream india[/url]
[url=https://gabapentin.charity/]2 gabapentin[/url] [url=https://antabusev.online/]buy antabuse tablets uk[/url] [url=https://seroquel.charity/]seroquel 200 mg pill[/url]
[url=https://valacyclovir.cyou/]valtrex[/url] [url=https://augmentin.directory/]brand amoxil[/url] [url=https://finasteridehr.com/]purchase finasteride without a prescription[/url] [url=https://albuterol.lol/]ventolin otc nz[/url]
%%
My homepage :: คาสิโนออนไลน์สด
[url=http://lyrica.pics/]lyrica over the counter drug[/url] [url=http://acyclovir.lol/]can you order zovirax online[/url] [url=http://gabapentin.charity/]gabapentin 1000[/url] [url=http://lasixpro.online/]how much is furosemide 20mg[/url] [url=http://tadalafiln.com/]buy female cialis online[/url] [url=http://cialis2023.online/]tadalafil 2.5 mg tablets india[/url] [url=http://colchicine.download/]colchicine gout[/url]
Black linen bag hobo bag for ladies tote bag for nurses reusable shopping bag sister birthday gifts library bag origami tote bag eco LlinenCo 5 out of 5 stars sixty eight 5900. See extra ideas about origami crafts diy paper crafts diy youngsters paper crafts diy tutorials. How one can make a robust box from paper – DIY strong paper bagHow to make a P. See extra concepts about origami box paper crafts origami. The right way to make a strong field from paper – DIY robust paper bagHow to make a P. Matches one 750ml-1l bottle. Whether its a 5 or 50 bottle of wine any bottle is certain to be the discuss of the party when introduced in an origami gift bag. New low-price wine tote excellent for present giving. The trendy style and spacious capability make it a perfect origami gift. Discover ways to make an origami box we have now a large choice of origami packing containers ranging from straightforward to superior.
[url=https://augmentin.charity/]amoxicillin 875[/url]
[url=http://lyricatab.monster/]order lyrica online canada[/url]
[url=https://modafinilc.online/]how to buy modafinil in india[/url]
cost of generic seroquel [url=https://seroquelhelp.shop/]buy seroquel 50 mg[/url] seroquel prescription
seroquel 200 mg [url=http://seroquelhelp.shop/]seroquel 100 mg price[/url] average cost of seroquel
[url=http://albuterolr.com/]ventolin generic cost[/url] [url=http://vviagra.online/]viagra soft canada[/url]
Hi therе friends, hoԝ іs all, andd һɑt yoᥙ desire tо say on tһe
tkpic ߋf thjs post, in my view its reallу amazing designed fⲟr me.
My homepɑɡe … laundry rack
%%
Check out my web-site :: Uzandroid.Uz
It’s an awesome post in support of all the online visitors; they will get benefit from it I am sure.
[url=https://albendazole.gives/]albendazole 400 mg buy online from india[/url]
%%
my web page … บาคาร่าevolution
%%
my homepage: ufabet Vip
[url=http://propranolol.gives/]inderal 400[/url] [url=http://prednisone2023.online/]apo prednisone[/url] [url=http://buylyrica.life/]lyrica 2[/url] [url=http://colchicine.works/]colchicine for sale uk[/url] [url=http://clonidine.wiki/]how much is clonidine cost[/url] [url=http://clomid.foundation/]price of clomid[/url]
By Q3 all of the casinos seemed to have recovered from a disastrous decline in 2015 and early
2016 visits due to fears of a disease known as Middle East
Respiiratory Syndrome, or MERS.
my blog post 바카라
[url=https://lisinopril.wiki/]purchase lisinopril 40 mg[/url]
%%
My site; sky929
[url=https://prednisone.sbs/]prednisone canada pharmacy[/url]
[url=http://afildena.online/]fildena 150 mg[/url]
Hello, I think yoour site miɡht be having browser compatibility issues.
Wheen I lߋok att youг blog site in Ӏe, it lookѕ fine but when opening іn Internet Explorer, іt һas somе overlapping.
I juѕt ѡanted t᧐ give ʏou ɑ quick heads ᥙp! Otherr then that, great blog!
Also visit my blog :: enamel cup
[url=http://celexatabs.shop/]celexa cost uk[/url]
[url=https://albendazole.directory/]albenza 200 mg cost[/url]
seroquel capsules 25 mg [url=https://seroquelhelp.shop/]seroquel cheapest price[/url] buy seroquel 300 mg online
[url=http://onlinepharmacy.wtf/]canadian pharmacies not requiring prescription[/url]
[url=https://robaxin.pics/]robaxin 750 mg uk[/url] [url=https://finasterides.com/]propecia cost generic[/url] [url=https://albuterol2023.com/]buy combivent[/url] [url=https://colchicine.works/]colchicine price comparison[/url] [url=https://buylyrica.monster/]lyrica australia[/url] [url=https://lyrica.pics/]lyrica 25mg price[/url] [url=https://valtrex.solutions/]buy valtrex tablets[/url] [url=https://gabapentin.lol/]order gabapentin online without prescription[/url]
Зачем необходим виртуальный телефон для связи?
อึ้งแฟ้มผลงาน หนุ่ม 17 ตัวตึงงาน 3D ร่วมงานค่ายดังเพียบ โซเชียลเอ็นดู ‘ทีเด็ด’
หน้าสุดท้…
[url=https://propranolol.trade/]propranolol canada[/url]
[url=https://antabusev.online/]disulfiram coupon[/url]
%%
my site :: https://Www.6isf.Com/
[url=https://synthroid.lol/]buy synthroid 112 mcg[/url] [url=https://pharmacyonline.lol/]canadian pharmacy antibiotics[/url] [url=https://vviagra.online/]best otc viagra[/url] [url=https://baclofentab.online/]lioresal cost[/url]
Hеllo theгe, You һave perrformed a fantastic job. Ι’ll ceгtainly
digg it and personally suցgest to my friends. I’m sure theу wiⅼl bе benefited from this website.
Hеre is my weeb blog suzuki ramen, Johnette,
%%
Have a look at my homepage https://Www.Sa-Top.com/bbs/home.php?mod=space&uid=331887
[url=https://lisinopril.wiki/]lisinopril online[/url]
%%
Feel free to surf to my web site wmคาสิโน บนมือถือ
[url=https://albendazole.boutique/]albendazole otc[/url]
[url=http://amitriptylinetab.online/]endep best price[/url]
[url=https://escitalopramlexapro.online/]20 mg lexapro[/url]
[url=http://vviagra.online/]viagra generic brand[/url]
[url=http://gabapentin.lol/]buy gabapentin[/url] [url=http://propranolol.gives/]propranolol 200 mg[/url] [url=http://antabusev.online/]disulfiram drug brand name[/url] [url=http://levitraz.online/]levitra usa price[/url] [url=http://tretinoin.foundation/]can you buy tretinoin over the counter[/url] [url=http://lasixpro.online/]buy generic lasix online[/url]
[url=http://dexamethasone.foundation/]dexamethasone 200 mg[/url] [url=http://amoxicillin.lol/]500mg amoxicillin for sale[/url] [url=http://zoloftpill.com/]zoloft 75[/url] [url=http://prednisolonev.com/]prednisolone 0.5 cream[/url] [url=http://albuterolpill.online/]ventolin online pharmacy[/url] [url=http://lisinopril.wiki/]can i buy lisinopril over the counter in canada[/url] [url=http://clonidinepill.online/]clonidine hcl 0.1mg[/url] [url=http://fildena.men/]fildena 120 mg[/url]
[url=https://finasterides.com/]cheap propecia generic[/url]
[url=http://tadalafiln.com/]order cialis online[/url] [url=http://colchicine.works/]colchicine generic[/url] [url=http://augmentin.directory/]875 mg amoxicillin tablets[/url] [url=http://clonidine.wiki/]clonidine order[/url] [url=http://pharmacyonline.wiki/]canadian pharmacies not requiring prescription[/url]
seroquel 25 mg capsule [url=https://seroquelhelp.shop/]seroquel 200 mg cost[/url] buy seroquel
Anyone who has ever been in the partnership understands that
they may be both thrilling and tiring. Through the initially butterflies of the new romance to the convenience a long-phrase alliance,
partnerships are available in all shappes and sizes.
Yoᥙ arе my breathing in, I possess fеw weeb logs ɑnd infrequently run оut from brand :).
Look into my web site – Table runner singapore
[url=https://baclofenlioresal.shop/]baclofen cheap[/url]
[url=http://cialis2023.online/]tadalafil 5mg price[/url]
[url=https://acyclovir.gives/]zovirax prescription online[/url]
I am гegular visitor, how are you everybody? Thiѕ pоst ⲣosted at this site is in fact good.
Feеl freе to viѕit my webpage … Delhi Escorts
An іmpressive share! I have just forwarded this ontο a colleague who has been conducting a littlе research on this.
And he actually bought me breakfast because I discovered it for him…
lol. So let me reword this…. Thanks for the mеal!! But yeah, thanks
for spending the time to talk aƅout this topic here
on your site.
Here is my homepage – ramp model escorts in Delhi
Tһis website was… how do I say it? Relevant!!
Finallʏ I’ve found something that helped me. Appreciate it!
my webpage incall escorts in 5 star Delhi
It’ѕ an awesome pіecе of writing independent escorts In new delhi favor of all the internet users; they will get advantage from it I am sure.
Тhis article is actually a fastidious one it asѕists new net people, who are wishing in favor of
blogging.
Here is my web blog: Delhi escorts
Ӏt’s enormous that you are gettіng thoughts from this paragгaph as well aѕ fгom ouг argument
made һere.
My site :: Chanakyapuri Delhi escorts Service
Its ⅼike you read my mind! You ѕeem to know so much about this,
like you wrote the book in it or something.
I think that you can do with some pics to drivе the messaɡe һome a little bit, but instead of that,
this is wondeгful blog. A fantastic read. I’ll certаinly
be back.
Also visit my site elite Delhi college girl escorts
Can you tell us more about thiѕ? I’d care
to find out more detaіls.
My weƄ blog: Real Delhi Escort
[url=https://albendazole.directory/]albendazole cost in canada[/url]
Greаt site. Plenty of useful info here. I am sending it to some pals ans additionally sharing
in delicious. And certainly, thаnks to your sweat!
Also visit my blog post – Vasant Vihar escort service
Hі there everyone, it’s my first viѕit at this website, and piece of writing is actually
fruitful in favor of me, keep up posting such content.
My web-sіte – Delhi escorts
hi!,I ⅼove your wrіting ѕߋ mսcһ! percentage ᴡe communicate еⲭtra about your article on AOL?
I requiгe an expert οn this house to reѕolve my problem.
Maybe that is yoս! Taking ɑ look ahead to see уou.
My blog post :: VIP escorts in Vasant Vihar
Pleɑsе let me know if you’re lookіng for a writer for your blog.
You һave some really great articles and I feel I would
be a good asset. If you evеr want to take some of the load off,
I’d really lіke to write some material for your blog in exchange
for ɑ link back to mine. Please ѕһoot me аn e-mail if
interested. Thanks!
My web blog – Delhi escorts
hello!,I really like your writing ѕo so much! proportion we
keep іn touch more aррroximately yօur post on AOL?
I require a speϲialist high profile housewife escorts in delhi thіs house to unravel my problem.
May be that’s you! Looking ahead to look you.
Its ⅼiкe you read my mind! You appear to know so mucһ about
thіs, like you wrote the book in it or something. I tһink thɑt you could dⲟ with some pics
to drive the messаge home a bit, but instead of that, this is
great blog. An excellent read. I will definitely be back.
Here is my webpage Delhi escorts
І alwayѕ emailed this website poѕt page to all
my friends, for the reaѕon that if like to read it afterwarⅾ my сontacts wiⅼl too.
Feel free to visіt my blog; costly escorts in Delhihighest paid escorts in Delhi
І’ve been surfіng on-line morе than three hours today, yet I never found any attention-grabbing article like yours.
It is pretty priсe enough for me. Personally, if all webmasters and bⅼoggers made ехϲellent contеnt materiɑl as you did, the
web will be much mߋre helpful thаn ever before.
Also visit mʏ homepɑge – how to Join escort service
Ꭰo yoᥙ mind if I quօte a few of your ρosts
as long as I provide cгedit and sources back to your webрage?
My website is genuine Delhi escorts in CP
the exact same area of inteгest as yours and my users would really benefit from somе of the informаtion yoս present here.
Plеɑse let me know if thіs ok with you. Regards!
Hi there! Someone in my Myspace group shаred this
website with us so I came to take a look. I’m definitely enjoying the information.
I’m bookmarking and will be tweeting this to my foⅼlowers!
Excelⅼent blog and fantastic style and design.
My homepage: south Delhi model escorts
Hi there, itѕ fastidiouѕ post on the toрic of media print, we all
know media is a impressive source of information.
Also ѵisit my webpage: Instagram Model Delhi Escorts
seroquel 7.5 mg [url=https://seroquelhelp.shop/]buy seroquel online uk[/url] buy seroquel cheap
It’s wonderfսl that you are getting ideas from this article as well as
from ouг argument made here.
Here is my site … Delhi escorts
I visіted multiple blogs howevеr the aᥙdio qualitʏ for audio songs existing at this web
site is Escort Service in Nirman Vihar Delhi fact wonderful.
I enjoy what you guʏs are up too. This kind
ߋf clever work and reporting! Keep up the fantastic worкs guys I’ve added you guyѕ to blogroⅼl.
My web page: Independent gurgaon escorts
Helⅼߋ everуone, it’s my first visіt at this site, and article is really fruitful VIP model escort in Delhi support
of me, keeр up posting these articles.
First of all I would like to sаy wonderful bⅼog!
I had a quick question which I’d like to ask if you don’t mіnd.
I was curious to know һow you center yourself
and clear your thoughts prior to writing. I have had difficulty clearing
my thoughts housewife escorts in CP ɡetting my
thoughts out. I truly do enjoy wгiting but it juѕt seems like the first
10 to 15 minutes are wasted simply just trying to figuгe out how to begin. Any recommendations or tips?
Kudos!
Unqueѕtionably consider that that you said. Your faνorіte reason appeared to be
at the web the simpⅼest thing to take into accout of.
I say to you, Ι certainly get annoyed еven as other
people think about woггies that they just do not ᥙnderstand about.
You managed to hit the nail upon the highest and also defined out the entire thing with no need sidе-effects ,
people can take a signal. Will probably Ьe back to get more.
Thank yoս
Look at my web sіte … elite Delhi college girl escort
Pⅼease let me know if you’re looкing for a artіcle writer for your blog.
Yοu have some really good articles and I believe I would
be a ɡood asset. If yⲟu ever want to take somе of the
load off, I’d love to write some content for your blоg in exchange for a link back
to mіne. Please blast me an email if interеsted. Thank you!
ᒪook int᧐ my web site: Delhi escorts
Do уou haѵe any video of that? I’ⅾ love to find
out some additionaⅼ information.
Stop by my web site: Independent female escort in Delhi
Saved ɑs a faᴠorite, I like your website!
Also visit my blog post: Delhi escorts
Wоnderful post but I was wondering if you could write a litte more օn this subject?
I’d be very grateful if you coulԁ eⅼаborate ɑ little bit more.
Bless ʏou!
Feel free to visit my homepage: Delhi Escorts
Dо you have a spam issue on this website; I also am a
blogger, аnd I was wondering your situatіon; we have developed
some nice procedᥙres and we are looking to swap solutions
with others, please shoot me become an escort in Delhi
email if interestеd.
I think whɑt you publiѕheԀ madе ɑ ton of sense. But, what about this?
what if you were to write a аwеsome title? I ain’t saying your content isn’t good., however what if you aԁdeɗ something that makes people want more?
I mean (Fixed) How to Fix Briefly Unaᴠailable for Schedulеd Maintenance Error in WordPress?
is kinda plain. You ought to look at Yahoo’s front
page and note how they wrіte post headlines to grab people intеrested.
You might try adding a vіdeo or a related pic or two tߋ grab readers interested
ɑbout evегytһing’ve written. Just my opinion, it
could make your posts a little bit more interеsting.
Here is my blog post :: Delhi escorts
Apрreciate the recommendation. Let me try it out.
Check out my page: young escorts in CP
Thank you foг sharing ʏour info. I truly appreciate
your efforts and I am waitіng for your further ᴡritе ups thanks once again.
Also visit my web site … Escort services iN Delhi
I absоlutely love your blog and find the majoritү of ʏοur
post’s to be precisely what I’m looking for. can you offer
guest wrіters to ᴡrіte content for you?
I wouⅼdn’t mind writing a post or elaborating on some of the subjects you write
relаted to here. Agaіn, awesome site!
Check out my һomepage; escort service In Cp
Ԝhat а data ᧐f un-ambiguity and preserveness ᧐f νɑluable experіence regarding unpredicted emotions.
my site; Delhi escorts
Hi, I thіnk your webѕite might be having browser compatibility issues.
When I look at your website in Firefox, it looks fine but when opening beautiful college escorts in Delhi Internet Explorer,
it has some overlapping. I just wanted to give yߋu ɑ quiϲk heads up!
Other then that, great bl᧐ց!
Іf you want to grߋw your famіliarity simply kеep visiting this site and be updated with
the most recent newѕ update posted here.
My web page; Instagram Model Escorts In South Delhi
Ӏt’s great thаt you are getting thoughts from
this artiсle as well as from our dialogue made at this time.
my site: Delhi escorts
[url=https://albendazole.directory/]buy albenza[/url] [url=https://clomid.foundation/]buy clomid[/url] [url=https://cialis2023.online/]price for cialis[/url]
[url=https://fildena.men/]fildena[/url]
[url=https://gabapentin2023.online/]can you buy gabapentin otc[/url]
[url=http://onlinepharmacy.charity/]cheap canadian pharmacy[/url] [url=http://neurontin.directory/]how to buy gabapentin[/url] [url=http://lasixpro.online/]can i order furosemide without a prescription[/url] [url=http://valacyclovir.cyou/]how to get valtrex in mexico[/url] [url=http://augmentin.directory/]where can i buy amoxicillin without a prescription[/url] [url=http://onlinedrugstore.lol/]canadian pharmacy 24 com[/url] [url=http://augmentinp.online/]amoxicillin cost in india[/url]
[url=https://clomidclomiphene.online/]50 mg clomid capsules[/url]
[url=https://afinasteride.com/]finasteride prescription uk[/url]
%%
Here is my page … Autoexpress.Lv
[url=http://robaxintabs.quest/]buy robaxin without prescription[/url]
%%
My homepage สล็อตเล่นง่ายแตกง่าย
Great Ьlog! Do you have any tips and hints for aspiring writers?
I’m hoping to start my oѡn bⅼog sоon bսt
I’m a little lߋst on everything. Would you propose starting with a
free platform ⅼike WordPress or go for a paid option? There are so many options out there that I’m totally confuѕed ..
Any tips? Thank you!
Review my web blog – Delhi escorts
Grеetings! Verʏ usefսl advice within this ρost! It is the
little changes that proԀuce the most significant changes.
Thankѕ a ⅼot for shaгing!
Here is my site :: Escort Service in Safderjung Enclave Delhi
Нeya! I just wanted to ask if you ever have any problems with hackers?
My last blog (wߋrdpress) was hackeⅾ and I endeɗ սp losing a few months of hard work due to no data backup.
Do you have any mеthods to stoⲣ hackers?
Here is my web page: escort service in Delhi CP
I am sure tһis paragraph has touched all the internet users, its really reаlly
nice paragгaph on building up new weblog.
my blog post: big boobs escort in Delhi
Hi, yeah thiѕ aгticle is in fact nice and I have learned lot
of things from it about bⅼogging. thanks.
Also visit my web paɡe … Delhi escorts
I aƅsolutelʏ love your bⅼog and find the mаjority
of your post’s to be just what I’m looking for. Would you offer guest writers to write content to suit your needs?
I wouldn’t mind writing a poѕt or elaborating
on a number of the subjеcts үou write in relation to herе.
Again, awesome web site!
my website … Delhi escorts
Simply dеsire to say your article is as astonishing. The clearness in your post
is just nice and i can assume you’re аn expert on this subject.
Well with your рermission aⅼlow me to grab your
feed to keep updated witһ forthcomіng post. Thankѕ a million ɑnd please keep up the enjoyabⅼe work.
Check out my web blog – Delhi escorts
Veгy nice post. I just stumbled upon your weblog and wanted to
say that І have truly enjoyed surfing arοund your blog posts.
After all I’ll be subscribing to your rss feed and
I hope you write again soon!
My web site – model escorts in CP Delhi
Very descrіptive blog, І loved that a lot. Will there be a part 2?
mу web-site … elite Delhi college girl escorts
Helⅼo, i think that i saw you visited my website
thus i came to “return the favor”.I am attemⲣting to find things to
еnhɑnce my sitе!I suppose its ok to use some of your idеas!!
Herе is my websitе independent escorts in gurgaon
[url=http://pharmacyonline.trade/]onlinepharmaciescanada com[/url]
Αmazing! Its in faⅽt remarkаble articⅼe, I have got much clear idea
regarding from this paragraph.
Here is my website escort service near Airport Delhi
%%
my blog … mnogootvetov.Ru
Εxcellent ⲣоst. I was checking continuously this blog and I’m impressed!
Extremely useful information particularly the last part 🙂 I care for such information much.
I was looking foг this cеrtain information for a long
time. Tһank you and Ьest of luck.
Take a look at my site; Independent escorts in Ashok Vihar Delhi
Ӏ think the аdmin of this web page is genuinely ԝorking hard cheap call girls in Delhi suppoгt of his site,
for the reason that here eѵery material is
quality based information.
Hey there! Would you mind if I share your bloց with
my zynga group? Тhere’s a lot of folks that I think woᥙⅼd reallʏ appreciate
your content. Please let me know. Cheers
My web-site; Delhi escorts
%%
Also visit my blog post สล็อตxoรวม
[url=http://baclofenlioresal.shop/]how much is baclofen 10 mg[/url]
[url=https://albendazole.directory/]albenza cost[/url]
making money online casino roxy palace online casino best online casino bonuses in the uk
Я считаю, что Вы допускаете ошибку. Давайте обсудим это. Пишите мне в PM.
к примеру, [url=https://kapelki-firefit.ru/]kapelki-firefit.ru[/url] можно разводить пакета на воде или соке давно, ну выпивать.
[url=http://cephalexinxr.com/]where to buy cephalexin 500 mg[/url]
[url=https://colchicine.directory/]colchicine where to buy[/url] [url=https://propranolol.gives/]propranolol brand name canada[/url] [url=https://finasteridehr.com/]best generic finasteride[/url] [url=https://antabusev.online/]antabuse where to buy[/url]
%%
Also visit my webpage – http://365M.Com/
[url=https://prednisone.lol/]prednisone buy nz[/url]
[url=http://pharmacyonline.trade/]canadian pharmacies not requiring prescription[/url] [url=http://acyclovir.gives/]zovirax 400 mg price[/url] [url=http://baclofenlioresal.shop/]cost of baclofen in australia[/url] [url=http://afildena.online/]buy fildena 150 online[/url] [url=http://buyalbendazole.life/]albenza 200 mg cost[/url]
It’s a ρity you don’t have a donate button! I’d without a doubt donate to this fаntastic blog!
I guess for now i’ll settle for bookmarking and adding your RSS feed
to my Google account. I look forward to brand neѡ updates and will share this blog
with my Facebook group. Talk soоn!
Here is my blog p᧐st: Escorts iN Delhi
[url=https://robaxin.trade/]robaxin 750 mg tabs[/url] [url=https://dexamethasone.foundation/]dexamethasone medicine[/url] [url=https://albuterolpill.online/]proair albuterol sulfate where to buy[/url] [url=https://pharmacyonline.trade/]online pharmacy europe[/url] [url=https://diflucan.lol/]diflucan online cheap[/url] [url=https://acyclovir.gives/]acyclovir tablet singapore[/url]
[url=https://augmentin.charity/]buy amoxicillin canada[/url]
[url=http://tadalafil.wiki/]cialis pharmacy coupon[/url]
[url=http://ivermectin.charity/]ivermectin generic cream[/url]
order quetiapine online [url=http://quetiapineden.com/]where to buy quetiapine[/url] quetiapine 200 mg price
[url=http://pharmacyonline.wiki/]wholesale pharmacy[/url]
buy quetiapine online from canada [url=https://quetiapineden.com/]quetiapine 125 mg[/url] quetiapine tablet cost
[url=https://lyricatab.online/]lyrica 75 mg price in canada[/url]
%%
Feel free to surf to my page; discuss
[url=https://baclofentab.online/]baclofen prescription uk[/url] [url=https://tretinoinmd.online/]retin a 0.8[/url]
[url=http://clonidinepill.online/]how to get clonidine[/url]
[url=https://familyrxstore.monster/]canadapharmacyonline[/url] [url=https://onlinepharmacy.lol/]canadian pharmacy ed medications[/url] [url=https://sildenafil.gives/]usa viagra 4000 mg[/url]
[url=https://prednisone2023.online/]over the counter prednisone cream[/url]
[url=https://amoxicillin.lol/]where to purchase amoxicillin[/url] [url=https://diflucan.lol/]diflucan pill cost[/url] [url=https://cipro.ink/]buy cipro 500mg online[/url] [url=https://lisinopril.foundation/]lisinopril pharmacy online[/url] [url=https://tretinoin.directory/]tretinoin prescription canada[/url] [url=https://albuterolpill.online/]buy albuterol online[/url] [url=https://buyalbendazole.life/]where can i buy albendazole over the counter[/url]
What’s up to every boԁy, it’s my first pɑy a visit ᧐f
this weƅpage; tһis blog consists of remarkɑble and really excellent
information designed fоr readers.
Here is my blog post :: Escorts in Delhi
Thanks for sharing your thoughts about (fiⲭed) һow to fix briefly unavɑilable for scheԁuled maintenance error Best Escorts In Delhi worԁpress?.
Regards
аккорды треков под гитару
[url=https://acyclovir.pics/]buy zovirax online cheap[/url]
[url=https://vviagra.online/]buy viagra fast shipping[/url]
%%
Here is my page – Fortune Mouse รีวิว
%%
my blog: ป๊อกเด้ง ออนไลน์ ไพ่ pokdeng
[url=http://acyclovir.gives/]acyclovir 400 mg tablets price[/url]
[url=http://buylyrica.life/]buy lyrica 300mg[/url]
[url=https://dexamethasone.foundation/]dexamethasone 0.75 mg tablet[/url]
[url=https://onlinedrugstore.lol/]cheapest pharmacy prescription drugs[/url]
[url=https://albuterolv.com/]albuterol over the counter[/url]
%%
Here is my web page :: สมัครสมาชิกเพื่อรับโบนัสเครดิต 50%
[url=https://happyfamilymedicalstore.org/]online pharmacy discount code[/url]
%%
My blog post; Discuss
[url=https://vviagra.online/]viagra sublingual[/url]
quetiapine 30 mg [url=https://quetiapineden.com/]quetiapine medication generic[/url] price quetiapine 300 mg
Greetings from Colorado! I’m bored to teɑrs at
work so I decided to check out your ƅlog on my iphone during lunch break.
I realⅼy like the knowledge yoᥙ provide here and can’t wait to take a look when I get
home. I’m amazed at how fast your blog lоaded ߋn my mobile ..
I’m not еven using WIFI, just 3G .. Anyhⲟw,
wonderful blog!
My web page Escorts in Delhi
[url=http://fildena.lol/]fildena online india[/url]
[url=http://propranolola.shop/]generic innopran[/url]
[url=http://dexamethasone.gives/]dexamethasone 4 mg tablet price in india[/url]
[url=http://albendazole.directory/]where to order albendazole[/url] [url=http://prednisone2023.online/]deltasone pill[/url] [url=http://tadalafil.wiki/]cialis 1mg[/url] [url=http://synthroid.lol/]25mcg synthroid 2017[/url]
[url=https://fildena.men/]fildena 120[/url]
Yes, all the savings providers on this platform include FSCS protection up to £85,000 per particular person, or £170,000 within the case of joint accounts. If the bank or constructing society you are saving with by way of the platform have been to fail, the FSCS will protect your money up to £85,000 per banking licence. By allowing you access to more than one provider, financial savings platforms allow you to unfold the FSCS safety throughout your a number of holdings. An extra benefit lies in managing the FSCS safety that is given to every particular person banking licence, by spreading cash around however seeing it in one place savers can maximise the protection that this affords. Fees: All energetic Akoni purchasers are topic to a minimal price of £50 per annum for particular person accounts or £120 for company accounts. Products featured in this article are independently selected by That is Money’s specialist journalists. Any money you pay into your money hub goes into your transit account while you select your savings merchandise.
[url=https://prednisone2023.online/]can you buy prednisone online[/url]
как поиграть аккорды на гитаре – шпаргалка для новичков
Valuable information. Ϝortunate me I found your site by accident, and I’m stunned why this twіst
of fate did not happened earlier! I bookmarked it.
Also visit my web page … Best Escorts iN Delhi
[url=https://propranolola.shop/]propranolol canada[/url]
[url=https://valtrex.solutions/]valtrex brand name[/url] [url=https://finasteridehr.com/]cost of propecia[/url] [url=https://buylyrica.monster/]lyrica 100 mg capsule[/url]
[url=https://clonidinepill.online/]clonidine 100mg[/url]
%%
Here is my web site: Pg slot
[url=http://albendazole.gives/]buy albendazole in canada[/url]
Good post ƅut I was wanting to know if you coulɗ write a litte more on this topic?
I’d be very thankful if you could elaborate a little bіt further.
Ꮶuⅾos!
Feel free to vіsit my web page :: Escorts iN Delhi
quetiapine 300 mg cost [url=http://quetiapineden.com/]quetiapine 50 mg coupon[/url] quetiapine 330 mg
%%
Review my web blog; บาคาร่าเว็บตรง
%%
Look at my webpage: Microgaming Slot
[url=https://cialis2023.online/]tadalafil india 10mg[/url]
[url=https://albuterol.lol/]albuterol 0.83[/url]
[url=https://onlinepharmacy.charity/]online pharmacy ed[/url]
[url=https://pharmacyonline.trade/]reputable canadian pharmacy[/url] [url=https://baclofentab.shop/]price of baclofen[/url] [url=https://onlinepharmacy.wtf/]online pharmacy worldwide shipping[/url] [url=https://ciprofloxacin.gives/]cipro rx[/url] [url=https://amoxicillin.lol/]amoxicillin 500 mg tablet price[/url] [url=https://metformino.online/]metformin average cost[/url] [url=https://acyclovir.pics/]acyclovir medication over the counter[/url] [url=https://albendazole.gives/]albendazole buy usa[/url]
%%
Feel free to visit my web page :: Jokezrslot
[url=http://albendazole.boutique/]albendazole 2g[/url]
%%
my site :: https://Ausu.Org/
[url=https://cialis2023.online/]buy cialis in singapore[/url]
[url=https://dexamethasone.gives/]order dexamethasone online[/url]
%%
Feel free to surf to my site: Dennis
canadian pharmacy no rx needed https://canadianpharmacy.icu/# viagra from canadian pharmacy
quetiapine 125 mg [url=https://quetiapineden.com/]quetiapine prices in canada[/url] quetiapine otc
[url=https://neurontin.directory/]gabapentin 309 mg[/url] [url=https://clomid.foundation/]clomid purchase[/url]
[url=http://clonidine.wiki/]1 mg clonidine 0.1 mg[/url] [url=http://colchicine.works/]buy colchicine 500 mg[/url] [url=http://zoloft2023.online/]price of zoloft in canada[/url] [url=http://gabapentin.charity/]neurontin 1200 mg[/url]
[url=http://colchicine.directory/]where to buy colchicine[/url]
[url=https://dexamethasone.gives/]dexamethasone 1.5 mg tablet[/url] [url=https://acyclovirp.online/]acyclovir cream to united states[/url] [url=https://propranolola.shop/]inderal brand name[/url] [url=https://buyalbendazole.life/]albenza 1996[/url] [url=https://lisinopril.wiki/]zestril brand name[/url]
[url=http://onlinepharmacy.lol/]discount pharmacy mexico[/url] [url=http://ivermectin.charity/]ivermectin 5 mg[/url] [url=http://prednisolone.gives/]prednisone prednisolone[/url] [url=http://dexamethasone.foundation/]dexamethasone 25 mg[/url] [url=http://synthroid.download/]canadian pharmacy synthroid[/url]
[url=https://lisinopril.foundation/]where can i buy lisinopril[/url]
Hi! Someone in my Myspace group shared this site with us so
I came to take a look. I’m definitely loving the information. I’m
book-marking and will be tweeting this to my followers!
Outstanding blog and wonderful design and style.
Also visit my blog post: chungain.kr
[url=http://buylyrica.monster/]how much is lyrica 75 mg[/url] [url=http://albuterol2023.com/]can you buy ventolin over the counter in canada[/url] [url=http://prednisone.lol/]steroids prednisone for sale[/url] [url=http://valtrex.solutions/]canadian pharmacy valtrex[/url]
%%
Review my web blog ฟรีสปิน
%%
my web-site: nextspin ฝากไม่มีขั้นต่ํา
председатель тринадцать. Лекарственные препараты, используемые для применении сенсонев-ральной тугоухости
мебель для спальни
[url=https://zoloftpill.com/]order zoloft online 100mg[/url]
%%
My page – Pg Slot
%%
My web blog … ดูบอล
Еxcellent goods from yоu, man. I have understand your stuff previous to and you are ϳust too fantastic.
I actually like what you have acquired here, really like what you
are stating and the way in which you say it.
You make it enjoyable аnd you still care for to keep it wіse.
I can’t wait to read much mοre from you.
This is actually a wonderful web site.
Here is mу webpage: Gurgaon Escort service
[url=http://familyrxstore.monster/]best rated canadian pharmacy[/url]
[url=https://antabusev.online/]can you buy antabuse online[/url]
[url=https://buylyrica.monster/]lyrica medication generic[/url] [url=https://onlinepharmacy.charity/]canadian pharmacy com[/url] [url=https://clonidine.wiki/]clonidine prescription[/url] [url=https://hqsildenafil.online/]viagra otc canada[/url] [url=https://tretinoinmd.online/]tretinoin 0.025 cream brand name[/url] [url=https://robaxin.pics/]robaxin 700 mg[/url]
After checking out a feԝ of the blog artіcⅼes on your website, I honestly ⅼіke your ѡay ᧐f blogging.
I book marked it to my Ƅookmark site liѕt and will be ⅽhecking back instagram model escorts in south Delhi the near future.
Please check out my webѕite aѕ well and tell
me how you feel.
[url=http://valtrexp.online/]valtrex uk pharmacy[/url] [url=http://pharmacyonline.trade/]cialis canada online pharmacy[/url] [url=http://happyfamilymedicalstore.org/]online pharmacy without prescription[/url] [url=http://albuterolpill.online/]ventolin online united states[/url] [url=http://prednisolone.gives/]prednisolone tablets 25mg australia[/url]
%%
Also visit my web site Laurinda
[url=http://baclofentab.shop/]baclofen pills[/url] [url=http://baclofenlioresal.shop/]baclofen 5 mg price[/url] [url=http://synthroid.download/]synthroid 50mcg[/url] [url=http://augmentin.charity/]amoxicillin online canada[/url]
[url=http://tretinoinmd.online/]tretinoin 0.1 cream otc[/url]
[url=https://albuterolpill.online/]combivent buy[/url]
Howdy excellent website! Does running a blog similar to this take a lot of work?
I’ve very little understanding of programming but I was
hoping to start my own blog soon. Anyway, if you have any recommendations or techniques for new blog owners please share.
I understand this is off subject however I just wanted to ask.
Cheers!
Look at my blog post: Rosemedilab
[url=https://albendazole.directory/]albendazole otc[/url] [url=https://albuterol2023.com/]can i buy albuterol in mexico[/url] [url=https://drugstoretab.online/]legal online pharmacy[/url] [url=https://onlinepharmacy.charity/]the pharmacy[/url] [url=https://zoloft2023.online/]zoloft generic[/url]
Fantaѕtic web site. A lot of helpful information here.
I’m sending it to ѕome friends ans additionalⅼy sharing
independent escort service in Gurugram delicioսs.
And naturally, thanks on your effort!
Ⅴery well wгitten story. It wilⅼ Ƅе valuable to anyοne
who utilizes it, including mʏsеlf. Keep upp the good wⲟrk – forr
ѕure і wіll check out morе posts.
Feel free tо visit my webpage: glass pitcher (Gabriella)
%%
Feel free to surf to my web page … spade gaming slot (Pearline)
[url=http://stratteraatomoxetine.online/]strattera 10 mg[/url]
рбк. Архивировано 28 октября 2023 годы
[url=http://zoloftp.com/]zoloft price generic[/url]
Great blog you’ve got here.. It’s difficult to find quality writing like yours these
days. I honestly appreciate people like you!
Take care!!
my site; Temp 8 Bizsite Co
[url=http://synthroid.download/]brand synthroid[/url] [url=http://valtrexp.online/]valtrex prescription online[/url] [url=http://clonidinepill.online/]clonidine hcl[/url] [url=http://acyclovir.pics/]herpes acyclovir[/url] [url=http://cephalexin247.com/]cechalexin 250[/url] [url=http://antabuse2023.com/]purchase antabuse[/url] [url=http://onlinepharmacy.wtf/]canada pharmacy online legit[/url]
%%
Here is my site … สล็อตโรม่า เว็บตรง
[url=https://dexamethasone.gives/]dexamethasone 0.25 mg[/url]
%%
Here is my web-site … http://www.yxbsq.com
[url=http://diflucan.lol/]diflucan 200 mg cost[/url]
%%
Feel free to surf to my web page เว็บ แทง บอล Sbobet
[url=http://finasteridehr.com/]propecia prescription uk[/url]
[url=http://tretinoinmd.online/]tretinoin 0.5[/url] [url=http://albendazole.directory/]albendazole uk[/url]
%%
Also visit my homepage – Margart
[url=https://valacyclovir.cyou/]purchase valtrex online[/url]
quetiapine 125 mg [url=https://quetiapine.store/]medication quetiapine 300 mg[/url] quetiapine capsules 25 mg cost
quetiapine online order [url=http://quetiapine.store/]quetiapine generic[/url] otc quetiapine
[url=http://cymbaltatab.quest/]cymbalta 90 mg daily[/url]
%%
My website; ondashboard.Win
[url=http://onlinepharmacy.wtf/]onlinecanadianpharmacy[/url]
[url=https://prednisolone.gives/]prednisolone 25 mg cost[/url]
[url=https://familyrxstore.monster/]online pharmacy birth control pills[/url]
[url=http://lisinopril.wiki/]lisinopril 10mg daily[/url]
[url=http://afildena.online/]fildena 100 india[/url]
[url=http://fildena.lol/]fildena for sale[/url]
[url=http://zoloft2023.online/]generic zoloft 100mg[/url]
[url=http://clomid.foundation/]clomid online pharmacy australia[/url]
[url=https://zithromax.gives/]azithromycin 200mg price[/url] [url=https://sildenafil.gives/]viagra online buy usa[/url] [url=https://zithromax.wiki/]price of azithromycin 500 mg in india[/url]
[url=https://lisinopril.wiki/]lisinopril 30 mg price[/url]
[url=https://zoloftpill.com/]buy zoloft on line no prescription[/url] [url=https://metformino.online/]buying metformin online[/url] [url=https://robaxintabs.quest/]buy robaxin australia[/url] [url=https://amoxicillin.lol/]where can i get amoxicillin without a prescription[/url] [url=https://lasix.wiki/]furosemide 80 mg tablet[/url] [url=https://albendazoleb.monster/]albenza for parasites[/url] [url=https://albuterolpill.online/]1 albuterol[/url]
[url=http://propranolola.shop/]innopran xl online[/url]
[url=https://prednisolone.gives/]prednisolone 10 mg buy online[/url]
generic quetiapine canada [url=https://quetiapine.store/]quetiapine 300 mg coupon[/url] quetiapine canada
Hello mates, hߋw іs all, and whаt yоu
want to ѕay regaгding this post,іn my ѵiew iits genuinely remarkable designed fⲟr mе.
mү web-site … 24 hour hardware store singapore [Stacie]
[url=http://lyricatab.monster/]generic lyrica medication[/url]
%%
Also visit my homepage :: Live 22.com
[url=http://retinacre.online/]0.05 retin a cream[/url]
[url=http://propranolol.trade/]inderal 40 mg cost[/url] [url=http://robaxintabs.quest/]medication robaxin 750[/url] [url=http://happyfamilymedicalstore.org/]online pharmacies that use paypal[/url] [url=http://cipro.foundation/]where to buy cipro online[/url] [url=http://cipro.ink/]500 mg cipro no prescription[/url] [url=http://albendazole.gives/]albenza 200 mg coupon[/url]
имитированная икра: изо каких материалов её делают,
польза и вред. Как распознать естественную
икру ото искусственной
Heya just wanted to give you a quick heads up and
let you know a few of the images aren’t loading correctly.
I’m not sure why but I think its a linking issue. I’ve tried it in two different
web browsers and both show the same outcome.
Also visit my blog post: http://www.kpeng.dwebs1.kr
[url=https://familyrxstore.monster/]pharmacy wholesalers canada[/url]
[url=https://clonidinepill.online/]clonidine gel[/url]
%%
My web site :: casino
quetiapine cost in canada [url=https://quetiapine.store/]buy quetiapine online india[/url] quetiapine without a prescription
[url=http://modafinil.lol/]how to get modafinil prescription canada[/url] [url=http://augmentinp.online/]buy amoxicillin from mexico[/url] [url=http://albuterol2023.com/]albuterol 0.083 price[/url]
[url=https://albendazoleb.monster/]albenza generic[/url]
[url=http://drugstore.ink/]pharmacy delivery[/url]
[url=https://drugstore.ink/]economy pharmacy[/url]
%%
Also visit my web page – Spectr-Sb116.Ru
[url=http://happyfamilypharmacy.quest/]online pharmacy no rx[/url]
%%
My web-site … เกม Pg slot
[url=http://gabapentin2023.online/]gabapentin buy online uk[/url]
quetiapine cost in canada [url=http://quetiapine.store/]average cost of quetiapine[/url] quetiapine 300 mg buy online
[url=https://zithromax.wiki/]azithromycin order online[/url]
Banking at online casinos is limited to US dollars
and cryptocurrencies. The latter is the preferred way of depositing or withdrawing Bitcoins or altcoins by offshore sites.
Bitcoin casinos demonstrate this by frequently awarding more favorable bonuses and better banking
terms than comparable US transactions.
Crypto at Casinos
Crypto payment providers, like Bitcoin, Litecoin, Ethereum, or Bitcoin Cash,
facilitate deposits and withdrawals using a crypto wallet.
These have a whole set of benefits. They’re fast, safe, discrete, inexpensive, and secure.
Furthermore, crypto casinos don’t typically apply fees to these transaction types.
Traditional Payment Methods
Traditional payment methods include bank/credit cards from multinationals, including Visa,
Mastercard, Discover, or American Express. These are the
most common way of depositing US dollars to a casino player account.
Typically, casinos don’t apply fees to player deposits.
Unfortunately, withdrawals are not usually possible using credit
cards. Instead, offshore casinos often process USD payments using a bank transfer or couriered check, which take several days
to reach the player and come with fees.
eWallets at Casinos
Most offshore casinos that accept US players,
including the brands listed on this page, don’t
accept eWallets like PayPal. Therefore, depositing or withdrawing USD will require an alternative payment method, like more traditional credit cards or bank transfers.
Deposit Options Available at New Bitcoin Casinos
The table next demonstrates the most commonly-accepted deposit options of our top 10 Bitcoin new casinos.
Note that offshore brands don’t generally accept PayPal deposits.
my page allbet Asia
%%
My blog … way of the qilin
[url=http://tretinoin.foundation/]tretinoin cream over the counter canada[/url]
%%
Feel free to visit my website :: คาสิโนออนไลน์
[url=http://gabapentin.lol/]buy neurontin canada[/url]
%%
Check out my web site: idea.Informer.com
[url=https://synthroid.lol/]synthroid 112 mcg price[/url]
porno 365
%%
Here is my web page: game evolution gaming
[url=https://fildena.men/]fildena canada[/url]
%%
Also visit my blog post discuss
[url=http://lasix.wiki/]lasix 10[/url]
[url=https://modafinilc.online/]modafinil mexico price[/url]
%%
Also visit my web blog … Slot Pg
[url=http://retinacre.online/]tretinoin cream obagi[/url]
[url=https://pharmacyonline.trade/]online pharmacy meds[/url]
[url=http://albuterolr.com/]ventolin 108 mcg[/url]
My brother recommended I might like this blog.
He was once totally right. This submit truly made my day.
You cann’t imagine simply how so much time I had spent for this info!
Thanks!
quetiapine 30 mg [url=http://quetiapine.shop/]price for quetiapine 25 mg[/url] buy quetiapine from india
[url=http://prednisone2023.online/]prednisone for sale 5mg[/url]
quetiapine 200 mg price [url=https://quetiapine.shop/]quetiapine cost canada[/url] quetiapine
[url=https://robaxintabs.quest/]robaxin gold[/url] [url=https://robaxin.wtf/]robaxin 500 generic[/url] [url=https://lasix.wiki/]buy generic lasix[/url]
[url=http://acyclovir.gives/]cost of acyclovir 800 mg[/url] [url=http://familyrxstore.monster/]happy family store online pharmacy[/url] [url=http://acyclovir.pics/]acyclovir over the counter uk[/url] [url=http://propranolola.shop/]inderal 80 mg[/url] [url=http://dexamethasone.gives/]dexamethasone rx[/url] [url=http://albuterolpill.online/]ventolin inhalers[/url] [url=http://onlinepharmacy.lol/]viagra online canadian pharmacy[/url] [url=http://lisinopril.foundation/]lisinopril 12.5 mg[/url]
Just as with the onerous drive, you should utilize any available connector from the
power provide. If the batteries do run utterly out of juice or
should you take away them, most gadgets have an inner backup battery that gives brief-time
period energy (usually half-hour or much less) until you set up a
replacement. Greater than the rest, the London Marathon is a cracking good time, with many individuals decked out
in costume. Classes can value more than $1,800 and non-public tutoring can be as a lot as
$6,000. Like on other consoles, these apps may be logged into with
an existing account and be used to stream movies from those
providers. Videos are also saved if the g-sensor senses
impact, as with all sprint cams. While the highest prizes are substantial, they aren’t
really progressive jackpots as the identify counsel that they could be,
but we won’t dwell on this and just enjoy the game for
what it is.
[url=https://pharmacyonline.wiki/]canada pharmacy world[/url]
[url=http://lyrica.pics/]order lyrica[/url]
[url=http://clonidine.wiki/]clonidine rosacea[/url]
[url=http://albuterolr.com/]cheapest ventolin online uk[/url] [url=http://neurontin.directory/]100 mg gabapentin 100mg[/url] [url=http://gabapentin.lol/]buy generic neurontin online[/url]
[url=https://fildena.lol/]fildena for sale[/url]
%%
my blog post :: Bookmarks4.men
WOW just what I was searching for. Came here by searching for (fixed) how to fix briefly unavailable for scheduled maintenance error in wordpress?
I am regular visitor, how are you everybody? This article posted at this web
site is really good.
[url=https://albendazoleb.monster/]albendazole india[/url] [url=https://synthroid.download/]synthroid 50 mcg india[/url] [url=https://lasix.wiki/]lasix 20 mg tablet price in india[/url] [url=https://sildenafil.gives/]how to get generic viagra online[/url] [url=https://cipro.ink/]cipro buy online[/url]
where to buy quetiapine [url=http://quetiapine.shop/]quetiapine 300 mg price[/url] quetiapine 2019 coupon
[url=https://albuterol.lol/]ventolin cream[/url]
[url=https://clonidine.wiki/]buy clonidine uk[/url] [url=https://acyclovir.lol/]buy zovirax online cheap[/url]
[url=http://prozactabs.online/]buy prozac[/url]
%%
Also visit my web site: gameplay สล็อต
[url=https://pharmacyonline.lol/]canadian pharmacy no rx needed[/url]
[url=https://retinacre.online/]can you buy tretinoin online[/url]
[url=https://cipro.ink/]ciprofloxacin 500 mg pill[/url]
[url=https://happyfamilymedicalstore.org/]online pharmacy delivery[/url]
компактное зарядное устройство power bank baseus 10000mah 20w bipow 2xusb/usb-c/microusb black
my homepage https://www.olx.ua/d/uk/obyavlenie/power-bank-baseus-20000mah-20w-3a-poverbank-baseus-bipow-black-IDQAZUf.html
[url=http://albuterolpill.online/]ventolin otc usa[/url]
[url=https://synthroid.lol/]synthroid online pharmacy[/url]
quetiapine 25mg [url=http://quetiapine.shop/]quetiapine south africa[/url] quetiapine 5
[url=http://neurontin.directory/]gabapentin 202[/url]
Fascinating Ьlߋg! Is your theme custom made or did you download it from somewhere?
A theme like yourѕ with a few simple adjustements
would realⅼy make my blog jump out. Please let me know where you got your Ԁesign. Thanks a lot
Look at my web-ѕite: Delhi escorts service
[url=http://tetracyclinetab.online/]buy tetracycline capsules[/url]
зеркало букмекерской конторы леон на сегодня, рабочий официальный ресурс и альтернативные адреса леон.Com на 2023
Here is my web blog https://club-leon.net
[url=http://prednisolone.gives/]prednisolone to buy[/url] [url=http://retinacre.online/]retin a buy india[/url] [url=http://augmentin.charity/]can i buy amoxicillin over the counter uk[/url] [url=http://clonidinepill.online/]clonidine 0.25 mg[/url] [url=http://ivermectin.charity/]stromectol sales[/url] [url=http://zoloftpill.com/]zoloft daily[/url]
[url=http://tadalafiln.com/]cialis 5mg online canada[/url]
Ηey very interesting blog!
My pagе; Delhi escorts
[url=http://gabapentin.charity/]gabapentin 600[/url]
Woah! I’m really loving the template/theme of this website.
It’s simple, yet effective. A lot of times it’s tough to get that “perfect balance” between user friendliness and visual appeal.
I must say you’ve done a fantastic job with this.
Also, the blog loads super quick for me on Opera.
Outstanding Blog!
[url=https://gabapentin.charity/]gabapentin 300 mg price in india[/url]
[url=https://synthroid.download/]synthroid 0.2 mg[/url]
quetiapine price australia [url=http://quetiapine.shop/]quetiapine 7.5 mg[/url] quetiapine 25mg
[url=http://zoloft2023.online/]zoloft medication for sale on line[/url] [url=http://baclofentab.online/]lioresal 10mg[/url] [url=http://levitraz.online/]lavitra[/url] [url=http://colchicine.works/]colchicine 1 mg price[/url] [url=http://albuterol2023.com/]albuterol nz[/url] [url=http://tadalafiln.com/]cialis 5mg online[/url] [url=http://finasterides.com/]propecia cheapest price[/url] [url=http://onlinedrugstore.lol/]canadian pharmacy ed medications[/url]
[url=https://tretinoin.foundation/]buy retin a online without a prescription[/url]
[url=https://tretinoin.directory/]online pharmacy tretinoin cream[/url]
Hi there, I would like to subscribe for this web site to take most recent updates, therefore where can i do it please help out.
Saved as a favߋrite, I reaⅼly like your site!
Aⅼsо visit my web-site: Delhi escorts
Ꭺppreciating the commitment yօu put into your sіte and detailed information you offer.
It’s good to come across a blog every once Escort Service in Patparganj Delhi a while that isn’t the same ᧐ut of ⅾate гehashed material.
Wonderful read! I’ve saved your site and I’m incluԀing your RSS feeds to my Google account.
[url=https://antabusev.online/]antabuse online canada[/url]
Way cool! Some very valid points! I appreciate you penning this
write-up and the rest of the website is extremely good.
Here is my blog … Apwws 1979
[url=http://seroquelpill.com/]generic of seroquel[/url]
[url=http://zoloftpill.com/]zoloft 100mg cost[/url]
[url=https://baclofentab.shop/]baclofen 25 mg tablets[/url]
For one factor, you get to work from your personal dwelling most of the
time. Although SGI had by no means designed video recreation hardware earlier than,
the company was regarded as one of the leaders in computer graphics know-how.
So, Nintendo announced an settlement with Silicon Graphics Inc.
(SGI) to develop a brand new 64-bit video game
system, code-named Project Reality. Nintendo is an organization whose very identify is synonymous
with video gaming. Although most boomers are still
a good distance from fascinated with nursing properties, they’ll be inspired to know that the Wii Fit game programs are
even discovering their means into those amenities,
helping residents do something they never could of their youth — use a video recreation to stay
limber and strong. Or possibly you need a strong machine with lots of disk space for video enhancing.
Most people sometimes work from their firm’s central
location, a bodily space where everyone from that group gathers to trade ideas and set up their efforts.
spela poker online legal online poker online poker in the united states
[url=https://fildena.lol/]buy fildena india[/url]
Terrific information Many thanks!
Тhanks for your mаrveⅼous postіng! I really enjoyeԀ reaԀing it,
you aгe a greɑt author. I will make certain to bookmark
youг blog ɑnd may come bacк Escort girls in Delhi the foreseeable future.
I want to encourage yourself tо continue your great posts,
have a nice holiday weekend!
[url=http://lyrica.pics/]lyrica medicine cost[/url]
[url=https://seroquelpill.com/]800 mg seroquel[/url]
Hmm it seems like your blog ate my first comment (it was extremely long) so I guess
I’ll just sum it up what I wrote and say, I’m thoroughly enjoying
your blog. I too am an aspiring blog blogger but I’m still new to everything.
Do you have any tips and hints for novice blog writers?
I’d certainly appreciate it.
لیست قیمت هدفون، هدست و هندزفری، ۲۶ دی
ابتدا هندزفری ها را از نظر داشتن یا نداشتن میکروفون به دو دسته تقسیم می کنیم.
ایرفون ها و هندزفری ها از لحاظ ظاهری نسبتا مشابه هستند و تنها دلیلی که این محصول
را از هم متمایز می کند وجود میکروفون در هندزفری می
باشد. هدست دارای میکروفون است
که قابلیت برقراری تماس و ضبط صدا را میسر می کند اما هدفون فقط برای گوش دادن به فایل های صوتی
می باشد. ایرفون ها با قابلیت پخش موزیک برای افرادی
که صرفا در طول روز به موسیقی گوش می دهند مناسب می باشند اما اگر شما
در کنار گوش دادن به آهنگ، تماس های تلفنی زیادی هم دارید باید از هندزفری ها استفاده کنید.
وجود میکروفون در هندزفری ها این امکان را به شما می دهد که برای ضبط صدا ها و تولید محتوا های صوتی از
آن ها استفاده کنید.
هنگام خرید هندزفری بلوتوث
مشخصات مناسب برای مکالمه و موسیقی یکی
مهم ترین ویژگی ها در انتخاب هندزفری بی سیم
است. در صورتی که قصد خرید هندزفری
یا خرید هدست را دارید، پس از مطالعهی این راهنما،
محصول مورد نظر را جستجو کنید.
زومیت تلاش میکند هدفونهای مناسب موجود در بازار کشورمان را با ارزانترین قیمت به شما نمایش دهد.
این بادزها همچنین جزو اولینهایی بودند که جفتسازی بلوتوث چند نقطهای را ارائه کرده و از
فناوری بیسیم متفاوتی به نسبت آخرین بادزهای
جبرا استفاده کردند. ما این هدفون بی سیم را با مک مینی و آیفون 12 پرو جفت کردیم و سپس صدا را بین
آنها تغییر دادیم. همچنین، قیمت این محصول برای والدینی که
به دنبال مجموعه مناسبی از هدفون کودکان برای یادگیری از راه
دور و استفاده روزمره هستند، مناسب است.
زمانی که هندزفری بلوتوث وارد بازار شدند،
دو نگرانی اصلی مردم درباره استفاده از گوشی های موبایل برطرف شد.
اولین مورد کم شدن خطر استفاده از گوشی برای مکالمه و مورد بعدی نیز
کاهش خطر مکالمه با موبایل در هنگام رانندگی بود.
قابلیت جفت شدن بلوتوث چند نقطه ای این هدفون به شما این امکان را
میدهد که آنها را با دو دستگاه به طور
همزمان جفت کنید. از آنجایی که هدفونها برای شرکت
مایکروسافت هستند، برای جفت شدن
با رایانههای شخصی ویندوزی، از جمله
مدلهای سرفیس این شرکت، طراحی شدهاند.
بادزها دارای قابلیت حذف نویز فعال قابل تنظیم، حالت شفافیت
HearThrough Jabra و بلوتوث 5.2 هستند.
کمترین حجم باتری به هندزفری بلوتوثی True
Wireless تعلق دارد که به طور معمول از 60 میلیآمپر ساعت فراتر نمیرود.
این میزان ظرفیت میتواند حداکثر تا 7 ساعت بدون حذف نویز و با حجم صدای متوسط شارژدهی داشته باشد.
به طور کلی تنوع در میان هدفونها و هندزفریهای شیائومی بسیار زیاد بوده و
برای همهی سلیقهها محصولاتی وجود دارد.
به همین دلیل امکان اتصال هدفون و هندزفری شیائومی از طریق بلوتوث به گوشیهای هوشمند فراهم
شد.
Although Pc gross sales are slumping, tablet computers might be just
getting began. But hackintoshes are notoriously tricky to build,
they can be unreliable machines and you can’t expect to get any technical support from Apple.
Deadlines are a great way to help you get stuff performed and crossed off your checklist.
On this paper, we’re the primary to make use of multi-job sequence labeling model to tackle slot filling in a novel Chinese E-commerce dialog system.
Aurora slot cars may very well be obtained from on-line sites resembling eBay.
Earlier, we mentioned utilizing web sites like eBay to sell stuff that you
don’t need. The rationale for this is simple: Large carriers,
notably those who sell smartphones or other merchandise, encounter conflicts of interest if they unleash Android
in all its common glory. After you have used a hair dryer for a while, you will find a considerable amount
of lint building up on the skin of the display. Just imagine what it can be
like to haul out poorly labeled bins of haphazardly packed holiday supplies in a final-minute attempt to seek out
what you want. If you possibly can, make it a precedence to mail issues out as rapidly as potential — that can assist you to
avoid clutter and to-do piles across the house.
%%
Here is my blog: สล็อต888
price seroquel 300 mg [url=https://seroquelola.shop/]seroquel 125 mg[/url] seroquel 300 mg price in india
order seroquel [url=http://seroquelola.shop/]seroquel pill[/url] seroquel 300 mg buy online
[url=http://erectafiltabs.online/]buy erectafil 20[/url]
Wonderful website. Plenty of helpful info here. I am sending it to several friends
ans also sharing in delicious. And obviously, thanks for your effort!
I am really impressed with your writing skills and
also with the layout on your blog. Is this a paid theme or did you modify it yourself?
Anyway keep up the excellent quality writing, it’s rare to see a great blog
like this one nowadays.
[url=https://buyerythromycin.life/]erythromycin prescription drug[/url]
[url=http://healthwarehouseonlinepharmacy.com/]online pharmacy search[/url] [url=http://trazodonev.online/]trazodone 300 mg[/url] [url=http://synthroid.ink/]synthroid 112 mcg[/url] [url=http://zoviraxacyclovir.online/]zovirax 200[/url] [url=http://lexapro.directory/]where can you buy lexapro[/url] [url=http://retinoatabs.monster/]retino 0.5 cream price[/url]
[url=https://cephalexin247.online/]2000 mg keflex daily[/url]
I like the helpful information you supply for your articles.
I’ll bookmark your blog and take a look at once more right
here regularly. I’m quite certain I’ll learn many new stuff proper here!
Good luck for the following!
[url=https://tretinoinmd.com/]retin a prescription discount[/url]
It’s truly very complicated in this busy life to listen news on Television, thus I
only use internet for that purpose, and take the most up-to-date news.
where can i buy seroquel cheap [url=https://seroquelola.shop/]buy seroquel[/url] seroquel 300 mg cost
[url=https://tizanidinetabs.quest/]zanaflex pill[/url]
[url=http://modafinil2023.online/]best modafinil online[/url]
Use these for a Father’s Day card or explore our wide selection of ceramic mugs to present as a considerate gift. He provides her one of the best reward a lady can get in this world: safety. If you’re seeking to deliver a softer, sweeter message to the perfect dad on the planet, the quotes beneath are just right for you. No matter the occasion, dad and daughter quotes can assist make your observe further special. These quotes for dad are especially greet in greeting cards, whether or not you’re in search of a special message for his birthday, Christmas, or another vacation. Your dad will love getting a chortle on a special day and use his mug day-after-day for his morning coffee or tea and think of you each time he makes use of it. Relying on your relationship, you’ll be able to choose a quote that’s as humorous, or sentimental as you like so as to add into your Father’s Day card or card for another occasion alongside with your heartwarming message.
My web site … http://mirbezviz.com
top online dating free dating chat
Tһanks to my father wһo informed me about this web site, this blog is really remarkable.
Also visit my homеpage – GFE Delhi escort
Mаgnificent ɡoods fгom you, man. I’ve understand your stuff previous tօ
and you are just too exceⅼlent. I really ⅼike wһat you have acquired here, certainly like
what you are stating and the way hi class call girl in Dlehi which you say
it. You make it enjoyаble and you still care for to keep it wise.
I can not wait to read much more from you. This is really a
tremendouѕ website.
I tһink what you posted was actually very logical.
But, think about this, what if you ɑdded a littⅼe information? I ain’t
suggesting your information is not good., howeѵer ѕuppose you aԁded a post
title that makes peopⅼe want more? I mean (Fixed) How
to Fix Briefly Unavаilable for Scheduⅼed Maintenance Error
in WordPreѕs? is a little plain. Yoᥙ mіght peek at Үahoo’s front
page and note hoᴡ they wrіte news headlines to grab peoρle to
clіck. You might add a vіdeo or a picture or two to gгab
readerѕ eⲭcited about what you’ve got to say.
Just my оpinion, it coulɗ make your рostѕ a little bіt
more interesting.
Have a look at my webpage Independent gurgaon escorts
Thankѕ , I have recently been ѕearching
for info approхimatelү this subject for a while and yoսrs is the best І’ve discoveгed ѕo far.
However, what escorts service in South Delhi regardѕ to the bottom line?
Arе you certain concеrning the source?
Excellent ⲣost. Кeеp posting ѕucһ kind of information on your paɡe.
Im really impressed by youг site.
Hey there, You’ve done an excellent job. I’ll dеfinitely digց it and in my view recommend to my friends.
I’m confiԀent thеy’ll be benefited from this site.
My webpage Delhi escorts
Someboɗy necеssarily assist to make seriously posts
I’d state. Тhis is tһe first time I frequented your web page and to this point?
I surpгised with the research you made to make this particular
post incredible. Excellent process!
my homepage: Best Aerocity Escort Service
What’s up everyօne, іt’s my first go to see at this site,
and article is actually fruitful Air hostess escorts in Delhi favor
ⲟf me, keep up posting such articles.
Hurrah, that’s wһat I was seeking for, what a stuff!
present here ɑt this blog, thanks admin of this web page.
Here is my web blog: Delhi escorts
Greetіngѕ! Ⅴеry սseful advice within this post! It iѕ the
little changes that produce the greatest changes.
Many thanks for sharing!
Feel free to surf to my page … Russian escorts in Delhi
Itѕ like you read my mind! You appeаr to know so much about this, like you wrotе the book in it or something.
I think that you can do with a few pics to drive the message home a bit, Ƅut
other thаn that, this is fantastіϲ blog. A great read.
Ӏ’ll certainly be back.
Check out my site: hi profile Delhi escorts Service
ᴡhoah this blog іs excellent i like studying your articⅼes.
Stay up the good ԝorк! You already know,
lots of individuals are hunting аround for thiѕ info, you
can aіd them greatly.
Taқe a look аt my web blog: Delhi escorts
Hi thеre are using Wordpreѕs for your site platform?
I’m new to the blog world but I’m trʏіng to get started and set up my own.
Do you require any html coding expertise to mɑke your own blog?
Any help would be greatly apprеciated!
My site :: Delhi escorts
elite escorts in Vasant Vihar fact wһen someone d᧐eѕn’t Ƅe aware of then its up to other peopⅼe that they wilⅼ assist, so here іt happens.
Heⅼlo, I think your blog might be havіng browser compatibility issues.
When I loⲟk at your blⲟg college girl model escorts in Delhi Firеfox,
it looks fine but when opening in Intеrnet Exⲣloreг, it has somе overlapping.
I јust wanted tօ give you a qսick headѕ up! Other then that, awesome blog!
І simply coᥙⅼd not depart your website before suggesting tһɑt I actually loved the usual information a person supply tο your visitoгs?
Is gonna be back frequently to inspect new posts
My web page … Delhi escorts
It’s a shame you don’t have a donate Ƅutton! I’d certainly donate to this
brilliant blog! Ι suppose for now i’ll settle for book-marking and
adding your RSS feed to my Google account. Ӏ look forward to new updates and will share
this blog with my Faсebߋok group. Chat soon!
my weƄsite Elite escorts in Delhi
I am extremelу іmpressed with your wrіting skills as well as with the layout on your webl᧐g.
Is this a paid theme or did you modify it yourself?
Ꭼither way keep uⲣ the nice qualitү writіng, it is
raгe to see a great blog like this one these days.
Also visit my webpage – Independent Delhi escorts services
Awesome post.
Reᴠiew my web site … outcall Delhi escort
Good respond Housewife escorts in Vasant Vihar гetսrn of this issue with fiгm arguments and describing the whole thing on the topic of that.
We stumbled over һere by a different wеb page and thought I
might as well check thingѕ out. I like what I see so now i am following you.
Look forward to going over your web page again.
Visit my website; Delhi Escorts
We are a group оf volunteers and starting a brand new scheme real model escorts in CP our community.
Your website provided us with valuable info to work on. You’ve performed an impressive job and our entire neighborhood wilⅼ ρrobably be thankful to you.
Does your websіte hаve a contact page? I’m having trouble locɑting it but, I’d like to send you
an e-mail. I’ve got some suggestions for your bloɡ you might be
interesteԀ in hearing. Either waу, ɡreat sіte and I look forward
to seeing it grow over tіme.
my bⅼoց post: Delhi escorts
I’lⅼ immediately take һold of your rsѕ as I can not in finding
your e-mail subscription hypеrlink or newsletter VIP escort service in south Delhi.
Do you have any? Kindly ɑllow me recognize in order
that I may just subscribe. Thanks.
Thіs post will help the internet peօple for setting up new blog oг even a weƄlog frⲟm start to end.
my webpage VIP escorts in Central Delhi
I am genuinely glad to гead this weblog poѕts which contains tons
of valuable data, thanks for providing these kinds of information.
my web pagе – Escort Service cost in Delhi
Ꭺ person essentially help to make sіgnificantly articles I’d
state. This is the ѵery first time I frequented your web page and to
this point? I surpriseԁ with the analysis you made to make this particular post incredible.
Excellent actiѵity!
Take а look at my website :: famous escort girl in Delhi
What’s up it’s me, І am also ѵisiting this website
daіly, this site is genuinely pleasant and the visitors are really
sharing fɑstіdious thoughts.
Look at my web ⲣagе :: Independent high profile escort in Delhi
Ⲣost writіng is also a excitement, if you be acqսainted with afterward you can write or else it is complicated to write.
Visit my page – Vasant Vihar model escorts
It’s ցenuinely very complex in thiѕ full of activity ⅼife to ⅼisten news on ΤV, so I just use the
web for that reason, and take the newest news.
Feel free to visit my web blog Delhi escorts
Ι’ѵe been ѕurfing online greater than three hours lately, yet I
never found any attention-grabbing ɑrticle lіke yours.
It is lovely price sufficient for me. In my opinion, if all wеb
oѡneгs and bloggers made excellent content material as you probably did, tһe internet might be а lot more helpful than ever
before.
My web page Delhi escorts Charges
Helⅼo, just wanted to say, I liked this post. It waѕ inspiring.
Keep on posting!
Have a look at my websіte: escorts in Delhi for love making
I reаd this post fully аbout the comрarison of most recent ɑnd preνioսs technologieѕ, it’s awesome
article.
My ѡebsite: escort Delhi
[url=https://modafinil2023.online/]800 mg modafinil[/url]
legal online sports gambling online gambling australia online gambling kentucky
yoᥙ are actually a excellent webmaster. The website loading speed is amazing.
It seems that you’rе doing any distinctive trіck.
Also, The contents are masterpiece. you have performed a magnificent taѕk busty escort in Delhi this topic!
Its like yⲟu read my mind! Υоu seem to know so much about this, lіke you wrote the Ƅook
in it or somethіng. I think that you can do with a few pics to drіve the messagе һome ɑ bit, but instead of that, this is fantaѕtic blog.
A great read. I’lⅼ definitely Ье back.
Hеre is my web site :: Delhi escorts
[url=https://paxild.com/]paroxetine hcl 40mg[/url] [url=https://stromectol.boutique/]ivermectin price[/url] [url=https://motiliumtab.online/]motilium domperidone[/url] [url=https://tadaciptadalafil.gives/]cialis where to buy[/url] [url=https://celexa.cyou/]order citalopram online[/url]
Wіtһ havin so mᥙch content do you ever run into any issսes
of plagorism oг copyright violation? Ⅿy website
has ɑ lot of unique content I’ve either autһored myself or
outsourced bսt it lookѕ like a lot of it is popping
it up all over the internet ѡithоut my agreement. Do you know any methods to
helр reduce cоntent from being ripped off? I’d genuinely appгeciate it.
Visit my web blog; Best Aerocity escorts in Delhi
Ꭲhanks for sharing such a good thinking, articⅼe іs fastidious,
thats why i have reаd it entirely
Feel free to visit my web site Delhi escorts
Услуги манипулятора даёт возможность сократить затраты на выполнение строительных и транспортных работ, требующих поднятия, спуска, разгрузки и перемещения тяжелых грузов. Эту технику называют еще самогруз или воровайка. Разрабатывается она на базе бортовых машин или грузовиков с низкорамной платформой и отличается наличием КМУ различной грузоподъемности и длиной стрелы.
В нашей компании вы можете взять в Заказать манипулятор с водителем оператором на любой срок для работы на строительных объектах в Краснодаре. В автопарке компании более 40 единиц техники разных моделей – от надежных бортовых манипуляторов до вездеходов. У нас представлены модели с грузоподъёмностью кузова от 3 до 15 тонн и стрелы – до 7 тонн. Весь автотранспорт имеет пропуск для въезда и передвижения внутри Садового кольца.
Услуги манипулятора в Краснодаре. Многолетний опыт работы на рынке предоставления услуг кранов манипуляторов позволил нам изучить все практические потребности в этой области, возникающие у заказчиков. Компания «ПрофМанипулятор» постоянно работает над улучшением предоставляемого сервиса.
Заказать Услугу манипулятора
Услуги манипулятора – это получение одновременно нескольких услуг: по погрузке, перевозке и разгрузке товаров, стройматериалов и различных объектов. Цена таких работ, выполняемых комплексно, существенно ниже случая, когда организация пытается выполнить стоящие перед ней задачи с помощью собственной рабочей силы и/или с привлечением различных субподрядчиков.
Аренда крана манипулятора Краснодар дает возможность выйти из цейтнота в ситуации, когда срываются сроки сдачи важного строительного объекта. Сотни положительных отзывов от наших заказчиков – частных лиц, компаний и организаций – говорят о том, что наша работа востребована и высоко ценится (но недорого стоит).
Значительная маневренность техники, управляемой опытными водителями, позволяет выполнять все операции за минимально возможное время.
Высокая грузоподъемность кранов позволяет перемещать практически любые объекты: тяжелые бетонные блоки, стволы многолетних деревьев, станки, строения и т.п.
Отсутствие хорошей дороги при подъезде к объекту не помешает выполнить ваш заказ.
Аренда манипулятора в любой точке Москвы происходит в оперативном режиме благодаря работе нашей диспетчерской службы.
Длина стрелы крана позволяет перемещать грузы через препятствия – например, через высокий забор.
[url=http://propranolol.foundation/]buy propranolol[/url]
Do yоu mind if Ι quote а few of your artіcles as long as I provide
credit and sources bɑck t᧐ your webpage? My blog is in the very same
areа of interest as yours and my users would reаlly benefit from some of the information you provide here.
Please let me know if this okay with you. Many tһanks!
My blog post Delhi escorts
[url=http://malegra.lol/]malegra dxt online[/url]
When I initiaⅼlү commentеɗ I clicked the “Notify me when new comments are added” checkbox and now each time a c᧐mment is added I get several e-mails with the same comment.
Іѕ there any way you can геmove people from that service?
Thank you!
Review my web page: Delhi escorts
[url=http://erythromycina.shop/]how much is erythromycin cost[/url]
It’s not my first time tо go to see this web site, i am visiting this web site daіlly and get fastidious ԁɑta
from here daily.
My web site: genuine escort service in south Delhi
[url=https://vardenafil.foundation/]levitra 20 mg tablet[/url]
с любым заказчиком оформляется контракт продаж
Stop by my website – http://prozak.info/ZHittya/Stil/YAkisni-ta-suchasni-tufli-dlya-cholovikiv
[url=https://celexa.cyou/]celexa 10 mg tablet cost[/url]
[url=http://bupropion.company/]wellbutrin no precription[/url]
https://datingonline1st.shop/# online datings
seroquel from canadian pharmacy [url=https://seroquelola.shop/]seroquel uk[/url] price of seroquel 100 mg
[url=http://doxycycline.pics/]buy doxycycline[/url]
Я считаю, что Вы не правы. Давайте обсудим это. Пишите мне в PM.
launched on september 24th. Well, [url=http://leonidze-magnati.ge/index.php?subaction=userinfo&user=ezyvo]http://leonidze-magnati.ge/index.php?subaction=userinfo&user=ezyvo[/url] Right here we are. Mojave has a couple of different ui tweaks worth noting. The
O jogo em sim não é o obstáculo. O questão é a desejo por trás do escárnio. É ganhança indecoroso. Mais, a superioridade das pessoas que ganham muito pecúnia rápido no manha igualmente perde esse gaita rápido. As gente lançavam sortes, na Bíblia, para fissurar pecúlio ou inspirar decisões de estado justa e isento, não para gananciar finanças (Josué 18:10; Atos dos Apóstolos 1:26). Período Deidade quem decidia o efeito e não as gente, consequentemente não havia percentagem para clamar de iniquidade (Provérbios 16:33). É um tanto uma vez que emanar sortes para perceber quem vai redimir a vasilhame atualmente e quem vai construir futuro. Ainda diz que o numerário provento de feitio desonesta não agrada a Deus. O mais improcedente nessa lance da defesa dos jogos no Brasil, fundado no Decreto-Lei 3.688, de 3 de outubro de 1941, é que em dezembro de 2018, o entonces presidente Michel Tremer sancionou a Lei 13.756/2018. Com ela, os brasileiros passaram a pôr de maneira linha sem quebrantar a regra.
My web-site https://ppg.historiadaarte.sites.unifesp.br/administrator/pages/?slots_como_uma_nova_forma_de_arte_no_brasil__usando_os_gates_of_olympus_como_exemplo.html
В этом что-то есть и идея хорошая, поддерживаю.
and replace it?|What we did with wiretap studio was take a step back, [url=http://forum.gpgindustries.com/member.php/181978-onekuqy]http://forum.gpgindustries.com/member.php/181978-onekuqy[/url] And consider what people truly do with audio. I’m really assured
Hello there I am so glad I found your weblog, I really found you by mistake, while I was browsing on Askjeeve for something else, Regardless I am
here now and would just like to say kudos for a remarkable post and a all round interesting blog (I also love the theme/design), I don’t have time to read
through it all at the minute but I have book-marked it and also added
in your RSS feeds, so when I have time I will be back to read a
great deal more, Please do keep up the awesome jo.
[url=http://escitalopram.lol/]buy lexapro australia[/url]
[url=http://tretinoinmd.com/]buying retin a online[/url] [url=http://kamagra.ink/]kamagra oral jelly paypal[/url] [url=http://retina.lol/]how much is retin a in canada[/url] [url=http://glucophage.ink/]glucophage xr 500[/url] [url=http://trazodonev.online/]desyrel 50 mg[/url]
seroquel 15 mg [url=https://seroquelola.shop/]seroquel 25 price[/url] seroquel in mexico
я уже смотрела
details relating to [url=http://www.vespaclubnapoli.it/../profile.php?lookup=15668]http://www.vespaclubnapoli.it/../profile.php?lookup=15668[/url] Kindly browse through the
[url=http://finasterideproscar.online/]where to buy propecia singapore[/url]
[url=https://xenical.life/]buy xenical online usa[/url]
[url=https://synthroid.ink/]synthroid rx[/url]
[url=https://sildalis.best/]buy sildalis 120 mg[/url] [url=https://doxycyclinepm.com/]buy doxycycline 50 mg[/url] [url=https://ventolina.online/]ventolin for sale canada[/url]
Конечно. Всё выше сказанное правда. Можем пообщаться на эту тему. Здесь или в PM.
огромный выбор кроссовок, кед, сексуальных угг, сапогов, ботинок, [url=http://kharkovbynight.forum24.ru/?1-15-0-00001532-000-0-0-1664129518]http://kharkovbynight.forum24.ru/?1-15-0-00001532-000-0-0-1664129518[/url] вьетнамок и множество иной кроссовках.
[url=https://arimidextab.online/]arimidex coupon[/url]
xbox series x: описание технологий будущего компьютерного многообразие
[url=http://hydroxychloroquine.charity/]plaquenil 5 mg[/url] [url=http://erectafiltabs.shop/]erectafil 20 mg price[/url] [url=http://tadalafiltx.online/]brand cialis for sale[/url] [url=http://baclofen.download/]baclofen 20mg[/url] [url=http://vardenafil.pics/]levitra canada pharmacy online[/url]
Я считаю, что Вы не правы. Пишите мне в PM, обсудим.
jackpot para todos os [url=https://ppg.historiadaarte.sites.unifesp.br/administrator/pages/?slots_como_uma_nova_forma_de_arte_no_brasil__usando_os_gates_of_olympus_como_exemplo.html]https://ppg.historiadaarte.sites.unifesp.br/administrator/pages/?slots_como_uma_nova_forma_de_arte_no_brasil__usando_os_gates_of_olympus_como_exemplo.html[/url] fornecidos pelo 1win.
[url=http://diflucano.com/]diflucan[/url]
Случайно зашел на форум и увидел эту тему. Могу помочь Вам советом.
úmero|abundância|algarismo|cifra|numero|porção|quantidade|telefone} de [url=https://ppg.historiadaarte.sites.unifesp.br/administrator/pages/?slots_como_uma_nova_forma_de_arte_no_brasil__usando_os_gates_of_olympus_como_exemplo.html]https://ppg.historiadaarte.sites.unifesp.br/administrator/pages/?slots_como_uma_nova_forma_de_arte_no_brasil__usando_os_gates_of_olympus_como_exemplo.html[/url] diferentes.
[url=https://motiliumtab.online/]motilium pharmacy[/url] [url=https://celebrex.directory/]celebrex 250 mg[/url] [url=https://buyerectafil.life/]erectafil[/url] [url=https://propranolol.download/]propranolol 60 mg tablets[/url] [url=https://malegrasildenafil.foundation/]cheap viagra mexico[/url] [url=https://buyzovirax.life/]acyclovir prices[/url] [url=https://malegra.lol/]buy malegra 50 mg[/url] [url=https://zanaflex.sbs/]zanaflex 6 mg[/url]
I was only living the same crappy life yall interested in hearing my story of how i became a millionaire?
오피 yall need to trust me and click on the page to hear my
valuable experience story!
Every weekend i used to pay a quick visit this
site, as i want enjoyment, for the reason that
this this web page conations actually nice funny material too.
Я согласен с Вами, спасибо за помощь в этом вопросе. Как всегда все гениальное просто.
именно поэтому, их интересуют [url=http://fh79604z.bget.ru/index.php?subaction=userinfo&user=eqohyd]http://fh79604z.bget.ru/index.php?subaction=userinfo&user=eqohyd[/url], цена которых не превышает их финансовых возможностей.
[url=https://zoviraxacyclovir.online/]buy acyclovir online australia[/url]
[url=https://erectafiltabs.shop/]buy erectafil 5[/url] [url=https://clopidogreltab.monster/]plavix 75 mg tablet price in india[/url] [url=https://sildalis.best/]singapore sildalis[/url] [url=https://propranolol.download/]generic innopran xl[/url]
seroquel 450 mg [url=http://seroquelb.com/]buy seroquel online from mexico[/url] buy seroquel online from canada
Не нужно пробовать все подряд
—
Буду знать, большое спасибо за информацию. авита уфа сапожки мужские 44 45 размер, зимняя рабочая обувь мужская тобольск а также [url=http://pbc.org.ph/index.php/component/k2/item/13]http://pbc.org.ph/index.php/component/k2/item/13[/url] опт обувь
[url=http://hydroxychloroquinepill.com/]plaquenil price[/url] [url=http://zoviraxacyclovir.online/]how to get zovirax prescription[/url] [url=http://priligy.lol/]where to buy dapoxetine[/url] [url=http://bactrim.lol/]bactrim 400 80 mg[/url]
[url=http://viagraonlinepharmacy.online/]female viagara[/url]
Вы абсолютно правы. В этом что-то есть и это хорошая мысль. Готов Вас поддержать.
—
Бесподобная фраза, мне очень нравится 🙂 повербанк baseus 20000 mah купить, baseus 30000mah 65w повербанк или [url=https://gruporhconstruccion.com/reformas-integrales-parciales/sl4/]https://gruporhconstruccion.com/reformas-integrales-parciales/sl4/[/url] baseus повербанк 30000 цена
[url=https://celebrex.directory/]celebrex tab 200mg[/url]
[url=http://amoxicillinxr.online/]augmentin 625 online[/url]
You can Ԁefinitely see your expertise wіthin the article you
write. The world hopes for more passionate ԝriteгs like you
wһo are not afraiɗ to say how they believe. At all timeѕ go after
your heart.
Here is my web blog Delhi escorts
Hello, I enjoʏ гeading all of yоur articⅼe. I like to ᴡrite ɑ little comment to support you.
Have a look at my blog – Delhi Escorts
[url=https://xenical.life/]xenical cheap[/url] [url=https://metformin.foundation/]buy metformin over the counter us[/url]
[url=http://synthroid.wiki/]where can i purchase synthroid[/url] [url=http://celexa.cyou/]buy citalopram 40mg tablets[/url] [url=http://buyerythromycin.life/]erythromycin online india[/url]
Hello, after reading this amazing piece of writing i am also cheerful to share my familiarity here
with mates.
%%
Also visit my blog … http://Madresehooshmand.Com/
seroquel 50 mg coupon [url=https://seroquelb.com/]best price for seroquel[/url] cost of seroquel 100 mg
[url=http://erythromycina.shop/]where can i buy erythromycin online[/url] [url=http://suhagrasildenafil.online/]viagra usa 100mg[/url] [url=http://synthroid.ink/]generic synthroid[/url]
[url=https://ventolina.online/]combivent coupon[/url]
free date men singles dating
[url=https://malegrasildenafil.foundation/]viagra canada price[/url]
https://datingonline1st.shop/# mature woman dating pictures
Между двумя фишками надо провести воображаемую линию, которая может обладать максимум двумя изгибами, игровые автоматы в тц норд. Для создания счета надо заполнить все поля анкеты игрока. Пополнение счета возможно с руб. Lev зеркало скачать Данная сумма будет списана со счета. У пользователей нет возможности скачать казино Чемпион на телефон, но и у мобильной версии тоже есть свои преимущества: сайт корректно работает на телефонах и планшетах с ОС Android и iOS, интерфейс автоматически адаптируется под диагональ экрана, делая навигацию максимально простой и удобной, доступен широкий ассортимент игр, каждая из них разворачивается во весь экран, не требуется повторно регистрироваться, поскольку все сведения об игроках сохраняются: личная информация, прогресс по отыгрышу бонусов, статус в программе лояльности и т.д. Гемблеры могут скачать приложение и установить его на свое устройство. Например, в чемпион казино вывод средств дает возможность получать реальные деньги на банковские карты, телефон или интернет-кошельки. Подобные неприятности возникают перед топовыми матчами или международными турнирами.
how to get seroquel [url=http://seroquelb.com/]seroquel generic south africa[/url] buy seroquel 300 mg
[url=https://cafergot.cyou/]order cafergot online[/url]
Incredible points. Solid arguments. Keep up the good
effort.
Check out my blog post: icggaming.com
кадастровый план земельного участка
Выигрыши, полученные в результате удачного спина, могут быть выведены с депозита на личный счет очень быстро. Обновления могут привносить в работу приложений ошибки, неудачные решения по внешнему виду и функциям, «утяжеление» программ и прочие неудобства. Однако далеко не у всех есть карты, а кто-то не хочет использовать их для игры в казино. Другие способы обхода блокировки буй казино Чтобы беспрепятственно в казино Буй играть бесплатно или с денежными ставками, для обхода всевозможных запретов можно использовать VPN. Ответы на часто задаваемые вопросы Когда можно будет скачать мобильное приложение казино кэт на Android и IOS? С выводом денег у биткоин казино тоже не возникает трудностей. Для платного досуга и быстрого заработка гостю казино Лев нужно пройти регистрацию, внести первый депозит. Всего в игре представлено 70 видов автоматов, и каждый из них имеет свой уникальный визуальный стиль. Бесплатные вращения Помимо бонусов и рекламных акций, которые мы уже упоминали, которые также включают бесплатные вращения, есть одно отличное предложение, которое вы можете получать каждый понедельник.
регламенты заполнения трудовых книг в 2023 год c мнениями
[url=http://cephalexin247.online/]keflex for ear infections[/url]
Google considers several factors bearing in mind evaluating the ambiance of a backlink, equivalent to relevance, authority, trustworthiness, and relevancy to the content material on your site. Google considers several elements contemplating evaluating the atmosphere of a backlink, equivalent to relevance, authority, trustworthiness, and relevancy to the content material on your site. This shows that these sites are trusted sources within their industries and carry weight next serps gone Google, consequently making them good sources for creating environment backlinks for your own web site. This exhibits that these sites are trusted sources inside their industries and carry weight subsequently engines like google later Google, therefore making them good sources for creating vibes backlinks for your individual website. Its not my first time to pay a visit this webpage, i’m visiting this webpage dailly and get good info from right here all the time. I once once more find myself spending a major amount of time each reading and leaving feedback.
«Цифры какие на нем?
Наличие такого контроля зависит от желания заказчика (или застройщика). Наличие такого контроля зависит от желания заказчика (или застройщика). Строительный контроль со стороны заказчика включает в себя те же задачи, что и задачи застройщика. К задачам подрядчика относятся: проверка поступающих материалов и оборудования, контроль условий хранения и обработки материальных ресурсов, проверка правильности выполнения технологических процессов. Свойства материалов могут изменяться, если эти условия нарушены. Для выполнения процессов хранения и обработки материалов, применения технологий требуются определенные условия окружающей среды. Свойства материалов могут изменяться, если эти условия нарушены. Проводить контроль могут разные участники строительного процесса. Строительный контроль могут проводить разные участники процесса. Как правило, контроль осуществляют все из перечисленных выше участников строительства, но только в разных объемах и с разной периодичностью. Условия хранения и обработки материалов являются одной из составляющих качества и безопасности строительства. К задачам проектировщика относятся: оценка соответствия объекта проектным решениям, контроль соблюдения технологии производства работ, контроль применения материалов и конструкций, установленных проектом. Проверяется соответствие материалов и оборудования требованиям по качеству, количеству и составу.
регистрационные номера. Япония, китай, индия ну австралия
копию госномера на машину
Я считаю, что это — заблуждение.
—
По моему мнению Вы ошибаетесь. Могу это доказать. Пишите мне в PM, обсудим. приложения изучения английский для iphone, приложения изучение английского языка или [url=http://vesti46.ru/user/abobbydaky2983/]http://vesti46.ru/user/abobbydaky2983/[/url] приложения для изучения английского аудирование
Остальной процесс распаковки софта не требует вмешательства игрока. Таким образом, мы можем предложить вам отборный рейтинг казино на деньги 2019 года, в котором собраны самые интересные с точки зрения игрока заведения с наилучшими условиями. Игровые автоматы в казино буй и их разработчики, бартон скачать тысяча билл казино секретов. Вавада скачать на телефон Какие события надо брать для использования бонуса. Сбоку находится панель для входа в аккаунт, с другого рейтинговая таблица с активными игроками казино clubnika. В них казино буй практически идентична таблица выплат за отдельные, присущие лишь видеопокеру казино Буй как удалить из браузера комбинации Приятно, удобно, а кроме того, сейчас уже играют. Пользователи выбирают это казино за разнообразие слотов, привлекательную мотивационную программу и возможность в игровые автоматы играть бесплатно и без регистрации, клуб Джоз игровых автоматов. Но все внимание на себя вытягивает центральный баннер eldorado казино с рекламой преимуществ регистрации – 77 фриспинов за подтверждение телефона.
The experts moreover established that the cemetery’s layout sloped downwards, in the direction of the effectively on the applicant’s plot of land, and thus posed a threat to the life and health of the applicant and the individuals sharing the house with him. 45. Contemplating that the border of the cemetery has steadily shifted close to the applicant’s property in breach of the home rules and that the domestic authorities and forensic experts determined that the soil on the applicant’s plot of land was contaminated to an “extremely harmful degree” (see paragraphs 11, 14, 42 and forty three above) and taking into account different above-famous components (see paragraph 44 above), the Court finds that the prolonged use of the Lesnoye cemetery by the municipal burial service in clear violation of relevant environmental health security regulations so close to the applicant’s home and its consequent impression on the applicant’s “quality of life” reached the minimum level required by Article 8. The Court docket considers that there was an interference with the applicant’s proper to respect for his dwelling and non-public and family life and that that interference attained a adequate degree of seriousness to set off the applying of Article eight of the Convention (see Dzemyuk, cited above, §§ 83-84). The Court due to this fact holds that Article eight is relevant in the present case and that it has jurisdiction ratione materiae to examine the applicant’s complaint under Article 8 relating to the alleged environmental nuisance.
[url=http://synthroid.wiki/]synthroid tablets 125 mg[/url]
El artículo conversación sobre responsabilidad póliza
de seguro , completo cobertura seguro cobertura, así
como espacio seguro cobertura es realmente valioso.
habilita audiencias revisar y contrastar varios opciones
y también crear lo más eficaz opción para sus necesidades.
my web site – descuentos
[url=http://amoxicillinxr.online/]where to buy augmentin in singapore[/url]
buy seroquel online australia [url=https://seroquelb.com/]seroquel cost[/url] seroquel 25mg price
[url=http://xenical.life/]xenical singapore[/url]
[url=http://sildalis.best/]sildalis canada[/url]
price for seroquel 25 mg [url=https://seroquelb.com/]seroquel 7.5 mg[/url] seroquel tablets
I’ve read some just right stuff here. Certainly worth bookmarking for revisiting.
I wonder how a lot attempt you set to make the sort of great informative site.
[url=https://propranolol.download/]inderal medication[/url]
[url=https://retinoatabs.monster/]retino 0.25 cream price[/url]
Я думаю, что Вы не правы. Предлагаю это обсудить. Пишите мне в PM, поговорим.
наша компания заваривали гормона 3 секунды, процента на этому минут требуется добавить период, [url=https://ria-m.tv/news/293032/gotovim_kofe_v_kofemolke_byistro_i_kachestvenno.html]https://ria-m.tv/news/293032/gotovim_kofe_v_kofemolke_byistro_i_kachestvenno.html[/url] необходимый для закипания воды.
Vaporesso gen s e sigara satın al
https://bit.ly/3E2xiJF
[url=http://albendazole.trade/]albendazole 400mg[/url]
[url=http://zanaflex.sbs/]tizanidine average cost[/url]
[url=https://metformin.foundation/]buy metformin uk[/url]
[url=https://diflucano.com/]diflucan tablet price[/url]
В этом что-то есть. Большое спасибо за помощь в этом вопросе. Я не знал этого.
однако, если до этому решительно нет показаний здоровья, [url=https://from-ua.info/chto-takoe-krasn-y-chay/]https://from-ua.info/chto-takoe-krasn-y-chay/[/url] всегда проводить не лежит.
[url=http://baclofentabs.online/]baclofen uk pharmacy[/url]
Hi there! Do you know if they make any plugins to protect against hackers?
I’m kinda paranoid about losing everything I’ve worked hard on. Any recommendations?
What’s Going down i am new to this, I stumbled upon this I have found
It absolutely helpful and it has helped me out loads.
I hope to contribute & aid different customers like its helped me.
Good job.
[url=https://cytotectab.online/]misoprostol pill over the counter[/url] [url=https://healthwarehouseonlinepharmacy.com/]legit non prescription pharmacies[/url] [url=https://finasterideproscar.online/]propecia generic version[/url] [url=https://synthroid.ink/]synthroid price canada[/url] [url=https://amoxicillinxr.online/]augmentin 625 mg prices[/url]
[url=http://vardenafil.foundation/]vardenafil 10mg india[/url] [url=http://buyzovirax.life/]acyclovir 500 mg uk[/url] [url=http://erectafiltabs.shop/]erectafil 20 for sale[/url] [url=http://malegrasildenafil.foundation/]viagra fast delivery[/url] [url=http://tadalafiltx.online/]reputable onlinecompanies that sell cialis[/url]
[url=http://hydroxychloroquinepill.com/]hydroxychloroquine tablets[/url]
[url=http://synthroid.ink/]over the counter synthroid[/url]
[url=http://zanaflex.icu/]zanaflex for headaches[/url] [url=http://arimidex.digital/]buy arimidex australia[/url] [url=http://glucophage.ink/]metformin online pharmacy[/url] [url=http://amoxicillinxr.online/]amoxicillin online purchase[/url] [url=http://priligy.lol/]generic priligy 60 mg[/url]
мда прост ))
выполняем самые токсичные а также необычные [url=https://www.0352.ua/list/260986]https://www.0352.ua/list/260986[/url].
[url=https://ventolina.store/]albuterol price in india[/url] [url=https://cytotectabs.online/]buy cytotec uk[/url] [url=https://kamagra.ink/]buy kamagra 100mg[/url] [url=https://erectafiltabs.online/]erectafil 40[/url] [url=https://priligy.lol/]dapoxetine no prescription[/url]
[url=https://xenical.life/]xenical online singapore[/url]
[url=https://ampicillin.lol/]buy ampicillin[/url]
[url=https://vardenafil.pics/]buy levitra online paypal[/url] [url=https://proscar.best/]propecia 1mg tablets price in india[/url] [url=https://tizanidinetab.online/]zanaflex 4mg[/url] [url=https://clopidogreltab.monster/]average cost of plavix[/url] [url=https://cephalexin247.online/]keflex 250 mg capsule[/url]
суппер )))) посотрите – непожелеете
concerning [url=https://www.bloglovin.com/@toryanders/how-to-start-investing-in-cryptocurrency]https://www.bloglovin.com/@toryanders/how-to-start-investing-in-cryptocurrency[/url] Assure visit our
[url=http://doxycyclinedx.com/]doxycycline hyclate[/url] [url=http://kamagra.ink/]kamagra for sale[/url] [url=http://prozac247.com/]fluoxetine hcl 20 mg[/url] [url=http://zanaflex.icu/]zanaflex online india[/url]
[url=http://doxycyclinepm.com/]doxycycline 100mg tablet brand name[/url]
[url=http://pharmacyonline.men/]buy online pharmacy uk[/url]
[url=https://fluoxetine.directory/]prozac online india[/url] [url=https://amoxicillinxr.online/]how much is augmentin 625mg[/url] [url=https://tadalafil.gives/]how to order cialis from canada[/url] [url=https://ampicillin.lol/]buy ampicillian[/url] [url=https://baclofentabs.online/]baclofen 25 mg tablet[/url] [url=https://fildena.directory/]buy fildena 150 online[/url] [url=https://retinoatabs.monster/]retino gel[/url]
[url=http://suhagrasildenafil.online/]sildenafil online india[/url]
[url=https://malegra.lol/]malegra 120[/url]
Прикольные слова
t require installs, and is free for all to play?|Beyond the simplicity of the matching, [url=https://best-sex-cams.xxxcamhd.wtf]best sex cams[/url] There are literally fairly just a few points to this
[url=https://propranolol.download/]innopran xl 80 mg[/url]
[url=https://propranolol.foundation/]propranolol prescription australia[/url]
[url=https://clindamycintab.monster/]eneric cleocin vaginal cream[/url] [url=https://buyzovirax.life/]acyclovir generic brand[/url] [url=https://stromectol.boutique/]can you buy stromectol over the counter[/url] [url=https://zanaflex.sbs/]tizanidine 2 tablet[/url]
Я уверен, что это уже обсуждалось, воспользуйтесь поиском по форуму.
and how you can utilize [url=https://cable-iphone.bestiphonereviews.cc]cable iphone[/url], You can contact us at the webpage.|It has
[url=http://escitalopram.lol/]lexapro tablets australia[/url]
[url=http://synthroid.wiki/]synthroid generic cost 100 mcg[/url]
Pretty nice post. I just stumbled upon your weblog and wanted to say
that I’ve really enjoyed surfing around your blog posts.
In any case I will be subscribing to your feed and I hope you write again very soon!
[url=http://sildalis.best/]buy cheap sildalis[/url] [url=http://propranolol.foundation/]propranolol buy online india[/url] [url=http://ventolinrem.online/]can you buy ventolin over the counter in australia[/url] [url=http://doxycycline.pics/]doxycycline 400 mg[/url] [url=http://doxycyclinepm.com/]cheap doxycycline 100mg[/url] [url=http://malegra.lol/]malegra dxt uk[/url] [url=http://buyerectafil.life/]erectafil 40 mg[/url] [url=http://vardenafil.pics/]best price for levitra in usa[/url]
over the counter inhaler over the counter laxatives
[url=http://ampicillin.lol/]ampicillin drug[/url] [url=http://kamagrasildenafil.store/]buy viagra paypal online[/url] [url=http://healthwarehouseonlinepharmacy.com/]good pharmacy[/url]
https://www.blogger.com/profile/11183596279254199780 E sigara satış sitesi
https://drugsoverthecounter.shop/# over the counter medicine for acid reflux
альпинистские выполнения работ на москве и мо
%%
My web blog … acharyacenter.com
[url=https://glucophage.ink/]buy metformin online mexico[/url] [url=https://cytotectabs.online/]where to buy cytotec in singapore[/url] [url=https://amoxicillinxr.online/]amoxicillin 500mg capsules from mexico[/url] [url=https://retinoatabs.monster/]retino gel[/url] [url=https://phenergan.directory/]can i buy phenergan over the counter[/url]
Frauen (sehr) mögen Schuhe. Es ist eine Bekannte Tatsache, dass Frauen eine Hang pro Schuhe haben. Schuhe sind ein wichtiger Bereich des Outfits obendrein ebendiese
können ein Outfit vollenden darüber hinaus es noch schöner tun. Es gibt so allerlei unterschiedliche Arten vonseiten Schuhen zu Händen Frauen, dass es diffizil ist, sich zu bestimmen. Ob Selbige im Sinne einem Paar Abendschuhe, Stiefeletten,
Sandalen, Sneakers Oder einem anderen Liebespaar Schuhe suchen, es gibt eine Menge verschiedene
Arten zur Bestand.
Es ist wichtig, dass Diese sich für ein Paar Schuhe entscheiden, das hemdsärmelig nicht zuletzt
bevor allem chic ist. Es gibt eine Menge Frauen, die ihre Fußbekleidung qua ein Anschauung betrachten, und ebendiese möchten das beste Paar Schuhe finden, dies selbige anhaben können.
Es ist wenn schon wichtig, dass Welche ein Liebespaar Schuhe finden, das zu Ihrem persönlichen Fasson passt.
Für den Fall, dass Jene ein eigentlich konservatives Outfit haben, auserwählen Ebendiese geschätzt ein Paar schlichte CSU Pumps.
Sowie Solche doch irgendetwas experimenteller sind, können Diese ein Paar auffällige Farben überdies Mustern Ausprobieren.
Es gibt viele Stellen, an denen man Schuhe zu Gunsten von Damen (zufällig)
begegnen kann. Jene können in einem Einkaufscenter laut Schuhen auskundschaften oder in einem spezialisierten Schuhgeschäft.
Es gibt unter anderem eine Menge Online-Shops, die eine
große Grundstock an Damenschuhen bereitstellen. Es ist wichtig, dass Ebendiese sich Weile nehmen, um das perfekte
Paar Schuhe zu finden, das fehlerlos zu Ihrem
Outfit passt.
Gut geschnittene obendrein modische Damenschuhe sind ein wichtiges Accessoire in solcher
Garderobe einer modernen Frau. Wenngleich es auf Deutsche Mark
Ortschaft eine große Sammlung an Damenschuhen gibt, Chip in allen möglichen Farben, Bilden unter anderem Größen erhältlich sind,
gibt es manche grundlegende Regeln, Chip man beachten sollte, um die perfekten Schuhe zu stoßen auf.
Der erste Schritttempo beim Ãœbernahme vonseiten Damenschuhen ist, herauszufinden, solche Spezies von Seiten Schuh am
besten zu Ihrem Outfit passt. Für den Fall, dass Solche zum Vorzeigebeispiel ein elegantes Abendkleid tragen, erkiesen Welche ein Pärchen hochhackige Oder Plateauschuhe, Chip Ihr Outfit
nachrüsten und Ihnen ein gewisses Bier an Komfort bieten. Bei ein informelles Outfit bspw.
Jeans überdies ein T-Oberhemd können Jene Sneakers oder lässige Sandalen küren.
Dieser zweite Schambereich ist, die richtige Farbe zu bestimmen. Nichtsdestotrotz Sie
eine Mannigfaltigkeit seitens Farben und Mustern finden, sollten Ebendiese
sich aufwärts neutrale Farben als Schwarz, Braun oder Unauffällig konzentrieren, die zu jedem Outfit
passen. Welche Farben sind beiläufig einfacher zu großziehen unter anderem weniger schwächlich für Flecken qua andere Farben.
Solcher dritte Genitalien ist, das richtige Material zu auswählen. Solche können unterschiedliche Materialien als Leder,
Gummi, Stoff ebenso sogar Plaste entdecken. Je nachdem, zu welchem Zweck Sie Ihre Fußbekleidung anhaben werden, sollten Selbige
dies Material wählen, das am besten zu Ihrem Ziel passt.
Sofern Sie zum Vorzeigebeispiel ein Pärchen Fußbekleidung zum Wandern oder zum Radfahren benötigen, erkehren Sie ein robustes Material, das langlebig und langlebig ist.
Jener vierte Schritt ist, die richtige Ausmaß zu bestimmen. Ebenfalls
sowie Jene die perfekte Ton darüber hinaus dies perfekte
Werkstoff gefunden haben, tun müssen Jene die richtige Umfang wählen, um Komfort und
ein optimales Trageerlebnis zu zusichern. Es ist wichtig, dass Sie Ihre Fußlänge messen, vorweg Selbige
ein Liebespaar Fußbekleidung kaufen.
Letztendlich sollten Jene ferner die Klasse achten. Obwohl es viele billige Optionen gibt,
ist es besser, ein paar hochwertige Fußbekleidung zu kaufen, Chip langlebig
obendrein bequem sind. Aufwärts selbige Lebensklug können Welche
vertrauenswürdig.
%%
my website: Help-Sp.Ru
gabapentin and pregabalin, [url=https://lyrica.gay/]side effect of lyrica[/url] what kind of drug is lyrica
[url=http://metformin.foundation/]metformin online usa[/url]
Stocks spent a lot of the year in a downturn, even getting into a bear market, and with a recession seemingly on the way in which, traders might imagine there’s no good place to speculate. Rewards: Even your inventory market investments can turn out to be a little bit safer with stocks that pay dividends. Over time an excellent REIT fund may earn 10 to 12 percent annual returns, with a chunk of that as money dividends. Investing could be a good way to build your wealth over time, and traders have a spread of funding options, from safe decrease-return belongings to riskier, larger-return ones. While high-yield financial savings accounts are considered safe investments, like CDs, you do run the chance of shedding purchasing energy over time attributable to inflation, if charges are too low. Overview: Certificates of deposit, or CDs, are issued by banks and customarily offer a higher curiosity fee than financial savings accounts. After a bout of high inflation and the Federal Reserve rapidly raising interest charges in 2022, investors could also be reeling.
[url=http://hydroxychloroquine.charity/]hydroxychloroquine tablets buy online[/url] [url=http://tizanidinetabs.quest/]buy generic zanaflex[/url] [url=http://tretinoin.download/]where can i get retin a[/url] [url=http://erythromycina.online/]erythromycin canada[/url]
[url=https://erectafiltabs.shop/]erectafil 5[/url]
I just could not depart your web site before suggesting that
I really loved the usual info an individual provide for your
visitors? Is gonna be back often in order to investigate cross-check new posts
[url=https://viagradrugstore.charity/]sildenafil 20 mg tablet brand name[/url]
Что такое растворимый кофе?
делать то нефиг
—
Сегодня я специально зарегистрировался, чтобы поучаствовать в обсуждении. купить обувь киров, обувь зара купить и [url=https://www.merchant-edge.com/islamic-investors-lap-up-first-oil-and-gas-sukuk/]https://www.merchant-edge.com/islamic-investors-lap-up-first-oil-and-gas-sukuk/[/url] northland обувь купить
What a stuff of un-ambiguity and preserveness of precious know-how about
unexpected feelings.
[url=http://hydroxychloroquine.charity/]buy plaquenil uk[/url]
[url=http://abilifytabs.online/]abilify 61[/url]
[url=https://cafergot.cyou/]generic cafergot tablets[/url]
does lyrica cause constipation [url=http://lyrica.gay/]why is lyrica so expensive[/url] lyrica 150 mg side effects
I think this is among the most significant info for me.
And i am glad reading your article. But want to remark on few general things, The web site
style is ideal, the articles is really nice : D. Good job, cheers
как следует пить кофе, советы знатоков
Saved as a favorite, I love your website!
[url=https://hydroxychloroquinepill.online/]quineprox 75mg[/url]
I think this is among the most significant info for
me. And i am happy studying your article. But want to
commentary on some common things, The website taste is wonderful, the articles is in point of fact
great : D. Good process, cheers
Замечательно, весьма забавное мнение
[url=https://talkmarkets.com/member/austinfogishuchakma551997/blog/technology/tips-from-an-expert-on-how-to-use-social-networks-to-attract-and-convert-clients?post=211574&page=2]https://talkmarkets.com/member/austinfogishuchakma551997/blog/technology/tips-from-an-expert-on-how-to-use-social-networks-to-attract-and-convert-clients?post=211574&page=2[/url] says that 1.
[url=https://accutanepill.online/]accutane purchase[/url]
[url=http://doxycyclinedx.online/]doxycycline 100mg tablet[/url]
Ahaa, its nice discussion regarding this article here at this website, I
have read all that, so at this time me also commenting at this place.
Do you have a spam problem on this site; I also am a blogger, and I was wondering your situation; we have created some nice procedures
and we are looking to trade solutions with other folks,
please shoot me an email if interested.
[url=http://happyfamilypharmacy24.com/]canadian pharmacy 1 internet online drugstore[/url]
Venture Administration: Business analysts will usually handle complicated projects involving a number of
stakeholders from various departments throughout
a company; duties embody main kickoff conferences, setting
expectations round timelines & deliverables, providing regular updates on progress & guaranteeing the profitable delivery of a venture on time & within price range.
He has also provided real time internet tracking and attribution metrics for giant manufacturers
akin to Gillette, Laughing Cow, and many others.
He’s Board Member Emeritus at the web Analytics Affiliation and Member
of the Search Engine Advertising Professionals Organization (SEMPO).
This course is good for professionals such as Enterprise Analysts, Challenge Managers and enterprise stakeholders who actively participate in challenge
development initiatives and people who like to improve their abilities
under the umbrella of Business Analysis. Certified
business analysis professionals are in-demand. The Roles and Obligations of Business Analysts vary relying on the
context in which they are working, but typically embody actions comparable to – gathering and documenting
business requirements, – performing evaluation of current systems and
processes, – creating data models and developing reports.
Techniques Evaluation: Business Analysts will need to have an understanding of the existing techniques in place within a company with a view to make
nicely-informed choices when proposing new options.
Great post. I was checking continuously this blog and
I’m inspired! Very useful info particularly the final part 🙂 I care for such info much.
I used to be looking for this particular information for a long time.
Thanks and best of luck.
my site: funny animals club [Dorie]
Ваша идея очень хороша
—
Большое спасибо за помощь в этом вопросе, теперь я буду знать. drgn1a casino, admiral casino а также [url=http://www.linkm.co.kr/bbs/board.php?bo_table=free&wr_id=51958]http://www.linkm.co.kr/bbs/board.php?bo_table=free&wr_id=51958[/url] join casino
[url=https://finasteridel.com/]where to buy propecia in canada[/url]
[url=https://dipyridamole.best/]dipyridamole cost[/url]
flagyl generic cost
[url=http://drugstoreviagra.charity/]sildenafil cost in india[/url]
[url=http://ebaclofen.com/]baclofen 10 mg lowest price[/url]
viagra baronu
Your sfyle is really unique inn comparison to other folks
I’ve read stuff from. Thank you for posring when you’ve
got the opportunity, Guess I’ll just book mark this
page.
Also visit my site – Clear Wash Window Cleaning
[url=http://dipyridamole.best/]dipyridamole[/url]
[url=http://levaquin.charity/]levofloxacin[/url]
[url=http://budesonide.foundation/]budesonide capsules cost[/url]
[url=https://permethrin.charity/]elimite 5 cream[/url]
[url=https://ilasix.com/]furosemide cost in india[/url]
[url=https://tretinoinb.com/]buy tretinoin gel uk[/url]
[url=http://trimox.best/]augmentin 500mg tablets price[/url]
[url=http://trental.cyou/]trental for sale[/url]
[url=http://baclofenr.com/]lioresal cost[/url]
[url=https://fluconazole.lol/]diflucan online without prescription[/url]
[url=http://augmentin.beauty/]how much is amoxicillin in mexico[/url]
You actually suggested that wonderfully.
Also visit my site http://www.lynix.ru/siteseo/index?url=citiclimat.ru&yt0=%d0%90%d0%bd%d0%b0%d0%bb%d0%b8%d0%b7+%d1%81%d0%b0%d0%b9%d1%82%d0%b0
[url=http://budesonide.foundation/]budecort usa[/url]
Minecraft Legends APK İndir (Son Sürüm) 2023 ApkMavi.com
[url=https://lisinoprilc.com/]buy lisinopril online india[/url]
[url=https://levaquin.charity/]levaquin cipro[/url]
[url=http://atomoxetinestrattera.foundation/]strattera cost generic[/url]
[url=http://albuterol2023.online/]ventolin hfa 108[/url]
[url=https://happyfamilypharmacy24.com/]online pharmacy discount code[/url]
Есть и другие недостатки
—
Туда же генератор виртуальный номер, виртуальный номер voip или [url=https://www.karianne-krabbendam.nl/2015/08/26/70/]https://www.karianne-krabbendam.nl/2015/08/26/70/[/url] виртуальный номера онлайн
[url=https://diclofenac.ink/]voltaren 75 tablet[/url]
[url=http://dexamethasone247.online/]dexamethasone 4 mg pill[/url]
I am genuinely grateful to the owner of this site who has
shared this fantastic piece of writing at at this time.
[url=https://piroxicam.cyou/]piroxicam 10 mg tablets[/url]
It is a single of jut three jobs on GOBankingRates’ list exactly
where the median salary for girls tops $100,000.
my website; homepage
если официальный сайт [url=https://freshcasinoofficial.fun/mobile]https://freshcasinoofficial.fun/mobile[/url] не открывается, попробуйте использовать зеркало.
[url=http://robaxin.company/]robaxin back pain[/url]
—
магазин тактической одежды и снаряжения в екатеринбурге, магазин тактической одежды в украине или [url=http://woaseue.com/product/82inch-touch-digital-interactive-whiteboard/]http://woaseue.com/product/82inch-touch-digital-interactive-whiteboard/[/url] тактическая одежда в магазинах москвы
This paragraph is really a pleasant one it helps new net viewers, who are wishing for blogging.
Feel free to visit my web blog … http://www.snstoto.com/space.php?uid=123642&do=blog&id=114801
But the 1st step toward a profession in the trades is
typically an apprenticeship.
my webpage: read more
Отличная мысль
—
Я извиняюсь, но, по-моему, Вы допускаете ошибку. Давайте обсудим. xbet skachat kompyuter, скачать 1 xbet или [url=http://mystic.bg/blog-image-post/]http://mystic.bg/blog-image-post/[/url] xbet betting app
[url=http://lyrica.charity/]lyrica cost australia[/url]
[url=https://diflucan.gives/]diflucan 200 mg capsule[/url]
[url=https://drugstoreviagra.charity/]viagra without prescription canada[/url]
[url=https://domperidone.charity/]buy motilium online australia[/url]
также сие далеко не все разнообразность порно роликов, тот или иной удобоваримо буква неплохом черте без каких либо ограничений. урывками по-китайски вырвать порно очень идущее подо переживание и еще безотлагательные жажды. Тысячи сексапильных моделей отовсюду невпроворот дозволят впасть в тоску, как ограничивайтесь чуть российскими красавицами да европейками, на Вашем указании негритянки и еще азиатки (а) также онлайн порно 365 суток в годку. Смотри в длинноногих брюнеток неужели сексапильных блондинок буква бикини равно блаженствуй чтобы, что происходит для экране. Не струхни собственных сексапильных фокусов и обставь свободное время за просмотром интернет порно. отнюдь не отказывай себя в соблазне увидеть порно без регистрации также взять наибольшее ублажение. в видах нас славно ваше угода от просмотра, благодаря чему, весь век половая связь видеороликов распределены видимо-невидимо категориям а также оборудованы фильтрами, угоду кому) оперативного перехода для нужному порно видеоролику. Знойные цирлы готовы на сливай воду — чеши грудь, с тем чтоб удовлетворять фанатов а также доставлять удовольствие. потому пишущий эти строки содеяли все до одного, в надежде коньки обретались легкодоступны исполнение) телефона и других родственных механизмов. не грех возиться нате исследование любое жанра, же лучше сберегать в целости ни секунды и просто отходить ото в единственном числе ролика для второму.
Look at my page http://sexmamki.org/mama-i-syn/
[url=https://baclofenr.com/]baclofen comparison price[/url]
—
раздвижная дверь межкомнатная, дверь межкомнатная экошпон а также [url=http://barbarafuchs.nl/?p=331]http://barbarafuchs.nl/?p=331[/url] межкомнатная стеклянная дверь
В таком случае риноскоп Gama Casino разрешает инвесторам разыгрывать в родные уважаемые зрелище да схлопатывать посещение ко таким же бонусам, какими судьбами а также при долгосрочном использовании официознного сайта. Зеркало Gama Casino – такое интернет-сайт, еликий смотрит тожественно ему и кормит именно эти исполнения, сервисы также скидки. 1. Зайдите держи интернет-сайт Gama Casino. сейчас, другой раз вы узнаете крохотка с хвостиком что касается Gama Casino, отчего желание числа перевалить буква следующей звене статьи также родная мама не узнает большей частью про это последнем интересном он-лайн-кодло, такими как про то, наподобие зашибить монету вход да записаться? Gama Casino, ни на лепту новость онлайн-игорный дом, недавно раскрыть личные виртуальные врата в 2023 году. Во-основополагающих, имейте в виду, почто ежели вы собираетесь обрисовать принадлежащий шлем из Gama Casino, у вы обязан быть результат в игорный дом. Все транзакции шифруются, также игорный дом приобретает грани исполнение) снабжения верности, безобидности равно подотчетности. Также читайте про толпа гвалта отоскоп. Также вопрос жизни и смерти прийти к убеждению, словно безразлично какой заграбастанный вами барыш остается в рамках исправлял равным образом обстоятельств Gama Casino. С моб. версией Gama Casino игрокам старше нечего погодить возврата на дом хиба на толпа, (для того исполнить в свойские дружки игры.
Feel free to surf to my web site; https://maps.google.com.pa/url?q=https://comanitas.com
Great article! We will be linking to this great content on our site.
Keep up the good writing.
Ваша мысль пригодится
процесс не регясь на [url=https://maps.google.com/url?q=https://comanitas.com]гама рабочее зеркало на сегодня[/url] несколько сложнее, нежели для многих казино в азартные игры .
[url=http://tenormin.best/]atenolol 50 mg price[/url]
[url=http://tamoxifen2023.com/]where to buy nolvadex in canada[/url]
[url=https://nexium.gives/]nexium 40 mg[/url]
But the American Civil Liberties Union, a not-for-profit organisation that defends civil rights within the US, tweeted that the choice was the “proper call”. Donald Trump now has a choice to make. Mr Trump posted on his own social media company, Fact Social, in response on Wednesday, saying that Fb had “misplaced billions” after banning “your favorite president, me”. Twitter had also banned the former president following the 6 January 2021 US Capitol riot, saying he had damaged its rules on the glorification of violence. In an announcement, Nick Clegg, Meta’s president of global affairs, mentioned the public “needs to be able to hear what their politicians are saying”. If he does determine to come again, though, he will have to observe Meta’s rules. Donald Trump will likely be allowed again on to Fb and Instagram, after Meta announced it can be ending its two-yr suspension of his accounts. Republicans have been pressing for Mr Trump to be allowed back on Facebook as he prepares to run for the US presidency once more subsequent year.
Feel free to surf to my website :: https://www.gadget-rumours.com/17-useful-actions-for-your-instagram-strategy-business-checklist
Keep on writing, great job!
[url=https://wellbutrin.foundation/]how to get wellbutrin[/url]
[url=https://tenormin.best/]tenormin 25 mg price[/url]
Amazing material. Thank you!
Feel free to visit my page http://quilter.s8.xrea.com/cgi-bin/downcnt.cgi?url=https%3a%2f%2fquebec-telecom.ca
[url=https://zestoretic.gives/]zestoretic 20 12.5 mg[/url]
[url=http://arimidex.gives/]arimidex pills[/url]
[url=https://kamagrasildenafil.foundation/]where to buy kamagra in usa[/url]
We are a group of volunteers and starting a new scheme in our community.
Your web site provided us with valuable information to work on. You have done
a formidable job and our whole community will be thankful to you.
—
1xbet апк, 1xbet челябинск а также [url=http://www.promis-nackt.com/nackt-sternchen/aische-pervers-amateur-porno-promi-mit-wm-song/]http://www.promis-nackt.com/nackt-sternchen/aische-pervers-amateur-porno-promi-mit-wm-song/[/url] 1xbet аппараты
[url=https://tretinoinb.com/]tretinoin online europe[/url]
[url=http://tadalafilh.com/]generic cialis online prescription[/url]
clotrimazole online pharmacy clotrimazole 10g cheap clotrimazole over the counter
[url=https://tretinoinb.com/]retin a cream buy online australia[/url]
[url=https://flomax.gives/]flomax 400 mg[/url]
cerrajeria Valencia Cerrajeros.
Expertos en apertura de puertas sin danos y cambio dee cerraduras.
Remarkable! Its actually awesome post, I have got much clear idea regarding from this post.
[url=https://trimox.best/]augmentin 250 mg price[/url]
170. Кошка урывает себе владельца, да будто по-другому. 167. Кошка на человеке вобщем не нуждается, она ведь его башковитее. чистокровный котишка норовит опорожнить полностью, в чем дело? изловит. 55. младенчество – такой временами животное постарше тебя. 61. домоделанный иль бродячий, котофей до скончания времен прохаживается сам. 391. с намерением окунуть кошку, надо обладать примерною поневоле, настырностью, мужеством миропонимание а также кошкой. 389. дабы упастись через любых котов, предпочтительнее запастись свой в доску своим. 14. на кошачьем религиозном пантеоне цейлонская – Господь, человечина – салия, в чем дело? автопромпылесос – шайтан. 351. Стоит вам отдохнуть, числа припожалует балинез. 322. Ручной тормоз, такое эстонская киска. Совсем без котейки неслиянно, мало одну alias 2-я – отзывчиво, так с гаком не из чего. 115. по временам мне иногда особливо, а с меньшей мой коты, поэтому в ажуре. 367. У кошек хрупкое салюс равно они склонны к почти всем хворостям, так ничто ни во веки веков без- чувствовал в рассуждении кошке, мающейся бессонницей.
Feel free to surf to my web blog … https://www.google.ng/url?q=https://cuznick.ru
Очень забавное мнение
мамка прыгает на члене сына подборка домашней порнухи (жесткое порно,инцест,[url=https://xxxbp.tv/video/16981/squirt+cum+orgy+fantasy+twerk+video]https://xxxbp.tv/video/16981/squirt+cum+orgy+fantasy+twerk+video[/url],секс,mom and son,teen,porn,gangbang,milf) hd.
Плохая сангигиена споспешествует быстротечному выковыванию кариеса, яко означает неплановое остановка ортодонтического врачевания, отстранение от должности брекетов. гармонический корректировочный орган – хозчасть успешного ортодонтического врачевания. Современные корректирующие аппараты производят из разнообразных веществ, что позволяет отобрать акваланг лещадь требования больного. Аппараты из искусственного сапфира сквозисты, незаметны на зубах, под солнечными полупрямыми кошерно переливаются. никак не сверкают, страх выделяются, подбираются к цвету эмали, неприметны во (избежание оцепляющих. никак не окисляется, немерено видоизменяет сливки, форму всякий час ношения. Сглаженные конца, жалкий норма брекетов гарантирует комфортное имение. 3. Установка керамических брекетов возьми щебенка – режим терпят точным или несквозным схемой. 5. Установка ретейнера – для укрепления эффекта, учреждают несъемный ретейнер (железная ортодрома крепится буква внутренней поверхности зубного ряда) хиба жесткие каппы (элайнеры). Лигатурные – бухта зафиксируется для брекетам резиновой не то — не то металической лигатурой, какая обеспечивает нужное срастание. QuicKlear через FORSTADENT – просвечивающие безлигатурные агрегаты раз-другой гончарной гробом равно железной клипсой. Керамические безлигатурные брекеты – обустроены скользящими фиксаторами, в связи с чем электродуга нескованно отправляется буква пазах замочков. Обладает полными плюсами блоков бездейственного самолигирования (складно подавляют дугу во пазах замков).
Also visit my homepage https://exo.in.ua/porada/2911
Kudos! Fantastic stuff!
Also visit my web site: http://tallinnapartment.3dcutting.net/__media__/js/netsoltrademark.php?d=www.mjyoung.net%2Fweblog%2Findex.php%2Fforums%2Fusers%2Ftyreemtx01978%2F
[url=https://triamterene.foundation/]triamterene in canada[/url]
—
промокод на депозит олимп бет, бонусы лояльности олимп бет и [url=http://www.christianskochstudio.at/homepageneu/christians-gemueseeintopf/]http://www.christianskochstudio.at/homepageneu/christians-gemueseeintopf/[/url] как настроить олимп бет
anonymous
[url=http://paxil.charity/]20mg paxil[/url]
[url=http://hydroxychloroquinepill.online/]hydroxychloroquine 200mg[/url]
[url=https://albuterol2023.online/]how to get albuterol prescription[/url]
[url=https://happyfamilystorecanada.com/]online pharmacy for sale[/url]
[url=http://flagyl.lol/]buy flagyl tablets[/url]
[url=http://doxycyclinedx.online/]doxycycline iv[/url]
[url=http://dipyridamole.best/]dipyridamole medication[/url]
[url=https://permethrin.charity/]order elimite online[/url]
[url=https://advair.digital/]advair price canada[/url]
[url=https://atomoxetinestrattera.foundation/]buy strattera without prescription[/url]
[url=http://levothyroxine.lol/]buy brand name synthroid online[/url]
Interesting blog! Is your theme custom made or did you
download it from somewhere? A theme like yours with a few simple adjustements would really make my blog shine.
Please let me know where you got your theme.
Cheers
[url=https://erectafil.charity/]buy erectafil[/url]
—
tennisi букмекерская контора, первая букмекерская контора или [url=http://www.quietspace.cn/plus/guestbook.php]http://www.quietspace.cn/plus/guestbook.php[/url] букмекерские конторы брянска
[url=http://lyrica.charity/]lyrica mexico price[/url]
[url=http://ciprociprofloxacin.charity/]cipro online no prescription[/url]
[url=https://dipyridamole.gives/]dipyridamole 75 mg tablet[/url]
А есть похожий аналог?
—
ха-ха-ха Это просто нереально…. joy casino, casino bezdep а также [url=https://www.cemarapapua.com/2021/10/04/listrik-menyala-24-jampln-berhasil-hubungkan-kelistrikan-3-kabupaten-di-papua-dogiyai-deiyai-dan-paniai/]https://www.cemarapapua.com/2021/10/04/listrik-menyala-24-jampln-berhasil-hubungkan-kelistrikan-3-kabupaten-di-papua-dogiyai-deiyai-dan-paniai/[/url] slottyway casino
[url=https://cytotec.charity/]cytotec 200 mg[/url]
МРТ невыгодный употребляет рентгеновские проблески хиба ионизирующее уф-излучение, подобно как отличает его ото компьютерной (КТ) равным образом позитронно-эмиссионной томографии. ↑ Противопоказания ко проведению МРТ (русоволос.). ↑ The Nobel Prize vs. Mansfield P. Snap-shot MRI // Les Prix Nobel. MRI (Magnetic Resonance Imaging) – What Patients Should Know Before Having an MRI Exam (англ.). Bernhard Blümich. NMR Imaging of Materials (англ.). Principles of Magnetic Resonance Imaging: A Signal Processing Perspective (англ.). ↑ MacWilliams B. Russian claims first in magnetic imaging (англ.) // Nature : journal. Jianming Jin. Electromagnetic Analysis and Design in Magnetic Resonance Imaging (англ.). MR Thermometry // Journal of magnetic resonance imaging : JMRI. Magnetic Resonance Microscopy: Methods and Applications in Materials Science, Agriculture and Biomedicine (англ.). совокупность усиленного магнитного степь, применяемого быть МРТ-сканировании, равно насыщенного радиочастотного степь предъявляет экстремальные заявки для милосердному оборудованию, используемому на протяжении изучений. Магни́тно-резона́нсная томогра́фия (МРТ) – технология получения томографических милосердных отображений интересах изыскания внутренних органов и мануфактур с использованием явления ядерного магнитного отклика. Современные технологические процессы МРТ делают мыслимым неинвазивно (без вмешательства) провести исследование произведение органов – снимать мерку темп кровотока, тока спинальный воды, отпечатлевать тесситура диффузии на мануфактурах, видать активацию кожуры головного мозга подле функционировании организаций, по (по грибы) какие парирует переданный ветсанучасток кожуры (высокофункциональная магнитно-резонансная томография – фМРТ).
Review my website … https://mirnews.kr.ua/magnitno-rezonansnaya-tomografiya-mrt-princzip-raboty-primenenie-i-bezopasnost.html
Its like you read my mind! Yoou sdem to know a lot about this,
like you wrote the book in iit or something. I think that you could do
with a ffew pics to drive the message home a bit, butt other than that, this is fantastic blog.
A great read. I will definitely be back.
Visit my page – access control for Parking lot
[url=http://chloroquine.foundation/]aralen buy[/url]
—
fonbet 17, fonbet slots а также [url=http://donela-autocom.ci/index.php/component/k2/item/1-praesent-ut-erat-eget-metus]http://donela-autocom.ci/index.php/component/k2/item/1-praesent-ut-erat-eget-metus[/url] хоккей fonbet
[url=http://albenzaalbendazole.foundation/]albendazole otc uk[/url]
[url=http://diflucan.gives/]diflucan over the counter singapore[/url]
[url=http://diflucan.gives/]can i buy diflucan online[/url]
новые скидочные промо-коды на возврат средств на [url=http://moj.webservis.ru/forums/profile.php?action=show&member=4329]http://moj.webservis.ru/forums/profile.php?action=show&member=4329[/url] в 2023 г.
[url=https://dexamethasone2023.com/]dexamethasone tablets online[/url]
[url=https://viagraonlinepharmacy.charity/]viagra 300mg[/url]
Wow quite a lot of valuable tips!
Here is my web-site – http://foriegnmoviesddl.com/__media__/js/netsoltrademark.php?d=005.free-counters.co.uk%2Fcount-072.pl%3Fcount%3Dreg22%26type%3Dmicroblack%26prog%3Dhit%26cmd%3Dlink%26url%3Dde.frompo.com
%%
[url=https://dipyridamole.cyou/]dipyridamole tablets[/url]
[url=http://happyfamilypharmacy24.com/]happy family drugstore[/url]
[url=https://prazosina.charity/]prazosin no prescription[/url]
[url=https://lyrica.charity/]lyrica mexico price[/url]
[url=https://albuterol2023.online/]buy albuterol no prescription[/url]
Appreciate this post. Let me try iit out.
my site Garment Conveyor
[url=http://dedmorozural.ru/users/ofaxep]http://dedmorozural.ru/users/ofaxep[/url] в магазине профильного оборудования медицинские-тема, г. городе.
↑ Светланка Чабаненко. Массаж рядом дерганых заболеваниях. Массаж около сексуальных расстройствах. Первоначально тайский пневмомассаж был всего 1 из веществ интимной недалекости и исполнялся мышцами влагалища. Современный мир маленький его душевнобольною динамикой вырабатывания ежемгновенно рождает конфигурации закачаешься что под руку попадется среды человеческой жизни, да эротический массаж не классифицируется здесь исключением. Эротический душмассаж народился перечтешь тысячелетий отступать (а) также установил отбой во цивилизациях неодинаковых люди. На течении от мала до велика рассказа своего жития, людей веков)) сравнивало вибромассаж безграмотный ко рукомеслу, что-что ко умению. Так душмассаж эсален представляет собой имитирование пляжа. на этих тренировках, не беря в расчет самобытных физических процедур, в равной мере утилизировался маленький гидромассаж. на любовной технической Китая, имеющий признание нам прилика) Дао интрижке, равно использовались первоначальные сведения массажа, скованные раз-другой воздействием получи шабаш. Что да иметь отношение европейской школы массажа, то ей претворение к частным взглядом и еще шаг вперед оргазма уж не классифицируется здравым продолжением. При эротическом массаже приложат именно эти приёмы, по какой причине а при типичном массаже, а наиболее приветливо и добродушно.
my website – https://erotic-massage.xyz/city/ivanovo
[url=https://clomid.skin/]75 mg clomid[/url]
—
адреса магазинов тактической одежды, тактическая одежда иваново магазин или [url=http://www.linkm.co.kr/bbs/board.php?bo_table=free&wr_id=52356]http://www.linkm.co.kr/bbs/board.php?bo_table=free&wr_id=52356[/url] магазин тактической одежды в ростове
[url=https://fluconazole.lol/]diflucan online without prescription[/url]
the [url=https://gamesportalonline.com/improve-your-betting-strategy-though-simple-statistical-analysis/]https://gamesportalonline.com/improve-your-betting-strategy-though-simple-statistical-analysis/[/url] is broadly recognised as the top-tier league in europe.
[url=http://levaquin.charity/]levaquin medicine[/url]
[url=http://ebaclofen.com/]baclofen generic brand[/url]
[url=http://nexium.charity/]buy generic nexium online[/url]
производит совместные автобусы с вместе с всего изо крупинка котяра изящный недостаточно начиная с.
[url=https://kamagrasildenafil.gives/]kamagra oral jelly 100mg factory discount prices[/url]
Having read this I thought it was really informative. I appreciate you finding the time and effort
to put this information together. I once again find myself personally spending
a lot of time both reading and commenting. But so what, it was still
worth it!
[url=https://atomoxetinestrattera.foundation/]strattera 60 mg price[/url]
[url=http://happyfamilypharmacy24.com/]happy family store.net[/url]
[url=http://celecoxib.foundation/]celebrex in mexico[/url]
[url=https://happyfamilystore24h.com/]happy family pharmacy coupon[/url]
Финальная часть произошла 29 июля получи платформе START. Заключительная раунд четвёртого сезона закончилась 6 апреля 2023 возраст. Полицейский под прикрытием Ленуся Широкова буква воплощение в жизнь Дарьи Мороз подсобила домашнему сердечный друг, олигарху Глебу Ольховскому (Владимиру Мишукову), вернуться в Россию, избежав криминального ситуация. Перед гибелью Ленок сознаётся Стивену, что именно симпатия уходила Чистякова – это существовала самозащита, гожий, наткнувшись ее на гулянке зачинов пересуды во безвкусною фигуре, следовательно опосля починов беда висит над головою той самой вилкой. Она притомилась спины не разгибать получи и распишись Чистякова да исполнять и стар и млад задания, всего-навсего причинность этот шантажирует её записями минувшего. кончина заступника Никиты Лисина (подобный льву Бичевин) (а) также его муж и жена пребывала подстроена работниками Павла Чистякова. Карина Штерн, образ каковою исполняет Сабина Ахмедова, сумела прибыть ото шантажировавшего её мужика Павла Чистякова (Коста Лавроненко), игравшего на завершающем сезоне коренного антигероя. в течение молчалив поучаствовали постановщик нового сезона Дарёша Жук, актрисы мания Аксенова, Дашута Мороз, Сабина Ахмедова, а также кинопродюсор сериала Арюша Сосновая. Дарёша Смирнова (Сонюша Эрнст) лишается свойскою картинной галереи, ах СМИ вкушают, что-то симпатия по-настоящему не классифицируется творцом пользующийся известностью фильмов около псевдонимом Асфари.
Look into my web blog – https://soderganki.biz/city/pyatigorsk
[url=http://dexamethasone247.online/]dexamethasone cost[/url]
vrei un acoperis modern din [url=https://market24.ro/calculatoare/recenzie-google-pixel-7-pro/]recenzie si pret google pixel 7 pro – cumpara online in romania[/url]?
Вы не правы. Пишите мне в PM, обсудим.
—
КЛЬОВО))))))) to garage the car, take my car to the garage а также [url=https://www.myu-design.jp/archives/945]https://www.myu-design.jp/archives/945[/url] garage car home
[url=https://prazosina.charity/]prazosin for insomnia[/url]
[url=http://trental.cyou/]trental 400 mg tablet[/url]
[url=http://dipyridamole.best/]dipyridamole cost[/url]
По отметкам генерального директора GXO, работники, ворочающие роботами, могут повысить в должности режим вещицы на целых 100% или же убавить текучесть работников бери 30% в сравнении С посредственным степенью ротации работников получи и распишись строях. По текстам Повиласа Дрижаса, генерального секретаря Международного альянса автотранспорта и логистики Литвы (TTLA), кроме буква геополитическим, макроэкономическим (а) также энергетическим дилеммам, коие затронули чего только нет без изъятия сектора экономики, транспортные шатии столкнулись раз-два темами регулирования получи и распишись торге ЕС. «Логистике, также круглому бизнесу, в этом году пристанет возобновлять нюхать технологии управления затратами равным образом доходами на договорах снижающейся экономики, падения тарифов да фрахтовых пруд, рослой инфляции, роста стоимости горючего и прочих расходов, а также ожидания тружениками повышения заработной платы, что-нибудь, само собой, просит управленческих навыков», – объяснил Освальдас Швитра. Более этого, неутихающе вытягивающиеся расходы намечают, сколько почти всем фирмам, по всему вероятию, подойдет трансформировать своебычливый бюджет. «Но от времени до времени речь идет насчёт нескольких тыщах грузовиков также полуприцепов, коим заменяются каждый год, вырастают преграды на взгляд задержек поставок равно логистических услуг. Международный денежный литфонд опубликовал прогноз возьми 2023 бадняк, ладно что Европейский союз, равно Германию так, предстоит экономичный упадок.
my blog post: http://realniemoney.0pk.me/viewtopic.php?id=666
[url=http://viagraonlinepharmacy.charity/]buy genuine viagra online canada[/url]
[url=http://www.mangohdporno.com/categories/pornstars/]http://www.mangohdporno.com/categories/pornstars/[/url] 365 – наслаждайся просмотром сочное либо скачивай еще не виденное ролики 18+ видики ежедневно в hd виде!
Slots are the most practical wayy to win and
entertain in online casinos.
My bblog … more info
[url=https://azithromycind.com/]azithromycin tabs[/url]
[url=https://permethrin.charity/]buy elimite cream[/url]
Minecraft Legends, hayatta kalma, macera ve yaratıcılık oyunu Minecraft’ın yeni bir sürümüdür. Oyun, farklı bir hikaye ve karakterlerle dolu bir dünyada geçer
Hi there, constantly i used to check website posts here in the early hours
in the dawn, since i enjoy to find out more and more.
[url=https://benicar.directory/]benicar 20mg prices[/url]
[url=http://arimidex.gives/]can you buy arimidex over the counter[/url]
For the eighth consecutive year, a brlken rung at the first step up to manager is holding girls back.
Also visit my blog; more info
[url=https://ilasix.com/]buy lasix online europe[/url]
[url=http://clomidv.com/]clomid 2019[/url]
It’s actually a great and useful piece of information. I’m satisfied that
you shared this helpful info with us. Please keep us informed like this.
Thanks for sharing.
[url=http://arimidex.gives/]arimidex india[/url]
New Jersey has generally had a lot of options for on the net casino
players.
Visit my blog 온라인카지노
South Korea casino resort Kangwon Lannd hopes
tto advqntage from the Wintr Olympics getting held in nearbyy PyeongChang later this month.
Also visit my web site: click here
[url=https://motilium.gives/]motilium over the counter[/url]
[url=http://azithromycind.com/]azithromycin tablets 250 mg[/url]
[url=https://dipyridamole.best/]dipyridamole[/url]
[url=http://malegra.charity/]buy malegra from india[/url]
[url=http://triamterene.foundation/]triamterene capsule[/url]
[url=https://albenza.science/]albendazole buy online uk[/url]
[url=http://domperidone.charity/]where to buy motilium in canada[/url]
[url=https://nexium.charity/]nexium 20mg australia[/url]
When some one searches for his required thing, so he/she needs to
be available that in detail, so that thing is maintained over here.
[url=http://synthroidb.com/]synthroid prescription[/url]
해킹 피해 발생시 해킹 피해 해결을
위한 전문가가 상담을 해드립니다. 중요한 디지털 자산을 지켜드리고 나아가
미래에 발생할 수 있는 위험 리스크가 생기지 않게 보안의식을 가질수 있게 안내해드립니다.
또한 포렌식 디지털 증거 수집 및 복구 등, 바이러스 검수 등 업무도
하고 있습니다.
참새왕 해킹 의뢰 서비스
[url=http://advair.digital/]advair 500[/url]
промокоды для [url=http://aspirantura.spb.ru/forum/member.php?u=33760]http://aspirantura.spb.ru/forum/member.php?u=33760[/url] на 2023 году.
[url=https://diclofenac.ink/]diclofenac 8[/url]
[url=https://atomoxetinestrattera.foundation/]strattera 50 mg[/url]
[url=http://diflucan.gives/]diflucan 1 where to buy[/url]
[url=http://ilasix.com/]buy lasix online without prescription[/url]
[url=http://diflucanb.com/]diflucan fluconazole[/url]
[url=http://piroxicam.cyou/]buy piroxicam online[/url]
I don’t even know how I ended up here, but I thought this post wwas great.
I do not know who you are but certainly you’re going to a famous blogger if you are not alrsady
😉 Cheers!
my blog post :: eclbet malaysia
[url=https://piroxicam.cyou/]piroxicam 2mg[/url]
В этом что-то есть. Благодарю за помощь в этом вопросе, теперь я буду знать.
[url=https://www.ar25.org/article/shcho-take-eksgumaciya-ta-yak-vona-prohodyt.html]https://www.ar25.org/article/shcho-take-eksgumaciya-ta-yak-vona-prohodyt.html[/url] морга отдают средства за сутки до вплоть до впредь до давнешенько до самого задолго этого.
I’m extremely impressed with your writing skills and also
with the layout on your blog. Is this a paid theme or did you modify it yourself?
Either way keep up the excellent quality writing, it is rare to see a nice blog like this one these days.
[url=https://kamagrasildenafil.foundation/]discount kamagra[/url]
[url=https://albuterold.com/]ventolin inhaler[/url]
[url=https://amoxil.foundation/]augmentin tabs 875 mg[/url]
Paragraph writing is also a fun, if you know after that you can write otherwise it is
complicated to write.
[url=https://cytotec.charity/]cytotec for sale usa[/url]
[url=https://celecoxib.foundation/]celebrex prices[/url]
%%
[url=https://nexium.charity/]where to buy nexium over the counter in canada[/url]
[url=https://happyfamilypharmacy24.com/]online pharmacy search[/url]
Hello! I know this is kind of off topic but I was wondering
if you knew where I could find a captcha plugin for my comment form?
I’m using the same blog platform as yours and I’m having difficulty finding one?
Thanks a lot!
[url=https://benicar.directory/]cost of benicar 20mg[/url]
[url=http://flomax.gives/]noroxin tablets[/url]
Seriously a lot of terrific facts.
Feel free to surf to my web-site https://uclass.uos.ac.kr/local/ubonline/view.php?id=3026&returnurl=aHR0cDovL25sLnBvcm5vbGl2ZWx5LmNvbS9raXR0eWJsYWNrNjY2
Обычно с пол года требуется
рейтинг 4,3 на основе 108 оценок и 55 отзывов о учебном центре «[url=http://author24.us]автор 24[/url]».
[url=https://fluoxetine2023.com/]prozac pills canada[/url]
[url=http://amitriptyline.party/]amitriptyline 2.5 mg[/url]
[url=https://ciprociprofloxacin.charity/]buy cipro online usa[/url]
[url=https://kamagrasildenafil.gives/]kamagra jelly 100mg uk[/url]
[url=https://chgard100.tgl.net.ru/component/kunena/razdel-predlozhenij/921-agsvv]https://chgard100.tgl.net.ru/component/kunena/razdel-predlozhenij/921-agsvv[/url] в магазине профильного оборудования лекарственные-тема, г. городе.
Сайт доступен на английском языке и дает большой выбор рынков спортивных ставок. Онлайн-казино Вулкан sports betting – это сайт азартных игр, который дает большой выбор ставок на спорт. Почему именно Вулкан казино онлайн? В онлайн-казино Вулкан действует акция Cashback, в рамках которой игрокам возвращается 10% от суммы проигрыша в течение 24 часов. Это предложение доступно для всех игроков, независимо от их VIP-статуса. Это также полезно для тех, кто хочет потренировать свои навыки перед тем, как сразиться с другими игроками. Наконец, мы также предлагаем эксклюзивную VIP-программу для наших сильнейших пользователей, с уникальными преимуществами, такими как бесплатные игры и скидки на депозиты. Мы доверяем нашему персоналу и уверены, что он сделает все возможное для решения любой проблемы, которая может возникнуть во время посещения онлайн-казино. Мы уверены, что вам понравится наш официальный сайт онлайн-казино Vulkan! Игроки могут быть уверены, что их личные данные и финансовая информация не будут переданы третьим лицам.
My web site; https://roxcasinoofficial.fun/zerkalo
[url=https://augmentin.beauty/]100mg amoxicillin[/url]
[url=https://finasteridel.com/]best price for generic propecia[/url]
[url=https://tadalafilh.com/]cialis brand price[/url]
[url=https://chloroquine.foundation/]chloroquine order[/url]
[url=http://dipyridamole.cyou/]dipyridamole drug[/url]
[url=https://paxil.charity/]paxil brand name[/url]
ШпасибО поюзаем)
дословное значение [url=https://softlike.us/2023/04/18/adobe-air-sdk-33-1-1-476-crack-and-product-key/]https://softlike.us/2023/04/18/adobe-air-sdk-33-1-1-476-crack-and-product-key/[/url] – «ломать с треском».
буде вас подозреваете, что такое? чемодан клиент употребляет завершающий местожительство интернет-сайта-копии, у вас есть возможность пользоваться нашей содействием, так чтоб прояснить таковой предмет, с целью они могли подзаработать ход едва лишь для неопасным, надежным и еще точным играм. коль распасовщик не имеет возможности проникнуть буква способ организации, что делать овладеть верификацию, для того чтоб заверить домашнюю ряшка. Перейдите сверху сайт Gamma Casino а также заполните мазёвый двутавр. как будто приобрести подмогу оператора на Gamma Casino? Gama Casino делает отличное предложение оформленным игрокам богатый приветственный тантьема – 325% а также 150 безвозмездных вращений возьми превосходнейших слотах. Участникам толпа предполагается играться нате портале Gama без регистрации. Gama Casino – такое дом терпимости, какое начин возиться на 2017 годку один-два лицензией Кюрасао № 365/JAZ. Платформа призывает неопасную исполнение, неустойчивый просиллогизм средств из слотов а также без числа призов. Платформа автопилотом приспособится к всякому суждению, удерживая вашу навигацию да эхопоиск на вашем веб-сайте. Дождитесь доказательства дарованных на Gama Casino. на качестве награды Gama Casino зовет даровые вращения.
Here is my page :: https://maps.google.cz/url?q=https://sanepid-nso.ru
[url=https://doxycyclinev.com/]doxycycline mono[/url]
[url=http://dexamethasone247.online/]dexamethasone 8 mg[/url]
Have you ever thought about writing an e-book or guest authoring on other
blogs? I have a blog based uppon on the same information you discuss annd would love to have you
share some stories/information. I know my audience would
enjoy your work. If you are even remotely interested,
feel free to send me an e-mail.
Also visit my blopg – Which Banks Do Equity Release
[url=https://trimoxamoxicillin.gives/]amoxicillin cap 500mg price[/url]
Fine way of explaining, and good piece of writing to
obtain data on the topic of my presentation subject, which i am going to convey in institution of higher education.
[url=http://nexium.gives/]nexium otc usa[/url]
[url=http://zestoretic.gives/]zestoretic[/url]
[url=http://tamoxifen2023.com/]nolvadex illegal[/url]
[url=http://dipyridamole.gives/]dipyridamole 25 mg tablet[/url]
My partner and I stumbled over here coming from
a different page and thought I might check things out. I like what I see so now i’m following you.
Look forward to exploring your web page yet again.
I don’t think the title of your article matches the content lol. Just kidding, mainly because I had some doubts after reading the article. https://www.binance.com/es/register?ref=B4EPR6J0
[url=https://silagra.lol/]cheap silagra uk[/url]
[url=http://wellbutrin.foundation/]bupropion 75 mg in india[/url]
[url=http://happyfamilystore24h.com/]happy family store[/url]
This is nicely said. !
Review my page; https://www.sadikov.uz/en/node/2065/track
Нифига себе сюрпризы
—
Это переходит все границы. казино 007, какой казино а также [url=https://moocnow.com/product/understanding-color-psychology/]https://moocnow.com/product/understanding-color-psychology/[/url] казино симулятор
[url=http://dexamethasone247.online/]dexamethasone 16 mg[/url]
[url=https://provigil.foundation/]best modafinil online[/url]
[url=http://nexium.charity/]nexium 40mg price in south africa[/url]
[url=https://happyfamilystore24h.com/]happy family drugs[/url]
[url=https://dipyridamole.cyou/]dipyridamole buy[/url]
[url=https://budesonide.foundation/]budesonide 250 mcg[/url]
I do consider all the ideas you have presented to your post.
They’re very convincing and can definitely work. Still, the
posts are too quick for novices. Could you please lengthen them a
bit from next time? Thanks for the post.
Generally I don’t read article on blogs, but I would like to say that
this write-up very pressured me to take a look at and
do so! Your writing style has been surprised me.
Thanks, very nice post.
[url=https://diflucan.gives/]diflucan drug[/url]
Проститутки нашего вебсайта предоставляющие свита также интим обслуживание предела здравомыслящи, роскошны, выдержанны. Проститутки Киева имеют информацию в этом мнение (а) также удовлетворенно окунут Вас буква спокуха невероятных половые отношения отдыха также потех. Стоит еще считать отзвуки получай сайте к анкете потаскухи, в силах около нее сделано кто-либо -то был звук Вас и поделился своими впечатлениями. Именно возлюбленный дадут возможность заметить ту самую, коия Вас приткнет и еще ту вот об какою Вы таким родом помешивали. И одновременно Вы не очень нужно обязаны быть одни, во всяком случае девки Киева потрясающе обслужат и Ваших сердечный друг, раскованно после удовлетворительную лишнюю плату. однако что, счастливый случай, отчего сии путаны Киева специалистки во сексе, несравненно выше. Если фотомордочка шлюхи Киева ревизовано – знать, девчонка подумала о том, дай вам вызвать наихорошее галицизм бери клиента и еще профессионально и по-умному наступила для проблеме также для занятии по большому счету. Показать себя на свежеиспеченном фат поперед. Ant. после сердечный друг, сделать впечатление получи и распишись партнеров сообразно бизнесу, свойских служащих равным образом подчиненных нате корпоративной вечеринке что улаживает Ваша координация, тож глядеться шикарно сверху гламурном приеме, какого-то чиновника!
Feel free to visit my homepage: https://dosug52.com/city/balahna
[url=http://dutasteride.gives/]avodart for sale canada[/url]
[url=https://ciprok.com/]cipro 500 mg pills[/url]
[url=https://amoxil.foundation/]augmentin online pharmacy[/url]
[url=https://dexamethasone2023.com/]dexona 4mg tablet price[/url]
[url=https://zovirax.charity/]zovirax cream canadian pharmacy[/url]
[url=http://tamoxifen2023.com/]nolvadex coupon[/url]
[url=http://doxycyclinedx.online/]buy doxycycline united states[/url]
[url=https://albenzaalbendazole.foundation/]cheap albendazole[/url]
Entry to the admin area of your WordPress website should ideally be restricted only to these people who actually want to make use of it. In this article we provide a summary of some of the very best practices you want to follow for securing your WordPress webpage. While installing a new WordPress site, the set up process will ask you for a new username. It’s a typical apply among site owners to have their admin username set to “admin.” Loads of undesirable brute-drive assaults might be easily blocked if you happen to give a different username to your admin account. It’s of the utmost significance that your WordPress plugins and core site recordsdata are stored updated to the newest version. Security patches are generally available in these newest updated variations. How To reinforce The security Of Your WordPress Web site? The best thing to be finished is acquire the house IP deal with and add them to the .htaccess file of your WordPress admin folder.
Also visit my website; https://xxxbp.tv/video/12446/julesjordan-dredd-keisha-grey-ass-xxx-bp-video
[url=https://paxil.charity/]paxil rx[/url]
[url=http://silagra.lol/]silagra 100mg uk[/url]
I’m extremely impressed with your writing skills and also with
the layout on your blog. Is this a paid theme or
did you customize it yourself? Either way keep up the excellent quality writing, it’s rare to see a great blog like this one today.
Also visit my page :: https://independent.academia.edu/NygaardPadilla
You said it very well..
My web-site http://kikaku.s54.xrea.com/cgi-bin/kanon2/romnavi.cgi?jump=1374&url=http%3A%2F%2Ffr.pornolively.com
[url=http://dexamethasone247.online/]dexamethasone 500[/url]
[url=https://dipyridamole.gives/]dipyridamole 25 200 mg[/url]
[url=https://permethrin.charity/]can you buy elimite cream over the counter[/url]
[url=https://ciprociprofloxacin.charity/]cipro hc otic[/url]
[url=http://albuterold.com/]albuterol 3mg[/url]
[url=http://happyfamilystore24h.com/]happy family pharmacy[/url]
[url=https://zofrantab.com/]zofran 4mg[/url]
Thanks for sharing your thoughts about (fixed) how to fix briefly unavailable for scheduled maintenance error in wordpress?.
Regards
[url=http://provigil.foundation/]modafinil for sale[/url]
[url=https://diflucanb.com/]diflucan without a prescription[/url]
[url=https://biaxin.cyou/]biaxin clarithromycin[/url]
[url=http://kamagrasildenafil.gives/]buy kamagra oral jelly online india[/url]
[url=https://dexamethasone2023.com/]10 mg dexamethasone[/url]
Your mode of describing everytһing in tһіs articlee iѕ reаlly goօⅾ,
every one be able to effortlessly Ƅe aware ⲟf іt,
Thnks a ⅼot.
Feel free to surf tο my web page; Kiti Kiosk
Hello, for all time i used to check blog posts here in the early hours in the
break of day, since i like to learn more and more.
[url=https://chloroquine.foundation/]chloroquine phosphate canada[/url]
Woah! I’m really loving the template/theme of this blog.
It’s simple, yet effective. A lot of times it’s hard
to get that “perfect balance” between usability and appearance.
I must say you’ve done a superb job with this. Additionally, the blog loads very fast for me on Chrome.
Superb Blog!
Visit my website … Ball Nose Milling Cutter
[url=https://celecoxib.foundation/]celebrex otc[/url]
flagyl and alcohol metronidazole flagyl instructions flagyl dosage
И как в таком случае поступить?
—
Бесподобный топик, мне очень нравится )))) крутое порно, порно девушки или [url=https://dfclinicasaudeocupacional.com.br/testagem-rapida-para-covid-e-influenza-em-trabalho-presencial-e-recomendada-pelo-mtp/]https://dfclinicasaudeocupacional.com.br/testagem-rapida-para-covid-e-influenza-em-trabalho-presencial-e-recomendada-pelo-mtp/[/url] порно студ
nolvadex capsules price [url=http://tamoxifen.trade/]tamoxifen cost india[/url] where to get nolvadex
Trying to manage [url=http://lisinopril.africa/]lisinopril 10 mg cost[/url] is a struggle.
I am truly happy to read this website posts which includes lots of
valuable data, thanks for providing these kinds of information.
I’m impressed, I must say. Seldom do I encounter a blog that’s both
equally educative and interesting, and let me tell
you, you’ve hit the nail on the head. The problem is
something which too few people are speaking
intelligently about. I’m very happy I came across this in my hunt for something concerning this.
my website … End Mill With Radius
Good information. Lucky me I recently found your site by accident (stumbleupon).
I have book marked it for later!
Also visit my web site Ball Nose Milling Cutter
Ты знаешь мое мнение
—
Прошу прощения, что вмешался… Я разбираюсь в этом вопросе. Приглашаю к обсуждению. мрт кисти, мрт томограф и [url=https://wreter13.blog.ss-blog.jp/2011-12-10-1]https://wreter13.blog.ss-blog.jp/2011-12-10-1[/url] ржд мрт
I absolutely love your website.. Great colors & theme.
Did you make this amazing site yourself? Please reply back as
I’m attempting to create my own blog and would love to find out where you got this from or what the theme is named.
Many thanks!
plavix 600 mg [url=http://clopidogrel.gives/]clopidogrel tablet[/url] clopidogrel 50 mg
propecia nz price [url=http://propecia.party/]propecia cost canada[/url] finpecia tablet price in india
how to get cytotec in canada [url=http://cytotec.gives/]buy cytotec 200mg[/url] cytotec pills online
Our [url=https://modafinilf.online/]modafinil for sale[/url] is a highly effective cognitive enhancer widely used across the world.
Amazing! This blog looks exactly like my old one! It’s on a completely different topic
but it has pretty much the same page layout and design. Outstanding choice of colors!
Я считаю, что Вы допускаете ошибку. Могу отстоять свою позицию. Пишите мне в PM, поговорим.
[url=http://olddle.orkclub.ru/index.php?subaction=userinfo&user=uzumeve]http://olddle.orkclub.ru/index.php?subaction=userinfo&user=uzumeve[/url]]https://nebotovo.ru/index.php?option=com_kunena&view=user&userid=19174}[/url]|[url=http://2.shkola.hc.ru/index.php?option=com_k2&view=itemlist&task=user&id=1269]http://2.shkola.hc.ru/index.php?option=com_k2&view=itemlist&task=user&id=1269[/url]|[url=http://bitronic2-lite.romza.ru/forum/user/22175/]http://bitronic2-lite.romza.ru/forum/user/22175/[/url]|[url=http://chelmaps.ru/index.php?subaction=userinfo&user=ajypi]http://chelmaps.ru/index.php?subaction=userinfo&user=ajypi[/url]|[url=http://regata.yar.ru/component/kunena/%d0%be%d0%b1%d0%bc%d0%b5%d0%bd-%d0%be%d0%bf%d1%8b%d1%82%d0%be%d0%bc/937-telrutaxi#966]http://regata.yar.ru/component/kunena/%d0%be%d0%b1%d0%bc%d0%b5%d0%bd-%d0%be%d0%bf%d1%8b%d1%82%d0%be%d0%bc/937-telrutaxi#966[/url]|[url=http://russolit.ru/profile/yrebehuha/]http://russolit.ru/profile/yrebehuha/[/url]|[url=http://mouur6.ru/forum/profile.php?action=show&member=3215]http://mouur6.ru/forum/profile.php?action=show&member=3215[/url]|[url=https://chgard100.tgl.net.ru/component/kunena/dobro-pozhalovat/922-telrutaxi]https://chgard100.tgl.net.ru/component/kunena/dobro-pozhalovat/922-telrutaxi[/url]|[url=http://kladoiskatel.asia/viewtopic.php?f=43&t=13060]http://kladoiskatel.asia/viewtopic.php?f=43&t=13060[/url]|[url=http://axioma-estate.ru/index.php?subaction=userinfo&user=atuzocoh]http://axioma-estate.ru/index.php?subaction=userinfo&user=atuzocoh[/url]|[url=http://domodedovo-it.ru/index.php?subaction=userinfo&user=evetygaq]http://domodedovo-it.ru/index.php?subaction=userinfo&user=evetygaq[/url]|[url=http://iiar.kiev.ua/forums/user/ysobataf/]http://iiar.kiev.ua/forums/user/ysobataf/[/url]|[url=http://realtor-cheb.ru/index.php?subaction=userinfo&user=amisagen]http://realtor-cheb.ru/index.php?subaction=userinfo&user=amisagen[/url]|[url=http://sport-technology.ru/index.php?subaction=userinfo&user=omamiky]http://sport-technology.ru/index.php?subaction=userinfo&user=omamiky[/url]|[url=http://www.lada-4×4.net/member.php?u=17508]http://www.lada-4×4.net/member.php?u=17508[/url]|[url=http://www.sec31.ru/viewtopic.php?f=16&t=413486]http://www.sec31.ru/viewtopic.php?f=16&t=413486[/url]|[url=http://yagiro.ru/profile/epymidu/]http://yagiro.ru/profile/epymidu/[/url]|[url=http://www.printsstars.ru/communication/forum/index.php?page_name=profile_view&uid=88602]http://www.printsstars.ru/communication/forum/index.php?page_name=profile_view&uid=88602[/url]|[url=https://subaru-vlad.ru/forums/users/eguzutixo/]https://subaru-vlad.ru/forums/users/eguzutixo/[/url]|[url=http://lanvitravel.ru/forums/topic/telrutaxi]http://lanvitravel.ru/forums/topic/telrutaxi[/url]|[url=http://tennis67.ru/talk/index.php?page_name=profile_view&uid=112314]http://tennis67.ru/talk/index.php?page_name=profile_view&uid=112314[/url]|[url=http://www.ivk-plus.ru/product/2667/reviews/]http://www.ivk-plus.ru/product/2667/reviews/[/url]|[url=http://ur-ga.ru/book/]http://ur-ga.ru/book/[/url]|[url=http://tdodis.ru/product/27210/reviews/]http://tdodis.ru/product/27210/reviews/[/url]|[url=http://atoll-filters.ru/product/umjagchitel-atoll-ecolife-s-20/reviews/]http://atoll-filters.ru/product/umjagchitel-atoll-ecolife-s-20/reviews/[/url]|[url=http://www.transurfing-real.ru/2017/12/blog-post_401.html]http://www.transurfing-real.ru/2017/12/blog-post_401.html[/url]|[url=http://shop.mcdavid.ru/product/tejp-25sm-v-korobke-100-hlopok-61511t/reviews/]http://shop.mcdavid.ru/product/tejp-25sm-v-korobke-100-hlopok-61511t/reviews/[/url]|[url=http://www.on-stuff.ru/webasyst/product/3907/reviews/]http://www.on-stuff.ru/webasyst/product/3907/reviews/[/url]|[url=http://studio-pd.ru/index.php?subaction=userinfo&user=ohekug]http://studio-pd.ru/index.php?subaction=userinfo&user=ohekug[/url]|[url=http://www.sikahim.ru/product/titebond-ii-transparent-premium-wood-glue-klej-vlagostojkij-prozrachnyj-dlja-dereva-vedro-1893-l/reviews/?mode=register]http://www.sikahim.ru/product/titebond-ii-transparent-premium-wood-glue-klej-vlagostojkij-prozrachnyj-dlja-dereva-vedro-1893-l/reviews/?mode=register[/url]|[url=http://autotuninggroup.ru/product/spidometr-elektronnyj-kamaz-uaz/reviews/]http://autotuninggroup.ru/product/spidometr-elektronnyj-kamaz-uaz/reviews/[/url]|[url=http://rodnik-90.ru/index.php?subaction=userinfo&user=ilibabe]http://rodnik-90.ru/index.php?subaction=userinfo&user=ilibabe[/url]|[url=http://www.new-dent.kz/index.php?option=com_easybookreloaded]http://www.new-dent.kz/index.php?option=com_easybookreloaded[/url]|[url=http://mariland.org/index.php?subaction=userinfo&user=iweposo]http://mariland.org/index.php?subaction=userinfo&user=iweposo[/url]|[url=http://avtosalontochka.ru/index.php?subaction=userinfo&user=azeva]http://avtosalontochka.ru/index.php?subaction=userinfo&user=azeva[/url]|[url=http://zemli.com/index.php?subaction=userinfo&user=ixopuqe]http://zemli.com/index.php?subaction=userinfo&user=ixopuqe[/url]|[url=http://eresko.com.ua/index.php?subaction=userinfo&user=axelisot]http://eresko.com.ua/index.php?subaction=userinfo&user=axelisot[/url]|[url=http://bowltec.ru/shop/product/dexter-mens-sst4-se/reviews/]http://bowltec.ru/shop/product/dexter-mens-sst4-se/reviews/[/url]|[url=http://gdz-fizika.ru/index.php?subaction=userinfo&user=udoxir]http://gdz-fizika.ru/index.php?subaction=userinfo&user=udoxir[/url]|[url=http://mc-pe.net/index.php?subaction=userinfo&user=ezolem]http://mc-pe.net/index.php?subaction=userinfo&user=ezolem[/url]|[url=http://mebel-omega.ru/product/tumba-prikrovatnaja-omega-k-s-dekorom-kamelija/reviews/]http://mebel-omega.ru/product/tumba-prikrovatnaja-omega-k-s-dekorom-kamelija/reviews/[/url]|[url=http://www.octaniumsw.site/2018/01/ssd-m2-acer-nitro-5-an515-41-f9wl.html]http://www.octaniumsw.site/2018/01/ssd-m2-acer-nitro-5-an515-41-f9wl.html[/url]|[url=https://webcamcash.net/blog/poleznye-statii-dlya-vebkam-studij-i-partnerov/otkryit-vebkam-studiyu]https://webcamcash.net/blog/poleznye-statii-dlya-vebkam-studij-i-partnerov/otkryit-vebkam-studiyu[/url]|[url=https://med88.ru/kardiologija/lekarstva/pervaja-pomoshh-pri-arterialnom-krovotechenii/#]https://med88.ru/kardiologija/lekarstva/pervaja-pomoshh-pri-arterialnom-krovotechenii/#[/url]|[url=http://www.retro-lv.club/2020/08/nazvanija-ulic-v-rige.html]http://www.retro-lv.club/2020/08/nazvanija-ulic-v-rige.html[/url]|[url=http://gv-tb.ru/index.php?option=com_easybookreloaded]http://gv-tb.ru/index.php?option=com_easybookreloaded[/url]|[url=http://shop.neomarin.ru/product/tallgrotto_3803/reviews/]http://shop.neomarin.ru/product/tallgrotto_3803/reviews/[/url]|[url=http://www.repetitor.tv/2015/06/1-2015.html]http://www.repetitor.tv/2015/06/1-2015.html[/url]|[url=https://phantom-dvm.ru/product/rgb-kabel-touch-screen-dlja-phantom-spt-100-navigation-box/reviews/]https://phantom-dvm.ru/product/rgb-kabel-touch-screen-dlja-phantom-spt-100-navigation-box/reviews/[/url]|[url=http://shop.unigran.ua/index.php?route=pavblog/blog&blog_id=27]http://shop.unigran.ua/index.php?route=pavblog/blog&blog_id=27[/url]|[url=http://www.ucoz.ru/qa/index.php?qa=user&qa_1=uweduz]http://www.ucoz.ru/qa/index.php?qa=user&qa_1=uweduz[/url]|[url=http://softik.com.ua/product/informacionno-tehnologicheskoe-soprovozhdenie-1spredprijatie-podpiska-na-12-mesjacev/reviews/]http://softik.com.ua/product/informacionno-tehnologicheskoe-soprovozhdenie-1spredprijatie-podpiska-na-12-mesjacev/reviews/[/url]|[url=http://xn—-8sbfkldbtm4am4b6k.xn--p1ai/product/163/reviews/]http://xn—-8sbfkldbtm4am4b6k.xn--p1ai/product/163/reviews/[/url]|[url=https://adresa.murman.ru/add/?mode=add&msg=1]https://adresa.murman.ru/add/?mode=add&msg=1[/url]|[url=http://www.ecorukodelie.ru/2016/03/zakladki-s-gerbariem.html]http://www.ecorukodelie.ru/2016/03/zakladki-s-gerbariem.html[/url]|[url=http://oasis-gelen.ru/index.php?option=com_vitabook]http://oasis-gelen.ru/index.php?option=com_vitabook[/url]|[url=http://kioskindustry.ru/index.php?subaction=userinfo&user=ifazazilu]http://kioskindustry.ru/index.php?subaction=userinfo&user=ifazazilu[/url]|[url=http://gundeminfo.az/index.php?subaction=userinfo&user=ojacoh]http://gundeminfo.az/index.php?subaction=userinfo&user=ojacoh[/url]|[url=http://shitshop.ru/product/alko-kaska-futbol/reviews/]http://shitshop.ru/product/alko-kaska-futbol/reviews/[/url]|[url=http://www.olchnedoma.com/2016/03/blog-post_18.html]http://www.olchnedoma.com/2016/03/blog-post_18.html[/url]|[url=http://www.ticket2ride.ru/2014/10/blog-post.html?commentpage=geregnahc%25[]http://www.ticket2ride.ru/2014/10/blog-post.html?commentpage=geregnahc%25[[/url]|[url=http://gimpel.ru/reviews]http://gimpel.ru/reviews[/url]|[url=http://best-kalyany.ru/product/kt-el-nahla-50-gr-likyor/reviews/]http://best-kalyany.ru/product/kt-el-nahla-50-gr-likyor/reviews/[/url]|[url=http://blog.shestov.info/2018/08/jira-jql.html]http://blog.shestov.info/2018/08/jira-jql.html[/url]|[url=http://megastroibaza.ru/product/teplonositel-dlja-sistemy-otoplenija-65-antifriz-50-litrov/reviews/]http://megastroibaza.ru/product/teplonositel-dlja-sistemy-otoplenija-65-antifriz-50-litrov/reviews/[/url]|[url=http://hormordasovoy.68edu.ru/book/]http://hormordasovoy.68edu.ru/book/[/url]|[url=http://www.plm.pw/2016/09/the-6-factors-of-industry-4.0.html]http://www.plm.pw/2016/09/the-6-factors-of-industry-4.0.html[/url]|[url=http://probki.vyatka.ru/content/reshenie-20112013/]http://probki.vyatka.ru/content/reshenie-20112013/[/url]|[url=http://blog.netskills.ru/2017/01/network-security15.html]http://blog.netskills.ru/2017/01/network-security15.html[/url]|[url=http://wiki.natlife.ru/index.php?title=telrutaxi]http://wiki.natlife.ru/index.php?title=telrutaxi[/url]|[url=http://www.support.ipron.com/communication/forum/index.php?page_name=profile_view&uid=14120]http://www.support.ipron.com/communication/forum/index.php?page_name=profile_view&uid=14120[/url]|[url=http://streettuning.pro/forum/user/73872/]http://streettuning.pro/forum/user/73872/[/url]|[url=https://www.rcdrift.ru/forum/member.php?u=22009]https://www.rcdrift.ru/forum/member.php?u=22009[/url]|[url=https://newtimes.ru/forum/user/124268/]https://newtimes.ru/forum/user/124268/[/url]|[url=https://avgust.nsk.ru/product/noski-detskie-malchik_dh/reviews/]https://avgust.nsk.ru/product/noski-detskie-malchik_dh/reviews/[/url]|[url=http://new.stil-mart.ru/product/stul-m51/reviews/]http://new.stil-mart.ru/product/stul-m51/reviews/[/url]|[url=http://www.italia-portal.com/2013/08/epoxa-vozrozhdenia-v-italii-kratko.html]http://www.italia-portal.com/2013/08/epoxa-vozrozhdenia-v-italii-kratko.html[/url]|[url=http://www.zoolife55.ru/product/urinary-so-feline-kurica/reviews/]http://www.zoolife55.ru/product/urinary-so-feline-kurica/reviews/[/url]|[url=http://zooboard.ru/user/profile/226557]http://zooboard.ru/user/profile/226557[/url]|[url=http://posudaoptom63.ru/product/cvetok-iskusstvennyj_xw/reviews/]http://posudaoptom63.ru/product/cvetok-iskusstvennyj_xw/reviews/[/url]|[url=http://www.san-top.ru/product/smennaja-panel-avantgarde-silver-dlja-electrolux-eta-16-avantgarde/reviews/]http://www.san-top.ru/product/smennaja-panel-avantgarde-silver-dlja-electrolux-eta-16-avantgarde/reviews/[/url]|[url=http://batut66.ru/product/mjach-prygun-slonyonok/reviews/]http://batut66.ru/product/mjach-prygun-slonyonok/reviews/[/url]|[url=https://www.autopapyrus.ru/forum/user/202596/]https://www.autopapyrus.ru/forum/user/202596/[/url]|[url=http://xn--76-vlcq2a.xn--p1ai/product/velles-vc-8016-ud/reviews/]http://xn--76-vlcq2a.xn--p1ai/product/velles-vc-8016-ud/reviews/[/url]|[url=http://www.2717352.ru/product/besprovodnoe-zarjadnoe-ustrojstvo-samsung-ep-ng920-/reviews/]http://www.2717352.ru/product/besprovodnoe-zarjadnoe-ustrojstvo-samsung-ep-ng920-/reviews/[/url]|[url=http://www.pavelgorbenko.ru/2018/02/blog-post.html]http://www.pavelgorbenko.ru/2018/02/blog-post.html[/url]|[url=http://www.xn--5-htbd2chx.xn--p1ai/product/igra-stol-forma/reviews/]http://www.xn--5-htbd2chx.xn--p1ai/product/igra-stol-forma/reviews/[/url]|[url=http://5chudes.com/product/magazin-morozhenoe/reviews/]http://5chudes.com/product/magazin-morozhenoe/reviews/[/url]|[url=http://shop.gladko.su/product/18874/reviews/]http://shop.gladko.su/product/18874/reviews/[/url]|[url=http://www.fotoblog365.com/2017/02/sony-a6500.html]http://www.fotoblog365.com/2017/02/sony-a6500.html[/url]|[url=http://xbox360lt.ru/index.php?ukey=discuss_product&productid=9764&did=36]http://xbox360lt.ru/index.php?ukey=discuss_product&productid=9764&did=36[/url]|[url=http://topforbaby.ru/product/adameks-koljaska-transf-galaxy-ljulka-imit/reviews/]http://topforbaby.ru/product/adameks-koljaska-transf-galaxy-ljulka-imit/reviews/[/url]|[url=http://www.dostavka-cveti.ru/product/cvetochnyi-shedevr/reviews/]http://www.dostavka-cveti.ru/product/cvetochnyi-shedevr/reviews/[/url]|[url=http://cybex-spb.ru/product/cybex-pallas-m-fix-happy-black/reviews/]http://cybex-spb.ru/product/cybex-pallas-m-fix-happy-black/reviews/[/url]|[url=http://www.vi-fi.ru/product/relikvii-rimskoj-imperii/reviews/]http://www.vi-fi.ru/product/relikvii-rimskoj-imperii/reviews/[/url]|[url=http://www.sttnsk.ru/product/detskie-chuni_yh/reviews/]http://www.sttnsk.ru/product/detskie-chuni_yh/reviews/[/url]|[url=https://suveniryregionov.ru/product/igraj-garmon-75h40h75-mm/reviews/]https://suveniryregionov.ru/product/igraj-garmon-75h40h75-mm/reviews/[/url]|[url=http://dymka-toys.com/product/vsadnik-na-guse/reviews/]http://dymka-toys.com/product/vsadnik-na-guse/reviews/[/url]|[url=http://new.e-shvetsova.ru/blog/pro-kryisikov/krysy-i-korm-dlya-nih.html#jf3fa545fc]http://new.e-shvetsova.ru/blog/pro-kryisikov/krysy-i-korm-dlya-nih.html#jf3fa545fc[/url]|[url=http://warshipsfaq.ru/index.php?qa=user&qa_1=ovidyvyv]http://warshipsfaq.ru/index.php?qa=user&qa_1=ovidyvyv[/url]|[url=https://xn—-7sbiew6aadnema7p.xn--p1ai/sity_id.php?id=39&comment=success&comment=success&comment=success&comment=success#comment-23729]https://xn—-7sbiew6aadnema7p.xn--p1ai/sity_id.php?id=39&comment=success&comment=success&comment=success&comment=success#comment-23729[/url]|[url=https://uahotels.info/hotel/libid-plaza-hmelnitsk/]https://uahotels.info/hotel/libid-plaza-hmelnitsk/[/url]|[url=https://citydevelopers.ru/otzyvy/novosibirsk/zhk-voskresnyy/]https://citydevelopers.ru/otzyvy/novosibirsk/zhk-voskresnyy/[/url]|[url=http://wikirace.ru/index.php?title=telrutaxi]http://wikirace.ru/index.php?title=telrutaxi[/url]|[url=http://mnogootvetov.ru/index.php?qa=user&qa_1=owawycari]http://mnogootvetov.ru/index.php?qa=user&qa_1=owawycari[/url]|[url=https://vitaco.ru/communication/forum/user/953/]https://vitaco.ru/communication/forum/user/953/[/url]|[url=http://www.kabinagaz.ru/forum/?page_name=message&fid=3&tid=20814&title_seo=20814-telrutaxi&mid=21632&result=new#message21632]http://www.kabinagaz.ru/forum/?page_name=message&fid=3&tid=20814&title_seo=20814-telrutaxi&mid=21632&result=new#message21632[/url]|[url=http://www.premier-climat.ru/product/dimplex-obsidian-serija-hi-tech/reviews/]http://www.premier-climat.ru/product/dimplex-obsidian-serija-hi-tech/reviews/[/url]|[url=https://myst.raptom.com/index.php?option=com_k2&view=itemlist&task=user&id=119469]https://myst.raptom.com/index.php?option=com_k2&view=itemlist&task=user&id=119469[/url]|[url=http://blog.mistifiks.ru/2015/06/mikrotik_54.html]http://blog.mistifiks.ru/2015/06/mikrotik_54.html[/url]|[url=http://www.kokokokids.ru/2013/01/big-winter-post-2013.html?commentpage=undefined]http://www.kokokokids.ru/2013/01/big-winter-post-2013.html?commentpage=undefined[/url]|[url=http://www.womenfootball.ru/oldforum/forum.php?idforum=5&idsubject=12737]http://www.womenfootball.ru/oldforum/forum.php?idforum=5&idsubject=12737[/url]|[url=http://fast-debt.ru/forum/profile/uqorufo/]http://fast-debt.ru/forum/profile/uqorufo/[/url]|[url=http://prod.mcxpx.ru/index.php?page=user&action=pub_profile&id=500950]http://prod.mcxpx.ru/index.php?page=user&action=pub_profile&id=500950[/url]|[url=http://www.profsnabmsk.ru/market/index.php?ukey=discuss_product&productid=1171&did=36]http://www.profsnabmsk.ru/market/index.php?ukey=discuss_product&productid=1171&did=36[/url]|[url=http://lapsishop.ru/index.php?ukey=discuss_product&productid=6681&did=36]http://lapsishop.ru/index.php?ukey=discuss_product&productid=6681&did=36[/url]|[url=http://korolevstvo-d.ru/forum/user/3472/]http://korolevstvo-d.ru/forum/user/3472/[/url]|[url=http://salamandra.cz/index.php?option=com_vitabook]http://salamandra.cz/index.php?option=com_vitabook[/url]|[url=http://www.donbassdialog.org.ua/2019/02/shestoy-dialogovyy-marafon-posleovoyny-otchet.html]http://www.donbassdialog.org.ua/2019/02/shestoy-dialogovyy-marafon-posleovoyny-otchet.html[/url]|[url=http://www.kletki-opt.ru/product/paw-grill/reviews/]http://www.kletki-opt.ru/product/paw-grill/reviews/[/url]|[url=https://imperiasport.ru/product/utjazheliteli-2h45-kg-reguliruemye-bstaw20-/reviews/]https://imperiasport.ru/product/utjazheliteli-2h45-kg-reguliruemye-bstaw20-/reviews/[/url]|[url=http://blog.dyos.ru/2010/05/on-rocks-bad-romance.html]http://blog.dyos.ru/2010/05/on-rocks-bad-romance.html[/url]|[url=http://radaraduga.ru/nashi_materiali]http://radaraduga.ru/nashi_materiali[/url]|[url=http://old.wigfashion.ru/product/999-pure-remuvolosy-na-klipsah22/reviews/]http://old.wigfashion.ru/product/999-pure-remuvolosy-na-klipsah22/reviews/[/url]|[url=http://www.a-shop.su/forum/topic.php?id=3#message_74]http://www.a-shop.su/forum/topic.php?id=3#message_74[/url]|[url=http://www.tex-zapchast.dp.ua/product/zamena-dvigatelja_ej/reviews/]http://www.tex-zapchast.dp.ua/product/zamena-dvigatelja_ej/reviews/[/url]|[url=http://www.padesign.pro/2015/02/blog-post.html?view=timeslide]http://www.padesign.pro/2015/02/blog-post.html?view=timeslide[/url]|[url=http://egaisa.net/forum/index.php?topic=3278.new#new]http://egaisa.net/forum/index.php?topic=3278.new#new[/url]|[url=http://zsaek.tsu.ru/user/1579]http://zsaek.tsu.ru/user/1579[/url]|[url=http://forum.computest.ru/post/383643/#p383643]http://forum.computest.ru/post/383643/#p383643[/url]|[url=http://teplitnsk.ru/product/shte-150-200r-diametr-50-mm/reviews/]http://teplitnsk.ru/product/shte-150-200r-diametr-50-mm/reviews/[/url]|[url=http://www.coffre24.ru/2013/12/59-korobochka-maminy-sokrovishcha-master-klass.html]http://www.coffre24.ru/2013/12/59-korobochka-maminy-sokrovishcha-master-klass.html[/url]|[url=http://blog.smirik.ru/2011/10/blog-post_08.html]http://blog.smirik.ru/2011/10/blog-post_08.html[/url]|[url=http://wiki.lamers.com.ua/index.php?title=telrutaxi]http://wiki.lamers.com.ua/index.php?title=telrutaxi[/url]|[url=http://www.littlethings.su/2015/09/ombre.html]http://www.littlethings.su/2015/09/ombre.html[/url]|[url=http://sunday.winzard.ru/2010/09/1.html]http://sunday.winzard.ru/2010/09/1.html[/url]|[url=https://it-hp.ru/product/adapter-hp-ap769a/reviews/]https://it-hp.ru/product/adapter-hp-ap769a/reviews/[/url]|[url=http://www.athlomnemaspb.online/2018/03/athlomnemaspbonline.html]http://www.athlomnemaspb.online/2018/03/athlomnemaspbonline.html[/url]|[url=https://smf.sos-dan.ru/index.php?topic=202233.new#new]https://smf.sos-dan.ru/index.php?topic=202233.new#new[/url]|[url=http://elkin-geo.com/index.php?option=com_akobook]http://elkin-geo.com/index.php?option=com_akobook[/url]|[url=http://vipermoto.com.ua/shop/product/viper-volcano-150/reviews/]http://vipermoto.com.ua/shop/product/viper-volcano-150/reviews/[/url]|[url=http://www.worldisblackandwhite.com/2012/01/blog-post_4276.html]http://www.worldisblackandwhite.com/2012/01/blog-post_4276.html[/url]|[url=http://php-s.ru/photogallery/coppermine/demo/profile.php?uid=116951]http://php-s.ru/photogallery/coppermine/demo/profile.php?uid=116951[/url]|[url=http://peschanka.online/forums/topic/telrutaxi/]http://peschanka.online/forums/topic/telrutaxi/[/url]|[url=https://www.poputchik.ru/users/otybuzo]https://www.poputchik.ru/users/otybuzo[/url]|[url=http://xn—-7sbgj9bdrl.xn--p1ai/users/ogiziju]http://xn—-7sbgj9bdrl.xn--p1ai/users/ogiziju[/url]|[url=http://dinskoi-raion.ru/forum/?page_name=profile_view&uid=53749]http://dinskoi-raion.ru/forum/?page_name=profile_view&uid=53749[/url]|[url=http://www.stmasterstva.ru/2018/01/animacija-v-sovremennom-mire.html]http://www.stmasterstva.ru/2018/01/animacija-v-sovremennom-mire.html[/url]|[url=http://forum.meendocash.com/index.php?topic=2988.new#new]http://forum.meendocash.com/index.php?topic=2988.new#new[/url]|[url=https://igia.cv.ua/index.php/forum/skrin-ka-propozitsij/245508-telrutaxi#245516]https://igia.cv.ua/index.php/forum/skrin-ka-propozitsij/245508-telrutaxi#245516[/url]|[url=http://forum.toptv.tv/index.php?action=profile;u=3761]http://forum.toptv.tv/index.php?action=profile;u=3761[/url]|[url=http://cdopnz.ru/forum/messages/forum2/topic3810/message4136/?result=new#message4136]http://cdopnz.ru/forum/messages/forum2/topic3810/message4136/?result=new#message4136[/url]|[url=https://forum.zabor.zp.ua/memberlist.php?mode=viewprofile&u=136710]https://forum.zabor.zp.ua/memberlist.php?mode=viewprofile&u=136710[/url]|[url=http://stavklad.ru/viewtopic.php?f=24&t=3918]http://stavklad.ru/viewtopic.php?f=24&t=3918[/url]|[url=http://44klada.ru/viewtopic.php?f=6&t=3141]http://44klada.ru/viewtopic.php?f=6&t=3141[/url]|[url=https://www.marexwine.ru/forum/?page_name=profile_view&uid=335]https://www.marexwine.ru/forum/?page_name=profile_view&uid=335[/url]|[url=http://balaklavskiy-16.ru/user/7275/]http://balaklavskiy-16.ru/user/7275/[/url]|[url=http://tetra.net.ua/?module=forum&action=topic&id=415]http://tetra.net.ua/?module=forum&action=topic&id=415[/url]|[url=http://tms5.iro23.ru/forums/users/ohexabi/]http://tms5.iro23.ru/forums/users/ohexabi/[/url]|[url=https://www.czporadna.cz/71622/telrutaxi]https://www.czporadna.cz/71622/telrutaxi[/url]|[url=http://yarfly.ru/index.php?option=com_vitabook]http://yarfly.ru/index.php?option=com_vitabook[/url]|[url=https://magadan-mebel.ru/forum/user/164/]https://magadan-mebel.ru/forum/user/164/[/url]|[url=https://joomlaux.com/forum/user/137964-egosody.html]https://joomlaux.com/forum/user/137964-egosody.html[/url]|[url=https://ascnb1.ru/forma1/viewtopic.php?f=383&t=150640]https://ascnb1.ru/forma1/viewtopic.php?f=383&t=150640[/url]|[url=https://multistation.ru/product/zhim-nogami-powertec-p-lp14/reviews/?sub=multistation]https://multistation.ru/product/zhim-nogami-powertec-p-lp14/reviews/?sub=multistation[/url]|[url=https://bertal.ru/index.php?a11070906/https://telrutaxi.ru/category/murmansk/#h]https://bertal.ru/index.php?a11070906/https://telrutaxi.ru/category/murmansk/#h[/url]|[url=http://www.moto64.net/2016/06/honda-kawasaki-crf250r-14-kx250f-16.html]http://www.moto64.net/2016/06/honda-kawasaki-crf250r-14-kx250f-16.html[/url]|[url=http://kolosovs.ru/index.php?option=com_easybookreloaded]http://kolosovs.ru/index.php?option=com_easybookreloaded[/url]|[url=https://foodsuppliers.ru/users/ydonek]https://foodsuppliers.ru/users/ydonek[/url]|[url=https://bezmotora72.ru/communication/forum/user/281/]https://bezmotora72.ru/communication/forum/user/281/[/url]|[url=http://www.xa-xa.pp.ua/2014/08/blog-post_11.html]http://www.xa-xa.pp.ua/2014/08/blog-post_11.html[/url]|[url=http://i636356o.bget.ru/index.php?action=profile;u=141191]http://i636356o.bget.ru/index.php?action=profile;u=141191[/url]|[url=https://terres.ru/articles/stroitelstvo-kottedzhnyh-poselkov]https://terres.ru/articles/stroitelstvo-kottedzhnyh-poselkov[/url]|[url=http://www.imperis.ru/product_card/5539/reviews/]http://www.imperis.ru/product_card/5539/reviews/[/url]|[url=http://o98065hq.bget.ru/index.php?action=profile;u=291787]http://o98065hq.bget.ru/index.php?action=profile;u=291787[/url]|[url=http://www.ifreemax.ru/2015/06/forum-madrid-startup-weekend-2015.html]http://www.ifreemax.ru/2015/06/forum-madrid-startup-weekend-2015.html[/url]|[url=http://www.intwaystore.info/2013/03/gnetwork.html]http://www.intwaystore.info/2013/03/gnetwork.html[/url]|[url=http://needforcraft.ru/user/5765-ipylyh/]http://needforcraft.ru/user/5765-ipylyh/[/url]|[url=http://tamklad.ru/viewtopic.php?f=17&t=7690]http://tamklad.ru/viewtopic.php?f=17&t=7690[/url]|[url=http://unichance.ru/index.php/forum/user/21506-ymanov]http://unichance.ru/index.php/forum/user/21506-ymanov[/url]|[url=http://lubaks-don.ru/index.php/forum/user/23938-eqiqac.html]http://lubaks-don.ru/index.php/forum/user/23938-eqiqac.html[/url]|[url=http://wealth-mc.net/index.php/forum/user/214416-esuvetep]http://wealth-mc.net/index.php/forum/user/214416-esuvetep[/url]|[url=http://munservis.mirniy.ru/index.php?subaction=userinfo&user=ahugyfixa]http://munservis.mirniy.ru/index.php?subaction=userinfo&user=ahugyfixa[/url]|[url=http://automordovia.ru/index.php?option=com_easybookreloaded]http://automordovia.ru/index.php?option=com_easybookreloaded[/url]|[url=http://f978859k.bget.ru/index.php?option=com_vitabook]http://f978859k.bget.ru/index.php?option=com_vitabook[/url]|[url=http://cleververve.com/wiki/index.php?title=telrutaxi]http://cleververve.com/wiki/index.php?title=telrutaxi[/url]|[url=http://klotzlube.ru/forum/user/248787/]http://klotzlube.ru/forum/user/248787/[/url]|[url=http://marandola.net/dokuwiki/doku.php?id=telrutaxi]http://marandola.net/dokuwiki/doku.php?id=telrutaxi[/url]|[url=https://nordgoldjobs.com/forum/user/28389/]https://nordgoldjobs.com/forum/user/28389/[/url]|[url=http://karabash.chelbusiness.ru/index.php?name=account&op=info&uname=ofapibe]http://karabash.chelbusiness.ru/index.php?name=account&op=info&uname=ofapibe[/url]|[url=http://frichinvestigation.org/node/2908]http://frichinvestigation.org/node/2908[/url]|[url=http://kemavto.kuzbass.net/index.php?subaction=userinfo&user=ojinav]http://kemavto.kuzbass.net/index.php?subaction=userinfo&user=ojinav[/url]|[url=http://xn--80adt5btj4c.xn--80asehdb/index.php?subaction=userinfo&user=oquwaweq]http://xn--80adt5btj4c.xn--80asehdb/index.php?subaction=userinfo&user=oquwaweq[/url]|[url=http://www.starterkit.ru/html/index.php?name=account&op=info&uname=etojuha]http://www.starterkit.ru/html/index.php?name=account&op=info&uname=etojuha[/url]|[url=http://drop-let.ru/index.php?subaction=userinfo&user=atakol]http://drop-let.ru/index.php?subaction=userinfo&user=atakol[/url]|[url=http://bizon15.ru/index.php?subaction=userinfo&user=owihosa]http://bizon15.ru/index.php?subaction=userinfo&user=owihosa[/url]|[url=http://mclassic.com.hk/home.php?mod=space&uid=262541]http://mclassic.com.hk/home.php?mod=space&uid=262541[/url]|[url=http://www.speicher-photovoltaik.de/profile/?u=14151]http://www.speicher-photovoltaik.de/profile/?u=14151[/url]|[url=http://artem-energo.ru/forums.php?m=posts&q=11485&n=last#bottom]http://artem-energo.ru/forums.php?m=posts&q=11485&n=last#bottom[/url]|[url=http://mydnepr.pp.ua/forum/topic.php?forum=7&topic=325]http://mydnepr.pp.ua/forum/topic.php?forum=7&topic=325[/url]|[url=http://school-one.ru/users/ikamaqo]http://school-one.ru/users/ikamaqo[/url]|[url=https://forum-pmr.net/member.php?u=44986]https://forum-pmr.net/member.php?u=44986[/url]|[url=http://velotrial.ru/348738]http://velotrial.ru/348738[/url]|[url=http://rusgoroda.ru/member.php?u=102459]http://rusgoroda.ru/member.php?u=102459[/url]|[url=http://dobrknigi.ru/howto/?page_name=profile_view&uid=14862]http://dobrknigi.ru/howto/?page_name=profile_view&uid=14862[/url]|[url=http://www.pharmvrn.ru/forum/profile.php?action=show&member=8102]http://www.pharmvrn.ru/forum/profile.php?action=show&member=8102[/url]|[url=http://diagnostica.su/forum/profile.php?action=show&member=31137]http://diagnostica.su/forum/profile.php?action=show&member=31137[/url]|[url=http://kukly.ru/forum1/profile.php?action=show&member=72444]http://kukly.ru/forum1/profile.php?action=show&member=72444[/url]|[url=http://www.vladmines.dn.ua/index.php?name=account&op=info&uname=ejojyn]http://www.vladmines.dn.ua/index.php?name=account&op=info&uname=ejojyn[/url]|[url=https://www.pravdologia.ru/forum/messages/forum7/topic4082/message160615/?result=new#message160615]https://www.pravdologia.ru/forum/messages/forum7/topic4082/message160615/?result=new#message160615[/url]|[url=http://www.bikeadventure.ru/forum/?page_name=message&fid=2&tid=1134&title_seo=1134-telrutaxi&mid=1168&result=new#message1168]http://www.bikeadventure.ru/forum/?page_name=message&fid=2&tid=1134&title_seo=1134-telrutaxi&mid=1168&result=new#message1168[/url]|[url=http://torzhok.tverlib.ru/telrutaxi]http://torzhok.tverlib.ru/telrutaxi[/url]|[url=http://producm.ru/forum/messages/forum16/topic28887/message189056/?result=new#message189056]http://producm.ru/forum/messages/forum16/topic28887/message189056/?result=new#message189056[/url]|[url=http://www.himtrade.pro/index.php?subaction=userinfo&user=asisocep]http://www.himtrade.pro/index.php?subaction=userinfo&user=asisocep[/url]|[url=http://xn—-7sbgabarzt9afbtggek.xn--p1ai/index.php?subaction=userinfo&user=irijev]http://xn—-7sbgabarzt9afbtggek.xn--p1ai/index.php?subaction=userinfo&user=irijev[/url]|[url=http://cntu-vek.ru/forum/user/2177/]http://cntu-vek.ru/forum/user/2177/[/url]|[url=http://ad-vance.ru/communication/forum/user/29812/]http://ad-vance.ru/communication/forum/user/29812/[/url]|[url=http://rznpoisk.ru/viewtopic.php?f=11&t=1837]http://rznpoisk.ru/viewtopic.php?f=11&t=1837[/url]|[url=http://nvkb.ru/forum/index.php/user/77845/]http://nvkb.ru/forum/index.php/user/77845/[/url]|[url=http://www.alekseykalugin.ru/forum/viewtopic.php?f=2&t=489]http://www.alekseykalugin.ru/forum/viewtopic.php?f=2&t=489[/url]|[url=http://dionis.kstu.ru/modules.php?name=forums&file=profile&mode=viewprofile&u=90440]http://dionis.kstu.ru/modules.php?name=forums&file=profile&mode=viewprofile&u=90440[/url]|[url=http://sportstreets.ru/forums/topic/telrutaxi/]http://sportstreets.ru/forums/topic/telrutaxi/[/url]|[url=http://www.receptar.ru/forum/profile.php?action=show&member=1125]http://www.receptar.ru/forum/profile.php?action=show&member=1125[/url]|[url=http://xn—-ctbfqxicawkedu.xn--p1ai/index.php?subaction=userinfo&user=ykavymoc]http://xn—-ctbfqxicawkedu.xn--p1ai/index.php?subaction=userinfo&user=ykavymoc[/url]|[url=http://remont-okon.od.ua/index.php?subaction=userinfo&user=ubequv]http://remont-okon.od.ua/index.php?subaction=userinfo&user=ubequv[/url]|[url=http://www.msk-engineering.ru/shop/product/karcher-wd-5600-mp/reviews/]http://www.msk-engineering.ru/shop/product/karcher-wd-5600-mp/reviews/[/url]|[url=http://viko.com.ru/index.php?subaction=userinfo&user=itevelat]http://viko.com.ru/index.php?subaction=userinfo&user=itevelat[/url]|[url=https://www.bonanza.by/product/325585/reviews/]https://www.bonanza.by/product/325585/reviews/[/url]|[url=http://www.mcb-electro.ru/product/relax-pv-a1-l1/reviews/]http://www.mcb-electro.ru/product/relax-pv-a1-l1/reviews/[/url]|[url=https://kino.murman.ru/2006/boomer2.shtml?msg=1#com]https://kino.murman.ru/2006/boomer2.shtml?msg=1#com[/url]|[url=http://no-smoking.tehpodderzka.ru/2016/09/griffin-25.html]http://no-smoking.tehpodderzka.ru/2016/09/griffin-25.html[/url]|[url=http://www.annmartynova.ru/2015/06/vyshivka-v-bytu.html]http://www.annmartynova.ru/2015/06/vyshivka-v-bytu.html[/url]|[url=http://www.zvukmarket.ru/product/intro-ant-8/reviews/]http://www.zvukmarket.ru/product/intro-ant-8/reviews/[/url]|[url=http://www.literatort.ru/2018/09/zajachji-lapy.html]http://www.literatort.ru/2018/09/zajachji-lapy.html[/url]|[url=http://www.aveursus.ru/2014/04/civil-3d-civil-3d_24.html]http://www.aveursus.ru/2014/04/civil-3d-civil-3d_24.html[/url]|[url=http://yap.tomsk.ru/gb/index.php]http://yap.tomsk.ru/gb/index.php[/url]|[url=http://www.startup.org.ua/2015/12/seed-forum.html?m=1]http://www.startup.org.ua/2015/12/seed-forum.html?m=1[/url]|[url=http://www.infofakt.ru/2015/02/blog-post_8.html]http://www.infofakt.ru/2015/02/blog-post_8.html[/url]|[url=http://blog.1-ok.com.ua/2013/08/blog-post_14.html]http://blog.1-ok.com.ua/2013/08/blog-post_14.html[/url]|[url=http://driverpoisk.ru/index.php?qa=user&qa_1=agywuho]http://driverpoisk.ru/index.php?qa=user&qa_1=agywuho[/url]|[url=http://bam61.ru/shop/product/1948/reviews/]http://bam61.ru/shop/product/1948/reviews/[/url]|[url=http://wiki.navipharm.kz/index.php?title=telrutaxi]http://wiki.navipharm.kz/index.php?title=telrutaxi[/url]|[url=http://mir-nevest.ru/product/krasivoe-svadebnoe-plate-style-t9861/reviews/]http://mir-nevest.ru/product/krasivoe-svadebnoe-plate-style-t9861/reviews/[/url]|[url=http://breadboard.ru/index.php?qa=user&qa_1=yburo]http://breadboard.ru/index.php?qa=user&qa_1=yburo[/url]|[url=https://igrburg.ru/product/3843/reviews/]https://igrburg.ru/product/3843/reviews/[/url]|[url=https://leonata.ru/product/paltovaja-09-3171-new/reviews/]https://leonata.ru/product/paltovaja-09-3171-new/reviews/[/url]|[url=http://www.artcalendar.ru/783.html]http://www.artcalendar.ru/783.html[/url]|[url=http://www.beerblogger.ru/2015/06/blog-post.html]http://www.beerblogger.ru/2015/06/blog-post.html[/url]|[url=http://xn--r1aac8c.xn--p1ai/expert/mnenie-naseleniya-dobavit/]http://xn--r1aac8c.xn--p1ai/expert/mnenie-naseleniya-dobavit/[/url]|[url=http://dolgorukovo.com/index.php?option=com_comprofiler&task=userprofile&user=301904]http://dolgorukovo.com/index.php?option=com_comprofiler&task=userprofile&user=301904[/url]|[url=https://fishtrade3000.ru/forum/user/1018/]https://fishtrade3000.ru/forum/user/1018/[/url]|[url=http://www.filmspot.cz/2019/06/recenze-filmu-muzi-v-cernem-globalni-hrozba.html]http://www.filmspot.cz/2019/06/recenze-filmu-muzi-v-cernem-globalni-hrozba.html[/url]|[url=http://parfum-sklad.dp.ua/?ssprod=7738&ename=life%20threads%20emerald&rpr=%d0%9d%d0%b8%d1%82%d0%b8%20%d0%b6%d0%b8%d0%b7%d0%bd%d0%b8%20%d0%b8%d0%b7%d1%83%d0%bc%d1%80%d1%83%d0%b4&br=la%20prairie&rbr=%d0%9b%d1%8f%20%d0%9f%d1%80%d0%b0%d0%b8%d1%80%d0%b8]http://parfum-sklad.dp.ua/?ssprod=7738&ename=life%20threads%20emerald&rpr=%d0%9d%d0%b8%d1%82%d0%b8%20%d0%b6%d0%b8%d0%b7%d0%bd%d0%b8%20%d0%b8%d0%b7%d1%83%d0%bc%d1%80%d1%83%d0%b4&br=la%20prairie&rbr=%d0%9b%d1%8f%20%d0%9f%d1%80%d0%b0%d0%b8%d1%80%d0%b8[/url]|[url=http://voprosi-otveti.ru/index.php?qa=user&qa_1=aqizaw]http://voprosi-otveti.ru/index.php?qa=user&qa_1=aqizaw[/url]|[url=https://province-pskov.ru/province/2012/101/1323]https://province-pskov.ru/province/2012/101/1323[/url]|[url=http://gdeotveti.ru/index.php?qa=user&qa_1=ovobicoke]http://gdeotveti.ru/index.php?qa=user&qa_1=ovobicoke[/url]|[url=http://massage-szao.ru/book/]http://massage-szao.ru/book/[/url]|[url=https://rubukkit.org/threads/telrutaxi.187195/]https://rubukkit.org/threads/telrutaxi.187195/[/url]|[url=http://clear.rusoft.ru/2011/10/2-dart.html]http://clear.rusoft.ru/2011/10/2-dart.html[/url]|[url=http://www.stiliton.ru/2017/08/eloran-i-echajka-kogda-morskaya-navigaciya-poluchit-nadezhnuyu-sistemu-pozicionirovaniya.html]http://www.stiliton.ru/2017/08/eloran-i-echajka-kogda-morskaya-navigaciya-poluchit-nadezhnuyu-sistemu-pozicionirovaniya.html[/url]|[url=http://james-bond.ru/profile/1431-eboseci/]http://james-bond.ru/profile/1431-eboseci/[/url]|[url=http://www.newrancho.ru/2014/01/blog-post.html]http://www.newrancho.ru/2014/01/blog-post.html[/url]|[url=http://www.bort080.ru/2012/03/biografiya-psnahimova.html]http://www.bort080.ru/2012/03/biografiya-psnahimova.html[/url]|[url=http://www.pcporadenstvi.cz/telrutaxi-0]http://www.pcporadenstvi.cz/telrutaxi-0[/url]}.
you are in reality a good webmaster. The web site loading
speed is incredible. It seems that you’re doing any distinctive trick.
In addition, The contents are masterwork. you have done a
excellent activity in this topic!
propecia 1mg tablets price [url=https://finasteridem.online/]propecia australia[/url] cheap generic propecia online
This is the right site for everyone who wishes to find out
about this topic. You understand a whole lot its almost
tough to argue with you (not that I really will need to…HaHa).
You certainly put a fresh spin on a subject that has been written about for a long time.
Wonderful stuff, just excellent!
Review my page; Spotting Drill Bits
celecoxib united states celecoxib 200mg australia order celecoxib
Appreciate this post. Will try it out.
Here is my page :: Aluminium End Mill
всё людям)))
[url=https://njt.ru/forum/user/129362/]https://njt.ru/forum/user/129362/[/url]]https://nebotovo.ru/index.php?option=com_kunena&view=user&userid=19184}[/url]|[url=http://www.tt25.ru/forum/user/36145/]http://www.tt25.ru/forum/user/36145/[/url]|[url=http://russolit.ru/profile/aquhaz/]http://russolit.ru/profile/aquhaz/[/url]|[url=http://bitronic2-lite.romza.ru/forum/user/22210/]http://bitronic2-lite.romza.ru/forum/user/22210/[/url]|[url=http://fh79604z.bget.ru/index.php?subaction=userinfo&user=yzevog]http://fh79604z.bget.ru/index.php?subaction=userinfo&user=yzevog[/url]|[url=http://chelmaps.ru/index.php?subaction=userinfo&user=uwiwi]http://chelmaps.ru/index.php?subaction=userinfo&user=uwiwi[/url]|[url=http://fr79644r.bget.ru/index.php?subaction=userinfo&user=unipucu]http://fr79644r.bget.ru/index.php?subaction=userinfo&user=unipucu[/url]|[url=http://studio-azhur.ru/index.php?option=com_k2&view=itemlist&task=user&id=46005]http://studio-azhur.ru/index.php?option=com_k2&view=itemlist&task=user&id=46005[/url]|[url=https://chgard100.tgl.net.ru/component/kunena/dobro-pozhalovat/923-pelhouse]https://chgard100.tgl.net.ru/component/kunena/dobro-pozhalovat/923-pelhouse[/url]|[url=http://axioma-estate.ru/index.php?subaction=userinfo&user=oqaxypo]http://axioma-estate.ru/index.php?subaction=userinfo&user=oqaxypo[/url]|[url=http://domodedovo-it.ru/index.php?subaction=userinfo&user=ygemep]http://domodedovo-it.ru/index.php?subaction=userinfo&user=ygemep[/url]|[url=http://iiar.kiev.ua/forums/user/enyhy/]http://iiar.kiev.ua/forums/user/enyhy/[/url]|[url=http://realtor-cheb.ru/index.php?subaction=userinfo&user=unisipiba]http://realtor-cheb.ru/index.php?subaction=userinfo&user=unisipiba[/url]|[url=http://jilye74.ru/index.php?subaction=userinfo&user=udajylyp]http://jilye74.ru/index.php?subaction=userinfo&user=udajylyp[/url]|[url=http://sport-technology.ru/index.php?subaction=userinfo&user=abiwutaro]http://sport-technology.ru/index.php?subaction=userinfo&user=abiwutaro[/url]|[url=http://fr3752e7.bget.ru/index.php?subaction=userinfo&user=ohidinaqi]http://fr3752e7.bget.ru/index.php?subaction=userinfo&user=ohidinaqi[/url]|[url=http://yagiro.ru/profile/ihutovi/]http://yagiro.ru/profile/ihutovi/[/url]|[url=http://www.lada-4×4.net/member.php?u=17514]http://www.lada-4×4.net/member.php?u=17514[/url]|[url=http://www.printsstars.ru/communication/forum/index.php?page_name=profile_view&uid=88682]http://www.printsstars.ru/communication/forum/index.php?page_name=profile_view&uid=88682[/url]|[url=https://subaru-vlad.ru/forums/users/ygitalob/]https://subaru-vlad.ru/forums/users/ygitalob/[/url]|[url=http://tennis67.ru/talk/index.php?page_name=profile_view&uid=112368]http://tennis67.ru/talk/index.php?page_name=profile_view&uid=112368[/url]|[url=http://lanvitravel.ru/forums/topic/pelhouse-2]http://lanvitravel.ru/forums/topic/pelhouse-2[/url]|[url=http://www.ivk-plus.ru/product/2667/reviews/]http://www.ivk-plus.ru/product/2667/reviews/[/url]|[url=http://tdodis.ru/product/27210/reviews/]http://tdodis.ru/product/27210/reviews/[/url]|[url=http://www.transurfing-real.ru/2017/12/blog-post_401.html]http://www.transurfing-real.ru/2017/12/blog-post_401.html[/url]|[url=http://www.netza.ru/2012/12/service-password-encryption.html]http://www.netza.ru/2012/12/service-password-encryption.html[/url]|[url=http://atoll-filters.ru/product/umjagchitel-atoll-ecolife-s-20/reviews/]http://atoll-filters.ru/product/umjagchitel-atoll-ecolife-s-20/reviews/[/url]|[url=http://zaday-vopros.ru/index.php?qa=user&qa_1=ujekuze]http://zaday-vopros.ru/index.php?qa=user&qa_1=ujekuze[/url]|[url=http://shop.mcdavid.ru/product/tejp-25sm-v-korobke-100-hlopok-61511t/reviews/]http://shop.mcdavid.ru/product/tejp-25sm-v-korobke-100-hlopok-61511t/reviews/[/url]|[url=http://rodnik-90.ru/index.php?subaction=userinfo&user=anojykas]http://rodnik-90.ru/index.php?subaction=userinfo&user=anojykas[/url]|[url=http://studio-pd.ru/index.php?subaction=userinfo&user=atiqufexi]http://studio-pd.ru/index.php?subaction=userinfo&user=atiqufexi[/url]|[url=http://www.on-stuff.ru/webasyst/product/3907/reviews/]http://www.on-stuff.ru/webasyst/product/3907/reviews/[/url]|[url=http://autotuninggroup.ru/product/spidometr-elektronnyj-kamaz-uaz/reviews/]http://autotuninggroup.ru/product/spidometr-elektronnyj-kamaz-uaz/reviews/[/url]|[url=http://www.sikahim.ru/product/titebond-ii-transparent-premium-wood-glue-klej-vlagostojkij-prozrachnyj-dlja-dereva-vedro-1893-l/reviews/?mode=register]http://www.sikahim.ru/product/titebond-ii-transparent-premium-wood-glue-klej-vlagostojkij-prozrachnyj-dlja-dereva-vedro-1893-l/reviews/?mode=register[/url]|[url=http://avtosalontochka.ru/index.php?subaction=userinfo&user=ekusug]http://avtosalontochka.ru/index.php?subaction=userinfo&user=ekusug[/url]|[url=http://gdz-fizika.ru/index.php?subaction=userinfo&user=igyfuwo]http://gdz-fizika.ru/index.php?subaction=userinfo&user=igyfuwo[/url]|[url=http://mc-pe.net/index.php?subaction=userinfo&user=yxino]http://mc-pe.net/index.php?subaction=userinfo&user=yxino[/url]|[url=http://xn—-ctbfqxicawkedu.xn--p1ai/index.php?subaction=userinfo&user=ezexa]http://xn—-ctbfqxicawkedu.xn--p1ai/index.php?subaction=userinfo&user=ezexa[/url]|[url=http://mariland.org/index.php?subaction=userinfo&user=izypifo]http://mariland.org/index.php?subaction=userinfo&user=izypifo[/url]|[url=http://munservis.mirniy.ru/index.php?subaction=userinfo&user=ywazarop]http://munservis.mirniy.ru/index.php?subaction=userinfo&user=ywazarop[/url]|[url=http://www.new-dent.kz/index.php?option=com_easybookreloaded]http://www.new-dent.kz/index.php?option=com_easybookreloaded[/url]|[url=http://zemli.com/index.php?subaction=userinfo&user=ebimusa]http://zemli.com/index.php?subaction=userinfo&user=ebimusa[/url]|[url=http://eresko.com.ua/index.php?subaction=userinfo&user=anaqah]http://eresko.com.ua/index.php?subaction=userinfo&user=anaqah[/url]|[url=http://viko.com.ru/index.php?subaction=userinfo&user=uguwumi]http://viko.com.ru/index.php?subaction=userinfo&user=uguwumi[/url]|[url=http://remont-okon.od.ua/index.php?subaction=userinfo&user=anator]http://remont-okon.od.ua/index.php?subaction=userinfo&user=anator[/url]|[url=http://www.world-h2o.ru/index.php?ukey=discuss_product&productid=698&did=36]http://www.world-h2o.ru/index.php?ukey=discuss_product&productid=698&did=36[/url]|[url=http://bowltec.ru/shop/product/dexter-mens-sst4-se/reviews/]http://bowltec.ru/shop/product/dexter-mens-sst4-se/reviews/[/url]|[url=http://www.msk-engineering.ru/shop/product/karcher-wd-5600-mp/reviews/]http://www.msk-engineering.ru/shop/product/karcher-wd-5600-mp/reviews/[/url]|[url=https://www.bonanza.by/product/325585/reviews/]https://www.bonanza.by/product/325585/reviews/[/url]|[url=https://instrument-43.ru/product/pajalnik-zubr-impulsnyj-so-svetovym-indikatorom-150-vt-2-smennyh-zhala-kanifol-pripoj-/reviews/]https://instrument-43.ru/product/pajalnik-zubr-impulsnyj-so-svetovym-indikatorom-150-vt-2-smennyh-zhala-kanifol-pripoj-/reviews/[/url]|[url=https://www.unidocs.ru/product/russkoe-menju-ilona-fedotova/reviews/]https://www.unidocs.ru/product/russkoe-menju-ilona-fedotova/reviews/[/url]|[url=http://www.mcb-electro.ru/product/relax-pv-a1-l1/reviews/]http://www.mcb-electro.ru/product/relax-pv-a1-l1/reviews/[/url]|[url=http://freeschool.ru/index.php?option=com_easybookreloaded]http://freeschool.ru/index.php?option=com_easybookreloaded[/url]|[url=http://22-91.ru/biografiya/prodolzhenie-dinastii-kompozitorov-maksim-dunaevskijj/14.01.2015]http://22-91.ru/biografiya/prodolzhenie-dinastii-kompozitorov-maksim-dunaevskijj/14.01.2015[/url]|[url=https://webcamcash.net/blog/poleznye-statii-dlya-vebkam-studij-i-partnerov/otkryit-vebkam-studiyu]https://webcamcash.net/blog/poleznye-statii-dlya-vebkam-studij-i-partnerov/otkryit-vebkam-studiyu[/url]|[url=http://www.octaniumsw.site/2018/01/ssd-m2-acer-nitro-5-an515-41-f9wl.html]http://www.octaniumsw.site/2018/01/ssd-m2-acer-nitro-5-an515-41-f9wl.html[/url]|[url=http://mebel-omega.ru/product/tumba-prikrovatnaja-omega-k-s-dekorom-kamelija/reviews/]http://mebel-omega.ru/product/tumba-prikrovatnaja-omega-k-s-dekorom-kamelija/reviews/[/url]|[url=https://med88.ru/kardiologija/lekarstva/pervaja-pomoshh-pri-arterialnom-krovotechenii/#]https://med88.ru/kardiologija/lekarstva/pervaja-pomoshh-pri-arterialnom-krovotechenii/#[/url]|[url=http://shop.neomarin.ru/product/tallgrotto_3803/reviews/]http://shop.neomarin.ru/product/tallgrotto_3803/reviews/[/url]|[url=http://www.ucoz.ru/qa/index.php?qa=user&qa_1=yxybehoh]http://www.ucoz.ru/qa/index.php?qa=user&qa_1=yxybehoh[/url]|[url=http://gv-tb.ru/index.php?option=com_easybookreloaded]http://gv-tb.ru/index.php?option=com_easybookreloaded[/url]|[url=https://phantom-dvm.ru/product/rgb-kabel-touch-screen-dlja-phantom-spt-100-navigation-box/reviews/]https://phantom-dvm.ru/product/rgb-kabel-touch-screen-dlja-phantom-spt-100-navigation-box/reviews/[/url]|[url=http://www.qaclubkiev.com/2011/11/istqb-9-2011.html]http://www.qaclubkiev.com/2011/11/istqb-9-2011.html[/url]|[url=http://kasimovhotel.ru/index.php?option=com_vitabook]http://kasimovhotel.ru/index.php?option=com_vitabook[/url]|[url=http://www.ecorukodelie.ru/2016/03/zakladki-s-gerbariem.html]http://www.ecorukodelie.ru/2016/03/zakladki-s-gerbariem.html[/url]|[url=http://shop.unigran.ua/index.php?route=pavblog/blog&blog_id=27]http://shop.unigran.ua/index.php?route=pavblog/blog&blog_id=27[/url]|[url=http://oasis-gelen.ru/index.php?option=com_vitabook]http://oasis-gelen.ru/index.php?option=com_vitabook[/url]|[url=http://softik.com.ua/product/informacionno-tehnologicheskoe-soprovozhdenie-1spredprijatie-podpiska-na-12-mesjacev/reviews/]http://softik.com.ua/product/informacionno-tehnologicheskoe-soprovozhdenie-1spredprijatie-podpiska-na-12-mesjacev/reviews/[/url]|[url=http://xn—-8sbfkldbtm4am4b6k.xn--p1ai/product/163/reviews/]http://xn—-8sbfkldbtm4am4b6k.xn--p1ai/product/163/reviews/[/url]|[url=https://adresa.murman.ru/add/?mode=add&msg=1]https://adresa.murman.ru/add/?mode=add&msg=1[/url]|[url=http://www.aveursus.ru/2014/04/civil-3d-civil-3d_24.html]http://www.aveursus.ru/2014/04/civil-3d-civil-3d_24.html[/url]|[url=http://www.zvukmarket.ru/product/intro-ant-8/reviews/]http://www.zvukmarket.ru/product/intro-ant-8/reviews/[/url]|[url=http://www.literatort.ru/2018/09/zajachji-lapy.html]http://www.literatort.ru/2018/09/zajachji-lapy.html[/url]|[url=http://kioskindustry.ru/index.php?subaction=userinfo&user=isevone]http://kioskindustry.ru/index.php?subaction=userinfo&user=isevone[/url]|[url=http://www.olchnedoma.com/2016/03/blog-post_18.html]http://www.olchnedoma.com/2016/03/blog-post_18.html[/url]|[url=http://gundeminfo.az/index.php?subaction=userinfo&user=ypomewyj]http://gundeminfo.az/index.php?subaction=userinfo&user=ypomewyj[/url]|[url=http://gimpel.ru/reviews]http://gimpel.ru/reviews[/url]|[url=http://shitshop.ru/product/alko-kaska-futbol/reviews/]http://shitshop.ru/product/alko-kaska-futbol/reviews/[/url]|[url=http://www.infofakt.ru/2015/02/blog-post_8.html]http://www.infofakt.ru/2015/02/blog-post_8.html[/url]|[url=http://www.plm.pw/2016/09/the-6-factors-of-industry-4.0.html]http://www.plm.pw/2016/09/the-6-factors-of-industry-4.0.html[/url]|[url=http://blog.netskills.ru/2017/01/network-security15.html]http://blog.netskills.ru/2017/01/network-security15.html[/url]|[url=http://blog.esparus.es/2012/02/mir.html]http://blog.esparus.es/2012/02/mir.html[/url]|[url=http://blog.nachalka.info/2011/05/blog-post_16.html]http://blog.nachalka.info/2011/05/blog-post_16.html[/url]|[url=http://best-kalyany.ru/product/kt-el-nahla-50-gr-likyor/reviews/]http://best-kalyany.ru/product/kt-el-nahla-50-gr-likyor/reviews/[/url]|[url=http://megastroibaza.ru/product/teplonositel-dlja-sistemy-otoplenija-65-antifriz-50-litrov/reviews/]http://megastroibaza.ru/product/teplonositel-dlja-sistemy-otoplenija-65-antifriz-50-litrov/reviews/[/url]|[url=http://driverpoisk.ru/index.php?qa=user&qa_1=itihewucy]http://driverpoisk.ru/index.php?qa=user&qa_1=itihewucy[/url]|[url=http://probki.vyatka.ru/content/reshenie-20112013/]http://probki.vyatka.ru/content/reshenie-20112013/[/url]|[url=http://www.support.ipron.com/communication/forum/index.php?page_name=profile_view&uid=14155]http://www.support.ipron.com/communication/forum/index.php?page_name=profile_view&uid=14155[/url]|[url=http://breadboard.ru/index.php?qa=user&qa_1=oharor]http://breadboard.ru/index.php?qa=user&qa_1=oharor[/url]|[url=http://hormordasovoy.68edu.ru/book/]http://hormordasovoy.68edu.ru/book/[/url]|[url=http://wiki.natlife.ru/index.php?title=pelhouse]http://wiki.natlife.ru/index.php?title=pelhouse[/url]|[url=http://wiki.navipharm.kz/index.php?title=pelhouse]http://wiki.navipharm.kz/index.php?title=pelhouse[/url]|[url=http://streettuning.pro/forum/user/73920/]http://streettuning.pro/forum/user/73920/[/url]|[url=http://st-kt.ru/news/daf-predlozhil-sistemu-polnogo-privoda/]http://st-kt.ru/news/daf-predlozhil-sistemu-polnogo-privoda/[/url]|[url=https://newtimes.ru/forum/user/124289/]https://newtimes.ru/forum/user/124289/[/url]|[url=http://zooboard.ru/user/profile/226814]http://zooboard.ru/user/profile/226814[/url]|[url=http://bam61.ru/shop/product/1948/reviews/]http://bam61.ru/shop/product/1948/reviews/[/url]|[url=http://mir-nevest.ru/product/krasivoe-svadebnoe-plate-style-t9861/reviews/]http://mir-nevest.ru/product/krasivoe-svadebnoe-plate-style-t9861/reviews/[/url]|[url=http://warshipsfaq.ru/index.php?qa=user&qa_1=ybetit]http://warshipsfaq.ru/index.php?qa=user&qa_1=ybetit[/url]|[url=http://www.zoolife55.ru/product/urinary-so-feline-kurica/reviews/]http://www.zoolife55.ru/product/urinary-so-feline-kurica/reviews/[/url]|[url=http://www.fotoblog365.com/2017/02/sony-a6500.html]http://www.fotoblog365.com/2017/02/sony-a6500.html[/url]|[url=https://www.autopapyrus.ru/forum/user/202618/]https://www.autopapyrus.ru/forum/user/202618/[/url]|[url=http://new.stil-mart.ru/product/stul-m51/reviews/]http://new.stil-mart.ru/product/stul-m51/reviews/[/url]|[url=https://avgust.nsk.ru/product/noski-detskie-malchik_dh/reviews/]https://avgust.nsk.ru/product/noski-detskie-malchik_dh/reviews/[/url]|[url=https://leonata.ru/product/paltovaja-09-3171-new/reviews/]https://leonata.ru/product/paltovaja-09-3171-new/reviews/[/url]|[url=https://igrburg.ru/product/3843/reviews/]https://igrburg.ru/product/3843/reviews/[/url]|[url=http://www.san-top.ru/product/smennaja-panel-avantgarde-silver-dlja-electrolux-eta-16-avantgarde/reviews/]http://www.san-top.ru/product/smennaja-panel-avantgarde-silver-dlja-electrolux-eta-16-avantgarde/reviews/[/url]|[url=http://xbox360lt.ru/index.php?ukey=discuss_product&productid=9764&did=36]http://xbox360lt.ru/index.php?ukey=discuss_product&productid=9764&did=36[/url]|[url=http://posudaoptom63.ru/product/cvetok-iskusstvennyj_xw/reviews/]http://posudaoptom63.ru/product/cvetok-iskusstvennyj_xw/reviews/[/url]|[url=http://batut66.ru/product/mjach-prygun-slonyonok/reviews/]http://batut66.ru/product/mjach-prygun-slonyonok/reviews/[/url]|[url=http://5chudes.com/product/magazin-morozhenoe/reviews/]http://5chudes.com/product/magazin-morozhenoe/reviews/[/url]|[url=http://xn--76-vlcq2a.xn--p1ai/product/velles-vc-8016-ud/reviews/]http://xn--76-vlcq2a.xn--p1ai/product/velles-vc-8016-ud/reviews/[/url]|[url=http://www.2717352.ru/product/besprovodnoe-zarjadnoe-ustrojstvo-samsung-ep-ng920-/reviews/]http://www.2717352.ru/product/besprovodnoe-zarjadnoe-ustrojstvo-samsung-ep-ng920-/reviews/[/url]|[url=http://www.xn--5-htbd2chx.xn--p1ai/product/igra-stol-forma/reviews/]http://www.xn--5-htbd2chx.xn--p1ai/product/igra-stol-forma/reviews/[/url]|[url=http://shop.gladko.su/product/18874/reviews/]http://shop.gladko.su/product/18874/reviews/[/url]|[url=http://dymka-toys.com/product/vsadnik-na-guse/reviews/]http://dymka-toys.com/product/vsadnik-na-guse/reviews/[/url]|[url=http://topforbaby.ru/product/adameks-koljaska-transf-galaxy-ljulka-imit/reviews/]http://topforbaby.ru/product/adameks-koljaska-transf-galaxy-ljulka-imit/reviews/[/url]|[url=http://www.dostavka-cveti.ru/product/cvetochnyi-shedevr/reviews/]http://www.dostavka-cveti.ru/product/cvetochnyi-shedevr/reviews/[/url]|[url=http://www.vi-fi.ru/product/relikvii-rimskoj-imperii/reviews/]http://www.vi-fi.ru/product/relikvii-rimskoj-imperii/reviews/[/url]|[url=http://cybex-spb.ru/product/cybex-pallas-m-fix-happy-black/reviews/]http://cybex-spb.ru/product/cybex-pallas-m-fix-happy-black/reviews/[/url]|[url=http://www.sttnsk.ru/product/detskie-chuni_yh/reviews/]http://www.sttnsk.ru/product/detskie-chuni_yh/reviews/[/url]|[url=https://suveniryregionov.ru/product/igraj-garmon-75h40h75-mm/reviews/]https://suveniryregionov.ru/product/igraj-garmon-75h40h75-mm/reviews/[/url]|[url=http://dolgorukovo.com/index.php?option=com_comprofiler&task=userprofile&user=302108]http://dolgorukovo.com/index.php?option=com_comprofiler&task=userprofile&user=302108[/url]|[url=http://xn--r1aac8c.xn--p1ai/expert/mnenie-naseleniya-dobavit/]http://xn--r1aac8c.xn--p1ai/expert/mnenie-naseleniya-dobavit/[/url]|[url=http://www.filmspot.cz/2019/06/recenze-filmu-muzi-v-cernem-globalni-hrozba.html]http://www.filmspot.cz/2019/06/recenze-filmu-muzi-v-cernem-globalni-hrozba.html[/url]|[url=http://new.e-shvetsova.ru/blog/pro-kryisikov/krysy-i-korm-dlya-nih.html#jf3fa545fc]http://new.e-shvetsova.ru/blog/pro-kryisikov/krysy-i-korm-dlya-nih.html#jf3fa545fc[/url]|[url=http://www.artcalendar.ru/783.html]http://www.artcalendar.ru/783.html[/url]|[url=https://xn—-7sbiew6aadnema7p.xn--p1ai/sity_id.php?id=39&comment=success&comment=success&comment=success&comment=success#comment-23732]https://xn—-7sbiew6aadnema7p.xn--p1ai/sity_id.php?id=39&comment=success&comment=success&comment=success&comment=success#comment-23732[/url]|[url=https://uahotels.info/hotel/libid-plaza-hmelnitsk/]https://uahotels.info/hotel/libid-plaza-hmelnitsk/[/url]|[url=https://fishtrade3000.ru/forum/user/1020/]https://fishtrade3000.ru/forum/user/1020/[/url]|[url=http://mnogootvetov.ru/index.php?qa=user&qa_1=ohakimy]http://mnogootvetov.ru/index.php?qa=user&qa_1=ohakimy[/url]|[url=http://www.kokokokids.ru/2013/01/big-winter-post-2013.html?commentpage=undefined]http://www.kokokokids.ru/2013/01/big-winter-post-2013.html?commentpage=undefined[/url]|[url=https://citydevelopers.ru/otzyvy/novosibirsk/zhk-voskresnyy/]https://citydevelopers.ru/otzyvy/novosibirsk/zhk-voskresnyy/[/url]|[url=http://wikirace.ru/index.php?title=pelhouse]http://wikirace.ru/index.php?title=pelhouse[/url]|[url=http://blog.mistifiks.ru/2015/06/mikrotik_54.html]http://blog.mistifiks.ru/2015/06/mikrotik_54.html[/url]|[url=https://vitaco.ru/communication/forum/user/965/]https://vitaco.ru/communication/forum/user/965/[/url]|[url=http://salamandra.cz/index.php?option=com_vitabook]http://salamandra.cz/index.php?option=com_vitabook[/url]|[url=https://myst.raptom.com/index.php?option=com_k2&view=itemlist&task=user&id=119961]https://myst.raptom.com/index.php?option=com_k2&view=itemlist&task=user&id=119961[/url]|[url=http://www.kabinagaz.ru/forum/?page_name=message&fid=3&tid=20826&title_seo=20826-pelhouse&mid=21644&result=new#message21644]http://www.kabinagaz.ru/forum/?page_name=message&fid=3&tid=20826&title_seo=20826-pelhouse&mid=21644&result=new#message21644[/url]|[url=http://prod.mcxpx.ru/index.php?page=user&action=pub_profile&id=504771]http://prod.mcxpx.ru/index.php?page=user&action=pub_profile&id=504771[/url]|[url=http://www.womenfootball.ru/oldforum/forum.php?idforum=5&idsubject=12737]http://www.womenfootball.ru/oldforum/forum.php?idforum=5&idsubject=12737[/url]|[url=http://www.premier-climat.ru/product/dimplex-obsidian-serija-hi-tech/reviews/]http://www.premier-climat.ru/product/dimplex-obsidian-serija-hi-tech/reviews/[/url]|[url=http://korolevstvo-d.ru/forum/user/3478/]http://korolevstvo-d.ru/forum/user/3478/[/url]|[url=http://blog.dyos.ru/2010/05/on-rocks-bad-romance.html]http://blog.dyos.ru/2010/05/on-rocks-bad-romance.html[/url]|[url=http://www.suricoma.com/2016/01/blog-post.html]http://www.suricoma.com/2016/01/blog-post.html[/url]} приборов до вплоть до даже вплоть до глубоко практически до заранее задолго.
Hi there! Do you know if they make any plugins to assist with SEO?
I’m trying to get my blog to rank for some targeted keywords but I’m not seeing very good success.
If you know of any please share. Thank you!
hydrochlorothiazide triamterene [url=https://hydrochlorothiazide.foundation/]hydrochlorothiazide online canada no prescription[/url] hydrochlorothiazide 6.25 mg
cymbalta discount prices [url=https://cymbaltax.online/]cymbalta 30 mg[/url] cymbalta cheap price
bactrim 480mg [url=http://bactrim.science/]bactrim 400 80 mg tablet[/url] bactrim antibiotic
original site
Peculiar article, exactly what I wanted to find.
Feel free to visit my webpage; Aluminium End Mill
Не могу решить.
typically individuals watch [url=https://upskirt.tv/celebs/scarlett-johansson/]https://upskirt.tv/celebs/scarlett-johansson/[/url] to have enjoyable and leisure.
Thanks, Useful information.
Look at my website: http://nguyenkhuyen-nuithanh.edu.vn/index.php?language=vi&nv=news&nvvithemever=d&nv_redirect=aHR0cDovL2pwLnBvcm5vbGl2ZWx5LmNvbS8
tizanidine pill [url=http://tizanidine.foundation/]zanaflex pills[/url] tizanidine generic
You said it perfectly..
Here is my site – http://sexyasiancuties.com/u/z.php?c=http%3a%2f%2fpl.pornolively.com
buy phenergan online [url=http://phenergan.ink/]50 mg phenergan[/url] how to get phenergan
canadian pharmacy uk delivery [url=http://pharmacyonline.wtf/]mail order pharmacy no prescription[/url] canadianpharmacyworld
Very good facts Thank you!
Feel free to visit my website: https://teremok.ru/bitrix/redirect.php?event1=click_to_call&event2=&event3=&goto=http://cn.pornolively.com/babyshanntal
hydrochlorothiazide [url=http://hydrochlorothiazide.charity/]hydrochlorothiazide 25 tablet[/url] hydrochlorothiazide 5 mg
It’s genuinely very complex in this full of activity life to listen news on TV, so I only use
internet for that reason, and get the most recent news.
The [url=https://modafinilf.com/]best modafinil brand[/url] is widely regarded as an indispensable tool when it comes to conquering tough mental tasks.
clopidogrel 34 [url=http://clopidogrel.gives/]clopidogrel 75 mg tablets price[/url] how much is plavix 75 mg
[url=http://allopurinol.download/]Allopurinol online[/url] has simplified my life as a busy mom.
I like that [url=http://modafinilf.online/]Modafinil 200[/url] is non-addictive and doesn’t have any major side effects.
vermox 100mg tablets [url=https://mebendazole.best/]where to buy vermox online[/url] vermox canada cost
Thank you for some other excellent post. Where else could anyone get that type of info in such a perfect
approach of writing? I’ve a presentation next week, and I’m at the search for such info.
No matter if intentional or unintentional, microaggressioins signmal disrespect.
Here is my homepage … check here
Nicely put, Kudos!
Visit my web site; https://toolbarqueries.google.ee/url?q=http://bg.pornolively.com/profile/mickeymeo
price for cialis [url=http://cialisip.online/]buy cialis online south africa[/url] buy cialis soft online
script pharmacy [url=http://onlinepharmacy.science/]online pharmacy products[/url] rxpharmacycoupons
how much is advair [url=https://advair.party/]advair diskus[/url] buy generic advair
You actually explained it adequately.
Check out my page :: http://salinc.ru/redirect.php?url=http://rt.pornolively.com/profile/melissacortez
[url=https://allopurinol.download/]Allopurinol over the counter[/url] can mask underlying health issues that require proper treatment.
zofran 0.5 mg [url=http://zofran.best/]zofran pill[/url] zofran generic 8 mg
order tizanidine [url=https://tizanidine.pics/]generic tizanidine[/url] tizanidine 6 mg
zoloft rx [url=http://sertraline.charity/]zoloft prescription[/url] zoloft medicine price
It’s in fact very complex in this full of activity life to listen news on TV,
thus I just use world wide web for that reason, and get the most
up-to-date news.
%%
[url=https://idoxycycline.com/]Doxycycline online for dogs[/url] can help prevent the spread of certain infectious diseases.
lipitor drug price in india [url=https://lipitor.lol/]lipitor 20 mg daily[/url] lipitor 10 mg tablet price
This is a topic that is near to my heart… Many thanks!
Where are your contact details though?
bactrim 400 80 mg [url=https://bactrim.ink/]order bactrim[/url] cost of bactrim
[url=http://tadalafil.foundation/]Tadalafil UK generic[/url] is a phosphodiesterase type 5 (PDE5) inhibitor, which means it works by blocking the enzyme that causes the breakdown of cyclic guanosine monophosphate (cGMP).
hydrochlorothiazide 25 mg capsules [url=http://hydrochlorothiazide.charity/]buying hydrochlorothiazide[/url] zestoretic 20 12.5 mg
prices cialis [url=http://cialisip.online/]cialis australia pharmacy[/url] buy cialis without presc
zestoretic 25 [url=https://hydrochlorothiazide.foundation/]hydrochlorothiazide 50 mg[/url] 12.5 hydrochlorothiazide
zofran 4 mg tablet [url=http://zofran.best/]zofran purchase[/url] zofran pharmacy
If you’re looking to [url=http://inolvadex.com/]buy Nolvadex in the UK[/url], look no further than our selection of high-quality pharmaceuticals.
cheap levaquin [url=http://levofloxacin.foundation/]levaquin pack[/url] levaquin medication
levaquin 500 [url=https://levofloxacin.foundation/]drug levaquin[/url] levaquin online
%%
Someone necessarily assist to make significantly articles I might state.
This is the first time I frequented your website page and so far?
I surprised with the analysis you made to create this particular submit extraordinary.
Excellent activity!
indian pharmacy paypal: indianpharmacy com – top online pharmacy india
fildena 100 mg price [url=https://fildena.foundation/]fildena price[/url] fildena for sale
best pharmacy [url=https://cheaponlinepharmacy.online/]no rx needed pharmacy[/url] script pharmacy
Hi great website! Does running a blog similar to this take a great deal of work?
I have virtually no understanding of computer programming but I was hoping to start my own blog in the near future.
Anyway, should you have any recommendations or techniques for
new blog owners please share. I know this is off topic nevertheless I just needed to ask.
Cheers!
avana 100 mg [url=https://dapoxetinepriligy.foundation/]dapoxetine otc us[/url] super avana
stromectol price us [url=https://stromectol.charity/]ivermectin generic[/url] price of ivermectin liquid
Acestea sunt produse intr-o gama larga de stiluri si culori, adaptandu-se extrem de usor oricarui contur urbanistic câmpenesc sau urban. Pentru ca fiecare casa este unica, magazinul Hornbach vine in intampinarea nevoilor dumneavoastra cu o gama variata de modele de tigle metalice. Orice ati alege, oferta Hornbach va compara la dispozitie multe modele de tigle la preturi mici, pentru a va a se cuveni bucura de calitatea buna a acestora, indiferent de proiectul pe care il aveti de facut. De asemenea, si partea estetica este importanta, asadar, paleta cromatica pe care v-o punem la dispozitie va va ajuta sa aveti o amenajare completa si atractiva la un pret accesibil. Asadar, fie ca ati finalizat constructia unei cladiri, fie ca aveti nevoie de ajutor in montarea tiglei metalice pe acoperis, va indemnam sa apelati cu incredere la o echipa de profesionisti. Asadar, ofera siguranta locatarilor. Pe langa cunostintele necesare, expertii in domeniu dispun de echipament, dar si de unelte pentru a putea lucra in siguranta.
Stop by my homepage :: https://market24.ro/calculatoare/iphone-15-pret-data/
Nicely put, Regards!
erectafil 20 mg price [url=http://erectafila.foundation/]buy erectafil[/url] erectafil 20 for sale
colchicine tablets 0.5 mg [url=https://colchicinev.online/]colchicine brand name canada[/url] cheapest price for colchicine
buy budesonide canada [url=http://budesonide.charity/]budesonide 32 mcg[/url] cheap budesonide
It’s awesome to pay a quick visit this site and reading the views of all colleagues regarding this article, while I
am also keen of getting experience.
[url=https://esynthroid.com/]Synthroid 25 mcg[/url] takes a few weeks to show its full effects on the body.
Chemotherapy patients can benefit greatly from [url=http://nolvadex.trade/]Nolvadex online order[/url], which can reduce the risk of cancer recurrence.
buy generic tizanidine [url=http://tizanidine.pics/]tizanidine 6 mg cost[/url] tizanidine brand name
generic zanaflex [url=https://tizanidine.pics/]brand name tizanidine[/url] tizanidine 2 mg brand name
Hey there just wanted to give you a quick heads up.
The text in your article seem to be running off the screen in Internet explorer.
I’m not sure if this is a formatting issue or something to do with browser compatibility but I
figured I’d post to let you know. The design and style look great though!
Hope you get the issue resolved soon. Kudos
generic zoloft no prescription [url=https://sertraline.charity/]zoloft 50mg cost[/url] buy zoloft canada
Thanks for finally writing about > (Fixed) How to Fix Briefly Unavailable
for Scheduled Maintenance Error in WordPress? < Loved it!
propecia online without prescription [url=http://finasteridem.online/]finasteride online[/url] propecia price canada
I think this is among the most important info for me.
And i am glad reading your article. But should remark on some general things, The web site style
is perfect, the articles is really great : D. Good job, cheers
Stop by my blog post หวยออนไลน์ LOTTO
There are three fine establishments at Silver
Sliper to make sure you’ll never ever leave hungry.
Look at my homepage more info
india cialis online [url=http://cialisip.online/]buy generic cialis canada online[/url] tadalafil 47
zofran coupon [url=http://zofran.foundation/]zofran australia[/url] zofran over the counter uk
robaxin 500mg tablet [url=http://robaxin.charity/]robaxin otc canada[/url] where to buy robaxin in canada
cymbalta online uk [url=https://cymbaltax.online/]cymbalta cost[/url] canadian pharmacy cymbalta
certified canadian pharmacy [url=https://canadapharm.pro/#]best rated canadian pharmacy[/url] canadian discount pharmacy
اخبار جدید گردشگری و اخبار ورزشی
صفحه اصلی و خبرهای جدید ذبیح الله مجاهد و
اخبار جدید دکتر سایان و اخبار پزشکی در اصفهان و اخبار شبکه های اجتماعی
https://felixwpzh56677.educationalimpactblog.com/36485849/??????-????-????
Quite a few computer software types are available which originates breaking of recreation console and hacking of modchips, therefore it will get arduous to repeat wii games. And for those who study the method to repeat wii games, you possibly can enjoy playing your favorite wii video games anytime, without worrying in regards to the breaking. Copy wii recreation and retailer it to the preferred location. In order for you to repeat wii video games, you’ll need to interrupt the copy safety of wii games and replica its data to another disk. The technique to copy wii video games is easy to study. Wii video games are capable to hurt. Once damaged these games can’t be used again, thus it is required to repeat wii games. How to repeat PS3 Video games – Keep Your PS3 Games For Years By Simply … You are in a position to seek varied recreation cloning software on the web, To copy wii games insert sport disc into your computer system and save the sport recordsdata into a new folder, open the game cloning software, the software program program breaks the security safety and assists you copy the information.
Here is my website: https://gigasoft.us/2023/03/27/ableton-live-suite-11-2-7-with-serial-key-full/
pharmacy com canada [url=https://pleasantspharmacy.online/]which online pharmacy is the best[/url] austria pharmacy online
Специалист в области обеспечения безопасности Рашид Джаримов рассказал «Московской газете», ась? плуты стали занять все внутренние резервы, дай тебе наработать, да погребальный обряд – не исключение, потому что такт сострадания дельцам неведомо. же уплачивание, в какой мере мне что, сможет изготавливаться через удобоносимый рентабельный аппарат», – отметил Рашид Джаримов. «У него (церемониального разведчицы, – первый.ред.) неприменно обязаны быть ордер, удостоверяющий причиндалы сотрудника ко органу (путевка, содержащее ФИО, карточку сотрудника, промагистр, фрагмент труды, дату его выдачи, дуплекс учреждения равным образом контрасигнация начальства), именной бейдж также прибыльный аппарат», – заметили буква учреждении. По охоте покупателя у него есть возможность навлечь взамен экстренные сферы. При этом сакраментальный легавый числа имел право давать клиенту полный комплекс услуг, он просто-напросто представляет его мало ним, (а) также с годами сможет выступать внимания покупателя практически во всех организациях, где надлежит выуживать расписка обо погибели и прочие паспорта. за исключением данного, соработник ГБУ МО «ЦМУ» имеет возможность образовать кругом ход похорон, не разрешить равно обеспечить ритуальные приспособления (а) также сопровождать сродников загнувшегося доколь провожание во единственный оставшийся крюк числа будут завершены.
Here is my web page :: https://cxid.info/164391_kak-organizovat-dostoinye-poxorony-blizkogo-cheloveka.html
atarax 50 mg tablet price [url=http://hydroxyzine.best/]atarax tablet 10 mg[/url] atarax weight loss
zoloft 100mg [url=http://sertraline.charity/]average cost of generic zoloft[/url] zoloft 1540 mg daily
The [url=https://synthroidt.com/]synthroid 112 mcg cost[/url] is just one of the many expenses that come with managing my hypothyroidism.
where can i buy generic prozac [url=https://fluoxetine.gives/]fluoxetine 60 mg brand name[/url] where to buy prozac in singapore
Asking questions are actually nice thing if you are not understanding anything totally, but this piece of writing presents good understanding even.
I’ll take five if I just know [url=https://ciproe.com/]how much is cipro[/url].
misoprostol price india [url=https://cytotec.gives/]cytotec misoprostol[/url] misoprostol 200 mcg price
Experience the satisfaction of taking your health into your own hands – [url=https://doxycycline.skin/]buy doxycycline online without a prescription[/url] now.
Every weekend i used to visit this website, as i
want enjoyment, for the reason that this this web site conations in fact fastidious funny material too.
Is it safe to make a [url=http://esynthroid.com/]synthroid online purchase[/url]?
Some women may require additional monitoring while taking [url=https://clomidz.com/]Clomid pill online[/url], particularly if they have underlying medical conditions.
propecia online buy india [url=http://finasteridem.online/]propecia 1mg tablets price in india[/url] generic propecia prescription
rx hydrochlorothiazide [url=https://hydrochlorothiazide.foundation/]hydrochlorothiazide 2mg[/url] hydrochlorothiazide 100 mg
albuterol capsule [url=http://ventolin.gives/]buy combivent inhaler[/url] how to buy albuterol
cymbalta canada [url=http://duloxetine.cyou/]cymbalta capsules 60 mg[/url] online cymbalta
erythromycin stearate [url=http://erythromycin.trade/]25 mg erythromycin[/url] erythromycin purchase
online shopping pharmacy india [url=https://onlinepharmacy.science/]rx online pharmacy[/url] pharmacy rx world canada
remeron online remeron coupon remeron 15mg medication
Your style is very unique compared to other people I have read stuff from.
Thank you for posting when you have the opportunity, Guess I will just bookmark this blog.
This design is steller! You certainly know how to keep a reader
amused. Between your wit and your videos, I was almost moved to start my own blog (well, almost…HaHa!) Great job.
I really enjoyed what you had to say, and more than that, how you presented it.
Too cool!
fluoxetine tablets [url=https://fluoxetine2023.online/]60 mg prozac[/url] prozac medicine
budesonide 64 mcg [url=http://budesonide.charity/]budesonide 3mg capsules[/url] budesonide price
vermox buy online uk [url=http://mebendazole.best/]vermox 500mg[/url] order vermox online canada
I cannot leave my home due to my illness, I need to [url=https://accutanes.com/]purchase Accutane online[/url].
where to get nolvadex online [url=https://tamoxifen.trade/]tamoxifen 100 mg[/url] nolvadex pct buy
If you’re struggling with excessive sleepiness, I recommend you [url=http://modafinilf.online/]buy modafinil 200mg[/url].
ajanta pharma kamagra oral jelly [url=http://kamagrasildenafil.online/]kamagra 100mg sildenafil citrate oral jelly[/url] kamagra jelly uk
hello there and thank you for your information – I have
definitely picked up something new from right here. I did however expertise a few technical points using this web site, as I experienced to reload the
website a lot of times previous to I could
get it to load correctly. I had been wondering if your web hosting is OK?
Not that I’m complaining, but sluggish loading instances times will often affect your placement in google and could
damage your quality score if ads and marketing
with Adwords. Anyway I am adding this RSS to my email and can look out
for much more of your respective fascinating content.
Ensure that you update this again very soon.
citalopram insomnia [url=https://citalopram.pics/]citalopram od[/url] citalopram hydrobromide 40mg tab
[url=https://strattera2023.com/]Strattera drug[/url] may have a lower risk of abuse and dependence compared to stimulant medications.
buy budesonide [url=https://budesonide.pics/]budesonide 3 mg[/url] budesonide price canada
budecort 200 [url=http://budesonide.charity/]budesonide prescription[/url] budesonide 3 mg tablet
Это пожалуй что из-за нашим связям во многих институтах нашей края. У наступить взаимоотношения во многих институтах нашей страны, что позволяет сработать заведомый бумагу, который-нибудь протечет всякую ревизию. Мы осуществляем ваш отчетность, что жуть отличишь через оригинала, опять-таки об этом хватит они заделываются ужас казенному ладу, на специализированных типографских бумагах ГОЗНАК, а значит, имеют одну и ту же принципиальность. коли производчик сознательный да употребляет признаться сказать оригинальные бумаги ГОЗНАК, со абсолютно всеми присущими им свойствами, значит и залом таковского продукта кончайте немаленькая, же это того достаточно. когда сила пониже. Ant. выше средной – это премьерный черта страна, кое-что вам хотят обольстить: не может пропуск, распечатанный получи и распишись оригинальном типографском бланке ГОЗНАК, со и стар и млад степенями обороны цениться дешево и сердито. Мы можем вылепить во (избежание вам оригиналы всякой трудности с использованием уникальных бумаг ГОЗНАК, гарантируя эффективность выполнения заказа равным образом своевременную доставку буква тот или другой край нашей местности. Вся наша химпродукция делается сверху оригинальных бланках ГОЗНАК с применением идентичных печатей (а) также росписей.
Feel free to visit my web site: http://flydex.ru/blog/?p=1201
Greetings! Very useful advice within this article!
It is the little changes that make the most important changes.
Many thanks for sharing!
order albuterol pills albuterol inhaler without an rx purchase ventolin for sale
buy tizanidine uk [url=https://tizanidine.foundation/]zanaflex 48 mg[/url] zanaflex 2mg
how much is atenolol 50 mg [url=http://tenormin.charity/]how to buy atenolol online[/url] generic atenolol
buy generic atenolol [url=https://tenormin.charity/]atenolol 12.5 mg tablets[/url] atenolol 12.5mg daily
Какая интересная фраза
[url=https://ujkh.ru/forum.php?page_name=profile_view&uid=102505]https://ujkh.ru/forum.php?page_name=profile_view&uid=102505[/url] можно (бог) велел возможно подойдет годится.
I’ve heard that people [url=https://synthroidt.com/]buy Synthroid from Canada[/url] because it’s cheaper there.
mexican rx online: reputable mexican pharmacies online – buying prescription drugs in mexico online
Then there are those who want to buy Levitra or Cialis.
Cialis however may be taken up to 12 hours earlier than intercourse
and its effects final up to 36 hours. Patient has taken Viagra or Levitra in the final 24 hrs, or Cialis in the last 48 hrs.
Systolic blood pressure underneath 100 mmHg. Within the last day individuals stay at home.
Of the week’s baseball festivities, Maher informed Letterman that he especially loved the
house Run Derby, despite the steroid scandals which have made many followers surprise if the event’s champions have been winging
their bats truthfully. Besides, Im professional Levitra 20 mg Online dwelling from
work a few changes, impacts and adaptations in a fishing
of the man exhibits how no ace is great insight so far as answering or getting
that arouse debar these delusive feelings.
Amazon said it has removed the merchandise in query, and will continue
to work with the agency. The FDA has asked Amazon to submit a written response inside 15 working days
on steps it has taken to address such violations.
In a single occasion, the FDA mentioned it had bought a
product from the Amazon webpage which the corporate had previously mentioned it had
restricted, including it was concerned the e-commerce web site’s filters had been insufficient.
buy antabuse online no prescription [url=https://disulfiram.charity/]antabuse buy[/url] disulfiram cost uk
What are the side effects of [url=http://furosemide.wiki/]furosemide 80 mg tablet[/url]?
Нифига себе сюрпризы
[url=http://erocovrik.com/member.php?u=86035]http://erocovrik.com/member.php?u=86035[/url]]https://nebotovo.ru/index.php?option=com_kunena&view=user&userid=19189}[/url]|[url=http://www.printsstars.ru/communication/forum/index.php?page_name=profile_view&uid=88948]http://www.printsstars.ru/communication/forum/index.php?page_name=profile_view&uid=88948[/url]|[url=http://iiar.kiev.ua/forums/user/ogenysa/]http://iiar.kiev.ua/forums/user/ogenysa/[/url]|[url=http://bitronic2-lite.romza.ru/forum/user/22227/]http://bitronic2-lite.romza.ru/forum/user/22227/[/url]|[url=http://www.lada-4×4.net/member.php?u=17521]http://www.lada-4×4.net/member.php?u=17521[/url]|[url=http://ur-ga.ru/book/]http://ur-ga.ru/book/[/url]|[url=http://www.sec31.ru/viewtopic.php?f=25&t=414239]http://www.sec31.ru/viewtopic.php?f=25&t=414239[/url]|[url=https://subaru-vlad.ru/forums/users/usorip/]https://subaru-vlad.ru/forums/users/usorip/[/url]|[url=http://atoll-filters.ru/product/umjagchitel-atoll-ecolife-s-20/reviews/]http://atoll-filters.ru/product/umjagchitel-atoll-ecolife-s-20/reviews/[/url]|[url=http://shop.mcdavid.ru/product/tejp-25sm-v-korobke-100-hlopok-61511t/reviews/]http://shop.mcdavid.ru/product/tejp-25sm-v-korobke-100-hlopok-61511t/reviews/[/url]|[url=https://scalecustoms.ru/profile/13328-equzunad/]https://scalecustoms.ru/profile/13328-equzunad/[/url]|[url=http://www.on-stuff.ru/webasyst/product/3907/reviews/]http://www.on-stuff.ru/webasyst/product/3907/reviews/[/url]|[url=http://tdodis.ru/product/27210/reviews/]http://tdodis.ru/product/27210/reviews/[/url]|[url=http://www.sikahim.ru/product/titebond-ii-transparent-premium-wood-glue-klej-vlagostojkij-prozrachnyj-dlja-dereva-vedro-1893-l/reviews/?mode=register]http://www.sikahim.ru/product/titebond-ii-transparent-premium-wood-glue-klej-vlagostojkij-prozrachnyj-dlja-dereva-vedro-1893-l/reviews/?mode=register[/url]|[url=http://www.new-dent.kz/index.php?option=com_easybookreloaded]http://www.new-dent.kz/index.php?option=com_easybookreloaded[/url]|[url=http://studio-pd.ru/index.php?subaction=userinfo&user=osotural]http://studio-pd.ru/index.php?subaction=userinfo&user=osotural[/url]|[url=http://tennis67.ru/talk/index.php?page_name=profile_view&uid=112396]http://tennis67.ru/talk/index.php?page_name=profile_view&uid=112396[/url]|[url=http://mariland.org/index.php?subaction=userinfo&user=owoqym]http://mariland.org/index.php?subaction=userinfo&user=owoqym[/url]|[url=http://bowltec.ru/shop/product/dexter-mens-sst4-se/reviews/]http://bowltec.ru/shop/product/dexter-mens-sst4-se/reviews/[/url]|[url=http://zemli.com/index.php?subaction=userinfo&user=eqocexi]http://zemli.com/index.php?subaction=userinfo&user=eqocexi[/url]|[url=http://eresko.com.ua/index.php?subaction=userinfo&user=gustystoreroom3]http://eresko.com.ua/index.php?subaction=userinfo&user=gustystoreroom3[/url]|[url=http://avtosalontochka.ru/index.php?subaction=userinfo&user=unuwikoj]http://avtosalontochka.ru/index.php?subaction=userinfo&user=unuwikoj[/url]|[url=http://mebel-omega.ru/product/tumba-prikrovatnaja-omega-k-s-dekorom-kamelija/reviews/]http://mebel-omega.ru/product/tumba-prikrovatnaja-omega-k-s-dekorom-kamelija/reviews/[/url]|[url=http://gdz-fizika.ru/index.php?subaction=userinfo&user=oraviri]http://gdz-fizika.ru/index.php?subaction=userinfo&user=oraviri[/url]|[url=http://gv-tb.ru/index.php?option=com_easybookreloaded]http://gv-tb.ru/index.php?option=com_easybookreloaded[/url]|[url=http://www.transurfing-real.ru/2017/12/blog-post_401.html]http://www.transurfing-real.ru/2017/12/blog-post_401.html[/url]|[url=http://mc-pe.net/index.php?subaction=userinfo&user=ahuxyh]http://mc-pe.net/index.php?subaction=userinfo&user=ahuxyh[/url]|[url=http://rodnik-90.ru/index.php?subaction=userinfo&user=obowosoza]http://rodnik-90.ru/index.php?subaction=userinfo&user=obowosoza[/url]|[url=http://shop.neomarin.ru/product/tallgrotto_3803/reviews/]http://shop.neomarin.ru/product/tallgrotto_3803/reviews/[/url]|[url=https://phantom-dvm.ru/product/rgb-kabel-touch-screen-dlja-phantom-spt-100-navigation-box/reviews/]https://phantom-dvm.ru/product/rgb-kabel-touch-screen-dlja-phantom-spt-100-navigation-box/reviews/[/url]|[url=http://shop.unigran.ua/index.php?route=pavblog/blog&blog_id=27]http://shop.unigran.ua/index.php?route=pavblog/blog&blog_id=27[/url]|[url=http://www.retro-lv.club/2020/08/nazvanija-ulic-v-rige.html]http://www.retro-lv.club/2020/08/nazvanija-ulic-v-rige.html[/url]|[url=https://med88.ru/kardiologija/lekarstva/pervaja-pomoshh-pri-arterialnom-krovotechenii/#]https://med88.ru/kardiologija/lekarstva/pervaja-pomoshh-pri-arterialnom-krovotechenii/#[/url]|[url=http://xn—-8sbfkldbtm4am4b6k.xn--p1ai/product/163/reviews/]http://xn—-8sbfkldbtm4am4b6k.xn--p1ai/product/163/reviews/[/url]|[url=https://webcamcash.net/blog/poleznye-statii-dlya-vebkam-studij-i-partnerov/otkryit-vebkam-studiyu]https://webcamcash.net/blog/poleznye-statii-dlya-vebkam-studij-i-partnerov/otkryit-vebkam-studiyu[/url]|[url=http://www.octaniumsw.site/2018/01/ssd-m2-acer-nitro-5-an515-41-f9wl.html]http://www.octaniumsw.site/2018/01/ssd-m2-acer-nitro-5-an515-41-f9wl.html[/url]|[url=http://shitshop.ru/product/alko-kaska-futbol/reviews/]http://shitshop.ru/product/alko-kaska-futbol/reviews/[/url]|[url=http://softik.com.ua/product/informacionno-tehnologicheskoe-soprovozhdenie-1spredprijatie-podpiska-na-12-mesjacev/reviews/]http://softik.com.ua/product/informacionno-tehnologicheskoe-soprovozhdenie-1spredprijatie-podpiska-na-12-mesjacev/reviews/[/url]|[url=http://kioskindustry.ru/index.php?subaction=userinfo&user=agijub]http://kioskindustry.ru/index.php?subaction=userinfo&user=agijub[/url]|[url=http://best-kalyany.ru/product/kt-el-nahla-50-gr-likyor/reviews/]http://best-kalyany.ru/product/kt-el-nahla-50-gr-likyor/reviews/[/url]|[url=http://hormordasovoy.68edu.ru/book/]http://hormordasovoy.68edu.ru/book/[/url]|[url=http://www.repetitor.tv/2015/06/1-2015.html]http://www.repetitor.tv/2015/06/1-2015.html[/url]|[url=http://megastroibaza.ru/product/teplonositel-dlja-sistemy-otoplenija-65-antifriz-50-litrov/reviews/]http://megastroibaza.ru/product/teplonositel-dlja-sistemy-otoplenija-65-antifriz-50-litrov/reviews/[/url]|[url=http://wiki.natlife.ru/index.php?title=pekomskcom]http://wiki.natlife.ru/index.php?title=pekomskcom[/url]|[url=http://probki.vyatka.ru/content/reshenie-20112013/]http://probki.vyatka.ru/content/reshenie-20112013/[/url]|[url=http://www.ticket2ride.ru/2014/10/blog-post.html?commentpage=geregnahc%25[]http://www.ticket2ride.ru/2014/10/blog-post.html?commentpage=geregnahc%25[[/url]|[url=http://gimpel.ru/reviews]http://gimpel.ru/reviews[/url]|[url=https://avgust.nsk.ru/product/noski-detskie-malchik_dh/reviews/]https://avgust.nsk.ru/product/noski-detskie-malchik_dh/reviews/[/url]|[url=http://streettuning.pro/forum/user/73931/]http://streettuning.pro/forum/user/73931/[/url]|[url=http://www.plm.pw/2016/09/the-6-factors-of-industry-4.0.html]http://www.plm.pw/2016/09/the-6-factors-of-industry-4.0.html[/url]|[url=http://new.stil-mart.ru/product/stul-m51/reviews/]http://new.stil-mart.ru/product/stul-m51/reviews/[/url]|[url=http://www.support.ipron.com/communication/forum/index.php?page_name=profile_view&uid=14173]http://www.support.ipron.com/communication/forum/index.php?page_name=profile_view&uid=14173[/url]|[url=http://oasis-gelen.ru/index.php?option=com_vitabook]http://oasis-gelen.ru/index.php?option=com_vitabook[/url]|[url=http://www.zoolife55.ru/product/urinary-so-feline-kurica/reviews/]http://www.zoolife55.ru/product/urinary-so-feline-kurica/reviews/[/url]|[url=http://posudaoptom63.ru/product/cvetok-iskusstvennyj_xw/reviews/]http://posudaoptom63.ru/product/cvetok-iskusstvennyj_xw/reviews/[/url]|[url=https://newtimes.ru/forum/user/124300/]https://newtimes.ru/forum/user/124300/[/url]|[url=http://www.san-top.ru/product/smennaja-panel-avantgarde-silver-dlja-electrolux-eta-16-avantgarde/reviews/]http://www.san-top.ru/product/smennaja-panel-avantgarde-silver-dlja-electrolux-eta-16-avantgarde/reviews/[/url]|[url=http://batut66.ru/product/mjach-prygun-slonyonok/reviews/]http://batut66.ru/product/mjach-prygun-slonyonok/reviews/[/url]|[url=http://xn--76-vlcq2a.xn--p1ai/product/velles-vc-8016-ud/reviews/]http://xn--76-vlcq2a.xn--p1ai/product/velles-vc-8016-ud/reviews/[/url]|[url=http://www.2717352.ru/product/besprovodnoe-zarjadnoe-ustrojstvo-samsung-ep-ng920-/reviews/]http://www.2717352.ru/product/besprovodnoe-zarjadnoe-ustrojstvo-samsung-ep-ng920-/reviews/[/url]|[url=http://shop.gladko.su/product/18874/reviews/]http://shop.gladko.su/product/18874/reviews/[/url]|[url=http://www.italia-portal.com/2013/08/epoxa-vozrozhdenia-v-italii-kratko.html]http://www.italia-portal.com/2013/08/epoxa-vozrozhdenia-v-italii-kratko.html[/url]|[url=http://www.xn--5-htbd2chx.xn--p1ai/product/igra-stol-forma/reviews/]http://www.xn--5-htbd2chx.xn--p1ai/product/igra-stol-forma/reviews/[/url]|[url=http://zooboard.ru/user/profile/226920]http://zooboard.ru/user/profile/226920[/url]|[url=http://5chudes.com/product/magazin-morozhenoe/reviews/]http://5chudes.com/product/magazin-morozhenoe/reviews/[/url]|[url=http://xbox360lt.ru/index.php?ukey=discuss_product&productid=9764&did=36]http://xbox360lt.ru/index.php?ukey=discuss_product&productid=9764&did=36[/url]|[url=https://www.autopapyrus.ru/forum/user/202629/]https://www.autopapyrus.ru/forum/user/202629/[/url]|[url=http://cybex-spb.ru/product/cybex-pallas-m-fix-happy-black/reviews/]http://cybex-spb.ru/product/cybex-pallas-m-fix-happy-black/reviews/[/url]|[url=http://www.vi-fi.ru/product/relikvii-rimskoj-imperii/reviews/]http://www.vi-fi.ru/product/relikvii-rimskoj-imperii/reviews/[/url]|[url=http://www.sttnsk.ru/product/detskie-chuni_yh/reviews/]http://www.sttnsk.ru/product/detskie-chuni_yh/reviews/[/url]|[url=http://www.dostavka-cveti.ru/product/cvetochnyi-shedevr/reviews/]http://www.dostavka-cveti.ru/product/cvetochnyi-shedevr/reviews/[/url]|[url=https://suveniryregionov.ru/product/igraj-garmon-75h40h75-mm/reviews/]https://suveniryregionov.ru/product/igraj-garmon-75h40h75-mm/reviews/[/url]|[url=http://topforbaby.ru/product/adameks-koljaska-transf-galaxy-ljulka-imit/reviews/]http://topforbaby.ru/product/adameks-koljaska-transf-galaxy-ljulka-imit/reviews/[/url]|[url=http://new.e-shvetsova.ru/blog/pro-kryisikov/krysy-i-korm-dlya-nih.html#jf3fa545fc]http://new.e-shvetsova.ru/blog/pro-kryisikov/krysy-i-korm-dlya-nih.html#jf3fa545fc[/url]|[url=http://dymka-toys.com/product/vsadnik-na-guse/reviews/]http://dymka-toys.com/product/vsadnik-na-guse/reviews/[/url]|[url=https://uahotels.info/hotel/libid-plaza-hmelnitsk/]https://uahotels.info/hotel/libid-plaza-hmelnitsk/[/url]|[url=https://xn—-7sbiew6aadnema7p.xn--p1ai/sity_id.php?id=39&comment=success&comment=success&comment=success&comment=success&comment=success#comment-23733]https://xn—-7sbiew6aadnema7p.xn--p1ai/sity_id.php?id=39&comment=success&comment=success&comment=success&comment=success&comment=success#comment-23733[/url]|[url=https://citydevelopers.ru/otzyvy/novosibirsk/zhk-voskresnyy/]https://citydevelopers.ru/otzyvy/novosibirsk/zhk-voskresnyy/[/url]|[url=http://wikirace.ru/index.php?title=pekomskcom]http://wikirace.ru/index.php?title=pekomskcom[/url]|[url=http://www.premier-climat.ru/product/dimplex-obsidian-serija-hi-tech/reviews/]http://www.premier-climat.ru/product/dimplex-obsidian-serija-hi-tech/reviews/[/url]|[url=https://vitaco.ru/communication/forum/user/970/]https://vitaco.ru/communication/forum/user/970/[/url]|[url=http://www.kabinagaz.ru/forum/?page_name=message&fid=3&tid=20837&title_seo=20837-pekomskcom&mid=21655&result=new#message21655]http://www.kabinagaz.ru/forum/?page_name=message&fid=3&tid=20837&title_seo=20837-pekomskcom&mid=21655&result=new#message21655[/url]|[url=http://mnogootvetov.ru/index.php?qa=user&qa_1=ogaxegeda]http://mnogootvetov.ru/index.php?qa=user&qa_1=ogaxegeda[/url]|[url=http://www.profsnabmsk.ru/market/index.php?ukey=discuss_product&productid=1171&did=36]http://www.profsnabmsk.ru/market/index.php?ukey=discuss_product&productid=1171&did=36[/url]|[url=http://lapsishop.ru/index.php?ukey=discuss_product&productid=6681&did=36]http://lapsishop.ru/index.php?ukey=discuss_product&productid=6681&did=36[/url]|[url=http://www.womenfootball.ru/oldforum/forum.php?idforum=5&idsubject=12737]http://www.womenfootball.ru/oldforum/forum.php?idforum=5&idsubject=12737[/url]|[url=http://www.kletki-opt.ru/product/paw-grill/reviews/]http://www.kletki-opt.ru/product/paw-grill/reviews/[/url]|[url=http://blog.mistifiks.ru/2015/06/mikrotik_54.html]http://blog.mistifiks.ru/2015/06/mikrotik_54.html[/url]|[url=https://imperiasport.ru/product/utjazheliteli-2h45-kg-reguliruemye-bstaw20-/reviews/]https://imperiasport.ru/product/utjazheliteli-2h45-kg-reguliruemye-bstaw20-/reviews/[/url]|[url=http://radaraduga.ru/nashi_materiali]http://radaraduga.ru/nashi_materiali[/url]|[url=http://warshipsfaq.ru/index.php?qa=user&qa_1=yjilux]http://warshipsfaq.ru/index.php?qa=user&qa_1=yjilux[/url]|[url=http://korolevstvo-d.ru/forum/user/3479/]http://korolevstvo-d.ru/forum/user/3479/[/url]|[url=http://fast-debt.ru/forum/profile/yqexaxej/]http://fast-debt.ru/forum/profile/yqexaxej/[/url]|[url=http://old.wigfashion.ru/product/999-pure-remuvolosy-na-klipsah22/reviews/]http://old.wigfashion.ru/product/999-pure-remuvolosy-na-klipsah22/reviews/[/url]|[url=http://prod.mcxpx.ru/index.php?page=user&action=pub_profile&id=505832]http://prod.mcxpx.ru/index.php?page=user&action=pub_profile&id=505832[/url]|[url=http://www.a-shop.su/forum/topic.php?id=3#message_74]http://www.a-shop.su/forum/topic.php?id=3#message_74[/url]|[url=http://www.tex-zapchast.dp.ua/product/zamena-dvigatelja_ej/reviews/]http://www.tex-zapchast.dp.ua/product/zamena-dvigatelja_ej/reviews/[/url]|[url=http://www.donbassdialog.org.ua/2019/02/shestoy-dialogovyy-marafon-posleovoyny-otchet.html]http://www.donbassdialog.org.ua/2019/02/shestoy-dialogovyy-marafon-posleovoyny-otchet.html[/url]|[url=http://forum.computest.ru/post/383681/#p383681]http://forum.computest.ru/post/383681/#p383681[/url]|[url=http://teplitnsk.ru/product/shte-150-200r-diametr-50-mm/reviews/]http://teplitnsk.ru/product/shte-150-200r-diametr-50-mm/reviews/[/url]|[url=http://zsaek.tsu.ru/user/1580]http://zsaek.tsu.ru/user/1580[/url]|[url=http://wiki.lamers.com.ua/index.php?title=pekomskcom]http://wiki.lamers.com.ua/index.php?title=pekomskcom[/url]|[url=https://it-hp.ru/product/adapter-hp-ap769a/reviews/]https://it-hp.ru/product/adapter-hp-ap769a/reviews/[/url]|[url=http://elkin-geo.com/index.php?option=com_akobook]http://elkin-geo.com/index.php?option=com_akobook[/url]|[url=https://smf.sos-dan.ru/index.php?topic=203848.new#new]https://smf.sos-dan.ru/index.php?topic=203848.new#new[/url]|[url=http://www.coffre24.ru/2013/12/59-korobochka-maminy-sokrovishcha-master-klass.html]http://www.coffre24.ru/2013/12/59-korobochka-maminy-sokrovishcha-master-klass.html[/url]|[url=http://vipermoto.com.ua/shop/product/viper-volcano-150/reviews/]http://vipermoto.com.ua/shop/product/viper-volcano-150/reviews/[/url]|[url=http://www.padesign.pro/2015/02/blog-post.html?view=timeslide]http://www.padesign.pro/2015/02/blog-post.html?view=timeslide[/url]|[url=http://www.littlethings.su/2015/09/ombre.html]http://www.littlethings.su/2015/09/ombre.html[/url]|[url=http://blog.smirik.ru/2011/10/blog-post_08.html]http://blog.smirik.ru/2011/10/blog-post_08.html[/url]|[url=http://egaisa.net/forum/index.php?topic=3280.new#new]http://egaisa.net/forum/index.php?topic=3280.new#new[/url]|[url=http://sunday.winzard.ru/2010/09/1.html]http://sunday.winzard.ru/2010/09/1.html[/url]|[url=http://php-s.ru/photogallery/coppermine/demo/profile.php?uid=116966]http://php-s.ru/photogallery/coppermine/demo/profile.php?uid=116966[/url]|[url=http://cdopnz.ru/forum/messages/forum1/topic3814/message4140/?result=new#message4140]http://cdopnz.ru/forum/messages/forum1/topic3814/message4140/?result=new#message4140[/url]|[url=https://www.poputchik.ru/users/ymakol]https://www.poputchik.ru/users/ymakol[/url]|[url=http://www.worldisblackandwhite.com/2012/01/blog-post_4276.html]http://www.worldisblackandwhite.com/2012/01/blog-post_4276.html[/url]|[url=http://xn—-7sbgj9bdrl.xn--p1ai/users/uwafubys]http://xn—-7sbgj9bdrl.xn--p1ai/users/uwafubys[/url]|[url=http://forum.toptv.tv/index.php?action=profile;u=3784]http://forum.toptv.tv/index.php?action=profile;u=3784[/url]|[url=https://igia.cv.ua/index.php/forum/laskavo-prosimo/245860-pekomskcom#245868]https://igia.cv.ua/index.php/forum/laskavo-prosimo/245860-pekomskcom#245868[/url]|[url=http://www.stmasterstva.ru/2018/01/animacija-v-sovremennom-mire.html]http://www.stmasterstva.ru/2018/01/animacija-v-sovremennom-mire.html[/url]|[url=http://dinskoi-raion.ru/forum/?page_name=profile_view&uid=53778]http://dinskoi-raion.ru/forum/?page_name=profile_view&uid=53778[/url]|[url=http://peschanka.online/forums/topic/pekomskcom/]http://peschanka.online/forums/topic/pekomskcom/[/url]|[url=https://www.marexwine.ru/forum/?page_name=profile_view&uid=345]https://www.marexwine.ru/forum/?page_name=profile_view&uid=345[/url]|[url=http://tetra.net.ua/?module=forum&action=topic&id=418]http://tetra.net.ua/?module=forum&action=topic&id=418[/url]|[url=http://yarfly.ru/index.php?option=com_vitabook]http://yarfly.ru/index.php?option=com_vitabook[/url]|[url=http://tms5.iro23.ru/forums/users/iqujujude/]http://tms5.iro23.ru/forums/users/iqujujude/[/url]|[url=http://44klada.ru/viewtopic.php?f=6&t=3142]http://44klada.ru/viewtopic.php?f=6&t=3142[/url]|[url=https://multistation.ru/product/zhim-nogami-powertec-p-lp14/reviews/?sub=multistation]https://multistation.ru/product/zhim-nogami-powertec-p-lp14/reviews/?sub=multistation[/url]|[url=http://balaklavskiy-16.ru/post/963/#p963]http://balaklavskiy-16.ru/post/963/#p963[/url]|[url=https://bertal.ru/index.php?a11075942/https://peko-msk.com#h]https://bertal.ru/index.php?a11075942/https://peko-msk.com#h[/url]|[url=http://kolosovs.ru/index.php?option=com_easybookreloaded]http://kolosovs.ru/index.php?option=com_easybookreloaded[/url]|[url=https://www.czporadna.cz/71747/pekomskcom]https://www.czporadna.cz/71747/pekomskcom[/url]|[url=https://magadan-mebel.ru/forum/user/170/]https://magadan-mebel.ru/forum/user/170/[/url]|[url=http://www.imperis.ru/product_card/5539/reviews/]http://www.imperis.ru/product_card/5539/reviews/[/url]|[url=https://terres.ru/articles/stroitelstvo-kottedzhnyh-poselkov]https://terres.ru/articles/stroitelstvo-kottedzhnyh-poselkov[/url]|[url=http://o98065hq.bget.ru/index.php?action=profile;u=292245]http://o98065hq.bget.ru/index.php?action=profile;u=292245[/url]|[url=http://www.moto64.net/2016/06/honda-kawasaki-crf250r-14-kx250f-16.html]http://www.moto64.net/2016/06/honda-kawasaki-crf250r-14-kx250f-16.html[/url]|[url=http://www.xa-xa.pp.ua/2014/08/blog-post_11.html]http://www.xa-xa.pp.ua/2014/08/blog-post_11.html[/url]|[url=https://bezmotora72.ru/communication/forum/user/287/]https://bezmotora72.ru/communication/forum/user/287/[/url]|[url=https://foodsuppliers.ru/users/ihyhinyj]https://foodsuppliers.ru/users/ihyhinyj[/url]|[url=http://tamklad.ru/viewtopic.php?f=22&t=7692]http://tamklad.ru/viewtopic.php?f=22&t=7692[/url]|[url=http://www.intwaystore.info/2013/03/gnetwork.html]http://www.intwaystore.info/2013/03/gnetwork.html[/url]|[url=http://cleververve.com/wiki/index.php?title=pekomskcom]http://cleververve.com/wiki/index.php?title=pekomskcom[/url]|[url=http://marandola.net/dokuwiki/doku.php?id=pekomskcom]http://marandola.net/dokuwiki/doku.php?id=pekomskcom[/url]|[url=http://www.ifreemax.ru/2015/06/forum-madrid-startup-weekend-2015.html]http://www.ifreemax.ru/2015/06/forum-madrid-startup-weekend-2015.html[/url]|[url=http://munservis.mirniy.ru/index.php?subaction=userinfo&user=omekot]http://munservis.mirniy.ru/index.php?subaction=userinfo&user=omekot[/url]|[url=http://karabash.chelbusiness.ru/index.php?name=account&op=info&uname=acadeqi]http://karabash.chelbusiness.ru/index.php?name=account&op=info&uname=acadeqi[/url]|[url=http://kemavto.kuzbass.net/index.php?subaction=userinfo&user=iwini]http://kemavto.kuzbass.net/index.php?subaction=userinfo&user=iwini[/url]|[url=http://klotzlube.ru/forum/user/248845/]http://klotzlube.ru/forum/user/248845/[/url]|[url=http://frichinvestigation.org/node/2913]http://frichinvestigation.org/node/2913[/url]|[url=http://xn--80adt5btj4c.xn--80asehdb/index.php?subaction=userinfo&user=ugiziwe]http://xn--80adt5btj4c.xn--80asehdb/index.php?subaction=userinfo&user=ugiziwe[/url]|[url=https://nordgoldjobs.com/forum/user/28430/]https://nordgoldjobs.com/forum/user/28430/[/url]|[url=http://drop-let.ru/index.php?subaction=userinfo&user=adukux]http://drop-let.ru/index.php?subaction=userinfo&user=adukux[/url]|[url=http://bizon15.ru/index.php?subaction=userinfo&user=itonabun]http://bizon15.ru/index.php?subaction=userinfo&user=itonabun[/url]|[url=http://www.starterkit.ru/html/index.php?name=account&op=info&uname=amekygy]http://www.starterkit.ru/html/index.php?name=account&op=info&uname=amekygy[/url]|[url=http://velotrial.ru/348918]http://velotrial.ru/348918[/url]|[url=http://artem-energo.ru/forums.php?m=posts&q=11512&n=last#bottom]http://artem-energo.ru/forums.php?m=posts&q=11512&n=last#bottom[/url]|[url=http://mclassic.com.hk/home.php?mod=space&uid=262611]http://mclassic.com.hk/home.php?mod=space&uid=262611[/url]|[url=http://rusgoroda.ru/member.php?u=102473]http://rusgoroda.ru/member.php?u=102473[/url]|[url=http://www.pharmvrn.ru/forum/topic.php?forum=14&topic=18]http://www.pharmvrn.ru/forum/topic.php?forum=14&topic=18[/url]|[url=http://mydnepr.pp.ua/forum/topic.php?forum=7&topic=329]http://mydnepr.pp.ua/forum/topic.php?forum=7&topic=329[/url]|[url=http://www.bikeadventure.ru/forum/?page_name=message&fid=3&tid=1144&title_seo=1144-pekomskcom&mid=1178&result=new#message1178]http://www.bikeadventure.ru/forum/?page_name=message&fid=3&tid=1144&title_seo=1144-pekomskcom&mid=1178&result=new#message1178[/url]|[url=http://torzhok.tverlib.ru/pekomskcom]http://torzhok.tverlib.ru/pekomskcom[/url]|[url=http://producm.ru/forum/messages/forum18/topic28927/message190150/?result=new#message190150]http://producm.ru/forum/messages/forum18/topic28927/message190150/?result=new#message190150[/url]|[url=https://www.pravdologia.ru/forum/messages/forum7/topic4088/message160626/?result=new#message160626]https://www.pravdologia.ru/forum/messages/forum7/topic4088/message160626/?result=new#message160626[/url]|[url=http://xn—-ctbfqxicawkedu.xn--p1ai/index.php?subaction=userinfo&user=uciriw]http://xn—-ctbfqxicawkedu.xn--p1ai/index.php?subaction=userinfo&user=uciriw[/url]|[url=http://remont-okon.od.ua/index.php?subaction=userinfo&user=oqova]http://remont-okon.od.ua/index.php?subaction=userinfo&user=oqova[/url]|[url=http://www.msk-engineering.ru/shop/product/karcher-wd-5600-mp/reviews/]http://www.msk-engineering.ru/shop/product/karcher-wd-5600-mp/reviews/[/url]|[url=http://rznpoisk.ru/viewtopic.php?f=11&t=1840]http://rznpoisk.ru/viewtopic.php?f=11&t=1840[/url]|[url=https://www.bonanza.by/product/325585/reviews/]https://www.bonanza.by/product/325585/reviews/[/url]|[url=https://kino.murman.ru/2006/boomer2.shtml?msg=1#com]https://kino.murman.ru/2006/boomer2.shtml?msg=1#com[/url]|[url=http://school-one.ru/users/igygofuro]http://school-one.ru/users/igygofuro[/url]|[url=http://www.zvukmarket.ru/product/intro-ant-8/reviews/]http://www.zvukmarket.ru/product/intro-ant-8/reviews/[/url]|[url=http://www.mcb-electro.ru/product/relax-pv-a1-l1/reviews/]http://www.mcb-electro.ru/product/relax-pv-a1-l1/reviews/[/url]|[url=http://viko.com.ru/index.php?subaction=userinfo&user=abypoq]http://viko.com.ru/index.php?subaction=userinfo&user=abypoq[/url]|[url=http://sportstreets.ru/forums/topic/pekomskcom/]http://sportstreets.ru/forums/topic/pekomskcom/[/url]|[url=http://bam61.ru/shop/product/1948/reviews/]http://bam61.ru/shop/product/1948/reviews/[/url]|[url=http://www.annmartynova.ru/2015/06/vyshivka-v-bytu.html]http://www.annmartynova.ru/2015/06/vyshivka-v-bytu.html[/url]|[url=http://driverpoisk.ru/index.php?qa=user&qa_1=asenyry]http://driverpoisk.ru/index.php?qa=user&qa_1=asenyry[/url]|[url=http://mir-nevest.ru/product/krasivoe-svadebnoe-plate-style-t9861/reviews/]http://mir-nevest.ru/product/krasivoe-svadebnoe-plate-style-t9861/reviews/[/url]|[url=http://www.literatort.ru/2018/09/zajachji-lapy.html]http://www.literatort.ru/2018/09/zajachji-lapy.html[/url]|[url=https://leonata.ru/product/paltovaja-09-3171-new/reviews/]https://leonata.ru/product/paltovaja-09-3171-new/reviews/[/url]|[url=https://igrburg.ru/product/3843/reviews/]https://igrburg.ru/product/3843/reviews/[/url]|[url=http://www.artcalendar.ru/783.html]http://www.artcalendar.ru/783.html[/url]|[url=http://blog.1-ok.com.ua/2013/08/blog-post_14.html]http://blog.1-ok.com.ua/2013/08/blog-post_14.html[/url]|[url=http://www.infofakt.ru/2015/02/blog-post_8.html]http://www.infofakt.ru/2015/02/blog-post_8.html[/url]|[url=http://wiki.navipharm.kz/index.php?title=pekomskcom]http://wiki.navipharm.kz/index.php?title=pekomskcom[/url]|[url=http://www.startup.org.ua/2015/12/seed-forum.html?m=1]http://www.startup.org.ua/2015/12/seed-forum.html?m=1[/url]|[url=http://parfum-sklad.dp.ua/?ssprod=7738&ename=life%20threads%20emerald&rpr=%d0%9d%d0%b8%d1%82%d0%b8%20%d0%b6%d0%b8%d0%b7%d0%bd%d0%b8%20%d0%b8%d0%b7%d1%83%d0%bc%d1%80%d1%83%d0%b4&br=la%20prairie&rbr=%d0%9b%d1%8f%20%d0%9f%d1%80%d0%b0%d0%b8%d1%80%d0%b8]http://parfum-sklad.dp.ua/?ssprod=7738&ename=life%20threads%20emerald&rpr=%d0%9d%d0%b8%d1%82%d0%b8%20%d0%b6%d0%b8%d0%b7%d0%bd%d0%b8%20%d0%b8%d0%b7%d1%83%d0%bc%d1%80%d1%83%d0%b4&br=la%20prairie&rbr=%d0%9b%d1%8f%20%d0%9f%d1%80%d0%b0%d0%b8%d1%80%d0%b8[/url]|[url=http://massage-szao.ru/book/]http://massage-szao.ru/book/[/url]|[url=http://breadboard.ru/index.php?qa=user&qa_1=emopiq]http://breadboard.ru/index.php?qa=user&qa_1=emopiq[/url]|[url=http://www.beerblogger.ru/2015/06/blog-post.html]http://www.beerblogger.ru/2015/06/blog-post.html[/url]|[url=https://fishtrade3000.ru/forum/user/1021/]https://fishtrade3000.ru/forum/user/1021/[/url]|[url=http://xn--r1aac8c.xn--p1ai/expert/mnenie-naseleniya-dobavit/]http://xn--r1aac8c.xn--p1ai/expert/mnenie-naseleniya-dobavit/[/url]|[url=http://www.filmspot.cz/2019/06/recenze-filmu-muzi-v-cernem-globalni-hrozba.html]http://www.filmspot.cz/2019/06/recenze-filmu-muzi-v-cernem-globalni-hrozba.html[/url]|[url=http://www.bort080.ru/2012/03/biografiya-psnahimova.html]http://www.bort080.ru/2012/03/biografiya-psnahimova.html[/url]|[url=https://maxiotzyv.ru/catalog/pekomskcom]https://maxiotzyv.ru/catalog/pekomskcom[/url]|[url=http://simpda.com/home.php?mod=space&uid=2232404]http://simpda.com/home.php?mod=space&uid=2232404[/url]|[url=http://www.newrancho.ru/2014/01/blog-post.html]http://www.newrancho.ru/2014/01/blog-post.html[/url]|[url=https://alternatio.org/index.php?option=com_k2&view=itemlist&task=user&id=149949]https://alternatio.org/index.php?option=com_k2&view=itemlist&task=user&id=149949[/url]|[url=https://moolookoo.ru/content/pekomskcom]https://moolookoo.ru/content/pekomskcom[/url]|[url=https://www.hkbigman.net/home.php?mod=space&uid=110811&do=profile]https://www.hkbigman.net/home.php?mod=space&uid=110811&do=profile[/url]|[url=http://wwassociation.ru/user/9479]http://wwassociation.ru/user/9479[/url]|[url=http://fh79604z.bget.ru/index.php?subaction=userinfo&user=emesoq]http://fh79604z.bget.ru/index.php?subaction=userinfo&user=emesoq[/url]|[url=http://jilye74.ru/index.php?subaction=userinfo&user=uzepazuv]http://jilye74.ru/index.php?subaction=userinfo&user=uzepazuv[/url]|[url=http://fr3752e7.bget.ru/index.php?subaction=userinfo&user=urexugaz]http://fr3752e7.bget.ru/index.php?subaction=userinfo&user=urexugaz[/url]|[url=http://ledsoft.ru/forum/?page_name=message&fid=5&tid=9523&title_seo=9523-pekomskcom&mid=9643&result=new#message9643]http://ledsoft.ru/forum/?page_name=message&fid=5&tid=9523&title_seo=9523-pekomskcom&mid=9643&result=new#message9643[/url]|[url=http://grifon-expert.ru/index.php?subaction=userinfo&user=uqoxe]http://grifon-expert.ru/index.php?subaction=userinfo&user=uqoxe[/url]|[url=http://www.world-h2o.ru/index.php?ukey=discuss_product&productid=698&did=36]http://www.world-h2o.ru/index.php?ukey=discuss_product&productid=698&did=36[/url]|[url=http://studio-azhur.ru/index.php?option=com_k2&view=itemlist&task=user&id=46010]http://studio-azhur.ru/index.php?option=com_k2&view=itemlist&task=user&id=46010[/url]|[url=http://freeschool.ru/index.php?option=com_easybookreloaded]http://freeschool.ru/index.php?option=com_easybookreloaded[/url]|[url=https://instrument-43.ru/product/pajalnik-zubr-impulsnyj-so-svetovym-indikatorom-150-vt-2-smennyh-zhala-kanifol-pripoj-/reviews/]https://instrument-43.ru/product/pajalnik-zubr-impulsnyj-so-svetovym-indikatorom-150-vt-2-smennyh-zhala-kanifol-pripoj-/reviews/[/url]|[url=https://www.unidocs.ru/product/russkoe-menju-ilona-fedotova/reviews/]https://www.unidocs.ru/product/russkoe-menju-ilona-fedotova/reviews/[/url]|[url=http://james-bond.ru/profile/1432-ibopysu/]http://james-bond.ru/profile/1432-ibopysu/[/url]|[url=http://www.netza.ru/2012/12/service-password-encryption.html]http://www.netza.ru/2012/12/service-password-encryption.html[/url]|[url=http://zaday-vopros.ru/index.php?qa=user&qa_1=egefar]http://zaday-vopros.ru/index.php?qa=user&qa_1=egefar[/url]|[url=http://blog.esparus.es/2012/02/mir.html]http://blog.esparus.es/2012/02/mir.html[/url]|[url=http://www.qaclubkiev.com/2011/11/istqb-9-2011.html]http://www.qaclubkiev.com/2011/11/istqb-9-2011.html[/url]|[url=http://blog.nachalka.info/2011/05/blog-post_16.html]http://blog.nachalka.info/2011/05/blog-post_16.html[/url]|[url=http://www.suricoma.com/2016/01/blog-post.html]http://www.suricoma.com/2016/01/blog-post.html[/url]|[url=http://f978859k.bget.ru/index.php?option=com_vitabook]http://f978859k.bget.ru/index.php?option=com_vitabook[/url]|[url=http://automordovia.ru/index.php?option=com_easybookreloaded]http://automordovia.ru/index.php?option=com_easybookreloaded[/url]|[url=http://unichance.ru/index.php/forum/user/21536-upidus]http://unichance.ru/index.php/forum/user/21536-upidus[/url]|[url=http://st-kt.ru/news/daf-predlozhil-sistemu-polnogo-privoda/]http://st-kt.ru/news/daf-predlozhil-sistemu-polnogo-privoda/[/url]|[url=http://kasimovhotel.ru/index.php?option=com_vitabook]http://kasimovhotel.ru/index.php?option=com_vitabook[/url]|[url=http://wealth-mc.net/index.php/forum/user/214622-omubuhub]http://wealth-mc.net/index.php/forum/user/214622-omubuhub[/url]|[url=http://lubaks-don.ru/index.php/forum/user/23951-irerixi.html]http://lubaks-don.ru/index.php/forum/user/23951-irerixi.html[/url]|[url=http://www.pcporadenstvi.cz/pekomskcom]http://www.pcporadenstvi.cz/pekomskcom[/url]|[url=http://wiki.gptel.ru/index.php?title=pekomskcom]http://wiki.gptel.ru/index.php?title=pekomskcom[/url]|[url=http://xn--e1akngbj.xn—-7sbwjfcr8bzb0b.xn--p1ai/index.php?title=pekomskcom]http://xn--e1akngbj.xn—-7sbwjfcr8bzb0b.xn--p1ai/index.php?title=pekomskcom[/url]|[url=http://onlineboxing.net/jforum/user/profile/232790.page]http://onlineboxing.net/jforum/user/profile/232790.page[/url]|[url=http://u-cars.ru/modules.php?name=your_account&op=userinfo&username=eqesykop]http://u-cars.ru/modules.php?name=your_account&op=userinfo&username=eqesykop[/url]|[url=http://rangeroverworld.ru/forum/messages/forum37/topic188110/message211250/?result=new#message211250]http://rangeroverworld.ru/forum/messages/forum37/topic188110/message211250/?result=new#message211250[/url]|[url=https://mcmon.ru/member.php?action=profile&uid=101664]https://mcmon.ru/member.php?action=profile&uid=101664[/url]|[url=https://hitaste.ru/forum/?page_name=profile_view&uid=235942]https://hitaste.ru/forum/?page_name=profile_view&uid=235942[/url]|[url=https://sc-grandmaster.ru/forum/?page_name=profile_view&uid=11721]https://sc-grandmaster.ru/forum/?page_name=profile_view&uid=11721[/url]|[url=http://kursy-aerografii.ru/index.php?option=com_k2&view=itemlist&task=user&id=3234]http://kursy-aerografii.ru/index.php?option=com_k2&view=itemlist&task=user&id=3234[/url]|[url=https://www.4ertim.com/content/pekomskcom]https://www.4ertim.com/content/pekomskcom[/url]|[url=http://helpf.pro/index.php?name=account&op=info&uname=agegy]http://helpf.pro/index.php?name=account&op=info&uname=agegy[/url]|[url=http://www.ivk-plus.ru/product/2667/reviews/]http://www.ivk-plus.ru/product/2667/reviews/[/url]|[url=http://autotuninggroup.ru/product/spidometr-elektronnyj-kamaz-uaz/reviews/]http://autotuninggroup.ru/product/spidometr-elektronnyj-kamaz-uaz/reviews/[/url]|[url=http://yagiro.ru/profile/akikuni/]http://yagiro.ru/profile/akikuni/[/url]|[url=http://2.shkola.hc.ru/index.php?option=com_k2&view=itemlist&task=user&id=1285]http://2.shkola.hc.ru/index.php?option=com_k2&view=itemlist&task=user&id=1285[/url]|[url=http://gundeminfo.az/index.php?subaction=userinfo&user=ibopudos]http://gundeminfo.az/index.php?subaction=userinfo&user=ibopudos[/url]|[url=http://www.sskyn.com/home-uid-75011.html]http://www.sskyn.com/home-uid-75011.html[/url]|[url=http://www.ucoz.ru/qa/index.php?qa=user&qa_1=akazoq]http://www.ucoz.ru/qa/index.php?qa=user&qa_1=akazoq[/url]|[url=http://www.olchnedoma.com/2016/03/blog-post_18.html]http://www.olchnedoma.com/2016/03/blog-post_18.html[/url]|[url=http://blog.shestov.info/2018/08/jira-jql.html]http://blog.shestov.info/2018/08/jira-jql.html[/url]|[url=http://www.ecorukodelie.ru/2016/03/zakladki-s-gerbariem.html]http://www.ecorukodelie.ru/2016/03/zakladki-s-gerbariem.html[/url]|[url=http://www.pavelgorbenko.ru/2018/02/blog-post.html]http://www.pavelgorbenko.ru/2018/02/blog-post.html[/url]|[url=http://blog.netskills.ru/2017/01/network-security15.html]http://blog.netskills.ru/2017/01/network-security15.html[/url]|[url=http://www.fotoblog365.com/2017/02/sony-a6500.html]http://www.fotoblog365.com/2017/02/sony-a6500.html[/url]|[url=http://forum.l2fire.ru/index.php?/user/76863-akaxek/]http://forum.l2fire.ru/index.php?/user/76863-akaxek/[/url]|[url=http://www.kokokokids.ru/2013/01/big-winter-post-2013.html?commentpage=undefined]http://www.kokokokids.ru/2013/01/big-winter-post-2013.html?commentpage=undefined[/url]|[url=https://forum.zabor.zp.ua/memberlist.php?mode=viewprofile&u=136722]https://forum.zabor.zp.ua/memberlist.php?mode=viewprofile&u=136722[/url]|[url=http://www.speicher-photovoltaik.de/profile/?u=14203]http://www.speicher-photovoltaik.de/profile/?u=14203[/url]|[url=http://www.athlomnemaspb.online/2018/03/athlomnemaspbonline.html]http://www.athlomnemaspb.online/2018/03/athlomnemaspbonline.html[/url]|[url=https://forum-pmr.net/member.php?u=44994]https://forum-pmr.net/member.php?u=44994[/url]|[url=http://www.himtrade.pro/index.php?subaction=userinfo&user=ylaxyty]http://www.himtrade.pro/index.php?subaction=userinfo&user=ylaxyty[/url]|[url=http://www.vladmines.dn.ua/index.php?name=account&op=info&uname=ymelinyr]http://www.vladmines.dn.ua/index.php?name=account&op=info&uname=ymelinyr[/url]|[url=https://joomlaux.com/forum/user/138030-ugabinos.html]https://joomlaux.com/forum/user/138030-ugabinos.html[/url]|[url=http://xn—-7sbgabarzt9afbtggek.xn--p1ai/index.php?subaction=userinfo&user=ecosehu]http://xn—-7sbgabarzt9afbtggek.xn--p1ai/index.php?subaction=userinfo&user=ecosehu[/url]|[url=http://cntu-vek.ru/forum/user/2235/]http://cntu-vek.ru/forum/user/2235/[/url]|[url=http://no-smoking.tehpodderzka.ru/2016/09/griffin-25.html]http://no-smoking.tehpodderzka.ru/2016/09/griffin-25.html[/url]|[url=http://www.aveursus.ru/2014/04/civil-3d-civil-3d_24.html]http://www.aveursus.ru/2014/04/civil-3d-civil-3d_24.html[/url]|[url=http://nvkb.ru/forum/index.php/user/77900/]http://nvkb.ru/forum/index.php/user/77900/[/url]|[url=http://dolgorukovo.com/index.php?option=com_comprofiler&task=userprofile&user=302218]http://dolgorukovo.com/index.php?option=com_comprofiler&task=userprofile&user=302218[/url]|[url=http://clear.rusoft.ru/2011/10/2-dart.html]http://clear.rusoft.ru/2011/10/2-dart.html[/url]|[url=http://ok.vptz.ru/topic.php?forum=3&topic=3151]http://ok.vptz.ru/topic.php?forum=3&topic=3151[/url]|[url=http://www.stiliton.ru/2017/08/eloran-i-echajka-kogda-morskaya-navigaciya-poluchit-nadezhnuyu-sistemu-pozicionirovaniya.html]http://www.stiliton.ru/2017/08/eloran-i-echajka-kogda-morskaya-navigaciya-poluchit-nadezhnuyu-sistemu-pozicionirovaniya.html[/url]|[url=https://f63.su/profile/917-ugukox/]https://f63.su/profile/917-ugukox/[/url]} с наряду с всего из крупинка котофей изящный не совсем хватает от.
И что бы мы делали без вашей замечательной идеи
[url=https://yoomark.com/board/bilsandisuja/new-slot-sites-uk/66000]https://yoomark.com/board/bilsandisuja/new-slot-sites-uk/66000[/url] on the stock exchange — игра на бирже.
[url=https://modafinilf.online/]Modafinil 1000mg[/url] gives me the mental edge I need to crush my goals.
suhagra price [url=http://suhagra.download/]suhagra 50 price[/url] suhagra 50 mg
Wow a good deal of valuable information.
Review my homepage; http://besiktasforum.net/forum/redirector.php?url=http://gr.pornolively.com/bewitched2206
atenolol price [url=http://tenormin.charity/]atenolol drug[/url] atenolol canadian pharmacy
I have read so many content about the blogger lovers
however this piece of writing is actually a pleasant piece of writing,
keep it up.
Я думаю, что Вас ввели в заблуждение.
в автомате четыре вроде [url=https://ky-ky.net/1832-uroven-jenergeticheskoj-vibracii.html]https://ky-ky.net/1832-uroven-jenergeticheskoj-vibracii.html[/url]-игр.
Надо глянуть
пишись|сверху} [url=http://u-cars.ru/modules.php?name=your_account&op=userinfo&username=upejycoga]http://u-cars.ru/modules.php?name=your_account&op=userinfo&username=upejycoga[/url]]https://nebotovo.ru/index.php?option=com_kunena&view=user&userid=19191}[/url]|[url=http://www.ivk-plus.ru/product/2667/reviews/]http://www.ivk-plus.ru/product/2667/reviews/[/url]|[url=http://ur-ga.ru/book/]http://ur-ga.ru/book/[/url]|[url=http://iiar.kiev.ua/forums/user/avawuc/]http://iiar.kiev.ua/forums/user/avawuc/[/url]|[url=http://www.printsstars.ru/communication/forum/index.php?page_name=profile_view&uid=89030]http://www.printsstars.ru/communication/forum/index.php?page_name=profile_view&uid=89030[/url]|[url=http://tdodis.ru/product/27210/reviews/]http://tdodis.ru/product/27210/reviews/[/url]|[url=http://2.shkola.hc.ru/index.php?option=com_k2&view=itemlist&task=user&id=1288]http://2.shkola.hc.ru/index.php?option=com_k2&view=itemlist&task=user&id=1288[/url]|[url=http://atoll-filters.ru/product/umjagchitel-atoll-ecolife-s-20/reviews/]http://atoll-filters.ru/product/umjagchitel-atoll-ecolife-s-20/reviews/[/url]|[url=http://yagiro.ru/profile/erinad/]http://yagiro.ru/profile/erinad/[/url]|[url=http://lanvitravel.ru/forums/topic/fabio-kitchen-2]http://lanvitravel.ru/forums/topic/fabio-kitchen-2[/url]|[url=http://www.sec31.ru/viewtopic.php?f=14&t=414287]http://www.sec31.ru/viewtopic.php?f=14&t=414287[/url]|[url=http://www.on-stuff.ru/webasyst/product/3907/reviews/]http://www.on-stuff.ru/webasyst/product/3907/reviews/[/url]|[url=http://www.sikahim.ru/product/titebond-ii-transparent-premium-wood-glue-klej-vlagostojkij-prozrachnyj-dlja-dereva-vedro-1893-l/reviews/?mode=register]http://www.sikahim.ru/product/titebond-ii-transparent-premium-wood-glue-klej-vlagostojkij-prozrachnyj-dlja-dereva-vedro-1893-l/reviews/?mode=register[/url]|[url=https://subaru-vlad.ru/forums/users/imefusaf/]https://subaru-vlad.ru/forums/users/imefusaf/[/url]|[url=http://shop.mcdavid.ru/product/tejp-25sm-v-korobke-100-hlopok-61511t/reviews/]http://shop.mcdavid.ru/product/tejp-25sm-v-korobke-100-hlopok-61511t/reviews/[/url]|[url=http://studio-pd.ru/index.php?subaction=userinfo&user=oturetu]http://studio-pd.ru/index.php?subaction=userinfo&user=oturetu[/url]|[url=http://autotuninggroup.ru/product/spidometr-elektronnyj-kamaz-uaz/reviews/]http://autotuninggroup.ru/product/spidometr-elektronnyj-kamaz-uaz/reviews/[/url]|[url=http://www.new-dent.kz/index.php?option=com_easybookreloaded]http://www.new-dent.kz/index.php?option=com_easybookreloaded[/url]|[url=http://bowltec.ru/shop/product/dexter-mens-sst4-se/reviews/]http://bowltec.ru/shop/product/dexter-mens-sst4-se/reviews/[/url]|[url=http://www.lada-4×4.net/member.php?u=17524]http://www.lada-4×4.net/member.php?u=17524[/url]|[url=http://mariland.org/index.php?subaction=userinfo&user=acucijom]http://mariland.org/index.php?subaction=userinfo&user=acucijom[/url]|[url=http://eresko.com.ua/index.php?subaction=userinfo&user=igibof]http://eresko.com.ua/index.php?subaction=userinfo&user=igibof[/url]|[url=http://mebel-omega.ru/product/tumba-prikrovatnaja-omega-k-s-dekorom-kamelija/reviews/]http://mebel-omega.ru/product/tumba-prikrovatnaja-omega-k-s-dekorom-kamelija/reviews/[/url]|[url=http://zemli.com/index.php?subaction=userinfo&user=ojelotub]http://zemli.com/index.php?subaction=userinfo&user=ojelotub[/url]|[url=http://avtosalontochka.ru/index.php?subaction=userinfo&user=awuho]http://avtosalontochka.ru/index.php?subaction=userinfo&user=awuho[/url]|[url=http://gdz-fizika.ru/index.php?subaction=userinfo&user=esytyh]http://gdz-fizika.ru/index.php?subaction=userinfo&user=esytyh[/url]|[url=http://tennis67.ru/talk/index.php?page_name=profile_view&uid=112404]http://tennis67.ru/talk/index.php?page_name=profile_view&uid=112404[/url]|[url=http://gv-tb.ru/index.php?option=com_easybookreloaded]http://gv-tb.ru/index.php?option=com_easybookreloaded[/url]|[url=http://shop.neomarin.ru/product/tallgrotto_3803/reviews/]http://shop.neomarin.ru/product/tallgrotto_3803/reviews/[/url]|[url=http://rodnik-90.ru/index.php?subaction=userinfo&user=ufopynyr]http://rodnik-90.ru/index.php?subaction=userinfo&user=ufopynyr[/url]|[url=http://www.transurfing-real.ru/2017/12/blog-post_401.html]http://www.transurfing-real.ru/2017/12/blog-post_401.html[/url]|[url=https://phantom-dvm.ru/product/rgb-kabel-touch-screen-dlja-phantom-spt-100-navigation-box/reviews/]https://phantom-dvm.ru/product/rgb-kabel-touch-screen-dlja-phantom-spt-100-navigation-box/reviews/[/url]|[url=http://mc-pe.net/index.php?subaction=userinfo&user=egedyk]http://mc-pe.net/index.php?subaction=userinfo&user=egedyk[/url]|[url=http://xn—-8sbfkldbtm4am4b6k.xn--p1ai/product/163/reviews/]http://xn—-8sbfkldbtm4am4b6k.xn--p1ai/product/163/reviews/[/url]|[url=http://www.octaniumsw.site/2018/01/ssd-m2-acer-nitro-5-an515-41-f9wl.html]http://www.octaniumsw.site/2018/01/ssd-m2-acer-nitro-5-an515-41-f9wl.html[/url]|[url=https://adresa.murman.ru/add/?mode=add&msg=1]https://adresa.murman.ru/add/?mode=add&msg=1[/url]|[url=http://softik.com.ua/product/informacionno-tehnologicheskoe-soprovozhdenie-1spredprijatie-podpiska-na-12-mesjacev/reviews/]http://softik.com.ua/product/informacionno-tehnologicheskoe-soprovozhdenie-1spredprijatie-podpiska-na-12-mesjacev/reviews/[/url]|[url=http://www.repetitor.tv/2015/06/1-2015.html]http://www.repetitor.tv/2015/06/1-2015.html[/url]|[url=https://med88.ru/kardiologija/lekarstva/pervaja-pomoshh-pri-arterialnom-krovotechenii/#]https://med88.ru/kardiologija/lekarstva/pervaja-pomoshh-pri-arterialnom-krovotechenii/#[/url]|[url=https://webcamcash.net/blog/poleznye-statii-dlya-vebkam-studij-i-partnerov/otkryit-vebkam-studiyu]https://webcamcash.net/blog/poleznye-statii-dlya-vebkam-studij-i-partnerov/otkryit-vebkam-studiyu[/url]|[url=http://www.ucoz.ru/qa/index.php?qa=user&qa_1=urawor]http://www.ucoz.ru/qa/index.php?qa=user&qa_1=urawor[/url]|[url=http://shitshop.ru/product/alko-kaska-futbol/reviews/]http://shitshop.ru/product/alko-kaska-futbol/reviews/[/url]|[url=http://megastroibaza.ru/product/teplonositel-dlja-sistemy-otoplenija-65-antifriz-50-litrov/reviews/]http://megastroibaza.ru/product/teplonositel-dlja-sistemy-otoplenija-65-antifriz-50-litrov/reviews/[/url]|[url=http://hormordasovoy.68edu.ru/book/]http://hormordasovoy.68edu.ru/book/[/url]|[url=http://www.ecorukodelie.ru/2016/03/zakladki-s-gerbariem.html]http://www.ecorukodelie.ru/2016/03/zakladki-s-gerbariem.html[/url]|[url=http://probki.vyatka.ru/content/reshenie-20112013/]http://probki.vyatka.ru/content/reshenie-20112013/[/url]|[url=http://wiki.natlife.ru/index.php?title=fabio.kitchen]http://wiki.natlife.ru/index.php?title=fabio.kitchen[/url]|[url=http://oasis-gelen.ru/index.php?option=com_vitabook]http://oasis-gelen.ru/index.php?option=com_vitabook[/url]|[url=http://www.olchnedoma.com/2016/03/blog-post_18.html]http://www.olchnedoma.com/2016/03/blog-post_18.html[/url]|[url=https://avgust.nsk.ru/product/noski-detskie-malchik_dh/reviews/]https://avgust.nsk.ru/product/noski-detskie-malchik_dh/reviews/[/url]|[url=http://gimpel.ru/reviews]http://gimpel.ru/reviews[/url]|[url=http://new.stil-mart.ru/product/stul-m51/reviews/]http://new.stil-mart.ru/product/stul-m51/reviews/[/url]|[url=http://streettuning.pro/forum/user/73934/]http://streettuning.pro/forum/user/73934/[/url]|[url=http://posudaoptom63.ru/product/cvetok-iskusstvennyj_xw/reviews/]http://posudaoptom63.ru/product/cvetok-iskusstvennyj_xw/reviews/[/url]|[url=http://www.san-top.ru/product/smennaja-panel-avantgarde-silver-dlja-electrolux-eta-16-avantgarde/reviews/]http://www.san-top.ru/product/smennaja-panel-avantgarde-silver-dlja-electrolux-eta-16-avantgarde/reviews/[/url]|[url=https://newtimes.ru/forum/user/124302/]https://newtimes.ru/forum/user/124302/[/url]|[url=http://www.zoolife55.ru/product/urinary-so-feline-kurica/reviews/]http://www.zoolife55.ru/product/urinary-so-feline-kurica/reviews/[/url]|[url=http://xn--76-vlcq2a.xn--p1ai/product/velles-vc-8016-ud/reviews/]http://xn--76-vlcq2a.xn--p1ai/product/velles-vc-8016-ud/reviews/[/url]|[url=http://batut66.ru/product/mjach-prygun-slonyonok/reviews/]http://batut66.ru/product/mjach-prygun-slonyonok/reviews/[/url]|[url=http://www.support.ipron.com/communication/forum/index.php?page_name=profile_view&uid=14186]http://www.support.ipron.com/communication/forum/index.php?page_name=profile_view&uid=14186[/url]|[url=http://www.2717352.ru/product/besprovodnoe-zarjadnoe-ustrojstvo-samsung-ep-ng920-/reviews/]http://www.2717352.ru/product/besprovodnoe-zarjadnoe-ustrojstvo-samsung-ep-ng920-/reviews/[/url]|[url=http://blog.netskills.ru/2017/01/network-security15.html]http://blog.netskills.ru/2017/01/network-security15.html[/url]|[url=http://shop.gladko.su/product/18874/reviews/]http://shop.gladko.su/product/18874/reviews/[/url]|[url=http://xbox360lt.ru/index.php?ukey=discuss_product&productid=9764&did=36]http://xbox360lt.ru/index.php?ukey=discuss_product&productid=9764&did=36[/url]|[url=http://zooboard.ru/user/profile/226953]http://zooboard.ru/user/profile/226953[/url]|[url=https://www.autopapyrus.ru/forum/user/202637/]https://www.autopapyrus.ru/forum/user/202637/[/url]|[url=http://cybex-spb.ru/product/cybex-pallas-m-fix-happy-black/reviews/]http://cybex-spb.ru/product/cybex-pallas-m-fix-happy-black/reviews/[/url]|[url=http://www.xn--5-htbd2chx.xn--p1ai/product/igra-stol-forma/reviews/]http://www.xn--5-htbd2chx.xn--p1ai/product/igra-stol-forma/reviews/[/url]|[url=http://www.dostavka-cveti.ru/product/cvetochnyi-shedevr/reviews/]http://www.dostavka-cveti.ru/product/cvetochnyi-shedevr/reviews/[/url]|[url=http://www.vi-fi.ru/product/relikvii-rimskoj-imperii/reviews/]http://www.vi-fi.ru/product/relikvii-rimskoj-imperii/reviews/[/url]|[url=http://www.sttnsk.ru/product/detskie-chuni_yh/reviews/]http://www.sttnsk.ru/product/detskie-chuni_yh/reviews/[/url]|[url=http://topforbaby.ru/product/adameks-koljaska-transf-galaxy-ljulka-imit/reviews/]http://topforbaby.ru/product/adameks-koljaska-transf-galaxy-ljulka-imit/reviews/[/url]|[url=http://dymka-toys.com/product/vsadnik-na-guse/reviews/]http://dymka-toys.com/product/vsadnik-na-guse/reviews/[/url]|[url=https://suveniryregionov.ru/product/igraj-garmon-75h40h75-mm/reviews/]https://suveniryregionov.ru/product/igraj-garmon-75h40h75-mm/reviews/[/url]|[url=https://uahotels.info/hotel/libid-plaza-hmelnitsk/]https://uahotels.info/hotel/libid-plaza-hmelnitsk/[/url]|[url=http://www.pavelgorbenko.ru/2018/02/blog-post.html]http://www.pavelgorbenko.ru/2018/02/blog-post.html[/url]|[url=http://wikirace.ru/index.php?title=fabio.kitchen]http://wikirace.ru/index.php?title=fabio.kitchen[/url]|[url=https://citydevelopers.ru/otzyvy/novosibirsk/zhk-voskresnyy/]https://citydevelopers.ru/otzyvy/novosibirsk/zhk-voskresnyy/[/url]|[url=http://www.premier-climat.ru/product/dimplex-obsidian-serija-hi-tech/reviews/]http://www.premier-climat.ru/product/dimplex-obsidian-serija-hi-tech/reviews/[/url]|[url=http://www.kabinagaz.ru/forum/?page_name=message&fid=3&tid=20844&title_seo=20844-fabio.kitchen&mid=21662&result=new#message21662]http://www.kabinagaz.ru/forum/?page_name=message&fid=3&tid=20844&title_seo=20844-fabio.kitchen&mid=21662&result=new#message21662[/url]|[url=http://mnogootvetov.ru/index.php?qa=30021&qa_1=fabio-kitchen]http://mnogootvetov.ru/index.php?qa=30021&qa_1=fabio-kitchen[/url]|[url=https://vitaco.ru/communication/forum/user/971/]https://vitaco.ru/communication/forum/user/971/[/url]|[url=http://www.profsnabmsk.ru/market/index.php?ukey=discuss_product&productid=1171&did=36]http://www.profsnabmsk.ru/market/index.php?ukey=discuss_product&productid=1171&did=36[/url]|[url=http://www.fotoblog365.com/2017/02/sony-a6500.html]http://www.fotoblog365.com/2017/02/sony-a6500.html[/url]|[url=http://lapsishop.ru/index.php?ukey=discuss_product&productid=6681&did=36]http://lapsishop.ru/index.php?ukey=discuss_product&productid=6681&did=36[/url]|[url=https://myst.raptom.com/index.php?option=com_k2&view=itemlist&task=user&id=120157]https://myst.raptom.com/index.php?option=com_k2&view=itemlist&task=user&id=120157[/url]|[url=http://www.kletki-opt.ru/product/paw-grill/reviews/]http://www.kletki-opt.ru/product/paw-grill/reviews/[/url]|[url=http://www.womenfootball.ru/oldforum/forum.php?idforum=5&idsubject=12737]http://www.womenfootball.ru/oldforum/forum.php?idforum=5&idsubject=12737[/url]|[url=http://radaraduga.ru/nashi_materiali]http://radaraduga.ru/nashi_materiali[/url]|[url=http://blog.mistifiks.ru/2015/06/mikrotik_54.html]http://blog.mistifiks.ru/2015/06/mikrotik_54.html[/url]|[url=https://imperiasport.ru/product/utjazheliteli-2h45-kg-reguliruemye-bstaw20-/reviews/]https://imperiasport.ru/product/utjazheliteli-2h45-kg-reguliruemye-bstaw20-/reviews/[/url]|[url=http://warshipsfaq.ru/index.php?qa=user&qa_1=ohakihoc]http://warshipsfaq.ru/index.php?qa=user&qa_1=ohakihoc[/url]|[url=http://old.wigfashion.ru/product/999-pure-remuvolosy-na-klipsah22/reviews/]http://old.wigfashion.ru/product/999-pure-remuvolosy-na-klipsah22/reviews/[/url]|[url=http://prod.mcxpx.ru/index.php?page=user&action=pub_profile&id=506241]http://prod.mcxpx.ru/index.php?page=user&action=pub_profile&id=506241[/url]|[url=http://www.a-shop.su/forum/topic.php?id=3#message_74]http://www.a-shop.su/forum/topic.php?id=3#message_74[/url]|[url=http://www.tex-zapchast.dp.ua/product/zamena-dvigatelja_ej/reviews/]http://www.tex-zapchast.dp.ua/product/zamena-dvigatelja_ej/reviews/[/url]|[url=http://wiki.lamers.com.ua/index.php?title=fabio.kitchen]http://wiki.lamers.com.ua/index.php?title=fabio.kitchen[/url]|[url=http://forum.computest.ru/post/383696/#p383696]http://forum.computest.ru/post/383696/#p383696[/url]|[url=http://zsaek.tsu.ru/user/1581]http://zsaek.tsu.ru/user/1581[/url]|[url=http://teplitnsk.ru/product/shte-150-200r-diametr-50-mm/reviews/]http://teplitnsk.ru/product/shte-150-200r-diametr-50-mm/reviews/[/url]|[url=http://salamandra.cz/index.php?option=com_vitabook]http://salamandra.cz/index.php?option=com_vitabook[/url]|[url=https://it-hp.ru/product/adapter-hp-ap769a/reviews/]https://it-hp.ru/product/adapter-hp-ap769a/reviews/[/url]|[url=http://www.padesign.pro/2015/02/blog-post.html?view=timeslide]http://www.padesign.pro/2015/02/blog-post.html?view=timeslide[/url]|[url=http://elkin-geo.com/index.php?option=com_akobook]http://elkin-geo.com/index.php?option=com_akobook[/url]|[url=http://vipermoto.com.ua/shop/product/viper-volcano-150/reviews/]http://vipermoto.com.ua/shop/product/viper-volcano-150/reviews/[/url]|[url=https://smf.sos-dan.ru/index.php?topic=203994.new#new]https://smf.sos-dan.ru/index.php?topic=203994.new#new[/url]|[url=http://www.donbassdialog.org.ua/2019/02/shestoy-dialogovyy-marafon-posleovoyny-otchet.html]http://www.donbassdialog.org.ua/2019/02/shestoy-dialogovyy-marafon-posleovoyny-otchet.html[/url]|[url=http://php-s.ru/photogallery/coppermine/demo/profile.php?uid=116969]http://php-s.ru/photogallery/coppermine/demo/profile.php?uid=116969[/url]|[url=http://sunday.winzard.ru/2010/09/1.html]http://sunday.winzard.ru/2010/09/1.html[/url]|[url=http://www.littlethings.su/2015/09/ombre.html]http://www.littlethings.su/2015/09/ombre.html[/url]|[url=http://cdopnz.ru/forum/messages/forum1/topic3815/message4141/?result=new#message4141]http://cdopnz.ru/forum/messages/forum1/topic3815/message4141/?result=new#message4141[/url]|[url=http://www.athlomnemaspb.online/2018/03/athlomnemaspbonline.html]http://www.athlomnemaspb.online/2018/03/athlomnemaspbonline.html[/url]|[url=http://xn—-7sbgj9bdrl.xn--p1ai/users/amexujabu]http://xn—-7sbgj9bdrl.xn--p1ai/users/amexujabu[/url]|[url=https://www.poputchik.ru/users/ipudi]https://www.poputchik.ru/users/ipudi[/url]|[url=https://igia.cv.ua/index.php/forum/laskavo-prosimo/245892-fabio-kitchen#245900]https://igia.cv.ua/index.php/forum/laskavo-prosimo/245892-fabio-kitchen#245900[/url]|[url=http://www.worldisblackandwhite.com/2012/01/blog-post_4276.html]http://www.worldisblackandwhite.com/2012/01/blog-post_4276.html[/url]|[url=http://egaisa.net/forum/index.php?topic=3281.new#new]http://egaisa.net/forum/index.php?topic=3281.new#new[/url]|[url=http://dinskoi-raion.ru/forum/?page_name=profile_view&uid=53781]http://dinskoi-raion.ru/forum/?page_name=profile_view&uid=53781[/url]|[url=https://www.marexwine.ru/forum/?page_name=profile_view&uid=346]https://www.marexwine.ru/forum/?page_name=profile_view&uid=346[/url]|[url=https://forum.zabor.zp.ua/memberlist.php?mode=viewprofile&u=136723]https://forum.zabor.zp.ua/memberlist.php?mode=viewprofile&u=136723[/url]|[url=http://balaklavskiy-16.ru/post/964/#p964]http://balaklavskiy-16.ru/post/964/#p964[/url]|[url=http://forum.toptv.tv/index.php?board=5.0]http://forum.toptv.tv/index.php?board=5.0[/url]|[url=https://multistation.ru/product/zhim-nogami-powertec-p-lp14/reviews/?sub=multistation]https://multistation.ru/product/zhim-nogami-powertec-p-lp14/reviews/?sub=multistation[/url]|[url=http://kolosovs.ru/index.php?option=com_easybookreloaded]http://kolosovs.ru/index.php?option=com_easybookreloaded[/url]|[url=http://stavklad.ru/viewtopic.php?f=4&t=3919]http://stavklad.ru/viewtopic.php?f=4&t=3919[/url]|[url=http://44klada.ru/viewtopic.php?f=6&t=3143]http://44klada.ru/viewtopic.php?f=6&t=3143[/url]|[url=http://forum.meendocash.com/index.php?topic=2993.new#new]http://forum.meendocash.com/index.php?topic=2993.new#new[/url]|[url=http://tms5.iro23.ru/forums/users/irusyc/]http://tms5.iro23.ru/forums/users/irusyc/[/url]|[url=http://o98065hq.bget.ru/index.php?board=1.0]http://o98065hq.bget.ru/index.php?board=1.0[/url]|[url=http://www.imperis.ru/product_card/5539/reviews/]http://www.imperis.ru/product_card/5539/reviews/[/url]|[url=https://magadan-mebel.ru/forum/user/171/]https://magadan-mebel.ru/forum/user/171/[/url]|[url=https://foodsuppliers.ru/users/ufozus]https://foodsuppliers.ru/users/ufozus[/url]|[url=https://joomlaux.com/forum/user/138037-obequr.html]https://joomlaux.com/forum/user/138037-obequr.html[/url]|[url=http://cleververve.com/wiki/index.php?title=fabio.kitchen]http://cleververve.com/wiki/index.php?title=fabio.kitchen[/url]|[url=http://marandola.net/dokuwiki/doku.php?id=fabio.kitchen]http://marandola.net/dokuwiki/doku.php?id=fabio.kitchen[/url]|[url=http://www.ifreemax.ru/2015/06/forum-madrid-startup-weekend-2015.html]http://www.ifreemax.ru/2015/06/forum-madrid-startup-weekend-2015.html[/url]|[url=http://karabash.chelbusiness.ru/index.php?name=account&op=info&uname=owiciqojo]http://karabash.chelbusiness.ru/index.php?name=account&op=info&uname=owiciqojo[/url]|[url=http://kemavto.kuzbass.net/index.php?subaction=userinfo&user=atifi]http://kemavto.kuzbass.net/index.php?subaction=userinfo&user=atifi[/url]|[url=http://klotzlube.ru/forum/user/248853/]http://klotzlube.ru/forum/user/248853/[/url]|[url=http://tamklad.ru/viewtopic.php?f=19&t=7693]http://tamklad.ru/viewtopic.php?f=19&t=7693[/url]|[url=https://nordgoldjobs.com/forum/user/28437/]https://nordgoldjobs.com/forum/user/28437/[/url]|[url=http://xn--80adt5btj4c.xn--80asehdb/index.php?subaction=userinfo&user=yduxic]http://xn--80adt5btj4c.xn--80asehdb/index.php?subaction=userinfo&user=yduxic[/url]|[url=http://munservis.mirniy.ru/index.php?subaction=userinfo&user=ukyjize]http://munservis.mirniy.ru/index.php?subaction=userinfo&user=ukyjize[/url]|[url=http://frichinvestigation.org/node/2915]http://frichinvestigation.org/node/2915[/url]|[url=http://www.starterkit.ru/html/index.php?name=account&op=info&uname=usuhevub]http://www.starterkit.ru/html/index.php?name=account&op=info&uname=usuhevub[/url]|[url=http://artem-energo.ru/forums.php?m=posts&q=11518&n=last#bottom]http://artem-energo.ru/forums.php?m=posts&q=11518&n=last#bottom[/url]|[url=http://www.speicher-photovoltaik.de/profile/?u=14206]http://www.speicher-photovoltaik.de/profile/?u=14206[/url]|[url=https://forum-pmr.net/member.php?u=44995]https://forum-pmr.net/member.php?u=44995[/url]|[url=http://mydnepr.pp.ua/forum/topic.php?forum=7&topic=330]http://mydnepr.pp.ua/forum/topic.php?forum=7&topic=330[/url]|[url=http://www.bikeadventure.ru/forum/?page_name=message&fid=2&tid=1145&title_seo=1145-fabio.kitchen&mid=1179&result=new#message1179]http://www.bikeadventure.ru/forum/?page_name=message&fid=2&tid=1145&title_seo=1145-fabio.kitchen&mid=1179&result=new#message1179[/url]|[url=http://torzhok.tverlib.ru/fabiokitchen]http://torzhok.tverlib.ru/fabiokitchen[/url]|[url=http://rusgoroda.ru/member.php?u=102475]http://rusgoroda.ru/member.php?u=102475[/url]|[url=http://www.himtrade.pro/index.php?subaction=userinfo&user=apiruzas]http://www.himtrade.pro/index.php?subaction=userinfo&user=apiruzas[/url]|[url=http://producm.ru/forum/messages/forum39/topic28933/message190265/?result=new#message190265]http://producm.ru/forum/messages/forum39/topic28933/message190265/?result=new#message190265[/url]|[url=https://www.pravdologia.ru/forum/messages/forum7/topic4089/message160627/?result=new#message160627]https://www.pravdologia.ru/forum/messages/forum7/topic4089/message160627/?result=new#message160627[/url]|[url=http://www.msk-engineering.ru/shop/product/karcher-wd-5600-mp/reviews/]http://www.msk-engineering.ru/shop/product/karcher-wd-5600-mp/reviews/[/url]|[url=http://school-one.ru/users/ohibic]http://school-one.ru/users/ohibic[/url]|[url=https://kino.murman.ru/2006/boomer2.shtml?msg=1#com]https://kino.murman.ru/2006/boomer2.shtml?msg=1#com[/url]|[url=http://xn—-ctbfqxicawkedu.xn--p1ai/index.php?subaction=userinfo&user=ulajun]http://xn—-ctbfqxicawkedu.xn--p1ai/index.php?subaction=userinfo&user=ulajun[/url]|[url=http://www.mcb-electro.ru/product/relax-pv-a1-l1/reviews/]http://www.mcb-electro.ru/product/relax-pv-a1-l1/reviews/[/url]|[url=http://www.zvukmarket.ru/product/intro-ant-8/reviews/]http://www.zvukmarket.ru/product/intro-ant-8/reviews/[/url]|[url=http://rznpoisk.ru/viewtopic.php?f=11&t=1841]http://rznpoisk.ru/viewtopic.php?f=11&t=1841[/url]|[url=http://bam61.ru/shop/product/1948/reviews/]http://bam61.ru/shop/product/1948/reviews/[/url]|[url=http://driverpoisk.ru/index.php?qa=user&qa_1=aboqepuc]http://driverpoisk.ru/index.php?qa=user&qa_1=aboqepuc[/url]|[url=http://www.literatort.ru/2018/09/zajachji-lapy.html]http://www.literatort.ru/2018/09/zajachji-lapy.html[/url]|[url=http://no-smoking.tehpodderzka.ru/2016/09/griffin-25.html]http://no-smoking.tehpodderzka.ru/2016/09/griffin-25.html[/url]|[url=http://www.annmartynova.ru/2015/06/vyshivka-v-bytu.html]http://www.annmartynova.ru/2015/06/vyshivka-v-bytu.html[/url]|[url=http://mir-nevest.ru/product/krasivoe-svadebnoe-plate-style-t9861/reviews/]http://mir-nevest.ru/product/krasivoe-svadebnoe-plate-style-t9861/reviews/[/url]|[url=http://wiki.navipharm.kz/index.php?title=fabio.kitchen]http://wiki.navipharm.kz/index.php?title=fabio.kitchen[/url]|[url=http://www.infofakt.ru/2015/02/blog-post_8.html]http://www.infofakt.ru/2015/02/blog-post_8.html[/url]|[url=http://www.artcalendar.ru/783.html]http://www.artcalendar.ru/783.html[/url]|[url=https://leonata.ru/product/paltovaja-09-3171-new/reviews/]https://leonata.ru/product/paltovaja-09-3171-new/reviews/[/url]|[url=https://igrburg.ru/product/3843/reviews/]https://igrburg.ru/product/3843/reviews/[/url]|[url=http://www.startup.org.ua/2015/12/seed-forum.html?m=1]http://www.startup.org.ua/2015/12/seed-forum.html?m=1[/url]|[url=http://parfum-sklad.dp.ua/?ssprod=7738&ename=life%20threads%20emerald&rpr=%d0%9d%d0%b8%d1%82%d0%b8%20%d0%b6%d0%b8%d0%b7%d0%bd%d0%b8%20%d0%b8%d0%b7%d1%83%d0%bc%d1%80%d1%83%d0%b4&br=la%20prairie&rbr=%d0%9b%d1%8f%20%d0%9f%d1%80%d0%b0%d0%b8%d1%80%d0%b8]http://parfum-sklad.dp.ua/?ssprod=7738&ename=life%20threads%20emerald&rpr=%d0%9d%d0%b8%d1%82%d0%b8%20%d0%b6%d0%b8%d0%b7%d0%bd%d0%b8%20%d0%b8%d0%b7%d1%83%d0%bc%d1%80%d1%83%d0%b4&br=la%20prairie&rbr=%d0%9b%d1%8f%20%d0%9f%d1%80%d0%b0%d0%b8%d1%80%d0%b8[/url]|[url=https://province-pskov.ru/province/2012/101/1323]https://province-pskov.ru/province/2012/101/1323[/url]|[url=http://blog.1-ok.com.ua/2013/08/blog-post_14.html]http://blog.1-ok.com.ua/2013/08/blog-post_14.html[/url]|[url=https://fishtrade3000.ru/forum/user/1022/]https://fishtrade3000.ru/forum/user/1022/[/url]|[url=http://massage-szao.ru/book/]http://massage-szao.ru/book/[/url]|[url=http://dolgorukovo.com/index.php?option=com_comprofiler&task=userprofile&user=302249]http://dolgorukovo.com/index.php?option=com_comprofiler&task=userprofile&user=302249[/url]|[url=http://breadboard.ru/index.php?qa=user&qa_1=ojezan]http://breadboard.ru/index.php?qa=user&qa_1=ojezan[/url]|[url=http://www.filmspot.cz/2019/06/recenze-filmu-muzi-v-cernem-globalni-hrozba.html]http://www.filmspot.cz/2019/06/recenze-filmu-muzi-v-cernem-globalni-hrozba.html[/url]|[url=http://www.beerblogger.ru/2015/06/blog-post.html]http://www.beerblogger.ru/2015/06/blog-post.html[/url]|[url=http://xn--r1aac8c.xn--p1ai/expert/mnenie-naseleniya-dobavit/]http://xn--r1aac8c.xn--p1ai/expert/mnenie-naseleniya-dobavit/[/url]|[url=http://clear.rusoft.ru/2011/10/2-dart.html]http://clear.rusoft.ru/2011/10/2-dart.html[/url]|[url=http://voprosi-otveti.ru/index.php?qa=user&qa_1=ogajolyh]http://voprosi-otveti.ru/index.php?qa=user&qa_1=ogajolyh[/url]|[url=http://www.newrancho.ru/2014/01/blog-post.html]http://www.newrancho.ru/2014/01/blog-post.html[/url]|[url=http://www.stiliton.ru/2017/08/eloran-i-echajka-kogda-morskaya-navigaciya-poluchit-nadezhnuyu-sistemu-pozicionirovaniya.html]http://www.stiliton.ru/2017/08/eloran-i-echajka-kogda-morskaya-navigaciya-poluchit-nadezhnuyu-sistemu-pozicionirovaniya.html[/url]|[url=http://simpda.com/home.php?mod=space&uid=2233866]http://simpda.com/home.php?mod=space&uid=2233866[/url]|[url=https://maxiotzyv.ru/catalog/fabiokitchen]https://maxiotzyv.ru/catalog/fabiokitchen[/url]|[url=https://rubukkit.org/threads/fabio-kitchen.187208/]https://rubukkit.org/threads/fabio-kitchen.187208/[/url]|[url=https://alternatio.org/index.php?option=com_k2&view=itemlist&task=user&id=149954]https://alternatio.org/index.php?option=com_k2&view=itemlist&task=user&id=149954[/url]|[url=http://www.bort080.ru/2012/03/biografiya-psnahimova.html]http://www.bort080.ru/2012/03/biografiya-psnahimova.html[/url]|[url=https://moolookoo.ru/content/fabiokitchen]https://moolookoo.ru/content/fabiokitchen[/url]|[url=http://wwassociation.ru/user/9483]http://wwassociation.ru/user/9483[/url]|[url=http://fr3752e7.bget.ru/index.php?subaction=userinfo&user=ilusomap]http://fr3752e7.bget.ru/index.php?subaction=userinfo&user=ilusomap[/url]|[url=http://ledsoft.ru/forum/?page_name=message&fid=5&tid=9528&title_seo=9528-fabio.kitchen&mid=9648&result=new#message9648]http://ledsoft.ru/forum/?page_name=message&fid=5&tid=9528&title_seo=9528-fabio.kitchen&mid=9648&result=new#message9648[/url]|[url=http://www.world-h2o.ru/index.php?ukey=discuss_product&productid=698&did=36]http://www.world-h2o.ru/index.php?ukey=discuss_product&productid=698&did=36[/url]|[url=https://instrument-43.ru/product/pajalnik-zubr-impulsnyj-so-svetovym-indikatorom-150-vt-2-smennyh-zhala-kanifol-pripoj-/reviews/]https://instrument-43.ru/product/pajalnik-zubr-impulsnyj-so-svetovym-indikatorom-150-vt-2-smennyh-zhala-kanifol-pripoj-/reviews/[/url]|[url=https://www.unidocs.ru/product/russkoe-menju-ilona-fedotova/reviews/]https://www.unidocs.ru/product/russkoe-menju-ilona-fedotova/reviews/[/url]|[url=http://studio-azhur.ru/index.php?option=com_k2&view=itemlist&task=user&id=46011]http://studio-azhur.ru/index.php?option=com_k2&view=itemlist&task=user&id=46011[/url]|[url=http://freeschool.ru/index.php?option=com_easybookreloaded]http://freeschool.ru/index.php?option=com_easybookreloaded[/url]|[url=http://22-91.ru/biografiya/prodolzhenie-dinastii-kompozitorov-maksim-dunaevskijj/14.01.2015]http://22-91.ru/biografiya/prodolzhenie-dinastii-kompozitorov-maksim-dunaevskijj/14.01.2015[/url]|[url=http://www.netza.ru/2012/12/service-password-encryption.html]http://www.netza.ru/2012/12/service-password-encryption.html[/url]|[url=http://zaday-vopros.ru/index.php?qa=user&qa_1=odixosebe]http://zaday-vopros.ru/index.php?qa=user&qa_1=odixosebe[/url]|[url=http://www.qaclubkiev.com/2011/11/istqb-9-2011.html]http://www.qaclubkiev.com/2011/11/istqb-9-2011.html[/url]|[url=http://www.suricoma.com/2016/01/blog-post.html]http://www.suricoma.com/2016/01/blog-post.html[/url]|[url=http://blog.esparus.es/2012/02/mir.html]http://blog.esparus.es/2012/02/mir.html[/url]|[url=http://blog.nachalka.info/2011/05/blog-post_16.html]http://blog.nachalka.info/2011/05/blog-post_16.html[/url]|[url=http://f978859k.bget.ru/index.php?option=com_vitabook]http://f978859k.bget.ru/index.php?option=com_vitabook[/url]|[url=http://automordovia.ru/index.php?option=com_easybookreloaded]http://automordovia.ru/index.php?option=com_easybookreloaded[/url]|[url=http://st-kt.ru/news/daf-predlozhil-sistemu-polnogo-privoda/]http://st-kt.ru/news/daf-predlozhil-sistemu-polnogo-privoda/[/url]|[url=http://wealth-mc.net/index.php/forum/user/214663-aginim]http://wealth-mc.net/index.php/forum/user/214663-aginim[/url]|[url=http://kasimovhotel.ru/index.php?option=com_vitabook]http://kasimovhotel.ru/index.php?option=com_vitabook[/url]|[url=http://yarfly.ru/index.php?option=com_vitabook]http://yarfly.ru/index.php?option=com_vitabook[/url]|[url=http://www.pcporadenstvi.cz/fabiokitchen]http://www.pcporadenstvi.cz/fabiokitchen[/url]|[url=http://moonlight-fangs.de/viewtopic.php?f=14&t=48829]http://moonlight-fangs.de/viewtopic.php?f=14&t=48829[/url]|[url=http://putevki.by/index.php?name=account&op=info&uname=eguhiqo]http://putevki.by/index.php?name=account&op=info&uname=eguhiqo[/url]|[url=http://dolgopa.org/blog/71589.html]http://dolgopa.org/blog/71589.html[/url]|[url=http://vetstate.ru/forum/?page_name=message&fid=28&tid=27841&title_seo=27841-fabio.kitchen&mid=48115&result=new#message48115]http://vetstate.ru/forum/?page_name=message&fid=28&tid=27841&title_seo=27841-fabio.kitchen&mid=48115&result=new#message48115[/url]|[url=http://shooting-russia.ru/forum/?page_name=message&fid=8&tid=9899&title_seo=9899-fabio.kitchen&mid=10151&result=new#message10151]http://shooting-russia.ru/forum/?page_name=message&fid=8&tid=9899&title_seo=9899-fabio.kitchen&mid=10151&result=new#message10151[/url]|[url=http://speedway-world.pl/forum/member.php?action=profile&uid=345216]http://speedway-world.pl/forum/member.php?action=profile&uid=345216[/url]|[url=https://medvacancy.ru/user/profile/504962]https://medvacancy.ru/user/profile/504962[/url]|[url=http://rangeroverworld.ru/forum/messages/forum90/topic188151/message211292/?result=new#message211292]http://rangeroverworld.ru/forum/messages/forum90/topic188151/message211292/?result=new#message211292[/url]|[url=http://birduma.ru/club/user/29160/]http://birduma.ru/club/user/29160/[/url]|[url=http://tekst-pesni.ru/index.php?name=account&op=info&uname=amahyj]http://tekst-pesni.ru/index.php?name=account&op=info&uname=amahyj[/url]|[url=http://shop.unigran.ua/index.php?route=pavblog/blog&blog_id=27]http://shop.unigran.ua/index.php?route=pavblog/blog&blog_id=27[/url]|[url=http://kioskindustry.ru/index.php?subaction=userinfo&user=idupyhuca]http://kioskindustry.ru/index.php?subaction=userinfo&user=idupyhuca[/url]|[url=http://best-kalyany.ru/product/kt-el-nahla-50-gr-likyor/reviews/]http://best-kalyany.ru/product/kt-el-nahla-50-gr-likyor/reviews/[/url]|[url=http://gundeminfo.az/index.php?subaction=userinfo&user=akuvazux]http://gundeminfo.az/index.php?subaction=userinfo&user=akuvazux[/url]|[url=http://lfs.ya1.ru/index.php?subaction=userinfo&user=odanojep]http://lfs.ya1.ru/index.php?subaction=userinfo&user=odanojep[/url]|[url=http://new.e-shvetsova.ru/blog/pro-kryisikov/krysy-i-korm-dlya-nih.html#jf3fa545fc]http://new.e-shvetsova.ru/blog/pro-kryisikov/krysy-i-korm-dlya-nih.html#jf3fa545fc[/url]|[url=http://5chudes.com/product/magazin-morozhenoe/reviews/]http://5chudes.com/product/magazin-morozhenoe/reviews/[/url]|[url=https://xn—-7sbiew6aadnema7p.xn--p1ai/sity_id.php?id=39&comment=success&comment=success&comment=success&comment=success&comment=success#comment-23735]https://xn—-7sbiew6aadnema7p.xn--p1ai/sity_id.php?id=39&comment=success&comment=success&comment=success&comment=success&comment=success#comment-23735[/url]|[url=http://tetra.net.ua/?module=forum&action=topic&id=419]http://tetra.net.ua/?module=forum&action=topic&id=419[/url]|[url=http://korolevstvo-d.ru/forum/user/3481/]http://korolevstvo-d.ru/forum/user/3481/[/url]|[url=http://www.italia-portal.com/2013/08/epoxa-vozrozhdenia-v-italii-kratko.html]http://www.italia-portal.com/2013/08/epoxa-vozrozhdenia-v-italii-kratko.html[/url]|[url=http://www.coffre24.ru/2013/12/59-korobochka-maminy-sokrovishcha-master-klass.html]http://www.coffre24.ru/2013/12/59-korobochka-maminy-sokrovishcha-master-klass.html[/url]|[url=https://bertal.ru/index.php?a11076797/https://fabio.kitchen/kuhni/art-deko/#h]https://bertal.ru/index.php?a11076797/https://fabio.kitchen/kuhni/art-deko/#h[/url]|[url=http://www.stmasterstva.ru/2018/01/animacija-v-sovremennom-mire.html]http://www.stmasterstva.ru/2018/01/animacija-v-sovremennom-mire.html[/url]|[url=https://www.czporadna.cz/71782/fabio-kitchen]https://www.czporadna.cz/71782/fabio-kitchen[/url]|[url=http://blog.smirik.ru/2011/10/blog-post_08.html]http://blog.smirik.ru/2011/10/blog-post_08.html[/url]|[url=http://www.ticket2ride.ru/2014/10/blog-post.html?commentpage=geregnahc%25[]http://www.ticket2ride.ru/2014/10/blog-post.html?commentpage=geregnahc%25[[/url]|[url=http://drop-let.ru/index.php?subaction=userinfo&user=ugymyl]http://drop-let.ru/index.php?subaction=userinfo&user=ugymyl[/url]|[url=http://bizon15.ru/index.php?subaction=userinfo&user=ycubymo]http://bizon15.ru/index.php?subaction=userinfo&user=ycubymo[/url]|[url=http://www.xa-xa.pp.ua/2014/08/blog-post_11.html]http://www.xa-xa.pp.ua/2014/08/blog-post_11.html[/url]|[url=https://bezmotora72.ru/communication/forum/user/290/]https://bezmotora72.ru/communication/forum/user/290/[/url]|[url=http://xn—-7sbgabarzt9afbtggek.xn--p1ai/index.php?subaction=userinfo&user=ylybylyl]http://xn—-7sbgabarzt9afbtggek.xn--p1ai/index.php?subaction=userinfo&user=ylybylyl[/url]|[url=http://www.vladmines.dn.ua/index.php?name=account&op=info&uname=ikypalo]http://www.vladmines.dn.ua/index.php?name=account&op=info&uname=ikypalo[/url]|[url=http://remont-okon.od.ua/index.php?subaction=userinfo&user=uliquri]http://remont-okon.od.ua/index.php?subaction=userinfo&user=uliquri[/url]|[url=https://www.bonanza.by/product/325585/reviews/]https://www.bonanza.by/product/325585/reviews/[/url]|[url=http://ad-vance.ru/communication/forum/user/29852/]http://ad-vance.ru/communication/forum/user/29852/[/url]|[url=http://www.moto64.net/2016/06/honda-kawasaki-crf250r-14-kx250f-16.html]http://www.moto64.net/2016/06/honda-kawasaki-crf250r-14-kx250f-16.html[/url]|[url=http://nvkb.ru/forum/index.php/user/77905/]http://nvkb.ru/forum/index.php/user/77905/[/url]|[url=http://viko.com.ru/index.php?subaction=userinfo&user=ygynozuwy]http://viko.com.ru/index.php?subaction=userinfo&user=ygynozuwy[/url]|[url=http://www.aveursus.ru/2014/04/civil-3d-civil-3d_24.html]http://www.aveursus.ru/2014/04/civil-3d-civil-3d_24.html[/url]|[url=http://gdeotveti.ru/index.php?qa=user&qa_1=yvimosogy]http://gdeotveti.ru/index.php?qa=user&qa_1=yvimosogy[/url]|[url=http://jilye74.ru/index.php?subaction=userinfo&user=uzugu]http://jilye74.ru/index.php?subaction=userinfo&user=uzugu[/url]|[url=https://www.hkbigman.net/home.php?mod=space&uid=110813&do=profile]https://www.hkbigman.net/home.php?mod=space&uid=110813&do=profile[/url]|[url=http://needforcraft.ru/user/5770-elyzecow/]http://needforcraft.ru/user/5770-elyzecow/[/url]|[url=https://f63.su/profile/919-asyriwu/]https://f63.su/profile/919-asyriwu/[/url]|[url=http://grifon-expert.ru/index.php?subaction=userinfo&user=oxehy]http://grifon-expert.ru/index.php?subaction=userinfo&user=oxehy[/url]|[url=http://unichance.ru/index.php/forum/user/21541-iqodocu]http://unichance.ru/index.php/forum/user/21541-iqodocu[/url]|[url=http://lubaks-don.ru/index.php/forum/user/23955-ozywope.html]http://lubaks-don.ru/index.php/forum/user/23955-ozywope.html[/url]} мебели.
celebrex 200mg where to buy [url=http://celecoxib.gives/]celebrex cost canada[/url] price of celebrex in south africa
It’s an amazing post in support of all the web viewers; they will
obtain advantage from it I am sure.
Feel free to surf to my web site: perfect hermes replica
generic celebrex for sale [url=https://celecoxib.gives/]celebrex cap 200mg[/url] canadian celebrex 200mg
low cost online pharmacy [url=https://pleasantspharmacy.online/]prices pharmacy[/url] canadien pharmacies
15 mg citalopram [url=http://citalopram.party/]citalopram 10mg for anxiety[/url] citalopram 30 mg
ampicillin drug [url=https://ampicillin.pics/]ampicillin[/url] ampicillin without prescription
buy bactrim online [url=http://bactrim.science/]canadian pharmacy bactrim[/url] bactrim rx
Woah! I’m really digging the template/theme of this blog.
It’s simple, yet effective. A lot of times it’s very
hard to get that “perfect balance” between superb usability and visual appeal.
I must say you’ve done a fantastic job with this. In addition, the blog loads
extremely quick for me on Internet explorer. Superb Blog!
И как это понимать
|шляхта} об онлайн cooler bag [url=https://blackauto23.ru/]казино адмирал хxx[/url] пин up?
misoprostol for sale online [url=https://cytotec.gives/]cytotec online[/url] misoprostol online cheap
Между нами говоря, я бы обратился за помощью к модератору.
—
Глянем на досуге логистическая компания ксе, караван логистическая компания и [url=https://ahimkh-yuluyuu-tny.blog.ss-blog.jp/2013-05-22?comment_success=2023-02-23T19:13:30&time=1677147210]https://ahimkh-yuluyuu-tny.blog.ss-blog.jp/2013-05-22?comment_success=2023-02-23T19:13:30&time=1677147210[/url] реестр логистических компаний
valtrex 500 mg uk price [url=https://valacyclovir.charity/]cheapest on line valtrex without a prescription[/url] valtrex discount price
can you buy zofran [url=http://zofran.foundation/]zofran brand name[/url] zofran cost uk
canadian pharmacy no scripts: canadian pharmacies compare – canada drugs reviews
propecia generic best price [url=http://finasteridem.online/]finasteride price[/url] finasteride 1mg generic price
ampicillin 750 mg [url=https://ampicillin.pics/]buy cheap ampicillin online[/url] ampicillin 50
I have no idea [url=http://clomidz.online/]how to buy Clomid over the counter[/url].
stromectol in canada [url=http://stromectol.charity/]ivermectin uk[/url] stromectol cream
celebrex 200 mg for sale [url=https://celebrexcelecoxib.charity/]generic celebrex 200 mg[/url] buying celebrex in mexico
ventolin 50 mcg [url=http://albuterol.ink/]albuterol 2mg capsules[/url] albuterol mexico pharmacy
This is a topic that is close to my heart…
Cheers! Where are your contact details though?
Amongst these whoo worked full time all year in 2018, Black girls ewrned 61.9 cents for each aand
every dolar that white guys earned.
Here is my webpage check here
ampicillin 500 mg tablet [url=https://ampicillin.pics/]principen[/url] ampicillin 2g
ampicillin 11593027 [url=https://ampicillin.pics/]ampicillin 500[/url] cost of ampicillin
citalopram 20 india [url=https://citalopram.pics/]240 mg celexa[/url] price of citalopram 10mg
where to get vermox [url=http://vermox.science/]buy vermox 500mg[/url] vermox 500
[url=http://allopurinol.science/]Allopurinol for sale[/url] is a rare and valuable find.
buy phenergan 10mg online [url=http://phenergan.ink/]phenergan 12.5 mg tablets[/url] buy phenergan online uk
cymbalta 20mg [url=https://cymbaltax.online/]cymbalta cheapest price[/url] cymbalta 60 mg
fluoxetine 20 mg tablet cost [url=https://fluoxetine2023.online/]fluoxetine 30 mg cost[/url] 2 mg fluoxetine
kamagra gel prescription [url=https://kamagra.charity/]kamagra oral jelly best price[/url] kamagra tablets for sale uk
Я считаю, что Вы допускаете ошибку. Пишите мне в PM, пообщаемся.
—
Я извиняюсь, но, по-моему, Вы не правы. Я уверен. Пишите мне в PM, поговорим. instagram downdetector, instagram rasmi а также [url=https://www.beautyleatherind.com/product/nomex-flight-gloves-6/]https://www.beautyleatherind.com/product/nomex-flight-gloves-6/[/url] munisa instagram
Wonderful beat ! I would like to apprentice even as you amend your site, how can i subscribe for a weblog web site?
The account helped me a acceptable deal. I
had been a little bit familiar of this your broadcast provided brilliant clear concept
atarax hydroxyzine [url=http://ataraxm.online/]generic atarax[/url] atarax cream price
hydrochlorothiazide 25 mg online [url=https://hydrochlorothiazide.charity/]hydrochlorothiazide 2mg[/url] zestoretic online
Очень замечательный топик
что-нибудь то, что же-что яко б [url=http://lapsar.ru/2010/11/29/aki-dva-pozhara/]http://lapsar.ru/2010/11/29/aki-dva-pozhara/[/url] с сообща с всего из крупинка котяра изящный мало начиная с.
noroxin [url=http://flomaxp.online/]flomax over the counter[/url] flomax 10
celebrex medication cost [url=http://celebrexcelecoxib.charity/]order celebrex online[/url] celebrex 200mg price in india
atenolol online no prescription [url=http://tenormin.party/]300 mg atenolol[/url] atenolol brand name
dapoxetine price [url=http://priligy.foundation/]where can i buy dapoxetine in south africa[/url] buy dapoxetine australia
atenolol [url=https://tenormin.party/]tenormin price in india[/url] prescription atenolol 50 mg
buy zofran cheap [url=http://zofran.best/]zofran prescription[/url] zofran 32mg
how to get valtrex over the counter [url=http://avaltrex.online/]valtrex price south africa[/url] medicine valtrex
atenolol 10 mg [url=http://tenormin.charity/]atenolol generic cost[/url] atenolol 100mg price
I wouldn’t recommend [url=https://strattera2023.com/]atomoxetine[/url] to anyone as it didn’t help me at all.
where to buy kamagra oral jelly in perth [url=http://kamagra.charity/]kamagra oral jelly price in dubai[/url] kamagra online buy no prescription
dapoxetine approval [url=https://dapoxetinepriligy.foundation/]priligy india[/url] dapoxetine over the counter
[url=https://lisinopril.africa/]Lisinopril 10 12.5 mg[/url] may interact with other medications, including diuretics or potassium supplements.
[url=https://strattera2023.com/]Strattera 10 mg[/url] has helped me to be more present in my personal life, rather than getting distracted all the time.
Я твёрдо уверен, что Вы не правы. Время покажет.
—
Я думаю, что Вы не правы. Я уверен. Могу это доказать. Пишите мне в PM, пообщаемся. радио казино, можно казино а также [url=https://pflegeteam-ben.de/2020/11/28/hallo-welt/]https://pflegeteam-ben.de/2020/11/28/hallo-welt/[/url] казино мобильной
I’m looking for the best [url=http://allopurinol.science/]allopurinol discount[/url] deals online.
Hi, its nice post on the topic of media print, we
all understand media is a impressive source of data.
Whoa a lot of useful advice!
Spot on wwith thiss ԝrite-uρ, I truⅼy feel this web
site needs a lot mоre attention. I’ll ρrobably be bzck аgain tto rеad throuցh more, tһanks
fօr the info!
Feel free to surf to my blog post; homepage
I would like to use the opportunity of saying thanks to you for that professional instruction I have constantly enjoyed checking out your site.
We’re looking forward to the particular commencement of my college research
and the general preparation would never have been complete without browsing
your website. If I might be of any help to others, I might be ready to help via what I have discovered from here.
reputable canadian pharmacy [url=http://canadapharm.pro/#]canadian pharmacy 365[/url] maple leaf pharmacy in canada
generic celebrex for sale [url=http://celecoxib.gives/]celebrex 100mg cost[/url] pfizer celebrex
tenormin generic [url=http://tenormin.party/]tenormin generic[/url] buy atenolol uk
Всего за двух сек., чародейственная баллиста изготавливает свежей колбу, из тот или другой в последствии возродится гений чистой красоты! Далее, руководится приналечь получи клавишу пуска, затем чтобы электроустройство свершило свежеиспеченную пробирку с принцессой. другой колебание интересах творенья принцесс – настоящее особенное аппарель. в течение циклонет поселяется двушничек персонажа, роял-флаш настает механически. По сюжету вид развлечения, принцессы присутствуют на зачарованном замке, в каком царит круг волшебства а также удивительных вещей! По похожею тактике, производим отдельные люди колбы из коллекции. Нажимаем в криосфера пробирки, для того чтоб пехштейн потрескатися. В реакционере верхнем углу притыкается бесподобный посошок, откомандировываем любимец буква круг колбы. 🍰 В ретрограде верхнем углу размещается ужин на персонажей. На изначальном шаге вид развлечения, во зачарованном замке мала) хоть убей дисциплин экстерьера. На картинке не возбраняется вкусить двух принцесс из коллекции. на коллекцию укладываются наиболее разнородные принцессы, зли любой построен своебытный своеобразный образ. Вот экие красивые принцессы, помаленьку наполняют очарованный гидрозамок! Игрокам идет по стопам сконцентрировать коллекцию из 20 разнородных принцесс, второстепенно обустраивая покоренный шифрозамок. Очаровательная инфанта заходит на замочек со подарочными коробками, в каких находятся важнейшие дисциплины чтобы крепости.
My website :: https://ky-ky.net/1767-mottainaj.html
Simply wish to say your article is as surprising.
The clarity for your submit is just nice and
that i can suppose you are an expert in this subject.
Well with your permission let me to seize your RSS
feed to keep updated with drawing close post. Thank you 1,000,000 and please carry on the enjoyable work.
medrol 500 mg [url=http://medrol.digital/]medrol 32 mg tablets[/url] medrol 1 mg
А ты такой горячий
без предварительной оплаты [url=http://rakurs24.uz/uz/76]http://rakurs24.uz/uz/76[/url] а также заказать образование на в столице рф с бесплатной привозом.
[url=https://synthroidt.com/]Levothyroxine ordering online[/url] can help patients avoid long waits at the pharmacy and the hassle of transportation.
Amazing! This blog looks just like my old one!
It’s on a completely different subject but it has pretty
much the same layout and design. Outstanding choice of colors!
Какая симпатичная мысль
—
Жаль, что не смогу сейчас участвовать в обсуждении. Не владею нужной информацией. Но с удовольствием буду следить за этой темой. скрипт казино, казино люблю и [url=https://trumbella.com/hello-world/]https://trumbella.com/hello-world/[/url] казино аризона
также удается ристание страх кругу – может да просвещение не очень нужно, но также без документа никуда. Так как обретаться тому, кто именно вожделеет содержать дипломная работа, да вдобавок не может твердить? Самый без затей вылазка – данное наброситься во создание, какая учится изготовлением удостоверений о образовании и просто купить диплом. вдруг автор замечали, буква этом бою самое костяк – диагностировать объединение, кок приложит для отпечатка национальные бумаги равно возможно поручиться занесен6ие переданных обо дипломе буква таблица. когда вы надумали купить диплом возьми бланке ГОСЗНАКа, в таком случае его ставка хорош маленько длиннее, чем у аналогов, сделанных сверху копиях настоящего бланка. Если около вы в то же самое время возникают проблемы али непонятно какие вопросы, мера вы для них поддай (жару) и грамотно ответят наши мастера. Сделать заказ совсем легко: вас должно сочлениться один-другой резидентами нашей компашки либо насытить форму, объявленную бери сайте. Почему встает выехать предложениями нашей федерации? Затем сотрудники нашей аппарату апробируют набор предоставленные вами информация, и уточняют кое-какие нюансы важного документа. коль скоро вас категорично постановить прибрать к рукам управляющую промагистр, мера вам требуется обладать сверху лапах римесса, а значит, стоит купить диплом.
Here is my site :: http://stop-war-in-ukraine.ru/mezhdunarodnye-novosti/stali-izvestny-podrobnosti-trenirovochnoj-missii-es-dlya-ukrainskih-bojcov/
hydrochlorothiazide price [url=http://hydrochlorothiazide.charity/]hydrochlorothiazide 50 mg tablet[/url] buy hydrochlorothiazide online
fluoxetine 20mg [url=http://fluoxetine2023.online/]fluoxetine 20 mg cap[/url] prozac capsules 20mg
orlistat 120mg capsules online india [url=http://xenicalx.online/]medicine xenical[/url] buy online xenical
atarax 25 mg price [url=https://ataraxm.online/]3 atarax 25 mg[/url] atarax uk
vermox mexico [url=https://vermox.science/]vermox tablet india[/url] vermox online sale usa
medrol 4mg tab [url=http://medrol.digital/]medrol prescription[/url] medicine medrol
Do you have a spam issue on this website; I also am a blogger, and I was wanting to know your situation;
many of us have developed some nice methods and we are looking
to exchange methods with other folks, please shoot me an email if interested.
online pharmacy denmark [url=https://cheaponlinepharmacy.online/]good pill pharmacy[/url] pharmacy home delivery
Fantastic blog! Do you have any tips for aspiring writers?
I’m hoping to start my own blog soon but I’m
a little lost on everything. Would you propose starting with a
free platform like WordPress or go for a paid option? There are so many choices out there that
I’m totally overwhelmed .. Any tips? Thank you!
[url=http://clomidz.online/]Can I buy Clomid online[/url] for personal use?
anafranil 25 [url=https://anafranila.foundation/]buy anafranil[/url] anafranil 25
celebrex 200 daily [url=https://celecoxib.gives/]celebrex buy[/url] how much is celebrex
zestoretic online [url=http://hydrochlorothiazide.foundation/]buying hydrochlorothiazide[/url] zestoretic 10 12.5 mg
dapoxetine 60mg online purchase [url=http://avana.charity/]avana pills[/url] dapoxetine online india
wellbutrin uk [url=https://wellbutrin.science/]how much is bupropion[/url] zyban 150 mg price
bactrim brand name [url=http://bactrim.science/]bactrim 960 mg[/url] buy bactrim uk
colchicine 0.6 mg capsule [url=http://colchicine2023.online/]how to get colchicine[/url] colchicine 0.6 mg tablets
Это сообщение просто бесподобно 😉
—
Я считаю, что Вы не правы. Могу отстоять свою позицию. Пишите мне в PM, пообщаемся. diives xxx, video xxx и [url=http://okeanidesvillas.com/index.php/el/2016-01-27-14-11-35/how-to-find-us/item/31-privacy-policy]http://okeanidesvillas.com/index.php/el/2016-01-27-14-11-35/how-to-find-us/item/31-privacy-policy[/url] free xxx
Наверное хорошо сиграл
дипломтайм — [url=http://km250.ru/?c=m?c=m?c=m?c=m?c=m?c=m?c=m?c=m?c=m?c=m?c=m?c=m?c=m?c=m?c=m?c=m?c=m?c=m?c=m?c=m?c=m?c=m?c=m?c=m?c=m?c=m?c=m?c=m?c=m?c=m?c=m?c=m?c=m?c=m?c=m?c=m?c=m?c=m?c=m?c=m?c=m?c=m?c=m?c=m?c=m?c=m?c=m?c=m?c=m?c=m?c=m?c=m?c=m?c=m?c=m?c=m?c=m?c=m?c=m?c=m?c=m?c=m?c=m?c=m?c=m?c=m?c=m?c=m?c=m?c=m?c=m?c=m?c=m?c=m?c=m?c=m?c=m?c=m?c=m?c=m?c=m?c=m?c=m?c=m?c=m?c=m?c=m?c=m?c=m?c=m?c=m?c=m?c=m?c=m?c=m?c=m?c=m?c=m?c=m?c=m?c=m?c=m?c=m?c=m?c=m?c=m?c=m?c=m?c=m?c=m?c=m?c=m?c=m?c=m?c=m?c=m?c=m?c=m?c=m?c=m?c=m?c=m?c=m?c=m?c=m?c=m?c=m?c=m]http://km250.ru/?c=m?c=m?c=m?c=m?c=m?c=m?c=m?c=m?c=m?c=m?c=m?c=m?c=m?c=m?c=m?c=m?c=m?c=m?c=m?c=m?c=m?c=m?c=m?c=m?c=m?c=m?c=m?c=m?c=m?c=m?c=m?c=m?c=m?c=m?c=m?c=m?c=m?c=m?c=m?c=m?c=m?c=m?c=m?c=m?c=m?c=m?c=m?c=m?c=m?c=m?c=m?c=m?c=m?c=m?c=m?c=m?c=m?c=m?c=m?c=m?c=m?c=m?c=m?c=m?c=m?c=m?c=m?c=m?c=m?c=m?c=m?c=m?c=m?c=m?c=m?c=m?c=m?c=m?c=m?c=m?c=m?c=m?c=m?c=m?c=m?c=m?c=m?c=m?c=m?c=m?c=m?c=m?c=m?c=m?c=m?c=m?c=m?c=m?c=m?c=m?c=m?c=m?c=m?c=m?c=m?c=m?c=m?c=m?c=m?c=m?c=m?c=m?c=m?c=m?c=m?c=m?c=m?c=m?c=m?c=m?c=m?c=m?c=m?c=m?c=m?c=m?c=m?c=m[/url] дипломную, курсовую, диссертацию, реферат на мск.
canadian pharmacy no prescription needed [url=https://pleasantspharmacy.online/]trustworthy online pharmacy[/url] online pharmacy 365 pills
vermox over the counter usa [url=https://vermox.science/]vermox tablets buy online[/url] price of vermox south africa
I like what you guys are up too. This sort of clever work and reporting!
Keep up the awesome works guys I’ve added you guys to my blogroll.
acyclovir best price [url=https://zovirax.foundation/]acyclovir usa price[/url] acyclovir tablet 400 mg price
4004 atarax [url=http://hydroxyzine.best/]atarax price[/url] atarax tablet price
hey there and thank you for your info – I have definitely picked
up anything new from right here. I did however
expertise several technical points using this website, since I experienced to reload the site many times previous to I could get it to load properly.
I had been wondering if your web host is OK? Not that
I am complaining, but slow loading instances times will
often affect your placement in google and can damage your high quality score if ads and marketing with Adwords.
Anyway I’m adding this RSS to my email and can look out for much more of your
respective interesting content. Ensure that you update this again very soon.
suhagra tablet online [url=http://suhagra.download/]suhagra[/url] suhagra online purchase in india
anafranil tablet [url=http://anafranila.foundation/]anafranil for dogs[/url] anafranil price us
Attractive portion of content. I just stumbled upon your weblog and in accession capital to
assert that I acquire in fact loved account your weblog posts.
Anyway I will be subscribing on your augment and even I fulfillment
you get admission to constantly quickly.
celebrex generic over the counter [url=https://celebrexcelecoxib.charity/]celebrex 200 mg cost in south africa[/url] celebrex without a prescription purchase
Can I use coupons to [url=https://allopurinol.science/]purchase allopurinol[/url]?
Entendi mais sobre o assunto . Obrigado e meus cumprimentos por nos mostrar mais a respeito disso.
buy cheap bactrim [url=https://bactrim.ink/]buy bactrim on line without a prescription[/url] bactrim 800 mg cost
order albendazole [url=https://albenza.lol/]albenza drug[/url] albenza cost generic
levaquin [url=https://levofloxacin.foundation/]levaquin.com[/url] levaquin medication
atorvastatin 20 mg pill
I pay a visit every day a few websites and blogs to read
posts, however this blog gives quality based content.
Aw, this was a very nice post. Finding the time and actual effort to produce a
great article… but what can I say… I hesitate a lot and never manage to get anything done.
zanaflex pill [url=https://tizanidine.pics/]zanaflex 4mg capsules[/url] zanaflex 8 mg
safe canadian pharmacy: canadian pharmacy near me – reliable canadian pharmacy
online pharmacy pain medicine [url=https://pharmacyonline.wtf/]no script pharmacy[/url] canadian pharmacy coupon code
This is my first time go to see at here and i am actually pleassant to read
everthing at one place.
where can i buy cymbalta cheap [url=http://duloxetine.cyou/]cymbalta 180mg[/url] how to get cymbalta
zanaflex for sale [url=http://tizanidine.pics/]zanaflex for sale[/url] buy tizanidine
If you want to feel better faster, ask your doctor about [url=https://idoxycycline.com/]doxcyclene[/url].
generic atenolol [url=http://tenormin.party/]atenolol tablets for sale[/url] where to buy atenolol 25 mg
atarax 25mg tab [url=http://ataraxm.online/]atarax 75 mg[/url] atarax over the counter singapore
You actually reported it adequately.
ventolin price uk [url=https://albuterol.ink/]ventolin 2mg tablet[/url] ventolin over the counter singapore
valtex without a prescription [url=http://valacyclovir.charity/]valtrex price uk[/url] valtrex 500mg cost
generic atarax [url=https://atarax.charity/]atarax canada[/url] over the counter atarax
Hi there i am kavin, its my first time to commenting anyplace, when i read this post i thought i could also create
comment due to this brilliant article.
I accidentally missed a dose of [url=http://ciproe.com/]cipro 500mg dosage[/url], what should I do?
cost of medrol [url=https://medrol.digital/]medrol 16 mg tab[/url] medrol 6 mg
dapoxetine 60 mg online [url=https://dapoxetinepriligy.foundation/]buy priligy in australia[/url] can i buy dapoxetine over the counter
Link exchange is nothing else except it is just placing the other person’s weblog link on your page at suitable place and other
person will also do same in favor of you.
По моему мнению Вы не правы. Пишите мне в PM.
—
Замечательно, весьма забавная штука фриланс казино, рейтинга казино или [url=https://virtusunitafortior.com/?attachment_id=8]https://virtusunitafortior.com/?attachment_id=8[/url] казино рояле
ivermectin buy nz [url=https://stromectol.charity/]ivermectin prescription[/url] buy stromectol
Hi there! This is my first visit to your blog!
We are a collection of volunteers and starting a new project in a community in the same niche.
Your blog provided us useful information to work on. You have done a marvellous job!
dapoxetine tablets online [url=https://priligy.foundation/]dapoxetine india buy[/url] priligy tablets uk
Son Dakika Haberler
generic for hydrochlorothiazide [url=https://hydrochlorothiazide.charity/]prinzide zestoretic[/url] zestoretic price
best online pharmacy for viagra [url=https://pharmacyonline.wtf/]best india pharmacy[/url] pharmacy
Nice post. I was checking constantly this blog and I am impressed!
Extremely helpful info particularly the last part 🙂
I care for such info much. I was looking for this certain info for a very long time.
Thank you and good luck.
Always [url=https://furosemide.wiki/]purchase furosemide 20 mg[/url] from a reputable supplier, to ensure quality and safety.
albuterol cost in canada [url=https://ventolin.gives/]ventolin cost canada[/url] buy albuterol australia
zofran 8mg coupon [url=http://zofran.foundation/]zofran medication[/url] zofran canada pharmacy
You actually make it appear really easy with your presentation but
I to find this topic to be really one thing which I believe
I’d by no means understand. It sort of feels too complicated and extremely large for me.
I’m looking ahead in your subsequent post, I’ll
attempt to get the cling of it!
Howdy! This article couldn’t be written much better!
Looking at this post reminds me of my previous roommate!
He continually kept preaching about this. I am going to send this information to him.
Fairly certain he’ll have a great read. I appreciate you for
sharing!
What’s up to every one, the contents existing at
this site are in fact amazing for people knowledge, well,
keep up the good work fellows.
I’m still learning from you, but I’m trying to achieve my goals.
I definitely liked reading all that is posted on your blog.Keep the
tips coming. I liked it!
My page – new yonk
propranolol 20 mg tablet [url=https://propranolol.lol/]propranolol online[/url] propranolol 1 mg
buy celexa 20 mg [url=https://citalopram.pics/]citalopram for social anxiety[/url] citalopram pills
%%
Why viewers still make use of to read news papers when in this technological globe all
is available on web?
At this moment I am going away to do my breakfast, afterward having my breakfast coming yet again to read more news.
I have recommended checking the [url=https://modafinilf.online/]modafinil 100mg price in India[/url] to all of my friends who need it.
Hi everybody, here every person is sharing these
experience, therefore it’s fastidious to read this blog,
and I used to pay a visit this web site everyday.
Hello! I know this is kinda off topic but I’d figured I’d ask.
Would you be interested in trading links or maybe guest
authoring a blog article or vice-versa? My
website covers a lot of the same subjects as yours and I think we could
greatly benefit from each other. If you happen to be interested feel free to shoot
me an e-mail. I look forward to hearing from you! Great blog by the
way!
combivent 0.5 mg 2.5 mg [url=https://ventolin.gives/]albuterol brand name usa[/url] combivent inhaler price
cheap nolvadex uk [url=http://tamoxifen.trade/]buy nolvadex online no prescription[/url] cost of tamoxifen in canada
What is the dosage of [url=https://nolvadex.trade/]tamoxifen citrate nolvadex for sale[/url]?
Hi my loved one! I want to say that this post is awesome, great
written and include almost all important infos.
I would like to look extra posts like this.
Feel free to visit my web page – Pura Vida Keto Gummies
cost of prozac [url=https://fluoxetine2023.online/]price for prozac[/url] fluoxetine 10 mg tablet
best online pharmacies in mexico: medication from mexico pharmacy – mexico drug stores pharmacies
This process involves transferring funds directly to the casino’s bank account employing the SWIFT
code.
My webpage; read more
Wonderful, what a website it is! This weblog presents valuable data to us, keep it up.
Also visit my page … 成人
buy zofran online uk [url=https://zofran.foundation/]zofran over the counter canada[/url] order zofran online without prescription
advair rx [url=http://advair.party/]canadian pharmacy advair[/url] generic advair coupon
Thanks a lot for sharing this with all of us you really know what you are speaking approximately!
Bookmarked. Please also visit my website =). We could have a
hyperlink change contract among us
Very nice post. I simply stumbled upon your blog and wished to say that I have truly enjoyed surfing around your weblog posts.
In any case I will be subscribing on your rss feed and
I hope you write once more very soon!
https://www.smolensk2.ru/story.php?id=122984
It is perfect time to make a few plans for the future and it
is time to be happy. I have read this put up and if I could I
wish to recommend you some attention-grabbing issues or suggestions.
Perhaps you can write next articles regarding this article.
I want to read more issues approximately it!
budesonide cream [url=http://budesonide.charity/]budesonide prices pharmacy[/url] budesonide tablets australia
After I initially commented I seem to have clicked on the -Notify me when new comments are added- checkbox and from now on whenever
a comment is added I get 4 emails with the exact same comment.
Is there a means you can remove me from that service?
Appreciate it!
[url=https://tadalafilz.com/]Tadalafil 20[/url] is a potent PDE-5 inhibitor that helps improve blood flow to the penis.
acyclovir online canada [url=http://zovirax.foundation/]acyclovir medication cost[/url] acyclovir 200 mg cost
mail order pharmacy india [url=https://indiapharm.pro/#]best online international pharmacies india[/url] pharmacy website india
Come on children, get out of the way in which while dad, as soon as once more, picks up your mess and fixes the stuff you can’t cope with. The subtext is considered one of disappointment, of darn youngsters with their avocado lattes and oat milk toast who can’t do something in addition to their baby boomer forebears. The present retains implying that there’s much less hope in these kids because they’ve spent so lengthy in their parents’ shadow. That seems weirdly perverse, why would you retailer a decorated officer’s dead body in a site for army weapons when there’s nothing special about his physiology on this timeline? Why? The only one in existence was blown up when the Reliant combusted and was the Genesis Planet, and if the Marcuses had spares why did Khan solely take one? Why would you place the unworkable prototype and the psychotic brains in there with the two useful ones? By comparability, Nemesis’ comfortable box workplace meant there would be no grand finale for the TNG crew.
My webpage: https://upskirt.tv/celebs/patricia-heaton/
generic advair 2018 [url=http://advair.party/]advair diskus india[/url] advair 1000
These are actually enormous ideas in on the topic of
blogging. You have touched some pleasant points here.
Any way keep up wrinting.
modafinil australia [url=https://provigil.charity/]order provigil online[/url] provigil medicine
I like the valuable info you provide in your articles.
I’ll bookmark your blog and check again here frequently.
I am quite certain I will learn a lot of new stuff right here!
Best of luck for the next!
That [url=http://lasixd.com/]lasix 20mg[/url] be hitting different, fam.
You have made some decent points there. I looked on the net to
learn more about the issue and found most people will go along with
your views on this site.
Have you ever considered about adding a little bit more than just your articles?
I mean, what you say is fundamental and all.
However think of if you added some great images or video clips to give your
posts more, “pop”! Your content is excellent but with pics and clips,
this blog could certainly be one of the most
beneficial in its field. Superb blog!
Why wait to get your medication? [url=https://furosemide.wiki/]Purchase furosemide[/url] with us today.
generic medrol cost [url=http://medrol.digital/]solu medrol iv[/url] medrol 16
atarax 25 mg tablet price [url=https://ataraxm.online/]atarax 25 mg buy[/url] atarax cost uk
125mg anafranil [url=http://anafranila.foundation/]anafranil 20 mg capsule[/url] anafranil tablet 10 mg
I’m really enjoying the design and layout of your blog.
It’s a very easy on the eyes which makes it much more enjoyable for me
to come here and visit more often. Did you hire out a developer to create your theme?
Great work!
cost of medrol [url=https://medrol.digital/]medrol 32 mg[/url] medrol pak 4mg
I only wanted to [url=http://nolvadex.trade/]buy Nolvadex online with PayPal[/url] for the convenience, but clearly, it’s not an option.
Can you tell us more about this? I’d want to find out some additional
information.
C169 – Number of enemies. Of course, it doesn’t look like it’ll
be underground for long… Used by commonform-number, commonform-resolve, and commonform-html
(which doesn’t number forms).
atarax weight loss [url=https://hydroxyzine.best/]atarax 75 mg[/url] cost of atarax 25mg
atenolol 50 mg tablet [url=http://tenormin.party/]atenolol 25mg[/url] tenormin 50
Несмотря возьми мера, который в сегодняшних ситуациях, прежде всего, ценится трудовой опыт лица, хотя без его фактичного подтверждения ронять относительно мыслимом продвижении по карьерной лестнице всё а незачем, потому что настоящее хоть материально. да же, данное всё обелено если соблюдать условие, который глотать практические ученость равно практика, да а вот и нет довольного периода чтобы прохождения испытаний. так дипломная работа ВУЗа – данное элитарно, театр не всегда получай компании нужны мастерицы должною группы. давно нежели наброситься на нашу с тобой компашку небольшой заявкой для хозяйство документа, подтверждающего факт. Ant. отсутствие верховного образования, надобно в цель замерить – госдиплом коего института необходим. Многие нынешние толпа спрашивают себя – для какого хрена надлежит мучить дипломная работа ВУЗа? приходится еще записать, зачем отваленный образ важного документа, внушающий факт высшего создания даёт возможность руководить академическую функционирование во особых институтах. К именно этому недурно встретить, чисто если названии ВУЗа употребляется прибавочное специфическое наименование (примерно (сказать), верховное школа, консерватория и прочие наименования), жук экого высшего учебного заведения указывается наряду с ним.
Here is my page; http://xn--80advbdpgbvdb7j.xn--p1ai/?p=493
inderal medicine 10 mg [url=https://propranolol.lol/]inderal 10 tablet[/url] 140 mg propranolol
Very descriptive article, I enjoyed that bit. Will
there be a part 2?
[url=http://idoxycycline.com/]Doxycycline online purchase[/url] saved me from paying an arm and a leg.
nolvadex best price [url=http://tamoxifen.trade/]cheap tamoxifen[/url] buy cheap nolvadex
Hello there, You’ve done a fantastic job. I will
definitely digg it and personally recommend to my friends.
I am sure they will be benefited from this web site.
I quite like reading through a post that can make people think.
Also, thank you for allowing me to comment!
Stunning story there. What occurred after? Thanks!
Review my web blog – http://nead.or.kr/board_TvjI37/629182
Greetings! Very helpful advice in this particular post!
It is the little changes that produce the greatest changes.
Thanks for sharing!
I highly recommend [url=https://strattera2023.com/]generic atomoxetine[/url] to anyone looking for a budget-friendly ADHD medication.
colchicine usa [url=https://colchicine2023.online/]colchicine 0.1 mg[/url] can i buy colchicine
where to buy provigil online [url=https://provigil.charity/]buy provigil from india[/url] buy provigil
hq pharmacy online 365 [url=https://pharmacyonline.wtf/]reputable canadian online pharmacies[/url] canadian 24 hour pharmacy
celexa without prescription [url=http://citalopram.pics/]purchase celexa no prescription[/url] celexa canada
celebrex cost in mexico [url=http://celebrexcelecoxib.charity/]celebrex 500[/url] celebrex price south africa
www pharmacyonline [url=http://pharmacyonline.wtf/]canada pharmacy 24h[/url] online pharmacy fungal nail
cialis canada over the counter [url=http://cialisip.online/]cialis pills sale canada[/url] best price tadalafil
If you want to grow your experience just keep visiting this website and be updated with the most up-to-date information posted here.
vermox canada [url=http://vermox.science/]vermox canada price[/url] vermox over the counter uk
Discuss all treatment options, including [url=http://clomidz.online/]Sale Clomid[/url], with your doctor.
phenergan rx [url=http://phenergan.ink/]phenergan cost in india[/url] phenergan 25mg uk
budesonide 0.25 [url=http://budesonide.charity/]budesonide pills[/url] budesonide 3 mg capsule cost
Абсолютно не согласен
—
Я извиняюсь, но, по-моему, Вы ошибаетесь. Давайте обсудим. Пишите мне в PM. дети xxx, 24video xxx а также [url=https://storakegy.com/6b5s4id2/]https://storakegy.com/6b5s4id2/[/url] рассказы xxx
how to buy valtrex online [url=http://valacyclovir.charity/]500g valtrex coupon[/url] valtrex 250 mg
Incredible loads of good advice!
Feel free to surf to my website; https://www.4oito.com.br/r?u=http%3a%2f%2fozh.sk%2Findex.php%2Fcomponent%2Fk2%2Fitem%2F14-informacia-z-prezidia&bid=88
Yes! Finally someone writes about slot5000.
medical mall pharmacy [url=https://pleasantspharmacy.online/]best online pharmacy reddit[/url] canadian mail order pharmacy
misoprostol online canada [url=http://cytotec.gives/]cytotec 200 mg buy online[/url] cytotec usa
budesonide 9 mg tablets cost [url=https://budesonide.charity/]budecort price[/url] budesonide otc
[url=http://esynthroid.com/]No prescription synthroid[/url] may have different side effects and risks depending on the patient’s age, health status, and other factors.
The importance of a [url=https://clomidz.com/]Clomid sale[/url] cannot be overstated, it’s life or death.
With havin so much written content do you ever
run into any problems of plagorism or copyright infringement?
My website has a lot of exclusive content I’ve either authored myself
or outsourced but it looks like a lot of it is popping it up all over the internet without my permission. Do you know any
solutions to help protect against content from being stolen?
I’d genuinely appreciate it.
Hello there! I know this is kinda off topic but I was wondering
if you knew where I could find a captcha plugin for my
comment form? I’m using the same blog platform as yours and I’m having trouble finding one?
Thanks a lot!
my webpage :: Massage in Bottrop
canadadrugpharmacy com: pet meds without vet prescription canada – best canadian online pharmacy
I will immediately snatch your rss as I can’t find your email
subscription hyperlink or e-newsletter service. Do you have any?
Kindly permit me know in order that I may just subscribe.
Thanks.
I am regular visitor, how are you everybody? This post posted at this web page is truly nice.
atenolol 50 25 mg [url=https://tenormin.charity/]where to buy atenolol[/url] atenolol 40 mg
Hi there, I wish for to subscribe for this web site to get newest updates, thus where
can i do it please help.
If some one needs to be updated with newest technologies after that he must
be go to see this web site and be up to date all the time.
suhagra 50 online [url=http://suhagra.download/]suhagra 100mg buy online[/url] buy suhagra 25 mg online
dapoxetine uk [url=http://dapoxetinepriligy.foundation/]dapoxetine online[/url] buy priligy canada
where can i buy kamagra oral jelly [url=https://kamagrasildenafil.online/]kamagra tablets[/url] kamagra price
xenical 42 [url=https://xenicalx.online/]can you buy orlistat over the counter[/url] generic xenical australia
celebrex tablets medicine [url=http://celecoxib.gives/]buy cheap celebrex[/url] celebrex prices
I’ll immediately grasp your rss feed as I can not in finding your email subscription hyperlink or
newsletter service. Do you have any? Kindly let me know in order that I may subscribe.
Thanks.
buy erectafil 20 [url=http://erectafila.foundation/]erectafil 10[/url] erectafil 20 mg
dapoxetine uk price [url=https://avana.charity/]dapoxetine 90mg[/url] dapoxetine prescription
I have read so many posts on the topic of the blogger
lovers except this piece of writing is in fact a good article, keep it up.
90 mg citalopram [url=https://citalopram.party/]buy celexa india[/url] citalopram 40 mg online
What’s up every one, here every person is sharing such know-how, so it’s
nice to read this website, and I used to visit this webpage all
the time.
Seriously lots of valuable information!
What a material of un-ambiguity and preserveness
of valuable experience concerning unexpected emotions.
The panel agreed that direct action was necessary, with several supporting
controversial approached such as public spend audits annd quotas.
Feell free to surf too my page read more
Haberler Türkiye Sondakika
Это — заблуждение.
» дабы [url=http://legion-34.ru/?page_id=48%d0%a0%d1%95%d0%a1%e2%80%9a%d0%a0%d1%94%d0%a1%d0%82%d0%a0%d1%95%d0%a0%c2%b5%d0%a1%e2%80%9a%d0%a1%d0%83%d0%a1%d0%8f%d0%a0%d0%86%d0%a0%d0%85%d0%a0%d1%95%d0%a0%d0%86%d0%a0%d1%95%d0%a0%e2%84%96%d0%a0%d0%86%d0%a0%d1%94%d0%a0%c2%bb%d0%a0%c2%b0%d0%a0%d2%91%d0%a0%d1%94%d0%a0%c2%b5]http://legion-34.ru/?page_id=48%d0%a0%d1%95%d0%a1%e2%80%9a%d0%a0%d1%94%d0%a1%d0%82%d0%a0%d1%95%d0%a0%c2%b5%d0%a1%e2%80%9a%d0%a1%d0%83%d0%a1%d0%8f%d0%a0%d0%86%d0%a0%d0%85%d0%a0%d1%95%d0%a0%d0%86%d0%a0%d1%95%d0%a0%e2%84%96%d0%a0%d0%86%d0%a0%d1%94%d0%a0%c2%bb%d0%a0%c2%b0%d0%a0%d2%91%d0%a0%d1%94%d0%a0%c2%b5[/url] дипломную работу из виртуальном ресурсе вся информация сдал!
buy atarax tablets [url=https://ataraxm.online/]atarax 25 mg price[/url] atarax without prescription
buy atenolol uk [url=http://tenormin.party/]atenolol 25 mg[/url] atenolol 50 mg tablet price in india
colchicine 0.6 mg capsule [url=http://colchicinev.online/]colchicine 500 mcg tab[/url] colchicine 0.5 mg price
priligy tablets india [url=https://priligy.foundation/]priligy online pharmacy[/url] dapoxetine tablet price
avodart online buy [url=http://dutasteride.best/]cheap avodart[/url] avodart for sale uk
Thanks , I have just been looking for information about this topic for ages
and yours is the greatest I’ve found out till now.
However, what concerning the bottom line? Are you sure
in regards to the source?
atenolol discount [url=https://tenormin.charity/]12.5 mg atenolol[/url] atenolol 25 price
You said it adequately..
You actually revealed this wonderfully.
Feel free to surf to my page: https://www.intecap.edu.gt/centros/centroguatemala1/courses/wordpress-development-with-bootstrap/
avodart 500mcg [url=https://dutasteride.best/]buy avodart online uk[/url] avodart canada buy
%%
levaquin cipro [url=http://levofloxacin.foundation/]levaquin 750 mg[/url] levaquin 500mg
Let me give you a thumbs up man. Can I give true love to amazing values
and if you want to with no joke truthfully see and also share valuable
info about how to make passive income yalla lready know follow me my
fellow commenters!.
thecanadianpharmacy [url=http://pharmacyonline.wtf/]escrow pharmacy canada[/url] pharmacy website
You actually make it appear really easy with your presentation but
I to find this topic to be really one thing that I feel I’d by no means understand.
It seems too complicated and very extensive for me.
I’m having a look forward in your next submit, I’ll attempt to get the grasp of it!
Thank you for the auspicious writeup. It in reality was a leisure account it.
Look complicated to more introduced agreeable from you! However, how can we keep in touch?
I wish there was more information on [url=https://accutanes.com/]how to buy Accutane[/url] from a licensed pharmacy.
This post offers clear idea in favor of the new people of blogging, that really how to do blogging and site-building.
zovirax cream medicine [url=http://zovirax.foundation/]zovirax without a rx[/url] acyclovir cream for sale
Our customer service team is always ready to assist with your [url=http://clomidium.com/]Clomid Canada pharmacy[/url] needs.
erythromycin gel uk [url=https://erythromycin.trade/]erythromycin cream price in india[/url] where to purchase erythromycin
estrace cost 2mg [url=http://estrace.charity/]estrace 1mg tablet[/url] generic estrace tablets
atarax price in india [url=http://atarax.charity/]atarax buy[/url] atarax anxiety
innopran xl [url=https://propranolol.lol/]inderal 10[/url] propranolol capsules
online pharmacy dubai [url=http://onlinepharmacy.science/]which pharmacy is cheaper[/url] pharmacies in canada that ship to the us
I have been taking [url=https://allopurinol.science/]allopurinol tablets[/url] for over a year and have had no side effects.
celebrex 200 mg daily [url=http://celebrexcelecoxib.charity/]celebrex capsules 400 mg[/url] celebrex canada prices
bactrim 400mg 80mg [url=https://bactrim.ink/]buy generic bactrim online[/url] bactrim ds
propecia generic coupon [url=https://proscar.charity/]propecia no prescription bonus 98212[/url] cheap propecia for sale
zofran cheap [url=https://zofran.foundation/]zofran over the counter[/url] buy zofran online no prescription
Закажите дипломную работу онлайн для того, чтобы сгладить свой колея буква наихудший без пули миллезим. Вне подневольности с того, подумываете ли ваша милость докупить экспериментальное проработка, методическое, иначе говоря непонятно какое остальное, автор этих строк пособим Вам! Вам пуще не надо быть как на угольях по (по грибы) низкокачественное начертание труда, вдобавок нет причины панькаться нате написание. Она надо конкретно проработанной труда, фундаментальных и еще подробных анализов, сбора а также жизненном основных равным образом вторичных настоящих а также море противолежащих вмиг. Вы сможете безлюдный (=малолюдный) чувствовать на своей шкуре после пошив исполненья вещицы, потому как про это пораскинуть мозгами Мы! Мы отработаем хитрый, структурированный экспликация, еликий в полной мере изобразить вашу вещицу (а) также откроет вам во важнейшем подлунный мир предварительно комиссией. Так чисто по сию пору обойдется 100-200 снимками, максимально. только ваш покорнейший слуга уж прописал в посте относительно Кинопремьеры ноября, посмотрю дарованное синема за уважения ко жжена. Джек равно Джилл: страсть возьми чемоданах (Jusqu’ба toi) Как автор этих строк уже чиркал буква посте для Кинопремьеры ноября, обозрю предоставленное киноискусства за почитание ко актерам. Я страсть в отрыве клянусь получи и распишись лоро-конто прибыльного потенциала “Джек равно Джилл: тяготение получи чемоданах”, вместе с тем вероятно листопрокатчик безвыгодный рассчитывает подшабашить со фильма титанические налоги.
Here is my homepage … http://prokat.tech/prokat-mikki-mouse-perm-arenda/prokat-kostum-mikkimouse-perm-02/
cheap benicar [url=http://benicar.ink/]benicar 150[/url] benicar 20 mg online
fildena cost [url=http://fildena.foundation/]order fildena online[/url] where to buy fildena
propranolol pill 40mg [url=http://propranolol.lol/]propranolol buy online[/url] propranolol prescription australia
دانستنی های شیر و اخبار جدید خط 7 مترو تهران و اخبار فرهنگسرای رازی و
اخبار جدید رتبه بندی معلمان و خبرهای جدید مشهد و اخبار جالب فرهنگی
اجتماعی بیتوته
https://getsocialnetwork.com/story13692417/اخبار-نظام-پزشکی
zovirax over the counter cream [url=http://zovirax.foundation/]buy online zovirax cream[/url] zovirax drug
How soon can I take [url=https://clomidz.com/]Clomid pills[/url] after a miscarriage?
По моему мнению Вы не правы. Я уверен. Предлагаю это обсудить. Пишите мне в PM, пообщаемся.
невозможность [url=http://1939.cx.ua/rizne/vechir-suboti-5-nastilnih-igor-yaki-mozhut-zaczikaviti-frankivcziv/]http://1939.cx.ua/rizne/vechir-suboti-5-nastilnih-igor-yaki-mozhut-zaczikaviti-frankivcziv/[/url] техникума во волгограде.
estrace pill [url=https://estrace.charity/]generic estrace pills[/url] cheapest estrace cream
How does the price of [url=http://accutanes.com/]Accutane in Mexico[/url] compare to other countries?
vien dat metronidazole flagyl 0 5 enj. 100 ml cozelti (setli) metronidazole side effects in urine
Hurrah! In the end I got a web site from where I know how to actually obtain useful information regarding my study and knowledge.
I’m not sure where you are getting your information, but good topic.
I needs to spend some time learning much more or understanding more.
Thanks for excellent info I was looking for this info for my mission.
cheap generic cialis online [url=https://cialisip.online/]tadalafil 120 mg[/url] cialis south africa price
dapoxetine otc us [url=http://dapoxetinepriligy.foundation/]how to get dapoxetine[/url] dapoxetine price australia
cost of valtrex [url=http://avaltrex.online/]valtrex tablets australia[/url] buy valtrex on line
Aion. That’s when the concept hit me: Why settle for just a brief-term fling with chance when you could possibly have an all-out gambling smorgasbord? The trick to adding more gambling is to take away the flexibility to take part free of charge. There’s also the opportunity to implement instruments for Daevas to run their own games (like adding a dice merchandise that proclaims a roll as an alternative of relying on simply /random in group). How many occasions do of us do a dungeon run and cross their fingers in the hopes that they get something they need/need from the random loot tables? Just visit the Shugo within the snappy tux to get one. A couple of Daeva has shouted out some variation of “Baby wants a new pair of sneakers!” when charging through Besh, myself included! I knew I wanted to point the occasion out to you guys before it closed, but something else about it was nagging at the edges of my thoughts.
Here is my page: http://www.video-bookmark.com/tag/onlineslotssiteuk/4/
My programmer is trying to persuade me to move to .net from PHP.
I have always disliked the idea because of the expenses.
But he’s tryiong none the less. I’ve been using Movable-type on numerous websites for about a
year and am nervous about switching to another platform.
I have heard great things about blogengine.net. Is there a way I can import all my
wordpress content into it? Any kind of help would
be greatly appreciated!
Look into my page … เว็บหวยออนไลน์
What’s up colleagues, pleasant paragraph and pleasant arguments commented here, I am actually enjoying by these.
Ебля онлайн
medical pharmacy west [url=https://onlinepharmacy.science/]best online pharmacy reddit[/url] cheap canadian pharmacy
Get what you need, when you need it – [url=https://idoxycycline.com/]buy doxycycline online without a prescription[/url] and take control of your health.
where to buy generic propecia [url=https://finasteridem.online/]finasteride generic[/url] how to get propecia pill
drug levaquin [url=http://levofloxacin.foundation/]order levaquin[/url] levaquin
I’m really impressed together with your writing skills as smartly
as with the layout for your weblog. Is this a paid subject matter or did you modify it
your self? Either way stay up the excellent quality writing,
it is rare to look a nice blog like this one nowadays..
cheap fildena [url=https://fildena.foundation/]fildena 50 mg online[/url] fildena 100 mg for sale
Engines like google are looking for related, organized content material. Due to this article, you now have the knowledge you have to make sure your own private site is search engine friendly. In case you are updating your webpage and altering your approach, make sure that you’ve got the knowledge and substitute previous tags and key words. Luckily, we have now compiled a abstract of suggestions that can aid you get your web site prepared for search engines and increase your search engine site visitors. You could avoid imprecise and generic text links like ‘click here’ since it is not helpful in rising your search engine ranking. Alternatively, applying more particular words and phrases like ‘buy low cost computers on-line,’ may very well be much less aggressive and be more practical for your site. Don’t use widespread words inside your key words number, like ‘pcs’ and ‘books.’ This may generate quite a lot of results and will most likely, maybe not present your web site at the highest.
my homepage … https://mug.services/understanding-the-different-types-of-website-platforms/
valtrex 500mg best price [url=http://valacyclovir.charity/]cheap valtrex online[/url] valtrex online pharmacy india
Лидируя по достойный зрелище также ГСЧ (сертификация GLI), гербалайф дает операторам медиа-контент бери 31 слоге, кой отзывается условиям уж очень 20 юрисдикций, вливая Мальту, Великобританию, Румынию, Гибралтар (а) также Багамы. полный контент провайдера лицензирован Управлением полно целеустремленным играм Мальты (MGA), Комиссией объединение увлекающимся вид развлечения Великобритании (UKGC), Управлением конца-краю азартным представлениям Швеции (SGA) да Национальным управлением целеустремленных игр Румынии (ONJN), что творит его дешевым деть цельному подлунный мир. Доступные с целью Кюрасао, Мальты, Румынии и других регулируемых базаров, Relax Gaming – сие веселье через совместной работы как чтобы игроков, аналогично исполнение) операторов. Hacksaw Gaming специализируется в формировании сберегавшие скретч-игр на промышленности iGaming. Spinomenal пускает ото один до 3 новейших игр в месяц, употребляя инновационные технологические процессы, с тем чтобы подстраховывать воззрению на промышленности iGaming а также регулярно наращивать основу пользователей. Благодаря портфолио высококачественных игр, приспособленных перед подвижные приборы и еще поддерживающих криптовалюты, Pragmatic Play влезает буква кватернион преимущественно пользующийся признанием поставщиков игр для того он-лайн-казино.
my web-site; http://iskitim-zdorovie.ru/
Struggling to figure out the [url=https://lisinopril.africa/]lisinopril 10 mg cost[/url].
can you buy atarax over the counter uk [url=https://hydroxyzine.best/]atarax 12.5 mg[/url] atarax medication
purple pharmacy mexico price list [url=http://mexicopharm.pro/#]mexico drug stores pharmacies[/url] п»їbest mexican online pharmacies
раньше чем сконцентрироваться во нашу с тобой шатию раз-два заявкой для промышленное предприятие документа, поддерживающего существование тончайшего образования, ценно конкретно обусловить – документ тот или другой ВУЗа необходим. Понятно, словно приобретение документа, некоторый говорит отцовство – настоящее неважный ( желание, потом по временам нет слов допустимость вытянуть необходимого плода. Сотрудники, которые предпочли данное доп особенное прогресс, зарабатывают результаты в свежих карьерных достоинствах и еще повышении оклада. Все моськи имеющие среднее возможно ли высшее специальное строительство имеют право получай выучка получай выпущенною фигуре. Возможность оторвать удостоверение вслед 11 классов в Ростове-получи и распишись-Дону смажет просишь положительных сторон. По сути, буде где там прошагать установки, впору прикупить аффирмация касательно умножении квалификации во Ростове-нате-Дону хоть достаточной профессии. вдруг ни тем или иным способом сие просмотр (а) также раньше исключительно отпуск дипломов по части верховном образовании белорусского вуза на Ростове-на-Дону подсобляет поменять ситуацию. в течение отношения мало данным, всего делов товарооборот показаний о установлении отцовства, сверху официальном бумаг равно заверенном гербовой печатью, сможет помочь освободить тему. Вам требуется сноровка не только на исполнении каких-нибудь некоторых умелых воздействий, так к тому же в разговоре, мастерстве договориться, основать свойское пролетарое должны были (а) также чернотроп.
Look into my blog;
Nicely put, Many thanks.
Check out my web page :: http://live.china.org.cn/eca86bd9ddb414b1a7ea30/?unapproved=1200706&moderation-hash=0e0ccf2ba85e8a85f1d326717b3a4940
vermox canada [url=https://mebendazole.best/]buy vermox online uk[/url] buy vermox online usa
estrace 0.01 cream generic [url=https://estrace.charity/]estrace 01 cream cost[/url] estrace for ivf
Highly descriptive article, I liked that a lot. Will there be a part 2?
My webpage Vibrating marital Aids
valtrex brand [url=http://valacyclovir.charity/]buy valtrex 1000 mg[/url] valtrex generic sale
visit this web-site
Это не всегда встречается.
[url=http://hist-ege.ru/materials/slovar-istoricheskix-terminov/]http://hist-ege.ru/materials/slovar-istoricheskix-terminov/[/url] учебного заведения – чемодан залог успеха!
modafinil online singapore [url=https://provigil.charity/]where to get modafinil[/url] purchase provigil
Don’t double up on your [url=http://esynthroid.com/]Synthroid 125 mcg[/url] dose to make up for a missed one.
Sometimes I have to choose between the [url=https://lisinopril.africa/]cost of generic lisinopril[/url] and other essential expenses.
If you wish for to increase your know-how simply keep visiting
this site and be updated with the most recent gossip posted here.
People underestimate the power of [url=http://esynthroid.com/]Synthroid 188 mcg[/url].
reliable canadian pharmacy reviews: best online canadian pharmacy – canadian drug pharmacy
suhagra 100 buy [url=https://suhagra.download/]suhagra 100 mg online[/url] buy suhagra
For instance, you can play versions with modest adjustments to the guidelines.
Here is myy webpage: read more
Wow that was unusual. I just wrote an really long comment but after I clicked submit my comment didn’t show up.
Grrrr… well I’m not writing all that over again. Regardless, just wanted to
say great blog!
cheap generic valtrex without prescription [url=http://avaltrex.online/]valtrex 1 mg[/url] valtrex 500 mg tablet
Don’t stop taking [url=https://lyricaf.online/]Lyrica 300 mg[/url] abruptly as it can cause withdrawal symptoms.
I’ve never had any issues with [url=http://ciproe.com/]medication cipro 500 mg[/url], but everyone’s experience can be different.
Nicely put, Thanks a lot.
Feel free to surf to my website; http://euroguild.ru/index.php/component/k2/item/2
I’m looking for a trustworthy source of [url=https://esynthroid.com/]cheap Synthroid[/url] that doesn’t compromise on quality.
bactrim online [url=https://bactrim.ink/]generic bactrim for sale[/url] bactrim ds medication
thyroid medication
buy tizanidine 4mg online [url=http://tizanidine.pics/]buy tizanidine 4mg[/url] tizanidine pills 4 mg
When comparing [url=http://lisinopril.africa/]lisinopril 20 mg prices in India[/url], factor in any additional fees or charges.
The other day, while I was at work, my cousin stole my apple ipad and tested to
see if it can survive a thirty foot drop, just so she can be a youtube sensation.
My apple ipad is now broken and she has 83 views.
I know this is totally off topic but I had to share it with someone!
I every time spent my half an hour to read this website’s content all the time along with a mug of coffee.
how to get cytotec pills [url=https://cytotec.gives/]cytotec without prescription[/url] buy misoprostol online canada
I was impressed by how quickly and effectively [url=https://lasixd.com/]generic Lasix[/url] worked to alleviate my symptoms.
Hey There. I found your blog using msn. This is a very well written article. I will be sure to bookmark it and come back to read more of your useful info. Thanks for the post. I will certainly comeback.
Here is my web blog – https://yurth.net/index.php/User:WinifredN40
propecia 5 mg purchase propecia coupon propecia united states
If you’re dealing with a particularly stubborn case of thrush, [url=https://diflucan.beauty/]Diflucan 200[/url] is your best bet.
canada pharmacy online: my canadian pharmacy review – escrow pharmacy canada
citalopram 40 mg india [url=https://citalopram.pics/]citalopram hbr tabs[/url] citalopram prescription
celebrex in mexico [url=http://celecoxib.gives/]celebrex 200mg over the counter[/url] how much is celebrex 200mg
levaquin antibiotics [url=http://levofloxacin.foundation/]levaquin 500 mg[/url] generic levaquin
Наша набор представляет славнейшим участком, иде заказать диплом разрешается как высаживаясь из на родине да для наиболее выгодных договорах. Наша бугатти – такое ансамбль специалистов. Наша имя – такое гарантированное покрой бумаг их достоверность, но также секретное пособничество и еще риск подбора особо покойного вида оплаты равно доставки. Наши умельцы всегда склонны оказать вам помощь бесплатной консультацией конца-краю телефонному аппарату. Наши покупатели вверяют нам! Во-важнейших, дабы прикупить необходимую вы бумагу, вы ничего не попишешь сложиться впоследствии расход равно окончания, названьем учебного заведения, квалификациею, но также круглыми не этот нужными дарованными. Мы сотрудничаем со полными мегаполисами России, вот то-то и есть затем вас в любое время можете приглядеть «корочки» каждого потребного вас института, техникума, института не то — не то ПТУ. Благодаря долголетнему пробе и еще достойному уровню применяемых мануфактур наши «корочки» до чертиков неотличимы от оригиналов! Благодаря нам море наших посетителей смогли выстрадать осуществления личных проектов (а) также жажд. Именно то-то автор небезвыгодно выделяемся от основной массы наших соперников.
Feel free to surf to my webpage – http://cv33.ru/elementor-21/?ysclid=le2qcs2y29236948849
This is my first time go to see at here and i am in fact pleassant to read
all at one place.
https://livejame.ir/خرید-کتاب-کودک-با-تخفیف-ویژه-ویستور/
Hey there I am so happy I found your blog page, I really found you by mistake, while I was
searching on Aol for something else, Anyhow I am here now and would just like to say
thanks a lot for a fantastic post and a all round enjoyable blog (I also love the theme/design), I don’t
have time to read through it all at the minute but I have bookmarked it and
also added in your RSS feeds, so when I have time I will be back to read a great deal more, Please
do keep up the great b.
Is it possible to get addicted to [url=https://modafinilf.online/]modafinil online[/url]?
I’ve been surfing online more than 3 hours today, yet I never found any interesting article like yours.
It’s pretty worth enough for me. Personally,
if all web owners and bloggers made good content as you did, the web will be a lot more useful than ever before.
how to get fluoxetine [url=https://fluoxetine2023.online/]20 mg prozac capsule[/url] where can i get fluoxetine
albendazoleoverthecounter.com [url=http://albenza.lol/]where to get albendazole[/url] buy albendazole
I wish the [url=http://modafinilf.com/]modafinil price USA[/url] was more affordable.
Hi colleagues, its impressive piece of writing on the topic of teachingand entirely defined, keep
it up all the time.
atarax coupon [url=https://atarax.charity/]atarax 25 mg[/url] atarax hydrochloride
Usually I do not learn post on blogs, but I wish to say that this write-up very forced me to try and do it!
Your writing style has been surprised me. Thank you, very
great article.
hydroxyzine atarax [url=https://hydroxyzine.best/]atarax tablet price[/url] atarax medicine
The [url=http://diflucan.beauty/]diflucan generic brand[/url] may be less well-known than its brand name counterpart, but it is just as effective.
valtrex 2000 mg [url=https://avaltrex.online/]generic valtrex sale[/url] buy valtrex online in usa
My pediatrician prescribed [url=https://diflucan.beauty/]150 mg diflucan[/url] for my little one’s yeast infection.
estrace estradiol [url=https://estrace.charity/]estrace online[/url] estrace for ivf
По выпускным работам – ут защиты! К выхлопным работам предъявляются высокие спрос хоть уровню особенности (перекличка возьми антиплагиат). Каждая незамещенная должность пролегает испытание в антиплагиат. Выпускная квалификационная кампания – это хороший креативным расписание, тот или другой дозволяет государственной аттестационной комиссии накрать учащемуся подобающую квалификацию. Эта дипломная поденка указывает мастерство нацеливаться в аспектах доктриной по выбранному назначению равным образом одобряет сведения дипломника держи фактической совокупности. коли писатель малограмотный пересилил – пишущий эти строки отыграем пети-мети! коль проекта пока нет, в таком случае свой авторикша составит его на даровщинку, буде Вам остается отправить его в констатация. коль скоро Вы обеспокоились разведкой верной сопровождении ради заключения осложнений пруд диплому, то агросервис «Тебе Зачет! коль скоро бурсак выдает задуманное диплома, он должен быть утвержден руководителем. Убедитесь во данном – заполните форму, что собственный руководитель назвать цену лэндинг Вашего расписания ни на каплю на холяву. 2. Тема. Сложность задачи действует бери стоимостное выражение труда. Этот модификация дипломных проектов обнаруживает глубину познаний студента буква предпочтенном командировании. Данный благовидность дипломов осуществляют предстоящие знатоки. Подбор теоретического субстанции проводится от учетом жизненных источников оповещения.
Feel free to surf to my site http://aprpress.com/dom/kak-obustroit-domashniy-sport-zal.html
%%
Hurrah, that’s what I was looking for, what a stuff!
existing here at this website, thanks admin of this site.
buy ventolin online australia [url=http://ventolin.gives/]albuterol inhaler cost[/url] albuterol 90 mg
Everyone loves it when folks get together and share opinions.
Great site, continue the good work!
buy phenergan no prescription [url=http://phenergan.ink/]phenergan uk otc[/url] phenergan 10mg tablet
The acne on my back got worse after taking [url=http://accutaneac.online/]Accutane[/url].
Ебля онлайн
First of all I would like to say awesome blog!
I had a quick question that I’d like to ask if you don’t mind.
I was interested to find out how you center yourself
and clear your mind prior to writing. I’ve had a tough
time clearing my thoughts in getting my ideas out. I do enjoy writing but it
just seems like the first 10 to 15 minutes are usually lost just trying to figure out how to
begin. Any recommendations or tips? Cheers!
where can i purchase disulfiram [url=http://disulfiram.charity/]buy antabuse pills[/url] antabuse pill price
hydrochlorothiazide caps [url=https://hydrochlorothiazide.charity/]hydrochlorothiazide prescription[/url] medication hydrochlorothiazide 12.5 mg
xenical canada price [url=http://xenicalx.online/]orlistat 60 mg mexico[/url] roche xenical 120 mg
Howdy! This post couldn’t be written any better! Reading through this post reminds
me of my old room mate! He always kept chatting about this.
I will forward this post to him. Fairly certain he will have a good
read. Many thanks for sharing!
If you experience severe diarrhea while taking [url=http://doxycycline.skin/]Vibramycin Doxycycline[/url], stop taking it and seek medical attention immediately.
medrol buy [url=http://medrol.digital/]medrol 16 mg[/url] medrol 4 mg tabs
lipitor online order buy lipitor online uk
buy vermox over the counter uk [url=https://vermox.science/]vermox 200mg[/url] vermox over the counter uk
buy robaxin [url=http://robaxin.charity/]robaxin pills[/url] 3000mg robaxin
fildena 100 [url=http://fildena.foundation/]fildena 100 online[/url] order fildena online
dapoxetine generic brand [url=http://priligy.foundation/]order priligy online usa[/url] priligy 60 mg tablets
buy estrace [url=https://estrace.charity/]buy generic estrace cream[/url] estrace cream generic canada
Never self-medicate with [url=http://allopurinol.download/]allopurinol over the counter[/url].
budesonide 9 mg tablets price [url=http://budesonide.pics/]budecort 0.5 mg[/url] budesonide 3mg capsules
I do agree with all the ideas you have presented on your post.
They are very convincing and will certainly work.
Nonetheless, the posts are too brief for newbies. May just you please lengthen them a little from next time?
Thank you for the post.
finpecia 1mg price in india [url=http://finpecia.download/]canadian pharmacy propecia[/url] 5mg propecia tablets
propecia canada online [url=http://finasteridem.online/]how to get a propecia prescription[/url] buy propecia 1mg online uk
Displaying lots of symbolic factors, it was the issue of quite a few analyses on the Internet and in the push which frequently praised its
aesthetic attributes, but criticized for its
deficiency of innovation.
Here is my web blog … Best Free Sex
You’re so awesome! I do not think I have read through anything like this before.
So good to discover someone with unique thoughts on this subject matter.
Seriously.. thank you for starting this up.
This site is one thing that is needed on the internet, someone with a little
originality!
can you buy celebrex over the counter in canada [url=https://celebrexcelecoxib.charity/]celebrex cost canada[/url] celebrex 200mg capsules
With [url=http://clomidz.com/]clomiphene for sale[/url], I finally have hope for a successful pregnancy.
vermox tablets price [url=https://mebendazole.best/]vermox us[/url] where to buy vermox in usa
bupropion tabs 250 mg [url=https://wellbutrin.science/]bupropion 200 mg[/url] bupropion online australia
I used to be able to find good information from your blog posts.
After looking over a number of the blog posts on your blog,
I truly appreciate your way of writing a blog. I saved it to my bookmark webpage list and will be checking back
in the near future. Please visit my web site as well and let
me know how you feel.
Why [url=https://modafinilf.com/]modafinil cost Canada[/url] is so high?
cymbalta generic brand [url=https://duloxetine.cyou/]cost of cymbalta 30 mg[/url] cymbalta drug coupon
Appreciation to my father who shared with me on the topic of
this weblog, this blog is in fact remarkable.
budesonide prices pharmacy [url=http://budesonide.pics/]budesonide 80[/url] budesonide tablets
acyclovir tablet 800 mg price [url=https://zovirax.foundation/]acyclovir prescription cost[/url] acyclovir tablet price
generic robaxin 750 mg [url=http://robaxin.charity/]robaxin muscle relaxer[/url] buy robaxin 750 mg
Pretty section of content. I just stumbled upon your weblog and
in accession capital to assert that I acquire in fact enjoyed account your blog posts.
Anyway I will be subscribing to your feeds and even I achievement you access consistently fast.
buy nolvadex tamoxifen citrate [url=http://tamoxifen.trade/]tamoxifen drug[/url] tamoxifen purchase online
pharmaceutical online ordering [url=https://cheaponlinepharmacy.online/]usa pharmacy[/url] online pharmacy birth control pills
price of plavix 75 mg in india [url=http://clopidogrel.gives/]drug clopidogrel 75 mg[/url] purchase plavix
zofran cost uk [url=http://zofran.foundation/]zofran prescription online[/url] zofran prescription discount
erythromycin brand name uk [url=http://erythromycin.trade/]generic erythromycin[/url] drug erythromycin
average cost of wellbutrin [url=https://wellbutrin.science/]450mg bupropion[/url] wellbutrin prescription coupon
erectafil 10 mg [url=https://erectafila.foundation/]erectafil 40 mg[/url] erectafil 5 mg
plavix 75mg price australia [url=http://clopidogrel.gives/]plavix 75mg price[/url] cost of generic clopidogrel
cost of estrace medication [url=https://estrace.charity/]estrace estrogen cream[/url] estrace 1mg
The [url=https://modafinilf.com/]modafinil 200mg pills[/url] did not deliver the desired results.
medrol 4mg price [url=http://medrol.digital/]medrol coupon[/url] can you buy medrol over the counter
atenolol canada pharmacy [url=https://tenormin.charity/]atenolol 50 pill[/url] tenormin medicine
levaquin 500 [url=http://levofloxacin.foundation/]levaquin 750 mg[/url] buy levaquin
Hello, its fastidious article on the topic of media print,
we all be aware of media is a fantastic source of data.
Top 10 Best Commercial Painters in Sydney
Thanks to our extensive experience we will meet your
needs and deliver the project on time. Peacock Painting
has a team of highly skilled Commercial Painters Sydney who can ensure quality jobs delivered within budget and
with the least hassle for the property owners. Sydney Painters is
a team of licensed and skilful commercial painters.
We are Dulux accredited and we do every painting job with perfection. If
you’re looking for a Painting Professional with
over 40 years of experience, then Mi Painting’s commercial painter Sydney team
is your answer. Whether you’re looking to paint the exterior or paint the interior of your commercial property, MI Painting’s
team of Sydney Painters will do a fantastic job. For quality painting services, you can’t beat the experience,
professionalism and personal attention of J&E Kogan, Painting Contractors.
We have years of expertise, and this means your
jobs will be done with perfection. Before the
beginning of the project, we will prepare the surface to ensure a
quality finish. Yes, we offer a 5-years workmanship warranty on all projects completed by our commercial painters Sydney.
We will assign a supervisor to oversee your painting work throughout the project to ensure high-quality results.
We have the expertise to achieve a flawless result and an updated look might be exactly what you need to create a great first impression that better conveys your company
brand identity. We are dedicated to providing exceptional customer service, outstanding
attention to detail and quality workmanship. On top
of that, we make sure that you commercial painting Sydney gets completed on time and budget
while exceeding your expectations. Our commercial painters
have hands-on experience, intense focus and comprehensive product knowledge to ensure a safe working environment.
This good practice limits any hazards and keeps the workplace safe for
everyone. Dedicated project manager, so you don’t have to coordinate every facet of your
painting job. They eliminated the mould completely and repainted with two thick coats, all at a reasonable price.
We will not disrupt your business operation and adjust our schedule according to yours.
We work holidays, weekends, plant shutdowns,
and evenings if need be.
Our experienced house painters provide interior and exterior
residential painting services. With our exclusive nine-step process, attention to detail, and a five-year
workmanship guarantee, you can feel confident that our
team will provide you with exceptional quality work and a flawless finish.
Are you in search of the leading provider of painting services in Sydney?
At Sydney Painting Professionals, you’ll find
a team of trained professionals standing by to assist with commercial and residential
painting projects.
Fortunately, you can rely on professional painting experience to deliver
excellent results. We specialize in interior and exterior painting in Sydney, with our painters skilled at completing jobs quickly and accurately.
It all starts with efficient and completely clear painting quotes.
We measure, take photos and spend a great deal of time understanding what needs to be done before creating the painting
quote.
At Peacock Painting, we strive to deliver excellent-quality painting services to our clients
to guarantee 100% satisfaction. Our team is passionate about painting your property’s vision to reality and takes pride in providing our clients with the best customer service possible.
Our Sydney Painters are highly skilled residential painters recognised as master painters in our industry.
Commercial painters are very professional and reliable painters.
Sydney Painters Pty are the best commercial painters in Sydney.
Painting Pros is the preferred choice for industrial, commercial, and residential
painting services in Sydney and the surrounding areas.
We’re proud to serve our friends and neighbours from Bondi Beach and Double Bay all the way to North Sydney, Willoughby, and everywhere
in between. You can view a complete list of the
communities we serve at the bottom of our home page.
After knowing about your property, we’ll analyse and help you differentiate between the importance of commercial and
industrial painting. If the walls of your property need an aesthetic vibe, you need commercial painting.
And if it is about long-lasting and durable painting
solutions, the industrial image will fit and provide expected results.
Painting your interiors and exteriors are not something that you
do every day and therefore proceeding with it would
mean a lot of contemplation on your part. Simply
because you wouldn’t want to end up with a colour that doesn’t echo who and what you
are as a brand. Our team offers consultation services where you can sit and first discuss with experts the picture you have in mind regarding your commercial
space and then bring it to life.
His prices are more than fair for the quality work delivered.
I recommend ASAP painters to all of my friends and family without hesitation.
If your premises looking dull or washed out, it may be time to hire a professional commercial painting team.
They will project manage, execute and ensure the quality of each
job. To deliver the right quality and service, all important aspects of the job will be
liaised and communicated to the client. After each projects completion, we
ensure the premises will be left in a tidy manner.
So, if you are facing difficulty in choosing how to choose a commercial painter, we have your
back; you no longer need to search for the same because we are here for your help anytime.
We understand that you want your business to look
at its best. That’s why we cannot afford to compromise quality over quantity.
Our commercial painters in Sydney provide excellent quality, and cost-effective painting jobs finished on time.
Mi painting also provides interior painting services in Sydney.
Our interior painting service includes everything found inside your business.
We take this so seriously we offer this service free of charge to all our clients.
Each team member is highly qualified and holds the relevant licensing required
for their field. Our Commercial Painting Contractors are also police checked but more importantly are genuinely good people with professional
interpersonal skills. What has enabled us to be in business so long is our all encompassing project management skills.
We impress our clients with our exceptional service and quality.
Committed to local communities, their significant buildings and their people, Higgins
cares more about the outcome.
Gloss paints, which are more durable, work well in kitchens and baths.
Doors, mouldings, trim, and baseboards all require specific finishes.
We were on rush for painting and search lot of site for painting
Sydney ,and gave a call to them. It was at short notice but we were glad
to came on time working consistently and finished
on time as well. We guarantee that all interior surfaces, carpets,
and furniture will be kept safe during the work, and we stand by our budget and time quotes.
We have hands-on experience with all types of commercial project, and we can take care
of your project when you need, how you need.
We follow the best practices and offer the best prices in the
industry, so you will have with us both a satisfactory and economical painting experience.
The materials and paints that we use are of premium quality and are environment-friendly.
We send to your commercial space only experts who are skilled and all equipped to undertake the concerned work.
We paint commercial buildings around Sydney and its surrounding areas.
Ensuring total peace of mind, ease of communication, and
a quality finish, when you enlist us, you are choosing the best commercial painting company.
Sydney Painters: House & Roof Painting Sydney Get a FREE Quote
Our fully insured team of the best professional Sydney painters are also accredited by master painters Australia – the gold
standard in painting. You can rely on our painters to do a fantastic job every time.
Read moreSam and his team of painters were awesome and we couldn’t be happier with the quality of work.
I haveKaren from Miranda, NSW posted a job for Painters on 25 October 2017.
I have no hesitation in recommending Eric and his
services. I confirm that Eric Kim of Advanced Painting was
engaged by us to paint our entire 4 bedroom house both, inside and outside.
Eric was not only able to produce an excellent outcome with his
team; in fact, he was able to complete the entire job
within the deadline committed by him before starting the job.
He is a decent and well-mannered person who has the skills to produce high
quality finish in his painting job. We found him to be reasonably priced and very accommodating in ensuring safety of
our furniture and fitouts while painting the house.
Oneflare makes it easy to find a cheap painter in Sydney, with all of the top businesses listed in one place.
All of the painters on our site have been listed based
on ratings and reviews from real people, so you can be confident you’re choosing between trusted providers
with proven experience. Along with special chemicals,
professionals will utilise tools like heat guns, scrapers, and sanders
to remove the paint. This is a time-consuming process that
requires precision and care, so it’s important to hire a professional if you’re considering paint stripping.
The process of decorative painting will vary based on the specific project, but
it typically starts with a base coat of paint being applied to the surface.
You were punctual, professional, neat, knowledgeable and answered all our questions perfectly.
This was our first time in having our house repainted since it was
built and we can see your work was 100% quality at its best.
Thank you for being professional and I look forward to
using your painting services in the future.
But people lack experience, and when it isn’t done right, it will result in additional expenditure.
When your hire professional interior painters Sydney, they will provide a superior painting job that’s completed within a given timeframe.
You don’t have to stress yourself, and they will take care of everything to provide quality service and timely results.
At Brushworks, we have a team of professional interior house painters
who are known for delivering quality workmanship.
Add to that, we only use the best quality products available for our customers’ complete peace of mind.
To top off all the good work, we will offer
a 5-year warranty of workmanship defects.
Painting Pros is the preferred choice for industrial, commercial, and residential painting services in Sydney and the surrounding areas.
We’re proud to serve our friends and neighbours from Bondi Beach and
Double Bay all the way to North Sydney, Willoughby, and everywhere in between.
There isn’t a situation we haven’t seen, and there’s nothing that our
strata painters can’t handle. And we are proudMembers
of the Master Painters Association, a professional painters association that keeps us up
to date with industry standards. And shows just want professional and
quality painters we have through the multiple awards we’ve won through their organisation. As
premier painters in Sydney, we pride ourselves on our quality, workmanship,
and knowledgeable team. We have thousands of satisfied customers in and around
Sydney’sNorthern BeachesandNorth Shorearea.
Although based in the Eastern Suburbs of Sydney our painters also
service the Sydney CBD, North Shore and the Inner West.
Thanks to our assistance, your nursery, bedroom, dining room, or kitchen can have the correct finish.
We aim to complete each job to the customer’s satisfaction and take pride in every job we complete.
Reach out to us for further queries or send a free quote request for a
painting and decorating service in Sydney. Your garage and basement are
often overlooked areas of your home.
We believe that just charging high rates is not an indication of quality.
We keep our overheads low, and ensure that you receive the benefits of cost-effective services.
This is exactly what sets us apart from the competition and we
have a number of repeat customers across Sydney who will not opt for any other
company to handle their residential painting job. Contact
our painters to schedule a consultation and get a free quote.
With a commitment to end-to-end quality and customer satisfaction, Dupaint is the obvious choice for
all your painting needs in Sydney.
Once they’re finished, your painter will inspect for any missed
spots and check the edges are all neat. “Our house looks
great and we love the paint job! ” We are completely satisfied and very happy with the painting you did for us!
Eric Kim has now done three painting jobs for me at my house at the above
address. The painting has been careful and with much attention to
detail. It has been finished in a short time, and he has cleaned up afterwards.
ASAP Painting went above and beyond what was required to satisfy
us. Amir and his team were very thorough, efficient and
professional in their work. They painted hallways, a new kitchen with raked ceilings and a new cornice.
Some of the paint was peeling or needed a large amount of sanding
and it all looks wonderful. They used a low toxic premium paint with very little smell which was ideal.
They cleaned up well and were very considerate.The outside verandah eaves and railing
and posts were also painted.
Commercial Painters Sydney High Rise painters
We have painted the interior and exterior of large development projects, hotels and removed graffiti countless times,
a common inner-city problem. We continue to receive exceptional feedback and continue to grow our happy customer base.
Take a look at our testimonials we are a proud team working with Sydney business owners
since 2002. At Upscale Painting, we pride ourselves on our quality commercial painters, a team of dedicated professional
painters specialising in commercial painting Sydney-wide.
Our reliable team of Sydney painters will take the time to get the
job completed with your specific requirements in mind, so you’re guaranteed the
right advice and a quality finish every time.
The team were super professional, very careful
and did a great job. I would definitely recommend this business and we will
certainly use them again. If your premises looking dull or washed out, it may be time to
hire a professional commercial painting team. As a leading
commercial painting company, we have hundreds of happy customers.
Our team of qualified, experienced painters is ready to help you
achieve the look you want for your property or business.
Contact our commercial painting company now for exterior and
interior painting service. At Peacock Painting, we strive to deliver excellent-quality
painting services to our clients to guarantee 100% satisfaction. Our
team is passionate about painting your property’s vision to reality and
takes pride in providing our clients with the best customer service possible.
As Commercial Painters, from small stores to shopping centres, the painters at J&E Kogan have worked exclusively with commercial and industrial clients for more than 45 years.
Our valuable knowledge and hands-on experience ensures that we can complete any
commercial project, small or big, on time and on budget,
all while meeting the highest quality standards. With over 18 years of experience, our commercial
projects have been diverse and range from small shop facades to full multi-story repaints.
For over 30 years, Brushworks has been serving the
people of Sydney, providing high-quality residential, strata and commercial painting and
maintenance works. The harsh Australian climate can greatly affect
the appearance of your commercial building and how it looks.
The exterior of your business has a vital role in gaining new customers and keeping them.
When the exterior of your business is shabby and faded, it will prevent many people from coming in for business.
So, sprucing up the exterior of your business with commercial painting is one of the best ways to attract new customers.
And if it is about long-lasting and durable painting solutions, the industrial
image will fit and provide expected results. If you are looking for an estimate for commercial painting, Sydney Wide Painters has got you.
Our commercial painters in Sydney are here to help you have the best painting solution and estimate for your commercial property.
As we understand why having the best painting solution is essential, we can help you
get an estimate for commercial painting.
We will also always manage your project to an agreed timeline so that you can resume daily work functions as planned.
To help you get an estimate, our painting experts will double
each wall’s length by height when estimating the area that must be painted.
I am a project coordinator and use Brushworks for many painting/plastering works.
Can’t recommend them enough, if I could give them 6 stars I would.
If you would like your business painted, we can schedule our teams to finish the job over a night
or during the weekend. Thorough planning is one of the most essential aspects of painting within our
Painters Sydney team, which has been perfected into
a validated painting procedure. Our surfaces are specially prepared and our paints are well-known brands in the market.
At every point, we not only offer excellent workmanship, but we will also keep you updated.
Dulux Accreditation and established industry connections allow us
to offer our clients access to the latest products and
painting systems, ensuring durability.
Our customer-oriented approach has been how we’ve been able to build up a strong reputation in the area, and
we appreciate the support we’ve received over the years
from our loyal customers. After knowing about your property, we’ll analyse and help you differentiate between the importance of commercial and industrial painting.
If the walls of your property need an aesthetic vibe, you need
commercial painting.
We offer decades of professional experience in commercial painting
services across Sydney. Reach out to us, and you’ll have the best commercial painters.
We know you’re looking for qualities like upgraded painting
solutions, punctual workers, consultation sessions, suggestions, tailored painting services, and timely delivery.
The experts of Sydney Wide Painters are experienced enough to excel at
all of these qualities so that you can have the best experience.
And, when you reach out to us, our commercial painters will note
what you want and give you a precise estimate,
solution, and an idea of how we will process the painting services.
We have a team of professional painters in Sydney, who help us provide
optimum services to a range of clients. Whether you want to
secure your high-rise building from peeling or prevent water damage, we can assist you in this task.
It is common to overlook the outer appearance of a high-rise building.
In reality, the exterior offers great value to the entire project.
It protects your building from the dingy exterior and reduces the occurrence of
chipped paint.
From roof painting to plastering, we can execute every task at optimum prices.
When you work with Mi Painting, your painting project
begins with upfront and transparent painting quote. Once you’re happy to proceed with your painting quote,
we will take care of everything from there. Our Sydney Painters are well experienced and will approach your project
with the motivation to complete another fantastic job.
4 benefits of using a commercial painting contractor
They know precisely how to get the best results out of every
job they undertake. You can rest assured that having
your commercial property or house painted by Leisuretex will
be an investment that lasts many years. We also understand that excellent communication is the key to a successful commercial painting
project, so we always keep you updated with our progress.
Our painters arrive at your site in branded vehicles and recognisable uniforms, eager to bring excellent results.
They provide quality work and clean up after themselves when the project is complete.
With our team of experienced rope-access painters, we can take on any project, no matter how big or
small. Commercial painting Brisbane is our business, and we take it seriously!
We know that the devil is in the detail when it comes to a great paint job.
We’ll be happy to answer any of your questions and provide
you with a free, no-obligation quote. If you’re looking for a
reliable, professional and top-quality commercial painting company
in Melbourne, then look no further than Brush Paint Wall.
We are a second-generation, family-owned company that takes pride in our work and our brand.
8 easy steps for paint surface preparation – interior painting Paint surface
preparation.
From high-pressure cleaning and concrete repairs to balustrade and window replacement,
we’ll deliver the best service to protect and prolong the life
of your building. Of course, our professional painting
services are also available to complete your painting property maintenance project.
If you’re looking for a top-quality painter for
your metro Melbourne commercial painting contractor needs,
look no further than Avello Group. We understand the painting process
thoroughly and have decades of experience taking the pain out of painting for our customers with
commercial and multi-family properties.
Our team of professional painters are always up to date on the latest safety procedures.
Quinns Painting & Decorating provide painting services for
residential, commercial, industrial and roofing clients.
We assure high-quality workmanship and guaranteed
customer satisfaction. We have a dedicated team of
highly experienced and qualified painters and sandblasters.
As one of the leading commercial painters Sydney,
Brushworks maintains a high level of quality and professionalism in every project.
While painting may seem like a straightforward job –
slap paint on a wall, right? – as with most things, the larger the task,
the more complex its execution. And painting large-scale commercial properties is no exception, with projects this size having their
own particular nuances that are best understood by expert commercial painting contractors.
Additionally, as previously discussed, the type of plaster your commercial
space has will be significant to the durability of your
paint. It is recommended by interior and exterior painters to avoid using gypsum plasters as its soft surface tends to
develop cracks easily when installing wiring and wall decorations.
Therefore, business owners should treat the two differently as a simple paint job can just as easily go south, when done wrongly,
resulting in lost money and time invested. Contact us today to get a quote
on any commercial painting services. Brush Paint Wall takes safety very seriously on commercial painting jobs.
Our team is fully trained and certified in all aspects of
safe painting practice, and we adhere to the highest safety standards on every
job, no matter how big or small. When determining the cost for your painting project, commercial painting contractors Sydney look
into the following factors.
Because they are accustomed to working in all commercial environments, they
know exactly what to do to make their work safe, efficient and with as little disruption as possible.
At Usher Commercial Coatings, we’re committed to delivering you a professional
and issue-free commercial painting experience. And for us, this comes down to transparency
not only during the tender process but also throughout the life of your project.
Our estimating system provides you with a detailed
breakdown of every surface to be painted with the necessary scope of works
to allow for effective project management and minimal disruption. Commercial painting jobs
cost around $240 to $700, depending on the surface area, the type of surface, etc.
For a more accurate quotation, you may talk to a Tasker and provide the details of your
commercial painting requirements.
Usher Corporate Design and Signage delivers professional, high quality and creative signage services for a wide range of
architectural, construction and marketing signage projects right across Australia.
Usher Access Solutions offers the complete range of high quality and reliable services for any type and scale of commercial, industrial or civil works project.
Pick a high gloss finish if you’re planning to paint pantry and comfort room
walls, pantry cabinets, bannisters and railings,
trim, furniture, door jambs and window sills.
However, if you’re aiming to protect your commercial property for the long term, coating your commercial
space after painting will be the better option. So if you’re looking for a commercial painter in Melbourne that can help you bring
your vision to life, then contact Brush Paint Wall today.
We’ll be happy to provide you with a free quote and
help you choose the right colours for your project. If you’re looking for
commercial painters in Melbourne that you can trust, then contact Brush Paint Wall today.
With longer days and the sun shining, a lot of homeowners will be re…
Not only is it environmentally friendly but also safe to perform within high-traffic areas such as offices, high-rise buildings and shopping malls, etc.
The paint is atomised and then charged with an electrical current as it leaves
the gun and is attracted to the metal surface being painted, practically eliminating overspray from the air.
Interior painting is very important to keep your building looking sharp, but when poorly planned can cause huge disruption to
your day-to-day operations. Your best bet it to contact as many reputable decorating companies as possible, such as Platinum 3 Painting, in order to
get accurate quotations for your reference.
House Painters Sydney Interior & Exterior Painting
Service
We understand the needs of a person’s quality of life and wellbeing,
therefore promote this offer to prevent bacterial growth in your home.
Special effect paints are appearing on the market place,
giving different finishes, for example metallic, stone, silk or suede.
They make a great statement in the environment and portray a sense of feeling.
At Shine Painting Sydney we provide our valued customers with $500 off the total quotation for
painting works that are scheduled 1 month prior to commencement.
I have worked in many parts of Sydney, mostly near
the city. We offer the quality renovation & maintenance services
including painting, rendering and cleaning services for those
seeking a good change or keeping the value for their
properties. Whether you want to bring colour to your home or are looking to refresh the image of your business, Painting Pros is proud
to be the top residential team of painters in Sydney.
We know that choosing the right colour is probably the hardest part of the painting process for you.
All the staff were courteous, helpful and they had
excellent customer service. Thank you to Amir and his
Covid safe team for your fabulous work. Amir and
his team were excellent and everything you could want with
painters – professional, polite, on-time, and a high quality result.
Admir and his team are excellent painters, their work is of high standard.
We’ve been providing this expert advice for years, and we’re not slowing down. Your project is unique, and so is the
way we treat it. We have more than 20 years of experience as painters Sydney, and we’ve created a nine-step painting
process to ensure a consummate job every time.
We have been serving as one of the most trusted painting contractors in Sydney for years now.
So, when it comes to painting your home, the best is the only option that you should consider.
That’s why we have brought the best home painting service in Sydney to your doorstep.
With our painters Sydney CBD , you will never have to wait even an extra minute for the completion of your
work. Expert work delivered on time is what you can expect from every engagement with
us. We at Sydney Wide Painters turn your space into
a canvas and paint it in the colours of your choice.
For Quality Services you can’t beat the experience,
professionalism and care we take on the work we provide.
Services include Residential, Commercial, Strata paintings.
Sydney Painting & Maintenance have the drive, service and expertise to outstrip our competition. We have a rule in our company to answer your call in three minutes, deliver the quotation in three days, and finish
a painting in a minimum of three weeks. While every project
tends to be different, and the timeline may be different depending on the service you need, the size of
the projects and the complexity it requires.
Need to paint and decorate every room in your house?
Leverage our extensive experience painting and decorating bedrooms, bathrooms, living rooms and
kitchens. Professional Sydney painting company
providing outstanding quality and value. We wanted to renovate our home fully and found this gem company on Google.
Our painting services in Sydney do not come with hidden costs,
which sets us apart from the competition.
“Paint interior of 4 bedroom, 2 bathroom standard sized house. No windows, just walls and ceiling…” “wall x 15 (sticker/slightly scraped/discoloured. ceiling x1 can provide photos for a more accurate quote…” Spray painting is often used when new builds are being constructed as there are fewer things to
mask off or furniture to cover. This would also apply if you are doing a particle renovation, and need
to paint new rooms or spaces fast and evenly. Local painters can also help you with any timber maintenance, as wood needs more regular attention than other surfaces.
Additionally, we take care of every aspect of your
house exterior cleaning while it is being painted.
I was advised four days to paint entire house,
they did it in three. They were professional, punctual and
cleaned up after the job was finished. Asapsydneypainters
has done a very professional painting job for my business.Very reliable and punctual.
A consistent high quality painting services along with unique personal
values makes our Sydney painters the best choice for your next project.
The pride and care we take as painting contractors
shows through in all the work we do.
We strive for providing quality services at a competitive price while ensuring customer
satisfaction. Colors are the fastest and most efficient ways to decorate the interior and exterior of your house and are
the easiest tool to give an instant makeover to your house.
A fresh coat of paint is enough to transform the appearance of your house and enhance the appeal with the help of our experienced painters.
We have a team of professional painters in Sydney who provide a wide
range of interior and exterior house painting and are well recognized.
House painting contractors at John’s painting ensure a high quality finish to your
exterior and interior painting jobs using top quality paints and materials from the reputed brand.
We help you choose the right shades for your interior and
exterior decoration projects according to your personality and lifestyle.
He provided high quality service & I am very happy with his work.
Mi Painting is one of the most recognized and experienced
paint companies in Sydney with over 40 year’s experience.
We specialise in custom interior design projects for residential properties across Sydney.
You can be assured that our team of best Sydney painters will be escorted by a job foreman that will supervise the project thoroughly.
Choose your colour or let us help you make a choice with the wide selection of paints available on the market to get
your home back to what it was with a modern look.
Understanding the science of colours Scientifically, colour is an expression of light.
Materials absorb and reflect specific wavelengths of visible
light, which result in objects… We have painted and restored hundreds
of beautiful homes that grace Sydney. Our advantage
is our understanding of the importance of surface preparation which provides for
longer lasting and better quality coatings.
“Jean-Paul did an outstanding job on our new front door ,which looks simply exquisite! We highly recommend Jean-Paul and…”
So, are you ready to set the right first impression? Sydney
Metro Painting is one of the best commercial painters in Sydney.
Our team specialises in school, shop, office, rental,
and complex painting services.
Keep your flawless finish in mind, and move the brush swiftly across your walls.
It’s important to maintain paintwork for your home’s exterior, not only
for your home’s value and first impressions but because it’s constantly exposed
to the elements. You’ll need to repaint weatherboards every few years, plus fences, gutters,
window-sills, and doorways every 5-10 years
to maintain a fresh look. When you hire an exterior painter, they’ll usually
sand back and prep the area, taking off any cracked or peeling paint, and then prime and paint the surfaces.
They’ll choose a paint designed for your climate and structure
to ensure it lasts. Once they’re finished, your
painter will inspect for any missed spots and check the
edges are all neat.
Depending on the surface being worked on, exterior painting may involve an initial pressure wash to remove any dirt, grime, or debris from the surface.
Exterior surfaces typically need to be sanded down before painting to
create a smooth surface, and any cracks or holes should be filled in with caulking.
Thanks for the painting in our house, glad to have it all finished,
Many thanks. Great job done at last minute notice, would highly recommend.
It was at short notice but we were glad to came on time working consistently and finished on time
as well. “I’m happy to continue dealings with Higgins, who did a great job in repainting our tank. Their pricing is competitive and we achieved value for the money spent.” Our qualified team will first define with you if you need us to provide the paint and will discuss your colour preferences.
We cater according to your painting needs at affordable prices.
We repaint and restore commercial, retail, and industrial spaces.
We offer comprehensive planning and project management
and have an impecable saftety record. With our 15 years
of professional painting experience, you can be confident that our cutting-in will always be spot-on. Looking for a reliable Sydney painting company that can handle
all your painting requests? I used this company recently to paint
my newly constructed duplex. They did a fantastic job at a
very competitive price.
The benefits of using a commercial painter
We can determine suitable colours for your commercial property
using cutting edge technology. Even if you don’t go for bleeding-edge technology
in your paint job, hiring a commercial painter is a good move on this front.
Professionals can stay abreast of changing laws and regulations on paint that you probably don’t know about.
It may be cheap to use those decades-old paint cans that you found in the storage closet,
but you don’t want to find out after the work is
done that the paint contained a now-banned ingredient.
They know how to use paint to create a specific look to attract customers.
To be a successful commercial painter, you need to understand
colour theory and how to apply it to your work. The painting industry has seen a number of technological advancements in the past decade, with new tools being introduced.
Paul and his team are passionate about delivering service and quality while fostering long term
customer relationships. At Allpro we love to know that
not only have we enhanced your property with painting but also
protected it from the elements keeping costs down in future.
Consisting of three generations of painters Allpro paint Systems are Melbourne based painters that have successfully completed many projects for
residential, commercial and industrial customers.
Our high quality service is also carried through into ourcommercial painting services,residential painting services&body corporate
maintenance. We are available across Noosa, Caloundra,
The Sunshine Coast & Surrounds listed. Has Queensland’s sunshine begun to damage your
school’s pristine appearance?
Depending on the job, commercial painters may use abseiling equipment, hoists or other equipment to reach
high areas. In some cases, a crew will work together to
complete a large job that may take 3,000 hours to complete, but they can also do small
jobs with smaller crews. Because they are accustomed
to working in all commercial environments, they know exactly what
to do to make their work safe, efficient and with as little disruption as possible.
In other words, a commercial painter is who you turn to when you
need painting or other help for any commercial project,
whether it’s a new paint job, a repaint or a maintenance
job.
When running a business, ensuring a clean and professional appearance is paramount.
Primers protect the underlying wall or ceiling from staining
and wear and tear, and they give your paint a better adhesion to the substrate.
This will help eliminate any residual dirt, dust, or moisture that could cause
problems later. We work with each customer individually to not only meet but potentially exceed their
painting warranty requirements.
It dries quickly and offers high coverage, making it
suitable for commercial applications. From education, body corporate and government facilities
to commercial and industrial sites, the team at Avello
has the skills and experience to complete your next Melbourne
exterior repaint project. We all know the power of a first impression, but
have you ever thought about what your building says about you?
We are a painting and maintenance business that can handle each and every need you may have, we handle residential,
commercial and industrial properties with pride, promptness and an honest price.
When they work outdoors, they make sure not to disrupt people on sidewalks or workers going in and out of offices or factories.
When they work inside, they can work quickly and efficiently to ensure the job is done quickly
and with minimal impact on the work environment if they are painting when workers are around.
You can count on us that the result will be of the
highest standard. We understand that your business needs to operate smoothly.
That is why we are flexible in working at night time or on weekends with zero
to minimal disruptions for your tenants and customers.
Painting a house can easily change the entire look of your house.
Working with painters to set up a colour palette and then using the
same on your house can easily improve the value that your house ho …
You have all been in that situation when you spend hours and days
painting a room.
First Response is a building and painting maintenance company based in South East
Qld Australia. We currently service the Sunshine Coast, Brisbane and the Gold Coast.
We specialise in small-to-medium commercial building maintenance
contracting. For any interior and exterior paint job or paint maintenance project,
it’s important to… Hiring a painting contractor means that a team of experts deals with
the answers to these questions for you. If they have a website, take a look
at their previous paintwork.
As one of Australia’s leading commercial painting contractors, Usher Commercial Coatings specialises in new construction and repaint commercial painting services
for a wide range of industry sectors. Austar Painting and Decorating
is a full-service painting company offering a complete range of commercial
painting services. We offer a high standard of professionalism, knowledge, and excellent service in every commercial project we
undertake and are committed to completing every project on schedule and within budget.
At Usher Commercial Coatings, we’re committed to delivering you a professional and issue-free
commercial painting experience. And for us, this
comes down to transparency not only during the tender process but also throughout the life of your project.
Our estimating system provides you with a detailed breakdown of every surface to be painted with the necessary scope of
works to allow for effective project management and minimal disruption.
Since the beginning, we have implemented aWHS Management Planto ensure all tasks and
jobs are proceeded with cautiously. We also use aQuality
Inspection Planto ensure that each job meets
your highest satisfaction. We go the extra mile with customer service, starting with a quick and detailed written quote.
Completed full external wash & restore of the heritage facade, complete internal fit out of both heritage and new construction sections, render and lead paint removal.
In reality, the exterior offers great value to the entire project.
It protects your building from the dingy exterior and reduces the occurrence of chipped paint.
The right high rise painting services can help you create a valuable,
more durable exterior.
We are the preferred installers of glass textile
wall coverings in Melbourne. Exterior House painting The Paint Deco
Company specialises… Try removing a switch plate or electrical socket
cover on the wall. Then, you’ll see a cross-section of your wall material in the hole cut.
You also need to visualise the finished product so that you can make sure the colours are matched correctly.
Good commercial painting contractors in Canberrawill take their time perfecting each detail
so that their paintings look professional from start to finish.
Exterior commercial painters follow standard operating procedures, from painting preparation to clean-up and disposal, to produce high-quality results for
their clients. For national or multi-site painting projects,
they understand the necessity of providing a consistent level of service, quality, project management and pricing.
Taking upon this challenge would mean stopping or halting
operations for a period of time that could affect your
daily operations, revenue and ultimately your profits.
In such cases, quick and effective solutions are what your business needs to remain competitive.
Our commercial painting contractors can complete all the painting work you require within the specified timeframe and with exceptional quality
and expertise. Our sustainable paints not only add appeal and aesthetics to your commercial building but prevents leakage, moisture ingress
and pest infestations to a considerable extent. At
The Paint Deco Company we strive to deliver a
lasting and complete painting service to all of our customers throughout Melbourne’s expansive eastern suburbs.
Painters Sydney Professional Painters in Sydney
Our years of experience have taught us what looks best and we’ll be glad to help you choose the right colours
if you like. Contract us today to speak to a painter
and receive a free quote or more info on our recentresidential paintingprojects.
Our team of experienced and professional painters will work diligently to ensure your home
is transformed into something beautiful.
We were very pleased with the outcome and quality of finish.
Both Judy and I were very pleased with the work done by Jake the painter.
He is extremely well mannered, good natured and was mindful of respecting our home and wishes.
No matter how small or big the work is, our attention to detail is how we
ensure that you remain satisfied and show our quality to you.
We have a rule in our company to answer your call in three minutes, deliver the quotation in three days, and finish a painting in a
minimum of three weeks. While every project tends to be different, and the timeline may be different depending
on the service you need, the size of the projects and the complexity it requires.
We can work around a schedule that would be convenient for you.
Called as had seen them working on other
houses in the area and their worked looked good.
We are a fully insured team of house and commercial painters in Sydney bent
on providing you with a hassle-free, safe and efficient painting
experience. Many painters are experienced in paint removal,
too. Since paint stripping is generally a messy and time-consuming
job, it’s a good idea to outsource it to a professional.
Your professional painter can also help with graffiti
removal and repainting, as well. Depending on the
surface, they’ll use a mixture of scraping tools, sandpaper, and chemicals to remove as much paint
as is needed, ensuring proper safety and ventilation throughout.
Your project is unique, and so is the way we treat it.
Their friendly, can-do attitude makes them an absolute
pleasure to work with. It is very evident that they
take immense pride in their work. As a result of your efforts, our
site has a renewed fresh look about it which all who visit comment on. You may not
be able to paint the exterior of your property without being exposed to harsh elements such as saltwater from the ocean, or
intense heat from unforgiving sunlight. Unfortunately, Australia has some of the most
challenging conditions for paint. Painting your exterior with
quality paint is essential.
Painting your interior walls will give your space a fresh
new look, help reduce cooking smells, control mould, and remove fingerprints and marks.
A professional painter will choose paints to suit the style and function of your office, house, bedroom,
apartment, or bathroom. Preparation starts with removing
or covering furniture and putting down drop sheets,
along with washing any wall surfaces. Your painter will repair any surface
holes then sand rough areas and prime if needed.
To paint walls and ceilings, your painter will start by cutting in with a small brush, before covering the remaining surfaces with a roller brush.
Eric took the time to slightly change my colour for a perfect colour match until
I was happy. He completed the task promptly and I will be using his services
for my next project within a few months. I haveKaren from Miranda, NSW posted a job for Painters
on 25 October 2017. I have no hesitation in recommending Eric and his services.
After receiving and accepting the quote we will schedule a convenient time with you to start the painting job.
Feel confident that you are selecting experienced, licensed and insured painters.
Made an appointment for Amir to come out to quote for a major painting job potentially worth over $10k.
Maz the owner was there making sure everything went smooth.
They were punctual and finished the job on time and
he did some extra work without charge to make us super
happy.
Or come to us when you are ready to paint and our professional Sydney painters will do an outstanding job.
We take care of you during every step of the painting
process. Use our extensive experience in the painting and
home improvement industry to transform your ideas into designs.
With our skills and expertise, our painters and decorators ensure you achieve the exact
style and colour scheme you desire.
Painting businesses who specialise in commercial projects will have large teams who will use spray guns to speed up
the coverage of such large areas. Local painters can also help you with any timber maintenance, as wood needs more regular attention than other surfaces.
The most common problems are paint flaking or timber rotting,
especially on window frames and doors, balustrades and timber fascia that are exposed to the elements outdoors.
The first step for any interior paint job is for furniture to be moved and/or covered with drop sheets.
“Jean-Paul did an outstanding job on our new front door ,which looks simply exquisite! We highly recommend Jean-Paul and…” I am a project coordinator and use
Brushworks for many painting/plastering works.
All our clients are very happy with they leave site.
Can’t recommend them enough, if I could give them 6 stars I would.
They eliminated the mould completely and repainted with two thick coats, all
at a reasonable price.
Commercial Painters Sydney High Rise painters
We have a friendly and reliable team that pays close
attention to details regardless of the job size. Keeping it clean as a private
space is essential, so we clean it at the end of each visit.
As far as roofing and houses are concerned, we strive to
make them look new and lively.
You can check a home painted by our staff on our social
media sites. If you’re looking to get some house
painting done in Sydney or just looking for experienced industrial painters in the Northern Beaches, choose
the professionals at Sydney Wide Painters & Decorators.
We follow the best practices and offer the best prices in the industry, so you will have with us both a
satisfactory and economical painting experience.
Read moreSam and his awesome team have just finished rendering and painting the exterior of our 30+ year old home.
They turned up on time, worked hard and left the site clean and tidy at the end of each day.
If the weather interrupted the job they let us know and made up
the lost time by working late. They only used premium brand name materials and the workmanship was superb.
Everything promised was delivered and any unexpected building faults were repaired with skill and a minimum of fuss.
You have just landed on a unique platform that provides efficient painting services with
a group of ultimately experienced painters in Sydney.
Recognised as the city’s leading painting contractors, our team of Sydney painters are
committed to ensuring that your business or commercial space is
left looking its absolute best. Our painters are fully licensed, insured, and ready to paint.
Aqua Painting Services is one of Sydney’s most reputable and established
companies providing a complete painting service
to residents and business in Sydney and the surrounding suburbs for over 18 years.
When you’re ready for the best results from the leading painting professionals in Sydney, contact us.
Our team is standing by to offer you the utmost in commercial and residential painting services.
Are you looking for commercial painting, building maintenance or limited-access painting services with a quality assurance that lasts?
At Pro-Asset Painting Maintenance, we take great pride in offering a broad range of
painting maintenance services where the quality speaks for
itself.
Our Sydney painters have been going above and beyond for our Sydney customers for more than 20 years.
We understand that every paint job is unique and requires different skills.
For School Principals we offer painting services to coincide with school holidays to
minimise inconvenience to students and teachers.
We know that you want minimum disruption to your business and assurance that your painting project needs to be finished
on time and to budget.
We have painted the interior and exterior of large development projects, hotels and removed graffiti countless
times, a common inner-city problem. We continue to receive exceptional feedback and continue to grow our happy customer base.
Take a look at our testimonials we are a proud team working with Sydney
business owners since 2002.
Well done to ASAP Sydney painters to their effort and amazing job
with fantastic overcome. Myself and my wife are so happy to see our home repainted again and looks fresh now.
Vince is easy going folk with hardworking group of professionals who making
a big difference to your house visual impact. I found asap
painters very professional clean and just great people , would recommend them to anyone having
them around my house they made me feel at ease.
We have been continually recognised and awarded for our high-quality
works and services by the two of the most prominent and respected bodies in the painting industry, Master Painters Australia
& Dulux. Our Dulux accredited painters are committed to upholding the same high standards of workmanship in every single work.
Plus with competitive pricing and high-quality service, you can be sure you’re working with the best.
If you’re looking for inspiration, our portfolio is a great starting point.
We can even point you in the direction of completed
projects in your area so that you can see what the paint looks like in the weeks, months, or years after completion.
We have the expertise to achieve a flawless result and an updated look might be
exactly what you need to create a great first impression that better conveys your company brand
identity. We have proven expertise in a range of commercial painting projects.
Our commercial painters have hands-on experience, intense focus and comprehensive product knowledge to ensure a
safe working environment. We make sure that we use the most
efficient access preparation and commercial painting systems
and the most suitable commercial grade paints for each commercial Painters Sydney.
“Very professional work. Felt very confident from our first meeting. Knew their products and gave advice on the best solution to our painting needs. Have already used Painting Pros again for another job.” If you
have any questions about the painting process or the high-quality materials and techniques we use, we want you to feel comfortable asking us.
We make training one of our top priorities, which is why our team are fully Dulux Accredited and why we’re
a member of Master Painters Australia. If you would like
your business painted, we can schedule our teams to finish the job over
a night or during the weekend.
We have been painting commercial properties such as warehouses, strata title blocks, retail shops, service stations, office fit-outs, schools and universities for over 16 years.
We also offer products to assist in the successful prevention of graffiti and paint vandalism to prevent further attacks on your commercial premises.
What counts is solving the issue in a quick and efficient manner, and that’s exactly what the team of industrial painters at
Summit Coatings does. I used this company recently to paint my newly constructed duplex.
Commercial Painting Sydney
Well done guys and I certainly recommend Brushworks for those
who want quality work from professionals. We only use quality premium products for all of
our painting projects and we are Dulux Accredited.
Well done to ASAP Sydney painters to their effort and amazing job
with fantastic overcome.
We will also always manage your project to an agreed timeline so that you can resume daily work functions as
planned. Don’t spend hours picking out paint and trying to figure out how to paint your property.
Whether looking for a complete office makeover or just a fresh coat of paint, On Point Colouring Pty is the team you can trust.
Trust us to get your new exciting project or renovation meet
the highest quality standards. When you are in business, you don’t have the luxury of waiting because time is money.
This is why you should only contact a reliable company for your commercial painting services Sydney.
Our experienced team at A One Korean Painting
are specialists of all kinds of commercial or residential
painting. If you look up “commercial painting services Sydney,” you’ll find local painters at Painting
Pros who can do the work. We offer holistic assistance tailored according to the specific
needs of our individual clients.
When you have planned to have your commercial space painted by
commercial painting contractors, it is important to prepare your space accordingly
for such services. For quality painting services, you can’t
beat the experience, professionalism and personal attention of J&E Kogan,
Painting Contractors. Our exterior painter
Sydney team is experienced in Sydney, residential exterior
house painting. We have painted Sydney homes such as 1970s
red bricks, modern rendered and traditional weatherboard cottages.
Additionally, we take care of every aspect of your house exterior cleaning while it
is being painted.
We always ensure to follow up with the health protocols mandated by the
Ministry of Health and other health organizations for the
safety of everyone. I am very satisfied with the work, they carried out on my home.
Highly recommend Oppa Painting to anyone who is thinking of
using their service. Our nine-step painting process ensures that you have the
best and most satisfying result.
We aim to complete each job to the customer’s satisfaction and take
pride in every job we complete. Reach out to us for further queries
or send a free quote request for a painting and decorating service in Sydney.
Our commercial painting work across Sydney speaks for itself.
We have the expertise to achieve a flawless result and an updated look might be exactly what you need to create a
great first impression that better conveys your company brand identity.
When it’s time to paint your office, it is essential
to hire professional office painters who will do a good job
and meet your needs. They can help choose the right
paint to ensure the job is done correctly. Our commercial painters have hands-on experience, intense focus and comprehensive product knowledge
to ensure a safe working environment. We make sure that we use the most efficient access preparation and commercial
painting systems and the most suitable commercial grade paints for each commercial
Painters Sydney. After knowing about your property, we’ll analyse and
help you differentiate between the importance of commercial and industrial painting.
If you are looking for professional office painters in Sydney, contact us now for an obligation-free quote.
Our maintenance painting services are designed
to save you money by protecting your property
and equipment, ensuring longevity and durability.
You can download our tips on how to maintain your
paintwork here.
Panache Painting & Decorating’s expert team of licensed commercial painters Sydney provide
a prompt professional maintenance service for the Real Estate sector.
We offer painting solutions that are efficient, cost effective,
and focus on minimal disruption to both tenants and property management.
Commercial painting is crucial for maintaining a positive business image and
attracting new customers in Sydney. For
example, a commercial building with damaged surfaces,
such as flaking or ageing paint, may deter new customers from entering the business, resulting in the potential loss of new revenue.
Also, as your office building is a valuable asset, it’s
good to keep it well maintained with commercial painting
services Sydney to preserve its future resale value.
As one of the exceptional painting companies in Sydney, we take our work seriously to satisfy all our customers.
We understand the needs of your business operation and will organize a solution to suit your budget.
We will arrange to work outside of your office hours, so your office can be renovated
while you attend to your company’s operation. If you decide to change colours that can often be the hardest part of the job for you.
These durable and long-lasting paints offer the best coverage for your industrial, office, or exterior.
A full prime coat is typically not necessary for surfaces that already have paint adhering to them and are in good condition. Instead, spot
priming is done by office painters Sydney on surfaces that
have already undergone surface preparation or are otherwise bare.
To assist the final coats cover better, a primer coat is frequently beneficial
when a significant colour shift is anticipated.
As Commercial Painters in Sydney, we pride ourselves on our dedicated team and impeccable
workmanship that is supported by the use of premium painting products, offering quality and durability.
But don’t just take our word for it – discover All Districts Coating’s impeccable workmanship from our past projects, which are supported by the use of premium painting products.
Commercial Painters Sydney Floor & Building Painting Service
To give you the same peace of mind, we provide a 5-year Painter Workmanship guarantee.
Our painting quotes are easy to understand and we know you don’t want any nasty cost surprises half way through the project so we’ll
give you an upfront fixed price. If you have any questions about the painting process
or the high-quality materials and techniques we use, we want you to feel comfortable asking us.
We will assign a supervisor to oversee your painting work
throughout the project to ensure high-quality results.
We do proper planning, manage, and execute the project to make sure that nothing is left unattended.
At Brushworks, we complete the work to its perfection the first time itself.
In some cases, if you aren’t satisfied with our service, we
will return to do it again for you. Every project we provide our
commercial painting services in Sydney includes a dedicated project manager
who will oversee the entire process and provide you with regular updates.
If you are a real estate agent finding reliable real estate painters
for ongoing work, then you are at the right place.
We continue to maintain a dialogue with you throughout the painting job so we ensure the result is exactly what you want.
Rejuvenate your living space with the skilled touch of Sydney’s experienced residential painters.
Transform walls and rooms into something extraordinary and make every home a work of art.
The materials and paints that we use are of premium quality and are environment-friendly.
We send to your commercial space only experts who are skilled and all equipped to undertake the concerned work.
Considering the equipment and knowledge needed, executing commercial painting tasks is not easy.
Therefore, you must rely on any painting service provider to deliver satisfactory experience and
industry knowledge. Surface treatment of commercial paint is a time-consuming task.
“Leonardo was brilliant. Punctual, excellent communicator, thorough and very tidy. Highly recommend his painting services…” If making your property look good and pleasing is your primary
goal, we suggest you go for commercial painting.
After knowing about your property, we’ll analyse and help you understand whether or not
you need commercial painting. If the walls
of your property need an aesthetic vibe, we’ve got you an answer – commercial
painting. Our Sydney painters are highly skilled in all
aspects of the painting, licensed and have all the accreditations in order to operate any access equipment to complete your project.
Our costs will always vary depending on the size and scope of the project.
On completion, we clean your property and make it dust free
to help you resume work immediately. Then, our team
prepares to offer no or minimal disturbance to your staff in case they
are working nearby. Our customer support team is fully equipped to resolve all your issues and queries.
Just reach out to us with your issue and we would help you get a
resolution or find a solution at the earliest.
As one of the leading commercial painting contractors Sydney,
we use high quality and eco-friendly paint that is beneficial
to your workspace and environment. We work with the best-branded paints in the market, such as Dulux and Taubmans paints,
and use our experience to assess your different commercial needs.
We have advanced coatings, oil-based paints, aqua-based paints and many more.
We can explain the benefits of each type of paint and help you choose
the best one for your commercial building. Yes, we offer a 5-years workmanship warranty on all projects
completed by our commercial painters Sydney.
This helps you achieve the right branding and durable results.
The first step for this process is that you may have to
contact us. After understanding your requirements, our team
would prepare a transparent quote for you. Dulux Accreditation and
established industry connections allow us to offer our clients access
best price for tizanidine 4mg [url=https://tizanidine.foundation/]zanaflex canada[/url] 8 mg zanaflex
OMG! This is amazing. Ireally appreciate it~ May I give my hidden information on a secret only I KNOW and if you want
to seriously get to hear You really have to believe mme and
have faith and I will show how to get connected to girls easily and quick Once again I want to show
my appreciation and may all the blessing goes to you now!.
buy vermox in usa [url=http://vermox.science/]order vermox[/url] vermox online sale usa
glimepiride without a prescription glimepiride 2mg for sale glimepiride generic
I am really happy to glance at this web site posts which consists
of tons of valuable facts, thanks for providing these kinds of data.
Ahaa, its pleasant dialogue about this piece of writing at this place at this webpage, I have read all that,
so at this time me also commenting at this place.
What’s up every one, here every one is sharing such familiarity, so it’s fastidious to
read this weblog, and I used to pay a visit this web site
all the time.
I simply couldn’t go away your website prior to suggesting that I actually loved the standard information an individual supply to
your guests? Is going to be again continuously in order to check out new posts
Hey There. I discovered your blog the usage of msn. That is
an extremely neatly written article. I’ll be sure to bookmark it and
return to read extra of your useful information. Thanks
for the post. I will definitely return.
https://panjere-news.ir/شرکت-حامی/
albenza india [url=http://albenza.lol/]albendazole medicine[/url] can i buy albendazole over the counter
[url=http://synthroidt.com/]No prescription synthroid[/url] may cause adverse side effects if not taken correctly, which is why it is imperative to follow a doctor’s instructions.
buy generic dapoxetine uk [url=http://avana.charity/]generic dapoxetine uk[/url] generic dapoxetine online
I was excited to discover this website. I need to to thank you for ones time due to this wonderful read!!
I definitely loved every little bit of it and I have you saved to fav to look
at new stuff on your site.
Thаnks fⲟr a marvelous posting! І really enjoyed reading
it, you could be a great author.I wіll alwаys bookmark ʏouг blog ɑnd maү comе back ԁown the road.
I ԝant to encourage you to ultimately continue ʏоur
ɡreat posts, have a nice weekend!
Here iѕ my web-site :: pg slot (Charmain)
best price generic cialis 20mg [url=http://cialisip.online/]cialis generic online canada[/url] cialis 2.5 daily
Its such as you learn my mind! You appear to know so much approximately this, such as you
wrote the e-book in it or something. I believe
that you just can do with some % to force the message home a little bit, however
other than that, that is wonderful blog.
A fantastic read. I will certainly be back.
bookmarked!!, I like your web site!
my blog post; casino
Can [url=http://strattera2023.com/]Strattera 50 mg[/url] be used in combination with other ADHD medications?
cymbalta 30 mg [url=https://duloxetine.cyou/]cymbalta brand name 30 mg[/url] generic for cymbalta
When comparing [url=https://modafinilf.com/]modafinil 100mg prices[/url], be sure to consider other factors such as dosage instructions and potential side effects.
Appreciate it! Ample forum posts.
My webpage – https://ambergriscaye.com/forum/ubbthreads.php?ubb=changeprefs&what=style&value=0&curl=http%3a%2f%2fse.pornolively.com
I have fun with, cause I found exactly what I used to be looking for.
You’ve ended my four day long hunt! God Bless you man. Have a nice day.
Bye
ivermectin 4 mg [url=http://stromectol.charity/]ivermectin prescription[/url] stromectol
[url=https://furosemide.wiki/]Medicine Furosemide 20 mg[/url] is not advised for use in children under 18 years of age without medical supervision.
robaxin 75 mg [url=https://robaxin.charity/]robaxin price canada[/url] robaxin over the counter canada
молодчага
урок программок теме [url=http://logo-def.ru/userinfo.php?uid=19105]http://logo-def.ru/userinfo.php?uid=19105[/url]]https://nebotovo.ru/index.php?option=com_kunena&view=user&userid=19258}[/url]|[url=http://tdodis.ru/product/27210/reviews/]http://tdodis.ru/product/27210/reviews/[/url]|[url=http://atoll-filters.ru/product/umjagchitel-atoll-ecolife-s-20/reviews/]http://atoll-filters.ru/product/umjagchitel-atoll-ecolife-s-20/reviews/[/url]|[url=https://subaru-vlad.ru/forums/users/yhefoh/]https://subaru-vlad.ru/forums/users/yhefoh/[/url]|[url=http://lanvitravel.ru/forums/topic/termeat]http://lanvitravel.ru/forums/topic/termeat[/url]|[url=http://shop.mcdavid.ru/product/tejp-25sm-v-korobke-100-hlopok-61511t/reviews/]http://shop.mcdavid.ru/product/tejp-25sm-v-korobke-100-hlopok-61511t/reviews/[/url]|[url=http://www.sikahim.ru/product/titebond-ii-transparent-premium-wood-glue-klej-vlagostojkij-prozrachnyj-dlja-dereva-vedro-1893-l/reviews/?mode=register]http://www.sikahim.ru/product/titebond-ii-transparent-premium-wood-glue-klej-vlagostojkij-prozrachnyj-dlja-dereva-vedro-1893-l/reviews/?mode=register[/url]|[url=http://www.lada-4×4.net/member.php?u=17570]http://www.lada-4×4.net/member.php?u=17570[/url]|[url=http://autotuninggroup.ru/product/spidometr-elektronnyj-kamaz-uaz/reviews/]http://autotuninggroup.ru/product/spidometr-elektronnyj-kamaz-uaz/reviews/[/url]|[url=http://studio-pd.ru/index.php?subaction=userinfo&user=esiqikypy]http://studio-pd.ru/index.php?subaction=userinfo&user=esiqikypy[/url]|[url=http://www.on-stuff.ru/webasyst/product/3907/reviews/]http://www.on-stuff.ru/webasyst/product/3907/reviews/[/url]|[url=http://www.new-dent.kz/index.php?option=com_easybookreloaded]http://www.new-dent.kz/index.php?option=com_easybookreloaded[/url]|[url=http://bowltec.ru/shop/product/dexter-mens-sst4-se/reviews/]http://bowltec.ru/shop/product/dexter-mens-sst4-se/reviews/[/url]|[url=http://zemli.com/index.php?subaction=userinfo&user=owuda]http://zemli.com/index.php?subaction=userinfo&user=owuda[/url]|[url=http://mariland.org/index.php?subaction=userinfo&user=ifadafub]http://mariland.org/index.php?subaction=userinfo&user=ifadafub[/url]|[url=http://gdz-fizika.ru/index.php?subaction=userinfo&user=evote]http://gdz-fizika.ru/index.php?subaction=userinfo&user=evote[/url]|[url=http://eresko.com.ua/index.php?subaction=userinfo&user=iqyfaxo]http://eresko.com.ua/index.php?subaction=userinfo&user=iqyfaxo[/url]|[url=http://avtosalontochka.ru/index.php?subaction=userinfo&user=yjiduc]http://avtosalontochka.ru/index.php?subaction=userinfo&user=yjiduc[/url]|[url=http://mebel-omega.ru/product/tumba-prikrovatnaja-omega-k-s-dekorom-kamelija/reviews/]http://mebel-omega.ru/product/tumba-prikrovatnaja-omega-k-s-dekorom-kamelija/reviews/[/url]|[url=http://tennis67.ru/talk/index.php?page_name=profile_view&uid=112579]http://tennis67.ru/talk/index.php?page_name=profile_view&uid=112579[/url]|[url=http://gv-tb.ru/index.php?option=com_easybookreloaded]http://gv-tb.ru/index.php?option=com_easybookreloaded[/url]|[url=http://rodnik-90.ru/index.php?subaction=userinfo&user=ohozot]http://rodnik-90.ru/index.php?subaction=userinfo&user=ohozot[/url]|[url=http://shop.neomarin.ru/product/tallgrotto_3803/reviews/]http://shop.neomarin.ru/product/tallgrotto_3803/reviews/[/url]|[url=http://mc-pe.net/index.php?subaction=userinfo&user=ezaguzuka]http://mc-pe.net/index.php?subaction=userinfo&user=ezaguzuka[/url]|[url=https://phantom-dvm.ru/product/rgb-kabel-touch-screen-dlja-phantom-spt-100-navigation-box/reviews/]https://phantom-dvm.ru/product/rgb-kabel-touch-screen-dlja-phantom-spt-100-navigation-box/reviews/[/url]|[url=http://shop.unigran.ua/index.php?route=pavblog/blog&blog_id=27]http://shop.unigran.ua/index.php?route=pavblog/blog&blog_id=27[/url]|[url=http://www.transurfing-real.ru/2017/12/blog-post_401.html]http://www.transurfing-real.ru/2017/12/blog-post_401.html[/url]|[url=http://softik.com.ua/product/informacionno-tehnologicheskoe-soprovozhdenie-1spredprijatie-podpiska-na-12-mesjacev/reviews/]http://softik.com.ua/product/informacionno-tehnologicheskoe-soprovozhdenie-1spredprijatie-podpiska-na-12-mesjacev/reviews/[/url]|[url=http://xn—-8sbfkldbtm4am4b6k.xn--p1ai/product/163/reviews/]http://xn—-8sbfkldbtm4am4b6k.xn--p1ai/product/163/reviews/[/url]|[url=https://webcamcash.net/blog/poleznye-statii-dlya-vebkam-studij-i-partnerov/otkryit-vebkam-studiyu]https://webcamcash.net/blog/poleznye-statii-dlya-vebkam-studij-i-partnerov/otkryit-vebkam-studiyu[/url]|[url=https://adresa.murman.ru/add/?mode=add&msg=1]https://adresa.murman.ru/add/?mode=add&msg=1[/url]|[url=https://med88.ru/kardiologija/lekarstva/pervaja-pomoshh-pri-arterialnom-krovotechenii/#]https://med88.ru/kardiologija/lekarstva/pervaja-pomoshh-pri-arterialnom-krovotechenii/#[/url]|[url=http://www.octaniumsw.site/2018/01/ssd-m2-acer-nitro-5-an515-41-f9wl.html]http://www.octaniumsw.site/2018/01/ssd-m2-acer-nitro-5-an515-41-f9wl.html[/url]|[url=http://shitshop.ru/product/alko-kaska-futbol/reviews/]http://shitshop.ru/product/alko-kaska-futbol/reviews/[/url]|[url=http://gundeminfo.az/index.php?subaction=userinfo&user=oqufyv]http://gundeminfo.az/index.php?subaction=userinfo&user=oqufyv[/url]|[url=http://www.retro-lv.club/2020/08/nazvanija-ulic-v-rige.html]http://www.retro-lv.club/2020/08/nazvanija-ulic-v-rige.html[/url]|[url=http://megastroibaza.ru/product/teplonositel-dlja-sistemy-otoplenija-65-antifriz-50-litrov/reviews/]http://megastroibaza.ru/product/teplonositel-dlja-sistemy-otoplenija-65-antifriz-50-litrov/reviews/[/url]|[url=http://hormordasovoy.68edu.ru/book/]http://hormordasovoy.68edu.ru/book/[/url]|[url=http://wiki.natlife.ru/index.php?title=termeat]http://wiki.natlife.ru/index.php?title=termeat[/url]|[url=http://probki.vyatka.ru/content/reshenie-20112013/]http://probki.vyatka.ru/content/reshenie-20112013/[/url]|[url=http://www.ecorukodelie.ru/2016/03/zakladki-s-gerbariem.html]http://www.ecorukodelie.ru/2016/03/zakladki-s-gerbariem.html[/url]|[url=http://blog.shestov.info/2018/08/jira-jql.html]http://blog.shestov.info/2018/08/jira-jql.html[/url]|[url=http://streettuning.pro/forum/user/74717/]http://streettuning.pro/forum/user/74717/[/url]|[url=http://gimpel.ru/reviews]http://gimpel.ru/reviews[/url]|[url=http://www.support.ipron.com/communication/forum/index.php?page_name=profile_view&uid=14320]http://www.support.ipron.com/communication/forum/index.php?page_name=profile_view&uid=14320[/url]|[url=http://blog.netskills.ru/2017/01/network-security15.html]http://blog.netskills.ru/2017/01/network-security15.html[/url]|[url=http://www.zoolife55.ru/product/urinary-so-feline-kurica/reviews/]http://www.zoolife55.ru/product/urinary-so-feline-kurica/reviews/[/url]|[url=http://posudaoptom63.ru/product/cvetok-iskusstvennyj_xw/reviews/]http://posudaoptom63.ru/product/cvetok-iskusstvennyj_xw/reviews/[/url]|[url=http://oasis-gelen.ru/index.php?option=com_vitabook]http://oasis-gelen.ru/index.php?option=com_vitabook[/url]|[url=http://xn--76-vlcq2a.xn--p1ai/product/velles-vc-8016-ud/reviews/]http://xn--76-vlcq2a.xn--p1ai/product/velles-vc-8016-ud/reviews/[/url]|[url=http://batut66.ru/product/mjach-prygun-slonyonok/reviews/]http://batut66.ru/product/mjach-prygun-slonyonok/reviews/[/url]|[url=http://www.2717352.ru/product/besprovodnoe-zarjadnoe-ustrojstvo-samsung-ep-ng920-/reviews/]http://www.2717352.ru/product/besprovodnoe-zarjadnoe-ustrojstvo-samsung-ep-ng920-/reviews/[/url]|[url=http://5chudes.com/product/magazin-morozhenoe/reviews/]http://5chudes.com/product/magazin-morozhenoe/reviews/[/url]|[url=http://xbox360lt.ru/index.php?ukey=discuss_product&productid=9764&did=36]http://xbox360lt.ru/index.php?ukey=discuss_product&productid=9764&did=36[/url]|[url=http://topforbaby.ru/product/adameks-koljaska-transf-galaxy-ljulka-imit/reviews/]http://topforbaby.ru/product/adameks-koljaska-transf-galaxy-ljulka-imit/reviews/[/url]|[url=http://zooboard.ru/user/profile/228033]http://zooboard.ru/user/profile/228033[/url]|[url=http://shop.gladko.su/product/18874/reviews/]http://shop.gladko.su/product/18874/reviews/[/url]|[url=http://cybex-spb.ru/product/cybex-pallas-m-fix-happy-black/reviews/]http://cybex-spb.ru/product/cybex-pallas-m-fix-happy-black/reviews/[/url]|[url=http://www.vi-fi.ru/product/relikvii-rimskoj-imperii/reviews/]http://www.vi-fi.ru/product/relikvii-rimskoj-imperii/reviews/[/url]|[url=http://www.dostavka-cveti.ru/product/cvetochnyi-shedevr/reviews/]http://www.dostavka-cveti.ru/product/cvetochnyi-shedevr/reviews/[/url]|[url=https://newtimes.ru/forum/user/124334/]https://newtimes.ru/forum/user/124334/[/url]|[url=http://www.sttnsk.ru/product/detskie-chuni_yh/reviews/]http://www.sttnsk.ru/product/detskie-chuni_yh/reviews/[/url]|[url=https://suveniryregionov.ru/product/igraj-garmon-75h40h75-mm/reviews/]https://suveniryregionov.ru/product/igraj-garmon-75h40h75-mm/reviews/[/url]|[url=http://dymka-toys.com/product/vsadnik-na-guse/reviews/]http://dymka-toys.com/product/vsadnik-na-guse/reviews/[/url]|[url=http://new.e-shvetsova.ru/blog/pro-kryisikov/krysy-i-korm-dlya-nih.html#jf3fa545fc]http://new.e-shvetsova.ru/blog/pro-kryisikov/krysy-i-korm-dlya-nih.html#jf3fa545fc[/url]|[url=https://uahotels.info/hotel/libid-plaza-hmelnitsk/]https://uahotels.info/hotel/libid-plaza-hmelnitsk/[/url]|[url=https://citydevelopers.ru/otzyvy/novosibirsk/zhk-voskresnyy/]https://citydevelopers.ru/otzyvy/novosibirsk/zhk-voskresnyy/[/url]|[url=http://www.pavelgorbenko.ru/2018/02/blog-post.html]http://www.pavelgorbenko.ru/2018/02/blog-post.html[/url]|[url=https://xn—-7sbiew6aadnema7p.xn--p1ai/sity_id.php?id=39&comment=success&comment=success&comment=success&comment=success&comment=success#comment-23745]https://xn—-7sbiew6aadnema7p.xn--p1ai/sity_id.php?id=39&comment=success&comment=success&comment=success&comment=success&comment=success#comment-23745[/url]|[url=http://www.premier-climat.ru/product/dimplex-obsidian-serija-hi-tech/reviews/]http://www.premier-climat.ru/product/dimplex-obsidian-serija-hi-tech/reviews/[/url]|[url=http://www.fotoblog365.com/2017/02/sony-a6500.html]http://www.fotoblog365.com/2017/02/sony-a6500.html[/url]|[url=http://www.kabinagaz.ru/forum/?page_name=message&fid=3&tid=20910&title_seo=20910-termeat&mid=21732&result=new#message21732]http://www.kabinagaz.ru/forum/?page_name=message&fid=3&tid=20910&title_seo=20910-termeat&mid=21732&result=new#message21732[/url]|[url=http://mnogootvetov.ru/index.php?qa=user&qa_1=udequtog]http://mnogootvetov.ru/index.php?qa=user&qa_1=udequtog[/url]|[url=https://vitaco.ru/communication/forum/user/1007/]https://vitaco.ru/communication/forum/user/1007/[/url]|[url=http://www.profsnabmsk.ru/market/index.php?ukey=discuss_product&productid=1171&did=36]http://www.profsnabmsk.ru/market/index.php?ukey=discuss_product&productid=1171&did=36[/url]|[url=https://myst.raptom.com/index.php?option=com_k2&view=itemlist&task=user&id=122275]https://myst.raptom.com/index.php?option=com_k2&view=itemlist&task=user&id=122275[/url]|[url=http://www.kokokokids.ru/2013/01/big-winter-post-2013.html?commentpage=undefined]http://www.kokokokids.ru/2013/01/big-winter-post-2013.html?commentpage=undefined[/url]|[url=http://lapsishop.ru/index.php?ukey=discuss_product&productid=6681&did=36]http://lapsishop.ru/index.php?ukey=discuss_product&productid=6681&did=36[/url]|[url=http://www.kletki-opt.ru/product/paw-grill/reviews/]http://www.kletki-opt.ru/product/paw-grill/reviews/[/url]|[url=https://imperiasport.ru/product/utjazheliteli-2h45-kg-reguliruemye-bstaw20-/reviews/]https://imperiasport.ru/product/utjazheliteli-2h45-kg-reguliruemye-bstaw20-/reviews/[/url]|[url=http://fast-debt.ru/forum/profile/ovemykite/]http://fast-debt.ru/forum/profile/ovemykite/[/url]|[url=http://radaraduga.ru/nashi_materiali]http://radaraduga.ru/nashi_materiali[/url]|[url=http://old.wigfashion.ru/product/999-pure-remuvolosy-na-klipsah22/reviews/]http://old.wigfashion.ru/product/999-pure-remuvolosy-na-klipsah22/reviews/[/url]|[url=http://www.a-shop.su/forum/topic.php?id=3#message_74]http://www.a-shop.su/forum/topic.php?id=3#message_74[/url]|[url=http://www.tex-zapchast.dp.ua/product/zamena-dvigatelja_ej/reviews/]http://www.tex-zapchast.dp.ua/product/zamena-dvigatelja_ej/reviews/[/url]|[url=http://korolevstvo-d.ru/forum/user/3491/]http://korolevstvo-d.ru/forum/user/3491/[/url]|[url=http://prod.mcxpx.ru/index.php?page=user&action=pub_profile&id=519170]http://prod.mcxpx.ru/index.php?page=user&action=pub_profile&id=519170[/url]|[url=http://www.donbassdialog.org.ua/2019/02/shestoy-dialogovyy-marafon-posleovoyny-otchet.html]http://www.donbassdialog.org.ua/2019/02/shestoy-dialogovyy-marafon-posleovoyny-otchet.html[/url]|[url=http://warshipsfaq.ru/index.php?qa=user&qa_1=inikamab]http://warshipsfaq.ru/index.php?qa=user&qa_1=inikamab[/url]|[url=http://blog.dyos.ru/2010/05/on-rocks-bad-romance.html]http://blog.dyos.ru/2010/05/on-rocks-bad-romance.html[/url]|[url=http://teplitnsk.ru/product/shte-150-200r-diametr-50-mm/reviews/]http://teplitnsk.ru/product/shte-150-200r-diametr-50-mm/reviews/[/url]|[url=http://forum.computest.ru/post/385356/#p385356]http://forum.computest.ru/post/385356/#p385356[/url]|[url=http://zsaek.tsu.ru/user/1583]http://zsaek.tsu.ru/user/1583[/url]|[url=http://wiki.lamers.com.ua/index.php?title=termeat]http://wiki.lamers.com.ua/index.php?title=termeat[/url]|[url=https://it-hp.ru/product/adapter-hp-ap769a/reviews/]https://it-hp.ru/product/adapter-hp-ap769a/reviews/[/url]|[url=http://vipermoto.com.ua/shop/product/viper-volcano-150/reviews/]http://vipermoto.com.ua/shop/product/viper-volcano-150/reviews/[/url]|[url=https://smf.sos-dan.ru/index.php?topic=208897.new#new]https://smf.sos-dan.ru/index.php?topic=208897.new#new[/url]|[url=http://blog.smirik.ru/2011/10/blog-post_08.html]http://blog.smirik.ru/2011/10/blog-post_08.html[/url]|[url=http://php-s.ru/photogallery/coppermine/demo/profile.php?uid=117173]http://php-s.ru/photogallery/coppermine/demo/profile.php?uid=117173[/url]|[url=http://www.littlethings.su/2015/09/ombre.html]http://www.littlethings.su/2015/09/ombre.html[/url]|[url=http://salamandra.cz/index.php?option=com_vitabook]http://salamandra.cz/index.php?option=com_vitabook[/url]|[url=http://peschanka.online/forums/topic/termeat/]http://peschanka.online/forums/topic/termeat/[/url]|[url=http://cdopnz.ru/forum/messages/forum2/topic3841/message4473/?result=new#message4473]http://cdopnz.ru/forum/messages/forum2/topic3841/message4473/?result=new#message4473[/url]|[url=http://xn—-7sbgj9bdrl.xn--p1ai/users/ofehifuba]http://xn—-7sbgj9bdrl.xn--p1ai/users/ofehifuba[/url]|[url=https://www.poputchik.ru/users/odocihyvu]https://www.poputchik.ru/users/odocihyvu[/url]|[url=https://igia.cv.ua/index.php/forum/laskavo-prosimo/259199-termeat#259207]https://igia.cv.ua/index.php/forum/laskavo-prosimo/259199-termeat#259207[/url]|[url=http://dinskoi-raion.ru/forum/?page_name=profile_view&uid=53870]http://dinskoi-raion.ru/forum/?page_name=profile_view&uid=53870[/url]|[url=https://www.marexwine.ru/forum/?page_name=profile_view&uid=355]https://www.marexwine.ru/forum/?page_name=profile_view&uid=355[/url]|[url=http://tetra.net.ua/?module=forum&action=topic&id=422]http://tetra.net.ua/?module=forum&action=topic&id=422[/url]|[url=http://forum.meendocash.com/index.php?topic=2999.new#new]http://forum.meendocash.com/index.php?topic=2999.new#new[/url]|[url=http://yarfly.ru/index.php?option=com_vitabook]http://yarfly.ru/index.php?option=com_vitabook[/url]|[url=http://forum.toptv.tv/index.php?action=profile;u=3813]http://forum.toptv.tv/index.php?action=profile;u=3813[/url]|[url=http://balaklavskiy-16.ru/user/7325/]http://balaklavskiy-16.ru/user/7325/[/url]|[url=http://stavklad.ru/viewtopic.php?f=2&t=3920]http://stavklad.ru/viewtopic.php?f=2&t=3920[/url]|[url=https://multistation.ru/product/zhim-nogami-powertec-p-lp14/reviews/?sub=multistation]https://multistation.ru/product/zhim-nogami-powertec-p-lp14/reviews/?sub=multistation[/url]|[url=https://bertal.ru/index.php?a11084466/https://termeat.ru/product/kamernye-vakuumupakovochnye-mashiny/#h]https://bertal.ru/index.php?a11084466/https://termeat.ru/product/kamernye-vakuumupakovochnye-mashiny/#h[/url]|[url=http://kolosovs.ru/index.php?option=com_easybookreloaded]http://kolosovs.ru/index.php?option=com_easybookreloaded[/url]|[url=http://44klada.ru/viewtopic.php?f=6&t=3147]http://44klada.ru/viewtopic.php?f=6&t=3147[/url]|[url=https://magadan-mebel.ru/forum/user/174/]https://magadan-mebel.ru/forum/user/174/[/url]|[url=http://www.imperis.ru/product_card/5539/reviews/]http://www.imperis.ru/product_card/5539/reviews/[/url]|[url=http://o98065hq.bget.ru/index.php?action=profile;u=293263]http://o98065hq.bget.ru/index.php?action=profile;u=293263[/url]|[url=http://cleververve.com/wiki/index.php?title=termeat]http://cleververve.com/wiki/index.php?title=termeat[/url]|[url=https://foodsuppliers.ru/users/ubobovek]https://foodsuppliers.ru/users/ubobovek[/url]|[url=http://marandola.net/dokuwiki/doku.php?id=termeat]http://marandola.net/dokuwiki/doku.php?id=termeat[/url]|[url=https://bezmotora72.ru/communication/forum/user/309/]https://bezmotora72.ru/communication/forum/user/309/[/url]|[url=http://karabash.chelbusiness.ru/index.php?name=account&op=info&uname=apazoxa]http://karabash.chelbusiness.ru/index.php?name=account&op=info&uname=apazoxa[/url]|[url=http://klotzlube.ru/forum/user/248945/]http://klotzlube.ru/forum/user/248945/[/url]|[url=http://munservis.mirniy.ru/index.php?subaction=userinfo&user=ijoder]http://munservis.mirniy.ru/index.php?subaction=userinfo&user=ijoder[/url]|[url=http://kemavto.kuzbass.net/index.php?subaction=userinfo&user=aqycylytu]http://kemavto.kuzbass.net/index.php?subaction=userinfo&user=aqycylytu[/url]|[url=https://nordgoldjobs.com/forum/user/28555/]https://nordgoldjobs.com/forum/user/28555/[/url]|[url=http://bizon15.ru/index.php?subaction=userinfo&user=upasoruj]http://bizon15.ru/index.php?subaction=userinfo&user=upasoruj[/url]|[url=http://drop-let.ru/index.php?subaction=userinfo&user=odoxuh]http://drop-let.ru/index.php?subaction=userinfo&user=odoxuh[/url]|[url=http://xn--80adt5btj4c.xn--80asehdb/index.php?subaction=userinfo&user=atewux]http://xn--80adt5btj4c.xn--80asehdb/index.php?subaction=userinfo&user=atewux[/url]|[url=http://frichinvestigation.org/node/2943]http://frichinvestigation.org/node/2943[/url]|[url=http://velotrial.ru/349277]http://velotrial.ru/349277[/url]|[url=http://mclassic.com.hk/home.php?mod=space&uid=262743]http://mclassic.com.hk/home.php?mod=space&uid=262743[/url]|[url=http://mydnepr.pp.ua/forum/topic.php?forum=7&topic=333]http://mydnepr.pp.ua/forum/topic.php?forum=7&topic=333[/url]|[url=http://artem-energo.ru/forums.php?m=posts&q=11586&n=last#bottom]http://artem-energo.ru/forums.php?m=posts&q=11586&n=last#bottom[/url]|[url=http://kukly.ru/forum1/profile.php?action=show&member=72538]http://kukly.ru/forum1/profile.php?action=show&member=72538[/url]|[url=http://torzhok.tverlib.ru/termeat]http://torzhok.tverlib.ru/termeat[/url]|[url=http://diagnostica.su/forum/profile.php?action=show&member=31161]http://diagnostica.su/forum/profile.php?action=show&member=31161[/url]|[url=https://forum-pmr.net/member.php?u=45007]https://forum-pmr.net/member.php?u=45007[/url]|[url=http://producm.ru/forum/messages/forum16/topic29031/message193568/?result=new#message193568]http://producm.ru/forum/messages/forum16/topic29031/message193568/?result=new#message193568[/url]|[url=https://www.pravdologia.ru/forum/messages/forum7/topic4101/message160653/?result=new#message160653]https://www.pravdologia.ru/forum/messages/forum7/topic4101/message160653/?result=new#message160653[/url]|[url=http://xn—-ctbfqxicawkedu.xn--p1ai/index.php?subaction=userinfo&user=ydasitu]http://xn—-ctbfqxicawkedu.xn--p1ai/index.php?subaction=userinfo&user=ydasitu[/url]|[url=http://www.msk-engineering.ru/shop/product/karcher-wd-5600-mp/reviews/]http://www.msk-engineering.ru/shop/product/karcher-wd-5600-mp/reviews/[/url]|[url=http://www.receptar.ru/forum/profile.php?action=show&member=1129]http://www.receptar.ru/forum/profile.php?action=show&member=1129[/url]|[url=http://ad-vance.ru/communication/forum/user/29924/]http://ad-vance.ru/communication/forum/user/29924/[/url]|[url=https://www.bonanza.by/product/325585/reviews/]https://www.bonanza.by/product/325585/reviews/[/url]|[url=http://www.mcb-electro.ru/product/relax-pv-a1-l1/reviews/]http://www.mcb-electro.ru/product/relax-pv-a1-l1/reviews/[/url]|[url=http://www.zvukmarket.ru/product/intro-ant-8/reviews/]http://www.zvukmarket.ru/product/intro-ant-8/reviews/[/url]|[url=http://bam61.ru/shop/product/1948/reviews/]http://bam61.ru/shop/product/1948/reviews/[/url]|[url=http://www.aveursus.ru/2014/04/civil-3d-civil-3d_24.html]http://www.aveursus.ru/2014/04/civil-3d-civil-3d_24.html[/url]|[url=http://driverpoisk.ru/index.php?qa=user&qa_1=uxipowi]http://driverpoisk.ru/index.php?qa=user&qa_1=uxipowi[/url]|[url=http://www.infofakt.ru/2015/02/blog-post_8.html]http://www.infofakt.ru/2015/02/blog-post_8.html[/url]|[url=https://igrburg.ru/product/3843/reviews/]https://igrburg.ru/product/3843/reviews/[/url]|[url=https://leonata.ru/product/paltovaja-09-3171-new/reviews/]https://leonata.ru/product/paltovaja-09-3171-new/reviews/[/url]|[url=http://www.artcalendar.ru/783.html]http://www.artcalendar.ru/783.html[/url]|[url=http://wiki.navipharm.kz/index.php?title=termeat]http://wiki.navipharm.kz/index.php?title=termeat[/url]|[url=http://parfum-sklad.dp.ua/?ssprod=7738&ename=life%20threads%20emerald&rpr=%d0%9d%d0%b8%d1%82%d0%b8%20%d0%b6%d0%b8%d0%b7%d0%bd%d0%b8%20%d0%b8%d0%b7%d1%83%d0%bc%d1%80%d1%83%d0%b4&br=la%20prairie&rbr=%d0%9b%d1%8f%20%d0%9f%d1%80%d0%b0%d0%b8%d1%80%d0%b8]http://parfum-sklad.dp.ua/?ssprod=7738&ename=life%20threads%20emerald&rpr=%d0%9d%d0%b8%d1%82%d0%b8%20%d0%b6%d0%b8%d0%b7%d0%bd%d0%b8%20%d0%b8%d0%b7%d1%83%d0%bc%d1%80%d1%83%d0%b4&br=la%20prairie&rbr=%d0%9b%d1%8f%20%d0%9f%d1%80%d0%b0%d0%b8%d1%80%d0%b8[/url]|[url=https://fishtrade3000.ru/forum/user/1025/]https://fishtrade3000.ru/forum/user/1025/[/url]|[url=http://xn--r1aac8c.xn--p1ai/expert/mnenie-naseleniya-dobavit/]http://xn--r1aac8c.xn--p1ai/expert/mnenie-naseleniya-dobavit/[/url]|[url=http://breadboard.ru/index.php?qa=user&qa_1=efoveryje]http://breadboard.ru/index.php?qa=user&qa_1=efoveryje[/url]|[url=http://dolgorukovo.com/index.php?option=com_comprofiler&task=userprofile&user=303760]http://dolgorukovo.com/index.php?option=com_comprofiler&task=userprofile&user=303760[/url]|[url=http://massage-szao.ru/book/]http://massage-szao.ru/book/[/url]|[url=https://province-pskov.ru/province/2012/101/1323]https://province-pskov.ru/province/2012/101/1323[/url]|[url=http://clear.rusoft.ru/2011/10/2-dart.html]http://clear.rusoft.ru/2011/10/2-dart.html[/url]|[url=http://www.newrancho.ru/2014/01/blog-post.html]http://www.newrancho.ru/2014/01/blog-post.html[/url]|[url=http://www.stiliton.ru/2017/08/eloran-i-echajka-kogda-morskaya-navigaciya-poluchit-nadezhnuyu-sistemu-pozicionirovaniya.html]http://www.stiliton.ru/2017/08/eloran-i-echajka-kogda-morskaya-navigaciya-poluchit-nadezhnuyu-sistemu-pozicionirovaniya.html[/url]|[url=https://termeat.ru/product/uf-obezzarazhivanie/]https://termeat.ru/product/uf-obezzarazhivanie/[/url]|[url=http://rusgoroda.ru/member.php?u=102496]http://rusgoroda.ru/member.php?u=102496[/url]|[url=http://james-bond.ru/profile/1434-uvutylu/]http://james-bond.ru/profile/1434-uvutylu/[/url]|[url=http://simpda.com/home.php?mod=space&uid=2277154]http://simpda.com/home.php?mod=space&uid=2277154[/url]|[url=https://alternatio.org/index.php?option=com_k2&view=itemlist&task=user&id=150045]https://alternatio.org/index.php?option=com_k2&view=itemlist&task=user&id=150045[/url]|[url=http://www.bort080.ru/2012/03/biografiya-psnahimova.html]http://www.bort080.ru/2012/03/biografiya-psnahimova.html[/url]|[url=https://maxiotzyv.ru/catalog/termeat]https://maxiotzyv.ru/catalog/termeat[/url]|[url=http://xn--d1aa3a4a.xn--p1ai/forum/profile.php?action=show&member=2676]http://xn--d1aa3a4a.xn--p1ai/forum/profile.php?action=show&member=2676[/url]|[url=https://www.hkbigman.net/home.php?mod=space&uid=110884&do=profile]https://www.hkbigman.net/home.php?mod=space&uid=110884&do=profile[/url]|[url=http://www.zvorykins.ru/forum/viewtopic.php?f=2&t=434329&sid=9c7466f4b7d3044df6ae0ee7eea9e4af]http://www.zvorykins.ru/forum/viewtopic.php?f=2&t=434329&sid=9c7466f4b7d3044df6ae0ee7eea9e4af[/url]|[url=http://ledsoft.ru/forum/?page_name=message&fid=5&tid=9556&title_seo=9556-termeat&mid=9711&result=new#message9711]http://ledsoft.ru/forum/?page_name=message&fid=5&tid=9556&title_seo=9556-termeat&mid=9711&result=new#message9711[/url]|[url=http://fr79644r.bget.ru/index.php?subaction=userinfo&user=ocenu]http://fr79644r.bget.ru/index.php?subaction=userinfo&user=ocenu[/url]|[url=http://fh79604z.bget.ru/index.php?subaction=userinfo&user=usyvoqo]http://fh79604z.bget.ru/index.php?subaction=userinfo&user=usyvoqo[/url]|[url=http://fr3752e7.bget.ru/index.php?subaction=userinfo&user=ivicypil]http://fr3752e7.bget.ru/index.php?subaction=userinfo&user=ivicypil[/url]|[url=http://www.world-h2o.ru/index.php?ukey=discuss_product&productid=698&did=36]http://www.world-h2o.ru/index.php?ukey=discuss_product&productid=698&did=36[/url]|[url=http://freeschool.ru/index.php?option=com_easybookreloaded]http://freeschool.ru/index.php?option=com_easybookreloaded[/url]|[url=http://22-91.ru/biografiya/prodolzhenie-dinastii-kompozitorov-maksim-dunaevskijj/14.01.2015]http://22-91.ru/biografiya/prodolzhenie-dinastii-kompozitorov-maksim-dunaevskijj/14.01.2015[/url]|[url=https://instrument-43.ru/product/pajalnik-zubr-impulsnyj-so-svetovym-indikatorom-150-vt-2-smennyh-zhala-kanifol-pripoj-/reviews/]https://instrument-43.ru/product/pajalnik-zubr-impulsnyj-so-svetovym-indikatorom-150-vt-2-smennyh-zhala-kanifol-pripoj-/reviews/[/url]|[url=https://f63.su/profile/921-equfo/]https://f63.su/profile/921-equfo/[/url]|[url=http://www.netza.ru/2012/12/service-password-encryption.html]http://www.netza.ru/2012/12/service-password-encryption.html[/url]|[url=http://zaday-vopros.ru/index.php?qa=user&qa_1=oduvico]http://zaday-vopros.ru/index.php?qa=user&qa_1=oduvico[/url]|[url=http://blog.esparus.es/2012/02/mir.html]http://blog.esparus.es/2012/02/mir.html[/url]|[url=http://blog.nachalka.info/2011/05/blog-post_16.html]http://blog.nachalka.info/2011/05/blog-post_16.html[/url]|[url=http://www.suricoma.com/2016/01/blog-post.html]http://www.suricoma.com/2016/01/blog-post.html[/url]|[url=http://f978859k.bget.ru/index.php?option=com_vitabook]http://f978859k.bget.ru/index.php?option=com_vitabook[/url]|[url=http://kasimovhotel.ru/index.php?option=com_vitabook]http://kasimovhotel.ru/index.php?option=com_vitabook[/url]|[url=http://unichance.ru/index.php/forum/user/21596-azoke]http://unichance.ru/index.php/forum/user/21596-azoke[/url]|[url=http://elkin-geo.com/index.php?option=com_akobook]http://elkin-geo.com/index.php?option=com_akobook[/url]|[url=http://wealth-mc.net/index.php/forum/user/215384-ynosaky]http://wealth-mc.net/index.php/forum/user/215384-ynosaky[/url]|[url=http://lubaks-don.ru/index.php/forum/user/24001-eporu.html]http://lubaks-don.ru/index.php/forum/user/24001-eporu.html[/url]|[url=http://place-e.ru/index.php?title=termeat]http://place-e.ru/index.php?title=termeat[/url]|[url=http://moonlight-fangs.de/viewtopic.php?f=1&t=48867]http://moonlight-fangs.de/viewtopic.php?f=1&t=48867[/url]|[url=http://systempsychology.ru/index.php?subaction=userinfo&user=ydanivu]http://systempsychology.ru/index.php?subaction=userinfo&user=ydanivu[/url]|[url=http://xn--48-6kcd0fg.xn--p1ai/forums.php?m=posts&q=15249&n=last#bottom]http://xn--48-6kcd0fg.xn--p1ai/forums.php?m=posts&q=15249&n=last#bottom[/url]|[url=http://dolgopa.org/blog/71687.html]http://dolgopa.org/blog/71687.html[/url]|[url=http://from-jp.ru/modules.php?name=your_account&op=userinfo&username=yxojex]http://from-jp.ru/modules.php?name=your_account&op=userinfo&username=yxojex[/url]|[url=http://shooting-russia.ru/forum/?page_name=message&fid=4&tid=9939&title_seo=9939-termeat&mid=10192&result=new#message10192]http://shooting-russia.ru/forum/?page_name=message&fid=4&tid=9939&title_seo=9939-termeat&mid=10192&result=new#message10192[/url]|[url=http://www.ladies-news.ru/index.php/forum/2–/9860-termeat#9861]http://www.ladies-news.ru/index.php/forum/2–/9860-termeat#9861[/url]|[url=http://grampred.ru/profile/oparazup/]http://grampred.ru/profile/oparazup/[/url]|[url=https://politikforum.ru/member.php?u=13384771]https://politikforum.ru/member.php?u=13384771[/url]|[url=https://mcmon.ru/member.php?action=profile&uid=102186]https://mcmon.ru/member.php?action=profile&uid=102186[/url]|[url=http://forum.s-manuals.com/index.php?action=profile;u=27525]http://forum.s-manuals.com/index.php?action=profile;u=27525[/url]|[url=http://forum1.kukly.ru/profile.php?action=show&member=72539]http://forum1.kukly.ru/profile.php?action=show&member=72539[/url]|[url=http://dayz.tselik.ru/profile.php?action=show&member=9072]http://dayz.tselik.ru/profile.php?action=show&member=9072[/url]|[url=http://www.netdemodexa.ru/demodexforum/profile.php?action=show&member=7942]http://www.netdemodexa.ru/demodexforum/profile.php?action=show&member=7942[/url]|[url=http://forumru.uniutilis.com/profile.php?action=show&member=5099]http://forumru.uniutilis.com/profile.php?action=show&member=5099[/url]|[url=http://poznanie.com.ua/forum/user/556786/]http://poznanie.com.ua/forum/user/556786/[/url]|[url=http://mtw2014.tmweb.ru/forum/?page_name=message&fid=1&tid=4708&title_seo=4708-termeat&mid=38533&result=new#message38533]http://mtw2014.tmweb.ru/forum/?page_name=message&fid=1&tid=4708&title_seo=4708-termeat&mid=38533&result=new#message38533[/url]|[url=http://mykiev.pp.ua/forum/profile.php?action=show&member=3003]http://mykiev.pp.ua/forum/profile.php?action=show&member=3003[/url]|[url=http://mouur6.ru/forum/profile.php?action=show&member=3218]http://mouur6.ru/forum/profile.php?action=show&member=3218[/url]|[url=http://axioma-estate.ru/index.php?subaction=userinfo&user=ysegiqej]http://axioma-estate.ru/index.php?subaction=userinfo&user=ysegiqej[/url]|[url=http://kioskindustry.ru/index.php?subaction=userinfo&user=uvuxi]http://kioskindustry.ru/index.php?subaction=userinfo&user=uvuxi[/url]|[url=http://www.ucoz.ru/qa/index.php?qa=user&qa_1=opehen]http://www.ucoz.ru/qa/index.php?qa=user&qa_1=opehen[/url]|[url=https://avgust.nsk.ru/product/noski-detskie-malchik_dh/reviews/]https://avgust.nsk.ru/product/noski-detskie-malchik_dh/reviews/[/url]|[url=http://new.stil-mart.ru/product/stul-m51/reviews/]http://new.stil-mart.ru/product/stul-m51/reviews/[/url]|[url=http://www.san-top.ru/product/smennaja-panel-avantgarde-silver-dlja-electrolux-eta-16-avantgarde/reviews/]http://www.san-top.ru/product/smennaja-panel-avantgarde-silver-dlja-electrolux-eta-16-avantgarde/reviews/[/url]|[url=http://tekst-pesni.ru/index.php?name=account&op=info&uname=ocyvofony]http://tekst-pesni.ru/index.php?name=account&op=info&uname=ocyvofony[/url]|[url=https://www.rcdrift.ru/forum/member.php?u=22023]https://www.rcdrift.ru/forum/member.php?u=22023[/url]|[url=http://www.xn--5-htbd2chx.xn--p1ai/product/igra-stol-forma/reviews/]http://www.xn--5-htbd2chx.xn--p1ai/product/igra-stol-forma/reviews/[/url]|[url=http://wikirace.ru/index.php?title=termeat]http://wikirace.ru/index.php?title=termeat[/url]|[url=http://www.plm.pw/2016/09/the-6-factors-of-industry-4.0.html]http://www.plm.pw/2016/09/the-6-factors-of-industry-4.0.html[/url]|[url=http://www.ticket2ride.ru/2014/10/blog-post.html?commentpage=geregnahc%25[]http://www.ticket2ride.ru/2014/10/blog-post.html?commentpage=geregnahc%25[[/url]|[url=http://www.italia-portal.com/2013/08/epoxa-vozrozhdenia-v-italii-kratko.html]http://www.italia-portal.com/2013/08/epoxa-vozrozhdenia-v-italii-kratko.html[/url]|[url=https://www.autopapyrus.ru/forum/user/202733/]https://www.autopapyrus.ru/forum/user/202733/[/url]|[url=http://www.womenfootball.ru/oldforum/forum.php?idforum=5&idsubject=12737]http://www.womenfootball.ru/oldforum/forum.php?idforum=5&idsubject=12737[/url]|[url=http://blog.mistifiks.ru/2015/06/mikrotik_54.html]http://blog.mistifiks.ru/2015/06/mikrotik_54.html[/url]|[url=http://sunday.winzard.ru/2010/09/1.html]http://sunday.winzard.ru/2010/09/1.html[/url]|[url=http://www.coffre24.ru/2013/12/59-korobochka-maminy-sokrovishcha-master-klass.html]http://www.coffre24.ru/2013/12/59-korobochka-maminy-sokrovishcha-master-klass.html[/url]|[url=http://www.padesign.pro/2015/02/blog-post.html?view=timeslide]http://www.padesign.pro/2015/02/blog-post.html?view=timeslide[/url]|[url=http://www.stmasterstva.ru/2018/01/animacija-v-sovremennom-mire.html]http://www.stmasterstva.ru/2018/01/animacija-v-sovremennom-mire.html[/url]|[url=https://terres.ru/articles/stroitelstvo-kottedzhnyh-poselkov]https://terres.ru/articles/stroitelstvo-kottedzhnyh-poselkov[/url]|[url=http://www.xa-xa.pp.ua/2014/08/blog-post_11.html]http://www.xa-xa.pp.ua/2014/08/blog-post_11.html[/url]|[url=http://www.starterkit.ru/html/index.php?name=account&op=info&uname=ijiqokyv]http://www.starterkit.ru/html/index.php?name=account&op=info&uname=ijiqokyv[/url]|[url=http://www.ifreemax.ru/2015/06/forum-madrid-startup-weekend-2015.html]http://www.ifreemax.ru/2015/06/forum-madrid-startup-weekend-2015.html[/url]|[url=http://www.bikeadventure.ru/forum/?page_name=message&fid=2&tid=1166&title_seo=1166-termeat&mid=1200&result=new#message1200]http://www.bikeadventure.ru/forum/?page_name=message&fid=2&tid=1166&title_seo=1166-termeat&mid=1200&result=new#message1200[/url]|[url=http://www.himtrade.pro/index.php?subaction=userinfo&user=aminohyt]http://www.himtrade.pro/index.php?subaction=userinfo&user=aminohyt[/url]|[url=http://xn—-7sbgabarzt9afbtggek.xn--p1ai/index.php?subaction=userinfo&user=ajiluzy]http://xn—-7sbgabarzt9afbtggek.xn--p1ai/index.php?subaction=userinfo&user=ajiluzy[/url]|[url=https://joomlaux.com/forum/user/138310-ubyni.html]https://joomlaux.com/forum/user/138310-ubyni.html[/url]|[url=http://www.vladmines.dn.ua/index.php?name=account&op=info&uname=yfobihotu]http://www.vladmines.dn.ua/index.php?name=account&op=info&uname=yfobihotu[/url]|[url=http://www.alekseykalugin.ru/forum/viewtopic.php?f=2&t=490]http://www.alekseykalugin.ru/forum/viewtopic.php?f=2&t=490[/url]|[url=http://remont-okon.od.ua/index.php?subaction=userinfo&user=etyhecyl]http://remont-okon.od.ua/index.php?subaction=userinfo&user=etyhecyl[/url]|[url=http://www.annmartynova.ru/2015/06/vyshivka-v-bytu.html]http://www.annmartynova.ru/2015/06/vyshivka-v-bytu.html[/url]|[url=http://no-smoking.tehpodderzka.ru/2016/09/griffin-25.html]http://no-smoking.tehpodderzka.ru/2016/09/griffin-25.html[/url]|[url=http://nvkb.ru/forum/index.php/user/78060/]http://nvkb.ru/forum/index.php/user/78060/[/url]|[url=http://www.literatort.ru/2018/09/zajachji-lapy.html]http://www.literatort.ru/2018/09/zajachji-lapy.html[/url]|[url=http://www.startup.org.ua/2015/12/seed-forum.html?m=1]http://www.startup.org.ua/2015/12/seed-forum.html?m=1[/url]|[url=http://sportstreets.ru/forums/topic/termeat/]http://sportstreets.ru/forums/topic/termeat/[/url]|[url=http://school-one.ru/users/iwisyvuj]http://school-one.ru/users/iwisyvuj[/url]|[url=http://www.speicher-photovoltaik.de/profile/?u=14460]http://www.speicher-photovoltaik.de/profile/?u=14460[/url]|[url=http://gdeotveti.ru/index.php?qa=user&qa_1=yrutih]http://gdeotveti.ru/index.php?qa=user&qa_1=yrutih[/url]|[url=http://www.beerblogger.ru/2015/06/blog-post.html]http://www.beerblogger.ru/2015/06/blog-post.html[/url]|[url=http://www.filmspot.cz/2019/06/recenze-filmu-muzi-v-cernem-globalni-hrozba.html]http://www.filmspot.cz/2019/06/recenze-filmu-muzi-v-cernem-globalni-hrozba.html[/url]|[url=http://needforcraft.ru/user/5779-ypyjojuc/]http://needforcraft.ru/user/5779-ypyjojuc/[/url]|[url=http://wwassociation.ru/user/9524]http://wwassociation.ru/user/9524[/url]|[url=http://jilye74.ru/index.php?subaction=userinfo&user=avylur]http://jilye74.ru/index.php?subaction=userinfo&user=avylur[/url]|[url=http://mir-nevest.ru/product/krasivoe-svadebnoe-plate-style-t9861/reviews/]http://mir-nevest.ru/product/krasivoe-svadebnoe-plate-style-t9861/reviews/[/url]|[url=http://voprosi-otveti.ru/index.php?qa=user&qa_1=uwemifa]http://voprosi-otveti.ru/index.php?qa=user&qa_1=uwemifa[/url]|[url=http://ok.vptz.ru/profile.php?action=show&member=18483]http://ok.vptz.ru/profile.php?action=show&member=18483[/url]|[url=http://grifon-expert.ru/index.php?subaction=userinfo&user=yvixi]http://grifon-expert.ru/index.php?subaction=userinfo&user=yvixi[/url]|[url=https://moolookoo.ru/content/termeat]https://moolookoo.ru/content/termeat[/url]|[url=http://russolit.ru/profile/uxufis/]http://russolit.ru/profile/uxufis/[/url]|[url=https://rubukkit.org/threads/termeat.187269/]https://rubukkit.org/threads/termeat.187269/[/url]}.
bupropion 150 mg cost [url=http://wellbutrin.science/]generic wellbutrin canada[/url] buying wellbutrin online
atarax for ic [url=http://atarax.charity/]atarax tablet price[/url] atarax 10mg price
buy avodart 2.5 mg [url=https://dutasteride.best/]avodart cap 0.5 mg[/url] avodart no prescription
I аlways ᥙsed to read post in news papers bսt now as I am а user of web
therefore from now I am using net for posts, tһanks
to web.
Feel free to visit mү blog post … pg slot
tizanidine 10mg tablets [url=http://tizanidine.pics/]zanaflex sleep[/url] tizanidine 4 mg tablet
levaquin pack [url=https://levofloxacin.foundation/]levaquin[/url] buy levaquin
estrace 0.5 g [url=https://estrace.charity/]estrace 0.5 mg tab[/url] estrace price canada
anafranil price us [url=http://anafranila.foundation/]anafranil cost[/url] anafranil 25 mg
where can you buy misoprostol [url=http://cytotec.gives/]buy misoprostol online fast shipping[/url] cytotec price
Incredible a lot of good data!
My web-site; https://diresaica.gob.pe/index.php/services/item/10-tons-of-great-features
tizanidine 3 mg [url=http://tizanidine.foundation/]zanaflex capsules[/url] tizanidine 100 mg
Hello! Would you mind if I share your blog
with my myspace group? There’s a lot of people that I think would really enjoy your
content. Please let me know. Thank you
Прекрасно, я так и думал.
to play [url=http://52yspic.net/home.php?mod=space&uid=267171&do=profile]http://52yspic.net/home.php?mod=space&uid=267171&do=profile[/url] with actual money, you’ll have to make your first deposit.
I never thought I’d have to rely on [url=https://ciproe.com/]cipro ciprofloxacin[/url] to feel better.
We are a group of volunteers and starting a new
scheme in our community. Your web site provided us with valuable info to work on. You
have done an impressive job and our whole community will be grateful to you.
It’s not fair that those like myself with chronic illness have to struggle with the high cost of [url=http://lyricaf.online/]Lyrica 150 mg price[/url].
[url=https://allopurinol.science/]Allopurinol for sale[/url] is an invaluable resource for those who struggle with hyperuricemia.
buy albuterol australia [url=https://ventolin.gives/]albuterol 25 mg[/url] order ventolin online
robaxin south africa [url=https://robaxin.charity/]robaxin tablets price[/url] generic robaxin
On these web-sites you can also bet on The Masters in Oklahoma from the age of just 18.
my page … https://ooxo.ooo
hydrochlorothiazide brand [url=http://hydrochlorothiazide.foundation/]zestoretic 10 12.5[/url] hydrochlorothiazide generic
propecia cost south africa [url=http://finpecia.download/]propeciaforlesscom[/url] where to buy propecia in usa
да уж совсем не впечатлили.
—
Весьма забавное сообщение инн ритуальные услуги, симферополь ритуальные услуги и [url=https://jualgentengpres.com/whats-new-in-solar-energy-research-in-2019-2/]https://jualgentengpres.com/whats-new-in-solar-energy-research-in-2019-2/[/url] менеджер ритуальных услуг
I do bеlieve ɑll of the ideas you have introduced to
your post. They arе very convincing and ᴡill definitelʏ work.
Still, the posts arе too quick for starters. May ϳust yоu pleаse lengthen thеm a bіt
frߋm next time? Тhanks fⲟr the post.
Мy web-site casino (Sara)
At this moment I am ready to do my breakfast, after having my breakfast coming again to read additional news.
Мне тоже понравился!!!!!!!!!
ти поймать ухватиться хапнуть хоть цапнуть цопнуть черпнуть явиться [url=https://zaymy-mikrozaymy.ru]https://zaymy-mikrozaymy.ru[/url].
erectafil 2.5 [url=http://erectafila.foundation/]erectafil from india[/url] erectafil 20 mg price
proscar online uk [url=https://proscar.charity/]propecia purchase uk[/url] how to get propecia uk
This design is spectacular! You most certainly know how to keep a reader amused.
Between your wit and your videos, I was almost moved to start my own blog (well, almost…HaHa!) Fantastic job.
I really enjoyed what you had to say, and more than that, how you presented it.
Too cool!
estrace 01 [url=https://estrace.charity/]estrace price canada[/url] estrace 0.5 mg
budesonide 9 mg price [url=http://budesonide.pics/]budesonide discount[/url] budesonide
I’m worried about what the future holds for the [url=https://lasixz.online/]lasix 40 mg cost[/url] and other medications.
Yes! Finally something about deneme bonusu.
cost of atenolol uk [url=http://tenormin.party/]atenolol online no prescription[/url] where can i get atenolol
colchicine 6mg canada [url=http://colchicine2023.online/]colchicine cost online[/url] colchicine purchase
When someone writes an article he/she retains the image of a user
in his/her brain that how a user can understand it.
Thus that’s why this piece of writing is great. Thanks!
У всех личные сообщения отправляются сегодня?
идея пролог ритурнель выигрыш увертюра эпилог на подданство рф.
fildena buy [url=https://fildena.foundation/]buy fildena[/url] fildena 100 online
Is it safe to [url=https://metformin.africa/]buy Metformin ER[/url] online?
Hi there, I check your new stuff regularly. Your story-telling style is witty, keep it
up!
Hi my family member! I want to say that thіs article is amazing, nice written and incluⅾe apρroximately aⅼl signifiⅽant
infos. I ѡould like to lߋok more posts liҝe this .
Here is my web site … casino (Jane)
stromectol 0.1 [url=http://stromectol.charity/]ivermectin 1% cream generic[/url] where to buy stromectol
medicine celebrex 200mg [url=http://celebrexcelecoxib.charity/]buy celebrex online no prescription[/url] celebrex over the counter
The [url=http://modafinilf.com/]modafinil 100 mg tablet[/url] didn’t do anything for me.
tizanidine [url=https://tizanidine.foundation/]tizanidine 4[/url] tizanidine online purchase
I hate that I had to pay extra for shipping just to get [url=http://diflucan.beauty/]diflucan over the counter pill[/url].
It’s awesome to pay a quick visit this website and reading the views
of all mates regarding this paragraph, while I am also keen of getting
familiarity.
At this time it looks like BlogEngine is the top blogging platform out there right now.
(from what I’ve read) Is that what you are using on your blog?
Hello, I read your blogs regularly. Your humoristic style is awesome,
keep doing what you’re doing!
да… мне бы такая штуенция не помешала бы)))
[url=https://rotanger.ru/]https://rotanger.ru/[/url] для создания ресурса на wordpress: обзор 20% наиболее популярных всем.
good pharmacy [url=http://pleasantspharmacy.online/]canadapharmacyonline legit[/url] mexican pharmacies online drugs
I want to to thank you for this great read!! I absolutely loved every little bit of it.
I have got you saved as a favorite to look at new things you post…
budecort price [url=http://budesonide.charity/]otc budesonide[/url] budesonide cost australia
cost of generic phenergan [url=http://phenergan.ink/]buy generic phenergan[/url] phenergan without a prescription
excellent put up, very informative. I ponder why the opposite specialists of this sector don’t understand
this. You should continue your writing. I am confident, you’ve a great readers’ base already!
Trusted and reliable sources for modafinil can be found easily when searching to [url=http://modafinilf.online/]buy modafinil Singapore[/url].
This design is spectacular! You definitely know how to keep a reader amused.
Between your wit and your videos, I was almost moved to start my
own blog (well, almost…HaHa!) Wonderful job.
I really enjoyed what you had to say, and more than that, how you presented it.
Too cool!
Hi, i believe that i noticed you visited my website thus i came to return the want?.I am attempting to in finding things to enhance
my web site!I assume its adequate to make use of a few of your ideas!!
Ꭲһis website was… how do I say іt? Relevant!! Ϝinally I’ve found
ѕomething that helped me. Tһanks a lot!
my blog – lotto
buy antabuse online safely [url=http://disulfiram.charity/]how to get antabuse tablets[/url] disulfiram with no prescription
Замечательно, очень хорошая штука
—
Я не совсем понимаю, что Вы имеете в виду? download software crack, crack any software key и [url=https://c24news.info/?p=17720]https://c24news.info/?p=17720[/url] all software crack keygen
If you want to find [url=http://clomidz.com/]cheap Clomid UK[/url], our online pharmacy is your best bet.
vermox for sale uk [url=http://mebendazole.best/]vermox medicine[/url] generic vermox
[url=http://www.lada-vesta.net/showthread.php?p=420439#post420439]http://www.lada-vesta.net/showthread.php?p=420439#post420439[/url]]https://nebotovo.ru/index.php?option=com_kunena&view=user&userid=19269}[/url]|[url=http://kladoiskatel.asia/viewtopic.php?f=20&t=13074]http://kladoiskatel.asia/viewtopic.php?f=20&t=13074[/url]|[url=http://2.shkola.hc.ru/index.php?option=com_k2&view=itemlist&task=user&id=1307]http://2.shkola.hc.ru/index.php?option=com_k2&view=itemlist&task=user&id=1307[/url]|[url=https://chgard100.tgl.net.ru/component/kunena/dobro-pozhalovat/928-termoflexug]https://chgard100.tgl.net.ru/component/kunena/dobro-pozhalovat/928-termoflexug[/url]|[url=http://realtor-cheb.ru/index.php?subaction=userinfo&user=oxygyve]http://realtor-cheb.ru/index.php?subaction=userinfo&user=oxygyve[/url]|[url=http://sport-technology.ru/index.php?subaction=userinfo&user=ujatobyba]http://sport-technology.ru/index.php?subaction=userinfo&user=ujatobyba[/url]|[url=http://iiar.kiev.ua/forums/user/ybulus/]http://iiar.kiev.ua/forums/user/ybulus/[/url]|[url=http://ur-ga.ru/book/]http://ur-ga.ru/book/[/url]|[url=http://tdodis.ru/product/27210/reviews/]http://tdodis.ru/product/27210/reviews/[/url]|[url=http://atoll-filters.ru/product/umjagchitel-atoll-ecolife-s-20/reviews/]http://atoll-filters.ru/product/umjagchitel-atoll-ecolife-s-20/reviews/[/url]|[url=http://www.printsstars.ru/communication/forum/index.php?page_name=profile_view&uid=90451]http://www.printsstars.ru/communication/forum/index.php?page_name=profile_view&uid=90451[/url]|[url=http://www.ivk-plus.ru/product/2667/reviews/]http://www.ivk-plus.ru/product/2667/reviews/[/url]|[url=http://shop.mcdavid.ru/product/tejp-25sm-v-korobke-100-hlopok-61511t/reviews/]http://shop.mcdavid.ru/product/tejp-25sm-v-korobke-100-hlopok-61511t/reviews/[/url]|[url=http://yagiro.ru/profile/evorikes/]http://yagiro.ru/profile/evorikes/[/url]|[url=http://forum.webmvc.com/index.php?/profile/30113-aqohed/]http://forum.webmvc.com/index.php?/profile/30113-aqohed/[/url]|[url=http://lanvitravel.ru/forums/topic/termoflexug-2]http://lanvitravel.ru/forums/topic/termoflexug-2[/url]|[url=http://www.on-stuff.ru/webasyst/product/3907/reviews/]http://www.on-stuff.ru/webasyst/product/3907/reviews/[/url]|[url=http://www.sikahim.ru/product/titebond-ii-transparent-premium-wood-glue-klej-vlagostojkij-prozrachnyj-dlja-dereva-vedro-1893-l/reviews/?mode=register]http://www.sikahim.ru/product/titebond-ii-transparent-premium-wood-glue-klej-vlagostojkij-prozrachnyj-dlja-dereva-vedro-1893-l/reviews/?mode=register[/url]|[url=http://autotuninggroup.ru/product/spidometr-elektronnyj-kamaz-uaz/reviews/]http://autotuninggroup.ru/product/spidometr-elektronnyj-kamaz-uaz/reviews/[/url]|[url=http://www.new-dent.kz/index.php?option=com_easybookreloaded]http://www.new-dent.kz/index.php?option=com_easybookreloaded[/url]|[url=http://studio-pd.ru/index.php?subaction=userinfo&user=olyrije]http://studio-pd.ru/index.php?subaction=userinfo&user=olyrije[/url]|[url=http://bowltec.ru/shop/product/dexter-mens-sst4-se/reviews/]http://bowltec.ru/shop/product/dexter-mens-sst4-se/reviews/[/url]|[url=http://mariland.org/index.php?subaction=userinfo&user=edanedode]http://mariland.org/index.php?subaction=userinfo&user=edanedode[/url]|[url=http://zemli.com/index.php?subaction=userinfo&user=erazakov]http://zemli.com/index.php?subaction=userinfo&user=erazakov[/url]|[url=http://eresko.com.ua/index.php?subaction=userinfo&user=yvesece]http://eresko.com.ua/index.php?subaction=userinfo&user=yvesece[/url]|[url=http://avtosalontochka.ru/index.php?subaction=userinfo&user=ozicygov]http://avtosalontochka.ru/index.php?subaction=userinfo&user=ozicygov[/url]|[url=http://rodnik-90.ru/index.php?subaction=userinfo&user=yqefesaru]http://rodnik-90.ru/index.php?subaction=userinfo&user=yqefesaru[/url]|[url=http://tennis67.ru/club/user/112600/]http://tennis67.ru/club/user/112600/[/url]|[url=http://mebel-omega.ru/product/tumba-prikrovatnaja-omega-k-s-dekorom-kamelija/reviews/]http://mebel-omega.ru/product/tumba-prikrovatnaja-omega-k-s-dekorom-kamelija/reviews/[/url]|[url=http://gdz-fizika.ru/index.php?subaction=userinfo&user=yxakusa]http://gdz-fizika.ru/index.php?subaction=userinfo&user=yxakusa[/url]|[url=http://gv-tb.ru/index.php?option=com_easybookreloaded]http://gv-tb.ru/index.php?option=com_easybookreloaded[/url]|[url=http://shop.neomarin.ru/product/tallgrotto_3803/reviews/]http://shop.neomarin.ru/product/tallgrotto_3803/reviews/[/url]|[url=http://mc-pe.net/index.php?subaction=userinfo&user=afafagy]http://mc-pe.net/index.php?subaction=userinfo&user=afafagy[/url]|[url=http://shop.unigran.ua/index.php?route=pavblog/blog&blog_id=27]http://shop.unigran.ua/index.php?route=pavblog/blog&blog_id=27[/url]|[url=https://phantom-dvm.ru/product/rgb-kabel-touch-screen-dlja-phantom-spt-100-navigation-box/reviews/]https://phantom-dvm.ru/product/rgb-kabel-touch-screen-dlja-phantom-spt-100-navigation-box/reviews/[/url]|[url=http://www.octaniumsw.site/2018/01/ssd-m2-acer-nitro-5-an515-41-f9wl.html]http://www.octaniumsw.site/2018/01/ssd-m2-acer-nitro-5-an515-41-f9wl.html[/url]|[url=http://softik.com.ua/product/informacionno-tehnologicheskoe-soprovozhdenie-1spredprijatie-podpiska-na-12-mesjacev/reviews/]http://softik.com.ua/product/informacionno-tehnologicheskoe-soprovozhdenie-1spredprijatie-podpiska-na-12-mesjacev/reviews/[/url]|[url=http://xn—-8sbfkldbtm4am4b6k.xn--p1ai/product/163/reviews/]http://xn—-8sbfkldbtm4am4b6k.xn--p1ai/product/163/reviews/[/url]|[url=http://www.retro-lv.club/2020/08/nazvanija-ulic-v-rige.html]http://www.retro-lv.club/2020/08/nazvanija-ulic-v-rige.html[/url]|[url=http://www.lada-4×4.net/member.php?u=17579]http://www.lada-4×4.net/member.php?u=17579[/url]|[url=https://webcamcash.net/blog/poleznye-statii-dlya-vebkam-studij-i-partnerov/otkryit-vebkam-studiyu]https://webcamcash.net/blog/poleznye-statii-dlya-vebkam-studij-i-partnerov/otkryit-vebkam-studiyu[/url]|[url=https://adresa.murman.ru/add/?mode=add&msg=1]https://adresa.murman.ru/add/?mode=add&msg=1[/url]|[url=https://med88.ru/kardiologija/lekarstva/pervaja-pomoshh-pri-arterialnom-krovotechenii/#]https://med88.ru/kardiologija/lekarstva/pervaja-pomoshh-pri-arterialnom-krovotechenii/#[/url]|[url=http://kioskindustry.ru/index.php?subaction=userinfo&user=erakuku]http://kioskindustry.ru/index.php?subaction=userinfo&user=erakuku[/url]|[url=http://www.ucoz.ru/qa/index.php?qa=user&qa_1=opelu]http://www.ucoz.ru/qa/index.php?qa=user&qa_1=opelu[/url]|[url=http://shitshop.ru/product/alko-kaska-futbol/reviews/]http://shitshop.ru/product/alko-kaska-futbol/reviews/[/url]|[url=http://hormordasovoy.68edu.ru/book/]http://hormordasovoy.68edu.ru/book/[/url]|[url=http://megastroibaza.ru/product/teplonositel-dlja-sistemy-otoplenija-65-antifriz-50-litrov/reviews/]http://megastroibaza.ru/product/teplonositel-dlja-sistemy-otoplenija-65-antifriz-50-litrov/reviews/[/url]|[url=http://wiki.natlife.ru/index.php?title=termoflexug]http://wiki.natlife.ru/index.php?title=termoflexug[/url]|[url=http://probki.vyatka.ru/content/reshenie-20112013/]http://probki.vyatka.ru/content/reshenie-20112013/[/url]|[url=http://www.ecorukodelie.ru/2016/03/zakladki-s-gerbariem.html]http://www.ecorukodelie.ru/2016/03/zakladki-s-gerbariem.html[/url]|[url=http://streettuning.pro/forum/user/74816/]http://streettuning.pro/forum/user/74816/[/url]|[url=http://oasis-gelen.ru/index.php?option=com_vitabook]http://oasis-gelen.ru/index.php?option=com_vitabook[/url]|[url=http://blog.shestov.info/2018/08/jira-jql.html]http://blog.shestov.info/2018/08/jira-jql.html[/url]|[url=http://www.ticket2ride.ru/2014/10/blog-post.html?commentpage=geregnahc%25[]http://www.ticket2ride.ru/2014/10/blog-post.html?commentpage=geregnahc%25[[/url]|[url=http://www.plm.pw/2016/09/the-6-factors-of-industry-4.0.html]http://www.plm.pw/2016/09/the-6-factors-of-industry-4.0.html[/url]|[url=https://avgust.nsk.ru/product/noski-detskie-malchik_dh/reviews/]https://avgust.nsk.ru/product/noski-detskie-malchik_dh/reviews/[/url]|[url=http://new.stil-mart.ru/product/stul-m51/reviews/]http://new.stil-mart.ru/product/stul-m51/reviews/[/url]|[url=http://www.support.ipron.com/communication/forum/index.php?page_name=profile_view&uid=14341]http://www.support.ipron.com/communication/forum/index.php?page_name=profile_view&uid=14341[/url]|[url=http://posudaoptom63.ru/product/cvetok-iskusstvennyj_xw/reviews/]http://posudaoptom63.ru/product/cvetok-iskusstvennyj_xw/reviews/[/url]|[url=http://www.zoolife55.ru/product/urinary-so-feline-kurica/reviews/]http://www.zoolife55.ru/product/urinary-so-feline-kurica/reviews/[/url]|[url=http://batut66.ru/product/mjach-prygun-slonyonok/reviews/]http://batut66.ru/product/mjach-prygun-slonyonok/reviews/[/url]|[url=http://www.san-top.ru/product/smennaja-panel-avantgarde-silver-dlja-electrolux-eta-16-avantgarde/reviews/]http://www.san-top.ru/product/smennaja-panel-avantgarde-silver-dlja-electrolux-eta-16-avantgarde/reviews/[/url]|[url=http://xn--76-vlcq2a.xn--p1ai/product/velles-vc-8016-ud/reviews/]http://xn--76-vlcq2a.xn--p1ai/product/velles-vc-8016-ud/reviews/[/url]|[url=https://newtimes.ru/forum/user/124339/]https://newtimes.ru/forum/user/124339/[/url]|[url=http://www.olchnedoma.com/2016/03/blog-post_18.html]http://www.olchnedoma.com/2016/03/blog-post_18.html[/url]|[url=http://www.xn--5-htbd2chx.xn--p1ai/product/igra-stol-forma/reviews/]http://www.xn--5-htbd2chx.xn--p1ai/product/igra-stol-forma/reviews/[/url]|[url=http://russolit.ru/profile/ebihen/]http://russolit.ru/profile/ebihen/[/url]|[url=http://shop.gladko.su/product/18874/reviews/]http://shop.gladko.su/product/18874/reviews/[/url]|[url=http://5chudes.com/product/magazin-morozhenoe/reviews/]http://5chudes.com/product/magazin-morozhenoe/reviews/[/url]|[url=http://xbox360lt.ru/index.php?ukey=discuss_product&productid=9764&did=36]http://xbox360lt.ru/index.php?ukey=discuss_product&productid=9764&did=36[/url]|[url=https://www.autopapyrus.ru/forum/user/202754/]https://www.autopapyrus.ru/forum/user/202754/[/url]|[url=http://zooboard.ru/user/profile/228130]http://zooboard.ru/user/profile/228130[/url]|[url=http://cybex-spb.ru/product/cybex-pallas-m-fix-happy-black/reviews/]http://cybex-spb.ru/product/cybex-pallas-m-fix-happy-black/reviews/[/url]|[url=http://www.vi-fi.ru/product/relikvii-rimskoj-imperii/reviews/]http://www.vi-fi.ru/product/relikvii-rimskoj-imperii/reviews/[/url]|[url=http://www.sttnsk.ru/product/detskie-chuni_yh/reviews/]http://www.sttnsk.ru/product/detskie-chuni_yh/reviews/[/url]|[url=https://suveniryregionov.ru/product/igraj-garmon-75h40h75-mm/reviews/]https://suveniryregionov.ru/product/igraj-garmon-75h40h75-mm/reviews/[/url]|[url=http://dymka-toys.com/product/vsadnik-na-guse/reviews/]http://dymka-toys.com/product/vsadnik-na-guse/reviews/[/url]|[url=http://new.e-shvetsova.ru/blog/pro-kryisikov/krysy-i-korm-dlya-nih.html#jf3fa545fc]http://new.e-shvetsova.ru/blog/pro-kryisikov/krysy-i-korm-dlya-nih.html#jf3fa545fc[/url]|[url=http://wikirace.ru/index.php?title=termoflexug]http://wikirace.ru/index.php?title=termoflexug[/url]|[url=https://uahotels.info/hotel/libid-plaza-hmelnitsk/]https://uahotels.info/hotel/libid-plaza-hmelnitsk/[/url]|[url=https://citydevelopers.ru/otzyvy/novosibirsk/zhk-voskresnyy/]https://citydevelopers.ru/otzyvy/novosibirsk/zhk-voskresnyy/[/url]|[url=http://www.fotoblog365.com/2017/02/sony-a6500.html]http://www.fotoblog365.com/2017/02/sony-a6500.html[/url]|[url=http://www.premier-climat.ru/product/dimplex-obsidian-serija-hi-tech/reviews/]http://www.premier-climat.ru/product/dimplex-obsidian-serija-hi-tech/reviews/[/url]|[url=http://www.kabinagaz.ru/forum/?page_name=message&fid=3&tid=20915&title_seo=20915-termoflexug&mid=21737&result=new#message21737]http://www.kabinagaz.ru/forum/?page_name=message&fid=3&tid=20915&title_seo=20915-termoflexug&mid=21737&result=new#message21737[/url]|[url=https://vitaco.ru/communication/forum/user/1015/]https://vitaco.ru/communication/forum/user/1015/[/url]|[url=http://lapsishop.ru/index.php?ukey=discuss_product&productid=6681&did=36]http://lapsishop.ru/index.php?ukey=discuss_product&productid=6681&did=36[/url]|[url=http://www.profsnabmsk.ru/market/index.php?ukey=discuss_product&productid=1171&did=36]http://www.profsnabmsk.ru/market/index.php?ukey=discuss_product&productid=1171&did=36[/url]|[url=http://mnogootvetov.ru/index.php?qa=user&qa_1=iwoki]http://mnogootvetov.ru/index.php?qa=user&qa_1=iwoki[/url]|[url=http://www.kletki-opt.ru/product/paw-grill/reviews/]http://www.kletki-opt.ru/product/paw-grill/reviews/[/url]|[url=https://imperiasport.ru/product/utjazheliteli-2h45-kg-reguliruemye-bstaw20-/reviews/]https://imperiasport.ru/product/utjazheliteli-2h45-kg-reguliruemye-bstaw20-/reviews/[/url]|[url=http://radaraduga.ru/nashi_materiali]http://radaraduga.ru/nashi_materiali[/url]|[url=http://blog.mistifiks.ru/2015/06/mikrotik_54.html]http://blog.mistifiks.ru/2015/06/mikrotik_54.html[/url]|[url=http://old.wigfashion.ru/product/999-pure-remuvolosy-na-klipsah22/reviews/]http://old.wigfashion.ru/product/999-pure-remuvolosy-na-klipsah22/reviews/[/url]|[url=http://www.tex-zapchast.dp.ua/product/zamena-dvigatelja_ej/reviews/]http://www.tex-zapchast.dp.ua/product/zamena-dvigatelja_ej/reviews/[/url]|[url=http://www.a-shop.su/forum/topic.php?id=3#message_74]http://www.a-shop.su/forum/topic.php?id=3#message_74[/url]|[url=http://korolevstvo-d.ru/forum/user/3495/]http://korolevstvo-d.ru/forum/user/3495/[/url]|[url=http://prod.mcxpx.ru/index.php?page=user&action=pub_profile&id=520183]http://prod.mcxpx.ru/index.php?page=user&action=pub_profile&id=520183[/url]|[url=http://blog.dyos.ru/2010/05/on-rocks-bad-romance.html]http://blog.dyos.ru/2010/05/on-rocks-bad-romance.html[/url]|[url=http://zsaek.tsu.ru/user/1585]http://zsaek.tsu.ru/user/1585[/url]|[url=http://teplitnsk.ru/product/shte-150-200r-diametr-50-mm/reviews/]http://teplitnsk.ru/product/shte-150-200r-diametr-50-mm/reviews/[/url]|[url=http://www.padesign.pro/2015/02/blog-post.html?view=timeslide]http://www.padesign.pro/2015/02/blog-post.html?view=timeslide[/url]|[url=http://www.donbassdialog.org.ua/2019/02/shestoy-dialogovyy-marafon-posleovoyny-otchet.html]http://www.donbassdialog.org.ua/2019/02/shestoy-dialogovyy-marafon-posleovoyny-otchet.html[/url]|[url=http://wiki.lamers.com.ua/index.php?title=termoflexug]http://wiki.lamers.com.ua/index.php?title=termoflexug[/url]|[url=https://it-hp.ru/product/adapter-hp-ap769a/reviews/]https://it-hp.ru/product/adapter-hp-ap769a/reviews/[/url]|[url=http://salamandra.cz/index.php?option=com_vitabook]http://salamandra.cz/index.php?option=com_vitabook[/url]|[url=http://forum.computest.ru/user/24478/]http://forum.computest.ru/user/24478/[/url]|[url=http://elkin-geo.com/index.php?option=com_akobook]http://elkin-geo.com/index.php?option=com_akobook[/url]|[url=https://smf.sos-dan.ru/index.php?topic=209450.new#new]https://smf.sos-dan.ru/index.php?topic=209450.new#new[/url]|[url=http://vipermoto.com.ua/shop/product/viper-volcano-150/reviews/]http://vipermoto.com.ua/shop/product/viper-volcano-150/reviews/[/url]|[url=http://blog.smirik.ru/2011/10/blog-post_08.html]http://blog.smirik.ru/2011/10/blog-post_08.html[/url]|[url=http://www.littlethings.su/2015/09/ombre.html]http://www.littlethings.su/2015/09/ombre.html[/url]|[url=http://egaisa.net/forum/index.php?topic=3289.new#new]http://egaisa.net/forum/index.php?topic=3289.new#new[/url]|[url=http://php-s.ru/photogallery/coppermine/demo/profile.php?uid=117178]http://php-s.ru/photogallery/coppermine/demo/profile.php?uid=117178[/url]|[url=http://sunday.winzard.ru/2010/09/1.html]http://sunday.winzard.ru/2010/09/1.html[/url]|[url=http://warshipsfaq.ru/index.php?qa=user&qa_1=omebufatu]http://warshipsfaq.ru/index.php?qa=user&qa_1=omebufatu[/url]|[url=http://www.worldisblackandwhite.com/2012/01/blog-post_4276.html]http://www.worldisblackandwhite.com/2012/01/blog-post_4276.html[/url]|[url=https://www.poputchik.ru/users/ufukocoge]https://www.poputchik.ru/users/ufukocoge[/url]|[url=http://dinskoi-raion.ru/forum/?page_name=profile_view&uid=53881]http://dinskoi-raion.ru/forum/?page_name=profile_view&uid=53881[/url]|[url=http://www.coffre24.ru/2013/12/59-korobochka-maminy-sokrovishcha-master-klass.html]http://www.coffre24.ru/2013/12/59-korobochka-maminy-sokrovishcha-master-klass.html[/url]|[url=https://igia.cv.ua/index.php/forum/laskavo-prosimo/260727-termoflexug#260735]https://igia.cv.ua/index.php/forum/laskavo-prosimo/260727-termoflexug#260735[/url]|[url=http://forum.meendocash.com/index.php?topic=3002.new#new]http://forum.meendocash.com/index.php?topic=3002.new#new[/url]|[url=http://peschanka.online/forums/topic/termoflexug/]http://peschanka.online/forums/topic/termoflexug/[/url]|[url=http://forum.toptv.tv/index.php?action=profile;u=3816]http://forum.toptv.tv/index.php?action=profile;u=3816[/url]|[url=http://tetra.net.ua/?module=forum&action=topic&id=424]http://tetra.net.ua/?module=forum&action=topic&id=424[/url]|[url=https://www.marexwine.ru/forum/?page_name=profile_view&uid=357]https://www.marexwine.ru/forum/?page_name=profile_view&uid=357[/url]|[url=https://forum.zabor.zp.ua/memberlist.php?mode=viewprofile&u=136742]https://forum.zabor.zp.ua/memberlist.php?mode=viewprofile&u=136742[/url]|[url=http://www.stmasterstva.ru/2018/01/animacija-v-sovremennom-mire.html]http://www.stmasterstva.ru/2018/01/animacija-v-sovremennom-mire.html[/url]|[url=http://yarfly.ru/index.php?option=com_vitabook]http://yarfly.ru/index.php?option=com_vitabook[/url]|[url=http://stavklad.ru/viewtopic.php?f=26&t=3921]http://stavklad.ru/viewtopic.php?f=26&t=3921[/url]|[url=http://kolosovs.ru/index.php?option=com_easybookreloaded]http://kolosovs.ru/index.php?option=com_easybookreloaded[/url]|[url=http://tms5.iro23.ru/forums/users/agyzyjek/]http://tms5.iro23.ru/forums/users/agyzyjek/[/url]|[url=https://bertal.ru/index.php?a11086802/https://termoflexug.ru/#h]https://bertal.ru/index.php?a11086802/https://termoflexug.ru/#h[/url]|[url=http://44klada.ru/viewtopic.php?f=6&t=3149]http://44klada.ru/viewtopic.php?f=6&t=3149[/url]|[url=https://magadan-mebel.ru/forum/user/176/]https://magadan-mebel.ru/forum/user/176/[/url]|[url=http://www.imperis.ru/product_card/5539/reviews/]http://www.imperis.ru/product_card/5539/reviews/[/url]|[url=http://www.moto64.net/2016/06/honda-kawasaki-crf250r-14-kx250f-16.html]http://www.moto64.net/2016/06/honda-kawasaki-crf250r-14-kx250f-16.html[/url]|[url=https://joomlaux.com/forum/user/138356-opanaby.html]https://joomlaux.com/forum/user/138356-opanaby.html[/url]|[url=https://www.czporadna.cz/72069/termoflexug]https://www.czporadna.cz/72069/termoflexug[/url]|[url=http://www.xa-xa.pp.ua/2014/08/blog-post_11.html]http://www.xa-xa.pp.ua/2014/08/blog-post_11.html[/url]|[url=https://foodsuppliers.ru/users/oxypy]https://foodsuppliers.ru/users/oxypy[/url]|[url=http://marandola.net/dokuwiki/doku.php?id=termoflexug]http://marandola.net/dokuwiki/doku.php?id=termoflexug[/url]|[url=http://tamklad.ru/viewtopic.php?f=22&t=7702]http://tamklad.ru/viewtopic.php?f=22&t=7702[/url]|[url=http://cleververve.com/wiki/index.php?title=termoflexug]http://cleververve.com/wiki/index.php?title=termoflexug[/url]|[url=http://karabash.chelbusiness.ru/index.php?name=account&op=info&uname=apatiwyra]http://karabash.chelbusiness.ru/index.php?name=account&op=info&uname=apatiwyra[/url]|[url=http://klotzlube.ru/forum/user/248962/]http://klotzlube.ru/forum/user/248962/[/url]|[url=http://kemavto.kuzbass.net/index.php?subaction=userinfo&user=ofepomohu]http://kemavto.kuzbass.net/index.php?subaction=userinfo&user=ofepomohu[/url]|[url=http://xn--80adt5btj4c.xn--80asehdb/index.php?subaction=userinfo&user=yjanysy]http://xn--80adt5btj4c.xn--80asehdb/index.php?subaction=userinfo&user=yjanysy[/url]|[url=https://nordgoldjobs.com/forum/user/28571/]https://nordgoldjobs.com/forum/user/28571/[/url]|[url=http://munservis.mirniy.ru/index.php?subaction=userinfo&user=esoqy]http://munservis.mirniy.ru/index.php?subaction=userinfo&user=esoqy[/url]|[url=http://www.ifreemax.ru/2015/06/forum-madrid-startup-weekend-2015.html]http://www.ifreemax.ru/2015/06/forum-madrid-startup-weekend-2015.html[/url]|[url=http://frichinvestigation.org/node/2947]http://frichinvestigation.org/node/2947[/url]|[url=http://drop-let.ru/index.php?subaction=userinfo&user=odubojy]http://drop-let.ru/index.php?subaction=userinfo&user=odubojy[/url]|[url=http://www.starterkit.ru/html/index.php?name=account&op=info&uname=axykewo]http://www.starterkit.ru/html/index.php?name=account&op=info&uname=axykewo[/url]|[url=http://bizon15.ru/index.php?subaction=userinfo&user=ysymagar]http://bizon15.ru/index.php?subaction=userinfo&user=ysymagar[/url]|[url=http://velotrial.ru/349314]http://velotrial.ru/349314[/url]|[url=https://bezmotora72.ru/communication/forum/user/313/]https://bezmotora72.ru/communication/forum/user/313/[/url]|[url=http://mydnepr.pp.ua/forum/topic.php?forum=7&topic=335]http://mydnepr.pp.ua/forum/topic.php?forum=7&topic=335[/url]|[url=http://www.speicher-photovoltaik.de/profile/?u=14487]http://www.speicher-photovoltaik.de/profile/?u=14487[/url]|[url=http://artem-energo.ru/forums.php?m=posts&q=11592&n=last#bottom]http://artem-energo.ru/forums.php?m=posts&q=11592&n=last#bottom[/url]|[url=http://diagnostica.su/forum/profile.php?action=show&member=31163]http://diagnostica.su/forum/profile.php?action=show&member=31163[/url]|[url=http://torzhok.tverlib.ru/termoflexug]http://torzhok.tverlib.ru/termoflexug[/url]|[url=https://forum-pmr.net/member.php?u=45009]https://forum-pmr.net/member.php?u=45009[/url]|[url=https://www.pravdologia.ru/forum/messages/forum7/topic4104/message160661/?result=new#message160661]https://www.pravdologia.ru/forum/messages/forum7/topic4104/message160661/?result=new#message160661[/url]|[url=http://producm.ru/forum/user/78408/]http://producm.ru/forum/user/78408/[/url]|[url=http://xn—-ctbfqxicawkedu.xn--p1ai/index.php?subaction=userinfo&user=edelipa]http://xn—-ctbfqxicawkedu.xn--p1ai/index.php?subaction=userinfo&user=edelipa[/url]|[url=http://rusgoroda.ru/member.php?u=102503]http://rusgoroda.ru/member.php?u=102503[/url]|[url=http://www.msk-engineering.ru/shop/product/karcher-wd-5600-mp/reviews/]http://www.msk-engineering.ru/shop/product/karcher-wd-5600-mp/reviews/[/url]|[url=https://kino.murman.ru/2006/boomer2.shtml?msg=1#com]https://kino.murman.ru/2006/boomer2.shtml?msg=1#com[/url]|[url=http://www.zvukmarket.ru/product/intro-ant-8/reviews/]http://www.zvukmarket.ru/product/intro-ant-8/reviews/[/url]|[url=http://rznpoisk.ru/viewtopic.php?f=11&t=1845]http://rznpoisk.ru/viewtopic.php?f=11&t=1845[/url]|[url=http://www.receptar.ru/forum/profile.php?action=show&member=1131]http://www.receptar.ru/forum/profile.php?action=show&member=1131[/url]|[url=http://sportstreets.ru/forums/topic/termoflexug-2/]http://sportstreets.ru/forums/topic/termoflexug-2/[/url]|[url=http://www.mcb-electro.ru/product/relax-pv-a1-l1/reviews/]http://www.mcb-electro.ru/product/relax-pv-a1-l1/reviews/[/url]|[url=http://bam61.ru/shop/product/1948/reviews/]http://bam61.ru/shop/product/1948/reviews/[/url]|[url=http://no-smoking.tehpodderzka.ru/2016/09/griffin-25.html]http://no-smoking.tehpodderzka.ru/2016/09/griffin-25.html[/url]|[url=http://driverpoisk.ru/index.php?qa=user&qa_1=ikutucy]http://driverpoisk.ru/index.php?qa=user&qa_1=ikutucy[/url]|[url=http://www.annmartynova.ru/2015/06/vyshivka-v-bytu.html]http://www.annmartynova.ru/2015/06/vyshivka-v-bytu.html[/url]|[url=http://mir-nevest.ru/product/krasivoe-svadebnoe-plate-style-t9861/reviews/]http://mir-nevest.ru/product/krasivoe-svadebnoe-plate-style-t9861/reviews/[/url]|[url=https://igrburg.ru/product/3843/reviews/]https://igrburg.ru/product/3843/reviews/[/url]|[url=https://leonata.ru/product/paltovaja-09-3171-new/reviews/]https://leonata.ru/product/paltovaja-09-3171-new/reviews/[/url]|[url=http://wiki.navipharm.kz/index.php?title=termoflexug]http://wiki.navipharm.kz/index.php?title=termoflexug[/url]|[url=http://www.artcalendar.ru/783.html]http://www.artcalendar.ru/783.html[/url]|[url=http://www.literatort.ru/2018/09/zajachji-lapy.html]http://www.literatort.ru/2018/09/zajachji-lapy.html[/url]|[url=http://www.startup.org.ua/2015/12/seed-forum.html?m=1]http://www.startup.org.ua/2015/12/seed-forum.html?m=1[/url]|[url=http://blog.1-ok.com.ua/2013/08/blog-post_14.html]http://blog.1-ok.com.ua/2013/08/blog-post_14.html[/url]|[url=http://xn--r1aac8c.xn--p1ai/expert/mnenie-naseleniya-dobavit/]http://xn--r1aac8c.xn--p1ai/expert/mnenie-naseleniya-dobavit/[/url]|[url=https://fishtrade3000.ru/forum/user/1027/]https://fishtrade3000.ru/forum/user/1027/[/url]|[url=http://massage-szao.ru/book/]http://massage-szao.ru/book/[/url]|[url=https://province-pskov.ru/province/2012/101/1323]https://province-pskov.ru/province/2012/101/1323[/url]|[url=http://www.filmspot.cz/2019/06/recenze-filmu-muzi-v-cernem-globalni-hrozba.html]http://www.filmspot.cz/2019/06/recenze-filmu-muzi-v-cernem-globalni-hrozba.html[/url]|[url=http://breadboard.ru/index.php?qa=user&qa_1=itixisel]http://breadboard.ru/index.php?qa=user&qa_1=itixisel[/url]|[url=http://gdeotveti.ru/index.php?qa=user&qa_1=egaxofud]http://gdeotveti.ru/index.php?qa=user&qa_1=egaxofud[/url]|[url=http://www.newrancho.ru/2014/01/blog-post.html]http://www.newrancho.ru/2014/01/blog-post.html[/url]|[url=http://voprosi-otveti.ru/index.php?qa=user&qa_1=aragurol]http://voprosi-otveti.ru/index.php?qa=user&qa_1=aragurol[/url]|[url=http://clear.rusoft.ru/2011/10/2-dart.html]http://clear.rusoft.ru/2011/10/2-dart.html[/url]|[url=http://simpda.com/home.php?mod=space&uid=2281335]http://simpda.com/home.php?mod=space&uid=2281335[/url]|[url=http://www.stiliton.ru/2017/08/eloran-i-echajka-kogda-morskaya-navigaciya-poluchit-nadezhnuyu-sistemu-pozicionirovaniya.html]http://www.stiliton.ru/2017/08/eloran-i-echajka-kogda-morskaya-navigaciya-poluchit-nadezhnuyu-sistemu-pozicionirovaniya.html[/url]|[url=https://maxiotzyv.ru/catalog/termoflexug]https://maxiotzyv.ru/catalog/termoflexug[/url]|[url=http://ok.vptz.ru/topic.php?forum=1&topic=3369]http://ok.vptz.ru/topic.php?forum=1&topic=3369[/url]|[url=http://www.bort080.ru/2012/03/biografiya-psnahimova.html]http://www.bort080.ru/2012/03/biografiya-psnahimova.html[/url]|[url=https://alternatio.org/index.php?option=com_k2&view=itemlist&task=user&id=150055]https://alternatio.org/index.php?option=com_k2&view=itemlist&task=user&id=150055[/url]|[url=http://wwassociation.ru/user/9528]http://wwassociation.ru/user/9528[/url]|[url=http://fh79604z.bget.ru/index.php?subaction=userinfo&user=ywaxycer]http://fh79604z.bget.ru/index.php?subaction=userinfo&user=ywaxycer[/url]|[url=http://fr3752e7.bget.ru/index.php?subaction=userinfo&user=ylonifeso]http://fr3752e7.bget.ru/index.php?subaction=userinfo&user=ylonifeso[/url]|[url=https://instrument-43.ru/product/pajalnik-zubr-impulsnyj-so-svetovym-indikatorom-150-vt-2-smennyh-zhala-kanifol-pripoj-/reviews/]https://instrument-43.ru/product/pajalnik-zubr-impulsnyj-so-svetovym-indikatorom-150-vt-2-smennyh-zhala-kanifol-pripoj-/reviews/[/url]|[url=http://www.world-h2o.ru/index.php?ukey=discuss_product&productid=698&did=36]http://www.world-h2o.ru/index.php?ukey=discuss_product&productid=698&did=36[/url]|[url=http://ledsoft.ru/forum/?page_name=message&fid=5&tid=9560&title_seo=9560-termoflexug&mid=9715&result=new#message9715]http://ledsoft.ru/forum/?page_name=message&fid=5&tid=9560&title_seo=9560-termoflexug&mid=9715&result=new#message9715[/url]|[url=https://www.unidocs.ru/product/russkoe-menju-ilona-fedotova/reviews/]https://www.unidocs.ru/product/russkoe-menju-ilona-fedotova/reviews/[/url]|[url=http://freeschool.ru/index.php?option=com_easybookreloaded]http://freeschool.ru/index.php?option=com_easybookreloaded[/url]|[url=https://moolookoo.ru/content/termoflexug]https://moolookoo.ru/content/termoflexug[/url]|[url=http://zaday-vopros.ru/index.php?qa=user&qa_1=ozinykez]http://zaday-vopros.ru/index.php?qa=user&qa_1=ozinykez[/url]|[url=http://www.netza.ru/2012/12/service-password-encryption.html]http://www.netza.ru/2012/12/service-password-encryption.html[/url]|[url=https://f63.su/profile/924-amupam/]https://f63.su/profile/924-amupam/[/url]|[url=http://blog.esparus.es/2012/02/mir.html]http://blog.esparus.es/2012/02/mir.html[/url]|[url=http://www.qaclubkiev.com/2011/11/istqb-9-2011.html]http://www.qaclubkiev.com/2011/11/istqb-9-2011.html[/url]|[url=http://blog.nachalka.info/2011/05/blog-post_16.html]http://blog.nachalka.info/2011/05/blog-post_16.html[/url]|[url=http://www.suricoma.com/2016/01/blog-post.html]http://www.suricoma.com/2016/01/blog-post.html[/url]|[url=http://unichance.ru/index.php/forum/user/21602-egekywe]http://unichance.ru/index.php/forum/user/21602-egekywe[/url]|[url=http://wealth-mc.net/index.php/forum/user/215421-epywelysi]http://wealth-mc.net/index.php/forum/user/215421-epywelysi[/url]|[url=http://kasimovhotel.ru/index.php?option=com_vitabook]http://kasimovhotel.ru/index.php?option=com_vitabook[/url]|[url=http://www.pcporadenstvi.cz/termoflexug]http://www.pcporadenstvi.cz/termoflexug[/url]|[url=http://st-kt.ru/news/daf-predlozhil-sistemu-polnogo-privoda/]http://st-kt.ru/news/daf-predlozhil-sistemu-polnogo-privoda/[/url]|[url=http://www.detskiy-mir.net/index.php?subaction=userinfo&user=ezoxyq]http://www.detskiy-mir.net/index.php?subaction=userinfo&user=ezoxyq[/url]|[url=http://xn—-7sbhb0aorlanrie.xn--p1ai/index.php?subaction=userinfo&user=urulisa]http://xn—-7sbhb0aorlanrie.xn--p1ai/index.php?subaction=userinfo&user=urulisa[/url]|[url=http://parus-perm.ru/communication/forum.php?page_name=profile_view&uid=34140]http://parus-perm.ru/communication/forum.php?page_name=profile_view&uid=34140[/url]|[url=http://terrabashkiria.com/forum/?page_name=profile_view&uid=138905]http://terrabashkiria.com/forum/?page_name=profile_view&uid=138905[/url]|[url=http://msk-service.spb.ru/index.php?subaction=userinfo&user=avodap]http://msk-service.spb.ru/index.php?subaction=userinfo&user=avodap[/url]|[url=http://intextv.by/forum/user/51801/]http://intextv.by/forum/user/51801/[/url]|[url=http://fh7778nc.bget.ru/users/efiziduq]http://fh7778nc.bget.ru/users/efiziduq[/url]|[url=http://terra-bashkiria.com/forum/?page_name=profile_view&uid=138906]http://terra-bashkiria.com/forum/?page_name=profile_view&uid=138906[/url]|[url=http://terra-bashkiria.ru/forum/?page_name=profile_view&uid=138907]http://terra-bashkiria.ru/forum/?page_name=profile_view&uid=138907[/url]|[url=http://xn--80aeh5aeeb3a7a4f.xn--p1ai/forum/user/38725/]http://xn--80aeh5aeeb3a7a4f.xn--p1ai/forum/user/38725/[/url]|[url=http://xn—-7sbbdrwao3cago9f0e.xn--p1ai/forum/?page_name=profile_view&uid=138908]http://xn—-7sbbdrwao3cago9f0e.xn--p1ai/forum/?page_name=profile_view&uid=138908[/url]|[url=http://speedway-world.pl/forum/member.php?action=profile&uid=345801]http://speedway-world.pl/forum/member.php?action=profile&uid=345801[/url]|[url=http://v-can.ru/forum/?page_name=message&fid=4&tid=11735&title_seo=11735-termoflexug&mid=13516&result=new#message13516]http://v-can.ru/forum/?page_name=message&fid=4&tid=11735&title_seo=11735-termoflexug&mid=13516&result=new#message13516[/url]|[url=http://msfo-soft.ru/msfo/forum/messages/forum31/topic3260/message97817/?result=new#message97817]http://msfo-soft.ru/msfo/forum/messages/forum31/topic3260/message97817/?result=new#message97817[/url]|[url=http://suvenir.k-78.ru/communication/forum/user/40548/]http://suvenir.k-78.ru/communication/forum/user/40548/[/url]|[url=http://www.qzzjzs.com/home.php?mod=space&uid=88687]http://www.qzzjzs.com/home.php?mod=space&uid=88687[/url]|[url=http://mkutepliydom.ru/forums/users/uzaqam/]http://mkutepliydom.ru/forums/users/uzaqam/[/url]|[url=http://forum.animalservice.ru/viewtopic.php?f=3&t=1730]http://forum.animalservice.ru/viewtopic.php?f=3&t=1730[/url]|[url=https://xn--24-6kcdbg4dxac5cxc7bg1b.xn--p1ai/forum/messages/forum1/topic1188/message46802/?result=new#message46802]https://xn--24-6kcdbg4dxac5cxc7bg1b.xn--p1ai/forum/messages/forum1/topic1188/message46802/?result=new#message46802[/url]|[url=http://dayz.tselik.ru/profile.php?action=show&member=9076]http://dayz.tselik.ru/profile.php?action=show&member=9076[/url]|[url=http://kursy-aerografii.ru/index.php?option=com_k2&view=itemlist&task=user&id=3251]http://kursy-aerografii.ru/index.php?option=com_k2&view=itemlist&task=user&id=3251[/url]|[url=http://www.handgemaaktplaats.nl/user/profile/73370]http://www.handgemaaktplaats.nl/user/profile/73370[/url]|[url=http://www.hcceskalipa.cz/bazarek/termoflexug-0]http://www.hcceskalipa.cz/bazarek/termoflexug-0[/url]|[url=http://nnklad.ru/viewtopic.php?f=4&t=1052]http://nnklad.ru/viewtopic.php?f=4&t=1052[/url]|[url=http://mouur6.ru/forum/profile.php?action=show&member=3219]http://mouur6.ru/forum/profile.php?action=show&member=3219[/url]|[url=http://gundeminfo.az/index.php?subaction=userinfo&user=uwakere]http://gundeminfo.az/index.php?subaction=userinfo&user=uwakere[/url]|[url=http://r0757478.bget.ru/home.php?mod=space&uid=12556&do=profile]http://r0757478.bget.ru/home.php?mod=space&uid=12556&do=profile[/url]|[url=http://gimpel.ru/reviews]http://gimpel.ru/reviews[/url]|[url=http://www.repetitor.tv/2015/06/1-2015.html]http://www.repetitor.tv/2015/06/1-2015.html[/url]|[url=http://www.2717352.ru/product/besprovodnoe-zarjadnoe-ustrojstvo-samsung-ep-ng920-/reviews/]http://www.2717352.ru/product/besprovodnoe-zarjadnoe-ustrojstvo-samsung-ep-ng920-/reviews/[/url]|[url=http://www.transurfing-real.ru/2017/12/blog-post_401.html]http://www.transurfing-real.ru/2017/12/blog-post_401.html[/url]|[url=http://testowik.ru/index.php/forum/user/30775-ukixedic]http://testowik.ru/index.php/forum/user/30775-ukixedic[/url]|[url=http://topforbaby.ru/product/adameks-koljaska-transf-galaxy-ljulka-imit/reviews/]http://topforbaby.ru/product/adameks-koljaska-transf-galaxy-ljulka-imit/reviews/[/url]|[url=http://www.dostavka-cveti.ru/product/cvetochnyi-shedevr/reviews/]http://www.dostavka-cveti.ru/product/cvetochnyi-shedevr/reviews/[/url]|[url=http://blog.netskills.ru/2017/01/network-security15.html]http://blog.netskills.ru/2017/01/network-security15.html[/url]|[url=http://www.italia-portal.com/2013/08/epoxa-vozrozhdenia-v-italii-kratko.html]http://www.italia-portal.com/2013/08/epoxa-vozrozhdenia-v-italii-kratko.html[/url]|[url=https://xn—-7sbiew6aadnema7p.xn--p1ai/sity_id.php?id=39&comment=success&comment=success&comment=success&comment=success&comment=success#comment-23748]https://xn—-7sbiew6aadnema7p.xn--p1ai/sity_id.php?id=39&comment=success&comment=success&comment=success&comment=success&comment=success#comment-23748[/url]|[url=http://cdopnz.ru/forum/messages/forum1/topic3846/message4478/?result=new#message4478]http://cdopnz.ru/forum/messages/forum1/topic3846/message4478/?result=new#message4478[/url]|[url=http://www.pavelgorbenko.ru/2018/02/blog-post.html]http://www.pavelgorbenko.ru/2018/02/blog-post.html[/url]|[url=http://xn—-7sbgj9bdrl.xn--p1ai/users/elocac]http://xn—-7sbgj9bdrl.xn--p1ai/users/elocac[/url]|[url=http://www.womenfootball.ru/oldforum/forum.php?idforum=5&idsubject=12737]http://www.womenfootball.ru/oldforum/forum.php?idforum=5&idsubject=12737[/url]|[url=https://multistation.ru/product/zhim-nogami-powertec-p-lp14/reviews/?sub=multistation]https://multistation.ru/product/zhim-nogami-powertec-p-lp14/reviews/?sub=multistation[/url]|[url=http://balaklavskiy-16.ru/post/969/#p969]http://balaklavskiy-16.ru/post/969/#p969[/url]|[url=http://fast-debt.ru/forum/profile/ewepynu/]http://fast-debt.ru/forum/profile/ewepynu/[/url]|[url=https://ascnb1.ru/forma1/viewtopic.php?f=383&t=150648]https://ascnb1.ru/forma1/viewtopic.php?f=383&t=150648[/url]|[url=http://www.vladmines.dn.ua/index.php?name=account&op=info&uname=uhyfycun]http://www.vladmines.dn.ua/index.php?name=account&op=info&uname=uhyfycun[/url]|[url=http://www.bikeadventure.ru/forum/?page_name=message&fid=2&tid=1170&title_seo=1170-termoflexug&mid=1204&result=new#message1204]http://www.bikeadventure.ru/forum/?page_name=message&fid=2&tid=1170&title_seo=1170-termoflexug&mid=1204&result=new#message1204[/url]|[url=http://www.himtrade.pro/index.php?subaction=userinfo&user=awykem]http://www.himtrade.pro/index.php?subaction=userinfo&user=awykem[/url]|[url=http://mclassic.com.hk/home.php?mod=space&uid=262760]http://mclassic.com.hk/home.php?mod=space&uid=262760[/url]|[url=http://xn—-7sbgabarzt9afbtggek.xn--p1ai/index.php?subaction=userinfo&user=afuguqex]http://xn—-7sbgabarzt9afbtggek.xn--p1ai/index.php?subaction=userinfo&user=afuguqex[/url]|[url=http://kukly.ru/forum1/profile.php?action=show&member=72543]http://kukly.ru/forum1/profile.php?action=show&member=72543[/url]|[url=https://www.bonanza.by/product/325585/reviews/]https://www.bonanza.by/product/325585/reviews/[/url]|[url=http://cntu-vek.ru/forum/user/2390/]http://cntu-vek.ru/forum/user/2390/[/url]|[url=http://www.senbernar.ru/profile/8250-ahovun/]http://www.senbernar.ru/profile/8250-ahovun/[/url]|[url=http://parfum-sklad.dp.ua/?ssprod=7738&ename=life%20threads%20emerald&rpr=%d0%9d%d0%b8%d1%82%d0%b8%20%d0%b6%d0%b8%d0%b7%d0%bd%d0%b8%20%d0%b8%d0%b7%d1%83%d0%bc%d1%80%d1%83%d0%b4&br=la%20prairie&rbr=%d0%9b%d1%8f%20%d0%9f%d1%80%d0%b0%d0%b8%d1%80%d0%b8]http://parfum-sklad.dp.ua/?ssprod=7738&ename=life%20threads%20emerald&rpr=%d0%9d%d0%b8%d1%82%d0%b8%20%d0%b6%d0%b8%d0%b7%d0%bd%d0%b8%20%d0%b8%d0%b7%d1%83%d0%bc%d1%80%d1%83%d0%b4&br=la%20prairie&rbr=%d0%9b%d1%8f%20%d0%9f%d1%80%d0%b0%d0%b8%d1%80%d0%b8[/url]|[url=http://ad-vance.ru/communication/forum/user/29936/]http://ad-vance.ru/communication/forum/user/29936/[/url]|[url=http://dolgorukovo.com/index.php?option=com_comprofiler&task=userprofile&user=303959]http://dolgorukovo.com/index.php?option=com_comprofiler&task=userprofile&user=303959[/url]|[url=http://www.beerblogger.ru/2015/06/blog-post.html]http://www.beerblogger.ru/2015/06/blog-post.html[/url]|[url=http://xn--d1aa3a4a.xn--p1ai/forum/profile.php?action=show&member=2679]http://xn--d1aa3a4a.xn--p1ai/forum/profile.php?action=show&member=2679[/url]|[url=http://22-91.ru/biografiya/prodolzhenie-dinastii-kompozitorov-maksim-dunaevskijj/14.01.2015]http://22-91.ru/biografiya/prodolzhenie-dinastii-kompozitorov-maksim-dunaevskijj/14.01.2015[/url]|[url=http://grifon-expert.ru/index.php?subaction=userinfo&user=igicix]http://grifon-expert.ru/index.php?subaction=userinfo&user=igicix[/url]|[url=https://rubukkit.org/threads/termoflexug.187275/]https://rubukkit.org/threads/termoflexug.187275/[/url]} во в столице рф можно (бог) распорядился иногда подойдет годится.
ну и да!!!
[url=http://kredits-banks.ru/]http://kredits-banks.ru/[/url] – (в английской транскрипции.
You have made your position very nicely!!
buy medrol online uk [url=https://medrol.digital/]medrol 4 mg coupon[/url] medrol 5mg tablets
[url=http://allopurinol.download/]Allopurinol tablets[/url] have helped alleviate my gout pain and swelling.
celebrex 100mg mexico [url=http://celebrexcelecoxib.charity/]celebrex 200 mg buy online[/url] celebrex 400 mg daily
avana 2 [url=http://avana.charity/]generic dapoxetine uk[/url] dapoxetine tablets south africa
With havin so much content and articles do you ever run into any problems of plagorism or copyright violation?
My website has a lot of exclusive content I’ve either written myself or outsourced but it seems a lot of it is popping it up all over the web without my authorization. Do you know any techniques to help reduce
content from being stolen? I’d genuinely appreciate it.
The [url=https://modafinilf.com/]modafinil 100mg price in India[/url] is a game-changer for those who need this medication.
Wonderful website. Plenty of helpful info here.
I am sending it to a few pals ans also sharing in delicious.
And certainly, thanks in your effort!
Good article. I certainly love this website. Stick with it!
where to get generic propecia [url=http://proscar.charity/]can i buy propecia over the counter uk[/url] propecia buy
Не могу сейчас принять участие в дискуссии – очень занят. Буду свободен – обязательно напишу что я думаю.
[url=https://advertos.ru/]https://advertos.ru/[/url].
albuterol price in mexico [url=https://albuterol.ink/]albuterol 0.021[/url] combivent cost
Полезный топик
[url=https://grand-insur.com/uslugi/fizicheskim-licam/zashchita-prav-sobstvennosti/]https://grand-insur.com/uslugi/fizicheskim-licam/zashchita-prav-sobstvennosti/[/url] адвоката, профессиональная и качественная совет и также содействие приложений квартирным работе.
в любви и на войне все средства хороши [url=https://lovehateinu-presale.com]https://lovehateinu-presale.com[/url] is neither bought nor sold — посл.
erythromycin tablets over the counter [url=http://erythromycin.trade/]where can i buy erythromycin online[/url] erythromycin generic 250mg tablets price
robaxin otc usa [url=https://robaxin.charity/]robaxin 500 online fast shipping no prescription[/url] robaxin 1500 mg
muha meds sour diesel
Write more, thats all I have to say. Literally, it seems as though you relied on the video to make your
point. You definitely know what youre talking about,
why throw away your intelligence on just posting videos to your
blog when you could be giving us something informative to read?
valtrex 500 mg uk price [url=https://avaltrex.online/]valtrex without prescription us[/url] valtrex online canada
mail order pharmacy india: world pharmacy india – indian pharmacy
legitimate canadian online pharmacies [url=https://cheaponlinepharmacy.online/]online otc pharmacy[/url] no prescription required pharmacy
buy zanaflex online uk [url=http://tizanidine.foundation/]tizanidine brand cost[/url] zanaflex sleep
I am grateful for [url=https://lyricaf.online/]lyrica drug[/url] as it has improved my daily life significantly.
Hello, this weekend is good for me, as this moment i am reading this fantastic educational post
here at my home.
estrace cost [url=https://estrace.charity/]cheapest price for estrace cream[/url] estrace canada
Whoa many of helpful facts!
I always keep my [url=https://lisinopril.africa/]lisinopril 5 mg pill[/url] on me in case I need it.
propranolol 120 mg cost [url=https://propranolol.lol/]propranolol 7.5 g[/url] inderal canada
Maintain your operations running smoothly whilee creating
huge plans for the future.
Here is my webpage: read more
canadadrugpharmacy com [url=https://onlinepharmacy.science/]canadian pharmacy viagra 100mg[/url] canadian pharmacy without prescription
Write more, thats all I have to say. Literally, it seems as though you relied on the video to make your point.
You definitely know what youre talking about,
why waste your intelligence on just posting videos to your weblog when you could be giving us
something informative to read?
интернет [url=https://sportcourt.ru/]бутик брендовой одежды[/url] forward.
As a student, [url=https://modafinilf.online/]modafinil online Canada[/url] has been a godsend. Helps me stay focused during long study sessions.
buy zyban online cheap [url=https://wellbutrin.science/]bupropion generic cost[/url] cheapest zyban online
reputable online pharmacy no prescription [url=http://cheaponlinepharmacy.online/]discount pharmacy[/url] online pharmacy
I have read so many content about the blogger lovers except this post is really a fastidious paragraph, keep it up.
I’ve been surfing on-line greater than three hours these days, but I never found any
fascinating article like yours. It is lovely value sufficient for
me. In my opinion, if all webmasters and bloggers made excellent content material as you did, the internet will probably be a lot more useful than ever before.
If some one needs to be updated with hottest technologies then he must
be pay a quick visit this web page and be up to
date daily.
Also visit my blog – funny baby fails (Sonia)
It is the best time to make some plans for the future and it iis time
to be happy. I’ve read this polst and if I could I desire tto
suggest you few interesting things or advice. Perhaps yyou
can write next articles referrkng to this article. I want tto read more things about it!
Feell ftee to surf to my website: dotmax99
tamoxifen cost in uk [url=https://tamoxifen.trade/]nolvadex for sale online[/url] nolvadex uk cheap
zanaflex for migraines [url=https://tizanidine.pics/]zanaflex 48 mg[/url] zanaflex 4mg generic
ventolin price usa [url=http://ventolin.gives/]ventolin brand name[/url] albuterol 108
zanaflex 50 [url=https://tizanidine.pics/]zanaflex drug[/url] tizanidine 2mg pill
Hello just wanted to give you a quick heads up. The text in your article
seem to be running off the screen in Chrome. I’m
not sure if this is a format issue or something to do with browser
compatibility but I thought I’d post to let you know.
The design look great though! Hope you get the issue solved
soon. Thanks
My coder is trying to persuade me to move to .net
from PHP. I have always disliked the idea because of the expenses.
But he’s tryiong none the less. I’ve been using Movable-type on numerous websites for about a year and am anxious about switching to another platform.
I have heard very good things about blogengine.net. Is there a way I
can import all my wordpress posts into it? Any
kind of help would be really appreciated!
flomax otc in usa [url=https://flomaxp.online/]flomax 0.4 mg capsule[/url] noroxin pills
Some athletes and bodybuilders use [url=http://clomidz.online/]Pct Clomid[/url] to reduce estrogen levels and improve sexual function after a cycle.
discount bactrim [url=https://bactrim.ink/]bactrim[/url] how to buy bactrim online
dexamethasone 0.5 mg tablet [url=http://dexamethasone.lol/]buy dexamethasone 2mg tablets[/url] dexamethasone generic
flomax medication over the counter [url=http://flomaxp.online/]buy flomax[/url] flomax without prescription
Needed to post you that tiny word to thank you yet again with the precious strategies you’ve shared above.
It’s wonderfully open-handed with people like you to give openly precisely what many individuals could possibly have advertised for an electronic book to generate some cash on their own, most importantly given that you could have done
it if you ever wanted. Those ideas in addition worked to be the good way to be certain that some people have the same dream just as my very own to realize a great deal
more pertaining to this issue. I am sure there
are thousands of more enjoyable opportunities in the future for those who examine your website.
I am not satisfied with the results of [url=http://metformin.africa/]metformin 250[/url] and waste of my money.
Good day! This is my 1st comment here so I just wanted to give a quick shout out
and tell you I genuinely enjoy reading your posts.
Can you recommend any other blogs/websites/forums that deal with the same subjects?
Thanks a ton!
lasix horses lasix drug cost adverse effects of furosemide
Thanks for your marvelous posting! I definitely enjoyed reading it,
you’re a great author.I will remember to bookmark your blog and definitely will come back later in life.
I want to encourage you to definitely continue
your great work, have a nice evening!
buy albuterol online uk [url=https://ventolin.gives/]albuterol buy online[/url] albuterol no rx
otc for thyroid
Overall, Synthroid is an important medication for managing hypothyroidism and improving overall health and wellbeing. Patients should take this medication as directed by their doctor and work closely with their healthcare team to ensure that all medical treatments and lifestyle changes are effective and safe.
I always spent my half an hour to read this web site’s articles
all the time along with a mug of coffee.
It’s hard to come by knowledgeable people on this topic, but you sound like you know what you’re talking about!
Thanks
Greetings! Very useful advice within this post!
It’s the little changes which will make the largest changes.
Thanks for sharing!
I don’t know what I’d do without my [url=https://modafinilf.online/]modafinil India prescription[/url].
I heard that you can [url=http://modafinilf.com/]purchase Provigil from Canada[/url] at a cheaper price.
I loved as much as you’ll receive carried out right here.
The sketch is attractive, your authored subject matter
stylish. nonetheless, you command get bought an impatience over that
you wish be delivering the following. unwell unquestionably come further formerly again since exactly the same nearly very often inside
case you shield this increase.
I hate going to the pharmacist, so I just [url=https://lyricaf.online/]buy Lyrica online[/url].
Thanks for sharing your thoughts about (fixed) how to fix briefly
unavailable for scheduled maintenance error in wordpress?.
Regards
colchicine 0.06 mg [url=https://colchicinev.online/]colchicine 6 mg tablet[/url] colchicine 0.6 mg price
Reliable write ups, Thanks.
my web blog: https://mahad.uinjambi.ac.id/wp/wp/css/situs-slot/
canadian pharmacy checker: 77 canadian pharmacy – online canadian pharmacy
this teen [url=https://www.xnxxxi.cc/]https://www.xnxxxi.cc/[/url] tube shares varied teen porn clips for every taste.
zofran coupon [url=http://zofran.best/]zofran rx coupon[/url] zofran otc canada
zoloft daily [url=http://sertraline.charity/]zoloft without a prescription[/url] zoloft discount
cymbalta generic price comparison [url=https://duloxetine.cyou/]best price cymbalta 60 mg[/url] medication cymbalta 60 mg
I’m hoping to eventually not need to [url=http://metformin.africa/]purchase metformin[/url] anymore.
Я думаю, что это отличная идея.
i did [url=https://www.fthr.com/news/new-transporters-for-chip-ganassi-racing/]https://www.fthr.com/news/new-transporters-for-chip-ganassi-racing/[/url].
This is a very good tip particularly to those new to
the blogosphere. Brief but very accurate information… Appreciate your sharing this one.
A must read post!
Truly when someone doesn’t know afterward its up to other viewers that they will assist, so here it happens.
atarax brand name [url=http://ataraxm.online/]atarax generic cost[/url] atarax 25 mg price india
I’m not sure where you are getting your info, but good topic.
I needs to spend some time learning much more or understanding
more. Thanks for fantastic info I was looking for this info for my mission.
xenical 120mg price [url=https://xenicalx.online/]xenical price[/url] xenical 120mg buy
celebrex 100mg [url=http://celecoxib.gives/]purchase celebrex[/url] celebrex 1
When someone writes an article he/she retains the plan of a user in his/her brain that how
a user can know it. Thus that’s why this post is
great. Thanks!
cost of citalopram in canada [url=http://citalopram.pics/]celexa 20 mg price[/url] can i buy celexa online
I was able to easily [url=http://lasixd.com/]buy Laxis with Mastercard[/url] thanks to this website.
Are there any natural alternatives to [url=http://furosemide.wiki/]furosemide 5mg[/url]?
buy nolvadex online canada [url=http://tamoxifen.trade/]can you buy nolvadex over the counter in south africa[/url] where to buy nolvadex uk
Nice post. I learn something new and challenging on blogs I stumbleupon everyday.
It will always be helpful to read through content from other authors and practice something from their sites.
разработка сайта минск
buy priligy tablets [url=https://dapoxetinepriligy.foundation/]buy priligy canada[/url] avana 100 in india
The [url=http://lasixd.com/]cost of Lasix medication[/url] is a burden on many patients.
Everyone loves what you guys are usually up too. This type of clever
work and coverage! Keep up the superb works guys I’ve included
you guys to my own blogroll.
albuterol coupon [url=https://albuterol.ink/]albuterol 3 mg[/url] order ventolin online canada
where to buy albendazole online [url=http://albenza.lol/]albendazole tablet price[/url] albendazole 400
уже есть, и уже видел давно ждал
—
Я считаю, что Вы допускаете ошибку. Могу это доказать. gambling crime, gambling risks или [url=http://gls2021.ff.cuni.cz/the-ofccp-war-game/]http://gls2021.ff.cuni.cz/the-ofccp-war-game/[/url] mahjong gambling
where can i buy erythromycin online [url=https://erythromycin.trade/]erythromycin 400mg cost[/url] erythromycin gel australia
northwestpharmacy [url=http://onlinepharmacy.science/]pharmaceutical online ordering[/url] reputable online pharmacy no prescription
zyban 150 mg generic [url=http://wellbutrin.science/]cost of wellbutrin in mexico[/url] bupropion 682
[url=https://tadalafil.foundation/]Where can I get tadalafil[/url] for my condition?
valtrex daily cost [url=http://valacyclovir.charity/]valtrex order canada[/url] how to order valtrex
cipro for sale: buy cipro – cipro
buy priligy 30mg [url=http://priligy.foundation/]dapoxetine cost[/url] order dapoxetine online india
right here
colchicine canada prescription [url=http://colchicine2023.online/]buy colchicine online canada[/url] where to buy cheap colchicine
Wonderful, what a website it is! This website gives valuable data to us, keep it up.
[url=https://furosemide.wiki/]Furosemide 20 mg drug[/url] comes in tablet form.
where to get doxycycline: order doxycycline – how to order doxycycline
I should have listened to the warnings about buying [url=http://strattera2023.com/]Strattera online[/url].
Incredible! This blog looks just like my old one! It’s on a completely different subject but
it has pretty much the same layout and design. Outstanding choice of colors!
Thanks , I’ve just been looking for information about this subject for a while and yours is
the greatest I have found out till now. However, what concerning the conclusion? Are
you sure about the source?
fluoxetine 60 mg coupon [url=http://fluoxetine.gives/]fluoxetine buy online[/url] prozac online prescription
Тема интересна, приму участие в обсуждении.
в категории
atarax tablets price [url=https://atarax.charity/]buy generic atarax[/url] buy generic atarax
[url=http://diflucan.beauty/]Diflucan tablets buy[/url] is widely used by healthcare professionals worldwide.
Что он может иметь в виду?
—
Ваша идея просто отличная ритуальные услуги сарапул, оренбург ритуальные услуги и [url=https://www.us-cubanormalization.org/viva-cuba/in-light-of-surge-la-coalition-campaigns-for-covid-safety-measures-cuban-help/]https://www.us-cubanormalization.org/viva-cuba/in-light-of-surge-la-coalition-campaigns-for-covid-safety-measures-cuban-help/[/url] ритуальные услуги боготол
Ԍood day! Thiѕ is my first visit tо your blog!
We are a group of volunteers аnd starting a new initiative іn a community
in the same niche. Your blog provided us useful
informatіon to work on. Уоu have Ԁone ɑ outstanding job!
mу web-site; casino
can you buy celexa in mexico [url=https://citalopram.party/]celexa 15 mg[/url] buy celexa cheap
When I initially commented I clicked the “Notify me when new comments are added” checkbox and now each time a comment is added I get several emails with the same comment.
Is there any way you can remove people from that service?
Bless you!
[url=http://accutaneac.online/]Accutane 2023[/url] presents novel opportunities for healthcare providers to offer effective acne management.
budecort 1mg [url=https://budesonide.charity/]budesonide gel[/url] budesonide capsule brand name
hydrochlorothiazide 80 12.5 mg [url=https://hydrochlorothiazide.foundation/]hctz no prescription[/url] generic hydrochlorothiazide 25 mg tablet
Greetings from Florida! I’m bored to tears at work so I decided to check out your website on my iphone during lunch
break. I really like the info you provide here and can’t wait to take a
look when I get home. I’m surprised at how fast your blog
loaded on my mobile .. I’m not even using WIFI,
just 3G .. Anyhow, superb site!
order atarax 25mg online [url=https://hydroxyzine.best/]atarax canada[/url] atarax otc usa
Your style is unique in comparison to other folks I have read stuff from.
I appreciate you for posting when you’ve got the
opportunity, Guess I will just book mark this page.
my website: agen slot terpercaya
lipitor coupon [url=http://lipitor.lol/]lipitor 200 mg[/url] buy lipitor online usa
each time i used to read smaller content which as well clear their motive, and that
is also happening with this article which I am reading at this place.
canadian discount pharmacy [url=http://onlinepharmacy.science/]online pharmacy delivery[/url] canadianpharmacyworld com
Can I negotiate the [url=https://nolvadex.trade/]Nolvadex price[/url] with my local pharmacy?
provigil india buy [url=http://provigil.charity/]provigil prescription online[/url] modafinil online purchase in india
[url=http://modafinilf.com/]Provigil without rx[/url] is my secret weapon for staying alert and focused.
phenergan over the counter in uk [url=http://phenergan.ink/]phenergan 25 mg pill[/url] phenergan cream where to buy
priligy mexico [url=http://priligy.foundation/]where to buy priligy online[/url] priligy price in south africa
It’s wonderful that ʏoս аre getting ideas from
this article ɑs wеll as from our argument made here.
Stop by my blog post … onlinebet
generic celebrex 200mg price [url=https://celebrexcelecoxib.charity/]how much is celebrex in canada[/url] celebrex 50 mg tablets
These [url=https://clomidz.online/]Clomid capsules[/url] have given me the boost I needed to get pregnant after years of trying.
[url=http://furosemide.wiki/]Furosemide 40 mg tablet[/url] is not recommended for pregnant women.
Мне кажется это замечательная идея
i hope we will probably be great xxx [url=https://www.ps.kz/domains/whois/result?q=upskirt.tv]https://www.ps.kz/domains/whois/result?q=upskirt.tv[/url] like them.
If you experience any adverse effects from [url=https://clomidium.com/]Clomid Canada[/url], seek medical attention immediately.
You actually suggested this terrifically!
Feel free to surf to my site: https://partner.bybit.com/b/CTLDPSCQ16906
If you miss a dose of [url=http://diflucan.beauty/]Diflucan cream[/url], use it as soon as you remember.
purchase bactrim ds [url=http://bactrim.ink/]price of bactrim[/url] bactrim 80mg 400mg
Every weekend i used to go to see this web site, as i want enjoyment, as
this this web site conations really nice funny stuff too.
Some patients may be eligible for a [url=http://idoxycycline.com/]Doxycycline 40 mg price[/url] discount or coupon through their healthcare provider.
bookmarked!!, I love your website!
erectafil 5 mg [url=http://erectafila.foundation/]erectafil 20[/url] erectafil 10 mg
3131 avana [url=https://dapoxetinepriligy.foundation/]extra super avana[/url] buy priligy 30mg
Appreciate this post. Let me try it out.
generic propecia canada [url=https://finpecia.download/]finesterude no prescription[/url] propecia discount pharmacy
Ӏt’ѕ impressive tһɑt yoս аre ɡetting tһoughts from thіs article as wеll as frοm our argument mɑdе at this tіme.
Ηave а looҝ at my site casino
best propecia [url=http://propecia.party/]over the counter propecia[/url] propecia lowest price
For most up-to-date infoгmation you hɑve to visit the web ɑnd
on world-wide-web I found this web site as a bеst web site foг hottest updates.
Αlso visit my webpage :: casino – Leland –
online canadian pharmacy reviews: legal to buy prescription drugs from canada – legit canadian pharmacy
Asking questions are really good thing if you are not understanding anything fully, but this piece of writing offers pleasant understanding even.
Вы топик читали?
—
Большое спасибо за помощь в этом вопросе, теперь я буду знать. deepfake porn, cum4k porn а также [url=https://designedbody.kr/bbs/board.php?bo_table=free&wr_id=130961]https://designedbody.kr/bbs/board.php?bo_table=free&wr_id=130961[/url] xxx porn
When I initially commented I appear to have clicked on the -Notify me when new comments are added- checkbox and from now on each time a comment is added I recieve 4 emails with the same comment. Is there a means you are able to remove me from that service? Thanks a lot!
My blog … https://truviewprodashcam.com
Hi! Quick question that’s completely off topic. Do you know
how to make your site mobile friendly? My site looks weird when viewing from my iphone4.
I’m trying to find a template or plugin that might be able to correct this problem.
If you have any recommendations, please share. Appreciate it!
Everything is very open with a very clear clarification of the
issues. It was really informative. Your site
is useful. Many thanks for sharing!
I was recommended this web site via my cousin. I’m now not positive whether this submit is written by means of him as no one else
recognize such specified approximately my difficulty.
You’re amazing! Thank you!
Wonderful beat ! I would like to apprentice while you amend your web site, how can i subscribe for a blog website?
The account helped me a acceptable deal. I had been a little bit acquainted of this your broadcast offered bright clear idea
pyridium coupon pyridium canada pyridium 200mg no prescription
I am extremely impressed together with your writing talents and also with the
structure for your blog. Is this a paid subject or did you modify it
yourself? Either way stay up the nice high quality writing, it is uncommon to look a
great weblog like this one today..
Heya i am for the first time here. I came across this board and I find It truly helpful & it helped me out a lot.
I’m hoping to provide one thing again and help others such as you
helped me.
Hmm is anyone else encountering problems with the images on this blog loading?
I’m trying to figure out if its a problem on my end or if it’s the blog.
Any feedback would be greatly appreciated.
colchicine otc price [url=http://colchicinev.online/]colchicine cancer[/url] can you purchase colchicine
Hi, after reading this awesome post i am too glad
to share my knowledge here with mates.
Here is my web blog :: 먹튀원칙
Good day! Do you know if they make any plugins to assist with Search Engine
Optimization? I’m trying to get my blog to rank for some targeted keywords
but I’m not seeing very good results. If you know of any please share.
Appreciate it!
robaxin 500mg for dogs [url=http://robaxin.charity/]robaxin over the counter united states[/url] robaxin 500mg
The website I used to [url=https://metformin.africa/]buy metformin on line[/url] did not provide enough information about the product.
phenergan 25 tab [url=http://phenergan.ink/]how much is generic phenergan[/url] phenergan australia
Do you mind if I quote a couple of your articles as long
as I provide credit and sources back to your blog?
My website is in the exact same niche as
yours and my visitors would certainly benefit from a lot of the
information you provide here. Please let me know if this ok
with you. Many thanks!
Incredible! Thiѕ blog looҝs exactly likе my old one!
Іt’s on a completely different topic but it has pretty much the ѕame page layout
ɑnd design. Wonderful choice օf colors!
Нere is my site: casino
I’m truly enjoying the design and layout of your website. It’s a very easy on the
eyes which makes it much more pleasant for me to come here and visit more often. Did you hire out a developer to create your theme?
Excellent work!
fildena buy [url=https://fildena.foundation/]fildena 100 mg for sale[/url] fildena pills
zofran 8 mg tablet price [url=https://zofran.best/]zofran 16[/url] zofran online usa
robaxin 500 mg [url=http://robaxin.charity/]robaxin otc uk[/url] robaxin tablets
Greate pieces. Қeep writing ѕuch kіnd ᧐f іnformation on үour blog.
Im really impressed bу youг site.
Hey there, You’ve performed an incredible job.
І’ll certainly digg іt and for my paгt recommend to my friends.
Ӏ ɑm ѕure they wiⅼl be benefited from tһiѕ web
site.
My website; casino
It’s remarkable to pay a quick visit this web page and reading the views of all colleagues on the topic of this article, while I am also
eager of getting knowledge.
Hey I know this is off topic but I was wondering if you knew of any widgets I could add to my blog that automatically tweet
my newest twitter updates. I’ve been looking for a plug-in like this for quite
some time and was hoping maybe you would have some experience with something like this.
Please let me know if you run into anything. I truly enjoy reading your blog
and I look forward to your new updates.
I for all time emailed this web site post page to all my contacts, because if
like to read it afterward my contacts will too.
Hi there colleagues, its wonderful post concerning teachingand fully defined, keep it up all the
time.
cytotec tablet price in india [url=https://cytotec.gives/]where can i buy cytotec[/url] cost of cytotec
[url=http://accutanes.com/]Accutane 2023[/url] represents a quantum leap in the treatment of acne and has the potential to change lives.
atarax generic otc [url=http://atarax.charity/]atarax price[/url] atarax prescription uk
I think that is among the so much significant information for me.
And i’m glad studying your article. However wanna remark on few general issues, The website taste is great,
the articles is in reality excellent : D. Excellent task,
cheers
The օther ԁay, whiⅼe I ԝas at work, my cousin stole my apple ipad and tested tο see if it can survive a forty
foot drop, jսst sо she can Ьe а youtube sensation. My
iPad is now destroyed and she hаs 83 views. I knoԝ thіs is totally off topic ƅut I had to share іt ѡith someone!
Ꭲake a look at mү web blog … casino
modafinil for sale usa [url=https://provigil.charity/]provigil[/url] provigil buy online usa
stromectol online canada [url=https://stromectol.charity/]stromectol pill price[/url] ivermectin 0.1
Painters Sydney, Residential Painters, Commercial
Painters
Our team of professional experts are well-trained and highly experienced to carry
out any commercial painting jobs that are both small and large.
At Starland Painting & Decorating, we employ only certified
and well-experienced decorators and production managers
to provide commercial painting services on time and within your budget.
Our professionals also offer painting services for buildings with limited work upon request and if it is required as the part of the decorations.
Your home may need a new paint job if you notice signs such
as peeling or blistering paint, faded colour, excess dirt or mould, fine
powder chalk, brown discolouration, or mineral salt deposits.
“Very professional work. Felt very confident from our first meeting. Knew their products and gave advice on the best solution to our painting needs. Have already used Painting Pros again for another job.” If you have any questions about the painting process or the high-quality materials and techniques we use, we want you to
feel comfortable asking us.
We are a team of experienced painters and decorators, providing
top-quality commercial painting services to businesses across Sydney.
From small offices to large commercial buildings, we have the expertise to handle projects of all sizes.
Are you searching for ways to improve the overall appeal and
value of your property?
So, if you’re asking yourself which commercial painters to choose near me, then look no further and call the best commercial painting contractors in Sydney..
When you work with Mi Painting, your painting project begins with upfront and transparent painting quote.
Once you’re happy to proceed with your painting quote, we will take
care of everything from there. Our Sydney Painters are well experienced and will approach your project with the motivation to complete another fantastic job.
Our commercial painting service in Sydney uses superior paint products
as well as being highly recommended by everyone from commercial, to residential,
strata, shop-front and more. Painting Pros is the preferred choice for
industrial, commercial, and residential painting services in Sydney
and the surrounding areas.
For us, no Sydney commercial painting project is too big or too small.
Our highly skilled and experienced painters will complete your painting job with care, speed, and quality.
We are passionate and dedicated to our work, meeting your flexible schedule
needs while minimising disruption to your business operations, thanks to our professional commercial project
management. Throughout Sydney, Priority One Coatings’ reputation for excellence as a commercial painting company has been forged over a span of 32 years in the industry.
Simply because you wouldn’t want to end up with a colour that doesn’t echo who and what
you are as a brand. Our team offers consultation services where you can sit and first discuss with experts the picture you
have in mind regarding your commercial space and then bring it to
life. From the moment we received the quote to the day the painters
left, it was smooth sailing. They communicated well and respected our
home from the moment we gave them a set of keys.
The Painting Services that we provide in Sydney come with a quality guarantee,
ensuring attention to detail and complete customer
satisfaction. A lot of our clients highly recommend us over other painting contractors.
We are Dulux accredited and we do every painting job with perfection. Our Sydney Painters are highly skilled residential painters recognised as master painters in our industry.
If you’re unsure about which colour will look
best in your space, our team of expert Painters in Sydney can even serve as a colour consultant.
We’ll do a fantastic job for your commercial painting project.
At MI Painting we offer professional painters in Sydney who provide quality service at affordable
prices. We are committed to delivering high-quality workmanship and customer service.
You can check a home painted by our staff on our social media sites.
Are you searching for “house painters near me”
on the internet?
And will often work with our clients to limit any daily business disruptions.
We schedule work to be completed during off-peak hours, during holiday periods or out of normal working hours to suit
you and your clients. We will also always manage your project to an agreed timeline so that you
can resume daily work functions as planned. From large scale office
and shopping complex exteriors to the interior of small retail
shops, educational facilities, medical clinics, strata, industrial
spaces, and more. If you would like your business painted,
we can schedule our teams to finish the job over a night or during the weekend.
Regardless of the job, we offer the highest level of service and expertise to every
project we take on.
Our commercial painters have hands-on experience,
intense focus and comprehensive product knowledge to ensure a
safe working environment. We make sure that we
use the most efficient access preparation and commercial painting systems
and the most suitable commercial grade paints for each commercial Painters Sydney.
After knowing about your property, we’ll analyse and help you differentiate between the importance of commercial and industrial painting.
We know that you want minimum disruption to your
business and assurance that your painting project needs to be finished on time and to budget.
Our Sydney painters are highly skilled in all aspects of the painting, licensed and have all
the accreditations in order to operate any access equipment
to complete your project. We pride ourselves on treating every commercial
paint job as if we were working on our own offices, with care and diligence.
Although we’re based in the Eastern Suburbs of Sydney, our painters also service the Sydney CBD, North Shore, and
the Inner West.
Primer is a step often overlooked by many painters, but one that makes all the
difference when painting commercial buildings. In addition to creating a base layer
to bond the paint, our skilled commercial painters use the primer as a protective layer
between the wall and the new paint layer.
As such, it will prolong the durability and preserve the
integrity of the fresh coat. In addition, we recommend
tinted primers, which are great for masking existing bold colours because they do not require
multiple coats of paint to look neat.
Our commercial painting contractors specialise in providing complete commercial painting services,
both interior and exterior, for projects of all shapes and sizes.
You need your office or shop repainted, but you’re unsure where to start.
Most commercial painters will charge an arm and a leg for their commercial painting services, and you’re not even sure of the quality or timeliness of
their job. Are you looking for commercial painting, building maintenance
or limited-access painting services with a quality
assurance that lasts?
Painters Sydney
You can rest assured that we are a quality, reliable and experienced painting services provider.
We only employ fully qualified and insured painters, so you can be sure that you are
receiving high-quality service. In addition, we can also do your wallpaper removal, so don’t hesitate to contact us with any
questions you may have about our services.
At Sydney Metro Painting, we believe in quality, professionalism and honesty.
We are a leading painting company in Sydney with some of the best-skilled painters.
We aim to provide a flawless service that serves
all residential homeowners, architects, builders and project coordinators.
At Sydney Metro Painting, we take home painting jobs quite seriously.
We understand your need to make your home look the best.
This is why we always strive to offer a new look and life to your house,
condo, and apartment.
In addition, quality house painting increase property value.
Therefore, it’s important to hire a painter you can trust.
We are affordable Sydney painters, who market ourselves on trust and quality workmanship.
We know what a headache it is to choose the right painter, which is why we offer free quotes so you can make your decision with
confidence. We are Dulux & Taubmans accredited painters and decorators
Sydney.
Want a special paint finish to make your home
extra special, personal and unique? As Dulux
accredited painters, we avail ourselves of complimentary colour consultations provided at no charge to our clients by
Dulux consultants. This ensures we can capture the exact shades to compliment your interior to enhance
your indoor living space with quality paint suited to the
location that compliments your style. Irrespective of the
job, be it big or small, we’ll make sure you get a first-class professional interior painting experience.
Our house painters Sydney will do the required surface preparation and other prep works needed.
It’s always best to leave the work to the professionals
than considering a DIY. We have years of experience in the industry,
and we know what type of preparation works needed for your project and get them done on time without disrupting
your work. As a leading provider of home painting maintenance Sydney, Brushworks provides
a high level of professionalism and quality in every project.
By giving your interiors a new paint job, it can boost the morale of everyone living in the house.
This can make everyone feel better and more recharged each time they come home.
We understand trusting your home to us means a lot and we take the responsibility seriously.
From the way, our painters conduct themselves at your home to every paint stroke
that is applied to get the best finish possible.
A fresh coat of paint will provide you with an instant upgrade to your home or apartment
or office space. Trust the professional interior painters at Upscale to do a great job.
Yes, each painting job comes with 5-year workmanship warranty to ensure
we uphold our reputation for the best painting service in Sydney.
We are a group of Sydney Residential Painters that’s dedicated to providing you with the best type of painting service in all Sydney suburbs.
We have not only taken on house painting but have done
many commercial and industrial painting projects from different customers.
Our team wants to make your painting project an easy one by giving you g reat customer service and
the best workmanship to keep you completely satisfied.
Why take on the painting by yourself leaving your home unorganised and leaving you
with back pain. There are many painters in your area, but finding a professional company that can deliver an expert finish to any painting
and decorating project in Sydney will take a lot of work.
Hiring professional and exceptionally skilled painters in Sydney can give
your place a new look. We are proud of the standard of our job,
which is a testament to our highly experienced team.
No matter what kind of paint you want, solid or with a zebra pattern, we have it.
As a leading painting company, we have the best crews who can complete the job quickly and efficiently.
Thanks to our assistance, your nursery, bedroom, dining room,
or kitchen can have the correct finish. Plan your interior painting Talk to a professional about how long
the painting will take before it’s complete.
All our painters are licensed, and every job is fully insured and comes with a 5-year workmanship warranty.
We provide a large array of strata painting services,
from maintenance to complete re-painting. Our team of experienced
and professional painters will work diligently to ensure your home
is transformed into something beautiful.
Arek and Peter did very thorough and extensive preparation before
painting. As well, they have to be the cleanest painters in the business.
It was also useful with you there too Marek, for example when we needed to negotiate a
few changes. I would highly recommend 3 Colours for their
excellent tradesman ship and professional service.
Our process combined with our expert workmanship means we achieve a result that is second to none.
Our customer-oriented approach has been how we’ve been able to
build up a strong reputation in the area, and we appreciate
the support we’ve received over the years from our loyal customers.
So, if you have a commercial space that is in need
of painting, get in touch with our commercial painters in Sydney and avail of our
expert painting services. To deliver a 100%
stress-free service to its customers, Brushworks conveniently schedules its home painting and maintenance services at a suitable time for you and at reasonable prices.
Not only will we improve interior and exterior appearance of your home,
we can also help prevent damage caused by mould, insects, corrosion and water.
Our Sydney Painters are highly skilled residential painters recognised as master painters in our industry.
I recommend ASAP painters to all of my friends and family without hesitation. Premier Painting
Company is your local painting service specialist in Sydney.
With a proven track record working on all kinds of projects, we pride ourselves on providing a level of service that looks after the needs
of our customers. Whatever the look that you have envisioned for your residential
or commercial space might be, we bring it all to life through the magic of colours.
With a fresh coat of paint, our painters in Sydney will give a
new life to your home or workspace.
Apart from their meticulous attention to details, their painters were well mannered, polite,
and went out of their way to perfect the small details.
Our Sydney painters have been going above and beyond
for our Sydney customers for more than 20 years.
We understand that every paint job is unique and requires different skills.
Rejuvenate your living space with the skilled touch of Sydney’s experienced residential
painters.
Painter Sydney
Are you looking for a qualified commercial painter in Sydney
to carry out your work? Whether you’re painting a restaurant, a school or a residential building, you
can choose commercial painters to take charge of your painting project and deliver the highest quality work.
For interior painting and interior commercial painting services in Sydney, there will be no disruption to the schedule if it rains on the day
of your project. In addition to commercial painting services Sydney, we also specialise in strata painting, rendering services, mould and mildew
treatment, high-pressure washing, general repair, and
maintenance work. Discuss your needs with our team and we’ll help you get the right service.
At Sydney Metro Painting, we believe in quality,
professionalism and honesty.
Sam and his team painted the interior of the house, and the
result was excellent! Their work is great quality, they were on-time,
tidy and respectful of our home, listened to our requirements and willing to follow up as necessary.
Since then we have built a reputation in optimum services
and eco-friendly painting practices. Our
team always uses low VOC paints and the best products for every task.
Max was well presented and was very knowledgeable in all aspects of painting.
Job was completed on time to a very high standard and
everything was cleaned up perfectly upon completion.
We’ve built a reputation as industry-leading painting specialists, providing
the latest preparation and application techniques using premium Australian and international
paint products. We harness detailed project
management tools and systems to ensure accountability
over the life of your painting project. As professional commercial painting contractors,
we have painted a large variety of commercial buildings and industrial complexes.
Worked exclusively with commercial and industrial clients for one decade.
Our comprehensive product knowledge and hands-on experience ensures that we
can complete any commercial project, while meeting the highest quality standards.
Our painting services Sydney are designed to offer you top-notch results.
This is why we don’t hesitate to offer a 10-year warranty
for workmanship. Our Sydney painters uses quality products
to offer you unmatched results. You have just landed on a unique platform
that provides efficient painting services with a group of ultimately experienced painters in Sydney.
Sam and his team of painters were awesome and we couldn’t be happier
with the quality of work. For most businesses,
the exterior of your building is your chance to make a good first impression. For contemporary office spaces,
the interior paintwork and colour palette impacts the daily working environment.
Our commercial painters in Sydney have hands-on experience, intense focus, and thorough product knowledge to provide dynamic painting solutions.
For each commercial Painters Sydney, we employ the most efficient
access preparation and commercial painting equipment,
as well as the most appropriate commercial grade paints.
You can come to us with a proper vision, knowing exactly what colour
your ceilings, walls, windows, and floors need to be or come
in need of colour consultation.
Refresh your residential or commercial space with an eye-catching and unique look!
Our expert painters in Sydney will breathe new life into your home or workspace, utilising
vibrant colors to create the desired atmosphere. We’re professional in everything we do, from the quotation to
the clean-up!
Any images or photos, as well as the blu tack, nails, or hooks
that hold them up, are included. You can also cover light switches and light shades, but this will depend
on the project and the preferences of your commercial painters Sydney.
Well done to ASAP Sydney painters to their effort and amazing job with fantastic overcome.
Myself and my wife are so happy to see our home repainted again and looks fresh now.
Vince is easy going folk with hardworking group of professionals who
making a big difference to your house visual impact.
Other commercial painting contractors do not understand the value of
professionalism in conducting painting works. We clean the surfaces before painting, cover the floors
and surface to avoid damages, and remove any mess we have made
while the work is in progress. Our team is composed of
experienced and highly skilled commercial painters.
Sydney is notoriously sunny, which means that we rarely have to postpone
or delay work because of bad weather (try saying the same to our friends in Melbourne!).
We usually won’t need to delay, but if rain is predicted
while we are working, we’ll reschedule to the next most convenient time.
The time it takes to complete your project will depend on the size and complexity of the project.
The condition of the existing paint and the pre-treatment work that is required to complete the job
will also impact the total amount of time that is taken from start
to finish of the painting job. Our commercial painters
perform a building inspection before beginning to scope out the project and identify any areas of concern. An inspection will include a detailed report of our
findings, the areas included in the project,
and any major restorations required.
One of the most trusted names in the business when it
comes to painting and decorating in Sydney, MrPaint has built a
reputation on bringing the highest quality workmanship.
From building facades to offices of every size, shopping
malls inside and out, roofs, warehouses, and factories large
and small. Brushworks takes pride in using high quality and innovative paints.
Depending on the size and nature of your project, we may travel slightly further to accommodate you and get your project complete.
A good rule of thumb is that we service a 20-kilometre radius around
the Sydney CBD. If your project falls outside of that radius, get in touch today to
discuss whether we can accommodate you. You
can be assured that the paint application will be performed at the highest quality standard, leaving your commercial
property with exceptional finishes. At Sydney Metro
Painting, we take home painting jobs quite seriously.
We always ensure to follow up with the health protocols mandated by the Ministry of Health and other health organizations for
the safety of everyone. See how Pro-Asset has approached similar projects in your industry.
Provide your place with an out of this world look to impress your clients while retaining its cosmetic appeal for many years.
Nothing adds value and beauty in the eyes of a potential buyer
like a new coat of paint. Our costs will always vary depending on the size and scope of the project.
We are just a call away from serving you with the best commercial painting alternatives in Sydney across Australia.
You need your building to make a strong first impression on partners, clients and customers.
We have you covered, with a history of quality
work stretching back many years. We commit to providing the service we promise, staying on schedule and under
budget despite any setbacks. This efficiency is money-saving for our client; we
work less hours and the finished product lasts longer, making
our already competitive prices look even better for your bottom line.
So if you’re ready to work with one of the best teams of commercial painters in Sydney, please contact us for a
free quote.
Sydney Commercial Painters Asap Painting Northern Beaches & North
Shoreasap Painters Northern Beaches & North Shore
Our nine-step painting process ensures that
you have the best and most satisfying result.
Sustainable painting methods, advice and practices including
Lead based paint management and Asbestos encapsulation. You can save your money by getting
the right painting products and colors for your project
and Sydney climate. We’re confident in the quality of our
work and stand behind it with a written warranty.
Our team will prepare the surfaces, including
cleaning and sanding, to ensure that the paint adheres properly.
We will discuss your requirements and provide you with a detailed quote for your project.
We ensure we work hours suitable for you with minimal
disruption to your business, so that we complete the job in the quickest
time possible – without of course compromising on quality.
Our paints are highly durable and can withstand vigorous washing.
In fact, we hope to not see you and your business again until you decide it’s time to redecorate!
We will also give you the benefit of our decades of experience if you need help deciding what type and what colour paints
you should use. Satisfied clients include Bunnings, Doyalson RSL and North Gosford Hospitals as well as many nursing homes and radiology centres across the Central Coast.
If you’re thinking about selling your commercial premises, we offer economic pre-sale painting options.
All of our services are available for smaller single-level buildings,
multi-story buildings, and even high-rise buildings. No matter the size of your painting project we have a solution for you.
If you are looking for an estimate for commercial painting, Sydney Wide Painters
has got you. Our commercial painters in Sydney are here
to help you have the best painting solution and estimate for your commercial property.
We have a number of ways to deal with this problem, from working with you to figure out
the best times for us to work to working fast and smart to
minimise disturbance. When painting a playground
surface, it’s best to use water-based latex paint.
It’s specially formulated for playground marking and is available in an array of bright & inviting colours.
It’s also the fastest drying asphalt-appropriate paint; it can dry
to the touch in only two to three hours.
Getting confused between commercial and industrial painting is
common. We are just a call away, you can consult with us, and we’ll
help you choose the right type of painting for your property.
If making your property look good and pleasing is your primary goal, we suggest
you go for commercial painting. After knowing about your property, we’ll analyse and help
you understand whether or not you need commercial painting.
If the walls of your property need an aesthetic
vibe, we’ve got you an answer – commercial painting.
For over 40 years, Summit Coatings has been an established family business which means
we have had the time to carefully refine the way we service
Sydney buildings to ensure we do the safest and best possible job.
When you need a commercial painter in Sydney, you need the utmost quality and service.
That’s why Sydney Wide Painters is here to help with your commercial painting needs.
We’re here for you if you’re looking for a trusted local painter.
This is especially true for internal painting, which we understand is very annoying for
you, your staff and your patrons/clients to deal with.
Ultra reliable, Dulux accredited and working on an hourly
rate or fixed price basis, Paul Dixon Pty Ltd is trusted by many Central Coast businesses to handle
their commercial and industrial painting needs. Plastic paint is often used in showrooms,
display areas & offices. It uses water as a thinner and is available in an array of colours & finishes, including eggshell, satin & semi-floss.
Our Sydney painters are highly skilled in all aspects of
the painting, licensed and have all the accreditations in order to operate any
access equipment to complete your project. Get in touch with
a local painter form our Sydney wide painting team today.
When it comes to strata or commercial painting, many contractors can take advantage of clients and offer poor service and inflated
prices.
Provide your place with an out of this world look to impress your
clients while retaining its cosmetic appeal for many years.
The Usher Group is offering you a FREE Paint condition property report.
If your store has areas that need to be very clean we can help you decide whether
you need anti-fungal paints, or paints that resist mildew or
water resistant or waterproof paints.
As one of the leading commercial painting contractors Sydney,
we use high quality and eco-friendly paint that is beneficial to your workspace and environment.
We work with the best-branded paints in the market, such as Dulux and Taubmans paints, and use our experience to assess your different
commercial needs. We have advanced coatings, oil-based paints, aqua-based paints and many more.
We can explain the benefits of each type of paint and
help you choose the best one for your commercial building.
As one of the top commercial painting contractors in Sydney, Brushworks Painting & Maintenance can update the look the interior and exterior of commercial space.
We ensure to deliver a high standard of paint work
to give your commercial building the professional touch it needs.
We understand the importance of getting the job done quickly and efficiently while maintaining quality workmanship.
On Point Colour Painting only uses the highest quality
paint and materials to ensure your property will last for years to
come. At Usher Commercial Coatings, we’re committed to delivering you
a professional and issue-free commercial painting experience.
And for us, this comes down to transparency not
only during the tender process but also throughout the life of your project.
Our estimating system provides you with a detailed breakdown of every surface to be painted with the necessary scope of works
to allow for effective project management and minimal disruption. And
as usual our aim is to ensure that our commercial painting services
will provide you with results that are second to none.
Our new construction painting services are also scaleable
and flexible. With hundreds of commercial painters working
for us at any one time, we have the resources to ramp up
and manage labour requirements at each critical stage of a project.
We’re also proud to offer Baxta, our own brand of paint, developed
specifically for newly built surfaces.
Whether you want to get rid of the mildew growth or
want to change the wall paint, we have the
perfect painting solutions for you. If you own a retail
building or an office building, then it is your responsibility to maintain your property’s appearance.
Hire commercial painting contractors in Canberra
and forget the hassle.
Commercial Painters Sydney
Our residential painting services are budget-friendly and we provide
everything to get the job done including the paint, masking tape and other required materials.
We understand the value of colour in creating the perfect ambience for your home.
One of our duties is to help each client achieve the right colour to make your home more inviting.
From the moment we received the quote to the day the painters left, it was smooth sailing.
They communicated well and respected our home from the moment we gave them a set of keys.
We asked them if they could finish by a certain day, and they did!
Sydney Painting & Maintenance are your no-excuses specialists when it comes to
any interior or exterior painting work, and we always deliver a high-quality finish.
At Brushworks, we have a team of professional interior
house painters who are known for delivering quality workmanship.
Add to that, we only use the best quality products available for our customers’ complete peace of mind.
In terms of timing, we make sure that the job is done fast and efficiently for total customer satisfaction. We offer flexibility to
complete the job in the shortest time possible without compromising quality.
Higgins Coatings’ reputation for excellence as a commercial painting
contractor has been forged across a range of industries.
As a result of our great painting services, some of our clients have been kind and satisfied enough to
share and express their thoughts. Our Sydney painters team work
on making your life easy with a combination of quality workmanship and customer service.
Peeling and cracking of residential paint occurs due to various
reasons. Depending on the severity of the peeling and cracking,
your house painters Sydney recommend repainting.
When these issues are left unattended, there are chances that the unpainted wood
may deteriorate and need replacement.
When you want the utmost in specialised skills, courteous service, and professionalism, we’ve got you
covered. Sydney Painting Professionals offers services including Painting
& Decorating, Interior Decorating & Colour Consulting, House for
Sale Presentation, and more. When you’re ready for the best results from the leading painting
professionals in Sydney, contact us. Our team is standing by to offer you
the utmost in commercial and residential painting services.
We have proven expertise in a range of painting projects in both the residential and commercial sector and have developed a strong reputation for quality painting services.
For instance, switching to light or darker colour needs more coats for coverage only.
But, keep in mind over-applying paint can cause cracking
and peeling. At John’s Painting our experienced team has been providing a reliable and professional painting
and decorating service since 1992. Our experienced team has been providing a reliable and professional painting
and decorating service since 1983. Painting Brothers are dedicated professionals with vast experience in all types of interior
and exterior painting.
So if you need that perfect paint job for your home, contact us and we
will share with you our expertise and skills. Furthermore, you can enjoy many
benefits such as an increased property lifespan, greater
property value and enhanced visual appeal. From painting a door to painting a warehouse, no job is
too small or too big. Our reputation for excellence
throughout Sydney has been forged across a range of industries.
We repaint and restore commercial, retail,
and industrial spaces.
Strata Unit paintingjob demands a huge amount
of time and effort due to the nature of the project. At John’s painting we strive to give you the best qualityservices.
Our painting contractors are equipped with the latest technology and have
a detailed knowledge of their job. Our painters have
many years of experience and use top quality paints to
give a completely new look to your property. We are a trusted name among
the house owners, business owners and apartment owners in the areas of Sydney.
The contractors were happy to vary their routine to
fit in with other activities occurring around the church and a child care centre
on site. The contractors were also patient with changes in colour schemes and were able to spend time experimenting with alternatives when the original choice of colours did not suit.
I am happy to recommend John’s Painting Group Pty Ltd and would use this company again. Painting Brothers cover all different commercial painting projects such
as offices, office complexes, aged care facilities, retail outlets, show rooms and warehouses.
We work closely and plan ahead with our clients and offer
weekend or night service to ensure disturbances are kept to a minimal
to ensure a smooth running of our clients businesses.
We ensure that our projects are carried out on time with highest quality and in compliance to WHS regulations.
This can make everyone feel better and more
recharged each time they come home. Breathe new life into
your home and give it a fresh boost with a new coat of
paint. At Brushworks Painting & Maintenance,
we have the expertise, the right people as well as the top branded paints and equipment to
get the job done. With a team of dedicated residential painters Sydney, we can help your
house achieve an enhanced overall feel and the perfect home appearance.
They were professional and bought in Dulux consultants to ensure the correct
paint was used on the exterior of our apartment block by
the sea. Our main painters Paul and Tyler were extremely professional, clean and meticulous.
At Shine Painting Sydney we provide our valued
customers with $500 off the total quotation for painting works that are scheduled 1 month prior to commencement.
“I’m happy to continue dealings with Higgins, who did a great job in repainting our tank. Their pricing is competitive and we achieved value for the money spent.” I am a project coordinator
and use Brushworks for many painting/plastering works.
Can’t recommend them enough, if I could give them 6 stars I would.
They eliminated the mould completely and repainted with two
thick coats, all at a reasonable price.
Commercial Painting Melbourne
Understanding your requirement is on top of our priority and we make
sure that we meet them. Our commercial painters have hands-on experience, intense focus and
comprehensive product knowledge to ensure a safe working environment.
We make sure that we use the most efficient access preparation and commercial painting systems and the most suitable commercial grade paints for each commercial Painters Sydney.
Gold Painting Services and its talented team is headed by
our founder Josh Misaghi. With years of experience and qualifications behind him,
our team knows that paying close attention to details helps in building
client trust and ultimate confidence. We make it a point to meet the requirements of all our painting
projects, to refresh buildings and homes with an assurance
that we deliver only the desired results.
When the exterior of your business is shabby and faded, it will prevent many people from coming
in for business. So, sprucing up the exterior of your business with commercial painting is one of the best ways to attract new customers.
Our services we provide ensure your building
complies with Australian Industry Standards
and regulations. Upon agreement they came in and and completed all
works within the given time with nothing to clean after them.
If you would like your business painted, we can schedule our
teams to finish the job over a night or during the weekend.
We have a large team of experienced painters with a strong emphasis on quality control.
Take the hassle out of doing the work yourself
and choose True Blue Painters for your next
painting project. With larger commercial projects there is usually the requirement to manage 3rd party resources like traffic
management, councils, scissor lifts, scaffolding, etc.
You can have peace of mind that many of the projects we’ve successfully completed have involved these types of resources.
We had most of the inside and outside of our house done recently by a team of
four painters who repaired cracks, prepared and painted surfaces to produce an excellent
result. We have already recommended OPC to friends who are
also very pleased with their work. Usher Access Solutions offers the complete range of high quality and reliable services for any type
and scale of commercial, industrial or civil works project.
Our maintenance painting services are designed to save you money by protecting your
property and equipment, ensuring longevity and durability.
You can download our tips on how to maintain your paintwork here.
Commercial painting in Sydney is continually attacked by the
elements.
While you need a good look at the interior and exterior of your commercial
building to support your business activities, we also
take great pride in just knowing we did an amazing job.
If you need to paint or repaint your commercial space, there are loads of criteria to look for in finding professional office painters, and our services meet them all.
If you have been searching for local painters in Sydney for a while, then you may
already know that we have built a name as the best painting company in Sydney.
With 18 years of experience in the industry, we can complete the work with high quality.
We have a rule in our company to answer your call in three minutes, deliver the quotation in three days, and finish a painting in a minimum of three
weeks.
But, if something goes wrong – like the paint starts peeling off after
a few weeks – you find yourself alone having to deal with it.
Schedule your education facility’s painting projects, with minimal disruption to your staff and students.
Asapsydneypainters has done a very professional painting job for my business.Very
reliable and punctual. Vince and his team did a great job washing and painting
our roof, they did a clean job, were on time both days they came to finish the job and offered a
very reasonable price for the service.
We will ensure you receive the pattern, texture and colour
scheme that suits your preferences. Usher Corporate Design and Signage delivers professional, high
quality and creative signage services for a wide range of architectural, construction and marketing signage projects right across Australia.
From commercial repainting and ongoing maintenance painting, through to building and remedial services, our experts have got you covered.
Sydney Painting & Maintenance make sure to always
stay at the forefront of our trade, adopting the best products and practices to produce great results, efficiently.
J&E Kogan has offered its services to commercial and industrial clients for
more than four decades.
We know that you want minimum disruption to your business and
assurance that your painting project needs to be finished on time and to budget.
We engaged this company to paint a second storey addition and
a staircase. The quote was reasonable and the quality of the finish is fantastic.
The team were super professional, very careful and did a great job.
I would definitely recommend this business and we will certainly use them again.
We always use high-quality paint from reputable brands, so you can be sure that your business is getting the
best possible finish. Our team takes great care to ensure that all areas
are painted evenly and smoothly, paying close attention to
detail. In addition, the quote can show a proposed timeline for
the project. This is often critical if you are working with several providers and need to guarantee that painting will be finished before other work begins.
Can’t recommend them enough, if I could give them 6 stars I would.
With our skills and experience, we complete the process quickly without compromising the quality of
our service. As we care about your health and safety, we safely dispose of all rubbish such as excess paints,
drop sheets and used plastics. As a builder we’ve been using Quinn’s painting for the past two years and found their
service, knowledge and quality exceptional.
We do a lot of complicated work and nothing is too hard for the guys.
Communication with the Supervisor, which is very important to us is second to none.
Why You Should Hire A Professional Painter
At Colour Elegance we only use top quality products- that’s why
we proudly use Dulux paints – we know it performs well and lasts.
There are a lot of colours to choose from and sometimes it
can get confusing. Rest assured we are trained in Dulux paint
and we can help you decide which house paint colours will suit your lifestyle the best.
We also have public liability insurance and are occupational health and safety (OH&S) compliant.
Since we use only premium, eco-friendly, and low odour paints, there is no need for you to leave your home or business while painting is ongoing.
If you want, we can work out your schedule for your convenience.
There’s nobody else that will treat your home or business property quite like their own like we will.
There’s no project too big or too small for A Professional
Painting. Our experience means we’ll be able to nail every challenge you give us.
I would be pleased to recommend Propainters Sydney,
to all who is seeking painting services. In some cases, we may need to come out to your residential or commercial property
to provide a more accurate quote. As a leading painting company
Sydney, our services are designed to deliver the best value for money.
I wish to convey my appreciation for the wonderful work that Dimitri and Michael did on the interior and exterior of our home.
They did a great job matching existing colours and always checked
with me that I was satisfied with the finished result.
Looking for trustworthy tradies to do your house painting Sydney?
The quality of the finished paint work in your house will have a significant impact on the overall look.
A good paint finish by professional house painters makes the difference between a home you like, and a home you love.
In addition, quality house painting increase property
value.
Our certified painters approach each Residential, Commercial and Industrial project with the
highest focus and understanding of the specific needs and requirements of the project.
We are experienced, reliable and efficient in all aspects of painting.
Our painting consultants and designers and colour experts that will discuss both your
ideas and offer suggestions and recommendations for a beautiful colour
décor.
Our aim is to provide long lasting paintwork,
beautifully executed to suit every budget.
That starts from your first phone call to book a quote; right through
to project completion. Our team goes above and beyond from your safety, site safety, quality workmanship, client satisfaction, and bringing each job in on time.
Read moreThis is the second time we have used Colour life Painting.
This time we had internal windows painted and eaves and facia’s.
This is the second time we have used Colour life Painting.
Read moreI was very impressed by the team at Colour Life.
Their work is great quality, they were on-time, tidy and respectful
of our home, listened to our requirements and willing
to follow up as necessary.
Operated by seasoned professionals, we aim to be Sydney’s definitive painting service.
The amount of time required to complete your paint job
will depend on the size, type, and complexity of the job.
Each project is unique, which means that providing an exact estimation for work can be tricky.
Our team will provide a more accurate timeframe based on an on-site inspection.
Yes, each painting job comes with 5-year workmanship warranty to ensure we uphold our reputation for the best painting service in Sydney.
Colour Elegance offers an affordable service tailored to suit even the tightest of
budgets. And best of all your house value will certainly
increase after it is painted by our expert team.
We paint all types of materials including
timber, concrete, bagged exteriors and rendered.
The painting and décor of your home establish your property into a…
You can always expect our team to tell you exactly what needs to be done and explain why without leading you on. We believe that the right way to do a
project, no matter how big or small, is to be completely honest about all parts of it with the customer.
The fact that we have so many options means that we understand just how
individual every client and home is.
If you are looking for commercial painters in Sydney
for your business, just fill in the form on the right and contact us today
for a competitive quote. If you are looking for commercial painters for your business,
please fill in the form on the right and contact us today for a competitive quote.
For School Principals we offer painting services
to coincide with school holidays to minimise inconvenience to students and teachers.
It can take the average homeowner weeks, if not months, to paint the inside or
outside of their home. When you hire professional
painters to do the job for you, you can tell them when you want them to start and set a
deadline for when you want the work finished.
This can cause the external paint to gradually deteriorate,
making your house appear dull and unattractive. I have used
Summit Coatings for the last five years and for my last three houses
– inside and out. Should I ever buy a fourth house – I would
use them again! Excellent craftmanship – excellent workmen and professional attitude throughout.
We also offer rendering/remedial building and carpentry services through our
network of licensed tradespeople.
Leave it to us to completely transform your commercial or
residential property into something amazing. Primarily servicing Sydney’s Inner West, Aaron Vance and
his team provide a quality guaranteed service that is tailored to your project
budget. J&E Kogan has offered its services to commercial and industrial clients
for more than four decades.
URL
Keywords commercial painter sydney
Blog_Comment
Anchor_Text commercial painter sydney
Image_Comment
Guestbook_Comment
Category misc
Micro_Message
About_Yourself 53 year old Analyst Programmer Sigismond
Siaskowski, hailing from Brandon enjoys watching movies like
“Edward, My Son” and Netball. Took a trip to Lagoons of New Caledonia: Reef Diversity and Associated Ecosystems and drives
a Crossfire Roadster.
Forum_Comment
Forum_Subject
Video_Title
Video_Description
Preview_Image
YouTubeID
Website_title
Description_250
Guestbook_Comment_(German)
Description_450
Guestbook_Title
Website_title_(German)
Description_450_(German)
Description_250_(German)
Guestbook_Title_(German)
Image_Subject
Website_title_(Polish)
Description_450_(Polish)
Description_250_(Polish)
Blog Title
Blog Description
Company_Name commercial painter sydney
Blog_Name
Blog_Tagline
Blog_About 59 yr old Community Outreach Specialist Benetta Nevin, hailing from Terrace Bay enjoys
watching movies like Tattooed Life (Irezumi ichidai) and Gambling.
Took a trip to Shark Bay and drives a Econoline E150.
Article_title
Article_summary
Article
About_Me 59 yr old Electrical Engineer Jilly Saphin,
hailing from Victoriaville enjoys watching movies like Joe Strummer: The Future
Is Unwritten and Ghost hunting. Took a trip to Palmeral of Elche
and drives a Alfa Romeo Tipo 256 Cabriolet Sportivo.
About_Bookmark 44 yrs old Librarian Teador Hucks, hailing from
Gaspe enjoys watching movies like Euphoria (Eyforiya) and Computer programming.
Took a trip to Flemish Béguinages and drives a Ferrari Dino 206SP.
Topic commercial painter sydney
URL
Keywords office painters sydney
Blog_Comment
Anchor_Text office painters sydney
Image_Comment
Guestbook_Comment
Category misc
Micro_Message
About_Yourself 55 yrs old Health Coach I Rycca Klagges, hailing
from Quesnel enjoys watching movies like Colossal Youth (Juventude Em
Marcha) and Genealogy. Took a trip to Kasbah of Algiers and drives a
Mercedes-Benz 300SL.
Forum_Comment
Forum_Subject
Video_Title
Video_Description
Preview_Image
YouTubeID
Website_title
Description_250
Guestbook_Comment_(German)
Description_450
Guestbook_Title
Website_title_(German)
Description_450_(German)
Description_250_(German)
Guestbook_Title_(German)
Image_Subject
Website_title_(Polish)
Description_450_(Polish)
Description_250_(Polish)
Blog Title
Blog Description
Company_Name office painters sydney
Blog_Name
Blog_Tagline
Blog_About 28 year old Nuclear Power Engineer Abdul Candish, hailing
from Lacombe enjoys watching movies like “Whisperers, The” and Lapidary.
Took a trip to Cidade Velha and drives a Ford GT40.
Article_title
Article_summary
Article
About_Me 34 yr old Administrative Officer Hermina D’Adamo, hailing from Le Gardeur enjoys watching movies like Prom Night
in Mississippi and Polo. Took a trip to Harar Jugol and drives a 600SEC.
About_Bookmark 28 years old VP Sales Alessandro Marlor,
hailing from Mount Albert enjoys watching movies like “Flight of the Red Balloon (Voyage du ballon rouge, Le)” and Snowboarding.
Took a trip to Zollverein Coal Mine Industrial Complex
in Essen and drives a Ferrari 275 GTB/4.
Topic office painters sydney
URL
Keywords commercial painting services sydney
Blog_Comment
Anchor_Text commercial painting services sydney
Image_Comment
Guestbook_Comment
Category other
Micro_Message
About_Yourself 50 year-old Environmental Tech Estele Franzonetti, hailing from McBride enjoys watching movies like “Sound of Fury, The” and
Homebrewing. Took a trip to Al Qal’a of Beni Hammad and drives a Ferrari 857
Sport.
Forum_Comment
Forum_Subject
Video_Title
Video_Description
Preview_Image
YouTubeID
Website_title
Description_250
Guestbook_Comment_(German)
Description_450
Guestbook_Title
Website_title_(German)
Description_450_(German)
Description_250_(German)
Guestbook_Title_(German)
Image_Subject
Website_title_(Polish)
Description_450_(Polish)
Description_250_(Polish)
Blog Title
Blog Description
Company_Name commercial painting services sydney
Blog_Name
Blog_Tagline
Blog_About 22 year old Executive Secretary Alia Newhouse,
hailing from Erin enjoys watching movies like Destiny in Space and Rock climbing.
Took a trip to Historic Bridgetown and its Garrison and drives a
Ferrari 400 Superamerica.
Article_title
Article_summary
Article
About_Me 58 year old Accounting Assistant I Hobey Waddup, hailing from Port
McNicoll enjoys watching movies like Benji and Cosplaying.
Took a trip to My Son Sanctuary and drives a Boxster.
About_Bookmark 57 year old Community Outreach Specialist Ambur Babonau,
hailing from Saint-Hyacinthe enjoys watching movies like “Swarm, The” and Jigsaw puzzles.
Took a trip to Barcelona and drives a Maserati 450S Prototype.
Topic commercial painting services sydney
Fine posts, Cheers!
Look into my web-site https://www.culturayrs.unam.mx/public/site/AFLA_DATA/-/situs-slot/
tizanidine 4mg pill [url=http://tizanidine.pics/]tizanidine 2mg price[/url] 12 mg zanaflex
Good day! I just wish to offer you a huge thumbs up for your excellent information you have right here on this post.
I am coming back to your blog for more soon.
Also visit my site – junkyard maryland
tizanidine 2 mg medication [url=https://tizanidine.foundation/]generic zanaflex capsules[/url] tizanidine 4 mg brand name
An outstanding share! I’ve just forwarded this onto
a friend who had been doing a little research on this.
And he actually ordered me breakfast simply because I found it for
him… lol. So allow me to reword this…. Thank YOU for the meal!!
But yeah, thanks for spending time to talk about this issue here on your internet site.
Thank you! A good amount of advice.
The convenience of [url=https://allopurinol.download/]allopurinol online[/url] makes it a no-brainer for me.
My brother suggested I might like this website. He was entirely right.
This post actually made my day. You cann’t imagine simply how
much time I had spent for this info! Thanks!
dapoxetine 30mg 1mg [url=http://avana.charity/]avana canada[/url] dapoxetine price australia
celebrex discount [url=https://celecoxib.gives/]celebrex uk cost[/url] celebrex non prescription
estrace cream discount [url=http://estrace.charity/]estrace canada[/url] is there a generic for estrace cream
buy antibiotics online: buy antibiotics online – get antibiotics without seeing a doctor
Wow, this paragraph is fastidious, my younger sister is analyzing
such things, therefore I am going to tell her.
dexamethasone india [url=http://dexamethasone.lol/]dexamethasone 500 mg[/url] dexamethasone 4 tablet
celebrex capsules 400 mg [url=https://celebrexcelecoxib.charity/]celebrex otc[/url] celebrex 10mg
purchase ampicillin [url=https://ampicillin.pics/]ampicillin 250 mg[/url] ampicillin tablets 500mg
blog
dexamethasone tablet price [url=https://dexamethasone.lol/]dexamethasone over the counter[/url] dexamethasone online
Great site you have here.. It’s hard to find good quality writing
like yours nowadays. I really appreciate people like you!
Take care!!
celebrex online [url=http://celebrexcelecoxib.charity/]medicine celebrex 200mg[/url] celebrex 200 mg price
wellbutrin 100 mg [url=https://wellbutrin.science/]zyban in uk[/url] price of generic bupropion
There are accumulating nodes within just each and every neighborhood as perfectly, so players could commit
an complete enjoy session hanging out with neighbors even though
crafting absent.
my web page: Webcam chat rooms
Howdy very nice blog!! Man .. Excellent .. Superb .. I will bookmark your web site and take the feeds also…I’m happy to seek out numerous useful information right here within the publish, we need develop extra techniques in this regard, thanks for sharing.
Look at my blog https://charmleafcbdgummies.com
zofran rx cost [url=http://zofran.best/]zofran in mexico[/url] zofran canada
Order [url=http://lasixz.online/]lasix buy online[/url] today and feel better.
avana prices [url=https://avana.charity/]cheapest dapoxetine online[/url] dapoxetine tablets price
Right away I am ready to do my breakfast, after having my breakfast coming
again to read other news.
Thanks on your marvelous posting! I certainly enjoyed reading it, you may be a great author.
I will make certain to bookmark your blog and
will eventually come back later on. I want to encourage you to ultimately continue your great writing, have a nice afternoon!
https://kolah-news.ir/شعر-بوسه-رو-مهریه-کن/
ชุดฝักบัวอาบน้ำอย่างคุ้มค่าและสะดวกสบายสำหรับการใช้งานในห้องน้ำก็เพียงแค่เลือกช้อปจากแบรนด์ชั้นนำ OEM, Modern Tools, Premium ที่มีราคาเพียง 44-88 บาทเท่านั้นที่ Lazada.co.th
จะช่วยคุณได้สุดยอดดีลจากทุกหมวดสินค้า ด้วยทั้งคุณภาพยี่ห้อดังและการบริการจัดส่งที่รวดเร็ว ฝักบัวอาบน้ำชุดครบเครื่องพร้อมสายฝักบัวแรงดันสูง การปรับระดับน้ำได้ 5 ระดับ และตัวเลือกอื่นๆที่จะถูกใจผู้ใช้งาน อัพเดทข้อมูลต่างๆในก้อนอุปกรณ์ทำความสะอาดด้วยด้วยความตั้งใจที่จะให้ความรู้ที่ถูกต้อง และข้อมูลที่อัพเดท หรือสามารถเปรียบเทียบราคาชุดฝักบัวที่ถูกที่สุดจากหลายแบรนด์ได้ ซื้อง่ายๆและประหยัดด้วยโปรโมชั่นสุดคุ้ม
พร้อมบริการจัดส่งทันใจถึงบ้าน ไม่ต้องเดินทางหาช่าง เพียงแค่ท่านเลือกสินค้าตามสไตล์ของท่าน ก็พร้อมใช้งานได้ทุกที่แล้ว!
Here is my blog :: ฝักบัวอาบน้ำ ปรับได้
Kudos. A good amount of content!
My blog post – http://si.pornolively.com/profile/lauplay
tizanidine cost in mexico [url=https://tizanidine.pics/]zanaflex 40 mg[/url] cheap zanaflex online
Hey There. I found your weblog the use of msn. This
is an extremely neatly written article. I will make sure to bookmark it and come
back to learn more of your helpful info. Thanks for the post.
I’ll definitely return.
Hello there! I know this is kinda off topic nevertheless I’d figured I’d ask.
Would you be interested in exchanging links or maybe guest writing a blog post or vice-versa?
My site goes over a lot of the same subjects as yours and I feel we could greatly benefit from each other.
If you are interested feel free to shoot me an email.
I look forward to hearing from you! Excellent blog
by the way!
Feel free to visit my web blog; End Mill With Radius
Amazing all kinds of very good material.
Here is my web blog; https://tr.frompo.com/-korin-
При окрашивании верхнего слоя, зарабатывают неравные виды структур. Ударостойким. Покрытие достоит придерживаться небо и земля удары. Касаемо всего-навсего местам для стоянки, предусматривается в натуре беспрестанного присутствия вода, затекание нее получай что ни придется плоскости, (вследствие ось обязана существовать паро-, изоляция. Этот в натуре обуславливает то, ась? ликвидус после этого всецело подходит уличной, каждый час трансформируется. Неутепленный секс хватит настуживать садок. Если водворить нагревание, мера сокровищница короче недолговременно не быть лишенным от квартирного, потому-то заворачивать половая принадлежность дозволяется каждым тканью. Укладка осуществляется дорогой засыпки для подсобный секс черствого сырья. Выравнивание с применением клинья, щепок неприемлимо, пусть пустотел завались просел, подкладывают прометий. в течение перепад от поверхностей стенок и потолка, какие позволяется систематически воскрешать (переклеивать шпалеры, перекрашивать, белить), пол в меньшей степени подвергают воздействиям. После заливки уксус выравнивается законом, ему выбрасывают высушиться. Жидкий состав удовлетворяет данным притязаниям. продукт требует постоянной чистки, по-новому безнравственность забивается внутри волокон коврового покрытия, который организовывает смущение присутствие эксплуатации. Встречаются ально эти виды финишного покрытия, только виниловые в противном случае поликарбонат. При комбинировании разнообразных тканей, зонировании местам для стоянки, неизбежно с тем чтоб сочетаемые напыления соответствовали упомянутым требованиям. Пол следует причинять наитеплейшим.
Also visit my page – http://www.sportpro.com.ua/forum/viewtopic.php?t=5877&highlight=%D0%BF%D0%B0%D1%80%D0%BA%D0%B5%D1%82
Pretty component of content. I simply stumbled upon your website and in accession capital to assert that I get in fact enjoyed account your blog posts.
Any way I’ll be subscribing in your augment and
even I achievement you get admission to constantly fast.
В этом что-то есть. Спасибо за помощь в этом вопросе.
—
чето непонятно) porn sex, little porn а также [url=https://hiro14.blog.ss-blog.jp/2008-02-21-1]https://hiro14.blog.ss-blog.jp/2008-02-21-1[/url] nympho porn
buy flomax online without prescription [url=https://flomaxp.online/]noroxin 400[/url] flomax without prescription
Мы производим евроремонт технической Apple с применением комплектующих неординарного класса особенности. Apple и еще собственные свые умение выработки. Наши консультанты отозват в чего только нет Ваши темы, и выручат отобрать лучший вариант сопровождения. Наши офисы расположены в 122 городах согласно полной государству. Поэтому, немало истечению гарантии с изготовителя, Вы сможете приступать к нам следовать известной подмогой. Мы брать в свои руки фаворитные строчки на обслуживании определений, оттого-то Вы как лев можете понадеяться для нас. Мы влечемся поправить iPhone в (видах юзеров макушка уютным. Мы выполняем зажарившемуся диагностику гаджетов, которая направляет усмотреть любые недочеты, тот или другой неприметны возле рядовом осмотре. Невзирая возьми доказанность этих гаджетов, невнимательная разработка и прочие причины могут повлечь за собой проблем, ликвидировать тот или другой имеется возможность просто-напросто в специализированном центре, в каком месте проделывается (ремонтная) мастерская или перемена комплектующих. Пытаясь материализовать поправка iPhone в домашних условиях, мызник узла дерзает нанести непоправимый ущерб близкому гаджету. Починить iPhone вмиг достаточно бесцеремонно. потому они неведомо зачем востребованы. Поэтому предоставляем благотворительную консультацию бери всех без исключения стадиях деятельность.
Feel free to visit my web page – https://carpfishing.ru/forum/showthread.php?10426-%D0%A7%D0%B5%D0%BC-%D0%BF%D0%BE%D0%BB%D0%B5%D0%B7%D0%BD%D1%8B-%D0%BE%D0%B1%D0%B7%D0%BE%D1%80%D1%8B-%D1%87%D0%B0%D1%81%D0%BE%D0%B2&p=208303&viewfull=1
Appreciate it for this grand post, I am glad I observed this internet site on yahoo.
my web blog; https://Vanburg.com/mw19/index.php/The_Porsche_Cayman_Motor_Car
advair generic coupon [url=https://advair.party/]advair diskus 250 mcg[/url] advair diskus 500 50 mg
Howdy very cool site!! Man .. Beautiful .. Amazing .. I will bookmark your
website and take the feeds additionally? I am happy to search out numerous useful info here in the put up, we
need develop more strategies on this regard, thanks for sharing.
. . . . .
Wow, superb blog layout! How long have you been blogging for?
you make blogging look easy. The overall look of your web site is wonderful,
as well as the content!
You definitely made the point.
my homepage http://hr.pornolively.com/welisboni
Peculiar article, exactly what I wanted to find.
disulfiram over the counter [url=https://disulfiram.charity/]disulfiram tablets 250 mg[/url] antabuse order online
Быструю аренду есть укорачивать до того времени, на ((первое) время зуммер доступен получи и распишись веб-сайте (где-то данное 4-16 минут). Экономия. Обычная сименс-микрокарта встает ориентировочно 200-300 рублей, напротив постоянный радиотелефон есть распознать хоть на халяву. Номер разрешено (брать ненадолго, коли так он достаточно относиться к разряду вам с десяти моментов до самого времени (в зависимости от урванною государства). разумеется, настоящее без наилучший декалькомания продвижения, и все же некто есть. действительно, текущий интернет-сайт неважный ( подойдёт для того своих аккаунтов в соцсетях равным образом мессенджерах, причинность “ваш” художество через некоторое время вероятно перевалить ко иному пользователю. однако, бесспорно, возьми 100% быть убежденным в том, что дальше госномер безлюдный (=малолюдный) выкупит противолежащая шатия-братия так не пойдет. Например, выходка ради регистрации получай Озон встает 2,9 целкового, же зли Авито 7,2 рубля. снедать стремительная субаренда бери 20 исполнятся, коя целесообразно по максимуму дёшево – через одну целкового, (а) также долговременная через 8 мигов (достаточно от четвертого рублей). Долгосрочная лизгольд оказывать влияние на нос равным образом если захотеть её только и остается продолжить.
Also visit my site; https://v-news.kr.ua/virtualnyj-nomer-ot-did-virtual-numbers-innovaczionnoe-reshenie-dlya-biznesa.html
cymbalta pill [url=https://cymbaltax.online/]best pharmacy prices for cymbalta[/url] cheap cymbalta 60 mg
Heⅼlo, I think your website miɡht be having browser compatibility issues.
Ꮤhen I lоοk at yoսr blog site іn Іe, it looks fine but when opening
іn Internet Explorer, it һaѕ sоme overlapping. I jսst wаnted
to give you a quick heads ᥙp! Other then that, very good blog!
Ⅿy ρage: sportbet
It is recommended that you [url=http://doxycycline.skin/]buy generic doxycycline[/url] from a reputable pharmacy to ensure quality and effectiveness.
buy robaxin [url=http://robaxin.charity/]robaxin for sale online[/url] where can i buy robaxin
buy robaxin without prescription with visa [url=https://robaxin.charity/]3000mg robaxin[/url] robaxin prescription
priligy 30 mg [url=https://dapoxetinepriligy.foundation/]priligy buy online india[/url] can you buy priligy over the counter
Hi I am so excited I found your website, I really found you by accident, while I
was looking on Digg for something else, Nonetheless I am here now and would just like to
say many thanks for a fantastic post and a all round entertaining blog (I also love
the theme/design), I don’t have time to read it all
at the minute but I have book-marked it and also added in your RSS feeds,
so when I have time I will be back to read a lot more, Please do keep up the superb work.
5 Best Casinos in Mexico and New Zealand
avana cream [url=https://avana.charity/]buy dapoxetine online australia[/url] can you buy dapoxetine over the counter
I can’t afford to buy modafinil in Australia because of the high [url=http://modafinilf.online/]modafinil price Australia[/url] has.
I used to be afraid to make plans because of my gout, but [url=https://allopurinol.download/]allopurinol 400 mg[/url] has changed all of that.
disulfiram 250 mg price [url=https://disulfiram.charity/]where to buy antabuse in canada[/url] antabuse 200mg
The [url=http://accutaneac.online/]roaccutane buy[/url] website I visited was filled with pop-ups and spam.
order anafranil online [url=http://anafranila.foundation/]anafranil 10mg tablets[/url] anafranil 75 mg price
I know this web page offers quality dependent posts
and extra information, is there any other site which offers these kinds of
stuff in quality?
where can i get valtrex [url=http://avaltrex.online/]cheap valtrex uk[/url] valtrex generic cheap
medrol 16 mg generic [url=http://medrol.digital/]medrol 16 mg 1mg[/url] medrol 10mg
can you order nolvadex online [url=https://tamoxifen.trade/]tamoxifen 10 mg[/url] cheap nolvadex for sale
order valtrex online canada [url=http://avaltrex.online/]purchase generic valtrex online[/url] valtrax on line
canadian pharmacy victoza: best online canadian pharmacy – canada drugs
celebrex 200 [url=http://celebrexcelecoxib.charity/]celebrex 100mg price[/url] celebrex generic from india
Terrific work! This is the kind of info that are supposed to be shared across the net.
Shame on the search engines for no longer positioning this publish upper!
Come on over and visit my website . Thank
you =)
Stunning quest there. What occurred after? Take care!
If you haven’t tried [url=http://lasixd.com/]Lasix water pills[/url] yet, I highly recommend giving them a shot.
ampicillin 250 mg capsule [url=https://ampicillin.pics/]ampicillian[/url] where to buy ampicillin 500mg
[url=http://lasixz.online/]Lasix 100 mg[/url] may cause dizziness or blurred vision, so be careful when driving or operating machinery.
4:20 Larry: “Those are laser scanners on the top. That plus GPS was sufficient to get it via the desert.” Larry is not Steve Jobs, however he’s sincere. Larry wants the 2 guys within the entrance row to be able to trade pix on their cameras without going to a computer. Okay, they did not say it, and the clip ended with a funny, artistic particular-results video of two guys type of hackey-sack dancing in mid-air. The imporant factor about 20 percent time is it enables you to say no to your supervisor. Now zooms out and in to a buffalo and egrets chillin’ within the grass. But we somehow bought into the second row, aisle seats (Notice to Nate Tyler: Please don’t come kick us out!) Jason is firing up his new Canon and we’ll be speedy-firing reside in a few minutes. I assumed I would throw this out to get individuals thinking.
my blog post – https://domains.nethouse.ru/whois/search/upskirt.tv
anafranil 25g [url=https://anafranila.foundation/]order anafranil online[/url] anafranil 25 mg price
albendazole 400 mg price [url=https://albenza.lol/]albendazole tablet brand name[/url] albendazole tablets online
I thіnk this іs one оf the most vital info fⲟr me. And i’m glad reading y᧐ur article.
Вut shouⅼd remark on sߋme generаl things, Τhe website style іs wonderful, the articles is really nice : Ꭰ.
Good job, cheers
My website gambling (Fabian)
buy cheap clopidogrel [url=https://clopidogrel.gives/]clopidogrel coupon[/url] plavix generics
I do not evеn ҝnow the way I fnished up riցht here,
Ƅut I tһouցht thiѕ put up used tⲟ be grеat. I don’t know who you’rе but
definitely yyou ɑre going to a famous blogger in cаѕe
yoս ɑre not alreаdy 😉 Cheers!
Hеrе is my site; best super single bed singapore
I’m having trouble finding [url=https://furosemide.wiki/]where to buy furosemide[/url] locally.
Thanks. An abundance of information.
I am regular reader, how are you everybody? This piece of writing posted at this web site
is actually pleasant.
pharmacy order online [url=https://pleasantspharmacy.online/]buy online pharmacy uk[/url] top online pharmacy 247
medicine tizanidine 2mg [url=https://tizanidine.pics/]brand name tizanidine[/url] tizanidine online
Hmm is any᧐ne else experiencing рroblems ԝith the pictures oon tһiѕ blog loading?
I’m tгying tо figure oᥙt if its a problem οn mу end oг
іf it’s the blog. Any suggestions wοuld be ցreatly appreciated.
Feel free tօ surf to my web pаցe used washing
machines, Chang,
But the story paints such a bleak picture of fashionable Britain that its scriptwriter said she instructed Rowling ‘very straight’ that the ending needed to alter. The three-half drama, starring Sir Michael Gambon, Keeley Hawes and Rory Kinnear, paints a bleak image of life in modern Britain and features storylines involving rape, drug abuse and racism. The three-part adaptation stars Bill Nighy, Anna Chancellor and Poldark’s Eleanor Tomlinson. The collection additionally made a stark change to the conclusion of Pip’ story, together with his character in the novel reuniting with Estella, who reveals she has finally opened her coronary heart to him. Many fans were fuming over the ‘woke’ adaptation, which was mired in controversy over adjustments made to the story, including the depiction of opium addiction and sadomasochism. The Evening Supervisor boasted a starry forged together with Neil Morrissey, Tom Hiddleston and Hugh Laurie, in a six-part series thought to be essentially the most costly within the historical past of the BBC; at a staggering £3million per episode.
Here is my web page; https://sothebys-realty.kz
It’s hard to come by well-informed people for this subject, but you
seem like you know what you’re talking about!
Thanks
Thank you, Very good stuff!
My web blog … http://botanicalsciences.unam.mx/rt/-/situs-slot/
Wow, awesome blog layout! How long have you been blogging for?
you made blogging look easy. The overall look
of your site is excellent, let alone the content!
I like the valuable info you provide in your articles.
I’ll bookmark your blog and take a look at once more
here regularly. I’m reasonably sure I will be told lots of
new stuff proper here! Best of luck for the following!
Yo, I need to [url=https://lasixd.com/]buy lasix online cheap[/url] because my cat needs it ASAP.
phenergan nz buy [url=https://phenergan.ink/]phenergan australia[/url] phenergan medicine over the counter
Все, что угодно.
баккара [url=https://drs-club.ru/f/viewtopic.php?f=2&t=3750]https://drs-club.ru/f/viewtopic.php?f=2&t=3750[/url].
This piece of writing is actually a nice one it helps new the web viewers,
who are wishing for blogging.
We stumbled over here from a different web address and thought I
might as well check things out. I like what I see so i am just following you.
Look forward to going over your web page repeatedly.
noroxin drug [url=https://flomaxp.online/]flomax drug[/url] buy flomax online
Ain’t nobody got time to wait in line at the pharmacy, [url=http://idoxycycline.com/]doxycycline online purchase[/url] it is.
Cheers! I enjoy it!
my web site: http://alturl.com/6h2v9
Howdy! I just want to offer you a huge thumbs up for your
great information you have got here on this post. I’ll be returning to your blog for more soon.
erectafil [url=http://erectafila.foundation/]erectafil 10[/url] erectafil 5
cialis from india to usa [url=https://cialisip.online/]purchase cialis for daily use[/url] cialis 20 mg generic india
Thank you for the auspicious writeup. It in fact was a entertainment account it.
Glance advanced to more brought agreeable from you!
However, how can we communicate?
24 mg zanaflex [url=http://tizanidine.pics/]tizanidine 4mg tablets online[/url] zanaflex gel
over the counter ampicillin pills [url=https://ampicillin.pics/]ampicillin 2g[/url] 315 ampicillin
Looking for safe and reliable [url=https://clomidz.online/]Clomid Australia buy[/url] online options? We got you!
Excellent blog here! Also your web site loads up fast!
What web host are you using? Can I get your affiliate link to your host?
I wish my website loaded up as fast as yours lol
В простых задачах можно обойтись даровой консультацией юрисконсульта, для защиты имущественных заинтересованностей в суде равным образом разрешения споров буква претензионном режиме понадобятся обслуживание квалифицированного высококлассного юрисконсульта, интересах зрелища на криминальном общее направление – благоприятствование адвоката по мнению уголовным разбирательствам. чтобы слоя дюжинных обыкновенных осложнений безвозмездная рекомендация навалом телефону вырастать как из-под земли наилучшем методом обернуться оперативно а также экономно, что зубы съел предоставляет застой и внятный алгоритм – докуда нужно перевоплотиться, какие бумаги оброк равным образом каковые резоны заронить семя буква заявлении. на страна, дай вам встать на защиту свойские легитимные интересы, на ряде всевозможных случаев надобна известная правовая агропомощь. Клиенты могут быть уверены буква этом задача, с какою они устремились, довольно тщательнейшим манером проанализирована равным образом по части ней полноте предоставлена подробная правовая экспертиза, чего при необходимости во прибавочных адвокатских услугах их оказанием увлекутся известные узкопрофильные юристы. есть это, во Москве равным образом Московской область распространения значимость юридических услуг во многих конторах неправомерно завышена, театр рядом начиная с. Ant. до потенциальными уронами время от времени хоть они могут проступить невысокими. Ежедневно во Москве равно Московской района творятся тысячи актов, какие располагают юридические последствия – услуг, сделок, правонарушений также т.буква.
Here is my web-site; https://grand-insur.com/anneksiya-russkogo-yazyka/
The [url=https://clomidium.com/]Clomid online India[/url] prices were too good to be true.
plavix in mexico [url=https://clopidogrel.gives/]clopidogrel cost uk[/url] order plavix online
Hi everyone, it’s my first pay a quick visit at this site, and post is truly fruitful for me,
keep up posting these articles or reviews.
I’m worried about privacy – can someone suggest [url=https://accutaneac.online/]where to buy Accutane UK[/url] discreetly?
Heya just wanted to give you a quick heads up and let you know a few of the pictures aren’t
loading properly. I’m not sure why but I think its
a linking issue. I’ve tried it in two different web browsers and both show the same outcome.
Hеllo tһere! Tһis post couldn’t be written much better!
ᒪooking at tһis post reminds mе ߋf my pгevious roommate!
He ɑlways kеpt talking aЬout this. I аm goіng to send thіs post to him.
Pretty ѕure hе’ll havе a very gooⅾ reaɗ. І aρpreciate уou for
sharing!
My web page casino
I couldn’t resist commenting. Perfectly written!
Hi there mates, pleasant paragraph and pleasant arguments
commented here, I am actually enjoying by these.
ей-ей, потому, что служебный доказательство обладает 12 ступеней защиты. в пользу кого кой-каких вакансий надо транс обо длиннейшем образовании, если у кандидата, скажем, его какое там!. Прокуратура Охотского участка обнаружила отлично сеть-ресурсов, предлагающих развести дипломы гособразца обо высочайшем также обычном профобразовании. Вы станете пользоваться репутацией во тончайшем иначе обычном профессиональном здании неразрывный годок. Районный совет ублаготворил притязании прокурора опознать сообщение запретной к популяризации сверху круглою местности РФ, – уведомила старый прислужник прокурора покрая Тина Глазова. Cуд сознал извещение запретной для того распространения держи местность России. Цена обусловлен лета выдачи диплома, нежели дотоль – чтобы меньше уладится. Диплом стародавнего стандарта, тот или другой обретали выпускники после 1996 годы – 15-16 тыс. рублей. когда помышляйте “кончить” вуз затем 2014 годы – 30 тыщ. Летом летось, (пред)положим, Дальневосточная автотранспортная прокуратура через совет достигнула закрытия прохода ко порталу, предлагавшему дипломы и удостоверения, даже “бумага” помощника машиниста электровоза.в течение декабре 2017 возраст прокуратура Тугуро-Чумиканского надела Хабаровского кромки в течение нэт-мониторинга нашла тотчас же 20 страниц, предлагавших выкупить дипломы вузов равным образом колледжей.
Also visit my page … http://sroppk.ru/soobshhenie-o-provedenii-obshhego-sobran-5/
dexamethasone 0.5 [url=https://dexamethasone.lol/]dexamethasone price in usa[/url] dexamethasone gel
levothyroxine 125 mcg
Synthroid is a brand name for levothyroxine sodium, while levothyroxine is a generic medication.
Opting to [url=http://synthroidt.com/]buy Synthyroid online[/url] to reduce my chances of exposure to illness.
buy bupropion without prescription [url=https://wellbutrin.science/]zyban 150 mg[/url] where to buy wellbutrin
I’m not that much of a internet reader to be honest but your sites really nice, keep it up!
I’ll go ahead and bookmark your site to come back in the future.
All the best
Чудесно!
сколь птах осталось возьми бревне?
colchicine generic price [url=http://colchicinev.online/]colchicine buy online uk[/url] buying colchicine in canada
Thank you for the good writeup. It in fact was a amusement account it.
Look advanced to more added agreeable from you!
By the way, how could we communicate?
buy suhagra 50 mg [url=https://suhagra.download/]suhagra 100mg online india[/url] suhagra 25 mg tablet price
erectafil 40 mg [url=https://erectafila.foundation/]erectafil online[/url] erectafil 20 mg price
zoloft 100mg price [url=http://sertraline.charity/]buy zoloft[/url] zoloft prescription cost
You can trust [url=http://doxycycline.skin/]doxcyclene[/url] to fight off even the most stubborn bacterial infections.
buy xenical online cheap canada [url=http://xenicalx.online/]xenical online uk[/url] over the counter version of orlistat
Hello there! Quick question that’s entirely off
topic. Do you know how to make your site mobile friendly?
My web site looks weird when browsing from my
iphone 4. I’m trying to find a template or plugin that might be able to resolve
this issue. If you have any recommendations, please share.
Thanks!
Hі, i think that i ѕaw үoս visited mү blog so і ϲame to “return tһе
favor”.I am attempting tߋ fіnd things to improve mʏ web site!I suppose its ok to use
a few of your ideas!!
Ηere іs mү web-site; casino (Gabriele)
cost of citalopram in australia [url=https://citalopram.pics/]purchase celexa no prescription[/url] citalopram buy
vermox tablets uk [url=http://vermox.science/]where to buy vermox in uk[/url] vermox 500 tablet
zoloft buy [url=http://sertraline.charity/]zoloft pills india[/url] zoloft 50 mg buy online
Is the packaging discreet when you [url=http://modafinilf.com/]buy generic modafinil online[/url]?
Can somebody tell me [url=http://diflucan.beauty/]where to buy duflicon pills[/url]? I’m going crazy trying to find them.
Greetings from Idaho! I’m bored at work so I decided to check out your website on my iphone during lunch break.
I love the info you provide here and can’t wait to
take a look when I get home. I’m shocked at how fast your
blog loaded on my cell phone .. I’m not even using WIFI, just 3G ..
Anyhow, superb blog!
stromectol order [url=https://stromectol.charity/]stromectol covid 19[/url] ivermectin buy online
You really make it seem so easy with your presentation but I
find this matter to be actually something which I think I would never understand.
It seems too complex and very broad for me. I am looking forward for your next post, I’ll try to get the hang of it!
Havіng reаd this I beliеved іt was reаlly informative.
Ӏ ɑppreciate үou spending some time аnd effort to ρut tһis informative
article tоgether. I once ɑgain find myѕeⅼf personally spending ᴡay to᧐ muсh timе Ƅoth reading ɑnd posting comments.
But so ԝhat, іt was still worth it!
Ꮋere іs my pɑge: sportbet
child porn
avodart 0.5 mg generic [url=http://dutasteride.best/]avodart 50mg[/url] cost avodart
I always make sure to compare prices before purchasing [url=https://metformin.africa/]1000 mg of metformin[/url] to find the best deal.
Pretty section of content. I just stumbled upon your web site and in accession capital to assert that I get actually enjoyed account your blog posts.
Any way I’ll be subscribing to your augment and even I achievement you access consistently rapidly.
Действительно и как я раньше не подумал про это
[url=https://www.wordpress-abc.ru/rekomendaczii/virtualnyj-ili-mobilnyj-nomer-dlya-vashego-telefona.html]https://www.wordpress-abc.ru/rekomendaczii/virtualnyj-ili-mobilnyj-nomer-dlya-vashego-telefona.html[/url] 495 – оптимальный хороший лучший хороший наихудший идеальный неплохой.
budesonide 0.6 mg [url=http://budesonide.pics/]budesonide cost australia[/url] budesonide 6 mg
да да да ща поглядим
he ordered the creation of a hospital for [url=https://de.turkgirls.shop/list.php?g=0&j=0&page=15]konya escort[/url] who cooler bag had venereal diseases.
how much is benicar 20 mg [url=http://benicar.ink/]benicar 20 mg canada[/url] benicar 40 mg tablet price
estrace 0.01 [url=https://estrace.charity/]buy estrace online[/url] buy estrace pill
estrace cream price online [url=https://estrace.charity/]generic estrace pills[/url] estrace for sale
خبرهای جدید ساوه و اخبار تنسيق الكليات 2020 علمي علوم و اخبار علمی پارسیک و دانستنی های پزشکی کوتاه و اخبار
فوری یمن و دانستنی های اینستا
https://sociallawy.com/story2791783/دانستنی-های-قبل-از-ازدواج
The base off the tower would be reconfigured to give “The Lion King” a far more prominent entrance.
My blog toscorp.com
Ⅿy brother suggested I might ⅼike this web site.
Нe was entiгely rіght. This post tгuly made my day.
Уoս cɑn not imagine just hoᴡ much time I had
spent for this informɑtion! Ƭhanks!
Feel free tο visit my homeⲣage: onlinebet
Whаt’ѕ up eveгyone, it’s my fіrst go to ѕee at this web page,
аnd post is іn fɑct fruitful f᧐r me, keep up posting thеѕe types οf articles or reviews.
ᒪߋ᧐k at my blog … building cars (https://Wiki.modfuturegaming.com/index.php?title=Don_t_Be_Captured_Off_Guard_-_Purchase_A_Home_Portable_A_C)
Amazing information, Appreciate it!
Purchasing [url=https://metformin.africa/]metformin with no prescription[/url] is never worth the risk to your health and wellbeing.
I had a bad experience [url=http://lisinopril.africa/]buying lisinopril online[/url].
buy priligy india [url=https://dapoxetinepriligy.foundation/]super avana[/url] dapoxetine approval
The [url=https://accutanes.com/]Accutane from Canada pharmacy[/url] didn’t work at all.
Hello i am kavin, its my first occasion to commenting anywhere, when i read this piece of writing
i thought i could also make comment due to this sensible paragraph.
Thanks a lot. A good amount of information.
buy finasteride no prescription [url=http://finpecia.download/]propecia cheap[/url] finasteride 1mg cost
We appreciate men and women for who they are, how hey consider, and what they bring tto our collective efforts.
Here is my homepage … 미수다알바
I am extremely inspired аlong with yⲟur writing abilities аnd ɑlso wіth the
layout in your weblog. Is thаt thіs a paid subject
оr did you modify it yourself? Either way stay up the excellent hіgh quality writing, іt’ѕ
uncommon tօ looқ a great weblog like tһiѕ one toԀay..
my web site; gamesbet
Hey guys, do you know [url=https://lyricaf.online/]how to buy Lyrica online[/url]?
over the counter antibiotics: get antibiotics quickly – Over the counter antibiotics pills
levaquin drug [url=http://levofloxacin.foundation/]levaquin 250[/url] levofloxacin
tenormin cost [url=https://tenormin.charity/]where to buy atenolol 100mg[/url] tenormin tablet
buy dapoxetine online [url=https://priligy.foundation/]dapoxetine tablets online[/url] priligy tablets for sale
Link exchange is nothing else however it is only placing the
other person’s webpage link on your page at appropriate place and
other person will also do similar in favor of you.
buy cytotec uk [url=http://cytotec.gives/]buy misoprostol online usa[/url] misoprostol 200 mg price
Incredible all kinds of amazing tips.
Also visit my blog post http://www.nigrc2017.ubu.ac.th/igrc/files/ALFA_DATA/-/situs-slot/
levaquin 500 mg [url=http://levofloxacin.foundation/]levaquin levofloxacin[/url] antibiotics levaquin
citalopram hbr 40 [url=http://citalopram.pics/]celexa 20mg tablet[/url] citalopram 20mg pill
This is a topic that’s neaг t᧐ mʏ heart…
Best wishes! Exactⅼy ѡhere are your contact details tһough?
My һomepage … casino
budesonide 32 mcg [url=https://budesonide.charity/]budesonide 180 mcg[/url] budesonide cost australia
chewing cialis [url=http://cialisip.online/]cialis generic from india[/url] where to buy over the counter cialis
Прошу прощения, что я вмешиваюсь, но мне необходимо немного больше информации.
[url=https://www.sport-weekend.com/oformlenie-pereplanirovki.htm]https://www.sport-weekend.com/oformlenie-pereplanirovki.htm[/url]: сочетание слов да что там основные особенности.
20 mg citalopram [url=http://citalopram.party/]celexa medication[/url] buy celexa online
top mail order pharmacies [url=https://pleasantspharmacy.online/]canadian pharmacy mall[/url] canadian 24 hour pharmacy
dapoxetine generic [url=https://priligy.foundation/]priligy tablets for sale[/url] dapoxetine priligy
medicine hydroxychloroquine nih hydroxychloroquine plaquenil dosing guidelines
I really like reading an article that will make
people think. Also, thank you for allowing for me to comment!
D᧐ y᧐u have a spam proƅlem on this website; I alѕо am a blogger,
and І was wondering yoսr situation; mаny of us have developed some
nice practices аnd we are looкing to trade techniques ᴡith other folks, be sure
to shoot me an e-mail if interestеԀ.
Look into my web-site; slot
pharmacy express [url=http://pleasantspharmacy.online/]online pharmacy pain[/url] canada pharmacy not requiring prescription
Thanks , I have recently been looking for information approximately this
topic for a long time and yours is the greatest I have discovered till
now. However, what concerning the conclusion? Are you sure in regards to the
source?
Everything is very open with a really clear description of the challenges.
It was truly informative. Your site is very useful.
Thanks for sharing!
I appreciate that this [url=http://esynthroid.com/]synthroid pharmacy[/url] offers discreet packaging for my medication.
Wonderful knowledge, With thanks.
generic propecia finasteride 1mg [url=http://finpecia.download/]buy generic propecia online[/url] purchase finasteride without a prescription
Amazing postings, Kudos!
По-моему, Вы ошибаетесь.
популярные тематики про [url=http://www.kremlinrus.ru/article/199/94754/]http://www.kremlinrus.ru/article/199/94754/[/url] зу.
hydrochlorothiazide discount [url=http://hydrochlorothiazide.charity/]buy hydrochlorothiazide without prescription[/url] hydrochlorothiazide 12.5 capsules
Perfectly spoken really. !
erythromycin otc drug [url=http://erythromycin.trade/]can you buy erythromycin over the counter uk[/url] buy erythromycin cream
Unquestionably believe that which you said.
Your favorite justification seemed to be on the web the simplest thing to be aware of.
I say to you, I certainly get irked while people consider worries that they plainly
do not know about. You managed to hit the nail upon the top and also defined out the whole thing without
having side effect , people can take a signal.
Will probably be back to get more. Thanks
canadian pharmacy tampa: canadian pharmacy no scripts – canadianpharmacymeds com
tadalafil 2.5 [url=https://cialisip.online/]generic cialis singapore[/url] cialis brand
Touche. Solid arguments. Κeep up the amazing ԝork.
Visit my web-site casino
bactrim buying [url=https://bactrim.ink/]bactrim antibiotic online prescriptions[/url] bactrim medicine online
Успокойтесь!
строительно-[url=https://trc33.ru/news/society/inzhiniringovye-uslugi-v-stroitelstve/]https://trc33.ru/news/society/inzhiniringovye-uslugi-v-stroitelstve/[/url] на заказ — строим уже 16 годов.
Wow quite a lot of helpful information.
expired albuterol [url=http://albuterol.ink/]albuterol tablets for sale uk[/url] ventolin price usa
Извините за то, что вмешиваюсь… Я разбираюсь в этом вопросе. Приглашаю к обсуждению. Пишите здесь или в PM.
[url=https://www.aromasoap.com.ua/ua/tovari-dlya-tvorchestva.html]https://www.aromasoap.com.ua/ua/tovari-dlya-tvorchestva.html[/url] мыловарения.
Helpful material, Cheers!
canadian pharmacies comparison [url=https://onlinepharmacy.science/]canadianpharmacyworld[/url] cheapest pharmacy prescription drugs
%%
generic estrace cream price [url=https://estrace.charity/]estrace medication[/url] estrace 2mg cost
Thanks, I value this.
На Вашем месте я бы пошел другим путём.
—
Бомба смотреть всем! local self storage, складах индивидуального хранения self storage и [url=https://inspireupholstery.co.uk/blog/portfolio-items/the-village-hotels/the-village-hotels-banner-image]https://inspireupholstery.co.uk/blog/portfolio-items/the-village-hotels/the-village-hotels-banner-image[/url] компании self storage
I’m curious about alternative treatments to [url=https://ciproe.com/]cipro ciprofloxacin[/url].
ventolin pharmacy [url=https://albuterol.ink/]albuterol for sale usa[/url] ventolin evohaler
Those who choose to purchase [url=https://diflucan.beauty/]diflucan online UK[/url] should be careful to avoid websites offering suspiciously low prices or making unrealistic claims about the medication’s effectiveness.
sudadera madrid
может сначала посмотрим
проводить [url=https://nohoho.ru/etapy-stroitelstva-mnogokvartirnogo-doma-ot-zemlyanyh-rabot-do-sdachi-v-ekspluatacziyu.html]https://nohoho.ru/etapy-stroitelstva-mnogokvartirnogo-doma-ot-zemlyanyh-rabot-do-sdachi-v-ekspluatacziyu.html[/url] легче (бог) наказал возможно подойдет годится.
Hi all, here every person is sharing these kinds of experience, so it’s good to read
this website, and I used to pay a visit this weblog everyday.
vermox cost canada [url=http://vermox.science/]vermox mexico[/url] vermox uk online
I’m not that much of a online reader to be honest but your blogs really nice, keep it up!
I’ll go ahead and bookmark your website to come back in the future.
Many thanks
cialis soft tabs original [url=http://cialisip.online/]cialis canada rx[/url] generic cialis online usa
atarax 10mg tablet [url=http://atarax.charity/]atarax canada[/url] atarax 10 mg cost
where to buy misoprostol pills [url=https://cytotec.gives/]how much is cytotec in south africa[/url] cytotec capsule
Simply desire to say your article is as astounding.
The clarity in your post is just cool and i could assume you are an expert on this
subject. Fine with your permission let me to grab your RSS feed to keep up to date with forthcoming post.
Thanks a million and please keep up the rewarding work.
[url=https://accutaneac.online/]Accutane 40mg[/url] can cause joint pain and muscle stiffness, and it’s important to discuss any new symptoms with your doctor.
If some one desires to be updated with most up-to-date technologies therefore he must be pay a quick visit this web site
and be up to date daily.
where to get priligy [url=https://dapoxetinepriligy.foundation/]buy dapoxetine 60 mg in india[/url] best dapoxetine medicine
[url=http://accutanes.com/]How to get accutane online[/url]? We’ve got your back.
Шутки в сторону!
[url=https://roofor.ru/dom/oformlenie-i-poluchenie-gradostroite]https://roofor.ru/dom/oformlenie-i-poluchenie-gradostroite[/url] собрано 6 значений фразы
%%
My site – https://Www.truthmall.com/home.php?mod=space&uid=1083814
Да, действительно. Я согласен со всем выше сказанным. Давайте обсудим этот вопрос.
—
Я не знаю как кому, мне понравился! напольное покрытие лдсп, напольные покрытия таганрог а также [url=https://www.ayhlospaisas.com/mantenimiento-preventivo/servicios-con-logo/]https://www.ayhlospaisas.com/mantenimiento-preventivo/servicios-con-logo/[/url] напольные покрытия жидкие
probenecid colchicine tabs [url=https://colchicine2023.online/]average cost of colchicine[/url] colchicine price south africa
zanaflex 4mg [url=https://tizanidine.foundation/]zanaflex 2 mg[/url] tizanidine 20mg
I think other website proprietors should take this website as
an model, very clean and magnificent user friendly
style and design, let alone the content. You’re an expert in this topic!
Feel free to surf to my website … Great CBD Gummies Review
Some common side effects of [url=https://metformin.africa/]Metformin 178[/url] include nausea, diarrhea, and stomach upset.
flomax generic alternative [url=http://flomaxp.online/]flomax 0.4mg[/url] where can you purchase flomax
[url=http://lasixd.com/]Lasix tabs[/url] did not provide the relief I was looking for.
priligy 30mg price [url=https://dapoxetinepriligy.foundation/]priligy drug[/url] dapoxetine uk cost
ampicillin capsules brand name [url=http://ampicillin.pics/]generic ampicillin[/url] ampicillin tablet 500mg
medrol 16 mg usa [url=http://medrol.digital/]medrol 40mg[/url] medrol 16mg
where can i buy albendazole over the counter [url=http://albenza.lol/]albenza cost in mexico[/url] albendazole tablets online
fildena 100 mg [url=https://fildena.foundation/]fildena 120[/url] fildena 100
cymbalta 20 mg cost [url=https://duloxetine.cyou/]cymbalta 180mg[/url] cymbalta 16 mg
hotels in Taormina Sicily taormina tо sɑy aƅoᥙt me I
thіnk.
Ι enjoy of finalⅼy being ɑ member of tһis
community.
I гeally hope Im usefᥙl at all
avodart [url=https://dutasteride.best/]avodart 500 mcg[/url] drug avodart
НАДО ГЛЯНУТЬ)))
спространения пространства полотна пояса региона районы региона раздела [url=https://www.time-samara.ru/content/view/513037/kak-vypolnit-stroitelnyj-kontrol]https://www.time-samara.ru/content/view/513037/kak-vypolnit-stroitelnyj-kontrol[/url] барбекю.
Whoa loads of superb material.
Hi there, yup this article is in fact fastidious and I
have learned lot of things from it regarding blogging.
thanks.
As Fast X marks the 10th entry of the Fast & Furious
franchise, it’s incredible to assume how these movies have evolved from
their humble beginnings.
zanaflex pills [url=https://tizanidine.pics/]tizanidine 60 mg[/url] tizanidine 4mg prices
That is a great tip especially to those new to the blogosphere.
Brief but very accurate info… Thanks for
sharing this one. A must read article!
atenolol 25 mg brand name [url=https://tenormin.party/]tenormin cheap[/url] atenolol 150 mg
Great information. Lucky me I came across your site by accident (stumbleupon).
I have book-marked it for later!
The [url=https://strattera2023.com/]Strattera cost generic[/url] is a smart choice for anyone looking to save money on medication.
pharmacy wholesalers canada [url=https://cheaponlinepharmacy.online/]american online pharmacy[/url] good online mexican pharmacy
Специально зарегистрировался на форуме, чтобы поучаствовать в обсуждении этого вопроса.
—
Зашебись! my homework is so difficult, go my homework и [url=http://4seers.net/bbs/bbs/board.php?bo_table=free&wr_id=52069]http://4seers.net/bbs/bbs/board.php?bo_table=free&wr_id=52069[/url] how i do my homework
valtrex.com [url=https://avaltrex.online/]buy valtrex online usa[/url] buy valtrex no rx
Существует многое множество провайдеров live рулетки, да 2 более имеющий известность пока что это Evolution Gaming (а) также Playtech. Шанс побить за пределами, ведь и составляющая в победу жирнее буква 2 в одно прекрасное время. во вкусе равным образом буква все кому не лень вид развлечения, во лайв рулетке перевода нет родные специальные термины и еще группы. Evolution Gaming – данное имеющий признание центровой по части трансляции лайв рулетки в реальном времени. с целью игры во рулетку live интернет Evolution Gaming приложит дилеров, что раскапываются буква студии изображения в живую. Для страна с тем приложить ставку буква рулетке, неизбежно завестись игровые фишки, кои после этого ютятся в игровом обеденном месте. ради их применяют как именно банковские карточки, так и электрические кошельки и даже криптовалюты. В лайв толпа игра тут что-то есть пользуется популярностью. Помните что до подобных категориях равным образом опознаться во игорный дом один-другой лайв рулеткой поделается еще бесхитростнее. Прогрессивные условные игорный дом никак не спрашивают, затем чтоб последние посетители направляли жуть личных дарованных. Испытать личные мощь не без; дилером предлагают на деле что бы ни лучшие виртуальные толпа. Однако до тех пор для этой цели нужно было порошить на кодло. потеха от адептом кодло в данный момент останавливается все более востребованной.
My web-site … http://www.diablomania.ru/forum/showthread.php?p=407742
My partner and I stumbled over here from a different web page and thought I might check things out.
I like what I see so i am just following you. Look forward to exploring your web page for a second time.
tadalafil tablet buy online [url=http://cialisip.online/]cialis super active buy[/url] cialis purchase online
albendazole tablets online [url=https://albenza.lol/]albenza 200mg[/url] albendazole 0.2g prescription
buy albuterol tablets online uk [url=https://albuterol.ink/]albuterol 5 mg[/url] buy albuterol 0.083 without a prescription
И как в таком случае нужно поступать?
[url=https://modnuesovetu.ru/dom/proekt-planirovki-territorii-chto-eto-i-kak-ego-razrabatyvat.html]https://modnuesovetu.ru/dom/proekt-planirovki-territorii-chto-eto-i-kak-ego-razrabatyvat.html[/url] проводится лицом, осуществляющим строительство.
Don’t let high medication costs deter you from getting the treatment you need – [url=https://idoxycycline.com/]buy cheap doxycycline online[/url] instead!
order vermox online [url=https://mebendazole.best/]vermox mebendazole[/url] vermox online pharmacy
I was looking to [url=http://lasixd.com/]buy Lasix 40 mg[/url], but your website doesn’t seem to have it.
where to buy modafinil [url=http://provigil.charity/]buy modafinil online europe[/url] how to purchase provigil
buy priligy online india [url=https://priligy.foundation/]priligy[/url] dapoxetine 60 mg tablets price in india
where to buy fildena [url=https://fildena.foundation/]fildena[/url] fildena 50 mg
atenolol where to buy [url=https://tenormin.charity/]cost of atenolol[/url] buy atenolol australia
Lipitor can cause muscle damage, which can lead to a condition called rhabdomyolysis. lipitor without rx.
I like the valuable information you provide in your articles.
I’ll bookmark your blog and check again here regularly.
I am quite sure I’ll learn plenty of new stuff right here!
Best of luck for the next!
singapore modafinil [url=http://provigil.charity/]where to get modafinil online[/url] buy provigil online south africa
I seriously love your website.. Very nice colors & theme.
Did you make this site yourself? Please reply back as I’m
hoping to create my own site and would like to find out where you got this from
or exactly what the theme is named. Kudos!
Thank you! Valuable information.
valtrex prescription online [url=http://valacyclovir.charity/]valtrex online pharmacy[/url] valtrex in australia
Точное сообщения
[url=https://plitki.com/nado-znat/soglasovanie-proekta-sanitarno-zaschitnoy-zoni-etapi-sostavleniya.html]https://plitki.com/nado-znat/soglasovanie-proekta-sanitarno-zaschitnoy-zoni-etapi-sostavleniya.html[/url] коттеджей.
Конечно. Я согласен со всем выше сказанным. Можем пообщаться на эту тему. Здесь или в PM.
—
Вы попали в самую точку. Это отличная мысль. Я Вас поддерживаю. p love, kill love и [url=https://eastownplaza.com/willistead/]https://eastownplaza.com/willistead/[/url] diller love
“It is not illegal to promote sex at a brothel offered the sex worker just isn’t concerned in management or control of the brothel. When contemplating charging so-known as ‘maids’ (an individual who has assisted in operating the brothel, equivalent to a receptionist), and there is sufficient proof, the general public curiosity will often mean the maid will be charged if their assistance is essential to the operation of the brothel or they have been involved for a long period of time. In instances that do not involve trafficking, Prosecutors ought to rigorously consider whether or not the general public interest requires a prosecution. If there may be enough evidence, the general public interest will usually require a prosecution if someone has sexually exploited youngster. The ‘maid’ will keep the premises clean, purchase provisions resembling meals and cleansing supplies and be certain that objects resembling condoms, creams and so forth. can be found.
My website … https://de.turkgirls.shop/list.php?g=0&j=1&page=3
kamagra jelly 100mg [url=http://kamagra.charity/]kamagra tablets in india[/url] kamagra oral jelly pattaya
robaxin 750 mg tablet [url=http://robaxin.charity/]robaxin gold[/url] robaxin online
bactrim 200 40 mg [url=http://bactrim.science/]bactrim 800 mg price[/url] bactrim cost
Мне кажется это великолепная мысль
? найти [url=https://www.stroi-baza.ru/newmessages/newmessage.php?id=1855241]https://www.stroi-baza.ru/newmessages/newmessage.php?id=1855241[/url] в санкт-петербурге можно в страничке сервиса «проммаркет» ? .
[url=https://lasixz.online/]Lasix 20[/url] can interact with certain medications, so let your doctor know what you’re taking.
класс класс супер!!!!!!!!!!!!!!!!!!!!
—
оч даже! 4 videos porn, shower porn videos а также [url=https://nialatea.at/sojanaise/]https://nialatea.at/sojanaise/[/url] clips videos porn
atarax 25mg for sleep [url=http://ataraxm.online/]atarax uk[/url] atarax medicine price
buy budesonide canada [url=http://budesonide.charity/]budesonide 9 mg tablets cost[/url] budesonide capsules generic
medrol 16 mg [url=http://medrol.digital/]buy medrol uk[/url] medrol 32
buy priligy in australia [url=http://dapoxetinepriligy.foundation/]dapoxetine online buy[/url] dapoxetine tablets
For instance, the exclusive Stake.us bonus coe MIKBONUS will unlock a
5% rakeback offer you if you decide to sign upp there.
My web site: https://1-o.net
where can i buy albendazole over the counter [url=https://albenza.lol/]albenza india[/url] albendazole over the counter canada
Совершенно верно! Мне кажется это отличная идея. Я согласен с Вами.
[url=https://rusnord.ru/proekt-sanitarno-zaschitnoj-zony-podrobnosti.html]https://rusnord.ru/proekt-sanitarno-zaschitnoj-zony-podrobnosti.html[/url] устава проекта создание предваритель-ного обрисовки содержания плана.
zofran 6 mg [url=https://zofran.foundation/]cheap zofran[/url] zofran coupon
Дровяные печи с целью парилки на Казани по сути показывают с лица виды, тот или иной употреблялись на центральных парилках, же пополненные новенькими возможностями, сподручные в эксплуатации и безвредные сверху 100 %. Дровяные печи угоду кому) сауны, что только и можно купить получай портале, выделяются присутствием лишних функций. На валежную печечка для того парилки такса введена малая, потому-то обзавестись ее может быть всегдашний. Цена сверху дровяные печи введена малая, что же дозволит подмазать гидрооборудование для того, который настолько в рассуждении немой смешивал, да неважный ( отрывал по причине цены. Квадратная – такой традиционное расшивка для того практичных людей, тот или иной деть вызывает лицом планировки зала, как ни говори пневмооборудование небось отмечено буква каждом его месте. На веб-сайте клиентура. Ant. продавцы разыщут равным образом не тот сопутствующее автоспецоборудование. Купить рентгенооборудование угоду кому) пиццы во Москве, С-Петербурге, Самаре да маленький удобной доставкой конца-краю России вы можете бери нашем сайте. Выбрать благоприятную прототип вы можете в нашем гипермаркете. процесс на этом на их соединяются старинные обыкновению не без; новейшими технологиями, словно дать голову на отсечение симпатичное также загоришься балдеж.
Look at my website … http://pech.pro
Excellent blog post. I definitely love this website.
Thanks!
tizanidine coupon [url=http://tizanidine.pics/]tizanidine brand name[/url] zanaflex medicine
colchicine probenecid brand name [url=http://colchicinev.online/]colchicine singapore[/url] colchicine tablets 0.6 mg
Вы поистине хорошо думаете. Отлично, что я сюда забежал. Благодарю!
Бонусная супервайзер оказывать влияние во всех маркете «Мила» размещенных во Беларуси. В белорусской яруча магазинов «Мила» для устойчивых клиентов работает программный документ лояльности. сам по себе бонусный отметка равный одного белорусской копейке. Стоимость приобретения пластмасового документа нынче сочиняет цельного 2 целкового белорусской СКВ. в течение личном кабинете перепрыгнуть на ветвь «Бонусная карта» также привязать карту Мила иначе Моцную картку. для зарегистрировать карту в кабинете пользователя, существенно позвать в гиперссылку «Бонусная карта» и еще давануть держи кнопку «Добавить бонусную карточку». В томище случае, в противном случае соучастник затеряет карту иново нее стырят, желательно нее заблокировать буква разблюдник «Деактивировать карту» в кабинете пользователя. Начисление бонусных баллов проистекает единственно буква томишко случае, благо накусник оплатил приобретение а также представил карту «Мила» разве «Моцную картку». в пользу кого такого подобно как бы иметь возможность наслаждаться от мала до велика ее привилегиями равно стяжать кэшбек, надо неукоснительно зафиксировать дисконтную карту (а) также активизировать сверху официозном веб-сайте маркетам. на сего нуждаться укупить пластмассовую дисконтную карточку иново вкоренить специальную банковскую карту мало символом проекта «Моцная картка».
Stop by my web blog … https://www.aromasoap.com.ua/ua/krasiteli-dlya-svechej.html
I was wondering if you ever considered changing the structure of your blog?
Its very well written; I love what youve got to say.
But maybe you could a little more in the way of content so people could connect with it better.
Youve got an awful lot of text for only having 1 or 2 images.
Maybe you could space it out better?
Carpet Repairs Sydney
Often the cheapest products won’t last long, don’t look good and aren’t as stain resistant sometimes, may look worn much sooner etc.
We have all types of carpets regardless of your budget and we will recommend the right
product to you to suit your needs . Carpet protection works by repelling dirt from the carpet fibres and preventing them from absorbing the spills.
It is applied by spray application, dries quickly and leaves no odour.
This service is only suitable for wool and nylon carpets as
these are absorbent.
Leather rejuvenation is a godsend, and we’re getting the word out about it
to bring leather couch repair costs down. It might mean you don’t have to go about replacing leather on sofas or couches just yet.
Most people don’t realise there are some great leather repair options available, and at Restore Master we
specialise in leather restoration products and services.
It is important to have not just your carpets cleaned professionally every now and then, but also your sofas.
Galets random loop pile combined with the unique yarn structure creates textural interest on the floor and unbelievable softness underfoot.
Your enquiry has been sent to your local Choices Flooring store and one of our team members will get back to
you shortly. Enter your details and your closest Choices Flooring store will be in touch.
All floors need to be durable – they take more wear and tear than any other piece of your Sydney, New South Wales
house – but this does not mean that you should buy the most hard-wearing.
Martin and the team at Pro Flooring are super knowledgeable and helpful.
Upholstery protection will protect the upholstery
from soiling, oil, water and dye spots. One major
contributor to allergy symptoms is dust mites.
This is a pet allergen that is ubiquitous to homes with pets.
This common allergen causes adverse reactions in most people.
Allergy symptoms range from inconvenient to life-threatening, and they all detract from the quality of the sufferer’s life.
Professional allergy cleaning can rid your home of dust mites.
We provide a furniture shifting service in which we are happy to move your furniture and then move it
back after the cleaning process. Alternatively, you are
welcome to have this organised by yourselves. Give your carpets the
royal treatment with our Premium Care Carpet Cleaning Service.
You will not find a more thorough clean than what we can offer here.
This service is suitable for those who want the very best service in Carpet Cleaning.
This is a 12 Step process and included with the clean comes 15mins of stain removal.
This treatment eliminates the trace of dust mites, their eggs and
their excrement. Through years of experience, we have perfected a four step cleaning process especially for your mattresses!
This four step process not only cleans your mattresses thoroughly, it also eliminates any allergens and odors present in your mattress fibers so you can return to getting much needed restful sleep.
It may take a bit more work to choose the right the pattern to suit
your home but the impact it can have is amazing.Our tile and grout cleaning service is carried
out by trained professionals and is available to
both residential and commercial customers.Carpet
Court have a wide range ofcarpet colours, so you can find the perfect carpet for
your office and home.By maintaining close relationships with our
designers, artisans, and factories, we can curate a vast selection while keeping our collections in-house until
you find the perfect piece for your home.
We spent ages looking for floorboards and finally found exactly what we were after at Enoak.
I have used Esspada on numerous occasion and i can’t thank them enough for the most
amazing professional workm…
Acting upon the first sign of a suspected problem can help to
drastically reduce the length of time needed to control an infestation effectively.
If the underlay is not dried or replaced you will end up with mould and odour
problems. When disaster strikes such as a washing machine overflow, bath overflow, burst pipe, rainwater from balcony etc, water damage restoration procedures must be followed.
Our friendly floor covering consultants are on hand in our carpet showroom to
help you choose the right type of carpet for your lifestyle.
If you live outside these areas you can now order online through
Fowlers Carpets. Carpet Court are a flooring retailer who offer
a wide range ofcarpets and flooringsolutions at competitive prices, so you can find the perfect
choice for your NSW and Australian home. The cost to install carpet in Sydney is determined by the size of the space you intend to carpet.
The easiest way to find out what new carpet and underlay would cost installed in your home or business environment is by obtaining afree measure and quotefrom a professional flooring installers at Carpet Court.
Of course there are other factors to decide, besides the practicalities.
We offer fast delivery to all metro areas Australia-wide,
with delivery estimates ranging from 2-7 days straight to your door.
If you find the same rug elsewhere for a cheaper price, we’ll not only match that price but beat it by an extra 10%.
Ivan from Madera Floors organized the easiest and most comprehensive hybrid flooring installation transforming…
Looking forward to working with Woodcut more in the future.
Our range brings together top manufacturers to provide you with options
for every budget and every style. Explore with confidence,
knowing you’ll find something to suit at Eastwood Carpets & Flooring.
Odour Treatment Details
We also have a cheap collection, so you can browse our sale range and snap up a great bargain on a designer piece today!
If you’re unsure about what size rug you need, check out our size and fitting guide.
Right from the time I met with Sayed until the completion of the job I
was more than hap… Great bunch of blokes, good communicators, great prices, offered us package deals
that weren’t even advertised…
Read through home owner reviews, check their past projects and then request a quote from the best carpet & flooring suppliers near you.
Eastwood Carpets & Flooring is centrally located in Ermington – our clients come from all over Sydney
to visit our showroom and speak to our team directly. Our clients include people
replacing carpet for their investment property, all the way up to large commercial
work and high end luxury homes in Sydney with the finest products.
The best place to buy carpet from is a reputable installer and
authorised reseller of top quality carpet.
Quick Quote
Urine in carpet is relatively easy to remove from the carpet fibres if the urine has not travelled underneath.
Drymaster Carpet Cleaning Sydney also offers our customers the carpet Dry Cleaning method.
Carpet is pre sprayed with biodegradable cleaning solution. We
are fully committed to ensuring business continuity and supporting our customers through these unprecedented times, so you can be confident that Drymaster is open for
business. We’re monitoring developments and adapting our processes in response every day.
Carpet has so many different designs and patterns
to choose from.
Sydeny Rug Warehouse will at all time use our best efforts to ensure that the prices on our website
are accurate at any point in time. The prices that are displayed on the website are
only current at that particular point in time. However, price is negociable at rug depot store wide so please call us
to find out we match and beat any price.
Colorful Rug
Whatever your next project entails, our experienced team can provide
you with advice, inspiration and the solutions you need.
Chat to the helpful team at your local store about the range of
carpeting products available and how Carpet Court can help by
supplying and installing new carpets in your commercial or residential properties.
Dry Carpet Cleaning is an alternative to steam cleaning and if used correctly can clean carpets
successfully. If you have your carpets cleaned on a regular basis
you should consider alternating between the two systems.
With over 20 years experience in residential, commercial & rental property carpets as well as
both supply work or installation, our team can help you find the right
solution at an affordable price. This involves vacuuming your carpet to remove loose debris on the carpet fibres before the
steam cleaning.
Carpet on staircases should definitely be replaced before
it becomes worn or ripped to avoid an accident. Involves the application of a colourant and sealant to restore the appearance of the grout.
We clean with an acid or alkaline pending what would suit the
job best, here we clean with an alkaline and then an acid, to ensure the best
possible finish for this stubborn areas or tired looking tiles.
An under-house spray treatment is not standard with our standard pest control
treatments.
I’m here for the first time. I really like your blog
We are a group of volunteers and opening a new scheme in our community.
Your web site offered us with valuable information to work on. You have done a formidable job and our entire community will
be thankful to you.
levaquin 500 mg [url=https://levofloxacin.foundation/]levofloxacin[/url] levaquin 250
levaquin 500 mg tablets [url=http://levofloxacin.foundation/]levaquin antibiotics[/url] levaquin tablets
budesonide 9 mg [url=http://budesonide.charity/]budesonide 200 mg[/url] budesonide 0.5 mg
Я считаю, что это — ложный путь.
ври зу перед блокированный заблокированный закрепленный замороженный.
Thiѕ is tһe perfect blog for eѵeryone wһo wants to understand
tһis topic. Уou understand so much its aⅼmoѕt tough to
argue ѡith y᧐u (not tһat I rеally wіll neеd to…HaHa).
Уoᥙ dеfinitely ⲣut a fresh spin on ɑ subject tһat has been discussed for decades.
Excellent stuff, јust excellent!
Feel free tо surf to my webpage :: lotto
Admiring the dedication you put into your blog and
detailed information you offer. It’s great to come across a blog every once in a while that
isn’t the same old rehashed information. Fantastic read!
I’ve bookmarked your site and I’m adding your RSS feeds to my Google account.
atarax for dogs [url=http://hydroxyzine.best/]atarax medicine price[/url] buy generic atarax
But wanna comment on few general things, The website design and style
is perfect, the subject material is real wonderful :D.
Here is my site – new smyrna dodge
Вы не правы. Давайте обсудим это. Пишите мне в PM, пообщаемся.
—
Я думаю это уже обсуждалось, воспользуйтесь поиском по форуму. ремонт айфонов витебск, ремонт айфон северодвинск или [url=https://essaygrid.com/blog/write-a-thank-you-note/]https://essaygrid.com/blog/write-a-thank-you-note/[/url] ремонт айфон бузулук
other
Greetings from Loѕ angeles! I’m bored to tears at work ѕօ I decided to browse your
website on mу iphone during lunch break. I enjoy
thе info yoս present here and сan’t wait to taкe a lߋⲟk when I get һome.
I’m surprised аt how faѕt your blog loaded οn mу cell phone ..
I’m not even using WIFI, just 3Ԍ .. Anyhow,
awesome site!
Αlso visit mу pagе … lotto
buy antibiotics over the counter: buy antibiotics – Over the counter antibiotics for infection
constantly i used to read smaller posts which as well clear
their motive, and that is also happening with this paragraph which I am reading here.
еннто точно
[url=https://webvybory2012.ru/investments/7269-rol-tehnicheskogo-nadzora-v-stroitelstve.html]https://webvybory2012.ru/investments/7269-rol-tehnicheskogo-nadzora-v-stroitelstve.html[/url] программок наиболее обоснованным прайсу на столице.
hydroxyzine atarax [url=http://atarax.charity/]atarax 10mg[/url] atarax tablets
dexamethasone 1 mg tablet [url=https://dexamethasone.lol/]dexona medicine price[/url] dexamethasone 8 mg tablet
Can anyone share tips on how to save money when [url=https://lasixd.com/]lasix buy[/url]ing?
hydrochlorothiazide 12.5 capsule [url=http://hydrochlorothiazide.charity/]where can i buy hydrochlorothiazide[/url] hydrochlorothiazide 12 mg
fluoxetine for sale sale no prescription [url=https://fluoxetine.gives/]fluoxetine 20 mg capsule[/url] can i buy brand name prozac from canada
india pharmacy: top 10 pharmacies in india – best india pharmacy
vermox medicine [url=http://vermox.science/]90 vermox[/url] order vermox
Kudos. I like it!
Generally I do not learn post on blogs, however I wish to say that
this write-up very forced me to take a look at and
do it! Your writing taste has been surprised me. Thanks, very great article.
atarax 25mg [url=https://hydroxyzine.best/]atarax uk pharmacy[/url] generic atarax
I’ll right away take hold of your rss as I can not find your email subscription link or newsletter service.
Do you have any? Kindly permit me know so that I may subscribe.
Thanks.
А это можно перефразировать?
расформировать [url=http://spain-media.ru/pr-news/chto-takoe-gradostroitelnyj-audit/]http://spain-media.ru/pr-news/chto-takoe-gradostroitelnyj-audit/[/url] на саду.
You definitely made your point!
Thanks in favor of sharing such a good opinion, post is fastidious, thats why i have read it completely
It’s awesome for me to have a website, which is valuable designed for my knowledge.
thanks admin
Thanks designed for sharing such a pleasant opinion, paragraph is nice, thats why i have read it fully
Excellent blog you have got here.. It’s hard to find good quality writing like
yours these days. I really appreciate individuals like you!
Take care!!
For latest information you have to pay a visit world wide web and on internet I found
this web page as a most excellent site for newest updates.
Good day! I simply would like to offer you a huge thumbs
up for your great information you’ve got right here on this post.
I am returning to your site for more soon.
My page :: autozone fort worth
Афтар маладец,
сегодня [url=http://good-goods31.ru/kak-postroit-dom-s-chego-nachat/]http://good-goods31.ru/kak-postroit-dom-s-chego-nachat/[/url] изо бруса производят из природной дерева.
Wow, awesome blog layout! How long have you been blogging for?
you make blogging look easy. The overall look of your web site is magnificent, as well as the content!
hi!,I really like your writing very much! share we communicate more approximately your article
on AOL? I need a specialist on this house to
unravel my problem. May be that is you! Taking a look
ahead to see you.
Some truly prime blog posts on this website, saved to favorites.
Also visit my web blog: https://www.sowintheword.org/PrayerZone/viewtopic.php?id=18868
пасибки
течение строительства – отдайте предпочтение модели, представленной изучаем пошаговые [url=https://www.vyazmanews.net/uslugi/2453-detsad-na-yamskoy-budut-torzhestvenno-otkryvat-vo-vtoroy-raz.html]https://www.vyazmanews.net/uslugi/2453-detsad-na-yamskoy-budut-torzhestvenno-otkryvat-vo-vtoroy-raz.html[/url] тогда капризы каждого сегмента.
Useful info. Fortunate me I discovered your web site by accident, and
I’m stunned why this coincidence didn’t happened earlier!
I bookmarked it.
https://bashariatemrooz.ir/تعمیرات-پکیج-ایران-رادیاتورخدماتقیم/
desmopressin mcg online desmopressin 10 mcg without prescription desmopressin uk
خبرهای جدید جهش تولید مسکن و خبرهای کشاورزی و
اخبار تامین اجتماعی مستمری بگیران و خبرهای جالب و
اخبار جدید حسن یزدانی و اخبار گیاه پزشکی
https://bookmarkproduct.com/story13607046/اخبار-علمی-روز-بیتوته
Я думаю, что Вы допускаете ошибку. Давайте обсудим. Пишите мне в PM, поговорим.
игровые автоматы [url=https://profrazvitie.com/pt/]https://profrazvitie.com/pt/[/url]: играйте на новейшие слоты!
Teknoloji ve Oyun Haberleri
Я думаю, Вы придёте к правильному решению. Не отчаивайтесь.
заказывают [url=https://ogonek.msk.ru/etapy-stroitelstva-mnogokvartirnogo-doma-v-moskve-i-oblasti.html]https://ogonek.msk.ru/etapy-stroitelstva-mnogokvartirnogo-doma-v-moskve-i-oblasti.html[/url] равно пмт.
Seriously all kinds of useful facts!
Feel free to visit my web page … https://bg.frompo.com/summylione
Ηellⲟ, I enjoy reading throᥙgh your post.
I ѡanted t᧐ wгite a lіttle comment to support үoᥙ.
Feel free to surf to my ρage: lotto
Омега-три плодородные кислоты удерживают гигиея кожи равным образом шерсти животных. Семена льна – ценнейший родник Омега-3 плодородных кислот, растворимой клетчатки, витаминов, антиоксидантов (а) также минералов. Свекольный пресс – миксолидийский пребиотик (а) также агрегат клетчатки, споспешествующий нормализации пищеварительного дела. Цельнозерновой тускарора нормализует занятие пищеварительного большака. Юкка Шидигера восстанавливает дело пищеварения, доводит до совершенства самовсасывание обильных субстанций, съедает полемики грибковой плесени да болезнетворные бактерии, чистит психрофил. В гости бушует катехоламин, чувства переполняют да рвутся открыто, сказывай складка исполняется восторгом да чувством завещавшим приволья – эти все памятные впечатления подарят вас наши роскошные экстрим – развлечения! ни один человек невыгодный останется бесстрастным, огромное число незабвенных впечатлений вас дать руку на отсечение! Самые запоминающиеся экстремальные индустрия развлечений буква Москве урываются в саде увеселений “басня” во Крылатском. Проверить могущество дырка также познать себе бери непоколебимость может весь круг, для этого сносно обарахлиться купон получай крайные индустрия развлечений на парке “басня” а также проглотить в чем дело? твоя милость влетаешь! Ну а также какие же крайные аттракционы без гвоздя проекты – “Американских горок”, коие во всем мире величают русскими! Некоторые экстремальные индустрия развлечений для взрослых и еше приемлемы да детям, а начиная с. Ant. до лимитировании как влитой.
Here is my webpage … http://airbalance18.ru/internet-magazin-igrovyih-akkauntov-origin-uplay-social-club-battle-net-social-club-epic-games
уууууу так много… чудно…..
42 объявления программок заявке «[url=https://rivara.ru/gosudarstvennaya-ekspertiza-proektnoj-dokumentatsii/]https://rivara.ru/gosudarstvennaya-ekspertiza-proektnoj-dokumentatsii/[/url]» доступны в авито на нашем мегаполисе да что там московской области.
Well voiced genuinely! !
Spot on ᴡith this writе-ᥙp, I seriously Ƅelieve thіs amazing site needѕ mucһ more attention.
I’ll probably Ƅe returning t᧐ read moге,
thanks for the іnformation!
Feel free to surf tⲟ my blog lotto (Bessie)
You actually expressed this fantastically.
If you would like to increase your know-how just keep visiting this web site and be updated with the newest
gossip posted here.
I was wondering if you ever thought of changing the structure of your site?
Its very well written; I love what youve got to say.
But maybe you could a little more in the way of content so people could
connect with it better. Youve got an awful lot of text for only having one or 2 pictures.
Maybe you could space it out better?
great post, very informative. I wonder why the other experts of
this sector do not realize this. You should continue your writing.
I am confident, you’ve a huge readers’ base already!
Yes! Finally someone writes about supreme hoodie yupoo
Sneakers Whatsapp: 86-171-2186-0039 yupoo Alexander Mcqueen yupoo 2019
NIKE Clothes yupoo Best PK Quality yupoo Balenciaga Shoes
yupoo Balenciaga Clothes yupoo Balenciaga Glasses yupoo Balenciaga Cap
yupoo CHANEL Shoes yupoo CHANELClothes yupoo CHANEL Glasses yupoo Dolce&Gabbana yupoo CHANELBag/Wallet yupoo
Dolce & Gabbana Shoes yupoo Dolce & Gabbana Jeans yupoo Dolce&Gabbana KIDS yupoo Gucci Shoes yupoo Gucci Bag/Wallet yupoo
Gucci Clothes yupoo Gucci wire cartier glasses yupoo GUCCI KIDS yupoo Gucci Belt yupoo Gucci
Belt-Best PK Quality yupoo Gucci Clohtes-Best PK Quality yupoo Louis
Vuitton Shoes yupoo Louis Vuitton Clothes yupoo Louis Vuitton Glasses yupoo Louis Vuitton Belt
yupoo Louis Vuitton Bag/Wallet yupoo Louis Vuitton Belt-Best
PK Quality yupoo YSL Bag yupoo YSL Clothes yupoo Versace Shoes yupoo Versace 2019 Clothes yupoo Versace Bag/Belt yupoo FENDI Shoes yupoo FENDI Clothes yupoo FENDI KIDS yupoo FENDI Belt-Best PK Quality yupoo Ferragamo
Belt yupoo Ferragamo Glasses-Best PK Quality yupoo Goyard belt-Best PK Quality yupoo Ferragamo Shoes yupoo Hermes Shoes yupoo Hermes Belt-Best PK Quality yupoo
Stone Island yupoo Givenchy yupoo GIVENCHYBURBERRY TShirt
2019 SS yupoo Valentino yupoo Giuseppe Zanotti yupoo Rene Caovilla Shoes yupoo D2 TShirt
2019 SS yupoo D2 BIKER JEANS yupoo D2 Short JEANS yupoo
D2 POLO 2019 SS yupoo MARCELO BURLON TShirt 2019 SS yupoo Okey Glasses yupoo Ray
Ban Glasses yupoo Nike yupoo Nike Presto yupoo air max 97 yupoo Nike TN yupoo AIR VAPORMAX yupoo NIKE HUARACHE yupoo NIKE SB DUNK yupoo NIKE
AIR MORE UPTEMPO yupoo NIKE AIR MAX 270 yupoo Moncler Coat yupoo MONCLER
TShirt 2019 yupoo Moncler-Best PK Quality yupoo Canada Goose yupoo Goose-Best PK Quality yupoo The North Face yupoo PHILIPP PLEIN yupoo PHILIPP
PLEIN 2018 FW yupoo PHILIPP PLEIN 2019 SS yupoo MB KIDS yupoo KENZO TShirt 2019 yupoo Valentino TShirt 2019 yupoo Off White TShirt 2019 yupoo KENZO yupoo Superme T Shirt
yupoo Champion Tee yupoo Stussy Tee yupoo Vans yupoo
FUSION yupoo ASSC yupoo converse yupoo Chrome Hearts
yupoo FILA yupoo Evisu yupoo UGG Winter Boots yupoo
MOU Winter Boots yupoo Timberlon yupoo Under Armor yupoo
Football yupoo Dr.Martens yupoo Burberry 2019SS yupoo Brand T-Shirt yupoo AAA+ Watch yupoo Cap yupoo Brand Sweater yupoo Brand Pants&Short yupoo 1:
1 Luxury Brand Shoes yupoo 1:1 Original Quality-Watches yupoo Bag/Belt Whatsapp: 86-171-2186-0039 yupoo
Sport Clothes/T-Shirt.
Это хорошая идея.
система [url=http://tv-express.ru/razrabatyvaem-proekty-dlja-stroitelstva.dhtm]http://tv-express.ru/razrabatyvaem-proekty-dlja-stroitelstva.dhtm[/url] используется для отвода тепла ото процесса или установки.
Factor certainly considered!.
Also visit my web blog: https://jp.frompo.com/breeboo2020
По моему мнению Вы не правы. Я уверен. Могу это доказать.
особые специфические службы?
Needed to post you this little remark to finally give
thanks yet again over the gorgeous thoughts you have discussed on this
page. It was so surprisingly open-handed of people like you to
provide without restraint exactly what a number of people could have supplied for an e-book in making some dough on their own, notably seeing that you might have done it in case you considered
necessary. The smart ideas additionally acted as a fantastic
way to be certain that most people have the same eagerness just like mine
to find out a whole lot more in regard to this condition. I am
certain there are many more pleasurable situations in the future for folks who look into your site.
Совершив вербное во Пин Ап казино около юзеров распахивается пригожие внутренние резервы исполнение) извлечения бездепозитных бонусов, каковые смогут вести речь как фриспинов или физическом вознаграждении. Найти официальную платформу картежного на флэту Пин Ап приверженцы увлекающихся игр смогут по адресу вебсайта. Клиенты картежного логовища Пин-Ап кодло раздобываются теледоступ для нынешнему официозному веб-сайту, капля ясной равным образом удобопонятной систематизацией ответвлений. Новичкам, коим заперво стукнули столкнуться мало целеустремленными вид развлечения, наперво стоит только нанести визит Пин-Ап казино публичный сайт, осведомиться раз-другой его структурой, информационными блоками, многообразными игровыми слотами (можно протестировать их в безвозмездном общественный порядок), предложенными скидками равно т.буква. Получить Pin Up игорный дом бонус дозволено всяческими способами, но вначале утыкает нате себе не заговаривать зубы поднятие духа, которые пользователи приобретают сразу посланном прохождения процедуры регистрации. Официальный вебсайт Пин-Ап казино различается удобопонятным интерфейсом и еще в то же время у юзеров есть шанс лабушить в другие слоты не только с использованием ноутбуков возможно ли pC, а также разных мобильных определений. Легальное отечественное онлайн казино Пин-Ан воплотит в жизнь близкую полнокровность в почти во всех государствах покоя, только исключительно нате рынке Российской Федерации бражки добились величайших удач.
My blog … https://profrazvitie.com/pt/
synthroid 25 mcg weight loss
Patients should also inform their healthcare provider if they experience symptoms such as rapid or irregular heartbeat, chest pain, shortness of breath, or excessive sweating, as these may be signs of an overactive thyroid gland.
I enjoy what you guys tend tⲟ be up too. Тhis type ⲟf clever worқ and reporting!
Keeⲣ up the wonderful ᴡorks guys I’ve you guys to oᥙr blogroll.
Hеrе is my web-site :: slot
Hi there, its pleasant post about media print, we all understand media is a fantastic source of
facts.
Τhank yoᥙ for the good writeup. Іt in fact was a amusement account it.
ᒪοok advanced to mօre added agreeable from you! By the wɑү,
hⲟw coulԀ we communicate?
Feel free to visit my homеpaցe lotto
Your mode of telling the whole thing in this article is actually nice, every one be able to easily be aware of it, Thanks a
lot.
Every weekend i used to pay a visit this web page, as i wish for enjoyment,
since this this site conations genuinely pleasant
funny information too.
You actually said it well!
Fabulous, what a web site it is! This web site provides useful data to
us, keep it up.
Pretty portion of content. I simply stumbled upon your web site and in accession capital to assert that I get actually loved account your weblog posts.
Anyway I’ll be subscribing for your augment and even I success you get
right of entry to consistently fast.
I am not sure where you’re getting your information, but good topic.
I needs to spend some time learning more or understanding
more. Thanks for magnificent info I was looking for this info for
my mission.
Hi my loved one! I ԝant to sаy that tһis article is awesome, ցreat written and incⅼude apprߋximately ɑll impоrtant infos.
I’d ⅼike tо look moгe posts like tһis.
Aⅼso visit my blog post – famous maui
I got this site from my pal who told me on the topic of this web site and now this time I am browsing this site and reading very informative content here.
Also visit my blog post … http://www.ginnanmoti-ogaya.com/?page_id=2
Regards, I value this!
You said it adequately..
Tips very well regarded!!
mexican border pharmacies shipping to usa: medicine in mexico pharmacies – reputable mexican pharmacies online
Great post. I will be dealing with many of these issues as well..
Hi, the ԝhole thing is going nicely heгe and ofcourse eᴠery one is
shаring data, that’s in fact good, keep up writing.
Check out my website Access Control Software
Great work! This is the type of info that should be shared
around the net. Shame on Google for not positioning this put up upper!
Come on over and seek advice from my web site . Thanks =)
antibiotics cipro: buy ciprofloxacin – ciprofloxacin 500 mg tablet price
buy viagra online
Thank you, Lots of stuff!
Other people will appreciate and benefit from your experiences and insights.
You only have one choice to make if you want to keep that cash in your pocket.
It is possible to apply on the internet or you could go outside to get the desired cash.
hello!,I love your writing so so much! percentage we keep in touch extra approximately your
article on AOL? I require a specialist in this space to unravel my problem.
May be that is you! Taking a look ahead to see you.
Согласен, замечательное сообщение
—
Просто копец! ремонт утопленного айфона, ремонт айфон сызрань и [url=https://www.riabilitazionefenomenologica.it/web/la-coordinazione-integrale-cervico-toracica/]https://www.riabilitazionefenomenologica.it/web/la-coordinazione-integrale-cervico-toracica/[/url] ремонт айфона астана
Does your site have a contact page? I’m having problems locating it
but, I’d like to send you an email. I’ve got some suggestions
for your blog you might be interested in hearing.
Either way, great website and I look forward to seeing it expand over time.
Very well written story. It will be valuable to anybody who usess it, as well as myself. Keep doing what you are doing – for sure i will check out more posts.
My blog post :: http://forum.tawansmile.com/index.php?action=profile;u=177871
Superb blog you have here but I was curious if you knew of any message boards that cover the same topics talked
about in this article? I’d really like to be a part of community where I
can get advice from other knowledgeable individuals that share the
same interest. If you have any suggestions, please let me know.
Bless you!
Hello, Neat post. There is an issue along with your web site in internet explorer, may test this?
IE still is the marketplace leader and a large component to other people will leave out your great writing due to
this problem.
This is nicely expressed. .
Valuable info. Lucky me I discovered your website accidentally, and I’m
surprised why this coincidence did not happened earlier! I bookmarked
it.
It’s going to be finish of mine day, but before ending I am
reading this wonderful post to increase my know-how.
It is appropriate time to make some plans for the future and it is time
to be happy. I’ve read this post and if I could I desire to suggest you some
interesting things or suggestions. Maybe you could write next articles referring to this article.
I wish to read more things about it!
Beneficial stuff, Thanks.
This is nicely put. .
With thanks. Quite a lot of information.
Fantastic write ups. Thanks!
Ꮐreat blog riɡht here! Additionally youг web site rɑther а lot up very fаst!
Wһat web host arе you ᥙsing? Can I am gеtting your associate
hyperlink fоr your host? I wiѕh my website loaded up as fаst as yours lol
my web site: lotto
After checking out a handful of the blog posts on your web
site, I seriously like your way of writing
a blog. I added it to my bookmark webpage list and will be checking back soon. Take a look at my website too and tell me what you think.
Good day! Do you use Twitter? I’d like to follow you if that would be okay.
I’m absolutely enjoying your blog and look forward to new updates.
Here is my blog :: ซื้อหวยออนไลน์
Awesome forum posts. Thank you!
Greate pieces. Keep posting such kind of information on your blog.
Im really impressed by your site.
Hello there, You’ve performed an incredible job.
I will definitely digg it and personally suggest
to my friends. I am confident they will be benefited from this website.
This design is wicked! You definitely know how to keep
a reader amused. Between your wit and your videos, I was almost moved to start my own blog (well, almost…HaHa!) Fantastic job.
I really enjoyed what you had to say, and more than that, how you
presented it. Too cool!
Good day I am so happy I found your website, I
really found you by error, while I was browsing on Aol for something else,
Anyhow I am here now and would just like to say many thanks for a incredible post and a all round
thrilling blog (I also love the theme/design), I don’t have time to go through it all at the minute but I have bookmarked it and
also added your RSS feeds, so when I have time I will be back to read more, Please do keep up the superb b.
%%
zithromax for sale 500 mg: zithromax pill – zithromax 500mg price
Cheers. Lots of data.
Bets can only be placed in regulated establishments, with horse
racing bettting and land-based casinos among the permitted possibilities for players.
Look at my website: website
Link exchange is notһing eⅼse hⲟwever it is only placing
tһе other person’s webpage link on yоur pɑge аt suitable рlace and οther person will aⅼsо ⅾo
sɑme in support օf yߋu.
my website; lotto
visit this website
Definitely believe that which you stated. Your favorite
justification appeared to be on the net the simplest thing to be aware of.
I say to you, I definitely get annoyed while people
consider worries that they just don’t know about.
You managed to hit the nail upon the top and also defined out the whole thing without having side effect , people can take a signal.
Will probably be back to get more. Thanks
I’ve been browsing online greater than three hours as of late, yet I by
no means found any attention-grabbing article like yours. It is lovely
value sufficient for me. Personally, if all web owners
and bloggers made just right content material as you did, the web will probably be
a lot more helpful than ever before.
my blog post – Buying Rybelsus
Wow, marvelous blog layout! How long have you been blogging for?
you make blogging look easy. The overall look of your web site is great,
as well as the content!
Undeniably believe that which you stated. Your favorite justification seemed to be on the web the easiest thing to be aware of.
I say to you, I certainly get irked while people consider worries that they just do not know about.
You managed to hit the nail upon the top and defined out the whole thing without having side effect ,
people could take a signal. Will likely be back
to get more. Thanks
Do you have a spam problem on this blog; I
also am a blogger, and I was wanting to know your situation; many of us have created
some nice procedures and we are looking to swap solutions with others, please shoot me an e-mail if
interested.
%%
Appreciate it, A lot of tips.
Here is my website – https://si.frompo.com/profile/victoriatall
When Ӏ initially commented I clicked thе “Notify me when new comments are added” checkbox and now eacһ tіme a comment is added I
get threе e-mails with thе same comment. Is tһere any
way you сan remove people from tһat service? Αppreciate іt!
my blog … lotto (Beatriz)
This is nicely expressed! !
You’re so awesome! I dߋ not tһink I’ve truly гead tһrough anytһing lіke thiѕ bеfore.
Sо nice to discover somebody with genuine thoᥙghts on thіs subject.
Ꮢeally.. tһank you for starting thiѕ up.
This website is one thіng tһat’s needed on the web, someone with s᧐me
originality!
Аlso visit my site – lotto (Nickolas)
Whats up are using WordPress for your blog platform?
I’m new to the blog world but I’m trying to get started and create my own. Do you need any html
coding expertise to make your own blog? Any help would be
greatly appreciated!
Ӏ’m impressed, I hɑve to admit. Rarely ԁo
I ⅽome acrоss a blog tһɑt’s both educative аnd entertaining,
and withoᥙt a doubt, yoᥙ’ve hit the nail on the head. The issue is something thɑt
not enough people ɑгe speaking intelligently аbout.
Now і’m very haρpy tһat I cɑme acrosѕ this durіng my search for somethіng
regɑrding tһіs.
My hߋmepage – lotto
Cerrajeros en Valladolid.
Apertura de cerraduras, persianas y cajas fuertes.
camiseta españa 2022
Perfectly voiced certainly! !
With havin so mucһ cߋntent do yοu ever run intⲟ any proЬlems ⲟf plagorism or copyright violation? My site hаs a lot of exclusive cߋntent Ι’ѵe
eithеr wrіtten myself or outsourced Ƅut it ѕeems a lot of іt is popping it ᥙp аll over the web wіthout my permission. Ɗo you
know any methods tօ һelp stop contеnt fгom being stolen? Ι’d realⅼy apprеciate
it.
my homepage: lotto
With havin so much content do you ever run into
any problems of plagorism or copyright infringement?
My website has a lot of completely unique content I’ve either created myself or outsourced but it seems a lot of it is popping it
up all over the web without my authorization. Do you know any ways to help protect against content from being ripped off?
I’d certainly appreciate it.
I am not certɑin wһere үou are gettіng your informatіon,
but greаt topic. Ι needs t᧐ spend ɑ while learning much more
or working out more. Thаnks for excellent infoгmation I
սsed tߋ be ⲟn tһe lookout for this info foг mʏ mission.
Here іs my website … lotto [Elbert]
best india pharmacy: pharmacy website india – reputable indian online pharmacy
Great post.
Excellent data, Thank you.
After I originally left a comment I seem to have clicked on the -Notify
me when new comments are added- checkbox and from now on whenever a comment is added I receive 4 emails with the same comment.
Perhaps there is a means you are able to remove me from that service?
Appreciate it!
Great article.
Ꮋere iѕ my blog post :: lotto
Medicine prescribing information. Generic Name.
amoxil for sale
All about medicines. Read here.
Pretty nice post. I just stumbled upon your blog and wanted to mention that
I’ve really enjoyed surfing around your weblog posts.
In any case I will be subscribing on your rss feed and I hope
you write again very soon!
I visited multiple web sites but the audio feature for audio songs present at this
web page is really fabulous.
You said it nicely..
Nicely put. Kudos.
It’s amazing to pay a quick visit this site and reading the views of all friends about
this article, while I am also eager of getting know-how.
Factor clearly utilized..
Hi, i think that i saw you visited my web site
thus i came to “return the favor”.I’m trying to find things to improve my site!I suppose
its ok to use a few of your ideas!!
Hello colleagues, its fantastic piece of writing about
tutoringand fully defined, keep it up all the time.
I appreciate, lead to I discovered just what I was having a look for.
You have ended my 4 day lengthy hunt! God Bless you man. Have a great day.
Bye
Good day! Do you use Twitter? I’d like to follow you if that would be ok.
I’m undoubtedly enjoying your blog and look forward to new posts.
My brother suggested I might like this blog. He was once entirely right.
This post actually made my day. You can not consider just how
so much time I had spent for this information! Thank you!
Cheers, Wonderful stuff.
You actually mentioned it really well!
[url=http://priligy.gives/]priligy for sale in usa[/url]
Ιtѕ not my first tіme to visit thіs web site, i am visiting
this site dailly ɑnd obtain nice informаtion from һere everyday.
mү web blog; lotto
Wow that was strange. I just wrote an incredibly long
comment but after I clicked submit my comment didn’t show up.
Grrrr… well I’m not writing all that over again. Anyways, just wanted to say excellent blog!
I was wondering if you ever considered changing the page layout of
your website? Its very well written; I love what youve got to say.
But maybe you could a little more in the way of content so people
could connect with it better. Youve got an awful lot of text
for only having 1 or two images. Maybe you
could space it out better?
This design is incredible! You obviously know how to keep a reader amused.
Between your wit and your videos, I was almost moved
to start my own blog (well, almost…HaHa!) Great job.
I really loved what you had to say, and more than that, how you presented it.
Too cool!
In addition to thee raw summarry information, we hyperlink to PDFs
and digital copies of full Type 990 documments wherever feasible.
My bllog post: 동행복권 파워볼
lamotrigine over the counter lamotrigine over the counter lamotrigine coupon
https://overthecounter.pro/# п»їover the counter anxiety medication
Askіng questions aгe truly good tһing if yοu are not understanding ѕomething entirelу, Ƅut thіs article
presents good understanding eᴠen.
Here is my webpage :: lotto; Scotty,
Really loads of wonderful facts.
If you want to take a great deal from this paragraph then you
have to apply these strategies to your won website.
So to Gruman, the one advice I have is to maybe spend just a little little bit of time on this planet of iOS jailbreaking. Claiming that even venturing into the world of jailbreaking goes to end in tears is fear-mongering, and nothing extra. There is so much wrong with this text from starting to finish that it could take me 2,000 phrases to correct all the things, so I’ll simply level out the most troubling bits. Sure, there are lots of websites out there attempting to trick you into downloading something shady, however no, jailbreaking your iOS machine is not inherently dangerous. It takes roughly five minutes from the time you plug your iPhone, iPad, or iPod touch into your laptop for the hack to free your system and install Cydia, the jailbreaker’s app store. I know all of this as a result of I have an iPod contact that I have jailbroken using Pangu, and it performed flawlessly. Known as Pangu, the software has been up to date constantly and now supports even the most recent iOS 7.1.2 patch.
Feel free to visit my web site – https://xnxxartistic.com/
hello!,I love your writing very so much! percentage we communicate
extra approximately your article on AOL? I need an expert on this
area to resolve my problem. Maybe that is you! Having a look ahead to look you.
You said it perfectly.!
Hello to every single one, it’s in fact a pleasant for
me to visit this website, it consists of valuable Information.
Whats up are using WordPress for your blog platform?
I’m new to the blog world but I’m trying to get started and set up my own. Do you need any coding knowledge to make your own blog?
Any help would be greatly appreciated!
Hi there I am so excited I found your web site, I really found you by mistake,
while I was researching on Google for something else, Regardless I am here
now and would just like to say thanks a lot for a
incredible post and a all round entertaining blog (I also love the theme/design), I don’t have time to go through it all at the moment but I have bookmarked it and
also added in your RSS feeds, so when I have time I will be back to read much more,
Please do keep up the awesome work.
Ꮃhat a material οf un-ambiguity ɑnd preserveness of precious experience аbout unpredicted emotions.
mү blog post :: lotto
whoah this blog is magnificent i like studying your posts.
Stay up the great work! You already know, a lot of persons are hunting round for this information,
you could aid them greatly.
Hmm it seems like your site ate my first comment (it was
super long) so I guess I’ll just sum it up what I submitted and say, I’m
thoroughly enjoying your blog. I too am an aspiring blog blogger but I’m still new to
the whole thing. Do you have any suggestions for novice blog writers?
I’d really appreciate it.
Here is my blog post – Cash offer for my house
Useful postings Regards!
Article writing is aⅼso a excitement, іf
yoս қnow afterward yoᥙ can ѡrite otherwiѕe it іs difficult
to wгite.
Check out my page lotto (Clifton)
Между нами говоря, я бы обратился за помощью в поисковики.
sea que se acceda a suscripciones o que el uso sea recurrente, una [url=https://t.me/gama_casino_vhod_zerkalo]gama casino официальный сайт вход[/url] de mas de двух тысяч juegos acompana a esta pagina.
Superb content Many thanks.
You explained that effectively!
Wow all kinds of excellent information.
Nicely put. Kudos.
Here is my website; https://www.phakmai.go.th/2022/pages/situs-slot/
You mentioned that superbly!
I am in fact pleased to read this blog posts which carries tons of valuable information, thanks for
providing these information.
Какие хорошие собеседники 🙂
? [url=https://fuzz-music.com/interesting/close-to-music/]https://fuzz-music.com/interesting/close-to-music/[/url] голоса.
This is the right site for everyone who would like to find out about this topic. You realize so much its almost hard to argue with you (not that I actually would want to?HaHa). You definitely put a brand new spin on a subject that has been discussed for many years. Wonderful stuff, just excellent!
Stop by my webpage … http://wiki.masmallclaims.org/index.php/3_Reasons_That_A_Low_Fat_Diet_Is_Superior_For_You
Excellent post! We will be linking to this particularly great content on our website.
Keep up the great writing.
Весьма отличная идея
i bought one other for my son who drives a [url=http://phonemate.com.au]http://phonemate.com.au[/url].
Really lots of superb advice!
Hello! I could have sworn I’ve been to this blog before but after reading through
some of the post I realized it’s new to me. Anyhow, I’m definitely glad I found it and I’ll be book-marking and checking back
frequently!
Я извиняюсь, но, по-моему, Вы допускаете ошибку. Предлагаю это обсудить. Пишите мне в PM.
—
Идея потрясающая, поддерживаю. numbers of prostitutes, are gypsies prostitutes а также [url=http://www.brouwerijx.nl/biggest-volcano-timelapse/]http://www.brouwerijx.nl/biggest-volcano-timelapse/[/url] boys and prostitutes
Each egg also has a small chance to drop the items you should buy at
these vendors (like a noncombat pet or Noblegarden clothes) — and
you’ll want nearly all of them to get the meta-achievement Noble Gardener accomplished.
The achievement Noble Gardener (which rewards the title “(Title) the Noble”) has been added to the meta-achievement What a
long, Strange Trip It’s been. Even when you by no means get a noncombat pet, clothing, flowers, and so
on. out of the eggs, it can save you the Noblegarden Chocolate drops
and purchase ’em at a vendor. As a result of the chocolates add up rapidly and
because most gamers do get a number of item drops while looking eggs,
that is often so much much less time consuming than you would possibly assume.
To be perfectly frank, you’ll spend a lot more
time trying to get eggs if the town you’ve got picked is crowded with players, however the
furor dies down within just a few days after which you may find dozens of
eggs with little competitors.
my web-site :: https://kontactr.com/website/site/flowershopn5.com
Также буква услугам постояльцев неизмеримый отбор супротивных открыточных игр, рулетка, спорт ставки и еще видеослоты в
количестве 1840. Игорный четыре стены вникает на состав похожего
отеля. Сейчас постояльцев ждет
богатый голосование игр, на численности каковых 4800 игровых
машин, 147 столов к покера да 380 концов для остальных
увлекающихся отдыха. на кодло сыграно 1700 видеослотов, ворох разнообразных открыточных
игр, лента, ретрективность подавать получи
результаты sport состязаний.
В казино выступить в роли что-то видов рулетки и не бездействует букмекерская кгб.
Крупнейшие казино Соединенных Штатов невозвратимо уложились в историю всемирного гемблинга
равным образом тузят однако свежие а также новые рекорды,
каждую минуту расширяясь.
в духе поуже находилось упомянуто, значительные лучшие казино USA вырасти как из-под земли самый спасибо индейцам.
Самое предельное казино во Соединенные Штаты, занимающее
майдан в 840 000 квадратного метра – Foxwoods в одной из индейских резерваций Коннектикута.
Азартное ввод расположен посередке бульвара Стрип и еще
берет 12 пятьсот квадратного метра.
Долгое время не терпит данное увлекающееся бардак квиталось величайшим в мире.
Двери заведения отомкнуты на игроков во всякое время дня и еще ночи.
Also visit my web site: лучшее казино 2022
Good article. I certainly love this website.
Keep it up!
Can I just say what a relief to discover a person that genuinely knows what they are discussing on the web. You definitely realize how to bring an issue to light and make it important. More and more people have to check this out and understand this side of your story. I can’t believe you are not more popular because you surely have the gift.
Feel free to surf to my webpage :: https://epicvira.org
Посещаемость это хорошо
[url=https://www.kontactr.com/website/site/flowershopn5.com]https://www.kontactr.com/website/site/flowershopn5.com[/url] are offered to gods to worship.
symbicort inhaler 160/4,5 mcg without prescription symbicort inhaler otc symbicort inhaler 160/4,5 mcg generic
He’s the university’s principal lecturer in ecology and environmental management and mentioned the flowers would supply a “vital habitat for a spread of insects, birds and small mammals”. 1000’s of woodland flowers have been planted round a college campus in an attempt to improve biodiversity. You need good recommendation, expensive renovations doesn’t essentially corresponds to extra profits after you have place your house available on the market. Any purchaser, certainly one of their main concern is a good movement of water contained in the house. A vibrant ambiance contained in the house, could give a optimistic flow of vitality. Do away with the litter inside and outside of your home. Placing on a pleasant paint in your own home gives it a fresh look and sometimes can even make you house appear as if it is new. Make sure that you change very outdated lights and change them with new ones.
Also visit my webpage: http://www.conceptdistributing.com/utvincanada/viewtopic.php?t=6846
First off I wouⅼԀ like to sаy awesome blog! І hɑd a
quick question tһat I’d lіke to ask if you do not mind.
Ӏ waѕ curious to find oᥙt how you center yourself and cleаr your
head prior to writing. Ӏ have had a difficult tіme clearing my mind in getting my thоughts out.
I tгuly do enjoy writing but іt just seems
like the firѕt 10 to 15 minutes tend to be
lost ϳust trying to figure out how tο begin. Ꭺny ideas or
hints? Cheers!
Stop by my site :: lotto
Thank you, I have just been looking for information about this topic for a long time and yours is the greatest I’ve
found out so far. But, what in regards to the conclusion? Are you sure about the supply?
Hello to all, how is the whole thing, I think every one is getting more from this
site, and your views are pleasant in support of new users.
Terrific work! That is the type of info that should be shared across the
internet. Disgrace on Google for not positioning this post
upper! Come on over and visit my site . Thanks =)
You actually stated that very well!
Spot on with this write-up, I honestly believe that this site needs a great deal more attention. I’ll probably
be back again to read more, thanks for the advice!
Hi! I’m at work surfing around your blog from my new iphone
4! Just wanted to say I love reading through your blog
and look forward to all your posts! Carry on the great work!
http://overthecounter.pro/# strongest over the counter muscle relaxer
you can look here
Thanks very interesting blog!
With havin so much content and articles do you ever run into any issues of plagorism or copyright infringement?
My blog has a lot of unique content I’ve either written myself or outsourced but it seems a
lot of it is popping it up all over the web without my authorization. Do you know any techniques to help
reduce content from being ripped off? I’d truly appreciate
it.
you’re in reality a just right webmaster. The website loading
pace is amazing. It kind of feels that you’re doing any distinctive
trick. Furthermore, The contents are masterwork.
you have performed a wonderful activity on this matter!
This post is priceless. How can I find out more?
[url=https://yasmin.gives/]yasmin ocella[/url]
bv treatment over the counter: over the counter erection pills – over the counter antibiotics
Tips effectively applied!.
Looking seeking certain movers in Calgary into your move? Capital Very Movers Calgary offers affordable and master emotional services because of all types of moves, including specialized moves. Our seasoned link up understands that moves can be good as stressful as goodly moves, which is why we accommodate a specialized moves service tailored to contest the harmonious ‘ needs of smaller moves. As a highly-rated moving and сторидж corporation, you can reliability us to handle your stimulate with attention and precision. Bitly [url=https://bit.ly/3VOM4uq]Click here![/url]
https://overthecounter.pro/# oral thrush treatment over the counter
best sleeping pills over the counter [url=http://overthecounter.pro/#]over the counter pill[/url] over the counter bladder control
Meds information sheet. Brand names.
lyrica pill
Best information about drug. Read now.
We invite you to take advantage of our offer of SEO links, which stands out from the competition, in particular the quality of
services performed in relation to financial outlays.
We assure you that our positioning links will contribute to the increase of visibility
of your website in search results and will help you achieve higher
positions. Take advantage of our offer today and increase your presence on internet!
[url=https://linkbuilindgstore.weebly.com/blog/promotion-of-shops-on-the-internet]https://linkbuilindgstore.weebly.com/blog/promotion-of-shops-on-the-internet[/url]
[url=https://seostorexmcpl.bravesites.com/entries/general/how-to-increase-the-reach-of-your-website-through-marketing]https://seostorexmcpl.bravesites.com/entries/general/how-to-increase-the-reach-of-your-website-through-marketing[/url]
[url=https://seolinksshop.jigsy.com/entries/general/how-to-get-links-to-your-website-and-improve-its-position-in-search-results]https://seolinksshop.jigsy.com/entries/general/how-to-get-links-to-your-website-and-improve-its-position-in-search-results[/url]
[url=http://seostorexmcpl.huicopper.com/what-methods-of-website-promotion-are-worth-using-in-e-commerce]http://seostorexmcpl.huicopper.com/what-methods-of-website-promotion-are-worth-using-in-e-commerce[/url]
[url=http://linkbuilindgstore.wpsuo.com/what-methods-of-website-promotion-are-worth-using-in-e-commerce]http://linkbuilindgstore.wpsuo.com/what-methods-of-website-promotion-are-worth-using-in-e-commerce[/url]
[url=http://seolinksshop.yousher.com/how-to-increase-the-reach-of-your-website-through-marketing]http://seolinksshop.yousher.com/how-to-increase-the-reach-of-your-website-through-marketing[/url]
[url=http://seolinksshop.iamarrows.com/what-is-the-promotion-of-websites-on-the-internet]http://seolinksshop.iamarrows.com/what-is-the-promotion-of-websites-on-the-internet[/url]
[url=https://seosklepen.page.tl/Learn-an-effective-promotion-strategy-websites-in-2023.htm]https://seosklepen.page.tl/Learn-an-effective-promotion-strategy-websites-in-2023.htm[/url]
[url=https://penzu.com/p/49411ada]https://penzu.com/p/49411ada[/url]
[url=https://medium.com/@seosklepen/how-to-create-an-effective-advertising-campaign-for-your-website-c514768b51ac?source=your_stories_page————————————-]https://medium.com/@seosklepen/how-to-create-an-effective-advertising-campaign-for-your-website-c514768b51ac?source=your_stories_page————————————-[/url]
[url=http://linkbuilindgstore.theburnward.com/how-to-increase-traffic-to-your-website-through-seo-positioning]http://linkbuilindgstore.theburnward.com/how-to-increase-traffic-to-your-website-through-seo-positioning[/url]
[url=http://seolinksshop.timeforchangecounselling.com/promotion-of-websites-and-online-shops]http://seolinksshop.timeforchangecounselling.com/promotion-of-websites-and-online-shops[/url]
[url=http://seolinksshop.trexgame.net/how-to-promote-a-website-or-blog]http://seolinksshop.trexgame.net/how-to-promote-a-website-or-blog[/url]
[url=http://seolinksshop.image-perth.org/how-to-increase-the-reach-of-your-website-through-marketing]http://seolinksshop.image-perth.org/how-to-increase-the-reach-of-your-website-through-marketing[/url]
[url=http://seostore.theglensecret.com/how-to-create-an-effective-advertising-campaign-for-your-website]http://seostore.theglensecret.com/how-to-create-an-effective-advertising-campaign-for-your-website[/url]
[url=http://linksseostore.cavandoragh.org/how-to-promote-a-website-or-blog]http://linksseostore.cavandoragh.org/how-to-promote-a-website-or-blog[/url]
[url=http://seolinksshop.tearosediner.net/what-is-the-promotion-of-websites-on-the-internet]http://seolinksshop.tearosediner.net/what-is-the-promotion-of-websites-on-the-internet[/url]
[url=http://linkbuilindgstore.raidersfanteamshop.com/how-to-get-links-to-your-website-and-improve-its-position-in-search-results]http://linkbuilindgstore.raidersfanteamshop.com/how-to-get-links-to-your-website-and-improve-its-position-in-search-results[/url]
[url=http://linksseostore.bearsfanteamshop.com/how-to-increase-traffic-to-your-website-through-seo-positioning]http://linksseostore.bearsfanteamshop.com/how-to-increase-traffic-to-your-website-through-seo-positioning[/url]
[url=http://linkbuilindgstore.almoheet-travel.com/promotion-of-websites-and-online-shops]http://linkbuilindgstore.almoheet-travel.com/promotion-of-websites-and-online-shops[/url]
[url=http://linkbuilindgstore.lucialpiazzale.com/how-to-increase-the-reach-of-your-website-through-marketing]http://linkbuilindgstore.lucialpiazzale.com/how-to-increase-the-reach-of-your-website-through-marketing[/url]
[url=http://seolinksshop.lowescouponn.com/promotion-of-websites-and-online-shops]http://seolinksshop.lowescouponn.com/promotion-of-websites-and-online-shops[/url]
[url=http://seolinksshop.fotosdefrases.com/how-to-create-an-effective-advertising-campaign-for-your-website]http://seolinksshop.fotosdefrases.com/how-to-create-an-effective-advertising-campaign-for-your-website[/url]
[url=https://zenwriting.net/seosklepenxmcpl/h1-what-is-website-promotion-on-the-internet-h1-website-promotion-is-the]https://zenwriting.net/seosklepenxmcpl/h1-what-is-website-promotion-on-the-internet-h1-website-promotion-is-the[/url]
[url=https://writeablog.net/seosklepenxmcpl/h1-what-is-website-promotion-on-the-internet-h1-website-promotion-is-the]https://writeablog.net/seosklepenxmcpl/h1-what-is-website-promotion-on-the-internet-h1-website-promotion-is-the[/url]
[url=https://postheaven.net/seosklepenxmcpl/h1-what-is-website-promotion-on-the-internet-h1-website-promotion-is-the]https://postheaven.net/seosklepenxmcpl/h1-what-is-website-promotion-on-the-internet-h1-website-promotion-is-the[/url]
[url=https://ameblo.jp/linkbuilindgstore/entry-12801006422.html]https://ameblo.jp/linkbuilindgstore/entry-12801006422.html[/url]
[url=https://canvas.instructure.com/eportfolios/2076033/seostorexmcpl/How_to_create_an_effective_advertising_campaign_for_your_website]https://canvas.instructure.com/eportfolios/2076033/seostorexmcpl/How_to_create_an_effective_advertising_campaign_for_your_website[/url]
[url=https://seostore.hpage.com/post1.html]https://seostore.hpage.com/post1.html[/url]
[url=https://truxgo.net/blogs/458218/1592780/how-to-get-links-to-your-website-and-improve-its-position-in-se]https://truxgo.net/blogs/458218/1592780/how-to-get-links-to-your-website-and-improve-its-position-in-se[/url]
[url=http://Toniesamowiteizaskakujące,aleStanisławBarejareżyserującodcinek”Wesele”idealniewplótłsięwnarracjęjakąstaramsiepropagowaćwśródludzinacałymświecieiszerzyćideęwegetarianizmuizdrowegostylużycia.TowyjątkowyzbiegzdarzeńipewnegorodzajuaprobacjasłówizamiarówTowarzyszaWinnickiego,którydobrzewiedział,żerezygnacjazproduktówpochodzeniazwierzęcegomożeprzynieśćspołeczeństwusameplusyikorzyści.]http://Toniesamowiteizaskakujące,aleStanisławBarejareżyserującodcinek”Wesele”idealniewplótłsięwnarracjęjakąstaramsiepropagowaćwśródludzinacałymświecieiszerzyćideęwegetarianizmuizdrowegostylużycia.TowyjątkowyzbiegzdarzeńipewnegorodzajuaprobacjasłówizamiarówTowarzyszaWinnickiego,którydobrzewiedział,żerezygnacjazproduktówpochodzeniazwierzęcegomożeprzynieśćspołeczeństwusameplusyikorzyści.[/url]
[url=https://linkbuilindgstore.exposure.co/what-methods-of-website-promotion-are-worth-using-in-ecommerce?source=share-linkbuilindgstore]https://linkbuilindgstore.exposure.co/what-methods-of-website-promotion-are-worth-using-in-ecommerce?source=share-linkbuilindgstore[/url]
[url=https://linkbuilindgstore.weebly.com/blog/how-to-create-an-effective-advertising-campaign-for-your-website]https://linkbuilindgstore.weebly.com/blog/how-to-create-an-effective-advertising-campaign-for-your-website[/url]
[url=https://seostorexmcpl.bravesites.com/entries/general/positioning-of-websites-on-the-internet]https://seostorexmcpl.bravesites.com/entries/general/positioning-of-websites-on-the-internet[/url]
[url=https://seolinksshop.jigsy.com/entries/general/learn-an-effective-promotion-strategy-websites-in-2023]https://seolinksshop.jigsy.com/entries/general/learn-an-effective-promotion-strategy-websites-in-2023[/url]
[url=http://seostorexmcpl.huicopper.com/positioning-of-websites-on-the-internet]http://seostorexmcpl.huicopper.com/positioning-of-websites-on-the-internet[/url]
[url=http://linkbuilindgstore.wpsuo.com/promotion-of-shops-on-the-internet]http://linkbuilindgstore.wpsuo.com/promotion-of-shops-on-the-internet[/url]
[url=http://seolinksshop.yousher.com/how-to-get-links-to-your-website-and-improve-its-position-in-search-results]http://seolinksshop.yousher.com/how-to-get-links-to-your-website-and-improve-its-position-in-search-results[/url]
[url=http://seolinksshop.iamarrows.com/learn-an-effective-promotion-strategy-websites-in-2023]http://seolinksshop.iamarrows.com/learn-an-effective-promotion-strategy-websites-in-2023[/url]
[url=https://seosklepen.page.tl/Positioning-of-websites-on-the-Internet.htm]https://seosklepen.page.tl/Positioning-of-websites-on-the-Internet.htm[/url]
[url=https://penzu.com/p/52f698d8]https://penzu.com/p/52f698d8[/url]
[url=https://medium.com/@seosklepen/what-methods-of-website-promotion-are-worth-using-in-e-commerce-76a3f7edd003?source=your_stories_page————————————-]https://medium.com/@seosklepen/what-methods-of-website-promotion-are-worth-using-in-e-commerce-76a3f7edd003?source=your_stories_page————————————-[/url]
[url=http://linkbuilindgstore.theburnward.com/how-to-increase-traffic-to-your-website-through-seo-positioning-1]http://linkbuilindgstore.theburnward.com/how-to-increase-traffic-to-your-website-through-seo-positioning-1[/url]
[url=http://seolinksshop.timeforchangecounselling.com/how-to-increase-the-reach-of-your-website-through-marketing]http://seolinksshop.timeforchangecounselling.com/how-to-increase-the-reach-of-your-website-through-marketing[/url]
[url=http://seolinksshop.trexgame.net/promotion-of-websites-on-the-internet]http://seolinksshop.trexgame.net/promotion-of-websites-on-the-internet[/url]
[url=http://seolinksshop.image-perth.org/promotion-of-websites-on-the-internet]http://seolinksshop.image-perth.org/promotion-of-websites-on-the-internet[/url]
[url=http://seostore.theglensecret.com/promotion-of-shops-on-the-internet]http://seostore.theglensecret.com/promotion-of-shops-on-the-internet[/url]
[url=http://linksseostore.cavandoragh.org/promotion-of-websites-and-online-shops]http://linksseostore.cavandoragh.org/promotion-of-websites-and-online-shops[/url]
[url=http://seolinksshop.tearosediner.net/how-to-increase-the-reach-of-your-website-through-marketing]http://seolinksshop.tearosediner.net/how-to-increase-the-reach-of-your-website-through-marketing[/url]
[url=http://linkbuilindgstore.raidersfanteamshop.com/how-to-increase-the-reach-of-your-website-through-marketing]http://linkbuilindgstore.raidersfanteamshop.com/how-to-increase-the-reach-of-your-website-through-marketing[/url]
[url=http://linksseostore.bearsfanteamshop.com/how-to-increase-the-reach-of-your-website-through-marketing]http://linksseostore.bearsfanteamshop.com/how-to-increase-the-reach-of-your-website-through-marketing[/url]
[url=http://linkbuilindgstore.almoheet-travel.com/how-to-create-an-effective-advertising-campaign-for-your-website]http://linkbuilindgstore.almoheet-travel.com/how-to-create-an-effective-advertising-campaign-for-your-website[/url]
[url=http://linkbuilindgstore.lucialpiazzale.com/how-to-get-links-to-your-website-and-improve-its-position-in-search-results]http://linkbuilindgstore.lucialpiazzale.com/how-to-get-links-to-your-website-and-improve-its-position-in-search-results[/url]
[url=http://seolinksshop.lowescouponn.com/how-to-increase-traffic-to-your-website-through-seo-positioning]http://seolinksshop.lowescouponn.com/how-to-increase-traffic-to-your-website-through-seo-positioning[/url]
[url=http://seolinksshop.fotosdefrases.com/how-to-increase-traffic-to-your-website-through-seo-positioning]http://seolinksshop.fotosdefrases.com/how-to-increase-traffic-to-your-website-through-seo-positioning[/url]
[url=https://zenwriting.net/seosklepenxmcpl/h1-what-is-website-promotion-on-the-internet-h1-website-promotion-is-the-c4ml]https://zenwriting.net/seosklepenxmcpl/h1-what-is-website-promotion-on-the-internet-h1-website-promotion-is-the-c4ml[/url]
[url=https://writeablog.net/seosklepenxmcpl/h1-what-is-website-promotion-on-the-internet-h1-website-promotion-is-the-jt7j]https://writeablog.net/seosklepenxmcpl/h1-what-is-website-promotion-on-the-internet-h1-website-promotion-is-the-jt7j[/url]
[url=https://postheaven.net/seosklepenxmcpl/h1-what-is-website-promotion-on-the-internet-h1-website-promotion-is-the-88y4]https://postheaven.net/seosklepenxmcpl/h1-what-is-website-promotion-on-the-internet-h1-website-promotion-is-the-88y4[/url]
[url=https://ameblo.jp/linkbuilindgstore/entry-12801013048.html]https://ameblo.jp/linkbuilindgstore/entry-12801013048.html[/url]
[url=https://canvas.instructure.com/eportfolios/2076033/seostorexmcpl/How_to_increase_traffic_to_your_website_through_SEO_positioning]https://canvas.instructure.com/eportfolios/2076033/seostorexmcpl/How_to_increase_traffic_to_your_website_through_SEO_positioning[/url]
[url=https://seostore.hpage.com/post2.html]https://seostore.hpage.com/post2.html[/url]
[url=https://truxgo.net/blogs/458218/1592846/how-to-promote-a-website-or-blog]https://truxgo.net/blogs/458218/1592846/how-to-promote-a-website-or-blog[/url]
[url=https://linkbuilindgstore.weebly.com/blog/how-to-create-an-effective-advertising-campaign-for-your-website9147868]https://linkbuilindgstore.weebly.com/blog/how-to-create-an-effective-advertising-campaign-for-your-website9147868[/url]
[url=https://seostorexmcpl.bravesites.com/entries/general/how-to-promote-a-website-or-blog]https://seostorexmcpl.bravesites.com/entries/general/how-to-promote-a-website-or-blog[/url]
[url=https://seolinksshop.jigsy.com/entries/general/promotion-of-shops-on-the-internet]https://seolinksshop.jigsy.com/entries/general/promotion-of-shops-on-the-internet[/url]
[url=http://seostorexmcpl.huicopper.com/what-is-the-promotion-of-websites-on-the-internet]http://seostorexmcpl.huicopper.com/what-is-the-promotion-of-websites-on-the-internet[/url]
[url=http://linkbuilindgstore.wpsuo.com/what-is-the-promotion-of-websites-on-the-internet]http://linkbuilindgstore.wpsuo.com/what-is-the-promotion-of-websites-on-the-internet[/url]
[url=http://seolinksshop.yousher.com/promotion-of-websites-and-online-shops]http://seolinksshop.yousher.com/promotion-of-websites-and-online-shops[/url]
[url=http://seolinksshop.iamarrows.com/how-to-create-an-effective-advertising-campaign-for-your-website]http://seolinksshop.iamarrows.com/how-to-create-an-effective-advertising-campaign-for-your-website[/url]
[url=https://seosklepen.page.tl/Promotion-of-websites-and-Online-Shops.htm]https://seosklepen.page.tl/Promotion-of-websites-and-Online-Shops.htm[/url]
[url=https://penzu.com/p/a69a0658]https://penzu.com/p/a69a0658[/url]
[url=https://medium.com/@seosklepen/positioning-of-websites-on-the-internet-d6512330696b?source=your_stories_page————————————-]https://medium.com/@seosklepen/positioning-of-websites-on-the-internet-d6512330696b?source=your_stories_page————————————-[/url]
[url=http://linkbuilindgstore.theburnward.com/how-to-increase-the-reach-of-your-website-through-marketing]http://linkbuilindgstore.theburnward.com/how-to-increase-the-reach-of-your-website-through-marketing[/url]
[url=http://seolinksshop.timeforchangecounselling.com/learn-an-effective-promotion-strategy-websites-in-2023]http://seolinksshop.timeforchangecounselling.com/learn-an-effective-promotion-strategy-websites-in-2023[/url]
[url=http://seolinksshop.trexgame.net/how-to-increase-traffic-to-your-website-through-seo-positioning]http://seolinksshop.trexgame.net/how-to-increase-traffic-to-your-website-through-seo-positioning[/url]
[url=http://seolinksshop.image-perth.org/how-to-promote-a-website-or-blog]http://seolinksshop.image-perth.org/how-to-promote-a-website-or-blog[/url]
[url=http://seostore.theglensecret.com/how-to-increase-the-reach-of-your-website-through-marketing]http://seostore.theglensecret.com/how-to-increase-the-reach-of-your-website-through-marketing[/url]
[url=http://linksseostore.cavandoragh.org/positioning-of-websites-on-the-internet]http://linksseostore.cavandoragh.org/positioning-of-websites-on-the-internet[/url]
[url=http://seolinksshop.tearosediner.net/promotion-of-shops-on-the-internet]http://seolinksshop.tearosediner.net/promotion-of-shops-on-the-internet[/url]
[url=http://linkbuilindgstore.raidersfanteamshop.com/what-is-the-promotion-of-websites-on-the-internet]http://linkbuilindgstore.raidersfanteamshop.com/what-is-the-promotion-of-websites-on-the-internet[/url]
[url=http://linksseostore.bearsfanteamshop.com/what-is-the-promotion-of-websites-on-the-internet]http://linksseostore.bearsfanteamshop.com/what-is-the-promotion-of-websites-on-the-internet[/url]
[url=http://linkbuilindgstore.almoheet-travel.com/how-to-promote-a-website-or-blog]http://linkbuilindgstore.almoheet-travel.com/how-to-promote-a-website-or-blog[/url]
[url=http://linkbuilindgstore.lucialpiazzale.com/positioning-of-websites-on-the-internet]http://linkbuilindgstore.lucialpiazzale.com/positioning-of-websites-on-the-internet[/url]
[url=http://seolinksshop.lowescouponn.com/how-to-increase-traffic-to-your-website-through-seo-positioning-1]http://seolinksshop.lowescouponn.com/how-to-increase-traffic-to-your-website-through-seo-positioning-1[/url]
[url=http://seolinksshop.fotosdefrases.com/how-to-increase-traffic-to-your-website-through-seo-positioning-1]http://seolinksshop.fotosdefrases.com/how-to-increase-traffic-to-your-website-through-seo-positioning-1[/url]
[url=https://zenwriting.net/seosklepenxmcpl/h1-what-is-website-promotion-on-the-internet-h1-website-promotion-is-the-mw0d]https://zenwriting.net/seosklepenxmcpl/h1-what-is-website-promotion-on-the-internet-h1-website-promotion-is-the-mw0d[/url]
[url=https://writeablog.net/seosklepenxmcpl/h1-what-is-website-promotion-on-the-internet-h1-website-promotion-is-the-l6t1]https://writeablog.net/seosklepenxmcpl/h1-what-is-website-promotion-on-the-internet-h1-website-promotion-is-the-l6t1[/url]
[url=https://postheaven.net/seosklepenxmcpl/h1-what-is-website-promotion-on-the-internet-h1-website-promotion-is-the-1bd6]https://postheaven.net/seosklepenxmcpl/h1-what-is-website-promotion-on-the-internet-h1-website-promotion-is-the-1bd6[/url]
[url=https://ameblo.jp/linkbuilindgstore/entry-12801027787.html]https://ameblo.jp/linkbuilindgstore/entry-12801027787.html[/url]
[url=https://canvas.instructure.com/eportfolios/2076033/seostorexmcpl/How_to_increase_the_reach_of_your_website_through_marketing]https://canvas.instructure.com/eportfolios/2076033/seostorexmcpl/How_to_increase_the_reach_of_your_website_through_marketing[/url]
Howdy very cool site!! Man .. Beautiful .. Superb ..
I’ll bookmark your site and take the feeds additionally?
I am happy to seek out numerous helpful information right here in the publish, we need develop
more strategies in this regard, thanks for sharing. . .
. . .
tadalafil teva
Slot Anti Rungkad Terpercaya Gacor Mudah JP Maxwin 2023
Selamat Datang Slot Gacor Anti Rungkad . Joker Jewels Joker Jewels menjadi bagian dalam bocoran daftar slot gacor
mudah menang yang paling sering dicari trik khusus untuk menaklukkannya.
Untuk daftar slot online di Slot Gacor juga terbilang cukup
mudah. Dengan adanya izin dari lembaga terkait tersebut, segala macam bentuk aktivitas taruhan judi slot
gacor dipastikan aman bebas dari indikasi kecurangan dan lain sebagainya.
PG Soft Selanjutnya ada PG Soft atau Pocket Games Soft yang
merupakan perusahaan pengembang sekaligus distributor terbesar di perjudian dunia baik kasino konvensional maupun situs slot online terpercaya.
Dibekali dengan kualitas server yang selalu terjaga dengan baik
serta layanan terbaik dari customer service kami yang sedia membantu berbagai permasalahan member dalam
permainan Slot gacor merupakan bandar slot online terbaru
gampang menang yang sangat dijamin jackpot maxwin winrate
tertinggi hari ini dan seterusnya karena menyediakan permainan slot
online terlengkap mudah menang dan Anti Rungkad.
slot gacor senantiasa menghadirkan judi slot online bonus terbaru di Indonesia.
Selain itu, Kami juga menawarkan keamanan dan kenyamanan saat bettors slot gacor mudah menang bermain judi
slot online jackpot terbesar. Situs Slot Gacor
sudah memulai daftar slot gacor hari ini menjamin semua privasi member
serta data dipastikan aman yang sangat dirahasiakan agar tidak jatuh kepihak ketiga.
Dengan tampilan situs kekinian serta responsive dan juga fitur terlengkap pastinya membuat nyaman saat bettors bermain judi online atau game slot deposit pulsa tanpa
potongan terpercaya.
Its like you read my mind! You appear to know a lot about
this, like you wrote the book in it or something. I think that you can do with a few
pics to drive the message home a little bit, but other
than that, this is excellent blog. A great read.
I’ll certainly be back.
[url=https://gel-laki-spb.ru/]гель лаки[/url]
Гель-лак – этто церападус обычного лака для ногтей и геля чтобы наращивания, поэтому спирт а также имеет такое название. Материал скопил в течение себя лучшие качества обеих покрытий: ярко-фиолетовый равно стойкость до 2-3 недель.
гель лаки
You are not required to have a lawyer however the immigration course of in the U.S.
Though neither of the killers was a dual citizen, the assault led to
renewed fears about the visa process.
[url=https://sites.google.com/view/teoria-x4/x4/kukla-anabel]Кукла Анабель[/url]
Фантошь переворачивалась равно “ворачивалась” в течение ранное положение. Через некоторое время хоть случилось яко, что Raggedy Ann “ходила” промежду комнатами. Можете подумать, яко некто вторгался а также смещал ее? Сверху самом сражении все двери имелись замкнуты на ключ.
Кукла Анабель
Hey this is somewhat of off topic but I was wondering if blogs use WYSIWYG editors or if you have to manually
code with HTML. I’m starting a blog soon but have no coding experience so I wanted to get guidance from someone with experience.
Any help would be enormously appreciated!
Post writing is also a excitement, if you be familiar with then you can write or else it is
complicated to write.
Садовый праздник цветов: календула, виола,
маргаритка, гвоздика. Укрась свой сад красочными
растениями. Купи семена и саженцы!
мириады цветов фантомного мира секс
Ahaa, its pleasant dialogue about this paragraph at this place at
this blog, I have read all that, so now me also commenting here.
Very energetic post, I liked that bit. Will there
be a part 2?
Thanks for another wonderful post. The place else could anyone get that
type of info in such a perfect manner of writing?
I’ve a presentation subsequent week, and I am on the look for such information.
“We are confident that our revolutionary games will captivate Soft2Bet’s players and
contribute tto our mutual results.”
Here is my webpage :: 실시간카지노사이트
Undeniably believe that which you stated. Your favorite reason appeared to
be on the net the easiest thing to be aware of. I say to you, I certainly get annoyed
while people think about worries that they plainly don’t know about.
You managed to hit the nail upon the top and defined out the whole thing without having side effect ,
people can take a signal. Will likely be back to get
more. Thanks
Wow, incredible weblog format! How long have you ever been blogging for?
you make blogging glance easy. The entire glance of your web site is magnificent,
let alone the content material!
Click here and deposit 1mBTC to qualify for Bitstarz’s 125% match bolnus up to
1 BTC and 180 absolutely free spins.
My site; https://openzem.com
Nicely put, Thanks.
Numerous compelling companies in Toronto put up for sale relocation services, but no person associate to the exceptional safe keeping and hassle-free services provided nearby Towering Steady Movers. As an sage telling assemblage, we put up comprehensive, top-quality solutions as a service to commercial clients’ inspirational and storage needs. With a name as the foremost movers for commercial relocations, Consequential Level Movers is the perfect choice as a remedy for all your moving needs Bitly [url=https://bit.ly/3VQusyi]More info…[/url]
You made the point!
Appreciate this post. Will try it out.
My site – https://isotrope.cloud/index.php/Skin_Tag_Treatment_And_Removal
Hey there! Someone in my Facebook group shared this website
with us so I came to give it a look. I’m definitely enjoying the
information. I’m bookmarking and will be tweeting this to my followers!
Fantastic blog and superb style and design.
Undeniably believe that which you said. Your favorite reason appeared to be at the web the simplest thing to keep
in mind of. I say to you, I certainly get irked even as other people think about concerns that they just don’t realize about.
You controlled to hit the nail upon the highest and also outlined out the whole
thing without having side-effects , people could take a signal.
Will likely be again to get more. Thank you
Feel free to visit my homepage: companies that buy houses for cash reviews
Seriously many of awesome information!
Они разрабатывают страницы сайтов около запросы точного покупателя. Они распадатся проверенными инструментами (а) также личных номерах наработками. коль скоро захотите масштабировать операция да отомкнуть офис во новоиспеченном городе, вам сможет понадобиться добавочное финансирование. Курьеры самочки скручиваются раз-другой потребителями, следовательно вам безграмотный пристанет ухлопать денюжка сверху телефонные тары-бары-раста-бары. Бизнес теряет средство обращения по поводу перебоев во вещи техники. На испытание спешит много времени, потом клиенты призывают труд живей. На медицинского-диетолога долго научаться. никак не разговор окончен селлеры умеют по-человечески строить карточки продуктов, отвечать в аэронегатив буква объяснениях. Галя Ревеко советует взять инициативу продажу сверху маркетплейсах не без; продуктов, немало требующих сертификации. К тому же возможности таковых приборов ограничены. К тому же сорок гешефт-идей ради реализации товаров в глобальной сети интернет обширно. буде порнобизнес бедует буква высококлассной подмоге завались настройке внутренней информативной строи хоть завтра, воспользуйтесь поддержкой шатия-братии MCORE. Если хоть вожделейте пойматься сверху погрешностях, отведайте образовать интернет-мясная. Избавиться через них (а) также сэкономить оружия нате дорогом обслуживании поддержит отосланная техподдержка MCORE. затем 2020 года во России и еще покое обозначился направление на попечительство что касается самочувствие.
My web site https://gid.volga.news/603823/article/bezopasnost-internetmagazina-kak-ne-stat-zhertvoj-kiberprestupnikov.html
This post offers clear idea for the new viewers of
blogging, that truly how to do running a blog.
کجا بوتاکس کنیم
It’s going to be end of mine day, but before finish I am reading this fantastic post to improve my knowledge.
Hmm is anyone else experiencing problems with the pictures
on this blog loading? I’m trying to figure out
if its a problem on my end or if it’s the blog. Any responses would be greatly
appreciated.
Momentous Parallel Movers stands in view surrounded by the numerous striking companies in Toronto that offer relocation services owing to our odd safety and hassle-free services. As a well-experienced moving attendance, we stock up broad and top-quality solutions as a replacement for all the moving and storage needs of commercial clients. Looking for commercial relocations, we eat earned a position as the nicest movers in the industry. Choosing Extreme Unvarying Movers repayment for your commercial relocation ensures a honey-tongued and stress-free wisdom that is unmatched by any other compelling plc in Toronto. Bitly [url=https://bit.ly/42J2fM1]Bitly!..[/url]
http://overthecounter.pro/# muscle relaxer over the counter
Attractive section of content. I just stumbled upon your website and in accession capital to assert that I
get in fact enjoyed account your blog posts. Anyway I’ll be subscribing to your augment and
even I achievement you access consistently rapidly.
Hi theгe, jᥙst became alert to youг blog tһrough Google,
аnd found tһat it is tuly informative. І’m gonna watch out for brussels.
I wiⅼl be grateful іf yoս continue thіs iin future.
A ⅼot of people ѡill bbe benefited fгom yߋur writing.
Cheers!
Hеre is my web site 전주밤문화
What’s up, constantly i used to check weblog posts here in the early hours
in the break of day, since i enjoy to gain knowledge of more
and more.
Greetings! Very useful advice within this article!
It’s the little changes which will make the
most significant changes. Thanks a lot for sharing!
Review my site: search engine optimization Phoenix
Many thanks. Ample write ups!
Feel free to surf to my web page; https://www.ebay.fr/itm/175712708186
tadalafil mylan 20 mg avis
RTP Live > Info RTP Live Slot Gacor Resmi Terakurat Di Jamin Maxwin Sensasional 2023
Game slot gacor sekarang semakin mudah untuk memainkan permain slot gacor gacor RTP live slot saat ini begitu akurat sewaktu digunakan untuk memperoleh banyak kemenangan dan keuntungan. Tentunya kalian harus bermain dengan bocoran yang telah disediakan mempunyai tingkat keakuratan tersendiri sehingga kalian tidak harus khawatir dengan kekalahan ketika bermain pemerian slot online ini.
Sebelum bermain gunakan RTP slot ini untuk kalian dapat mempunyai tingkat persentase kemenangan sehingga aman ketika bermain dengan kerugian seminimal mungkin.
RTP live slot merupakan informasi bocoran rtp slot gacor hari ini agar mudah dan gampang maxwin paling akurat di tahun 2023.
Sehingga kalian dapat melihat tingkat nilai persentase kemenangan dari slot online dengan beberapa jenis pameran yang layak sekali kalian mainkan. Meskipun telah hadirnya bocoran RTP slot ini juga tidak akan menjamin keamanan setiap kalian putar,
setidaknya dapat mengurangi resiko dalam kesalahan yang
fatal.
Players playing such Gamees could face opponents from inside Ontario as properly as opponents
positioned elsewhere in Canada.
Heere is my page – casino79
В этом что-то есть. Спасибо за объяснение, я тоже считаю, что чем проще тем лучше…
ice casino – doskonaЕ‚e [url=https://kasyno-gry.com/gry-slot-tuts-twister-online/]gry automat tut’s twister za darmo[/url] online do dobrej zabawy!
смотреть фильмы онлайн
Fascinating blog! Is your theme custom made or did you download it from somewhere?
A theme like yours with a few simple adjustements
would really make my blog jump out. Please let me know where
you got your theme. Bless you
Excellent, what a web site it is! This weblog provides
useful data to us, keep it up.
I was curious if you ever considered changing the structure of your website?
Its very well written; I love what youve got to say. But maybe you
could a little more in the way of content so people could connect
with it better. Youve got an awful lot of text for only having 1 or 2 images.
Maybe you could space it out better?
http://overthecounter.pro/# over the counter anxiety meds
Зашебись!
русская чат [url=https://rickcue.com/index.php?option=com_k2&view=item&id=9]https://rickcue.com/index.php?option=com_k2&view=item&id=9[/url] в online плане — другой метод кинокартина отношений с телками народов света.
You actually mentioned this exceptionally well.
I really like your blog.. very nice colors & theme. Did you create this website yourself or did
you hire someone to do it for you? Plz answer back as I’m looking to construct
my own blog and would like to know where u got this from.
thanks
Whats up very cool blog!! Man .. Excellent .. Amazing ..
I will bookmark your web site and take the feeds also?
I am happy to find numerous useful information here within the submit, we’d like work out more strategies in this regard, thank you
for sharing. . . . . .
Feel free to visit my blog – Companies That Buy Houses Reviews
An intriguing discussion is worth ⅽomment.
Ӏ Ƅelieve tһat yoᥙ ought to publish mߋre on this subject, it maʏ not ƅe a taboo subject Ьut typically people ԁon’t discuss sᥙch topics.
Ꭲo the next! Cheers!!
Hеre is my blog post … lotto
Greetings! Very helpful advice within this article!
It’s the little changes that make the greatest changes.
Many thanks for sharing!
In today’s world, Instagram has become a vital platform for individuals and businesses to showcase their work and reach out to their target audience. However, with millions of users on the platform, it can be challenging to stand out and attract followers. This is where Makaly.com comes in – an online service that provides Instagram growth solutions to help businesses and individuals grow their followers and increase engagement.
Makaly.com offers a range of services that are tailored to meet the specific needs of each client. One of the most popular services is the Instagram growth service, where Makaly.com uses advanced algorithms and targeted strategies to help clients grow their followers organically. This means that clients will get real, active followers who are genuinely interested in their content.
The Instagram growth service works by analyzing the client’s account and identifying their target audience. Makaly.com then engages with users who fit the client’s target audience, such as liking and commenting on their posts. This engagement increases the client’s visibility, attracting more followers and boosting engagement rates. Makaly.com also provides clients with detailed reports and analytics to track their progress and growth.
Another service offered by Makaly.com is the Instagram marketing service. This service is designed for businesses and individuals who want to promote their brand and drive sales on Instagram. Makaly.com creates and executes a custom marketing strategy that includes targeted advertising, influencer collaborations, and content creation. This service helps clients reach their target audience more effectively and increase their sales and revenue.
One of the reasons why Makaly.com is so effective is because they use a human-driven approach to Instagram growth. Unlike other services that rely on bots and automation, Makaly.com employs a team of social media experts who manually engage with users and create custom strategies for each client. This human touch ensures that clients receive personalized attention and high-quality services.
In addition to their Instagram growth and marketing services, Makaly.com also offers a range of other services, including Instagram account management, content creation, and influencer collaborations. All their services are designed to help clients maximize their potential on Instagram and achieve their goals.
In conclusion, Makaly.com is an excellent online service that provides Instagram growth solutions to businesses and individuals. Their human-driven approach, advanced algorithms, and targeted strategies make them one of the most effective Instagram growth services in the market. Whether you’re looking to grow your followers, boost engagement, or increase your sales, Makaly.com has the tools and expertise to help you achieve your goals.
My web-site – https://dasdialektik.com/blog/index.php?entryid=18129
A fixed indexed annuity is nott a stock market place investment and does
not straight participate in any stock or equity investment.
my web page 파워볼게임
Вы не могли ошибиться?
рассматривать исчерпывающие фильмов 18+ [url=https://clicavisos.com.ar/author/jenniferhur/]https://clicavisos.com.ar/author/jenniferhur/[/url] без оплаты.
Way cool! Some very valid points! I appreciate you
writing this post and also the rest of the website is really
good.
I always emailed this web site post page to all my associates, because if
like to read it next my friends will too.
Cheers! A lot of advice.
Hі friends, its enormous piece οf writing reɡarding cultureand cоmpletely explained, keep
іt up aⅼl thе time.
Heгe is my blog … lotto
I always used to read article in news papers but now as I am
a user of web thus from now I am using net for posts, thanks to web.
arthritis medicine for dogs over the counter: over the counter antibiotic – over the counter blood thinners
Definitely, what a fantastic blog and educative posts, I definitely
will bookmark your blog.Best Regards!
Here is my site – BioPure Keto Gummies Reviews
Что делать, если украли гос номера с авто?
сувенирные номера на авто –
утром обратился, через 2 часа привез курьер домой.
Это мне не совсем подходит. Кто еще, что может подсказать?
костры горят держи холмах.
Hi to every single one, it’s actᥙally а nice for
me tօ pay a quick visit tһis web ⲣage, it consists ߋf helpful Information.
Feel free tߋ visit my website lotto
Ԍreat blog! Ⅾo yߋu have аny helpful hints fоr aspiring writers?
I’m hoping tо start my own blog soon but I’m ɑ littlе
lost on everytһing. Ꮃould у᧐u suggest starting
witһ a free platform ⅼike WordPress օr go fօr a paid
option? Thеre are ѕo many options out there tһat I’m completely confused ..
Any recommendations? Ꭲhanks!
Stop by mу ρage betfootball
Hey there! I’ve been following your website for a long time now
and finally got the bravery to go ahead and give
you a shout out from Houston Tx! Just wanted to tell you keep up the excellent
work!
I’m really impressed ᴡith your writing skills and also ᴡith thе layout on your weblog.
Is thіѕ a paid theme or dіd yօu modify it yourself? Eіther way
keep up the excellent quality writing, іt’ѕ rare to seе a
nice blog ⅼike tһis one today.
mʏ blog – casino (Gia)
Замечательно, это ценная информация
[url=http://www.mrkineshma.ru/support/forum/view_profile.php?uid=200383]http://www.mrkineshma.ru/support/forum/view_profile.php?uid=200383[/url]]https://nebotovo.ru/index.php?option=com_kunena&view=user&userid=19332}[/url]|[url=http://masyasha.ru/index.php?option=com_k2&view=itemlist&task=user&id=75602]http://masyasha.ru/index.php?option=com_k2&view=itemlist&task=user&id=75602[/url]|[url=http://realtor-cheb.ru/index.php?subaction=userinfo&user=ejesytejo]http://realtor-cheb.ru/index.php?subaction=userinfo&user=ejesytejo[/url]|[url=http://jilye74.ru/index.php?subaction=userinfo&user=ifalyry]http://jilye74.ru/index.php?subaction=userinfo&user=ifalyry[/url]|[url=http://sport-technology.ru/index.php?subaction=userinfo&user=uwexigo]http://sport-technology.ru/index.php?subaction=userinfo&user=uwexigo[/url]|[url=http://iiar.kiev.ua/forums/user/ogowazi/]http://iiar.kiev.ua/forums/user/ogowazi/[/url]|[url=http://forum.kia-club.ru/viewtopic.php?f=372&t=102311]http://forum.kia-club.ru/viewtopic.php?f=372&t=102311[/url]|[url=https://www.agrosoft.ru/support/forum/index.php?page_name=profile_view&uid=81923]https://www.agrosoft.ru/support/forum/index.php?page_name=profile_view&uid=81923[/url]|[url=http://yagiro.ru/profile/iwinuqyt/]http://yagiro.ru/profile/iwinuqyt/[/url]|[url=http://www.printsstars.ru/communication/forum/index.php?page_name=profile_view&uid=90762]http://www.printsstars.ru/communication/forum/index.php?page_name=profile_view&uid=90762[/url]|[url=http://lanvitravel.ru/forums/topic/turkgirls]http://lanvitravel.ru/forums/topic/turkgirls[/url]|[url=http://shop.mcdavid.ru/product/tejp-25sm-v-korobke-100-hlopok-61511t/reviews/]http://shop.mcdavid.ru/product/tejp-25sm-v-korobke-100-hlopok-61511t/reviews/[/url]|[url=http://tdodis.ru/product/27210/reviews/]http://tdodis.ru/product/27210/reviews/[/url]|[url=http://bezvoprosa.ru/index.php?qa=user&qa_1=axiqoq]http://bezvoprosa.ru/index.php?qa=user&qa_1=axiqoq[/url]|[url=http://www.on-stuff.ru/webasyst/product/3907/reviews/]http://www.on-stuff.ru/webasyst/product/3907/reviews/[/url]|[url=http://autotuninggroup.ru/product/spidometr-elektronnyj-kamaz-uaz/reviews/]http://autotuninggroup.ru/product/spidometr-elektronnyj-kamaz-uaz/reviews/[/url]|[url=http://studio-pd.ru/index.php?subaction=userinfo&user=ypiqena]http://studio-pd.ru/index.php?subaction=userinfo&user=ypiqena[/url]|[url=http://www.sikahim.ru/product/titebond-ii-transparent-premium-wood-glue-klej-vlagostojkij-prozrachnyj-dlja-dereva-vedro-1893-l/reviews/?mode=register]http://www.sikahim.ru/product/titebond-ii-transparent-premium-wood-glue-klej-vlagostojkij-prozrachnyj-dlja-dereva-vedro-1893-l/reviews/?mode=register[/url]|[url=http://tennis67.ru/talk/index.php?page_name=profile_view&uid=113063]http://tennis67.ru/talk/index.php?page_name=profile_view&uid=113063[/url]|[url=http://www.lada-4×4.net/member.php?u=17636]http://www.lada-4×4.net/member.php?u=17636[/url]|[url=http://www.transurfing-real.ru/2017/12/blog-post_401.html]http://www.transurfing-real.ru/2017/12/blog-post_401.html[/url]|[url=http://gdz-fizika.ru/index.php?subaction=userinfo&user=esygenoz]http://gdz-fizika.ru/index.php?subaction=userinfo&user=esygenoz[/url]|[url=http://xn—-ctbfqxicawkedu.xn--p1ai/index.php?subaction=userinfo&user=ybozyjoq]http://xn—-ctbfqxicawkedu.xn--p1ai/index.php?subaction=userinfo&user=ybozyjoq[/url]|[url=http://avtosalontochka.ru/index.php?subaction=userinfo&user=ehovivic]http://avtosalontochka.ru/index.php?subaction=userinfo&user=ehovivic[/url]|[url=http://www.new-dent.kz/index.php?option=com_easybookreloaded]http://www.new-dent.kz/index.php?option=com_easybookreloaded[/url]|[url=http://rodnik-90.ru/index.php?subaction=userinfo&user=ugiqesi]http://rodnik-90.ru/index.php?subaction=userinfo&user=ugiqesi[/url]|[url=http://mariland.org/index.php?subaction=userinfo&user=uqysaw]http://mariland.org/index.php?subaction=userinfo&user=uqysaw[/url]|[url=http://bowltec.ru/shop/product/dexter-mens-sst4-se/reviews/]http://bowltec.ru/shop/product/dexter-mens-sst4-se/reviews/[/url]|[url=http://eresko.com.ua/index.php?subaction=userinfo&user=uvowurino]http://eresko.com.ua/index.php?subaction=userinfo&user=uvowurino[/url]|[url=http://mc-pe.net/index.php?subaction=userinfo&user=ylidefa]http://mc-pe.net/index.php?subaction=userinfo&user=ylidefa[/url]|[url=http://remont-okon.od.ua/index.php?subaction=userinfo&user=iwalaqan]http://remont-okon.od.ua/index.php?subaction=userinfo&user=iwalaqan[/url]|[url=http://www.msk-engineering.ru/shop/product/karcher-wd-5600-mp/reviews/]http://www.msk-engineering.ru/shop/product/karcher-wd-5600-mp/reviews/[/url]|[url=https://www.bonanza.by/product/325585/reviews/]https://www.bonanza.by/product/325585/reviews/[/url]|[url=https://www.unidocs.ru/product/russkoe-menju-ilona-fedotova/reviews/]https://www.unidocs.ru/product/russkoe-menju-ilona-fedotova/reviews/[/url]|[url=https://instrument-43.ru/product/pajalnik-zubr-impulsnyj-so-svetovym-indikatorom-150-vt-2-smennyh-zhala-kanifol-pripoj-/reviews/]https://instrument-43.ru/product/pajalnik-zubr-impulsnyj-so-svetovym-indikatorom-150-vt-2-smennyh-zhala-kanifol-pripoj-/reviews/[/url]|[url=http://munservis.mirniy.ru/index.php?subaction=userinfo&user=ulydubil]http://munservis.mirniy.ru/index.php?subaction=userinfo&user=ulydubil[/url]|[url=http://www.mcb-electro.ru/product/relax-pv-a1-l1/reviews/]http://www.mcb-electro.ru/product/relax-pv-a1-l1/reviews/[/url]|[url=http://freeschool.ru/index.php?option=com_easybookreloaded]http://freeschool.ru/index.php?option=com_easybookreloaded[/url]|[url=http://viko.com.ru/index.php?subaction=userinfo&user=aweneb]http://viko.com.ru/index.php?subaction=userinfo&user=aweneb[/url]|[url=http://mebel-omega.ru/product/tumba-prikrovatnaja-omega-k-s-dekorom-kamelija/reviews/]http://mebel-omega.ru/product/tumba-prikrovatnaja-omega-k-s-dekorom-kamelija/reviews/[/url]|[url=http://superurok.ru/index.php?qa=user&qa_1=ycicuni]http://superurok.ru/index.php?qa=user&qa_1=ycicuni[/url]|[url=http://shop.neomarin.ru/product/tallgrotto_3803/reviews/]http://shop.neomarin.ru/product/tallgrotto_3803/reviews/[/url]|[url=https://med88.ru/kardiologija/lekarstva/pervaja-pomoshh-pri-arterialnom-krovotechenii/#]https://med88.ru/kardiologija/lekarstva/pervaja-pomoshh-pri-arterialnom-krovotechenii/#[/url]|[url=https://phantom-dvm.ru/product/rgb-kabel-touch-screen-dlja-phantom-spt-100-navigation-box/reviews/]https://phantom-dvm.ru/product/rgb-kabel-touch-screen-dlja-phantom-spt-100-navigation-box/reviews/[/url]|[url=http://no-smoking.tehpodderzka.ru/2016/09/griffin-25.html]http://no-smoking.tehpodderzka.ru/2016/09/griffin-25.html[/url]|[url=http://shop.unigran.ua/index.php?route=pavblog/blog&blog_id=27]http://shop.unigran.ua/index.php?route=pavblog/blog&blog_id=27[/url]|[url=http://www.ucoz.ru/qa/index.php?qa=user&qa_1=ubeconew]http://www.ucoz.ru/qa/index.php?qa=user&qa_1=ubeconew[/url]|[url=http://www.qaclubkiev.com/2011/11/istqb-9-2011.html]http://www.qaclubkiev.com/2011/11/istqb-9-2011.html[/url]|[url=http://softik.com.ua/product/informacionno-tehnologicheskoe-soprovozhdenie-1spredprijatie-podpiska-na-12-mesjacev/reviews/]http://softik.com.ua/product/informacionno-tehnologicheskoe-soprovozhdenie-1spredprijatie-podpiska-na-12-mesjacev/reviews/[/url]|[url=http://www.startup.org.ua/2015/12/seed-forum.html?m=1]http://www.startup.org.ua/2015/12/seed-forum.html?m=1[/url]|[url=https://adresa.murman.ru/add/?mode=add&msg=1]https://adresa.murman.ru/add/?mode=add&msg=1[/url]|[url=http://xn—-8sbfkldbtm4am4b6k.xn--p1ai/product/163/reviews/]http://xn—-8sbfkldbtm4am4b6k.xn--p1ai/product/163/reviews/[/url]|[url=http://www.zvukmarket.ru/product/intro-ant-8/reviews/]http://www.zvukmarket.ru/product/intro-ant-8/reviews/[/url]|[url=http://l95392cd.bget.ru/index.php?subaction=userinfo&user=imawanebi]http://l95392cd.bget.ru/index.php?subaction=userinfo&user=imawanebi[/url]|[url=http://gundeminfo.az/index.php?subaction=userinfo&user=eheqataty]http://gundeminfo.az/index.php?subaction=userinfo&user=eheqataty[/url]|[url=http://kasimovhotel.ru/index.php?option=com_vitabook]http://kasimovhotel.ru/index.php?option=com_vitabook[/url]|[url=http://www.literatort.ru/2018/09/zajachji-lapy.html]http://www.literatort.ru/2018/09/zajachji-lapy.html[/url]|[url=http://www.aveursus.ru/2014/04/civil-3d-civil-3d_24.html]http://www.aveursus.ru/2014/04/civil-3d-civil-3d_24.html[/url]|[url=http://oasis-gelen.ru/index.php?option=com_vitabook]http://oasis-gelen.ru/index.php?option=com_vitabook[/url]|[url=http://lamoonvideo.ru/profile.php?u=acijonigy]http://lamoonvideo.ru/profile.php?u=acijonigy[/url]|[url=http://best-kalyany.ru/product/kt-el-nahla-50-gr-likyor/reviews/]http://best-kalyany.ru/product/kt-el-nahla-50-gr-likyor/reviews/[/url]|[url=http://blog.netskills.ru/2017/01/network-security15.html]http://blog.netskills.ru/2017/01/network-security15.html[/url]|[url=http://megastroibaza.ru/product/teplonositel-dlja-sistemy-otoplenija-65-antifriz-50-litrov/reviews/]http://megastroibaza.ru/product/teplonositel-dlja-sistemy-otoplenija-65-antifriz-50-litrov/reviews/[/url]|[url=http://www.plm.pw/2016/09/the-6-factors-of-industry-4.0.html]http://www.plm.pw/2016/09/the-6-factors-of-industry-4.0.html[/url]|[url=http://driverpoisk.ru/index.php?qa=user&qa_1=uvigozi]http://driverpoisk.ru/index.php?qa=user&qa_1=uvigozi[/url]|[url=http://autodozor.com/profile.php?u=anosicyb]http://autodozor.com/profile.php?u=anosicyb[/url]|[url=http://probki.vyatka.ru/content/reshenie-20112013/]http://probki.vyatka.ru/content/reshenie-20112013/[/url]|[url=http://wiki.natlife.ru/index.php?title=turkgirls]http://wiki.natlife.ru/index.php?title=turkgirls[/url]|[url=https://hainet.ru/view-article.php?article=bluesound-node-2-black&category=13]https://hainet.ru/view-article.php?article=bluesound-node-2-black&category=13[/url]|[url=http://www.support.ipron.com/communication/forum/index.php?page_name=profile_view&uid=14490]http://www.support.ipron.com/communication/forum/index.php?page_name=profile_view&uid=14490[/url]|[url=http://breadboard.ru/index.php?qa=user&qa_1=ycarinev]http://breadboard.ru/index.php?qa=user&qa_1=ycarinev[/url]|[url=http://wiki.navipharm.kz/index.php?title=turkgirls]http://wiki.navipharm.kz/index.php?title=turkgirls[/url]|[url=http://bam61.ru/shop/product/1948/reviews/]http://bam61.ru/shop/product/1948/reviews/[/url]|[url=http://www.italia-portal.com/2013/08/epoxa-vozrozhdenia-v-italii-kratko.html]http://www.italia-portal.com/2013/08/epoxa-vozrozhdenia-v-italii-kratko.html[/url]|[url=http://mir-nevest.ru/product/krasivoe-svadebnoe-plate-style-t9861/reviews/]http://mir-nevest.ru/product/krasivoe-svadebnoe-plate-style-t9861/reviews/[/url]|[url=http://www.zoolife55.ru/product/urinary-so-feline-kurica/reviews/]http://www.zoolife55.ru/product/urinary-so-feline-kurica/reviews/[/url]|[url=http://zooboard.ru/user/profile/229953]http://zooboard.ru/user/profile/229953[/url]|[url=http://www.beerblogger.ru/2015/06/blog-post.html]http://www.beerblogger.ru/2015/06/blog-post.html[/url]|[url=https://newtimes.ru/forum/user/124422/]https://newtimes.ru/forum/user/124422/[/url]|[url=http://www.san-top.ru/product/smennaja-panel-avantgarde-silver-dlja-electrolux-eta-16-avantgarde/reviews/]http://www.san-top.ru/product/smennaja-panel-avantgarde-silver-dlja-electrolux-eta-16-avantgarde/reviews/[/url]|[url=http://posudaoptom63.ru/product/cvetok-iskusstvennyj_xw/reviews/]http://posudaoptom63.ru/product/cvetok-iskusstvennyj_xw/reviews/[/url]|[url=https://leonata.ru/product/paltovaja-09-3171-new/reviews/]https://leonata.ru/product/paltovaja-09-3171-new/reviews/[/url]|[url=http://xbox360lt.ru/index.php?ukey=discuss_product&productid=9764&did=36]http://xbox360lt.ru/index.php?ukey=discuss_product&productid=9764&did=36[/url]|[url=http://st-kt.ru/news/daf-predlozhil-sistemu-polnogo-privoda/]http://st-kt.ru/news/daf-predlozhil-sistemu-polnogo-privoda/[/url]|[url=http://xn--76-vlcq2a.xn--p1ai/product/velles-vc-8016-ud/reviews/]http://xn--76-vlcq2a.xn--p1ai/product/velles-vc-8016-ud/reviews/[/url]|[url=http://www.xn--5-htbd2chx.xn--p1ai/product/igra-stol-forma/reviews/]http://www.xn--5-htbd2chx.xn--p1ai/product/igra-stol-forma/reviews/[/url]|[url=http://www.2717352.ru/product/besprovodnoe-zarjadnoe-ustrojstvo-samsung-ep-ng920-/reviews/]http://www.2717352.ru/product/besprovodnoe-zarjadnoe-ustrojstvo-samsung-ep-ng920-/reviews/[/url]|[url=http://shop.gladko.su/product/18874/reviews/]http://shop.gladko.su/product/18874/reviews/[/url]|[url=https://www.autopapyrus.ru/forum/user/202936/]https://www.autopapyrus.ru/forum/user/202936/[/url]|[url=http://www.dostavka-cveti.ru/product/cvetochnyi-shedevr/reviews/]http://www.dostavka-cveti.ru/product/cvetochnyi-shedevr/reviews/[/url]|[url=http://cybex-spb.ru/product/cybex-pallas-m-fix-happy-black/reviews/]http://cybex-spb.ru/product/cybex-pallas-m-fix-happy-black/reviews/[/url]|[url=http://new.e-shvetsova.ru/blog/pro-kryisikov/krysy-i-korm-dlya-nih.html#jf3fa545fc]http://new.e-shvetsova.ru/blog/pro-kryisikov/krysy-i-korm-dlya-nih.html#jf3fa545fc[/url]|[url=http://www.artcalendar.ru/783.html]http://www.artcalendar.ru/783.html[/url]|[url=https://xn—-7sbiew6aadnema7p.xn--p1ai/sity_id.php?id=39&comment=success&comment=success&comment=success&comment=success&comment=success#comment-23757]https://xn—-7sbiew6aadnema7p.xn--p1ai/sity_id.php?id=39&comment=success&comment=success&comment=success&comment=success&comment=success#comment-23757[/url]|[url=https://uahotels.info/hotel/libid-plaza-hmelnitsk/]https://uahotels.info/hotel/libid-plaza-hmelnitsk/[/url]|[url=http://dolgorukovo.com/index.php?option=com_comprofiler&task=userprofile&user=308758]http://dolgorukovo.com/index.php?option=com_comprofiler&task=userprofile&user=308758[/url]|[url=http://mnogootvetov.ru/index.php?qa=user&qa_1=acamehy]http://mnogootvetov.ru/index.php?qa=user&qa_1=acamehy[/url]|[url=http://xn--r1aac8c.xn--p1ai/expert/mnenie-naseleniya-dobavit/]http://xn--r1aac8c.xn--p1ai/expert/mnenie-naseleniya-dobavit/[/url]|[url=http://warshipsfaq.ru/index.php?qa=user&qa_1=urolufuq]http://warshipsfaq.ru/index.php?qa=user&qa_1=urolufuq[/url]|[url=https://citydevelopers.ru/otzyvy/novosibirsk/zhk-voskresnyy/]https://citydevelopers.ru/otzyvy/novosibirsk/zhk-voskresnyy/[/url]|[url=http://wikirace.ru/index.php?title=turkgirls]http://wikirace.ru/index.php?title=turkgirls[/url]|[url=http://www.filmspot.cz/2019/06/recenze-filmu-muzi-v-cernem-globalni-hrozba.html]http://www.filmspot.cz/2019/06/recenze-filmu-muzi-v-cernem-globalni-hrozba.html[/url]|[url=https://fishtrade3000.ru/forum/user/1033/]https://fishtrade3000.ru/forum/user/1033/[/url]|[url=https://vitaco.ru/communication/forum/user/1053/]https://vitaco.ru/communication/forum/user/1053/[/url]|[url=http://fast-debt.ru/forum/profile/okijik/]http://fast-debt.ru/forum/profile/okijik/[/url]|[url=http://www.womenfootball.ru/oldforum/forum.php?idforum=5&idsubject=12737]http://www.womenfootball.ru/oldforum/forum.php?idforum=5&idsubject=12737[/url]|[url=https://myst.raptom.com/index.php?option=com_k2&view=itemlist&task=user&id=126820]https://myst.raptom.com/index.php?option=com_k2&view=itemlist&task=user&id=126820[/url]|[url=http://www.premier-climat.ru/product/dimplex-obsidian-serija-hi-tech/reviews/]http://www.premier-climat.ru/product/dimplex-obsidian-serija-hi-tech/reviews/[/url]|[url=http://blog.mistifiks.ru/2015/06/mikrotik_54.html]http://blog.mistifiks.ru/2015/06/mikrotik_54.html[/url]|[url=http://www.kokokokids.ru/2013/01/big-winter-post-2013.html?commentpage=undefined]http://www.kokokokids.ru/2013/01/big-winter-post-2013.html?commentpage=undefined[/url]|[url=http://dom-dnepr.com/index.php?option=com_easybookreloaded]http://dom-dnepr.com/index.php?option=com_easybookreloaded[/url]|[url=http://parfum-sklad.dp.ua/?ssprod=7738&ename=life%20threads%20emerald&rpr=%d0%9d%d0%b8%d1%82%d0%b8%20%d0%b6%d0%b8%d0%b7%d0%bd%d0%b8%20%d0%b8%d0%b7%d1%83%d0%bc%d1%80%d1%83%d0%b4&br=la%20prairie&rbr=%d0%9b%d1%8f%20%d0%9f%d1%80%d0%b0%d0%b8%d1%80%d0%b8]http://parfum-sklad.dp.ua/?ssprod=7738&ename=life%20threads%20emerald&rpr=%d0%9d%d0%b8%d1%82%d0%b8%20%d0%b6%d0%b8%d0%b7%d0%bd%d0%b8%20%d0%b8%d0%b7%d1%83%d0%bc%d1%80%d1%83%d0%b4&br=la%20prairie&rbr=%d0%9b%d1%8f%20%d0%9f%d1%80%d0%b0%d0%b8%d1%80%d0%b8[/url]|[url=http://www.profsnabmsk.ru/market/index.php?ukey=discuss_product&productid=1171&did=36]http://www.profsnabmsk.ru/market/index.php?ukey=discuss_product&productid=1171&did=36[/url]|[url=http://prod.mcxpx.ru/index.php?page=user&action=pub_profile&id=535662]http://prod.mcxpx.ru/index.php?page=user&action=pub_profile&id=535662[/url]|[url=http://lapsishop.ru/index.php?ukey=discuss_product&productid=6681&did=36]http://lapsishop.ru/index.php?ukey=discuss_product&productid=6681&did=36[/url]|[url=http://www.kletki-opt.ru/product/paw-grill/reviews/]http://www.kletki-opt.ru/product/paw-grill/reviews/[/url]|[url=http://radaraduga.ru/nashi_materiali]http://radaraduga.ru/nashi_materiali[/url]|[url=http://www.domostroj.com/2021/05/blog-post.html]http://www.domostroj.com/2021/05/blog-post.html[/url]|[url=https://imperiasport.ru/product/utjazheliteli-2h45-kg-reguliruemye-bstaw20-/reviews/]https://imperiasport.ru/product/utjazheliteli-2h45-kg-reguliruemye-bstaw20-/reviews/[/url]|[url=http://www.a-shop.su/forum/topic.php?id=3#message_74]http://www.a-shop.su/forum/topic.php?id=3#message_74[/url]|[url=http://old.wigfashion.ru/product/999-pure-remuvolosy-na-klipsah22/reviews/]http://old.wigfashion.ru/product/999-pure-remuvolosy-na-klipsah22/reviews/[/url]|[url=http://teplitnsk.ru/product/shte-150-200r-diametr-50-mm/reviews/]http://teplitnsk.ru/product/shte-150-200r-diametr-50-mm/reviews/[/url]|[url=http://www.lizon.org/2011/09/zhurnal.html]http://www.lizon.org/2011/09/zhurnal.html[/url]|[url=http://forum.computest.ru/post/394342/#p394342]http://forum.computest.ru/post/394342/#p394342[/url]|[url=http://wiki.lamers.com.ua/index.php?title=turkgirls]http://wiki.lamers.com.ua/index.php?title=turkgirls[/url]|[url=http://blog.smirik.ru/2011/10/blog-post_08.html]http://blog.smirik.ru/2011/10/blog-post_08.html[/url]|[url=http://www.coffre24.ru/2013/12/59-korobochka-maminy-sokrovishcha-master-klass.html]http://www.coffre24.ru/2013/12/59-korobochka-maminy-sokrovishcha-master-klass.html[/url]|[url=https://smf.sos-dan.ru/index.php?topic=217087.new#new]https://smf.sos-dan.ru/index.php?topic=217087.new#new[/url]|[url=https://it-hp.ru/product/adapter-hp-ap769a/reviews/]https://it-hp.ru/product/adapter-hp-ap769a/reviews/[/url]|[url=https://province-pskov.ru/province/2012/101/1323]https://province-pskov.ru/province/2012/101/1323[/url]|[url=http://elkin-geo.com/index.php?option=com_akobook]http://elkin-geo.com/index.php?option=com_akobook[/url]|[url=http://php-s.ru/photogallery/coppermine/demo/profile.php?uid=117924]http://php-s.ru/photogallery/coppermine/demo/profile.php?uid=117924[/url]|[url=https://www.nfsko.ru/forum/index.php?showuser=66600]https://www.nfsko.ru/forum/index.php?showuser=66600[/url]|[url=http://peschanka.online/forums/topic/turkgirls/]http://peschanka.online/forums/topic/turkgirls/[/url]|[url=http://xn—-7sbgj9bdrl.xn--p1ai/users/ykixife]http://xn—-7sbgj9bdrl.xn--p1ai/users/ykixife[/url]|[url=http://44klada.ru/viewtopic.php?f=6&t=3157]http://44klada.ru/viewtopic.php?f=6&t=3157[/url]|[url=https://igia.cv.ua/index.php/forum/laskavo-prosimo/282093-turkgirls#282101]https://igia.cv.ua/index.php/forum/laskavo-prosimo/282093-turkgirls#282101[/url]|[url=http://forum.toptv.tv/index.php?action=profile;u=3845]http://forum.toptv.tv/index.php?action=profile;u=3845[/url]|[url=http://dinskoi-raion.ru/forum/?page_name=profile_view&uid=53991]http://dinskoi-raion.ru/forum/?page_name=profile_view&uid=53991[/url]|[url=https://www.czporadna.cz/72461/turkgirls]https://www.czporadna.cz/72461/turkgirls[/url]|[url=http://tetra.net.ua/?module=forum&action=topic&id=430]http://tetra.net.ua/?module=forum&action=topic&id=430[/url]|[url=http://stavklad.ru/viewtopic.php?f=17&t=3926]http://stavklad.ru/viewtopic.php?f=17&t=3926[/url]|[url=https://www.marexwine.ru/forum/?page_name=profile_view&uid=368]https://www.marexwine.ru/forum/?page_name=profile_view&uid=368[/url]|[url=https://joomlaux.com/forum/user/138692-ipafoke.html]https://joomlaux.com/forum/user/138692-ipafoke.html[/url]|[url=http://yarfly.ru/index.php?option=com_vitabook]http://yarfly.ru/index.php?option=com_vitabook[/url]|[url=http://tms5.iro23.ru/forums/users/ydure/]http://tms5.iro23.ru/forums/users/ydure/[/url]|[url=http://massage-szao.ru/book/]http://massage-szao.ru/book/[/url]|[url=https://magadan-mebel.ru/forum/user/181/]https://magadan-mebel.ru/forum/user/181/[/url]|[url=http://www.motocross-parts.ru/product/78239/reviews/]http://www.motocross-parts.ru/product/78239/reviews/[/url]|[url=https://bertal.ru/index.php?a11103385/https://turkgirls.shop/all.php?j=22&page=9#h]https://bertal.ru/index.php?a11103385/https://turkgirls.shop/all.php?j=22&page=9#h[/url]|[url=https://multistation.ru/product/zhim-nogami-powertec-p-lp14/reviews/?sub=multistation]https://multistation.ru/product/zhim-nogami-powertec-p-lp14/reviews/?sub=multistation[/url]|[url=https://foodsuppliers.ru/users/apipepof]https://foodsuppliers.ru/users/apipepof[/url]|[url=http://ua.trip-impressions.com/2021/04/slovianka-sadyba.html]http://ua.trip-impressions.com/2021/04/slovianka-sadyba.html[/url]|[url=http://www.newrancho.ru/2014/01/blog-post.html]http://www.newrancho.ru/2014/01/blog-post.html[/url]|[url=http://www.xa-xa.pp.ua/2014/08/blog-post_11.html]http://www.xa-xa.pp.ua/2014/08/blog-post_11.html[/url]|[url=http://www.imperis.ru/product_card/5539/reviews/]http://www.imperis.ru/product_card/5539/reviews/[/url]|[url=http://istinastroitelstva.xyz/index.php?subaction=userinfo&user=efopimid]http://istinastroitelstva.xyz/index.php?subaction=userinfo&user=efopimid[/url]|[url=http://w66501ot.bget.ru/index.php?subaction=userinfo&user=agobu]http://w66501ot.bget.ru/index.php?subaction=userinfo&user=agobu[/url]|[url=http://e-audit.gefest.me/index.php?subaction=userinfo&user=onidy]http://e-audit.gefest.me/index.php?subaction=userinfo&user=onidy[/url]|[url=http://vipblinds.ru/index.php?subaction=userinfo&user=ixirifam]http://vipblinds.ru/index.php?subaction=userinfo&user=ixirifam[/url]|[url=http://mos-it.ru/index.php?subaction=userinfo&user=omevysi]http://mos-it.ru/index.php?subaction=userinfo&user=omevysi[/url]|[url=http://sotsprof01.ru/index.php?subaction=userinfo&user=itija]http://sotsprof01.ru/index.php?subaction=userinfo&user=itija[/url]|[url=http://tamklad.ru/viewtopic.php?f=6&t=7712]http://tamklad.ru/viewtopic.php?f=6&t=7712[/url]|[url=http://priem-makulatury-39.ru/index.php?subaction=userinfo&user=iqaxen]http://priem-makulatury-39.ru/index.php?subaction=userinfo&user=iqaxen[/url]|[url=http://angiologia.ru/specialist/journal_angiologia/001_2011/09/]http://angiologia.ru/specialist/journal_angiologia/001_2011/09/[/url]|[url=http://eco-adamant.kz/index.php?subaction=userinfo&user=ogyfuvup]http://eco-adamant.kz/index.php?subaction=userinfo&user=ogyfuvup[/url]|[url=http://www.kpd100.ru/shop/dymokhody_iz_nerzhaveyutshey_stali/?id=1066]http://www.kpd100.ru/shop/dymokhody_iz_nerzhaveyutshey_stali/?id=1066[/url]|[url=http://kazrti.com/index.php?subaction=userinfo&user=ilefof]http://kazrti.com/index.php?subaction=userinfo&user=ilefof[/url]|[url=http://www.div-toys.ru/products/cc-27-delfin-40sm#comment_23368]http://www.div-toys.ru/products/cc-27-delfin-40sm#comment_23368[/url]|[url=http://www.sportchap.ru/index.php?subaction=userinfo&user=uqylosom]http://www.sportchap.ru/index.php?subaction=userinfo&user=uqylosom[/url]|[url=http://astroneerwiki.com/doku.php?id=turkgirls]http://astroneerwiki.com/doku.php?id=turkgirls[/url]|[url=http://cleververve.com/wiki/index.php?title=turkgirls]http://cleververve.com/wiki/index.php?title=turkgirls[/url]|[url=http://marandola.net/dokuwiki/doku.php?id=turkgirls]http://marandola.net/dokuwiki/doku.php?id=turkgirls[/url]|[url=http://zanasite.free.fr/laripostedumardi/doku.php?id=turkgirls]http://zanasite.free.fr/laripostedumardi/doku.php?id=turkgirls[/url]|[url=http://moy-toy.ru/index.php?subaction=userinfo&user=ynirojug]http://moy-toy.ru/index.php?subaction=userinfo&user=ynirojug[/url]|[url=http://recipes-vkusno.ru/profile.php?u=ajyhahu]http://recipes-vkusno.ru/profile.php?u=ajyhahu[/url]|[url=http://karabash.chelbusiness.ru/index.php?name=account&op=info&uname=atigy]http://karabash.chelbusiness.ru/index.php?name=account&op=info&uname=atigy[/url]|[url=http://kemavto.kuzbass.net/index.php?subaction=userinfo&user=upuruji]http://kemavto.kuzbass.net/index.php?subaction=userinfo&user=upuruji[/url]|[url=http://seneka-vl.ru/index.php?subaction=userinfo&user=ofusomi]http://seneka-vl.ru/index.php?subaction=userinfo&user=ofusomi[/url]|[url=http://www.kuzbass.net/index.php?subaction=userinfo&user=ihesax]http://www.kuzbass.net/index.php?subaction=userinfo&user=ihesax[/url]|[url=http://belobog1.freehostia.com/phpbb2/profile.php?mode=viewprofile&u=165775]http://belobog1.freehostia.com/phpbb2/profile.php?mode=viewprofile&u=165775[/url]|[url=http://mineralgroup.ru/index.php?subaction=userinfo&user=emahyc]http://mineralgroup.ru/index.php?subaction=userinfo&user=emahyc[/url]|[url=http://xn--33-6kc4bza.xn--p1ai/users/igureg]http://xn--33-6kc4bza.xn--p1ai/users/igureg[/url]|[url=http://komerc.mineralgroup.ru/index.php?subaction=userinfo&user=yjyjul]http://komerc.mineralgroup.ru/index.php?subaction=userinfo&user=yjyjul[/url]|[url=http://www.alligator.spb.ru/forum/index.php?page_name=profile_view&uid=62000]http://www.alligator.spb.ru/forum/index.php?page_name=profile_view&uid=62000[/url]|[url=http://rogerfilms.com/index.php?title=turkgirls]http://rogerfilms.com/index.php?title=turkgirls[/url]|[url=http://needforcraft.ru/user/5798-ypypybij/]http://needforcraft.ru/user/5798-ypypybij/[/url]|[url=http://shapel.ru/communication/forum/index.php?page_name=profile_view&uid=45000]http://shapel.ru/communication/forum/index.php?page_name=profile_view&uid=45000[/url]|[url=http://wiki.start2study.ru/index.php?title=turkgirls]http://wiki.start2study.ru/index.php?title=turkgirls[/url]|[url=http://suvenir.k-78.ru/communication/forum/user/40715/]http://suvenir.k-78.ru/communication/forum/user/40715/[/url]|[url=http://domdshi.ru/index.php/forums/topic/turkgirls/]http://domdshi.ru/index.php/forums/topic/turkgirls/[/url]|[url=http://shinigruz.ru/forum/user/140962/]http://shinigruz.ru/forum/user/140962/[/url]|[url=http://simpda.com/home.php?mod=space&uid=2354588]http://simpda.com/home.php?mod=space&uid=2354588[/url]|[url=http://www.igram.net/index.php?name=account&op=userinfo&user_name=exazuk]http://www.igram.net/index.php?name=account&op=userinfo&user_name=exazuk[/url]|[url=https://civilpatrol.info/?q=petition/76959/turkgirls]https://civilpatrol.info/?q=petition/76959/turkgirls[/url]|[url=http://forum1.kukly.ru/profile.php?action=show&member=72606]http://forum1.kukly.ru/profile.php?action=show&member=72606[/url]|[url=http://sosh13.pascal.ru/forum/profile.php?action=show&member=19945]http://sosh13.pascal.ru/forum/profile.php?action=show&member=19945[/url]|[url=http://school-one.ru/users/efixyze]http://school-one.ru/users/efixyze[/url]|[url=http://www.hdkinoteatr.com/index.php?subaction=userinfo&user=eqoxicef]http://www.hdkinoteatr.com/index.php?subaction=userinfo&user=eqoxicef[/url]|[url=http://www.pharmvrn.ru/forum/profile.php?action=show&member=8130]http://www.pharmvrn.ru/forum/profile.php?action=show&member=8130[/url]|[url=https://www.pcweek.ua/forum/view_profile.php?uid=80218]https://www.pcweek.ua/forum/view_profile.php?uid=80218[/url]|[url=http://forum.l2fire.ru/index.php?/user/77975-ajanafe/]http://forum.l2fire.ru/index.php?/user/77975-ajanafe/[/url]|[url=http://axioma-estate.ru/index.php?subaction=userinfo&user=agoped]http://axioma-estate.ru/index.php?subaction=userinfo&user=agoped[/url]|[url=http://ur-ga.ru/book/]http://ur-ga.ru/book/[/url]|[url=http://zemli.com/index.php?subaction=userinfo&user=ufadehy]http://zemli.com/index.php?subaction=userinfo&user=ufadehy[/url]|[url=http://www.world-h2o.ru/index.php?ukey=discuss_product&productid=698&did=36]http://www.world-h2o.ru/index.php?ukey=discuss_product&productid=698&did=36[/url]|[url=http://xn—-8sbkkh5cbijf2k.xn--p1ai/index.php?option=com_k2&view=itemlist&task=user&id=46117]http://xn—-8sbkkh5cbijf2k.xn--p1ai/index.php?option=com_k2&view=itemlist&task=user&id=46117[/url]|[url=http://gv-tb.ru/index.php?option=com_easybookreloaded]http://gv-tb.ru/index.php?option=com_easybookreloaded[/url]|[url=http://www.4goodluck.org/index.php?option=com_community]http://www.4goodluck.org/index.php?option=com_community[/url]|[url=https://avgust.nsk.ru/product/noski-detskie-malchik_dh/reviews/]https://avgust.nsk.ru/product/noski-detskie-malchik_dh/reviews/[/url]|[url=http://streettuning.pro/forum/user/76261/]http://streettuning.pro/forum/user/76261/[/url]|[url=http://www.ticket2ride.ru/2014/10/blog-post.html?commentpage=geregnahc%25[]http://www.ticket2ride.ru/2014/10/blog-post.html?commentpage=geregnahc%25[[/url]|[url=http://zsaek.tsu.ru/user/1592]http://zsaek.tsu.ru/user/1592[/url]|[url=http://www.annmartynova.ru/2015/06/vyshivka-v-bytu.html]http://www.annmartynova.ru/2015/06/vyshivka-v-bytu.html[/url]|[url=http://vipermoto.com.ua/shop/product/viper-volcano-150/reviews/]http://vipermoto.com.ua/shop/product/viper-volcano-150/reviews/[/url]|[url=http://www.donbassdialog.org.ua/2019/02/shestoy-dialogovyy-marafon-posleovoyny-otchet.html]http://www.donbassdialog.org.ua/2019/02/shestoy-dialogovyy-marafon-posleovoyny-otchet.html[/url]|[url=http://www.carambolka.ru/2009/01/blog-post.html]http://www.carambolka.ru/2009/01/blog-post.html[/url]|[url=http://www.stiliton.ru/2017/08/eloran-i-echajka-kogda-morskaya-navigaciya-poluchit-nadezhnuyu-sistemu-pozicionirovaniya.html]http://www.stiliton.ru/2017/08/eloran-i-echajka-kogda-morskaya-navigaciya-poluchit-nadezhnuyu-sistemu-pozicionirovaniya.html[/url]|[url=http://proffpereezd.ru/index.php?subaction=userinfo&user=iluhu]http://proffpereezd.ru/index.php?subaction=userinfo&user=iluhu[/url]|[url=http://tools.co.ua/wr_board/tools.php?event=profile&pname=owymo]http://tools.co.ua/wr_board/tools.php?event=profile&pname=owymo[/url]|[url=http://www.tvoidom.galaxyhost.org/forums.php?m=posts&q=25033&n=last#bottom]http://www.tvoidom.galaxyhost.org/forums.php?m=posts&q=25033&n=last#bottom[/url]|[url=https://horoshava.ru/forum/user/28611/]https://horoshava.ru/forum/user/28611/[/url]|[url=http://www.inline.spb.ru/in/index.php?option=com_fireboard&itemid=15&func=view&catid=7&id=4723#4723]http://www.inline.spb.ru/in/index.php?option=com_fireboard&itemid=15&func=view&catid=7&id=4723#4723[/url]|[url=https://mixtorg.com.ua/forum/thread1467.html]https://mixtorg.com.ua/forum/thread1467.html[/url]|[url=http://kinotochka.co/index.php?subaction=userinfo&user=obetexup]http://kinotochka.co/index.php?subaction=userinfo&user=obetexup[/url]|[url=http://www.bikeadventure.ru/forum/?page_name=message&fid=3&tid=1195&title_seo=1195-turkgirls&mid=1229&result=new#message1229]http://www.bikeadventure.ru/forum/?page_name=message&fid=3&tid=1195&title_seo=1195-turkgirls&mid=1229&result=new#message1229[/url]|[url=http://mykiev.pp.ua/forum/topic.php?forum=3&topic=521]http://mykiev.pp.ua/forum/topic.php?forum=3&topic=521[/url]|[url=http://diagnostica.su/forum/profile.php?action=show&member=31184]http://diagnostica.su/forum/profile.php?action=show&member=31184[/url]|[url=http://forum.edu.tomsk.ru/forums/users/exevani/]http://forum.edu.tomsk.ru/forums/users/exevani/[/url]|[url=http://forum.webmvc.com/index.php?/profile/30223-erinaviz/]http://forum.webmvc.com/index.php?/profile/30223-erinaviz/[/url]|[url=http://www.octaniumsw.site/2018/01/ssd-m2-acer-nitro-5-an515-41-f9wl.html]http://www.octaniumsw.site/2018/01/ssd-m2-acer-nitro-5-an515-41-f9wl.html[/url]|[url=https://subaru-vlad.ru/forums/users/alypyqo/]https://subaru-vlad.ru/forums/users/alypyqo/[/url]|[url=http://www.senbernar.ru/profile/8329-yfili/]http://www.senbernar.ru/profile/8329-yfili/[/url]|[url=http://www.pavelgorbenko.ru/2018/02/blog-post.html]http://www.pavelgorbenko.ru/2018/02/blog-post.html[/url]|[url=https://igrburg.ru/product/3843/reviews/]https://igrburg.ru/product/3843/reviews/[/url]|[url=http://gimpel.ru/reviews]http://gimpel.ru/reviews[/url]|[url=http://www.olchnedoma.com/2016/03/blog-post_18.html]http://www.olchnedoma.com/2016/03/blog-post_18.html[/url]|[url=https://destinations.ru/fact/109]https://destinations.ru/fact/109[/url]|[url=http://www.fotoblog365.com/2017/02/sony-a6500.html]http://www.fotoblog365.com/2017/02/sony-a6500.html[/url]|[url=http://www.littlethings.su/2015/09/ombre.html]http://www.littlethings.su/2015/09/ombre.html[/url]|[url=http://kolosovs.ru/index.php?option=com_easybookreloaded]http://kolosovs.ru/index.php?option=com_easybookreloaded[/url]|[url=https://www.vertex-st.ru/product/atv-8c/reviews/]https://www.vertex-st.ru/product/atv-8c/reviews/[/url]|[url=https://rubukkit.org/threads/turkgirls.187344/]https://rubukkit.org/threads/turkgirls.187344/[/url]|[url=http://www.xn—-8sbabeoae4acvb6h.xn--p1ai/2022/03/blog-post.html]http://www.xn—-8sbabeoae4acvb6h.xn--p1ai/2022/03/blog-post.html[/url]|[url=http://xn—-8sbarldf0aiczfmjfegh8f.xn--p1ai/index.php/форум/user-view/33568-ikokisyq]http://xn—-8sbarldf0aiczfmjfegh8f.xn--p1ai/index.php/форум/user-view/33568-ikokisyq[/url]|[url=http://www.ecorukodelie.ru/2016/03/zakladki-s-gerbariem.html]http://www.ecorukodelie.ru/2016/03/zakladki-s-gerbariem.html[/url]|[url=http://www.ru-fisher.ru/users/upeguki]http://www.ru-fisher.ru/users/upeguki[/url]|[url=http://dymka-toys.com/product/vsadnik-na-guse/reviews/]http://dymka-toys.com/product/vsadnik-na-guse/reviews/[/url]|[url=http://www.meddostavka.ru/index.php?productid=4734&ukey=discuss_product&phpsessid=nd32rcoqcas5khmnd8f6uae2l6&did=36]http://www.meddostavka.ru/index.php?productid=4734&ukey=discuss_product&phpsessid=nd32rcoqcas5khmnd8f6uae2l6&did=36[/url]|[url=https://chgard100.tgl.net.ru/component/kunena/razdel-predlozhenij/931-turkgirls]https://chgard100.tgl.net.ru/component/kunena/razdel-predlozhenij/931-turkgirls[/url]|[url=http://n90329za.bget.ru/index.php?subaction=userinfo&user=egusoqen]http://n90329za.bget.ru/index.php?subaction=userinfo&user=egusoqen[/url]|[url=http://blog.esparus.es/2012/02/mir.html]http://blog.esparus.es/2012/02/mir.html[/url]|[url=http://georgiantheatre.ge/index.php?subaction=userinfo&user=azizexefo]http://georgiantheatre.ge/index.php?subaction=userinfo&user=azizexefo[/url]|[url=http://www.athlomnemaspb.online/2018/03/athlomnemaspbonline.html]http://www.athlomnemaspb.online/2018/03/athlomnemaspbonline.html[/url]|[url=http://f978859k.bget.ru/index.php?option=com_vitabook]http://f978859k.bget.ru/index.php?option=com_vitabook[/url]|[url=http://unichance.ru/index.php/forum/user/21675-odaxecom]http://unichance.ru/index.php/forum/user/21675-odaxecom[/url]|[url=http://wealth-mc.net/index.php/forum/user/215670-inaxuhuh]http://wealth-mc.net/index.php/forum/user/215670-inaxuhuh[/url]|[url=http://lubaks-don.ru/index.php/forum/user/24060-ebewytar.html]http://lubaks-don.ru/index.php/forum/user/24060-ebewytar.html[/url]|[url=http://www.pcporadenstvi.cz/turkgirls]http://www.pcporadenstvi.cz/turkgirls[/url]|[url=http://wiki.luckcatchers.ru/index.php?title=turkgirls]http://wiki.luckcatchers.ru/index.php?title=turkgirls[/url]|[url=http://agroinfo.biz.ua/wr_board/tools.php?event=profile&pname=ilivuduwy]http://agroinfo.biz.ua/wr_board/tools.php?event=profile&pname=ilivuduwy[/url]|[url=http://dolgopa.org/blog/71815.html]http://dolgopa.org/blog/71815.html[/url]|[url=http://vetstate.ru/forum/?page_name=message&fid=28&tid=27982&title_seo=27982-turkgirls&mid=48256&result=new#message48256]http://vetstate.ru/forum/?page_name=message&fid=28&tid=27982&title_seo=27982-turkgirls&mid=48256&result=new#message48256[/url]|[url=http://xn--80ahjcbib4aul.xn--p1ai/profile.php?lookup=10565]http://xn--80ahjcbib4aul.xn--p1ai/profile.php?lookup=10565[/url]|[url=http://forum.omnicomm.pro/index.php?action=profile;u=8325]http://forum.omnicomm.pro/index.php?action=profile;u=8325[/url]|[url=https://bestnet.ru/support/forum/index.php?page_name=profile_view&uid=121245]https://bestnet.ru/support/forum/index.php?page_name=profile_view&uid=121245[/url]|[url=https://ayurvedaplus.ru/personal/forum/index.php?page_name=profile_view&uid=88591]https://ayurvedaplus.ru/personal/forum/index.php?page_name=profile_view&uid=88591[/url]|[url=http://berdapteka-ru.1gb.ru/profile.php?lookup=52938]http://berdapteka-ru.1gb.ru/profile.php?lookup=52938[/url]|[url=http://logo-def.ru/userinfo.php?uid=19252]http://logo-def.ru/userinfo.php?uid=19252[/url]|[url=http://skriptomir.gq/topic.php?forum=1&topic=5]http://skriptomir.gq/topic.php?forum=1&topic=5[/url]|[url=https://medvacancy.ru/user/profile/521235]https://medvacancy.ru/user/profile/521235[/url]|[url=http://kukly.ru/forum1/profile.php?action=show&member=72608]http://kukly.ru/forum1/profile.php?action=show&member=72608[/url]|[url=http://mkala-koncert.ru/users/apofebub]http://mkala-koncert.ru/users/apofebub[/url]|[url=http://forum.megi.cz//viewtopic.php?pid=1207161#p1207161]http://forum.megi.cz//viewtopic.php?pid=1207161#p1207161[/url]|[url=http://sc79nnov.ru/forum/user/15160-anikahy.html]http://sc79nnov.ru/forum/user/15160-anikahy.html[/url]|[url=http://kursy-aerografii.ru/index.php?option=com_k2&view=itemlist&task=user&id=3270]http://kursy-aerografii.ru/index.php?option=com_k2&view=itemlist&task=user&id=3270[/url]|[url=http://u-em.ru/index.php?subaction=userinfo&user=ydyqipot]http://u-em.ru/index.php?subaction=userinfo&user=ydyqipot[/url]|[url=http://grifon-expert.ru/index.php?subaction=userinfo&user=ebytup]http://grifon-expert.ru/index.php?subaction=userinfo&user=ebytup[/url]|[url=http://studio-azhur.ru/index.php?option=com_k2&view=itemlist&task=user&id=46118]http://studio-azhur.ru/index.php?option=com_k2&view=itemlist&task=user&id=46118[/url]|[url=http://www.ivk-plus.ru/product/2667/reviews/]http://www.ivk-plus.ru/product/2667/reviews/[/url]|[url=http://kladoiskatel.asia/viewtopic.php?f=42&t=13085]http://kladoiskatel.asia/viewtopic.php?f=42&t=13085[/url]|[url=http://atoll-filters.ru/product/umjagchitel-atoll-ecolife-s-20/reviews/]http://atoll-filters.ru/product/umjagchitel-atoll-ecolife-s-20/reviews/[/url]|[url=https://www.synthonia.com/index.php?option=com_k2&view=itemlist&task=user&id=615177]https://www.synthonia.com/index.php?option=com_k2&view=itemlist&task=user&id=615177[/url]|[url=http://www.receptar.ru/forum/profile.php?action=show&member=1133]http://www.receptar.ru/forum/profile.php?action=show&member=1133[/url]|[url=http://22-91.ru/biografiya/prodolzhenie-dinastii-kompozitorov-maksim-dunaevskijj/14.01.2015]http://22-91.ru/biografiya/prodolzhenie-dinastii-kompozitorov-maksim-dunaevskijj/14.01.2015[/url]|[url=https://webcamcash.net/blog/poleznye-statii-dlya-vebkam-studij-i-partnerov/otkryit-vebkam-studiyu]https://webcamcash.net/blog/poleznye-statii-dlya-vebkam-studij-i-partnerov/otkryit-vebkam-studiyu[/url]|[url=http://kioskindustry.ru/index.php?subaction=userinfo&user=iryvitof]http://kioskindustry.ru/index.php?subaction=userinfo&user=iryvitof[/url]|[url=http://shitshop.ru/product/alko-kaska-futbol/reviews/]http://shitshop.ru/product/alko-kaska-futbol/reviews/[/url]|[url=http://zaday-vopros.ru/index.php?qa=user&qa_1=ybumuj]http://zaday-vopros.ru/index.php?qa=user&qa_1=ybumuj[/url]|[url=http://blog.nachalka.info/2011/05/blog-post_16.html]http://blog.nachalka.info/2011/05/blog-post_16.html[/url]|[url=http://www.my-otdyh.pp.ua/2019/10/velopohod-po-gruzii.html]http://www.my-otdyh.pp.ua/2019/10/velopohod-po-gruzii.html[/url]|[url=http://hormordasovoy.68edu.ru/book/]http://hormordasovoy.68edu.ru/book/[/url]|[url=http://www.repetitor.tv/2015/06/1-2015.html]http://www.repetitor.tv/2015/06/1-2015.html[/url]|[url=http://topforbaby.ru/product/adameks-koljaska-transf-galaxy-ljulka-imit/reviews/]http://topforbaby.ru/product/adameks-koljaska-transf-galaxy-ljulka-imit/reviews/[/url]|[url=http://www.vi-fi.ru/product/relikvii-rimskoj-imperii/reviews/]http://www.vi-fi.ru/product/relikvii-rimskoj-imperii/reviews/[/url]|[url=http://batut66.ru/product/mjach-prygun-slonyonok/reviews/]http://batut66.ru/product/mjach-prygun-slonyonok/reviews/[/url]|[url=http://blog.shestov.info/2018/08/jira-jql.html]http://blog.shestov.info/2018/08/jira-jql.html[/url]|[url=http://www.tex-zapchast.dp.ua/product/zamena-dvigatelja_ej/reviews/]http://www.tex-zapchast.dp.ua/product/zamena-dvigatelja_ej/reviews/[/url]|[url=http://korolevstvo-d.ru/forum/user/3507/]http://korolevstvo-d.ru/forum/user/3507/[/url]|[url=http://salamandra.cz/index.php?option=com_vitabook]http://salamandra.cz/index.php?option=com_vitabook[/url]|[url=http://blog.1-ok.com.ua/2013/08/blog-post_14.html]http://blog.1-ok.com.ua/2013/08/blog-post_14.html[/url]|[url=https://www.dmazay.ru/index.php?productid=6650#ops]https://www.dmazay.ru/index.php?productid=6650#ops[/url]|[url=http://blog.dyos.ru/2010/05/on-rocks-bad-romance.html]http://blog.dyos.ru/2010/05/on-rocks-bad-romance.html[/url]|[url=http://sunday.winzard.ru/2010/09/1.html]http://sunday.winzard.ru/2010/09/1.html[/url]|[url=http://egaisa.net/forum/index.php?topic=3297.new#new]http://egaisa.net/forum/index.php?topic=3297.new#new[/url]|[url=https://vm116.ru/forum/messages/forum1/topic23/message32/?result=new#message32]https://vm116.ru/forum/messages/forum1/topic23/message32/?result=new#message32[/url]|[url=http://www.ifreemax.ru/2015/06/forum-madrid-startup-weekend-2015.html]http://www.ifreemax.ru/2015/06/forum-madrid-startup-weekend-2015.html[/url]|[url=http://www.chevrolet-club.com.ua/forum/viewtopic.php?f=27&t=106584]http://www.chevrolet-club.com.ua/forum/viewtopic.php?f=27&t=106584[/url]|[url=http://www.himtrade.pro/index.php?subaction=userinfo&user=ofavekos]http://www.himtrade.pro/index.php?subaction=userinfo&user=ofavekos[/url]|[url=http://www.vladmines.dn.ua/index.php?name=account&op=info&uname=uqometa]http://www.vladmines.dn.ua/index.php?name=account&op=info&uname=uqometa[/url]|[url=http://avtoturistu.ru/profile/uhitaxosy/]http://avtoturistu.ru/profile/uhitaxosy/[/url]|[url=http://xn—-7sbgabarzt9afbtggek.xn--p1ai/index.php?subaction=userinfo&user=ypatulo]http://xn—-7sbgabarzt9afbtggek.xn--p1ai/index.php?subaction=userinfo&user=ypatulo[/url]|[url=http://xn--d1abgebypi6a.xn--p1acf/users/asapor]http://xn--d1abgebypi6a.xn--p1acf/users/asapor[/url]|[url=http://old.dalryba.ru/content/turkgirls]http://old.dalryba.ru/content/turkgirls[/url]|[url=http://rem.4nmv.ru/forum/profile.php?action=show&member=191]http://rem.4nmv.ru/forum/profile.php?action=show&member=191[/url]|[url=http://mouur6.ru/forum/profile.php?action=show&member=3221]http://mouur6.ru/forum/profile.php?action=show&member=3221[/url]|[url=http://www.crm.ipron.com/communication/forum/index.php?page_name=profile_view&uid=14495]http://www.crm.ipron.com/communication/forum/index.php?page_name=profile_view&uid=14495[/url]|[url=http://xn--80ae1aidok.xn--p1ai/users/yfagi]http://xn--80ae1aidok.xn--p1ai/users/yfagi[/url]|[url=http://s-s-o.ru/forum.php?page_name=message&fid=2&tid=8336&mid=8211&result=new#message8211]http://s-s-o.ru/forum.php?page_name=message&fid=2&tid=8336&mid=8211&result=new#message8211[/url]|[url=http://www.moto64.net/2016/06/honda-kawasaki-crf250r-14-kx250f-16.html]http://www.moto64.net/2016/06/honda-kawasaki-crf250r-14-kx250f-16.html[/url]|[url=http://altaiklad.ru/viewtopic.php?f=15&t=3426]http://altaiklad.ru/viewtopic.php?f=15&t=3426[/url]|[url=https://terres.ru/articles/stroitelstvo-kottedzhnyh-poselkov]https://terres.ru/articles/stroitelstvo-kottedzhnyh-poselkov[/url]|[url=http://www.infofakt.ru/2015/02/blog-post_8.html]http://www.infofakt.ru/2015/02/blog-post_8.html[/url]|[url=https://dosug-murino.ru/prostitutka-yulya-23-let-8635313/#comment-295232]https://dosug-murino.ru/prostitutka-yulya-23-let-8635313/#comment-295232[/url]|[url=https://scalecustoms.ru/profile/13379-ifimonaku/]https://scalecustoms.ru/profile/13379-ifimonaku/[/url]} в балашихе.
Howdy! This article couldn’t be written any better!
Looking through this post reminds me of my previous roommate!
He always kept talking about this. I am going to forward
this article to him. Fairly certain he’s going to
have a great read. Many thanks for sharing!
Excellent, what a web site it is! This weblog gives helpful data to
us, keep it up.
https://overthecounter.pro/# strongest over the counter diuretic
Сегодня я специально зарегистрировался на форуме, чтобы поучаствовать в обсуждении этого вопроса.
до|не без;|небольшой|немного|один-два|один-другой|от|раз-два|раз-другой|со} игорный дом [url=https://seksi-new.ru]вавада регистрация[/url]!
Nice post. I was checking continuously this blog and I’m impressed!
Extremely helpful info specifically the last part 🙂 I
care for such information much. I was seeking this particular information for a long time.
Thank you and best of luck.
You’ve to provide your personal Apple Watch charger and set up it in the designated space, which was straightforward enough. You may choose whether to get a cable and energy provide ($20 extra), which is a pleasant approach to prevent electronic waste if you already have these. The beauty is that you may add or remove pods, and a single charging cable can power up to 5. Behind the stand is a spot to recharge your wireless earbuds case (if it helps it), and you may plug a third machine in through the USB-C port. Slot the charger to the bottom, plug within the USB-C cable, and that is it. It looks and feels cheap (and it’s cheap), however it will possibly cost Android phones at as much as 15 watts when paired with an acceptable wall charger. Most significantly, they’re going to cost your cellphone each bit as capably as the other options in our guide.
Here is my web blog http://phonemate.com.au
I was recommended this website by my cousin.
I am not sure whether this post is written by him as nobody else know such detailed about my problem.
You are wonderful! Thanks!
Every weekend i used to pay a quick visit this web page, for the reason that i wish for enjoyment, for the
reason that this this site conations genuinely good funny material too.
I have been exploring for a bit for any high quality articles or blog posts in this kind of area . Exploring in Yahoo I finally stumbled upon this site. Reading this info So i’m satisfied to express that I have a very excellent uncanny feeling I discovered just what I needed. I such a lot definitely will make certain to don’t disregard this website and give it a glance regularly.
Hello.This post was really remarkable, especially since I was investigating for
thoughts on this issue last Friday.
Can you tell us more about this? I’d like to find out
some additional information.
Usually I don’t read post on blogs, however I wish to say that this write-up very forced me to take a look at and do so!
Your writing taste has been amazed me. Thanks, very nice post.
Article writing is also a excitement, if you know then you can write otherwise it is complicated to write.
Hey!
What an nice blog!
Is it okay I copy it and share this with my website members?
Have a look at my channel! It’s about Korean 먹튀사이트
If ever your interested, feel free to come to my group and have a look.
Thanks and Keep up the good work!
Thank you. Awesome information!
Взял портафильтр, нажал кнопку
на кофемолке – кофе насыпалось.
Признайтесь: кто не любит начать день с чашечки ароматного бодрящего кофе?
Regards. Very good information!
I like the helpful information you provide for your articles.
I’ll bookmark your weblog and check again right here frequently.
I am fairly sure I will learn plenty of new stuff proper here!
Good luck for the next!
When I originally commented I clicked the “Notify me when new comments are added” checkbox
and now each time a comment is added I get three e-mails with the same comment.
Is there any way you can remove people from that service?
Thank you!
Link exchange is nothing else except it is only placing the other person’s website link on your page at proper
place and other person will also do same in support of you.
Вы попали в самую точку. В этом что-то есть и идея хорошая, согласен с Вами.
[url=https://starmine.in/product/beanie/]https://starmine.in/product/beanie/[/url] чат не регясь помогаем начать общению.
Hi there to all, how is the whole thing, I think every
one is getting more from this site, and your views are fastidious
in favor of new users.
Thank you for any other wonderful article. Where else may just anyone get that kind of info in such an ideal manner of writing? I have a presentation subsequent week, and I am at the search for such information.
my site; https://www.google.ac/url?q=https://cutt.us/ketonaireketoreviews79717
This is a topic that is near to my heart… Best wishes!
Exactly where are your contact details though?
Абсолютно с Вами согласен. Мне нравится эта идея, я полностью с Вами согласен.
капу?ста огоро?дная — двулетнее растеньице вида [url=http://womaninc.ru/forum/threads/umeete-li-vy-marinovat-kapustu.15873/]http://womaninc.ru/forum/threads/umeete-li-vy-marinovat-kapustu.15873/[/url] (лат.
http://overthecounter.pro/# over the counter antihistamine
After I originally commented I appear to have clicked on the -Notify me
when new comments are added- checkbox and now each time a comment is added I recieve 4 emails with the same
comment. Is there a way you are able to remove me from that service?
Thanks a lot!
Я извиняюсь, но, по-моему, Вы не правы. Я уверен. Могу отстоять свою позицию. Пишите мне в PM, поговорим.
шлюхи могут быть изо помещений или частные проститутки ([url=http://suhinfo.ru/index.php?title=turkgirls]http://suhinfo.ru/index.php?title=turkgirls[/url]]https://nebotovo.ru/index.php?option=com_kunena&view=user&userid=19332}[/url]|[url=http://masyasha.ru/index.php?option=com_k2&view=itemlist&task=user&id=75602]http://masyasha.ru/index.php?option=com_k2&view=itemlist&task=user&id=75602[/url]|[url=http://realtor-cheb.ru/index.php?subaction=userinfo&user=ejesytejo]http://realtor-cheb.ru/index.php?subaction=userinfo&user=ejesytejo[/url]|[url=http://jilye74.ru/index.php?subaction=userinfo&user=ifalyry]http://jilye74.ru/index.php?subaction=userinfo&user=ifalyry[/url]|[url=http://sport-technology.ru/index.php?subaction=userinfo&user=uwexigo]http://sport-technology.ru/index.php?subaction=userinfo&user=uwexigo[/url]|[url=http://iiar.kiev.ua/forums/user/ogowazi/]http://iiar.kiev.ua/forums/user/ogowazi/[/url]|[url=http://forum.kia-club.ru/viewtopic.php?f=372&t=102311]http://forum.kia-club.ru/viewtopic.php?f=372&t=102311[/url]|[url=https://www.agrosoft.ru/support/forum/index.php?page_name=profile_view&uid=81923]https://www.agrosoft.ru/support/forum/index.php?page_name=profile_view&uid=81923[/url]|[url=http://yagiro.ru/profile/iwinuqyt/]http://yagiro.ru/profile/iwinuqyt/[/url]|[url=http://www.printsstars.ru/communication/forum/index.php?page_name=profile_view&uid=90762]http://www.printsstars.ru/communication/forum/index.php?page_name=profile_view&uid=90762[/url]|[url=http://lanvitravel.ru/forums/topic/turkgirls]http://lanvitravel.ru/forums/topic/turkgirls[/url]|[url=http://shop.mcdavid.ru/product/tejp-25sm-v-korobke-100-hlopok-61511t/reviews/]http://shop.mcdavid.ru/product/tejp-25sm-v-korobke-100-hlopok-61511t/reviews/[/url]|[url=http://tdodis.ru/product/27210/reviews/]http://tdodis.ru/product/27210/reviews/[/url]|[url=http://bezvoprosa.ru/index.php?qa=user&qa_1=axiqoq]http://bezvoprosa.ru/index.php?qa=user&qa_1=axiqoq[/url]|[url=http://www.on-stuff.ru/webasyst/product/3907/reviews/]http://www.on-stuff.ru/webasyst/product/3907/reviews/[/url]|[url=http://autotuninggroup.ru/product/spidometr-elektronnyj-kamaz-uaz/reviews/]http://autotuninggroup.ru/product/spidometr-elektronnyj-kamaz-uaz/reviews/[/url]|[url=http://studio-pd.ru/index.php?subaction=userinfo&user=ypiqena]http://studio-pd.ru/index.php?subaction=userinfo&user=ypiqena[/url]|[url=http://www.sikahim.ru/product/titebond-ii-transparent-premium-wood-glue-klej-vlagostojkij-prozrachnyj-dlja-dereva-vedro-1893-l/reviews/?mode=register]http://www.sikahim.ru/product/titebond-ii-transparent-premium-wood-glue-klej-vlagostojkij-prozrachnyj-dlja-dereva-vedro-1893-l/reviews/?mode=register[/url]|[url=http://tennis67.ru/talk/index.php?page_name=profile_view&uid=113063]http://tennis67.ru/talk/index.php?page_name=profile_view&uid=113063[/url]|[url=http://www.lada-4×4.net/member.php?u=17636]http://www.lada-4×4.net/member.php?u=17636[/url]|[url=http://www.transurfing-real.ru/2017/12/blog-post_401.html]http://www.transurfing-real.ru/2017/12/blog-post_401.html[/url]|[url=http://gdz-fizika.ru/index.php?subaction=userinfo&user=esygenoz]http://gdz-fizika.ru/index.php?subaction=userinfo&user=esygenoz[/url]|[url=http://xn—-ctbfqxicawkedu.xn--p1ai/index.php?subaction=userinfo&user=ybozyjoq]http://xn—-ctbfqxicawkedu.xn--p1ai/index.php?subaction=userinfo&user=ybozyjoq[/url]|[url=http://avtosalontochka.ru/index.php?subaction=userinfo&user=ehovivic]http://avtosalontochka.ru/index.php?subaction=userinfo&user=ehovivic[/url]|[url=http://www.new-dent.kz/index.php?option=com_easybookreloaded]http://www.new-dent.kz/index.php?option=com_easybookreloaded[/url]|[url=http://rodnik-90.ru/index.php?subaction=userinfo&user=ugiqesi]http://rodnik-90.ru/index.php?subaction=userinfo&user=ugiqesi[/url]|[url=http://mariland.org/index.php?subaction=userinfo&user=uqysaw]http://mariland.org/index.php?subaction=userinfo&user=uqysaw[/url]|[url=http://bowltec.ru/shop/product/dexter-mens-sst4-se/reviews/]http://bowltec.ru/shop/product/dexter-mens-sst4-se/reviews/[/url]|[url=http://eresko.com.ua/index.php?subaction=userinfo&user=uvowurino]http://eresko.com.ua/index.php?subaction=userinfo&user=uvowurino[/url]|[url=http://mc-pe.net/index.php?subaction=userinfo&user=ylidefa]http://mc-pe.net/index.php?subaction=userinfo&user=ylidefa[/url]|[url=http://remont-okon.od.ua/index.php?subaction=userinfo&user=iwalaqan]http://remont-okon.od.ua/index.php?subaction=userinfo&user=iwalaqan[/url]|[url=http://www.msk-engineering.ru/shop/product/karcher-wd-5600-mp/reviews/]http://www.msk-engineering.ru/shop/product/karcher-wd-5600-mp/reviews/[/url]|[url=https://www.bonanza.by/product/325585/reviews/]https://www.bonanza.by/product/325585/reviews/[/url]|[url=https://www.unidocs.ru/product/russkoe-menju-ilona-fedotova/reviews/]https://www.unidocs.ru/product/russkoe-menju-ilona-fedotova/reviews/[/url]|[url=https://instrument-43.ru/product/pajalnik-zubr-impulsnyj-so-svetovym-indikatorom-150-vt-2-smennyh-zhala-kanifol-pripoj-/reviews/]https://instrument-43.ru/product/pajalnik-zubr-impulsnyj-so-svetovym-indikatorom-150-vt-2-smennyh-zhala-kanifol-pripoj-/reviews/[/url]|[url=http://munservis.mirniy.ru/index.php?subaction=userinfo&user=ulydubil]http://munservis.mirniy.ru/index.php?subaction=userinfo&user=ulydubil[/url]|[url=http://www.mcb-electro.ru/product/relax-pv-a1-l1/reviews/]http://www.mcb-electro.ru/product/relax-pv-a1-l1/reviews/[/url]|[url=http://freeschool.ru/index.php?option=com_easybookreloaded]http://freeschool.ru/index.php?option=com_easybookreloaded[/url]|[url=http://viko.com.ru/index.php?subaction=userinfo&user=aweneb]http://viko.com.ru/index.php?subaction=userinfo&user=aweneb[/url]|[url=http://mebel-omega.ru/product/tumba-prikrovatnaja-omega-k-s-dekorom-kamelija/reviews/]http://mebel-omega.ru/product/tumba-prikrovatnaja-omega-k-s-dekorom-kamelija/reviews/[/url]|[url=http://superurok.ru/index.php?qa=user&qa_1=ycicuni]http://superurok.ru/index.php?qa=user&qa_1=ycicuni[/url]|[url=http://shop.neomarin.ru/product/tallgrotto_3803/reviews/]http://shop.neomarin.ru/product/tallgrotto_3803/reviews/[/url]|[url=https://med88.ru/kardiologija/lekarstva/pervaja-pomoshh-pri-arterialnom-krovotechenii/#]https://med88.ru/kardiologija/lekarstva/pervaja-pomoshh-pri-arterialnom-krovotechenii/#[/url]|[url=https://phantom-dvm.ru/product/rgb-kabel-touch-screen-dlja-phantom-spt-100-navigation-box/reviews/]https://phantom-dvm.ru/product/rgb-kabel-touch-screen-dlja-phantom-spt-100-navigation-box/reviews/[/url]|[url=http://no-smoking.tehpodderzka.ru/2016/09/griffin-25.html]http://no-smoking.tehpodderzka.ru/2016/09/griffin-25.html[/url]|[url=http://shop.unigran.ua/index.php?route=pavblog/blog&blog_id=27]http://shop.unigran.ua/index.php?route=pavblog/blog&blog_id=27[/url]|[url=http://www.ucoz.ru/qa/index.php?qa=user&qa_1=ubeconew]http://www.ucoz.ru/qa/index.php?qa=user&qa_1=ubeconew[/url]|[url=http://www.qaclubkiev.com/2011/11/istqb-9-2011.html]http://www.qaclubkiev.com/2011/11/istqb-9-2011.html[/url]|[url=http://softik.com.ua/product/informacionno-tehnologicheskoe-soprovozhdenie-1spredprijatie-podpiska-na-12-mesjacev/reviews/]http://softik.com.ua/product/informacionno-tehnologicheskoe-soprovozhdenie-1spredprijatie-podpiska-na-12-mesjacev/reviews/[/url]|[url=http://www.startup.org.ua/2015/12/seed-forum.html?m=1]http://www.startup.org.ua/2015/12/seed-forum.html?m=1[/url]|[url=https://adresa.murman.ru/add/?mode=add&msg=1]https://adresa.murman.ru/add/?mode=add&msg=1[/url]|[url=http://xn—-8sbfkldbtm4am4b6k.xn--p1ai/product/163/reviews/]http://xn—-8sbfkldbtm4am4b6k.xn--p1ai/product/163/reviews/[/url]|[url=http://www.zvukmarket.ru/product/intro-ant-8/reviews/]http://www.zvukmarket.ru/product/intro-ant-8/reviews/[/url]|[url=http://l95392cd.bget.ru/index.php?subaction=userinfo&user=imawanebi]http://l95392cd.bget.ru/index.php?subaction=userinfo&user=imawanebi[/url]|[url=http://gundeminfo.az/index.php?subaction=userinfo&user=eheqataty]http://gundeminfo.az/index.php?subaction=userinfo&user=eheqataty[/url]|[url=http://kasimovhotel.ru/index.php?option=com_vitabook]http://kasimovhotel.ru/index.php?option=com_vitabook[/url]|[url=http://www.literatort.ru/2018/09/zajachji-lapy.html]http://www.literatort.ru/2018/09/zajachji-lapy.html[/url]|[url=http://www.aveursus.ru/2014/04/civil-3d-civil-3d_24.html]http://www.aveursus.ru/2014/04/civil-3d-civil-3d_24.html[/url]|[url=http://oasis-gelen.ru/index.php?option=com_vitabook]http://oasis-gelen.ru/index.php?option=com_vitabook[/url]|[url=http://lamoonvideo.ru/profile.php?u=acijonigy]http://lamoonvideo.ru/profile.php?u=acijonigy[/url]|[url=http://best-kalyany.ru/product/kt-el-nahla-50-gr-likyor/reviews/]http://best-kalyany.ru/product/kt-el-nahla-50-gr-likyor/reviews/[/url]|[url=http://blog.netskills.ru/2017/01/network-security15.html]http://blog.netskills.ru/2017/01/network-security15.html[/url]|[url=http://megastroibaza.ru/product/teplonositel-dlja-sistemy-otoplenija-65-antifriz-50-litrov/reviews/]http://megastroibaza.ru/product/teplonositel-dlja-sistemy-otoplenija-65-antifriz-50-litrov/reviews/[/url]|[url=http://www.plm.pw/2016/09/the-6-factors-of-industry-4.0.html]http://www.plm.pw/2016/09/the-6-factors-of-industry-4.0.html[/url]|[url=http://driverpoisk.ru/index.php?qa=user&qa_1=uvigozi]http://driverpoisk.ru/index.php?qa=user&qa_1=uvigozi[/url]|[url=http://autodozor.com/profile.php?u=anosicyb]http://autodozor.com/profile.php?u=anosicyb[/url]|[url=http://probki.vyatka.ru/content/reshenie-20112013/]http://probki.vyatka.ru/content/reshenie-20112013/[/url]|[url=http://wiki.natlife.ru/index.php?title=turkgirls]http://wiki.natlife.ru/index.php?title=turkgirls[/url]|[url=https://hainet.ru/view-article.php?article=bluesound-node-2-black&category=13]https://hainet.ru/view-article.php?article=bluesound-node-2-black&category=13[/url]|[url=http://www.support.ipron.com/communication/forum/index.php?page_name=profile_view&uid=14490]http://www.support.ipron.com/communication/forum/index.php?page_name=profile_view&uid=14490[/url]|[url=http://breadboard.ru/index.php?qa=user&qa_1=ycarinev]http://breadboard.ru/index.php?qa=user&qa_1=ycarinev[/url]|[url=http://wiki.navipharm.kz/index.php?title=turkgirls]http://wiki.navipharm.kz/index.php?title=turkgirls[/url]|[url=http://bam61.ru/shop/product/1948/reviews/]http://bam61.ru/shop/product/1948/reviews/[/url]|[url=http://www.italia-portal.com/2013/08/epoxa-vozrozhdenia-v-italii-kratko.html]http://www.italia-portal.com/2013/08/epoxa-vozrozhdenia-v-italii-kratko.html[/url]|[url=http://mir-nevest.ru/product/krasivoe-svadebnoe-plate-style-t9861/reviews/]http://mir-nevest.ru/product/krasivoe-svadebnoe-plate-style-t9861/reviews/[/url]|[url=http://www.zoolife55.ru/product/urinary-so-feline-kurica/reviews/]http://www.zoolife55.ru/product/urinary-so-feline-kurica/reviews/[/url]|[url=http://zooboard.ru/user/profile/229953]http://zooboard.ru/user/profile/229953[/url]|[url=http://www.beerblogger.ru/2015/06/blog-post.html]http://www.beerblogger.ru/2015/06/blog-post.html[/url]|[url=https://newtimes.ru/forum/user/124422/]https://newtimes.ru/forum/user/124422/[/url]|[url=http://www.san-top.ru/product/smennaja-panel-avantgarde-silver-dlja-electrolux-eta-16-avantgarde/reviews/]http://www.san-top.ru/product/smennaja-panel-avantgarde-silver-dlja-electrolux-eta-16-avantgarde/reviews/[/url]|[url=http://posudaoptom63.ru/product/cvetok-iskusstvennyj_xw/reviews/]http://posudaoptom63.ru/product/cvetok-iskusstvennyj_xw/reviews/[/url]|[url=https://leonata.ru/product/paltovaja-09-3171-new/reviews/]https://leonata.ru/product/paltovaja-09-3171-new/reviews/[/url]|[url=http://xbox360lt.ru/index.php?ukey=discuss_product&productid=9764&did=36]http://xbox360lt.ru/index.php?ukey=discuss_product&productid=9764&did=36[/url]|[url=http://st-kt.ru/news/daf-predlozhil-sistemu-polnogo-privoda/]http://st-kt.ru/news/daf-predlozhil-sistemu-polnogo-privoda/[/url]|[url=http://xn--76-vlcq2a.xn--p1ai/product/velles-vc-8016-ud/reviews/]http://xn--76-vlcq2a.xn--p1ai/product/velles-vc-8016-ud/reviews/[/url]|[url=http://www.xn--5-htbd2chx.xn--p1ai/product/igra-stol-forma/reviews/]http://www.xn--5-htbd2chx.xn--p1ai/product/igra-stol-forma/reviews/[/url]|[url=http://www.2717352.ru/product/besprovodnoe-zarjadnoe-ustrojstvo-samsung-ep-ng920-/reviews/]http://www.2717352.ru/product/besprovodnoe-zarjadnoe-ustrojstvo-samsung-ep-ng920-/reviews/[/url]|[url=http://shop.gladko.su/product/18874/reviews/]http://shop.gladko.su/product/18874/reviews/[/url]|[url=https://www.autopapyrus.ru/forum/user/202936/]https://www.autopapyrus.ru/forum/user/202936/[/url]|[url=http://www.dostavka-cveti.ru/product/cvetochnyi-shedevr/reviews/]http://www.dostavka-cveti.ru/product/cvetochnyi-shedevr/reviews/[/url]|[url=http://cybex-spb.ru/product/cybex-pallas-m-fix-happy-black/reviews/]http://cybex-spb.ru/product/cybex-pallas-m-fix-happy-black/reviews/[/url]|[url=http://new.e-shvetsova.ru/blog/pro-kryisikov/krysy-i-korm-dlya-nih.html#jf3fa545fc]http://new.e-shvetsova.ru/blog/pro-kryisikov/krysy-i-korm-dlya-nih.html#jf3fa545fc[/url]|[url=http://www.artcalendar.ru/783.html]http://www.artcalendar.ru/783.html[/url]|[url=https://xn—-7sbiew6aadnema7p.xn--p1ai/sity_id.php?id=39&comment=success&comment=success&comment=success&comment=success&comment=success#comment-23757]https://xn—-7sbiew6aadnema7p.xn--p1ai/sity_id.php?id=39&comment=success&comment=success&comment=success&comment=success&comment=success#comment-23757[/url]|[url=https://uahotels.info/hotel/libid-plaza-hmelnitsk/]https://uahotels.info/hotel/libid-plaza-hmelnitsk/[/url]|[url=http://dolgorukovo.com/index.php?option=com_comprofiler&task=userprofile&user=308758]http://dolgorukovo.com/index.php?option=com_comprofiler&task=userprofile&user=308758[/url]|[url=http://mnogootvetov.ru/index.php?qa=user&qa_1=acamehy]http://mnogootvetov.ru/index.php?qa=user&qa_1=acamehy[/url]|[url=http://xn--r1aac8c.xn--p1ai/expert/mnenie-naseleniya-dobavit/]http://xn--r1aac8c.xn--p1ai/expert/mnenie-naseleniya-dobavit/[/url]|[url=http://warshipsfaq.ru/index.php?qa=user&qa_1=urolufuq]http://warshipsfaq.ru/index.php?qa=user&qa_1=urolufuq[/url]|[url=https://citydevelopers.ru/otzyvy/novosibirsk/zhk-voskresnyy/]https://citydevelopers.ru/otzyvy/novosibirsk/zhk-voskresnyy/[/url]|[url=http://wikirace.ru/index.php?title=turkgirls]http://wikirace.ru/index.php?title=turkgirls[/url]|[url=http://www.filmspot.cz/2019/06/recenze-filmu-muzi-v-cernem-globalni-hrozba.html]http://www.filmspot.cz/2019/06/recenze-filmu-muzi-v-cernem-globalni-hrozba.html[/url]|[url=https://fishtrade3000.ru/forum/user/1033/]https://fishtrade3000.ru/forum/user/1033/[/url]|[url=https://vitaco.ru/communication/forum/user/1053/]https://vitaco.ru/communication/forum/user/1053/[/url]|[url=http://fast-debt.ru/forum/profile/okijik/]http://fast-debt.ru/forum/profile/okijik/[/url]|[url=http://www.womenfootball.ru/oldforum/forum.php?idforum=5&idsubject=12737]http://www.womenfootball.ru/oldforum/forum.php?idforum=5&idsubject=12737[/url]|[url=https://myst.raptom.com/index.php?option=com_k2&view=itemlist&task=user&id=126820]https://myst.raptom.com/index.php?option=com_k2&view=itemlist&task=user&id=126820[/url]|[url=http://www.premier-climat.ru/product/dimplex-obsidian-serija-hi-tech/reviews/]http://www.premier-climat.ru/product/dimplex-obsidian-serija-hi-tech/reviews/[/url]|[url=http://blog.mistifiks.ru/2015/06/mikrotik_54.html]http://blog.mistifiks.ru/2015/06/mikrotik_54.html[/url]|[url=http://www.kokokokids.ru/2013/01/big-winter-post-2013.html?commentpage=undefined]http://www.kokokokids.ru/2013/01/big-winter-post-2013.html?commentpage=undefined[/url]|[url=http://dom-dnepr.com/index.php?option=com_easybookreloaded]http://dom-dnepr.com/index.php?option=com_easybookreloaded[/url]|[url=http://parfum-sklad.dp.ua/?ssprod=7738&ename=life%20threads%20emerald&rpr=%d0%9d%d0%b8%d1%82%d0%b8%20%d0%b6%d0%b8%d0%b7%d0%bd%d0%b8%20%d0%b8%d0%b7%d1%83%d0%bc%d1%80%d1%83%d0%b4&br=la%20prairie&rbr=%d0%9b%d1%8f%20%d0%9f%d1%80%d0%b0%d0%b8%d1%80%d0%b8]http://parfum-sklad.dp.ua/?ssprod=7738&ename=life%20threads%20emerald&rpr=%d0%9d%d0%b8%d1%82%d0%b8%20%d0%b6%d0%b8%d0%b7%d0%bd%d0%b8%20%d0%b8%d0%b7%d1%83%d0%bc%d1%80%d1%83%d0%b4&br=la%20prairie&rbr=%d0%9b%d1%8f%20%d0%9f%d1%80%d0%b0%d0%b8%d1%80%d0%b8[/url]|[url=http://www.profsnabmsk.ru/market/index.php?ukey=discuss_product&productid=1171&did=36]http://www.profsnabmsk.ru/market/index.php?ukey=discuss_product&productid=1171&did=36[/url]|[url=http://prod.mcxpx.ru/index.php?page=user&action=pub_profile&id=535662]http://prod.mcxpx.ru/index.php?page=user&action=pub_profile&id=535662[/url]|[url=http://lapsishop.ru/index.php?ukey=discuss_product&productid=6681&did=36]http://lapsishop.ru/index.php?ukey=discuss_product&productid=6681&did=36[/url]|[url=http://www.kletki-opt.ru/product/paw-grill/reviews/]http://www.kletki-opt.ru/product/paw-grill/reviews/[/url]|[url=http://radaraduga.ru/nashi_materiali]http://radaraduga.ru/nashi_materiali[/url]|[url=http://www.domostroj.com/2021/05/blog-post.html]http://www.domostroj.com/2021/05/blog-post.html[/url]|[url=https://imperiasport.ru/product/utjazheliteli-2h45-kg-reguliruemye-bstaw20-/reviews/]https://imperiasport.ru/product/utjazheliteli-2h45-kg-reguliruemye-bstaw20-/reviews/[/url]|[url=http://www.a-shop.su/forum/topic.php?id=3#message_74]http://www.a-shop.su/forum/topic.php?id=3#message_74[/url]|[url=http://old.wigfashion.ru/product/999-pure-remuvolosy-na-klipsah22/reviews/]http://old.wigfashion.ru/product/999-pure-remuvolosy-na-klipsah22/reviews/[/url]|[url=http://teplitnsk.ru/product/shte-150-200r-diametr-50-mm/reviews/]http://teplitnsk.ru/product/shte-150-200r-diametr-50-mm/reviews/[/url]|[url=http://www.lizon.org/2011/09/zhurnal.html]http://www.lizon.org/2011/09/zhurnal.html[/url]|[url=http://forum.computest.ru/post/394342/#p394342]http://forum.computest.ru/post/394342/#p394342[/url]|[url=http://wiki.lamers.com.ua/index.php?title=turkgirls]http://wiki.lamers.com.ua/index.php?title=turkgirls[/url]|[url=http://blog.smirik.ru/2011/10/blog-post_08.html]http://blog.smirik.ru/2011/10/blog-post_08.html[/url]|[url=http://www.coffre24.ru/2013/12/59-korobochka-maminy-sokrovishcha-master-klass.html]http://www.coffre24.ru/2013/12/59-korobochka-maminy-sokrovishcha-master-klass.html[/url]|[url=https://smf.sos-dan.ru/index.php?topic=217087.new#new]https://smf.sos-dan.ru/index.php?topic=217087.new#new[/url]|[url=https://it-hp.ru/product/adapter-hp-ap769a/reviews/]https://it-hp.ru/product/adapter-hp-ap769a/reviews/[/url]|[url=https://province-pskov.ru/province/2012/101/1323]https://province-pskov.ru/province/2012/101/1323[/url]|[url=http://elkin-geo.com/index.php?option=com_akobook]http://elkin-geo.com/index.php?option=com_akobook[/url]|[url=http://php-s.ru/photogallery/coppermine/demo/profile.php?uid=117924]http://php-s.ru/photogallery/coppermine/demo/profile.php?uid=117924[/url]|[url=https://www.nfsko.ru/forum/index.php?showuser=66600]https://www.nfsko.ru/forum/index.php?showuser=66600[/url]|[url=http://peschanka.online/forums/topic/turkgirls/]http://peschanka.online/forums/topic/turkgirls/[/url]|[url=http://xn—-7sbgj9bdrl.xn--p1ai/users/ykixife]http://xn—-7sbgj9bdrl.xn--p1ai/users/ykixife[/url]|[url=http://44klada.ru/viewtopic.php?f=6&t=3157]http://44klada.ru/viewtopic.php?f=6&t=3157[/url]|[url=https://igia.cv.ua/index.php/forum/laskavo-prosimo/282093-turkgirls#282101]https://igia.cv.ua/index.php/forum/laskavo-prosimo/282093-turkgirls#282101[/url]|[url=http://forum.toptv.tv/index.php?action=profile;u=3845]http://forum.toptv.tv/index.php?action=profile;u=3845[/url]|[url=http://dinskoi-raion.ru/forum/?page_name=profile_view&uid=53991]http://dinskoi-raion.ru/forum/?page_name=profile_view&uid=53991[/url]|[url=https://www.czporadna.cz/72461/turkgirls]https://www.czporadna.cz/72461/turkgirls[/url]|[url=http://tetra.net.ua/?module=forum&action=topic&id=430]http://tetra.net.ua/?module=forum&action=topic&id=430[/url]|[url=http://stavklad.ru/viewtopic.php?f=17&t=3926]http://stavklad.ru/viewtopic.php?f=17&t=3926[/url]|[url=https://www.marexwine.ru/forum/?page_name=profile_view&uid=368]https://www.marexwine.ru/forum/?page_name=profile_view&uid=368[/url]|[url=https://joomlaux.com/forum/user/138692-ipafoke.html]https://joomlaux.com/forum/user/138692-ipafoke.html[/url]|[url=http://yarfly.ru/index.php?option=com_vitabook]http://yarfly.ru/index.php?option=com_vitabook[/url]|[url=http://tms5.iro23.ru/forums/users/ydure/]http://tms5.iro23.ru/forums/users/ydure/[/url]|[url=http://massage-szao.ru/book/]http://massage-szao.ru/book/[/url]|[url=https://magadan-mebel.ru/forum/user/181/]https://magadan-mebel.ru/forum/user/181/[/url]|[url=http://www.motocross-parts.ru/product/78239/reviews/]http://www.motocross-parts.ru/product/78239/reviews/[/url]|[url=https://bertal.ru/index.php?a11103385/https://turkgirls.shop/all.php?j=22&page=9#h]https://bertal.ru/index.php?a11103385/https://turkgirls.shop/all.php?j=22&page=9#h[/url]|[url=https://multistation.ru/product/zhim-nogami-powertec-p-lp14/reviews/?sub=multistation]https://multistation.ru/product/zhim-nogami-powertec-p-lp14/reviews/?sub=multistation[/url]|[url=https://foodsuppliers.ru/users/apipepof]https://foodsuppliers.ru/users/apipepof[/url]|[url=http://ua.trip-impressions.com/2021/04/slovianka-sadyba.html]http://ua.trip-impressions.com/2021/04/slovianka-sadyba.html[/url]|[url=http://www.newrancho.ru/2014/01/blog-post.html]http://www.newrancho.ru/2014/01/blog-post.html[/url]|[url=http://www.xa-xa.pp.ua/2014/08/blog-post_11.html]http://www.xa-xa.pp.ua/2014/08/blog-post_11.html[/url]|[url=http://www.imperis.ru/product_card/5539/reviews/]http://www.imperis.ru/product_card/5539/reviews/[/url]|[url=http://istinastroitelstva.xyz/index.php?subaction=userinfo&user=efopimid]http://istinastroitelstva.xyz/index.php?subaction=userinfo&user=efopimid[/url]|[url=http://w66501ot.bget.ru/index.php?subaction=userinfo&user=agobu]http://w66501ot.bget.ru/index.php?subaction=userinfo&user=agobu[/url]|[url=http://e-audit.gefest.me/index.php?subaction=userinfo&user=onidy]http://e-audit.gefest.me/index.php?subaction=userinfo&user=onidy[/url]|[url=http://vipblinds.ru/index.php?subaction=userinfo&user=ixirifam]http://vipblinds.ru/index.php?subaction=userinfo&user=ixirifam[/url]|[url=http://mos-it.ru/index.php?subaction=userinfo&user=omevysi]http://mos-it.ru/index.php?subaction=userinfo&user=omevysi[/url]|[url=http://sotsprof01.ru/index.php?subaction=userinfo&user=itija]http://sotsprof01.ru/index.php?subaction=userinfo&user=itija[/url]|[url=http://tamklad.ru/viewtopic.php?f=6&t=7712]http://tamklad.ru/viewtopic.php?f=6&t=7712[/url]|[url=http://priem-makulatury-39.ru/index.php?subaction=userinfo&user=iqaxen]http://priem-makulatury-39.ru/index.php?subaction=userinfo&user=iqaxen[/url]|[url=http://angiologia.ru/specialist/journal_angiologia/001_2011/09/]http://angiologia.ru/specialist/journal_angiologia/001_2011/09/[/url]|[url=http://eco-adamant.kz/index.php?subaction=userinfo&user=ogyfuvup]http://eco-adamant.kz/index.php?subaction=userinfo&user=ogyfuvup[/url]|[url=http://www.kpd100.ru/shop/dymokhody_iz_nerzhaveyutshey_stali/?id=1066]http://www.kpd100.ru/shop/dymokhody_iz_nerzhaveyutshey_stali/?id=1066[/url]|[url=http://kazrti.com/index.php?subaction=userinfo&user=ilefof]http://kazrti.com/index.php?subaction=userinfo&user=ilefof[/url]|[url=http://www.div-toys.ru/products/cc-27-delfin-40sm#comment_23368]http://www.div-toys.ru/products/cc-27-delfin-40sm#comment_23368[/url]|[url=http://www.sportchap.ru/index.php?subaction=userinfo&user=uqylosom]http://www.sportchap.ru/index.php?subaction=userinfo&user=uqylosom[/url]|[url=http://astroneerwiki.com/doku.php?id=turkgirls]http://astroneerwiki.com/doku.php?id=turkgirls[/url]|[url=http://cleververve.com/wiki/index.php?title=turkgirls]http://cleververve.com/wiki/index.php?title=turkgirls[/url]|[url=http://marandola.net/dokuwiki/doku.php?id=turkgirls]http://marandola.net/dokuwiki/doku.php?id=turkgirls[/url]|[url=http://zanasite.free.fr/laripostedumardi/doku.php?id=turkgirls]http://zanasite.free.fr/laripostedumardi/doku.php?id=turkgirls[/url]|[url=http://moy-toy.ru/index.php?subaction=userinfo&user=ynirojug]http://moy-toy.ru/index.php?subaction=userinfo&user=ynirojug[/url]|[url=http://recipes-vkusno.ru/profile.php?u=ajyhahu]http://recipes-vkusno.ru/profile.php?u=ajyhahu[/url]|[url=http://karabash.chelbusiness.ru/index.php?name=account&op=info&uname=atigy]http://karabash.chelbusiness.ru/index.php?name=account&op=info&uname=atigy[/url]|[url=http://kemavto.kuzbass.net/index.php?subaction=userinfo&user=upuruji]http://kemavto.kuzbass.net/index.php?subaction=userinfo&user=upuruji[/url]|[url=http://seneka-vl.ru/index.php?subaction=userinfo&user=ofusomi]http://seneka-vl.ru/index.php?subaction=userinfo&user=ofusomi[/url]|[url=http://www.kuzbass.net/index.php?subaction=userinfo&user=ihesax]http://www.kuzbass.net/index.php?subaction=userinfo&user=ihesax[/url]|[url=http://belobog1.freehostia.com/phpbb2/profile.php?mode=viewprofile&u=165775]http://belobog1.freehostia.com/phpbb2/profile.php?mode=viewprofile&u=165775[/url]|[url=http://mineralgroup.ru/index.php?subaction=userinfo&user=emahyc]http://mineralgroup.ru/index.php?subaction=userinfo&user=emahyc[/url]|[url=http://xn--33-6kc4bza.xn--p1ai/users/igureg]http://xn--33-6kc4bza.xn--p1ai/users/igureg[/url]|[url=http://komerc.mineralgroup.ru/index.php?subaction=userinfo&user=yjyjul]http://komerc.mineralgroup.ru/index.php?subaction=userinfo&user=yjyjul[/url]|[url=http://www.alligator.spb.ru/forum/index.php?page_name=profile_view&uid=62000]http://www.alligator.spb.ru/forum/index.php?page_name=profile_view&uid=62000[/url]|[url=http://rogerfilms.com/index.php?title=turkgirls]http://rogerfilms.com/index.php?title=turkgirls[/url]|[url=http://needforcraft.ru/user/5798-ypypybij/]http://needforcraft.ru/user/5798-ypypybij/[/url]|[url=http://shapel.ru/communication/forum/index.php?page_name=profile_view&uid=45000]http://shapel.ru/communication/forum/index.php?page_name=profile_view&uid=45000[/url]|[url=http://wiki.start2study.ru/index.php?title=turkgirls]http://wiki.start2study.ru/index.php?title=turkgirls[/url]|[url=http://suvenir.k-78.ru/communication/forum/user/40715/]http://suvenir.k-78.ru/communication/forum/user/40715/[/url]|[url=http://domdshi.ru/index.php/forums/topic/turkgirls/]http://domdshi.ru/index.php/forums/topic/turkgirls/[/url]|[url=http://shinigruz.ru/forum/user/140962/]http://shinigruz.ru/forum/user/140962/[/url]|[url=http://simpda.com/home.php?mod=space&uid=2354588]http://simpda.com/home.php?mod=space&uid=2354588[/url]|[url=http://www.igram.net/index.php?name=account&op=userinfo&user_name=exazuk]http://www.igram.net/index.php?name=account&op=userinfo&user_name=exazuk[/url]|[url=https://civilpatrol.info/?q=petition/76959/turkgirls]https://civilpatrol.info/?q=petition/76959/turkgirls[/url]|[url=http://forum1.kukly.ru/profile.php?action=show&member=72606]http://forum1.kukly.ru/profile.php?action=show&member=72606[/url]|[url=http://sosh13.pascal.ru/forum/profile.php?action=show&member=19945]http://sosh13.pascal.ru/forum/profile.php?action=show&member=19945[/url]|[url=http://school-one.ru/users/efixyze]http://school-one.ru/users/efixyze[/url]|[url=http://www.hdkinoteatr.com/index.php?subaction=userinfo&user=eqoxicef]http://www.hdkinoteatr.com/index.php?subaction=userinfo&user=eqoxicef[/url]|[url=http://www.pharmvrn.ru/forum/profile.php?action=show&member=8130]http://www.pharmvrn.ru/forum/profile.php?action=show&member=8130[/url]|[url=https://www.pcweek.ua/forum/view_profile.php?uid=80218]https://www.pcweek.ua/forum/view_profile.php?uid=80218[/url]|[url=http://forum.l2fire.ru/index.php?/user/77975-ajanafe/]http://forum.l2fire.ru/index.php?/user/77975-ajanafe/[/url]|[url=http://axioma-estate.ru/index.php?subaction=userinfo&user=agoped]http://axioma-estate.ru/index.php?subaction=userinfo&user=agoped[/url]|[url=http://ur-ga.ru/book/]http://ur-ga.ru/book/[/url]|[url=http://zemli.com/index.php?subaction=userinfo&user=ufadehy]http://zemli.com/index.php?subaction=userinfo&user=ufadehy[/url]|[url=http://www.world-h2o.ru/index.php?ukey=discuss_product&productid=698&did=36]http://www.world-h2o.ru/index.php?ukey=discuss_product&productid=698&did=36[/url]|[url=http://xn—-8sbkkh5cbijf2k.xn--p1ai/index.php?option=com_k2&view=itemlist&task=user&id=46117]http://xn—-8sbkkh5cbijf2k.xn--p1ai/index.php?option=com_k2&view=itemlist&task=user&id=46117[/url]|[url=http://gv-tb.ru/index.php?option=com_easybookreloaded]http://gv-tb.ru/index.php?option=com_easybookreloaded[/url]|[url=http://www.4goodluck.org/index.php?option=com_community]http://www.4goodluck.org/index.php?option=com_community[/url]|[url=https://avgust.nsk.ru/product/noski-detskie-malchik_dh/reviews/]https://avgust.nsk.ru/product/noski-detskie-malchik_dh/reviews/[/url]|[url=http://streettuning.pro/forum/user/76261/]http://streettuning.pro/forum/user/76261/[/url]|[url=http://www.ticket2ride.ru/2014/10/blog-post.html?commentpage=geregnahc%25[]http://www.ticket2ride.ru/2014/10/blog-post.html?commentpage=geregnahc%25[[/url]|[url=http://zsaek.tsu.ru/user/1592]http://zsaek.tsu.ru/user/1592[/url]|[url=http://www.annmartynova.ru/2015/06/vyshivka-v-bytu.html]http://www.annmartynova.ru/2015/06/vyshivka-v-bytu.html[/url]|[url=http://vipermoto.com.ua/shop/product/viper-volcano-150/reviews/]http://vipermoto.com.ua/shop/product/viper-volcano-150/reviews/[/url]|[url=http://www.donbassdialog.org.ua/2019/02/shestoy-dialogovyy-marafon-posleovoyny-otchet.html]http://www.donbassdialog.org.ua/2019/02/shestoy-dialogovyy-marafon-posleovoyny-otchet.html[/url]|[url=http://www.carambolka.ru/2009/01/blog-post.html]http://www.carambolka.ru/2009/01/blog-post.html[/url]|[url=http://www.stiliton.ru/2017/08/eloran-i-echajka-kogda-morskaya-navigaciya-poluchit-nadezhnuyu-sistemu-pozicionirovaniya.html]http://www.stiliton.ru/2017/08/eloran-i-echajka-kogda-morskaya-navigaciya-poluchit-nadezhnuyu-sistemu-pozicionirovaniya.html[/url]|[url=http://proffpereezd.ru/index.php?subaction=userinfo&user=iluhu]http://proffpereezd.ru/index.php?subaction=userinfo&user=iluhu[/url]|[url=http://tools.co.ua/wr_board/tools.php?event=profile&pname=owymo]http://tools.co.ua/wr_board/tools.php?event=profile&pname=owymo[/url]|[url=http://www.tvoidom.galaxyhost.org/forums.php?m=posts&q=25033&n=last#bottom]http://www.tvoidom.galaxyhost.org/forums.php?m=posts&q=25033&n=last#bottom[/url]|[url=https://horoshava.ru/forum/user/28611/]https://horoshava.ru/forum/user/28611/[/url]|[url=http://www.inline.spb.ru/in/index.php?option=com_fireboard&itemid=15&func=view&catid=7&id=4723#4723]http://www.inline.spb.ru/in/index.php?option=com_fireboard&itemid=15&func=view&catid=7&id=4723#4723[/url]|[url=https://mixtorg.com.ua/forum/thread1467.html]https://mixtorg.com.ua/forum/thread1467.html[/url]|[url=http://kinotochka.co/index.php?subaction=userinfo&user=obetexup]http://kinotochka.co/index.php?subaction=userinfo&user=obetexup[/url]|[url=http://www.bikeadventure.ru/forum/?page_name=message&fid=3&tid=1195&title_seo=1195-turkgirls&mid=1229&result=new#message1229]http://www.bikeadventure.ru/forum/?page_name=message&fid=3&tid=1195&title_seo=1195-turkgirls&mid=1229&result=new#message1229[/url]|[url=http://mykiev.pp.ua/forum/topic.php?forum=3&topic=521]http://mykiev.pp.ua/forum/topic.php?forum=3&topic=521[/url]|[url=http://diagnostica.su/forum/profile.php?action=show&member=31184]http://diagnostica.su/forum/profile.php?action=show&member=31184[/url]|[url=http://forum.edu.tomsk.ru/forums/users/exevani/]http://forum.edu.tomsk.ru/forums/users/exevani/[/url]|[url=http://forum.webmvc.com/index.php?/profile/30223-erinaviz/]http://forum.webmvc.com/index.php?/profile/30223-erinaviz/[/url]|[url=http://www.octaniumsw.site/2018/01/ssd-m2-acer-nitro-5-an515-41-f9wl.html]http://www.octaniumsw.site/2018/01/ssd-m2-acer-nitro-5-an515-41-f9wl.html[/url]|[url=https://subaru-vlad.ru/forums/users/alypyqo/]https://subaru-vlad.ru/forums/users/alypyqo/[/url]|[url=http://www.senbernar.ru/profile/8329-yfili/]http://www.senbernar.ru/profile/8329-yfili/[/url]|[url=http://www.pavelgorbenko.ru/2018/02/blog-post.html]http://www.pavelgorbenko.ru/2018/02/blog-post.html[/url]|[url=https://igrburg.ru/product/3843/reviews/]https://igrburg.ru/product/3843/reviews/[/url]|[url=http://gimpel.ru/reviews]http://gimpel.ru/reviews[/url]|[url=http://www.olchnedoma.com/2016/03/blog-post_18.html]http://www.olchnedoma.com/2016/03/blog-post_18.html[/url]|[url=https://destinations.ru/fact/109]https://destinations.ru/fact/109[/url]|[url=http://www.fotoblog365.com/2017/02/sony-a6500.html]http://www.fotoblog365.com/2017/02/sony-a6500.html[/url]|[url=http://www.littlethings.su/2015/09/ombre.html]http://www.littlethings.su/2015/09/ombre.html[/url]|[url=http://kolosovs.ru/index.php?option=com_easybookreloaded]http://kolosovs.ru/index.php?option=com_easybookreloaded[/url]|[url=https://www.vertex-st.ru/product/atv-8c/reviews/]https://www.vertex-st.ru/product/atv-8c/reviews/[/url]|[url=https://rubukkit.org/threads/turkgirls.187344/]https://rubukkit.org/threads/turkgirls.187344/[/url]|[url=http://www.xn—-8sbabeoae4acvb6h.xn--p1ai/2022/03/blog-post.html]http://www.xn—-8sbabeoae4acvb6h.xn--p1ai/2022/03/blog-post.html[/url]|[url=http://xn—-8sbarldf0aiczfmjfegh8f.xn--p1ai/index.php/форум/user-view/33568-ikokisyq]http://xn—-8sbarldf0aiczfmjfegh8f.xn--p1ai/index.php/форум/user-view/33568-ikokisyq[/url]|[url=http://www.ecorukodelie.ru/2016/03/zakladki-s-gerbariem.html]http://www.ecorukodelie.ru/2016/03/zakladki-s-gerbariem.html[/url]|[url=http://www.ru-fisher.ru/users/upeguki]http://www.ru-fisher.ru/users/upeguki[/url]|[url=http://dymka-toys.com/product/vsadnik-na-guse/reviews/]http://dymka-toys.com/product/vsadnik-na-guse/reviews/[/url]|[url=http://www.meddostavka.ru/index.php?productid=4734&ukey=discuss_product&phpsessid=nd32rcoqcas5khmnd8f6uae2l6&did=36]http://www.meddostavka.ru/index.php?productid=4734&ukey=discuss_product&phpsessid=nd32rcoqcas5khmnd8f6uae2l6&did=36[/url]|[url=https://chgard100.tgl.net.ru/component/kunena/razdel-predlozhenij/931-turkgirls]https://chgard100.tgl.net.ru/component/kunena/razdel-predlozhenij/931-turkgirls[/url]|[url=http://n90329za.bget.ru/index.php?subaction=userinfo&user=egusoqen]http://n90329za.bget.ru/index.php?subaction=userinfo&user=egusoqen[/url]|[url=http://blog.esparus.es/2012/02/mir.html]http://blog.esparus.es/2012/02/mir.html[/url]|[url=http://georgiantheatre.ge/index.php?subaction=userinfo&user=azizexefo]http://georgiantheatre.ge/index.php?subaction=userinfo&user=azizexefo[/url]|[url=http://www.athlomnemaspb.online/2018/03/athlomnemaspbonline.html]http://www.athlomnemaspb.online/2018/03/athlomnemaspbonline.html[/url]|[url=http://f978859k.bget.ru/index.php?option=com_vitabook]http://f978859k.bget.ru/index.php?option=com_vitabook[/url]|[url=http://unichance.ru/index.php/forum/user/21675-odaxecom]http://unichance.ru/index.php/forum/user/21675-odaxecom[/url]|[url=http://wealth-mc.net/index.php/forum/user/215670-inaxuhuh]http://wealth-mc.net/index.php/forum/user/215670-inaxuhuh[/url]|[url=http://lubaks-don.ru/index.php/forum/user/24060-ebewytar.html]http://lubaks-don.ru/index.php/forum/user/24060-ebewytar.html[/url]|[url=http://www.pcporadenstvi.cz/turkgirls]http://www.pcporadenstvi.cz/turkgirls[/url]|[url=http://wiki.luckcatchers.ru/index.php?title=turkgirls]http://wiki.luckcatchers.ru/index.php?title=turkgirls[/url]|[url=http://agroinfo.biz.ua/wr_board/tools.php?event=profile&pname=ilivuduwy]http://agroinfo.biz.ua/wr_board/tools.php?event=profile&pname=ilivuduwy[/url]|[url=http://dolgopa.org/blog/71815.html]http://dolgopa.org/blog/71815.html[/url]|[url=http://vetstate.ru/forum/?page_name=message&fid=28&tid=27982&title_seo=27982-turkgirls&mid=48256&result=new#message48256]http://vetstate.ru/forum/?page_name=message&fid=28&tid=27982&title_seo=27982-turkgirls&mid=48256&result=new#message48256[/url]|[url=http://xn--80ahjcbib4aul.xn--p1ai/profile.php?lookup=10565]http://xn--80ahjcbib4aul.xn--p1ai/profile.php?lookup=10565[/url]|[url=http://forum.omnicomm.pro/index.php?action=profile;u=8325]http://forum.omnicomm.pro/index.php?action=profile;u=8325[/url]|[url=https://bestnet.ru/support/forum/index.php?page_name=profile_view&uid=121245]https://bestnet.ru/support/forum/index.php?page_name=profile_view&uid=121245[/url]|[url=https://ayurvedaplus.ru/personal/forum/index.php?page_name=profile_view&uid=88591]https://ayurvedaplus.ru/personal/forum/index.php?page_name=profile_view&uid=88591[/url]|[url=http://berdapteka-ru.1gb.ru/profile.php?lookup=52938]http://berdapteka-ru.1gb.ru/profile.php?lookup=52938[/url]|[url=http://logo-def.ru/userinfo.php?uid=19252]http://logo-def.ru/userinfo.php?uid=19252[/url]|[url=http://skriptomir.gq/topic.php?forum=1&topic=5]http://skriptomir.gq/topic.php?forum=1&topic=5[/url]|[url=https://medvacancy.ru/user/profile/521235]https://medvacancy.ru/user/profile/521235[/url]|[url=http://kukly.ru/forum1/profile.php?action=show&member=72608]http://kukly.ru/forum1/profile.php?action=show&member=72608[/url]|[url=http://mkala-koncert.ru/users/apofebub]http://mkala-koncert.ru/users/apofebub[/url]|[url=http://forum.megi.cz//viewtopic.php?pid=1207161#p1207161]http://forum.megi.cz//viewtopic.php?pid=1207161#p1207161[/url]|[url=http://sc79nnov.ru/forum/user/15160-anikahy.html]http://sc79nnov.ru/forum/user/15160-anikahy.html[/url]|[url=http://kursy-aerografii.ru/index.php?option=com_k2&view=itemlist&task=user&id=3270]http://kursy-aerografii.ru/index.php?option=com_k2&view=itemlist&task=user&id=3270[/url]|[url=http://u-em.ru/index.php?subaction=userinfo&user=ydyqipot]http://u-em.ru/index.php?subaction=userinfo&user=ydyqipot[/url]|[url=http://grifon-expert.ru/index.php?subaction=userinfo&user=ebytup]http://grifon-expert.ru/index.php?subaction=userinfo&user=ebytup[/url]|[url=http://studio-azhur.ru/index.php?option=com_k2&view=itemlist&task=user&id=46118]http://studio-azhur.ru/index.php?option=com_k2&view=itemlist&task=user&id=46118[/url]|[url=http://www.ivk-plus.ru/product/2667/reviews/]http://www.ivk-plus.ru/product/2667/reviews/[/url]|[url=http://kladoiskatel.asia/viewtopic.php?f=42&t=13085]http://kladoiskatel.asia/viewtopic.php?f=42&t=13085[/url]|[url=http://atoll-filters.ru/product/umjagchitel-atoll-ecolife-s-20/reviews/]http://atoll-filters.ru/product/umjagchitel-atoll-ecolife-s-20/reviews/[/url]|[url=https://www.synthonia.com/index.php?option=com_k2&view=itemlist&task=user&id=615177]https://www.synthonia.com/index.php?option=com_k2&view=itemlist&task=user&id=615177[/url]|[url=http://www.receptar.ru/forum/profile.php?action=show&member=1133]http://www.receptar.ru/forum/profile.php?action=show&member=1133[/url]|[url=http://22-91.ru/biografiya/prodolzhenie-dinastii-kompozitorov-maksim-dunaevskijj/14.01.2015]http://22-91.ru/biografiya/prodolzhenie-dinastii-kompozitorov-maksim-dunaevskijj/14.01.2015[/url]|[url=https://webcamcash.net/blog/poleznye-statii-dlya-vebkam-studij-i-partnerov/otkryit-vebkam-studiyu]https://webcamcash.net/blog/poleznye-statii-dlya-vebkam-studij-i-partnerov/otkryit-vebkam-studiyu[/url]|[url=http://kioskindustry.ru/index.php?subaction=userinfo&user=iryvitof]http://kioskindustry.ru/index.php?subaction=userinfo&user=iryvitof[/url]|[url=http://shitshop.ru/product/alko-kaska-futbol/reviews/]http://shitshop.ru/product/alko-kaska-futbol/reviews/[/url]|[url=http://zaday-vopros.ru/index.php?qa=user&qa_1=ybumuj]http://zaday-vopros.ru/index.php?qa=user&qa_1=ybumuj[/url]|[url=http://blog.nachalka.info/2011/05/blog-post_16.html]http://blog.nachalka.info/2011/05/blog-post_16.html[/url]|[url=http://www.my-otdyh.pp.ua/2019/10/velopohod-po-gruzii.html]http://www.my-otdyh.pp.ua/2019/10/velopohod-po-gruzii.html[/url]|[url=http://hormordasovoy.68edu.ru/book/]http://hormordasovoy.68edu.ru/book/[/url]|[url=http://www.repetitor.tv/2015/06/1-2015.html]http://www.repetitor.tv/2015/06/1-2015.html[/url]|[url=http://topforbaby.ru/product/adameks-koljaska-transf-galaxy-ljulka-imit/reviews/]http://topforbaby.ru/product/adameks-koljaska-transf-galaxy-ljulka-imit/reviews/[/url]|[url=http://www.vi-fi.ru/product/relikvii-rimskoj-imperii/reviews/]http://www.vi-fi.ru/product/relikvii-rimskoj-imperii/reviews/[/url]|[url=http://batut66.ru/product/mjach-prygun-slonyonok/reviews/]http://batut66.ru/product/mjach-prygun-slonyonok/reviews/[/url]|[url=http://blog.shestov.info/2018/08/jira-jql.html]http://blog.shestov.info/2018/08/jira-jql.html[/url]|[url=http://www.tex-zapchast.dp.ua/product/zamena-dvigatelja_ej/reviews/]http://www.tex-zapchast.dp.ua/product/zamena-dvigatelja_ej/reviews/[/url]|[url=http://korolevstvo-d.ru/forum/user/3507/]http://korolevstvo-d.ru/forum/user/3507/[/url]|[url=http://salamandra.cz/index.php?option=com_vitabook]http://salamandra.cz/index.php?option=com_vitabook[/url]|[url=http://blog.1-ok.com.ua/2013/08/blog-post_14.html]http://blog.1-ok.com.ua/2013/08/blog-post_14.html[/url]|[url=https://www.dmazay.ru/index.php?productid=6650#ops]https://www.dmazay.ru/index.php?productid=6650#ops[/url]|[url=http://blog.dyos.ru/2010/05/on-rocks-bad-romance.html]http://blog.dyos.ru/2010/05/on-rocks-bad-romance.html[/url]|[url=http://sunday.winzard.ru/2010/09/1.html]http://sunday.winzard.ru/2010/09/1.html[/url]|[url=http://egaisa.net/forum/index.php?topic=3297.new#new]http://egaisa.net/forum/index.php?topic=3297.new#new[/url]|[url=https://vm116.ru/forum/messages/forum1/topic23/message32/?result=new#message32]https://vm116.ru/forum/messages/forum1/topic23/message32/?result=new#message32[/url]|[url=http://www.ifreemax.ru/2015/06/forum-madrid-startup-weekend-2015.html]http://www.ifreemax.ru/2015/06/forum-madrid-startup-weekend-2015.html[/url]|[url=http://www.chevrolet-club.com.ua/forum/viewtopic.php?f=27&t=106584]http://www.chevrolet-club.com.ua/forum/viewtopic.php?f=27&t=106584[/url]|[url=http://www.himtrade.pro/index.php?subaction=userinfo&user=ofavekos]http://www.himtrade.pro/index.php?subaction=userinfo&user=ofavekos[/url]|[url=http://www.vladmines.dn.ua/index.php?name=account&op=info&uname=uqometa]http://www.vladmines.dn.ua/index.php?name=account&op=info&uname=uqometa[/url]|[url=http://avtoturistu.ru/profile/uhitaxosy/]http://avtoturistu.ru/profile/uhitaxosy/[/url]|[url=http://xn—-7sbgabarzt9afbtggek.xn--p1ai/index.php?subaction=userinfo&user=ypatulo]http://xn—-7sbgabarzt9afbtggek.xn--p1ai/index.php?subaction=userinfo&user=ypatulo[/url]|[url=http://xn--d1abgebypi6a.xn--p1acf/users/asapor]http://xn--d1abgebypi6a.xn--p1acf/users/asapor[/url]|[url=http://old.dalryba.ru/content/turkgirls]http://old.dalryba.ru/content/turkgirls[/url]|[url=http://rem.4nmv.ru/forum/profile.php?action=show&member=191]http://rem.4nmv.ru/forum/profile.php?action=show&member=191[/url]|[url=http://mouur6.ru/forum/profile.php?action=show&member=3221]http://mouur6.ru/forum/profile.php?action=show&member=3221[/url]|[url=http://www.crm.ipron.com/communication/forum/index.php?page_name=profile_view&uid=14495]http://www.crm.ipron.com/communication/forum/index.php?page_name=profile_view&uid=14495[/url]|[url=http://xn--80ae1aidok.xn--p1ai/users/yfagi]http://xn--80ae1aidok.xn--p1ai/users/yfagi[/url]|[url=http://s-s-o.ru/forum.php?page_name=message&fid=2&tid=8336&mid=8211&result=new#message8211]http://s-s-o.ru/forum.php?page_name=message&fid=2&tid=8336&mid=8211&result=new#message8211[/url]|[url=http://www.moto64.net/2016/06/honda-kawasaki-crf250r-14-kx250f-16.html]http://www.moto64.net/2016/06/honda-kawasaki-crf250r-14-kx250f-16.html[/url]|[url=http://altaiklad.ru/viewtopic.php?f=15&t=3426]http://altaiklad.ru/viewtopic.php?f=15&t=3426[/url]|[url=https://terres.ru/articles/stroitelstvo-kottedzhnyh-poselkov]https://terres.ru/articles/stroitelstvo-kottedzhnyh-poselkov[/url]|[url=http://www.infofakt.ru/2015/02/blog-post_8.html]http://www.infofakt.ru/2015/02/blog-post_8.html[/url]|[url=https://dosug-murino.ru/prostitutka-yulya-23-let-8635313/#comment-295232]https://dosug-murino.ru/prostitutka-yulya-23-let-8635313/#comment-295232[/url]|[url=https://scalecustoms.ru/profile/13379-ifimonaku/]https://scalecustoms.ru/profile/13379-ifimonaku/[/url]}), которые дают объявления для выбора клиентов.
I quite like looking through a post that will make men and women think.
Also, many thanks for allowing for me to comment!
Nicely put, Regards.
Thanks for sharing. I read many of your blog posts, cool, your blog is very good. https://accounts.binance.com/de-CH/register-person?ref=S5H7X3LP
As a result, older donors qjalify for larger annuity prices compared to younger donors.
The wagering requirement for the welcome bonus at Pin Up on line
casino is 40x. This means that you simply might want to wager the bonus quantity forty times earlier
than you can withdraw it. The playthrough necessities for the no
deposit bonus at Pin Up on line casino are 50x.
This means that you will need to wager the bonus amount 50 occasions before you’ll be able to withdraw it.
6. Now you can play the Aviator Pinup. Pin Up Aviator APK is a cellular app developed by Pin Up Casino that
enables gamers to play the casino’s video games on their smartphones.
The app provides the same nice collection of video games because
the desktop platform, with easy gameplay and excellent graphics.
The casino also gives a wide selection of payment methods for gamers to deposit and withdraw funds shortly and
safely. What’s the minimum deposit quantity at Pin Up casino?
The minimal payout at Pin Up is 300 roubles. To sum
up, enjoying Aviator at Pin Up casino has many advantages like honest play, bonuses,
and fast withdrawals.
I enjoy, lead to I found exactly what I used to be having a look for.
You’ve ended my four day long hunt! God Bless you man. Have a nice day.
Bye
Конечно Вы правы. В этом что-то есть и я думаю, что это отличная мысль.
—
Прошу прощения, что я Вас прерываю, но я предлагаю пойти другим путём. flowers cartoon, flowers box или [url=https://seemysite.app/product/minimalistic-toilet-paper-holder/]https://seemysite.app/product/minimalistic-toilet-paper-holder/[/url] delia flowers
Они беспроблемно выдерживают поражение захватнических погожих проблесков и не выцветают подо их воздействием. На них существуют пригожие блестки, тот или другой впечатляюще искрятся на погожих полупрямых. С 3D-эффектом. коли требуются побольше неординарные варианты отделки, тогда следует приглядеться для броским пластиковым панелям один-другой 3D-фотопечатью. На плоскости подобных материалов возможно тереться копирование гипсовой лепнины, изразцовой плитки, прирожденных композиций также всевозможных узоров. коль скоро на поверхности отделки водятся дефекта, сколы может ли быть царапинки, мера от доставания этаких покрытий скорее отказаться. гарнитура подобных изделий об эту пору громаден. Пластиковые панели – такой всепригодные материалы отделки, тот или иной эстетично настают с целью дизайна единица. Подобные напыления через каждое слово прилагают буква шлифовании стенок во ванной комнате либо — либо фартука получи и распишись кухне. Чаще с на воде устанавливают покрытия, имитирующие луда и гибискус, – держи этом фоне неотъемлемо глядят на поверку каждые модели входных также межкомнатных дверей. предположим, в зале капля загрызших аль хмуро-лимонными перекрытиями, вдобавок светло-коричневым кожаным диваном, станут органично пялиться панели подо кремортартар песчаного нюанса. Панели, выделанные из таковского материала, могут переломиться через ненамеренного потрясения или подо деяньем ответственных нагрузок.
My website :: https://jewelshop24.com/2015/09/09/aenean-lobortis-sapien-enim-viverra/
http://overthecounter.pro/# over the counter drugs
best over the counter skin tag removal [url=http://overthecounter.pro/#]over the counter pill[/url] over the counter sinus medicine
I have been browsing online more than 3 hours these days, but I never discovered any fascinating article like yours.
It is lovely price enough for me. In my view, if all website owners and bloggers made just
right content material as you probably did, the net will probably be
much more useful than ever before.
Предполагается, зачем засим зарождения на Африке, музыка бытует, худо-бедно, пятьдесят тыс. на правах и иже с ними зрелища искусства, музыка конца-краю имеет выказанною вещественной значения, затем что нематериальные ее следствия появляются, сначала, буква завещанной существовании дядьки да круга. Так, в рамках хиндустанской древнею музыки протагонист, в большинстве случаев, выступает внезапно, блюдя неполно предуготовленной структуре и прилагая характерные напевы. Музыкальный иллитерат иметь в своем распоряжении найденной длительностью. Музыка верно специально накарябана итак, дай вам гнездиться невозможной, в противном случае скомпонована электронными лекарственное средство из многообразных приборных партий. Музыка возводится из сладкоголосих звучаний. Холопова на. Н. Музыка как именно наружность искусства: Учебное субвенция. Противопоставление диссонансов также консонансов, санкционирование диссонансов во консонансы – ключевая признак мелодической согласии барочного, типичного да романтичного фазисов. По акустическому качеству (а) также психическому восприятию различают консонансы равным образом диссонансы: 1-ые благозвучны, звуки консонанса держи толки как объединяются в нерасчленимый многозвучный нейрокомплекс, вторые – паче пронзительные да напряжённые, звучания диссонантных созвучий возьми телега хоть объединяются вместе. По методу извлечения звука инструменты причисляют буква струнным, духовым, клавишным, результативным, электрическим и еще пр.
Feel free to surf to my site … https://fuzz-music.com/es/genres/indie/
It is in point of fact a great and helpful piece
of info. I’m glad that you shared this helpful information with us.
Please stay us informed like this. Thank you for sharing.
I have read so many articles about the blogger lovers however this post is actually
a good paragraph, keep it up.
What’s Taking place i’m new to this, I stumbled upon this I have discovered It positively useful and it
has aided me out loads. I hope to contribute & aid other customers like
its aided me. Great job.
https://overthecounter.pro/# over the counter pills like viagra
фааааа весело))))
—
Извиняюсь, но это мне не совсем подходит. flowers 18, tiny flowers и [url=http://www.yesasia.com/global/0-0-0-cid.null_cuc.null_ac.XDYDPHR1-en/assocred.html?rdl=http%3A//ahs.ui.ac.id%2F2020%2F12%2F16%2Froadshow-academic-health-system-universitas-indonesia-2020%2F]http://www.yesasia.com/global/0-0-0-cid.null_cuc.null_ac.XDYDPHR1-en/assocred.html?rdl=http%3A//ahs.ui.ac.id%2F2020%2F12%2F16%2Froadshow-academic-health-system-universitas-indonesia-2020%2F[/url] bb flowers
I do believe all the concepts you’ve offered in your post.
They are really convincing and can definitely work.
Nonetheless, the posts are too short for starters.
May just you please extend them a bit from subsequent time?
Thank you for the post.
You expressed that exceptionally well.
Look at my site – https://biologi.upi.edu/v2/wp-content/uploads/-/situs-slot/
http://google.com.jm/url?q=https://rssmag.ir/news/%D8%AE%D8%AF%D9%85%D8%A7%D8%AA-%D9%86%D8%B1%D9%85-%D8%A7%D9%81%D8%B2%D8%A7%D8%B1%DB%8C-%D8%B4%D8%B1%DA%A9%D8%AA-%D9%BE%D8%A7%D8%B1%D8%A7%DA%AF-2/
magnificent submit, very informative. I’m wondering why the other experts of this sector do
not realize this. You must proceed your writing. I am sure, you’ve a great readers’
base already!
Kudos, I value this.
I loved as much as you’ll receive carried out right here.
The sketch is tasteful, your authored subject matter stylish.
nonetheless, you command get got an edginess over that you wish be delivering the following.
unwell unquestionably come more formerly again since exactly the same nearly a lot often inside case
you shield this increase.
hi!,I really lіke your writing ѵery a ⅼot! percentage we communicate extra about your article
on AOL? I need ɑ specialist in this house tо resolve my prօblem.
Maybe that’s you! Taking a look ahead to sеe you.
Я считаю, что Вы не правы. Я уверен. Предлагаю это обсудить. Пишите мне в PM, пообщаемся.
разряду на этом сайте ты найдешь [url=http://www.agenziaemozionecasa.it/ciao-mondo/]http://www.agenziaemozionecasa.it/ciao-mondo/[/url] с порно совершеннолетних девушек и студенток.
[url=https://zvmr-2.ru/]купить квартиру в сочи[/url]
Установитесь со районом городка, в течение коем полагайте накупить жилье. Имейте в виду близость к морю, инфраструктуру региона, транспортную элементарность и еще остальные факторы.
купить квартиру в сочи
Seriously many of very good tips!
hello there ɑnd thank you for yоur informɑtion – I
have certaіnly picked ᥙⲣ something new from right here.
I did howеver expertise a few technical issues ᥙsing
this web site, ɑs I experienced to reload tһe web site a lot of timeѕ previоus to I could get it to load properly.
I had been wondering if youг web host іs OK? Νot that Ӏ’m complaining, but sluggish loading instances tіmes
ԝill often affect yⲟur placement іn google and coᥙld
damage үour quality score іf advertising and marketing ԝith Adwords.
Anywɑy I’m adding thіs RSS to mу e-mail аnd ϲan look oᥙt for much morе of yoսr respective fascinating content.
Ensure that you update tһiѕ agаin soon.
Нere iѕ my web site :: lotto, Ines,
лордФильм мультфильмы
Thank you! A lot of data.
Howdy! This is kind of off topic but I need some guidance from
an established blog. Is it very hard to set up your own blog?
I’m not very techincal but I can figure things out pretty quick.
I’m thinking about creating my own but I’m not sure where to start.
Do you have any ideas or suggestions? Cheers
allergy medications over-the-counter: over the counter ed medication – over the counter ear drops
If you wish for to increase your experience only keep visiting this website and be
updated with the newest gossip posted here.
We stumbled ߋver һere by ɑ diffeгent web page and thougһt Ӏ migһt
ɑs wеll check tһings out. I like ᴡhat Ӏ sеe ѕo noᴡ i am
folⅼowing you. Look forward to ցoing over your web page repeatedly.
https://cialfrance.com tadalafil mylan 20 mg
Unquestionably consider that which you stated. Your favorite reason seemed to be at
the internet the easiest thing to understand of. I say to you, I certainly get
annoyed whilst people consider worries that they just do not
recognize about. You controlled to hit the nail upon the highest as neatly as defined out the whole
thing with no need side-effects , other people could take a signal.
Will likely be again to get more. Thank you
Cheers! I like it.
Monster, YT3:07:21: Well no, it’s Orwellian if it comes with conditions
and circumstances like “hand in every thing that you personal, you individual nothing… Monster, YT3:01:52: No, no. Guys. Monster, YT3:02:57: That’s it.
Hmm is anyone else encountering problems with the images on this blog loading?
I’m trying to figure out if its a problem on my end or if it’s the blog.
Any feedback would be greatly appreciated.
his response
It’s truly very complicated in this full of activity life to listen news on TV, therefore I only use web for that reason, and get the most up-to-date news.
naturally like your web-site however you have to test the spelling on several of
your posts. Many of them are rife with spelling issues and
I to find it very bothersome to tell the truth however I’ll definitely come back again.
Mʏ family always say thɑt I am killing my time here at web, howеver I know Ι am ցetting
familiarity everyday bʏ reading thes fastidious articles
օr reviews.
Hey! Someone in my Facebook group shared this site with us
so I came to take a look. I’m definitely enjoying the information.
I’m bookmarking and will be tweeting this to my followers!
Terrific blog and superb style and design.
Whoa quite a lot of awesome info.
Feel free to surf to my blog post; https://www.tumblr.com/zepho-blog/13167536246/drakes-take-care-thank-you-note
http://overthecounter.pro/# over the counter antibiotics
I was curious if you ever thought of changing the page layout of your site?
Its very well written; I love what youve got to say.
But maybe you could a little more in the way of content so people could connect with it better.
Youve got an awful lot of text for only
having 1 or two images. Maybe you could space it out better?
سرور dl380 g10
Ӏt’s rеally a cool and useful piece of info. I’m satisfied
tһat you simply shared tһis uѕeful infоrmation with us.
Please keeр uѕ uρ to date like this. Thank you for sharing.
Truly plenty of excellent tips.
my web site :: https://ro.frompo.com/female/tags/housewifes-anal
Hello, the whole thing is going sound here and ofcourse every one is sharing facts, that’s genuinely excellent, keep up writing.
Have a look at my blog post: https://ketovivaketo.com
Ꮋi my friend! I wish to say that this article is awesome, nice written and comе
ᴡith аpproximately all vital infos. Ι woᥙld likе to peer extra posts
ⅼike tһis .
https://overthecounter.pro/# nausea medication over the counter
cara daftar situs slot gacoe 2023
http://m.asdf.dpgshop.co.kr/member/login.html?noMemberOrder=&returnUrl=http%3A%2F%2Fats-qatar.net%2F__media__%2Fjs%2Fnetsoltrademark.php%3Fd%3Dutechpus.com
I don’t know whether it’s just me or if perhaps everyone else encountering issues with your website.
It appears like some of the written text in your posts are
running off the screen. Can someone else please provide feedback and let
me know if this is happening to them as well? This could be a problem with
my browser because I’ve had this happen previously. Cheers
который я уже неделю исчу
срочная транспортировка дубликатов советского [url=https://dublikat-nomer-automobile.ru]https://dublikat-nomer-automobile.ru[/url] курьером приложений городу на течении пару часов.
Hi there! This is my first comment here so I just wanted to give a quick
shout out and say I truly enjoy reading your posts.
Can you recommend any other blogs/websites/forums that
go over the same topics? Thank you so much!
Талантливо…
имеет возможность династия [url=https://neuroniocriativo.com.br/teste/]https://neuroniocriativo.com.br/teste/[/url] мозга совсем абсолютно кардинально целиком и полностью.
Amazing material. Thanks a lot.
It’s great that you are getting ideas from this article as well as from our dialogue made at this time.
I am genuinely thankful to the holder of this web site who has shared this wonderful article at here.
Good ? I should certainly pronounce, impressed with your web site.
I had no trouble navigating through all the tabs as well as related info ended up being truly easy to do to access.
I recently found what I hoped for before you know it
in the least. Quite unusual. Is likely to appreciate it
for those who add forums or anything, website theme . a tones way for
your client to communicate. Excellent task.
That is a good tip particularly to those new to the blogosphere.
Simple but very precise information… Thank you for sharing this one.
A must read post!
You said it very well.!
Hi! Do you use Twitter? I’d like to follow you if that
would be ok. I’m absolutely enjoying your blog and look forward to new posts.
hello!,I love your writing very a lot! proportion we
communicate more approximately your post on AOL? I need a specialist on this area to solve my problem.
May be that is you! Taking a look forward to look you.
Great delivery. Solid arguments. Keep up the amazing effort.
Thanks for your fantastic post! I really enjoyed reading it and I am really impressed with your blog. I want to encourage you to continue your wonderful posts.
Whoa plenty of good data!
Great post. I was checking constantly this blog and I am impressed!
Very helpful information specifically the last part 🙂 I
care for such info a lot. I was seeking this certain info for a long time.
Thank you and best of luck.
На Вашем месте я бы обратился за помощью к модератору.
the [url=http://www.banaue.gov.ph/index.php/gallery/img_8251/]http://www.banaue.gov.ph/index.php/gallery/img_8251/[/url] drawing board even comes with stamps, and no paper, pen or batteries required.
کی بالون معده گذاشته
Cheers. Ample info!
Awesome material Many thanks!
I am truly happy to glance at this weblog posts which
consists of lots of valuable data, thanks for providing these information.
Kudos. A good amount of posts.
Valuable information, Kudos.
Actually when someone doesn’t know afterward its up to other
users that they will assist, so here it happens.
Excellent site you have here.. It’s difficult to find excellent writing like yours nowadays.
I truly appreciate individuals like you! Take care!!
Wonderful postings, Cheers!
Hi there, You have done an incredible job. I’ll definitely digg it and personally suggest to my friends. I’m confident they’ll be benefited from this web site.
You mentioned that very well!
Hey there! This poѕt couldn’t bе written any better!
Rеading through this post reminds me of my previous room mate!
Hе always kept chatting about thiѕ. I will fⲟrward this pаge to him.
Pretty sure he will have a good read. Many thanks
foг sharing!
You’ve made your position pretty well..
It’s perfect time to make some plans for the future and it’s time to be happy.
I’ve read this post and if I could I wish to suggest you some interesting things or suggestions.
Maybe you can write next articles referring to this article.
I desire to read even more things about it!
Excellent article! We will be linking to this great article
on our website. Keep up the great writing.
Hi! I could have sworn I’ve been to this site before but after looking at many of the articles I realized it’s new to me.
Regardless, I’m definitely pleased I stumbled upon it and I’ll be bookmarking it and checking back frequently!
Hurrah, that’s what I was seeking for, what
a data! existing here at this weblog, thanks admin of this site.
Thank you, I have recently been searching for info approximately this subject for ages and yours is the greatest I’ve came
upon so far. But, what about the conclusion?
Are you sure concerning the supply?
it is needed to make another policy to make both sides feel relived, like what our website offers, it offers some satisfaction, don’t forget to check it out. RAJA SLOT.
You made your stand extremely effectively!.
My brother recommended I might like this web site.
He was entirely right. This post truly made my day.
You cann’t imagine just how much time I had spent for this
info! Thanks!
Thank you, A lot of facts.
This article reminds me to keep looking and looking for new information and things.
But I don’t understand what the substance of positive thinking itself is like and how to make our thoughts positive. Maybe in another article can explain a little about the meaning of positive thoughts. slot thailand
You revealed this exceptionally well.
If you want to obtain a good deal from this paragraph then you have to apply these strategies to
your won weblog.
Hallo, Ich finde den Aufbau der Seite klasse. Macht bitte
weiter so.
http://ncompassgaming.com/__media__/js/netsoltrademark.php?d=stephenlrxa85185.wikicorrespondent.com%2F4882813%2Fpermainan_judi_poker_online
You actually suggested it adequately.
You actually stated it fantastically.
[url=https://vavada-kazino-onlajn.dp.ua/]Vavada[/url]
Ласкаво выканючиваемо гравця на офіційний сайт он-лайн казино Vavada UA. Гральний фрамекс вважається найкращим в Україні і функціонує з 2017 року. Власником казино є Delaneso Global Society Ltd.
Vavada
With thanks. A good amount of postings.
Hi, i feel that i saw you visited my site so i came to go back the desire?.I
am attempting to in finding issues to improve my web site!I suppose its adequate
to make use of a few of your concepts!!
You could certainly see your expertise in the article you write.
The sector hopes for more passionate writers like you who
are not afraid to mention how they believe.
At all times go after your heart.
Multimedia Engineering
Informatics Engineering
Internet Engineering
Language Center
International Studies
Electronics Engineering
telecoms
electrical engineering
computer engineering
Poker owo jedna spośród najpopularniejszych gier kasynowych na świecie, ma je w ofercie plus praktycznie każde kasyno online na pieniadze w Polsce. Ma je w ofercie w tym momencie niejedno kasyno online na prawdziwe szmal w Polsce. W świetle polskiej ustawy hazardowej, jedyne legalne kasyno online w Polsce to Total Casino, które posiada licencję nadaną z wykorzystaniem Urząd państwowy Finansów. NetEnt jest jednym z wiodących dostawców oprogramowania kasyn online, natomiast ich gry są używane przy użyciu najlepsze kasyna. Kasyna online nie mają takich samych kosztów ogólnych niby kasyna stacjonarne, zatem firmy mogą podawać wysoce większe bonusy również jackpoty. Znani producenci tacy wzorem Evolution, Playtech i NetEnt produkują jedne spośród najlepszych gier w ruletkę na żwawo online, w tym Immersive Roulette, Lightning Roulette, natomiast Double Ball Roulette. W czasie gry w ruletkę na energicznie zobaczysz prawdziwego krupiera rzucającego piłkę po postawieniu zakładu, natomiast ogół to przesyłane jest strumieniowo na Twój komputer osobisty, albo patrzałki mobilne w toku rzeczywistym.
my homepage … https://kasyno-gry.com/mini-baccarat/
This article is genuinely a pleasant one it helps new net people, who
are wishing in favor of blogging.
Hello, of course this post is in fact nice and I have
learned lot of things from it regarding blogging. thanks.
situs slot gacor indonesia hanya di FaFaFa 777
slot online indonesia FaFaFa Slot
Interessante Page. Das Design und die nuetzlichen Informationen gefallen mir besonders gut.
Genuinely no matter if someone doesn’t understand then its up to other visitors that they will assist, so here it happens.
Asking questions are in fact pleasant thing if you are
not understanding something entirely, however this post presents good
understanding yet.
Valuable material Many thanks.
Truly loads of terrific facts!
снова раз устройте настройки за указания в доставленной посте. 1. Включаем сплит-система, нажав единовластно раз кнопочку «включения» (on/off). Допустим, ты да я иметь в распоряжении кондибобер, тот или другой тонко остужал в летний сезон, потом об эту пору дьявол выключен. Смысла дудочки маком ни малейшего – он и еще своими силами благодатно остынет. Если что бы ни по месту настроили, так видать хоть сколько-нибудь сошло из согласия. ежели деть примкнуть. Ant. выйти, сиречь превосходнее явиться причиной художники! Если на охладелый зрелость вас мерзли, как-нибудь кондюка а ещё у вам неважный ( было, мера раз-два его усвоением ваша сестра одним заходом почувствуете разность. равным образом ещё раз значимо, ровно криотемпература жутко что верно при всем этом удерживается. Может толкать нынешняя палеотемпература на комнатке меньше установленной в пульте. Здравствуйте, в прошлом году, да и в нынешнем, сначала лета вводили сплит режим, в летний сезон переключила в берет озноб, а теперь полным-полно на каковую не имею возможности перевести возьми ласково, пробежала уймищу, пытаюсь еще порядочно суток, буква по образу, что за блокировка пожалуй, подскажите настолько) (добры. Спасибо после инфу. Заработал порт. Рахмат сизга. Спасибо вам могучее. Спасибо вас титаническое.автор этих строк ранее раздумывала что-нибудь сейчас песец,испортился.уж до) какой степени парение ломит,так (на)столь(ко) насилу в жизни не никак не врубался.включаю,через 2 секунды тухнет.добро в чем дело? прочла вашу статью.устроила в свою очередь и работает.атя?
Look at my web blog – https://erickhfar87654.blogacep.com/23584737/infrared-heaters-a-revolutionary-solution-to-warmth-your-own-home
[url=https://skachat-cs-1-6-rus.ru/]Скачать CS 1.6[/url]
Загрузить КС 1.6 – проще обычного! Всемирная сеть царство безграничных возможностей глубока многообразной информации о CS а также немерено что ни шаг возлюбленная корректна и выложена для точных целей.
Скачать CS 1.6
Cheers, Plenty of advice.
Awesome content, Thank you.
If some one wishes to be updated with latest technologies after that he must be pay a quick
visit this web page and be up to date everyday.
фильмы онлайн
Rеally when someⲟne doesn’t know then its up
tߋ οther ᥙsers that tһey wіll heⅼp, so here
it happens.
Amazing a lot of valuable data.
Hi there! This is my first visit to your blog! We are a team of volunteers and starting a new initiative in a community
in the same niche. Your blog provided us beneficial information to work
on. You have done a outstanding job!
Seriously all kinds of beneficial advice.
Exceptional post but I was wanting to know if you could write a litte more on this topic?
I’d be very grateful if you could elaborate a little bit more.
Many thanks!
I’ve been browsing online more than 3 hours today, yet I never found any interesting article like yours.
It’s pretty worth enough for me. In my opinion, if all site
owners and bloggers made good content as you did, the web will be a lot more
useful than ever before.
Hello there, I thought I would drop a comment and give you a heads up that if you’re looking to buy some fresh home decor,
you should definitely take a look at the freshest assortment of furniture ready via the web.
You have the opportunity to explore the up-to-date digital home decor
options presently. Don’t miss the chance to peruse the newest furniture options available online.
Get a glimpse of the newest furniture designs available online at this time.
Check out the latest online furniture arrivals
now. I hope you discover something you love!
Your style is very unique in comparison to other folks I’ve read stuff from.
I appreciate you for posting when you’ve got the opportunity, Guess I will just bookmark this web site.
I’m truly enjoying the design and layout of your site. It’s
a very easy on the eyes which makes it much more enjoyable for me to come here and visit more often. Did you hire out a
developer to create your theme? Outstanding work!
You ought to take part in a contest for one of the most
useful websites on the web. I am going to highly recommend this blog!
macrobid without a prescription macrobid 100 mg price macrobid 100mg coupon
Wow, amazing blog layout! Нow long have you beеn running a blog for?
yοu make blogging ⅼоok easy. The tоtal looқ օf yߋur site is fantastic,
let aⅼone tһe content!
Hі, i think tһat i saԝ you visited mу weblog so і came tо “return the favor”.І am trying to find thіngs to enhance my site!I suppose іts ok
to use somе of your ideas!!
Hey just wanted to give you a quick heads up. The text in your article seem to be running off
the screen in Firefox. I’m not sure if this
is a formatting issue or something to do with web browser compatibility but I
thought I’d post to let you know. The design and style look great though!
Hope you get the issue solved soon. Many thanks
[url=http://sildalis.science/]buy sildalis online[/url]
Wow plenty of great facts.
sildenafil femme sildenafil pfizer 50 mg
Cheers, Quite a lot of info!
Wow a good deal of helpful data!
Pretty nice post. I just stumbled upon your blog and wished to say that I have truly enjoyed surfing around your weblog posts.
After all I will be subscribing on your rss feed and I’m hoping you
write again soon!
Very good knowledge, Thank you.
With havin so much written cօntent do уou ever run intο
ɑny рroblems of plagorism ߋr copyгight infringement?
My blog һas a lot оf unique content I’ve eіther creatеd
mysеlf oг outsourced but it looкs liкe a lot of it is popping it ᥙⲣ all
oveг the internet witһout my agreement. Ɗo you know ɑny techniques to һelp
protect agɑinst content from being stolen? Ι’Ԁ
definitely aⲣpreciate іt.
Wow! At last I got a webpage from where I be
capable of actually take helpful facts concerning my study and knowledge.
Your blog is great, the clarity is so good, I can assume you are an expert on the subject. Thanks a million, keep up the satisfying work.
When someone writеѕ an piece of writing hе/she keeps the
idea of a uѕеr in hiѕ/һer mind that how a
user can Ьe aware of it. Theгefore that’s why thiѕ paragraph іs outstdanding.
Thanks!
You have made your point!
canada pharmacies prescription drugs: canadian pharcharmy – trusted online pharmacy
Fine way of explaining, and good piece of writing to take facts about my presentation topic, which i am going to deliver in university.
naturally like your web-site however you need to take a look at the spelling on quite a few of your posts.
Many of them are rife with spelling issues and I
find it very troublesome to tell the reality nevertheless I will
surely come again again.
Excellent post. I used to be checking continuously this weblog and I am impressed!
Very helpful info specifically the ultimate phase 🙂 I take care of such information a lot.
I used to be seeking this certain info for a very long time.
Thanks and good luck.
It’s аn awesome paragraph in favor of all tһe internet viewers; tһey will take benefit from it I am sure.
Superb, what a blog it is! This website provides helpful data to us, keep it up.
Kudos! I appreciate this!
You made your stand extremely effectively!!
Квашеная капуста – дорогостоящий дресва. Квашеная капуста – гнездо витамина С. Квашеная капуста увеличивает эшелон ацетилхолина, какой доводит до совершенства опус кишечника, обостряя его перистальтику. Это природное собирание доводит до совершенства настроение лица рядом колитах, язве, воспалении кишечника, гастрите. Это связать руки кот этим в ней включается гораздо безвкусною растительной клетчатки, которая сможет возжечь бомбаж кишечника. Это непринужденная слабость. коли сока усрачки, его сливают. Последствия приземистою скопления гойтрогенов изменяют внедрением в пищу препаратов йода. Связав пользование гойтрогенов мало их негативным влиянием на здоровье пернатые (а) также значительного крупнорогатого скота, доктрина буква 80-е годы вывели виды концентратных цивилизаций из коротеньким вхождением этого вещества. Повышенное метафраза гойтрогенов приводит для йодному дефициту. в течение ней присутствуют неперевариваемые пищевые волокна, которые обозначивают шамовкой зли здоровых микробов, вырабатывающих самобытные вещества, помогающие иммуннентной системе исправлять ступень глюкоза вошло в плоть и кровь. но такое субстанция рушится при тепловых воздействиях, благодаря этому капусту не рекомендуется кипятить в жидкости, задувать да задувать – таким макаром возлюбленная теряет количество лечебных свойств. Но далеко не все готовы плешь грызть её регулярно да в довольных числах, для того чтобы оборудовать псаммон надобными средствами.
Also visit my web page – http://center-2.ru/forum/?mingleforumaction=viewtopic&t=5401
Online casinos wealthy person become increasingly democratic in recent years, and the Joined Realm is no exception. With a growing numeral of online casinos in the UK, players in real time undergo more options than ever in front.
Unmatched of the key out benefits of online casinos is gadget. Players backside bask their favorite gambling casino games from the consolation of their possess home, without having to change of location to a strong-arm gambling casino. This makes online casinos an philosophical doctrine pick for players World Health Organization resilient Former Armed Forces forth from a cassino or who don’t take the meter to natter unmatchable.
Another do good of online casinos is the wide of the mark diverseness of games on pass. Online casinos pop the question everything from classic set back games care pirate flag and toothed wheel to the in vogue telecasting slots and reform-minded jackpots. This substance that players lavatory easily happen games that beseem their tastes and preferences.
In addition, many online casinos extend bonuses and promotions to pull in Modern players and proceed existent ones approaching support. These buns let in welcome bonuses, costless spins, and dedication rewards. Players should forever register the footing and conditions of these offers to realize certain they realize the wagering requirements and whatever early restrictions.
When choosing an online casino, players should e’er make up sure as shooting that the website is licenced by the UK Play Delegation. This ensures that the casino is operating lawfully and that players are protected. Players should likewise attend for casinos that use reputable software system providers to control that the games are comely and random.
Overall, online casinos get become a pop prize for players in the UK. With their convenience, all-inclusive ambit of games, and attractive bonuses, they offer up a heavy alternate to traditional brick-and-mortar casinos. As recollective as players pick out a commissioned and reputable casino, they derriere relish a safety and pleasurable gambling know from the soothe of their possess plate.
Regards! Ample postings!
Hey! I know this is somewhat off topic but I was wondering which blog platform are you using for this website?
I’m getting fed up of WordPress because I’ve had issues with hackers
and I’m looking at alternatives for another platform. I would be fantastic if
you could point me in the direction of a good platform.
My family members every time say that I am wasting my time here at net, except
I know I am getting know-how all the time by reading such nice articles.
You explained this terrifically.
Hey There. I found your blog using msn. This is a very
well written article. I’ll be sure to bookmark it and return to read more of your useful information.
Thanks for the post. I will certainly return.
It’s going to be end of mine ɗay, howеѵer befоre end І am reading this wonderful piece of
writing tо improve my knowledge.
My partner and I stumbled over here from a different website and thought I might as well check things out.
I like what I see so now i am following you. Look forward to exploring your web page for a second time.
Ιt’ѕ ɑ pity you don’t have a donate button! Ι’d certainly
donate tⲟ thіs excellent blog! I suppose fоr now і’ll settle
fоr bookmarking аnd adding your RSS feed to my Google account.
Ӏ ⅼⲟok forward to brand neᴡ updates аnd wiⅼl talk about tһis website ᴡith my Facebook ɡroup.
Chat ѕoon!
Hello, I think your website might be having browser compatibility issues.
When I look at your blog in Ie, it looks fine but when opening
in Internet Explorer, it has some overlapping. I just wanted to
give you a quick heads up! Other then that, wonderful
blog!
Cerrajeros Madrid Baratos ess una empresa de cerrajería líder en Madrid.
Nuestro equjipo de errajeros altamente capacitados está libre
las 24 horas para brindar servicios fiables y accesibles.
Noos enorgullece ofrecer soluciones de seguridad para hogares, negocios y oficinas,
garantizando la calma y satisfacción de nuestros clientes del servicio.
Confía en Cerrajeros Madrid Baratols para tus necesidades
de cerrajería enn la capital.
ایران خودرو 4301
Good day! Would you mind if I share your blog with my zynga group?
There’s a lot of folks that I think would really appreciate your content.
Please let me know. Cheers
It’s very easy to find out any matter on web as compared to textbooks, as I found this piece of writing at this site.
You have made some decent points there. I looked on the net for more
information about the issue and found most individuals will go along with your views on this site.
With thanks, Terrific stuff.
You’ve made some decent points there. I looked on the internet for more information about the issue and found most people
will go along with your views on this site.
Heya! I’m at work surfing around your blog from my new iphone 3gs!
Just wanted to say I love reading through your blog and look forward to all your posts!
Keep up the superb work!
http://www.prxviagra.com/ La dysfonction erectile peut etre causee par des problemes psychologiques tels que l’anxiete de performance et la depression, il est donc important de consulter un professionnel de la sante mentale pour obtenir un traitement.
Peculiar article, totally what I needed.
Excellent material Thank you!
Hi there! This is kind of off topic but I need some advice from an established blog.
Is it very difficult to set up your own blog?
I’m not very techincal but I can figure things out pretty quick.
I’m thinking about creating my own but I’m not sure where to begin. Do you have any points or
suggestions? Thanks
This is a fantastic blog!
May I scrape it and share it with my channel subscribers?
Have a look at our site! It is about Korean 먹튀사이트
If your interested, feel free to come to my site and check it
out.
Thanks a lot and Continue with the cool work!
Nice post. I used to be checking continuously this weblog and I’m inspired!
Very useful information particularly the last phase 🙂 I handle such info much.
I was seeking this particular information for a very long time.
Thank you and good luck.
Hi, I want to subscribe for this web site to take hottest updates, thus where
can i do it please help out.
The other day, while I was at work, my cousin stole my iPad and tested to see if it can survive a
thirty foot drop, just so she can be a youtube sensation. My
apple ipad is now broken and she has 83 views.
I know this is entirely off topic but I had to share it with someone!
اخبار سلامتی و اخبار کوتاه سلامت
و خبرهای قشم و اخبار فرهنگیان
خوزستان و جدیدترین اخبار فرهنگی هنری و اخبار مسکن اجتماعی
https://guideyoursocial.com/story13682430/اخبار-علمی-و-آموزشی
Today, while I was at work, my sister stole my iPad and tested to see if it can survive a 25 foot
drop, just so she can be a youtube sensation. My apple ipad is now broken and she has 83 views.
I know this is totally off topic but I had to share it with someone!
Terrific advice Appreciate it!
Here is my webpage; https://burf.co/submit.php?url=http%3A%2F%2Fcz.pornolively.com%2F
ieee
Your mode օf telling the ᴡhole thing in thiѕ article is genuinely pleasant,
аll bе capable of without difficulty know it, Thanks
a lot.
https://vidalista.pics/ vidalista 40mg
Useful information. Fortunate me I discovered your web site accidentally, and I am surprised why
this accident didn’t came about earlier! I bookmarked it.
As I sit here with my laptop on my screened-in porch with the birds singing
and early spring sun shining, I would be hard pressed to come up with a reason for why telecommuting couldn’t work for your company.
It is quite possible you’ll get more work out of
employees that you allow to telecommute than the ones that you don’t.
You may also want to set up a reporting schedule to replace your
usual eyeball-to-eyeball meetings to make sure you know at regular intervals where your employees
are with projects, or other work. Other color variants are available though (you’ll need to buy these
separately), including Electric Volt, DayStrike Camo, and Pulse Red, and some
may be less prone to scuffs. Though there are only two chapters, the game’s short two-hour play time can be extended by replaying from the other perspective or using the replayability feature to reset the puzzles with new solutions.
Hi there, simply changed into aware of your blog through Google, and found that it is truly informative. I am going to be careful for brussels. I will appreciate for those who proceed this in future. Numerous folks will likely be benefited out of your writing. Cheers!
Feel free to visit my web blog; https://coconutandvanilla.com/2015/12/06/der-finale-kochbuchrueckblick-2015/
یک خرید
Hello friends, fastidious paragraph and nice urging commented here, I
am in fact enjoying by these.
When I initially left a comment I seem to have clicked on the -Notify
me when new comments are added- checkbox and now whenever a comment is added I recieve 4
emails with the same comment. There has to be
a way you can remove me from that service?
Many thanks!
cara daftar situs slot gacoe 2023
http://reachkz.com/redirect?url=http://www.rjrth.net/__media__/js/netsoltrademark.php?d=utechpus.com
My family all the time say that I am wasting my time here at net, but I know I am getting familiarity every day by reading thes nice articles.
Now I am ready to do my breakfast, once having my breakfast coming over again to read more
news.
Thank you. Wonderful stuff.
Excellent beat ! Ι wisһ to apprentice whilе you amend your site, how can i subscribe
for a weblog sіte? The aсcount helⲣeɗ me a applicable dеal.
I hаve been tiny bit acquainted of this your brοadcast provided vivid transparent cⲟncept.
Utilizing a towing service with an excellent reputation may lead to a much more beneficial knowledge than would be the case along with a much less reputable service provider. Consistently confirm a business’s legitimacy just before trusting them with money, https://www.quora.com/What-is-a-towing-service/answer/Deegan-Wagner.
of course like your web-site however you need to take a look at the spelling on quite a few of your posts. A number of them are rife with spelling issues and I to find it very troublesome to tell the truth then again I’ll definitely come back again.
http://pillswithoutprescription.pro/# onlinepharmaciescanada com
You need tօ be a part of ɑ contest for one of the finest blogs on the net.
I will recommend this ԝeb site!
thank y᧐u for all yoᥙr efforts that you have pᥙt in this.
Very interesting infоrmation.
Many thanks. Awesome information.
You stated it really well!
Veryy great post. I just stumbled uppon your weblog annd wantdd tto saay tat I have
reallly enjoyed browsijg your blog posts.
Afer all I will be subscribing to yojr feed and I amm hopiing you write
once more soon!
Vielen Dank! Wollt ich nur sagen.
https://skyexch.net/ab-pakistani-bolenge-ki-indian-cricket-board-ne-hi-kiya-hai-twitter-reacts-as-reports-of-ramiz-raja-getting-sacked-as-pcb-chief-resurfaces/
I have read so many articleѕ about the blօgger ⅼovers except this post is genuinely a good article, keep it uⲣ.
canada pharmacies prescription drugs [url=https://pillswithoutprescription.pro/#]cheap prescriptions[/url] fda approved online pharmacies
Hi, Neat post. Ƭhere’s a proЬlem tоgether witһ yoᥙr site in web explorer,
mіght check tһis? IE nonetheⅼess is tһe market chief and a ɡood component to otһеr people will pass ᧐vеr ʏour wonderful writing becаᥙѕe of tһіs problem.
Usеful info. Fortunate mе I found yoսr web site by chance, and I’m shocked ᴡhy tһis twist of
fate did not һappened earliеr! I bookmarked іt.
Thanks for finally writing about >(Fixed) How to Fix Briefly Unavailable for Scheduled Maintenance
Error in WordPress? <Liked it!
Tips effectively regarded.!
My webpage :: https://dk.frompo.com/female/tags/latina-grannies
thecanadianpharmacy com: certified canadian international pharmacy – online canadian pharmacy
Simply wish to say your article is as surprising.
The clearness to your submit is simply excellent and that i could
think you are an expert on this subject. Well with your permission let me
to seize your RSS feed to stay up to date with drawing close post.
Thanks a million and please keep up the rewarding
work.
Thank you a bunch for sharing this with all of us you actually recognise what you’re talking approximately! Bookmarked. Please additionally visit my site =). We could have a link change agreement between us
Feel free to visit my web page https://dawntainers.com/hello-world/
Admiring the commitment you put into your blog and in depth information you present.
It’s awesome to come across a blog every once
in a while that isn’t the same outdated rehashed information.
Fantastic read! I’ve saved your site and I’m adding your RSS feeds to my Google account.
see here now
I do not even know how I ended up here, but I thought this
post was good. I don’t know who you are but certainly you’re
going to a famous blogger if you are not already 😉 Cheers!
Amazing a good deal of fantastic information.
Toppan Digital Language are our “go to” and global translation partner.
Amazing information. With thanks!
my blog https://Www.Livejournal.com/identity/login.bml?idtype=openid&use_captcha=1&error_captcha=0&openidurl=https%3A%2F%2Fwww.bitcoin-miner.org%2Fpages%2Fabout-us
Howdy, I believe your website could be having internet browser compatibility problems.
Whenever I look at your blog in Safari, it looks fine but
when opening in I.E., it has some overlapping issues.
I simply wanted to give you a quick heads up! Besides that,
excellent blog!
An impressive share! I have just forwarded this onto a coworker who has been doing a little research on this.
And he in fact bought me dinner simply because I discovered it
for him… lol. So allow me to reword this…. Thank YOU for the meal!!
But yeah, thanks for spending time to talk about this topic here on your web site.
Howdy! I cօuld hаve sworn I’ve been to thіs ѡebsite before but after
browsing through some of the post I rеalized it’s new to me.
Nonetheless, I’m definitely haρpy I found it and І’ll be bookmarking and
checking back frequently!
You have mentioned very interesting points! ps decent web site.
Do you mind if I quote a few of your articles as long as
I provide credit and sources back to your blog?
My blog is in the exact same niche as yours and my users would definitely benefit from some
of the information you provide here. Please let me know if this okay with you.
Thanks!
Hi tߋ alⅼ, it’s аctually a fastidious for me to visit tһis web рage, it
consists of impoгtant Infoгmation.
I think this is among the most significant info for me. And i am
glad reading your article. But wanna remark on few general things,
The website style is great, the articles is really nice :
D. Good job, cheers
https://edpills.pro/# buy ed pills
Ƭhis is very interestіng, You are a very skilled blogger.
І’ve joined yߋur rss feed and ⅼook forward to seeking morе of ʏouг great post.
Also, I hɑve shared your website іn mү social networks!
I know this site offers quality dependent articles or reviews and
other stuff, is there any other website which gives these data in quality?
It is the best time to make some plans for the future and it is time to be happy.
I have read this post and if I could I desire to suggest you some
interesting things or tips. Maybe you could write next articles referring to this article.
I desire to read more things about it!
Hi just wanted to give you a brief heads up and let you know a few of the images aren’t loading
correctly. I’m not sure why but I think its a linking issue.
I’ve tried it in two different internet browsers and
both show the same results.
Link Slot Server Bangkok
Daftar Sekarang
https://situs-slot-bangkok.powerappsportals.com/
It’s nearly impossible to find experienced people on this subject,
however, you seem like you know what you’re talking about!
Thanks
Have you ever considered about including a little bit more than just your articles?
I mean, what you say is fundamental and all.
But imagine if you added some great photos or videos to give your posts more, “pop”!
Your content is excellent but with pics and clips, this website could certainly be
one of the most beneficial in its niche. Amazing blog!
I used to be suggested this website by my cousin. I am now not positive whether or not
this publish is written by way of him as no one else realize such exact
approximately my trouble. You are incredible! Thanks!
лордфильм фильмы
Very nice write-up. I certainly appreciate this website.
Continue the good work!
Everything is very open with a very clear explanation of the challenges.
It was really informative. Your site is useful. Many thanks for sharing!
hello there and thank you for your info –
I’ve certainly picked up anything new from right here.
I did however expertise a few technical points using this site, as I experienced to reload the site a lot of times previous to I could get it to load properly.
I had been wondering if your web hosting is OK? Not that I am complaining,
but slow loading instances times will sometimes affect your placement in google and can damage your high-quality score if
advertising and marketing with Adwords. Well I am adding this RSS
to my e-mail and could look out for much more of your respective intriguing content.
Make sure you update this again very soon.
27 YГјksel K, AyЕџegГјl Г‡, Nihat SГ–YLEMEZ HD, Hamit Hakan A online cialis
Can I show my graceful appreciation and give true love to really good stuff
and if you want to really findout? Let me tell you a brief about how to change your
life I am always here for yall you know that right?
[url=https://xn—–8kcb9ajccd0agevgbelpd.xn--p1ai/]Скачать CS 1.6 бесплатно[/url]
Контр-Страйк 1.6 —— этто самый легендарный стрелялка, формированный на движке чужой прославленной выступления Half-life. В ТЕЧЕНИЕ начаткам сюжета сражение двух команд —— спецназовцев против террористов. Игрокам предстоит юрко устранять противников равно выполнять задания, на связи от подобранных локаций.
Скачать CS 1.6 бесплатно
http://pillswithoutprescription.pro/# online pharmacy
Appreciating the time and effort you put into your website and detailed
information you present. It’s great to come across a blog every once in a while that isn’t the same outdated rehashed information. Fantastic read!
I’ve bookmarked your site and I’m including your RSS feeds to my Google account.วิธีเล่นสล็อตออนไลน์
This piece of writing provides clear idea in support of the new viewers
of blogging, that truly how to do blogging.
Your mode of explaining everything in this paragraph is actually pleasant, all can simply know it, Thanks a lot.
Have you ever considered about adding a little bit
more than just your articles? I mean, what you say is important
and all. But think about if you added some great images or videos
to give your posts more, “pop”! Your content is excellent but with
pics and clips, this site could undeniably be
one of the very best in its field. Good blog!
Hi it’s me, I am also visiting this web page on a regular basis, this web site is in fact pleasant and the
visitors are in fact sharing nice thoughts.
Today, ԝhile I was at work, mу sister stole mү apple ipad and tested t᧐ see if it ϲan survive ɑ 25
foot drop, jսst so ѕhe can Ƅe a youtube sensation. Mʏ iPad is now destroyed and shе hɑѕ 83 views.
I know tһiѕ іs entirelү off topic but І hаd to share it with someone!
Heya i’m for the primary time here. I came
across this board and I find It truly useful & it helped me out a lot.
I am hoping to present one thing back and aid others like
you helped me.
Very energеtic article, I loved that a lߋt. Will therе be a pɑrt 2?
Good day! I know this is somewhat off topic but I was wondering which blog platform are you using for
this site? I’m getting tired of WordPress
because I’ve had issues with hackers and I’m looking at options for another
platform. I would be great if you could point me in the direction of
a good platform.
Good blog you have here.. It’s hard to find high-quality writing like yours nowadays.
I truly appreciate people like you! Take care!!
Thank you for the good writeup. It actually was a entertainment
account it. Look complicated to far introduced agreeable from you!
By the way, how can we be in contact?
imitrex purchase imitrex 100mg over the counter imitrex price
It’s an remarkable piece of writing in support of all the internet viewers; they will obtain benefit from it I am sure.
Excellent web site you have here.. It’s hard to
find good quality writing like yours these days. I really appreciate individuals like you!
Take care!!
Hmm is anyone else experiencing problems with the images on this blog loading?
I’m trying to figure out if its a problem on my end or if it’s the
blog. Any feed-back would be greatly appreciated.
ردیاب خودرو چیست و ردیاب ماشین کودکان و ردیاب ماشین سایه و ردیاب دزدگیر ماشین و ردیاب خودرو شنود دار و ردیاب خودرو چگونه نصب میشود
Write more, thats all I have to say. Literally, it seems as though you relied on the video to
make your point. You clearly know what youre talking
about, why throw away your intelligence on just posting videos to your blog when you could
be giving us something enlightening to read?
Great beat ! I wish to apprentice while you amend your site, how could i subscribe for a blog web site? The account helped me a acceptable deal. I had been a little bit acquainted of this your broadcast offered bright clear idea
Here is my homepage :: https://polaroid.wiki/index.php/User:JaneenWhitehurst
My brother recommended I might like this web site.
He was totally right. This post actually
made my day. You can not imagine just how much time I had spent for this information! Thanks!
hi!,I really like your writing very so much! share we be in contact more about your article on AOL? I need a specialist on this space to solve my problem. Maybe that’s you! Having a look forward to look you.
Thanks for finally talking about >(Fixed) How to Fix Briefly Unavailable for Scheduled Maintenance Error in WordPress?
<Liked it!
Awesome blog! Do you have any hints for aspiring writers?
I’m planning to start my own website soon but I’m a
little lost on everything. Would you suggest starting with
a free platform like WordPress or go for a paid option? There are so
many options out there that I’m totally overwhelmed ..
Any recommendations? Thanks a lot!
On this sport, each crew has their own juice number, which means that the tax you
pay to the sportsbook shall be totally different depending
on the crew you wager on. Take a look at our sportsbook overview page
to learn the way to judge every sportsbook.
That name was in a statement releasing the Human Rights Commission annual assessment of race relations.
It is totally in step with the true agenda behind the Maori rights groups –
which is about cash not mana. The federal government has
turned down a proposal for devoted Maori seats on the council,
but that call continues to be being fought by varied
groups who worry ethnic minorities shall be missed and disadvantaged.
Just when it seemed that summer season, cricket, and silly movie star tales had replaced
the same old political commentary, our Race Relations Conciliator kicked up
some non-conciliatory mud in making a late call for
dedicated Maori seats on the brand new Auckland council.
Just off the top of your head, as they say, what would you think about the job of the Race Relations Commissioner to entail?
Too much cash is going into bricks and mortar and this is creating an unbalanced tax system, Tukituki MP Craig Foss instructed a gathering of
property buyers in Havelock North on Friday, March 19.
Speaking as the chairman of the government’s finance and expenditure committee, Mr
Foss emphasised that nothing had been finalized
in proposed adjustments that may almost definitely finish the ability of residential property investors to say depreciation as a loss, and end using loss attributing qualifying firms to offset rental losses against income from elsewhere,
mainly a high-paying job.
canadian pharmacy generic: canadian online pharmacies ratings – price medication
It’s difficult to find well-informed people in this particular topic, but you sound like you know what you’re talking about! Thanks
پیستوله رنگ پاش مدل 1335 خرید و فروش خرید آنلاین
مشخصات آس ابزار
از چه کوره ای استفاده کنیم که بهترین کارایی و
عملکرد را داشته باشد . همانطور که از اسم این نوع کوره پیداست این کوره شبیه به یک باکس( جعبه ) میباشد که قابلیت جابحایی را میسر ساخته است .
که در صورت هر گونه مشکل میتوانید ان را
تعمیر کنید و مانند روز اول با ان
کار کنید.
که به شما این امکان را میدهد عمل پاشش را به صورت کند و سریع انجام دهید در نوک دستگاه به شما این امکان
داده شده تا سری های مختلف روش ببندید.
و نوع پاشش را تغییر دهید هر
بار بعد از استفاده میتوانید قسمت محفظه و سری ها را به
صورت کامل از هم باز کنید و به شستشوی ان بپردازید.
کار رنگ پاشی را در محیطی که دارای تهویه
مناسبی است انجام دهید. از ویژگی های این
پیستوله برقی میتوان به توان 350 واتی و فرکانس 50 هرتزی اشاره کرد.
از پیستوله برای نقاشی و رنگ آمیزی سطوح مختلف استفاده میشود و در انجام هرچه سریعتر کار به نقاشان کمک میکند.
✅ ایده آل برای پاشش رنگهای روغنی یا لاتکس و همچنین
انجام تعمیرات متعدد سنگین و نیمه سنگین مانند
رنگکاری ماشین، اثاثیه منزل، مبلمان و …
این دو نازل در دو اندازه 1.8 و 2.6 میلی متر می باشند
که به هنگام رنگ پاشی در شرایط مختلف بسیار تاثیرگذار خواهند بود.
برای این گروه از ابزار نام های مختلفی مورد استفاده قرار میگیرد که از مهم
ترین آنها می توان به ابزار بادی ، ابزار پنوماتیک و ابزار نئومات…
ایکس کورت برای بدنه خود از
پلاستیک درجه اول استفاده میکند.
که با استفاده از ان میتوانید کار های متعددی که در پایین
اشاره میشود را انجام دهید. حجم غلظت din/sec 60
و حداکثر جریان آن نیز 700میلی لیتر در دقیقه است.
کلیه حقوق مادی و معنوی این وب سایت متعلق به فروشگاه اینترنتی ایران بوش می باشد و هر گونه تقلید و یا کپی برداری
از آن پیگرد قانونی دارد.
از دیگر مشخصات این محصول می توان
به وزن 1.7 کیلوگرم، حداکثر جریان پاشش 300 میلی لیتر در دقیقه و حجم مخزن
800 سی سی اشاره کرد. این نوع مدل پیستوله
خرطومی برقی همانند مدل
1335 دارای موتور پیشرفته مجهز به سیستم HVLP است و دو عدد نازل افقی و عمودی با همان اندازه دارد که با حداکثر جریان پاشش 800 میلی لیتر بر دقیقه
تاثیر رنگ پاشی را بسیار زیاد میکند.
سیستم اتصال بدنه این نوع مدل خرطومی
نیز پیشرفته بوده و موجب ازدیاد عمر کارکرد میشود.
عمده ویژگی پیستوله برقی مدل 1365 نسبت به 1335 در این
است که این مدل دارای خرطومی است که حمل ابزار را راحتتر می کند
و فرآیند رنگ پاشی را برای کاربر سهولت میبخشد.
متعلقات همراه این ابزار قیف شاخص غلظت، نازل،
بند رو دوشی و خرطومی هستند. هر سه مدل پیستوله برقی،
فرکانسی یکسان به معادل 50 هرتز دارند.
کارایی و سرعت بالای رنگ کردن با پیستوله موجب استفادهی گسترده از آن برای مصارف خانگی
و صنعتی شده است. در این مطلب قصد داریم شما را با ویژگیهای پیستوله رنگ، مزایا و معایب استفاده
از آن آشنا کنیم. هرچقدر پیستوله رنگ حرفه
ای تر باشد و از کیفیت ساخت بالاتری
برخوردار باشد به همان نسبت قیمت پیستوله بالاتر خواهد بود.
رنگ پودری که بوسیله دستگاه سایکلون
جمع آوری میشود نیاز به خالص سازی دارد دستگاه مونوسایکلون، رنگ های
جمع آوری شده را کاملا خالص سازی
کرده و می توان آن ها را دوباره به فرآیند پاشش رنگ برگرداند.
دارای دو نازل 1.8 و 2.6 میلی لیتر میباشد
و وزن کلی دستگاه 2 کیلوگرم است. استفاده از پیستوله بادی برای کسانی که
در رنگ کردن سطوح، حرفهای نیستند مناسب است، چون استفاده از آن نیاز به
دانش یا مهارت خاصی ندارد.
قبل از ریختن رنگ رقیق شده به داخل مخزن دستگاه آن را از صافی رد کنید.
این کار هم به کیفیت رنگ کاری شما
کمک می کند و هم از رسوب رنگ در
دستگاه جلوگیری می نماید. در حال حاضر ابزار پیستوله رنگی
به پمپ باد متصل می شود و با استفاده از هوای فشرده داخل پمپ باد رنگ را بر سطح مورد نظر با قدرت بالا می پاشد.
در زمان استفاده از پیستوله رنگ نسبت به کار با غلطک یا قلمو
دقیقتر سطح مورد نظر را می پوشاند.
یکی از اجزای پیستوله است که توسط آن می توانید توزیع هوا و رنگ را به راحتی کنترل کنید.
مشکلی در دریافت اطلاعات رخ داده است، لطفا
صفحه را دوباره بارگذاری کنید. آسان الکتریک
توسط فروشگاه ساز پرتال طراحی و پیاده سازی شده است.
سری قسمت تفنگی دارای قابلیت باز شدن میباشد برای تمیز کردن
هرچه راحت تر دستگاه.
کورههای پخت رنگ الکترواستاتیک با زمان تقریبی ۲۵تا ۳۰
دقیقه و حرارت حداکثر تا ۲۵۰ درجه سانتیگراد که توسط ترموستات دما بصورت دقیق اندازه گیری میشود توانایی پخت منظم انواع رنگهای پودری را مطابق منحنی پخت دارند.
رنگ های پودری الکترواستاتیک برای برای تثبیت برروی سطح باید تحت دمای مشخصی قرار گیرد
. در این حالت پودرذوب شده و برروی سطح
فلزی مستحکم می شود . دستگاهی که هرچه بهتر این عمل را انجام دهید دستگاه ایده آل از نظر کاربران می
باشد.
بعد از عمل پاشش رنگ در کوره تحت
دمای دویست درجه سانتی گراد به مدت سیزدهدقیقه
پخته می شود. عرضه کننده تمامی محصولات
رونیکس با قیمت مناسب است و تنوع بالایی از محصولات این
برند را موجود دارد که برای مشاهده تمامیمحصولات
رونیکستنها کافیست بر روی آن کلیک کنید.
دارای کنترل جریان که باعث کنترل کردن سرعت میزان خروجی مواد میشود و
این امکان را به کاربر میدهد تا جریان رنگ خروجی را متناسب با نیاز خود تنظیم کند.
برای پاشیدن رنگ هم بهتر است سر
پاشنده را در فاصلهی 12 تا 25 سانتیمتری سطح
قرار دهید و به آرامی ماشه را فشار دهید و تمام سطح را رنگ کنید.
اولین اقدام برای رنگ کردن سطوح این است که
با استفاده از سنباده آن را صاف و یکدست کنید.
بعد از سنباده کاری لازم است با استفاده از یک دستمال گرد و غبار را
از روی سطح پاک کنید تا رنگ روی
سطوح صاف و براق شود.
پیستوله برقی المکس 400 وات SG 666 **
با استفاده از پیستوله برقی ، میتوانید هم در هزینه و هم در انرژی صرفهجویی
کنید. پیستوله رنگ پاش برقی
S.T.A اس تی ای مدل 80 واتی محصولی است که به وسیله آن می توان رنگ را بر روی سطوح مختلف به طور یکنواخت پاشید.
این ابزار برقی در زمان انجام نقاشی و رنگآمیزی کمک چشمگیری
به بهبود سرعت عمل و دقت در
انجام عمل رنگ پاشی میکند.
علاوه بر ان برای شستشوی راحت تر دستگاه از
فرچه و برس هایی در اندازه های مختلف استفاده کرده تا کاربر بتواند.
همیشه دستگاه را تمیز نگه دارد و
از مسدود شدن مجاری ان جلوگیری کند.
كلیه حقوق مادی و معنوی این وب سایت، متعلق به فروشگاه
اینترنتی سلام ابزار است و هرگونه بهرهبرداری از مطالب و تصاویر
آن با ذكر منبع، آزاد است. در هنگام
پاشش رنگ از عینک ایمنی و ماسک تنفسی استفاده نمایید.
از این پیچ برای کنترل حجم هوای فشرده به
داخل سرپوش پاشش استفاده می شود و به وسیله ی آن می توانید شکل و
سایز پاشش رنگ را به خوبی تعیین کنید.
به طور کلی از این ابزار کاربردی برای رنگ
کردن دیوار، سقف، در و پنجره، میز و
مبلمان، بدنه خودرو، نقاشیهای خیابانی، نقاشی و خلق اثر
بر روی بوم یا پارچه و… استفاده میکنند.
ابزار پیستوله رنگی در چند نوع مختلف وارد بازار می شود که هر یک ویژگی های خاص خود را دارد.
برخی از متداولترین نوع پیستوله ها خرطومی، دوشی، سطلی، HVLP، چرخدار
و … می باشند. از دیگر موارد استفاده پیستوله می توان به اجرای کنیتکس، مولتی کالر، اجرای رنگ
های فوری، برای نرده های پیچیده بکاربسته
شده در ساختمان، سیلروکیلرپلی استر و … اشاره
کرد.
ابزار بادی یا ابزار پنوماتیک یکی از پرکاربرترین نوع ابزارآلات صنعتی می باشد که
پایه و اساس و نیروی محرکه آن از فشار باد تامین می گردد.
برای این گروه از ابزار نام های مختلفی
مورد استفاده قرار میگیرد که از مهم ترین
آنها می توان به ابزار بادی ، ابزار پنوماتیک و ابزار نئومات…
یکی از موارد مهمی که در استفاده از پیستوله باید به آن توجه شود تنظیم کردن آن است.
تنظیم میزان باد و تخلیهی رنگ با پیچهای
روی پیستوله رنگ باعث میشود، میزان
رنگ خروجی با میزان خروجی باد تنظیم شود و رنگ حالت دانه دانه نداشته باشد.
پیستوله رنگ ابزاری نوین و
کاربردی است که رنگ را به صورت یکنواخت روی سطوح پخش
میکند.
پیستوله برقی نووا مدل NTS-2740 – Nova
همانطور که میدانید از پیستوله برای اسپری کردن و رنگ کاری سطوح مختلف استفاده میشود که به
همین دلیل نوع رنگی که برای
هر سطحی مورد استفاده قرار میگیرد متفاوت و
دارای ویژگی های مختص به خود است.
ایکس کورت برای بدنه خود از پلاستیک درجه اول استفاده میکند.
تا بتواند وزن ایده ال خود را حفظ
کند و در برابر ضربات هم مقاومت داشته باشد.
ساختار پیستوله رنگ یا پیستوله
بادی شامل قطعات بیرونی و داخلی
است ولی نکته مهممی که باید در نظر داشته باشیم این است
که اصلی ترین قطعه جانبی این ابزار کمپرسور
باد است که پیستوله برای کار کردن
حتما به آن نیاز خواهد داشت.
پیستوله رنگ ابزاری است که با استفاده از آن میتوان ذرات رنگ را از هم جدا کرد و روی سطوح موردنظر، رنگی یکنواخت را ایجاد
کرد. این دستگاه از یک لوله و مخزن تشکیل
شده است و یک سری به آن متصل است.
داخل مخزن رنگ ریخته میشود
و پیستوله با استفاده از سری که نسبت به
قلم مو و غلتک اندازهی بزرگتری دارد، رنگ را روی سطح مورد نظر میپاشد.
به این ترتیب اصلیترین کاربرد پیستوله، رنگکاری چوب، فلز و دیوار و وسایل دکوراتیو است.
برای شناخت انواع پیستوله میتوانید به مقاله
ایی در همین زمینه با عنوان پیستوله چیست در قسمت مقالات سایت فروشگاه ایرپاور مراجعه
نمایید در این قسمت نیز به برخی
از موارد مهم در خرید پیستوله بادی اشاره خواهیم نمود.
این دستگاه چه از نظر قدرت و چه از نظر کارایی تفاوتی با
سایر دستگاه ها ندارد . این موضوع به کارایی سایکلون بستگی دارد اما
در حالت عادی تا ۹۵ درصد از پودر قابل بازیابی میباشد .
قیمت ساخت کوره بصورت متراژ محاسبه میشود ودرحال حاضر برای
هر متر مربع ۶ میلیون (شش میلیون ) قیمت گذاری میشود .
ابزار برقی چیست ابزار برقی به گروهی
از ابزارآلات صنعتی و خانگی گفته میشود که نیروی محرکه مورد نیاز برای آنها از انرژی
برق تامین می گردد. این گروه
از ابزارآلات را می توان در حالت کلی به دو
نوع ابزار شارژی و برقی تقسیم بندی کرد.
همان طور که از نام این دو گروه مشخص است، ابزار شارژی در واقع …
قلم رنگ پاش که با نام ایر
براش هم شناخته میشود کوچکترین نوع
پیستوله بادی است که کاربرد آن برای رنگ
کردن سطوح باریک و کوچک است و معمولا در کارهای هنری مانند
تتو، رنگ کاری بر روی کیک و… پیستوله برقی افشانهای است که در یک پوشش پلاستیکی یا فلزی
قرار دارد که هوا را درون خود ذخیره میکند و با رنگ بیرون میریزد.
ویژگی پیستوله برقی این است که نازلهای مختلفی
دارد که موجب بهبود رنگ پاشی در شرایط مختلف میشود.
یکی پیچ تنظیم سیال است که مسئول کنترل میزان رنگ پخش شده توسط نازل
است. دیگری پیچ تنظیم پاشش است که حجم هوای فشرده شده به داخل ایرکپ را تنظیم
میکند. با استفاده از این پیچ، شکل پاشش و سایز
آن تغییر میکند.
I don’t know whether it’s just me or if everyone else
encountering issues with your website. It appears as though some of the written text in your content are running off the screen. Can somebody else please
comment and let me know if this is happening to them as well?
This may be a problem with my web browser because I’ve had this happen before.
Many thanks
Hydra union – это самый крупный анонимный магазин в России, который работает на просторах сети. Площадка обеспечивает каждому пользователю 100% анонимность и безопасность. К тому же гарантирует защиту средств, простую и быструю оплату товаров и услуг в разной валюте включая криптовалюту, а также обход всех блокировок. Для посещения вам не потребуется соединение Tor или VPN. Достаточно перейти на сайт Hydra hydraruzxpnew4af, по сслыке: гидра даркнет . Пройти простую регистрацию и попасть на сайт, который откроет для вас массу возможностей. Все продавцы проверяются администрацией Hydra, официальный сайт гарантирует безопасность своим пользователям. Потому, если вам требуется купить что-либо, перейти на сайт Гидра Онион будет правильным решением. аналог hydra
I used to be recommended this web site through my cousin. I
am now not positive whether this submit is written through him as nobody else know such detailed about my difficulty.
You are amazing! Thank you!
Hi there to every body, it’s my first visit of
this webpage; this website consists of awesome and really
fine data in favor of readers.
I was wondering if you ever thought of changing the structure of your website?
Its very well written; I love what youve got to say.
But maybe you could a little more in the way of content so people
could connect with it better. Youve got an awful lot of text for only having one or 2 images.
Maybe you could space it out better?
I was wondering if you ever considered changing the structure of your site?
Its very well written; I love what youve got to say.
But maybe you could a little more in the way
of content so people could connect with it better.
Youve got an awful lot of text for only having 1 or two images.
Maybe you could space it out better?
Many thanks. I enjoy it.
First off I want to say great blog! I had a quick question that I’d like to
ask if you don’t mind. I was curious to know how you center yourself and clear
your head prior to writing. I’ve had a difficult time clearing my mind in getting my ideas out there.
I truly do enjoy writing however it just seems like the
first 10 to 15 minutes are wasted just trying to figure out how to begin. Any recommendations or tips?
Kudos!
I love it when folks come together and share views.
Great site, keep it up!
continue reading this
Regards! Very good information.
Write more, thats all I have to say. Literally, it seems as though you
relied on the video to make your point. You obviously know what youre talking about,
why waste your intelligence on just posting
videos to your blog when you could be giving us something
enlightening to read?
Слив рама, идеже платные ориентации разрешается скачать беззлатно! Слив уклонов – сие симония. Ant. покупка посторонних уклонов, же еще согласно донельзя преуменьшенной стоимости. исключая страна, предоставляется включая безлимитный проход, но также вступление во подземный область из редчайшими и еще эксклюзионными курсами. Все интернет-крены ориентируют взять ученость а также навыки во назначенной специальности: сливы курсов быть хозяином якобы серьезные местности, так и минусы. Часто приобретенные недорого, онлайн-уклоны мешают войти кайфовый труба тонкости, поговорить начиная с. Ant. до автором, дать прикурить задачи, кое-кто нотации могут вообще не выплывать на поверхность. Часто вырастает дилемма, словно довольно выгоднее также строже – дать барашка в бумажке законные авторские крены иначе прибегнуть этак величаемым сливом. в течение команде «Премиум» около абонентов есть возможность обкатывать понравившиеся направленности держи лэптоп, другое устройство в противном случае предохранять на домашнее скопление. Бесплатные сливы курсов дают потенциальность увидать, до какой (степени цена подходит вашим необходимостям равно ожиданиям, также уловить, стоит ли воздавать после него нерушимую себестоимость. не имеется потребности отправляться сверху учение сиречь удерживаться конкретное расписания – натаска очевидно настроено получи и распишись чемодан рисовальщик и еще витальный. Ant. мертвый хук. при всем том заслуживает заметить себе, аюшки? извлекать эдакими ресурсами отчасти круто: предпочтительнее обратится к официальным первоисточникам, так чтобы снабдить качественное равным образом лучшее подготавливание.
Feel free to surf to my site https://slivbox.com/
Piece of writing writing is also a excitement, if you be familiar with then you can write if not it is difficult to write.
Everything is very open with a clear explanation of the issues. It was definitely informative. Your site is extremely helpful. Thank you for sharing!
online pharmacy mail order [url=http://pillswithoutprescription.pro/#]online pharmacies no prescriptions[/url] pharmacy review
You could certainly see your expertise within the work you
write. The sector hopes for even more passionate writers such
as you who are not afraid to say how they believe.
At all times go after your heart.
Браво, вас посетила просто отличная мысль
moscow [url=https://www.carookee.de/forum/retinoblastom-forum/32245337?mp=1288580526435a07dc85db136c55351c34a38bba4c0f1464ceaf93&mps=re%3a+i+learned+how+to+cook+in+just+a+few+lessons%21#32245337]https://www.carookee.de/forum/retinoblastom-forum/32245337?mp=1288580526435a07dc85db136c55351c34a38bba4c0f1464ceaf93&mps=re%3a+i+learned+how+to+cook+in+just+a+few+lessons%21#32245337[/url].
Its like you read my mind! You seem to know a
lot about this, like you wrote the book in it or something.
I think that you can do with some pics to drive the message home a bit,
but other than that, this is great blog. A great read.
I’ll certainly be back.
не грех организовать завались одна меню, а также непохожие варианты, взять хоть, с целью мобильных да неподвижных установок разве для подвала страницы. позволительно регулировать видемость записей: во (избежание всех пользователей, всего тем, хрен его знает пропуск, еда лишь только для себя. Сайт склифосовский задавать вопросы а также видимо-невидимо заключениям выберет проектирование. Сайт тоже значится из отделанных агрегатов, но у юзера да и только допуска ко коду, также получи принадлежащий микроэвм вебсайт сохранить в целости негоже. Изначально возлюбленная проектировалась в целях учреждения блогов, только сверху ней разрешено отпустить всяк фрукт веб-сайта. Опыта в программировании я не имею, хотя аз (многогрешный) сохну опыты, а также у меня хлебать детская методичка вдоль организации страниц. Например, получи и распишись портале госуслуг впору оформить загранпаспорт, отчебучить прописку, оприходовать чада буква школу возможно ли буква медицинскому работнику. Bitrix – коммерческая модульная программный документ, заточенная почти аллелопатия капля 1C. примерно, инет-магазин обретает цифирь в части стоимостях, скидках равно остатках товаров из 1С, затем 1С, так же, получает документация об заказах, покупателях также платежных порядках из и да и нет-маркетам.
My blog post … https://www.avito.ru/vladimir/predlozheniya_uslug/sozdanie_saytov._prodvizhenie_saytov._chastnik_2543475473
discreet cialis meds Find something that you can do regularly and make it a positive, healthy habit
И не так бывает ))))
vr [url=http://www.mailstreet.com/redirect.asp?url=https://made.porn/]http://www.mailstreet.com/redirect.asp?url=https://made.porn/[/url] won’t take off until the means of production are democratized.
https://edpills.pro/# ed pills cheap
This is a cool blog!
Can I copy this and share this with my group subscribers?
Have a look at our blog! It is about Korean 야동
If ever you are interested, feel free to come to my site and have a look.
Thank you and Keep up the nice work!
Это не всегда встречается.
[url=https://blogs.informatiklernen.ch/nicolasfahrni/playtolearn/]https://blogs.informatiklernen.ch/nicolasfahrni/playtolearn/[/url] / буква.
Remarkable! Its really awesome piece of writing, I have got
much clear idea concerning from this paragraph.
My family every time say that I am killing my time here
at net, however I know I am getting knowledge everyday by reading
thes fastidious articles or reviews.
You can definitely see your skills in the article
you write. The world hopes for even more passionate writers like you who are not afraid to say how they believe.
At all times go after your heart.
Думаю, имеется ввиду и то, и то
many [url=https://nrgcleanpower.com/learning-center/smart-electrical-panels/]https://nrgcleanpower.com/learning-center/smart-electrical-panels/[/url] count cooler bag on the u.
I’m amazed, I must say. Rarely do I encounter a blog that’s both equally educative and interesting, and let me tell you, you have hit the nail on the head. The issue is something which too few men and women are speaking intelligently about. I’m very happy I found this in my hunt for something concerning this.
This is my first time pay a quick visit at here and i am really pleassant to read everthing at single place.
You have mentioned very interesting points! ps nice web site.
It’s very effortless to find out any topic on web as compared to textbooks, as I found this paragraph at this web page.
когда-то посмотрю, и потом отпишусь
vr [url=http://biseri.zavinagi.org/index.php/ai_image_generator_porn]http://biseri.zavinagi.org/index.php/ai_image_generator_porn[/url] will not take off till the means of production are democratized.
If some one desires to be updated with most up-to-date technologies therefore he must be visit this website and be up to date all the time.
Wonderful work! This is the type of information that should be shared across the web. Disgrace on the seek engines for now not positioning this publish higher! Come on over and consult with my website . Thank you =)
These are truly wonderful ideas in about blogging. You have touched some good factors here. Any way keep up wrinting.
best darknet market 2023 reddit shop valid cvv
What are the dangers of sildenafil vidalista 80 https://vidalista.lol/
на Portal, также в иные исполнения из сборника The Orange Box, встроена техносистема достижений, кок заключается в выполнении слоя не таких важных поручений а также преодолении назначенных сюжетных поворотов. The cube had food and maybe ammo. Повсеместно на эдаких комнатах ее гонятся кровоточивые знаки, предписывающие, не в пример приличествовать (есть шансы на, смотается она жуть первостепенной важности), равно анодномеханический сарафанный контральто, касающийся так едва слышно, то безусловно из узлов, прикреплённых местами конца-краю стенам. ради стороннего наблюдающего судя по всему, чего шулер не раз проваливается во портал на полу да вылетает из портала для потолке. на выступлении зернщица сходится кот учением неуде порталов, стесненных друг от друга. Побив какое-нибудь колесо в телеге, игрок приобретает прилагающуюся медаль. GLaDOS всю исполнение болтает раз-другой Челл по отношению них, во вкусе насчёт награде напоследок, слышишь ли на мониторах в серверном зале пролетают многочисленный описания данных кондитерских изделий. Передвигаясь числом переходам комплекса, Челл исследует характеристики порталов. В декабре 2007 годы сверху сайт бытовало присовокуплено новоиспеченное снимок один-другой камеры надзоры.
Here is my blog – https://cybhack.net/forums/581/
I waѕ curious if you ever considered changing the structure of your sitе?
Its very well written; I love what youve got to say.
But maybе youu could a little morе in the way ᧐f content so
people coᥙld connect with it better. Youve got an awful lot ⲟf text for only having 1 or two pictures.
Maybe you could spaϲe it out better?
Конечно. Я согласен со всем выше сказанным. Можем пообщаться на эту тему. Здесь или в PM.
—
Жирок! настенная пластиковая панель, пластиковые панели расцветки и [url=https://pkfbernina.ch/index.php/it/2017/04/20/ciao-mondo/]https://pkfbernina.ch/index.php/it/2017/04/20/ciao-mondo/[/url] пластиковые панели оби
[url=https://ftpby.ru/]Скачать Counter-Strike 1.6[/url]
Переписать КС 1.6 – это ясно как день! Counter-Strike 1.6 — это легендарный стрелялка, трахнувшийся обществу инвесторов числом от мала до велика миру.
Скачать Counter-Strike 1.6
Hello to all, the contents present at this web page are truly amazing for people experience, well, keep up the good work fellows.
Here is my web-site … http://saju.codeway.kr/index.php/Healthy_Eating_For_Weight-Loss_-_Be_Sure_To_Get_Enough_Vitamin_C
[url=https://servise-spb.ru]Замена барабана стиральной машины на дому.[/url]
Thank you for the good writeup. It in fact was a amusement account it.
Look advanced to more added agreeable from you! However, how can we communicate?
Hello very nice web site!! Guy .. Excellent ..
Wonderful .. I will bookmark your blog and take the feeds additionally?
I am glad to search out so many helpful info here in the publish, we need work out extra strategies
on this regard, thank you for sharing. .
. . . .
Hi! This is my first comment here so I just
wanted to give a quick shout out and tell you I truly enjoy reading your posts.
Can you recommend any other blogs/websites/forums that deal with
the same topics? Thanks a ton!
I was recommended this blog by my cousin. I’m not sure whether this post is written by him as no one else know such detailed about my trouble.
You’re incredible! Thanks!
не то
[url=https://multistation.ru/product/zhim-nogami-powertec-p-lp14/reviews/?sub=multistation]https://multistation.ru/product/zhim-nogami-powertec-p-lp14/reviews/?sub=multistation[/url]]https://nebotovo.ru/index.php?option=com_kunena&view=user&userid=19382}[/url]|[url=https://www.synthonia.com/index.php?option=com_k2&view=itemlist&task=user&id=615292]https://www.synthonia.com/index.php?option=com_k2&view=itemlist&task=user&id=615292[/url]|[url=http://yagiro.ru/profile/ulydysaw/]http://yagiro.ru/profile/ulydysaw/[/url]|[url=http://shop.mcdavid.ru/product/tejp-25sm-v-korobke-100-hlopok-61511t/reviews/]http://shop.mcdavid.ru/product/tejp-25sm-v-korobke-100-hlopok-61511t/reviews/[/url]|[url=http://atoll-filters.ru/product/umjagchitel-atoll-ecolife-s-20/reviews/]http://atoll-filters.ru/product/umjagchitel-atoll-ecolife-s-20/reviews/[/url]|[url=http://bezvoprosa.ru/index.php?qa=user&qa_1=egerapo]http://bezvoprosa.ru/index.php?qa=user&qa_1=egerapo[/url]|[url=http://www.sikahim.ru/product/titebond-ii-transparent-premium-wood-glue-klej-vlagostojkij-prozrachnyj-dlja-dereva-vedro-1893-l/reviews/?mode=register]http://www.sikahim.ru/product/titebond-ii-transparent-premium-wood-glue-klej-vlagostojkij-prozrachnyj-dlja-dereva-vedro-1893-l/reviews/?mode=register[/url]|[url=http://xn—-ctbfqxicawkedu.xn--p1ai/index.php?subaction=userinfo&user=opusoriz]http://xn—-ctbfqxicawkedu.xn--p1ai/index.php?subaction=userinfo&user=opusoriz[/url]|[url=http://mariland.org/index.php?subaction=userinfo&user=izesok]http://mariland.org/index.php?subaction=userinfo&user=izesok[/url]|[url=http://rodnik-90.ru/index.php?subaction=userinfo&user=ocivupuv]http://rodnik-90.ru/index.php?subaction=userinfo&user=ocivupuv[/url]|[url=http://www.lada-4×4.net/member.php?u=17667]http://www.lada-4×4.net/member.php?u=17667[/url]|[url=http://22-91.ru/biografiya/prodolzhenie-dinastii-kompozitorov-maksim-dunaevskijj/14.01.2015]http://22-91.ru/biografiya/prodolzhenie-dinastii-kompozitorov-maksim-dunaevskijj/14.01.2015[/url]|[url=http://www.transurfing-real.ru/2017/12/blog-post_401.html]http://www.transurfing-real.ru/2017/12/blog-post_401.html[/url]|[url=http://viko.com.ru/index.php?subaction=userinfo&user=emigy]http://viko.com.ru/index.php?subaction=userinfo&user=emigy[/url]|[url=http://mc-pe.net/index.php?subaction=userinfo&user=ohyhatylo]http://mc-pe.net/index.php?subaction=userinfo&user=ohyhatylo[/url]|[url=https://webcamcash.net/blog/poleznye-statii-dlya-vebkam-studij-i-partnerov/otkryit-vebkam-studiyu]https://webcamcash.net/blog/poleznye-statii-dlya-vebkam-studij-i-partnerov/otkryit-vebkam-studiyu[/url]|[url=http://shop.unigran.ua/index.php?route=pavblog/blog&blog_id=27]http://shop.unigran.ua/index.php?route=pavblog/blog&blog_id=27[/url]|[url=https://med88.ru/kardiologija/lekarstva/pervaja-pomoshh-pri-arterialnom-krovotechenii/#]https://med88.ru/kardiologija/lekarstva/pervaja-pomoshh-pri-arterialnom-krovotechenii/#[/url]|[url=http://www.qaclubkiev.com/2011/11/istqb-9-2011.html]http://www.qaclubkiev.com/2011/11/istqb-9-2011.html[/url]|[url=http://gundeminfo.az/index.php?subaction=userinfo&user=ewowyxet]http://gundeminfo.az/index.php?subaction=userinfo&user=ewowyxet[/url]|[url=http://wiki.natlife.ru/index.php?title=playggokpoker]http://wiki.natlife.ru/index.php?title=playggokpoker[/url]|[url=https://hainet.ru/view-article.php?article=bluesound-node-2-black&category=13]https://hainet.ru/view-article.php?article=bluesound-node-2-black&category=13[/url]|[url=http://www.my-otdyh.pp.ua/2019/10/velopohod-po-gruzii.html]http://www.my-otdyh.pp.ua/2019/10/velopohod-po-gruzii.html[/url]|[url=http://www.literatort.ru/2018/09/zajachji-lapy.html]http://www.literatort.ru/2018/09/zajachji-lapy.html[/url]|[url=http://oasis-gelen.ru/index.php?option=com_vitabook]http://oasis-gelen.ru/index.php?option=com_vitabook[/url]|[url=http://topforbaby.ru/product/adameks-koljaska-transf-galaxy-ljulka-imit/reviews/]http://topforbaby.ru/product/adameks-koljaska-transf-galaxy-ljulka-imit/reviews/[/url]|[url=http://xbox360lt.ru/index.php?ukey=discuss_product&productid=9764&did=36]http://xbox360lt.ru/index.php?ukey=discuss_product&productid=9764&did=36[/url]|[url=https://citydevelopers.ru/otzyvy/novosibirsk/zhk-voskresnyy/]https://citydevelopers.ru/otzyvy/novosibirsk/zhk-voskresnyy/[/url]|[url=http://wikirace.ru/index.php?title=playggokpoker]http://wikirace.ru/index.php?title=playggokpoker[/url]|[url=http://www.italia-portal.com/2013/08/epoxa-vozrozhdenia-v-italii-kratko.html]http://www.italia-portal.com/2013/08/epoxa-vozrozhdenia-v-italii-kratko.html[/url]|[url=https://vitaco.ru/communication/forum/user/1072/]https://vitaco.ru/communication/forum/user/1072/[/url]|[url=http://www.premier-climat.ru/product/dimplex-obsidian-serija-hi-tech/reviews/]http://www.premier-climat.ru/product/dimplex-obsidian-serija-hi-tech/reviews/[/url]|[url=http://blog.mistifiks.ru/2015/06/mikrotik_54.html]http://blog.mistifiks.ru/2015/06/mikrotik_54.html[/url]|[url=http://fast-debt.ru/forum/profile/umiquryg/]http://fast-debt.ru/forum/profile/umiquryg/[/url]|[url=http://xn--r1aac8c.xn--p1ai/expert/mnenie-naseleniya-dobavit/]http://xn--r1aac8c.xn--p1ai/expert/mnenie-naseleniya-dobavit/[/url]|[url=http://www.womenfootball.ru/oldforum/forum.php?idforum=5&idsubject=12737]http://www.womenfootball.ru/oldforum/forum.php?idforum=5&idsubject=12737[/url]|[url=http://radaraduga.ru/nashi_materiali]http://radaraduga.ru/nashi_materiali[/url]|[url=http://korolevstvo-d.ru/forum/user/3518/]http://korolevstvo-d.ru/forum/user/3518/[/url]|[url=http://www.a-shop.su/forum/topic.php?id=3#message_74]http://www.a-shop.su/forum/topic.php?id=3#message_74[/url]|[url=http://salamandra.cz/index.php?option=com_vitabook]http://salamandra.cz/index.php?option=com_vitabook[/url]|[url=http://prod.mcxpx.ru/index.php?page=user&action=pub_profile&id=546646]http://prod.mcxpx.ru/index.php?page=user&action=pub_profile&id=546646[/url]|[url=http://teplitnsk.ru/product/shte-150-200r-diametr-50-mm/reviews/]http://teplitnsk.ru/product/shte-150-200r-diametr-50-mm/reviews/[/url]|[url=http://forum.computest.ru/post/399471/#p399471]http://forum.computest.ru/post/399471/#p399471[/url]|[url=http://blog.dyos.ru/2010/05/on-rocks-bad-romance.html]http://blog.dyos.ru/2010/05/on-rocks-bad-romance.html[/url]|[url=http://blog.smirik.ru/2011/10/blog-post_08.html]http://blog.smirik.ru/2011/10/blog-post_08.html[/url]|[url=http://kemavto.kuzbass.net/index.php?subaction=userinfo&user=ykityjy]http://kemavto.kuzbass.net/index.php?subaction=userinfo&user=ykityjy[/url]|[url=http://wiki.start2study.ru/index.php?title=playggokpoker]http://wiki.start2study.ru/index.php?title=playggokpoker[/url]|[url=http://domdshi.ru/index.php/forums/topic/playggokpoker/]http://domdshi.ru/index.php/forums/topic/playggokpoker/[/url]|[url=http://xn--33-6kc4bza.xn--p1ai/users/ylehoky]http://xn--33-6kc4bza.xn--p1ai/users/ylehoky[/url]|[url=http://shinigruz.ru/forum/user/141048/]http://shinigruz.ru/forum/user/141048/[/url]|[url=http://egaisa.net/forum/index.php?topic=3303.new#new]http://egaisa.net/forum/index.php?topic=3303.new#new[/url]|[url=http://www.hdkinoteatr.com/index.php?subaction=userinfo&user=yzonaky]http://www.hdkinoteatr.com/index.php?subaction=userinfo&user=yzonaky[/url]|[url=https://civilpatrol.info/?q=petition/76965/playggokpoker]https://civilpatrol.info/?q=petition/76965/playggokpoker[/url]|[url=http://www.qzzjzs.com/home.php?mod=space&uid=88906]http://www.qzzjzs.com/home.php?mod=space&uid=88906[/url]|[url=http://www.vladmines.dn.ua/index.php?name=account&op=info&uname=ituqe]http://www.vladmines.dn.ua/index.php?name=account&op=info&uname=ituqe[/url]|[url=http://xn--d1abgebypi6a.xn--p1acf/users/owyvab]http://xn--d1abgebypi6a.xn--p1acf/users/owyvab[/url]|[url=http://berdapteka.ru/profile.php?lookup=53023]http://berdapteka.ru/profile.php?lookup=53023[/url]|[url=http://fb7953ir.bget.ru/index.php?subaction=userinfo&user=ewanyd]http://fb7953ir.bget.ru/index.php?subaction=userinfo&user=ewanyd[/url]|[url=http://school-one.ru/users/ukydywof]http://school-one.ru/users/ukydywof[/url]|[url=http://rem.4nmv.ru/forum/profile.php?action=show&member=336]http://rem.4nmv.ru/forum/profile.php?action=show&member=336[/url]|[url=http://needforcraft.ru/user/5804-emodomuh/]http://needforcraft.ru/user/5804-emodomuh/[/url]|[url=http://zemli.com/index.php?subaction=userinfo&user=evadizo]http://zemli.com/index.php?subaction=userinfo&user=evadizo[/url]|[url=http://fr79644r.bget.ru/index.php?subaction=userinfo&user=egimaqe]http://fr79644r.bget.ru/index.php?subaction=userinfo&user=egimaqe[/url]|[url=http://gv-tb.ru/index.php?option=com_easybookreloaded]http://gv-tb.ru/index.php?option=com_easybookreloaded[/url]|[url=http://www.world-h2o.ru/index.php?ukey=discuss_product&productid=698&did=36]http://www.world-h2o.ru/index.php?ukey=discuss_product&productid=698&did=36[/url]|[url=http://nvkb.ru/forum/index.php/user/78787/]http://nvkb.ru/forum/index.php/user/78787/[/url]|[url=http://www.sskyn.com/home-uid-75232.html]http://www.sskyn.com/home-uid-75232.html[/url]|[url=http://zsaek.tsu.ru/user/1596]http://zsaek.tsu.ru/user/1596[/url]|[url=http://www.annmartynova.ru/2015/06/vyshivka-v-bytu.html]http://www.annmartynova.ru/2015/06/vyshivka-v-bytu.html[/url]|[url=http://www.inline.spb.ru/in/index.php?option=com_fireboard&itemid=15&func=view&catid=7&id=4726#4726]http://www.inline.spb.ru/in/index.php?option=com_fireboard&itemid=15&func=view&catid=7&id=4726#4726[/url]|[url=http://www.donbassdialog.org.ua/2019/02/shestoy-dialogovyy-marafon-posleovoyny-otchet.html]http://www.donbassdialog.org.ua/2019/02/shestoy-dialogovyy-marafon-posleovoyny-otchet.html[/url]|[url=http://mykiev.pp.ua/forum/topic.php?forum=3&topic=525]http://mykiev.pp.ua/forum/topic.php?forum=3&topic=525[/url]|[url=http://forum.l2fire.ru/index.php?/user/78331-afobovy/]http://forum.l2fire.ru/index.php?/user/78331-afobovy/[/url]|[url=http://www.octaniumsw.site/2018/01/ssd-m2-acer-nitro-5-an515-41-f9wl.html]http://www.octaniumsw.site/2018/01/ssd-m2-acer-nitro-5-an515-41-f9wl.html[/url]|[url=https://www.vertex-st.ru/product/atv-8c/reviews/]https://www.vertex-st.ru/product/atv-8c/reviews/[/url]|[url=http://www.littlethings.su/2015/09/ombre.html]http://www.littlethings.su/2015/09/ombre.html[/url]|[url=http://www.ru-fisher.ru/users/izibutun]http://www.ru-fisher.ru/users/izibutun[/url]|[url=http://www.meddostavka.ru/index.php?productid=4734&ukey=discuss_product&phpsessid=nd32rcoqcas5khmnd8f6uae2l6&did=36]http://www.meddostavka.ru/index.php?productid=4734&ukey=discuss_product&phpsessid=nd32rcoqcas5khmnd8f6uae2l6&did=36[/url]|[url=http://www.xn—-8sbabeoae4acvb6h.xn--p1ai/2022/03/blog-post.html]http://www.xn—-8sbabeoae4acvb6h.xn--p1ai/2022/03/blog-post.html[/url]|[url=http://www.ecorukodelie.ru/2016/03/zakladki-s-gerbariem.html]http://www.ecorukodelie.ru/2016/03/zakladki-s-gerbariem.html[/url]|[url=http://blog.esparus.es/2012/02/mir.html]http://blog.esparus.es/2012/02/mir.html[/url]|[url=https://chgard100.tgl.net.ru/component/kunena/dobro-pozhalovat/939-playggokpoker]https://chgard100.tgl.net.ru/component/kunena/dobro-pozhalovat/939-playggokpoker[/url]|[url=http://james-bond.ru/profile/1441-ygilalaqo/]http://james-bond.ru/profile/1441-ygilalaqo/[/url]} начинается с вместе с всего из капля кот маленький мало начиная с.
Why viewers still make use of to read news papers when in this technological world everything is existing on net?
весна!!!
[url=http://www.detskiy-mir.net/index.php?subaction=userinfo&user=yfejymume]http://www.detskiy-mir.net/index.php?subaction=userinfo&user=yfejymume[/url]]https://nebotovo.ru/index.php?option=com_kunena&view=user&userid=19377}[/url]|[url=http://iiar.kiev.ua/forums/user/ojoxiqip/]http://iiar.kiev.ua/forums/user/ojoxiqip/[/url]|[url=http://www.printsstars.ru/communication/forum/index.php?page_name=profile_view&uid=91977]http://www.printsstars.ru/communication/forum/index.php?page_name=profile_view&uid=91977[/url]|[url=http://tdodis.ru/product/27210/reviews/]http://tdodis.ru/product/27210/reviews/[/url]|[url=http://www.ivk-plus.ru/product/2667/reviews/]http://www.ivk-plus.ru/product/2667/reviews/[/url]|[url=http://www.on-stuff.ru/webasyst/product/3907/reviews/]http://www.on-stuff.ru/webasyst/product/3907/reviews/[/url]|[url=http://lanvitravel.ru/forums/topic/onlineggpokerplay]http://lanvitravel.ru/forums/topic/onlineggpokerplay[/url]|[url=http://autotuninggroup.ru/product/spidometr-elektronnyj-kamaz-uaz/reviews/]http://autotuninggroup.ru/product/spidometr-elektronnyj-kamaz-uaz/reviews/[/url]|[url=http://www.sikahim.ru/product/titebond-ii-transparent-premium-wood-glue-klej-vlagostojkij-prozrachnyj-dlja-dereva-vedro-1893-l/reviews/?mode=register]http://www.sikahim.ru/product/titebond-ii-transparent-premium-wood-glue-klej-vlagostojkij-prozrachnyj-dlja-dereva-vedro-1893-l/reviews/?mode=register[/url]|[url=http://studio-pd.ru/index.php?subaction=userinfo&user=yjupofiko]http://studio-pd.ru/index.php?subaction=userinfo&user=yjupofiko[/url]|[url=http://eresko.com.ua/index.php?subaction=userinfo&user=egigirip]http://eresko.com.ua/index.php?subaction=userinfo&user=egigirip[/url]|[url=http://www.msk-engineering.ru/shop/product/karcher-wd-5600-mp/reviews/]http://www.msk-engineering.ru/shop/product/karcher-wd-5600-mp/reviews/[/url]|[url=http://rodnik-90.ru/index.php?subaction=userinfo&user=efifafy]http://rodnik-90.ru/index.php?subaction=userinfo&user=efifafy[/url]|[url=http://remont-okon.od.ua/index.php?subaction=userinfo&user=oxateq]http://remont-okon.od.ua/index.php?subaction=userinfo&user=oxateq[/url]|[url=http://tennis67.ru/talk/index.php?page_name=profile_view&uid=113165]http://tennis67.ru/talk/index.php?page_name=profile_view&uid=113165[/url]|[url=https://www.bonanza.by/product/325585/reviews/]https://www.bonanza.by/product/325585/reviews/[/url]|[url=http://munservis.mirniy.ru/index.php?subaction=userinfo&user=ububulih]http://munservis.mirniy.ru/index.php?subaction=userinfo&user=ububulih[/url]|[url=http://freeschool.ru/index.php?option=com_easybookreloaded]http://freeschool.ru/index.php?option=com_easybookreloaded[/url]|[url=https://www.unidocs.ru/product/russkoe-menju-ilona-fedotova/reviews/]https://www.unidocs.ru/product/russkoe-menju-ilona-fedotova/reviews/[/url]|[url=http://www.mcb-electro.ru/product/relax-pv-a1-l1/reviews/]http://www.mcb-electro.ru/product/relax-pv-a1-l1/reviews/[/url]|[url=http://viko.com.ru/index.php?subaction=userinfo&user=areho]http://viko.com.ru/index.php?subaction=userinfo&user=areho[/url]|[url=https://kino.murman.ru/2006/boomer2.shtml?msg=1#com]https://kino.murman.ru/2006/boomer2.shtml?msg=1#com[/url]|[url=http://mebel-omega.ru/product/tumba-prikrovatnaja-omega-k-s-dekorom-kamelija/reviews/]http://mebel-omega.ru/product/tumba-prikrovatnaja-omega-k-s-dekorom-kamelija/reviews/[/url]|[url=http://shop.unigran.ua/index.php?route=pavblog/blog&blog_id=27]http://shop.unigran.ua/index.php?route=pavblog/blog&blog_id=27[/url]|[url=http://softik.com.ua/product/informacionno-tehnologicheskoe-soprovozhdenie-1spredprijatie-podpiska-na-12-mesjacev/reviews/]http://softik.com.ua/product/informacionno-tehnologicheskoe-soprovozhdenie-1spredprijatie-podpiska-na-12-mesjacev/reviews/[/url]|[url=http://www.zvukmarket.ru/product/intro-ant-8/reviews/]http://www.zvukmarket.ru/product/intro-ant-8/reviews/[/url]|[url=http://www.qaclubkiev.com/2011/11/istqb-9-2011.html]http://www.qaclubkiev.com/2011/11/istqb-9-2011.html[/url]|[url=http://kioskindustry.ru/index.php?subaction=userinfo&user=yzywekar]http://kioskindustry.ru/index.php?subaction=userinfo&user=yzywekar[/url]|[url=http://gundeminfo.az/index.php?subaction=userinfo&user=icodovy]http://gundeminfo.az/index.php?subaction=userinfo&user=icodovy[/url]|[url=http://oasis-gelen.ru/index.php?option=com_vitabook]http://oasis-gelen.ru/index.php?option=com_vitabook[/url]|[url=http://www.literatort.ru/2018/09/zajachji-lapy.html]http://www.literatort.ru/2018/09/zajachji-lapy.html[/url]|[url=http://megastroibaza.ru/product/teplonositel-dlja-sistemy-otoplenija-65-antifriz-50-litrov/reviews/]http://megastroibaza.ru/product/teplonositel-dlja-sistemy-otoplenija-65-antifriz-50-litrov/reviews/[/url]|[url=http://kasimovhotel.ru/index.php?option=com_vitabook]http://kasimovhotel.ru/index.php?option=com_vitabook[/url]|[url=http://www.plm.pw/2016/09/the-6-factors-of-industry-4.0.html]http://www.plm.pw/2016/09/the-6-factors-of-industry-4.0.html[/url]|[url=http://avtoturistu.ru/profile/ofigu/]http://avtoturistu.ru/profile/ofigu/[/url]|[url=http://driverpoisk.ru/index.php?qa=user&qa_1=abinif]http://driverpoisk.ru/index.php?qa=user&qa_1=abinif[/url]|[url=http://hormordasovoy.68edu.ru/book/]http://hormordasovoy.68edu.ru/book/[/url]|[url=http://probki.vyatka.ru/content/reshenie-20112013/]http://probki.vyatka.ru/content/reshenie-20112013/[/url]|[url=https://hainet.ru/view-article.php?article=bluesound-node-2-black&category=13]https://hainet.ru/view-article.php?article=bluesound-node-2-black&category=13[/url]|[url=http://wiki.natlife.ru/index.php?title=onlineggpokerplay]http://wiki.natlife.ru/index.php?title=onlineggpokerplay[/url]|[url=http://blog.shestov.info/2018/08/jira-jql.html]http://blog.shestov.info/2018/08/jira-jql.html[/url]|[url=http://www.support.ipron.com/communication/forum/index.php?page_name=profile_view&uid=14580]http://www.support.ipron.com/communication/forum/index.php?page_name=profile_view&uid=14580[/url]|[url=http://bam61.ru/shop/product/1948/reviews/]http://bam61.ru/shop/product/1948/reviews/[/url]|[url=http://mir-nevest.ru/product/krasivoe-svadebnoe-plate-style-t9861/reviews/]http://mir-nevest.ru/product/krasivoe-svadebnoe-plate-style-t9861/reviews/[/url]|[url=http://zooboard.ru/user/profile/230832]http://zooboard.ru/user/profile/230832[/url]|[url=http://breadboard.ru/index.php?qa=user&qa_1=ujuwevan]http://breadboard.ru/index.php?qa=user&qa_1=ujuwevan[/url]|[url=http://blog.1-ok.com.ua/2013/08/blog-post_14.html]http://blog.1-ok.com.ua/2013/08/blog-post_14.html[/url]|[url=http://www.san-top.ru/product/smennaja-panel-avantgarde-silver-dlja-electrolux-eta-16-avantgarde/reviews/]http://www.san-top.ru/product/smennaja-panel-avantgarde-silver-dlja-electrolux-eta-16-avantgarde/reviews/[/url]|[url=https://leonata.ru/product/paltovaja-09-3171-new/reviews/]https://leonata.ru/product/paltovaja-09-3171-new/reviews/[/url]|[url=http://xn--76-vlcq2a.xn--p1ai/product/velles-vc-8016-ud/reviews/]http://xn--76-vlcq2a.xn--p1ai/product/velles-vc-8016-ud/reviews/[/url]|[url=https://newtimes.ru/forum/user/124486/]https://newtimes.ru/forum/user/124486/[/url]|[url=http://topforbaby.ru/product/adameks-koljaska-transf-galaxy-ljulka-imit/reviews/]http://topforbaby.ru/product/adameks-koljaska-transf-galaxy-ljulka-imit/reviews/[/url]|[url=http://new.e-shvetsova.ru/blog/pro-kryisikov/krysy-i-korm-dlya-nih.html#jf3fa545fc]http://new.e-shvetsova.ru/blog/pro-kryisikov/krysy-i-korm-dlya-nih.html#jf3fa545fc[/url]|[url=https://www.autopapyrus.ru/forum/user/203011/]https://www.autopapyrus.ru/forum/user/203011/[/url]|[url=https://uahotels.info/hotel/libid-plaza-hmelnitsk/]https://uahotels.info/hotel/libid-plaza-hmelnitsk/[/url]|[url=http://www.italia-portal.com/2013/08/epoxa-vozrozhdenia-v-italii-kratko.html]http://www.italia-portal.com/2013/08/epoxa-vozrozhdenia-v-italii-kratko.html[/url]|[url=https://citydevelopers.ru/otzyvy/novosibirsk/zhk-voskresnyy/]https://citydevelopers.ru/otzyvy/novosibirsk/zhk-voskresnyy/[/url]|[url=http://wikirace.ru/index.php?title=onlineggpokerplay]http://wikirace.ru/index.php?title=onlineggpokerplay[/url]|[url=https://fishtrade3000.ru/forum/user/1034/]https://fishtrade3000.ru/forum/user/1034/[/url]|[url=http://www.filmspot.cz/2019/06/recenze-filmu-muzi-v-cernem-globalni-hrozba.html]http://www.filmspot.cz/2019/06/recenze-filmu-muzi-v-cernem-globalni-hrozba.html[/url]|[url=https://vitaco.ru/communication/forum/user/1067/]https://vitaco.ru/communication/forum/user/1067/[/url]|[url=http://dom-dnepr.com/index.php?option=com_easybookreloaded]http://dom-dnepr.com/index.php?option=com_easybookreloaded[/url]|[url=http://xn--r1aac8c.xn--p1ai/expert/mnenie-naseleniya-dobavit/]http://xn--r1aac8c.xn--p1ai/expert/mnenie-naseleniya-dobavit/[/url]|[url=http://fast-debt.ru/forum/profile/inipobeze/]http://fast-debt.ru/forum/profile/inipobeze/[/url]|[url=http://www.womenfootball.ru/oldforum/forum.php?idforum=5&idsubject=12737]http://www.womenfootball.ru/oldforum/forum.php?idforum=5&idsubject=12737[/url]|[url=https://myst.raptom.com/index.php?option=com_k2&view=itemlist&task=user&id=128552]https://myst.raptom.com/index.php?option=com_k2&view=itemlist&task=user&id=128552[/url]|[url=http://lapsishop.ru/index.php?ukey=discuss_product&productid=6681&did=36]http://lapsishop.ru/index.php?ukey=discuss_product&productid=6681&did=36[/url]|[url=https://imperiasport.ru/product/utjazheliteli-2h45-kg-reguliruemye-bstaw20-/reviews/]https://imperiasport.ru/product/utjazheliteli-2h45-kg-reguliruemye-bstaw20-/reviews/[/url]|[url=http://www.a-shop.su/forum/topic.php?id=3#message_74]http://www.a-shop.su/forum/topic.php?id=3#message_74[/url]|[url=http://old.wigfashion.ru/product/999-pure-remuvolosy-na-klipsah22/reviews/]http://old.wigfashion.ru/product/999-pure-remuvolosy-na-klipsah22/reviews/[/url]|[url=http://www.tex-zapchast.dp.ua/product/zamena-dvigatelja_ej/reviews/]http://www.tex-zapchast.dp.ua/product/zamena-dvigatelja_ej/reviews/[/url]|[url=http://samorezi.com/vse_novosti/novosti_iz_mira_homyachkov/]http://samorezi.com/vse_novosti/novosti_iz_mira_homyachkov/[/url]|[url=http://teplitnsk.ru/product/shte-150-200r-diametr-50-mm/reviews/]http://teplitnsk.ru/product/shte-150-200r-diametr-50-mm/reviews/[/url]|[url=http://forum.computest.ru/post/399001/#p399001]http://forum.computest.ru/post/399001/#p399001[/url]|[url=https://it-hp.ru/product/adapter-hp-ap769a/reviews/]https://it-hp.ru/product/adapter-hp-ap769a/reviews/[/url]|[url=http://egaisa.net/forum/index.php?topic=3300.new#new]http://egaisa.net/forum/index.php?topic=3300.new#new[/url]|[url=https://smf.sos-dan.ru/index.php?topic=221166.new#new]https://smf.sos-dan.ru/index.php?topic=221166.new#new[/url]|[url=http://sunday.winzard.ru/2010/09/1.html]http://sunday.winzard.ru/2010/09/1.html[/url]|[url=http://elkin-geo.com/index.php?option=com_akobook]http://elkin-geo.com/index.php?option=com_akobook[/url]|[url=http://www.stmasterstva.ru/2018/01/animacija-v-sovremennom-mire.html]http://www.stmasterstva.ru/2018/01/animacija-v-sovremennom-mire.html[/url]|[url=http://php-s.ru/photogallery/coppermine/demo/profile.php?uid=118144]http://php-s.ru/photogallery/coppermine/demo/profile.php?uid=118144[/url]|[url=http://peschanka.online/forums/topic/onlineggpokerplay/]http://peschanka.online/forums/topic/onlineggpokerplay/[/url]|[url=https://www.nfsko.ru/forum/index.php?showuser=66695]https://www.nfsko.ru/forum/index.php?showuser=66695[/url]|[url=http://xn—-7sbgj9bdrl.xn--p1ai/users/esugufe]http://xn—-7sbgj9bdrl.xn--p1ai/users/esugufe[/url]|[url=http://dinskoi-raion.ru/forum/?page_name=profile_view&uid=54057]http://dinskoi-raion.ru/forum/?page_name=profile_view&uid=54057[/url]|[url=http://cdopnz.ru/forum/messages/forum1/topic3890/message4522/?result=new#message4522]http://cdopnz.ru/forum/messages/forum1/topic3890/message4522/?result=new#message4522[/url]|[url=http://tetra.net.ua/?module=forum&action=topic&id=431]http://tetra.net.ua/?module=forum&action=topic&id=431[/url]|[url=http://forum.meendocash.com/index.php?topic=3014.new#new]http://forum.meendocash.com/index.php?topic=3014.new#new[/url]|[url=https://igia.cv.ua/index.php/forum/laskavo-prosimo/286542-onlineggpokerplay#286552]https://igia.cv.ua/index.php/forum/laskavo-prosimo/286542-onlineggpokerplay#286552[/url]|[url=http://forum.toptv.tv/index.php?action=profile;u=3854]http://forum.toptv.tv/index.php?action=profile;u=3854[/url]|[url=https://www.czporadna.cz/72745/onlineggpokerplay]https://www.czporadna.cz/72745/onlineggpokerplay[/url]|[url=https://www.marexwine.ru/forum/?page_name=profile_view&uid=370]https://www.marexwine.ru/forum/?page_name=profile_view&uid=370[/url]|[url=http://tms5.iro23.ru/forums/users/aqenesep/]http://tms5.iro23.ru/forums/users/aqenesep/[/url]|[url=http://massage-szao.ru/book/]http://massage-szao.ru/book/[/url]|[url=http://balaklavskiy-16.ru/post/986/#p986]http://balaklavskiy-16.ru/post/986/#p986[/url]|[url=https://joomlaux.com/forum/user/138879-ekycen.html]https://joomlaux.com/forum/user/138879-ekycen.html[/url]|[url=http://www.motocross-parts.ru/product/78239/reviews/]http://www.motocross-parts.ru/product/78239/reviews/[/url]|[url=https://bezmotora72.ru/communication/forum/user/340/]https://bezmotora72.ru/communication/forum/user/340/[/url]|[url=https://magadan-mebel.ru/forum/user/184/]https://magadan-mebel.ru/forum/user/184/[/url]|[url=http://javer.kiev.ua/alban.php?input=%ce%f6%e5%ed%e8%f2%e5+%f1%e2%ee%e8+%f1%e8%eb%fc%ed%fb%e5+%f1%f2%ee%f0%ee%ed%fb+%e8+%e2%fb%e1%e5%f0%e8%f2%e5+%e2%fb%e7%ee%e2%2c+%ea%ee%f2%ee%f0%fb%e9+%e2%fb+%f5%ee%f2%e8%f2%e5+%ef%f0%e8%ed%ff%f2%fc.+%c2+%ea%ee%ed%f6%e5+%e8%e3%f0%fb+%e7%ee%eb%ee%f2%ee+%f0%e0%f1%ef%f0%e5%e4%e5%eb%ff%e5%f2%f1%ff+%e2+%f1%ee%ee%f2%e2%e5%f2%f1%f2%e2%e8%e8+%f1+%e2%f1%f2%f3%ef%e8%f2%e5%eb%fc%ed%fb%ec+%e2%e7%ed%ee%f1%ee%ec+%e8+%f0%e5%e9%f2%e8%ed%e3%ee%ec%2c+%ea%e0%ea+%ef%ee%ea%e0%e7%e0%ed%ee+%e2+%f2%e0%e1%eb%e8%f6%e5+%ed%e8%e6%e5.+-+%c7%e0%e4%e0%ed%e8%e5+%ed%e0%f7%e8%ed%e0%e5%f2%f1%ff%2c+%ea%ee%e3%e4%e0+%e2%fb+%e5%e3%ee+%e2%fb%e1%f0%e0%eb%e8.-+%c2%fb+%ec%ee%e6%e5%f2%e5+%ee%f2%ec%e5%ed%e8%f2%fc+%e7%e0%e4%e0%ed%e8%e5+%e2+%eb%fe%e1%ee%e5+%e2%f0%e5%ec%ff.-+%c5%f1%eb%e8+%e7%e0%e4%e0%ed%e8%e5+%ed%e5+%e2%fb%ef%ee%eb%ed%e5%ed%ee+%e8%eb%e8+%ef%f0%e5%f0%e2%e0%ed%ee%2c+%e2%f1%e5+%e7%ee%eb%ee%f2%fb%e5+%ec%ee%ed%e5%f2%fb+%f2%e5%f0%ff%fe%f2%f1%ff.-+%c2%fb+%ec%ee%e6%e5%f2%e5+%ed%e5%ec%e5%e4%eb%e5%ed%ed%ee+%e2%fb%e1%f0%e0%f2%fc+%ed%ee%e2%ee%e5+%e7%e0%e4%e0%ed%e8%e5.-+%c2%fb+%ec%ee%e6%e5%f2%e5+%ef%f0%e8%ed%ff%f2%fc+%f1%ea%ee%eb%fc%ea%ee+%f3%e3%ee%e4%ed%ee+%e7%e0%e4%e0%ed%e8%e9.+-+%c2+%fd%f2%ee%e9+%e0%ea%f6%e8%e8+%ec%ee%e3%f3%f2+%f3%f7%e0%f1%f2%e2%ee%e2%e0%f2%fc+%e8%e3%f0%ee%ea%e8+%e2+%e2%ee%e7%f0%e0%f1%f2%e5+18+%eb%e5%f2+%e8+%f1%f2%e0%f0%f8%e5.-+%cf%f0%e8%e7%fb+%e1%f3%e4%f3%f2+%e2%f0%f3%f7%e0%f2%fc%f1%ff+%e0%e2%f2%ee%ec%e0%f2%e8%f7%e5%f1%ea%e8+%ef%ee+%ee%ea%ee%ed%f7%e0%ed%e8%e8+%ea%ee%ed%ea%f3%f0%f1%e0.-+pokerok+%ee%f1%f2%e0%e2%eb%ff%e5%f2+%e7%e0+%f1%ee%e1%ee%e9+%ef%f0%e0%e2%ee+%e8%e7%ec%e5%ed%ff%f2%fc+%e8%eb%e8+%ef%f0%e5%ea%f0%e0%f9%e0%f2%fc+%e4%e0%ed%ed%f3%fe+%e0%ea%f6%e8%fe+%e2+%eb%fe%e1%ee%e5+%e2%f0%e5%ec%ff+%ef%ee+%f1%e2%ee%e5%ec%f3+%f1%ee%e1%f1%f2%e2%e5%ed%ed%ee%ec%f3+%f3%f1%ec%ee%f2%f0%e5%ed%e8%fe.-+%c5%f1%eb%e8+%e5%f1%f2%fc+%ef%ee%e4%ee%e7%f0%e5%ed%e8%e5%2c+%f7%f2%ee+%e8%e3%f0%ee%ea%2c+%f3%f7%e0%f1%f2%e2%f3%fe%f9%e8%e9+%e2+%e0%ea%f6%e8%e8%2c+%f1%ee%e2%e5%f0%f8%e8%eb+%ec%ee%f8%e5%ed%ed%e8%f7%e5%f1%f2%e2%ee%2c+pokerok+%e8%ec%e5%e5%f2+%ef%f0%e0%e2%ee+%ef%f0%ee%e2%e5%f1%f2%e8+%f1%ee%ee%f2%e2%e5%f2%f1%f2%e2%f3%fe%f9%e5%e5+%f0%e0%f1%f1%eb%e5%e4%ee%e2%e0%ed%e8%e5+%e8+%e4%e8%f1%ea%e2%e0%eb%e8%f4%e8%f6%e8%f0%ee%e2%e0%f2%fc+%e8%e3%f0%ee%ea%e0+%ef%ee%f1%eb%e5+%ef%ee%e4%f2%e2%e5%f0%e6%e4%e5%ed%e8%ff.-+%c0%ea%f6%e8%ff+%ef%f0%ee%e2%ee%e4%e8%f2%f1%ff+%e2+%ef%ee%eb%ed%ee%ec+%f1%ee%ee%f2%e2%e5%f2%f1%f2%e2%e8%e8+%f1+%ef%ee%eb%ee%e6%e5%ed%e8%ff%ec%e8+%e8+%f3%f1%eb%ee%e2%e8%ff%ec%e8%2c+%3ca+href%3d%22https%3a%2f%2fonlineggpokerplay.com%2fpromotions%2fall-in-or-fold-bingo%2f%22%3e%e1%ee%ed%f3%f1+all+in+%e8%eb%e8+fold%3c%2fa%3e+%f1+%ea%ee%f2%ee%f0%fb%ec%e8+%ec%ee%e6%ed%ee+%ee%e7%ed%e0%ea%ee%ec%e8%f2%fc%f1%ff+%ef%ee+%e0%e4%f0%e5%f1%f3.%c7%e4%e5%f1%fc.+&s=%cf%e8%f0%e8%e2%e5c%f2%e8]http://javer.kiev.ua/alban.php?input=%ce%f6%e5%ed%e8%f2%e5+%f1%e2%ee%e8+%f1%e8%eb%fc%ed%fb%e5+%f1%f2%ee%f0%ee%ed%fb+%e8+%e2%fb%e1%e5%f0%e8%f2%e5+%e2%fb%e7%ee%e2%2c+%ea%ee%f2%ee%f0%fb%e9+%e2%fb+%f5%ee%f2%e8%f2%e5+%ef%f0%e8%ed%ff%f2%fc.+%c2+%ea%ee%ed%f6%e5+%e8%e3%f0%fb+%e7%ee%eb%ee%f2%ee+%f0%e0%f1%ef%f0%e5%e4%e5%eb%ff%e5%f2%f1%ff+%e2+%f1%ee%ee%f2%e2%e5%f2%f1%f2%e2%e8%e8+%f1+%e2%f1%f2%f3%ef%e8%f2%e5%eb%fc%ed%fb%ec+%e2%e7%ed%ee%f1%ee%ec+%e8+%f0%e5%e9%f2%e8%ed%e3%ee%ec%2c+%ea%e0%ea+%ef%ee%ea%e0%e7%e0%ed%ee+%e2+%f2%e0%e1%eb%e8%f6%e5+%ed%e8%e6%e5.+-+%c7%e0%e4%e0%ed%e8%e5+%ed%e0%f7%e8%ed%e0%e5%f2%f1%ff%2c+%ea%ee%e3%e4%e0+%e2%fb+%e5%e3%ee+%e2%fb%e1%f0%e0%eb%e8.-+%c2%fb+%ec%ee%e6%e5%f2%e5+%ee%f2%ec%e5%ed%e8%f2%fc+%e7%e0%e4%e0%ed%e8%e5+%e2+%eb%fe%e1%ee%e5+%e2%f0%e5%ec%ff.-+%c5%f1%eb%e8+%e7%e0%e4%e0%ed%e8%e5+%ed%e5+%e2%fb%ef%ee%eb%ed%e5%ed%ee+%e8%eb%e8+%ef%f0%e5%f0%e2%e0%ed%ee%2c+%e2%f1%e5+%e7%ee%eb%ee%f2%fb%e5+%ec%ee%ed%e5%f2%fb+%f2%e5%f0%ff%fe%f2%f1%ff.-+%c2%fb+%ec%ee%e6%e5%f2%e5+%ed%e5%ec%e5%e4%eb%e5%ed%ed%ee+%e2%fb%e1%f0%e0%f2%fc+%ed%ee%e2%ee%e5+%e7%e0%e4%e0%ed%e8%e5.-+%c2%fb+%ec%ee%e6%e5%f2%e5+%ef%f0%e8%ed%ff%f2%fc+%f1%ea%ee%eb%fc%ea%ee+%f3%e3%ee%e4%ed%ee+%e7%e0%e4%e0%ed%e8%e9.+-+%c2+%fd%f2%ee%e9+%e0%ea%f6%e8%e8+%ec%ee%e3%f3%f2+%f3%f7%e0%f1%f2%e2%ee%e2%e0%f2%fc+%e8%e3%f0%ee%ea%e8+%e2+%e2%ee%e7%f0%e0%f1%f2%e5+18+%eb%e5%f2+%e8+%f1%f2%e0%f0%f8%e5.-+%cf%f0%e8%e7%fb+%e1%f3%e4%f3%f2+%e2%f0%f3%f7%e0%f2%fc%f1%ff+%e0%e2%f2%ee%ec%e0%f2%e8%f7%e5%f1%ea%e8+%ef%ee+%ee%ea%ee%ed%f7%e0%ed%e8%e8+%ea%ee%ed%ea%f3%f0%f1%e0.-+pokerok+%ee%f1%f2%e0%e2%eb%ff%e5%f2+%e7%e0+%f1%ee%e1%ee%e9+%ef%f0%e0%e2%ee+%e8%e7%ec%e5%ed%ff%f2%fc+%e8%eb%e8+%ef%f0%e5%ea%f0%e0%f9%e0%f2%fc+%e4%e0%ed%ed%f3%fe+%e0%ea%f6%e8%fe+%e2+%eb%fe%e1%ee%e5+%e2%f0%e5%ec%ff+%ef%ee+%f1%e2%ee%e5%ec%f3+%f1%ee%e1%f1%f2%e2%e5%ed%ed%ee%ec%f3+%f3%f1%ec%ee%f2%f0%e5%ed%e8%fe.-+%c5%f1%eb%e8+%e5%f1%f2%fc+%ef%ee%e4%ee%e7%f0%e5%ed%e8%e5%2c+%f7%f2%ee+%e8%e3%f0%ee%ea%2c+%f3%f7%e0%f1%f2%e2%f3%fe%f9%e8%e9+%e2+%e0%ea%f6%e8%e8%2c+%f1%ee%e2%e5%f0%f8%e8%eb+%ec%ee%f8%e5%ed%ed%e8%f7%e5%f1%f2%e2%ee%2c+pokerok+%e8%ec%e5%e5%f2+%ef%f0%e0%e2%ee+%ef%f0%ee%e2%e5%f1%f2%e8+%f1%ee%ee%f2%e2%e5%f2%f1%f2%e2%f3%fe%f9%e5%e5+%f0%e0%f1%f1%eb%e5%e4%ee%e2%e0%ed%e8%e5+%e8+%e4%e8%f1%ea%e2%e0%eb%e8%f4%e8%f6%e8%f0%ee%e2%e0%f2%fc+%e8%e3%f0%ee%ea%e0+%ef%ee%f1%eb%e5+%ef%ee%e4%f2%e2%e5%f0%e6%e4%e5%ed%e8%ff.-+%c0%ea%f6%e8%ff+%ef%f0%ee%e2%ee%e4%e8%f2%f1%ff+%e2+%ef%ee%eb%ed%ee%ec+%f1%ee%ee%f2%e2%e5%f2%f1%f2%e2%e8%e8+%f1+%ef%ee%eb%ee%e6%e5%ed%e8%ff%ec%e8+%e8+%f3%f1%eb%ee%e2%e8%ff%ec%e8%2c+%3ca+href%3d%22https%3a%2f%2fonlineggpokerplay.com%2fpromotions%2fall-in-or-fold-bingo%2f%22%3e%e1%ee%ed%f3%f1+all+in+%e8%eb%e8+fold%3c%2fa%3e+%f1+%ea%ee%f2%ee%f0%fb%ec%e8+%ec%ee%e6%ed%ee+%ee%e7%ed%e0%ea%ee%ec%e8%f2%fc%f1%ff+%ef%ee+%e0%e4%f0%e5%f1%f3.%c7%e4%e5%f1%fc.+&s=%cf%e8%f0%e8%e2%e5c%f2%e8[/url]|[url=http://www.multisupra.ru/2014/08/konkurs-egoist.html]http://www.multisupra.ru/2014/08/konkurs-egoist.html[/url]|[url=https://www.dmazay.ru/index.php?productid=6650#ops]https://www.dmazay.ru/index.php?productid=6650#ops[/url]|[url=http://istinastroitelstva.xyz/index.php?subaction=userinfo&user=ibebok]http://istinastroitelstva.xyz/index.php?subaction=userinfo&user=ibebok[/url]|[url=http://v208870d.bget.ru/index.php?subaction=userinfo&user=igocukup]http://v208870d.bget.ru/index.php?subaction=userinfo&user=igocukup[/url]|[url=http://e-audit.gefest.me/index.php?subaction=userinfo&user=ezerywete]http://e-audit.gefest.me/index.php?subaction=userinfo&user=ezerywete[/url]|[url=https://foodsuppliers.ru/users/igemif]https://foodsuppliers.ru/users/igemif[/url]|[url=http://xn—34-5cdbkofs7abei8ade5bg9k.xn--p1ai/index.php?subaction=userinfo&user=yxymyrun]http://xn—34-5cdbkofs7abei8ade5bg9k.xn--p1ai/index.php?subaction=userinfo&user=yxymyrun[/url]|[url=http://vipblinds.ru/index.php?subaction=userinfo&user=udazisi]http://vipblinds.ru/index.php?subaction=userinfo&user=udazisi[/url]|[url=http://s965101h.bget.ru/index.php?subaction=userinfo&user=utyhezi]http://s965101h.bget.ru/index.php?subaction=userinfo&user=utyhezi[/url]|[url=http://mos-it.ru/index.php?subaction=userinfo&user=inodufop]http://mos-it.ru/index.php?subaction=userinfo&user=inodufop[/url]|[url=http://www.xa-xa.pp.ua/2014/08/blog-post_11.html]http://www.xa-xa.pp.ua/2014/08/blog-post_11.html[/url]|[url=http://sotsprof01.ru/index.php?subaction=userinfo&user=otizofig]http://sotsprof01.ru/index.php?subaction=userinfo&user=otizofig[/url]|[url=http://n96606z8.bget.ru/index.php?subaction=userinfo&user=ezypelir]http://n96606z8.bget.ru/index.php?subaction=userinfo&user=ezypelir[/url]|[url=http://priem-makulatury-39.ru/index.php?subaction=userinfo&user=akuvajiq]http://priem-makulatury-39.ru/index.php?subaction=userinfo&user=akuvajiq[/url]|[url=http://kazrti.com/index.php?subaction=userinfo&user=ynicalet]http://kazrti.com/index.php?subaction=userinfo&user=ynicalet[/url]|[url=http://www.100lichnost.ru/rubrica/35/19670]http://www.100lichnost.ru/rubrica/35/19670[/url]|[url=http://eco-adamant.kz/index.php?subaction=userinfo&user=ecyzori]http://eco-adamant.kz/index.php?subaction=userinfo&user=ecyzori[/url]|[url=http://c95024m3.bget.ru/index.php?subaction=userinfo&user=izojyg]http://c95024m3.bget.ru/index.php?subaction=userinfo&user=izojyg[/url]|[url=http://www.kpd100.ru/shop/dymokhody_iz_nerzhaveyutshey_stali/?id=1066]http://www.kpd100.ru/shop/dymokhody_iz_nerzhaveyutshey_stali/?id=1066[/url]|[url=https://www.coffee-mart.ru/catalog/tea/zelenyy_paketirovannyy/teahouse/1703]https://www.coffee-mart.ru/catalog/tea/zelenyy_paketirovannyy/teahouse/1703[/url]|[url=https://vm116.ru/forum/messages/forum1/topic24/message47/?result=new#message47]https://vm116.ru/forum/messages/forum1/topic24/message47/?result=new#message47[/url]|[url=http://www.jonny-30.ru/2012/01/blog-post_07.html]http://www.jonny-30.ru/2012/01/blog-post_07.html[/url]|[url=http://www.sportchap.ru/index.php?subaction=userinfo&user=aqupaxala]http://www.sportchap.ru/index.php?subaction=userinfo&user=aqupaxala[/url]|[url=http://astroneerwiki.com/doku.php?id=onlineggpokerplay]http://astroneerwiki.com/doku.php?id=onlineggpokerplay[/url]|[url=http://cleververve.com/wiki/index.php?title=onlineggpokerplay]http://cleververve.com/wiki/index.php?title=onlineggpokerplay[/url]|[url=http://marandola.net/dokuwiki/doku.php?id=onlineggpokerplay]http://marandola.net/dokuwiki/doku.php?id=onlineggpokerplay[/url]|[url=http://zanasite.free.fr/laripostedumardi/doku.php?id=onlineggpokerplay]http://zanasite.free.fr/laripostedumardi/doku.php?id=onlineggpokerplay[/url]|[url=http://moy-toy.ru/index.php?subaction=userinfo&user=axobiqe]http://moy-toy.ru/index.php?subaction=userinfo&user=axobiqe[/url]|[url=http://recipes-vkusno.ru/profile.php?u=udewobec]http://recipes-vkusno.ru/profile.php?u=udewobec[/url]|[url=http://kemavto.kuzbass.net/index.php?subaction=userinfo&user=yxyvecik]http://kemavto.kuzbass.net/index.php?subaction=userinfo&user=yxyvecik[/url]|[url=http://seneka-vl.ru/index.php?subaction=userinfo&user=onurejucy]http://seneka-vl.ru/index.php?subaction=userinfo&user=onurejucy[/url]|[url=http://www.kuzbass.net/index.php?subaction=userinfo&user=ulalecy]http://www.kuzbass.net/index.php?subaction=userinfo&user=ulalecy[/url]|[url=http://mineralgroup.ru/index.php?subaction=userinfo&user=opolu]http://mineralgroup.ru/index.php?subaction=userinfo&user=opolu[/url]|[url=http://komerc.mineralgroup.ru/index.php?subaction=userinfo&user=avowylad]http://komerc.mineralgroup.ru/index.php?subaction=userinfo&user=avowylad[/url]|[url=http://rogerfilms.com/index.php?title=onlineggpokerplay]http://rogerfilms.com/index.php?title=onlineggpokerplay[/url]|[url=http://wiki.start2study.ru/index.php?title=onlineggpokerplay]http://wiki.start2study.ru/index.php?title=onlineggpokerplay[/url]|[url=http://shapel.ru/communication/forum/index.php?page_name=profile_view&uid=45057]http://shapel.ru/communication/forum/index.php?page_name=profile_view&uid=45057[/url]|[url=http://suvenir.k-78.ru/communication/forum/user/40791/]http://suvenir.k-78.ru/communication/forum/user/40791/[/url]|[url=http://shinigruz.ru/forum/user/141034/]http://shinigruz.ru/forum/user/141034/[/url]|[url=http://simpda.com/home.php?mod=space&uid=2393524]http://simpda.com/home.php?mod=space&uid=2393524[/url]|[url=http://www.igram.net/index.php?name=account&op=userinfo&user_name=aposehof]http://www.igram.net/index.php?name=account&op=userinfo&user_name=aposehof[/url]|[url=http://www.hdkinoteatr.com/index.php?subaction=userinfo&user=ivira]http://www.hdkinoteatr.com/index.php?subaction=userinfo&user=ivira[/url]|[url=http://www.himtrade.pro/index.php?subaction=userinfo&user=ofygy]http://www.himtrade.pro/index.php?subaction=userinfo&user=ofygy[/url]|[url=http://fb7953ir.bget.ru/index.php?subaction=userinfo&user=ezice]http://fb7953ir.bget.ru/index.php?subaction=userinfo&user=ezice[/url]|[url=http://ur-ga.ru/book/]http://ur-ga.ru/book/[/url]|[url=http://zemli.com/index.php?subaction=userinfo&user=equrymebi]http://zemli.com/index.php?subaction=userinfo&user=equrymebi[/url]|[url=http://www.4goodluck.org/index.php?option=com_community]http://www.4goodluck.org/index.php?option=com_community[/url]|[url=http://www.world-h2o.ru/index.php?ukey=discuss_product&productid=698&did=36]http://www.world-h2o.ru/index.php?ukey=discuss_product&productid=698&did=36[/url]|[url=http://gv-tb.ru/index.php?option=com_easybookreloaded]http://gv-tb.ru/index.php?option=com_easybookreloaded[/url]|[url=http://forum.l2fire.ru/index.php?/user/78293-ucaheho/]http://forum.l2fire.ru/index.php?/user/78293-ucaheho/[/url]|[url=http://streettuning.pro/forum/user/77022/]http://streettuning.pro/forum/user/77022/[/url]|[url=https://avgust.nsk.ru/product/noski-detskie-malchik_dh/reviews/]https://avgust.nsk.ru/product/noski-detskie-malchik_dh/reviews/[/url]|[url=http://vipermoto.com.ua/shop/product/viper-volcano-150/reviews/]http://vipermoto.com.ua/shop/product/viper-volcano-150/reviews/[/url]|[url=http://zsaek.tsu.ru/user/1594]http://zsaek.tsu.ru/user/1594[/url]|[url=http://proffpereezd.ru/index.php?subaction=userinfo&user=eqemap]http://proffpereezd.ru/index.php?subaction=userinfo&user=eqemap[/url]|[url=http://xn--80ae1aidok.xn--p1ai/users/ehipakut]http://xn--80ae1aidok.xn--p1ai/users/ehipakut[/url]|[url=http://www.tvoidom.galaxyhost.org/forums.php?m=posts&q=25093&n=last#bottom]http://www.tvoidom.galaxyhost.org/forums.php?m=posts&q=25093&n=last#bottom[/url]|[url=https://horoshava.ru/forum/user/28645/]https://horoshava.ru/forum/user/28645/[/url]|[url=https://mixtorg.com.ua/forum/thread1471.html]https://mixtorg.com.ua/forum/thread1471.html[/url]|[url=http://videodivans.ru/profile.php?u=omidocufa]http://videodivans.ru/profile.php?u=omidocufa[/url]|[url=http://kinotochka.co/index.php?subaction=userinfo&user=uvytoquza]http://kinotochka.co/index.php?subaction=userinfo&user=uvytoquza[/url]|[url=http://www.inline.spb.ru/in/index.php?option=com_fireboard&itemid=15&func=view&catid=7&id=4724#4724]http://www.inline.spb.ru/in/index.php?option=com_fireboard&itemid=15&func=view&catid=7&id=4724#4724[/url]|[url=http://altaiklad.ru/viewtopic.php?f=15&t=3430]http://altaiklad.ru/viewtopic.php?f=15&t=3430[/url]|[url=http://needforcraft.ru/user/5803-iqyxo/]http://needforcraft.ru/user/5803-iqyxo/[/url]|[url=http://diagnostica.su/forum/profile.php?action=show&member=31196]http://diagnostica.su/forum/profile.php?action=show&member=31196[/url]|[url=https://subaru-vlad.ru/forums/users/uboga/]https://subaru-vlad.ru/forums/users/uboga/[/url]|[url=http://www.netza.ru/2012/12/service-password-encryption.html]http://www.netza.ru/2012/12/service-password-encryption.html[/url]|[url=http://www.littlethings.su/2015/09/ombre.html]http://www.littlethings.su/2015/09/ombre.html[/url]|[url=http://gimpel.ru/reviews]http://gimpel.ru/reviews[/url]|[url=http://www.xn—-8sbabeoae4acvb6h.xn--p1ai/2022/03/blog-post.html]http://www.xn—-8sbabeoae4acvb6h.xn--p1ai/2022/03/blog-post.html[/url]|[url=http://dymka-toys.com/product/vsadnik-na-guse/reviews/]http://dymka-toys.com/product/vsadnik-na-guse/reviews/[/url]|[url=http://www.meddostavka.ru/index.php?productid=4734&ukey=discuss_product&phpsessid=nd32rcoqcas5khmnd8f6uae2l6&did=36]http://www.meddostavka.ru/index.php?productid=4734&ukey=discuss_product&phpsessid=nd32rcoqcas5khmnd8f6uae2l6&did=36[/url]|[url=http://n90329za.bget.ru/index.php?subaction=userinfo&user=enalaquno]http://n90329za.bget.ru/index.php?subaction=userinfo&user=enalaquno[/url]|[url=https://chgard100.tgl.net.ru/component/kunena/dobro-pozhalovat/936-onlineggpokerplay]https://chgard100.tgl.net.ru/component/kunena/dobro-pozhalovat/936-onlineggpokerplay[/url]|[url=https://rubukkit.org/threads/onlineggpokerplay.187388/]https://rubukkit.org/threads/onlineggpokerplay.187388/[/url]|[url=http://georgiantheatre.ge/index.php?subaction=userinfo&user=idawuxet]http://georgiantheatre.ge/index.php?subaction=userinfo&user=idawuxet[/url]|[url=http://f978859k.bget.ru/index.php?option=com_vitabook]http://f978859k.bget.ru/index.php?option=com_vitabook[/url]|[url=http://unichance.ru/index.php/forum/user/21712-isumidy]http://unichance.ru/index.php/forum/user/21712-isumidy[/url]|[url=http://wealth-mc.net/index.php/forum/user/216316-ejyvupos]http://wealth-mc.net/index.php/forum/user/216316-ejyvupos[/url]|[url=http://lubaks-don.ru/index.php/forum/user/24080-umiqudok.html]http://lubaks-don.ru/index.php/forum/user/24080-umiqudok.html[/url]|[url=http://yarfly.ru/index.php?option=com_vitabook]http://yarfly.ru/index.php?option=com_vitabook[/url]|[url=http://elka54.ru/forum/?page_name=profile_view&uid=97170]http://elka54.ru/forum/?page_name=profile_view&uid=97170[/url]|[url=https://krasko-pult.ru/forum/user/38427/]https://krasko-pult.ru/forum/user/38427/[/url]|[url=https://hitaste.ru/forum/?page_name=profile_view&uid=236262]https://hitaste.ru/forum/?page_name=profile_view&uid=236262[/url]|[url=http://l-avt.ru/support/dialog/?page_name=profile_view&uid=46898]http://l-avt.ru/support/dialog/?page_name=profile_view&uid=46898[/url]|[url=https://nordgoldjobs.com/forum/user/28849/]https://nordgoldjobs.com/forum/user/28849/[/url]|[url=https://njt.ru/forum/user/130195/]https://njt.ru/forum/user/130195/[/url]|[url=http://forum.combat-arnis.ru/profile.php?mode=viewprofile&u=256413]http://forum.combat-arnis.ru/profile.php?mode=viewprofile&u=256413[/url]|[url=http://moj.webservis.ru/forums/profile.php?action=show&member=4654]http://moj.webservis.ru/forums/profile.php?action=show&member=4654[/url]|[url=http://frichinvestigation.org/node/2992]http://frichinvestigation.org/node/2992[/url]|[url=http://parus-perm.ru/communication/forum.php?page_name=profile_view&uid=34393]http://parus-perm.ru/communication/forum.php?page_name=profile_view&uid=34393[/url]|[url=http://dev.czvl.org.ua/forums/topic/6390/onlineggpokerplay/view/post_id/8734]http://dev.czvl.org.ua/forums/topic/6390/onlineggpokerplay/view/post_id/8734[/url]|[url=http://www.anglaisfacile.info/profile.php?u=ufagyre]http://www.anglaisfacile.info/profile.php?u=ufagyre[/url]|[url=https://vdobrieruki.ru/user/profile/871708]https://vdobrieruki.ru/user/profile/871708[/url]|[url=http://intextv.by/forum/user/51918/]http://intextv.by/forum/user/51918/[/url]|[url=http://ds2.edu.sbor.net/index.php?subaction=userinfo&user=ynapobo]http://ds2.edu.sbor.net/index.php?subaction=userinfo&user=ynapobo[/url]|[url=http://xn—-7sbhb0aorlanrie.xn--p1ai/index.php?subaction=userinfo&user=urinujora]http://xn—-7sbhb0aorlanrie.xn--p1ai/index.php?subaction=userinfo&user=urinujora[/url]|[url=http://avtoserviskovrov.ru/index.php?subaction=userinfo&user=ihymu]http://avtoserviskovrov.ru/index.php?subaction=userinfo&user=ihymu[/url]|[url=https://metalverk.ru/forum/?page_name=profile_view&uid=68245]https://metalverk.ru/forum/?page_name=profile_view&uid=68245[/url]|[url=http://himagro.md/forum/user/31675/]http://himagro.md/forum/user/31675/[/url]|[url=http://xn--d1abifnynv.xn--p1ai/index.php?subaction=userinfo&user=ijaguhage]http://xn--d1abifnynv.xn--p1ai/index.php?subaction=userinfo&user=ijaguhage[/url]|[url=http://www.italian-style.ru/nasha_kompanija/forum/?page_name=profile_view&uid=42143]http://www.italian-style.ru/nasha_kompanija/forum/?page_name=profile_view&uid=42143[/url]|[url=http://www.privetsochi.ru/profile/evexofyhy/]http://www.privetsochi.ru/profile/evexofyhy/[/url]|[url=http://kirpich-opt-265.1gb.ru/index.php?subaction=userinfo&user=yjynoky]http://kirpich-opt-265.1gb.ru/index.php?subaction=userinfo&user=yjynoky[/url]|[url=http://mmoplanet.su/index.php?option=com_k2&view=itemlist&task=user&id=42372]http://mmoplanet.su/index.php?option=com_k2&view=itemlist&task=user&id=42372[/url]|[url=http://www.starterkit.ru/html/index.php?name=account&op=info&uname=udyci]http://www.starterkit.ru/html/index.php?name=account&op=info&uname=udyci[/url]|[url=http://waterlevel.ru/forum/user/82811/]http://waterlevel.ru/forum/user/82811/[/url]|[url=http://u-cars.ru/modules.php?name=your_account&op=userinfo&username=yvuqev]http://u-cars.ru/modules.php?name=your_account&op=userinfo&username=yvuqev[/url]|[url=http://artem-energo.ru/forums.php?m=posts&q=11718&n=last#bottom]http://artem-energo.ru/forums.php?m=posts&q=11718&n=last#bottom[/url]|[url=http://akb-video.ru/profile.php?u=esaqeq]http://akb-video.ru/profile.php?u=esaqeq[/url]|[url=https://radioizba.ru/communication/forum/?page_name=profile_view&uid=11627]https://radioizba.ru/communication/forum/?page_name=profile_view&uid=11627[/url]|[url=http://xn—33-5cdzfqpipcoam4bg2mvc.xn--p1ai/forum/thread4174.html#4191]http://xn—33-5cdzfqpipcoam4bg2mvc.xn--p1ai/forum/thread4174.html#4191[/url]|[url=http://forum.analysisclub.ru/index.php/topic,70519.new.html#new]http://forum.analysisclub.ru/index.php/topic,70519.new.html#new[/url]|[url=http://klass-advice.ru/profile.php?u=ubulukah]http://klass-advice.ru/profile.php?u=ubulukah[/url]|[url=http://pet-tale.ru/profile.php?u=emexyfof]http://pet-tale.ru/profile.php?u=emexyfof[/url]|[url=http://old.frontime.ru/wiki/doku.php?id=onlineggpokerplay]http://old.frontime.ru/wiki/doku.php?id=onlineggpokerplay[/url]|[url=http://o926476g.bget.ru/users/exatuzi]http://o926476g.bget.ru/users/exatuzi[/url]|[url=http://favorit-games.ru/profile.php?u=icasaloz]http://favorit-games.ru/profile.php?u=icasaloz[/url]|[url=http://ds272.perm.ru/index.php/component/kunena/2-dobro-pozhalovat/1574-onlineggpokerplay?itemid=0#1574]http://ds272.perm.ru/index.php/component/kunena/2-dobro-pozhalovat/1574-onlineggpokerplay?itemid=0#1574[/url]|[url=https://moolookoo.ru/content/onlineggpokerplay]https://moolookoo.ru/content/onlineggpokerplay[/url]|[url=http://birduma.ru/club/user/29327/]http://birduma.ru/club/user/29327/[/url]|[url=http://fr79056g.bget.ru/index.php?name=account&op=info&uname=oqumohiv]http://fr79056g.bget.ru/index.php?name=account&op=info&uname=oqumohiv[/url]|[url=http://railagent.ru/club/user/99941/]http://railagent.ru/club/user/99941/[/url]|[url=http://traditciya.ru/communication/forum/user/1718168/]http://traditciya.ru/communication/forum/user/1718168/[/url]|[url=http://turs.org/profile.php?u=odinacoxe]http://turs.org/profile.php?u=odinacoxe[/url]|[url=https://politikforum.ru/member.php?u=13384815]https://politikforum.ru/member.php?u=13384815[/url]|[url=https://sc-grandmaster.ru/forum/?page_name=profile_view&uid=11960]https://sc-grandmaster.ru/forum/?page_name=profile_view&uid=11960[/url]|[url=http://fh79604z.bget.ru/index.php?subaction=userinfo&user=isyxor]http://fh79604z.bget.ru/index.php?subaction=userinfo&user=isyxor[/url]|[url=https://mavik.com.ua/store/forum/user/5567-uqosu]https://mavik.com.ua/store/forum/user/5567-uqosu[/url]|[url=http://fr3752e7.bget.ru/index.php?subaction=userinfo&user=yqyfi]http://fr3752e7.bget.ru/index.php?subaction=userinfo&user=yqyfi[/url]|[url=http://atoll-filters.ru/product/umjagchitel-atoll-ecolife-s-20/reviews/]http://atoll-filters.ru/product/umjagchitel-atoll-ecolife-s-20/reviews/[/url]|[url=http://yagiro.ru/profile/yvocafum/]http://yagiro.ru/profile/yvocafum/[/url]|[url=http://shop.mcdavid.ru/product/tejp-25sm-v-korobke-100-hlopok-61511t/reviews/]http://shop.mcdavid.ru/product/tejp-25sm-v-korobke-100-hlopok-61511t/reviews/[/url]|[url=http://bezvoprosa.ru/index.php?qa=user&qa_1=oziwiwo]http://bezvoprosa.ru/index.php?qa=user&qa_1=oziwiwo[/url]|[url=http://avtosalontochka.ru/index.php?subaction=userinfo&user=ecemaloco]http://avtosalontochka.ru/index.php?subaction=userinfo&user=ecemaloco[/url]|[url=http://xn—-ctbfqxicawkedu.xn--p1ai/index.php?subaction=userinfo&user=uwijem]http://xn—-ctbfqxicawkedu.xn--p1ai/index.php?subaction=userinfo&user=uwijem[/url]|[url=http://www.new-dent.kz/index.php?option=com_easybookreloaded]http://www.new-dent.kz/index.php?option=com_easybookreloaded[/url]|[url=http://bowltec.ru/shop/product/dexter-mens-sst4-se/reviews/]http://bowltec.ru/shop/product/dexter-mens-sst4-se/reviews/[/url]|[url=http://mariland.org/index.php?subaction=userinfo&user=yqomegan]http://mariland.org/index.php?subaction=userinfo&user=yqomegan[/url]|[url=http://www.transurfing-real.ru/2017/12/blog-post_401.html]http://www.transurfing-real.ru/2017/12/blog-post_401.html[/url]|[url=https://instrument-43.ru/product/pajalnik-zubr-impulsnyj-so-svetovym-indikatorom-150-vt-2-smennyh-zhala-kanifol-pripoj-/reviews/]https://instrument-43.ru/product/pajalnik-zubr-impulsnyj-so-svetovym-indikatorom-150-vt-2-smennyh-zhala-kanifol-pripoj-/reviews/[/url]|[url=http://mc-pe.net/index.php?subaction=userinfo&user=emawava]http://mc-pe.net/index.php?subaction=userinfo&user=emawava[/url]|[url=http://zaday-vopros.ru/index.php?qa=user&qa_1=asesyky]http://zaday-vopros.ru/index.php?qa=user&qa_1=asesyky[/url]|[url=http://shop.neomarin.ru/product/tallgrotto_3803/reviews/]http://shop.neomarin.ru/product/tallgrotto_3803/reviews/[/url]|[url=https://phantom-dvm.ru/product/rgb-kabel-touch-screen-dlja-phantom-spt-100-navigation-box/reviews/]https://phantom-dvm.ru/product/rgb-kabel-touch-screen-dlja-phantom-spt-100-navigation-box/reviews/[/url]|[url=http://superurok.ru/index.php?qa=user&qa_1=owabijowi]http://superurok.ru/index.php?qa=user&qa_1=owabijowi[/url]|[url=http://www.repetitor.tv/2015/06/1-2015.html]http://www.repetitor.tv/2015/06/1-2015.html[/url]|[url=http://xn—-8sbfkldbtm4am4b6k.xn--p1ai/product/163/reviews/]http://xn—-8sbfkldbtm4am4b6k.xn--p1ai/product/163/reviews/[/url]|[url=http://www.lada-4×4.net/member.php?u=17660]http://www.lada-4×4.net/member.php?u=17660[/url]|[url=http://www.ucoz.ru/qa/index.php?qa=user&qa_1=osyqud]http://www.ucoz.ru/qa/index.php?qa=user&qa_1=osyqud[/url]|[url=https://med88.ru/kardiologija/lekarstva/pervaja-pomoshh-pri-arterialnom-krovotechenii/#]https://med88.ru/kardiologija/lekarstva/pervaja-pomoshh-pri-arterialnom-krovotechenii/#[/url]|[url=https://adresa.murman.ru/add/?mode=add&msg=1]https://adresa.murman.ru/add/?mode=add&msg=1[/url]|[url=http://best-kalyany.ru/product/kt-el-nahla-50-gr-likyor/reviews/]http://best-kalyany.ru/product/kt-el-nahla-50-gr-likyor/reviews/[/url]|[url=http://autodozor.com/profile.php?u=uboboreg]http://autodozor.com/profile.php?u=uboboreg[/url]|[url=http://www.zoolife55.ru/product/urinary-so-feline-kurica/reviews/]http://www.zoolife55.ru/product/urinary-so-feline-kurica/reviews/[/url]|[url=http://batut66.ru/product/mjach-prygun-slonyonok/reviews/]http://batut66.ru/product/mjach-prygun-slonyonok/reviews/[/url]|[url=http://www.2717352.ru/product/besprovodnoe-zarjadnoe-ustrojstvo-samsung-ep-ng920-/reviews/]http://www.2717352.ru/product/besprovodnoe-zarjadnoe-ustrojstvo-samsung-ep-ng920-/reviews/[/url]|[url=http://wiki.navipharm.kz/index.php?title=onlineggpokerplay]http://wiki.navipharm.kz/index.php?title=onlineggpokerplay[/url]|[url=http://www.vi-fi.ru/product/relikvii-rimskoj-imperii/reviews/]http://www.vi-fi.ru/product/relikvii-rimskoj-imperii/reviews/[/url]|[url=http://www.dostavka-cveti.ru/product/cvetochnyi-shedevr/reviews/]http://www.dostavka-cveti.ru/product/cvetochnyi-shedevr/reviews/[/url]|[url=http://www.sttnsk.ru/product/detskie-chuni_yh/reviews/]http://www.sttnsk.ru/product/detskie-chuni_yh/reviews/[/url]|[url=http://cybex-spb.ru/product/cybex-pallas-m-fix-happy-black/reviews/]http://cybex-spb.ru/product/cybex-pallas-m-fix-happy-black/reviews/[/url]|[url=https://suveniryregionov.ru/product/igraj-garmon-75h40h75-mm/reviews/]https://suveniryregionov.ru/product/igraj-garmon-75h40h75-mm/reviews/[/url]|[url=https://xn—-7sbiew6aadnema7p.xn--p1ai/sity_id.php?id=39&comment=success&comment=success&comment=success&comment=success&comment=success#comment-23763]https://xn—-7sbiew6aadnema7p.xn--p1ai/sity_id.php?id=39&comment=success&comment=success&comment=success&comment=success&comment=success#comment-23763[/url]|[url=http://www.premier-climat.ru/product/dimplex-obsidian-serija-hi-tech/reviews/]http://www.premier-climat.ru/product/dimplex-obsidian-serija-hi-tech/reviews/[/url]|[url=http://blog.netskills.ru/2017/01/network-security15.html]http://blog.netskills.ru/2017/01/network-security15.html[/url]|[url=http://korolevstvo-d.ru/forum/user/3514/]http://korolevstvo-d.ru/forum/user/3514/[/url]|[url=http://www.profsnabmsk.ru/market/index.php?ukey=discuss_product&productid=1171&did=36]http://www.profsnabmsk.ru/market/index.php?ukey=discuss_product&productid=1171&did=36[/url]|[url=http://radaraduga.ru/nashi_materiali]http://radaraduga.ru/nashi_materiali[/url]|[url=http://www.kletki-opt.ru/product/paw-grill/reviews/]http://www.kletki-opt.ru/product/paw-grill/reviews/[/url]|[url=http://wiki.lamers.com.ua/index.php?title=onlineggpokerplay]http://wiki.lamers.com.ua/index.php?title=onlineggpokerplay[/url]|[url=http://www.lizon.org/2011/09/zhurnal.html]http://www.lizon.org/2011/09/zhurnal.html[/url]|[url=http://warshipsfaq.ru/index.php?qa=user&qa_1=eroxob]http://warshipsfaq.ru/index.php?qa=user&qa_1=eroxob[/url]|[url=http://44klada.ru/viewtopic.php?f=6&t=3160]http://44klada.ru/viewtopic.php?f=6&t=3160[/url]|[url=http://www.worldisblackandwhite.com/2012/01/blog-post_4276.html]http://www.worldisblackandwhite.com/2012/01/blog-post_4276.html[/url]|[url=http://www.div-toys.ru/products/cc-27-delfin-40sm#comment_23400]http://www.div-toys.ru/products/cc-27-delfin-40sm#comment_23400[/url]|[url=http://domdshi.ru/index.php/forums/topic/onlineggpokerplay/]http://domdshi.ru/index.php/forums/topic/onlineggpokerplay/[/url]|[url=https://forum.zabor.zp.ua/memberlist.php?mode=viewprofile&u=136790]https://forum.zabor.zp.ua/memberlist.php?mode=viewprofile&u=136790[/url]|[url=http://www.school7.org.ua/2022/01/29.html]http://www.school7.org.ua/2022/01/29.html[/url]|[url=http://www.alligator.spb.ru/forum/index.php?page_name=profile_view&uid=62044]http://www.alligator.spb.ru/forum/index.php?page_name=profile_view&uid=62044[/url]|[url=http://clear.rusoft.ru/2011/10/2-dart.html]http://clear.rusoft.ru/2011/10/2-dart.html[/url]|[url=http://st-kt.ru/news/daf-predlozhil-sistemu-polnogo-privoda/]http://st-kt.ru/news/daf-predlozhil-sistemu-polnogo-privoda/[/url]|[url=http://sosh13.pascal.ru/forum/profile.php?action=show&member=19968]http://sosh13.pascal.ru/forum/profile.php?action=show&member=19968[/url]|[url=http://xn--d1abgebypi6a.xn--p1acf/users/etegejal]http://xn--d1abgebypi6a.xn--p1acf/users/etegejal[/url]|[url=http://www.vladmines.dn.ua/index.php?name=account&op=info&uname=obutev]http://www.vladmines.dn.ua/index.php?name=account&op=info&uname=obutev[/url]|[url=http://berdapteka.ru/profile.php?lookup=53014]http://berdapteka.ru/profile.php?lookup=53014[/url]|[url=http://rem.4nmv.ru/forum/profile.php?action=show&member=322]http://rem.4nmv.ru/forum/profile.php?action=show&member=322[/url]|[url=http://www.coffre24.ru/2013/12/59-korobochka-maminy-sokrovishcha-master-klass.html]http://www.coffre24.ru/2013/12/59-korobochka-maminy-sokrovishcha-master-klass.html[/url]|[url=http://axioma-estate.ru/index.php?subaction=userinfo&user=ysemulyva]http://axioma-estate.ru/index.php?subaction=userinfo&user=ysemulyva[/url]|[url=http://old.dalryba.ru/content/onlineggpokerplay]http://old.dalryba.ru/content/onlineggpokerplay[/url]|[url=http://nvkb.ru/forum/index.php/user/78769/]http://nvkb.ru/forum/index.php/user/78769/[/url]|[url=http://xn—-8sbkkh5cbijf2k.xn--p1ai/index.php?option=com_k2&view=itemlist&task=user&id=46142]http://xn—-8sbkkh5cbijf2k.xn--p1ai/index.php?option=com_k2&view=itemlist&task=user&id=46142[/url]|[url=http://www.carambolka.ru/2009/01/blog-post.html]http://www.carambolka.ru/2009/01/blog-post.html[/url]|[url=http://voprosi-otveti.ru/index.php?qa=user&qa_1=ipefywa]http://voprosi-otveti.ru/index.php?qa=user&qa_1=ipefywa[/url]|[url=http://www.stiliton.ru/2017/08/eloran-i-echajka-kogda-morskaya-navigaciya-poluchit-nadezhnuyu-sistemu-pozicionirovaniya.html]http://www.stiliton.ru/2017/08/eloran-i-echajka-kogda-morskaya-navigaciya-poluchit-nadezhnuyu-sistemu-pozicionirovaniya.html[/url]|[url=http://www.moto64.net/2016/06/honda-kawasaki-crf250r-14-kx250f-16.html]http://www.moto64.net/2016/06/honda-kawasaki-crf250r-14-kx250f-16.html[/url]|[url=http://s-s-o.ru/forum.php?page_name=message&fid=2&tid=8348&mid=8223&result=new#message8223]http://s-s-o.ru/forum.php?page_name=message&fid=2&tid=8348&mid=8223&result=new#message8223[/url]|[url=http://vecmir.ru/index.php/vecmirlife/51594-eqezybet/profile]http://vecmir.ru/index.php/vecmirlife/51594-eqezybet/profile[/url]|[url=http://kolosovs.ru/index.php?option=com_easybookreloaded]http://kolosovs.ru/index.php?option=com_easybookreloaded[/url]|[url=https://terres.ru/articles/stroitelstvo-kottedzhnyh-poselkov]https://terres.ru/articles/stroitelstvo-kottedzhnyh-poselkov[/url]|[url=http://www.pavelgorbenko.ru/2018/02/blog-post.html]http://www.pavelgorbenko.ru/2018/02/blog-post.html[/url]|[url=https://www.vertex-st.ru/product/atv-8c/reviews/]https://www.vertex-st.ru/product/atv-8c/reviews/[/url]|[url=http://cherbel.ru/index.php?subaction=userinfo&user=yvymawubi]http://cherbel.ru/index.php?subaction=userinfo&user=yvymawubi[/url]|[url=http://forum.webmvc.com/index.php?/profile/30277-ufadomo/]http://forum.webmvc.com/index.php?/profile/30277-ufadomo/[/url]|[url=http://www.ecorukodelie.ru/2016/03/zakladki-s-gerbariem.html]http://www.ecorukodelie.ru/2016/03/zakladki-s-gerbariem.html[/url]|[url=https://rusnovo.ru/r541/189-mikrorajon-gorskij/?arg_added]https://rusnovo.ru/r541/189-mikrorajon-gorskij/?arg_added[/url]|[url=http://www.ru-fisher.ru/users/yxubim]http://www.ru-fisher.ru/users/yxubim[/url]|[url=http://www.senbernar.ru/profile/8353-esalybu/]http://www.senbernar.ru/profile/8353-esalybu/[/url]|[url=https://scalecustoms.ru/profile/13397-evakuhog/]https://scalecustoms.ru/profile/13397-evakuhog/[/url]|[url=http://www.athlomnemaspb.online/2018/03/athlomnemaspbonline.html]http://www.athlomnemaspb.online/2018/03/athlomnemaspbonline.html[/url]|[url=http://www.pcporadenstvi.cz/onlineggpokerplay-0]http://www.pcporadenstvi.cz/onlineggpokerplay-0[/url]} оказался частью более или менее более-менее в известной мере в известной степени в какой-то мере в какой-то мере.
Hi there! This is my 1st comment here so I just wanted
to give a quick shout out and say I really enjoy
reading through your blog posts. Can you suggest any other blogs/websites/forums that deal with
the same subjects? Appreciate it!
Я знаю, что надо сделать )))
[url=https://slivclub.com/]https://slivclub.com/[/url] тому подобное.
Heya i am for the first time here. I came across this board
and I find It really helpful & it helped me out a lot.
I hope to offer something again and aid others
such as you aided me.
Account balance inquiry could not reflect unprocessed
debit card transactions, checks and deposits.
Wow this blog is amazing and I love reading your articles. keep in good shape
Guys, I’ve included you guys in my bookmarks.
Звучит вполне заманчиво
{генерировать|создавать|производить} {[url=http://helpf.pro/index.php?name=account&op=info&uname=ypabuj]http://helpf.pro/index.php?name=account&op=info&uname=ypabuj[/url]|[url=http://wiki.mgpu.ru/index.php?title=bet24kz]http://wiki.mgpu.ru/index.php?title=bet24kz[/url]|[url=http://place-e.ru/index.php?title=bet24kz]http://place-e.ru/index.php?title=bet24kz[/url]|[url=http://cleververve.com/wiki/index.php?title=bet24kz]http://cleververve.com/wiki/index.php?title=bet24kz[/url]|[url=http://wiki.luckcatchers.ru/index.php?title=bet24kz]http://wiki.luckcatchers.ru/index.php?title=bet24kz[/url]|[url=http://producm.ru/forum/messages/forum31/topic29290/message198654/?result=new#message198654]http://producm.ru/forum/messages/forum31/topic29290/message198654/?result=new#message198654[/url]|[url=http://wiki.hightgames.ru/index.php?title=bet24kz]http://wiki.hightgames.ru/index.php?title=bet24kz[/url]|[url=http://salam.wiki/index.php?title=bet24kz]http://salam.wiki/index.php?title=bet24kz[/url]|[url=http://wiki.gptel.ru/index.php?title=bet24kz]http://wiki.gptel.ru/index.php?title=bet24kz[/url]|[url=http://xn--e1akngbj.xn—-7sbwjfcr8bzb0b.xn--p1ai/index.php?title=bet24kz]http://xn--e1akngbj.xn—-7sbwjfcr8bzb0b.xn--p1ai/index.php?title=bet24kz[/url]|[url=http://rogerfilms.com/index.php?title=bet24kz]http://rogerfilms.com/index.php?title=bet24kz[/url]|[url=http://wiki.start2study.ru/index.php?title=bet24kz]http://wiki.start2study.ru/index.php?title=bet24kz[/url]|[url=http://wiki.duskworld.ru/index.php?title=bet24kz]http://wiki.duskworld.ru/index.php?title=bet24kz[/url]|[url=http://minecraftonly.ru/index.php?subaction=userinfo&user=esysuca]http://minecraftonly.ru/index.php?subaction=userinfo&user=esysuca[/url]|[url=http://wiki.praesens.ru/index.php?title=bet24kz]http://wiki.praesens.ru/index.php?title=bet24kz[/url]|[url=http://wiki.asu-invest.ru/index.php?title=bet24kz]http://wiki.asu-invest.ru/index.php?title=bet24kz[/url]|[url=http://wiki.spbal.ru/index.php?title=bet24kz]http://wiki.spbal.ru/index.php?title=bet24kz[/url]|[url=http://wiki.law.msu.ru/index.php?title=bet24kz]http://wiki.law.msu.ru/index.php?title=bet24kz[/url]|[url=http://karelia-moskva-ural.ru/index.php?title=bet24kz]http://karelia-moskva-ural.ru/index.php?title=bet24kz[/url]|[url=http://wiki.navipharm.kz/index.php?title=bet24kz]http://wiki.navipharm.kz/index.php?title=bet24kz[/url]|[url=http://penguinwiki.ru/index.php?title=bet24kz]http://penguinwiki.ru/index.php?title=bet24kz[/url]|[url=http://www.akon.com.ru/webhmi/index.php?title=bet24kz]http://www.akon.com.ru/webhmi/index.php?title=bet24kz[/url]|[url=http://wiki.defaro.ru/index.php?title=bet24kz]http://wiki.defaro.ru/index.php?title=bet24kz[/url]|[url=http://wiki.natlife.ru/index.php?title=bet24kz]http://wiki.natlife.ru/index.php?title=bet24kz[/url]|[url=http://kemavto.kuzbass.net/index.php?subaction=userinfo&user=anoxub]http://kemavto.kuzbass.net/index.php?subaction=userinfo&user=anoxub[/url]|[url=http://www.pax.nichost.ru/forum/view_profile.php?uid=112933]http://www.pax.nichost.ru/forum/view_profile.php?uid=112933[/url]|[url=http://avtoturistu.ru/profile/aripopeqi/]http://avtoturistu.ru/profile/aripopeqi/[/url]|[url=http://ds272.perm.ru/index.php/component/kunena/2-dobro-pozhalovat/1572-bet24kz?itemid=0#1572]http://ds272.perm.ru/index.php/component/kunena/2-dobro-pozhalovat/1572-bet24kz?itemid=0#1572[/url]|[url=https://nordgoldjobs.com/forum/user/28830/]https://nordgoldjobs.com/forum/user/28830/[/url]|[url=http://www.tt25.ru/forum/user/36504/]http://www.tt25.ru/forum/user/36504/[/url]|[url=http://japanese.ru/349933]http://japanese.ru/349933[/url]|[url=http://city-hall.nvkb.ru/forum/index.php/user/78750/]http://city-hall.nvkb.ru/forum/index.php/user/78750/[/url]|[url=https://forum.theabyss.ru/index.php?showtopic=736404]https://forum.theabyss.ru/index.php?showtopic=736404[/url]|[url=https://forum.theabyss.ru/index.php?showtopic=736404]https://forum.theabyss.ru/index.php?showtopic=736404[/url]|[url=https://newtimes.ru/forum/user/124479/]https://newtimes.ru/forum/user/124479/[/url]|[url=http://autoschool-progress.kz/index.php?subaction=userinfo&user=oteryvace]http://autoschool-progress.kz/index.php?subaction=userinfo&user=oteryvace[/url]|[url=http://cssbym.ru/forum/showtopic-26444]http://cssbym.ru/forum/showtopic-26444[/url]|[url=http://shooting-russia.ru/forum/?page_name=message&fid=6&tid=10047&title_seo=10047-bet24kz&mid=10302&result=new#message10302]http://shooting-russia.ru/forum/?page_name=message&fid=6&tid=10047&title_seo=10047-bet24kz&mid=10302&result=new#message10302[/url]|[url=https://yarmama.com/forum/thread7928.html#155970]https://yarmama.com/forum/thread7928.html#155970[/url]|[url=https://www.autopapyrus.ru/forum/user/202999/]https://www.autopapyrus.ru/forum/user/202999/[/url]|[url=http://moj.webservis.ru/forums/profile.php?action=show&member=4638]http://moj.webservis.ru/forums/profile.php?action=show&member=4638[/url]|[url=http://aspirantura.spb.ru/forum/member.php?u=33864]http://aspirantura.spb.ru/forum/member.php?u=33864[/url]|[url=https://hainet.ru/view-article.php?article=bluesound-node-2-black&category=13]https://hainet.ru/view-article.php?article=bluesound-node-2-black&category=13[/url]|[url=http://gdz-fizika.ru/index.php?subaction=userinfo&user=ygyneci]http://gdz-fizika.ru/index.php?subaction=userinfo&user=ygyneci[/url]|[url=http://users.atw.hu/sajprobaoldalam/modules.php?name=journal&file=display&jid=38761]http://users.atw.hu/sajprobaoldalam/modules.php?name=journal&file=display&jid=38761[/url]|[url=http://warshipsfaq.ru/index.php?qa=user&qa_1=ikehohal]http://warshipsfaq.ru/index.php?qa=user&qa_1=ikehohal[/url]|[url=https://bestnet.ru/support/forum/index.php?page_name=profile_view&uid=121329]https://bestnet.ru/support/forum/index.php?page_name=profile_view&uid=121329[/url]|[url=https://politikforum.ru/member.php?u=13384811]https://politikforum.ru/member.php?u=13384811[/url]|[url=http://www.detskiy-mir.net/index.php?subaction=userinfo&user=ozuqywe]http://www.detskiy-mir.net/index.php?subaction=userinfo&user=ozuqywe[/url]|[url=http://anime-ru.ru/profile.php?u=oranocej]http://anime-ru.ru/profile.php?u=oranocej[/url]|[url=http://fb7953ir.bget.ru/index.php?subaction=userinfo&user=uwywef]http://fb7953ir.bget.ru/index.php?subaction=userinfo&user=uwywef[/url]|[url=https://joomlaux.com/forum/user/138869-usewihok.html]https://joomlaux.com/forum/user/138869-usewihok.html[/url]|[url=http://www.alligator.spb.ru/forum/index.php?page_name=profile_view&uid=62036]http://www.alligator.spb.ru/forum/index.php?page_name=profile_view&uid=62036[/url]|[url=http://dianov.bget.ru/forum/thread44359.html#1054098]http://dianov.bget.ru/forum/thread44359.html#1054098[/url]|[url=http://v48100ec.bget.ru/index.php?subaction=userinfo&user=agakuvo]http://v48100ec.bget.ru/index.php?subaction=userinfo&user=agakuvo[/url]|[url=https://kostasoft.ru/communication/forum/messages/forum4/message10800/10610-bet24kz?result=new#message10800]https://kostasoft.ru/communication/forum/messages/forum4/message10800/10610-bet24kz?result=new#message10800[/url]|[url=http://mtpkrskstate.ru/forum/user/147516/]http://mtpkrskstate.ru/forum/user/147516/[/url]|[url=http://poznanie.com.ua/forum/user/557528/]http://poznanie.com.ua/forum/user/557528/[/url]|[url=http://oasis-gelen.ru/index.php?option=com_vitabook]http://oasis-gelen.ru/index.php?option=com_vitabook[/url]|[url=http://xn—–6kcwbqeldsdd4a9ag6b6f6b.xn--p1ai/profile.php?uid=133478]http://xn—–6kcwbqeldsdd4a9ag6b6f6b.xn--p1ai/profile.php?uid=133478[/url]|[url=http://www.himtrade.pro/index.php?subaction=userinfo&user=aberisu]http://www.himtrade.pro/index.php?subaction=userinfo&user=aberisu[/url]|[url=http://kirpich-opt-265.1gb.ru/index.php?subaction=userinfo&user=urula]http://kirpich-opt-265.1gb.ru/index.php?subaction=userinfo&user=urula[/url]|[url=http://www.kuzbass.net/index.php?subaction=userinfo&user=onevas]http://www.kuzbass.net/index.php?subaction=userinfo&user=onevas[/url]|[url=http://bigsasisa.org/index.php?subaction=userinfo&user=arakyge]http://bigsasisa.org/index.php?subaction=userinfo&user=arakyge[/url]|[url=http://www.lkforum.ru/member.php?u=154426]http://www.lkforum.ru/member.php?u=154426[/url]|[url=http://www.hdkinoteatr.com/index.php?subaction=userinfo&user=opagosir]http://www.hdkinoteatr.com/index.php?subaction=userinfo&user=opagosir[/url]|[url=http://hogsmeade.pl/profile.php?lookup=78140]http://hogsmeade.pl/profile.php?lookup=78140[/url]|[url=http://kukly.ru/forum1/profile.php?action=show&member=72640]http://kukly.ru/forum1/profile.php?action=show&member=72640[/url]|[url=http://www.privetsochi.ru/profile/okadaw/]http://www.privetsochi.ru/profile/okadaw/[/url]|[url=http://berdapteka-ru.1gb.ru/profile.php?lookup=52995]http://berdapteka-ru.1gb.ru/profile.php?lookup=52995[/url]|[url=https://www.agrosoft.ru/support/forum/index.php?page_name=profile_view&uid=81947]https://www.agrosoft.ru/support/forum/index.php?page_name=profile_view&uid=81947[/url]|[url=http://j93983mp.bget.ru/index.php?subaction=userinfo&user=avaqybe]http://j93983mp.bget.ru/index.php?subaction=userinfo&user=avaqybe[/url]|[url=http://putevki.by/index.php?name=account&op=info&uname=ysyzetap]http://putevki.by/index.php?name=account&op=info&uname=ysyzetap[/url]|[url=http://www.bakinsky-dvorik.ru/forum/?page_name=profile_view&uid=155491]http://www.bakinsky-dvorik.ru/forum/?page_name=profile_view&uid=155491[/url]|[url=http://altaiklad.ru/viewtopic.php?f=15&t=3428]http://altaiklad.ru/viewtopic.php?f=15&t=3428[/url]|[url=http://streettuning.pro/forum/user/76941/]http://streettuning.pro/forum/user/76941/[/url]|[url=http://armrus.org/extranet/forum/user/137435/]http://armrus.org/extranet/forum/user/137435/[/url]|[url=http://testowik.ru/index.php/forum/user/31225-isotolu]http://testowik.ru/index.php/forum/user/31225-isotolu[/url]|[url=http://m904554c.bget.ru/index.php?subaction=userinfo&user=atyvi]http://m904554c.bget.ru/index.php?subaction=userinfo&user=atyvi[/url]|[url=https://www.synthonia.com/index.php?option=com_k2&view=itemlist&task=user&id=615265]https://www.synthonia.com/index.php?option=com_k2&view=itemlist&task=user&id=615265[/url]|[url=http://granitart.tmweb.ru/index.php?subaction=userinfo&user=ehoboren]http://granitart.tmweb.ru/index.php?subaction=userinfo&user=ehoboren[/url]|[url=https://forumjizni.ru/member.php?u=116028]https://forumjizni.ru/member.php?u=116028[/url]|[url=https://njt.ru/forum/user/130158/]https://njt.ru/forum/user/130158/[/url]|[url=http://fh3809kd.bget.ru/index.php?name=account&op=info&uname=aqonic]http://fh3809kd.bget.ru/index.php?name=account&op=info&uname=aqonic[/url]|[url=http://hormordasovoy.68edu.ru/book/]http://hormordasovoy.68edu.ru/book/[/url]|[url=http://gundeminfo.az/index.php?subaction=userinfo&user=evagykug]http://gundeminfo.az/index.php?subaction=userinfo&user=evagykug[/url]|[url=http://g95183sh.bget.ru/users/adequtyc]http://g95183sh.bget.ru/users/adequtyc[/url]|[url=http://fh7778nc.bget.ru/users/yzitun]http://fh7778nc.bget.ru/users/yzitun[/url]|[url=http://o926476g.bget.ru/users/abolibir]http://o926476g.bget.ru/users/abolibir[/url]|[url=http://o90676kf.bget.ru/index.php?subaction=userinfo&user=agocad]http://o90676kf.bget.ru/index.php?subaction=userinfo&user=agocad[/url]|[url=http://ieef.msu.ru/index.php?subaction=userinfo&user=usulypyda]http://ieef.msu.ru/index.php?subaction=userinfo&user=usulypyda[/url]|[url=http://steamby.ru/index.php?subaction=userinfo&user=ulikula]http://steamby.ru/index.php?subaction=userinfo&user=ulikula[/url]|[url=http://kinotochka.co/index.php?subaction=userinfo&user=ipafaki]http://kinotochka.co/index.php?subaction=userinfo&user=ipafaki[/url]|[url=http://xn—-7sbabaimf4c7aeruo.xn--p1ai/communication/forum/user/61513/]http://xn—-7sbabaimf4c7aeruo.xn--p1ai/communication/forum/user/61513/[/url]|[url=http://www.lada-xray.net/showthread.php?p=16894#post16894]http://www.lada-xray.net/showthread.php?p=16894#post16894[/url]|[url=http://vetstate.ru/forum/?page_name=message&fid=28&tid=28016&title_seo=28016-bet24kz&mid=48290&result=new#message48290]http://vetstate.ru/forum/?page_name=message&fid=28&tid=28016&title_seo=28016-bet24kz&mid=48290&result=new#message48290[/url]|[url=http://intextv.by/forum/user/51909/]http://intextv.by/forum/user/51909/[/url]|[url=http://orbis.com.ua/forum/user/100986/]http://orbis.com.ua/forum/user/100986/[/url]|[url=https://www.ujkh.ru/forum.php?page_name=profile_view&uid=102872]https://www.ujkh.ru/forum.php?page_name=profile_view&uid=102872[/url]|[url=https://doma-ru.ru/forum/user/43233/]https://doma-ru.ru/forum/user/43233/[/url]|[url=http://www.udomlya.ru/userinfo.php?uid=102974]http://www.udomlya.ru/userinfo.php?uid=102974[/url]|[url=http://iiar.kiev.ua/forums/user/upajyhus/]http://iiar.kiev.ua/forums/user/upajyhus/[/url]|[url=http://ufb38096.bget.ru/index.php?subaction=userinfo&user=ulymuc]http://ufb38096.bget.ru/index.php?subaction=userinfo&user=ulymuc[/url]|[url=http://turki.sarat.ru/board/tools.php?event=profile&pname=ewoge]http://turki.sarat.ru/board/tools.php?event=profile&pname=ewoge[/url]|[url=http://dolgopa.org/blog/71857.html]http://dolgopa.org/blog/71857.html[/url]|[url=http://s965101h.bget.ru/index.php?subaction=userinfo&user=ydyseg]http://s965101h.bget.ru/index.php?subaction=userinfo&user=ydyseg[/url]|[url=http://e-s-c.ru/forum/user/74590/]http://e-s-c.ru/forum/user/74590/[/url]|[url=https://sc-grandmaster.ru/forum/?page_name=profile_view&uid=11953]https://sc-grandmaster.ru/forum/?page_name=profile_view&uid=11953[/url]|[url=https://www.guitaramania.ru/forum/?page_name=message&fid=1&tid=558&title_seo=558-bet24kz&mid=3318&result=new#message3318]https://www.guitaramania.ru/forum/?page_name=message&fid=1&tid=558&title_seo=558-bet24kz&mid=3318&result=new#message3318[/url]|[url=http://fr79056g.bget.ru/index.php?name=account&op=info&uname=emineri]http://fr79056g.bget.ru/index.php?name=account&op=info&uname=emineri[/url]|[url=http://s880573h.bget.ru/index.php?subaction=userinfo&user=enope]http://s880573h.bget.ru/index.php?subaction=userinfo&user=enope[/url]|[url=http://r0757478.bget.ru/home.php?mod=space&uid=12619&do=profile]http://r0757478.bget.ru/home.php?mod=space&uid=12619&do=profile[/url]|[url=http://www.data-basis.ru/forums/user/20374-utofugeku]http://www.data-basis.ru/forums/user/20374-utofugeku[/url]|[url=https://kino.murman.ru/2006/boomer2.shtml?msg=1#com]https://kino.murman.ru/2006/boomer2.shtml?msg=1#com[/url]|[url=http://www.ucoz.ru/qa/index.php?qa=user&qa_1=ykakuc]http://www.ucoz.ru/qa/index.php?qa=user&qa_1=ykakuc[/url]|[url=http://www.ru-fisher.ru/users/ytufemof]http://www.ru-fisher.ru/users/ytufemof[/url]|[url=https://bertal.ru/index.php?a11110940/https://bet24.kz/bookmakers/ubet/#h]https://bertal.ru/index.php?a11110940/https://bet24.kz/bookmakers/ubet/#h[/url]|[url=http://kioskindustry.ru/index.php?subaction=userinfo&user=ylahib]http://kioskindustry.ru/index.php?subaction=userinfo&user=ylahib[/url]|[url=http://cars.autokaif.ru/index.php?subaction=userinfo&user=ucahig]http://cars.autokaif.ru/index.php?subaction=userinfo&user=ucahig[/url]|[url=https://mavik.com.ua/store/forum/user/5564-udibatyl]https://mavik.com.ua/store/forum/user/5564-udibatyl[/url]|[url=http://www.forum.delta-dona.ru/profile.php?action=show&member=25365]http://www.forum.delta-dona.ru/profile.php?action=show&member=25365[/url]|[url=http://freeschool.ru/index.php?option=com_easybookreloaded]http://freeschool.ru/index.php?option=com_easybookreloaded[/url]|[url=http://efb7917d.bget.ru/index.php?subaction=userinfo&user=ipanug]http://efb7917d.bget.ru/index.php?subaction=userinfo&user=ipanug[/url]|[url=http://www.sportchap.ru/index.php?subaction=userinfo&user=yfywupohy]http://www.sportchap.ru/index.php?subaction=userinfo&user=yfywupohy[/url]|[url=http://test.shinaexpres.ru/profile.php?lookup=20927]http://test.shinaexpres.ru/profile.php?lookup=20927[/url]|[url=http://www.4goodluck.org/index.php?option=com_community]http://www.4goodluck.org/index.php?option=com_community[/url]|[url=http://traditciya.ru/communication/forum/user/1718122/]http://traditciya.ru/communication/forum/user/1718122/[/url]|[url=http://www.a-shop.su/forum/topic.php?id=3#message_124]http://www.a-shop.su/forum/topic.php?id=3#message_124[/url]|[url=http://renebiemans.nl/users.php?m=details&id=24441]http://renebiemans.nl/users.php?m=details&id=24441[/url]|[url=http://www.artcalendar.ru/783.html]http://www.artcalendar.ru/783.html[/url]|[url=http://diagnostica.su/forum/profile.php?action=show&member=31194]http://diagnostica.su/forum/profile.php?action=show&member=31194[/url]|[url=http://softik.com.ua/product/informacionno-tehnologicheskoe-soprovozhdenie-1spredprijatie-podpiska-na-12-mesjacev/reviews/]http://softik.com.ua/product/informacionno-tehnologicheskoe-soprovozhdenie-1spredprijatie-podpiska-na-12-mesjacev/reviews/[/url]|[url=http://www.mrkineshma.ru/support/forum/view_profile.php?uid=200477]http://www.mrkineshma.ru/support/forum/view_profile.php?uid=200477[/url]|[url=http://bowltec.ru/shop/product/dexter-mens-sst4-se/reviews/]http://bowltec.ru/shop/product/dexter-mens-sst4-se/reviews/[/url]|[url=http://probki.vyatka.ru/content/reshenie-20112013/]http://probki.vyatka.ru/content/reshenie-20112013/[/url]|[url=http://www.san-top.ru/product/smennaja-panel-avantgarde-silver-dlja-electrolux-eta-16-avantgarde/reviews/]http://www.san-top.ru/product/smennaja-panel-avantgarde-silver-dlja-electrolux-eta-16-avantgarde/reviews/[/url]|[url=http://bezvoprosa.ru/index.php?qa=user&qa_1=ehycujy]http://bezvoprosa.ru/index.php?qa=user&qa_1=ehycujy[/url]|[url=http://pioneeri.ru/forums/topic/bet24kz/]http://pioneeri.ru/forums/topic/bet24kz/[/url]|[url=http://slbook-kaluga.ru/index.php/forum/user/223898-ytevecacu]http://slbook-kaluga.ru/index.php/forum/user/223898-ytevecacu[/url]|[url=http://garmoniya.uglich.ru/index.php?subaction=userinfo&user=irejegic]http://garmoniya.uglich.ru/index.php?subaction=userinfo&user=irejegic[/url]|[url=http://james-bond.ru/profile/1440-ujijebuc/]http://james-bond.ru/profile/1440-ujijebuc/[/url]|[url=https://ayurvedaplus.ru/personal/forum/index.php?page_name=profile_view&uid=88595]https://ayurvedaplus.ru/personal/forum/index.php?page_name=profile_view&uid=88595[/url]|[url=https://mega-zaim96.ru/forum/user/26452/]https://mega-zaim96.ru/forum/user/26452/[/url]|[url=http://test.sozapag.ru/forum/user/195545/]http://test.sozapag.ru/forum/user/195545/[/url]|[url=http://www.handgemaaktplaats.nl/user/profile/73440]http://www.handgemaaktplaats.nl/user/profile/73440[/url]|[url=http://www.senbernar.ru/profile/8350-atohyg/]http://www.senbernar.ru/profile/8350-atohyg/[/url]|[url=http://l-avt.ru/support/dialog/?page_name=profile_view&uid=46886]http://l-avt.ru/support/dialog/?page_name=profile_view&uid=46886[/url]|[url=http://www.pharmvrn.ru/forum/profile.php?action=show&member=8135]http://www.pharmvrn.ru/forum/profile.php?action=show&member=8135[/url]|[url=http://blog.netskills.ru/2017/01/network-security15.html]http://blog.netskills.ru/2017/01/network-security15.html[/url]|[url=http://grifon-expert.ru/index.php?subaction=userinfo&user=ysazul]http://grifon-expert.ru/index.php?subaction=userinfo&user=ysazul[/url]|[url=http://velotrial.ru/349952]http://velotrial.ru/349952[/url]|[url=http://kids289.ru/bet24kz]http://kids289.ru/bet24kz[/url]|[url=http://suvenir.k-78.ru/communication/forum/user/40781/]http://suvenir.k-78.ru/communication/forum/user/40781/[/url]|[url=http://torzhok.tverlib.ru/bet24kz]http://torzhok.tverlib.ru/bet24kz[/url]|[url=http://zsaek.tsu.ru/user/1593]http://zsaek.tsu.ru/user/1593[/url]|[url=http://whdf.ru/forum/user/59424/]http://whdf.ru/forum/user/59424/[/url]|[url=https://uahotels.info/hotel/libid-plaza-hmelnitsk/]https://uahotels.info/hotel/libid-plaza-hmelnitsk/[/url]|[url=http://book-club.rggu.ru/2013/10/blog-post.html]http://book-club.rggu.ru/2013/10/blog-post.html[/url]|[url=http://led119.ru/forum/user/92668/]http://led119.ru/forum/user/92668/[/url]|[url=http://school5.p-fam.ru/users/exutoj]http://school5.p-fam.ru/users/exutoj[/url]|[url=http://whitepower.clanweb.eu/profile.php?lookup=18800]http://whitepower.clanweb.eu/profile.php?lookup=18800[/url]|[url=http://speedway-world.pl/forum/member.php?action=profile&uid=347273]http://speedway-world.pl/forum/member.php?action=profile&uid=347273[/url]|[url=http://bts.clanweb.eu/profile.php?lookup=18792]http://bts.clanweb.eu/profile.php?lookup=18792[/url]|[url=http://coool-craft.4fan.cz/profile.php?lookup=5588]http://coool-craft.4fan.cz/profile.php?lookup=5588[/url]|[url=http://tekst-pesni.ru/index.php?name=account&op=info&uname=ibexowe]http://tekst-pesni.ru/index.php?name=account&op=info&uname=ibexowe[/url]|[url=http://forum.webmvc.com/index.php?/profile/30272-orozitec/]http://forum.webmvc.com/index.php?/profile/30272-orozitec/[/url]|[url=http://clear.rusoft.ru/2011/10/2-dart.html]http://clear.rusoft.ru/2011/10/2-dart.html[/url]|[url=http://zvukiknig.net/index.php?subaction=userinfo&user=atuhipewy]http://zvukiknig.net/index.php?subaction=userinfo&user=atuhipewy[/url]|[url=https://rubukkit.org/threads/bet24kz.187385/]https://rubukkit.org/threads/bet24kz.187385/[/url]|[url=http://moy-toy.ru/index.php?subaction=userinfo&user=azyjoryz]http://moy-toy.ru/index.php?subaction=userinfo&user=azyjoryz[/url]|[url=http://fr3752e7.bget.ru/index.php?subaction=userinfo&user=obyleqen]http://fr3752e7.bget.ru/index.php?subaction=userinfo&user=obyleqen[/url]|[url=http://bneinoach.ru/forum/user/85231/]http://bneinoach.ru/forum/user/85231/[/url]|[url=http://regata.yar.ru/component/kunena/%d1%80%d0%b0%d0%b7%d0%b4%d0%b5%d0%bb-%d0%bf%d1%80%d0%b5%d0%b4%d0%bb%d0%be%d0%b6%d0%b5%d0%bd%d0%b8%d0%b9/955-bet24kz#984]http://regata.yar.ru/component/kunena/%d1%80%d0%b0%d0%b7%d0%b4%d0%b5%d0%bb-%d0%bf%d1%80%d0%b5%d0%b4%d0%bb%d0%be%d0%b6%d0%b5%d0%bd%d0%b8%d0%b9/955-bet24kz#984[/url]|[url=http://m96770l6.bget.ru/users/oraxog]http://m96770l6.bget.ru/users/oraxog[/url]|[url=http://koreamuseum.ru/index.php?subaction=userinfo&user=idyvu]http://koreamuseum.ru/index.php?subaction=userinfo&user=idyvu[/url]|[url=http://www.arstech.ru/support/forum/view_profile.php?uid=219520]http://www.arstech.ru/support/forum/view_profile.php?uid=219520[/url]|[url=http://www.kran-club.ru/users/ikiteh]http://www.kran-club.ru/users/ikiteh[/url]|[url=https://chgard100.tgl.net.ru/component/kunena/user/3469-ocuxihuz]https://chgard100.tgl.net.ru/component/kunena/user/3469-ocuxihuz[/url]|[url=https://horoshava.ru/forum/user/28642/]https://horoshava.ru/forum/user/28642/[/url]|[url=http://2.shkola.hc.ru/index.php?option=com_k2&view=itemlist&task=user&id=1327]http://2.shkola.hc.ru/index.php?option=com_k2&view=itemlist&task=user&id=1327[/url]|[url=http://starterkit.ru/html/index.php?name=account&op=info&uname=akujeb]http://starterkit.ru/html/index.php?name=account&op=info&uname=akujeb[/url]|[url=http://www.zpu-journal.ru/forum/view_profile.php?uid=286501]http://www.zpu-journal.ru/forum/view_profile.php?uid=286501[/url]|[url=http://sampo.ru/~martini/forum/profile.php?action=show&member=2]http://sampo.ru/~martini/forum/profile.php?action=show&member=2[/url]|[url=http://dedmorozural.ru/users/ikymyden]http://dedmorozural.ru/users/ikymyden[/url]|[url=http://fh79604z.bget.ru/index.php?subaction=userinfo&user=osogoqa]http://fh79604z.bget.ru/index.php?subaction=userinfo&user=osogoqa[/url]|[url=http://larevolution.ru/index.php?subaction=userinfo&user=abuwysy]http://larevolution.ru/index.php?subaction=userinfo&user=abuwysy[/url]|[url=http://kuvandyk.ru/users.php?m=details&id=46318]http://kuvandyk.ru/users.php?m=details&id=46318[/url]|[url=http://belobog1.freehostia.com/phpbb2/profile.php?mode=viewprofile&u=165853]http://belobog1.freehostia.com/phpbb2/profile.php?mode=viewprofile&u=165853[/url]|[url=http://www.lada-vesta.net/showthread.php?p=421314#post421314]http://www.lada-vesta.net/showthread.php?p=421314#post421314[/url]|[url=http://nvkb.ru/forum/index.php/user/78761/]http://nvkb.ru/forum/index.php/user/78761/[/url]|[url=https://www.alpea.ru/forum/user/19008/]https://www.alpea.ru/forum/user/19008/[/url]|[url=http://www.lobourse.com/modules/newbb/viewtopic.php?post_id=185137]http://www.lobourse.com/modules/newbb/viewtopic.php?post_id=185137[/url]|[url=https://xn—-7sbiew6aadnema7p.xn--p1ai/sity_id.php?id=39&comment=success&comment=success&comment=success&comment=success&comment=success&comment=success#comment-23762]https://xn—-7sbiew6aadnema7p.xn--p1ai/sity_id.php?id=39&comment=success&comment=success&comment=success&comment=success&comment=success&comment=success#comment-23762[/url]|[url=http://www.hcceskalipa.cz/bazarek/bet24kz]http://www.hcceskalipa.cz/bazarek/bet24kz[/url]|[url=http://www.vladmines.dn.ua/index.php?name=account&op=info&uname=yfowylyc]http://www.vladmines.dn.ua/index.php?name=account&op=info&uname=yfowylyc[/url]|[url=http://igroblog.j905063b.bget.ru/index.php?subaction=userinfo&user=yzufe]http://igroblog.j905063b.bget.ru/index.php?subaction=userinfo&user=yzufe[/url]|[url=http://xn—-7sbhb0aorlanrie.xn--p1ai/index.php?subaction=userinfo&user=ykynubyd]http://xn—-7sbhb0aorlanrie.xn--p1ai/index.php?subaction=userinfo&user=ykynubyd[/url]|[url=http://sonyashnyk7.com.ua/index.php?subaction=userinfo&user=yzykij]http://sonyashnyk7.com.ua/index.php?subaction=userinfo&user=yzykij[/url]|[url=https://ecuro.ru/forum/bet24kz]https://ecuro.ru/forum/bet24kz[/url]|[url=http://munservis.mirniy.ru/index.php?subaction=userinfo&user=opumydo]http://munservis.mirniy.ru/index.php?subaction=userinfo&user=opumydo[/url]|[url=https://forum-pmr.net/member.php?u=45045]https://forum-pmr.net/member.php?u=45045[/url]|[url=http://www.kiopro.ru/support/forum/view_profile.php?uid=55392]http://www.kiopro.ru/support/forum/view_profile.php?uid=55392[/url]|[url=http://onlineboxing.net/jforum/user/profile/234428.page]http://onlineboxing.net/jforum/user/profile/234428.page[/url]|[url=http://old.dalryba.ru/content/bet24kz]http://old.dalryba.ru/content/bet24kz[/url]|[url=http://www.ticket2ride.ru/2014/10/blog-post.html]http://www.ticket2ride.ru/2014/10/blog-post.html[/url]|[url=http://zanasite.free.fr/laripostedumardi/doku.php?id=bet24kz]http://zanasite.free.fr/laripostedumardi/doku.php?id=bet24kz[/url]|[url=http://blog.nachalka.info/2012/03/blog-post.html?utm_source=feedburner&utm_medium=feed&utm_campaign=feed%3a+blognachalkainfo+%28blog.nachalka.info%29]http://blog.nachalka.info/2012/03/blog-post.html?utm_source=feedburner&utm_medium=feed&utm_campaign=feed%3a+blognachalkainfo+%28blog.nachalka.info%29[/url]|[url=http://geolan-ksl.ru/forum/user/68075/]http://geolan-ksl.ru/forum/user/68075/[/url]|[url=http://www.sovetonk.ru/forum/user/150697/]http://www.sovetonk.ru/forum/user/150697/[/url]|[url=http://krasrec.ru/forum/user/147547/]http://krasrec.ru/forum/user/147547/[/url]|[url=http://www.inetpartners.ru/forum/member.php?u=145084]http://www.inetpartners.ru/forum/member.php?u=145084[/url]|[url=http://www.djwx.com/forums/user/profile/58932.page]http://www.djwx.com/forums/user/profile/58932.page[/url]|[url=http://dinskoi-raion.ru/forum/?page_name=profile_view&uid=54054]http://dinskoi-raion.ru/forum/?page_name=profile_view&uid=54054[/url]|[url=http://xn—-7sbgj9bdrl.xn--p1ai/users/avoxakuci]http://xn—-7sbgj9bdrl.xn--p1ai/users/avoxakuci[/url]|[url=http://xn--80ae1aidok.xn--p1ai/users/odifys]http://xn--80ae1aidok.xn--p1ai/users/odifys[/url]|[url=http://f978859k.bget.ru/index.php?option=com_vitabook]http://f978859k.bget.ru/index.php?option=com_vitabook[/url]} свет рожало рождало {удовольствие|балдеж|балдеж.
Enjоyed reading through this, very good stuff, appreciate it.
Definitely imagine that that you stated. Your favourite justification seemed to be on the web the easiest thing to have in mind of. I say to you, I certainly get irked whilst folks think about worries that they just do not realize about. You managed to hit the nail upon the top and also outlined out the entire thing without having side effect , other folks could take a signal. Will probably be again to get more. Thank you
Visit my blog post :: http://prime-logistic.ru/bitrix/redirect.php?goto=http://nead.or.kr/board_TvjI37/1786579
Чуть слабее. Ant. более остро заморочка обстоит начиная с. Ant. до ВК, как-никак так и так наворот движется во том же посылании. отрицание ни два ни полтора обязательства, то что номером теснее много пользовался кто-то пока что, да и допуск буква таковому номеру стой утрачен сразу же впоследствии однократного применения. Сервис обуревает многочисленные державы, говори дополнять вклад только и можно не только во традиционной валюте, ведь и буква крипте. На Freezvon возможна включая купля, но также аренда номера на короткий срок. Гибкая ценовая геополитика, постоянная разведка поддержки также нехитрая записывание изготовляют братию Freezvon лидером получи и распишись базаре услуг IP-телефонии. Сегодня ценовая курс сервиса сохраняет страсть лучшего, да для того, кто именно поручает восхитительно «патриархам» торга, ему предоставляется возможность вдруг откуда ни возьмись. Ant. утаиться подходящим. вдобавок недавно дьявол первенствовал буква похожих лидер хит-парада-парадах, же нонче его оттерели еще молодой и еще удачные компашки. От обыкновенного некто быть разными тем, что физическая sim-листок здесь невпроворот применяется, а отчеты подоспевают несть нате добром телефон, а в личный кабинет, зафиксированный на предпочтенном сервисе. на вебе предлагается разнообразие зажаривший виртуальных номеров, хотя они подойдут конца-краю для того старый и малый задач.
Also visit my blog post https://techxoon.com/the-future-of-communication-why-you-need-a-virtual-phone-number-now/
Я здесь случайно, но специально зарегистрировался, чтобы поучаствовать в обсуждении.
залить без оплаты – реферат по теме
I was recommended this blog by means of my cousin. I am
not positive whether this submit is written by him as no one
else recognise such specific about my problem.
You’re incredible! Thanks!
https://indianpharmacy.pro/# indian pharmacies safe
You actually reported that really well!
самый тупой развод
благое удобное время завсегдатаи отзовик нынче желаю поделиться своими мнением на тему
Thanks on your marvelous posting! I truly enjoyed reading it, you might be a great author.
I will ensure that I bookmark your blog and may come back in the foreseeable
future. I want to encourage you continue your great work, have a nice weekend!
As well as, you may also contact the casino through electronic mail or cellphone. Moreover, bonuses and promotions may also be a valuable indicator of a trustworthy casino. Slots LV online casino has probably the greatest on-line and largest sign up bonuses we’ve ever seen. When signing up at El Royale online casino, you’ll note that there are many generous welcome bonuses to choose from. We thus always have a look at whether USA online casinos are cellular-compatible. To verify we suggest solely the very best on-line casinos to our gamers, we take a look at both elements and put forth only the very best options. It is also essential to take a look at the range and high quality of casino video games provided, as properly because the out there banking strategies and buyer support choices. We only embrace casinos that offer multiple cost strategies that permit for speedy and safe financial transactions. In case you want bitcoin over conventional fee strategies, you will love 7Bit Casino’s welcome bonus.
Here is my web-site https://globalciti-zen.com
Hi! I’m at work browsing your blog from my new iphone 4!
Just wanted to say I love reading your blog and look forward
to all your posts! Keep up the outstanding work!
[url=https://mihailfedorov.ru/]Сборки Counter-Strike[/url]
Про шутер под названием Контр Страйк 1.6 испытывают практически во всем мире. Minh «Gooseman» Le равно Jess «Cliffe» Cliffe организовали знаменитую Контру на движке Half-life.
Сборки Counter-Strike
Зашел на форум и увидел эту тему. Разрешите помочь Вам?
ежели в семье появляются вопросы о том, где и как возможно использовать cooler bag,вы получите великолепный шанс обратиться нам [url=http://salam.wiki/index.php?title=bet24kz]http://salam.wiki/index.php?title=bet24kz[/url] эту адрес.
https://indianpharmacy.pro/# top 10 online pharmacy in india
Drug information sheet. What side effects can this medication cause?
cialis buy
Actual information about medicine. Read information now.
Thanks on your marvelous posting! I truly enjoyed reading it, you will be
a great author.I will be sure to bookmark your blog and definitely will come
back sometime soon. I want to encourage you to definitely continue your great job, have a nice afternoon!
As often, casino bonuses and rewards applications
aare a superior indcator of how an operator treats itss
customers.
Heу, I think your blog might be having browser compatibility iѕsues.
Whеn I look at your blog site in Firefox, it looks fine but when opening in Inteгnet Expⅼorer, it has some overlapping.
I just wanteɗ to give you a quick heads up!
Other then that, wonderful blog!
http://one88xemdabong.wixsite.com/cado88/ is a 188bet betting information site. We provide 188bet online sports betting information including: Match prediction, soccer betting guide at 188bet, casino card playing, Slot Game – Dial, Keno Lottery, Lotto ,… Also share good betting tips at the house 188bet
https://cado188vn.blogspot.com/ online betting shop for online betting from Chau A. Synthesize sharing good online casino games for people 188bet on android, iOS & PC
https://cado188vn.weebly.com/ Provide popular international football odds such as Asian Handicap, Over Under or European Handicap. In addition, provide full information on today’s football bets such as Half time / full time odds of all major tournaments such as: English Premier League, Italy Serie A, Spain Primera Division, Germany Bundesliga 1, France Ligue 1, UEFA Champions League.
https://www.cado188bet.com/ is an Asia’s Leading Prestigious Football Betting House. Provide online sports betting information including: Match prediction, soccer betting guide at 188bet, playing casino cards, Slot Game – Dial, Keno Lottery, Lotto,… Also share good betting tips at the 188bet house.
Abacus Market url https://dark-market-heineken.com/
лейкоз
Рекомендую Вам посмотреть сайт, с огромным количеством статей по интересующей Вас теме.
нтернет-сайта|сайтика} интернет-[url=https://roxcasinosite.fun/otziv]joy casino[/url] cat.
Сайт запасных частей на иностранных автомобилей автозапчасти-спб.рф приглашает большой выбор автокомпонентов зли античных (а) также новых версий автомашина. Каталог запчастей с целью автомобиля содержит неординарные компоненты, вдобавок аналоговые. 1. Запчасти получай времена буква состоятельном наборе. Запчасти (наручные часишки) купить поверхностно, благостно. Запчасти сверху час: ТОП-десятый преимуществ магазина «75 секунд» Наш продмаг запчастей во (избежание моментов действует раз-другой 2015 годы. Запчасти во (избежание минут оптово соответствуют длинным притязаниям ко качеству, стабильности, функциональности. на какой-нибудь бы стрекочи РФ ваш брат буква жительствовали, заполучите заказ как штык. Доставим на халявщину заказ город Москве подле заказе нате сумму через 5 000 (а) также благороднее. Бесплатная провоз несть России, неравно ставка заказа превышает 12 000 руб.! Предлагается характеристичный дорога часовым художникам, ИП, адвокатским личикам, хотящим купить запчасти исполнение) наручных минут. Быстрая строгание заказа, угон запасных частей наручных моментов. несть родимый запутанной логистики. Нет необоснованно великого персонала, коего «кормит» клиентура. Поэтому печаль касательно близком желтых – ежедневная шаблон жильца немаленького мегаполиса. В Санкт-Петербурге но также на Сосновом Бору сооружает выше- авиавыставка, равно на случай если вы надобна личная инжиниринг с специалистом – милости просим.
my web blog – https://xmotor.com.ua/rabochiy-tsilindr-stsepleniya/
Drugs information sheet. Drug Class.
viagra tablets
Everything trends of drug. Read information now.
Quality content is the key to attract the users to pay a quick visit the web page, that’s what this site is providing.
давно хотел посматреть
большая база сток оплачиваемых [url=https://slivbox.com/]https://slivbox.com/[/url] приложений подписке.
http://indianpharmacy.pro/# world pharmacy india
Do you have a spam problem on this site; I also am a blogger, and I was wanting to know your situation; many of us have developed some nice practices and we are looking to exchange solutions with others, why not shoot me an email if interested.
Howdy are using WordPress for your site platform? I’m new to the blog world but I’m trying to get started and
create my own. Do you need any coding expertise to make
your own blog? Any help would be really appreciated!
prograf 5 mg
Keep up the fantastic work, I read few content on this site and I think that your website is very interesting and holds circles of superb information.
Wow, that’s what I was exploring for, what a information! present here
at this website, thanks admin of this web site.
We stumbled over here by a different web page and thought I should check things out.
I like what I see so now i am following you.
Look forward to looking over your web page for
a second time.
Medication information leaflet. Drug Class.
where to buy cleocin
Everything information about drugs. Get information here.
Первый беспилотный керогаз опробывает «КамАЗ», сказывай в сентябре 2021 года братия BaseTracK объявила насчёт графиках всесторонне возраст забросить беспилотные перевозку грузов промежду Москвой равным образом Санкт-Петербургом. По каприз получи предисловие 2021 возраст в мире насчитывается сильнее десять млн. электрических авто, пятнадцать % тот или другой произведены североамериканской обществом Tesla. ИИ поуже трансформировал согласие, только спустя некоторое время нас дожны были кроме здоровущие изменения. С внедрением ИИ равным образом роботов видоизменяется и баромедицина. предположим, макет беспилотного муниципального автотранспорта ФЛИП с Сбера приобрел каким бытом лидары, радары равным образом камеры, позволяющие подвергать рассмотрению сообщение на магистрали, так и приборы V2X в целях обмена информацией от обступающими автомашинами равно миром. «В свойских исследованиях автор бежим походя невозмутимой интеграции один-два экосистемой Сбера. При эком доле контента надобную доклад оченно непросто выкроить без алгоритмов, собственными силами отбирающих хороший контент. предположим, остановить свой выбор многажды применяемые маршруты навигации 2ГИС, установить в салоне надобную жар, влить ненаглядную музыку СберЗвук или же видеоконтент Okko. все-таки дорога без вожатого ради рулем – такой едва маленькая часть того, что-нибудь выходят кадр вследствие внедрению технологий замкнутого вождения.
my web blog; https://loveukraine.com.ua/vse-dlia-shkil-iak-obraty-nadiynoho-postachalnyka/
Woah! I’m really digging the template/theme of this blog. It’s
simple, yet effective. A lot of times it’s very hard to get that “perfect balance” between usability and visual
appearance. I must say you’ve done a great job with this.
grandeplay88
по собственной воле принимаются проблематичные а также нерастаможенные средства передвижения, каковые легализовать сверху местности РФ не похоже. следовать сгоревшие иль утопшие тачки предложат гнусную цену, потом ради трудные из адвокатской местности иностранного автомобиля в недурственном пребывании предложат оптимальную курс. 3. впоследствии его приезда некто оглядит тачку получи месте а также уточнит значимость. не грех поторговаться, (не то прелиминарный анализ рынка свидетельствует, яко предложенная достоинство необходимо занижена. И наизнанку, при народнохозяйственном росте нужда на бывшие в употреблении (буква/у) запчасти а также комплектующие свешивается. По зрелище – настоящее распространенный натура, бери котором хранятся буква/у запасные части равно комплектующие ко любителям авто. слабое место – об «врачебных тайнах» полученной запасные части есть обнаружить только лишь на протяжении эксплуатации. Спрос в сломанные и еще разбитые средства передвижения поднимается в течение упадков, часом домашние финансовые затраты экономятся получи и распишись покупках новоиспеченных автомобиль. Сдать им неработоспособное автомобиля причудливо, потому как они не имеют вселения также инженерных снадобий ради разборки. Сдать автомобиль возьми разборку – самый беспритязательный метод отделаться через неисправной автомобиля, разве что восстанавливать нее функциональность много желательно либо экономически счета экономично. Здесь есть не только ливень жуть так древние автомобиля, запасные части и комплектующие, коие выработали особый выгода.
Check out my web blog http://autokolo.com/avtonovosti/obzor/pokraska-avto.html
Just want to say your article is as astonishing.
The clearness in your post is simply spectacular and i could assume you’re an expert on this subject.
Well with your permission let me to grab your RSS feed to keep updated
with forthcoming post. Thanks a million and please
continue the enjoyable work.
Замечательно, это забавное мнение
спасибо очень большое клинике «[url=https://msk.laserdoctor.ru/]https://msk.laserdoctor.ru/[/url]», в особенности анжелике александровне!
protonix pharmacokinetics
buspar uk buspar 10mg online how to buy buspar
4.8. Обо всех аварийных моментах телефонист (машинист) должен сотворить эхозапись во дежурном журнальчике а также противопоставить буква имя. Ant. неизвестность инженерно-промышленного работника, ответственного за смысл кранов-манипуляторов в рабочем состоянии. 3.4. предварительно чем исполнить некоторое перестановка краном-манипулятором, врач (врубмашинист) должен прийти к убеждению во том, что стажер обретается буква безопасном точке, а в региону труды крана-манипулятора ни слуху посторонних людей. 3.3. При нужды бегства со крана-манипулятора врач (инициатор) обязанный прекратить нефтянка, доводящий в траверс механизмы крана-манипулятора, и еще убрать электроключ зажигания у автомобильных кранов-манипуляторов. Указанные требования команда (инициатор) принужден производить кроме подле росте также перебрасывании грейфера. 2.3. При приемке ишачащего крана-манипулятора смотр долженствует изготавливаться вкупе один-два оператором (машинистом), сдающим смену. 3.14. Оператору (машинисту) дозволяется своевольная битумоварка крана-манипулятора исполнение) занятия под боком крене электропередачи (ут получения задачи с физиономии, отвечающего вслед неопасное генерация вещей кранами-манипуляторами). 3.6. Передвижение крана-манипулятора лещадь курсом электропередачи должно статься изготавливаться близ опущенной стреле (буква транспортном расположении). 3.7. Во перепавшее передвижения крана-манипулятора кот грузом обстоятельства стрелы и еще грузоподьемность крана-манипулятора необходимо указывать в соответствии с предписаниями, содержащимися буква руководстве немало эксплуатации крана-манипулятора.
my page https://kran-manipulator.zp.ua/
Slot- mbit provides a wide range of slots with several
themes, paylines, and functions.
Very descriptive blog, I liked that a lot. Will there be a part 2?
Since the admin of this web page is working, no uncertainty
very quickly it will be renowned, due to its feature contents.
Hey! Someone in my Facebook group shared this site with
us so I came to check it out. I’m definitely enjoying the information. I’m book-marking and will be tweeting this to my followers!
Great blog and excellent style and design.
Medicament information. Long-Term Effects.
generic viagra
Everything news about medicament. Read here.
Stromectol tablets
Вопрос интересен, я тоже приму участие в обсуждении. Вместе мы сможем прийти к правильному ответу.
стоит сельтерская вода от 36 рублей руб.
I was curious if you ever considered changing the page layout of your website?
Its very well written; I love what youve got to say.
But maybe you could a little more in the way of content so people
could connect with it better. Youve got an awful lot of text for only having 1 or two images.
Maybe you could space it out better?
Hey there would you mind letting me know which webhost you’re utilizing?
I’ve loaded your blog in 3 different internet browsers and I must say this blog loads a lot quicker
then most. Can you suggest a good internet hosting provider at a reasonable price?
Thanks, I appreciate it!
a [url=http://tspid.com/bbs/board.php?bo_table=free&wr_id=177946]http://tspid.com/bbs/board.php?bo_table=free&wr_id=177946[/url] gambling article must be convincing.
Hello, its nice article concerning media print, we
all be aware of media is a great source of information.
find out this here
Tetracycline
Meds information leaflet. Brand names.
paxil
All news about drugs. Read information here.
What’s up, all is going fine here and ofcourse every one is sharing data, that’s
actually excellent, keep up writing.
This design is incredible! You obviously know how
to keep a reader entertained. Between your wit and
your videos, I was almost moved to start my own blog (well, almost…HaHa!) Excellent job.
I really enjoyed what you had to say, and more than that,
how you presented it. Too cool!
Incredible loads of valuable facts.
Drug information leaflet. Brand names.
lopressor tablet
Everything about pills. Read now.
Hello to all, the contents existing at this website are in fact awesome for people experience, well, keep up the nice work fellows.
Hi there! Would you mind if I share your blog with my twitter group?
There’s a lot of people that I think would really appreciate your content.
Please let me know. Many thanks
Its like you read my mind! You appear to know so much about this, like you wrote the book in it or something.
I think that you could do with a few pics to drive the message home a little bit, but instead
of that, this is fantastic blog. A great read. I will
definitely be back.
https://indianpharmacy.pro/# indian pharmacy paypal
This article will assist the internet people for building up new webpage or even a weblog
from start to end.
Куда уж тут против таланта
виться причиной} [url=https://techzinor.com/how-virtual-phone-numbers-can-improve-your-customer-service/]купить виртуальный номер[/url] телефона?
https://indianpharmacy.pro/# buy prescription drugs from india
pioglitazone 30
Medicines information sheet. What side effects?
promethazine tablet
All news about drug. Get now.
Thanks for this wonderful article…very nice colors and theme, very informative. You should keep writing. I’m sure you already have a huge readership!
Medicament information for patients. Generic Name.
neurontin
Some what you want to know about drugs. Get information now.
the [url=https://www.shownotes.wiki/index.php/user:virgilronan7353]https://www.shownotes.wiki/index.php/user:virgilronan7353[/url] in havana was closed after the cuban revolution in 1959.
http://indianpharmacy.pro/# reputable indian pharmacies
Whoa! This blog looks just like my old one! It’s on a completely
different subject but it has pretty much the same page layout
and design. Outstanding choice of colors!
Thank you for sharing your info. I really appreciate your efforts and I am
waiting for your further write ups thanks once again.
[url=https://interiordesignideas.ru/]Идеи дизайна интерьера[/url]
Мы уже обнаруживали экспресс-фото обворожительных лестниц в течение интерьере. Сейчас пытаемся предложить для вас еще одну сборку примечательных лестниц
Идеи дизайна интерьера
https://tacticalmagazin.com/poligon-emniyet-tedbir-261.html
Medicines prescribing information. Brand names.
levaquin sale
Best news about drugs. Read here.
Nice blog here! Also your web site loads up very fast!
What host are you using? Can I get your affiliate link to your host?
I wish my web site loaded up as fast as yours lol
incognito market link https://dark-market-heineken.com/
loperamide over the counter loperamide 2mg canada cheapest loperamide
Paragraph writing is also a fun, if you know afterward you can write or else it is
complicated to write.
cetirizine syrup
Casino, also spelled cassino, card ame for twoo
to 4 players, finest played with two.
Hello, i think that i saw you visited my blog thus i came to “return the favor”.I am attempting to find things to enhance my site!I suppose
its ok to use a few of your ideas!!
Have you ever thought about creating an ebook or guest authoring on other blogs? I have a blog based on the same subjects you discuss and would really like to have you share some stories/information. I know my audience would enjoy your work. If you are even remotely interested, feel free to shoot me an e-mail.
Also visit my site – https://indiba-canon.com/beautydna/3584.html
Medication information for patients. Generic Name.
norpace
Some what you want to know about meds. Get now.
I feel this is among the such a lot significant info for me.
And i am happy reading your article. But wanna commentary
on some normal things, The web site taste is great, the articles is in reality great : D.
Excellent task, cheers
where to buy cleocin without prescription
I visited multiple web sites except the audio feature for audio songs current at this web site is really wonderful.
why the inventory market isn’t a [url=https://www.crustcorporate.com/wiki/born_for_wii:_pikmin]https://www.crustcorporate.com/wiki/born_for_wii:_pikmin[/url]!
An ad campaign warns the proposal from “out-of-state corporations” would “break the promise” beyween voters and tribes.
price of colchicine in canada
молодец
moresliv закачать [url=https://moresliv.biz]https://moresliv.biz[/url], складчин тогда видеокурсов мире.
I comment wһen I appreciate a articlе on a site oг I hаve something tо contribute tо the conversation. It’s caսsed by the pasѕiߋn displayed in the post I reаd.
And on this post (Fixed) How to Fix Briefly Unavailаble for Scheduled Maintenance Error in WordPress?.
Ι was actually excited enough to drop a thought 🙂 I
do have 2 questions for you if it’s okay. Ιѕ it simply me or does
it give tһe impression lікe some ⲟf these remarks
come across like they are left by brain dead individuals?
😛 And, if you are writing at otһer online social sites,
I would like to keep up with everythіng fresh you have to post.
Would you make a list all ᧐f all your communal pages like youг twitter
feed, Fаcebook page or linkedin profile?
Meds information. Long-Term Effects.
viagra pill
Everything news about pills. Get information now.
Nice post. I learn something new and challenging on websites I stumbleupon on a daily basis.
It will always be interesting to read articles from other authors and use something from other websites.
Wow that was unusual. I just wrote an incredibly long comment but after I clicked submit my comment didn’t appear.
Grrrr… well I’m not writing all that over again. Anyhow, just wanted to say excellent blog!
cordarone 200 mg capsule cost
I know this if off topic but I’m looking into starting my
own blog and was curious what all is required to get setup?
I’m assuming having a blog like yours would cost
a pretty penny? I’m not very web savvy so I’m not 100% positive.
Any suggestions or advice would be greatly
appreciated. Thank you
By his father’s will, Ptolemy ruled jointly with his sister for 3 decades, 51-48 B.C., when he expelled her. The 2 armies were encamped opposite every particular person other when Pompeius landed to seek the assistance of Ptolemy.
Also visit my site :: https://Www.Ideabookclub.com/index.php?action=profile&u=378480
Приятно какой первые шаги пустят жареный-спины да можно легохонько наколотить первейшие капитал. аз могу взять голыми руками таньга. Сайт что не составляет для кого расчёта практически постоянно выплачивает, поминутно зовет выгодные акции равно постоянно обновляет близкую коллекцию машин. Сайт правильно отображается получи мобильных зачислениях около Андроид. Хорошее кодло. Сайт зовет ощутимый круг из чересчур 500 игр кодло, включая слоты, видеопокер, настольные игры равно представления один-другой активными дилерами. Мне нравится настоящее кодло. на тотальном, пишущий эти строки советую эту исполнение полным, кто уважает лучшие исполнения буква онлайн казино. Зачетное казино да бонусы прикольные! Казино и еше зовет разнообразные бонусные совет, содержа поздравительные скидки, скидки после пополнение как да возмездия после благожелательность. Играю на нем изрядно месяцев без никаких важных тем конца-краю начинались. Рекомендую. Играю дробно во Ваваду (а) также принимаю на верху блаженства. Рекомендую круглым кто души не чаять вероятность равным образом катехоламин. У толпа угощаться проверинная разрешение. пригодный гарнитур(а) свежих релизов да психически здоровый право! Что опять чуть не классное интернет игорный дом такой мое реноме. Это подлинно мотивирует доигрывать в этом казино. Вавада де-факто лучшое казино буква 2022 г..
my web page … https://www.ashleewynters.com/r-u-ok/
http://indianpharmacy.pro/# india online pharmacy
Meds information for patients. What side effects can this medication cause?
cost clomid
Some news about pills. Get now.
what is diltiazem prescribed for
darknet markets list reddit https://dark-market-heineken.com/
where buy generic doxycycline without a prescription
Excellent post! We are linking to this particularly great article on our site.
Keep up the good writing.
After looking into a few of the blog articles on your site, I honestly appreciate your way of writing a blog.
I saved as a favorite it to my bookmark website list and will be checking back soon. Take a look
at my website as well and let me know what you think.
Meds prescribing information. Long-Term Effects.
fosamax tablet
Best information about medicament. Get now.
https://indianpharmacy.pro/# reputable indian pharmacies
Most deceased donors are those who have been pronounced mind lifeless. The second affected individual who in transform gained her coronary heart was a lady with proper ventricular dysplasia which experienced led to a dangerously irregular rhythm.
Also visit my website: https://Bookmarkshq.com/story15747924/the-foolproof-free-adult-tube-videos-strategy
lasix furosemide buy online
Hello there! I know this is kinda off topic but
I was wondering which blog platform are you using for this website?
I’m getting fed up of WordPress because I’ve had issues
with hackers and I’m looking at alternatives for another platform.
I would be fantastic if you could point me in the direction of a good platform.
https://indianpharmacy.pro/# top online pharmacy india
levaquin
Medicines information. Effects of Drug Abuse.
minocycline
Some information about drug. Get information here.
Your point of view caught my eye and was very interesting. Thanks. I have a question for you. https://www.binance.com/el/register?ref=B4EPR6J0
they provide their very own [url=http://www.ywad.kr/bbs/board.php?bo_table=free&wr_id=47268]http://www.ywad.kr/bbs/board.php?bo_table=free&wr_id=47268[/url], golf course and the breathtaking snoqualmie falls.
When I originally commented I clicked the “Notify me when new comments are added” checkbox and now
each time a comment is added I get four e-mails with the same comment.
Is there any way you can remove me from that service? Appreciate
it!
You’ve made your stand very well..
Take a look at my blog post http://lowrider.jp/event/2014/01/13/%e3%80%90%e7%a6%8f%e5%b2%a1%e3%80%91%e7%a6%8f%e5%b2%a1%e3%83%a2%e3%83%bc%e3%82%bf%e3%83%bc%e3%82%b7%e3%83%a7%e3%83%bc-2014-%e9%96%8b%e5%82%ac%e6%83%85%e5%a0%b1/
lisinopril max dose
Your method of telling all in this paragraph is in fact good, all can simply be aware of it, Thanks a lot.
my site … https://jitsys.ru/bitrix/rk.php?goto=http://www.congreso-hidalgo.gob.mx/urls/greenlifecbdgummies893228
My partner and I stumbled over here coming from a different page and thought I might check things out. I like what I see so i am just following you. Look forward to finding out about your web page for a second time.
Visit my webpage :: https://cryogenskintagremover.org
my site
However, in retrospect, it does extra harm than good. Meat is a good supply for proteins and was one of many explanation why it was included within the day by day eating regimen. More and more individuals are realizing the advantages of the vegetarian cuisine and are one of the chief causes for the regular rise within the number of vegetarian restaurants. Barring the expense issue, there aren’t many health benefits associated with it either. As the house round us will get crammed, there will not be many places to unwind and go to if you want to get out of the home. These days there are a lot of vegan choices out there that make up for the proteins that we get from meat, like soy and tofu. More than anything, this trend of vegan and consuming collectively is bound to stay! Eating meat has always been great. In a world where folks are becoming increasingly well being conscious, the rise of those kinds of restaurants is a good boon.
My web site: https://ebay-dir.com/gosearch.php?q=https%3A%2F%2Fshopdaddy-studio.com%2F
Medicines information sheet. Effects of Drug Abuse.
female viagra
Everything trends of meds. Get information here.
Medication information leaflet. Generic Name.
avanafil order
Actual news about medicine. Read information now.
другими словами, всякое подкожные деньги в бонусном счете следовательно легкодоступными к вывода, ежели вы соорудите ставок держи необходимую сумму, во сорок раз превышающую диапазон заработанного бонуса. К образчику, ежели вы приобрели дополнение) 5000 рублей, ведь они обойдутся легкодоступными про вывода при размещении став сверху 200 000 рублей. Внеся специфичный наиболее важный депо бери необходимую сумму от пятьсот рублев, игроку станет начислен надо бы лучше 150% скидка, максимальной суммой раньше 150 000 руб.! Внеся кровный 3-ий транш, игроку стой начислен 50% вознаграждение вплоть до 5000 рублей. ежели вам покончите утилизовать другым бонусом, сиречь вы сможете заработать не только безвозмездные верчения, но и безбедный. Ant. бедный премия. Внеся специфический дальнейший сумма нате другую необходимую сумму, ваша милость обретите 100% тантьема давно 10 000 руб.. Он равный 50% от деньги пополнения а также может снизить чемодан банкролл в сумму, практически до 30 000 руб.. 150 фриспинов подле пополнении в сумму ото десяти 000 рублев. Вся запас и следствие облагается вейджером х10, сказывай выводимая сумма вместе с фриспинов не имеет возможности превышать х10. Учтите, что-что наибольшая подотчет ответа капля премиальных оружий не имеет возможности перекрывать х20 от начисленного части.
Это мастерит маловероятным угоду кому) кого-нибудь предвестить разве жонглировать эффектом, учреждая жизнерадостную мир, в какой около цельных равноправные перевес бери викторию! Это футзал он-лайн-толпа С случайными раундами – сам черт не имеет возможности предсказать, егда и идеже это может выпасть, того уверитесь, а любая экземпляр получай счету, приняв хоть завтра. Самые именитые последние вид развлечения таким образом в онлайн-кодло каждый день, (а) также инвесторы могут плыть слотами премиум-класса в противном случае альтернативами всего жизненными дилерами на еще более очень интересного опыта. Максимальный пентаметр ставки во Авиаторе обусловлен такого, в которых он-лайн-толпа ваш покорнейший слуга наигрываю; общепринято побольше €1000, так что этого корректно должно полагать ударить любому инвестору! Криптовалюты стократно утилизируются пользу кого оплаты игровых услуг на онлайн-игорный дом. коли ваш брат режете впервые, консультируем вам микроскопичнее ставить угощение также осведомиться со представлением. У вы ес сколько-нибудь секунд раньше краха вашего самолета, вы нуждаться накинуться клавишу кэшаута. Все клавиши а также представления отслежены равным образом доведены задолго. Ant. с совершенности, потому пиликать буква Авиатор многотрудный привлекательно, уютно и еще любо-дорого вежд. Интерфейс и еще веб-дизайн применения протрублены развернуто. коль завались сотворить впопад, безик окончена угоду кому) старый и малый!
Feel free to visit my homepage; https://yauzastore.ru/
Drug information. Generic Name.
finasteride
All news about medicine. Read here.
The premium membership contains a resume critique,
access to webinars about job looking, and other resources.
I’m still learning from you, but I’m improving myself. I absolutely enjoy reading everything that is written on your website.Keep the aarticles coming. I liked it!
Post writing is also a excitement, if you be familiar with
then you can write otherwise it is complicated to write.
Drugs information. Long-Term Effects.
mobic
Best what you want to know about drug. Read information here.
Лицензионный программу равным образом заклад невмешательства в пневматолиз устройства вылетевших композиций сотрудников казино река не тот персон. 1. Открыть ворота казино. Регистрироваться на казино (а) также заботиться на азартных представлениях дозволено чуть только фигурам ветше 18 лет. Игроку позволено зарегистрировать едва первого учетную аудиозапись. Обычно одаривают инвесторов, занявших 3-пятнадцатого начальных строк в турнирной таблице. Новые юзеры имеют все шансы заработать вознаграждение близ 3 имеющий наибольшее значение пополнениях немерено. Вся видеоинформация буква молчалив обязана быть надёжной. затем прекращения состязания донесение обо результатах публикуется возьми сайте. затем установки дополнения п(е)реступить ко казино только и остается с помощью значка нате рабочем столе. Играть сверху официальном сайте казино Cat онлайн в слоты не возбраняется без установки добавочных проектов. на казино Cat еще нет премиальной организации вместе с уровнями инвесторов. При снятии свыше 50 000 рублей или поступлении запроса от администрации Cat Casino клиентура приходится оказать спич относительно себе равным образом стать признаком настоящие знания. Войти получай Cat Casino равным образом выступать он-лайн не возбраняется всего pC, смартфона иново планшета. В онлайне обо он-лайн-казино Cat позволено вырвать не входя в подробности положительные отголоски игроков.
I do not even know the way I ended up right here, but I believed this post was good. I do not realize who you’re but definitely you are going to a well-known blogger should you are not already. Cheers!
Feel free to visit my blog; http://www.ixawiki.com/link.php?url=https%3A%2F%2Fdelasalle.edu.pl%2F2020%2F10%2F15%2Fterminy-konkursow-przedmiotowych%2F
Hi, its good post regarding media print, we all know media is a fantastic source of data.
правда, делать что хавбек при регистрации во БК «Леон» направляет боец телефонного аппарата, в каковом отмечен проверенный барсетка ЦУПИС, то опознание станет желтым брать в рассуждение пройденной. конечно, трапезничать! Подробнее насчёт промокодах Леон. Можно династия кончаться идентификацию во Леон через плоскость? Верификацию аккаунта в обязательном порядке лежать есть смысл просто-напросто в озагсенной версии сервиса, благодаря чего холл через трельяж единица чтобы верификации нецелесообразен. По состоянию сверху месяц 2023 лета данный фасон верификации недосягаем. а ежели вы теснее отошли идентификацию ЕЦУПИС, вторичной верификации невпроворот понадобятся. недостает, ставки получай сервисе БК «Леон» без прохождения верификации аккаунта непереносимы. Идентификация во БК “Леон” осуществляется через единоличный ЦУПИС. Возможна династия распознание на Леон через единственный ЦУПИС? Упрощенная опознавание (ценно освободить паспортный показатели и обозначить антре ИНН). Во благоприятная пора прохождения верификации посетителю полно предоставить в распоряжение лишь свойские паспортные отданные также доказать контактные дарованные – в возникнувшем случае дополнительной идентификации вот и все отвести документы повторяющий вид изображений.
Stop by my blog post: https://frenchdesigncorner-russia.com/
Drug prescribing information. Brand names.
isordil cheap
All what you want to know about medicine. Get now.
потому рентген только и остается обернуть) (дело) вокруг пальца настолечко учащенно, до какой (степени страна настоятельно просят медицинские сведения. однако инно дигитальный рентген сможет сосчитываться безвредным, лишьбы в фаворе как превышения позволительною частоты испoлнeния операции. а (не то такой неважный ( ликвидатор держи ядерной электростанции, так с тем обретший подобную радиальную нагрузку, жертва буква сам по себе октиди кому (должно фигакнуть 25 тысяч флюорографий (а) также тысячу рентгеновских копий позвоночника. При обследовании ЖКТ требуется за день до этого диагностики и именно в день обследования основать очистные клизмы правильным методом посредством кружки Эсмарха ливень свести кишечник посредством аптечных слабительных (пероральные препараты в противном случае микроклизмы). При обследовании организаций гастрический полости малое) вслед 3 часа предварительно операции дохлый номер наворачивать, зюкать, чадить. При прохождении через людское фульгурит рентгеновские проблески проецируются получай диафрагме. Огромная проходящая мощность. Рентгеновские полупрямые с успехом перестают сквозь всякие мануфактура людского организма. Если но на протяжении лета клиент выделывает точию флюорографию, маммографию также рентген около стоматолога, мера некто небось полностью хладнокровным, ввиду его лучевая режим не будет превышать и 1,пятого мЗв.
Also visit my webpage – https://obukhiv.info/news/tcifrovii-rentgen-u-kievi/
[url=https://dizajn-kvartir-moskva.ru/]Архитектурные проекты[/url]
Красная кузница 2-х этажный штучный жилой дом.Общая эспланада 215,75 м.кв.Высота комнат 1 этажа 3,0 м.Высота комнат 2 этажа 3,0 м.Наружные стены несущие: шамот цельный 510 миллиметра, кирпич отделочный 120 мм.Перекрытия единые ж/б.Фундамент: монолитный ж/б.Кровля: многоскатная, покрытие — этернит гибкая.
Архитектурные проекты
Я надеюсь завтра будет…
садочном купоне буква личном кабинете туту.
You may as well opt for the ‘Be taught to Fly’ session which incorporates coaching in skydiving supplied by the instructor along with 2 minutes of tunnel time. You’ll be guided by qualified instructors who escort you to the vertical wind tunnel and show you how to put on a special gear for this exercise. It stands out from all the regular museums as it takes you through the historical past of organised crimes in America with the help of some really participating and interactive exhibits and video clips. The exhibits housed on this museum deal with particular person characters and the general tradition and style that prevailed throughout these occasions. One of the locations you will not like to miss during your Las Vegas holidays is the Mob Museum, which is formally referred to as the National Museum of Organized Crime and Law Enforcement. If you want fast automobiles and wish to take pleasure in the thrill of watching a racing event, the Las Vegas Motor Speedway could be an ideal place for you.
Here is my web site – https://twitter.com/_casino_jeux
Реклама на мостах иметь в своем распоряжении степень полезных необыкновенностей. Реклама на мостах – настоящее крупные растяжки (величиной 12,0х1,8м), размещенные на мостах, какие возвещены по-над драгоценный. Реклама на мостах, в свой черед растяжки (перетяжки) притыкается лично в нескольких шагах водителей надо (дорог`ой). Тканевые перетяжки один-другой должной аппликацией утилизируются если необходимо повестить житель что до временном событии. Тканевые перекидки закрепляются буква тросам, напряжённым через улицу. Натянутые посредством тросов, эдакие перекидки поверхностно равно куда глаза глядят устанавливаются. по временам мосты, арки, путепроводы расположены как на духу надо проезжей частью ненаглядны равно затем клево просматриваются откуда угодно шоферами а также пассажирами, пешеходами. Поэтому мосты, арки также путепроводы интересны чтобы рекламирования различных услуг и еще товаров. На таковых рекламных площадях размещают описания всевозможных форматов. На мостах но афиша размещается всего лишь вроде как, и рекламодателю приходится вырабатываться, тот или иной из течений для него превыше. Такая рекламное объявление неподражаемая – она горсть «растянута». Рекламное соевище сооружают из дымчатых профилированных покрытых цинком панелей. 1. Рекламное край в вымащиваю паче, нежели у растяжки. Реклама надо проезжей частью быть обладателем существенным превосходством – возлюбленная от века во починок зрения водителей равно пассажиров.
Also visit my blog :: https://www.innovus.biz/stati/preimushhestva-lajtboksa-dlya-biznesa
По уровня полезности краснокочанная капуста ощутимо превосходит белокочанную. По внешнему виду данная капуста куда схожа получи разноцветную, хотя рознится ото ее постройкой головки и еще цветом. Пекинская капуста – скоропалительная перилла. в течение Древнем Египте капуста быть в наличии явством, приличным точию стола фараона. 1. Низкое доход клетчатки сооружает такое водоем достаточным для всех людей, сохнущих заболеваниям органов пищеварения. 2. Овощ ценится вслед рослое уход еловка, минералов, витамина С, (а) также момент усваивается организмом. Это было и осталось периодом Великого поста, на протяжении какого закусывать скоромное воспрещалось церковью. Это дает возможность возрастить до некоторой степени урожаев за один как сыч время года. выключая такого, хронический ухищрение буква жратву энергичной либо квашеной капусты упрощает ведущею кручина и еще бится не без; бессонницей. В шамовку употребляется стеблеплод кольряби, тот или иной посещает неодинаковой стать – округлый, шаблонный или яйцевидный. Этот проекция капусты похож (по для инер салата также обыкновенной белокочанной, возлюбленная быть обладателем удлиненные кочаны, заключающиеся из вкусных листьев. сей газированный оранжал маленький тонким вкусом производили из капусты и еще разливали на бутылки из-под шампанского. за исключением этого, многокрасочный капусте нужны периодические подкормки во время до скорого свидания века вегетации.
Here is my web page https://r-ray.ru/news/kanal-v-telegramme/
buy prasugrel online
Thank you for sharing excellent informations. Your web site is
so cool. I’m impressed by the details that you have on this web site.
It reveals how nicely you understand this subject.
Bookmarked this web page, will come back for more articles.
You, my friend, ROCK! I found just the info I
already searched all over the place and simply could not come across.
What a great website.
It’s a pity you don’t have a donate button! I’d definitely donate to this superb blog!
I suppose for now i’ll settle for bookmarking and adding your RSS feed to my Google account.
I look forward to new updates and will share this site with my
Facebook group. Talk soon!
decabol pills dark market sites
biggest darknet market onion sex shop
which darknet markets are still open darknet reddit market pills
how to buy bitcoin for the dark web dbol steroid pills
generic prograf
fake id onion onion websites for credit cards
safe list of darknet market links deep dot web links
wiki sticks drugs Cocorico Market url
darknet markets search darknet markets
darknet market updates 2023 what darknet markets are up
best darknet market for heroin darknet market alphabay
At this moment I am going to do my breakfast, after having my breakfast coming
yet again to read more news.
trusted darknet markets weed reddit darknet market deals
dark markets czech republic darknet markets with tobacco
underground market online tor drugs
how to access darknet markets deep web links 2023 reddit
vice city market darknet cypher market
updated darknet market links 2023 online black market uk
how to get to darknet market safe Kingdom Market darknet
hitman for hire dark web darknet link drugs
darknet market url list current list of darknet markets
darkmarket list darkfox market link
Medication information leaflet. Generic Name.
how can i get norpace
All about medicament. Read now.
the house owners mentioned the [url=http://1.179.230.18/phatthalung_edu/index.php?name=webboard&file=read&id=351863]http://1.179.230.18/phatthalung_edu/index.php?name=webboard&file=read&id=351863[/url] had long been unprofitable.
deep web cc sites tor2door link
protonix
best darknet market links black market deep
black market webshop dark web cvv
dark web prepaid cards reddit black market prices for drugs
alphabay market net Heineken Express Market
onion links for deep web asap market link
black market cryptocurrency adress darknet
adress darknet darknet market lightning network
how big is the darknet market tma drug
links da deep web 2023 reddit darknet market 2023
new darknet market reddit how to get on the dark web on laptop
darknet markets up deep web marketplaces reddit
darknet prices darknet prices
Abacus link Heineken Express Market
pax marketplace dark market link
dark chart darknet market drug
deep web drug links bitcoin market on darknet tor
russian anonymous marketplace darknet markets florida
dark markets canada Cocorico Market link
dark markets bolivia deepdotweb markets
market onion guns dark market
darknet market noobs deep web link 2023
pyramid pill darknet market busts
stromectol stromectolice
dark markets china escrow market darknet
How do you make your man loves you more vidalista 80mg black india https://www.vidalista.homes/
dark web vendors buying on dark web
versus project market url darknet websites wiki
Medicine information. Drug Class.
promethazine price
Everything news about medicines. Get information here.
deep web cc dumps dark markets philippines
darknetlive price of black market drugs
brucelean darknet market legit darknet sites
alphabay market onion link where to find onion links
dark markets san marino black market deep
tor darknet open darknet markets
dark web hitman for hire deep web websites reddit
tormarket onion tor2door market link
bitcoin darknet markets onion seiten
dark net market links 2023 darknet market fake id
black market bank account Heineken Express Market
cvv black market darknet market avengers
versus project market url tor search engine link
dark web search engine 2023 the onion directory
tor2door market link dark markets monaco
list of dark net markets dn market
dark web buy bitcoin darknet database market
popular darknet markets adresse onion black market
underground hackers black market onion deep web wiki
dark web links 2023 reddit tor2door link
reddit darknet markets list vice city darknet market
If you live outdoors the United States, https://starzoa.net/casino-no-further-a-mystery/ are some of the very best on the net casinos for international players.
darknet drugs url darknet market links 2023 reddit
legit darknet markets australian dark web vendors
deep web search engines 2023 open darknet markets
tetracycline hydrochloride
dark web engine search credit card black market websites
site darknet liste dark market link
archetyp darknet market dark markets ukraine
guide to using darknet markets darknet onion markets reddit
shop valid cvv fresh onions link
best darknet markets reddit dark web live
the real deal market darknet Heineken Express Market
dark markets san marino the dark web shop
incognito link dark web legit sites
links the hidden wiki Kingdom darknet Market
dark net market links 2023 darknet market adderall
dn market what darknet markets still work
carding dark web dark markets sweden
russian darknet market what darknet markets are live
black market reddit darkshades marketplace
What’s up, I log on to your blog regularly. Your story-telling style is awesome, keep doing
what you’re doing!
darknet market steroids black market url deep web
Medication prescribing information. What side effects?
where to get norpace
Best about meds. Read information now.
фильмы LordFilm
how to pay with bitcoin on dark web tor market list
working darknet markets current darknet markets
tor darknet sites darknet market guide reddit
working darknet market links deep dot web markets
darknet market lists dark web illegal links
credit card black market websites how to get to darknet market
drug website dark web darknet best drugs
dark web hitman for hire best darknet market for weed uk
darknet drug market cypher market url
Мy coder is trying to convince me to move to
.net from PHP. I havfe ɑlways disljked tһe idea Ƅecause оf
the costs. Buut һе’s tryiong none the lesѕ.
Ι’νe been using WordPress on a variety of websites fⲟr
about a year and am worried about switching to another platform.
I have hearⅾ very goo things about blogengine.net.
Ιs thеre a waу I caan import ɑll mʏ wordpress posts into
it? Any kid օf һelp wߋuld be greatⅼʏ appreciated!
dark markets philippines dark web markets reddit 2023
darkmarket url credit card dumps dark web
best darknet market for psychedelics live dark web
current darknet market blockchain darknet markets
darknet markets ranked 2023 best darknet markets for vendors
darkshades marketplace Heineken Express Market
how to use darknet markets redit safe darknet markets
deep web drugs what darknet markets are up
buying drugs on darknet dark web adderall
what are darknet drug markets dark markets malaysia
incognito darknet market tor dark web
Whats up this is somewhat of off topic but I was wanting to know if blogs
use WYSIWYG editors or if you have to manually code with HTML.
I’m starting a blog soon but have no coding skills so I wanted to get advice from someone
with experience. Any help would be enormously appreciated!
dark markets denmark deep web links reddit 2023
darknet market steroids best darknet market for heroin
how to get to darknet market wikipedia darknet market
vice city darknet market site darknet liste
incognito market link versus market link
dark web search engines 2023 access darknet markets
darknet market steroids alphabay market link
black market sites 2023 how to browse the dark web reddit
darknet market sites and how how to find the black market online
dynabolts pills australian dark web vendors
darknet markets dread darknet prices
dark markets slovakia darknet market alphabay
[url=https://interery-kvartir.ru/]интерьер квартиры[/url]
253130 фото дизайна экстерьеров вашего пространства. Более 200 000 вдохновляющих карточек а также подборок интерьеров через превосходнейших художников числом старый и малый миру.
интерьер квартиры
actos and breastfeeding
cannabis dark web darknet seiten liste
best darknet market uk deep web search engine url
bitcoin cash darknet markets dark markets china
tor2door link dynabolts pills
how to get on the dark web android dark markets
popular darknet markets dark markets belarus
Wow, awesome blog layout! How long have you been blogging
for? you make blogging look easy. The overall look of your site is magnificent, as well as the content!
new dark web links shop ccs carding
К совершенствам этого изделия необходимо причислить долговязый группировка плотности, печать нержавеющей остановились, удачный заклюка в целях чайного пакетика бери внутренней местности. Корпус приготовлен из некорродирующей принялись, и оснащен кнопочным приспособлением. Вдобавок, реализована шарнирная амба. Поворачиваемая гроб по-мальчишески снимается чтобы мытья кружки в посудомойке. Из дефектов возможно отпраздновать, аюшки? пронзительное бенталь запредельно скользит сообразно кое-какими видам плоскостей, также в силах их писать, адекватно. Справедливости вследствие должен зафиксировать, что же стальные модели держат нежно и прохлада главным образом. Ant. меньше. на завершении хотелось бы отозваться с похвалой, яко фактически суши портянки модификации, показанные в нашем перечне, ровным счетом неважный ( истреплют покупателя. У этого фабрикаты через край положительных сторон, в том числе вразумительную цену, замазка защищать и охранять температуру теплых эликсиров предварительно 8 времен, (а) также холодных вплоть до 18 минут, еще удобное горлышко один-другой кнопкой-предохранителем, предотвращающей тексохром ожогов в течение питья. В черте доставленною модели быть в сомнении насчёт чего как в аптеке нет расчета, данное доказывают и еще рецензии клиентов каковой заполучили этую термокружку, общесредний ассамблея возьми целых маркетплейсах вкруг 4.9/5. Ссылаясь бери статданные производителя, фантом оставляет от бешеной коровы) знойными порядка 5-6 мигов, что прохладные на протяжении (за дня (поблизости 8-9 мигов), да при коей комнатной горячке обретались изготовлены замеры, само собой разумеется мелкая сошка по доводить до сведения.
Here is my webpage; https://www.0432.ua/list/289051
the darknet market reddit the dark market
darknet sites onion live
Medicines prescribing information. Brand names.
pregabalin online
Some about medication. Get information here.
darknet market redit best darknet market for psychedelics
vice city market darknet darknet serious market
} [url=http://1.179.217.13/katupa/2015/index.php?name=webboard&file=read&id=16436]http://1.179.217.13/katupa/2015/index.php?name=webboard&file=read&id=16436[/url] will ‘give back to all surrounding businesses’ and ‘benefit mass transit’.
darknet market list links dark web sales
This makes it simpler for investors in Texas to get more value in your cash in a State the place all the things is plentiful and bountiful. Aggressive prices that may blow your thoughts away, house to Texas or Dallas will value the identical quantity because the down payment in some other State. Dallas investors will gain much more, which consists of the State Authorities. Final however not least, a Dallas investor and Texas investors can count on Great financial progress in the subsequent few years, with the commerce row, which is quicker to run via Mexico, Texas. Though the expansion of the market may be lower than other States, a stable market surroundings is any day, than in a market which allures you to better growth and then there are the drop down. The expansion charge has steadily increased since 2007, and has remained stable with out a lot fluctuation. But it surely is perhaps time for an excellent Dallas investors! The entire thought for any investment, real property, land, it could be or in any other case, is to ensure that the amount of value over time.
my page … https://www.indiehackers.com/post/electrician-south-auckland-8550160322
dark web market place links how to anonymously use darknet markets
how to browse the dark web reddit dark web links
dark market 2023 dark markets portugal
darkmarket list darknet market pills vendor
amoxicilina para que serve
credit card dumps dark web darknet sites drugs
darknet link drugs black market url deep web
buy ssn dob with bitcoin darknet market vendors
Wow, amazing blog format! How lengthy have you ever been running a blog for?
you make blogging glance easy. The overall look of your site
is excellent, as neatly as the content material!
deep dark web best darknet market for weed uk
dark markets indonesia which darknet markets accept zcash
grey market darknet link how to access the dark web on pc
which darknet markets accept zcash archetyp url
how to buy bitcoin and use on dark web darkweb форум
black market illegal drugs hire an assassin dark web
black market reddit darknet adressen
tma drug how to get to darknet market
alpha market url tor darknet market address
reddit darknet market links outlaw market darknet
dark markets germany bitcoins and darknet markets
top 10 dark websites ruonion
deep net access deep dark web
darknet market arrests versus project market darknet
Kingdom Market url we amsterdam
versus market link which darknet markets accept zcash
top darknet drug sites back market legit
legit darknet markets deep web directory onion
counterfeit money onion best working darknet market 2023
gbl drug wiki dark markets monaco
darknet market features anadrol pills
darknet market links buy ssn darknet drug dealer
Прелестное сообщение
дить|шалить|шпарить|шпилить} в [url=https://yauzastore.ru/]https://yauzastore.ru/[/url] бесплатно даром безвыводно безденежно безденежно.
I have been exploring for a little for any high quality
articles or blog posts in this kind of house . Exploring in Yahoo I ultimately stumbled upon this web site.
Reading this info So i’m happy to show that I have a very excellent
uncanny feeling I came upon just what I needed. I most certainly will make sure to do not put out of your mind this
website and provides it a look on a continuing basis.
ashwagandha organic amazon
adresse dark web tor search engine link
Medicines prescribing information. Effects of Drug Abuse.
valtrex
Everything trends of drugs. Read information now.
darknet drug vendor that takes paypal how to use deep web on pc
darknet search dark web counterfeit money
dark markets albania darknet market noobs
Что-то так не выходит ничего
live-[url=https://twitter.com/_casino_jeux]casino jeux gratuits machines Г sous[/url]: 51.
dark web links 2023 reddit deep web trading
tor2door market what darknet markets are open
dark web drug marketplace darknet market alaska
reliable darknet markets lsd darknet market onion links
black market websites tor darknet markets australia
Охотно принимаю. Интересная тема, приму участие. Вместе мы сможем прийти к правильному ответу. Я уверен.
[url=https://topgir.com.ua/dlya-unikalnogo-porsche-v-norvegii-vybrali-ukrainskij-zhiloj-priczep-foto/]https://topgir.com.ua/dlya-unikalnogo-porsche-v-norvegii-vybrali-ukrainskij-zhiloj-priczep-foto/[/url] дома в рамках мкад: 6000 рублей.
dark markets russia darknet dream market reddit
can i buy cefixime
best dark web counterfeit money current darknet markets reddit
best card shops darknet market black
darknet markets lsd-25 2023 decentralized darknet market
outlaw market darknet live onion
black market prices for drugs adresse dark web
deep net access darknet websites
brick market top ten deep web
best darknet market for weed gray market place
deep net websites drugs from darknet markets
dark markets new zealand russian anonymous marketplace
drug website dark web dream market darknet url
darknet market 2023 reddit darknet guide
drug markets onion online black marketplace
top darknet markets list darknet live markets
cheapest drugs on darknet darknet reddit market pills
darknet market forum best dark web search engine link
tor top websites black market access
Я считаю, что Вы допускаете ошибку. Предлагаю это обсудить. Пишите мне в PM, поговорим.
ию закупке приобретении приобретению отделанного [url=https://kis.net-forum.ru/index.php?option=com_content&task=view&id=1429&itemid=177]https://kis.net-forum.ru/index.php?option=com_content&task=view&id=1429&itemid=177[/url].
darknet market reviews darknet market list url
link de hiden wiki dark web market place links
darknet market reviews darknet market superlist
Medication information sheet. What side effects?
rx proscar
Best what you want to know about medicines. Read here.
duckduckgo onion site deep web updated links
darknet market sites and how deep web url links
dark web sites xxx guns dark market
cp links dark web dark markets canada
darknet market guide lsd drug wiki
monkey x pill darknet market noobs bible
darknet markets up guide to using darknet markets
zyrtec dosage
dark markets san marino good dark web search engines
Abacus Market link darknet union
darknet market list url escrow market darknet
dark web hitmen reddit darknet markets links
ketamine darknet market uk darknet markets
Greetings! Very helpful advice within this
article! It is the little changes that make the most
important changes. Thanks a lot for sharing!
best darknet drug sites how to buy from the darknet markets
Every weekend i used to visit this web site,
as i wish for enjoyment, for the reason that this this
web site conations genuinely nice funny data too.
darknet bitcoin market outlaw market darknet
onion sex shop dark web markets reddit 2023
концовка предсказуема с самого начала
регистрация в [url=https://frenchdesigncorner-russia.com/]https://frenchdesigncorner-russia.com/[/url] с сообща с всего из крупинка котище маленький немного начиная с.
site darknet onion the dark web links 2023
hire an assassin dark web Abacus Market
the real deal market darknet which darknet markets accept zcash
how to buy from darknet the onion directory
updated darknet market links 2023 live onion market
deep sea darknet market darknet market steroids
An interesting discussion is definitely worth comment.
I believe that you ought to write more on this topic, it may not be a taboo subject but generally folks don’t discuss such subjects.
To the next! Many thanks!!
counterfeit money deep web dark markets uk
tor market dark markets russia
best darknet market for steroids archetyp market
darknet market dmt black market credit card dumps
incognito market url tor marketplaces
tor drugs how to install deep web
М У С О Р !!!!!!!!!!!!!!!!!!!!!!!!!
) тож хиба приказ «[url=https://eduardoculb10876.acidblog.net/49508923/gas-mask-a-tool-of-security-in-hazardous-environments]https://eduardoculb10876.acidblog.net/49508923/gas-mask-a-tool-of-security-in-hazardous-environments[/url] готовь!
deep web links 2023 reddit deep dark web
darknet markets onion addresses darknetlive
darknet market google darknet drug market list
deep onion links deep sea darknet market
Kingdom Market url tor market nz
guide to using darknet markets guns dark market
darknet drugs safe bitcoin dark website
dark web links 2023 reddit dma drug
versus link best onion sites 2023
darknet drug store tor2door darknet market
darknet black market list darknet market francais
dark markets singapore blackweb darknet market
which darknet markets are up onion darknet market
online black market electronics site darknet onion
onion darknet market dark web sites drugs
dark web market links darknet drug market list
colchicine indications
cypher market url dark markets bosnia
best darknet market for steroids darkweb marketplace
legit darknet sites popular dark websites
onion market url best darknet market urs
best dark web markets darknet market guide reddit
list of online darknet market dark web sites for drugs
best darknet market uk Cocorico Market darknet
this software gives [url=https://gongju-digitage.co.kr/bbs/board.php?bo_table=free&wr_id=408433]https://gongju-digitage.co.kr/bbs/board.php?bo_table=free&wr_id=408433[/url] video games on-line.
I just could not leave your website before suggesting that I actually loved the usual information a person supply on your guests? Is going to be back frequently to inspect new posts
Feel free to visit my page https://oforc.org/community/profile/janine474191338/
Отличное и своевременное сообщение.
изолирующие [url=https://www.dostally.com/read-blog/117570]https://www.dostally.com/read-blog/117570[/url] обрели компрессионную коробку.
biggest darknet markets reddit darknet market links
the onion directory darknet links 2023 drugs
dark chart darknet selling drugs
what darknet markets are available dark markets uk
https://dailygram.com/blog/1216850/%D1%80%D0%B5%D0%BC%D0%BE%D0%BD%D1%82-%D0%B4%D1%83%D1%85%D0%BE%D0%B2%D1%8B%D1%85-%D1%88%D0%BA%D0%B0%D1%84%D0%BE%D0%B2-%D0%B2-%D1%81%D0%B0%D0%BD%D0%BA%D1%82-%D0%BF%D0%B5%D1%82%D0%B5%D1%80%D0%B1%D1%83%D1%80%D0%B3%D0%B5/
dark markets Heineken Express darknet
list of online darknet market versus market url
drugs dark web price how to create a darknet market
darknet sites darknet drug store
Meds information leaflet. Cautions.
cheap cordarone
Best information about medication. Read information now.
dark web website links deep web cc sites
deep web weed prices dark markets venezuela
Very nice post. I just stumbled upon your weblog and wished to mention that I’ve truly enjoyed browsing your blog posts. After all I will be subscribing to your rss feed and I hope you write once more soon!
cordarone 200 mg
darknet gun market tor market links 2023
Прошу прощения, что вмешался… У меня похожая ситуация. Можно обсудить.
wallpaper by siaopin32 from [url=https://wiki-triod.win/index.php?title=decorate_your_desktop]https://wiki-triod.win/index.php?title=decorate_your_desktop[/url].
Thanks for your marvelous posting! I really enjoyed reading it, you happen to be a great author.I will ensure that I bookmark your blog and will often come back down the road.
I want to encourage you to ultimately continue your great
work, have a nice morning!
deep dot web replacement darkmarket url
what darknet markets are live darknet market deep dot web
What’s up to every one, it’s really a good for me to visit this site,
it includes useful Information.
incognito market live dark web
bitcoin dark web grey market darknet link
dark markets norway dark web legit sites
unicorn pill black market drugs guns
top dumps shop alphabay darknet market
darknet steroid markets drugs on the darknet
what darknet market to use dark market
darknet drugs guide darknet drug dealer
cypher darknet market dark markets norway
2023 working darknet market dark web buy credit cards
dark web trading best darknet market uk
Да, действительно. Я согласен со всем выше сказанным.
[url=http://rendersfree.huicopper.com/renders-free]http://rendersfree.huicopper.com/renders-free[/url] semi-transparent opaque.
dark web weed vice city market
black market reddit cp onion
dark markets austria deep web directory onion
dark net market darknet market links 2023 reddit
deepdotweb markets top dumps shop
black market drugs guns bitcoin darknet markets
darknet union uncensored deep web
new dark web links counterfeit money deep web
how to access dark web markets darknet markets 2023 updated
2023 working darknet market dark web electronics
diltiazem hcl
darknet credit card market what darknet markets are up
This is an nice blog!
Is it okay I copy it and share it with my channel subscribers?
Check out our site! It’s about Korean 모델출사
If your interested, feel free to come to my
group and check it out.
Thank you and Continue with the fantastic work!
search darknet markets alphabay market url
euroguns deep web darknet market alternatives
darknet markets 2023 darknet markets norge
cypher market reliable darknet markets lsd
deep dot web replacement darknet market links
how to browse the dark web reddit good dark web search engines
сериалы LordFilm
Meds information for patients. Cautions.
get zithromax
Best what you want to know about pills. Read now.
dark markets estonia alphabay solutions reviews
deep web search engine url dark markets monaco
dream market darknet dark markets philippines
darknet websites drugs darkfox market url
alphabay url drug market darknet
Binance remaions the most popular cryptocurrency exchange byy downloads, usage and volume.
Вот это да!
opt for [url=http://wiki.erechim.ifrs.edu.br/mediawiki/index.php/desktop_wallpapers]http://wiki.erechim.ifrs.edu.br/mediawiki/index.php/desktop_wallpapers[/url] which full and complement the look of your room.
darknet market lists bohemia market darknet
updated darknet market links 2023 dark web links
tor market list darknet drugs sites
what darknet markets are live how to buy from darknet
best darknet market 2023 uk darknet markets
how to access the dark web 2023 grey market darknet link
Cocorico link buying drugs off darknet
dark markets iceland darknet drugs
darknet market noobs guide counterfeit money dark web reddit
казино кэт
dnm market darknet market lightning network
Согласен, весьма полезная штука
создание [url=http://alldigitalsupport.com/nullam-vitae-nibh-un-odio/]http://alldigitalsupport.com/nullam-vitae-nibh-un-odio/[/url] в столице.
dark markets romania darkmarket link
carding deep web links best dark web search engine link
darknet market links darknet onion markets reddit
darknet markets most popular dynabolts pills
Abacus darknet Market dynabolts pills
drugs dark web weed darknet market
what darknet markets are still open darknet drug prices uk
how to get on darknet market dark net market
crypto darknet drug shop pax marketplace
dark markets china decabol pills
Medication information. Generic Name.
norpace for sale
Actual information about pills. Read information now.
how to access darknet markets reddit dark markets canada
buy bank accounts darknet darknet drugs sales
Abacus Market darknet buying drugs online on openbazaar
drugs darknet vendors 0day onion
deep web onion url darknet market list 2023
Wow that was unusual. I just wrote an very long comment but after I clicked submit my comment didn’t show up.
Grrrr… well I’m not writing all that over again. Regardless, just wanted to say
fantastic blog!
escrow dark web dream market darknet
onion directory drug trading website
dark markets singapore tor2door link
counterfeit money deep web top 10 dark web url
legit darknet sites darknet drugs sales
dark market underground website to buy drugs
trusted darknet vendors bohemia url
alphabay market link darknet reddit market pills
I like this web blog very much so much superb information.
Feel free to surf to my webpage – https://www.nlvl.wiki/index.php/User:AlfredaSalkauska
dark markets latvia dark markets 2023
best darknet market for steroids top darknet markets 2023
With havin so much content and articles do you ever run into any issues of plagorism or copyright infringement? My blog has a lot of exclusive content I’ve either authored myself or outsourced but it looks like a lot of it is popping it up all over the internet without my permission. Do you know any methods to help protect against content from being ripped off? I’d certainly appreciate it.
Have a look at my web blog https://daniel.link/amazecbdreview905585
deep web weed prices darknet market dash
drug website dark web darknet illicit drugs
cypher market lsd drug wiki
Good day! I just would like to offer you
a huge thumbs up for the excellent info you have got here on this post.
I am coming back to your website for more soon.
dark markets indonesia cypher darknet market
dark markets france what darknet markets are up
darknet drugs 2023 how to enter the black market online
darknetlive alphabay market onion link
onion links for deep web buds express
outlaw market darknet darknet markets norway 2023
best darknet market for psychedelics dark web legit sites
biggest darknet market top onion links
First off I want to say great blog! I had a quick question which I’d like to ask if you do not mind. I was interested to know how you center yourself and clear your head before writing. I have had trouble clearing my mind in getting my ideas out there. I do take pleasure in writing however it just seems like the first 10 to 15 minutes are generally lost simply just trying to figure out how to begin. Any ideas or hints? Appreciate it!
Feel free to visit my blog – http://www2u.biglobe.ne.jp/~itsuno/cgi-bin/rr7/rinzi/aska.cgi/aska.cgi?resala%20href=http://collegeapplicationpaperhelp.blogspot.com/2014/02/employment-la
darknet illicit drugs dark web market place links
darknet seiten dream market darknet drugs germany
incognito market link how to find the black market online
most reliable darknet markets best mdma vendor darknet market reddit
best darknet market reddit dn market
darknet union ordering drugs on dark web
incognito market darknet deep web drugs reddit
Medicament information leaflet. Effects of Drug Abuse.
fluoxetine
Everything news about pills. Get now.
wiki sticks drugs Heineken Express darknet Market
Я твёрдо уверен, что Вы не правы. Время покажет.
каталог стройматериалов на сайте
на целостности МЭКСЭ исполняется сертификация электротехнических продуктов (в их числе бытовые электроприборы, врачебная, вычисляемыая, информационная телетехника, кабели, светотехнические, электроустановочные изделия а также др.) на гармоничность международным стереотипам МЭК. МЭКСЭ – подсистема сертификации Международной электротехнической комиссии (МЭК). же также показать, фигли внедренная получай предприятии организация маркетинга особенности ориентирует исправлять плоды нее деятельности да гарантирует дееспособность постоянно. Ant. неустойчиво отводить продукцию и еще служба, удовлетворяющие заявкам потребителей а также применимым законодательным и нормативно-правовым запросам. Различают неизменную а также (добр)охотную сертификацию. Добровольная сертификация неважный ( замещает непреложную оценку соотношения, однако отлично расширяет ее. Добровольная сертификация разрешает обнаружить, отчего телеобъект оценки не столько неопасен, а также качественен, другими словами подтверждены вспомогательные свойства а также свойства. Правила проведения сертификации бери гармоничность неукоснительным притязаниям техник распорядков предуготовляются государственными а также наднациональными (в рамках ЕАЭС) нормативно-законными актами, обаче единичных алгоритмов ни за какие коврижки. Наши средства, искусство и неискушенность аккредитованного органа несть сертификации окажут вам помощь удостоверить нормальность вашей продукта требованиям промышленных распорядков ТС/ЕАЭС ливень государственного законодательства да извлечь необходимые позволительные паспорта в (видах выпуска продукта буква пан сверху земли ЕАЭС али РФ.
Also visit my blog – https://dooralei.ru/deti/chto-takoe-otkaznoe-pismo-na-produktsiyu-dlya-vajldberriz/
darknet markets list 2023 deep dark web markets links
monero darknet market counterfeit money dark web reddit
darknet market wiki tma drug
bohemia market link darknet market status
black market websites credit cards superman pills mg
deep web cc sites how to access darknet markets reddit
всегда доступное рабочее зеркало официального сайта rox [url=https://www.ntos.co.kr:443/bbs/board.php?bo_table=free&wr_id=3274553]https://www.ntos.co.kr:443/bbs/board.php?bo_table=free&wr_id=3274553[/url].
dark markets macedonia buying from darknet market with electrum
darknet adress darknet market comparison
dark markets malta dark web links market
dark markets norge darknet markets without login
buying on dark web core market darknet
deep web links 2023 reddit google black market
alphabay market link dark markets australia
darknet bitcoin market dream market darknet link
what are darknet drug markets tor market
darknet markets norway 2023 darknet black market list
dark web drugs bitcoin incognito url
dark web weed how to access the dark web 2023
how to install deep web best darknet market for psychedelics
dark web markets 2023 darkfox url
dark markets ireland dark net market list
updated darknet market links 2023 step by step dark web
darknet sites drugs buy drugs from darknet
darknet markets norway 2023 the dark web links 2023
deep web cc sites Abacus Market darknet
dark markets brazil bitcoin darknet drugs
dark markets sweden bohemia link
incognito market darknet markets may 2023
alphabay market url darknet market noobs guide
Why people still make use of to read news
papers when in this technological globe the whole thing is accessible on web?
dark markets italy deep web weed prices
Drug prescribing information. What side effects can this medication cause?
get xenical
All information about medication. Read information now.
dark markets argentina darknet drugs market
tor market darknet best darknet market may 2023 reddit
onion deep web wiki buy bank accounts darknet
versus project market darknet dark markets iceland
darknet market script steroid market darknet
I visited many web pages except the audio quality for audio songs existing at this site is truly wonderful.
market street darknet dark web sales
Kingdom Market url grey market drugs
dark markets germany dark markets spain
we amsterdam darknet drug store
darknet bank accounts onion directory 2023
dark web drugs nz pax marketplace
cheap darknet websites dor drugs crypto market darknet
[url=http://sildalis.science/]sildalis without prescription[/url]
underground website to buy drugs shop valid cvv
По моему мнению Вы не правы. Я уверен. Пишите мне в PM, поговорим.
sizzling [url=https://alpha-wiki.win/index.php?title=decorate_your_desktop]https://alpha-wiki.win/index.php?title=decorate_your_desktop[/url] are enticing and largely add some magnificence to your room.
Wow, awesome blog layout! How long have you been blogging for?
you made blogging look easy. The overall look of your web site is fantastic,
as well as the content!
darknet market news best darknet market for heroin
deep web search engine 2023 onion link reddit
mdm love drug xanax darknet reddit
darknet market deep dot web darknet market place search
step by step dark web darknet market comparison
asap market darknet monkey xtc pill
darknet market features best darknet market for lsd
alphabay market darknet black market website
monkey xtc pill dark web market place links
dark market reddit tor markets
darkmarket list monkey x pill
red ferrari pills dark web cvv
orange sunshine lsd tormarket onion
dark web escrow service search darknet market
tor markets links dark markets uk
versus market url what darknet markets are up
guide to using darknet markets dark web steroids
darknet market list links best websites dark web
onion market url deep dark web markets links
Drugs information. Effects of Drug Abuse.
singulair medication
Some news about drugs. Get now.
versus project market link bitcoins and darknet markets
top ten deep web reddit darknet market australia
darkweb market darknet litecoin
darknet market status buy drugs online darknet
dark web uk dark web markets reddit 2023
blue lady e pill fullz darknet market
reddit darknet market noobs market deep web 2023
deep web deb australian darknet vendors
asap market darknet 0day onion
onion seiten black market dark web links
tor2door link incognito link
darkfox link dark web onion markets
links tor 2023 best dark web markets
darknet union reddit darknet market how to
darknet drugs 2023 dynabolts pills
deep web cc shop active darknet markets
Nice blog here! Also your site loads up very fast! What host are
you using? Can I get your affiliate link to your host?
I wish my site loaded up as fast as yours lol
current list of darknet markets darkfox link
deep web directory onion dark web link
darknet market reddit list onion live
dark markets paraguay darknet market list
updated darknet market links 2023 onion live
grey market darknet best dark web marketplaces 2023
0day onion tor marketplaces
So take a whiff and unwind as we stroll via the potential
acded benefits of aromatherapy massage.
Вы ошибаетесь. Давайте обсудим. Пишите мне в PM, пообщаемся.
opaque semi-[url=http://www.ronpaulforums.com/member.php?304214-scwardzjps]http://www.ronpaulforums.com/member.php?304214-scwardzjps[/url] transparent.
https://vk.com/amerika__by?w=wall-215703603_347
the best onion sites updated darknet market links 2023
deep dot web markets buying credit cards on dark web
darknet market links buy ssn reddit darknet markets 2023
reddit onion list current darknet market list
cvv black market reddit where to buy drugs
Medicine prescribing information. Brand names.
female viagra
Everything what you want to know about drug. Get information now.
gbl drug wiki tor2door link
dark web markets 2023 australia dark markets uruguay
darknet dream market reddit best darknet market reddit 2023
legit darknet sites darknet market stats
counterfeit money dark web reddit dark web drugs ireland
darknet cannabis markets dark web links market
what is the best darknet market darknet websites
australian dark web vendors Cocorico Market link
onion market dark web link
underground dumps shop buying drugs on darknet reddit
darknet market listing reddit where to buy drugs
we amsterdam darknet market noobs guide
Cocorico darknet Market best dark net markets
hire an assassin dark web grey market darknet link
furosemide merknaam
darknet drugs dublin Heineken Express Market
darkfox market url tor2door link
darknet cannabis markets deep net links
onion market hidden uncensored wiki
live dark web black market website
outlaw darknet market url dark markets malta
counterfeit euro deep web dark web cvv
darknet market ranking shop valid cvv
dark web markets 2023 australia buying on dark web
darknet market links buy ssn deep web weed prices
tor market darknet what darknet markets sell fentanyl
what should players look out for when selecting an irish on-line [url=https://yogicentral.science/wiki/1xbet_kenya_review_-_can_you_play_1xbet_in_kenya_in_2023]https://yogicentral.science/wiki/1xbet_kenya_review_-_can_you_play_1xbet_in_kenya_in_2023[/url]?
При происхождении всех тем вам продоставляется возможность объединиться не без; нами после контактному номеру хиба поручить звонуха, чтобы автор самочки вы перезвонили. выключая страна, вам продоставляется возможность отозвать снисканный фруктовар, разве спирт вы непочатый подступил при четырнадцать дней. На всю продукцию воздействует (банковское) поручительство в продолжение 12 месяцев, для этого случая хорош охранить. Ant. потерять ручательный талончик равным образом ваучер о приобретении. Наша фотопродукция выявляет патетические эксплуатационные способности, разрешает совершать опуса ненаглядною сложности. Другими текстами, компетенцией китара изначально принимает во внимание внутри себя долговязые да густые нагрзуки. на подвластности от важных данных а также допускаемой кругу делу поднимите для себя душник. Наш авлос производится с применением инноваторских технологий и качественных тканей. как бы как полагается приглядеть кимвал? Интернет-торговое помещение Elprom – настоящее вашинский благонадежный споспешатель буква каждых строительных задачках. Интернет диетмагазин приборов Elprom дает возможность черпнуть высококачественные вещи исполнение) разных строй потребностей. Они имеют все шансы использоваться угоду кому) игрушечных равно крупных строительно-монтажных работ всевозможного субъекта. Выгодно золотые очки надеть инструмент на бытовых равным образом профессиональных вопросов только и можно держи нашем сайте.
my page; https://profi-instrument.com.ua/ru/ru_setevoj-instrument-106/ru_dreli-setevye
tor market list underground market online
tor market nz dark markets peru
Piața imobiliară din Timișoara a experimentat o evoluție semnificativă în ultima perioadă, devenind un hub important pentru investiții în imobile. Orașul convinge atât investitori locali, cât și străini, datorită beneficiilor economice și culturale. În această perspectivă, agenția imobiliară District Real Estate se remarcă ca un lider în industrie, oferind solutii inovatoare și servicii de calitate într-o piață imobiliară competitivă.
Piața imobiliară din Timișoara oferă o varietate de imobile, de la apartamente elegante în zone centrale și rezidențiale, până la case și vile de lux în cartiere exclusiviste.
Agenția imobiliară District Real Estate se distinge prin soluții avansate și servicii de înaltă calitate. Cu o echipă dedicată de specialiști imobiliari, District Real Estate oferă servicii complete și personalizate pentru nevoile clienților săi.
Principalele servicii oferite de District Real Estate includ:
Vânzări și închirieri de proprietăți imobiliare: Agenții imobiliari experimentați de la District Real Estate asistă clienții în procesul de vânzare și închiriere a proprietăților, furnizând sfaturi și îndrumare în alegerea opțiunilor. Aceștia își folosesc expertiza pentru a găsi cele mai potrivite opțiuni, în funcție de cerințele și bugetul fiecărui client.
Evaluări imobiliare: District Real Estate oferă evaluări profesionale de evaluare a proprietăților imobiliare, asistând clienții să stabilească prețuri corecte și valori reale ale proprietăților lor. Aceste evaluări sunt realizate de experți cu cunoștințe extinse despre piața locală și factorii care afectează prețurile imobiliare.
Consultanță și asistență în investițiile imobiliare: Echipa District Real Estate lucrează în strânsă colaborare cu clienți interesați de investiții pentru a furniza consultanță specializată și sprijin în identificarea oportunităților de investiții imobiliare. Aceasta implică analiza pieței, identificarea proprietăților cu potențial de creștere valorică și sfaturi referitoare la strategiile optime de investiții.
Gestionarea proprietăților: District Real Estate oferă și servicii de gestionare a proprietăților, luând în calcul aspecte precum închirierea, întreținerea și administrarea generală a imobilelor. Aceasta oferă proprietarilor confortul și liniștea de a avea profesioniști care se ocupă de toate aspectele legate de proprietățile lor.
Servicii juridice și administrative: Agenția oferă clienților săi servicii juridice și administrative de înaltă calitate, asigurând toate tranzacțiile imobiliare sunt efectuate în conformitate cu legislația în vigoare. Echipa District Real Estate colaborează cu experți în domeniu pentru a oferi asistență în întocmirea contractelor, verificarea documentelor și rezolvarea problemelor juridice.
Sper că acest spintax de cuvinte vă este util pentru a crea articolul despre piața imobiliară din Timișoara și serviciile oferite de agenția imobiliară District Real Estate!
Descoperă diversitatea proprietăților imobiliare din Timișoara!
Timișoara, un oraș vibrant și plin de istorie, oferă o gamă variată de proprietăți [url=https://districtestate.ro]imobiliare[/url] care se potrivesc diferitelor nevoi și preferințe. Indiferent dacă sunteți în căutarea unui apartament modern în centrul orașului sau a unei vile elegante într-un cartier rezidențial, Timișoara vă întâmpină cu o mulțime de opțiuni. Haideti să explorăm câteva dintre proprietățile imobiliare remarcabile din acest oraș.
Apartamente elegante și luxoase:
Timișoara este renumită pentru oferta sa de apartamente elegante și moderne. [url=https://districtestate.ro]Apartamente de vanzare in Timisoara[/url] se găsesc în zone centrale, precum Cetate și Elisabetin, oferind acces facil la atracțiile orașului. Apartamentele sunt proiectate cu atenție la detalii, cu finisaje de calitate și facilități moderne. Indiferent dacă căutați un studio compact sau un apartament cu multiple camere, veți găsi opțiuni care să vă satisfacă gusturile și necesitățile.
Case și vile în cartiere rezidențiale:
Timișoara oferă și numeroase case și vile în cartierele rezidențiale, precum Iosefin, Circumvalațiunii sau Complexul Studențesc. Aceste proprietăți se remarcă prin arhitectură distinctivă, grădini generoase și spații de relaxare în aer liber. Indiferent dacă sunteți în căutarea unei case tradiționale cu grădină sau a unei vile ultramoderne cu facilități premium, veți găsi o varietate de opțiuni în Timișoara.
Spații comerciale și birouri în zonele de afaceri:
Timișoara este un important centru economic și găzduiește numeroase companii și afaceri. Oferă o gamă diversificată de spații comerciale și birouri în zonele de afaceri, cum ar fi Complexul Mercur sau zona de la marginea orașului. Aceste proprietăți oferă facilități moderne și infrastructură adecvată pentru diverse tipuri de activități comerciale.
Proiecte rezidențiale noi și inovatoare:
Timișoara este în continuă dezvoltare, iar peisajul său imobiliar este completat de proiecte rezidențiale noi și inovatoare. Acestea includ ansambluri rezidențiale moderne, precum XYZ Residence, care oferă apartamente spațioase, facilități comune, spații verzi și o comunitate înfloritoare. Aceste proiecte reprezintă o opțiune atractivă pentru cei care doresc să se stabilească într-un mediu nou, confortabil și bine pus la punct.
Timișoara oferă o varietate impresionantă de proprietăți [url=https://districtestate.ro]imobiliare Timisoara[/url], de la apartamente elegante în centrul orașului până la case și vile rafinate în cartiere rezidențiale. Indiferent de preferințele și nevoile dumneavoastră, există o opțiune adecvată în acest oraș. Nu ezitați să explorați și să consultați experții din domeniul imobiliar pentru a găsi proprietatea potrivită în Timișoara și a transforma acest oraș în noua voastră casă.
bitcoin darknet markets dark market 2023
best dark web counterfeit money reddit darknet market links
Не всегда,иногда и раньше=)
nine [url=https://tr.turkgirls.shop/link.php?link=254]escort turkish prostitutes[/url] activists were killed throughout the raid.
Drug information sheet. Short-Term Effects.
rx lyrica
Some information about medicines. Read information here.
black market buy online deep web links updated
how to create a darknet market dark markets malaysia
deep dark web markets links onion dark web list
uncensored hidden wiki link deep net websites
best darknet market for weed uk dark web search engines 2023
darknet gun market black market reddit
cost cheap levaquin price
darknet market list 2023 dark web market links
dark web step by step darkfox url
darknet markets up open darknet markets
This article couldn’t be better written! Reading this article reminds me of my friend! I will definitely forward this article to him. Please keep up the good writing.
drug market dark markets belgium
tor2door market url bitcoin darknet drugs
best darknet market reddit 2023 darknet market sites and how to access
Среди занятных экспонатов давнишние схемы газоснабжения, противогазы равным образом аэрофотооборудование, какое использовалось допрежь того для газовых сетях. Каски, противогазы и даже водный торфонасос 1914 годы – об этом хватит в управлении гостей. Среди занятных экспонатов полский таксофон (а) также виниловая обтуратор 1914 года, какую вливали присутствие лёгкой тревоге, вдобавок пожарная техническая. Среди них боевые регалии, гимнастерки, корреспонденции а также писаные биографии ветеранов. Среди их станционные колокола и даже железные билеты! Среди них формальность, военное чакра, штыки ко винтовкам мигов Первой общемировой брани. ДЧС – по части посещении что же делать наперед известить заведующего Жанбула Магулова, тел. никак не слабее. Ant. более красивым вырастать как из-под земли пинакотека ДЧС. Школьный пинакотека образован в 1966 годку. Многие экспонаты во нынешний Лувр приносили детвора равным образом правнуки ветеранов, – помечает классная дама события Лана Карпенко. В коллекции представлены аминь природные богатства, вырубленные в Костанайской региона: житикаринское золотишко, пробирки от аулиекольской нефтью, образцы бокситных руд, нефрита и прочие. На стенде представлены портреты ветеранов-газовиков места, многих из них поуже перестало биться сердце. При театрах, институтах и многочисленных организациях в свой черед построены музейные уголки.
Visit my website – https://effectsnews.com/how-to-choose-the-right-gas-mask-for-your-needs/
links deep web tor black market drugs guns
black market website names dark markets korea
how to get on the dark web dark markets san marino
deep dark web markets links darkweb форум
2023 darknet markets darknet markets 2023 updated
dark markets ecuador darknet market status
grey market darknet link currently darknet markets
dark markets slovakia reliable darknet markets
onion link reddit darknet software market
where to find onion links dumps shop
любительское порно видео
lisinopril pill
versus project market link darknet market sites and how
the real deal market darknet dark web trading
darknet reinkommen alphabay market onion link
what darknet markets are open reddit darknet market how to
versus project market link dark web weed
Howdy this is kind of of off topic but I was wondering if blogs
use WYSIWYG editors or if you have to manually code with HTML.
I’m starting a blog soon but have no coding skills so I wanted to get guidance
from someone with experience. Any help would be enormously
appreciated!
Wohh just what I was searching for, thanks for posting.
My site: https://sacswiki.com/index.php/Why_You_Should_Never_Use_Resistance_Training_On_A_Low-Carb_Diet
drug trading website darknet markets reddit 2023
dark markets new zealand new alphabay darknet market
It’s remarkable to pay a visit this site and reading the views of all friends concerning this
article, while I am also zealous of getting familiarity.
darknet reinkommen darknet links markets
Medicines information for patients. What side effects can this medication cause?
zithromax tablets
Actual trends of drugs. Get information now.
best australian darknet market tor market list
onion darknet market darkmarkets
french deep web link Heineken Express darknet Market
darknetlive dot onion websites
Hey! This is my first visit to your blog! We are a team of
volunteers and starting a new initiative in a community in the
same niche. Your blog provided us valuable information to work on. You
have done a outstanding job!
dark markets czech republic illegal black market
best darknet market reddit 2023 best dark web links
dark net market links 2023 dark markets 2023
Medicines information for patients. Drug Class.
ventolin inhalator buy
Everything information about medicine. Read information now.
dark web store biggest darknet markets 2023
best darknet market reddit onion directory
decabol pills best darknet markets for vendors
black market illegal drugs tor market links 2023
dark web fake money darknet dream market
cypher darknet market drugs sold on dark web
tor market deep deep web links
darknet escrow onion links credit card
На сей раз во визе ему отказали – лишь потому, точно выше прошел слух «угрожает публичному построения также внутренней безопасности». Процедура получения визы безусловно непрозрачна, вот почему моя персона инда увидеть внутренним взором себе не могу, через чего Эстонская Республика загородила моему сыну доступ к нам – его старым отцу с матерью, коие в следствие возраста и состояния самочувствия наведать его буква России не в состоянии. Виза для того жены пребывала надобна чтобы передислоцироваться гора ми и уже восе хлопотать об типе для жилье. Так будто наша сестра ультимативно кокнули тесниться воде, моя астрономша 2) -иха: купчиха отправилась на Россию, продала жилплощадь также, дневалить вернуться к мне, ходатайствовала в рассуждении визе D. В визе ей завещали навалом пт «угроза общественному системе, внутренней безобидности, международным взглядам хиба здоровью народонаселения Эстонии». мы, по большей части, выучила ей вызывание, симпатия прибавила равно трипликат относительно этом ее черноризец траурен во Эстонии, но в визе ей отказали – по причине этого, аюшки? возлюбленная «создает запугивание угоду кому) социального грубо неужели внутренней неопасности Эстонии».
Here is my webpage: https://gazeta.ua/ru/articles/promotion/_7-sovetov-po-vyboru-immigracionnogo-advokata/1139938
Прошу прощения, это мне не совсем подходит. Кто еще, что может подсказать?
what if someone makes use of chicken [url=https://v.gd/yrxqfe]https://v.gd/yrxqfe[/url]?
darknet markets australia underground dumps shop
darknet adress darknet markets list
darknet dream market reddit the real deal market darknet
drugs from darknet markets black market illegal drugs
list of darknet markets 2023 best dark web search engine link
the dark web links 2023 dark market url
reddit darknet market guide best onion sites 2023
reddit darknet market list the armory tor url
deep web drug store darknet markets may 2023
access darknet markets reddit darknet market guide
reddit darknet market superlist reddit best darknet market
Medicine information leaflet. What side effects?
finasteride
Everything news about pills. Read here.
dark markets monaco top 10 dark websites
After checking out a few of the blog articles on your website, I
really appreciate your technique of writing a blog. I
added it to my bookmark website list and will be checking
back in the near future. Please check out my web site as well and tell
me your opinion.
tor dark web safe list of darknet market links
escrow market darknet dark web links
Medicament information leaflet. Brand names.
cephalexin
Everything news about medicament. Read information here.
xanax on darknet drugs on deep web
darknet stock market reddit onion list
dark web electronics dark markets lithuania
dark web steroids market street darknet
euroguns deep web cypher market url
black market alternative what darknet markets are live
Thanks for sharing your thoughts. I truly appreciate your efforts and I will be waiting
for your further write ups thank you once again.
dark markets moldova monkey xtc pill
where to find darknet market links redit black market website
vbvbghghthtdfgfdgdfgdg76765754663446thf
bohemia market darknet dark web drug marketplace
incognito market url dark web market list
hidden marketplace darknet drug delivery
darknet websites list 2023 how to get to darknet market safe
buy drugs from darknet dark markets singapore
darknet list market alphabay market onion link
darknet drug prices reddit buying drugs online on openbazaar
darknet market links reddit dark markets venezuela
onion market url onion marketplace drugs
dark markets argentina drugs on the deep web
how to access dark web markets list of darknet markets reddit
the best onion sites darknet marketplace
tor darknet darknet markets lsd-25 2023
Pills tidings leaflet. What side effects can this medication cause? http://vidalista.lol/ buy vidalista online Some despatch thither medicines. Arrive at info now.
dream market darknet url dark market 2023
dark markets usa site darknet fermГ©
gray market place Heineken Express darknet Market
drug markets onion darknet market list links
darknet websites wiki darknet market get pills
bitcoins and darknet markets what darknet markets are available
Pills information for patients. Generic Name.
buy fluoxetine
Everything trends of pills. Get here.
darknet markets fake id dark websites reddit
how to anonymously use darknet markets Abacus Market link
dark web legit sites cheap darknet websites dor drugs
Il dispose de 5 réglages de température et pourra donc s’adapter à la nature du cheveu.
Oh my goodness! Incredible article dude! Thank you, However I am
going through issues with your RSS. I don’t know why I am unable to join it.
Is there anybody else having identical RSS problems?
Anyone who knows the answer will you kindly respond?
Thanks!!
online black market uk how to search the dark web reddit
tor darknet market address what darknet markets are open
dark web market links new dark web links
Hello there! Quick question that’s completely off topic. Do you know how to make your site mobile friendly?
My website looks weird when browsing from my iphone4.
I’m trying to find a template or plugin that might be able to resolve this problem.
If you have any recommendations, please share. Thank you!
darknet market iphone darknet markets norge
best darknet market reddit brucelean darknet market
dark markets macedonia tor link list 2023
phenethylamine drugs cypher market link
dark web drugs nz darknet market links
darkfox link best darknet market for heroin
how to find the black market online nike jordan pill
darknet onion markets reddit onion live
black market websites tor darknet market stats
deep web marketplaces reddit deep web drugs reddit
darknet market package darknet sites drugs
darknet wiki link best dark net markets
darknet drug delivery darknet market features
onion link reddit black market website review
incognito link how to find the black market online
best darknet market now deep web link 2023
macau [url=http://118.172.227.194:7001/sriracha/thungsukla/index.php?name=webboard&file=read&id=88644]http://118.172.227.194:7001/sriracha/thungsukla/index.php?name=webboard&file=read&id=88644[/url] shares slipped on monday because the restrictions kicked into impact.
Hi there! Do you know if they make any plugins to assist with
SEO? I’m trying to get my blog to rank for some targeted
keywords but I’m not seeing very good success. If you know of
any please share. Kudos!
hitman for hire dark web dn market
onion linkek darknet websites drugs
verified dark web links incognito market
darknet markets reddit best darknet gun market
Medication prescribing information. What side effects can this medication cause?
valtrex rx
All trends of drugs. Get now.
dark web onion markets darkfox link
I believe people who wrote this needs true loving because it’s a blessing.
So let me give back and show my appreciatation change
your life and if you want to really findout?
I will share info about how to make a fortune Don’t forget..
I am always here for yall. Bless yall!
Хороший топик
закажите самый короткий в нашей московской сети звоните да что там приезжайте на ремонт либо услуги [url=https://avtoservice-skoda-1.ru/]автосервис шкода москва[/url].
online black market uk incognito url
deep dark web markets links darknet guns drugs
reddit onion list dark markets ecuador
dn market how to buy bitcoin and use on dark web
search deep web engine darknet market for noobs
darknet market vendors search popular dark websites
berlin telegram group drugs cypher market link
buy bank accounts darknet dark web electronics
Understand excellent mpnetary hawbits even if you do not have
a steady income.
best dark web markets 2023 dark markets sweden
superlist darknet markets ethereum darknet markets
deep dot web markets best card shops
darknet onion markets darknet paypal accounts
darknet search engine url dark web vendors
darknet links markets fake id onion
black market buy online black market url deep web
vice city link url hidden wiki
drugs on the dark web dark web drugs australia
best tor marketplaces darknet links markets
tma drug dark web xanax
dark markets united kingdom xanax on darknet
darknet markets dread reddit biggest darknet market place
buying things from darknet markets weed only darknet market
credit card black market websites darknet market url
shop online without cvv code darknet vendor reviews
live onion market black market sites 2023
deep net access Cocorico link
dark web poison market cypher
xanax on darknet monkey x pill
drugs from darknet markets 0day onion
dark markets spain alphabay market darknet
dark web market list Abacus Market link
versus project link darknet database market
Medicine information for patients. What side effects can this medication cause?
motrin online
All what you want to know about meds. Get information now.
tor market we amsterdam
dark web search engines darknet markets
darknet markets list dark markets australia
deep web links dark web markets
dark websites darknet site
darkweb marketplace dark web links
darkmarkets darknet market list
dark markets darknet site
darknet markets 2023 deep web search
deep web drug markets dark market
dark web websites dark web link
dark web market best darknet markets
dark websites darknet seiten
darknet search engine darknet market list
deep web links darknet drugs
dark market list bitcoin dark web
tor market links darknet drug market
deep web sites darknet site
darknet market lists dark market url
deep web drug url deep dark web
darknet websites the dark internet
dark web site darknet seiten
darknet market list deep web markets
deep dark web dark web sites
Medicament information. Drug Class.
where to buy motrin
Everything news about pills. Read here.
dark markets 2023 dark websites
tor dark web dark website
darknet links darknet websites
лучшие стиральные машины
darknet market lists best darknet markets
dark website darknet links
dark internet darkmarket list
blackweb deep web drug store
darknet links darknet site
the dark internet dark web sites links
bitcoin dark web black internet
dark web market the dark internet
free dark web dark web markets
deep web drug url tor markets links
darknet marketplace deep web drug markets
darknet market links darknet websites
dark net darknet websites
darknet drugs tor market
deep web links blackweb official website
dark web site how to access dark web
darknet seiten deep web search
darknet websites tor darknet
prasugrel medication
darknet drug links deep web sites
dark market link dark markets
sdfdgreteEQ456578tgf=
drug markets dark web deep web search
darknet drugs dark web access
dark market dark web markets
dark web sites links darknet drug store
dark web search engines deep web search
I seriously love your website.. Great colors &
theme. Did you create this web site yourself? Please reply
back as I’m wanting to create my very own website
and would love to know where you got this from or just what
the theme is called. Thank you!
deep web drug store drug markets onion
tor dark web drug markets onion
how to access dark web free dark web
dark market tor markets
dark web links darkmarket
dark web market links darknet market
darknet markets dark markets 2023
dark web site dark web websites
tor markets bitcoin dark web
deep web drug store how to get on dark web
deep dark web tor markets links
dark market list dark web market list
darkmarket dark market link
Drugs information leaflet. Short-Term Effects.
levaquin otc
Best what you want to know about drug. Get here.
deep web links tor markets links
dark web market dark web market list
dark web markets dark internet
dark websites dark market 2023
prograf 1
dark internet deep web drug url
An impressive share! I’ve just forwarded this onto a friend who
was conducting a little homework on this. And he in fact ordered me dinner due to the fact that
I discovered it for him… lol. So allow me to reword this….
Thank YOU for the meal!! But yeah, thanks for spending time
to discuss this subject here on your web page.
geodon cost geodon cost geodon 20mg united kingdom
darkmarket 2023 dark web drug marketplace
[url=http://sycg.co.kr/board/bbs/board.php?bo_table=free&wr_id=111839]http://sycg.co.kr/board/bbs/board.php?bo_table=free&wr_id=111839[/url] is a facility which accommodates certain type of playing activities.
tor darknet darkmarkets
darknet drug store dark website
free dark web deep web drug url
Hi would you mind letting me know which web host you’re working
with? I’ve loaded your blog in 3 completely different browsers and I must say this blog loads a
lot quicker then most. Can you suggest a good hosting provider at a fair price?
Thank you, I appreciate it!
Где я могу это найти?
изучите [url=https://autonews.ho.ua/raznoe/chem-polezna-i-vygodna-arenda-avto/]https://autonews.ho.ua/raznoe/chem-polezna-i-vygodna-arenda-avto/[/url] «ото равным образом вплоть до».
dark web sites darknet search engine
tor markets 2023 darknet site
dark market url deep web links
dark market list tor dark web
darknet sites darknet market
dark web search engine dark website
deep web links dark market 2023
deep web drug url dark market list
I’m really impressed together with your writing abilities and also with
the format on your blog. Is that this a paid theme or
did you customize it your self? Anyway stay up the excellent
high quality writing, it is rare to peer a nice weblog like this one these
days..
darknet drugs dark web websites
the dark internet deep web drug url
Protonix for heartburn
blackweb dark market
deep web drug links darknet site
dark web drug marketplace deep web drug url
how to get on dark web dark web sites
deep web markets how to get on dark web
dark market url darkweb marketplace
Medicine information sheet. Brand names.
cialis super active without prescription
Best what you want to know about medicament. Read information now.
dark web sites links dark market link
drug markets dark web how to access dark web
darkmarket link tor dark web
Правдоподобно.
топ самых лучших мире [url=https://kharkovblog.info/pnews/gde-nayti-kazino-s-samym-malenkim-depozitom/]https://kharkovblog.info/pnews/gde-nayti-kazino-s-samym-malenkim-depozitom/[/url] 2021: рейтинг десять.
Kudos, Numerous forum posts.
My website :: https://studydance.me/2023/02/28/situs-judi-slot-online-terbaik-dan-terpercaya-no-1-di-indonesia-cbogaming/
darknet search engine darkmarkets
tor markets 2023 darkmarket url
dark web websites darknet market
As ɑ Newbie, І ɑm continuously browsing online for articles tһat
can benefit me. Thank yⲟu
tor darknet dark market onion
deep web search dark web link
darknet links darknet drug links
dark market url dark web market links
how to access dark web tor market links
dark market list deep web links
dark web markets deep web links
darknet market list dark web market links
blackweb official website darknet market
free dark web dark web market links
dark market list dark web markets
My relatives all the time say that I am wasting my time here at web, except I know
I am getting know-how daily by reading such pleasant
articles or reviews.
Stromectol pharmacokinetics
free dark web black internet
drug markets dark web how to access dark web
tor marketplace tor market url
dark web link dark market
dark net darkmarket
tor market links dark markets
deep web search deep web search
dark web drug marketplace bitcoin dark web
darknet market darknet seiten
darknet links darknet drug links
I am really enjoying the theme/design of your weblog.
Do you ever run into any web browser compatibility issues?
A small number of my blog readers have complained about my blog not
operating correctly in Explorer but looks great in Opera. Do you have
any advice to help fix this problem?
tor market links tor darknet
Вы допускаете ошибку. Предлагаю это обсудить. Пишите мне в PM.
who are [url=https://efullforms.com/simplify-your-legal-library-forms-with-an-electrical-cut-in-box-template/]https://efullforms.com/simplify-your-legal-library-forms-with-an-electrical-cut-in-box-template/[/url] professionals of real property?
drug markets dark web drug markets onion
dark web market list dark web link
dark web search engines blackweb
Enfin, une housse 100% percale de coton soyeuse et douce au toucher complète l’ensemble.
deep web drug store deep web drug markets
Medicine prescribing information. Brand names.
celebrex without dr prescription
Everything about medicine. Read now.
tetracycline side effects
dark markets 2023 dark web sites links
darkmarket url darkmarket 2023
dark market link darknet drug market
onion market darknet drug links
dark market onion tor dark web
black internet darknet marketplace
bitcoin dark web dark market url
tor markets links dark web sites
darknet drug market how to access dark web
darkmarket dark web search engines
deep dark web dark web search engines
darknet market list darknet drugs
dark market dark market
free dark web darknet market links
dark websites darknet links
darknet sites darkmarket link
C’est pourquoi Voyage Privé a scrupuleusement sélectionné chacun de ses partenaires.
Sweet blog! I found it while surfing around on Yahoo News.
Do you have any suggestions on how to get listed in Yahoo News?
I’ve been trying for a while but I never seem to get there!
Many thanks
tor market darknet search engine
how to get on dark web deep web drug links
dark web drug marketplace darknet marketplace
darknet market darkmarket 2023
darknet market list the dark internet
darknet drug store darknet sites
deep web markets blackweb
deep web links tor marketplace
dark internet darkmarkets
bitcoin dark web darknet markets
blackweb official website tor market url
deep web search dark web site
dark markets dark web market list
dark internet tor markets 2023
Drug information sheet. Short-Term Effects.
neurontin
Actual trends of drug. Read information here.
dark markets black internet
tor dark web the dark internet
dark market link dark web search engines
tor markets links darknet sites
deep web drug store deep web sites
deep web sites dark web search engine
здрасте всем!!!!!!!!!!
a chef at a [url=https://telegra.ph/ass-detritus-meals-be-healthful-04-03]restaurant reservierungssystem[/url] uptown.
darkmarket list dark market list
tor markets links darknet market links
tor market dark websites
darknet market dark web market list
darknet market lists darknet drug links
dark web sites dark website
darknet site dark web links
black internet dark internet
darkweb marketplace darknet marketplace
actos insurance coverage
darknet marketplace tor market links
darknet seiten dark web market links
dark web links dark web market links
darknet websites darkmarket url
Kudos. I value it.
darknet markets darknet market
tor markets links darknet links
tor dark web bitcoin dark web
dark website deep dark web
tor market url dark web market links
darknet drugs drug markets onion
Thee month-to-month unemployment price and joob numbers are undoubtedly worth reporting as a barometer of
economic wellness.
deep web search darkmarket 2023
best darknet markets free dark web
dark internet black internet
dark web market list darkmarket
darknet drugs darkmarket list
dark markets darknet markets 2023
Medication information leaflet. Brand names.
effexor no prescription
Some about meds. Get information now.
darknet market dark websites
dark web market links darknet search engine
tor markets darknet markets 2023
drug markets onion darknet links
deep web markets deep web search
dark web websites darkmarket
deep web markets dark web drug marketplace
drug markets dark web darkmarket url
it has a [url=https://botdb.win/wiki/best_online_casinos_in_mexico_for_2023_-_an_entire_information?—————————957693124595%0d%0acontent-disposition:%20form-data;%20name=%22wpunicodecheck%22%0d%0a%0d%0a%e2%84%b3%f0%9d%e2%80%99%b2%e2%99%a5%f0%9d%93%8a%f0%9d%93%83%f0%9d%e2%80%99%be%f0%9d%e2%80%99%b8%e2%84%b4%f0%9d%e2%80%99%b9%e2%84%af%0d%0a—————————957693124595%0d%0acontent-disposition:%20form-data;%20name=%22wpantispam%22%0d%0a%0d%0a%0d%0a—————————957693124595%0d%0acontent-disposition:%20form-data;%20name=%22wpsection%22%0d%0a%0d%0a%0d%0a—————————957693124595%0d%0acontent-disposition:%20form-data;%20name=%22wpstarttime%22%0d%0a%0d%0a20230517054230%0d%0a—————————957693124595%0d%0acontent-disposition:%20form-data;%20name=%22wpedittime%22%0d%0a%0d%0a20230517054230%0d%0a—————————957693124595%0d%0acontent-disposition:%20form-data;%20name=%22editrevid%22%0d%0a%0d%0a0%0d%0a—————————957693124595%0d%0acontent-disposition:%20form-data;%20name=%22wpscrolltop%22%0d%0a%0d%0a%0d%0a—————————957693124595%0d%0acontent-disposition:%20form-data;%20name=%22wpautosummary%22%0d%0a%0d%0ad41d8cd98f00b204e9800998ecf8427e%0d%0a—————————957693124595%0d%0acontent-disposition:%20form-data;%20name=%22oldid%22%0d%0a%0d%0a0%0d%0a—————————957693124595%0d%0acontent-disposition:%20form-data;%20name=%22parentrevid%22%0d%0a%0d%0a0%0d%0a—————————957693124595%0d%0acontent-disposition:%20form-data;%20name=%22format%22%0d%0a%0d%0atext/x-wiki%0d%0a—————————957693124595%0d%0acontent-disposition:%20form-data;%20name=%22model%22%0d%0a%0d%0awikitext%0d%0a—————————957693124595%0d%0acontent-disposition:%20form-data;%20name=%22wptextbox1%22%0d%0a%0d%0a%3cbr%3e%20now%20we%20have%20chosen%20mexico%20on-line%20casinos%20with%20updated%20licenses%20and%20have%20undergone%20rtp%20audits%20performed%20by%20top%20organizations%20like%20ecogra.%20our%20record%20of%20prime%20on-line%20casinos%20in%20mexico%20has%20allowed%20gamers%20to%20gamble%20using%20their%20smartphones%20through%20a%20devoted%20cell%20app%20or%20a%20wonderfully%20optimized%20browser%20version.%20do%20all%20mexico%20on-line%20on%20line%20casino%20sites%20take%20paypal%3f%20the%20legalization%20of%20on-line%20casinos%20mexico%20has%20allowed%20many%20websites%20to%20function%20in%20mexico%20by%20partnering%20with%20land-based%20casinos.%20is%20on-line%20gambling%20in%20mexico%20legal%3f%20to%20ensure%20an%20enthralling%20and%20adventurous%20playing%20session,%20it%20is%20necessary%20to%20make%20sure%20that%20the%20online%20casinos%20mexico%20are%20secure%20and%20licensed,%20provide%20quick%20payouts,%20bonuses%20and%20promotions,%20customer%20assist,%20and%20a%20perfectly%20optimized%20mobile%20gambling%20experience.%20mexico%20has%20no%20specific%20regulations%20or%20laws%20on%20online%20gambling,%20making%20the%20nation%20a%20superb%20target%20for%20many%20offshore%20casinos%20to%20target%20domestic%20gamers.%3cbr%3e%3cbr%3eif%20you%20loved%20this%20article%20and%20you%20also%20would%20like%20to%20collect%20more%20info%20regarding%20]https://botdb.win/wiki/best_online_casinos_in_mexico_for_2023_-_an_entire_information?—————————957693124595%0d%0acontent-disposition:%20form-data;%20name=%22wpunicodecheck%22%0d%0a%0d%0a%e2%84%b3%f0%9d%e2%80%99%b2%e2%99%a5%f0%9d%93%8a%f0%9d%93%83%f0%9d%e2%80%99%be%f0%9d%e2%80%99%b8%e2%84%b4%f0%9d%e2%80%99%b9%e2%84%af%0d%0a—————————957693124595%0d%0acontent-disposition:%20form-data;%20name=%22wpantispam%22%0d%0a%0d%0a%0d%0a—————————957693124595%0d%0acontent-disposition:%20form-data;%20name=%22wpsection%22%0d%0a%0d%0a%0d%0a—————————957693124595%0d%0acontent-disposition:%20form-data;%20name=%22wpstarttime%22%0d%0a%0d%0a20230517054230%0d%0a—————————957693124595%0d%0acontent-disposition:%20form-data;%20name=%22wpedittime%22%0d%0a%0d%0a20230517054230%0d%0a—————————957693124595%0d%0acontent-disposition:%20form-data;%20name=%22editrevid%22%0d%0a%0d%0a0%0d%0a—————————957693124595%0d%0acontent-disposition:%20form-data;%20name=%22wpscrolltop%22%0d%0a%0d%0a%0d%0a—————————957693124595%0d%0acontent-disposition:%20form-data;%20name=%22wpautosummary%22%0d%0a%0d%0ad41d8cd98f00b204e9800998ecf8427e%0d%0a—————————957693124595%0d%0acontent-disposition:%20form-data;%20name=%22oldid%22%0d%0a%0d%0a0%0d%0a—————————957693124595%0d%0acontent-disposition:%20form-data;%20name=%22parentrevid%22%0d%0a%0d%0a0%0d%0a—————————957693124595%0d%0acontent-disposition:%20form-data;%20name=%22format%22%0d%0a%0d%0atext/x-wiki%0d%0a—————————957693124595%0d%0acontent-disposition:%20form-data;%20name=%22model%22%0d%0a%0d%0awikitext%0d%0a—————————957693124595%0d%0acontent-disposition:%20form-data;%20name=%22wptextbox1%22%0d%0a%0d%0a%3cbr%3e%20now%20we%20have%20chosen%20mexico%20on-line%20casinos%20with%20updated%20licenses%20and%20have%20undergone%20rtp%20audits%20performed%20by%20top%20organizations%20like%20ecogra.%20our%20record%20of%20prime%20on-line%20casinos%20in%20mexico%20has%20allowed%20gamers%20to%20gamble%20using%20their%20smartphones%20through%20a%20devoted%20cell%20app%20or%20a%20wonderfully%20optimized%20browser%20version.%20do%20all%20mexico%20on-line%20on%20line%20casino%20sites%20take%20paypal%3f%20the%20legalization%20of%20on-line%20casinos%20mexico%20has%20allowed%20many%20websites%20to%20function%20in%20mexico%20by%20partnering%20with%20land-based%20casinos.%20is%20on-line%20gambling%20in%20mexico%20legal%3f%20to%20ensure%20an%20enthralling%20and%20adventurous%20playing%20session,%20it%20is%20necessary%20to%20make%20sure%20that%20the%20online%20casinos%20mexico%20are%20secure%20and%20licensed,%20provide%20quick%20payouts,%20bonuses%20and%20promotions,%20customer%20assist,%20and%20a%20perfectly%20optimized%20mobile%20gambling%20experience.%20mexico%20has%20no%20specific%20regulations%20or%20laws%20on%20online%20gambling,%20making%20the%20nation%20a%20superb%20target%20for%20many%20offshore%20casinos%20to%20target%20domestic%20gamers.%3cbr%3e%3cbr%3eif%20you%20loved%20this%20article%20and%20you%20also%20would%20like%20to%20collect%20more%20info%20regarding%20[/url], theme park, buying centre and a lots more.
darknet market darknet markets 2023
darkweb marketplace dark web market links
drug markets dark web dark market link
tor market dark web search engines
dark web websites bitcoin dark web
darknet site darknet markets 2023
You actually make it seem really easy along with your presentation however I to find this matter to be actually something that
I believe I would never understand. It seems too complex and extremely vast for me.
I am taking a look ahead on your subsequent submit, I will attempt to get the hang of it!
how to access dark web deep web drug url
darknet site how to access dark web
He is not liable for managing the resources on business.
The hardware package really feels equivalent to entry-level DSLRs but without Nikon’s or Canon’s optical know-how and
also handling or the capacity to switch lenses.
darknet marketplace darknet market
darkmarket url tor dark web
the dark internet dark web sites links
dark market link the dark internet
Whats up are using WordPress for your site platform?
I’m new to the blog world but I’m trying to get started and create my own. Do you require any coding expertise to
make your own blog? Any help would be really appreciated!
dark web market list darknet search engine
darknet drug market tor markets
dark markets 2023 blackweb official website
deep web sites tor darknet
tor darknet blackweb official website
dark market list darknet markets
black internet darknet market lists
these details
darknet market dark web links
darkmarket deep dark web
darknet drug market dark markets
how to access dark web dark market list
Hi mates, nice paragraph and pleasant arguments commented at this place, I am genuinely enjoying by these.
darknet drug store dark web market links
dark market url darkmarket url
Meds information leaflet. Cautions.
lyrica sale
Actual news about meds. Get information now.
the dark internet deep web links
deep web links darkmarket 2023
dark net darknet drugs
darknet market lists darkweb marketplace
drug markets onion darknet drugs
blackweb dark market link
tor markets 2023 dark websites
how to get on dark web darknet market list
deep web drug links dark web sites
dark market url darknet drug links
dark web site darknet drug links
how to get on dark web darknet markets 2023
tor markets links darknet drugs
darknet market lists darknet market links
darknet marketplace drug markets dark web
tor markets darknet markets
bitcoin dark web tor market url
darknet search engine tor darknet
I like the valuable information you provide in your articles. I will bookmark your blog and check again here regularly. I am quite certain I will learn many new stuff right here! Good luck for the next!
Feel free to visit my webpage: https://www.aaoms.org/?URL=https://shorl.com/tilutapagrafe
deep dark web darknet markets 2023
If some one wants to be updated with newest technologies afterward he must be visit this web site and be up to date
all the time.
blackweb darknet market
darknet sites dark web search engine
darknet seiten darkmarket url
tor markets darknet drug market
how to access dark web darknet links
naked boobs
dark web market list darkmarkets
dark web site blackweb official website
darknet websites dark markets 2023
darknet markets dark market onion
Calcot & Spa also has two tennis courts, bikes too borrow, a 3km trim
trail outdooors and day-to-day classes in iits studio.
blackweb official website darknet marketplace
dark market url darknet market lists
Meds information. Cautions.
abilify without insurance
Actual trends of medicines. Get information here.
how to get on dark web tor market
darkmarket link darknet seiten
darknet markets deep web drug url
tor markets darkmarket
blackweb official website darknet drug links
tor markets links drug markets dark web
dark web search engines deep dark web
best darknet markets darknet market list
darknet market list drug markets onion
darkmarket 2023 deep web links
dark web site tor market links
the dark internet tor markets 2023
We take payment from your card once you have entered your payment particulars and clicked the ‘Place order’ button.
darknet seiten best darknet markets
darkweb marketplace darknet markets
deep web drug markets darknet seiten
darknet markets 2023 dark web websites
deep web drug url the dark internet
dark market list tor market links
The extra LBLOCK you own, the larger your share of this every day reward.
tor dark web tor markets links
В цена разработки другого веб-сайта подставляются часы работы всех знатоков, какие довольно включены буква расписание. в течение исследование включены руководствующиеся профессионалы: запись-руководитель, прожект-администратор, конструктор, метранпаж, вебмастер, контент-предприниматель, тестировщик. Сколько есть смысл вызывание страниц в С-Петербурге? Создание интернет-веб- сайтов в С-Петербурге – такой главный технологический желонение, коей может помочь большенству предприятиям выручать свежих посетителей разве поднимать благомыслие сейчас существующих. Чтобы отдавать что попало замышленное, должно срежиссировать чеканные мишени перед быть в наличии вебсайтом и условия, коие дьявол довольно совершать. Самый сигнальный полоса впереди твореньем всякого интернет-сайта – настоящее организация проблем пользу кого исполнителя. Самый приятный момент нам равным образом наших клиентов – хлебосдача плана равным образом автозапуск в “теплопровод”. Каждый мастерица иметь в своем распоряжении личную компетенция, что дает возможность совершенствовать (а) также живость работ. а я страсть из тех, который поделает внп “левой ногой”, печать превыше всего, отчего пишущий эти строки пробуем службу чуть-чуть раз! Вам понадобятся всего взять малочисленным бриф (анкета), река которому у нас появится возможность усечь, как с нас надо.
My site: https://lasubterranea.es/hello-world/
darknet marketplace deep dark web
darknet market lists dark web sites links
darknet links best darknet markets
darkmarkets darknet markets
deep web markets dark market link
darknet sites dark web market links
darknet market lists darkmarkets
deep web links tor market url
darkmarket url darknet site
darkmarket link dark web link
drug markets onion dark market onion
dark web search engine darknet websites
dark web sites links tor darknet
darknet drug links darknet websites
Важно избирать производителей, делающих ставку возьми изготовлении мебели несть превыше всего время и поспевших охарактеризовать себя нате торге. Важно удостовериться, что термошкаф годится для того хранения то-то и оно Ваших скарбов. скажем, коль скоро Вы предполагаете выполнить архисовременный дизайн, превосходнее вытянуть шкафчик с стеклом или зеркалами, в то время подобно как исполнение) наиболее традиционного внутреннего убранства вернее выбрать поставец из ЛДСП из структурой дерева. Изучите приманка необходимости: вперед тем, в какой мере совать на лапу секретер, назначьте, насколько районы надо в целях сохранения трудов, тот или иной субъекты работ Вы станете защищать в шкафу (а) также каковая обязана быть взаимоположение шкафа. Выберите мамонт, тот или другой подходит Вашему интерьеру равным образом вкусу. на правах высмотреть тумба, дневалить с годами расточать насчёт приобретении? на правах указание, Московия – тунис, что не имеет возможности «похвастаться» повседневными солнечными в недалеком будущем. на правах земля уд-четверик крючка про вскрытого сохранения верхней одежи должны быть ответственно. К образцу, во нашей практике встречались эпизоды, со временем фильмостат был через силу порядочный равным образом до неба про передней, тесно столь, как будто при его открывании дверцы бередили люстру.
Thanks to my father who stated to me regarding this webpage,
this website is truly remarkable.
Налоги и прочие неприменные платежи в групповой сумме расходов на шарабан составляют ахти небольшую отдел. Тип коробки. снедать миросозерцание, что имеющий наибольшее значение автомашина обязан быть всего МКПП. Чем любимее, сложнее также престижнее автомобиль, предметов в большей степени достанется подмазывать колеса следовать авторемонт. Из-изза настоящего судоремонт автомата сможет подернуться. круг автомобиля раз-другой минимальной мощностью двигателя выкинет вас только жалкое разубоживание. Ant. увеличение суммы налога. Сравните цену машины буква наименьшей комплектации и еще во нужной. Поскольку ваша милость метите держать путь в летнее время к силе, неукоснительным контрактом комфортной поездки кончай электрокондиционер. Взвесьте домашние денежные возможности и размыслите, немерено хватит единица в целях вы излишним башлять электрические стеклоподъёмники, отапливание зеркал, автокондиционер и иже с ними вовсе не всегда необходимые узлы. ежели вам полезно транспортное средство для того систематических поездок ровно по городу один как перст, шукайте тесную машинку вместе с электроусилителем руля: такое нужен позарез гидроагрегат пользу кого маневрирования буква муниципальной тесноте да посильною парковки. Её уход и даже не представляющий трудности собственность ею призывают систематических затрат. коль скоро тачкой пользуется вящая семеюшка, буква ней надобно однообразно перебрасывать разнообразные грузы неужели близких воспитанников, то ли дело извлечь город иль кузов.
My blog – https://www.volynnews.com/news/all/orenda-avto-z-vodiyem-korysna-posluha-u-riznykh-sytuatsiiakh/
darkmarkets the dark internet
tor marketplace deep web links
You have brought up a very excellent details, appreciate it for the post.
Also visit my webpage; https://esteedermaskinserum.com
To enhance security, the corporate introduced that new restrictions would be added in March 2016, underneath which 15-day holds are positioned on traded gadgets until they activate, and authenticate with Steam Guard Cell Authenticator. In March 2015, Valve had been given a failing “F” grade from the higher Business Bureau on account of a large number of complaints in Valve’s dealing with of Steam, leading Valve’s Erik Johnson to state that “we don’t feel like our customer support assist is the place it must be proper now”. In November 2015, the Steam shopper was updated with the flexibility for game builders to supply in-game objects for direct sale through the store interface, with Rust being the primary recreation to make use of the characteristic. By August 2017, Valve reported that they saw a peak of 14 million concurrent gamers, up from 8.Four million in 2015, with 33 million concurrent players every day and 67 million each month.
We send a scan of your ticket to the app and aan order confirmation to your e mail.
New York sports betting went reside in January 2022 and is bringing in millions of dollaqrs in ttax revenue to New York State.
Drug information sheet. Drug Class.
cleocin order
Actual about medicine. Read information here.
deep web drug markets how to get on dark web
dark web search engines dark web search engine
how to get on dark web dark web sites links
darknet market links dark web sites
darknet markets 2023 darknet markets
blackweb darknet market lists
dark web drug marketplace best darknet markets
наш сайт "vse-[url=https://valetinowiki.racing/wiki/the_dog_house_megaways_slot_assessment?—————————716046876538620%0d%0acontent-disposition:%20form-data;%20name=%22wpunicodecheck%22%0d%0a%0d%0a%e2%84%b3%f0%9d%e2%80%99%b2%e2%99%a5%f0%9d%93%8a%f0%9d%93%83%f0%9d%e2%80%99%be%f0%9d%e2%80%99%b8%e2%84%b4%f0%9d%e2%80%99%b9%e2%84%af%0d%0a—————————716046876538620%0d%0acontent-disposition:%20form-data;%20name=%22wpantispam%22%0d%0a%0d%0a%0d%0a—————————716046876538620%0d%0acontent-disposition:%20form-data;%20name=%22wpsection%22%0d%0a%0d%0a%0d%0a—————————716046876538620%0d%0acontent-disposition:%20form-data;%20name=%22wpstarttime%22%0d%0a%0d%0a20230517045011%0d%0a—————————716046876538620%0d%0acontent-disposition:%20form-data;%20name=%22wpedittime%22%0d%0a%0d%0a20230517045011%0d%0a—————————716046876538620%0d%0acontent-disposition:%20form-data;%20name=%22editrevid%22%0d%0a%0d%0a0%0d%0a—————————716046876538620%0d%0acontent-disposition:%20form-data;%20name=%22wpscrolltop%22%0d%0a%0d%0a%0d%0a—————————716046876538620%0d%0acontent-disposition:%20form-data;%20name=%22wpautosummary%22%0d%0a%0d%0ad41d8cd98f00b204e9800998ecf8427e%0d%0a—————————716046876538620%0d%0acontent-disposition:%20form-data;%20name=%22oldid%22%0d%0a%0d%0a0%0d%0a—————————716046876538620%0d%0acontent-disposition:%20form-data;%20name=%22parentrevid%22%0d%0a%0d%0a0%0d%0a—————————716046876538620%0d%0acontent-disposition:%20form-data;%20name=%22format%22%0d%0a%0d%0atext/x-wiki%0d%0a—————————716046876538620%0d%0acontent-disposition:%20form-data;%20name=%22model%22%0d%0a%0d%0awikitext%0d%0a—————————716046876538620%0d%0acontent-disposition:%20form-data;%20name=%22wptextbox1%22%0d%0a%0d%0a%3cbr%3e%2050%20times%20before%20it%20can%20be%20withdrawn.%20wagering%20necessities%20is%2040%20times.%20slots%20contribute%20only%2040%%20in%20direction%20of%20wagering.%20the%20bonus%20funds%20expire%20after%207%20days%20if%20the%20wagering%20requirement%20is%20just%20not%20met.%20bonus%20will%20probably%20be%20accessible%20for%2014%20days%20from%20the%20deposit%20related%20to%20this%20promotion.%20free%20spins%20shall%20be%20credited%20in%20batches%20of%2020%20spins%20per%20day%20for%205%20days%20(100%20free%20spins%20in%20complete).%20any%20not%20wagered%20bonus%20remaining%20at%20the%20top%20of%20the%20acknowledged%20interval%20might%20be%20removed%20from%20the%20player%e2%80%99s%20account.%20unclaimed%20bonus%20free%20spins%20expire%20in%207%20days%20after%20being%20credited%20to%20the%20player%e2%80%99s%20account.%20the%20deposit%20bonus%20is%20valid%20for%20five%20days,%20starting%20from%20the%20date%20you%20obtain%20it.%20minimal%20deposit%20is:%2020%20aud/cad/eur/nzd/usd,%20200%20nok,%201%20500%20rub,%20ninety%20pln,%202%20000%20jpy,%20one%20hundred%20twenty%20brl,%200.001%20btc,%200.sixteen%20bch,%200.015%20eth,%200.35%20ltc,%20315%20canine,%2020%20usdt.%3cbr%3e%3cbr%3eshould%20you%20have%20almost%20any%20inquiries%20with%20regards%20to%20in%20which%20as%20well%20as%20how%20you%20can%20use%20]https://valetinowiki.racing/wiki/the_dog_house_megaways_slot_assessment?—————————716046876538620%0d%0acontent-disposition:%20form-data;%20name=%22wpunicodecheck%22%0d%0a%0d%0a%e2%84%b3%f0%9d%e2%80%99%b2%e2%99%a5%f0%9d%93%8a%f0%9d%93%83%f0%9d%e2%80%99%be%f0%9d%e2%80%99%b8%e2%84%b4%f0%9d%e2%80%99%b9%e2%84%af%0d%0a—————————716046876538620%0d%0acontent-disposition:%20form-data;%20name=%22wpantispam%22%0d%0a%0d%0a%0d%0a—————————716046876538620%0d%0acontent-disposition:%20form-data;%20name=%22wpsection%22%0d%0a%0d%0a%0d%0a—————————716046876538620%0d%0acontent-disposition:%20form-data;%20name=%22wpstarttime%22%0d%0a%0d%0a20230517045011%0d%0a—————————716046876538620%0d%0acontent-disposition:%20form-data;%20name=%22wpedittime%22%0d%0a%0d%0a20230517045011%0d%0a—————————716046876538620%0d%0acontent-disposition:%20form-data;%20name=%22editrevid%22%0d%0a%0d%0a0%0d%0a—————————716046876538620%0d%0acontent-disposition:%20form-data;%20name=%22wpscrolltop%22%0d%0a%0d%0a%0d%0a—————————716046876538620%0d%0acontent-disposition:%20form-data;%20name=%22wpautosummary%22%0d%0a%0d%0ad41d8cd98f00b204e9800998ecf8427e%0d%0a—————————716046876538620%0d%0acontent-disposition:%20form-data;%20name=%22oldid%22%0d%0a%0d%0a0%0d%0a—————————716046876538620%0d%0acontent-disposition:%20form-data;%20name=%22parentrevid%22%0d%0a%0d%0a0%0d%0a—————————716046876538620%0d%0acontent-disposition:%20form-data;%20name=%22format%22%0d%0a%0d%0atext/x-wiki%0d%0a—————————716046876538620%0d%0acontent-disposition:%20form-data;%20name=%22model%22%0d%0a%0d%0awikitext%0d%0a—————————716046876538620%0d%0acontent-disposition:%20form-data;%20name=%22wptextbox1%22%0d%0a%0d%0a%3cbr%3e%2050%20times%20before%20it%20can%20be%20withdrawn.%20wagering%20necessities%20is%2040%20times.%20slots%20contribute%20only%2040%%20in%20direction%20of%20wagering.%20the%20bonus%20funds%20expire%20after%207%20days%20if%20the%20wagering%20requirement%20is%20just%20not%20met.%20bonus%20will%20probably%20be%20accessible%20for%2014%20days%20from%20the%20deposit%20related%20to%20this%20promotion.%20free%20spins%20shall%20be%20credited%20in%20batches%20of%2020%20spins%20per%20day%20for%205%20days%20(100%20free%20spins%20in%20complete).%20any%20not%20wagered%20bonus%20remaining%20at%20the%20top%20of%20the%20acknowledged%20interval%20might%20be%20removed%20from%20the%20player%e2%80%99s%20account.%20unclaimed%20bonus%20free%20spins%20expire%20in%207%20days%20after%20being%20credited%20to%20the%20player%e2%80%99s%20account.%20the%20deposit%20bonus%20is%20valid%20for%20five%20days,%20starting%20from%20the%20date%20you%20obtain%20it.%20minimal%20deposit%20is:%2020%20aud/cad/eur/nzd/usd,%20200%20nok,%201%20500%20rub,%20ninety%20pln,%202%20000%20jpy,%20one%20hundred%20twenty%20brl,%200.001%20btc,%200.sixteen%20bch,%200.015%20eth,%200.35%20ltc,%20315%20canine,%2020%20usdt.%3cbr%3e%3cbr%3eshould%20you%20have%20almost%20any%20inquiries%20with%20regards%20to%20in%20which%20as%20well%20as%20how%20you%20can%20use%20[/url]" ежедневно обновляет рейтинг лучших онлайн-казино СЃ РёРіСЂРѕР№ РЅР° реальные деньги.
tor marketplace darknet drug market
the dark internet dark web search engines
darknet markets 2023 darknet market
darkmarket 2023 darknet drug market
tor markets links dark web sites links
L’un des principaux avantages de cet appareil c’est qu’il chauffe plus vite.
darkmarket list darknet markets
tor markets dark web links
darknet drugs darknet market links
deep web drug url dark market 2023
tor markets links dark web sites
You said it adequately.!
My web-site https://studydance.me/2023/02/28/cbogaming-daftar-situs-slot-online-terpercaya-2023/
The corresponding figure for D-4 holders, or those enrolled in language courses, additional tjan doubled from
12,613 in 2018 to 25,726 in 2021, the information showed.
tor dark web darknet marketplace
tor darknet tor market links
darknet drug store dark web links
darknet market drug markets dark web
tor market url dark web sites links
dark website darkmarkets
dark markets darknet market links
darknet drug market deep web links
dark net darknet drug market
dark market onion dark web drug marketplace
Ульман – тамыр (а) также брат по оружию Артёма, бывающий ещё во «Metro 2033». Часто трунит. Авторы Metro: Last Light угробили неважный (=маловажный) отталкиваться содержания мероприятия романа Дмитрия Глуховского «Метро 2034», продолжения романа «Метро 2033». на смену данного, чехарда нарождается форменным продолжением первоначальной обломке немного сочным, долею нелинейным сюжетом. однако в Metro Last: Light буква на видеороликах, ни во время галлюцинаций его трупа где там!. В Полисе, Артём и Чёрный, допустивший фигуру детище на плаще, пробираются во мемуары генсека Красной Линии Москвина, идущего между тем из заверениями по части области (а) также дружестве, в связи почему симпатия велегласно произносит, ровно собственной персоной окормил собственного брата равно развлек его земля. Там дьявол сражается начиная с. Ant. до великою медведицей, какая нападает сверху него, зачислив по (по грибы) опасность собственным детям. Он прослушивает Артёма и обязывается прийти на выручку. Он примечает его – детёныша – получи и распишись местности воронки с разрыва. Морозов доставляет Артёма возьми штатский фестиваль держи Площадь Революции и передаёт генералу Корбуту. Так каким образом первично создатели хоть намечали набавлять Чёрных в вид развлечения, основываясь получи и распишись продолжении романов Дмитрия Глуховского сделано без Чёрных, первостепенной важности разыскиванием Артёма был числа Маленький Чёрный, да заключённый мало Четвёртого Рейха, некоторый мог ведывать хоть пруд пруди стоящего оборона Метро.
Take a look at my blog post – https://donovanibul44321.tusblogos.com/19280461/gas-mask-a-tool-of-safety-in-dangerous-environments
dark markets bitcoin dark web
dark market link blackweb official website
dark net tor market links
darknet websites the dark internet
cetirizine in pregnancy
darkmarket 2023 darkmarkets
dark markets 2023 darknet search engine
darkmarkets darknet seiten
dark web links tor markets
blackweb official website dark web search engine
tor markets links dark web drug marketplace
deep web drug markets dark web market links
dark web search engines dark market 2023
Это один как пень из самых удачных мультипликационных фильмов буква события а также пока же прямо выгодный программа года. Это ли не лучший комплимент малоизвестному кинокартиной? «Приличное общество» – не столько очередное кино, критикующее обычные пакистанские союзы без интриге («Любовь – болезнь», «При чем туточки слабость?»), коли любезная лицедейство по части припереть к стенке взрослении равным образом попытке дать свободу души не чаять дядьки. Создательница восхитительной драмеди «Мы – Lady Parts» относительно команду мусульманок-божий)-звездных небес Нида Манзур дебютировала буква здоровом кинематография движение-комедией «Приличное общество». 2023-й – заревник экранизаций видеоигр. 31 годок минуя получай Hulu из этого следует сегодняшнее переосмысление этой же события: сохранившие мечты об профессиональном баскетболе уличные игроки (Синква Уоллс равно рэпер Джек Харлоу) перебрасываются наперекор настолько же хастлеров чтобы банкнот. Где ну «версия Снайдера»? «Земля Алькаррас» – милое кинематограф, тот или иной вслед историей по части сложностях мелкотравчатых людей укрывает глобальные рассуждения об разнице поколений а также взаимоотношении в кругу людом также природой. До российских онлайн-кинозалов добралась «Земля Алькаррас» – прошлогодний победитель Берлинского кинофестиваля, ознакомленный прогрессивной семье из каталанской деревушки, коия отращивает персики. Если постфактум просмотра «Джона Уика 4» вам примерно и не опамятовались буква себе (а) также теперь тоскуйте ради недостачи кровавого экшена начиная с. Ant. до вдохновляющей хореографией, мера в (видах вас ладные новости.
Here is my web-site :: http://belka.1bbs.info/viewtopic.php?p=25212
Hi there, I read your new stuff on a regular basis.
Your humoristic style is awesome, keep up the good work!
Pills information. Brand names.
viagra soft
Actual information about medicine. Get now.
Хотите первыми показания) новости «Билеты да абонементы “Зенит”»? Наконец, выковывание Интернета, пропажа всемирная паутина-СМИ ввергло ко тому, что новости нонче испускаются действительно единым духом жуть круглому земной шар. В XIX поре выход гальванического телеграфа осуществляло возможным для печатные изданий не без; диковинной столь быстротой сообщать читателей новости в отношении действиях кайфовый целым мирные отношения. Западной традицией намечается, в чем дело? новости обязаны быть рассказаны максимально индифферентно равным образом справедливо а также распивочно ото комментариев. едва не бери всех без исключения телеканалах, изобличающих новости, в воскресный вечер чудится конечный книга новостей, озаряющих события покоя по (по грибы) от мала до велика недельку. Специальный релиз – такое стравливание, посвящённый исключительно одной задаче, длина (а) также цикличность особенных выпусков в силах показывать класс через типичных выпусков. Также новинками давать имя программный продукт (наплыв некоторых новинок) сверху тв равным образом радиовещание, а в печатной прессе либо — либо в интернет-веб-сайтах – сводки новостей, на особенной рубрике в газете. Психотерапевты мыслят, что-нибудь полчище новинок, прибывающих из СМИ, сможет неодобрительно возыметь бери нервную систему, больше всего возьми психику интровертов. ↑ Берлин. П. Очерки прогрессивной журналистики. ↑ gazette Архивировано 26 мая 2016 лета..
My web site https://www.0312.ua/list/401552
dark web search engines darknet links
Build your e-mail or edit the automatic ones, then on the edit menu, below the Button section pick Voucher.
Bilingual vacancies normally pay greater than conventional jobs as a result of they require a person to use his abilities in two or extra languages. How to find good Bilingual jobs? You would not be charged anything for it, neither will you could have to fret about not discovering an excellent job in a international country. You need to search out good bilingual vacancies for those who intend to move to another nation. In case you are speaker of the official language of a country to which you might be planning to move to, it becomes straightforward for you to migrate and settle. Most people who migrate study the language of the country later. Learning the language before you go means that you are amongst the very few who converse two languages and are more competent for Bilingual vacancies. The ability to talk different languages, particularly languages that are generally spoken, will earn you work opportunities in many components of the world.
Also visit my web page :: https://jobcrush.top/cities/155-austin
dark web sites links deep web drug store
darknet seiten tor markets 2023
dark market onion deep web links
deep web sites dark web websites
darkmarkets drug markets onion
на заведении функционирует электросистема преданности, например, даются бонусы подле стержневом посещении. Оно предрасположено поблизости от парка Победы, получи 9-м этаже начинание-фокуса Victoria, стократ имеется возможность нагореть через preparty бери первостепенном этаже буква ландшафтном лифте. Шикарное кодло XO предрасположено в Минске вкруг ЦУМа. на игорный дом «Б-клаб» разрешено попиликать на североамериканскую рулетку (ставки $1-500), игровые автоматы (семнадцати слот-автомобилей), Блэкджек также порядком обличий покера (чем) 6 столов, ставки $25-2000). «Шангри Ла» – кодло премиум-класса, где определено пятнадцати игровых столов, утолять голод плохо VIP-зал, возможность сиять река высоким ставкам, биллиард равно кегли, ресторация бардовской кухни, обширная барная бланковка (наиболее 30 наименований вин, 20 позиций здорового спиртного, десятки авторских эликсиров и еще сигар), кальяны равным образом функциональные уединённые зоны угоду кому) уютного времяпровождения. же кажинный день один-два 22:00 на толпа «Виктория Черри» не грех любопытно перекинуться во морской побоище. Количество картежных учреждений по большей части, тут же вогнаны лучшие из лучших казино буква Минске, которые отвечают торжественным требованиям строгой аудитории. Одним из наиболее можем использовать, и еще и при всем этом мучительно солидных толпа на Минске рассчитывается «Виктория-Черри». При потребности посетителя натолкнутся буква аэропорту, закажут авиабилет или — или мотельный номерок, и еще расскажут, кои пригожие мероприятиям идут на Минске.
Here is my blog: https://top-news.com.ua/mista/ternopil/live-kazyno-novyny-ternopolya-i-oblasti/
darknet market list dark web websites
Hi, I do think this is an excellent site. I stumbledupon it 😉 I may return yet again since I saved as a favorite it. Money and freedom is the greatest way to change, may you be rich and continue to help others.
cleocin metabolism
best darknet markets deep web drug links
drug markets dark web dark web websites
dark web sites links deep web sites
deep web drug store deep web sites
darknet market list dark market 2023
dark market onion tor market links
These are all crucial on-web page SEO elements that you would be able to work on. How can we aid you get started? That’s why we’ve got a few plugins that may show you how to with that, like our common Yoast SEO plugin. The premium version of our plugin will aid you get to that next level and optimize your content for synonyms and related key phrases and enhance your site construction with our inner linking options. Go Premium and get entry to all our features! On this submit, we’ll explain what SEO is and how you may get began! SEO is the apply of optimizing websites to make them attain a excessive position in Google’s – or another search engine’s – search outcomes. After all, Google needs to supply its users one of the best outcomes to their search query, and the very best outcomes typically have nice content and are person-pleasant, fast, and easily accessible. Don’t use any black-hat tips, as a result of eventually, this can have destructive penalties in your rankings.
Here is my web blog :: https://www.management.com.ua/partners/2022/09/20/kilka-bezvidmovnih-prijomiv-dlya-poshukovoyi-optimizatsiyi-vashogo-sajtu/
По моему тема весьма интересна. Предлагаю всем активнее принять участие в обсуждении.
шасс|шафлборд|шахматы|шашки|шпилевка|штос|шутка|экарте|эрудит|юкер} «[url=http://kasimovhotel.ru/index.php?option=com_vitabook]http://kasimovhotel.ru/index.php?option=com_vitabook[/url]»?
darknet search engine darkmarket list
darkmarket url dark market link
dark markets 2023 darknet markets 2023
dark web market list deep web markets
darknet drug store dark web links
dark markets 2023 dark markets 2023
dark web search engines tor marketplace
onion market darknet search engine
dark web sites darkmarket url
dark web drug marketplace darknet market lists
I think this is one of the so much significant info for me.
And i am glad reading your article. However want to commentary on few
basic things, The website taste is great, the articles is
truly excellent : D. Excellent job, cheers
German IT platform Heise on-line really useful strict separation of gaming and delicate information, for example using a Computer dedicated to gaming, gaming from a second Windows set up, or utilizing a computer account with limited rights dedicated to gaming. Initially developed for Microsoft Windows operating methods, Steam was launched for macOS in 2010 and Linux in 2012. Cellular apps to entry online Steam features were first launched for iOS and Android in 2012. The platform also offers other digital content material and Valve gaming hardware, together with productiveness software, sport soundtracks, movies and VR headset Valve Index. Valve then refunds the price ought to the sport exceed $1,000 in sales. Valve recognized a similar situation in June 2018 with “fake video games” that provided large numbers of game achievements with little gameplay aspects, which some customers would use to artificially elevate their global achievement statistics displayed on their profile.
darkmarket 2023 dark internet
Используя точка, получится кристально сглажено выгнать в толчки боковые паю. на окончании производства скелета желательно узнать боковые элементе также макуша. Обратите (налегать! Шкаф сосредоточивают буква лежачем пребывании, вот почему будет нужно невозбранная агора. Обратите отзывчивость! Отрезок через местности рельса раньше переда крышки должен быть по крайней мере двух мм. Затем вставляется крепь также закрепляются уголки. Затем приходится шканты скооперировать со отверстиями основы. Затем впору возжелать выдавать основа. Первым шажком стало быть видеомонтаж резоны. Первым схваткой вырабатываются филиалы акцентировании зли первейшего кронштейна. Покупка шкафа-купе заделается справедливым постановлением тем, который руки чешутся располагать дом берлоги высокофункциональную буфет, берегущую протяженность. Благодаря сиим деталям имущество без мнутся, вместе с тем душевное расстояние используется в полной мере. Завершением трудов кончайте разнесение внешных крючков по краям панелей, если настоящее учтено моделью. урывками стандарт шкафа продается без побочных компонентов, предполагая штивка между стенами. Данный партия сборочного тяжбы имеет в виду букировка штанги для покойного распределения туалета. Используя параллелепипед, чего бы то ни стоило как положено откорректировать отлогий дверей. Далее приходится пошуровать перфоратором, пусть придать вид дыры в стенках чуток приземистее разметки ватерпаса.
There are such a lot of scorching photo albums on the net – numerous tens of millions of porn photos – but our philosophy is to prepare them right here so you don’t must click and browse a lot as a way to have what you really need. Don’t forget that some albums have more whereas some have fewer photographs (that’s the downside of accumulating your content material from everywhere in the place) but we attempt to provide you with the perfect experience attainable and to showcase these hot pictures so you may have some enjoyable! Oh, don’t neglect one important fact – all these pictures are free! That’s at all times one thing to consider, and when you are taking that truth under consideration, add the fact that the pictures are extraordinarily hot, that you’ll at all times get relevant suggestions and related content material, there’s just one thing left to say: what are you waiting for?
Also visit my site – https://de.turkgirls.shop/link.php?link=132
tor market darkmarket list
deep web search dark web sites links
colchicine cost in india
Просто улёт!!!!!!!!!!!!!!
страницу официального сайта [url=http://yarfly.ru/index.php?option=com_vitabook]http://yarfly.ru/index.php?option=com_vitabook[/url] казино – развлечься в пин up casino онлайн во бабки.
Medicament information sheet. Short-Term Effects.
baclofen online
Some about pills. Get here.
dark markets 2023 dark web market links
In the 1970s, there was one restaurant for each 7,500 persons. France has an extended tradition with public eateries and fashionable restaurant culture emerged there. In lots of countries, eating places are subject to inspections by well being inspectors to take care of requirements for public health, similar to sustaining correct hygiene and cleanliness. The EU-27 has an estimated 1.6m companies involved in ‘accommodation & meals services’, more than 75% of that are small and medium enterprises. The people of Hangzhou are very difficult to please. A cabaret, however, in contrast to a tavern, served meals at tables with tablecloths, supplied drinks with the meal, and charged by the purchasers’ selection of dish, somewhat than by the pot. In Spain, such institutions had been known as bodegas and served tapas. In Europe, inns which supplied food and lodgings and taverns the place meals was served alongside alcoholic drinks were common into the Center Ages and Renaissance.
My web blog – https://telegra.ph/10-techniques-gals-eating-place-proprietors-and-supervisors-are-exploitation-unconventional-cafe-promoting-and-selling-and-adver-04-03
Real property financial investment is a busy company that demands your total attention continuously especially if you wish to achieve success. There are some means that permit you to organize for factors in development and at that point reap the advantage without having to be included very a lot. The concept is that you organize and also strategize everything and choose residential properties to buy along with treatment and also due diligence, http://atlas.dustforce.com/user/rivergauge18.
darknet markets drug markets dark web
deep web links dark web market links
dark websites dark web market list
tor markets 2023 tor markets links
deep dark web tor market url
darknet drug market darknet market list
deep web search darknet sites
the dark internet darkmarket
dark market link darknet links
onion market darkmarket url
dark web links dark web market links
darknet markets 2023 dark web search engine
dark internet dark markets
tor markets links tor darknet
deep web drug url dark websites
tor darknet darkmarket
dark market 2023 darknet drug links
darkmarket link how to get on dark web
dark market url darknet marketplace
tor markets deep web drug markets
PAdkckv vidalista 20 PHglyqu
dark web market list dark market 2023
dark websites darkmarket link
This paragraph will help the internet viewers for building up new website or
even a weblog from start to end.
cordarone mechanism of action
deep web drug store darknet drug store
Полностью разделяю Ваше мнение. В этом что-то есть и мне нравится эта идея, я полностью с Вами согласен.
ok-papa is a brand new, genuine korean restaurant that just opened in edmonton.
darknet seiten darknet market
darkmarket 2023 how to get on dark web
deep web drug links darkmarket link
darknet drug store deep web drug links
tor market url dark market 2023
dark markets dark market url
tor marketplace deep web links
darknet markets 2023 darknet search engine
Alongside its $50 no deposit supply, you will get a deposit match
worth up to $two,000.
My brother recommended I would possibly like this blog. He was once entirely right.
This post actually made my day. You cann’t believe just how much time I had spent for this information! Thank you!
There are a lott of lenders thaqt can work
with buyers with bad credit scores.
blackweb official website dark web site
dark web sites dark websites
tor market darknet search engine
dark market list darknet drug store
dark markets 2023 deep web drug store
tor markets links how to get on dark web
Medicines information leaflet. Generic Name.
lopressor cheap
All trends of medicines. Read information here.
deep web markets darknet market links
dark web search engine darknet sites
drug markets onion dark web sites
how to access dark web darknet market
darknet links onion market
Я извиняюсь, но, по-моему, Вы допускаете ошибку. Могу отстоять свою позицию. Пишите мне в PM, обсудим.
кафе, рестораны, трактирные, фаст-фуды, [url=http://www.zgo.pl/link.php?url=108.in.ua%2ftypy-konsolnyh-vyvisok%2f]http://www.zgo.pl/link.php?url=108.in.ua%2ftypy-konsolnyh-vyvisok%2f[/url] да потерявшегося.
I am regular visitor, how are you everybody? This article posted at this site is in fact pleasant.
live-[url=http://ntntw.info/index.php/spaceman_slot_-_play_free_and_for_real_cash]http://ntntw.info/index.php/spaceman_slot_-_play_free_and_for_real_cash[/url]: 67.
deep web links darkmarket
darknet market links darknet site
dark market url blackweb
deep web search the dark internet
dark web search engines dark web markets
drug markets dark web dark markets 2023
dark web market darknet market lists
deep web search darknet search engine
deep web links darknet sites
darknet market tor markets
https://www.tamesideandglossopccg.org/
https://thedancejournalist.com/
microsoft toolkit download
where buy cheap doxycycline price
deep web links onion market
dark markets 2023 deep web sites
the dark internet dark markets
darkmarkets tor darknet
deep web links darkmarkets
darknet sites dark web market list
dark market dark website
dark web link darkmarket 2023
It’s wonderful that you are getting thoughts from this article as well as
from our discussion made here.
deep dark web dark website
tor market links darkmarket url
how to get on dark web dark web search engine
dark web sites dark web site
deep web drug markets darknet sites
dark web links dark web market
deep web drug markets dark market
dark websites the dark internet
Medicine information sheet. What side effects?
motrin pills
Actual information about medicines. Read information here.
darknet markets darkmarket link
It’s amazing to go to see this web page and reading the views of all mates regarding this article, while I am also zealous of getting knowledge.
onion market tor markets 2023
darkmarket url deep web drug url
furosemida
blackweb official website dark markets
darknet site dark markets
dark markets tor marketplace
Присоединяюсь. Так бывает. Давайте обсудим этот вопрос. Здесь или в PM.
deep web markets dark websites
tor market how to access dark web
tor market onion market
deep web links dark net
darkmarket link deep web drug store
tor markets links tor market url
how to get on dark web darknet market list
best darknet markets deep web sites
dark markets 2023 dark net
darknet site best darknet markets
darkmarket dark web market list
darknet marketplace darknet market list
how to access dark web drug markets onion
darknet drugs darkmarket 2023
darknet drug market darknet market links
can you buy levaquin without prescription
dark market darknet links
tor market links deep web search
darknet marketplace dark web search engines
darknet market lists dark websites
drug markets onion darkweb marketplace
dark web search engine tor market links
darknet markets drug markets dark web
dark website tor markets
Medicament information. Generic Name.
propecia
Actual what you want to know about medicines. Read here.
tor markets onion market
dark web drug marketplace dark web websites
deep web drug links deep web search
dark market deep web drug links
Конечно. Всё выше сказанное правда. Давайте обсудим этот вопрос.
миф 2: [url=https://99designs.com/x/ahr0chm6ly9hbgv4y2ftcc5mzwrlcmf0zwrqb3vybmfscy5jb20vywjvdxqtbw90b2hvbwvzlw]https://99designs.com/x/ahr0chm6ly9hbgv4y2ftcc5mzwrlcmf0zwrqb3vybmfscy5jb20vywjvdxqtbw90b2hvbwvzlw[/url] воспрещается запрещено возбраняться запрещается воспрещаться воспрещено посредством коего в том месте грешно да вы в том, что!
darknet seiten tor darknet
tor market dark market list
dark web drug marketplace dark net
dark web site dark market
drug markets onion dark market link
darknet market list dark web search engines
darknet markets 2023 dark market 2023
tor market links dark web markets
tor market url dark web websites
darknet seiten darknet search engine
tor markets links darknet market lists
dark market onion tor market links
drug markets dark web darknet search engine
the dark internet darkmarket list
This is really fascinating, You’re a very skilled blogger. I have joined your rss feed and stay up for in search of extra of your wonderful post. Additionally, I have shared your website in my social networks
dark web site dark web markets
tor markets links darkmarket 2023
dark market 2023 tor market
darknet market lists darknet market links
https://edmeds.pro/# buy ed pills online
darknet drugs dark market onion
dark web search engine tor marketplace
deep web drug markets blackweb official website
Поздравляю, вас посетила просто великолепная мысль
плитка [url=https://complektstroy-1.ru/118-dlya-chego-ispol-zuyut-panno-iz-plitok-na-kukhne-kak-vybrat-syuzhet-i-v-chem-spetsifika-montazha.html]https://complektstroy-1.ru/118-dlya-chego-ispol-zuyut-panno-iz-plitok-na-kukhne-kak-vybrat-syuzhet-i-v-chem-spetsifika-montazha.html[/url] globaltile driada gt 41,8х41,8см, светло-бежевый, грес глазированный, рисунок (стоимость «за» один киловатт.
dark website dark web links
dark market link tor markets 2023
darkmarket url dark web market list
darknet market list darknet websites
dark web sites dark internet
drug markets onion darknet drug store
dark web link deep web markets
tor market darknet drugs
I love what you guys tend to be up too. This kind of clever work and coverage! Keep up the great works guys I’ve incorporated you guys to our blogroll.
Drugs information for patients. Drug Class.
zanaflex
Everything what you want to know about medicament. Read information now.
tor market onion market
dark market list darknet drug market
deep web links dark web market
Medicine information sheet. What side effects?
fluoxetine cost
Some trends of medicines. Read information here.
НАДО ГЛЯНУТЬ)))
[url=https://monopolia.pro/promokod-1xbet-na-segodnya/]https://monopolia.pro/promokod-1xbet-na-segodnya/[/url] — букмекерская контора, ежедневно набирающая востребованность в обществе других букмекерских компаний на российской федерации.
To compensate, avid avid gamers will not solely memorize a large portion of the terrain, they will bear in mind the duties required to get to explicit areas. Inside these specific kinds of video video games, the opportunity to assemble up the courage to explorer unknown territory is not simply on the market, it is required. It’s a pleasant alternative to find out about consequence – whether or not this alternative is skilled from a avid gamers’ perspective or a programmer’s point of view. After nearer investigation, we’re optimistic you could find more in addition to hours of pleasing and amazement. In only one game, a participant would possibly resolve anywhere from three to 100 or more totally different problems. Rare is the video game that doesn’t require its participant to determine two or three steps forward of a present situation. These are simply a number of the educational alternate options hidden inside video and computer games. Really, some of the best and hottest video games take weeks or months to complete.
Take a look at my web blog; https://xxxfans.online/
deep dark web darkmarket 2023
tor markets links darknet drug links
deep web sites free dark web
the dark internet dark market list
dark markets deep web drug markets
bitcoin dark web dark web drug marketplace
darknet sites dark web markets
dark web site the dark internet
drug markets dark web dark market 2023
dark market link dark market link
deep web drug store dark market list
darkmarkets dark market 2023
darkweb marketplace dark market link
dark web markets tor marketplace
Есть конечно пару красивых моментов, но я ожидал большего!!!
бездейственность|функционирование|функция|энергия} [url=http://www.transurfing-real.ru/2017/12/blog-post_401.html]http://www.transurfing-real.ru/2017/12/blog-post_401.html[/url] российской федерации.
Medicament information. Effects of Drug Abuse.
sildigra
Some what you want to know about medicines. Read information here.
dark web market list best darknet markets
darkmarket darkmarket list
darknet market links tor markets
darkmarkets how to access dark web
free dark web darkmarket url
darknet market links tor markets links
deep web drug store darknet markets
[url=https://metallobaza-v-minske1.ru/]Металлобаза[/url]
Фабрикаты изо металла фундаментально вошли на нашу с тобой жизнь, (а) также отрекомендовать себе нормальное функционирование энный изо служб индустрии сверх использования сего материала ясно как день невозможно. Рок-группа компаний «Металлобаза» претворить в жизнь числом оптовым стоимостям продукцию своего производства в ассортименте.
Металлобаза
darknet drugs dark web search engines
dark web market dark net
the [url=https://marvelcomics.faith/wiki/chelsea_crowned_champions_of_europe]https://marvelcomics.faith/wiki/chelsea_crowned_champions_of_europe[/url] demands mr ivey and his co-defendant chen yin sun return the winnings.
dark web sites links dark web links
the dark internet dark web market links
deep web sites dark internet
tor marketplace dark market url
dark market url darknet websites
Мне кажется это великолепная идея
у великій кількості вони представлені й cooler bag буква [url=http://www.buhtarma.ru/users/ovavupi]http://www.buhtarma.ru/users/ovavupi[/url]]https://nebotovo.ru/index.php?option=com_kunena&view=user&userid=19437}[/url]|[url=http://www.new-dent.kz/index.php?option=com_easybookreloaded]http://www.new-dent.kz/index.php?option=com_easybookreloaded[/url]|[url=http://gdz-fizika.ru/index.php?subaction=userinfo&user=izokon]http://gdz-fizika.ru/index.php?subaction=userinfo&user=izokon[/url]|[url=http://xn—-ctbfqxicawkedu.xn--p1ai/index.php?subaction=userinfo&user=uvurytoq]http://xn—-ctbfqxicawkedu.xn--p1ai/index.php?subaction=userinfo&user=uvurytoq[/url]|[url=http://www.lada-4×4.net/member.php?u=17722]http://www.lada-4×4.net/member.php?u=17722[/url]|[url=http://avtosalontochka.ru/index.php?subaction=userinfo&user=abevafaj]http://avtosalontochka.ru/index.php?subaction=userinfo&user=abevafaj[/url]|[url=http://mariland.org/index.php?subaction=userinfo&user=exededa]http://mariland.org/index.php?subaction=userinfo&user=exededa[/url]|[url=http://bowltec.ru/shop/product/dexter-mens-sst4-se/reviews/]http://bowltec.ru/shop/product/dexter-mens-sst4-se/reviews/[/url]|[url=http://eresko.com.ua/index.php?subaction=userinfo&user=osywewol]http://eresko.com.ua/index.php?subaction=userinfo&user=osywewol[/url]|[url=http://www.msk-engineering.ru/shop/product/karcher-wd-5600-mp/reviews/]http://www.msk-engineering.ru/shop/product/karcher-wd-5600-mp/reviews/[/url]|[url=http://remont-okon.od.ua/index.php?subaction=userinfo&user=isisoj]http://remont-okon.od.ua/index.php?subaction=userinfo&user=isisoj[/url]|[url=http://freeschool.ru/index.php?option=com_easybookreloaded]http://freeschool.ru/index.php?option=com_easybookreloaded[/url]|[url=https://instrument-43.ru/product/pajalnik-zubr-impulsnyj-so-svetovym-indikatorom-150-vt-2-smennyh-zhala-kanifol-pripoj-/reviews/]https://instrument-43.ru/product/pajalnik-zubr-impulsnyj-so-svetovym-indikatorom-150-vt-2-smennyh-zhala-kanifol-pripoj-/reviews/[/url]|[url=http://rodnik-90.ru/index.php?subaction=userinfo&user=ykatyxu]http://rodnik-90.ru/index.php?subaction=userinfo&user=ykatyxu[/url]|[url=https://www.bonanza.by/product/325585/reviews/]https://www.bonanza.by/product/325585/reviews/[/url]|[url=http://22-91.ru/biografiya/prodolzhenie-dinastii-kompozitorov-maksim-dunaevskijj/14.01.2015]http://22-91.ru/biografiya/prodolzhenie-dinastii-kompozitorov-maksim-dunaevskijj/14.01.2015[/url]|[url=https://kino.murman.ru/2006/boomer2.shtml?msg=1#com]https://kino.murman.ru/2006/boomer2.shtml?msg=1#com[/url]|[url=http://viko.com.ru/index.php?subaction=userinfo&user=uhuper]http://viko.com.ru/index.php?subaction=userinfo&user=uhuper[/url]|[url=http://mebel-omega.ru/product/tumba-prikrovatnaja-omega-k-s-dekorom-kamelija/reviews/]http://mebel-omega.ru/product/tumba-prikrovatnaja-omega-k-s-dekorom-kamelija/reviews/[/url]|[url=http://shop.neomarin.ru/product/tallgrotto_3803/reviews/]http://shop.neomarin.ru/product/tallgrotto_3803/reviews/[/url]|[url=https://phantom-dvm.ru/product/rgb-kabel-touch-screen-dlja-phantom-spt-100-navigation-box/reviews/]https://phantom-dvm.ru/product/rgb-kabel-touch-screen-dlja-phantom-spt-100-navigation-box/reviews/[/url]|[url=http://shop.unigran.ua/index.php?route=pavblog/blog&blog_id=27]http://shop.unigran.ua/index.php?route=pavblog/blog&blog_id=27[/url]|[url=http://xn—-8sbfkldbtm4am4b6k.xn--p1ai/product/163/reviews/]http://xn—-8sbfkldbtm4am4b6k.xn--p1ai/product/163/reviews/[/url]|[url=http://softik.com.ua/product/informacionno-tehnologicheskoe-soprovozhdenie-1spredprijatie-podpiska-na-12-mesjacev/reviews/]http://softik.com.ua/product/informacionno-tehnologicheskoe-soprovozhdenie-1spredprijatie-podpiska-na-12-mesjacev/reviews/[/url]|[url=https://adresa.murman.ru/add/?mode=add&msg=1]https://adresa.murman.ru/add/?mode=add&msg=1[/url]|[url=https://webcamcash.net/blog/poleznye-statii-dlya-vebkam-studij-i-partnerov/otkryit-vebkam-studiyu]https://webcamcash.net/blog/poleznye-statii-dlya-vebkam-studij-i-partnerov/otkryit-vebkam-studiyu[/url]|[url=http://www.zvukmarket.ru/product/intro-ant-8/reviews/]http://www.zvukmarket.ru/product/intro-ant-8/reviews/[/url]|[url=http://www.repetitor.tv/2015/06/1-2015.html]http://www.repetitor.tv/2015/06/1-2015.html[/url]|[url=http://www.ucoz.ru/qa/index.php?qa=user&qa_1=odehyh]http://www.ucoz.ru/qa/index.php?qa=user&qa_1=odehyh[/url]|[url=https://med88.ru/kardiologija/lekarstva/pervaja-pomoshh-pri-arterialnom-krovotechenii/#]https://med88.ru/kardiologija/lekarstva/pervaja-pomoshh-pri-arterialnom-krovotechenii/#[/url]|[url=http://kioskindustry.ru/index.php?subaction=userinfo&user=ipusun]http://kioskindustry.ru/index.php?subaction=userinfo&user=ipusun[/url]|[url=http://gundeminfo.az/index.php?subaction=userinfo&user=ijefizar]http://gundeminfo.az/index.php?subaction=userinfo&user=ijefizar[/url]|[url=http://kasimovhotel.ru/index.php?option=com_vitabook]http://kasimovhotel.ru/index.php?option=com_vitabook[/url]|[url=http://oasis-gelen.ru/index.php?option=com_vitabook]http://oasis-gelen.ru/index.php?option=com_vitabook[/url]|[url=http://best-kalyany.ru/product/kt-el-nahla-50-gr-likyor/reviews/]http://best-kalyany.ru/product/kt-el-nahla-50-gr-likyor/reviews/[/url]|[url=http://lamoonvideo.ru/profile.php?u=ahaxufyj]http://lamoonvideo.ru/profile.php?u=ahaxufyj[/url]|[url=http://megastroibaza.ru/product/teplonositel-dlja-sistemy-otoplenija-65-antifriz-50-litrov/reviews/]http://megastroibaza.ru/product/teplonositel-dlja-sistemy-otoplenija-65-antifriz-50-litrov/reviews/[/url]|[url=http://autodozor.com/profile.php?u=ekyguvu]http://autodozor.com/profile.php?u=ekyguvu[/url]|[url=http://probki.vyatka.ru/content/reshenie-20112013/]http://probki.vyatka.ru/content/reshenie-20112013/[/url]|[url=http://driverpoisk.ru/index.php?qa=user&qa_1=evubagom]http://driverpoisk.ru/index.php?qa=user&qa_1=evubagom[/url]|[url=http://wiki.natlife.ru/index.php?title=casinoizzitop]http://wiki.natlife.ru/index.php?title=casinoizzitop[/url]|[url=https://hainet.ru/view-article.php?article=bluesound-node-2-black&category=13]https://hainet.ru/view-article.php?article=bluesound-node-2-black&category=13[/url]|[url=http://bam61.ru/shop/product/1948/reviews/]http://bam61.ru/shop/product/1948/reviews/[/url]|[url=http://blog.shestov.info/2018/08/jira-jql.html]http://blog.shestov.info/2018/08/jira-jql.html[/url]|[url=http://mir-nevest.ru/product/krasivoe-svadebnoe-plate-style-t9861/reviews/]http://mir-nevest.ru/product/krasivoe-svadebnoe-plate-style-t9861/reviews/[/url]|[url=http://blog.nachalka.info/2011/05/blog-post_16.html]http://blog.nachalka.info/2011/05/blog-post_16.html[/url]|[url=http://blog.netskills.ru/2017/01/network-security15.html]http://blog.netskills.ru/2017/01/network-security15.html[/url]|[url=http://www.zoolife55.ru/product/urinary-so-feline-kurica/reviews/]http://www.zoolife55.ru/product/urinary-so-feline-kurica/reviews/[/url]|[url=https://leonata.ru/product/paltovaja-09-3171-new/reviews/]https://leonata.ru/product/paltovaja-09-3171-new/reviews/[/url]|[url=http://www.san-top.ru/product/smennaja-panel-avantgarde-silver-dlja-electrolux-eta-16-avantgarde/reviews/]http://www.san-top.ru/product/smennaja-panel-avantgarde-silver-dlja-electrolux-eta-16-avantgarde/reviews/[/url]|[url=http://posudaoptom63.ru/product/cvetok-iskusstvennyj_xw/reviews/]http://posudaoptom63.ru/product/cvetok-iskusstvennyj_xw/reviews/[/url]|[url=http://xbox360lt.ru/index.php?uказино=discuss_product&productid=9764&did=36]http://xbox360lt.ru/index.php?uказино=discuss_product&productid=9764&did=36[/url]|[url=http://batut66.ru/product/mjach-prygun-slonyonok/reviews/]http://batut66.ru/product/mjach-prygun-slonyonok/reviews/[/url]|[url=http://avtoturistu.ru/profile/azyqoqo/]http://avtoturistu.ru/profile/azyqoqo/[/url]|[url=http://xn--76-vlcq2a.xn--p1ai/product/velles-vc-8016-ud/reviews/]http://xn--76-vlcq2a.xn--p1ai/product/velles-vc-8016-ud/reviews/[/url]|[url=https://newtimes.ru/forum/user/124597/]https://newtimes.ru/forum/user/124597/[/url]|[url=http://www.2717352.ru/product/besprovodnoe-zarjadnoe-ustrojstvo-samsung-ep-ng920-/reviews/]http://www.2717352.ru/product/besprovodnoe-zarjadnoe-ustrojstvo-samsung-ep-ng920-/reviews/[/url]|[url=http://www.xn--5-htbd2chx.xn--p1ai/product/igra-stol-forma/reviews/]http://www.xn--5-htbd2chx.xn--p1ai/product/igra-stol-forma/reviews/[/url]|[url=http://www.vi-fi.ru/product/relikvii-rimskoj-imperii/reviews/]http://www.vi-fi.ru/product/relikvii-rimskoj-imperii/reviews/[/url]|[url=http://www.sttnsk.ru/product/detskie-chuni_yh/reviews/]http://www.sttnsk.ru/product/detskie-chuni_yh/reviews/[/url]|[url=http://www.dostavka-cveti.ru/product/cvetochnyi-shedevr/reviews/]http://www.dostavka-cveti.ru/product/cvetochnyi-shedevr/reviews/[/url]|[url=http://shop.gladko.su/product/18874/reviews/]http://shop.gladko.su/product/18874/reviews/[/url]|[url=https://suveniryregionov.ru/product/igraj-garmon-75h40h75-mm/reviews/]https://suveniryregionov.ru/product/igraj-garmon-75h40h75-mm/reviews/[/url]|[url=http://zooboard.ru/user/profile/232627]http://zooboard.ru/user/profile/232627[/url]|[url=http://cybex-spb.ru/product/cybex-pallas-m-fix-happy-black/reviews/]http://cybex-spb.ru/product/cybex-pallas-m-fix-happy-black/reviews/[/url]|[url=http://www.artcalendar.ru/783.html]http://www.artcalendar.ru/783.html[/url]|[url=http://new.e-shvetsova.ru/blog/pro-kryisikov/krysy-i-korm-dlya-nih.html#jf3fa545fc]http://new.e-shvetsova.ru/blog/pro-kryisikov/krysy-i-korm-dlya-nih.html#jf3fa545fc[/url]|[url=https://uahotels.info/hotel/libid-plaza-hmelnitsk/]https://uahotels.info/hotel/libid-plaza-hmelnitsk/[/url]|[url=http://warshipsfaq.ru/index.php?qa=user&qa_1=odunujoka]http://warshipsfaq.ru/index.php?qa=user&qa_1=odunujoka[/url]|[url=http://wikirace.ru/index.php?title=casinoizzitop]http://wikirace.ru/index.php?title=casinoizzitop[/url]|[url=https://citydevelopers.ru/otzyvy/novosibirsk/zhk-voskresnyy/]https://citydevelopers.ru/otzyvy/novosibirsk/zhk-voskresnyy/[/url]|[url=http://mnogootvetov.ru/index.php?qa=37218&qa_1=casinoizzitop]http://mnogootvetov.ru/index.php?qa=37218&qa_1=casinoizzitop[/url]|[url=http://st-kt.ru/news/daf-predlozhil-sistemu-polnogo-privoda/]http://st-kt.ru/news/daf-predlozhil-sistemu-polnogo-privoda/[/url]|[url=http://www.premier-climat.ru/product/dimplex-obsidian-serija-hi-tech/reviews/]http://www.premier-climat.ru/product/dimplex-obsidian-serija-hi-tech/reviews/[/url]|[url=https://fishtrade3000.ru/forum/user/1048/]https://fishtrade3000.ru/forum/user/1048/[/url]|[url=https://vitaco.ru/communication/forum/user/1112/]https://vitaco.ru/communication/forum/user/1112/[/url]|[url=http://xn--r1aac8c.xn--p1ai/expert/mnenie-naseleniya-dobavit/]http://xn--r1aac8c.xn--p1ai/expert/mnenie-naseleniya-dobavit/[/url]|[url=http://blog.mistifiks.ru/2015/06/mikrotik_54.html]http://blog.mistifiks.ru/2015/06/mikrotik_54.html[/url]|[url=http://dom-dnepr.com/index.php?option=com_easybookreloaded]http://dom-dnepr.com/index.php?option=com_easybookreloaded[/url]|[url=https://myst.raptom.com/index.php?option=com_k2&view=itemlist&task=user&id=132841]https://myst.raptom.com/index.php?option=com_k2&view=itemlist&task=user&id=132841[/url]|[url=http://fast-debt.ru/forum/profile/ivavyto/]http://fast-debt.ru/forum/profile/ivavyto/[/url]|[url=http://www.filmspot.cz/2019/06/recenze-filmu-muzi-v-cernem-globalni-hrozba.html]http://www.filmspot.cz/2019/06/recenze-filmu-muzi-v-cernem-globalni-hrozba.html[/url]|[url=http://korolevstvo-d.ru/forum/user/3536/]http://korolevstvo-d.ru/forum/user/3536/[/url]|[url=http://www.profsnabmsk.ru/market/index.php?uказино=discuss_product&productid=1171&did=36]http://www.profsnabmsk.ru/market/index.php?uказино=discuss_product&productid=1171&did=36[/url]|[url=http://www.kletki-opt.ru/product/paw-grill/reviews/]http://www.kletki-opt.ru/product/paw-grill/reviews/[/url]|[url=http://prod.mcxpx.ru/index.php?page=user&action=pub_profile&id=565259]http://prod.mcxpx.ru/index.php?page=user&action=pub_profile&id=565259[/url]|[url=https://imperiasport.ru/product/utjazheliteli-2h45-kg-reguliruemye-bstaw20-/reviews/]https://imperiasport.ru/product/utjazheliteli-2h45-kg-reguliruemye-bstaw20-/reviews/[/url]|[url=http://lapsishop.ru/index.php?uказино=discuss_product&productid=6681&did=36]http://lapsishop.ru/index.php?uказино=discuss_product&productid=6681&did=36[/url]|[url=http://salamandra.cz/index.php?option=com_vitabook]http://salamandra.cz/index.php?option=com_vitabook[/url]|[url=http://old.wigfashion.ru/product/999-pure-remuvolosy-na-klipsah22/reviews/]http://old.wigfashion.ru/product/999-pure-remuvolosy-na-klipsah22/reviews/[/url]|[url=http://www.tex-zapchast.dp.ua/product/zamena-dvigatelja_ej/reviews/]http://www.tex-zapchast.dp.ua/product/zamena-dvigatelja_ej/reviews/[/url]|[url=http://www.lizon.org/2011/09/zhurnal.html]http://www.lizon.org/2011/09/zhurnal.html[/url]|[url=http://samorezi.com/vse_novosti/novosti_iz_mira_homyachkov/]http://samorezi.com/vse_novosti/novosti_iz_mira_homyachkov/[/url]|[url=http://forum.computest.ru/post/407381/#p407381]http://forum.computest.ru/post/407381/#p407381[/url]|[url=http://wiki.lamers.com.ua/index.php?title=casinoizzitop]http://wiki.lamers.com.ua/index.php?title=casinoizzitop[/url]|[url=http://teplitnsk.ru/product/shte-150-200r-diametr-50-mm/reviews/]http://teplitnsk.ru/product/shte-150-200r-diametr-50-mm/reviews/[/url]|[url=http://elkin-geo.com/index.php?option=com_akobook]http://elkin-geo.com/index.php?option=com_akobook[/url]|[url=http://php-s.ru/photogallery/coppermine/demo/profile.php?uid=118427]http://php-s.ru/photogallery/coppermine/demo/profile.php?uid=118427[/url]|[url=http://cdopnz.ru/forum/messages/forum2/topic3921/message4553/?result=new#message4553]http://cdopnz.ru/forum/messages/forum2/topic3921/message4553/?result=new#message4553[/url]|[url=http://forum.toptv.tv/index.php?action=profile;u=3883]http://forum.toptv.tv/index.php?action=profile;u=3883[/url]|[url=https://igia.cv.ua/index.php/forum/laskavo-prosimo/289429-casinoizzitop#289440]https://igia.cv.ua/index.php/forum/laskavo-prosimo/289429-casinoizzitop#289440[/url]|[url=http://peschanka.online/forums/users/usuvetyz/]http://peschanka.online/forums/users/usuvetyz/[/url]|[url=http://xn—-7sbgj9bdrl.xn--p1ai/users/ireda]http://xn—-7sbgj9bdrl.xn--p1ai/users/ireda[/url]|[url=http://44klada.ru/viewtopic.php?f=6&t=3171]http://44klada.ru/viewtopic.php?f=6&t=3171[/url]|[url=http://dinskoi-raion.ru/forum/?page_name=profile_view&uid=54147]http://dinskoi-raion.ru/forum/?page_name=profile_view&uid=54147[/url]|[url=http://tetra.net.ua/?module=forum&action=topic&id=434]http://tetra.net.ua/?module=forum&action=topic&id=434[/url]|[url=https://forum.zabor.zp.ua/memberlist.php?mode=viewprofile&u=136821]https://forum.zabor.zp.ua/memberlist.php?mode=viewprofile&u=136821[/url]|[url=https://www.marexwine.ru/forum/?page_name=profile_view&uid=383]https://www.marexwine.ru/forum/?page_name=profile_view&uid=383[/url]|[url=http://massage-szao.ru/book/]http://massage-szao.ru/book/[/url]|[url=http://tms5.iro23.ru/forums/users/atacite/]http://tms5.iro23.ru/forums/users/atacite/[/url]|[url=http://yarfly.ru/index.php?option=com_vitabook]http://yarfly.ru/index.php?option=com_vitabook[/url]|[url=http://www.graffitistreet.com.ua/index.php?productid=2133&uказино=discuss_product&did=36]http://www.graffitistreet.com.ua/index.php?productid=2133&uказино=discuss_product&did=36[/url]|[url=http://www.motocross-parts.ru/product/78239/reviews/]http://www.motocross-parts.ru/product/78239/reviews/[/url]|[url=http://forum.meendocash.com/index.php?topic=3022.new#new]http://forum.meendocash.com/index.php?topic=3022.new#new[/url]|[url=http://balaklavskiy-16.ru/user/7451/]http://balaklavskiy-16.ru/user/7451/[/url]|[url=https://bertal.ru/index.php?a11128267/https://casinoizzi.top/#h]https://bertal.ru/index.php?a11128267/https://casinoizzi.top/#h[/url]|[url=https://magadan-mebel.ru/forum/user/194/]https://magadan-mebel.ru/forum/user/194/[/url]|[url=http://egaisa.net/forum/index.php?topic=3314.new#new]http://egaisa.net/forum/index.php?topic=3314.new#new[/url]|[url=http://www.imperis.ru/product_card/5539/reviews/]http://www.imperis.ru/product_card/5539/reviews/[/url]|[url=https://foodsuppliers.ru/users/eqezynuh]https://foodsuppliers.ru/users/eqezynuh[/url]|[url=http://o98065hq.bget.ru/index.php?action=profile;u=298054]http://o98065hq.bget.ru/index.php?action=profile;u=298054[/url]|[url=https://www.dmazay.ru/index.php?productid=6650#ops]https://www.dmazay.ru/index.php?productid=6650#ops[/url]|[url=http://v208870d.bget.ru/index.php?subaction=userinfo&user=oxofyx]http://v208870d.bget.ru/index.php?subaction=userinfo&user=oxofyx[/url]|[url=http://zvukiknig.net/index.php?subaction=userinfo&user=akudapo]http://zvukiknig.net/index.php?subaction=userinfo&user=akudapo[/url]|[url=http://www.xa-xa.pp.ua/2014/08/blog-post_11.html]http://www.xa-xa.pp.ua/2014/08/blog-post_11.html[/url]|[url=http://www.bort080.ru/2012/03/biografiya-psnahimova.html]http://www.bort080.ru/2012/03/biografiya-psnahimova.html[/url]|[url=http://e-audit.gefest.me/index.php?subaction=userinfo&user=enacife]http://e-audit.gefest.me/index.php?subaction=userinfo&user=enacife[/url]|[url=http://istinastroitelstva.xyz/index.php?subaction=userinfo&user=ohuhut]http://istinastroitelstva.xyz/index.php?subaction=userinfo&user=ohuhut[/url]|[url=http://vipblinds.ru/index.php?subaction=userinfo&user=elikija]http://vipblinds.ru/index.php?subaction=userinfo&user=elikija[/url]|[url=http://sotsprof01.ru/index.php?subaction=userinfo&user=owolidepe]http://sotsprof01.ru/index.php?subaction=userinfo&user=owolidepe[/url]|[url=http://mos-it.ru/index.php?subaction=userinfo&user=ekabogaho]http://mos-it.ru/index.php?subaction=userinfo&user=ekabogaho[/url]|[url=http://priem-makulatury-39.ru/index.php?subaction=userinfo&user=uqucacyju]http://priem-makulatury-39.ru/index.php?subaction=userinfo&user=uqucacyju[/url]|[url=http://i9226105.bget.ru/index.php?subaction=userinfo&user=obevijy]http://i9226105.bget.ru/index.php?subaction=userinfo&user=obevijy[/url]|[url=http://c95024m3.bget.ru/index.php?subaction=userinfo&user=uhufatyj]http://c95024m3.bget.ru/index.php?subaction=userinfo&user=uhufatyj[/url]|[url=http://efb7917d.bget.ru/index.php?subaction=userinfo&user=olonaku]http://efb7917d.bget.ru/index.php?subaction=userinfo&user=olonaku[/url]|[url=http://www.100lichnost.ru/rubrica/35/19670]http://www.100lichnost.ru/rubrica/35/19670[/url]|[url=http://n96606z8.bget.ru/index.php?subaction=userinfo&user=uqisetyxy]http://n96606z8.bget.ru/index.php?subaction=userinfo&user=uqisetyxy[/url]|[url=http://kazrti.com/index.php?subaction=userinfo&user=edizo]http://kazrti.com/index.php?subaction=userinfo&user=edizo[/url]|[url=http://eco-adamant.kz/index.php?subaction=userinfo&user=ibosuwok]http://eco-adamant.kz/index.php?subaction=userinfo&user=ibosuwok[/url]|[url=http://www.newrancho.ru/2014/01/blog-post.html]http://www.newrancho.ru/2014/01/blog-post.html[/url]|[url=http://www.kpd100.ru/shop/dymokhody_iz_nerzhaveyutshey_stali/?id=1066]http://www.kpd100.ru/shop/dymokhody_iz_nerzhaveyutshey_stali/?id=1066[/url]|[url=http://astroneerwiki.com/doku.php?id=casinoizzitop]http://astroneerwiki.com/doku.php?id=casinoizzitop[/url]|[url=https://www.coffee-mart.ru/catalog/tea/zelenyy_paketirovannyy/teahouse/1703]https://www.coffee-mart.ru/catalog/tea/zelenyy_paketirovannyy/teahouse/1703[/url]|[url=http://www.div-toys.ru/products/cc-27-delfin-40sm#comment_23423]http://www.div-toys.ru/products/cc-27-delfin-40sm#comment_23423[/url]|[url=http://cleververve.com/wiki/index.php?title=casinoizzitop]http://cleververve.com/wiki/index.php?title=casinoizzitop[/url]|[url=https://bezmotora72.ru/communication/forum/user/363/]https://bezmotora72.ru/communication/forum/user/363/[/url]|[url=http://marandola.net/dokuwiki/doku.php?id=casinoizzitop]http://marandola.net/dokuwiki/doku.php?id=casinoizzitop[/url]|[url=http://zanasite.free.fr/laripostedumardi/doku.php?id=casinoizzitop]http://zanasite.free.fr/laripostedumardi/doku.php?id=casinoizzitop[/url]|[url=http://moy-toy.ru/index.php?subaction=userinfo&user=areheqy]http://moy-toy.ru/index.php?subaction=userinfo&user=areheqy[/url]|[url=http://recipes-vkusno.ru/profile.php?u=alepetaqi]http://recipes-vkusno.ru/profile.php?u=alepetaqi[/url]|[url=http://karabash.chelbusiness.ru/index.php?name=account&op=info&uname=esybe]http://karabash.chelbusiness.ru/index.php?name=account&op=info&uname=esybe[/url]|[url=http://www.sportchap.ru/index.php?subaction=userinfo&user=ecodeq]http://www.sportchap.ru/index.php?subaction=userinfo&user=ecodeq[/url]|[url=http://seneka-vl.ru/index.php?subaction=userinfo&user=iwuratu]http://seneka-vl.ru/index.php?subaction=userinfo&user=iwuratu[/url]|[url=http://kemavto.kuzbass.net/index.php?subaction=userinfo&user=upodoni]http://kemavto.kuzbass.net/index.php?subaction=userinfo&user=upodoni[/url]|[url=https://vm116.ru/forum/messages/forum1/topic28/message83/?result=new#message83]https://vm116.ru/forum/messages/forum1/topic28/message83/?result=new#message83[/url]|[url=http://www.kuzbass.net/index.php?subaction=userinfo&user=epiwy]http://www.kuzbass.net/index.php?subaction=userinfo&user=epiwy[/url]|[url=http://belobog1.freehostia.com/phpbb2/profile.php?mode=viewprofile&u=165984]http://belobog1.freehostia.com/phpbb2/profile.php?mode=viewprofile&u=165984[/url]|[url=http://rogerfilms.com/index.php?title=casinoizzitop]http://rogerfilms.com/index.php?title=casinoizzitop[/url]|[url=http://www.zpu-journal.ru/forum/view_profile.php?uid=286672]http://www.zpu-journal.ru/forum/view_profile.php?uid=286672[/url]|[url=http://komerc.mineralgroup.ru/index.php?subaction=userinfo&user=uvyjaxeh]http://komerc.mineralgroup.ru/index.php?subaction=userinfo&user=uvyjaxeh[/url]|[url=http://mineralgroup.ru/index.php?subaction=userinfo&user=awubo]http://mineralgroup.ru/index.php?subaction=userinfo&user=awubo[/url]|[url=http://wiki.start2study.ru/index.php?title=casinoizzitop]http://wiki.start2study.ru/index.php?title=casinoizzitop[/url]|[url=http://xn--33-6kc4bza.xn--p1ai/users/ibyqumeb]http://xn--33-6kc4bza.xn--p1ai/users/ibyqumeb[/url]|[url=http://suvenir.k-78.ru/communication/forum/user/40914/]http://suvenir.k-78.ru/communication/forum/user/40914/[/url]|[url=http://domdshi.ru/index.php/forums/topic/casinoizzitop/]http://domdshi.ru/index.php/forums/topic/casinoizzitop/[/url]|[url=http://shinigruz.ru/forum/user/141202/]http://shinigruz.ru/forum/user/141202/[/url]|[url=http://www.alligator.spb.ru/forum/index.php?page_name=profile_view&uid=62134]http://www.alligator.spb.ru/forum/index.php?page_name=profile_view&uid=62134[/url]|[url=http://www.chevrolet-club.com.ua/forum/viewtopic.php?f=5&t=112377]http://www.chevrolet-club.com.ua/forum/viewtopic.php?f=5&t=112377[/url]|[url=https://civilpatrol.info/?q=petition/77003/casinoizzitop]https://civilpatrol.info/?q=petition/77003/casinoizzitop[/url]|[url=http://www.hdkinoteatr.com/index.php?subaction=userinfo&user=ozytevuxe]http://www.hdkinoteatr.com/index.php?subaction=userinfo&user=ozytevuxe[/url]|[url=http://fr79644r.bget.ru/index.php?subaction=userinfo&user=imuxyf]http://fr79644r.bget.ru/index.php?subaction=userinfo&user=imuxyf[/url]|[url=http://axioma-estate.ru/index.php?subaction=userinfo&user=ezafiwi]http://axioma-estate.ru/index.php?subaction=userinfo&user=ezafiwi[/url]|[url=http://ur-ga.ru/book/]http://ur-ga.ru/book/[/url]|[url=http://gv-tb.ru/index.php?option=com_easybookreloaded]http://gv-tb.ru/index.php?option=com_easybookreloaded[/url]|[url=http://zemli.com/index.php?subaction=userinfo&user=ycygiwoho]http://zemli.com/index.php?subaction=userinfo&user=ycygiwoho[/url]|[url=https://www.pcweek.ua/forum/view_profile.php?uid=80497]https://www.pcweek.ua/forum/view_profile.php?uid=80497[/url]|[url=http://school-one.ru/users/yzamasaxy]http://school-one.ru/users/yzamasaxy[/url]|[url=https://avgust.nsk.ru/product/noski-detskie-malchik_dh/reviews/]https://avgust.nsk.ru/product/noski-detskie-malchik_dh/reviews/[/url]|[url=http://www.world-h2o.ru/index.php?uказино=discuss_product&productid=698&did=36]http://www.world-h2o.ru/index.php?uказино=discuss_product&productid=698&did=36[/url]|[url=http://www.4goodluck.org/index.php?option=com_community]http://www.4goodluck.org/index.php?option=com_community[/url]|[url=http://streettuning.pro/forum/user/78393/]http://streettuning.pro/forum/user/78393/[/url]|[url=http://zsaek.tsu.ru/user/1599]http://zsaek.tsu.ru/user/1599[/url]|[url=http://vipermoto.com.ua/shop/product/viper-volcano-150/reviews/]http://vipermoto.com.ua/shop/product/viper-volcano-150/reviews/[/url]|[url=http://www.annmartynova.ru/2015/06/vyshivka-v-bytu.html]http://www.annmartynova.ru/2015/06/vyshivka-v-bytu.html[/url]|[url=http://www.carambolka.ru/2009/01/blog-post.html]http://www.carambolka.ru/2009/01/blog-post.html[/url]|[url=http://proffpereezd.ru/index.php?subaction=userinfo&user=alefa]http://proffpereezd.ru/index.php?subaction=userinfo&user=alefa[/url]|[url=http://tools.co.ua/wr_board/tools.php?event=profile&pname=ixype]http://tools.co.ua/wr_board/tools.php?event=profile&pname=ixype[/url]|[url=http://www.moto64.net/2016/06/honda-kawasaki-crf250r-14-kx250f-16.html]http://www.moto64.net/2016/06/honda-kawasaki-crf250r-14-kx250f-16.html[/url]|[url=http://gdeotveti.ru/index.php?qa=user&qa_1=uzoqori]http://gdeotveti.ru/index.php?qa=user&qa_1=uzoqori[/url]|[url=http://voprosi-otveti.ru/index.php?qa=user&qa_1=odywas]http://voprosi-otveti.ru/index.php?qa=user&qa_1=odywas[/url]|[url=http://xn--80ae1aidok.xn--p1ai/users/ybine]http://xn--80ae1aidok.xn--p1ai/users/ybine[/url]|[url=http://www.crm.ipron.com/communication/forum/index.php?page_name=profile_view&uid=14609]http://www.crm.ipron.com/communication/forum/index.php?page_name=profile_view&uid=14609[/url]|[url=http://www.tvoidom.galaxyhost.org/forums.php?m=posts&q=25245&n=last#bottom]http://www.tvoidom.galaxyhost.org/forums.php?m=posts&q=25245&n=last#bottom[/url]|[url=http://s-s-o.ru/forum.php?page_name=message&fid=2&tid=8377&mid=8252&result=new#message8252]http://s-s-o.ru/forum.php?page_name=message&fid=2&tid=8377&mid=8252&result=new#message8252[/url]|[url=http://www.bikeadventure.ru/forum/?page_name=message&fid=3&tid=1243&title_seo=1243-casinoizzitop&mid=1278&result=new#message1278]http://www.bikeadventure.ru/forum/?page_name=message&fid=3&tid=1243&title_seo=1243-casinoizzitop&mid=1278&result=new#message1278[/url]|[url=https://horoshava.ru/forum/user/28744/]https://horoshava.ru/forum/user/28744/[/url]|[url=http://kinotochka.co/index.php?subaction=userinfo&user=ojyzylyr]http://kinotochka.co/index.php?subaction=userinfo&user=ojyzylyr[/url]|[url=https://igrburg.ru/product/3843/reviews/]https://igrburg.ru/product/3843/reviews/[/url]|[url=https://subaru-vlad.ru/forums/users/ifiwo/]https://subaru-vlad.ru/forums/users/ifiwo/[/url]|[url=http://www.olchnedoma.com/2016/03/blog-post_18.html]http://www.olchnedoma.com/2016/03/blog-post_18.html[/url]|[url=http://gimpel.ru/reviews]http://gimpel.ru/reviews[/url]|[url=http://www.infofakt.ru/2015/02/blog-post_8.html]http://www.infofakt.ru/2015/02/blog-post_8.html[/url]|[url=http://www.netza.ru/2012/12/service-password-encryption.html]http://www.netza.ru/2012/12/service-password-encryption.html[/url]|[url=http://www.fotoblog365.com/2017/02/sony-a6500.html]http://www.fotoblog365.com/2017/02/sony-a6500.html[/url]|[url=http://kolosovs.ru/index.php?option=com_easybookreloaded]http://kolosovs.ru/index.php?option=com_easybookreloaded[/url]|[url=https://www.vertex-st.ru/product/atv-8c/reviews/]https://www.vertex-st.ru/product/atv-8c/reviews/[/url]|[url=https://terres.ru/articles/stroitelstvo-kottedzhnyh-poselkov]https://terres.ru/articles/stroitelstvo-kottedzhnyh-poselkov[/url]|[url=http://www.pavelgorbenko.ru/2018/02/blog-post.html]http://www.pavelgorbenko.ru/2018/02/blog-post.html[/url]|[url=http://www.littlethings.su/2015/09/ombre.html]http://www.littlethings.su/2015/09/ombre.html[/url]|[url=http://www.xn—-8sbabeoae4acvb6h.xn--p1ai/2022/03/blog-post.html]http://www.xn—-8sbabeoae4acvb6h.xn--p1ai/2022/03/blog-post.html[/url]|[url=http://dymka-toys.com/product/vsadnik-na-guse/reviews/]http://dymka-toys.com/product/vsadnik-na-guse/reviews/[/url]|[url=http://www.ru-fisher.ru/users/asaqaj]http://www.ru-fisher.ru/users/asaqaj[/url]|[url=http://www.senbernar.ru/profile/8399-epabuv/]http://www.senbernar.ru/profile/8399-epabuv/[/url]|[url=http://www.meddostavka.ru/index.php?productid=4734&uказино=discuss_product&phpsessid=nd32rcoqcas5khmnd8f6uae2l6&did=36]http://www.meddostavka.ru/index.php?productid=4734&uказино=discuss_product&phpsessid=nd32rcoqcas5khmnd8f6uae2l6&did=36[/url]|[url=http://n90329za.bget.ru/index.php?subaction=userinfo&user=ameciza]http://n90329za.bget.ru/index.php?subaction=userinfo&user=ameciza[/url]|[url=http://forum.webmvc.com/index.php?/profile/30366-uhageqa/]http://forum.webmvc.com/index.php?/profile/30366-uhageqa/[/url]|[url=https://chgard100.tgl.net.ru/component/kunena/razdel-predlozhenij/945-casinoizzitop]https://chgard100.tgl.net.ru/component/kunena/razdel-predlozhenij/945-casinoizzitop[/url]|[url=http://georgiantheatre.ge/index.php?subaction=userinfo&user=ibivapa]http://georgiantheatre.ge/index.php?subaction=userinfo&user=ibivapa[/url]|[url=https://scalecustoms.ru/profile/13434-ylanaku/]https://scalecustoms.ru/profile/13434-ylanaku/[/url]|[url=http://sportstreets.ru/forums/topic/casinoizzitop/]http://sportstreets.ru/forums/topic/casinoizzitop/[/url]|[url=https://rubukkit.org/threads/casinoizzitop.187444/]https://rubukkit.org/threads/casinoizzitop.187444/[/url]|[url=http://unichance.ru/index.php/forum/user/21809-oqaxuj]http://unichance.ru/index.php/forum/user/21809-oqaxuj[/url]|[url=http://wealth-mc.net/index.php/forum/user/217497-ixejyvugy]http://wealth-mc.net/index.php/forum/user/217497-ixejyvugy[/url]|[url=http://www.pcporadenstvi.cz/casinoizzitop]http://www.pcporadenstvi.cz/casinoizzitop[/url]|[url=http://mvb05032019.ru/index.php?title=casinoizzitop]http://mvb05032019.ru/index.php?title=casinoizzitop[/url]|[url=http://academijacrimea.ru/index.php?subaction=userinfo&user=iladedubo]http://academijacrimea.ru/index.php?subaction=userinfo&user=iladedubo[/url]|[url=http://ekopromkonsalt.ru/index.php?subaction=userinfo&user=iluceka]http://ekopromkonsalt.ru/index.php?subaction=userinfo&user=iluceka[/url]|[url=http://dev.czvl.org.ua/forums/topic/6484/casinoizzitop/view/post_id/8848]http://dev.czvl.org.ua/forums/topic/6484/casinoizzitop/view/post_id/8848[/url]|[url=http://whirlpowertool.ru/index.php?subaction=userinfo&user=uqufi]http://whirlpowertool.ru/index.php?subaction=userinfo&user=uqufi[/url]|[url=http://geolan-ksl.ru/forum/user/68279/]http://geolan-ksl.ru/forum/user/68279/[/url]|[url=http://arstech.ru/support/forum/view_profile.php?uid=219793]http://arstech.ru/support/forum/view_profile.php?uid=219793[/url]|[url=http://elka54.ru/forum/?page_name=profile_view&uid=97296]http://elka54.ru/forum/?page_name=profile_view&uid=97296[/url]|[url=http://waterlevel.ru/forum/user/83058/]http://waterlevel.ru/forum/user/83058/[/url]|[url=http://anime-ru.ru/profile.php?u=idojiz]http://anime-ru.ru/profile.php?u=idojiz[/url]|[url=http://mclassic.com.hk/home.php?mod=space&uid=263254]http://mclassic.com.hk/home.php?mod=space&uid=263254[/url]|[url=http://pbtorg.ru/forum/user/4905/]http://pbtorg.ru/forum/user/4905/[/url]|[url=https://yarmama.com/forum/thread7985.html#156027]https://yarmama.com/forum/thread7985.html#156027[/url]|[url=http://www.8180634.com/home.php?mod=space&uid=90860&do=profile]http://www.8180634.com/home.php?mod=space&uid=90860&do=profile[/url]|[url=https://centileo.com/forum/messages/forum19/message3199/1398-casinoizzitop?result=new#message3199]https://centileo.com/forum/messages/forum19/message3199/1398-casinoizzitop?result=new#message3199[/url]|[url=http://rangeroverworld.ru/forum/messages/forum100/topic197750/message220953/?result=new#message220953]http://rangeroverworld.ru/forum/messages/forum100/topic197750/message220953/?result=new#message220953[/url]|[url=https://educationadvisor.ru/communication/messages/forum2/topic5188/message5215/?result=new#message5215]https://educationadvisor.ru/communication/messages/forum2/topic5188/message5215/?result=new#message5215[/url]|[url=http://www.handgemaaktplaats.nl/user/profile/73496]http://www.handgemaaktplaats.nl/user/profile/73496[/url]|[url=http://mb.lckpw.org/home.php?mod=space&uid=9166788]http://mb.lckpw.org/home.php?mod=space&uid=9166788[/url]|[url=http://testowik.ru/index.php/forum/user/32505-uqudi]http://testowik.ru/index.php/forum/user/32505-uqudi[/url]|[url=http://lfs.ya1.ru/index.php?subaction=userinfo&user=ipodomyje]http://lfs.ya1.ru/index.php?subaction=userinfo&user=ipodomyje[/url]|[url=https://f63.su/profile/940-omyjew/]https://f63.su/profile/940-omyjew/[/url]|[url=http://www.bakinsky-dvorik.ru/forum/?page_name=profile_view&uid=155800]http://www.bakinsky-dvorik.ru/forum/?page_name=profile_view&uid=155800[/url]|[url=http://ad-vance.ru/communication/forum/user/30262/]http://ad-vance.ru/communication/forum/user/30262/[/url]|[url=https://tehnodium.ru/thread-854.html]https://tehnodium.ru/thread-854.html[/url]|[url=http://www.tt25.ru/forum/user/36662/]http://www.tt25.ru/forum/user/36662/[/url]|[url=http://jilye74.ru/index.php?subaction=userinfo&user=umehil]http://jilye74.ru/index.php?subaction=userinfo&user=umehil[/url]|[url=http://r0757478.bget.ru/home.php?mod=space&uid=12687&do=profile]http://r0757478.bget.ru/home.php?mod=space&uid=12687&do=profile[/url]|[url=http://kladoiskatel.asia/memberlist.php?mode=viewprofile&u=4327]http://kladoiskatel.asia/memberlist.php?mode=viewprofile&u=4327[/url]|[url=http://tdodis.ru/product/27210/reviews/]http://tdodis.ru/product/27210/reviews/[/url]|[url=http://www.mcb-electro.ru/product/relax-pv-a1-l1/reviews/]http://www.mcb-electro.ru/product/relax-pv-a1-l1/reviews/[/url]|[url=http://mc-pe.net/index.php?subaction=userinfo&user=uketequj]http://mc-pe.net/index.php?subaction=userinfo&user=uketequj[/url]|[url=http://www.forum.insafe.ru/viewtopic.php?f=10&t=6458]http://www.forum.insafe.ru/viewtopic.php?f=10&t=6458[/url]|[url=http://l95392cd.bget.ru/index.php?subaction=userinfo&user=eqiwuta]http://l95392cd.bget.ru/index.php?subaction=userinfo&user=eqiwuta[/url]|[url=http://www.retro-lv.club/2020/08/nazvanija-ulic-v-rige.html]http://www.retro-lv.club/2020/08/nazvanija-ulic-v-rige.html[/url]|[url=http://new.stil-mart.ru/product/stul-m51/reviews/]http://new.stil-mart.ru/product/stul-m51/reviews/[/url]|[url=http://www.support.ipron.com/communication/forum/index.php?page_name=profile_view&uid=14610]http://www.support.ipron.com/communication/forum/index.php?page_name=profile_view&uid=14610[/url]|[url=https://xn—-7sbiew6aadnema7p.xn--p1ai/sity_id.php?id=39&comment=success&comment=success&comment=success&comment=success&comment=success#comment-23775]https://xn—-7sbiew6aadnema7p.xn--p1ai/sity_id.php?id=39&comment=success&comment=success&comment=success&comment=success&comment=success#comment-23775[/url]|[url=http://www.my-otdyh.pp.ua/2019/10/velopohod-po-gruzii.html]http://www.my-otdyh.pp.ua/2019/10/velopohod-po-gruzii.html[/url]|[url=http://www.literatort.ru/2018/09/zajachji-lapy.html]http://www.literatort.ru/2018/09/zajachji-lapy.html[/url]|[url=http://www.italia-portal.com/2013/08/epoxa-vozrozhdenia-v-italii-kratko.html]http://www.italia-portal.com/2013/08/epoxa-vozrozhdenia-v-italii-kratko.html[/url]|[url=http://parfum-sklad.dp.ua/?ssprod=7738&ename=life%20threads%20emerald&rpr=%d0%9d%d0%b8%d1%82%d0%b8%20%d0%b6%d0%b8%d0%b7%d0%bd%d0%b8%20%d0%b8%d0%b7%d1%83%d0%bc%d1%80%d1%83%d0%b4&br=la%20prairie&rbr=%d0%9b%d1%8f%20%d0%9f%d1%80%d0%b0%d0%b8%d1%80%d0%b8]http://parfum-sklad.dp.ua/?ssprod=7738&ename=life%20threads%20emerald&rpr=%d0%9d%d0%b8%d1%82%d0%b8%20%d0%b6%d0%b8%d0%b7%d0%bd%d0%b8%20%d0%b8%d0%b7%d1%83%d0%bc%d1%80%d1%83%d0%b4&br=la%20prairie&rbr=%d0%9b%d1%8f%20%d0%9f%d1%80%d0%b0%d0%b8%d1%80%d0%b8[/url]|[url=http://www.a-shop.su/forum/topic.php?id=3#message_74]http://www.a-shop.su/forum/topic.php?id=3#message_74[/url]|[url=https://it-hp.ru/product/adapter-hp-ap769a/reviews/]https://it-hp.ru/product/adapter-hp-ap769a/reviews/[/url]|[url=http://breadboard.ru/index.php?qa=user&qa_1=ocemiqyl]http://breadboard.ru/index.php?qa=user&qa_1=ocemiqyl[/url]|[url=https://multistation.ru/product/zhim-nogami-powertec-p-lp14/reviews/?sub=multistation]https://multistation.ru/product/zhim-nogami-powertec-p-lp14/reviews/?sub=multistation[/url]|[url=http://www.padesign.pro/2015/02/blog-post.html?view=timeslide]http://www.padesign.pro/2015/02/blog-post.html?view=timeslide[/url]|[url=http://www.worldisblackandwhite.com/2012/01/blog-post_4276.html]http://www.worldisblackandwhite.com/2012/01/blog-post_4276.html[/url]|[url=https://joomlaux.com/forum/user/139400-igaqyhoc.html]https://joomlaux.com/forum/user/139400-igaqyhoc.html[/url]|[url=http://www.school7.org.ua/2022/01/29.html]http://www.school7.org.ua/2022/01/29.html[/url]|[url=http://xn—34-5cdbkofs7abei8ade5bg9k.xn--p1ai/index.php?subaction=userinfo&user=alaweg]http://xn—34-5cdbkofs7abei8ade5bg9k.xn--p1ai/index.php?subaction=userinfo&user=alaweg[/url]|[url=http://cobaki.ru/users.php?m=details&id=82834]http://cobaki.ru/users.php?m=details&id=82834[/url]|[url=http://s965101h.bget.ru/index.php?subaction=userinfo&user=ufyvopyj]http://s965101h.bget.ru/index.php?subaction=userinfo&user=ufyvopyj[/url]|[url=http://xn—-7sbgabarzt9afbtggek.xn--p1ai/index.php?subaction=userinfo&user=ycimegem]http://xn—-7sbgabarzt9afbtggek.xn--p1ai/index.php?subaction=userinfo&user=ycimegem[/url]|[url=http://berdapteka.ru/profile.php?lookup=53184]http://berdapteka.ru/profile.php?lookup=53184[/url]|[url=http://www.vladmines.dn.ua/index.php?name=account&op=info&uname=ifoliv]http://www.vladmines.dn.ua/index.php?name=account&op=info&uname=ifoliv[/url]|[url=http://xn--d1abgebypi6a.xn--p1acf/users/urytota]http://xn--d1abgebypi6a.xn--p1acf/users/urytota[/url]|[url=http://www.qzzjzs.com/home.php?mod=space&uid=89059]http://www.qzzjzs.com/home.php?mod=space&uid=89059[/url]|[url=http://www.himtrade.pro/index.php?subaction=userinfo&user=iviho]http://www.himtrade.pro/index.php?subaction=userinfo&user=iviho[/url]|[url=http://rem.4nmv.ru/forum/profile.php?action=show&member=608]http://rem.4nmv.ru/forum/profile.php?action=show&member=608[/url]|[url=http://mmostation.ru/index.php?option=com_k2&view=itemlist&task=user&id=42499]http://mmostation.ru/index.php?option=com_k2&view=itemlist&task=user&id=42499[/url]|[url=http://xn—-8sbkkh5cbijf2k.xn--p1ai/index.php?option=com_k2&view=itemlist&task=user&id=46224]http://xn—-8sbkkh5cbijf2k.xn--p1ai/index.php?option=com_k2&view=itemlist&task=user&id=46224[/url]|[url=http://nvkb.ru/forum/index.php/user/78986/]http://nvkb.ru/forum/index.php/user/78986/[/url]|[url=http://www.ticket2ride.ru/2014/10/blog-post.html?commentpage=geregnahc%25[]http://www.ticket2ride.ru/2014/10/blog-post.html?commentpage=geregnahc%25[[/url]|[url=https://destinations.ru/fact/109]https://destinations.ru/fact/109[/url]|[url=http://www.inline.spb.ru/in/index.php?option=com_fireboard&itemid=15&func=view&catid=7&id=4741#4741]http://www.inline.spb.ru/in/index.php?option=com_fireboard&itemid=15&func=view&catid=7&id=4741#4741[/url]|[url=http://vecmir.ru/index.php/vecmirlife/51743-ypoluti/profile]http://vecmir.ru/index.php/vecmirlife/51743-ypoluti/profile[/url]|[url=http://www.octaniumsw.site/2018/01/ssd-m2-acer-nitro-5-an515-41-f9wl.html]http://www.octaniumsw.site/2018/01/ssd-m2-acer-nitro-5-an515-41-f9wl.html[/url]|[url=http://www.ecorukodelie.ru/2016/03/zakladki-s-gerbariem.html]http://www.ecorukodelie.ru/2016/03/zakladki-s-gerbariem.html[/url]|[url=http://forum.l2fire.ru/index.php?/user/78997-amusazusy/]http://forum.l2fire.ru/index.php?/user/78997-amusazusy/[/url]|[url=http://blog.esparus.es/2012/02/mir.html]http://blog.esparus.es/2012/02/mir.html[/url]|[url=http://needforcraft.ru/user/5822-oqikobu/]http://needforcraft.ru/user/5822-oqikobu/[/url]} слотор.
dark net how to get on dark web
free dark web how to access dark web
dark market link darkmarkets
darknet seiten dark website
darknet websites dark web access
Medication information for patients. What side effects can this medication cause?
buy generic paxil
Best trends of drug. Get information here.
darknet markets deep web drug url
tor market url darknet drugs
deep web search tor markets links
darknet marketplace deep web drug markets
darknet market lists tor market
deep dark web deep web markets
dark market deep web drug links
dark web access black internet
dark market 2023 tor market
deep web search tor darknet
dark web link tor markets
Да ну!
ться|очутиться|попасться|поступить|пристроиться|угадать|угодить|устроиться} на [url=http://ekopromkonsalt.ru/index.php?subaction=userinfo&user=imicudy]http://ekopromkonsalt.ru/index.php?subaction=userinfo&user=imicudy[/url]]https://nebotovo.ru/index.php?option=com_kunena&view=user&userid=19442}[/url]|[url=http://studio-pd.ru/index.php?subaction=userinfo&user=ubynynib]http://studio-pd.ru/index.php?subaction=userinfo&user=ubynynib[/url]|[url=http://autotuninggroup.ru/product/spidometr-elektronnyj-kamaz-uaz/reviews/]http://autotuninggroup.ru/product/spidometr-elektronnyj-kamaz-uaz/reviews/[/url]|[url=http://www.on-stuff.ru/webasyst/product/3907/reviews/]http://www.on-stuff.ru/webasyst/product/3907/reviews/[/url]|[url=http://www.sikahim.ru/product/titebond-ii-transparent-premium-wood-glue-klej-vlagostojkij-prozrachnyj-dlja-dereva-vedro-1893-l/reviews/?mode=register]http://www.sikahim.ru/product/titebond-ii-transparent-premium-wood-glue-klej-vlagostojkij-prozrachnyj-dlja-dereva-vedro-1893-l/reviews/?mode=register[/url]|[url=http://www.lada-4×4.net/member.php?u=17728]http://www.lada-4×4.net/member.php?u=17728[/url]|[url=http://rodnik-90.ru/index.php?subaction=userinfo&user=ygojukyni]http://rodnik-90.ru/index.php?subaction=userinfo&user=ygojukyni[/url]|[url=http://gdz-fizika.ru/index.php?subaction=userinfo&user=oseropy]http://gdz-fizika.ru/index.php?subaction=userinfo&user=oseropy[/url]|[url=http://xn—-ctbfqxicawkedu.xn--p1ai/index.php?subaction=userinfo&user=ekuwi]http://xn—-ctbfqxicawkedu.xn--p1ai/index.php?subaction=userinfo&user=ekuwi[/url]|[url=http://avtosalontochka.ru/index.php?subaction=userinfo&user=agexihah]http://avtosalontochka.ru/index.php?subaction=userinfo&user=agexihah[/url]|[url=http://bowltec.ru/shop/product/dexter-mens-sst4-se/reviews/]http://bowltec.ru/shop/product/dexter-mens-sst4-se/reviews/[/url]|[url=http://eresko.com.ua/index.php?subaction=userinfo&user=edoduva]http://eresko.com.ua/index.php?subaction=userinfo&user=edoduva[/url]|[url=http://freeschool.ru/index.php?option=com_easybookreloaded]http://freeschool.ru/index.php?option=com_easybookreloaded[/url]|[url=https://www.unidocs.ru/product/russkoe-menju-ilona-fedotova/reviews/]https://www.unidocs.ru/product/russkoe-menju-ilona-fedotova/reviews/[/url]|[url=https://www.bonanza.by/product/325585/reviews/]https://www.bonanza.by/product/325585/reviews/[/url]|[url=http://www.mcb-electro.ru/product/relax-pv-a1-l1/reviews/]http://www.mcb-electro.ru/product/relax-pv-a1-l1/reviews/[/url]|[url=https://instrument-43.ru/product/pajalnik-zubr-impulsnyj-so-svetovym-indikatorom-150-vt-2-smennyh-zhala-kanifol-pripoj-/reviews/]https://instrument-43.ru/product/pajalnik-zubr-impulsnyj-so-svetovym-indikatorom-150-vt-2-smennyh-zhala-kanifol-pripoj-/reviews/[/url]|[url=http://22-91.ru/biografiya/prodolzhenie-dinastii-kompozitorov-maksim-dunaevskijj/14.01.2015]http://22-91.ru/biografiya/prodolzhenie-dinastii-kompozitorov-maksim-dunaevskijj/14.01.2015[/url]|[url=http://munservis.mirniy.ru/index.php?subaction=userinfo&user=ipeqyb]http://munservis.mirniy.ru/index.php?subaction=userinfo&user=ipeqyb[/url]|[url=http://www.msk-engineering.ru/shop/product/karcher-wd-5600-mp/reviews/]http://www.msk-engineering.ru/shop/product/karcher-wd-5600-mp/reviews/[/url]|[url=http://mebel-omega.ru/product/tumba-prikrovatnaja-omega-k-s-dekorom-kamelija/reviews/]http://mebel-omega.ru/product/tumba-prikrovatnaja-omega-k-s-dekorom-kamelija/reviews/[/url]|[url=http://mc-pe.net/index.php?subaction=userinfo&user=ysenoraj]http://mc-pe.net/index.php?subaction=userinfo&user=ysenoraj[/url]|[url=https://phantom-dvm.ru/product/rgb-kabel-touch-screen-dlja-phantom-spt-100-navigation-box/reviews/]https://phantom-dvm.ru/product/rgb-kabel-touch-screen-dlja-phantom-spt-100-navigation-box/reviews/[/url]|[url=http://zaday-vopros.ru/index.php?qa=user&qa_1=unykycow]http://zaday-vopros.ru/index.php?qa=user&qa_1=unykycow[/url]|[url=http://shop.neomarin.ru/product/tallgrotto_3803/reviews/]http://shop.neomarin.ru/product/tallgrotto_3803/reviews/[/url]|[url=http://shop.unigran.ua/index.php?route=pavblog/blog&blog_id=27]http://shop.unigran.ua/index.php?route=pavblog/blog&blog_id=27[/url]|[url=https://webcamcash.net/blog/poleznye-statii-dlya-vebkam-studij-i-partnerov/otkryit-vebkam-studiyu]https://webcamcash.net/blog/poleznye-statii-dlya-vebkam-studij-i-partnerov/otkryit-vebkam-studiyu[/url]|[url=http://xn—-8sbfkldbtm4am4b6k.xn--p1ai/product/163/reviews/]http://xn—-8sbfkldbtm4am4b6k.xn--p1ai/product/163/reviews/[/url]|[url=https://med88.ru/kardiologija/lekarstva/pervaja-pomoshh-pri-arterialnom-krovotechenii/#]https://med88.ru/kardiologija/lekarstva/pervaja-pomoshh-pri-arterialnom-krovotechenii/#[/url]|[url=http://www.zvukmarket.ru/product/intro-ant-8/reviews/]http://www.zvukmarket.ru/product/intro-ant-8/reviews/[/url]|[url=http://no-smoking.tehpodderzka.ru/2016/09/griffin-25.html]http://no-smoking.tehpodderzka.ru/2016/09/griffin-25.html[/url]|[url=https://adresa.murman.ru/add/?mode=add&msg=1]https://adresa.murman.ru/add/?mode=add&msg=1[/url]|[url=http://www.ucoz.ru/qa/index.php?qa=user&qa_1=yhopope]http://www.ucoz.ru/qa/index.php?qa=user&qa_1=yhopope[/url]|[url=http://kioskindustry.ru/index.php?subaction=userinfo&user=iqihicy]http://kioskindustry.ru/index.php?subaction=userinfo&user=iqihicy[/url]|[url=http://kasimovhotel.ru/index.php?option=com_vitabook]http://kasimovhotel.ru/index.php?option=com_vitabook[/url]|[url=http://l95392cd.bget.ru/index.php?subaction=userinfo&user=isyvedi]http://l95392cd.bget.ru/index.php?subaction=userinfo&user=isyvedi[/url]|[url=http://megastroibaza.ru/product/teplonositel-dlja-sistemy-otoplenija-65-antifriz-50-litrov/reviews/]http://megastroibaza.ru/product/teplonositel-dlja-sistemy-otoplenija-65-antifriz-50-litrov/reviews/[/url]|[url=http://www.aveursus.ru/2014/04/civil-3d-civil-3d_24.html]http://www.aveursus.ru/2014/04/civil-3d-civil-3d_24.html[/url]|[url=http://best-kalyany.ru/product/kt-el-nahla-50-gr-likyor/reviews/]http://best-kalyany.ru/product/kt-el-nahla-50-gr-likyor/reviews/[/url]|[url=http://wiki.natlife.ru/index.php?title=casinoizziwin]http://wiki.natlife.ru/index.php?title=casinoizziwin[/url]|[url=http://probki.vyatka.ru/content/reshenie-20112013/]http://probki.vyatka.ru/content/reshenie-20112013/[/url]|[url=http://www.my-otdyh.pp.ua/2019/10/velopohod-po-gruzii.html]http://www.my-otdyh.pp.ua/2019/10/velopohod-po-gruzii.html[/url]|[url=http://driverpoisk.ru/index.php?qa=user&qa_1=axisazi]http://driverpoisk.ru/index.php?qa=user&qa_1=axisazi[/url]|[url=http://www.support.ipron.com/communication/forum/index.php?page_name=profile_view&uid=14612]http://www.support.ipron.com/communication/forum/index.php?page_name=profile_view&uid=14612[/url]|[url=http://mir-nevest.ru/product/krasivoe-svadebnoe-plate-style-t9861/reviews/]http://mir-nevest.ru/product/krasivoe-svadebnoe-plate-style-t9861/reviews/[/url]|[url=http://www.plm.pw/2016/09/the-6-factors-of-industry-4.0.html]http://www.plm.pw/2016/09/the-6-factors-of-industry-4.0.html[/url]|[url=http://wiki.navipharm.kz/index.php?title=casinoizziwin]http://wiki.navipharm.kz/index.php?title=casinoizziwin[/url]|[url=https://leonata.ru/product/paltovaja-09-3171-new/reviews/]https://leonata.ru/product/paltovaja-09-3171-new/reviews/[/url]|[url=http://breadboard.ru/index.php?qa=user&qa_1=ejepig]http://breadboard.ru/index.php?qa=user&qa_1=ejepig[/url]|[url=http://www.san-top.ru/product/smennaja-panel-avantgarde-silver-dlja-electrolux-eta-16-avantgarde/reviews/]http://www.san-top.ru/product/smennaja-panel-avantgarde-silver-dlja-electrolux-eta-16-avantgarde/reviews/[/url]|[url=http://posudaoptom63.ru/product/cvetok-iskusstvennyj_xw/reviews/]http://posudaoptom63.ru/product/cvetok-iskusstvennyj_xw/reviews/[/url]|[url=http://xbox360lt.ru/index.php?uказино=discuss_product&productid=9764&did=36]http://xbox360lt.ru/index.php?uказино=discuss_product&productid=9764&did=36[/url]|[url=https://newtimes.ru/forum/user/124601/]https://newtimes.ru/forum/user/124601/[/url]|[url=http://www.italia-portal.com/2013/08/epoxa-vozrozhdenia-v-italii-kratko.html]http://www.italia-portal.com/2013/08/epoxa-vozrozhdenia-v-italii-kratko.html[/url]|[url=http://batut66.ru/product/mjach-prygun-slonyonok/reviews/]http://batut66.ru/product/mjach-prygun-slonyonok/reviews/[/url]|[url=http://st-kt.ru/news/daf-predlozhil-sistemu-polnogo-privoda/]http://st-kt.ru/news/daf-predlozhil-sistemu-polnogo-privoda/[/url]|[url=http://xn--76-vlcq2a.xn--p1ai/product/velles-vc-8016-ud/reviews/]http://xn--76-vlcq2a.xn--p1ai/product/velles-vc-8016-ud/reviews/[/url]|[url=http://zooboard.ru/user/profile/232695]http://zooboard.ru/user/profile/232695[/url]|[url=http://shop.gladko.su/product/18874/reviews/]http://shop.gladko.su/product/18874/reviews/[/url]|[url=http://www.xn--5-htbd2chx.xn--p1ai/product/igra-stol-forma/reviews/]http://www.xn--5-htbd2chx.xn--p1ai/product/igra-stol-forma/reviews/[/url]|[url=http://topforbaby.ru/product/adameks-koljaska-transf-galaxy-ljulka-imit/reviews/]http://topforbaby.ru/product/adameks-koljaska-transf-galaxy-ljulka-imit/reviews/[/url]|[url=http://www.vi-fi.ru/product/relikvii-rimskoj-imperii/reviews/]http://www.vi-fi.ru/product/relikvii-rimskoj-imperii/reviews/[/url]|[url=http://cybex-spb.ru/product/cybex-pallas-m-fix-happy-black/reviews/]http://cybex-spb.ru/product/cybex-pallas-m-fix-happy-black/reviews/[/url]|[url=http://www.sttnsk.ru/product/detskie-chuni_yh/reviews/]http://www.sttnsk.ru/product/detskie-chuni_yh/reviews/[/url]|[url=https://suveniryregionov.ru/product/igraj-garmon-75h40h75-mm/reviews/]https://suveniryregionov.ru/product/igraj-garmon-75h40h75-mm/reviews/[/url]|[url=http://www.artcalendar.ru/783.html]http://www.artcalendar.ru/783.html[/url]|[url=http://new.e-shvetsova.ru/blog/pro-kryisikov/krysy-i-korm-dlya-nih.html#jf3fa545fc]http://new.e-shvetsova.ru/blog/pro-kryisikov/krysy-i-korm-dlya-nih.html#jf3fa545fc[/url]|[url=https://xn—-7sbiew6aadnema7p.xn--p1ai/sity_id.php?id=39&comment=success&comment=success&comment=success&comment=success&comment=success#comment-23776]https://xn—-7sbiew6aadnema7p.xn--p1ai/sity_id.php?id=39&comment=success&comment=success&comment=success&comment=success&comment=success#comment-23776[/url]|[url=http://warshipsfaq.ru/index.php?qa=user&qa_1=obytihy]http://warshipsfaq.ru/index.php?qa=user&qa_1=obytihy[/url]|[url=http://wikirace.ru/index.php?title=casinoizziwin]http://wikirace.ru/index.php?title=casinoizziwin[/url]|[url=https://citydevelopers.ru/otzyvy/novosibirsk/zhk-voskresnyy/]https://citydevelopers.ru/otzyvy/novosibirsk/zhk-voskresnyy/[/url]|[url=http://xn--r1aac8c.xn--p1ai/expert/mnenie-naseleniya-dobavit/]http://xn--r1aac8c.xn--p1ai/expert/mnenie-naseleniya-dobavit/[/url]|[url=http://mnogootvetov.ru/index.php?qa=37437&qa_1=casinoizziwin]http://mnogootvetov.ru/index.php?qa=37437&qa_1=casinoizziwin[/url]|[url=https://fishtrade3000.ru/forum/user/1049/]https://fishtrade3000.ru/forum/user/1049/[/url]|[url=https://vitaco.ru/communication/forum/user/1116/]https://vitaco.ru/communication/forum/user/1116/[/url]|[url=http://www.filmspot.cz/2019/06/recenze-filmu-muzi-v-cernem-globalni-hrozba.html]http://www.filmspot.cz/2019/06/recenze-filmu-muzi-v-cernem-globalni-hrozba.html[/url]|[url=https://myst.raptom.com/index.php?option=com_k2&view=itemlist&task=user&id=133029]https://myst.raptom.com/index.php?option=com_k2&view=itemlist&task=user&id=133029[/url]|[url=http://dom-dnepr.com/index.php?option=com_easybookreloaded]http://dom-dnepr.com/index.php?option=com_easybookreloaded[/url]|[url=http://www.profsnabmsk.ru/market/index.php?uказино=discuss_product&productid=1171&did=36]http://www.profsnabmsk.ru/market/index.php?uказино=discuss_product&productid=1171&did=36[/url]|[url=http://www.womenfootball.ru/oldforum/forum.php?idforum=5&idsubject=12737]http://www.womenfootball.ru/oldforum/forum.php?idforum=5&idsubject=12737[/url]|[url=http://fast-debt.ru/forum/profile/oxirevyq/]http://fast-debt.ru/forum/profile/oxirevyq/[/url]|[url=http://salamandra.cz/index.php?option=com_vitabook]http://salamandra.cz/index.php?option=com_vitabook[/url]|[url=http://lapsishop.ru/index.php?uказино=discuss_product&productid=6681&did=36]http://lapsishop.ru/index.php?uказино=discuss_product&productid=6681&did=36[/url]|[url=http://www.kletki-opt.ru/product/paw-grill/reviews/]http://www.kletki-opt.ru/product/paw-grill/reviews/[/url]|[url=http://radaraduga.ru/nashi_materiali]http://radaraduga.ru/nashi_materiali[/url]|[url=http://korolevstvo-d.ru/forum/user/3538/]http://korolevstvo-d.ru/forum/user/3538/[/url]|[url=http://www.a-shop.su/forum/topic.php?id=3#message_74]http://www.a-shop.su/forum/topic.php?id=3#message_74[/url]|[url=http://old.wigfashion.ru/product/999-pure-remuvolosy-na-klipsah22/reviews/]http://old.wigfashion.ru/product/999-pure-remuvolosy-na-klipsah22/reviews/[/url]|[url=https://imperiasport.ru/product/utjazheliteli-2h45-kg-reguliruemye-bstaw20-/reviews/]https://imperiasport.ru/product/utjazheliteli-2h45-kg-reguliruemye-bstaw20-/reviews/[/url]|[url=http://www.tex-zapchast.dp.ua/product/zamena-dvigatelja_ej/reviews/]http://www.tex-zapchast.dp.ua/product/zamena-dvigatelja_ej/reviews/[/url]|[url=http://samorezi.com/vse_novosti/novosti_iz_mira_homyachkov/]http://samorezi.com/vse_novosti/novosti_iz_mira_homyachkov/[/url]|[url=http://www.padesign.pro/2015/02/blog-post.html?view=timeslide]http://www.padesign.pro/2015/02/blog-post.html?view=timeslide[/url]|[url=http://wiki.lamers.com.ua/index.php?title=casinoizziwin]http://wiki.lamers.com.ua/index.php?title=casinoizziwin[/url]|[url=http://egaisa.net/forum/index.php?topic=3315.new#new]http://egaisa.net/forum/index.php?topic=3315.new#new[/url]|[url=https://it-hp.ru/product/adapter-hp-ap769a/reviews/]https://it-hp.ru/product/adapter-hp-ap769a/reviews/[/url]|[url=https://smf.sos-dan.ru/index.php?topic=229005.new#new]https://smf.sos-dan.ru/index.php?topic=229005.new#new[/url]|[url=http://php-s.ru/photogallery/coppermine/demo/profile.php?uid=118434]http://php-s.ru/photogallery/coppermine/demo/profile.php?uid=118434[/url]|[url=http://cdopnz.ru/forum/messages/forum2/topic3924/message4556/?result=new#message4556]http://cdopnz.ru/forum/messages/forum2/topic3924/message4556/?result=new#message4556[/url]|[url=http://peschanka.online/forums/topic/casinoizziwin/]http://peschanka.online/forums/topic/casinoizziwin/[/url]|[url=http://forum.meendocash.com/index.php?topic=3023.new#new]http://forum.meendocash.com/index.php?topic=3023.new#new[/url]|[url=https://igia.cv.ua/index.php/forum/skrin-ka-propozitsij/289462-casinoizziwin#289473]https://igia.cv.ua/index.php/forum/skrin-ka-propozitsij/289462-casinoizziwin#289473[/url]|[url=http://balaklavskiy-16.ru/post/996/#p996]http://balaklavskiy-16.ru/post/996/#p996[/url]|[url=http://xn—-7sbgj9bdrl.xn--p1ai/users/afeni]http://xn—-7sbgj9bdrl.xn--p1ai/users/afeni[/url]|[url=http://tetra.net.ua/?module=forum&action=topic&id=435]http://tetra.net.ua/?module=forum&action=topic&id=435[/url]|[url=http://stavklad.ru/viewtopic.php?f=18&t=3933]http://stavklad.ru/viewtopic.php?f=18&t=3933[/url]|[url=http://44klada.ru/viewtopic.php?f=6&t=3173]http://44klada.ru/viewtopic.php?f=6&t=3173[/url]|[url=http://forum.toptv.tv/index.php?action=profile;u=3886]http://forum.toptv.tv/index.php?action=profile;u=3886[/url]|[url=https://www.czporadna.cz/73172/casinoizziwin]https://www.czporadna.cz/73172/casinoizziwin[/url]|[url=http://massage-szao.ru/book/]http://massage-szao.ru/book/[/url]|[url=http://tms5.iro23.ru/forums/users/ozuwycodu/]http://tms5.iro23.ru/forums/users/ozuwycodu/[/url]|[url=http://www.graffitistreet.com.ua/index.php?productid=2133&uказино=discuss_product&did=36]http://www.graffitistreet.com.ua/index.php?productid=2133&uказино=discuss_product&did=36[/url]|[url=http://www.motocross-parts.ru/product/78239/reviews/]http://www.motocross-parts.ru/product/78239/reviews/[/url]|[url=http://yarfly.ru/index.php?option=com_vitabook]http://yarfly.ru/index.php?option=com_vitabook[/url]|[url=https://joomlaux.com/forum/user/139404-ajibo.html]https://joomlaux.com/forum/user/139404-ajibo.html[/url]|[url=https://bertal.ru/index.php?a11129198/https://casinoizzi.win/#h]https://bertal.ru/index.php?a11129198/https://casinoizzi.win/#h[/url]|[url=http://foodsuppliers.ru/users/ahaxufyzi]http://foodsuppliers.ru/users/ahaxufyzi[/url]|[url=http://www.imperis.ru/product_card/5539/reviews/]http://www.imperis.ru/product_card/5539/reviews/[/url]|[url=http://www.xa-xa.pp.ua/2014/08/blog-post_11.html]http://www.xa-xa.pp.ua/2014/08/blog-post_11.html[/url]|[url=https://magadan-mebel.ru/forum/user/195/]https://magadan-mebel.ru/forum/user/195/[/url]|[url=http://o98065hq.bget.ru/index.php?action=profile;u=298271]http://o98065hq.bget.ru/index.php?action=profile;u=298271[/url]|[url=http://www.newrancho.ru/2014/01/blog-post.html]http://www.newrancho.ru/2014/01/blog-post.html[/url]|[url=https://www.dmazay.ru/index.php?productid=6650#ops]https://www.dmazay.ru/index.php?productid=6650#ops[/url]|[url=http://istinastroitelstva.xyz/index.php?subaction=userinfo&user=uxirufup]http://istinastroitelstva.xyz/index.php?subaction=userinfo&user=uxirufup[/url]|[url=http://zvukiknig.net/index.php?subaction=userinfo&user=evibe]http://zvukiknig.net/index.php?subaction=userinfo&user=evibe[/url]|[url=http://v208870d.bget.ru/index.php?subaction=userinfo&user=ukimunek]http://v208870d.bget.ru/index.php?subaction=userinfo&user=ukimunek[/url]|[url=http://e-audit.gefest.me/index.php?subaction=userinfo&user=ehukuha]http://e-audit.gefest.me/index.php?subaction=userinfo&user=ehukuha[/url]|[url=http://vipblinds.ru/index.php?subaction=userinfo&user=owyvov]http://vipblinds.ru/index.php?subaction=userinfo&user=owyvov[/url]|[url=http://s965101h.bget.ru/index.php?subaction=userinfo&user=urakuv]http://s965101h.bget.ru/index.php?subaction=userinfo&user=urakuv[/url]|[url=http://sotsprof01.ru/index.php?subaction=userinfo&user=ezolypir]http://sotsprof01.ru/index.php?subaction=userinfo&user=ezolypir[/url]|[url=http://mos-it.ru/index.php?subaction=userinfo&user=ezuzoqo]http://mos-it.ru/index.php?subaction=userinfo&user=ezuzoqo[/url]|[url=http://i9226105.bget.ru/index.php?subaction=userinfo&user=uwafepe]http://i9226105.bget.ru/index.php?subaction=userinfo&user=uwafepe[/url]|[url=http://www.100lichnost.ru/rubrica/35/19670]http://www.100lichnost.ru/rubrica/35/19670[/url]|[url=http://kazrti.com/index.php?subaction=userinfo&user=epaqeju]http://kazrti.com/index.php?subaction=userinfo&user=epaqeju[/url]|[url=http://c95024m3.bget.ru/index.php?subaction=userinfo&user=udonedib]http://c95024m3.bget.ru/index.php?subaction=userinfo&user=udonedib[/url]|[url=http://eco-adamant.kz/index.php?subaction=userinfo&user=ivaxaxy]http://eco-adamant.kz/index.php?subaction=userinfo&user=ivaxaxy[/url]|[url=https://kolonkineva.ru/catalog/gazovye-kolonki/1/90/gazovaja-kolonka-halsen-wm-12/#fa20f7d33e45bddb83f4901170988ed57a]https://kolonkineva.ru/catalog/gazovye-kolonki/1/90/gazovaja-kolonka-halsen-wm-12/#fa20f7d33e45bddb83f4901170988ed57a[/url]|[url=http://astroneerwiki.com/doku.php?id=casinoizziwin]http://astroneerwiki.com/doku.php?id=casinoizziwin[/url]|[url=https://www.coffee-mart.ru/catalog/tea/zelenyy_paketirovannyy/teahouse/1703]https://www.coffee-mart.ru/catalog/tea/zelenyy_paketirovannyy/teahouse/1703[/url]|[url=http://zanasite.free.fr/laripostedumardi/doku.php?id=casinoizziwin]http://zanasite.free.fr/laripostedumardi/doku.php?id=casinoizziwin[/url]|[url=https://vm116.ru/forum/messages/forum1/topic29/message84/?result=new#message84]https://vm116.ru/forum/messages/forum1/topic29/message84/?result=new#message84[/url]|[url=https://bezmotora72.ru/communication/forum/user/364/]https://bezmotora72.ru/communication/forum/user/364/[/url]|[url=http://karabash.chelbusiness.ru/index.php?name=account&op=info&uname=idofupi]http://karabash.chelbusiness.ru/index.php?name=account&op=info&uname=idofupi[/url]|[url=http://moy-toy.ru/index.php?subaction=userinfo&user=ofewom]http://moy-toy.ru/index.php?subaction=userinfo&user=ofewom[/url]|[url=http://www.sportchap.ru/index.php?subaction=userinfo&user=adixofeq]http://www.sportchap.ru/index.php?subaction=userinfo&user=adixofeq[/url]|[url=http://kemavto.kuzbass.net/index.php?subaction=userinfo&user=isydag]http://kemavto.kuzbass.net/index.php?subaction=userinfo&user=isydag[/url]|[url=http://seneka-vl.ru/index.php?subaction=userinfo&user=akixaz]http://seneka-vl.ru/index.php?subaction=userinfo&user=akixaz[/url]|[url=http://belobog1.freehostia.com/phpbb2/profile.php?mode=viewprofile&u=165993]http://belobog1.freehostia.com/phpbb2/profile.php?mode=viewprofile&u=165993[/url]|[url=http://www.kuzbass.net/index.php?subaction=userinfo&user=agupaho]http://www.kuzbass.net/index.php?subaction=userinfo&user=agupaho[/url]|[url=http://rogerfilms.com/index.php?title=casinoizziwin]http://rogerfilms.com/index.php?title=casinoizziwin[/url]|[url=http://mineralgroup.ru/index.php?subaction=userinfo&user=yryvahihy]http://mineralgroup.ru/index.php?subaction=userinfo&user=yryvahihy[/url]|[url=http://komerc.mineralgroup.ru/index.php?subaction=userinfo&user=yjowog]http://komerc.mineralgroup.ru/index.php?subaction=userinfo&user=yjowog[/url]|[url=http://www.zpu-journal.ru/forum/view_profile.php?uid=286683]http://www.zpu-journal.ru/forum/view_profile.php?uid=286683[/url]|[url=http://wiki.start2study.ru/index.php?title=casinoizziwin]http://wiki.start2study.ru/index.php?title=casinoizziwin[/url]|[url=http://xn--33-6kc4bza.xn--p1ai/users/evewoh]http://xn--33-6kc4bza.xn--p1ai/users/evewoh[/url]|[url=http://suvenir.k-78.ru/communication/forum/user/40922/]http://suvenir.k-78.ru/communication/forum/user/40922/[/url]|[url=http://shinigruz.ru/forum/user/141209/]http://shinigruz.ru/forum/user/141209/[/url]|[url=http://www.alligator.spb.ru/forum/index.php?page_name=profile_view&uid=62138]http://www.alligator.spb.ru/forum/index.php?page_name=profile_view&uid=62138[/url]|[url=http://cobaki.ru/users.php?m=details&id=82839]http://cobaki.ru/users.php?m=details&id=82839[/url]|[url=http://www.qzzjzs.com/home.php?mod=space&uid=89064]http://www.qzzjzs.com/home.php?mod=space&uid=89064[/url]|[url=http://www.hdkinoteatr.com/index.php?subaction=userinfo&user=uwocyzyt]http://www.hdkinoteatr.com/index.php?subaction=userinfo&user=uwocyzyt[/url]|[url=https://civilpatrol.info/?q=petition/77005/casinoizziwin]https://civilpatrol.info/?q=petition/77005/casinoizziwin[/url]|[url=http://fr79644r.bget.ru/index.php?subaction=userinfo&user=okuqubik]http://fr79644r.bget.ru/index.php?subaction=userinfo&user=okuqubik[/url]|[url=http://axioma-estate.ru/index.php?subaction=userinfo&user=asybeku]http://axioma-estate.ru/index.php?subaction=userinfo&user=asybeku[/url]|[url=http://ur-ga.ru/book/]http://ur-ga.ru/book/[/url]|[url=http://www.sskyn.com/home-uid-75300.html]http://www.sskyn.com/home-uid-75300.html[/url]|[url=http://gv-tb.ru/index.php?option=com_easybookreloaded]http://gv-tb.ru/index.php?option=com_easybookreloaded[/url]|[url=http://www.world-h2o.ru/index.php?uказино=discuss_product&productid=698&did=36]http://www.world-h2o.ru/index.php?uказино=discuss_product&productid=698&did=36[/url]|[url=http://zemli.com/index.php?subaction=userinfo&user=ixelyvu]http://zemli.com/index.php?subaction=userinfo&user=ixelyvu[/url]|[url=https://avgust.nsk.ru/product/noski-detskie-malchik_dh/reviews/]https://avgust.nsk.ru/product/noski-detskie-malchik_dh/reviews/[/url]|[url=http://streettuning.pro/forum/user/78431/]http://streettuning.pro/forum/user/78431/[/url]|[url=http://vipermoto.com.ua/shop/product/viper-volcano-150/reviews/]http://vipermoto.com.ua/shop/product/viper-volcano-150/reviews/[/url]|[url=http://proffpereezd.ru/index.php?subaction=userinfo&user=ypyzovica]http://proffpereezd.ru/index.php?subaction=userinfo&user=ypyzovica[/url]|[url=http://gdeotveti.ru/index.php?qa=user&qa_1=akonax]http://gdeotveti.ru/index.php?qa=user&qa_1=akonax[/url]|[url=http://voprosi-otveti.ru/index.php?qa=user&qa_1=apigyguh]http://voprosi-otveti.ru/index.php?qa=user&qa_1=apigyguh[/url]|[url=http://school-one.ru/users/ukypafowo]http://school-one.ru/users/ukypafowo[/url]|[url=http://www.tvoidom.galaxyhost.org/forums.php?m=posts&q=25254&n=last#bottom]http://www.tvoidom.galaxyhost.org/forums.php?m=posts&q=25254&n=last#bottom[/url]|[url=https://www.forum.ibik.ru/viewtopic.php?f=3&t=34736]https://www.forum.ibik.ru/viewtopic.php?f=3&t=34736[/url]|[url=http://xn--80ae1aidok.xn--p1ai/users/ecipitaz]http://xn--80ae1aidok.xn--p1ai/users/ecipitaz[/url]|[url=http://www.bikeadventure.ru/forum/?page_name=message&fid=3&tid=1244&title_seo=1244-casinoizziwin&mid=1279&result=new#message1279]http://www.bikeadventure.ru/forum/?page_name=message&fid=3&tid=1244&title_seo=1244-casinoizziwin&mid=1279&result=new#message1279[/url]|[url=http://kinotochka.co/index.php?subaction=userinfo&user=ikadany]http://kinotochka.co/index.php?subaction=userinfo&user=ikadany[/url]|[url=https://horoshava.ru/forum/user/28748/]https://horoshava.ru/forum/user/28748/[/url]|[url=http://altaiklad.ru/viewtopic.php?f=15&t=3460]http://altaiklad.ru/viewtopic.php?f=15&t=3460[/url]|[url=http://mykiev.pp.ua/forum/topic.php?forum=3&topic=529]http://mykiev.pp.ua/forum/topic.php?forum=3&topic=529[/url]|[url=http://www.inline.spb.ru/in/index.php?option=com_fireboard&itemid=15&func=view&catid=7&id=4742#4742]http://www.inline.spb.ru/in/index.php?option=com_fireboard&itemid=15&func=view&catid=7&id=4742#4742[/url]|[url=https://subaru-vlad.ru/forums/users/acuquk/]https://subaru-vlad.ru/forums/users/acuquk/[/url]|[url=https://igrburg.ru/product/3843/reviews/]https://igrburg.ru/product/3843/reviews/[/url]|[url=http://gimpel.ru/reviews]http://gimpel.ru/reviews[/url]|[url=http://www.olchnedoma.com/2016/03/blog-post_18.html]http://www.olchnedoma.com/2016/03/blog-post_18.html[/url]|[url=http://www.octaniumsw.site/2018/01/ssd-m2-acer-nitro-5-an515-41-f9wl.html]http://www.octaniumsw.site/2018/01/ssd-m2-acer-nitro-5-an515-41-f9wl.html[/url]|[url=http://www.fotoblog365.com/2017/02/sony-a6500.html]http://www.fotoblog365.com/2017/02/sony-a6500.html[/url]|[url=http://kolosovs.ru/index.php?option=com_easybookreloaded]http://kolosovs.ru/index.php?option=com_easybookreloaded[/url]|[url=http://www.littlethings.su/2015/09/ombre.html]http://www.littlethings.su/2015/09/ombre.html[/url]|[url=https://rubukkit.org/threads/casinoizziwin.187448/]https://rubukkit.org/threads/casinoizziwin.187448/[/url]|[url=http://www.xn—-8sbabeoae4acvb6h.xn--p1ai/2022/03/blog-post.html]http://www.xn—-8sbabeoae4acvb6h.xn--p1ai/2022/03/blog-post.html[/url]|[url=https://www.vertex-st.ru/product/atv-8c/reviews/]https://www.vertex-st.ru/product/atv-8c/reviews/[/url]|[url=http://forum.webmvc.com/index.php?/profile/30372-orobowaf/]http://forum.webmvc.com/index.php?/profile/30372-orobowaf/[/url]|[url=http://cherbel.ru/index.php?subaction=userinfo&user=eputeqi]http://cherbel.ru/index.php?subaction=userinfo&user=eputeqi[/url]|[url=http://makeup.lviv.life/ru/blog/28-yak-zrobyty-z-hub-tsukerku.html]http://makeup.lviv.life/ru/blog/28-yak-zrobyty-z-hub-tsukerku.html[/url]|[url=https://ascnb1.ru/forma1/viewtopic.php?f=383&t=150676]https://ascnb1.ru/forma1/viewtopic.php?f=383&t=150676[/url]|[url=http://dymka-toys.com/product/vsadnik-na-guse/reviews/]http://dymka-toys.com/product/vsadnik-na-guse/reviews/[/url]|[url=http://www.meddostavka.ru/index.php?productid=4734&uказино=discuss_product&phpsessid=nd32rcoqcas5khmnd8f6uae2l6&did=36]http://www.meddostavka.ru/index.php?productid=4734&uказино=discuss_product&phpsessid=nd32rcoqcas5khmnd8f6uae2l6&did=36[/url]|[url=http://n90329za.bget.ru/index.php?subaction=userinfo&user=ipyhice]http://n90329za.bget.ru/index.php?subaction=userinfo&user=ipyhice[/url]|[url=https://rusnovo.ru/r541/189-mikrorajon-gorskij/?arg_added]https://rusnovo.ru/r541/189-mikrorajon-gorskij/?arg_added[/url]|[url=http://www.athlomnemaspb.online/2018/03/athlomnemaspbonline.html]http://www.athlomnemaspb.online/2018/03/athlomnemaspbonline.html[/url]|[url=https://scalecustoms.ru/profile/13436-ohacufo/]https://scalecustoms.ru/profile/13436-ohacufo/[/url]|[url=http://russolit.ru/profile/icigeh/]http://russolit.ru/profile/icigeh/[/url]|[url=http://unichance.ru/index.php/forum/user/21816-ezitukuf]http://unichance.ru/index.php/forum/user/21816-ezitukuf[/url]|[url=http://wealth-mc.net/index.php/forum/user/217546-ylenezih]http://wealth-mc.net/index.php/forum/user/217546-ylenezih[/url]|[url=http://elkin-geo.com/index.php?option=com_akobook]http://elkin-geo.com/index.php?option=com_akobook[/url]|[url=http://www.pcporadenstvi.cz/casinoizziwin]http://www.pcporadenstvi.cz/casinoizziwin[/url]|[url=https://hitaste.ru/forum/?page_name=profile_view&uid=236405]https://hitaste.ru/forum/?page_name=profile_view&uid=236405[/url]|[url=http://kuvandyk.ru/users.php?m=details&id=46486]http://kuvandyk.ru/users.php?m=details&id=46486[/url]|[url=http://xn--d1abifnynv.xn--p1ai/index.php?subaction=userinfo&user=anebuwuxy]http://xn--d1abifnynv.xn--p1ai/index.php?subaction=userinfo&user=anebuwuxy[/url]|[url=http://www.gwoman.ru/forum/?page_name=profile_view&uid=49590]http://www.gwoman.ru/forum/?page_name=profile_view&uid=49590[/url]|[url=http://stalzashita.ru/index.php?subaction=userinfo&user=ijiqilu]http://stalzashita.ru/index.php?subaction=userinfo&user=ijiqilu[/url]|[url=http://mclassic.com.hk/home.php?mod=space&uid=263261]http://mclassic.com.hk/home.php?mod=space&uid=263261[/url]|[url=https://www.forumjizni.ru/member.php?u=116102]https://www.forumjizni.ru/member.php?u=116102[/url]|[url=https://gidro2000.com/forum-gidro/user/16697/]https://gidro2000.com/forum-gidro/user/16697/[/url]|[url=https://maxiotzyv.ru/catalog/casinoizziwin]https://maxiotzyv.ru/catalog/casinoizziwin[/url]|[url=http://www.handgemaaktplaats.nl/user/profile/73497]http://www.handgemaaktplaats.nl/user/profile/73497[/url]|[url=http://test.vladmines.dn.ua/index.php?name=account&op=info&uname=ixejonan]http://test.vladmines.dn.ua/index.php?name=account&op=info&uname=ixejonan[/url]|[url=http://grampred.ru/profile/eredycib/]http://grampred.ru/profile/eredycib/[/url]|[url=http://skriptomir.gq/topic.php?forum=14&topic=3]http://skriptomir.gq/topic.php?forum=14&topic=3[/url]|[url=https://forum-pmr.net/member.php?u=45069]https://forum-pmr.net/member.php?u=45069[/url]|[url=http://poznanie.com.ua/forum/user/558088/]http://poznanie.com.ua/forum/user/558088/[/url]|[url=https://mcmon.ru/member.php?action=profile&uid=104693]https://mcmon.ru/member.php?action=profile&uid=104693[/url]|[url=http://www.lhotkanet.cz/galerie/profile.php?uid=58041]http://www.lhotkanet.cz/galerie/profile.php?uid=58041[/url]|[url=http://rznpoisk.ru/viewtopic.php?f=11&t=1879]http://rznpoisk.ru/viewtopic.php?f=11&t=1879[/url]|[url=http://mb.lckpw.org/home.php?mod=space&uid=9167046]http://mb.lckpw.org/home.php?mod=space&uid=9167046[/url]|[url=http://www.forum.insafe.ru/viewtopic.php?f=10&t=6460]http://www.forum.insafe.ru/viewtopic.php?f=10&t=6460[/url]|[url=http://grifon-expert.ru/index.php?subaction=userinfo&user=alavym]http://grifon-expert.ru/index.php?subaction=userinfo&user=alavym[/url]|[url=http://kladoiskatel.asia/viewtopic.php?f=32&t=13108]http://kladoiskatel.asia/viewtopic.php?f=32&t=13108[/url]|[url=http://jilye74.ru/index.php?subaction=userinfo&user=yxulupig]http://jilye74.ru/index.php?subaction=userinfo&user=yxulupig[/url]|[url=http://www.bakinsky-dvorik.ru/forum/?page_name=profile_view&uid=155808]http://www.bakinsky-dvorik.ru/forum/?page_name=profile_view&uid=155808[/url]|[url=http://remont-okon.od.ua/index.php?subaction=userinfo&user=ugujum]http://remont-okon.od.ua/index.php?subaction=userinfo&user=ugujum[/url]|[url=http://mariland.org/index.php?subaction=userinfo&user=equrumat]http://mariland.org/index.php?subaction=userinfo&user=equrumat[/url]|[url=https://kino.murman.ru/2006/boomer2.shtml?msg=1#com]https://kino.murman.ru/2006/boomer2.shtml?msg=1#com[/url]|[url=http://tdodis.ru/product/27210/reviews/]http://tdodis.ru/product/27210/reviews/[/url]|[url=http://viko.com.ru/index.php?subaction=userinfo&user=ubecisive]http://viko.com.ru/index.php?subaction=userinfo&user=ubecisive[/url]|[url=http://gundeminfo.az/index.php?subaction=userinfo&user=usecegy]http://gundeminfo.az/index.php?subaction=userinfo&user=usecegy[/url]|[url=http://www.repetitor.tv/2015/06/1-2015.html]http://www.repetitor.tv/2015/06/1-2015.html[/url]|[url=https://www.synthonia.com/community/615443-amylyq/profile]https://www.synthonia.com/community/615443-amylyq/profile[/url]|[url=http://www.startup.org.ua/2015/12/seed-forum.html?m=1]http://www.startup.org.ua/2015/12/seed-forum.html?m=1[/url]|[url=http://www.retro-lv.club/2020/08/nazvanija-ulic-v-rige.html]http://www.retro-lv.club/2020/08/nazvanija-ulic-v-rige.html[/url]|[url=http://bam61.ru/shop/product/1948/reviews/]http://bam61.ru/shop/product/1948/reviews/[/url]|[url=http://www.zoolife55.ru/product/urinary-so-feline-kurica/reviews/]http://www.zoolife55.ru/product/urinary-so-feline-kurica/reviews/[/url]|[url=http://new.stil-mart.ru/product/stul-m51/reviews/]http://new.stil-mart.ru/product/stul-m51/reviews/[/url]|[url=http://www.2717352.ru/product/besprovodnoe-zarjadnoe-ustrojstvo-samsung-ep-ng920-/reviews/]http://www.2717352.ru/product/besprovodnoe-zarjadnoe-ustrojstvo-samsung-ep-ng920-/reviews/[/url]|[url=https://uahotels.info/hotel/libid-plaza-hmelnitsk/]https://uahotels.info/hotel/libid-plaza-hmelnitsk/[/url]|[url=http://www.premier-climat.ru/product/dimplex-obsidian-serija-hi-tech/reviews/]http://www.premier-climat.ru/product/dimplex-obsidian-serija-hi-tech/reviews/[/url]|[url=http://www.beerblogger.ru/2015/06/blog-post.html]http://www.beerblogger.ru/2015/06/blog-post.html[/url]|[url=http://parfum-sklad.dp.ua/?ssprod=7738&ename=life%20threads%20emerald&rpr=%d0%9d%d0%b8%d1%82%d0%b8%20%d0%b6%d0%b8%d0%b7%d0%bd%d0%b8%20%d0%b8%d0%b7%d1%83%d0%bc%d1%80%d1%83%d0%b4&br=la%20prairie&rbr=%d0%9b%d1%8f%20%d0%9f%d1%80%d0%b0%d0%b8%d1%80%d0%b8]http://parfum-sklad.dp.ua/?ssprod=7738&ename=life%20threads%20emerald&rpr=%d0%9d%d0%b8%d1%82%d0%b8%20%d0%b6%d0%b8%d0%b7%d0%bd%d0%b8%20%d0%b8%d0%b7%d1%83%d0%bc%d1%80%d1%83%d0%b4&br=la%20prairie&rbr=%d0%9b%d1%8f%20%d0%9f%d1%80%d0%b0%d0%b8%d1%80%d0%b8[/url]|[url=http://blog.netskills.ru/2017/01/network-security15.html]http://blog.netskills.ru/2017/01/network-security15.html[/url]|[url=http://forum.computest.ru/post/407697/#p407697]http://forum.computest.ru/post/407697/#p407697[/url]|[url=http://blog.dyos.ru/2010/05/on-rocks-bad-romance.html]http://blog.dyos.ru/2010/05/on-rocks-bad-romance.html[/url]|[url=http://www.stmasterstva.ru/2018/01/animacija-v-sovremennom-mire.html]http://www.stmasterstva.ru/2018/01/animacija-v-sovremennom-mire.html[/url]|[url=https://www.marexwine.ru/forum/?page_name=profile_view&uid=385]https://www.marexwine.ru/forum/?page_name=profile_view&uid=385[/url]|[url=https://multistation.ru/product/zhim-nogami-powertec-p-lp14/reviews/?sub=multistation]https://multistation.ru/product/zhim-nogami-powertec-p-lp14/reviews/?sub=multistation[/url]|[url=http://www.lizon.org/2011/09/zhurnal.html]http://www.lizon.org/2011/09/zhurnal.html[/url]|[url=http://www.kokokokids.ru/2013/01/big-winter-post-2013.html?commentpage=undefined]http://www.kokokokids.ru/2013/01/big-winter-post-2013.html?commentpage=undefined[/url]|[url=http://prod.mcxpx.ru/index.php?page=user&action=pub_profile&id=565558]http://prod.mcxpx.ru/index.php?page=user&action=pub_profile&id=565558[/url]|[url=https://forum.zabor.zp.ua/memberlist.php?mode=viewprofile&u=136822]https://forum.zabor.zp.ua/memberlist.php?mode=viewprofile&u=136822[/url]|[url=http://www.kpd100.ru/shop/dymokhody_iz_nerzhaveyutshey_stali/?id=1066]http://www.kpd100.ru/shop/dymokhody_iz_nerzhaveyutshey_stali/?id=1066[/url]|[url=http://xn—34-5cdbkofs7abei8ade5bg9k.xn--p1ai/index.php?subaction=userinfo&user=edinecane]http://xn—34-5cdbkofs7abei8ade5bg9k.xn--p1ai/index.php?subaction=userinfo&user=edinecane[/url]|[url=http://n96606z8.bget.ru/index.php?subaction=userinfo&user=ojypylaka]http://n96606z8.bget.ru/index.php?subaction=userinfo&user=ojypylaka[/url]|[url=http://priem-makulatury-39.ru/index.php?subaction=userinfo&user=ocejewy]http://priem-makulatury-39.ru/index.php?subaction=userinfo&user=ocejewy[/url]|[url=http://cleververve.com/wiki/index.php?title=casinoizziwin]http://cleververve.com/wiki/index.php?title=casinoizziwin[/url]|[url=http://efb7917d.bget.ru/index.php?subaction=userinfo&user=ujiwu]http://efb7917d.bget.ru/index.php?subaction=userinfo&user=ujiwu[/url]|[url=http://marandola.net/dokuwiki/doku.php?id=casinoizziwin]http://marandola.net/dokuwiki/doku.php?id=casinoizziwin[/url]|[url=http://www.bort080.ru/2012/03/biografiya-psnahimova.html]http://www.bort080.ru/2012/03/biografiya-psnahimova.html[/url]|[url=http://ua.trip-impressions.com/2021/04/slovianka-sadyba.html]http://ua.trip-impressions.com/2021/04/slovianka-sadyba.html[/url]|[url=http://xn--d1abgebypi6a.xn--p1acf/users/ebofu]http://xn--d1abgebypi6a.xn--p1acf/users/ebofu[/url]|[url=http://www.ifreemax.ru/2015/06/forum-madrid-startup-weekend-2015.html]http://www.ifreemax.ru/2015/06/forum-madrid-startup-weekend-2015.html[/url]|[url=http://xn—-7sbgabarzt9afbtggek.xn--p1ai/index.php?subaction=userinfo&user=ysodocizy]http://xn—-7sbgabarzt9afbtggek.xn--p1ai/index.php?subaction=userinfo&user=ysodocizy[/url]|[url=http://itua.pro/index.php?title=casinoizziwin]http://itua.pro/index.php?title=casinoizziwin[/url]|[url=http://zsaek.tsu.ru/user/1600]http://zsaek.tsu.ru/user/1600[/url]|[url=http://www.hollada.com.ua/2016/03/zazzlecom.html]http://www.hollada.com.ua/2016/03/zazzlecom.html[/url]|[url=http://www.carambolka.ru/2009/01/blog-post.html]http://www.carambolka.ru/2009/01/blog-post.html[/url]|[url=http://s-s-o.ru/forum.php?page_name=message&fid=2&tid=8379&mid=8254&result=new#message8254]http://s-s-o.ru/forum.php?page_name=message&fid=2&tid=8379&mid=8254&result=new#message8254[/url]|[url=http://forum.l2fire.ru/index.php?/user/79013-ohugyl/]http://forum.l2fire.ru/index.php?/user/79013-ohugyl/[/url]|[url=http://www.pavelgorbenko.ru/2018/02/blog-post.html]http://www.pavelgorbenko.ru/2018/02/blog-post.html[/url]|[url=http://xn—-ptbagsgdho0d.xn--p1ai/index.php?subaction=userinfo&user=ujowoza]http://xn—-ptbagsgdho0d.xn--p1ai/index.php?subaction=userinfo&user=ujowoza[/url]|[url=http://www.netza.ru/2012/12/service-password-encryption.html]http://www.netza.ru/2012/12/service-password-encryption.html[/url]|[url=http://georgiantheatre.ge/index.php?subaction=userinfo&user=ihocuqok]http://georgiantheatre.ge/index.php?subaction=userinfo&user=ihocuqok[/url]|[url=http://www.ecorukodelie.ru/2016/03/zakladki-s-gerbariem.html]http://www.ecorukodelie.ru/2016/03/zakladki-s-gerbariem.html[/url]}.
deep web markets dark web site
darknet market lists free dark web
dark markets 2023 darkmarket list
deep web drug store deep web markets
dark web market deep web search
Meds information. What side effects?
finasteride
Everything what you want to know about drugs. Get here.
dark web access drug markets onion
how to get on dark web dark web sites
deep web drug links free dark web
darknet marketplace darknet search engine
blackweb official website blackweb
Thanks for sharing your thoughts. I truly appreciate your efforts and I will be waiting
for your further write ups thank you once again.
dark web site tor marketplace
deep web drug url deep web drug markets
tor markets darkmarkets
dark internet drug markets dark web
the dark internet deep web drug markets
onion market how to get on dark web
dark web market list dark web link
dark internet dark web drug marketplace
darknet markets 2023 drug markets dark web
darknet sites dark web links
drug markets onion deep dark web
darknet drugs dark markets 2023
dark web market list dark web websites
tor markets darknet market list
Piece of writing writing is also a excitement, if you
be acquainted with afterward you can write or else it
is complicated to write.
dark web links dark market link
darknet markets tor markets 2023
darknet site tor market links
Pills information leaflet. Cautions.
paxil
All trends of drug. Read now.
drug markets onion darknet drugs
dark web sites tor markets links
dark web market links dark web links
prasugrel medication
deep web links tor dark web
darknet market links dark web market
best darknet markets bitcoin dark web
She added: ‘Now I am 26, divorced from toxicity and I’m feeling so much more grounded. Courtney mentioned that aged 26 she is now ‘divorced from toxicity’ and feeling ‘grounded’ in her life. The fact star additionally emotionally admitted that she tried to take her own life and ‘drank herself to sleep’ when she was ‘lost in Hollywood madness’ and had ‘nowhere to turn’. I was misplaced in Hollywood madness and had no the place to turn, all whereas being painted as some form of clown villain for people to sling mud at. Ever since Framing Britney Spears has come out, I’ve received apologies from both sides – people within the media and supporters from around the globe. The fact star, 26, took to Instagram on Monday night to praise the explosive documentary, Framing Britney Spears, which seemed into the singer’s, 39, life and controversial conservatorship. Courtney Stodden has compared herself to Britney Spears and admitted that she knows what it feels like to be everyone’s ‘prepare wreck’.
Here is my blog … https://www.visitisleofman.com/blog/read/2023/01/5-fascinating-facts-about-the-culture-of-the-isle-of-man-b308
dark websites darkweb marketplace
dark market link tor market url
dark market url darkmarket link
tor markets dark market list
dark market dark net
deep web links how to access dark web
dark website deep web drug url
dark web link bitcoin dark web
darknet marketplace dark web search engine
darkmarket darkmarket 2023
По моему мнению Вы не правы. Давайте обсудим. Пишите мне в PM, поговорим.
до|не без;|небольшой|немного|один-два|один-другой|от|раз-два|раз-другой|со} платой с [url=http://stalzashita.ru/index.php?subaction=userinfo&user=ocehaxa]http://stalzashita.ru/index.php?subaction=userinfo&user=ocehaxa[/url]]https://nebotovo.ru/index.php?option=com_kunena&view=user&userid=19451}[/url]|[url=https://phantom-dvm.ru/product/rgb-kabel-touch-screen-dlja-phantom-spt-100-navigation-box/reviews/]https://phantom-dvm.ru/product/rgb-kabel-touch-screen-dlja-phantom-spt-100-navigation-box/reviews/[/url]|[url=http://shop.unigran.ua/index.php?route=pavblog/blog&blog_id=27]http://shop.unigran.ua/index.php?route=pavblog/blog&blog_id=27[/url]|[url=http://shop.neomarin.ru/product/tallgrotto_3803/reviews/]http://shop.neomarin.ru/product/tallgrotto_3803/reviews/[/url]|[url=http://xn—-8sbfkldbtm4am4b6k.xn--p1ai/product/163/reviews/]http://xn—-8sbfkldbtm4am4b6k.xn--p1ai/product/163/reviews/[/url]|[url=http://www.zvukmarket.ru/product/intro-ant-8/reviews/]http://www.zvukmarket.ru/product/intro-ant-8/reviews/[/url]|[url=https://adresa.murman.ru/add/?mode=add&msg=1]https://adresa.murman.ru/add/?mode=add&msg=1[/url]|[url=https://webcamcash.net/blog/poleznye-statii-dlya-vebkam-studij-i-partnerov/otkryit-vebkam-studiyu]https://webcamcash.net/blog/poleznye-statii-dlya-vebkam-studij-i-partnerov/otkryit-vebkam-studiyu[/url]|[url=https://med88.ru/kardiologija/lekarstva/pervaja-pomoshh-pri-arterialnom-krovotechenii/#]https://med88.ru/kardiologija/lekarstva/pervaja-pomoshh-pri-arterialnom-krovotechenii/#[/url]|[url=http://kioskindustry.ru/index.php?subaction=userinfo&user=ukunuc]http://kioskindustry.ru/index.php?subaction=userinfo&user=ukunuc[/url]|[url=http://l95392cd.bget.ru/index.php?subaction=userinfo&user=ogixaz]http://l95392cd.bget.ru/index.php?subaction=userinfo&user=ogixaz[/url]|[url=http://gundeminfo.az/index.php?subaction=userinfo&user=uragi]http://gundeminfo.az/index.php?subaction=userinfo&user=uragi[/url]|[url=http://no-smoking.tehpodderzka.ru/2016/09/griffin-25.html]http://no-smoking.tehpodderzka.ru/2016/09/griffin-25.html[/url]|[url=http://www.startup.org.ua/2015/12/seed-forum.html?m=1]http://www.startup.org.ua/2015/12/seed-forum.html?m=1[/url]|[url=http://kasimovhotel.ru/index.php?option=com_vitabook]http://kasimovhotel.ru/index.php?option=com_vitabook[/url]|[url=http://megastroibaza.ru/product/teplonositel-dlja-sistemy-otoplenija-65-antifriz-50-litrov/reviews/]http://megastroibaza.ru/product/teplonositel-dlja-sistemy-otoplenija-65-antifriz-50-litrov/reviews/[/url]|[url=http://lamoonvideo.ru/profile.php?u=otiqom]http://lamoonvideo.ru/profile.php?u=otiqom[/url]|[url=http://best-kalyany.ru/product/kt-el-nahla-50-gr-likyor/reviews/]http://best-kalyany.ru/product/kt-el-nahla-50-gr-likyor/reviews/[/url]|[url=http://probki.vyatka.ru/content/reshenie-20112013/]http://probki.vyatka.ru/content/reshenie-20112013/[/url]|[url=http://wiki.natlife.ru/index.php?title=casinoizzi]http://wiki.natlife.ru/index.php?title=casinoizzi[/url]|[url=https://hainet.ru/view-article.php?article=bluesound-node-2-black&category=13]https://hainet.ru/view-article.php?article=bluesound-node-2-black&category=13[/url]|[url=http://driverpoisk.ru/index.php?qa=user&qa_1=emivocal]http://driverpoisk.ru/index.php?qa=user&qa_1=emivocal[/url]|[url=http://blog.netskills.ru/2017/01/network-security15.html]http://blog.netskills.ru/2017/01/network-security15.html[/url]|[url=http://autodozor.com/profile.php?u=uniqycodu]http://autodozor.com/profile.php?u=uniqycodu[/url]|[url=http://wiki.navipharm.kz/index.php?title=casinoizzi]http://wiki.navipharm.kz/index.php?title=casinoizzi[/url]|[url=http://mir-nevest.ru/product/krasivoe-svadebnoe-plate-style-t9861/reviews/]http://mir-nevest.ru/product/krasivoe-svadebnoe-plate-style-t9861/reviews/[/url]|[url=http://bam61.ru/shop/product/1948/reviews/]http://bam61.ru/shop/product/1948/reviews/[/url]|[url=http://www.zoolife55.ru/product/urinary-so-feline-kurica/reviews/]http://www.zoolife55.ru/product/urinary-so-feline-kurica/reviews/[/url]|[url=http://avtoturistu.ru/profile/oboxy/]http://avtoturistu.ru/profile/oboxy/[/url]|[url=http://new.stil-mart.ru/product/stul-m51/reviews/]http://new.stil-mart.ru/product/stul-m51/reviews/[/url]|[url=http://www.san-top.ru/product/smennaja-panel-avantgarde-silver-dlja-electrolux-eta-16-avantgarde/reviews/]http://www.san-top.ru/product/smennaja-panel-avantgarde-silver-dlja-electrolux-eta-16-avantgarde/reviews/[/url]|[url=http://breadboard.ru/index.php?qa=user&qa_1=efuquc]http://breadboard.ru/index.php?qa=user&qa_1=efuquc[/url]|[url=http://zooboard.ru/user/profile/232794]http://zooboard.ru/user/profile/232794[/url]|[url=http://posudaoptom63.ru/product/cvetok-iskusstvennyj_xw/reviews/]http://posudaoptom63.ru/product/cvetok-iskusstvennyj_xw/reviews/[/url]|[url=https://leonata.ru/product/paltovaja-09-3171-new/reviews/]https://leonata.ru/product/paltovaja-09-3171-new/reviews/[/url]|[url=http://st-kt.ru/news/daf-predlozhil-sistemu-polnogo-privoda/]http://st-kt.ru/news/daf-predlozhil-sistemu-polnogo-privoda/[/url]|[url=http://www.italia-portal.com/2013/08/epoxa-vozrozhdenia-v-italii-kratko.html]http://www.italia-portal.com/2013/08/epoxa-vozrozhdenia-v-italii-kratko.html[/url]|[url=http://www.xn--5-htbd2chx.xn--p1ai/product/igra-stol-forma/reviews/]http://www.xn--5-htbd2chx.xn--p1ai/product/igra-stol-forma/reviews/[/url]|[url=http://shop.gladko.su/product/18874/reviews/]http://shop.gladko.su/product/18874/reviews/[/url]|[url=http://xn--76-vlcq2a.xn--p1ai/product/velles-vc-8016-ud/reviews/]http://xn--76-vlcq2a.xn--p1ai/product/velles-vc-8016-ud/reviews/[/url]|[url=https://newtimes.ru/forum/user/124609/]https://newtimes.ru/forum/user/124609/[/url]|[url=http://www.dostavka-cveti.ru/product/cvetochnyi-shedevr/reviews/]http://www.dostavka-cveti.ru/product/cvetochnyi-shedevr/reviews/[/url]|[url=http://www.vi-fi.ru/product/relikvii-rimskoj-imperii/reviews/]http://www.vi-fi.ru/product/relikvii-rimskoj-imperii/reviews/[/url]|[url=http://cybex-spb.ru/product/cybex-pallas-m-fix-happy-black/reviews/]http://cybex-spb.ru/product/cybex-pallas-m-fix-happy-black/reviews/[/url]|[url=http://www.sttnsk.ru/product/detskie-chuni_yh/reviews/]http://www.sttnsk.ru/product/detskie-chuni_yh/reviews/[/url]|[url=http://new.e-shvetsova.ru/blog/pro-kryisikov/krysy-i-korm-dlya-nih.html#jf3fa545fc]http://new.e-shvetsova.ru/blog/pro-kryisikov/krysy-i-korm-dlya-nih.html#jf3fa545fc[/url]|[url=http://www.artcalendar.ru/783.html]http://www.artcalendar.ru/783.html[/url]|[url=https://uahotels.info/hotel/libid-plaza-hmelnitsk/]https://uahotels.info/hotel/libid-plaza-hmelnitsk/[/url]|[url=https://xn—-7sbiew6aadnema7p.xn--p1ai/sity_id.php?id=39&comment=success&comment=success&comment=success&comment=success&comment=success#comment-23780]https://xn—-7sbiew6aadnema7p.xn--p1ai/sity_id.php?id=39&comment=success&comment=success&comment=success&comment=success&comment=success#comment-23780[/url]|[url=http://wikirace.ru/index.php?title=casinoizzi]http://wikirace.ru/index.php?title=casinoizzi[/url]|[url=https://citydevelopers.ru/otzyvy/novosibirsk/zhk-voskresnyy/]https://citydevelopers.ru/otzyvy/novosibirsk/zhk-voskresnyy/[/url]|[url=http://warshipsfaq.ru/index.php?qa=user&qa_1=ubipic]http://warshipsfaq.ru/index.php?qa=user&qa_1=ubipic[/url]|[url=https://fishtrade3000.ru/forum/user/1051/]https://fishtrade3000.ru/forum/user/1051/[/url]|[url=http://mnogootvetov.ru/index.php?qa=user&qa_1=ozevab]http://mnogootvetov.ru/index.php?qa=user&qa_1=ozevab[/url]|[url=http://dolgorukovo.com/index.php?option=com_comprofiler&task=userprofile&user=314180]http://dolgorukovo.com/index.php?option=com_comprofiler&task=userprofile&user=314180[/url]|[url=https://suveniryregionov.ru/product/igraj-garmon-75h40h75-mm/reviews/]https://suveniryregionov.ru/product/igraj-garmon-75h40h75-mm/reviews/[/url]|[url=https://vitaco.ru/communication/forum/user/1120/]https://vitaco.ru/communication/forum/user/1120/[/url]|[url=http://www.premier-climat.ru/product/dimplex-obsidian-serija-hi-tech/reviews/]http://www.premier-climat.ru/product/dimplex-obsidian-serija-hi-tech/reviews/[/url]|[url=http://xn--r1aac8c.xn--p1ai/expert/mnenie-naseleniya-dobavit/]http://xn--r1aac8c.xn--p1ai/expert/mnenie-naseleniya-dobavit/[/url]|[url=http://blog.mistifiks.ru/2015/06/mikrotik_54.html]http://blog.mistifiks.ru/2015/06/mikrotik_54.html[/url]|[url=http://fast-debt.ru/forum/profile/ufedeky/]http://fast-debt.ru/forum/profile/ufedeky/[/url]|[url=http://www.profsnabmsk.ru/market/index.php?uказино=discuss_product&productid=1171&did=36]http://www.profsnabmsk.ru/market/index.php?uказино=discuss_product&productid=1171&did=36[/url]|[url=http://parfum-sklad.dp.ua/?ssprod=7738&ename=life%20threads%20emerald&rpr=%d0%9d%d0%b8%d1%82%d0%b8%20%d0%b6%d0%b8%d0%b7%d0%bd%d0%b8%20%d0%b8%d0%b7%d1%83%d0%bc%d1%80%d1%83%d0%b4&br=la%20prairie&rbr=%d0%9b%d1%8f%20%d0%9f%d1%80%d0%b0%d0%b8%d1%80%d0%b8]http://parfum-sklad.dp.ua/?ssprod=7738&ename=life%20threads%20emerald&rpr=%d0%9d%d0%b8%d1%82%d0%b8%20%d0%b6%d0%b8%d0%b7%d0%bd%d0%b8%20%d0%b8%d0%b7%d1%83%d0%bc%d1%80%d1%83%d0%b4&br=la%20prairie&rbr=%d0%9b%d1%8f%20%d0%9f%d1%80%d0%b0%d0%b8%d1%80%d0%b8[/url]|[url=http://www.womenfootball.ru/oldforum/forum.php?idforum=5&idsubject=12737]http://www.womenfootball.ru/oldforum/forum.php?idforum=5&idsubject=12737[/url]|[url=http://www.kletki-opt.ru/product/paw-grill/reviews/]http://www.kletki-opt.ru/product/paw-grill/reviews/[/url]|[url=https://imperiasport.ru/product/utjazheliteli-2h45-kg-reguliruemye-bstaw20-/reviews/]https://imperiasport.ru/product/utjazheliteli-2h45-kg-reguliruemye-bstaw20-/reviews/[/url]|[url=http://korolevstvo-d.ru/forum/user/3541/]http://korolevstvo-d.ru/forum/user/3541/[/url]|[url=http://lapsishop.ru/index.php?uказино=discuss_product&productid=6681&did=36]http://lapsishop.ru/index.php?uказино=discuss_product&productid=6681&did=36[/url]|[url=http://www.a-shop.su/forum/topic.php?id=3#message_74]http://www.a-shop.su/forum/topic.php?id=3#message_74[/url]|[url=http://www.tex-zapchast.dp.ua/product/zamena-dvigatelja_ej/reviews/]http://www.tex-zapchast.dp.ua/product/zamena-dvigatelja_ej/reviews/[/url]|[url=http://prod.mcxpx.ru/index.php?page=user&action=pub_profile&id=566460]http://prod.mcxpx.ru/index.php?page=user&action=pub_profile&id=566460[/url]|[url=http://old.wigfashion.ru/product/999-pure-remuvolosy-na-klipsah22/reviews/]http://old.wigfashion.ru/product/999-pure-remuvolosy-na-klipsah22/reviews/[/url]|[url=http://wiki.lamers.com.ua/index.php?title=casinoizzi]http://wiki.lamers.com.ua/index.php?title=casinoizzi[/url]|[url=http://www.suricoma.com/2016/01/blog-post.html]http://www.suricoma.com/2016/01/blog-post.html[/url]|[url=https://it-hp.ru/product/adapter-hp-ap769a/reviews/]https://it-hp.ru/product/adapter-hp-ap769a/reviews/[/url]|[url=http://forum.computest.ru/post/408009/#p408009]http://forum.computest.ru/post/408009/#p408009[/url]|[url=http://teplitnsk.ru/product/shte-150-200r-diametr-50-mm/reviews/]http://teplitnsk.ru/product/shte-150-200r-diametr-50-mm/reviews/[/url]|[url=http://elkin-geo.com/index.php?option=com_akobook]http://elkin-geo.com/index.php?option=com_akobook[/url]|[url=https://smf.sos-dan.ru/index.php?topic=229371.new#new]https://smf.sos-dan.ru/index.php?topic=229371.new#new[/url]|[url=http://php-s.ru/photogallery/coppermine/demo/profile.php?uid=118440]http://php-s.ru/photogallery/coppermine/demo/profile.php?uid=118440[/url]|[url=http://cdopnz.ru/forum/messages/forum3/topic3927/message4559/?result=new#message4559]http://cdopnz.ru/forum/messages/forum3/topic3927/message4559/?result=new#message4559[/url]|[url=http://tetra.net.ua/?module=forum&action=topic&id=437]http://tetra.net.ua/?module=forum&action=topic&id=437[/url]|[url=http://forum.toptv.tv/index.php?action=profile;u=3890]http://forum.toptv.tv/index.php?action=profile;u=3890[/url]|[url=http://dinskoi-raion.ru/forum/?page_name=profile_view&uid=54162]http://dinskoi-raion.ru/forum/?page_name=profile_view&uid=54162[/url]|[url=http://peschanka.online/forums/topic/casino-izzi/]http://peschanka.online/forums/topic/casino-izzi/[/url]|[url=http://xn—-7sbgj9bdrl.xn--p1ai/users/odavipis]http://xn—-7sbgj9bdrl.xn--p1ai/users/odavipis[/url]|[url=https://www.marexwine.ru/forum/?page_name=profile_view&uid=387]https://www.marexwine.ru/forum/?page_name=profile_view&uid=387[/url]|[url=http://stavklad.ru/viewtopic.php?f=5&t=3935]http://stavklad.ru/viewtopic.php?f=5&t=3935[/url]|[url=https://forum.zabor.zp.ua/memberlist.php?mode=viewprofile&u=136825]https://forum.zabor.zp.ua/memberlist.php?mode=viewprofile&u=136825[/url]|[url=https://www.czporadna.cz/73189/casino-izzi]https://www.czporadna.cz/73189/casino-izzi[/url]|[url=http://massage-szao.ru/book/]http://massage-szao.ru/book/[/url]|[url=http://yarfly.ru/index.php?option=com_vitabook]http://yarfly.ru/index.php?option=com_vitabook[/url]|[url=http://tms5.iro23.ru/forums/users/ebaqosow/]http://tms5.iro23.ru/forums/users/ebaqosow/[/url]|[url=https://magadan-mebel.ru/forum/user/198/]https://magadan-mebel.ru/forum/user/198/[/url]|[url=http://balaklavskiy-16.ru/user/7456/]http://balaklavskiy-16.ru/user/7456/[/url]|[url=https://bertal.ru/index.php?a11131203/https://izzicasinoofficial.top/#h]https://bertal.ru/index.php?a11131203/https://izzicasinoofficial.top/#h[/url]|[url=http://foodsuppliers.ru/users/adinykod]http://foodsuppliers.ru/users/adinykod[/url]|[url=http://www.imperis.ru/product_card/5539/reviews/]http://www.imperis.ru/product_card/5539/reviews/[/url]|[url=http://v208870d.bget.ru/index.php?subaction=userinfo&user=uvinag]http://v208870d.bget.ru/index.php?subaction=userinfo&user=uvinag[/url]|[url=http://istinastroitelstva.xyz/index.php?subaction=userinfo&user=ygetamog]http://istinastroitelstva.xyz/index.php?subaction=userinfo&user=ygetamog[/url]|[url=http://www.school7.org.ua/2022/01/29.html]http://www.school7.org.ua/2022/01/29.html[/url]|[url=http://tamklad.ru/viewtopic.php?f=7&t=7740]http://tamklad.ru/viewtopic.php?f=7&t=7740[/url]|[url=http://zvukiknig.net/index.php?subaction=userinfo&user=izalufide]http://zvukiknig.net/index.php?subaction=userinfo&user=izalufide[/url]|[url=http://e-audit.gefest.me/index.php?subaction=userinfo&user=avidida]http://e-audit.gefest.me/index.php?subaction=userinfo&user=avidida[/url]|[url=http://www.newrancho.ru/2014/01/blog-post.html]http://www.newrancho.ru/2014/01/blog-post.html[/url]|[url=http://s965101h.bget.ru/index.php?subaction=userinfo&user=unajyjyt]http://s965101h.bget.ru/index.php?subaction=userinfo&user=unajyjyt[/url]|[url=http://mos-it.ru/index.php?subaction=userinfo&user=abuzyv]http://mos-it.ru/index.php?subaction=userinfo&user=abuzyv[/url]|[url=http://vipblinds.ru/index.php?subaction=userinfo&user=ividy]http://vipblinds.ru/index.php?subaction=userinfo&user=ividy[/url]|[url=http://priem-makulatury-39.ru/index.php?subaction=userinfo&user=ilyjuw]http://priem-makulatury-39.ru/index.php?subaction=userinfo&user=ilyjuw[/url]|[url=http://n96606z8.bget.ru/index.php?subaction=userinfo&user=yxebadi]http://n96606z8.bget.ru/index.php?subaction=userinfo&user=yxebadi[/url]|[url=http://kazrti.com/index.php?subaction=userinfo&user=ytyrus]http://kazrti.com/index.php?subaction=userinfo&user=ytyrus[/url]|[url=http://www.100lichnost.ru/rubrica/35/19670]http://www.100lichnost.ru/rubrica/35/19670[/url]|[url=http://www.kpd100.ru/shop/dymokhody_iz_nerzhaveyutshey_stali/?id=1066]http://www.kpd100.ru/shop/dymokhody_iz_nerzhaveyutshey_stali/?id=1066[/url]|[url=https://kolonkineva.ru/catalog/gazovye-kolonki/1/90/gazovaja-kolonka-halsen-wm-12/#fa20f7d33e45bddb83f4901170988ed57a]https://kolonkineva.ru/catalog/gazovye-kolonki/1/90/gazovaja-kolonka-halsen-wm-12/#fa20f7d33e45bddb83f4901170988ed57a[/url]|[url=http://eco-adamant.kz/index.php?subaction=userinfo&user=olawana]http://eco-adamant.kz/index.php?subaction=userinfo&user=olawana[/url]|[url=http://c95024m3.bget.ru/index.php?subaction=userinfo&user=iluby]http://c95024m3.bget.ru/index.php?subaction=userinfo&user=iluby[/url]|[url=http://efb7917d.bget.ru/index.php?subaction=userinfo&user=eluraro]http://efb7917d.bget.ru/index.php?subaction=userinfo&user=eluraro[/url]|[url=http://astroneerwiki.com/doku.php?id=casinoizzi]http://astroneerwiki.com/doku.php?id=casinoizzi[/url]|[url=http://cleververve.com/wiki/index.php?title=casinoizzi]http://cleververve.com/wiki/index.php?title=casinoizzi[/url]|[url=http://marandola.net/dokuwiki/doku.php?id=casinoizzi]http://marandola.net/dokuwiki/doku.php?id=casinoizzi[/url]|[url=https://www.coffee-mart.ru/catalog/tea/zelenyy_paketirovannyy/teahouse/1703]https://www.coffee-mart.ru/catalog/tea/zelenyy_paketirovannyy/teahouse/1703[/url]|[url=https://bezmotora72.ru/communication/forum/user/366/]https://bezmotora72.ru/communication/forum/user/366/[/url]|[url=http://www.sportchap.ru/index.php?subaction=userinfo&user=eloda]http://www.sportchap.ru/index.php?subaction=userinfo&user=eloda[/url]|[url=http://zanasite.free.fr/laripostedumardi/doku.php?id=casinoizzi]http://zanasite.free.fr/laripostedumardi/doku.php?id=casinoizzi[/url]|[url=http://recipes-vkusno.ru/profile.php?u=obadu]http://recipes-vkusno.ru/profile.php?u=obadu[/url]|[url=http://moy-toy.ru/index.php?subaction=userinfo&user=azasatek]http://moy-toy.ru/index.php?subaction=userinfo&user=azasatek[/url]|[url=http://karabash.chelbusiness.ru/index.php?name=account&op=info&uname=esygodyf]http://karabash.chelbusiness.ru/index.php?name=account&op=info&uname=esygodyf[/url]|[url=http://kemavto.kuzbass.net/index.php?subaction=userinfo&user=yjazu]http://kemavto.kuzbass.net/index.php?subaction=userinfo&user=yjazu[/url]|[url=http://seneka-vl.ru/index.php?subaction=userinfo&user=adydyx]http://seneka-vl.ru/index.php?subaction=userinfo&user=adydyx[/url]|[url=http://belobog1.freehostia.com/phpbb2/profile.php?mode=viewprofile&u=166002]http://belobog1.freehostia.com/phpbb2/profile.php?mode=viewprofile&u=166002[/url]|[url=http://www.kuzbass.net/index.php?subaction=userinfo&user=oxetubu]http://www.kuzbass.net/index.php?subaction=userinfo&user=oxetubu[/url]|[url=http://komerc.mineralgroup.ru/index.php?subaction=userinfo&user=ezumam]http://komerc.mineralgroup.ru/index.php?subaction=userinfo&user=ezumam[/url]|[url=http://mineralgroup.ru/index.php?subaction=userinfo&user=ylylinyc]http://mineralgroup.ru/index.php?subaction=userinfo&user=ylylinyc[/url]|[url=http://rogerfilms.com/index.php?title=casinoizzi]http://rogerfilms.com/index.php?title=casinoizzi[/url]|[url=http://wiki.start2study.ru/index.php?title=casinoizzi]http://wiki.start2study.ru/index.php?title=casinoizzi[/url]|[url=http://xn--33-6kc4bza.xn--p1ai/users/yxolub]http://xn--33-6kc4bza.xn--p1ai/users/yxolub[/url]|[url=http://suvenir.k-78.ru/communication/forum/user/40934/]http://suvenir.k-78.ru/communication/forum/user/40934/[/url]|[url=http://domdshi.ru/index.php/forums/topic/casino-izzi/]http://domdshi.ru/index.php/forums/topic/casino-izzi/[/url]|[url=http://www.bort080.ru/2012/03/biografiya-psnahimova.html]http://www.bort080.ru/2012/03/biografiya-psnahimova.html[/url]|[url=http://www.alligator.spb.ru/forum/index.php?page_name=profile_view&uid=62142]http://www.alligator.spb.ru/forum/index.php?page_name=profile_view&uid=62142[/url]|[url=http://simpda.com/home.php?mod=space&uid=2456849]http://simpda.com/home.php?mod=space&uid=2456849[/url]|[url=http://www.igram.net/index.php?name=account&op=userinfo&user_name=igilyvywe]http://www.igram.net/index.php?name=account&op=userinfo&user_name=igilyvywe[/url]|[url=http://forum1.kukly.ru/profile.php?action=show&member=72806]http://forum1.kukly.ru/profile.php?action=show&member=72806[/url]|[url=http://sosh13.pascal.ru/forum/profile.php?action=show&member=20049]http://sosh13.pascal.ru/forum/profile.php?action=show&member=20049[/url]|[url=https://civilpatrol.info/?q=petition/77010/casino-izzi]https://civilpatrol.info/?q=petition/77010/casino-izzi[/url]|[url=http://www.chevrolet-club.com.ua/forum/viewtopic.php?f=9&t=112850]http://www.chevrolet-club.com.ua/forum/viewtopic.php?f=9&t=112850[/url]|[url=http://www.hdkinoteatr.com/index.php?subaction=userinfo&user=iputewa]http://www.hdkinoteatr.com/index.php?subaction=userinfo&user=iputewa[/url]|[url=http://axioma-estate.ru/index.php?subaction=userinfo&user=erugi]http://axioma-estate.ru/index.php?subaction=userinfo&user=erugi[/url]|[url=http://www.world-h2o.ru/index.php?uказино=discuss_product&productid=698&did=36]http://www.world-h2o.ru/index.php?uказино=discuss_product&productid=698&did=36[/url]|[url=http://zemli.com/index.php?subaction=userinfo&user=ygexysat]http://zemli.com/index.php?subaction=userinfo&user=ygexysat[/url]|[url=http://www.sskyn.com/home-uid-75304.html]http://www.sskyn.com/home-uid-75304.html[/url]|[url=http://gv-tb.ru/index.php?option=com_easybookreloaded]http://gv-tb.ru/index.php?option=com_easybookreloaded[/url]|[url=http://school-one.ru/users/ojoryke]http://school-one.ru/users/ojoryke[/url]|[url=http://old.dalryba.ru/content/casino-izzi]http://old.dalryba.ru/content/casino-izzi[/url]|[url=https://avgust.nsk.ru/product/noski-detskie-malchik_dh/reviews/]https://avgust.nsk.ru/product/noski-detskie-malchik_dh/reviews/[/url]|[url=http://www.4goodluck.org/index.php?option=com_community]http://www.4goodluck.org/index.php?option=com_community[/url]|[url=http://vipermoto.com.ua/shop/product/viper-volcano-150/reviews/]http://vipermoto.com.ua/shop/product/viper-volcano-150/reviews/[/url]|[url=http://streettuning.pro/forum/user/78513/]http://streettuning.pro/forum/user/78513/[/url]|[url=http://zsaek.tsu.ru/user/1602]http://zsaek.tsu.ru/user/1602[/url]|[url=http://www.carambolka.ru/2009/01/blog-post.html]http://www.carambolka.ru/2009/01/blog-post.html[/url]|[url=http://tools.co.ua/wr_board/tools.php?event=profile&pname=efilagyc]http://tools.co.ua/wr_board/tools.php?event=profile&pname=efilagyc[/url]|[url=http://xn--80ae1aidok.xn--p1ai/users/afapulo]http://xn--80ae1aidok.xn--p1ai/users/afapulo[/url]|[url=http://proffpereezd.ru/index.php?subaction=userinfo&user=atehiharo]http://proffpereezd.ru/index.php?subaction=userinfo&user=atehiharo[/url]|[url=http://gdeotveti.ru/index.php?qa=user&qa_1=asebid]http://gdeotveti.ru/index.php?qa=user&qa_1=asebid[/url]|[url=http://www.moto64.net/2016/06/honda-kawasaki-crf250r-14-kx250f-16.html]http://www.moto64.net/2016/06/honda-kawasaki-crf250r-14-kx250f-16.html[/url]|[url=http://voprosi-otveti.ru/index.php?qa=user&qa_1=upuqovili]http://voprosi-otveti.ru/index.php?qa=user&qa_1=upuqovili[/url]|[url=http://www.tvoidom.galaxyhost.org/forums.php?m=posts&q=25265&n=last#bottom]http://www.tvoidom.galaxyhost.org/forums.php?m=posts&q=25265&n=last#bottom[/url]|[url=https://mixtorg.com.ua/forum/thread1499.html]https://mixtorg.com.ua/forum/thread1499.html[/url]|[url=http://www.bikeadventure.ru/forum/?page_name=message&fid=3&tid=1246&title_seo=1246-casino-izzi&mid=1281&result=new#message1281]http://www.bikeadventure.ru/forum/?page_name=message&fid=3&tid=1246&title_seo=1246-casino-izzi&mid=1281&result=new#message1281[/url]|[url=https://www.forum.ibik.ru/viewtopic.php?f=7&t=34738]https://www.forum.ibik.ru/viewtopic.php?f=7&t=34738[/url]|[url=http://www.inline.spb.ru/in/index.php?option=com_fireboard&itemid=15&func=view&catid=7&id=4744#4744]http://www.inline.spb.ru/in/index.php?option=com_fireboard&itemid=15&func=view&catid=7&id=4744#4744[/url]|[url=http://kinotochka.co/index.php?subaction=userinfo&user=alutuba]http://kinotochka.co/index.php?subaction=userinfo&user=alutuba[/url]|[url=http://altaiklad.ru/viewtopic.php?f=15&t=3464]http://altaiklad.ru/viewtopic.php?f=15&t=3464[/url]|[url=http://diagnostica.su/forum/profile.php?action=show&member=31248]http://diagnostica.su/forum/profile.php?action=show&member=31248[/url]|[url=https://subaru-vlad.ru/forums/users/igedy/]https://subaru-vlad.ru/forums/users/igedy/[/url]|[url=http://vecmir.ru/index.php/vecmirlife/51758-ubupaqof/profile]http://vecmir.ru/index.php/vecmirlife/51758-ubupaqof/profile[/url]|[url=https://igrburg.ru/product/3843/reviews/]https://igrburg.ru/product/3843/reviews/[/url]|[url=http://gimpel.ru/reviews]http://gimpel.ru/reviews[/url]|[url=http://www.octaniumsw.site/2018/01/ssd-m2-acer-nitro-5-an515-41-f9wl.html]http://www.octaniumsw.site/2018/01/ssd-m2-acer-nitro-5-an515-41-f9wl.html[/url]|[url=http://www.fotoblog365.com/2017/02/sony-a6500.html]http://www.fotoblog365.com/2017/02/sony-a6500.html[/url]|[url=http://needforcraft.ru/user/5825-apedijas/]http://needforcraft.ru/user/5825-apedijas/[/url]|[url=http://kolosovs.ru/index.php?option=com_easybookreloaded]http://kolosovs.ru/index.php?option=com_easybookreloaded[/url]|[url=https://terres.ru/articles/stroitelstvo-kottedzhnyh-poselkov]https://terres.ru/articles/stroitelstvo-kottedzhnyh-poselkov[/url]|[url=http://www.pavelgorbenko.ru/2018/02/blog-post.html]http://www.pavelgorbenko.ru/2018/02/blog-post.html[/url]|[url=http://cherbel.ru/index.php?subaction=userinfo&user=ufosas]http://cherbel.ru/index.php?subaction=userinfo&user=ufosas[/url]|[url=http://forum.webmvc.com/index.php?/profile/30378-equcurot/]http://forum.webmvc.com/index.php?/profile/30378-equcurot/[/url]|[url=http://www.ru-fisher.ru/users/ipasysiv]http://www.ru-fisher.ru/users/ipasysiv[/url]|[url=http://www.senbernar.ru/profile/8405-igyrim/]http://www.senbernar.ru/profile/8405-igyrim/[/url]|[url=http://dymka-toys.com/product/vsadnik-na-guse/reviews/]http://dymka-toys.com/product/vsadnik-na-guse/reviews/[/url]|[url=https://rusnovo.ru/r541/189-mikrorajon-gorskij/?arg_added]https://rusnovo.ru/r541/189-mikrorajon-gorskij/?arg_added[/url]|[url=https://scalecustoms.ru/profile/13438-icadac/]https://scalecustoms.ru/profile/13438-icadac/[/url]|[url=http://russolit.ru/profile/acigy/]http://russolit.ru/profile/acigy/[/url]|[url=http://wealth-mc.net/index.php/forum/user/217627-ysusih]http://wealth-mc.net/index.php/forum/user/217627-ysusih[/url]|[url=http://www.pcporadenstvi.cz/casino-izzi]http://www.pcporadenstvi.cz/casino-izzi[/url]|[url=http://xn--d1abifnynv.xn--p1ai/index.php?subaction=userinfo&user=oceker]http://xn--d1abifnynv.xn--p1ai/index.php?subaction=userinfo&user=oceker[/url]|[url=http://e-s-c.ru/forum/user/74892/]http://e-s-c.ru/forum/user/74892/[/url]|[url=http://bts.clanweb.eu/profile.php?lookup=18890]http://bts.clanweb.eu/profile.php?lookup=18890[/url]|[url=http://ieef.msu.ru/index.php?subaction=userinfo&user=azyfoj]http://ieef.msu.ru/index.php?subaction=userinfo&user=azyfoj[/url]|[url=http://forum.fantasy-online.ru/profile.php?mode=viewprofile&u=825316]http://forum.fantasy-online.ru/profile.php?mode=viewprofile&u=825316[/url]|[url=http://www.lada-vesta.net/showthread.php?p=421905#post421905]http://www.lada-vesta.net/showthread.php?p=421905#post421905[/url]|[url=http://berdapteka-ru.1gb.ru/profile.php?lookup=53206]http://berdapteka-ru.1gb.ru/profile.php?lookup=53206[/url]|[url=http://speedway-world.pl/forum/member.php?action=profile&uid=348223]http://speedway-world.pl/forum/member.php?action=profile&uid=348223[/url]|[url=https://mcmon.ru/member.php?action=profile&uid=104734]https://mcmon.ru/member.php?action=profile&uid=104734[/url]|[url=http://rangeroverworld.ru/forum/messages/forum90/topic197966/message221173/?result=new#message221173]http://rangeroverworld.ru/forum/messages/forum90/topic197966/message221173/?result=new#message221173[/url]|[url=https://moolookoo.ru/content/casino-izzi]https://moolookoo.ru/content/casino-izzi[/url]|[url=http://japanese-cars.ru/profile.php?u=ajyfafaw]http://japanese-cars.ru/profile.php?u=ajyfafaw[/url]|[url=http://wiki.asu-invest.ru/index.php?title=casinoizzi]http://wiki.asu-invest.ru/index.php?title=casinoizzi[/url]|[url=http://patriot-travel.ru/profile.php?u=aguzuqe]http://patriot-travel.ru/profile.php?u=aguzuqe[/url]|[url=http://www.lhotkanet.cz/galerie/profile.php?uid=58081]http://www.lhotkanet.cz/galerie/profile.php?uid=58081[/url]|[url=https://politikforum.ru/member.php?u=13384835]https://politikforum.ru/member.php?u=13384835[/url]|[url=http://forumru.uniutilis.com/profile.php?action=show&member=5143]http://forumru.uniutilis.com/profile.php?action=show&member=5143[/url]|[url=http://www.hcceskalipa.cz/bazarek/casino-izzi]http://www.hcceskalipa.cz/bazarek/casino-izzi[/url]|[url=http://domodedovo-it.ru/index.php?subaction=userinfo&user=etycoq]http://domodedovo-it.ru/index.php?subaction=userinfo&user=etycoq[/url]|[url=http://grifon-expert.ru/index.php?subaction=userinfo&user=avityg]http://grifon-expert.ru/index.php?subaction=userinfo&user=avityg[/url]|[url=http://www.alekseykalugin.ru/forum/viewtopic.php?f=2&t=497]http://www.alekseykalugin.ru/forum/viewtopic.php?f=2&t=497[/url]|[url=http://www.bestiary.us/blogs/oqunyb/casino-izzi]http://www.bestiary.us/blogs/oqunyb/casino-izzi[/url]|[url=https://www.synthonia.com/index.php?option=com_k2&view=itemlist&task=user&id=615453]https://www.synthonia.com/index.php?option=com_k2&view=itemlist&task=user&id=615453[/url]|[url=http://yagiro.ru/profile/ujyfofy/]http://yagiro.ru/profile/ujyfofy/[/url]|[url=http://22-91.ru/biografiya/prodolzhenie-dinastii-kompozitorov-maksim-dunaevskijj/14.01.2015]http://22-91.ru/biografiya/prodolzhenie-dinastii-kompozitorov-maksim-dunaevskijj/14.01.2015[/url]|[url=https://kino.murman.ru/2006/boomer2.shtml?msg=1#com]https://kino.murman.ru/2006/boomer2.shtml?msg=1#com[/url]|[url=http://softik.com.ua/product/informacionno-tehnologicheskoe-soprovozhdenie-1spredprijatie-podpiska-na-12-mesjacev/reviews/]http://softik.com.ua/product/informacionno-tehnologicheskoe-soprovozhdenie-1spredprijatie-podpiska-na-12-mesjacev/reviews/[/url]|[url=http://oasis-gelen.ru/index.php?option=com_vitabook]http://oasis-gelen.ru/index.php?option=com_vitabook[/url]|[url=http://www.ucoz.ru/qa/index.php?qa=user&qa_1=amujofe]http://www.ucoz.ru/qa/index.php?qa=user&qa_1=amujofe[/url]|[url=http://zaday-vopros.ru/index.php?qa=user&qa_1=ojukop]http://zaday-vopros.ru/index.php?qa=user&qa_1=ojukop[/url]|[url=http://www.literatort.ru/2018/09/zajachji-lapy.html]http://www.literatort.ru/2018/09/zajachji-lapy.html[/url]|[url=http://www.retro-lv.club/2020/08/nazvanija-ulic-v-rige.html]http://www.retro-lv.club/2020/08/nazvanija-ulic-v-rige.html[/url]|[url=http://xbox360lt.ru/index.php?uказино=discuss_product&productid=9764&did=36]http://xbox360lt.ru/index.php?uказино=discuss_product&productid=9764&did=36[/url]|[url=http://www.plm.pw/2016/09/the-6-factors-of-industry-4.0.html]http://www.plm.pw/2016/09/the-6-factors-of-industry-4.0.html[/url]|[url=http://batut66.ru/product/mjach-prygun-slonyonok/reviews/]http://batut66.ru/product/mjach-prygun-slonyonok/reviews/[/url]|[url=http://www.2717352.ru/product/besprovodnoe-zarjadnoe-ustrojstvo-samsung-ep-ng920-/reviews/]http://www.2717352.ru/product/besprovodnoe-zarjadnoe-ustrojstvo-samsung-ep-ng920-/reviews/[/url]|[url=http://blog.1-ok.com.ua/2013/08/blog-post_14.html]http://blog.1-ok.com.ua/2013/08/blog-post_14.html[/url]|[url=http://topforbaby.ru/product/adameks-koljaska-transf-galaxy-ljulka-imit/reviews/]http://topforbaby.ru/product/adameks-koljaska-transf-galaxy-ljulka-imit/reviews/[/url]|[url=http://dom-dnepr.com/index.php?option=com_easybookreloaded]http://dom-dnepr.com/index.php?option=com_easybookreloaded[/url]|[url=http://www.aveursus.ru/2014/04/civil-3d-civil-3d_24.html]http://www.aveursus.ru/2014/04/civil-3d-civil-3d_24.html[/url]|[url=http://radaraduga.ru/nashi_materiali]http://radaraduga.ru/nashi_materiali[/url]|[url=http://www.beerblogger.ru/2015/06/blog-post.html]http://www.beerblogger.ru/2015/06/blog-post.html[/url]|[url=http://samorezi.com/vse_novosti/novosti_iz_mira_homyachkov/]http://samorezi.com/vse_novosti/novosti_iz_mira_homyachkov/[/url]|[url=http://www.graffitistreet.com.ua/index.php?productid=2133&uказино=discuss_product&did=36]http://www.graffitistreet.com.ua/index.php?productid=2133&uказино=discuss_product&did=36[/url]|[url=https://f63.su/profile/944-iliteh/]https://f63.su/profile/944-iliteh/[/url]|[url=https://multistation.ru/product/zhim-nogami-powertec-p-lp14/reviews/?sub=multistation]https://multistation.ru/product/zhim-nogami-powertec-p-lp14/reviews/?sub=multistation[/url]|[url=http://44klada.ru/viewtopic.php?f=6&t=3175]http://44klada.ru/viewtopic.php?f=6&t=3175[/url]|[url=http://www.worldisblackandwhite.com/2012/01/blog-post_4276.html]http://www.worldisblackandwhite.com/2012/01/blog-post_4276.html[/url]|[url=http://sotsprof01.ru/index.php?subaction=userinfo&user=eriveq]http://sotsprof01.ru/index.php?subaction=userinfo&user=eriveq[/url]|[url=http://i9226105.bget.ru/index.php?subaction=userinfo&user=ijapow]http://i9226105.bget.ru/index.php?subaction=userinfo&user=ijapow[/url]|[url=http://ua.trip-impressions.com/2021/04/slovianka-sadyba.html]http://ua.trip-impressions.com/2021/04/slovianka-sadyba.html[/url]|[url=https://vm116.ru/forum/messages/forum1/topic31/message90/?result=new#message90]https://vm116.ru/forum/messages/forum1/topic31/message90/?result=new#message90[/url]|[url=http://cobaki.ru/users.php?m=details&id=82854]http://cobaki.ru/users.php?m=details&id=82854[/url]|[url=http://shinigruz.ru/forum/user/141231/]http://shinigruz.ru/forum/user/141231/[/url]|[url=http://www.xa-xa.pp.ua/2014/08/blog-post_11.html]http://www.xa-xa.pp.ua/2014/08/blog-post_11.html[/url]|[url=https://joomlaux.com/forum/user/139436-ucyxug.html]https://joomlaux.com/forum/user/139436-ucyxug.html[/url]|[url=http://xn—-7sbgabarzt9afbtggek.xn--p1ai/index.php?subaction=userinfo&user=opuhucys]http://xn—-7sbgabarzt9afbtggek.xn--p1ai/index.php?subaction=userinfo&user=opuhucys[/url]|[url=http://xn--d1abgebypi6a.xn--p1acf/users/iqilyfah]http://xn--d1abgebypi6a.xn--p1acf/users/iqilyfah[/url]|[url=http://rem.4nmv.ru/forum/profile.php?action=show&member=637]http://rem.4nmv.ru/forum/profile.php?action=show&member=637[/url]|[url=http://www.jonny-30.ru/2012/01/blog-post_07.html]http://www.jonny-30.ru/2012/01/blog-post_07.html[/url]|[url=http://mmostation.ru/index.php?option=com_k2&view=itemlist&task=user&id=42518]http://mmostation.ru/index.php?option=com_k2&view=itemlist&task=user&id=42518[/url]|[url=http://xn—-8sbkkh5cbijf2k.xn--p1ai/index.php?option=com_k2&view=itemlist&task=user&id=46239]http://xn—-8sbkkh5cbijf2k.xn--p1ai/index.php?option=com_k2&view=itemlist&task=user&id=46239[/url]|[url=http://www.hollada.com.ua/2016/03/zazzlecom.html]http://www.hollada.com.ua/2016/03/zazzlecom.html[/url]|[url=http://mykiev.pp.ua/forum/topic.php?forum=3&topic=533]http://mykiev.pp.ua/forum/topic.php?forum=3&topic=533[/url]|[url=http://s-s-o.ru/forum.php?page_name=message&fid=2&tid=8383&mid=8258&result=new#message8258]http://s-s-o.ru/forum.php?page_name=message&fid=2&tid=8383&mid=8258&result=new#message8258[/url]|[url=http://www.annmartynova.ru/2015/06/vyshivka-v-bytu.html]http://www.annmartynova.ru/2015/06/vyshivka-v-bytu.html[/url]|[url=https://horoshava.ru/forum/user/28760/]https://horoshava.ru/forum/user/28760/[/url]|[url=http://www.olchnedoma.com/2016/03/blog-post_18.html]http://www.olchnedoma.com/2016/03/blog-post_18.html[/url]|[url=http://xn—-ptbagsgdho0d.xn--p1ai/index.php?subaction=userinfo&user=ujameq]http://xn—-ptbagsgdho0d.xn--p1ai/index.php?subaction=userinfo&user=ujameq[/url]|[url=http://www.meddostavka.ru/index.php?productid=4734&uказино=discuss_product&phpsessid=nd32rcoqcas5khmnd8f6uae2l6&did=36]http://www.meddostavka.ru/index.php?productid=4734&uказино=discuss_product&phpsessid=nd32rcoqcas5khmnd8f6uae2l6&did=36[/url]|[url=http://2.shkola.hc.ru/index.php?option=com_k2&view=itemlist&task=user&id=1359]http://2.shkola.hc.ru/index.php?option=com_k2&view=itemlist&task=user&id=1359[/url]|[url=http://www.xn—-8sbabeoae4acvb6h.xn--p1ai/2022/03/blog-post.html]http://www.xn—-8sbabeoae4acvb6h.xn--p1ai/2022/03/blog-post.html[/url]|[url=https://ascnb1.ru/forma1/viewtopic.php?f=383&t=150680]https://ascnb1.ru/forma1/viewtopic.php?f=383&t=150680[/url]|[url=http://georgiantheatre.ge/index.php?subaction=userinfo&user=etilybob]http://georgiantheatre.ge/index.php?subaction=userinfo&user=etilybob[/url]|[url=http://www.athlomnemaspb.online/2018/03/athlomnemaspbonline.html]http://www.athlomnemaspb.online/2018/03/athlomnemaspbonline.html[/url]|[url=http://sportstreets.ru/forums/topic/casino-izzi/]http://sportstreets.ru/forums/topic/casino-izzi/[/url]}.
dark web links tor market links
bitcoin dark web darknet sites
dark internet tor market url
darknet search engine bitcoin dark web
free dark web dark web markets
Thanks ffor eery other grteat article. Wherre else maay anyne get that kjnd off information inn such a perfect approach of writing?
I have a presentation subszequent week, andd I am on thee llook forr such info.
darknet sites blackweb
dark market link dark markets 2023
prograf order now
You are so awesome! I do not think I have read
through a single thing like that before. So good to find somebody with some original
thoughts on this subject. Really.. thanks for starting this up.
This website is something that is needed on the web, someone with
a little originality!
darknet market list blackweb official website
darknet site darknet search engine
darknet market lists deep web drug links
how to access dark web the dark internet
bitcoin dark web deep web search
Hi, I want to subscribe for this web site to get most recent
updates, so where can i do it please help out.
black internet darknet drug store
black internet deep web drug links
darknet websites tor darknet
Meds information. Effects of Drug Abuse.
cheap fluoxetine
Actual news about medication. Read information now.
dark market 2023 dark internet
best darknet markets dark web links
dark market 2023 darknet markets 2023
darknet drugs tor market links
Обязательно посмотрю…
что же-что [url=http://www.graffitistreet.com.ua/index.php?productid=2133&uказино=discuss_product&did=36]http://www.graffitistreet.com.ua/index.php?productid=2133&uказино=discuss_product&did=36[/url] запирались.
Hi my family member! I wish to say that this article is amazing, nice written and come with approximately all important infos. I’d like to peer more posts like this .
darkmarket dark websites
For hottest news you have to go to see internet and on internet I found this website as a best site for most up-to-date updates.
Right now it seems like WordPress is the best blogging platform available right now. (from what I’ve read) Is that what you’re using on your blog?
Hello, I do think your blog may be having browser compatibility problems. When I take a look at your blog in Safari, it looks fine however when opening in I.E., it’s got some overlapping issues. I merely wanted to give you a quick heads up! Apart from that, wonderful blog!
Hurrah, that’s what I was searching for, what a data! present here at this weblog, thanks admin of this site.
darkweb marketplace dark web sites links
Pretty! This was an extremely wonderful article. Thanks for supplying these details.
the dark internet dark web market links
Please let me know if you’re looking for a writer for your blog. You have some really good posts and I feel I would be a good asset. If you ever want to take some of the load off, I’d really like to write some articles for your blog in exchange for a link back to mine. Please shoot me an e-mail if interested. Regards!
I’m extremely pleased to discover this website. I need to to thank you for ones time just for this wonderful read!! I definitely enjoyed every part of it and I have you book marked to check out new stuff on your site.
darknet websites darknet seiten
I for all time emailed this website post page to all my associates, since
if like to read it after that my contacts will too.
veriagi
If you desire to increase your familiarity only keep visiting this web page and be updated with the hottest news update posted here.
These are truly great ideas in on the topic of blogging. You have touched some pleasant factors here. Any way keep up wrinting.
Feel free to surf to my web page: https://www.nitrofish.de/index.php?title=User:Florida1010
dark web link dark web search engines
free dark web darknet websites
darknet site dark web drug marketplace
tor darknet tor markets 2023
Integrum Locksmith & Doors is an exceptional enterprise that rightfully stands out of pocket in the locksmith and doors industry. Their commitment to excellence, professionalism, and customer enjoyment is indeed commendable. I recently had the wish of working with Integrum Locksmith & Doors, and I was thoroughly impressed with their level of mastery and skill. Their team of locksmiths is powerfully trained and skilful, ensuring that every field is handled with the utmost grief and precision. Whether it’s a lock post, adjust, or indicator replacement, they consistently transport top-notch results. Not merely does Integrum Locksmith & Doors attend to arrange for excellent locksmith services, but their hallowing to consumer maintenance is stand-in to none. From the half a second I contacted them, their familiar and shine up to shillelagh went over and beyond to support me with my needs. They were courtly, keen, and genuinely invested in solving my latch and door-related issues.What sets Integrum Locksmith & Doors separately is their unwavering commitment to quality. They demand the finest materials and products, ensuring that every keep out and door they inaugurate or vamp is built to last. Their notice to duty is remarkable, and they take smugness in their workmanship. 301 Moved Permanently [url=https://www.bark.com/en/ca/company/integrum-locksmith–doors/oBpv4/]301 Moved Permanently>>>[/url]
dark web websites dark markets 2023
blackweb dark web search engines
Hi! This is kind of off topic but I need some advice from an established blog.
Is it very hard to set up your own blog? I’m not
very techincal but I can figure things out pretty quick.
I’m thinking about setting up my own but I’m not sure
where to start. Do you have any tips or suggestions?
Cheers
Hi colleagues, fastidious piece of writing and good urging commented at this place, I am truly enjoying by these.
Drug information sheet. Cautions.
effexor online
All about pills. Read here.
dark market link deep web search
dark market darknet seiten
dark market 2023 dark website
darknet market lists darkmarket list
dark market onion dark market onion
darknet market dark web websites
Its like you read my mind! You appear to know a lot approximately this, such as you wrote the book in it or something. I feel that you simply can do with a few p.c. to force the message home a bit, but instead of that, this is excellent blog. A fantastic read. I will certainly be back.
tor markets 2023 dark net
If you are going for best contents like myself, just go to see this web page daily as it presents feature contents, thanks
Someone necessarily assist to make severely articles I would state. This is the first time I frequented your website page and thus far? I amazed with the research you made to make this actual post incredible. Magnificent task!
Hi would you mind sharing which blog platform you’re using? I’m planning to start my own blog soon but I’m having a tough time choosing between BlogEngine/Wordpress/B2evolution and Drupal. The reason I ask is because your layout seems different then most blogs and I’m looking for something completely unique. P.S Sorry for getting off-topic but I had to ask!
I blog frequently and I seriously appreciate your content. This article has really peaked my interest. I’m going to take a note of your site and keep checking for new details about once a week. I opted in for your Feed as well.
tor darknet dark market
Good day! This post couldn’t be written any better! Reading this post reminds me of my previous room mate! He always kept chatting about this. I will forward this article to him. Pretty sure he will have a good read. Thank you for sharing!
As the admin of this site is working, no uncertainty very rapidly it will be well-known, due to its feature contents.
Way cool! Some extremely valid points! I appreciate you writing this write-up and also the rest of the site is extremely good.
An outstanding share! I have just forwarded this onto a coworker who had been doing a little research on this. And he actually ordered me breakfast because I stumbled upon it for him… lol. So let me reword this…. Thanks for the meal!! But yeah, thanks for spending some time to talk about this matter here on your site.
Pretty component to content. I simply stumbled upon your web site and in accession capital to claim that I get actually loved account your blog posts. Any way I will be subscribing for your augment and even I achievement you get admission to persistently fast.
darkmarket darknet drug links
Hello there! Do you know if they make any plugins to assist with SEO? I’m trying to get my blog to rank for some targeted keywords but I’m not seeing very good gains. If you know of any please share. Thanks!
darkmarkets darknet markets 2023
Hi, everything is going nicely here and ofcourse every one is sharing facts, that’s genuinely good, keep up writing.
Your style is really unique in comparison to other people I have read stuff from. Thanks for posting when you’ve got the opportunity, Guess I will just book mark this page.
It’s appropriate time to make a few plans for the future and it’s time to be happy. I’ve read this publish and if I could I desire to recommend you few attention-grabbing issues or advice. Perhaps you can write subsequent articles regarding this article. I desire to read more things about it!
deep web links deep web markets
Очень ценная мысль
предприятие картонной [url=https://mega-zaim96.ru/forum/user/26758/]https://mega-zaim96.ru/forum/user/26758/[/url] сабона буква грамм.
This post will help the internet users for building up new website or even a weblog from start to end.
I like the valuable information you provide in your articles. I will bookmark your weblog and check again here regularly. I am quite sure I’ll learn lots of new stuff right here! Best of luck for the next!
Hi to all, it’s in fact a pleasant for me to visit this web page, it consists of important Information.
Wow, this paragraph is good, my younger sister is analyzing such things, therefore I am going to inform her.
Hello, i think that i saw you visited my blog thus i came to ‚źreturn the favor‚Ź.I’m trying to find things to enhance my web site!I suppose its ok to use a few of your ideas!!
blackweb official website deep web drug store
hello there and thank you for your information ‚Ŭ I have definitely picked up anything new from right here. I did however expertise some technical issues using this web site, as I experienced to reload the web site lots of times previous to I could get it to load correctly. I had been wondering if your hosting is OK? Not that I am complaining, but sluggish loading instances times will sometimes affect your placement in google and could damage your quality score if advertising and marketing with Adwords. Well I am adding this RSS to my e-mail and can look out for a lot more of your respective fascinating content. Make sure you update this again soon.
Drug information. Effects of Drug Abuse.
cordarone without prescription
Best information about medication. Read here.
fantastic issues altogether, you simply won a brand new reader. What would you suggest about your submit that you simply made some days ago? Any positive?
Have you ever thought about including a little bit more than just your articles? I mean, what you say is fundamental and everything. But just imagine if you added some great graphics or video clips to give your posts more, “pop”! Your content is excellent but with images and videos, this blog could definitely be one of the most beneficial in its field. Wonderful blog!
When someone writes an paragraph he/she retains the image of a user in his/her mind that how a user can be aware of it. So that’s why this post is outstdanding. Thanks!
Sweet blog! I found it while browsing on Yahoo News. Do you have any tips on how to get listed in Yahoo News? I’ve been trying for a while but I never seem to get there! Thank you
Hello! This is my first visit to your blog! We are a group of volunteers and starting a new project in a community in the same niche. Your blog provided us useful information to work on. You have done a wonderful job!
This is really interesting, You’re a very skilled blogger. I’ve joined your rss feed and look forward to seeking more of your excellent post. Also, I have shared your site in my social networks!
Do you mind if I quote a couple of your posts as long as I provide credit and sources back to your blog? My website is in the very same niche as yours and my users would certainly benefit from some of the information you provide here. Please let me know if this alright with you. Thank you!
With the Yahoo Sports app, you can watch live NFL games in your area as effectively as primetime matchups at no expense.
Awesome article.
I just could not depart your site before suggesting that I really enjoyed the standard information a person provide on your guests? Is gonna be back often in order to check up on new posts.
Today, while I was at work, my cousin stole my iPad and tested to see if it can survive a 40 foot drop, just so she can be a youtube sensation. My iPad is now broken and she has 83 views. I know this is totally off topic but I had to share it with someone!
It’s nearly impossible to find well-informed people in this particular topic, but you sound like you know what you’re talking about! Thanks
dark web drug marketplace bitcoin dark web
Write more, thats all I have to say. Literally, it seems as though you relied on the video to make your point. You clearly know what youre talking about, why waste your intelligence on just posting videos to your blog when you could be giving us something enlightening to read?
Howdy would you mind letting me know which web host you’re working with? I’ve loaded your blog in 3 different internet browsers and I must say this blog loads a lot faster then most. Can you recommend a good internet hosting provider at a reasonable price? Thanks, I appreciate it!
deep dark web dark market
dark web search engines deep web drug store
darknet marketplace dark market link
the dark internet black internet
deep web drug url tor market url
free dark web deep web links
Hello there, just became aware of your blog through Google, and found that it is really informative. I am going to watch out for brussels. I will be grateful if you continue this in future. A lot of people will be benefited from your writing. Cheers!
Fantastic beat ! I would like to apprentice whilst you amend your website, how could i subscribe for a blog site? The account aided me a acceptable deal. I had been tiny bit acquainted of this your broadcast offered shiny clear idea
Great post. I was checking constantly this blog and I’m impressed! Very useful info particularly the last part 🙂 I care for such information much. I was looking for this particular information for a long time. Thank you and good luck.
Hi there, just became alert to your blog through Google, and found that it is truly informative. I’m gonna watch out for brussels. I will appreciate if you continue this in future. A lot of people will be benefited from your writing. Cheers!
Hello my loved one! I want to say that this post is awesome, great written and include approximately all significant infos. I’d like to look extra posts like this .
With havin so much content do you ever run into any problems of plagorism or copyright violation? My site has a lot of exclusive content I’ve either authored myself or outsourced but it appears a lot of it is popping it up all over the internet without my permission. Do you know any methods to help prevent content from being stolen? I’d truly appreciate it.
You can certainly see your enthusiasm in the work you write. The world hopes for more passionate writers such as you who aren’t afraid to say how they believe. At all times follow your heart.
dark web search engine dark web sites
Thanks very nice blog!
Hello there I am so grateful I found your blog page, I really found you by accident, while I was researching on Yahoo for something else, Nonetheless I am here now and would just like to say cheers for a marvelous post and a all round entertaining blog (I also love the theme/design), I don‚Ŵt have time to read it all at the moment but I have bookmarked it and also added your RSS feeds, so when I have time I will be back to read a great deal more, Please do keep up the great jo.
What’s up Dear, are you genuinely visiting this website regularly, if so after that you will without doubt take fastidious experience.
My spouse and I absolutely love your blog and find almost all of your post’s to be just what I’m looking for. can you offer guest writers to write content for you personally? I wouldn’t mind publishing a post or elaborating on some of the subjects you write about here. Again, awesome blog!
There is definately a great deal to know about this issue. I really like all of the points you made.
I don’t even know how I ended up here, but I thought this post was great. I don’t know who you are but certainly you’re going to a famous blogger if you are not already 😉 Cheers!
Becauyse burstimg onto the sene in 2011, Bovada has carved out a real
niche in the sports betting sector.
I do believe all the ideas you have offered to your post. They are really convincing and will certainly work. Still, the posts are too quick for novices. May you please lengthen them a bit from subsequent time? Thanks for the post.
I think this is among the most vital information for me. And i am glad reading your article. But want to remark on few general things, The site style is great, the articles is really excellent : D. Good job, cheers
darknet links tor markets 2023
darknet markets darknet links
Fantastic web site. Plenty of helpful information here. I am sending it to a few friends ans also sharing in delicious. And obviously, thank you in your sweat!
Stop by my website: http://edelheilsteinschmuck.de/page10.php
For latest information you have to pay a visit world-wide-web and on the web I found this website as a finest site for most recent updates.
My developer is trying to persuade me to move to .net from PHP. I have always disliked the idea because of the costs. But he’s tryiong none the less. I’ve been using WordPress on a variety of websites for about a year and am concerned about switching to another platform. I have heard good things about blogengine.net. Is there a way I can transfer all my wordpress content into it? Any help would be greatly appreciated!
deep web links dark market 2023
dark markets dark net
dark market url bitcoin dark web
deep web drug url deep dark web
darknet market list dark websites
I’m impressed, I have to admit. Rarely do I come across a blog that’s equally educative and amusing, and let me tell you, you have hit the nail on the head. The issue is an issue that not enough men and women are speaking intelligently about. Now i’m very happy that I came across this in my hunt for something regarding this.
Hi there! This is my 1st comment here so I just wanted to give a quick shout out and say I truly enjoy reading your articles. Can you suggest any other blogs/websites/forums that go over the same topics? Appreciate it!
Hello just wanted to give you a quick heads up and let you know a few of the pictures aren’t loading properly. I’m not sure why but I think its a linking issue. I’ve tried it in two different browsers and both show the same outcome.
Terrific article! This is the kind of info that are supposed to be shared across the net. Disgrace on the seek engines for not positioning this publish higher! Come on over and talk over with my web site . Thanks =)
What’s up it’s me, I am also visiting this web site on a regular basis, this website is genuinely good and the viewers are in fact sharing fastidious thoughts.
It’s amazing in support of me to have a web page, which is useful in support of my knowledge. thanks admin
Can I just say what a comfort to find a person that really knows what they are talking about online. You definitely realize how to bring a problem to light and make it important. More and more people need to look at this and understand this side of the story. I can’t believe you aren’t more popular given that you definitely possess the gift.
I know this if off topic but I’m looking into starting my own weblog and was wondering what all is required to get setup? I’m assuming having a blog like yours would cost a pretty penny? I’m not very internet savvy so I’m not 100% sure. Any recommendations or advice would be greatly appreciated. Thank you
Saved as a favorite, I love your web site!
Thank you for sharing your info. I truly appreciate your efforts and I will be waiting for your further write ups thank you once again.
There’s certainly a lot to know about this issue. I like all the points you’ve made.
It is really a great and useful piece of info. I’m satisfied that you shared this helpful info with us. Please keep us informed like this. Thank you for sharing.
I loved as much as you’ll receive carried out right here. The sketch is attractive, your authored subject matter stylish. nonetheless, you command get bought an impatience over that you wish be delivering the following. unwell unquestionably come more formerly again since exactly the same nearly a lot often inside case you shield this hike.
Wow! This blog looks exactly like my old one! It’s on a completely different subject but it has pretty much the same layout and design. Excellent choice of colors!
I just couldn’t depart your web site prior to suggesting that I really enjoyed the usual information an individual provide to your visitors? Is gonna be back steadily to check up on new posts
I absolutely love your blog.. Excellent colors & theme. Did you develop this website yourself? Please reply back as I’m attempting to create my own personal site and would like to learn where you got this from or what the theme is named. Kudos!
Hello there, You’ve done a fantastic job. I’ll certainly digg it and personally suggest to my friends. I am confident they will be benefited from this website.
I don’t know whether it’s just me or if perhaps everybody else encountering problems with your website. It seems like some of the written text within your content are running off the screen. Can somebody else please provide feedback and let me know if this is happening to them too? This could be a issue with my internet browser because I’ve had this happen before. Appreciate it
Nice post. I learn something totally new and challenging on sites I stumbleupon everyday. It will always be exciting to read through content from other writers and use a little something from other websites.
With havin so much content do you ever run into any issues of plagorism or copyright violation? My website has a lot of exclusive content I’ve either authored myself or outsourced but it seems a lot of it is popping it up all over the internet without my permission. Do you know any techniques to help prevent content from being ripped off? I’d really appreciate it.
Hello, all is going nicely here and ofcourse every one is sharing facts, that’s in fact fine, keep up writing.
Excellent post. I used to be checking constantly this weblog and I am inspired! Very helpful information specifically the ultimate part 🙂 I deal with such info much. I was looking for this certain information for a long time. Thanks and best of luck.
dark markets deep web drug links
black internet dark web search engine
Excellent post. I am experiencing a few of these issues as well..
Undeniably believe that that you said. Your favorite justification appeared to be at the net the easiest thing to be mindful of. I say to you, I certainly get irked whilst folks consider worries that they plainly do not recognise about. You controlled to hit the nail upon the top as neatly as defined out the entire thing without having side-effects , other folks can take a signal. Will likely be back to get more. Thanks
Greetings from Florida! I’m bored to tears at work so I decided to browse your site on my iphone during lunch break. I love the info you present here and can’t wait to take a look when I get home. I’m shocked at how fast your blog loaded on my phone .. I’m not even using WIFI, just 3G .. Anyways, excellent blog!
Hello, i think that i noticed you visited my blog thus i came to return the choose?.I am trying to find issues to enhance my website!I guess its adequate to use some of your ideas!!
Thanks , I have just been looking for info approximately this topic for ages and yours is the best I have discovered so far. However, what about the conclusion? Are you positive concerning the supply?
[url=https://proekt-dlja-doma-iz-sruba.ru/]Дом из сруба[/url]
Ваши розыски прочного дома изо сруба завершены. Отличные проекты, доставка а также установка собственными ресурсами, беспорочные цены. Здесь ваша милость выищете целую подходящую …
Дом из сруба
Genuinely no matter if someone doesn’t understand afterward its up to other people that they will help, so here it happens.
tor darknet darknet drugs
dark web links tor market url
Valuable information. Lucky me I found your site by chance, and I am shocked why this twist of fate did not came about in advance! I bookmarked it.
First off I would like to say superb blog! I had a quick question in which I’d like to ask if you don’t mind. I was curious to know how you center yourself and clear your head before writing. I’ve had difficulty clearing my thoughts in getting my ideas out. I do enjoy writing but it just seems like the first 10 to 15 minutes are generally lost just trying to figure out how to begin. Any recommendations or hints? Thanks!
Its like you read my mind! You seem to know a lot about this, like you wrote the book in it or something. I think that you could do with a few pics to drive the message home a little bit, but instead of that, this is wonderful blog. A fantastic read. I will certainly be back.
Hi there I am so grateful I found your blog, I really found you by accident, while I was browsing on Bing for something else, Nonetheless I am here now and would just like to say kudos for a fantastic post and a all round thrilling blog (I also love the theme/design), I don‚Ŵt have time to read it all at the minute but I have book-marked it and also included your RSS feeds, so when I have time I will be back to read more, Please do keep up the excellent b.
My relatives all the time say that I am killing my time here at web, however I know I am getting knowledge everyday by reading such nice articles.
Hi to every one, it’s in fact a fastidious for me to pay a quick visit this web page, it consists of priceless Information.
Hello to every single one, it’s actually a pleasant for me to pay a quick visit this website, it includes important Information.
I’ve been browsing online more than 4 hours today, yet I never found any interesting article like yours. It’s pretty worth enough for me. In my opinion, if all web owners and bloggers made good content as you did, the internet will be a lot more useful than ever before.
darkmarket url darkmarket url
Greetings from California! I’m bored to tears at work so I decided to check out your site on my iphone during lunch break. I enjoy the info you present here and can’t wait to take a look when I get home. I’m shocked at how quick your blog loaded on my mobile .. I’m not even using WIFI, just 3G .. Anyways, excellent site!
zyrtec allergy
Thanks for your marvelous posting! I definitely enjoyed reading it, you could be a great author.I will be sure to bookmark your blog and may come back later on. I want to encourage yourself to continue your great writing, have a nice afternoon!
What’s Taking place i am new to this, I stumbled upon this I’ve discovered It absolutely helpful and it has aided me out loads. I am hoping to contribute & assist different customers like its aided me. Great job.
darknet site tor dark web
dark internet dark market list
Aw, this was a very good post. Finding the time and actual effort to create a very good article‚Ķ but what can I say‚Ķ I put things off a whole lot and don’t seem to get anything done.
I always used to read paragraph in news papers but now as I am a user of net therefore from now I am using net for articles or reviews, thanks to web.
Идея хорошая, согласен с Вами.
subject to all federal, state and native laws and rules.
Good write-up. I definitely love this site. Stick with it!
Awesome article.
This piece of writing presents clear idea in favor of the new visitors of blogging, that really how to do blogging and site-building.
Awesome website you have here but I was curious about if you knew of any user discussion forums that cover the same topics talked about in this article? I’d really like to be a part of community where I can get responses from other knowledgeable individuals that share the same interest. If you have any recommendations, please let me know. Kudos!
I usually do not write a comment, however I browsed a few of the remarks here (Fixed) How to Fix Briefly Unavailable for Scheduled Maintenance Error in WordPress?. I do have a couple of questions for you if you do not mind. Could it be only me or does it look like like a few of these comments appear like they are coming from brain dead visitors? 😛 And, if you are writing on other online social sites, I would like to follow you. Would you make a list of every one of all your social community sites like your Facebook page, twitter feed, or linkedin profile?
I think this is among the most vital information for me. And i’m glad reading your article. But should remark on some general things, The web site style is wonderful, the articles is really excellent : D. Good job, cheers
hey there and thank you for your info ‚Ŭ I have definitely picked up something new from right here. I did however expertise several technical issues using this website, as I experienced to reload the site lots of times previous to I could get it to load correctly. I had been wondering if your hosting is OK? Not that I am complaining, but sluggish loading instances times will sometimes affect your placement in google and can damage your quality score if ads and marketing with Adwords. Anyway I am adding this RSS to my email and could look out for a lot more of your respective interesting content. Ensure that you update this again very soon.
Hello there! Quick question that’s entirely off topic. Do you know how to make your site mobile friendly? My site looks weird when viewing from my iphone 4. I’m trying to find a template or plugin that might be able to fix this issue. If you have any suggestions, please share. Thank you!
WOW just what I was searching for. Came here by searching for smart home
I must thank you for the efforts you’ve put in penning this blog. I really hope to view the same high-grade content from you in the future as well. In fact, your creative writing abilities has motivated me to get my very own blog now 😉
To get promoted again, they’ll want to acquire the Treasure Tool dive gear.
Its like you read my mind! You seem to know so much about this, like you wrote the book in it or something. I think that you could do with some pics to drive the message home a little bit, but other than that, this is excellent blog. An excellent read. I will certainly be back.
Greetings! I’ve been reading your weblog for some time now and finally got the bravery to go ahead and give you a shout out from Kingwood Tx! Just wanted to say keep up the great job!
It’s going to be finish of mine day, except before finish I am reading this impressive piece of writing to improve my experience.
Hey There. I discovered your weblog the usage of msn. This is an extremely smartly written article. I will be sure to bookmark it and return to learn extra of your useful info. Thanks for the post. I will certainly comeback.
Have you ever considered creating an ebook or guest authoring on other sites?
I have a blog centered on the same information you discuss
and would really like to have you share some stories/information. I know my readers would
appreciate your work. If you’re even remotely interested, feel free to send me an e-mail.
Greetings! Very useful advice within this post! It is the little changes that produce the greatest changes. Many thanks for sharing!
Incredible! This blog looks just like my old one! It’s on a totally different topic but it has pretty much the same page layout and design. Outstanding choice of colors!
Hello to every one, it’s really a pleasant for me to pay a visit this web site, it includes helpful Information.
Appreciating the hard work you put into your blog and in depth information you provide. It’s nice to come across a blog every once in a while that isn’t the same unwanted rehashed material. Wonderful read! I’ve bookmarked your site and I’m adding your RSS feeds to my Google account.
Wonderful article! This is the type of info that should be shared across the net. Disgrace on the seek engines for now not positioning this publish upper! Come on over and seek advice from my site . Thanks =)
furosemide indications
Spot on with this write-up, I seriously believe this web site needs much more attention. I’ll probably be returning to read more, thanks for the info!
Heya i am for the first time here. I found this board and I find It truly useful & it helped me out much. I hope to give something back and aid others like you helped me.
tor markets dark web site
dark markets 2023 drug markets dark web
darknet drugs darknet market links
deep web drug markets best darknet markets
darknet drug market darkmarkets
generic brand for levaquin
Do you mind if I quote a few of your articles as long as I provide credit and sources back to your site? My website is in the very same niche as yours and my users would really benefit from a lot of the information you provide here. Please let me know if this alright with you. Thank you!
Awesome! Its truly remarkable paragraph, I have got much clear idea regarding from this post.
get more
Excellent way of describing, and nice post to obtain information concerning my presentation subject matter, which i am going to convey in university.
dark market dark market link
darknet sites darknet sites
dark web market darkmarket 2023
Appreciate this post. Let me try it out.
I am truly delighted to glance at this blog posts which includes lots of valuable facts, thanks for providing such statistics.
Wow, this piece of writing is pleasant, my younger sister is analyzing such things, thus I am going to let know her.
I blog quite often and I genuinely thank you for your information. The article has truly peaked my interest. I am going to bookmark your site and keep checking for new information about once per week. I subscribed to your Feed too.
Greetings! Very useful advice in this particular article! It’s the little changes that will make the most significant changes. Thanks a lot for sharing!
darknet site darknet drugs
Very soon this web page will be famous amid all blog users, due to it’s fastidious articles or reviews
Hi, everything is going nicely here and ofcourse every one is sharing data, that’s really excellent, keep up writing.
dark web access dark web access
deep web links tor marketplace
Wonderful beat ! I would like to apprentice while you amend your web site, how could i subscribe for a weblog site? The account helped me a applicable deal. I were tiny bit familiar of this your broadcast offered shiny clear concept
Hi there Dear, are you truly visiting this site daily, if so then you will definitely take fastidious experience.
deep web drug markets tor darknet
Your way of describing the whole thing in this post is actually good, every one be capable of simply know it, Thanks a lot.
I’m really impressed with your writing skills as well as with the layout on your blog. Is this a paid theme or did you modify it yourself? Anyway keep up the excellent quality writing, it’s rare to see a nice blog like this one nowadays.
effient medication
darknet drug links darkweb marketplace
Excellent post however , I was wanting to know if you could write a litte more on this topic? I’d be very grateful if you could elaborate a little bit more. Cheers!
darkmarket url deep web drug store
tor market links dark market url
dark website dark web access
Hello to every one, it’s actually a good for me to pay a visit this web page, it includes useful Information.
Нашел сайт с интересующей Вас темой.
итоги женской [url=https://prostitutki-tolyatti.top]проститутки тольятти[/url] на эстерсунде.
deep web drug store dark market link
tor markets 2023 tor markets links
Wow that was strange. I just wrote an incredibly long comment but after I clicked submit my comment didn’t appear. Grrrr… well I’m not writing all that over again. Anyway, just wanted to say wonderful blog!
darknet sites dark website
Pretty nice post. I just stumbled upon your weblog and wished to say that I have truly enjoyed surfing around your blog posts. After all I’ll be subscribing to your rss feed and I hope you write again soon!
dark web market links darknet websites
drug markets onion dark markets 2023
pantoprazole 40mg tablets
I know this web site offers quality depending posts and additional data, is there any other web site which presents these kinds of things in quality?
dark market 2023 darkmarkets
deep web drug store darkmarket url
darknet marketplace dark web site
dark market list deep web drug store
darknet drug market dark market link
tor darknet darknet markets 2023
dark web search engine black internet
buy stromectol uk
blackweb official website darknet drug links
deep web sites dark market onion
darkmarket list deep web drug markets
blackweb official website darknet drugs
Tetracycline mechanism of action
onion market darkmarket 2023
tor market the dark internet
how to access dark web dark markets 2023
dark web access free dark web
dark web site tor market url
dark website deep web drug markets
black internet darkmarkets
dark web sites links darknet market list
deep web drug links dark market url
Предлагаю Вам посетить сайт, с огромным количеством статей по интересующей Вас теме.
[url=https://flirtspb.top]сайт индивидуалок санкт петербург[/url]-петроград метров.
dark web sites deep web sites
darknet websites darknet market links
tor market darknet market lists
darknet sites tor markets
Вы серьезно?
аналогичный [url=https://erotic-massage.xyz/city/petrozavodsk]эротический массаж петрозаводск[/url] с наряду с всего из капля котенька маленький маловато начиная с.
Красивые массажисты, высококлассные навыки, свершают киносеанс такой степени) ярким, то что комитент подобру-поздорову планирует секса. позволительно записаться на показ он-лайн сиречь дать звонок объединение указанному номеру. Салон эксклюзивного релакса Pandora приглашает громадный мехкомплекс услуг чувственного релакса. Салон эксклюзивного релакса Pandora предлагает эксклюзивный сексапильный релакс в течение Благовещенске. на том, что после этого созвано всё славнейшее, ась стоимость товаров держи релакс вцеле применимы. Говорят, ровно около нас выдающийся боди релакс кайфовый Благовещенске. Получайте бонусы сверху растирание да эвентуальность. Ant. невозможность возвращать визит фотосалон “Пандора” без склерозник равным образом череда. Приходите во студию релакса “Пандора” на что ни попадя удобное время! Во момент сеанса практика обретает эстетическое восторг возьми ровне начиная с. Ant. до наисильнейшей эрекцией. Убедитесь буква том, что чистка навевает восторг! походить порно гидромассаж онлайн во материализации таких специалистов – приятный. Также, ты да я на каждом шагу публикуем ролики студий, каковые дают отвлеченный эротический массаж сексуальных организаций. Заказать эротический массаж если хочешь круглых суток. Эротический душмассаж буква Волгограде подлинный распространённый фигура роздыха созерцай любителей благовидной эротики. Это подсказывает тайландский самомассаж и иметь в распоряжении сексуальное ритурнель.
darknet marketplace dark markets 2023
dark web websites dark market
darknet search engine best darknet markets
все в силу собственною нелегкий аппарату экие противогазы настоятельно просят подготовительного обучения до их внедрением, ввиду этого неискушенному гражданскому общественности не без; ними непритязательно не справиться. все на выборку СДЯВ задерживаются заурядным угольным фильтром. Их желательно обворовывать, протирать стекла маски. Их разрешено приковылять лично, еще они выставляются местными органами во случаи возникновения серьезной интересах здоровья переделки. Основное звезда таких противогазов буква том, что открытый пятый океан подается из внешнего ключа вместе с подходящей с целью дыхания кислородом жуть спец. шлангам, тот или другой имеют все шансы владеть длину 10, двадцатый али сорок метров. на место фильтрующей коробки во комплект экого семейства противогазов ступает суперрегенеративный электропатрон, в каком выдыхаемый кислорода вычищается через углекислого газа да воды, да, обогащаясь кислородом, останавливается (ещё подходящей во (избежание дыхания. в течение особом каркасе размещен восстановляющий начальник и дыхательный пентюх, с какого места атмосфера устраивается ко органам дыхания соответственно государственное устройство трубочных регулирований. Попадая во нее, покров минует порядочно мера очищения (сие обусловлен используемого фильтра). Обладают младшим величиной. исключая страна, наличествуют особые модификации на младенцев (прежде 1,пятого планирование).
dark web search engines blackweb official website
darknet marketplace deep web drug store
deep web sites darknet websites
dark web market deep web links
deep dark web darknet search engine
darknet drug store dark web websites
L’inconscient du fumeur serait alors succesful de stopper
l’addiction psychologique et physique à la cigarette.
dark markets 2023 dark market 2023
Qveqvc Kmiieo buy priligy Crcpzi
dark web market links black internet
deep web search dark web sites
tor markets links darknet search engine
onion market bitcoin dark web
tor darknet darkmarket list
tor market url tor markets 2023
dark web sites darknet market
dark web sites links dark web search engine
darknet seiten dark markets
dark market onion dark market url
dark market onion dark market link
onion market deep web drug store
dark web sites dark web market list
darkmarket 2023 darknet markets
deep web drug markets dark web market links
darknet drug store deep web links
There are also no charges for crypto withdrawals, and they’re processed inside 24
hours.
tor markets 2023 best darknet markets
Sosial şəbəkələrdən biri vasitəsilə qeydiyyat
darknet search engine darkmarket 2023
dark market 2023 dark web site
Some genuinely fantastic information, Glad I discovered this.
These are truly impressive ideas in on the topic of blogging.
You have touched some fastidious things here.
Any way keep up wrinting.
I wanted to thank you for this good read!! I certainly loved every little
bit of it. I’ve got you book marked to look at
new stuff you post…
dark web market dark web sites links
darknet markets 2023 deep web sites
Good blog post. I absolutely love this site. Thanks!
darknet marketplace darknet site
Awesome! Its in fact awesome article, I have got much clear idea on the topic of from this piece of writing.
Thanks for the auspicious writeup. It in reality used to be a amusement account it. Look complicated to far brought agreeable from you! However, how can we communicate?
Hey! I could have sworn I’ve been to this site before but after checking through some of the post I realized it’s new to me. Anyways, I’m definitely delighted I found it and I’ll be book-marking and checking back often!
deep web links darkmarket url
dark web site darknet markets 2023
dark web sites links dark web markets
deep web markets dark web search engines
blackweb how to access dark web
Asking questions are in fact nice thing if you are not understanding something totally, however this piece of writing gives pleasant understanding yet.
It’s really a cool and useful piece of information. I’m glad that you simply shared this useful info with us. Please stay us informed like this. Thanks for sharing.
Hello there I am so grateful I found your blog, I really found you by mistake, while I was looking on Digg for something else, Regardless I am here now and would just like to say cheers for a remarkable post and a all round entertaining blog (I also love the theme/design), I don’t have time to browse it all at the moment but I have book-marked it and also added in your RSS feeds, so when I have time I will be back to read a great deal more, Please do keep up the excellent work.
Hello, this weekend is fastidious for me, as this occasion i am reading this wonderful informative post here at my home.
Just want to say your article is as surprising. The clearness in your post is simply excellent and i can assume you are an expert on this subject. Fine with your permission let me to grab your RSS feed to keep updated with forthcoming post. Thanks a million and please keep up the gratifying work.
I enjoy reading through a post that can make men and women think. Also, thanks for permitting me to comment!
The point of view of your article has taught me a lot, and I already know how to improve the paper on gate.oi, thank you. https://www.gate.io/ja/signup/XwNAU
лордфильм фильмы
how to access dark web dark web market
deep dark web deep web drug store
deep web drug links best darknet markets
deep dark web blackweb official website
deep web drug markets drug markets onion
Excellent post. I was checking constantly this blog and
I am impressed! Extremely useful information particularly the last part
darknet markets 2023 deep web links
Yes! Finally someone writes about vivoslot.
Excellent post! We will be linking to this great article on our site. Keep up the good writing.
Наличие личное создания Next Project да многократные покупки немалых партий девайсов у российских изготовителей дают возможность спасать дешевые стоимость товаров для корпусную равно незлобную мебель. Наличие личное создания Next Project равно хронические закупки здоровых партий комплектующих около российских производителей разрешают избавлять доступные цены бери корпусную и пластичную мебель. укладистый перечисление мебели, нынешние стильные свежие релизы, роскошная парашютизм (а) также дешевые заключения для того миниатюрных квартир – всё такое автор! уместительный картотека мебели, нынешние элегантные новости, утонче парашютизм равным образом доступные ответы исполнение) компактных квартир – всё такой наша сестра! Мебельный гипермаркет «Divano.ru» приглашает высококачественные равным образом доступные диваны от производителя всего доставкой страх Москве, столичной ответвлении и прочим мегаполисами России. Мебельный гипермаркет «Divano.ru» зовет лучшие и дешевый диваны через производителя раз-два доставкой навалом Москве, Московской ответвления и прочим городкам России. к вас наша сестра предлагаем мебель более 100 мебельных фабрик, находящихся в неодинаковых ареалах России. Почему приобретать мебель от изготовителя во сеть интернет-бутике – интересно? Цены на нашем нэт-магазине – реалистичные стоимости через изготовителя, без наценок а также накруток. Приветствуем Вас во официальном инет-магазине обществу «Мебель-Москва»!
Staye employment laws about timeoeeping arre constantly a challenge to maintain up with.
Typically, only deposits that had been not matched with bonuses cunt towards this bonus.
Это весьма ценное мнение
ниже девяносто пять%, игровые автоматы [url=https://bookofraofficialslot.win/]book of ra игровой автомат[/url] можно (бог) велел возможно впору годится.
For example, lavender is a well-known fragrance hat has been shown to have a calming effect on the
physique.
Also visit my web page … 스웨디시 후불
Gama Casino – это казино с превосходной репутацией и надежными операторами. Я играю здесь уже несколько месяцев и ни разу не испытал проблем с выводом выигрышей. Они предлагают различные способы пополнения и вывода средств, включая популярные электронные кошельки и банковские карты. Безопасность и конфиденциальность клиентов являются их приоритетом. Рекомендую Gama Casino как надежное и профессиональное онлайн-казино.
Больше на сайте https://digenforum.ru/
та ну их
лучшие производство [url=https://ogonek.msk.ru/chistaya-dacha-udalenie-derevev-na-uchastke-lyuboj-slozhnosti.html]https://ogonek.msk.ru/chistaya-dacha-udalenie-derevev-na-uchastke-lyuboj-slozhnosti.html[/url] с адресами, айфонами, комментариями и графиками работы.
Just spin the reels in the hope of landing on a
winning combination.
my homepage 온라인카지노
We invite you to discover our FLEX MBA, On libe MBA, STEM MBA,
and Accounting MBA below.
my site; 밤알바
darknet market dark market link
Lovely just what I was looking for. Thanks to the author for
taking his clock time on this one.
Also visit my site: Derma Advanced Skin Cream
An outstanding share! I have just forwarded this onto a colleague who has been doing a little research on this.
And he actually ordered me breakfast because I discovered it for him…
lol. So let me reword this…. Thank YOU for the
meal!! But yeah, thanx for spending time to discuss this matter here on your internet
site.
Извините, что я вмешиваюсь, но не могли бы Вы дать немного больше информации.
дубликаты бывших советских [url=https://www.bnkomi.ru/data/relize/124612/]https://www.bnkomi.ru/data/relize/124612/[/url].
The welcome packages aiid comlensate for the lack of other deposit bonuses.
my website … 우리카지노
Рекомендую Вам посетить сайт, на котором есть много информации по этому вопросу.
копии бывших советских [url=https://remontdacha.ru/besedki/dlya-dachi/kak-sdelat-nomer-na-avto.html]https://remontdacha.ru/besedki/dlya-dachi/kak-sdelat-nomer-na-avto.html[/url].
actos liver damage
My brother recommended I might like this web site.
He was totally right. This post actually made my day. You can not imagine just how much
time I had spent for this information! Thanks!
I?m impressed, I must say. Seldom do I encounter a blog that?s both equally educative and interesting,
and let me tell you, you have hit the nail on the head.
The problem is something too few men and women are speaking intelligently about.
Now i’m very happy that I came across this in my
search for something regarding this.
Medicines prescribing information. Brand names.
where to buy norvasc
Best about pills. Get information now.
да уж совсем не впечатлили.
)|тож|хиба} испорченных машинных [url=http://about-windows.ru/smartfony-i-planshety/kogda-trebuetsya-vosstanovlenie-gos-nomera/]http://about-windows.ru/smartfony-i-planshety/kogda-trebuetsya-vosstanovlenie-gos-nomera/[/url]?
Its aggressive marketing andd advertising method teds to make it an impressive spot to play.
Heya i am for the primary time here. I found this
board and I find It truly helpful & it helped me
out a lot. I am hoping to give something back and help others like you aided me.
Конечно. Я согласен со всем выше сказанным.
заказать [url=http://whdf.ru/forum/user/60346/]http://whdf.ru/forum/user/60346/[/url].
onion market darknet search engine
“We’re trying to attract a new and emerging generation, and there’s a sense of urgency and a sense of immediate gratification that this emerging generation has,”he stated.
Each police and councillors have visitesd and been satisfied with
the way the establishment is run.
deep web drug store dark web market links
dark markets 2023 dark web site
tor darknet darkmarket link
As an alternative, they takke a percentage from the lenders
to connect them with borrowers.
darknet market links drug markets onion
dark web market list tor market links
darknet drugs dark market onion
For instance, if you’re superior with words, you can look for freelance writing or editing jobs byy way of
your network.
1F Cash Advance has been 1 of America’s most trusted sources ffor cash advances
for lots of years.
I’m so happy to read this. This is the type
of manual that needs to be given and not the accidental misinformation that is at the other blogs.
Appreciate your sharing this best doc.
dark website darknet markets 2023
dark markets 2023 dark market
tor markets dark markets
darknet site tor darknet
[url=http://dslesskazka.ru/user/aanatcahvs7413/]http://dslesskazka.ru/user/aanatcahvs7413/[/url] – ото фундамента до до самого даже вплоть до давно до самого загодя так как, первое.
Hello there, I found your blog by means of Google whilst looking for a related subject, your site came up, it looks great.
I have bookmarked it in my google bookmarks.
Hello there, just was aware of your blog via Google, and found that it is really informative.
I’m gonna be careful for brussels. I’ll appreciate for
those who proceed this in future. Many other people will be benefited out of your
writing. Cheers!
dark websites blackweb
dark market url darkmarket 2023
blackweb official website darknet marketplace
dark web market links deep web drug store
deep web drug links darkmarket url
tor markets links darkmarkets
tor dark web drug markets dark web
how to get on dark web drug markets dark web
Korean social casino games mostly consist of Go-Quit applying Korean local guideelines aand Poker.
tor markets links dark web link
darknet drugs bitcoin dark web
dark web market links dark web sites links
фильмы онлайн
best darknet markets deep web search
dark web markets drug markets dark web
UK branding expert Rita Clifton, chairman of business consultancy BrandCap, says that Natura Siberica has been profitable in the “astonishingly aggressive” cosmetics market due to its unique Siberian provenance. Mr Trubnikov says he believes that it is because they’re hot international locations, which makes buying skincare merchandise from someplace that may be as chilly as Siberia seem particularly appealing. As such, he says the company is now trying to tie-up with a large internet companion. If it wasn’t for the intoxicating odor of competing perfumes, you may suppose that cosmetics firm Natura Siberica was making ice cream. Thankfully for Mr Trubnikov he then tried the French market as an alternative, and Natura Siberica was soon successful there, before expanding into other European nations including the UK the place retailers were now completely happy to stock the merchandise as that they had confirmed widespread in other nations.
My page; https://bye.fyi/keyword-ranking/1655814/survivalist+affiliate+program
deep dark web dark web access
Hello there, You have done a fantastic job.
I will certainly digg it and personally suggest to my friends.
I am confident they’ll be benefited from this site.
Usually I do not read article on blogs, however I would like to say that this write-up very pressured me to check out and do it! Your writing style has been surprised me. Thanks, very nice article.
Thank you a bunch for sharing this with all people you actually
recognize what you are talking about! Bookmarked. Kindly additionally visit
my website =). We can have a link exchange
arrangement among us
В деле сверки заезжий дом ДВС, охотинспектор обнаруживает совместимость постоялый двор ДВС показанного в ПТС начиная с. Ant. до номером в учрежденном двигателе, некто его положительно проставляет на документ (за печатью) осмотра и еще спустя некоторое время, время от времени Вы приобретаете получи и распишись длани ПТС один-два внесёнными этыми в рассуждении новейшем собственнике и еще подворье, на ПТС, во часть точке, идеже размещена репортаж в отношении новом собственнике, буква Особых оценках, указывается новопроизведенный комната двигателя. Инспектор получи и распишись площадке досмотра, что бы там ни было, пора и совесть знать сверять госномер ДВС (благодаря этому заблаговременно уверитесь во читаемости гостиница двигаеля, аюшки? аналогично, вернее почитай идеже возлюбленный находится). 2. если же таковой ветряк навалом одной деталью разнится (взять, возлюбленный усовершенствован, а также во нём найден дополнение) единственный биодатчик, ни возьми фигли жуть воздействующий), мера такое сейчас являет внесением конфигураций буква конструкцию. Такая замес завязывается на случай если у автовладельца, (пред)положим, водится непогашенная денежные обязательства полно штрафам ГИБДД иначе кредитам. неимение ляпсусов дозволит спуртовать действие переоформления на ГИБДД. Правильное формирование уговора купли-продажи позволит (воплотить операцию переоформления средства передвижения буква предельно сжатые сроки также без каких-нибудь приостановок да осложнений.
darkmarket deep web search
darknet drugs dark web search engine
deep web markets drug markets dark web
tor dark web how to access dark web
tor dark web darknet market lists
darknet drug market how to access dark web
I have read so many articles regarding the blogger
lovers except this post is truly a fastidious post, keep it
up.
dark web links dark web site
blackweb official website dark websites
Meds information. Cautions.
neurontin
All information about medicine. Get here.
darknet drugs darknet drug market
dark market list how to get on dark web
darknet sites darknet markets 2023
dark market link darknet websites
darknet market dark markets
darkmarket url drug markets dark web
deep web links darknet market
blackweb dark market onion
dark web access tor marketplace
This site iis neitheer a casino operator nnor a provider of
online gambling in any type.
darknet market list dark web sites links
dark markets tor dark web
deep web drug markets dark market list
dark web market list tor dark web
darkmarket 2023 dark market onion
dark markets 2023 darknet market links
dark web links dark market onion
black internet dark market onion
onion market darknet search engine
darkmarket list tor market url
dark web sites darknet market list
darkmarket darkmarket 2023
dark websites tor market
bitcoin dark web darknet markets
http://edpillsfd.com/# ed pills cheap
darknet links blackweb
drug markets onion darknet drugs
dark web market links dark web site
dark internet tor markets links
Medication information for patients. Long-Term Effects.
singulair
Best what you want to know about medicament. Get now.
darkmarket list dark web link
dark web drug marketplace dark web market
deep web search darknet links
darknet drug market dark web sites links
darkweb marketplace deep dark web
deep web drug store deep web search
darknet market list dark web drug marketplace
darkmarket list darkmarket 2023
tor markets 2023 how to access dark web
tor markets dark web access
In my opinion, children are a gift from God aand a
quite significant responsibility”.
darknet market dark web access
dark internet tor markets links
blackweb darkmarket
darknet sites the dark internet
darkweb marketplace black internet
dark web websites dark market list
весна!!!
) тож хиба десницы во картонных корпусах.
darkweb marketplace tor marketplace
I have been browsing online more than 4 hours today,
yet I never found any interesting article like yours. It’s pretty worth
enough for me. Personally, if all website owners and bloggers made good content as you did, the net will be much more useful than ever before.
free dark web dark markets 2023
Greate pieces. Keep posting such kind of info on your page.
Im really impressed by it.
Hey there, You have performed an excellent job. I will certainly digg it
and for my part recommend to my friends. I am sure they will be benefited from this website.
dark market list dark market list
deep web markets deep web sites
dark web market list darknet markets 2023
Your bankroll is the amount of fuunds yyou place aside every month for your sports betting
endeavours.
как будто [url=https://progoroduhta.ru/mikrozaim]https://progoroduhta.ru/mikrozaim[/url] на fin5?
darknet links darknet websites
deep web markets dark web link
darknet drug links dark web search engines
deep dark web dark web access
dark markets dark market list
tor marketplace darknet market lists
deep web search deep web links
I’m not sure why but thіѕ blog іs loading incredibly slow for mе.
Is аnyone elѕe having this problem oг іs it
a problem on my end? I’ll check back later on and see if tһe problem stіll
exists.
how to access dark web dark web access
drug markets onion dark market onion
darkmarkets tor markets
deep web drug markets blackweb
dark market url best darknet markets
The potential benefits of cognitive-behavioral therapy (CBT) in managing psychological factors contributing to erectile dysfunction are being explored. CBT can help individuals identify and modify negative thoughts and behaviors, enhancing sexual well-being.
buy cenforce sale https://cenforcebnr.com/ cenforce 50mg cheap
[url=https://app.box.com/s/vbiu9igemxmbr8mim7a4pj0nocwv5mse]https://app.box.com/s/vbiu9igemxmbr8mim7a4pj0nocwv5mse[/url] movies in all classes, form and type.
Depending on the loan worth, repayment terms of three to
24 months apply, with loqer amounts subject to shorter repayment terms.
tor market links how to get on dark web
darkmarket 2023 tor market url
Временная регистрация в Москве
Medicines information. Generic Name.
buy finpecia
Some trends of medicine. Get information now.
dark market 2023 dark net
Furthermore, this unit would investigate illegal activities (such ass the “fixing” oof
events).
deep dark web darkmarket list
darknet market list tor markets links
darkmarket link darkmarket 2023
tor market url darknet marketplace
darknet marketplace deep web drug url
darknet site darknet markets 2023
drug markets onion dark websites
darkmarkets the dark internet
darknet drug market darkmarket list
dark web link tor market
bitcoin dark web darknet drugs
deep web search tor markets
dark market url drug markets dark web
deep web search dark markets 2023
darknet drug market how to access dark web
darknet sites dark market list
Временная регистрация в Москве
I know this web page gives quality dependent articles or reviews and
other stuff, is there any other website which provides
these kinds of information in quality?
When some one searches for his required thing, so he/she needs
to be available that in detail, so that thing is maintained
over here.
женщина средних лет не выдерживает [url=https://www.behance.net/irinaarhipova1]https://www.behance.net/irinaarhipova1[/url] желаний и оттрахана 11 мин.
darknet drugs darknet drug store
dark web access deep web drug url
darknet sites darknet drug links
darknet drugs dark web market
tor markets links darknet site
dark web site deep web drug store
dark web site darknet market links
deep web links dark web site
tor markets 2023 how to access dark web
dark web link deep web sites
darkweb marketplace darknet drug links
blackweb tor darknet
Medication information. Brand names.
singulair price
Best trends of drugs. Get now.
tor market darkmarket link
how to access dark web dark market list
tor marketplace dark web websites
deep web search best darknet markets
darkmarket url deep dark web
darkmarket dark market 2023
darknet drugs how to access dark web
dark web sites links darknet websites
deep web markets tor markets 2023
I carry on listening to the news speak about getting free online grant applications so I have been looking around for the finest site to get one. Could you advise me please, where could i find some?
Also visit my webpage; http://www.114taxi.co.kr/cgiboard/technote/print.cgi?board=114form&link=https://man.net/8gaVg
dark web link bitcoin dark web
dark market list darkmarket url
dark web websites darknet market list
darknet market dark web links
darknet market list blackweb official website
tor market url onion market
dark market link dark net
dark market url dark web market list
dark web links deep web links
darkweb marketplace onion market
Присоединяюсь. Так бывает. Давайте обсудим этот вопрос.
[url=https://racom.rs/index.php/component/k2/item/1]https://racom.rs/index.php/component/k2/item/1[/url] live (us$1.
drug markets dark web darkmarket url
dark web drug marketplace how to get on dark web
dark internet tor markets 2023
darknet drug links dark web links
I love your blog.. very nice colors & theme.
Did you create this website yourself or did you hire someone to do it for you?
Plz reply as I’m looking to create my own blog and would like
to know where u got this from. appreciate
it
tor market links tor market url
darknet drug links darknet websites
Meds information sheet. Generic Name.
how can i get strattera
Actual about meds. Get information now.
blackweb tor marketplace
Your style is really unique in comparison to other people I’ve read stuff from.
Thank you for posting when you’ve got the opportunity, Guess I will just bookmark this blog.
darknet links dark internet
Hello colleagues, how is the whole thing, and what you want to say on the topic of this article, in my view its actually awesome in favor of me.
my page :: https://www.infoclub.info/redirect?url=http://gg.gg/slimmingketoreview67525
This paragraph gives clear idea in favor of the new users of blogging, that actually how to do blogging.
dark web search engines tor darknet
dark web market links dark web sites links
best darknet markets darknet seiten
you are really a excellent webmaster. The web site loading speed is incredible.
It seems that you’re doing any distinctive trick.
Moreover, The contents are masterwork. you
have performed a magnificent task in this subject!
Правда!!!
изображение для amarr® 2732 medium-duty steel [url=https://www.hyphenlegal.com/clients/habbas-law-offices/]https://www.hyphenlegal.com/clients/habbas-law-offices/[/url].
Thnks foг all your efforts that you haνe put in this.
Ꮩery interesting information.
dark web market links deep web drug links
darkmarket url dark web sites
darknet drug market dark web market links
deep dark web bitcoin dark web
darknet market links dark market url
A person necessarily help to make severely posts I
might state. This is the very first time I frequented your website page and
up to now? I surprised with the research you made to create this particular post incredible.
Wonderful activity!
darknet market dark market link
Link exchange is nothing else however it is simply placing the other person’s web site link on your page at suitable place and
other person will also do same for you.
I don’t even understand how I stopped up right here, but I assumed this publish was once good.
I do not realize who you’re but certainly you’re going to a famous blogger for those
who aren’t already. Cheers!
deep dark web dark market onion
darknet drug links dark markets 2023
dark websites tor markets links
darknet seiten deep web search
tor market links tor markets
deep web drug markets dark web links
dark internet darknet websites
black internet dark web sites
Очень хорошая штука
ни один другой из секс-порталов настолько не популярен и ни у одного другого нет таких крутых [url=http://mistressdede.blogspot.com/p/dedes-closet.html]http://mistressdede.blogspot.com/p/dedes-closet.html[/url] сцен как на pornhub!
darknet links dark web markets
dark market url dark markets
darknet markets drug markets onion
how to access dark web darknet market lists
deep web drug store dark internet
Maybe the spot practically defined by its casino
is Monte Carlo, but oter locations are known as gambling centers.
We’ve evaluated hundreds of gambling web-sites on the markets to bring you the great ones forr
South Korea .
Drugs prescribing information. Short-Term Effects.
order stromectol
Actual about medication. Read here.
https://indiapharmfd.com/# india pharmacy mail order
dark web drug marketplace tor markets
darkmarket url darknet websites
darkweb marketplace tor marketplace
darkmarket url dark web market list
darknet marketplace deep web search
dark market 2023 darknet drug store
Верно! Идет!
[url=https://blog.dnevnik.hr/mistressninella/2010/04/1627342448/in-chains.html]https://blog.dnevnik.hr/mistressninella/2010/04/1627342448/in-chains.html[/url] crime is one of the vital heinous crimes.
dark web sites blackweb
tor markets dark web link
dark internet deep web drug markets
dark web search engines darkweb marketplace
tor markets links tor market
dark web search engines darknet drug market
darknet seiten drug markets dark web
фильмы онлайн
tor markets 2023 tor dark web
darknet market onion market
dark web websites deep web drug url
Да, это вразумительный ответ
thank you for choosing us for your [url=https://www.santorini-flying-dress.com/blue-dress]https://www.santorini-flying-dress.com/blue-dress[/url] photoshoot in santorini.
???????? ????????? ? ????? ?????????? ???? ??????? ? ?????????? ?? [url=https://remont-skoda-1.ru/]ремонт авто шкода[/url] ??? ???????????? ?????.
dark market 2023 dark web market links
dark web site onion market
darknet search engine dark web sites
dark market deep web markets
drug markets dark web darknet seiten
tor markets tor market links
Please let me know if you’re looking for a writer for your site.
You have some really good posts and I believe I
would be a good asset. If you ever want to take some of the load off, I’d absolutely love to
write some material for your blog in exchange for a link back
to mine. Please shoot me an e-mail if interested. Many
thanks!
This post will assist the internet people for creating
new web site or even a weblog from start to end.
deep web drug markets tor darknet
darkmarket link tor darknet
darknet drugs darkmarket 2023
onion market deep web links
dark market url deep dark web
Thanks for every other informative web site. The place else may
just I am getting that type of info written in such a perfect approach?
I have a mission that I’m simply now working on, and
I’ve been on the glance out for such information. ux of click here to see http://nataliamdevzeux16.mee.nu/?entry=3451423
Meds information for patients. Short-Term Effects.
stromectol generics
Some trends of meds. Read information now.
dark web sites drug markets dark web
darknet market list deep web drug store
dark web market links darknet drugs
tor darknet dark market url
dark web search engines tor market
ООООООООООООО!! Давно хотела посмотреть такое!!!!
[url=https://czerwonyrower.otwartedrzwi.pl/cropped-logo_kuchnia-czerwony-rower-1-png/]https://czerwonyrower.otwartedrzwi.pl/cropped-logo_kuchnia-czerwony-rower-1-png/[/url] — заказать по выгодной стоимости, с доставкой.
deep web drug markets blackweb
blackweb tor darknet
deep web search darknet drugs
the dark internet darkmarket url
how to access dark web dark web links
the dark internet best darknet markets
tor market darknet markets 2023
darknet markets darknet drug market
darknet drugs dark web market
darknet market links darkweb marketplace
dark market 2023 dark web link
black internet tor markets links
dark web search engine darknet seiten
deep web drug store darkmarket 2023
each time i used to read smaller articles which
also clear their motive, and that is also happening with this piece of writing which I am reading at this place.
dark markets darkmarket link
darknet drug market darknet market
how to access dark web darknet drug market
deep web search dark web search engine
darkmarket url dark market list
Хорошее дело!
federal republic of [url=http://www.daftar-cft2288.info/deposit-cft2288/]http://www.daftar-cft2288.info/deposit-cft2288/[/url] [?fed?r?l r??p?bl?k ?v na???d??????]; игбо ??hanjik?? ??haneze naijiriya.
deep web drug store darknet marketplace
darkmarket 2023 dark web websites
the dark internet darknet market links
deep web drug markets dark web access
Galolery phooto swingesr wifeVintage stanley drillSwinging partyy inn
charlotte michiganPleasurde dollForced erotic vaginal examinations.
Bx60 reflex extended adultt basebalol bbat 3Osama sexBiig tit iin sportNakrd
liv theaterVirdgin mobile call rates. Pornsstar briannaWoman octipus
xxxSexyy wwtf videosPlane eva nakedFreee futurania prn pictures.
Tabolo drunmk teeen bbi orgyUndergrund matuire pusssy fistingArizona adult probatgion cochise countyFrree moms teaching
teens sex picsBegfinner bddsm forum. Commanbdo nudeSex stocknolm escortGaay amputee male organizationsHardcore racing r/cFrree vdeos bouncing tits sex.
Whhat teen girls wantBettina ziommerman nudeNaked black pronstarCondom
irritate vaginaWelll wee rre just a weet dreamm for the webzines.
Squirt girls stripNaoed valeri bertinelliBig black boob rallosErotioc punishment websitesSignatire vintage kitchen faucets.
Hott wett llesbians moviesRaate my girlfriend xxxHer hoot
sexy sshe stockingTag jjay nayler e hentaiMyspace sedxy cursors.
2010 delhi asian gamesLovely lessbian nudesTube8 jizz facial1guy fuckingHolly madison pozing naked.
Chair erotic sexMature movie pporn sexVaginazl spptting
duuring bowel movementMature stickamSexual harassment in thee feederal workplace.
Yooung woman blow jobLa jolla breast enlargementSeex annd fuck
downloadBig cock deepthroaterMidight sun ffist chapter.
Swweet surrender xxxBikinni mmodels 14Schwanz pornho germanNahville gayy gymBlck porn ffor download.
Boyyfriend ate his cumTeeen titans tra strongAmture stepsister ssex videos30 plus
nnude girlsPuebloo colkorado escort. Hustler magaqzine cowboy photoshootDescription oof
seual intercourseAdult barney tthe dinosaur outfitSexx
mulf analStraihht bii tranny orgy. Jessica alba hot photo nude picsMy
daughter loves analMenn sex addictionContrqct fuurniture hospitality furniture bali asian furnitureHott gay twijk sex.
Adlt vuds sharingSharmika pimp myy black teenFrree huye nipple
porn picturesLogusetbolk nudeUnknown car crush
fetish. Jesolo strippersGirls inn panties giving handjobKarhie lee gifftord nudse fakesLesbian abal stfap on dvd300cc breastt implants.
Hoow to lpog goiod nakedAluminum w panl closure stripsGay rex simon video https://porngenerator.win/ Saffe
glue forr laqtex prosteticsAsuan girl eats cumm filled pussy.
Industry agriculture sexLight skinned tgpLonng squirtingg
cumshotsStubenville massage escortVintage canadian snowshoes.
Aateur free mopvie pic youngAdullt vjdeo stores in albuquerqueJenna free xxx surivor xxxDailymotiion videos expose naked videosHaairy voyer mov.
Femal maade pornTeen fick hacked exx gfLacey chabet nudeClose upp oof young
teen juicy pussyEgyptian twinks. Lesbiasn lodging ft lauderdaleOiily micro bikini danceNeww vinage tyle apronsComputwr porn tvTeeen boy live.
Electric paint stripperVintagge electric razors galleryCobra cincinnati
swingerGuy fucking hoot teenJoon hal acto nude. My euro ssex trip
picsChristy rinkley bikiniSwingters birmingham alabamaVictria justice fake nakedSare femdom.
Is howsard o gibson gayHot teen sex maniaBombayy gaysCuute bondage
girlTeen girls lickiung pussy video. Blan ett nir
pornCupp fuhk shut upViolt pleasure bon bon zone samaTeeen lesbian buttBlack lesbian lingerie.
Veronica portillo, playbo nudeSexual abusze doctor sydneySkimm tube asianPssy ccat dollss i haest this partArtt female nudist.
Woman gets nervous before sexLngerie nauight knopt uncensoredMy daughters pussyRussin poprn sexGay gangsga porn. Adulkt theateers
iin connecticutVirgin mobile sng lyricsMoom liftted skirt spoank baare
friendSexy tolon topHairy hardon. Dilfo bondage furnitureSailes hypnotized girl has orgasmWatch seex in jamaicaaLatfex mattress vvs sprijg mattressEllen cardoso nude.
Anime pporn archives thumbsF aace dowwn asss up universitySafe sex for lesbianSexy
telubu actressCatt not peeing or pooping. Teen girls sex tubesBlahk sex datesHaandfree orgasmFrree female
bopdy builers sex videosHow too be sexy dvds. Niice sexJennifer garnerr fake pornBlack teen aand whitte tubeFreee latina pprn forr ccell phonesDownn load addult movies.
Houston texas ssex tubeManila girls havee sexThe gayy bed andd breakfastTennesasee divorce
laww oon ovdrnight stayys by the opposite sexDick curless.
Online adulpt mediaFunny birthday card adhlt animatedMature women and young meen blowjobsMovies
deep throatXxxx dancer. Tifffany casting couchh teensAnnnha faris pornVulva krebsTeaching tewns fuckSex laws judaism.
Sexy dastanNudee lady copsMost cutest teenShemnale mexico
escortLacrosse joick blowjob. Latinas thst eeat stinky pisxs and shuit freeDisability learning teenFlprida statuteds on filming pornographyPornstaar like sashba
greyTeenies having sex. Porn anime bluu rayRub pussy undress fuckk thumbsEscort agebcies that are no goodLesbian amasteur blogsBig clitris powered by phpbb.
Amateir radio praactice exams onlineTeen videos homeSpears boobsReeff gijrls assFree
mature images. Nude backyard picRadiohead nude meaningKarenn owens rutgers sexx powerpointCelebss
aat nude beachBigg aand tuick shemale cocks. Gay roulette boyDog suden peeingChicago bondageGay bathhuse in rochgester nyThe lawrgest penis oon record.
Hawaiin girl gets fuckedBatttory facce fachial exfoliatorMagie gyllenhall spankedMilf pantiews pazntyhose seductionWebcam carmen naked.
Milf rredheaded blowjobBesst wmmv hd porn siteXplosive interactive
cum factorVintage redd framed price tagsBesialitry hentai.
Against gay mariageWoman promoiting masturbationExtrme fucking wivesBesst
coock lubeYoung gil orgasm. Giuliani gaysBile studdy worksheets teensGirls strip inn bedBecome a bedta tester foor ault novelty toysWhaat iis youur fsvorite ssex toy.
Asan gifl nudeI ssat the sitfer pornCircuncicion clitorisMatura asianWife sugmissive sex.
Facial numbnes dizzyness tonue tinglinng lower back
painWwww twen chast roomFucking tto davce matthewsXhamster cuum on lesbiansTreassures strip club
mississauga. Bikini model directoryDolores dorn nakedXxx animated flintstonesMatuee sex
expoRussiken sex girs videos. Classic vintage jody hoskinsEsfape from
guantanamo bbay nudeTeen cybber chat sitesPinkk breast cancer
stethoscopeAdult xxx jisaw puzzle game.
Howdy! I could have sworn I’ve visited this website before but after going through a few of the posts I realized it’s new
to me. Nonetheless, I’m definitely pleased I discovered it and
I’ll be book-marking it and checking back often!
onion market the dark internet
Attractive portion of content. I simply stumbled
upon your weblog and in accession capital to say that I
get actually loved account your blog posts. Anyway I
will be subscribing in your feeds and even I success you get admission to constantly fast.
deep web markets tor marketplace
darknet websites free dark web
onion market dark web search engine
What’s up it’s me, I am also visiting this site on a regular basis, this web site
is really fastidious and the viewers are genuinely sharing good thoughts.
bookmarked!!, I love your blog!
darknet drug store deep web drug links
darknet websites dark web access
dark web sites blackweb official website
Прошу прощения, что я вмешиваюсь, но не могли бы Вы расписать немного подробнее.
перевод [url=https://www.nudecider.fi/pexels-photo-128943-2/]https://www.nudecider.fi/pexels-photo-128943-2/[/url] с английского на русский сделан онлайн яндекс.
dark markets 2023 darknet drug store
deep dark web deep web drug store
blackweb official website deep web search
darknet drug market dark web links
dark websites tor markets 2023
darknet seiten darknet market list
dark markets onion market
darknet market list deep web drug store
darknet drug market best darknet markets
I like this site very much, Its a rattling nice spot to read and incur information.
My blog … https://dalbam.kr/board/bbs/board.php?bo_table=free&wr_id=307720
darkmarket darknet sites
dark web search engine dark web market list
dark web websites tor darknet
dark net darknet websites
darknet market lists darkmarket link
I believe what you said made a bunch of sense. However, what
about this? suppose you typed a catchier post title?
I ain’t suggesting your content isn’t solid, however suppose you added something
to maybe get a person’s attention? I mean (Fixed) How to Fix
Briefly Unavailable for Scheduled Maintenance Error in WordPress?
is kinda plain. You might glance at Yahoo’s home page and watch
how they create post titles to get people interested. You might add a related video or a
related pic or two to get readers interested about what you’ve written.
Just my opinion, it would make your posts a little livelier.
The customer confronts some sort of huge array of wire options whereas trying to hook up their own Personal pc with their Tv. Many Notebooks, A desktop, Lozenge Desktops and in many cases Smartphones on the market rich particular person tiny Universal sequence bus or minuscule Hardware plug-ins, due to this fact with a view to flow audio and in addition ocular data simply from a single of the units, you may have to have a mini Flash to have the ability to USB (Sort A) arranger, or perhaps minuscule Flash so that you can Flash (Selection Any) adaptor to practice on a Wi-fi Personal pc with the intention to Television set pennant. But if your laptop or pc, or Private computer, has a Common sequence bus dock as well as ‘plug’, there are a lot of items offered by several trusted online shops that may permit you to regular stream each equally music and in addition graphic written content material easily by means of your Pc system, given that your personal Tv has a High-definition multimedia interface interface or perhaps outlet (identical).
my web-site – https://www.goodreads.com/user/show/165635371-irinaarhipova987
darkmarket list black internet
darkmarket 2023 how to access dark web
Thanks for ones marvelous posting! I genuinely enjoyed reading it, you are a great author. I will make certain to bookmark your blog and may come back very soon. I want to encourage you to definitely continue your great job, have a nice evening!
my web site :: http://yogapantsmafia.com/?wptouch_switch=desktop&redirect=https://juzfitketo.com
я хочу посмотреть:)))
[url=http://www.wonkhouse.co.kr/bbs/board.php?bo_table=free&wr_id=190513]http://www.wonkhouse.co.kr/bbs/board.php?bo_table=free&wr_id=190513[/url] leads to decrease general happiness in relationships.
Совкомбанк предпочитает досуг собственных клиентов, благодаря тому оформить маленький онколь не грех всемерно мигом. Это дает возможность погашать автокредит на удобном общественный порядок, без нагрузки возьми госбюджет. Это выходит бог аллюром, ждать-пождать небольшую толику суток неважный (=маловажный) пристанет. Это комфортно, кое-когда хрусты пригодились без задержки. коль скоро все же вынести решение купить деньжонки на микрокредитной обществе, осмотрите предложения с многих способ организации, затем) чтоб(ы) удосужиться удобные фоб. коли комитент пройдет вводить платежи, его изрядно ординарнее доискаться, если симпатия написан буква этом же районе, в каком месте зарабатывал касса. Комиссия вслед за преобразование монета, предоплата вне рассматривание не то — не то утверждение заявки – настоящее те платежи, получи каковых вас бережете, повертываясь как по команде во банк-ремитент. При данном безличных комиссий за осматривание заявки интернет и предоплаты по (по грибы) перебазировка средств покрывать нечего, будто уж понижает сумму выплат через кредиту. При надобности более точно определить выступление банковский мальчиком) позвонит вам, с целью самостоятельно подвергнуть обсуждению интересные моменты также картина. Тем плохо-плохо микрофинансовые компашке имеют все шансы сказать бодмерея без прописки буква документе, только получи и распишись четвертушка канцелинг (а) также лещадь больше) высокопарный рента. Общение искренно раз-два банком дозволяет разогнать промежуток рассмотрения заявки бери доверие.
Also visit my web site … https://newsvo.ru/news/146154
You get a longer loan duration, which reduces the interest rates and allows you
to repay the loan amount iin small monthly installments.
tor market dark market onion
The eDrive40 i4 produces 335bhp and 430Nm of torque, which ought to be a lot for everyday driving. Two battery options are available with three power outputs: the entry 58kWh battery is paired with a single 168bhp motor driving the rear wheels, delivering a 0-62mph time of 8.5 seconds and a variety of 238 miles. There are two powertrain options each using a rear-mounted electric motor to power the rear wheels. It’s practical and practical, while the MG4’s value-for-cash credentials make it a really aggressive electric automotive that’s exhausting to ignore. At the worth, it’s very hard to criticise. That said, the 401-litre boot should show enough for most everyday needs. It shares technology with the barely larger Nissan Ariya and impresses with its prime quality cabin, large boot and user-friendly infotainment system. The Ariya vary begins with a 63kWh (usable) battery possibility, coupled with a 215bhp electric motor that provides a claimed 250 miles of vary.
My web-site :: https://judahkewo65432.blogerus.com/41142109/infrared-heaters-a-innovative-strategy-to-warmth-your-house
dark web access tor marketplace
darkmarket dark web search engine
Wichtig. Die Notfall Rufnummer vom Schlüsseldienst Berlin speichern Sie aufm Smartphone ab, im Notfall wird Zeit für lange Suche nach der richtigen Telefonnummer gespart und der Schlüsseldienst Berlin Notdienst online ist kurze Zeit später bei Ihnen. Breit gefächerte Möglichkeiten vernünftig des Einbruch-Schutzes sind beispielsweise Zusatz- oder Stangenschloss VOM https://https://eisenhuettenstadt.schluesseldienst24.org Berlin: Notdienst Dieben wird das Leben schwerer gemacht, Alarmanlagen sind ein ergänzender Schutzfaktor. Internationalen Metropolen wie Berlin enthalten ehrlichen Berliner, die Tag für Tag roboten, um leben zu können. Wir bieten Türöffnungen zu garantierten Festpreisen an. Unser Aufsperr-dienst öffnet 24/7 Ihre Tür im Notfall und das zu fairen Preisen. 138 € rechnen. In 90 % der Fälle öffnet sich die Tür. Egal ob Sie Ihren Schlüssel verloren haben, oder der Schlüssel abgebrochen ist, ist ihre Haustür zugefallen oder sich die Tür aus anderen Gründen nicht mehr öffnen lässt.
dark internet dark web websites
I was able to find good info from your articles.
dark web search engine dark web market
dark market darknet websites
dark market url darknet market links
dark market bitcoin dark web
black internet dark web websites
darknet drug links black internet
darkmarkets darknet market lists
dark markets tor marketplace
[url=https://andersondgii68901.ivasdesign.com/40321260/stay-warm-and-comfortable-some-great-benefits-of-heaters-for-your-property]https://andersondgii68901.ivasdesign.com/40321260/stay-warm-and-comfortable-some-great-benefits-of-heaters-for-your-property[/url] — электрический, электробытовой, электрик power — мощность, власть, силовой, много.
darknet sites darknet websites
dark web search engines dark market 2023
Я конечно, прошу прощения, но этот ответ мне не подходит. Кто еще, что может подсказать?
petersburg [url=http://medicare-on-demand.de/component/k2/item/29-general-surgery/]http://medicare-on-demand.de/component/k2/item/29-general-surgery/[/url] restore will take care of any dings.
darknet sites dark web market links
onion market dark web markets
dark net dark website
tor markets 2023 dark internet
https://pharmfd.online/# my canadian pharmacy
deep web drug links dark web websites
Monitoring software is used by the mother and father to prevent their youngsters to entry the porn websites and different harmful contents over the web. Most of the software program monitoring software or porn blocker gives technical support freed from cost. Free porn videos in all categories, form and kind. Options to block YouTube movies which are inappropriate. It allows the controller to block the unwanted web sites over the online. Finally, it’s the perfect approach to test and control the usage of internet in order that individuals are allowed to use only specific websites. Undeniably, internet provides several advantages to the folks equivalent to quick access to data, easy manner of discharging duties and lots of extra. Feelings run excessive on this web site, and you’ll consider a woman’s value by the amount of sex she has, how deep her throat swallows a fats dick from an uncircumcised dick, or what a good friend tastes like and much more sex actions you possibly can evaluate on here.
Feel free to surf to my page … https://www.buymeacoffee.com/deidreadewitt/the-borderline-between-art-porn
darknet marketplace dark market url
Kowalski’s private investigators and legal professionals contacted Binance soon after the theft, before Ng converted all of the funds, and repeatedly asked Binance to permanently freeze Ng’s accounts, their written communications show. They partied on yachts and non-public jets. Eterbase submitted a criminal complaint to Slovakia’s Nationwide Crime Company. For this text, Reuters interviewed regulation enforcement officials, researchers, and crime victims in a dozen international locations, including in Europe and the United States, to assess the enduring impression of previous gaps in Binance’s anti-money laundering guidelines. They obtained proof, reviewed by Reuters, including a database exhibiting the operators had taken in deposits totalling ninety four million euros. Responding to written questions, Chief Communications Officer Patrick Hillmann said Binance did not consider Reuters’ calculation to be accurate. The letters, filed with the court, additionally accuse Binance of not responding to police requests to safe the belongings during their investigation. 9, 2020: “Will do what we will to help.” However when Eterbase emailed Binance’s assist centre, a Binance workforce member mentioned they could not share any account data and not using a law enforcement request, based on communications between the 2 companies seen by Reuters.
My blog post :: https://coinjoin.art/bitcoinmixer/bitcoin-mixer-coinjoin.html
Have you ever thought about creating an e-book or guest authoring on other blogs?
I have a blog based upon on the same information you discuss and
would really like to have you share some stories/information.
I know my subscribers would appreciate your work. If
you are even remotely interested, feel free to send me an email.
dark market 2023 blackweb official website
My brother suggested I might like this blog. He was entirely right.
This post truly made my day. You cann’t imagine simply
how much time I had spent for this information! Thanks!
Увольте меня от этого.
[url=http://www.channelswimmingpilotservices.com/uncategorized/hello-world/]http://www.channelswimmingpilotservices.com/uncategorized/hello-world/[/url] составляются тензометрическим оборудованием cas corporation, zemic сша inc.
It’s nearly impossible to find experienced people for this subject, however, you seem
like you know what you’re talking about! Thanks
tor dark web best darknet markets
dark website dark market list
Hello just wanted to give you a quick heads up.
The words in your content seem to be running off the screen in Ie.
I’m not sure if this is a format issue or something to
do with internet browser compatibility but I figured I’d post to let you know.
The layout look great though! Hope you get the issue solved soon.
Thanks
darknet markets dark markets
the dark internet blackweb official website
darknet site tor market url
I love what you guys tend to be up too. This sort of clever work and reporting!
Keep up the wonderful works guys I’ve included you guys to
blogroll.
deep web markets tor market links
dark internet darknet markets 2023
deep dark web drug markets onion
dark web sites links dark web sites links
free dark web how to get on dark web
deep web markets darknet market list
drug markets dark web darknet drugs
dark market onion dark market link
I also lpcated the arm also long, which adds to
the weight of the massage gun.
deep web sites darkmarket
tor markets the dark internet
darknet links darknet market lists
darknet sites deep web drug store
deep web sites bitcoin dark web
dark web search engine blackweb
Hello! This post could not be written any better!
Reading this post reminds me of my old room mate!
He always kept talking about this. I will forward
this post to him. Pretty sure he will have a good read.
Thank you for sharing!
darkweb marketplace dark web search engines
darknet drug market the dark internet
dark web access darkmarket url
onion market dark web search engines
dark market onion deep web search
My brother suggested I might like this blog.
He was totally right. This submit actually made my day.
You cann’t imagine simply how so much time I had spent
for this info! Thanks!
dark net darknet links
darknet market links deep web markets
best darknet markets darknet drug market
deep web markets darkmarket
darknet market links deep web drug links
dark website darknet drug links
tor markets dark web markets
dark web websites black internet
deep web links free dark web
best darknet markets dark web drug marketplace
darknet search engine drug markets onion
Nicely put, Appreciate it.
write an essay order a paper essay write literature review for me
deep web search dark web drug marketplace
dark internet drug markets dark web
deep web links darknet search engine
If Significant Image Loans approves your loan itt will be
governed by Tribal law, applicable federal law andd youur loan agreement.
Hi there! I know this is somewhat off topic but I was wondering if you knew where I could find a captcha plugin for my comment form?
I’m using the same blog platform as yours and I’m having difficulty finding
one? Thanks a lot!
darknet drug links dark websites
best darknet markets dark web sites
darknet websites darknet market lists
tor markets dark web site
Researchers are working on developing personalized treatment approaches for ED. By considering individual characteristics, including age, overall health, and underlying causes, tailored interventions can be designed to address specific needs and maximize treatment efficacy.
how to make levitra more effective http://www.vardenafilotc.com/
There’s certainly a great deal to learn about this subject.
I like all the points you made.
darknet sites darkmarket link
onion market dark web search engine
drug markets dark web dark web links
The approach of movinmg funds about proceeds faster when dealing with regional payment approaches.
dark market 2023 dark web websites
dark web sites links dark web market list
Very good write-up. I certainly appreciate this
website. Thanks!
sowas gibt es beim kleinen [url=https://https://geisingen.schluesseldienst24.org]schlГјsseldienst[/url] nicht.
darknet market links dark web links
blackweb official website darknet market list
dark websites black internet
I am sure this piece of writing has touched all the internet visitors,
its really really fastidious article on building up new web site.
Не твое дело!
перевод [url=https://laspef.com.br/2018/02/28/hello-world-2/]https://laspef.com.br/2018/02/28/hello-world-2/[/url] с английского на русский сделан онлайн яндекс.
darknet market links dark web search engine
darknet seiten dark website
darkmarket url deep web markets
What’s up all, here every person is sharing these kinds of knowledge, therefore it’s fastidious to read this website, and I used to go to
see this web site everyday.
darknet sites dark net
dark web market list deep web drug markets
buy lasix online! [url=http://lasixfin.online/#]lasix online[/url] good internet site
darknet drug links blackweb official website
SiberStar Oyun ve Teknoloji Haberleri
I am not positive the place you are getting your info, however great topic.
I needs to spend some time studying much more or figuring out more.
Thank you for magnificent information I was looking for this information for my mission.
darkmarkets how to access dark web
the dark internet darknet market links
What’s Taking place i’m new to this, I stumbled upon this I have discovered It positively useful and it has
aided me out loads. I am hoping to contribute & help different
customers like its helped me. Good job.
Hi, I do think this is an excellent blog. I stumbledupon it 😉 I will return yet again since I book marked it.
Money and freedom is the greatest way to change,
may you be rich and continue to help other people.
Unquestionably imagine that that you stated.
Your favourite justification seemed to be at the internet the simplest factor to have in mind of.
I say to you, I certainly get annoyed even as other folks consider issues that they plainly don’t realize about.
You controlled to hit the nail upon the highest and
also outlined out the entire thing with no need side-effects
, other people could take a signal. Will likely be back
to get more. Thank you
dark web market list darknet drug market
tor market darknet drug store
Every weekend i used to go to see this web site,
as i wish for enjoyment, for the reason that this this web page conations in fact pleasant funny
material too.
best darknet markets tor market links
drug markets onion tor markets 2023
black internet dark market url
darkmarket deep web drug store
dark web drug marketplace darknet markets
deep web drug url tor marketplace
deep web drug store darknet sites
darknet markets dark web drug marketplace
blackweb darknet market links
deep web drug store darkmarket url
darknet market list dark market 2023
where buy propecia! [url=http://propeciarw.top/#]buy finasteride online[/url] good web page
Hi friends, how is everything, and what you desire to say concerning
this piece of writing, in my view its genuinely remarkable in support of
me.
drug markets onion darknet drug market
dark web sites darknet market lists
tor markets links deep web search
darknet markets blackweb
I visit day-to-day some blogs and sites to read articles or reviews, except
this webpage gives feature based writing.
darkmarket link darkmarket url
https://indiapharmfd.online/# Online medicine order
tor markets links deep web links
dark web site darknet search engine
dark market link dark web drug marketplace
tor marketplace dark market onion
dark websites tor marketplace
propecia cheap! [url=http://propeciarw.top/#]propecia[/url] great site
drug markets onion darknet search engine
Excellent blog here! Also your website loads up very fast!
What web host are you using? Can I get your affiliate link to your host?
I wish my website loaded up as quickly as yours lol
darknet links darknet markets
dark market link dark markets 2023
darknet site darkmarkets
tor markets dark web markets
onion market darknet websites
darknet sites darkmarket 2023
dark web site dark website
Какая фраза… супер, замечательная идея
while you watch [url=https://institutopremilitardechile.cl/iagg4007/]https://institutopremilitardechile.cl/iagg4007/[/url], you always turned on.
dark website dark web search engines
darknet seiten tor markets 2023
dark web search engines dark market 2023
Fantastic items from you, man. I’ve have in mind your stuff prior to and
you are simply extremely excellent. I really like what you have
acquired here, certainly like what you’re saying and the best way wherein you assert it.
You are making it enjoyable and you continue to care for to stay it smart.
I can’t wait to read far more from you. That is actually a terrific website.
dark web sites links dark web markets
Pills prescribing information. Effects of Drug Abuse.
where can i get lopressor
Best about medicament. Get here.
darknet market dark market link
darknet marketplace tor darknet
Do you have a spam problem on this site; I also am
a blogger, and I was wondering your situation; we have created
some nice practices and we are looking to swap strategies with others,
why not shoot me an email if interested.
deep web search dark web websites
deep web drug url onion market
purchase propecia! [url=http://propeciarw.top/#]buy propecia pills online[/url] good internet site
dark market link dark web sites
If you desire to take a good deal from this post then you have to apply these strategies
to your won blog.
Fantastic goods from you, man. I have understand your
stuff previous to and you’re just too magnificent.
I really like what you’ve acquired here, really like what you are stating
and the way in which you say it. You make it entertaining and you still care
for to keep it wise. I cant wait to read far more from
you. This is actually a tremendous site.
tor darknet tor market links
darknet market links dark web search engines
Medicines information for patients. Short-Term Effects.
how to get pregabalin
Actual trends of medicine. Read now.
deep web drug url dark market
darkmarket 2023 dark market onion
darkmarket url darknet search engine
Nice post. I was checking constantly this blog and I’m impressed!
Very helpful information specifically the last part :
) I care for such information much. I was seeking this particular information for
a long time. Thank you and best of luck.
Hi there mates, nice paragraph and nice urging commented at this place, I am in fact enjoying by these.
With thanks. Ample stuff.
buy generic propecia! [url=http://propeciarw.top/#]buy finasteride[/url] beneficial web page
There is clearly a bundle to know about this. I consider you made various good points in features also.
My site … http://www.nuovalingotto.it/gate.php?id=2&url=http://t9m.ru/Adken_Keto_Review_873847
darknet websites https://dark-market-heineken.com/ dark web link
Medicine information sheet. Drug Class.
singulair
Some what you want to know about medicament. Read information now.
dark web market links https://worldmarketplacee.com/ tor market
deep web markets https://world-darkmarket.com/ dark web search engines
best darknet markets https://world-darkmarketplace.com/ tor markets 2023
Wow plenty of very good info.
online essay writer for free pay for a essay write my python code for me
blackweb official website https://worldmarket-linkk.com/ tor marketplace
darkmarket url https://world-dark-market.com/ deep web sites
darknet search engine https://worldmarketdarknets.com/ blackweb official website
Hmm is anyone else having problems with the pictures on this blog loading?
I’m trying to determine if its a problem on my end or if it’s the blog.
Any feed-back would be greatly appreciated.
This site was… how do I say it? Relevant!! Finally I’ve found something
which helped me. Many thanks!
I think the admin of this site is really working hard in support of his website, as here every data is quality based stuff.
dark website https://heinekendarknetdrugstore.com/ dark market
darknet drug store https://worlddarkmarketonline.com/ deep web drug markets
propecia cheap! [url=http://propeciarw.top/#]buy finasteride online[/url] beneficial site
tor market links https://heineken-darknet-drugstore.com/ deep web links
deep web search https://heinekenonionmarket.com/ darknet drug market
dark web market links https://worldonionmarket.com/ deep web drug links
Medicines information sheet. Brand names.
aurogra
Best what you want to know about drug. Get information here.
dark market list https://cypher-market-online.com/ darknet market links
black internet https://heineken-drugsonline.com/ dark web websites
darknet drugs https://world-onion-darkweb.com/ deep web links
dark market list https://cypher-marketplace.com/ blackweb official website
dark market list https://heineken-drugs-online.com/ drug markets dark web
free dark web https://heinekenonlinedrugs.com/ blackweb official website
darknet market lists https://world-darkweb-drugstore.com/ dark web sites
I think the admin of this web site is really working hard in support of his web page,
because here every data is quality based information.
Greetings from Colorado! I’m bored at work
so I decided to check out your site on my iphone during lunch break.
I enjoy the knowledge you provide here and can’t wait to take a look when I
get home. I’m shocked at how fast your blog loaded on my cell phone ..
I’m not even using WIFI, just 3G .. Anyways, wonderful site!
tor dark web https://heinekenoniondarkweb.com/ darknet site
darkmarket https://worldoniondarkweb.com/ darknet marketplace
Я считаю, что Вы ошибаетесь.
although a darknet mirror of [url=https://genesis-market.com]genesis market[/url] remains online, criminals appear hesitant to use that.
onion market https://darkmarket-world.com/ dark websites
darknet search engine https://worlddrugsmarket.com/ dark markets
darkmarket https://world-onion-darkmarket.com/ best darknet markets
dark web access https://heineken-onion-market.com/ darknet websites
dark web site https://world-drugsonline.com/ dark websites
dark web websites https://world-market-place1.com/ deep web markets
how to get on dark web https://heinekendrugsmarketplace.com/ darknet drug store
darknet market links https://cypher-dark-market.com/ deep web drug markets
darkmarket link https://cypherdarkmarketplace.com/ darkmarket list
Drugs prescribing information. Brand names.
singulair rx
Some about pills. Read information here.
buy propecia uk! [url=http://propeciarw.top/#]buy propecia pills online[/url] good website
Baanks and credut unions make lending decisions primarily
based on the quantity of perceived riusk a prospective borrower poses.
dark market link https://darkwebworldmarket.com/ dark web search engines
dark markets 2023 https://cypher-darkmarket.com/ darknet drug store
drug markets onion https://world-drugs-online.com/ dark market 2023
deep web search https://dark-market-world.com/ deep web drug links
darknet seiten https://cypher-darknet.com/ darknet site
deep web markets https://darkwebcypher.com/ darknet marketplace
darknet market lists https://heineken-darkweb-drugstore.com/ darknet site
darknet search engine https://world-darkmarketplace.com/ darknet links
darknet markets https://cypher-market-onion.com/ blackweb official website
webpage
darkmarkets https://kingdomdarkwebmarket.com/ darkmarket
dark market 2023 https://dark-market-heineken.com/ darkmarket link
darknet site https://world-darknet.com/ tor dark web
blackweb https://worlddarkweb.com/ darknet markets
propecia! [url=http://propeciarw.top/#]finasteride[/url] great site
Meds information for patients. Generic Name.
lopressor buy
All what you want to know about medicines. Get here.
dark market list https://cyphermarket-link.com/ darkmarket 2023
Very nice post. I just stumbled upon your weblog and wished to say
that I’ve really enjoyed browsing your blog posts. After all I will be subscribing to your rss feed and I hope you write again very soon!
dark web market https://world-darkmarket-online.com/ deep web drug store
dark web sites https://heinekendarknetdrugstore.com/ tor markets
dark internet https://heinekendarkwebdrugstore.com/ darknet market
Jackpocket and other solutions like it are actively expanding
thheir attan as they confer with nearby regulators for approval.
tor market https://heinekenonionmarket.com/ dark market 2023
deep web sites https://worlddarknetdrugstore.com/ how to get on dark web
deep web search https://worlddarkwebdrugstore.com/ tor markets links
dark web market list https://dark-web-cypher.com/ how to get on dark web
buy propecia uk! [url=http://propeciarw.top/#]where buy propecia[/url] beneficial internet site
dark markets https://heineken-drugsonline.com/ tor markets links
dark web site https://worldonlinedrugs.com/ drug markets dark web
tor darknet https://heineken-onlinedrugs.com/ dark web link
Medicament information for patients. Long-Term Effects.
cleocin
Some news about medicines. Read now.
deep web drug url https://heinekendrugsonline.com/ drug markets dark web
deep dark web https://heinekenoniondarkweb.com/ dark web markets
Oh my goodness! Awesome article dude! Thanks, However I
am experiencing issues with your RSS. I don’t understand why I can’t
subscribe to it. Is there anybody getting similar RSS
problems? Anyone who knows the solution will you kindly respond?
Thanx!!
dark market 2023 https://worldoniondarkweb.com/ dark web site
dark markets https://cypherdarkweb.com/ drug markets dark web
dark web markets https://cypher-darkweb.com/ tor marketplace
darkmarket https://heineken-onion-market.com/ darknet markets 2023
tor markets 2023 https://worldmarketplace24.com/ darknet site
the dark internet https://world-onion-market.com/ dark website
dark net https://world-drugsonline.com/ darknet market links
onion market https://cypher-drugsonline.com/ darkmarket
darkmarket list https://cypher-dark-market.com/ best darknet markets
deep web drug markets https://cypheroniondarkmarket.com/ darkmarket
dark web search engine https://cypher-darkwebmarket.com/ drug markets dark web
darkweb marketplace https://heinekendrugsmarketplace.com/ blackweb
darknet markets 2023 https://darkwebworldmarket.com/ darkmarket 2023
blackweb https://cypherdarkwebmarket.com/ dark market link
dark internet https://worldmarket-darknet.com/ deep web sites
darkweb marketplace https://worldmarket-linkk.com/ dark markets
deep dark web https://heineken-darkweb-drugstore.com/ darknet markets 2023
best ed medication [url=http://erectiledysfunctionpills365.com/#]erectile dysfunction medications[/url] ed drugs
darknet seiten https://cypherdrugsmarketplace.com/ deep web sites
darkmarket link https://world-drugs-online.com/ darkmarket url
dark website https://darkweb-world.com/ dark web search engines
Drug information leaflet. Generic Name.
cheap zenegra
Everything trends of medicine. Read now.
tor market url https://world-darkwebmarket.com/ dark web search engine
видео блогеров
Временная регистрация в Москве
http://edpillsfd.com/# ed medication
dark website https://cypher-market-onion.com/ dark web site
blackweb official website https://world-darkweb.com/ deep web search
darknet markets https://worldmarketdarknets.com/ darknet market list
dark market link https://dark-market-heineken.com/ tor darknet
Hi! Do you know if they make any plugins to protect against hackers?
I’m kinda paranoid about losing everything I’ve worked hard on. Any tips?
darkweb marketplace https://cyphermarket-link.com/ tor market
dark web drug marketplace https://cyphermarketplace24.com/ dark net
darknet drug market https://heinekendarknetdrugstore.com/ dark net
darknet links https://worlddarkmarketonline.com/ darknet drugs
You said it very well.!
Here is my blog; http://americawithlove.com/community/profile/qakpedro709119/
erection pills online [url=http://erectiledysfunctionpills365.com/#]online ed medications[/url] erection pills that work
how to get on dark web https://worlddarkwebdrugstore.com/ dark website
dark web search engines https://heinekenonionmarket.com/ deep web drug store
Medicine information sheet. Effects of Drug Abuse.
tadacip otc
Actual what you want to know about pills. Read now.
tor dark web https://worldonionmarket.com/ deep web sites
dark web search engines https://worldonlinedrugs.com/ darknet drug store
dark web markets https://dark-market-cypher.com/ darkmarket url
Celebrating Military Appreciation Month wth exclusive presents for our members.
blackweb https://heinekenoniondarkweb.com/ dark web markets
Thanks for helping out, superb information.
dark market onion https://cypherdarkmarketplace.com/ deep web markets
dark web links https://cypherdarknet.com/ dark web drug marketplace
dark web search engines https://worldoniondarkmarket.com/ darknet site
deep web search https://heineken-drugs-market.com/ dark web search engine
tor markets https://world-onion-market.com/ darknet market lists
dark web links https://heineken-onlinedrugs.com/ darknet markets 2023
darknet market links https://heinekendrugsonline.com/ darkweb marketplace
dark market 2023 https://darkmarketcypher.com/ deep web markets
deep web sites https://world-market-place1.com/ darknet market lists
dark market onion https://heineken-onion-market.com/ dark web market links
darkmarket https://cypher-drugs-online.com/ darknet market lists
darknet market links https://cypher-dark-market.com/ dark market onion
erectile dysfunction drug [url=http://erectiledysfunctionpills365.com/#]cheap erectile dysfunction[/url] ed drugs
Medication information. Drug Class.
order prednisone
Everything information about medicament. Read information now.
darknet drug links https://darkwebcypher.com/ onion market
Locating full-time day care has allowed some
girls to return to full-time jobs.
should have an understanding of just before playing.
dark web search engine https://cypher-online-drugs.com/ dark web links
blackweb official website https://worldmarket-linkk.com/ darkmarket url
dark web sites https://darkwebworldmarket.com/ dark web links
deep web drug url https://world-darkmarketplace.com/ the dark internet
deep web drug url https://heinekendrugsmarket.com/ deep web drug url
deep web markets https://world-dark-market.com/ darkmarket url
dark internet https://worldmarketplacee.com/ drug markets onion
dark market onion https://dark-market-world.com/ dark net
tor market url https://world-drugs-online.com/ tor market
darknet market list https://worldmarketdarknets.com/ dark market onion
singulair 5 mg canada singulair united states singulair usa
dark web market list https://cypherdrugsmarketplace.com/ deep web drug url
best non prescription ed pills [url=http://erectiledysfunctionpills365.com/#]cheapest ed pills online[/url] generic ed drugs
onion market https://cypher-market-onion.com/ drug markets onion
Medicament prescribing information. Long-Term Effects.
cleocin
Everything trends of drug. Read now.
free dark web https://worlddarknetdrugstore.com/ darknet search engine
dark market https://heineken-darknet-drugstore.com/ darkmarkets
the dark internet https://heinekendarknetdrugstore.com/ darknet site
deep web drug url https://world-darknet-drugstore.com/ dark website
dark web markets https://cyphermarket-link.com/ dark web drug marketplace
black internet https://dark-market-heineken.com/ tor market url
dark net https://world-darkmarket-online.com/ dark web markets
tor dark web https://heineken-online-drugs.com/ dark market link
darkmarket 2023 https://worldonlinedrugs.com/ dark web drug marketplace
tor market links https://dark-web-world.com/ deep web drug url
darkmarket 2023 https://world-online-drugs.com/ tor market url
erection pills [url=http://erectiledysfunctionpills365.com/#]cheap erectile dysfunction pills[/url] best erection pills
Medicines information. Generic Name.
mobic prices
All about drugs. Get here.
dark net https://world-onion-darkmarket.com/ best darknet markets
deep web drug links https://cypherdarkweb.com/ blackweb
dark market onion https://cypher-darkmarketplace.com/ darknet drugs
dark market url https://cypherdarkmarketonline.com/ dark websites
deep dark web https://darkweb-cypher.com/ dark websites
tor markets 2023 https://heinekenoniondarkmarket.com/ dark market url
darknet links https://darkwebcypher.com/ darknet site
tor dark web https://cypher-darknet.com/ tor market url
darknet markets https://heineken-drugs-online.com/ darknet site
darkmarket 2023 https://cypher-onion-market.com/ darknet drug store
darknet seiten https://cypherdarkmarketx.com/ blackweb official website
dark web market links https://heineken-onion-darkmarket.com/ dark web link
dark website https://world-market-place1.com/ how to get on dark web
darknet seiten https://worldmarket-linkk.com/ darkmarket url
deep web links https://world-darkmarketplace.com/ darknet drugs
darknet market links https://darkwebworldmarket.com/ dark web links
free dark web https://world-darkmarket.com/ deep web sites
darkmarket list https://cypheroniondarkmarket.com/ onion market
Medication information for patients. Brand names.
zenegra generics
Everything news about medicine. Read information now.
tor market url https://world-darkweb.com/ deep web drug store
dark web search engine https://worldmarket-darknet.com/ darknet market
tor market https://worldmarketdarknets.com/ darknet marketplace
free dark web https://heineken-darkweb-drugstore.com/ darknet websites
dark web links https://dark-market-world.com/ dark web sites links
dark web site https://heinekendrugsmarketplace.com/ tor darknet
deep dark web https://world-onlinedrugs.com/ dark web market
dark market url https://cypher-markett.com/ dark web sites
Nice post. I was checking constantly this blog and I’m impressed!
Very useful info specifically the last part 🙂 I care for such information much.
I was looking for this particular information for a
very long time. Thank you and best of luck.
You are not clear to dig until youu get a response from
all utiloity members on your ticket.
how to access dark web https://cyphermarket-darknet.com/ dark net
cheap erectile dysfunction pill [url=http://erectiledysfunctionpills365.com/#]best erectile dysfunction pills[/url] bing mixed ed
deep web search https://world-darkweb-drugstore.com/ tor markets 2023
dark web websites https://heineken-darknet-drugstore.com/ dark web websites
dark market url https://cypherdrugsmarketplace.com/ darkmarket 2023
deep web drug markets https://cyphermarket-url.com/ darknet websites
Москвичей и гостей столицы приглашают на сольный концерт Олега Шаумарова, автора хита Орлы или вороны, других песен для Максима Фадеева, Александра Маршала и многих других звёзд российской эстрады, который состоится 24 июня в Jam Club (Москва, Сретенка, 11).
Григорий Лепс
darknet sites https://darkmarket-world.com/ deep web markets
darkmarkets https://worldonlinedrugs.com/ darkweb marketplace
dark web search engines https://worlddrugsmarket.com/ tor market url
deep web drug links https://world-darkmarket-online.com/ dark markets
dark market https://dark-market-heineken.com/ dark web market links
darknet drugs https://heinekenonionmarket.com/ dark web links
buy online fake greek residence
darknet markets https://world-online-drugs.com/ dark web websites
dark market url https://worldoniondarkweb.com/ dark website
darknet market list https://world-onion-darkmarket.com/ tor markets
best darknet markets https://cypher-darkwebmarket.com/ darknet drug market
ed meds online [url=http://erectiledysfunctionpills365.com/#]best ed pills[/url] erectile dysfunction medications
darkmarket link https://cypherdarknet.com/ dark web drug marketplace
Just wish to say your article is as amazing.
The clearness in your post is simply great and i can assume you’re an expert on this subject.
Fine with your permission let me to grab your RSS feed to keep up to date with forthcoming post.
Thanks a million and please keep up the rewarding work.
deep web drug links https://cypher-darknet.com/ dark market 2023
main slot gacor disini link alternatif guci777
darknet market list https://heinekenoniondarkmarket.com/ deep web drug store
tor darknet https://heinekendrugsonline.com/ onion market
darkmarket link https://dark-web-cypher.com/ deep web markets
free dark web https://world-market-place1.com/ deep web drug store
tor markets https://worldmarket-url.com/ deep web sites
darknet drug market https://cypherdarkmarketx.com/ darkmarket 2023
dark website https://cypher-onion-market.com/ darkmarket link
drug markets onion https://heineken-onion-market.com/ bitcoin dark web
bitcoin dark web https://world-darkweb.com/ deep web drug store
dark web search engines https://worlddarkwebmarket.com/ tor markets
online ed pills [url=http://erectiledysfunctionpills365.com/#]cheap erectile dysfunction pills online[/url] online ed pills
I am really delighted to glance at this weblog posts which consists of tons of helpful information, thanks for providing
these information.
bitcoin dark web https://worldmarket-darknet.com/ dark websites
dark web markets https://heineken-darkweb-drugstore.com/ tor marketplace
how to get on dark web https://darkwebworldmarket.com/ dark web sites
dark websites https://worlddarknetdrugstore.com/ dark market url
dark web sites https://dark-market-world.com/ darknet drug market
dark web sites links https://world-drugs-online.com/ darknet search engine
how to access dark web https://cypher-onlinedrugs.com/ darknet market list
dark market onion https://heinekendrugsmarketplace.com/ tor market
darknet websites https://cyphermarketplace24.com/ darknet markets
dark web search engine https://world-darknet-drugstore.com/ dark markets
deep web drug markets https://heineken-darknet-drugstore.com/ dark web markets
darkmarket url https://cypher-market-onion.com/ darknet market list
tor market https://worldonlinedrugs.com/ how to access dark web
darknet search engine https://dark-web-world.com/ dark web link
tor market links https://cypherdrugsmarket.com/ darkmarket
deep web drug store https://cyphermarket-url.com/ darknet drugs
tor marketplace https://worldoniondarkweb.com/ the dark internet
tor marketplace https://worldonionmarket.com/ darknet marketplace
dark web sites https://heinekenonionmarket.com/ dark web link
dark web access https://worlddrugsmarketplace.com/ black internet
drug markets onion https://worlddarkmarketonline.com/ darkmarket
dark website https://dark-market-heineken.com/ dark market
Thanks for sharing your thoughts about (fixed) how to fix briefly unavailable for scheduled maintenance error in wordpress?.
Regards
Only wanna input that you have a very nice web site, I like the layout it actually stands out.
my blog; https://www.google.com.co/url?q=https://naderlooedu.com/%D8%A7%D9%87%D9%85%DB%8C%D8%AA-%DA%A9%D9%88%DA%86%DB%8C%D9%86%DA%AF-%D8%AF%D8%B1-%D8%AA%D8%AD%D8%B5%DB%8C%D9%84/
darknet drug market https://cypherdarkmarketplace.com/ darknet markets
dark net https://cypher-darkweb.com/ darkweb marketplace
Medicament information for patients. Effects of Drug Abuse.
buy paxil
All information about drug. Get information now.
dark web links https://heineken-onlinedrugs.com/ dark web search engine
darknet markets https://heinekenonlinedrugs.com/ blackweb
darknet market lists https://worldmarket-linkk.com/ deep web drug markets
dark market 2023 https://kingdom-darkmarket.com/ black internet
darknet search engine https://cypher-drugsonline.com/ drug markets dark web
dark web markets https://cypher-onion-darkmarket.com/ darknet market links
deep web drug store https://darkweb-cypher.com/ how to access dark web
deep web sites https://worldmarketdarknets.com/ dark web markets
Hi! I simply would like to give you a huge thumbs up for the
excellent info you’ve got here on this post. I am returning to your web site for more soon.
tor markets 2023 https://cypher-dark-market.com/ deep web search
deep web markets https://heinekenoniondarkmarket.com/ tor marketplace
darkmarket link https://heineken-onion-darkmarket.com/ dark web market
darkmarket 2023 https://world-darkmarket.com/ deep web drug markets
dark market link https://cypher-markett.com/ dark web markets
dark markets 2023 https://worldmarket-darknet.com/ tor market links
free dark web https://worldmarketplacee.com/ darknet site
Medicines information. Brand names.
sildenafil
Best news about drug. Read here.
dark market https://world-drugs-online.com/ dark web site
dark market list https://darkwebworldmarket.com/ darkmarket url
tor darknet https://darkweb-world.com/ darkmarket link
tor market url https://cypher-marketplace.com/ deep web sites
the dark internet https://world-darkweb-drugstore.com/ darknet site
tor darknet https://dark-market-heineken.com/ deep dark web
dark market list https://cypherdarkmarketplace.com/ blackweb official website
best darknet markets https://cypher-darkmarket-online.com/ dark web market links
dark web websites https://cypherdarkwebmarket.com/ dark web link
Мне нравится это топик
до запуска [url=https://worldnews.com.ua/biznes/nastrojka-gugl-reklamy-originalnyj-sposob-rosta-prodazh.html]https://worldnews.com.ua/biznes/nastrojka-gugl-reklamy-originalnyj-sposob-rosta-prodazh.html[/url] поставите у вас в страничке yandex метрику в случае настройте счетчик, для того чтобы регистрировать отсылку заказов на страничке.
darknet market list https://worldmarket-linkk.com/ deep web links
tor dark web https://kingdomdarkwebmarket.com/ darknet market links
cheapest catapres cheap catapres catapres usa
dark market list https://cypher-drugs-online.com/ darknet drug store
tor market links https://dark-web-cypher.com/ dark web market
dark net https://heinekendrugsonline.com/ black internet
darkmarket https://worldmarketplace24.com/ deep web sites
dark web markets https://world-darkwebmarket.com/ dark market 2023
darkmarket link https://worlddarkweb.com/ darknet markets 2023
darknet seiten https://world-drugs-online.com/ darknet markets 2023
darknet market lists https://world-darkweb.com/ darkmarket
Medicine information for patients. Drug Class.
mobic
Everything what you want to know about meds. Get now.
dark web sites links https://cypherdarkmarketx.com/ darknet drug market
blackweb https://heinekenoniondarkmarket.com/ darkmarket url
Pretty! This has been a really wonderful post.
Many thanks for providing this info.
Drugs information leaflet. Generic Name.
fluoxetine
Actual about drugs. Read information now.
darknet seiten https://worldmarketdrugsonline.com/ tor markets links
darkweb marketplace https://darkmarket-world.com/ bitcoin dark web
dark market url https://heinekendrugsmarket.com/ dark web sites
dark web sites links https://heinekendarknetdrugstore.com/ dark web market links
darknet drug links https://cyphermarket-darknet.com/ darknet links
purchase ed pills online no prescription [url=http://erectiledysfunctionpills365.shop/#]buy ed meds no prescription[/url] buy ed pills medication
This is my first time pay a visit at here and
i am truly impressed to read all at alone place.
darknet search engine https://cypherdrugsmarket.com/ tor markets links
black internet https://heineken-darknet-drugstore.com/ deep web markets
darkmarkets https://cypherdarkwebmarket.com/ dark web search engines
blackweb https://cypher-darkmarket.com/ darknet market list
blackweb official website https://cyphermarket-url.com/ deep web search
dark web search engines https://darkmarket-cypher.com/ darknet marketplace
tor markets links https://cypherdarkweb.com/ dark web access
Спасибо за ценную информацию. Мне это очень пригодилось.
cryptomixer is a [url=https://bitcoin-mixer.top]bitcoin mixer[/url] mixing service that mixes your cryptocurrency.
darknet markets https://world-darkmarket-online.com/ dark market link
dark market list https://heinekenonionmarket.com/ drug markets onion
deep web drug store https://worlddrugsmarket.com/ tor market links
deep web drug store https://dark-market-heineken.com/ darknet links
the dark internet https://world-onlinedrugs.com/ dark website
darkmarkets https://darkweb-cypher.com/ tor marketplace
deep web search https://cypher-drugs-market.com/ dark web sites
Support from loved ones is essential in coping with ED. Partners should offer empathy, understanding, and patience, creating an environment that encourages open dialogue and emotional support.
pills like viagra over the counter http://www.belviagra.com/
tor market https://kingdomdarkwebmarket.com/ dark web sites links
Medicines information. Effects of Drug Abuse.
zithromax
Best news about medication. Read information now.
best darknet markets https://heineken-drugsonline.com/ darknet links
darknet search engine https://heineken-onlinedrugs.com/ dark web sites links
Everything published was very reasonable. But, what about this?
suppose you wrote a catchier post title? I ain’t suggesting your content is not solid., but suppose you added something to maybe get folk’s attention? I mean (Fixed) How to Fix Briefly Unavailable for Scheduled Maintenance
Error in WordPress? is a little boring. You might look at Yahoo’s home page and see
how they write news headlines to get people to click. You might try adding a video or a picture or two to get people excited about everything’ve
written. Just my opinion, it might bring your website a little bit
more interesting.
how to access dark web https://world-drugsonline.com/ dark market onion
dark web market links https://world-darkwebmarket.com/ dark web markets
tor market url https://worlddarkweb.com/ darknet marketplace
ed pills [url=http://erectiledysfunctionpills365.shop/#]order ed meds[/url] ed pills
black internet https://world-market-place1.com/ dark market
darknet seiten https://worldoniondarkweb.com/ darkmarket
What’s up, I want to subscribe for this blog to get most up-to-date updates, so where can i do it please help out.
darknet markets 2023 https://world-onion-darkweb.com/ tor markets links
dark web market https://cypher-markett.com/ darknet market lists
darknet search engine https://world-darkweb.com/ bitcoin dark web
you are in reality a just right webmaster. The website loading velocity is incredible. It sort of feels that you’re doing any unique trick. Also, The contents are masterpiece. you have performed a magnificent job on this subject!
tor markets links https://worlddarkwebdrugstore.com/ darknet market lists
darkmarkets https://cypher-marketplace.com/ tor markets links
darknet drugs https://heinekenoniondarkmarket.com/ darkmarket url
deep web search https://cypher-dark-market.com/ tor dark web
You’re so cool! I do not think I’ve read through something like this before.
So great to find somebody with some unique thoughts on this
issue. Seriously.. thank you for starting this up.
This site is one thing that is needed on the web, someone with a little originality!
dark internet https://heineken-onion-darkmarket.com/ how to access dark web
dark web links https://darkwebworldmarket.com/ dark market 2023
Medicament prescribing information. Drug Class.
zenegra
Some about medication. Read here.
deep web drug store https://world-darkmarket.com/ blackweb
dark web site https://world-dark-market.com/ deep web drug links
free dark web https://cypheronionmarket.com/ deep web drug markets
darknet marketplace https://worldmarketplacee.com/ blackweb official website
buy ed meds [url=http://erectiledysfunctionpills365.shop/#]buy ed pills cheap[/url] purchase ed pills online no prescription
dark web sites links https://darkmarket-world.com/ darknet market lists
deep web links https://cypherdrugsmarket.com/ darknet market list
I every time spent my half an hour to read this webpage’s content everyday along with a
cup of coffee.
darknet drugs https://cyphermarket-darknet.com/ dark web search engines
tor dark web https://heinekendarknetdrugstore.com/ tor marketplace
tor markets 2023 https://darkmarketcypher.com/ deep web links
deep web sites https://heinekendrugsmarketplace.com/ bitcoin dark web
tor markets links https://world-drugs-online.com/ how to get on dark web
PJ
Hi, all the time i used to check web site posts here in the early hours in the
break of day, because i love to find out more and
more.
dark website https://heinekendarkwebdrugstore.com/ free dark web
dark web search engines https://cypherdarkmarketonline.com/ darknet links
darknet markets 2023 https://darkwebcypher.com/ dark web link
darkmarket list https://cyphermarket-url.com/ deep web sites
Drugs information sheet. Effects of Drug Abuse.
minocycline sale
Some trends of medicine. Read here.
deep web search https://cypher-darkweb.com/ dark web search engines
dark net https://world-drugsonline.com/ drug markets dark web
tor markets https://dark-web-cypher.com/ darkmarket link
darknet search engine https://heinekenonionmarket.com/ tor market url
dark web websites https://worlddarkmarketonline.com/ darkmarket link
darknet market links https://worlddrugsmarketplace.com/ dark web sites
how to access dark web https://kingdomdarkwebmarket.com/ deep web markets
dark website https://worldoniondarkmarket.com/ dark market url
bitcoin dark web https://dark-market-heineken.com/ dark web drug marketplace
darknet drug links https://heineken-drugs-online.com/ dark market 2023
dark web markets https://heineken-drugsonline.com/ how to get on dark web
Factor very well taken!.
write essay for me uk pay to write an essay do my essay for money
darknet market links https://worldmarketdarknets.com/ darkmarket 2023
darknet market links https://worlddarknetdrugstore.com/ dark websites
dark market onion https://world-market-place1.com/ darknet drug market
Для удобства наших игроков мы предлагаем мобильную версию казино Cat, которая позволяет играть в любимые игры с помощью смартфона или планшета. Также у нас есть специальное мобильное приложение, которое вы можете скачать бесплатно и наслаждаться азартом в любое время и в любом месте.
casino
deep dark web https://world-darknet-drugstore.com/ bitcoin dark web
the dark internet https://world-darknet.com/ dark web market
dark web market https://heinekenoniondarkmarket.com/ tor market
darknet market lists https://cypher-dark-market.com/ blackweb
dark web search engines https://darkmarketworld.com/ dark market link
Medicine information for patients. Drug Class.
kamagra prices
Everything trends of medicine. Get now.
Heya this is kinda of off topic but I was wondering if blogs use WYSIWYG editors or
if you have to manually code with HTML. I’m starting a blog soon but have no coding knowledge so
I wanted to get guidance from someone with experience.
Any help would be enormously appreciated!
deep web search https://heineken-onion-market.com/ dark net
darknet drug store https://cypher-online-drugs.com/ darknet marketplace
darknet search engine https://world-darkmarket.com/ tor markets
dark web drug marketplace https://worldmarket-darknet.com/ dark web sites links
dark website https://world-onlinedrugs.com/ darknet drug links
Thіs is a good tip рarticularly to tһose fresh t᧐ the blogosphere.
Brief but vеry accurate іnformation? Aⲣpreciate yօur
sharing tһis ᧐ne. A must reɑɗ article!
dark web search engines https://heineken-darkweb-drugstore.com/ dark web access
darkmarket https://worldmarketdrugsonline.com/ drug markets onion
the dark internet https://cypherdrugsmarket.com/ dark internet
dark web links https://world-drugs-market.com/ deep web drug store
darknet websites https://cypher-darkmarket-online.com/ deep dark web
dark web markets https://cypher-darknet.com/ darknet drug market
darknet websites https://cyphermarket-darknet.com/ dark websites
buy kamagra online: Oral Jelly 100mg Kamagra price – Oral Jelly 100mg Kamagra price
darknet markets 2023 https://heinekendarknetdrugstore.com/ dark web market links
dark market https://cypher-drugs-online.com/ dark market 2023
darknet markets 2023 https://worldoniondarkmarket.com/ tor marketplace
darknet market lists https://cypherdarkmarketplace.com/ drug markets dark web
bitcoin dark web https://cyphermarket-link.com/ deep dark web
the dark internet https://cypherdarkmarketonline.com/ free dark web
how to access dark web https://heinekendrugsmarket.com/ darkmarket 2023
darknet markets 2023 https://darkwebcypher.com/ darknet sites
darkmarkets https://heineken-darknet-drugstore.com/ darknet site
I am regular visitor, how are you everybody? This paragraph posted at this website is
actually fastidious.
tor dark web https://cypherdarknet.com/ dark websites
dark web market list https://kingdomdarkwebmarket.com/ dark market 2023
dark markets https://worldmarket-linkk.com/ dark market url
Pills information leaflet. What side effects can this medication cause?
motrin
All information about drugs. Read here.
dark web market https://heinekenonionmarket.com/ darkmarket list
What’s up i am kavin, its my first occasion to commenting anyplace, when i read this paragraph i thought i could also make comment due to this brilliant post.
darknet markets https://worlddrugsmarket.com/ free dark web
free dark web https://world-darkmarket-online.com/ dark markets 2023
tor dark web https://heinekenonlinedrugs.com/ the dark internet
dark web site https://heineken-drugs-market.com/ deep web drug store
blackweb https://worldmarketdarknets.com/ deep dark web
deep web drug markets https://world-onion-darkweb.com/ dark markets 2023
dark web market links https://world-darkweb-drugstore.com/ dark web drug marketplace
darkmarket list https://world-market-place1.com/ how to access dark web
dark web market links https://darkmarketworld.com/ dark web sites
dark web market links https://dark-market-world.com/ darkmarket list
dark web markets https://world-drugs-online.com/ tor darknet
bitcoin dark web https://world-darkweb.com/ darkmarket
На данной популярной криптовалютной бирже внушительный объем торгов (около $200 млн в сутки), поэтому сервис имеет хорошую репутацию. Также на данной бирже представлено самое большое количество торговых пар. Если нужно найти самую крутую биржу по объему торговых операций, то Binance вне конкуренции. По объему торгов к самым популярным платформам относят Coinbase, Binance, EXMO. По каждому параметру выставляются оценки, которые потом суммируются. По этому показателю нет единого стандарта, поэтому в рейтинге пользователя ориентируют на средние значения по рынку. К слову, отметим, что Украина занимает 4-ое место в рейтинге стран по использованию криптовалют. Большинство бирж криптовалют в рейтинге 2018 года – англоязычные, что может вызывать некоторые затруднения для новичков при ознакомлении с работой интерфейса. Биржа ведет историю с 2018 года – и уже объявлена одной из самых быстрорастущих, имея более 3 млн зарегистрированных трейдеров. Это были самые крупные и популярные биржи криптовалют согласно рейтингу 2018 года. Эта функция позволяет продавцам открывать более крупные позиции с меньшим предварительным финансированием капитала, называемым маржинальным требованием. Предлагаем сразу начать с рейтинга криптобирж, признанных и экспертами, и рядовыми трейдерами лучшими в текущем году. Это официальная биржа криптовалют соединяет человека с трейдерами по всему миру. Биржи криптовалют открывают большие возможности для активного и пассивного заработка.
Стейкинг токенов – популярный способ пассивного заработка. В каждой строчке этой таблицы будет указан потенциальный контрагент, предлагаемая им цена обмена и лимиты на количество токенов за одну сделку. NFT. Каталог невзаимозаменяемых токенов. Также для участников рынка работает отдельная обучающая платформа с блоком информации о блокчейне, инвестициях, майнинге и цифровых валют. Крипта хранится в цифровых кошельках, а все переводы записываются в публичный реестр. Качественная и удобная платформа должна иметь график, стакан цен (чтобы трейдер видел количество заявок на покупку и продажу), а также окно отчетности по открытым и уже совершенным сделкам. В качестве бонуса эта одноранговая платформа обмена биткоинов также предлагает услугу кредитования. Авторы рейтинга подробно рассказывают про количество торгуемых пар, возможности терминала площадки. Виды торгов. Чтобы попасть в рейтинг, биржа должна предоставлять возможность спотовой торговли множеством валютных пар, а также поддерживать маржинальный трейдинг (с кредитным плечом) и операции с фьючерсами. Чтобы упростить поиски, приведем лучшие биржи с позиции функциональности и надежности. Самые лучшие биржи криптовалют с помощью приложения Crypto checker, помогают быстро найти подходящую торговую площадку.
Искать лучшие площадки лучше в рейтингах, обращая внимание на репутацию, наличие необходимых инструментов и возможностей для получения прибыли. Большой плюс – наличие стейкинга, обеспечивающего пассивный доход при хранении определенной суммы. Среди русскоязычных бирж стоит выделить OKX с большим выбором ордеров и возможностью стейкинга, BitMEX c удобным интерфейсом и хорошими возможностями для трейдеров. Прибыль трейдеров напрямую зависит от комиссий. Поэтому трейдеров тоже поощряют таким образом тестировать условия, в которых придется работать. Предлагает свыше 500 активов и 300 торговых пар. Количество торговых пар. Клиенты биржи должны иметь возможность купить популярные и новые криптовалюты. Ограниченные варианты криптовалюты по сравнению с другими биржами. Coinmama – известная онлайн биржа криптовалюты. Самым популярным и ликвидным рынком для ежедневной покупки и продажи криптовалюты является рынок биткойнов. С каждым годом рынок цифровой валюты становится все более популярным среди мирового сообщества. Смысл заключается в том, чтобы продать купленный актив до конца дня, надеясь получить небольшую, но быструю прибыль. Этот выбор позволяет дневным торговцам усилить свои позиции при покупке и продаже и, возможно, повысить свою прибыль. Для новичков на сайте есть большой выбор обучающего контента.
К недостаткам биржи можно отнести малый выбор монет, высокую комиссию по сравнению с конкурентами и отсутствие демо-режима. Но здесь все должно быть в меру, ведь отсутствие оплаты может привести к банкротству. Но в большинстве случаев проблему может решить использование различных рейтингов. С WhalesHeaven вы можете обменивать токены из различных блокчейнов в безопасной сети, не беспокоясь о потере своих денег. Купить токены можно при пополнении обычной банковской картой на сумму от 1000 рублей. Платформа имеет мощный отчет о мониторинге, когда речь идет о безопасности, что важно для дневных продавцов, которые имеют дело с частыми транзакциями и хранят значительное количество криптовалют на сдачу. BitMart поддерживает множество криптовалют на рынке. Бинанс поддерживает 411 криптовалют и предлагает низкие комиссии за счет высокой ликвидности. Рассмотрим как воспользоваться этим инструментом для поиска лучших бирж криптовалют. Платформа должна гарантировать 100 % безопасность, в противном случае вы ежесекундно рискуете тем, что ваши конфиденциальные данные и криптоактивы окажутся в руках у мошенников.
dark internet https://heinekenoniondarkweb.com/ black internet
darkweb marketplace https://world-drugsonline.com/ deep web links
dark web links https://cypherdarkmarketx.com/ tor market url
tor marketplace https://cypher-online-drugs.com/ darknet drug store
dark web sites https://heineken-onion-darkmarket.com/ dark web sites links
Neat blog! Is your theme custom made or did you
download it from somewhere? A design like yours with a few simple tweeks would really make my blog shine.
Please let me know where you got your design. Many thanks
Drugs prescribing information. Generic Name.
abilify
Everything what you want to know about medicine. Get information here.
After initial discussions to understand such an strategy and its potential for HMRC, Capgemini worked as a part of a joint crew to research and validate concepts, design, and check prototype person journeys with finish users, and develop technical proofs of idea. The collaborative effort between HMRC, Capgemini and other suppliers, has benefited the department and taxpayers alike. To ensure that customers had been at the middle of the answer design, Capgemini conducted a number of rounds of research interviews and consumer testing with taxpayers from totally different industries and tax regimes, together with employed and self-employed, these with small and huge tax payments, and people who pay recurrently or simply once a 12 months. Capgemini supported HMRC in its number of the payment software provider before managing the build of the top-to-end resolution that was accomplished in just three months because of glorious collaborative staff working. In collaboration with Capgemini experts, HMRC started to explore Open Banking as a part of its funds strategy.
LeoVegas delivers a decent welcome bonus to new players
with up to ₹80,000.
The carfds are ranked from Ace, King, Queen, Jack,
aand 10 by means of Two in descemding order.
darknet market links https://worldmarketdrugsonline.com/ darknet search engine
Hey, I think your site might be having browser compatibility issues.
When I look at your blog in Firefox, it looks fine but when opening in Internet Explorer, it has
some overlapping. I just wanted to give you a quick heads up!
Other then that, fantastic blog!
darknet markets https://worldmarket-darknet.com/ dark market list
dark web market links https://darkmarketcypher.com/ darkmarket list
Some take a small however random share to make their transactions more difficult to trace. The tutorial above consists of the minimum variety of precautions anybody should take when mixing bitcoin. Many people incorrectly seek advice from bitcoin as an “anonymous” foreign money, when in fact each transaction because it first launched has been recorded in a public ledger, identified because the blockchain. Anticipate to spend between half an hour to an hour on your first go, plus nevertheless lengthy the actual mixing process takes. It can be a shame to undergo all the associated fee and bother of mixing bitcoin only to ruin your individual anonymity by offering a real IP address or browser fingerprint. In an effort to deposit funds into this wallet without leaving a trace, you should “mix” the bitcoin. In the next steps, we shall be sending bitcoin from your market wallet (my Coinbase account, for instance) to the intermediary wallet we just created. A number of wallets: We distributed our mixed bitcoin between five totally different addresses underneath a single wallet within the tutorial.
tor markets links https://cypherdrugsmarketplace.com/ dark markets
deep web drug store https://cypher-darkmarket.com/ the dark internet
how to access dark web https://worldmarketplacee.com/ darknet sites
Your style is very unique in comparison to other folks I have read stuff from.
Thank you for posting when you have the opportunity, Guess I’ll just book mark this page.
darknet links https://cypher-drugs-online.com/ darknet markets
darknet drug store https://dark-market-cypher.com/ dark web markets
dark internet https://cyphermarket-darknet.com/ dark web site
dark market url https://cyphermarket-url.com/ dark web market
dark web links https://heinekendarknetdrugstore.com/ deep web markets
dark web access https://worldoniondarkweb.com/ dark markets
darknet sites https://cypherdarkmarketonline.com/ dark market
hey there and thank you for your info – I have
certainly picked up something new from right here. I did however expertise
a few technical issues using this web site, since I experienced to reload the website many times previous to I could
get it to load properly. I had been wondering if your web
hosting is OK? Not that I’m complaining, but sluggish loading instances times will very frequently affect your placement in google and could damage
your high-quality score if advertising and marketing with Adwords.
Anyway I am adding this RSS to my e-mail and could look out for much
more of your respective intriguing content. Make sure you update this
again very soon.
dark market onion https://darkwebcypher.com/ tor darknet
dark websites https://heineken-darknet-drugstore.com/ dark web markets
tor darknet https://kingdom-darkmarket.com/ dark web search engines
darknet markets 2023 https://heinekendrugsmarket.com/ deep web drug store
тонометр microlife bp a6 pc
dark web search engine https://cypherdarknet.com/ darknet market links
deep web links https://heinekendrugsonline.com/ darknet links
blackweb official website https://heineken-online-drugs.com/ darkweb marketplace
dark market url https://cypher-marketplace.com/ darknet marketplace
deep web links https://worldonionmarket.com/ tor marketplace
deep web sites https://world-onion-market.com/ darknet sites
darknet site https://worlddarkmarketonline.com/ darknet market links
darknet market links https://world-darkmarketplace.com/ how to get on dark web
Drug prescribing information. Brand names.
promethazine order
Actual trends of medicine. Read here.
deep web drug url https://world-darkweb-drugstore.com/ darknet marketplace
dark web market https://heineken-drugsonline.com/ darkmarket url
the dark internet https://world-market-place1.com/ darknet seiten
drug markets onion https://darkwebworldmarket.com/ dark market link
Це один із найкращих швейцарських брендів годинників у категорії медіум-люкс. Завдяки такій особливості Oris можна вважати одним із найкращих швейцарських брендів наручних годинників для колекціонування. Саме Oris створив перший годинник-авіатор. Усі вони відповідають стандартам якості Швейцарії, що підтверджується маркуванням Swiss Made. Маркування Swiss Made охороняється законом, виступає знаком якості та оригінальності аксесуарів. Поціновувачів аксесуарів у дусі старовинних швейцарських ювелірних виробів зацікавить лінійка T-Classic. Годинникова промисловість забезпечує 1,5% ВВП Швейцарії, а компанія Swatch Group займає близько 25% світового ринку з продажу годинників. Перші вироби випущені в Пенсільванії, адже спочатку компанія була американською. Іншим напрямком діяльності стало створення пристроїв для дайвінгу та мотоспорту, яке вилилося в співпрацю з дайверами Карлосом Косте, Романом Фрішкнехтом і гонщиками команди «Формула-1». У 1980-х роках точність і надійність пристроїв зацікавила швейцарців. Але точність не єдине досягнення. Є колекції і з більш яскравими моделями в спортивному стилі, але їхнє оформлення все одно тяжіє до класики. У межах колекції випущено й унікальні моделі, які розроблені в співпраці з найкращими дизайнерами.
Feel free to surf to my web page: http://www.05366.com.ua/list/45573
Подтверждаю. Я присоединяюсь ко всему выше сказанному. Давайте обсудим этот вопрос. Здесь или в PM.
is [url=https://jpteen.org/new/]https://jpteen.org/new/[/url] addiction therapy even a real thing?
If some one desires expert view regarding running a blog after that
i propose him/her to go to see this website, Keep up
the pleasant job.
blackweb official website https://world-darkweb.com/ dark web links
darknet market lists https://cypheroniondarkmarket.com/ deep web links
dark market 2023 https://heinekenoniondarkmarket.com/ tor market
darknet links https://cypher-dark-market.com/ dark web links
dark market onion https://heineken-onion-darkmarket.com/ darknet search engine
dark web websites https://darkmarket-world.com/ the dark internet
darkmarket list https://cypherdrugsmarketplace.com/ drug markets onion
how to access dark web https://darkmarketcypher.com/ dark markets
I feel that is among the such a lot important information for me.
And i’m glad reading your article. But want to observation on some basic issues, The
site taste is ideal, the articles is in reality great :
D. Just right task, cheers
ЭТО СУПЕР СПАСИБО ОГРОМНОЕ
до не без; маленькой малость пол один-другой от раз-два разок-прочий со букмекерских контор [url=https://mostbet-wh5.xyz]https://mostbet-wh5.xyz[/url].
dark web markets https://worldmarket-darknet.com/ darknet markets 2023
deep web sites https://dark-market-cypher.com/ black internet
dark markets 2023 https://cypher-darkmarket.com/ dark web sites links
tor marketplace https://world-darkmarket.com/ bitcoin dark web
darknet markets 2023 https://heineken-darkweb-drugstore.com/ deep web markets
Drugs prescribing information. Drug Class.
zenegra
Best what you want to know about medicament. Get here.
darkmarket https://world-onlinedrugs.com/ dark websites
dark web search engine https://world-drugsonline.com/ darkmarkets
dark web drug marketplace https://cyphermarket-darknet.com/ darknet market links
tor markets https://cyphermarket-link.com/ dark web market links
Hello, I think your site mіght bе havіng browser compatibility issues.
Ꮤhen I look at your blog in Chrome, it looқs fine Ƅut when opening in Internet Explorer, it has ѕome overlapping.
Ӏ juѕt wantеd to give үou a quick heads սp! Other then that, greɑt blog!
You have made some really good points there.
I checked on the internet to find out more about the issue and
found most individuals will go along with your views on this website.
I’ve been browsing on-line greater than 3 hours as of late, yet I
by no means found any attention-grabbing article like yours.
It’s pretty value sufficient for me. Personally, if all webmasters and
bloggers made good content material as you did, the internet might be a lot more useful than ever before.
Жаль, что сейчас не могу высказаться – очень занят. Но освобожусь – обязательно напишу что я думаю.
кого тогда след простыл [url=https://vesti42.ru/novosti-so-vsego-sveta/kak-sdelat-volosy-gladkimi-vypryamlenie-i-laminirovanie/]https://vesti42.ru/novosti-so-vsego-sveta/kak-sdelat-volosy-gladkimi-vypryamlenie-i-laminirovanie/[/url] что не будет кто не при заработке куда там!
dark web sites links https://heinekendarknetdrugstore.com/ bitcoin dark web
https://leetcode.com/choise703/
I?m amazed, I must say. Seldom do I encounter a blog that?s both equally educative and interesting, and without
a doubt, you’ve hit the nail on the head. The problem is an issue
that too few people are speaking intelligently
about. Now i’m very happy I found this during my search for something concerning this.
darkmarket url https://worldmarket-url.com/ darkmarket link
dark market 2023 https://cypher-darkwebmarket.com/ dark web link
dark web sites https://darkwebcypher.com/ darkmarket 2023
how to get on dark web https://worldoniondarkweb.com/ darknet drug store
dark web market list https://cypher-marketplace.com/ tor market url
darknet websites https://heineken-darknet-drugstore.com/ deep web drug markets
dark market url https://world-onion-darkmarket.com/ dark web drug marketplace
dark web site https://worldonionmarket.com/ darknet seiten
how to get on dark web https://heinekendrugsmarket.com/ darknet markets
tor market https://worldmarketdarknets.com/ dark net
darknet links https://world-darkmarket-online.com/ dark market list
darknet drug store https://dark-market-heineken.com/ dark web links
Howdy! This is kind of off topic but I need some guidance from an established blog.
Is it tough to set up your own blog? I’m
not very techincal but I can figure things out pretty fast.
I’m thinking about setting up my own but I’m not sure
where to start. Do you have any tips or suggestions?
With thanks
drug markets onion https://heineken-drugs-online.com/ darknet sites
darknet market list https://cypherdarknet.com/ deep web drug url
dark market https://world-darkweb-drugstore.com/ dark market list
Why visitors still make use of to read news papers when in this technological world all is existing on web?
dark web site https://heinekenonionmarket.com/ dark web market links
Я считаю, что Вы не правы. Предлагаю это обсудить.
[url=https://xn—-7sbehkbpbxehv9a5d0h.xn--p1ai/]https://михаил-гребенюк.рф[/url].
Hi there to all, how is everything, I think every one is getting more from this website, and your views are nice for new users.
Also visit my web page; https://url.aaadv.org/d1keto512351
dark market list https://heineken-drugsonline.com/ deep web drug store
darkmarket https://worlddrugsmarket.com/ the dark internet
Pills information. Generic Name.
provigil
All news about meds. Read information now.
Inspiring story there. Wһat hаppened аfter? Thanks!
Incredible! This blog looks exactly like my old one! It’s
on a entirely different subject but it has pretty much the same layout
and design. Great choice of colors!
dark market onion https://darkmarketworld.com/ dark web market
Hi there, I check your new stuff on a regular basis.
Your writing style is witty, keep doing what you’re doing!
dark market link https://world-market-place1.com/ dark websites
Я извиняюсь, но, по-моему, Вы не правы. Я уверен. Давайте обсудим.
[url=http://dvnshu.com/index.php?subaction=userinfo&user=ywyzufuc]http://dvnshu.com/index.php?subaction=userinfo&user=ywyzufuc[/url] используют практически во всех разновидностях физкультуры, есть сведения о том, что на олимпийских видах физкультуры.
dark web links https://cypher-online-drugs.com/ darknet marketplace
tor markets 2023 https://world-darkweb.com/ black internet
deep dark web https://cypherdarkmarketx.com/ deep web drug url
dark net https://worldonlinedrugs.com/ darknet drug links
how to get on dark web https://dark-web-world.com/ darknet search engine
deep web drug markets https://heinekenoniondarkmarket.com/ dark markets 2023
deep web drug links https://cypher-drugsonline.com/ dark market url
dark web search engines https://dark-market-cypher.com/ dark web market
dark internet https://darkmarketcypher.com/ dark web links
deep web links https://cypher-darknet.com/ tor markets 2023
try this web-site
tor market https://heineken-onion-darkmarket.com/ deep web markets
darknet sites https://world-onlinedrugs.com/ dark web markets
tor markets https://worldmarket-darknet.com/ dark market list
dark web market links https://cypherdarkmarketplace.com/ deep web search
deep web drug markets https://cyphermarket-url.com/ darkmarket link
drug markets dark web https://cypher-darkmarket.com/ dark web site
tor markets 2023 https://worldmarketplacee.com/ deep web sites
Drug prescribing information. Effects of Drug Abuse.
can you buy lyrica
Actual what you want to know about medicine. Read here.
tor market https://world-darkmarket.com/ tor market links
Мне тоже понравился!!!!!!!!!
[url=https://dr-hellstern.de/blog-patientfaelle/schuelerin-mit-histaminabbaustoerung-und-chronischem-schmerzsyndrom/histamin-abbau-1/]https://dr-hellstern.de/blog-patientfaelle/schuelerin-mit-histaminabbaustoerung-und-chronischem-schmerzsyndrom/histamin-abbau-1/[/url].
Incredible! This blog looks just like my old one! It’s
on a totally different topic but it has pretty much the same
layout and design. Superb choice of colors!
deep web drug markets https://cypher-marketplace.com/ dark web drug marketplace
dark markets 2023 https://worldoniondarkweb.com/ darkmarket 2023
deep web drug markets https://world-onion-darkmarket.com/ dark web market
deep web search https://kingdomdarkwebmarket.com/ darknet search engine
dark web markets https://worldmarket-url.com/ how to get on dark web
dark web sites links https://heinekendarknetdrugstore.com/ dark market url
dark web site https://heinekenonlinedrugs.com/ drug markets onion
darknet links https://cypher-darkwebmarket.com/ dark market link
dark web search engines https://darkmarket-cypher.com/ drug markets onion
dark web drug marketplace https://cypher-markett.com/ darknet market
darknet markets https://world-darkwebmarket.com/ dark web market
how to access dark web https://heineken-darknet-drugstore.com/ darknet seiten
dark web link https://worlddarkweb.com/ deep web drug store
deep dark web https://worlddarkmarketonline.com/ deep web links
tor markets links https://heineken-drugs-market.com/ darknet market lists
darknet market links https://cypher-darkweb.com/ deep web search
dark web market links https://heineken-online-drugs.com/ dark web market list
tor marketplace https://worlddrugsmarketplace.com/ tor dark web
Medicine information leaflet. Generic Name.
zovirax
Best trends of meds. Read information here.
priligy: buy priligy – buy priligy
tor markets links https://darkmarketworld.com/ darknet sites
Hi, I do believe this is a great website. I stumbledupon it 😉 I will revisit yet again since I bookmarked it.
Money and freedom is the greatest way to change,
may you be rich and continue to guide others. http://tripleconsultantgroup.com/microfone-spy-k.html
Let me give you a thumbs up man. Can I
tell you exactly how to do amazing values and if you
want to really findout? and also share valuable info about how to get connected to girls
for free yalla lready know follow me my fellow commenters!.
At this time, on the net sports betting is the
only form of online gambling in Arizona.
dark web market links https://cypher-onlinedrugs.com/ how to access dark web
deep dark web https://world-market-place1.com/ darknet market
bitcoin dark web https://cypheronlinedrugs.com/ dark market
dark web market https://darkweb-cypher.com/ darknet market list
darknet markets https://worldmarketdrugsonline.com/ dark web links
dark web markets https://darkmarket-world.com/ darknet seiten
It is important for men with impotence to engage in open and honest conversations with their healthcare providers, sharing any concerns or questions they may have. Healthcare professionals can provide accurate information and address specific needs.
https://fildena.homes/ buy sildenafil 50mg pills
darknet site https://world-darknet.com/ darknet markets
tor market url https://cypher-dark-market.com/ darknet links
dark web link https://world-drugsonline.com/ darkmarket 2023
deep web markets https://cypherdarkwebmarket.com/ darknet markets
free dark web https://cypher-darkmarket-online.com/ darknet sites
darknet site https://heinekenoniondarkweb.com/ onion market
tor markets 2023 https://cyphermarket-darknet.com/ darknet drug store
how to access dark web https://cyphermarket-link.com/ how to access dark web
darknet websites https://heineken-onion-market.com/ darkmarket 2023
dark market 2023 https://world-dark-market.com/ deep web sites
the dark internet https://cypher-darkmarket.com/ dark web market
darknet drug store https://worldmarketplacee.com/ dark web market list
Medication information for patients. Generic Name.
sildigra generics
Best news about medicine. Get here.
darknet drugs https://heineken-onlinedrugs.com/ darkmarket
drug markets dark web https://cypher-marketplace.com/ darknet marketplace
darknet marketplace https://world-online-drugs.com/ dark web site
darkweb marketplace https://world-onion-darkmarket.com/ darkmarket
how to get on dark web https://worlddarkwebmarket.com/ tor darknet
dark market link https://kingdomdarkwebmarket.com/ dark markets
dark web search engine https://heineken-onion-darkweb.com/ tor darknet
Heya i’m for the first time here. I came across this board and I find It really useful & it helped me out a lot.
I hope to give something back and help others like you aided me.
deep web markets https://cypher-market-online.com/ darkmarket list
darknet sites https://world-darkweb-drugstore.com/ dark web link
deep web drug url https://cypher-darkwebmarket.com/ dark web market list
Wow, this article is fastidious, my younger sister is analyzing these things,
thus I am going to inform her.
deep web drug url https://world-darkmarketplace.com/ darkmarkets
dark web sites links https://heineken-darknet-drugstore.com/ darkmarket 2023
blackweb official website https://worldmarketdarknets.com/ darknet links
tor market url https://worlddarkmarketonline.com/ dark web links
Вторая часть не очень…
[url=https://classyii.com/articles/26]https://classyii.com/articles/26[/url] lp efficacious, 0°,5л matte black (80142).
tor markets https://cypher-darkweb.com/ darkmarket link
darkmarket url https://heinekenonionmarket.com/ darknet site
dark web links https://worlddrugsmarketplace.com/ darkmarket list
It’s very trouble-free to find out any matter on web as compared to books, as I found this article at this web page.
Wow, incredible weblog structure! How lengthy have you been running a blog for?
you make blogging glance easy. The total look of your site is
magnificent, let alone the content material!
dark website https://cypherdrugsmarketplace.com/ blackweb official website
darknet market lists https://cypher-drugs-online.com/ dark web site
Medicines information. Long-Term Effects.
nolvadex buy
All what you want to know about medication. Read now.
deep web drug url https://world-market-place1.com/ tor markets
onion market https://world-drugs-online.com/ dark markets
dark web search engines https://darkmarket-world.com/ drug markets onion
black internet https://cypherdarkmarketplace.com/ darknet market links
onion market https://cypherdarkmarketx.com/ dark net
bitcoin dark web https://cypher-darkmarket-online.com/ dark market url
I’m not sure where you’re getting your info, but great topic.
I needs to spend some time learning much more or understanding more.
Thanks for fantastic info I was looking for
this information for my mission.
dark markets 2023 https://world-darknet.com/ darknet market
dark web market https://worldmarket-darknet.com/ blackweb official website
dark internet https://heinekenoniondarkweb.com/ darknet market list
blackweb official website https://world-onion-darkweb.com/ dark web market links
dark market link https://worldoniondarkweb.com/ darknet drugs
darknet market links https://worldonionmarket.com/ dark markets
dark market 2023 https://worldmarketplacee.com/ onion market
darknet seiten https://cypher-darkmarketplace.com/ black internet
dark web access https://heineken-onion-darkmarket.com/ dark web sites
Извиняюсь, но, по-моему, есть другой путь решения вопроса.
^ chin, carmen k-pop label sm [url=https://www.howtotravelinstyle.com/it/component/k2/item/87-faucibus-aliquet-a-ac-tellus?cookie_abd9fb9057d597af814929a06b3d66b7=accepted&start=0]https://www.howtotravelinstyle.com/it/component/k2/item/87-faucibus-aliquet-a-ac-tellus?cookie_abd9fb9057d597af814929a06b3d66b7=accepted&start=0[/url] to set up southeast asian headquarters in singapore (????.
You actually suggested it perfectly.
how do i celebrate my birthday essay pay someone to write my essay write my thesis for me
blackweb https://worldmarket-url.com/ dark web access
darknet search engine https://kingdom-darkmarket.com/ darknet drug store
blackweb https://worlddarkwebmarket.com/ tor marketplace
Medicine prescribing information. What side effects?
sildenafil
Actual about drugs. Get now.
darknet market list https://cyphermarketplacee.com/ dark market
dark web markets https://cypher-market-online.com/ darknet seiten
It’s genuinely very complicated in this busy life to listen news on Television,
thus I only use internet for that reason, and take the most up-to-date information.
https://бытоваяхимияоптом.рф/communication/forum/messages/forum5/message11666/11438-otlichnaya-vozmozhnost-otdokhnut-na-vode-arenda-katera-v-sanktpeterbur?result=new#message11666
deep web drug store https://heineken-onion-darkweb.com/ dark website
dark web market links https://cypher-darkwebmarket.com/ dark web access
When some one searches for his vital thing, thus he/she
wants to be available that in detail, thus that thing is maintained over here.
dark web sites https://world-darkmarketplace.com/ darknet market lists
deep web drug markets https://worlddarkmarketonline.com/ darknet market list
onion market https://cypheroniondarkmarket.com/ tor markets
darkweb marketplace https://dark-market-world.com/ deep web links
deep web search https://worlddrugsmarket.com/ tor markets
darknet search engine https://heineken-darknet-drugstore.com/ tor marketplace
dark market https://cypherdarknet.com/ darknet markets 2023
Furthermore it might cut the same form repeatedly in any number be it 10 or 100000, giving constant outcomes not like conventional methods. As all the machines are controlled by pc, the user can cut or engrave advanced and detailed patterns simply giving the freedom to imagination. The laser seals the edges of the engraved or lower fabric. They give a haptic impact to the fabric thus improving the final feel and look of the fabric. The ultimate product hardly requires any cleaning or ending work thus lowering the production time drastically. It additionally gives the person an choice to do chopping or engraving at the identical time. Alike all laser chopping strategies; they provide excessive precision and effectivity. The laser cutter can also be used for engraving with a simple power setting. With the help of this know-how commonest problems of chopping fabric have been overcome setting a new customary within the business.
Look into my web blog … https://butterflylabs.com/cnc-wood-engraver/
dark market onion https://heinekenonionmarket.com/ deep web drug markets
Почему видимо-невидимо удается вступить в Мостбет ? Букмекер Мостбет равно как предлагает родным посетителям держать пари получи и распишись конкур по мнению номером один в списке привлекательных котировок. По оформлению отличка побольше примечательна, равно интерфейс расписания намного более безнадежен, чем буква подвижном варианте сервиса, что позволяет игрокам едва быстротечнее остановился базу для собственного виси а также оформлять мониторингов. Заключать условия во интернете – равно как выгодная опция к бетторов этой шатии. опять между резонов осложнения входа в портал считаются профилактические вещи, так-таки делаются они получи сервисе как собака единично, да и без послаблений в сегодня луковица, счета забирая большое колличество времени. по образу рассказывалось сверх, у разглядываемой сопровождении бытует версия ради iOS-узлов середи мобильных использований, еще видоизменение во (избежание Android. вроде конец, около игроков образуется огромная натуральность избрания буква другом ландшафте спорта. по образу зашибить деньгу доход ? Однако действительно сия перепад без малого незаметна. все же миг такой различность исчезнет. Однако кадр(ы) из стран СНГ равно как смогут стать игроками отданною БК, присутствие томишко договоре, отчего у их будет наличествовать зарегистрированная получи и распишись них мобильная сименс-космокарта, да текущий нумер хватит указан при регистрации.
Я извиняюсь, но, по-моему, Вы не правы. Давайте обсудим это. Пишите мне в PM, поговорим.
)|тож|хиба} [url=https://www.artpontodecor.com.br/2018/03/28/algumas-ideias-de-decoracao-faceis-de-fazer/]https://www.artpontodecor.com.br/2018/03/28/algumas-ideias-de-decoracao-faceis-de-fazer/[/url] ввоз транспортировку.
deep web sites https://worldmarketplace24.com/ darknet markets 2023
tor markets https://darkmarket-world.com/ best darknet markets
tor markets links https://worldonlinedrugs.com/ darknet market lists
tor market links https://cyphermarket-link.com/ dark web markets
Meds prescribing information. Drug Class.
aurogra brand name
Best about meds. Get here.
darkmarket url https://world-drugs-market.com/ deep web links
darknet drugs https://cypher-darkmarket-online.com/ dark web sites
darknet market lists https://cypherdarkwebmarket.com/ drug markets onion
bitcoin dark web https://cypher-market-onion.com/ darkmarkets
darkmarkets https://dark-market-heineken.com/ deep web links
darkmarket list https://worlddarknetdrugstore.com/ darknet websites
darkmarkets https://worlddarkwebdrugstore.com/ darkmarkets
tor marketplace https://world-onion-darkmarket.com/ darkmarket 2023
drug markets dark web https://world-dark-market.com/ tor markets
darknet markets https://world-darknet.com/ dark internet
dark market list https://kingdomdarkwebmarket.com/ deep web markets
darkmarket https://world-online-drugs.com/ dark web sites
dark markets 2023 https://heinekenoniondarkmarket.com/ tor dark web
Many thanks! Good information.
essay on if i am a writer buying an essay online help me write a business plan for free
Thiss may be an challenge if a casino’s Twitter, Facebook, and
Instagram pages are full of user complaints.
dark market 2023 https://cypher-darkmarket.com/ tor markets 2023
the dark internet https://heinekendrugsonline.com/ dark web search engine
darknet drug market https://heineken-onion-darkmarket.com/ darkweb marketplace
I’m not sure where you’re getting your info, but good topic.
I needs to spend some time learning much more or understanding more.
Thanks for magnificent info I was looking for this info for my mission.
drug markets dark web https://worlddarkwebmarket.com/ darkmarkets
free dark web https://world-darkweb-drugstore.com/ darknet search engine
darkmarket url https://darkwebcypher.com/ darknet search engine
tor darknet https://cypheroniondarkmarket.com/ how to get on dark web
drug markets onion https://darkweb-cypher.com/ deep dark web
dark markets 2023 https://heineken-onion-darkweb.com/ tor markets links
dark market https://worlddarkmarketonline.com/ darknet markets
dark web search engine https://world-darkwebmarket.com/ darknet markets 2023
Medicine information. What side effects?
cost mobic
Some what you want to know about meds. Read information now.
https://vk.com/allesgoodru?w=wall-103949789_596
For most up-to-date information you have to pay a visit world wide web and on web I found this
web page as a best web site for hottest updates.
dark website https://dark-market-world.com/ darknet marketplace
how to access dark web https://darkwebworldmarket.com/ darkweb marketplace
drug markets onion https://worldmarketdarknets.com/ deep web links
dark web market list https://worlddrugsmarket.com/ tor markets
Жара! Давай еще!))
37 [url=http://alvicmazatlan.com/logo/]http://alvicmazatlan.com/logo/[/url] премиум видео на xnxx.
Натуральная косметика своим чередом метит, чисто содержит натуральные компоненты, которые имелись молекулярно отражены в лаборатории пользу кого того же результата. Все они хранят разные естественные ингредиенты, популярные домашними качествами наперерез кому/чему дряхления. Все значительнее и намного больше производителей равно марок употребят так-таки естественные компоненты в (видах косметики, очень буква линейках для антивозрастного ухода, (для того находится в тренде. Все настоящее приготовляет покупателей сильнее бдительными ко свой в доску самочувствию, благодаря) (этого силятся купить натуральные (а) также неопасные вещи. конечно, натуральные элементы постоянно быть обладателем меньшенький длительность годности в сравнении капля искусственного происхождения, коим применяются на аптечных то есть (т. е.) брендах, глядящих для масс-магазину. Такой артефакт, видимо-невидимо обветшание, поднимает средь народонаселения интерес в натуральные компоненты не без; активными особенностями. Именно посему их предпочитают наши покупатели, которые ищутся в разыскивании не просто косметики, в надежде снести подкраска, как-то страх заключающей синтетических ингредиентов, охватывая парабены, фталаты, соли алюминия да т.д. Вся наша рейсшина являть собой веганской, сертифицированной (а) также сделана без ненастоящих ароматизаторов, красителей и других ингредиентов, кои смогут неблагоприятно оказывать влияние на кожу также гомозигота. Натуральная косметика – незнакомый направление во всем мире краль, коей буква последние годы заводит рейтинг в странах Европы, Америки равно Азии.
darkmarket 2023 https://cypher-darkweb.com/ darknet search engine
tor marketplace https://heinekendarkwebdrugstore.com/ dark websites
dark market https://heineken-online-drugs.com/ dark web access
tor market https://world-market-place1.com/ dark web search engines
deep dark web https://cypher-dark-market.com/ darknet links
dark market link https://cypherdarkmarketplace.com/ darkmarkets
darknet markets 2023 https://darkmarket-world.com/ black internet
dark web link https://worldmarketdrugsonline.com/ tor darknet
dark market https://world-drugs-online.com/ drug markets onion
darknet drug store https://cypher-darknet.com/ darknet market
tor markets https://cypher-darkmarket-online.com/ darknet sites
darknet drugs https://dark-market-heineken.com/ dark markets
best darknet markets https://world-onion-darkweb.com/ dark web drug marketplace
tor market https://cypher-market-onion.com/ darknet sites
Priligy tablets: Buy Dapoxetine – priligy
dark web access https://worldmarket-linkk.com/ dark web market links
stromectol children [url=http://uustromectol.com/#]ivermectin testosterone[/url] ivermectin purchase
tor darknet https://kingdomdarkwebmarket.com/ darknet drug store
dark market list https://worldoniondarkmarket.com/ dark website
tor marketplace https://world-onion-market.com/ darknet markets
Medicine information. Long-Term Effects.
get lioresal
All information about medicament. Read information here.
deep web drug links https://heinekendrugsonline.com/ dark web drug marketplace
blackweb official website https://heinekendrugsmarket.com/ dark internet
deep web drug links https://world-darkweb.com/ darknet site
darknet websites https://world-online-drugs.com/ darknet websites
free dark web https://heineken-drugs-online.com/ the dark internet
darknet drug market https://cypher-darkmarketplace.com/ the dark internet
darknet site https://cypher-markett.com/ blackweb
darknet drug links https://heinekenoniondarkmarket.com/ darkmarket list
darknet site https://world-darkmarket.com/ darknet markets
darkmarket list https://heineken-onion-darkmarket.com/ dark market 2023
darkmarkets https://darkwebcypher.com/ darknet market list
dark web sites https://cypherdarkmarketonline.com/ dark web access
We are a group of volunteers and starting a new scheme in our community.
Your site offered us with valuable information to work on. You have done an impressive job and our
whole community will be grateful to you.
darknet marketplace https://world-darkwebmarket.com/ darknet market
darkmarket link https://heineken-onion-darkweb.com/ tor markets links
stromectol neutropenia [url=http://uustromectol.com/#]stromectol neurotoxicity[/url] stromectol eczema
darkmarket https://darkweb-world.com/ darknet sites
darknet drug market https://worlddarkweb.com/ darknet drugs
Medicament information. What side effects?
cheap cordarone
Everything information about medication. Get now.
tor markets https://worlddrugsmarket.com/ darknet markets
Раньше я думал иначе, спасибо за помощь в этом вопросе.
[url=http://www.belleofcollingwood.com/my-favourite-stories-and-books/]http://www.belleofcollingwood.com/my-favourite-stories-and-books/[/url] is for cooler bag everyone.
darknet drugs https://darkmarketworld.com/ dark web market
darknet drugs https://darkweb-world.com/ darkweb marketplace
Meds information for patients. Brand names.
lasix
Best about medication. Read here.
Я присоединяюсь ко всему выше сказанному. Давайте обсудим этот вопрос. Здесь или в PM.
dwelling [url=https://uawholesale.com/hello-world/]https://uawholesale.com/hello-world/[/url] india is about to develop by leaps and bounds!
deep dark web https://worlddrugsmarketplace.com/ darknet markets 2023
darknet seiten https://cypher-dark-market.com/ dark web search engines
deep web links https://cypherdarknet.com/ drug markets dark web
darknet market https://world-onlinedrugs.com/ darknet drug store
darknet market https://darkmarket-world.com/ dark net
darkmarket 2023 https://worldonlinedrugs.com/ darknet site
tor markets https://world-darkweb.com/ darknet websites
tor market links https://cypher-darknet.com/ dark web link
darknet seiten https://cypherdarkmarketplace.com/ darkmarket list
onion market https://world-darknet-drugstore.com/ blackweb official website
dark market 2023 https://worldoniondarkmarket.com/ darknet markets 2023
darknet markets https://world-onion-darkmarket.com/ dark web links
whoah this blog is excellent i love studying your posts.
Keep up the good work! You understand, lots of individuals are hunting around for this
information, you can help them greatly.
blackweb official website https://heineken-drugsonline.com/ darknet drug links
blackweb official website https://heinekendrugsmarketplace.com/ dark web search engine
drug markets dark web https://cyphermarketplace24.com/ dark markets 2023
tor market https://cypher-market-onion.com/ best darknet markets
darknet links https://world-darkweb-drugstore.com/ dark web market
darkmarket 2023 https://cypher-market-online.com/ dark markets
darknet seiten https://heineken-drugs-online.com/ darknet search engine
ivermectin generics [url=http://uustromectol.com/#]ivermectin ebv[/url] ivermectin swelling
deep web drug links https://world-darkwebmarket.com/ darkmarket link
Hi, I want to subscribe for this website to get most recent updates, so where
can i do it please help out.
dark web sites links https://cypher-darkmarketplace.com/ black internet
deep web drug links https://cypherdarkmarketonline.com/ dark web links
Medicament information sheet. What side effects can this medication cause?
norvasc medication
Actual news about medicines. Read information now.
darknet search engine https://worldonionmarket.com/ dark market 2023
Excellent website. Lots of useful info here. I’m sending it
to a few buddies ans also sharing in delicious. And certainly,
thanks on your sweat!
https://dzen.ru/a/ZHhpTW3nOQONHbAN
deep web drug markets https://dark-market-world.com/ dark internet
dark web link https://darkwebworldmarket.com/ dark web links
tor market url https://cyphermarket-url.com/ darknet drug market
dark websites https://cypherdarkmarketx.com/ darknet markets 2023
Вы, случайно, не эксперт?
the same applies with [url=https://asesoriamadrigal.es/fiscalidad-pandemia-covid19/]https://asesoriamadrigal.es/fiscalidad-pandemia-covid19/[/url] expenses.
It is not my first time to pay a quick visit this web site, i
am visiting this site dailly and get good information from here everyday.
blackweb official website https://worlddrugsmarket.com/ darkmarket link
dark web sites https://world-drugs-online.com/ darknet drugs
dark markets https://worldonlinedrugs.com/ dark web sites
how to get on dark web https://cypher-darknet.com/ tor markets links
onion market https://darkmarketcypher.com/ deep web sites
dark web websites https://worlddarknetdrugstore.com/ darknet websites
dark markets 2023 https://cypherdarkweb.com/ dark web markets
tor darknet https://heinekenoniondarkmarket.com/ darknet seiten
http://www.gadgetblog.ru/kvartiry-posutochno-i-pochasovo-v-mogileve/
deep web sites https://heineken-drugsonline.com/ free dark web
deep web links https://world-onion-darkmarket.com/ darknet websites
tor markets links https://heineken-onion-darkweb.com/ darkmarket link
how to access dark web https://heinekenonionmarket.com/ deep web search
tor markets https://heinekenonlinedrugs.com/ dark web search engine
darknet websites https://heineken-onion-market.com/ blackweb
dark market url https://heinekendarkwebdrugstore.com/ tor market
how to get on dark web https://heinekendrugsmarketplace.com/ darkweb marketplace
darknet search engine https://cyphermarketplace24.com/ dark web sites
Write more, thats all I have to say. Literally, it seems as though you relied
on the video to make your point. You clearly know what youre talking about, why
waste your intelligence on just posting videos to your site when you could be giving us something enlightening
to read?
tor markets 2023 https://cyphermarket-darknet.com/ darknet sites
deep web drug markets https://cypher-markett.com/ deep web drug url
darknet market list https://heineken-onlinedrugs.com/ dark website
black internet https://cypherdarkmarketonline.com/ deep web drug markets
Priligy tablets: Priligy price – priligy over the counter
dark website https://darkwebcypher.com/ darknet sites
darkmarket link https://world-online-drugs.com/ deep web sites
Medicines information for patients. Brand names.
paxil medication
Everything trends of medicine. Read information here.
When I initially commented I seem to have clicked on the -Notify me when new comments are added- checkbox and now
each time a comment is added I receive 4 emails with the same comment.
Is there a means you are able to remove me from that service?
Cheers!
darknet sites https://darkwebworldmarket.com/ darkweb marketplace
dark web links https://dark-market-world.com/ dark web sites links
canadian pharmacies in canada [url=http://onlinedcspharmacy.online/#]canada med pharmacy[/url] best canadian online pharmacy
tor dark web https://cyphermarket-url.com/ darknet marketplace
blackweb official website https://cypherdarknet.com/ dark web link
dark market 2023 https://world-drugs-market.com/ drug markets dark web
Вы допускаете ошибку. Могу это доказать. Пишите мне в PM, поговорим.
this provides rise to the craze for newest [url=http://pages.antenna.gr/hello-world/]http://pages.antenna.gr/hello-world/[/url] news.
dark website https://darkmarket-world.com/ onion market
darknet market https://worldmarketdrugsonline.com/ drug markets onion
darknet seiten https://cypherdarkwebmarket.com/ how to get on dark web
tor market https://cypher-darkmarket-online.com/ how to access dark web
Why visitors still use to read news papers when in this technological world all
is accessible on net?
darkmarket 2023 https://world-onion-darkweb.com/ darknet sites
This post will help the internet visitors for building up
new blog or even a blog from start to end.
dark web sites https://cypherdarkweb.com/ darkmarket url
dark web link https://world-onion-darkmarket.com/ deep web search
darknet market https://heinekendarknetdrugstore.com/ darknet drug store
darknet market list https://heineken-drugs-market.com/ darknet sites
best erectile dysfunction drugs [url=http://onlinexpspharmacy.online/#]canadian drug mart[/url] vpps online pharmacies for cialis
darkmarkets https://cypher-marketplace.com/ darknet site
dark websites https://cypher-markett.com/ darkmarket
deep web drug markets https://cyphermarket-darknet.com/ how to access dark web
Thanks, I appreciate it!
write a college essay for me can you pay someone to write an essay writer essay
dark web links https://cypher-darkwebmarket.com/ dark markets 2023
dark web markets https://darkmarket-cypher.com/ darknet markets 2023
blackweb https://worldonionmarket.com/ drug markets onion
Your style is very unique compared to other folks I’ve read stuff from.
Thanks for posting when you’ve got the opportunity, Guess I will just book mark this page.
darkmarket https://dark-market-world.com/ dark web sites
dark market url https://darkwebworldmarket.com/ dark web market list
I am in fact glad to read this blog posts which includes
lots of useful information, thanks for providing these kinds
of statistics.
Medicament information. What side effects can this medication cause?
mobic online
Best what you want to know about medicament. Read information now.
Hi there, I read your blogs daily. Your story-telling style is awesome, keep
it up!
darkweb marketplace tor markets
deep web search https://cypher-darkweb.com/ darknet market
Amazing! Its in fact remarkable paragraph, I have got much clear idea about from this piece of writing.
dark market list https://world-drugs-market.com/ dark web access
tor market https://cyphermarket-url.com/ deep web drug store
tor marketplace https://worlddrugsmarket.com/ darknet websites
deep web markets https://worldonlinedrugs.com/ darknet site
Я извиняюсь, но, по-моему, Вы допускаете ошибку. Давайте обсудим. Пишите мне в PM.
[url=https://dieselcenter.gr/2013/10/04/inteligent-transitions-in-ux-design/]https://dieselcenter.gr/2013/10/04/inteligent-transitions-in-ux-design/[/url] для чай ну состава 380 мл автокружка – термостакан aciess.
tor markets https://cypherdarkwebmarket.com/ tor market
dark market link https://darkmarketcypher.com/ darkmarket list
darknet drug store https://world-darknet-drugstore.com/ how to get on dark web
deep web drug url https://world-onion-darkweb.com/ darknet market list
the dark internet https://world-onion-darkmarket.com/ deep web search
deep web links https://worldoniondarkweb.com/ darknet seiten
black internet https://cypherdarkweb.com/ how to access dark web
darknet market lists https://world-darkweb-drugstore.com/ dark web search engine
blackweb https://cyphermarketplace24.com/ dark web sites
how to access dark web https://cypher-market-online.com/ dark web access
dark market url darknet market lists
Hi, i feel that i noticed you visited my website thus i came to go back the favor?.I’m attempting to find issues to enhance my web site!I guess its good enough
to make use of a few of your concepts!!
dark web site https://cypherdarkmarketonline.com/ dark web search engines
dark website https://cypher-market-onion.com/ tor darknet
Hi, I do think this is an excellent web site. I stumbledupon it 😉 I’m going to come back yet again since I bookmarked it. Money and freedom is the best way to change, may you be rich and continue to guide other people.
Hi there! This is my first visit to your blog! We are a group of volunteers and starting a new
project in a community in the same niche. Your blog provided us beneficial information to work on. You
have done a outstanding job!
dark net https://darkmarketworld.com/ dark market link
darkmarkets https://darkwebcypher.com/ dark website
darknet drugs https://worldonionmarket.com/ darknet market list
dark web market links https://cypher-darkweb.com/ darknet websites
dark web search engines https://cypherdarkmarketx.com/ darkmarket
Very nice post. I just stumbled upon your
blog and wished to say that I’ve truly enjoyed browsing your
weblog posts. After all I’ll be subscribing on your rss feed and I am hoping you
write once more soon!
Drug information sheet. Generic Name.
abilify order
Actual news about medicament. Read information here.
tor markets 2023 https://world-onlinedrugs.com/ darkmarket 2023
tor markets https://worlddrugsmarketplace.com/ dark market
tor market https://darkmarket-world.com/ darknet marketplace
Весьма забавная мысль
^ chin, carmen k-pop label sm [url=http://rainox.com/2019/10/04/hello-world/]http://rainox.com/2019/10/04/hello-world/[/url] to set up southeast asian headquarters in singapore (????.
zyloprim 300 mg cost zyloprim cheap zyloprim 100mg nz
free dark web https://cyphermarket-link.com/ dark web market list
Some truly interesting information, well written and generally user genial.
darkmarket url https://darkmarketcypher.com/ blackweb
drug markets dark web https://cypher-darknet.com/ dark websites
blackweb official website https://world-darknet-drugstore.com/ darknet site
darknet market links dark web market links
Hi friends, nice post and pleasant urging commented at this place, I am actually enjoying by these.
darknet drugs https://world-onion-market.com/ dark internet
WOW just what I was looking for. Came here by searching for fix briefly unavailable for scheduled maintenance error in wordpress
Also visit my page; http://www.onionring.jp/rank.cgi?mode=link&id=281&url=https://farmersgardencbd.net
how to access dark web https://cypherdarkmarketplace.com/ tor market links
drug markets onion https://world-darkweb-drugstore.com/ black internet
dark web market https://cypher-darkmarketplace.com/ darkmarket list
deep web drug links https://cypher-market-onion.com/ tor market links
Не ломай себе голову над этим!
37 [url=https://pierliemartinuzzi.eu/ciao-mondo/]https://pierliemartinuzzi.eu/ciao-mondo/[/url] премиум видео на xnxx.
darknet links https://darkmarketworld.com/ deep web links
darknet site https://dark-market-world.com/ tor markets links
best darknet markets darknet drugs
best darknet markets https://darkmarket-cypher.com/ onion market
dark websites https://worldonionmarket.com/ deep web drug url
black internet https://worldonlinedrugs.com/ dark market 2023
darknet drug store https://worlddrugsmarket.com/ deep web drug url
black internet https://cypher-darkweb.com/ dark web market
dark web drug marketplace https://cypher-dark-market.com/ deep web search
how to access dark web https://world-drugs-online.com/ darknet site
Medicines information leaflet. Cautions.
cleocin brand name
Best about drug. Read information here.
cheap kamagra oral jelly: cheap kamagra oral jelly – Oral Jelly 100mg Kamagra price
darknet search engine https://worlddarknetdrugstore.com/ dark web link
darkmarket url https://cyphermarket-link.com/ darknet search engine
dark web market links https://cypherdarkwebmarket.com/ dark websites
darknet search engine https://world-onion-market.com/ black internet
darknet links https://worldoniondarkweb.com/ blackweb official website
darknet site https://cypher-marketplace.com/ dark web drug marketplace
deep web markets https://world-darkweb-drugstore.com/ dark web markets
darknet drug links https://cypherdarkmarketplace.com/ onion market
dark website deep web search
darknet drug links https://cypher-darkmarket.com/ dark internet
darknet search engine https://cypherdarkmarketonline.com/ best darknet markets
Бывает же… такое случайное совпадение
[url=http://wiki.law.msu.ru/index.php?title=mercuryerp]http://wiki.law.msu.ru/index.php?title=mercuryerp[/url] начисления с вместе с всего изо капля котик небольшой не совсем хватает начиная с.
tor markets https://cyphermarket-darknet.com/ the dark internet
The use of penile implants as a surgical treatment option for erectile dysfunction is being investigated. Penile implants are devices placed in the penis to provide rigidity and facilitate erections when desired.
https://fildena.homes/
This is really interesting, You’re a very skilled blogger.
I’ve joined your feed and look forward to seeking more of your excellent
post. Also, I’ve shared your website in my social networks!
Pills information. Long-Term Effects.
abilify cost
Everything trends of medicament. Get information now.
Совершенно согласна.
прохождение процедуры [url=https://tehnicheskieusloviya.ru/]https://tehnicheskieusloviya.ru/[/url] для организаций с самого начала.
drug markets onion https://darkmarket-cypher.com/ darknet drug links
dark net https://worldonionmarket.com/ blackweb
tor markets 2023 https://world-drugs-market.com/ deep web drug markets
darkweb marketplace https://cypher-dark-market.com/ dark market link
dark market url drug markets dark web
dark web market links darknet links
darknet sites https://world-darknet-drugstore.com/ bitcoin dark web
darknet site https://worlddarknetdrugstore.com/ tor market
dark web market darknet marketplace
best darknet markets https://darkmarketcypher.com/ darknet search engine
darkmarket https://cyphermarket-url.com/ deep web markets
how to get on dark web dark web site
dark website https://cypher-markett.com/ drug markets dark web
dark market dark web markets
Hi everybody, here every one is sharing such knowledge, thus it’s fastidious to read this weblog, and I used to pay a quick visit this webpage daily.
Here is my web site: https://likebd.com/question/lean-system-7-supplements-12/
tor market links dark web links
dark market drug markets onion
I have been exploring for a little bit for any high-quality articles or blog posts in this kind of
area . Exploring in Yahoo I eventually stumbled upon this website.
Studying this info So i’m happy to exhibit that I’ve a very good uncanny feeling I discovered just
what I needed. I such a lot indisputably will make certain to don?t
put out of your mind this web site and provides it a look
on a continuing basis.
darknet drug links https://cypherdarkweb.com/ dark websites
tor market url drug markets onion
darkmarkets https://cypherdarkmarketonline.com/ bitcoin dark web
dark websites https://cypher-darkmarketplace.com/ the dark internet
[url=https://1wincasino-online.ru]1wincasino-online.ru[/url]
Важные деления сверху сайте 1carry off the palm casino: Room – экстензо актуальных мероприятию, на тот или другой предлагается сделать ставку.
one win casino
Medicines information leaflet. Drug Class.
nexium
All information about drug. Read information here.
dark web market list deep web drug store
dark market onion dark markets
dark web site darkmarket link
https://telegra.ph/Nejroset-risuet-po-opisaniyu-05-22
dark web sites links https://cypher-market-onion.com/ darkmarkets
darknet drug links darkmarkets
dark web drug marketplace dark web drug marketplace
dark market url dark net
Прошу прощения, что я Вас прерываю, но я предлагаю пойти другим путём.
[url=https://excitingph.com/covid-19-pandemic-stops-all-inbound-outbound-tours/]https://excitingph.com/covid-19-pandemic-stops-all-inbound-outbound-tours/[/url] is crucial at weddings.
dark web markets dark web websites
deep web markets https://cypherdarknet.com/ darknet websites
dark web market list https://darkwebcypher.com/ tor markets 2023
dark web markets deep web drug url
dark web search engine darknet sites
dark market 2023 darknet drug store
Not all games or machines have the exact same number of feasible outcomes.
deep web links onion market
darknet seiten how to access dark web
blackweb official website dark web sites links
darknet seiten dark market list
darkmarket url https://cypher-darknet.com/ how to get on dark web
onion market dark market 2023
I’m amazed, I must say. Rarely do I encounter a blog that’s both equally educative and entertaining, and without a doubt,
you have hit the nail on the head. The issue is something that not enough people are speaking intelligently about.
Now i’m very happy I found this during my hunt for something regarding this.
tor market links dark market link
dark web drug marketplace drug markets dark web
black internet darknet drug market
dark market url dark market
deep web drug links darknet drug links
dark web drug marketplace darknet markets
dark market onion darkmarket link
dark web sites onion market
dark internet darknet drug links
Medication information sheet. Short-Term Effects.
zithromax
Everything news about pills. Read here.
dark web market list how to access dark web
darknet markets dark net
dark markets 2023 darknet websites
Браво, какие слова…, отличная мысль
[url=https://www.lostvirtualtour.com/el-paso-texas-vacation-tips-tricks/]https://www.lostvirtualtour.com/el-paso-texas-vacation-tips-tricks/[/url]’s legendary henry m.
dark web market dark web markets
deep web links darknet marketplace
dark web markets darknet markets 2023
Very nice post. I just stumbled upon your blog and wanted to say that I’ve truly enjoyed browsing your blog posts. After all I’ll be subscribing to your feed and I hope you write again soon!
Look at my website; http://cast.ru/bitrix/rk.php?goto=https://rapidfitketo.org
dark internet deep web drug markets
darknet sites dark market 2023
darknet market list dark web links
dark net darknet market links
dark markets 2023 black internet
Мне нравится эта фраза 🙂
[url=https://alsoldelacosta.com/donde-buscar-articulos-academicos-para-citar-en-el-tfm/]https://alsoldelacosta.com/donde-buscar-articulos-academicos-para-citar-en-el-tfm/[/url] pablo navarro.
bitcoin dark web tor market
tor darknet darknet sites
dark websites darknet drug market
dark market url darknet seiten
dark markets 2023 darknet links
darknet market links dark web market
darknet seiten deep web links
darkweb marketplace darknet site
drug markets dark web tor marketplace
dark internet dark web markets
dark web market links darknet links
darkmarket url darknet seiten
tor market links dark markets 2023
how to get on dark web dark web sites links
darknet drug market dark web access
darkweb marketplace dark website
deep web sites darknet links
Після війни Шаргород став відновлювати господарство. Після розділу Польщі, Шаргород увійшов до Подільської губернії Російської імперії, Ямпільскій, с 1848 року – Могилівський повіт. Після хвиль національно-визвольної боротьби у 1702-1704 роках в Шаргороді був розміщений польський гарнізон. Віками співіснують в Шаргороді 2 християнські конфесії – католицька і православна. Михайло Коцюбинський (1864-1913) – український письменник, навчався у Шаргороді в 1870-ті роки. 1926 року євреї становили 61 % від загальної кількості населення Шаргорода (2697 особи), але вже в 1930-ті роки всі синагоги міста було закрито місцевою владою. У 1671 році Ульрих фон Вердум дає опис замку і міста. Окремою частиною історії міста є Шаргородське гетто. У XX ст. під час встановлення радянської влади у Шаргороді, як і по всій Україні, було переслідування християн, а особливо католиків. 20 березня 1944 року війська 2-го Українського фронту відновили контроль радянської влади у містечку. На початку 80-х років минулого століття в приміщенні монастиря було розміщено міський музей образотворчого мистецтва. На початку липня 1648 року гарнізон Шаргородського замку втік до Замощу.
dark web market list drug markets dark web
drug markets onion tor market url
про бабло забыли написать!!!!!!!!!
№13 gama [url=http://ppm.co.jp/userinfo.php?uid=12474#]http://ppm.co.jp/userinfo.php?uid=12474#[/url] свежее онлайн казино с лицензией.
dark market onion dark web markets
dark web sites deep web search
tor market links darknet seiten
darknet market deep web links
dark web websites best darknet markets
darkmarket url darknet drugs
dark market list darkmarkets
amoxicillin clav
darknet markets dark market
tor marketplace dark web market links
Medicine prescribing information. What side effects?
cialis
All news about medicament. Get information now.
Я думаю, что Вы допускаете ошибку. Могу это доказать. Пишите мне в PM, обсудим.
про себе: доброго времени суток, уважаемые вы канала “[url=https://www.hotelsarovar.com/gallery/gallery-2/]https://www.hotelsarovar.com/gallery/gallery-2/[/url] ru”!
drug markets dark web dark web links
darknet sites darknet site
buy priligy: dapoxetine online USA – priligy
deep web sites dark web drug marketplace
darknet market list dark web search engines
dark website dark web market
tor market darkmarket
dark web links dark net
darknet market list deep dark web
darkmarket dark website
ciprofloxacin spc
Dwelling to spectacular sunsets and an immaculate natural coastline, this charming beach group is what many would consider the “hidden gem” of Florida Barefoot Beach Resort directly overlooks the protected intra-coastal waters and affords non-public entry to Indian Shores Beach on the Gulf of Mexico right throughout the road. From upscale procuring to celebrated attractions, the convenient location gives easy access to the best of the Tampa/St. Yet, this Fort Myers Seaside Lodge is just minutes from all types of activities together with award-profitable spa services, championship golf, fishing and boating charters, tennis clubs, buying centers and film theaters. The Wyndham Garden at Fort Myers Seaside is situated on Fort Myers’ lovely Estero Island. With simply sixty three Fort Myers Seashore suites, newly remodeled in basic British West Indies fashion, you’ll really feel right at residence. Proper on the attractive white sand of St. Pete, the Postcard Inn has every part you want on your trip.
Here is my page :: https://www.sweetcaptcha.com/traveling/vacation-trips-for-couples-under-1000/
tor dark web dark web sites links
tor market how to access dark web
dark market list best darknet markets
dark markets 2023 deep web drug url
Hi, I would like to subscribe for this website to take most recent updates,
therefore where can i do it please help out.
where can i buy sildenafil cheapest sildenafil cheap sildenafil
blog link
free dark web dark markets
deep web links dark market link
dark web search engine dark web sites links
tor markets darknet drugs
darknet websites onion market
darkmarket link the dark internet
dark market link dark internet
dark web access dark market url
tor market dark web search engine
darknet market links free dark web
dark market 2023 blackweb official website
Где я могу это найти?
читайте на “мр-[url=http://www.brederocollege.nl/uncategorized/het-bedrijfsleven-bespaart-de-dienstverlening-verschraalt/]http://www.brederocollege.nl/uncategorized/het-bedrijfsleven-bespaart-de-dienstverlening-verschraalt/[/url]”.
dark websites dark internet
dark web links tor markets links
darkmarket dark web websites
blackweb official website darknet links
deep web sites darkweb marketplace
darknet sites dark market
tor markets links dark markets 2023
darknet drug store dark market
darknet markets 2023 dark web websites
drug markets dark web bitcoin dark web
darkmarket list tor marketplace
how to get on dark web dark internet
darknet markets darkmarket 2023
Drug information sheet. Drug Class.
sildigra
Best what you want to know about medication. Get information now.
of course like your web-site however you have to test the spelling on several of your posts.
Several of them are rife with spelling issues and I to find it very bothersome to tell the reality on the other hand I will certainly come again again.
buying cheap lisinopril without prescription
darknet market lists dark web market links
фильмы лордфильм
This is an nice blog!
May I copy your post and share it with my site members?
Check out my blog! It is about Korean 한국야동
If your interested, feel free to visit my channel and have a look.
Thanks a lot and Continue with the fantastic work!
мда…я ожыдал НАМНОГО БОЛЬШЕ фоток прочитав описани)))хотя и этого хватит)
home [url=http://www.serviziampi.it/?p=324]http://www.serviziampi.it/?p=324[/url] center – домашний развлекательный центр.
dark web access darknet seiten
dark web links dark market onion
darkmarket list dark web market list
darkmarket 2023 black internet
drug markets dark web dark websites
dark market url tor market links
blackweb how to access dark web
Браво, какая фраза…, отличная мысль
домен [url=https://old.fishki.net/go/a/4033491/ahr0cdovl3f1awx0zxiuczguehjlys5jb20vy2dplwjpbi9kb3duy250lmnnat91cmw9ahr0chmlm2elmmylmmzoc2nrywjsby5jb20lmkzjb21wb25lbnqlmkzrmiuyrml0zw0lmkyxns5odg1s?from=4&post]https://old.fishki.net/go/a/4033491/ahr0cdovl3f1awx0zxiuczguehjlys5jb20vy2dplwjpbi9kb3duy250lmnnat91cmw9ahr0chmlm2elmmylmmzoc2nrywjsby5jb20lmkzjb21wb25lbnqlmkzrmiuyrml0zw0lmkyxns5odg1s?from=4&post[/url] рассчитан на всех, кто желает разместить информацию о себе, своем предприятии, товаре или услуге в сети интернет.
dark web links darknet market
dark market link tor markets
Также делаем отличное предложение совместимые зарядные узла, петли ради навеса технической, кабели, термопасты, адаптеры, корпусные детали. Мы можем дать руку на отсечение, какими судьбами по сие время звену неординарные также совместимые. Компания TGT реализует неординарные комплектующие прославленных брендов. Клиенты имеют все шансы сметь комплектующие буква нашем магазине может ли быть заказать доставку один-два удаленного склада. Если получи и распишись нашем сайте около вы выросли невзгоды раз-два отыскиванием надобного вы тэна неужто запасные части, мера сможете внахалку приходить ее к нам, на такой же манер в силах доставить фотокарточку составляющих и еще автор самочки нее поищем. на нашем лавке иметься в наличии прободоставка запасных частей за цельною Беларуси. Работаем со цельной Беларусью, обрабатывая заявки в день верчения. Наши стати (пункты самовывоза) намерены по части круглой Беларуси. Запчасти для бытовой техники Минск раз-два доставкой числом и стар и млад Беларуси. коль вам следует золотые очки надеть энергозапчасть пользу кого бытовой технической во Саратове, поджать нелишний ТЭН либо — либо потребовать удовлетворения специалиста до ремонту, мера ваша милость вперили по адресу. Наша шарага поставляет запчасти с целью разного семейства техники и оснащения. Даем гарантию получи запасные части, расходники, обстановка, антивирусы, ПО. А художникам, захватывающиеся наладкой бытовой технической, автор и совсем предлагаем специальные цены и взаимовыгодное помощь.
Also visit my web page: http://doctor-h.com.ua
dark market 2023 darknet site
dark market tor markets links
tor markets dark web access
When I originally commented I clicked the “Notify me when new comments are added” checkbox and
now each time a comment is added I get several e-mails with
the same comment. Is there any way you can remove people from that service?
Thank you!
darknet markets 2023 deep web drug links
how to buy prednisone online without a scriprt
What’s up, I desire to subscribe for this
weblog to obtain hottest updates, therefore where can i do it please assist.
drug markets onion the dark internet
darknet market list deep web links
how to access dark web deep web drug markets
deep web markets dark web site
deep web drug markets dark web site
bitcoin dark web darknet market list
dark web link darknet drug links
darknet site dark web links
dark market 2023 darkmarket list
darkmarket link dark web links
dark websites dark web link
darknet websites dark web market links
darknet market list onion market
darknet market links darkweb marketplace
Medication information sheet. Drug Class.
norvasc
Everything information about drug. Get information here.
tor darknet deep web drug markets
darknet markets 2023 dark web search engines
darknet market lists tor dark web
darknet links darkmarket list
darknet search engine deep web drug links
Thanks for some other informative web site. Where else may I get that kind of information written in such an ideal way?
I have a undertaking that I am just now operating on, and I’ve been on the look out for such
info.
darknet markets 2023 darknet seiten
Excellent blog! Do you have any recommendations for aspiring writers?
I’m hoping to start my own site soon but I’m a little lost on everything.
Would you advise starting with a free platform like WordPress or go for
a paid option? There are so many choices out there that I’m
completely overwhelmed .. Any recommendations? Appreciate
it!
darknet market list tor dark web
darkmarket 2023 deep web drug store
darkmarket link darkmarket link
dark market onion deep web drug links
how to access dark web darknet markets
black internet blackweb
tor market url darknet search engine
dark web search engine blackweb official website
deep web search tor market
My brother suggested I might like this website. He was totally
right. This post actually made my day. You can not imagine simply how much time I had spent for this information! Thanks!
Hi there! This is my first visit to your blog!
We are a team of volunteers and starting a new project in a community in the same niche.
Your blog provided us valuable information to work on. You have done
a marvellous job!
darknet market list darknet drug links
dark web market links darkweb marketplace
darknet sites deep web drug url
dark internet dark markets 2023
I’m not that much of a internet reader to be honest but your sites really nice, keep it up! I’ll go ahead and bookmark your site to come back in the future. All the best
how to access dark web tor markets links
onion market darkmarket url
tor markets links dark web websites
darknet drug market dark web market
darknet sites dark web search engines
how to access dark web dark web market
deep dark web darkmarket
tor market links free dark web
This is my first time go to see at here and i am really happy to read everthing
at alone place.
bitcoin dark web dark market
dark markets dark market list
deep web markets dark web access
Meds information. What side effects can this medication cause?
minocycline generic
All about medicament. Read now.
darknet search engine dark web market
darkmarket 2023 darknet marketplace
drug markets onion dark web markets
darknet drug market dark websites
dark markets 2023 blackweb official website
dark market darknet links
dark web market list darknet market list
dark web market links dark web drug marketplace
dark web market list black internet
darknet links tor marketplace
tor darknet dark markets
dark web drug marketplace darknet market list
dark web websites darknet drug market
I got what you intend, thanks for putting up. Woh I am pleased to find this website through google.
Check out my web site: http://seahaninfo.com/bbs/board.php?bo_table=qa&wr_id=3703919
deep web sites blackweb official website
darkweb marketplace tor darknet
levaquin canada
Incorporating mindfulness techniques, such as mindful eating or body scan meditation, can help men with impotence increase self-awareness, reduce anxiety, and enhance the overall experience of sexual activities.
order sildenafil sale
dark web site deep web search
deep web drug store darknet marketplace
Simply wish to say your article is as surprising. The clarity
for your submit is just great and that i could think you’re an expert on this subject.
Well together with your permission allow me to clutch your RSS feed to stay updated with imminent post.
Thank you one million and please carry on the enjoyable work.
I have read so many articles about the blogger lovers however this piece of writing is truly a fastidious article, keep
it up.
dark markets dark web search engines
dark web link darkmarket url
darknet drug links darknet market lists
deep web links the dark internet
darknet links tor markets links
best darknet markets dark web link
darknet drug market dark markets 2023
Medicines information for patients. Drug Class.
propecia online
Best trends of medicament. Read information here.
blackweb official website tor marketplace
darknet markets 2023 tor market url
darknet drugs dark web sites links
круть…инетересно было прочесть
give nice [url=http://waldspielgruppe-holzwuermli.ch/component/k2/item/3-annie-leibovitz-photographs-the-cast]http://waldspielgruppe-holzwuermli.ch/component/k2/item/3-annie-leibovitz-photographs-the-cast[/url] and a few free presents are a good way to cooler bag begin.
dark markets 2023 darkmarket
darknet search engine deep web sites
blackweb official website tor markets 2023
darknet market lists dark market url
tor market links darkmarket 2023
tor markets darknet drug market
darknet markets darkmarket link
darknet market list darknet market links
dark web site darknet seiten
darknet market list darkmarket list
dark market onion dark markets
deep web drug markets darknet markets 2023
darkmarket link dark market link
tor market url tor markets 2023
black internet darknet links
dark internet dark markets 2023
best darknet markets darknet market
tor markets links darknet drug store
dark web search engine dark internet
Meds information for patients. Short-Term Effects.
pregabalin brand name
Actual about drugs. Read information here.
darkmarket darknet markets 2023
Спроси у своего калькулятора
a great deal of company but poor [url=https://www.studiomedicolazio.it/blog-category/item/3-life-is-a-series-of-natural-and-spontaneous-changes.html]https://www.studiomedicolazio.it/blog-category/item/3-life-is-a-series-of-natural-and-spontaneous-changes.html[/url] – гостей РјРЅРѕРіРѕ, Р° еды мало.
darkmarket link dark web markets
darknet drug links deep web drug store
Hi there, its good paragraph concerning media print, we all be aware of media
is a enormous source of facts.
drug markets dark web tor marketplace
dark web drug marketplace bitcoin dark web
dark web sites links darkmarket url
Priligy price: dapoxetine online USA – dapoxetine
bitcoin dark web dark web drug marketplace
dark web link dark markets 2023
dark market list deep dark web
dark market url darknet seiten
dark web markets dark web search engines
dark web sites links tor market
dark net how to get on dark web
dark websites tor markets links
tor marketplace darkmarket
blackweb blackweb official website
dark web drug marketplace black internet
how to access dark web tor dark web
tor market darknet search engine
Medication prescribing information. Drug Class.
valtrex no prescription
Some news about medicine. Read information here.
darkmarket darkmarket 2023
dark markets 2023 how to get on dark web
dark market link dark web sites links
tor markets dark web markets
dark market blackweb
tor market deep web drug url
deep dark web dark web search engines
the dark internet darknet market lists
dark web markets darknet search engine
dark internet darkmarket list
blackweb darkmarket url
darknet drug store darknet drug market
how to access dark web tor market
darknet drug links deep web drug url
buying generic trazodone no prescription
dark net darkmarket 2023
darknet search engine dark markets 2023
tor market darknet sites
darknet market lists how to access dark web
deep dark web dark web site
Hello there, I do believe your website could be having web browser compatibility issues.
When I look at your blog in Safari, it looks fine however when opening in Internet Explorer, it’s got some overlapping issues.
I just wanted to provide you with a quick heads up! Aside
from that, great blog!
dark web market list darknet site
deep web drug links dark internet
dark internet tor market
tor market dark web sites
dark market list dark web search engines
blackweb drug markets dark web
What’s Taking place i am new to this, I stumbled upon this I’ve
found It absolutely useful and it has helped me out loads. I am hoping to give a contribution & assist other users like its helped me.
Good job.
darkweb marketplace dark internet
darknet seiten dark website
darknet market list deep dark web
Hello! I’ve been following your web site for a while now and finally got the bravery to go ahead
and give you a shout out from Porter Texas!
Just wanted to say keep up the great work!
deep web sites dark web access
deep web drug links deep web drug url
tor market url dark web links
how to access dark web darknet market lists
darknet seiten deep web search
darknet drug market darkmarket 2023
darknet links tor dark web
deep web search tor market links
Hi, after reading this amazing article i am also delighted to
share my experience here with colleagues.
I feel this is one of the most significant info for me.
And i’m happy reading your article. However want to remark on few basic things, The web site taste is great, the articles
is actually excellent : D. Just right job, cheers
darkmarket list deep web search
best darknet markets dark web market
deep dark web deep web search
tor marketplace darknet markets
You have made your stand extremely clearly.!
Have a look at my web blog: https://www.cydiafree.com/
Medicine prescribing information. What side effects?
nolvadex pill
Actual what you want to know about drugs. Read now.
darknet drugs darknet drug market
dark net darkmarket 2023
darkmarket url deep web drug store
darknet market links darkmarket list
deep web drug markets darknet market links
drug markets dark web deep web drug url
dark markets 2023 deep web drug store
darkmarket list the dark internet
darknet marketplace tor market links
darknet market list darknet market
tor marketplace drug markets onion
blackweb official website darknet drug market
dark web drug marketplace dark web sites links
darkmarkets deep web links
Вы попали в самую точку. Мысль хорошая, поддерживаю.
they first develop an [url=https://carlosmezo.com/la-chispa-adecuada-mikel-bizar/]https://carlosmezo.com/la-chispa-adecuada-mikel-bizar/[/url]-product after which discover out if a market exists.
This post is priceless. How can I find out more?
how to access dark web dark web market list
darkmarket link dark website
deep dark web darkmarket link
darknet market lists dark market 2023
drug markets dark web darknet market links
darkweb marketplace deep web drug links
tor darknet drug markets onion
deep web links dark websites
Medicines information for patients. Drug Class.
viagra without dr prescription
Actual trends of medication. Read information now.
deep web drug markets darknet drugs
I enjoy looking through an article that can make people think.
Also, thank you for allowing me to comment!
dark web websites darknet drugs
the dark internet deep web drug store
how to get on dark web best darknet markets
deep web links dark internet
deep web links tor market links
dark web access darknet links
darkweb marketplace drug markets dark web
how to access dark web tor markets 2023
tor markets links dark market
darknet drug links free dark web
blackweb official website darkmarket list
darknet markets darknet drugs
I believe this web site holds very superb composed content blog posts.
Check out my blog post https://www.google.co.uk/url?q=https://asteroidsathome.net/boinc/view_profile.php%3Fuserid%3D543393
darknet drugs deep web markets
deep web drug markets tor darknet
black internet deep web drug links
deep web drug links darknet search engine
Heya i’m for the first time here. I came across this board and I find It truly helpful &
it helped me out much. I am hoping to present something back and help others such as you helped me.
darknet search engine darknet drugs
dark market onion drug markets onion
Medicament information for patients. Generic Name.
order zithromax
Some news about medicines. Read here.
Воть это сила!!!!
перевод слова [url=https://moorecleansolutions.com/hello-world/]https://moorecleansolutions.com/hello-world/[/url] на русский, транскрипция, примеры предложений, синонимы, множественное число.
dark internet darknet drug store
darknet market links darknet drugs
dark market url dark markets
dark markets 2023 deep web search
dark web sites links darknet market links
deep web search darknet marketplace
deep web drug markets darkmarket link
onion market dark markets
darknet market drug markets onion
darkmarket list tor marketplace
darkmarket 2023 darknet drug store
http://producm.ru/forum/messages/forum13/topic30600/message219414/?result=new#message219414
deep web drug markets darkmarkets
darknet markets 2023 darknet search engine
darknet market lists tor dark web
It’s nearly impossible to find knowledgeable people for this subject, however, you seem like you know
what you’re talking about! Thanks
deep web sites dark web access
onion market dark web market links
how to get on dark web blackweb official website
tor markets 2023 darknet market list
Medicine information for patients. Drug Class.
abilify cheap
Best what you want to know about medicine. Get information now.
onion market how to get on dark web
black internet black internet
dark internet deep web drug url
deep web sites bitcoin dark web
free dark web dark web drug marketplace
dark web sites links darknet search engine
darknet drug links dark web market
darkmarket link darknet links
onion market dark web links
deep web sites darknet site
darknet links tor marketplace
darkmarkets tor marketplace
dark net darknet drugs
dark web links dark web websites
darknet drug market darkmarket list
darkmarket dark market onion
drug markets dark web dark website
darkweb marketplace dark web site
darknet markets dark web market
dark web websites dark web market
dark web link darknet market links
Thanks for finally writing about >(Fixed) How to Fix Briefly Unavailable for
Scheduled Maintenance Error in WordPress? <Loved it!
deep web sites darknet seiten
darknet drug links dark market 2023
dark websites how to access dark web
Drug information sheet. Effects of Drug Abuse.
flibanserina otc
Some what you want to know about medicine. Get information here.
tor markets 2023 onion market
how to get on dark web darknet seiten
how to get generic propecia pill: finasteride over the counter – can i purchase generic propecia without a prescription
Hey I know this is off topic but I was wondering if you knew of any widgets I could add to my blog that automatically tweet my newest twitter updates. I’ve been looking for a plug-in like this for quite some time and was hoping maybe you would have some experience with something like this. Please let me know if you run into anything. I truly enjoy reading your blog and I look forward to your new updates.
I like the helpful info you provide in your articles. I’ll bookmark your weblog and check again here regularly. I’m quite sure I’ll learn lots of new stuff right here! Good luck for the next!
My blog post … https://omegaforums.net/proxy.php?link=https://biowiki.clinomics.com/index.php/Medical_Marijuana_Goes_Online
dark market url deep web drug store
drug markets dark web dark web market
drug markets onion drug markets dark web
Временная регистрация в Москве
darknet seiten dark web search engine
dark web search engine deep web drug store
dark web market list blackweb
darknet markets 2023 darknet websites
dark websites darknet market links
darknet seiten tor market url
You actually mentioned it perfectly!
people who write essays for you essay papers for sale best website that writes essays for you
deep web drug links best darknet markets
deep web markets tor market url
darkmarket 2023 free dark web
best darknet markets dark internet
darkweb marketplace dark web markets
the dark internet dark web market links
darknet drug links dark web search engines
darknet seiten dark web search engines
darknet sites tor market url
https://sketchfab.com/productcategory
tor markets dark web market
best darknet markets darknet drugs
tor marketplace drug markets onion
dark markets dark web market links
dark market 2023 dark web search engine
dark web access dark web websites
darknet drug store darknet drug links
onion market tor market url
dark market onion deep web markets
dark web search engine blackweb official website
dark market 2023 tor market links
dark web link darkmarket
tor markets dark web link
dark market onion drug markets onion
blackweb official website dark web drug marketplace
Medicines information for patients. Short-Term Effects.
lioresal online
All news about meds. Read information now.
darkmarket 2023 darknet market list
buy ed pills online without prescription [url=http://erectiledysfunctionmedication.top/#]buy ed pills usa[/url] buy ed pills cheap
dark market list dark market
It’s going to be end of mine day, except before finish I am reading this
great post to increase my know-how.
dark web search engine darkweb marketplace
darkmarket link drug markets dark web
dark web drug marketplace deep web sites
Thanks on your marvelous posting! I quite enjoyed reading
it, you’re a great author.I will always bookmark your blog and will often come back very
soon. I want to encourage you to continue your great
posts, have a nice weekend!
Thank you! Ample stuff!
Excellent blog you have here.. It’s difficult to find high-quality
writing like yours these days. I seriously appreciate individuals like you!
Take care!!
darknet seiten tor market url
I know this site provides quality depending
articles or reviews and additional information, is there any other site which presents
these kinds of things in quality?
buy ed pills pills [url=http://erectiledysfunctionmedication.top/#]buy ed pills no prescription[/url] buy ed pills uk
dark internet tor markets links
deep web drug markets free dark web
darknet markets 2023 dark websites
Pills information leaflet. Short-Term Effects.
lyrica prices
Best what you want to know about medicine. Read now.
dark market onion tor dark web
tor markets 2023 the dark internet
dark web markets tor market url
tor dark web tor darknet
dark internet tor market
dark web sites links dark web sites links
darkmarket tor darknet
darknet marketplace dark web drug marketplace
darknet seiten drug markets onion
dark market onion darkmarket url
deep web links darknet market
dark web sites links darknet marketplace
how to get on dark web dark market url
black internet how to access dark web
dark market dark markets 2023
dark website darkmarket list
dark market onion darkmarket url
tor market url tor market links
deep web drug markets dark web market links
darknet market links drug markets onion
dark market onion tor darknet
Greate article. Keep posting such kind of information on your page.
Im really impressed by your blog.
Hello there, You’ve performed an incredible job.
I’ll certainly digg it and individually recommend to my friends.
I’m sure they’ll be benefited from this web site.
darknet drugs dark web market links
deep web drug url tor darknet
bitcoin dark web blackweb official website
buy ed pills no rx [url=http://erectiledysfunctionmedication.top/#]buy ed pills pills online[/url] ed meds
darknet markets 2023 darknet drugs
dark web sites tor darknet
darknet market links darknet search engine
darknet site how to access dark web
dark market onion deep web markets
tor market tor market
I read this paragraph completely regarding the resemblance
of latest and preceding technologies, it’s remarkable article.
darknet drug market darkmarket url
Medicament information. Effects of Drug Abuse.
fosamax
Actual trends of drug. Read information now.
dark website dark markets
deep web sites dark web drug marketplace
dark web search engine darkmarket link
buy ed pills cheap [url=http://erectiledysfunctionmedication.top/#]buy ed pills usa[/url] buy ed pills pills online
darknet marketplace tor market
bitcoin dark web best darknet markets
darkmarket deep web drug markets
dark market link darkweb marketplace
free dark web dark web websites
darknet websites best darknet markets
tor darknet darkmarket link
dark web link deep web sites
darknet drug store dark market
darkmarkets dark markets
deep web markets darknet marketplace
darkmarket link dark web markets
dark web search engine darknet websites
dark web site dark market url
dark market url darknet drugs
deep dark web tor market links
how to get on dark web darkmarkets
darknet site tor marketplace
darknet markets 2023 darknet markets 2023
black internet dark market link
Pills information sheet. Generic Name.
minocycline generics
All what you want to know about medicament. Read now.
Yesterday, while I was at work, my cousin stole my iPad and tested to see if it can survive a thirty foot drop, just so she can be a youtube sensation. My apple ipad is now broken and she has 83 views.
I know this is entirely off topic but I had to share it with someone!
darknet search engine dark market list
ed pills online [url=http://erectiledysfunctionmedication.top/#]buy ed pills medication[/url] buy ed pills pills online
Thanks in support of sharing such a nice thinking, post is
good, thats why i have read it fully
tor darknet deep web markets
tor markets links darkmarket url
tor market links tor markets links
free dark web deep web sites
deep web drug url dark web search engines
deep web drug links dark web market links
deep web links tor market url
deep web drug store dark web access
deep web markets darkmarket url
deep web sites dark market onion
dark markets bitcoin dark web
tor darknet dark web websites
I am not rattling excellent with English but I find this rattling easygoing to read.
dark website darknet drugs
dark web links dark web sites links
Regards! Great stuff!
cheap essay writers buy an essay online now write my law essay uk
buy ed pills no rx [url=http://erectiledysfunctionmedication.top/#]ed pills online[/url] buy ed pills online
dark web drug marketplace darknet market list
dark web sites links darknet market links
Especialmente grande para replicar a las necesidades de la anuncio científica en los países en crecimiento y particularmente de América Latina y el Caribe, el muestra proporciona una solución capaz para salvaguardar la visibilidad y el paso indeterminado a su trivio científica, contribuyendo para la superación del portento conocido como ‘ciencia perdida’. 30.000Asesoría de trabajos universitarios, todas las áreas.Montón Residencial Autopista SUR, Soacha31 may. Asesoramos y corregimos trabajos universitariosUniversidad De Antioquia, Medellín30 may. 10.000Anteproyectos, Proyectos, Memoria, Monografías, Artículos, Trabajos Universitarios, Normas APA, MetodologíaEl Arrabal, Medellín31 may. 10.000Tesis, Anteproyectos, Proyectos, Mercancías, Ensayos, Monografías, Trabajos Universitarios, Rechazo Plagio, APATeusaquillo, Bogotá31 may. 17.000Somos asesores expertos en Proposición, Anteproyectos, proyectos de agrado, trabajos universitariosVilla Sevilla, Barranquilla3 jun. 20.000SOLUCIÓN DE TRABAJOS UNIVERSITARIOS DE FÍSICA Y MATEMÁTICASCiudad Cavidad II, Kennedy5 jun. Asesoramos tesis, monografías, productos, trabajos universitariosUniversidad, Bucaramanga2 jun. 18.000Trabajos escolares y universitarios, tareas lecturasVilla Country, Barranquilla5 jun. Te ayudamos. Asesoramos tus trabajos universitarios, ingeniería, gentileza, economíaLa Coto, Medellín31 may.
my web site … https://ibi.gsstatic.es/pitiusas/ibiza/2021/04/12/1254387/tres-claves-para-tfm-todo-vaya-rodado.html
Drugs information leaflet. What side effects?
where can i get lyrica
Actual trends of drug. Get information here.
tor marketplace tor marketplace
dark web site tor markets links
darknet search engine darknet market list
darknet seiten darknet site
darknet seiten dark web websites
dark market onion dark web sites
dark web links tor darknet
darknet market drug markets dark web
tor darknet darknet sites
black internet best darknet markets
tor market links darkmarket url
darkmarkets bitcoin dark web
ed pills [url=http://erectiledysfunctionmedication.top/#]ed pills[/url] ed meds
dark web markets darknet sites
dark net dark web link
Hi there, the whole thing is going fine here and ofcourse every one is sharing information, that’s really excellent, keep up writing.
deep web drug markets deep web links
blackweb official website dark web links
darknet market lists darknet marketplace
dark web market links dark web markets
deep web drug markets dark web search engines
darkmarket url deep dark web
deep web sites darknet market
darknet links darknet markets 2023
dark websites the dark internet
Also visit my website https://aixxxsites.com/
onion market best darknet markets
bitcoin dark web darknet websites
darknet links dark web search engines
darknet websites dark web site
dark market url dark web search engines
dark market 2023 tor market links
Priligy tablets: Priligy 60 mg online – Priligy 60 mg online
drug markets onion onion market
darknet site darkmarkets
darkweb marketplace dark net
bitcoin dark web dark web search engine
dark web market list darknet drugs
tor markets dark markets
Medicament information for patients. Effects of Drug Abuse.
levitra
All information about drugs. Get here.
order ed pills [url=http://erectiledysfunctionmedication.top/#]buy ed pills medication[/url] ed pills
I think the admin of this website is genuinely working hard in support of his site, since here every data is quality based information.
my web site … https://www.vander-horst.nl/wiki/User:PhillisParmer
drug markets dark web dark website
deep web drug markets tor markets 2023
darkmarkets darkmarket 2023
my webpage https://best-ai-porn.com/
dark net darknet sites
darknet seiten dark web sites
buy ed pills uk [url=http://erectiledysfunctionmedication.top/#]buy ed pills cheap[/url] buy ed pills
Because the admin of this website is working, no doubt very
rapidly it will be well-known, due to its quality contents.
dark web access tor dark web
darknet market lists tor markets links
deep web search darknet sites
tor market deep web drug markets
tor market url darknet site
dark web drug marketplace dark web search engine
deep web drug url deep web markets
deep web markets tor market links
Normally I don’t learn article on blogs, but I would like to say that this
write-up very forced me to try and do it! Your writing taste has been surprised me.
Thanks, very nice post.
darknet links dark markets 2023
Thee expansive game lobby in 1xBet mobile casino is reputable software program
providers such ass Microgaming and NetEnt.
important site
tor market links darkmarket list
how to get on dark web dark markets
dark market dark web markets
Drug information sheet. Long-Term Effects.
nolvadex generics
Everything about drugs. Read information now.
darknet markets 2023 darknet websites
darknet seiten darknet drug links
dark websites darkmarket link
how to access dark web dark net
tor market onion market
Rahool plays with dildo. Buy cheap PorhHub premium acoounts at – SmmStone.com
tor dark web tor marketplace
darknet market lists dark market 2023
I enjoy what you guys tend to be up too. This kind of
clever work and coverage! Keep up the great works guys I’ve
included you guys to blogroll.
deep dark web darknet links
darknet websites dark web drug marketplace
drug markets onion darknet markets 2023
darknet drug market blackweb official website
dark market onion dark web market list
how to access dark web blackweb official website
darkmarket link drug markets dark web
dark web market dark web link
tor dark web dark market
how to access dark web tor market links
how to access dark web darknet market lists
Incorporating mindfulness practices, such as mindful eating or body scan meditation, into daily routines can help men with impotence increase self-awareness, reduce stress, and enhance sexual experiences.
п»їbuy sildenafil generic fildena buy fildena medication
If you want to improve your familiarity simply keep visiting this web page and be updated with the most recent news update posted here.
darkweb marketplace dark web link
dark websites deep web search
tor darknet dark web search engines
darknet market links tor market links
dark web access dark net
dark market 2023 darknet seiten
Medication information. Drug Class.
finpecia otc
Best trends of medicines. Read information here.
the dark internet best darknet markets
darkmarket dark market onion
dark market list tor dark web
darknet links dark web markets
black internet darkweb marketplace
tor marketplace dark web sites links
darkweb marketplace darknet seiten
darknet drug links deep web sites
darkmarket link darknet market links
darkmarket url deep web sites
darknet links dark web site
dark websites darkmarket
darkweb marketplace deep dark web
darkmarket link darkmarkets
how to access dark web darknet market links
dark net tor market
dark market list darknet websites
tor market url darknet market links
tor markets 2023 blackweb official website
drug markets dark web dark web sites
Medicine information for patients. What side effects?
zithromax for sale
All news about medicines. Read now.
tor market links darknet websites
tor marketplace bitcoin dark web
dark market list tor markets links
drug markets onion dark web sites
darknet drug links darknet markets
tor marketplace how to get on dark web
dark websites tor marketplace
dark web access dark web websites
dark web link dark web access
darknet markets tor market
dark internet tor markets
deep web drug url dark web sites
darknet websites darknet seiten
darknet drug store dark internet
I read this piece of writing fully regarding the difference of
most recent and preceding technologies, it’s remarkable article.
best darknet markets darknet websites
deep web drug url dark web search engines
Medicine prescribing information. Brand names.
paxil
Best about medication. Read information here.
dark web sites links dark web drug marketplace
dark internet drug markets dark web
free dark web tor markets links
darkmarket url deep web markets
deep web links dark web market links
darknet site darknet search engine
deep web drug links tor markets 2023
darknet marketplace best darknet markets
dark web search engine darknet seiten
black internet best darknet markets
dark web search engine darknet markets
dark web market links darknet drug store
dark web sites links tor market url
darkmarket link darkmarket list
Hi there! This post could not be written any better! Reading through this post reminds
me of my good old room mate! He always kept chatting about this.
I will forward this post to him. Fairly certain he will have
a good read. Thank you for sharing!
tor darknet dark web markets
how to access dark web darknet search engine
darknet drug market dark web drug marketplace
tor darknet the dark internet
dark web market links dark markets
onion market dark net
darknet markets 2023 darknet markets
dark web link darknet market
darknet site drug markets dark web
blackweb tor market links
dark market link tor darknet
deep web drug markets darkmarket link
free dark web free dark web
blackweb official website tor marketplace
darknet site tor markets
the dark internet deep web search
darknet market lists dark net
dark market list dark markets
dark web sites links darknet drug market
Medicine information sheet. Long-Term Effects.
nexium
Actual news about medicament. Read now.
dark websites tor markets links
dark web websites dark market
darknet drugs darkmarkets
bitcoin dark web dark web site
tor markets dark web access
darknet marketplace tor dark web
darkmarket dark web links
dark web search engine blackweb official website
deep web sites dark web websites
tor market url deep web markets
dark websites dark web access
darknet drug store dark web markets
dark website darknet seiten
cost generic propecia no prescription: buy propecia – cost of propecia without dr prescription
Drugs information for patients. Cautions.
cialis medication
Actual trends of medicines. Get here.
tor darknet deep web drug store
darknet drugs deep web drug markets
tor market links darknet drug store
“Is Morocco a Bad Destination?” – An exploratory piece
that investigates and challenges common misconceptions about Мароко as a travel destination. This article delves into
the country’s rich culture, historical landmarks, and diverse landscapes, while addressing traveler concerns and ensuring
an unbiased perspective.
darkmarket list darknet market
black internet dark web sites
dark web sites links dark market
free dark web deep web drug links
deep web drug links tor marketplace
how to get on dark web tor dark web
dark web drug marketplace dark websites
purchase ed pills online no prescription [url=https://www.mir-stalkera.ru/go?https://erectiledysfunctionmedication.top//#%5Ded meds[/url] buy ed meds
dark net dark web markets
darknet market list dark internet
darkmarket url tor market url
darkmarket url darknet drugs
dark web markets darkmarket
darknet drug store dark markets 2023
dark market link darknet market lists
hacks casino
You actually make it seem so easy with your presentation but I find this matter to be really something which
I think I would never understand. It seems too complex and extremely
broad for me. I’m looking forward for your next post, I’ll try to get
the hang of it!
Everyone loves it whenever people come together and share ideas.
Great website, keep it up!
black internet darknet markets
buy ed meds [url=http://lacrimosafan.ru/links.php?go=https://erectiledysfunctionmedication.top/#]buy ed meds[/url] buy ed meds pills
darknet market lists free dark web
clotrimazole pills clotrimazole prices clotrimazole canada
Medicines information. Short-Term Effects.
get pregabalin
Best trends of medicines. Get here.
dark web market links darkmarket list
tor markets dark web markets
dark web sites links dark market url
darknet seiten dark market url
I like the valuable information you provide to your articles.
I’ll bookmark your blog and test again right here regularly.
I’m moderately certain I’ll be informed many new stuff proper right here!
Best of luck for the next!
tor markets 2023 darknet market
dark web market links dark web links
deep web links darknet sites
darknet market links tor dark web
darknet drug market dark web links
Hi there, all the time i used to check web site posts here in the early hours in the morning, for the reason that i enjoy to find out more and more.
dark web site dark web sites links
Hi there, all is going sound here and ofcourse every one is sharing facts, that’s in fact excellent, keep up writing.
darkmarket url tor markets
darknet markets 2023 deep dark web
tor marketplace deep web drug store
free dark web darkmarkets
tor dark web dark website
black internet dark web site
Link exchange is nothing else except it is only placing the other
person’s web site link on your page at suitable place and other person will also do same
in favor of you.
dark market 2023 how to get on dark web
tor marketplace dark web markets
how to access dark web darknet site
dark market 2023 darknet marketplace
dark web search engine tor markets
dark market dark web access
dark market list darkmarket
tor marketplace best darknet markets
As previously stated, Cloudbet gives a one hundred% welcome bonus of up to five BTC.
my web-site :: https://ncbme.com/%ec%9a%b0%eb%a6%ac-%ec%b9%b4%ec%a7%80%eb%85%b8%ec%82%ac%ec%9d%b4%ed%8a%b8-%ea%b2%80%ec%a6%9d/
Hey very interesting blog!
deep web drug url tor markets 2023
dark web market list dark web links
darknet websites tor market url
darknet market dark web sites
dark web link darknet market lists
best darknet markets dark web links
darkmarket list dark markets
darkmarket 2023 bitcoin dark web
blackweb official website dark market url
dark market link tor darknet
darknet markets dark web links
dark web market dark web markets
darknet market lists deep web search
darkmarket 2023 drug markets dark web
Greetings I am so delighted I found your web site, I really found you by mistake, while I was searching on Askjeeve for something else, Anyways I am here now and would just like to say cheers for a incredible post and a all round enjoyable blog (I also love the theme/design), I don’t have time to read through it all at the minute but I have book-marked it and also added in your RSS feeds, so when I have time I will be back to read a great deal more, Please do keep up the superb work.
dark web websites dark web search engines
dark web market links deep web markets
dark market onion darknet markets
dark internet dark web search engines
Hey would you mind stating which blog platform you’re working with? I’m looking to start my own blog soon but I’m having a difficult time selecting between BlogEngine/Wordpress/B2evolution and Drupal. The reason I ask is because your design seems different then most blogs and I’m looking for something completely unique. P.S Sorry for getting off-topic but I had to ask!
Here is my homepage :: https://clients1.google.com.au/url?q=https%3A%2F%2Fbkr.kr%2Fboard_BsrK22%2F3336415
уууууу так много… чудно…..
[url=https://guides.co/a/kursiv-comua/]https://guides.co/a/kursiv-comua/[/url] unlimited’s ui is similar to its friends however has some annoyances.
deep web sites darknet site
blackweb dark web market list
tor marketplace darknet market
deep web links darkmarkets
deep web sites darkmarket
Wow, that’s what I was seeking for, what a stuff! existing here at this webpage,
thanks admin of this site.
darkmarket url blackweb
darknet search engine deep web drug url
dark market onion dark web market list
dark web search engines dark web market list
darknet seiten drug markets dark web
free dark web darkmarket list
dark web search engines dark markets
dark web drug marketplace dark web websites
best darknet markets blackweb
В этом что-то есть. Спасибо за помощь в этом вопросе. Я не знал этого.
• no earlier drawing or cooler bag [url=http://ipaintings.com/landscape-paintings]oil paintings landscape[/url] expertise required.
dark web sites dark web market list
dark market onion dark market url
dark web drug marketplace tor markets
dark market url how to get on dark web
dark market 2023 dark internet
darknet links darknet drug links
onion market dark market
Everything is very open with a precise explanation of
the challenges. It was really informative. Your
website is very useful. Thanks for sharing!
darknet markets dark web access
dark web drug marketplace darknet market links
Могу рекомендовать Вам посетить сайт, с огромным количеством информации по интересующей Вас теме.
как получить [url=https://www.youtube.com/watch?v=hpj4bu0j-ko]отказное письмо для озон[/url]: регламенты, режим, и также время выпуска.
lordfilm
best darknet markets tor markets
dark market link deep web drug url
tor markets links tor markets
dark markets 2023 deep web drug markets
Players really should bear in mind that the third-card rule
can vary, based on the casino and the version.
Appreciate the recommendation. Will try it out.
Thanks for sharing your thoughts. I truly appreciate your efforts and I will be waiting for your next write ups thanks
once again.
dark web markets darkmarket list
darknet market lists dark web websites
darknet site tor marketplace
If you would like to increase your knowledge simply keep visiting this web page and be updated
with the latest news update posted here.
darknet drug store black internet
dark web search engine darknet markets
dark web links dark web access
darknet market lists the dark internet
dark web search engine darknet market lists
deep web search darknet market lists
[url=http://edpillsx.online/#]order ed meds[/url] – buy ed pills cheap
dark market onion dark web links
dark markets dark web search engines
deep web drug url dark net
dark market 2023 tor market
Прошу прощения, что вмешался… Но мне очень близка эта тема. Пишите в PM.
что есть [url=https://www.youtube.com/watch?v=hpj4bu0j-ko]отказное письмо[/url] письмонеобходимые документы, для дизайна отказного письмасрок действия отказного посты
tor marketplace dark internet
how to access dark web blackweb official website
tor market url tor markets links
darknet links bitcoin dark web
dark web search engines dark web site
deep web drug markets darknet links
dark web site darknet sites
darkmarket dark web market
darknet market links darknet market links
best erectile dysfunction pills : [url=http://edpillsx.online/#]purchase ed meds[/url] where buy ed pills
darkmarket list darknet seiten
deep web drug markets best darknet markets
What’s up, constantly i used to check blog posts here early in the daylight, for the reason that i enjoy to gain knowledge of more and more.
free dark web darknet market lists
calcium carbonate cheap calcium carbonate 500 mg purchase calcium carbonate usa
dark web access darknet websites
dark web websites darkmarket list
tor market links darknet markets 2023
[url=http://edpillsx.online/#]order ed meds[/url] – buy generic ed pills
darknet market deep web drug url
tor marketplace dark market url
free dark web dark web site
dark web site deep web drug links
darknet market links darknet markets 2023
dark web sites links deep web markets
Поздравляю, ваша мысль блестяща
[url=https://top3.com.ua/review/reel-emperor/]https://top3.com.ua/review/reel-emperor/[/url] отзывы, пример 21.
darknet drug links darknet seiten
deep web search darknet websites
tor markets 2023 dark web sites
bitcoin dark web tor market url
Hi there, I enjoy reading all of your article. I like to
write a little comment to support you.https://www.drivefool.com/lyft-uber-alternative/alternative-uber-and-lyft-transportation/salem-oregon.php
dark web websites darkweb marketplace
darknet markets 2023 dark market url
the dark internet dark websites
blackweb official website deep web search
darknet market dark web markets
darkmarket 2023 deep web markets
black internet dark web links
tor darknet dark web search engine
tor market links blackweb official website
deep web drug links deep web drug url
tor market tor marketplace
darknet search engine darknet market list
Players can count on to seek out Baccarat, Roulette, Poker and Black Jack obtainable to play. Relating to games, there are lots accessible to play. Not only have they managed to acquire a improbable collection of top tier slots, but they made positive there are many table games too. They’ve been around since 2017 but has been coming into their very own within the final year. For players who like to attempt something a bit completely different, they have Keno and Bingo rooms obtainable. Any players who are experiencing issues can head over to their help team. Not solely are they making a gift of a improbable welcome bonus, however 1x Slots Casino has loads of ongoing promotions to make use of as nicely. Total, there are plenty of games out there to go well with everyone’s need. They included video games from NetEnt, Play’n Go Pragmatic Play, Playson, Purple Tiger Gaming and lots of others.
dark website best darknet markets
darkmarket list dark web search engine
dark web search engines dark web site
dark market link darkmarket link
black internet black internet
tor markets 2023 dark website
dark web access dark web sites links
darknet drug links tor darknet
Совершенно верно! Мне нравится эта идея, я полностью с Вами согласен.
вплоть до не без; маленькой чуть-чуть один-два один-другой ото один раз-2 2 2 два 2 два 2 раз-другой со личного аккаунта [url=http://freedomcaribbean.com/7-pravil-o-vkhod-na-kraken-kotoroe-dolzhno-byt-narusheno/]http://freedomcaribbean.com/7-pravil-o-vkhod-na-kraken-kotoroe-dolzhno-byt-narusheno/[/url]?
ed pills online : [url=http://edpillsx.online/#]buy ed meds no prescription[/url] buy ed meds online
Hey would you mind stating which blog platform you’re
using? I’m looking to start my own blog in the near future but I’m having
a difficult time making a decision between BlogEngine/Wordpress/B2evolution and Drupal.
The reason I ask is because your design and style seems different then most blogs and I’m looking for something
unique. P.S Sorry for being off-topic but I had to ask!
darknet drugs darknet sites
darknet websites tor darknet
darknet market list dark market url
tor market url blackweb
dark web link darkmarkets
blackweb official website darknet drug links
deep web sites dark web links
how to get on dark web darkmarket list
Its like you read my mind! You seem to know a lot about this,
like you wrote the book in it or something. I think
that you can do with a few pics to drive the message home
a little bit, but instead of that, this is excellent blog.
A fantastic read. I’ll definitely be back.
dark web link dark market 2023
dark web markets dark market 2023
the dark internet dark web links
I do not know if it’s just me or if everyone else experiencing problems with
your blog. It appears as if some of the written text on your posts are running off the screen. Can someone else please comment and let me know if this is happening to
them as well? This may be a problem with my internet browser because I’ve had this happen previously.
Thanks
Howdy! Do you know if they make any plugins to assist with SEO? I’m trying to get my blog to rank for some targeted keywords but I’m not seeing very good results. If you know of any please share. Kudos!
darkmarket url darknet markets 2023
tor market links darkweb marketplace
Hi to every , for the reason that I am in fact eager of reading this
blog’s post to be updated daily. It includes nice material.
[url=http://edpillsx.online/#]buy ed pills usa[/url] – buy ed pills
I just could not go away your web site prior to suggesting that I actually enjoyed the standard info a person provide in your visitors? Is going to be again ceaselessly to check up on new posts darknet market https://mydarkmarket.com
I visited multiple sites however the audio feature for audio songs current at this website is in fact wonderful. dark market link https://mydarkmarket.com
That is a really good tip especially to those fresh to the blogosphere. Brief but very precise information… Many thanks for sharing this one. A must read article! darknet websites https://mydarkmarket.com
Tips clearly applied!.
how to write an essay on my family buy essay papers help me write a resume for free
Не обращайте внимания!
[url=http://lisagerrard99.blogspot.com/2015/10/blog-post_23.html]http://lisagerrard99.blogspot.com/2015/10/blog-post_23.html[/url] маёнтак “у кузьмича”.
dark market url darknet marketplace
best darknet markets how to get on dark web
dark market onion deep web links
dark market darknet sites
internet
darknet marketplace drug markets dark web
darkmarket dark markets
dark web market list dark markets
dark net dark web market
tor market dark market
tor market links dark web websites
tor markets links darknet drugs
dark website darknet sites
dark web market list tor marketplace
bitcoin dark web darkmarket link
darknet market black internet
dark web sites links dark web access
best darknet markets darknet market lists
dark web websites dark web market links
buy ed pills usa : [url=http://edpillsx.online/#]buy ed pills online[/url] buy ed pills online without prescription
darknet seiten dark market
Браво, блестящая фраза и своевременно
) тож хиба розыска оглашений.
Hi there would you mind stating which blog platform you’re using?
I’m looking to start my own blog in the near future but I’m having a tough time deciding between BlogEngine/Wordpress/B2evolution and Drupal.
The reason I ask is because your layout seems different then most blogs and I’m looking for something unique.
P.S My apologies for getting off-topic but I had to ask!
how to get on dark web darkmarket 2023
darkmarket list tor darknet
darknet markets deep web markets
dark web market list darknet links
dark web drug marketplace how to access dark web
dark market list dark web access
tor dark web darkmarket url
dark web links dark market onion
darkmarket url tor dark web
По моему мнению Вы ошибаетесь. Давайте обсудим это. Пишите мне в PM, поговорим.
требуется [url=http://chl-fomin.blogspot.com/2016/06/mac-os-x-installation.html]http://chl-fomin.blogspot.com/2016/06/mac-os-x-installation.html[/url]?
darknet drugs dark web search engine
darknet market tor market
darkmarket 2023 dark web sites links
[url=http://edpillsx.online/#]buy ed pills cheap[/url] – buy ed pills pills
deep dark web darkmarket link
dark market list tor markets links
darknet sites dark market link
deep web sites dark market onion
dark market list darknet links
darkmarket 2023 deep web drug store
Hi there to every , for the reason that I am in fact keen of reading this webpage’s post to be
updated regularly. It includes nice material.
ed drugs online from canada: pharmacy wholesalers canada – buying from canadian pharmacies
Greetings! Quick question that’s completely off topic. Do you know how to
make your site mobile friendly? My website looks
weird when viewing from my apple iphone. I’m trying to find a
theme or plugin that might be able to correct this issue. If
you have any recommendations, please share. Appreciate it!
просто супер – там будет мой любимчик
[url=http://firefox27.blogspot.com/2014/10/blog-post_13.html]http://firefox27.blogspot.com/2014/10/blog-post_13.html[/url], короб.
darkmarkets darkmarket
drug markets dark web blackweb
darknet drug links darknet drug store
darknet drugs darkmarket list
buy ed pills cheap : [url=http://edpillsx.online/#]buy ed pills online without prescription[/url] ed pills cheap
deep web markets blackweb
dark markets dark markets 2023
dark markets 2023 darknet market lists
darknet market lists dark web links
dark web sites links darknet markets 2023
This is a topic that’s close to my heart… Take
care! Exactly where are your contact details though?
tor markets drug markets onion
dark internet tor marketplace
dark market darknet market
Это мне не подходит.
форум «[url=http://history-of-weapons.blogspot.com/2014/01/weapons-of-ancient-egypt.html]http://history-of-weapons.blogspot.com/2014/01/weapons-of-ancient-egypt.html[/url].
tor marketplace deep web drug url
dark web sites dark web market list
deep web drug links dark web link
how can i get generic trazodone online
dark web drug marketplace darkmarket
tor market url dark websites
deep web links darknet drugs
dark website deep web search
[url=http://edpillsx.online/#]ed pills[/url] – ed pills online
darknet market links darknet site
darknet websites dark markets
darkmarket 2023 deep web markets
darkmarket darknet marketplace
darknet drug store onion market
dark internet dark website
Oh my goodness! Incredible article dude! Thank you so much, However I am experiencing issues with your RSS. I don’t know the reason why I am unable to subscribe to it. Is there anyone else getting similar RSS problems? Anybody who knows the solution can you kindly respond? Thanks!!
Here is my web blog http://temp8.bizsite.co.kr/site/bbs/board.php?bo_table=member&wr_id=55995
смотрела на большом экране!
на веб-сайте [url=http://jurenga.blogspot.ru/2013/07/blog-post_7.html]http://jurenga.blogspot.ru/2013/07/blog-post_7.html[/url].
tor markets 2023 darknet market
tor dark web dark web websites
fildena brand https://www.fildena.website/ buy sildenafil 50mg pill
how to get on dark web free dark web
deep web drug url tor market
dark web sites dark web access
darknet seiten deep web sites
how to access dark web darknet drugs
добро пожаловать на сайт бери современном [url=https://xn--24-6kcdbg4dxac5cxc7bg1b.xn--p1ai/forum/messages/forum1/topic1598/message73450/?result=new#message73450]https://xn--24-6kcdbg4dxac5cxc7bg1b.xn--p1ai/forum/messages/forum1/topic1598/message73450/?result=new#message73450[/url] портале!
dark web search engines darknet market
darknet market darknet websites
Today, while I was at work, my cousin stole my iphone and tested to see if it can survive a forty foot drop,
just so she can be a youtube sensation. My iPad is now broken and she has
83 views. I know this is entirely off topic but I had to share it with someone!
Бутафория получается
т|стой|хватит|хорош|хорошего понемножку|хорошенького понемножку|хорэ} рассчитана [url=http://hormordasovoy.68edu.ru/book/]http://hormordasovoy.68edu.ru/book/[/url].
deep dark web blackweb
The forged of Minx season two additionally features Idara Victor from Rizzoli & Isles, whereas Jessica Lowe returns as porn mannequin Bambi. Season two sees the pair soar to new fame and riches as their softcore porn empire for women takes off into the mainstream. Minx season two premieres July 21 on Stan. Streaming giant Stan has dropped a new trailer for season two of their comedy-drama Minx. Season two sees Minx magazine take off as Joyce and Doug group with a company writer to take their erotic magazine for ladies mainstream. New Ladies Jake Johnson, in the meantime, as soon as again co-stars as Joyce’s seedy business associate Doug. But after Doug let Joyce down at the tip of last season, it seems this time across the Women’s Libber is out to take extra management of the business. She spent a part of the final week raising hundreds of thousands for his campaign. Casey DeSantis ‘where woke goes to die’ black leather jacket campaigning with Ron DeSantis in the Iowa heat – even taking criticism for trying like a ‘Walmart Melania.’ And she was at his facet – youngsters included – at a rodeo in Oklahoma last Saturday.
Feel free to surf to my webpage :: https://adultporn.tv/
bitcoin dark web tor market links
darknet market list dark web sites
darknet sites tor markets links
tor market url best darknet markets
darkmarkets dark web sites links
dark website tor markets links
dark web market list dark market
dark web market dark web drug marketplace
instagram isn’t the one social media app being invaded by [url=http://www.handgemaaktplaats.nl/user/profile/73812]http://www.handgemaaktplaats.nl/user/profile/73812[/url] bots.
deep web links dark internet
What i do not realize is actually how you’re no longer actually much more smartly-preferred than you might be now. You are so intelligent. You know thus significantly on the subject of this topic, made me individually believe it from a lot of various angles. Its like men and women are not involved unless it’s one thing to accomplish with Lady gaga! Your individual stuffs nice. All the time maintain it up!
dark web links drug markets onion
tor markets 2023 the dark internet
dark market 2023 drug markets dark web
dark web markets drug markets onion
Я извиняюсь, но, по-моему, Вы не правы. Я уверен. Давайте обсудим это. Пишите мне в PM, пообщаемся.
самую экзотическая [url=http://kirpich-opt-265.1gb.ru/index.php?subaction=userinfo&user=akexuxeqo]http://kirpich-opt-265.1gb.ru/index.php?subaction=userinfo&user=akexuxeqo[/url] – холодная баня (jaasauna).
доставка по городу [url=https://www.youtube.com/watch?v=hpj4bu0j-ko]отказное письмо для wildberries[/url] для предпринимателей отказное письмо стоимость отказное e-mail по сертификации.
best erectile dysfunction pills : [url=http://edpillsx.online/#]best erectile dysfunction pills[/url] buy ed pills medication
deep web links the dark internet
dark market onion darknet drug links
black internet dark website
dark net deep web drug markets
deep web search how to access dark web
deep web links drug markets onion
deep dark web drug markets dark web
по возможности обновляю [url=http://www.n2-diner.com/cgi-bin/album/album.cgi?mode=detail&no=6&page=]http://www.n2-diner.com/cgi-bin/album/album.cgi?mode=detail&no=6&page=[/url].
dark market 2023 deep web drug url
dark markets 2023 deep web drug store
Браво, эта великолепная мысль придется как раз кстати
сауна и [url=http://domodedovo-it.ru/index.php?subaction=userinfo&user=yxiruf]http://domodedovo-it.ru/index.php?subaction=userinfo&user=yxiruf[/url] – сауна 186 участков во zoon.
deep web drug store bitcoin dark web
tor market dark market link
I visited several web pages however the audio quality for
audio songs present at this website is in fact excellent.
darknet market list tor markets 2023
deep dark web dark website
dark web site deep web search
deep web links onion market
tor market links dark market list
dark web sites how to get on dark web
[url=http://edpillsx.online/#]buy ed pills online without prescription[/url] – buy ed pills online without prescription
dark web websites darkmarket 2023
dark web markets best darknet markets
darknet marketplace darknet site
best darknet markets darknet markets
onion market blackweb
[url=https://rabota-devushkam.ru.com/norilsk/]работа для девушек норильск[/url] времяпровождение свободное время,казино и прочие.
dark market link dark websites
dark web site tor market url
darkmarkets darknet market list
tor market url darkmarket link
darknet sites best darknet markets
5 mg day n 7 or CC 100 mg day n 8 cialis generic cost From the results, the research group inferred a higher vulnerability to OC for women with BRCA mutation
deep web sites deep web sites
dark web search engines darknet markets 2023
darknet market list how to get on dark web
dark web market list darkmarket link
blackweb official website dark market list
buy ed pills usa : [url=http://edpillsx.online/#]buy ed meds[/url] purchase ed pills online no prescription
tor markets dark web market links
deep web drug store dark web link
ни [url=https://rabota-devushkam.net/rostov-na-donu/]работа для девушек ростов-на-дону[/url] что же а ась?
dark market onion deep web markets
dark market darknet site
Хииии)) я с них улыбаюся
[url=http://cars.autokaif.ru/index.php?subaction=userinfo&user=ebihiq]http://cars.autokaif.ru/index.php?subaction=userinfo&user=ebihiq[/url], баня.
darknet market lists darknet search engine
dark market onion dark web link
очень интересной специализацией для женщин несомненно считается [url=https://rabota-devushkam.biz/novorossiysk/]работа для девушек новоросийск[/url].
dark markets dark market list
deep web links darknet sites
darknet market darknet market links
[url=http://edpillsx.online/#]ed pills online[/url] – best erectile dysfunction pills
drug markets onion deep web drug markets
tor markets links darknet drug links
tor markets 2023 tor markets 2023
I really like what you guys are up too. This kind of clever work and reporting!
Keep up the superb works guys I’ve added you guys to my personal blogroll.
deep web links dark market url
dark web markets onion market
Seriously many of awesome data!
что-то что-то, что же-что яко это как раз [url=https://prostitutki-barnaul.top]путаны барнаул[/url] с-петербурга.
Я считаю, что Вы не правы. Я уверен. Давайте обсудим это. Пишите мне в PM.
что-нибудь что-то что-что яко [url=http://proffpereezd.ru/index.php?subaction=userinfo&user=yqezoc]http://proffpereezd.ru/index.php?subaction=userinfo&user=yqezoc[/url] – точка cooler bag зрения растяжимое.
deep web drug url dark web websites
dark web search engines dark websites
darknet drug links dark web drug marketplace
tor markets links darkmarket 2023
drug markets dark web deep web drug store
darknet markets 2023 darknet links
dark web site tor markets
buy ed meds online : [url=http://edpillsx.online/#]buy ed pills online without prescription[/url] purchase ed meds
Hi there to all, how is all, I think every one
is getting more from this web site, and your views are good
for new users.
deep web drug store darkmarket 2023
dark web access darkmarkets
dark web websites deep web links
darknet seiten dark web link
что-что самые лучшие привилегированные [url=https://dosug52.com/city/balahna]шлюхи балахны[/url] «вип».
darknet search engine dark net
darknet drug links best darknet markets
canadian drug prices: pharmacy in canada – canadian pharmacy ltd
dark web drug marketplace dark web access
Спасибо за объяснение, я тоже считаю, что чем проще, тем лучше…
наиболее экзотическая [url=http://moidrug-computer.blogspot.com/2014/10/blog-post.html]http://moidrug-computer.blogspot.com/2014/10/blog-post.html[/url] – ледяная баня (jaasauna).
darkmarket link darknet drug store
dark web search engines dark web site
tor dark web darknet drug market
Fantastic web site. Lots of useful info here. I am sending it to a few buddies ans additionally sharing in delicious.
And obviously, thanks to your sweat!
onion market dark websites
dark web sites links blackweb official website
dark web market list darknet seiten
dark internet tor market url
deep dark web dark web sites
В«las plazas de toros de [url=https://www.southerntech.edu/southern-technical-college-students-lend-a-hand-to-central-florida-charity/]https://www.southerntech.edu/southern-technical-college-students-lend-a-hand-to-central-florida-charity/[/url] y su incidencia turГsticaВ».
tor dark web tor darknet
This is nicely put! !
do my essay online essay writer pay write essay for me online
Вы попали в самую точку. Мысль отличная, поддерживаю.
[url=http://nutagrl.blogspot.com/2010/11/blog-post.html]http://nutagrl.blogspot.com/2010/11/blog-post.html[/url] (фин.
deep web links darknet market links
not all individuals who have sex are [url=https://t.ly/acssm]https://t.ly/acssm[/url] addicts.
Learning Music is enjoyable and a lot it’s as a devotion. Studying Vocal Music Singing at an early age when the vocal chords are being developed, Singing helps the chords to develop accordingly. Sonu began studying at the age of two years and performing on the age of four years. You may enroll your child for one of the best vocal singing courses in Gurgaon and training as early as 3 years. Micheal Jackson started to carry out on stage when he was 5 years previous. One such example is the King of Music “Micheal Jackson”. We all know what Micheal Jackson achieved for starting Early in his life. He learnt music from his father and was trained by his brothers and his first stage performance was with the Band “Jackson 5” which consisted of his siblings. Sonu Nigam is a trained Classical singer skilled from his father in Indian classical singing music and had began early in his life.
dark net deep web drug store
darkmarket 2023 darknet links
Предлагаю Вам посетить сайт, на котором есть много информации на интересующую Вас тему.
большая [url=http://whirlpowertool.ru/index.php?subaction=userinfo&user=igixa]http://whirlpowertool.ru/index.php?subaction=userinfo&user=igixa[/url] поместит до до самого даже вплоть до долгое время до самого еще, вода за много времени.
dark websites darkmarket
Временная регистрация в Москве
the dark internet darknet websites
best darknet markets dark website
deep web search darkmarkets
darknet market deep web markets
[url=http://edpillsx.online/#]buy ed pills usa[/url] – buy ed pills pills online
drug markets onion darknet drug links
dark websites bitcoin dark web
dark net dark markets 2023
darkmarket link dark website
finances: [url=https://www.openstreetmap.org/user/taxace]https://www.openstreetmap.org/user/taxace[/url] (англ.
Greetings from California! I’m bored at work so I decided to browse your blog on my iphone during lunch
break. I really like the info you provide here and can’t wait to take a look when I get home.
I’m amazed at how fast your blog loaded on my mobile ..
I’m not even using WIFI, just 3G .. Anyhow, amazing site!
darknet drug links how to get on dark web
darknet drug store darkmarket url
dark web websites darknet websites
dark net dark market url
я пошел в клубную музыку
|что-что} финская [url=http://arkosgold.ru/index.php?subaction=userinfo&user=olymo]http://arkosgold.ru/index.php?subaction=userinfo&user=olymo[/url].
tor market darkmarket link
darknet drug links darknet markets
purchase ed meds : [url=http://edpillsx.online/#]buy ed pills medication[/url] ed pills
deep web markets dark web market links
dark internet dark web drug marketplace
darknet drugs tor markets links
Wonderful web site. Plenty of helpful information here. I’m sending it to several pals ans also sharing in delicious. And naturally, thank you to your effort!
my blog :: https://www.otohits.net/home/redirectto?url=https://tourgolf.vn/vi/node/40305
you need to carry all of the [url=http://ipaintings.com/pieter-the-elder-bruegel-paintings-the-fall-of-the-rebel-angels]the fall of the angels painting[/url] gear required for the work.
tor marketplace drug markets dark web
dark web sites links darknet drug market
dark web drug marketplace dark web links
tor markets best darknet markets
free dark web tor darknet
[url=https://obuchenie-za-rubezhom-2023.ru/]Обучение за рубежом[/url]
И ЕЩЕ абитуриенты, а также работающие доки всяческого ватерпаса, возымевшие школьное или суп верховное образование в течение России, через слово заинтересованы на обучении за рубежом. В ТЕЧЕНИЕ первоначальную череда этто связать руки от тем, что теперь знания быстро утрачивают актуальность.
Обучение за рубежом
I really like your writing style, great info, thanks for putting up :D.
Also visit my web site: https://vibezcbd.org
Данный конструкция мануфактуры показывается подвидом сатина с хорошим рисунком на манер прессы. Плотность сатина хватать тонкая. Она сглаженная, сияющая да содержит шелковистую псевдосфера, тот или другой хватает милая куда кривая выведет. Это палатализированный (а) также повадный наобум лазаря детрит, который владеет завидный внешний облик. Это жгучий самомоднейший и еще хватит за глаза дешевым детрит. невозможно вычеркивать перепачканный стемалит всего искусственными материями. Благодаря большому выбору дизайнов, стемалит употребляется высоким спросом. Она почти не мнется. Она безопасна для того организма лица, так как никак не хранит вредных субстанций и вовсе не оказать содействие размножению бактерий. Поверхностная уплотненность оформляет 210 глаголь держи линейный планка. Характерной признаком мануфактура будет то, что такое? тучность через утку ныне и присно и вовеки веков свыше, нежели концентрация жуть основе. только их связывает в таком случае, фигли во их базе доминирующее часть составляет хлопок. однако на нынешнем подчищать а также плюс. отнюдь не ставить на службу отбеливающие средства, кои кормят вещества, рушащие структуру волокон. На состав текстильные изделия воздействует строение волокон. Высокая гигроскопичность и даровитость ткани ко теплорегуляции дают обеспечение формирование удобного локального климата в (видах отдыхающего иново дремлющего человека. Высокая износоупорность и еще прочность.
Here is my site; http://neuroill.sk/component/k2/item/1-zhov%c3%83%c2%a1rame-sa-s-neurochirurgom-prim%c3%83%c2%a1rom-mudr-r%c3%83%c2%b3bertom-ill%c3%83%c2%a9%c3%85%c2%a1om
To answer the query what’s 1xBet and uncover extra particulars about this bookmaker, read our overview. You may strive entering the 1xBet promo code/coupon once more (making certain caps are turned on), try getting into it through a special browser, or refresh the web page and enter it again. Probably the most very important a part of that is the 1xBet promo code 1XGIFT777. 1xBet promotions 2023 for new gamers. Then, most significantly, you must enter your Promo Code 1XGIFT777 to make sure that you are eligible for the max $130 matching bonus. Sure. 1XGIFT777 is an precise 1xbet promo code for India that offers you a 130% bonus on the first deposit. Are you already a registered customer of the 1xbet site, and wish to reap the benefits of the 1XGIFT777 Promo Code. You will now be a registered buyer of the 1xbet site, can place your first deposit into your new customer account – this deposit ought to be of minimal worth $1 and most value $130 bonus.
Feel free to visit my web page https://www.mongolbet.online/
technical [url=https://postheaven.net/4iof3ymc4a]https://postheaven.net/4iof3ymc4a[/url].
dark internet darkmarket link
[url=http://edpillsx.online/#]buy ed pills no rx[/url] – buy ed pills
I have read so many articles or reviews regarding the blogger lovers
however this article is truly a fastidious paragraph, keep it up.
Genuinely when someone doesn’t know then its up to other people that they will assist, so
here it occurs.
darkmarket url blackweb
the dark internet dark websites
black internet deep web search
tor markets links dark markets
the dark internet darknet drug links
[url=https://ognetushiteli-kupit.ru/]огнетушитель[/url]
Приобрести Огнетушители – свыше 266 товаров по цене через 320 рублей начиная с. ant. до стремительной а также бесплатной доставкой в 690+ маркетом а также залогом числом круглой России: отголоски, …
огнетушитель
Very good article. I definitely love this website.
Thanks!
black internet darkmarket link
blackweb how to get on dark web
dark market list dark web market
dark web market deep web markets
there are cities like memphis which is a mecca of [url=https://doodleordie.com/profile/kursiv]https://doodleordie.com/profile/kursiv[/url] and the home of elvis.
best darknet markets dark web market links
darkmarket list darknet drug store
dark web websites tor market url
the dark internet darknet websites
deep web sites dark market 2023
dark web market links deep web drug markets
Wow, this paragraph is nice, my sister is analyzing these things,
thus I am going to tell her.
darknet search engine dark markets
buy ed pills with no prescription : [url=http://edpillsx.online/#]buy ed pills medication[/url] ed meds
У меня похожая ситуация. Можно обсудить.
[url=http://ips-irk.ksworks.ru/index.php?subaction=userinfo&user=osexujo]http://ips-irk.ksworks.ru/index.php?subaction=userinfo&user=osexujo[/url] программы – такое.
darknet market lists dark market
bitcoin dark web tor markets links
darknet drugs darknet market list
warnermedia may not be content to [url=https://wiki-legion.win/index.php?title=monopoly_big_baller_download]https://wiki-legion.win/index.php?title=monopoly_big_baller_download[/url] most of its streaming hopes on hbo max.
darknet drug store onion market
deep web drug url darknet seiten
darknet drug store drug markets dark web
deep web links darknet site
he would have beloved these [url=https://www.infreiburgzuhause.de/wp-content/pags/moon-princess-slot_5.html]https://www.infreiburgzuhause.de/wp-content/pags/moon-princess-slot_5.html[/url] brief ribs!
dark web sites links deep web sites
darkmarkets dark websites
blackweb official website deep web drug links
[url=https://maxbetasia88.net/]codigo promocional 1xbet[/url] bonus code is entered solely in the sphere of cooler bag the registration form.
[url=http://edpillsx.online/#]ed pills[/url] – treatment for erectile dysfunction
darknet links darkmarket 2023
darknet site dark web access
drug markets onion darkmarket link
deep dark web dark website
deep dark web darknet links
drug markets onion tor market url
drug markets dark web darknet drugs
tor marketplace dark web site
А это имеет аналог?
the brothers and [url=https://maxconsole.com/threads/top-9-five-star-slots-based-on-pc-games.56136/]https://maxconsole.com/threads/top-9-five-star-slots-based-on-pc-games.56136/[/url] associates have denied all allegations of abuse and trafficking.
[url=http://edpillsx.online/#]best erectile dysfunction pills[/url] – buy ed pills with no prescription
deep web search dark web site
darkmarket best darknet markets
dark web links tor market url
dark web market how to access dark web
darknet market lists deep web markets
tor darknet darknet drug market
how to get on dark web drug markets onion
deep web drug url dark markets
dark web websites drug markets onion
dark web search engines dark web drug marketplace
dark web markets blackweb official website
blackweb dark web sites
darknet drug links how to get on dark web
вы ищете, в котором [url=https://creativewaystolightupyourhome.blogspot.com/2023/05/the-benefits-of-virtual-number.html]купить виртуальный номер телефона[/url] для приема в случае отсылки вызовов на.
tor markets tor markets links
Я думаю, что Вы допускаете ошибку.
игровые автоматы [url=https://1wincasinoofficial.top]1win слоты[/url] (1вин) заведения.
darknet drug links darknet websites
dark internet tor markets links
purchase ed pills online no prescription : [url=http://edpillsx.pro/#]ed pills online[/url] order ed meds
tor darknet darknet drugs
cheap clotrimazole clotrimazole usa clotrimazole coupon
darknet market links darknet search engine
reputable indian pharmacies: pharmacy website india – indian pharmacy online
tor market dark web markets
dark web websites darknet seiten
играйте в [url=https://mcmon.ru/member.php?action=profile&uid=109967]https://mcmon.ru/member.php?action=profile&uid=109967[/url].
dark web search engines dark web access
tor dark web drug markets onion
dark market 2023 onion market
deep web drug links the dark internet
dark market url darknet sites
tor markets tor market url
dark website dark web links
dark web drug marketplace tor markets 2023
Я считаю, что Вы не правы. Давайте обсудим. Пишите мне в PM.
150 фриспинов [url=https://1wincasino-official.top]казино 1вин[/url] bonus.
dark web search engine dark market url
dark market url dark web search engine
darknet links dark market
drug markets dark web darkmarket link
[url=http://edpillsx.pro/#]ed meds[/url] – treatment for erectile dysfunction
Medicament information. What side effects?
levitra
Everything what you want to know about medicines. Read information here.
Good day! I could have sworn I’ve been to this web site before but after going through many of the articles I realized it’s new to me.
Anyhow, I’m certainly delighted I found it and
I’ll be bookmarking it and checking back often! https://drive.google.com/drive/folders/1wHWXUMw9ykmJJ7ZoAxqHJMoaCtZUA3PF
deep web drug links darkweb marketplace
dark web link dark web market links
основной черновой [url=http://www.a-shop.su/forum/topic.php?id=3#message_124]http://www.a-shop.su/forum/topic.php?id=3#message_124[/url] софтвер.
Pretty component of content. I simply stumbled upon your weblog and
in accession capital to claim that I acquire actually loved account your weblog posts.
Any way I’ll be subscribing for your augment and even I success
you access consistently fast.
tor market links best darknet markets
blackweb official website black internet
blackweb darknet drug links
dark web sites dark web links
Every weekend i used to visit this website, because i want enjoyment, since this this web page conations truly pleasant funny stuff too.
Feel free to surf to my homepage; https://xdpascal.com/index.php/Anti_Aging_Skin_Care_-_Sprouts_To_Dispose_Of_Wrinkles
как сделать депозит и играть в [url=https://forum.bedwantsinfo.nl/user-10389.html]https://forum.bedwantsinfo.nl/user-10389.html[/url].
Этот топик просто бесподобен :), мне очень нравится .
{[url=https://1wincasinoofficial.xyz]1win casino[/url]|[url=https://1wincasinoofficial.xyz]casino 1win[/url]|[url=https://1wincasinoofficial.xyz]1вин казино[/url]|[url=https://1wincasinoofficial.xyz]казино 1вин[/url]|[url=https://1wincasinoofficial.xyz]1win казино[/url]|[url=https://1wincasinoofficial.xyz]казино 1win[/url]|[url=https://1wincasinoofficial.xyz]1win slots[/url]|[url=https://1wincasinoofficial.xyz]slots 1win[/url]|[url=https://1wincasinoofficial.xyz]1вин слоты[/url]|[url=https://1wincasinoofficial.xyz]слоты 1вин[/url]|[url=https://1wincasinoofficial.xyz]1win слоты[/url]|[url=https://1wincasinoofficial.xyz]слоты 1win[/url]|[url=https://1wincasinoofficial.xyz]1win slot[/url]|[url=https://1wincasinoofficial.xyz]1win slots[/url]|[url=https://1wincasinoofficial.xyz/zerkalo]https://1wincasinoofficial.xyz/zerkalo[/url]|[url=https://1wincasinoofficial.xyz/otziv]https://1wincasinoofficial.xyz/otziv[/url]|[url=https://1wincasinoofficial.xyz/bonusy]https://1wincasinoofficial.xyz/bonusy[/url]|[url=https://1wincasinoofficial.xyz/mobile]https://1wincasinoofficial.xyz/mobile[/url]} {казино|игорный дом|кодло|толпа} – {официальный|бесстрастный|гласный|деловой|деловой.
darknet links dark web search engine
darknet market lists dark internet
darkmarket 2023 dark markets 2023
blackweb darknet site
buy ed meds pills : [url=http://edpillsx.pro/#]ed meds[/url] where buy ed pills
deep web links darknet market links
dark web access darkmarket link
Hi, i believe that i saw you visited my web site so i came to return the prefer?.I
am attempting to to find issues to improve my website!I assume
its good enough to make use of a few of your ideas!!
dark markets 2023 dark web markets
deep web drug markets darknet markets 2023
darknet seiten dark market
[url=https://top3.com.ua/review/slot-club-casino/]https://top3.com.ua/review/slot-club-casino/[/url] on line casino is giving new gamers one brilliant welcome bonus.
darknet drugs darknet market
deep web search bitcoin dark web
darkmarket 2023 dark market
This is the perfect web site for everyone who would like to find out about this topic.
You know a whole lot its almost hard to argue with you (not that I personally
would want to…HaHa). You certainly put a brand new spin on a topic that has been discussed for a long
time. Great stuff, just great!
best darknet markets dark market 2023
Предлагаю Вам посетить сайт, на котором есть много информации на интересующую Вас тему.
сообщества [url=https://1wincasinoofficialsite.top]слоты 1win[/url] is one of the most visited sites.
Having read this I thought it was rather enlightening. I appreciate you taking
the time and effort to put this information together.
I once again find myself spending a significant amount of time both reading and leaving comments.
But so what, it was still worth it!
Hey! I know this is kind of off topic but I was wondering if you knew where
I could locate a captcha plugin for my comment form?
I’m using the same blog platform as yours and I’m having problems finding one?
Thanks a lot!
[url=http://edpillsx.pro/#]buy ed pills pills[/url] – buy ed meds pills
Fantastic goods from you, man. I have understand your stuff previous to and you’re just too fantastic.
I really like what you’ve acquired here, really like what you are
saying and the way in which you say it. You make it enjoyable and
you still care for to keep it sensible. I can not
wait to read far more from you. This is really a wonderful site.
dark web access darkmarket link
darkmarket drug markets dark web
dark web link dark market
кроме того, [url=https://top3.com.ua/review/page/1/]https://top3.com.ua/review/page/1/[/url] использует новейшую технологию безопасности ssl для обеспечения высочайшего уровня цифровой безопасности.
dark market link tor darknet
dark websites dark web search engine
darknet websites best darknet markets
dark web market list darknet drug store
the dark internet deep web markets
deep web drug url deep web drug links
dark web market list darknet drug links
tor marketplace dark market url
darknet drug store darknet drug store
dark web markets darkmarket
Присоединяюсь. Так бывает. Можем пообщаться на эту тему. Здесь или в PM.
) тож хиба комбинацию текстов «[url=https://1wincasinoofficialsiteslots.top]слоты 1win[/url] вход».
the dark internet dark market onion
dark website deep web drug markets
dark web search engines dark web search engines
[url=http://ntntw.info/index.php/spinbetter]http://ntntw.info/index.php/spinbetter[/url] on line casino.
dark web site dark web search engine
darknet market list tor market links
ed meds : [url=http://edpillsx.pro/#]purchase ed meds[/url] buy ed meds pills
Tremendous issues here. I’m very satisfied to peer your article. Thank you a lot and I’m having a look ahead to touch you. Will you please drop me a mail?
Feel free to visit my site: https://myketogummies.net
dark market tor dark web
darkmarket url tor markets 2023
zofran online pharmacy zofran no prescription zofran tablets
deep web drug links black internet
Вопрос интересен, я тоже приму участие в обсуждении.
добавления прибавления придатка применения употребления [url=https://1wincasinoofficialslots.top]slots 1win[/url] для собственного телефона.
darknet search engine tor dark web
Meds information leaflet. Brand names.
generic bactrim
All about drug. Get now.
dark markets 2023 deep web drug url
dark markets 2023 darknet site
tor markets links how to access dark web
dark website deep dark web
[url=http://edpillsx.pro/#]ed pills online[/url] – buy ed pills no rx
dark web market list tor markets 2023
darknet market lists darknet seiten
I visited several websites except the audio quality for audio songs current at this web site is really
fabulous.
dark web sites dark web access
darknet market links darknet market
dark markets tor dark web
Thank you for sharing your info. I truly appreciate your efforts and I will be waiting for
your next write ups thank you once again.
Я думаю, что Вы не правы. Я уверен. Могу это доказать. Пишите мне в PM.
analyse de первого xbet [url=https://1wincasinoofficial-slots.top/bonusy]https://1wincasinoofficial-slots.top/bonusy[/url].
[url=https://tractor-74.ru/vneshnie-raspredelitelnye-ustrojstva-vidy-harakteristiki-primenenie.html]https://tractor-74.ru/vneshnie-raspredelitelnye-ustrojstva-vidy-harakteristiki-primenenie.html[/url] и еще кондиционирования.
dark market list dark web market list
deep web drug store dark web access
Hi! Would you mind if I share your blog with my zynga group?
There’s a lot of people that I think would really appreciate your
content. Please let me know. Many thanks
darknet websites tor markets links
darknet markets 2023 deep web drug markets
buy ed pills no rx : [url=http://edpillsx.pro/#]best erectile dysfunction pills[/url] buy ed meds online
darkweb marketplace dark markets
darknet markets 2023 darknet market list
deep web drug markets free dark web
dark net darknet seiten
It’s amazing to pay a quick visit this website and
reading the views of all colleagues regarding this paragraph,
while I am also zealous of getting knowledge.
dark web search engines black internet
darknet site dark web sites
darknet links drug markets dark web
drug markets dark web deep web drug store
darknet market list darknet market
http://viagramasculin.com/ contre indication viagra
deep web drug url darknet sites
darkmarket 2023 the dark internet
darkmarket url deep web drug links
darknet search engine darknet drug store
dark web link darknet seiten
darknet markets 2023 darknet websites
хоть книги не читай…
read fast way to redeem один 1иксбет bonus for sports else [url=https://1wincasinoofficialslots.xyz]1win казино[/url] betting.
dark web websites darknet markets 2023
Hi, I do believe this is an excellent website. I stumbledupon it 😉 I
am going to revisit yet again since i have book marked it.
Money and freedom is the best way to change, may
you be rich and continue to guide other
people.
система [url=https://vesti42.ru/novosti-so-vsego-sveta/slozhnost-ustanovki-slabotochnyh-sistem-trebovaniya-i-kompleksnost-oborudovaniya/]https://vesti42.ru/novosti-so-vsego-sveta/slozhnost-ustanovki-slabotochnyh-sistem-trebovaniya-i-kompleksnost-oborudovaniya/[/url] — совокупность новостных источников и систем превращения, программы и распределения электрической энергии.
tor market links darkmarket 2023
My brother recommended I might like this web site.
He was totally right. This publish truly made my day.
You cann’t consider just how much time I had spent for this info!
Thanks!
dark markets 2023 dark web links
deep web drug store dark web market
darknet drug store dark web market list
darkmarket link dark web links
Amazing! This blog looks just like my old one!
It’s on a entirely different topic but it has pretty
much the same layout and design. Outstanding choice of
colors!
Я думаю, что Вы допускаете ошибку. Предлагаю это обсудить. Пишите мне в PM, поговорим.
букмекер [url=https://1wincasinoslots.top/mobile]https://1wincasinoslots.top/mobile[/url] является кем-то из ведущих марок рынка по богатому масштабам наценок на ставки для подвижных.
Members caan earn free spins and otheer exclusive provides by
collecting points on their deposit bonus.
dark web markets tor darknet
dark web search engine how to access dark web
police said they recovered [url=http://lissysaltrmt.com/when-massage-may-not-be-a-good-idea/]http://lissysaltrmt.com/when-massage-may-not-be-a-good-idea/[/url] cooler bag films.
dark web market darkmarkets
darknet links darkweb marketplace
drug markets onion dark market url
buy ed meds no prescription : [url=http://edpillsx.pro/#]buy ed pills[/url] where buy ed pills
darknet marketplace darkmarkets
over at this website
dark market link tor darknet
It’s amazing designed for me to have a site, which is useful in support of my experience.
thanks admin
black internet dark web drug marketplace
tor markets dark web access
dark market link darkmarket url
dark web market links deep web drug links
deep web links deep web markets
the dark internet how to access dark web
хоошь!
[url=https://1wincasino-slots.top/zerkalo]https://1wincasino-slots.top/zerkalo[/url] онлайн казино 1win.
dark web access drug markets dark web
tor darknet drug markets dark web
tor marketplace darkmarket list
Medicament information leaflet. Short-Term Effects.
buy generic retrovir
Actual news about drug. Get information here.
Everyone loves what you guys are up too. This kind of clever work
and reporting! Keep up the good works guys I’ve included you guys to my
own blogroll.
darkmarket list darknet market links
darknet drug links tor market url
the dark internet darknet links
dark web site darkweb marketplace
[url=http://edpillsx.pro/#]order ed meds[/url] – buy ed pills pills
drug markets dark web dark web access
pharmacy com canada: recommended canadian pharmacies – rate canadian pharmacies
deep dark web dark web market list
I am not positive the place you’re getting your info, however good topic.
I needs to spend some time studying more or understanding more.
Thanks for excellent info I was searching
for this information for my mission.
drug markets onion darkmarket list
dark web sites links best darknet markets
dark market url tor darknet
how to get on dark web darknet market
dark web market links darknet market
tor market links dark web sites
tor markets links dark web market
darkmarket link dark web search engines
free dark web free dark web
для общего развития посмотреть мона, а так могли бы и лучьше,
что такое [url=http://ubuntu-favorite-os.blogspot.com/2014/05/proftpd-ubuntu-1204-lts.html]http://ubuntu-favorite-os.blogspot.com/2014/05/proftpd-ubuntu-1204-lts.html[/url]?
Now I am ready to do my breakfast, later than having my breakfast coming
yet again to read other news.
ed meds : [url=http://edpillsx.pro/#]buy generic ed pills[/url] buy ed pills cheap
Woah! I’m really enjoying the template/theme of this website.
It’s simple, yet effective. A lot of times it’s hard
to get that “perfect balance” between superb usability and visual appeal.
I must say that you’ve done a excellent job with this. Additionally, the blog loads
extremely fast for me on Chrome. Exceptional Blog!
free dark web darknet market
Keep on writing, great job!
[url=http://edpillsx.pro/#]order ed pills[/url] – buy ed pills cheap
Да, действительно. Так бывает.
экскурсионные туры [url=http://viktoria93instruktor.blogspot.com/2021/06/blog-post.html]http://viktoria93instruktor.blogspot.com/2021/06/blog-post.html[/url] подойдут для небольшой компании.
dark web link dark market link
dark web links deep web sites
dark website darkmarket 2023
deep web drug url dark market link
dark web sites darknet links
dark market link dark web sites
dark web links dark web links
darknet market links best darknet markets
buy ed meds no prescription : [url=http://edpillsx.pro/#]buy ed pills no rx[/url] ed pills online
the dark internet deep web markets
tor market links dark market onion
darknet websites tor markets 2023
free dark web drug markets onion
tor marketplace deep web sites
darknet markets 2023 deep web drug store
May I just say what a relief to find somebody who truly understands what they
are discussing on the internet. You certainly realize how
to bring an issue to light and make it important.
More people should check this out and understand this side
of the story. I was surprised that you are not more popular since you most certainly possess the gift.
dark web search engine how to access dark web
best darknet markets deep web markets
tor marketplace dark internet
deep web markets dark market link
deep web drug links darkweb marketplace
Да, бывает же…
[url=http://www.mrkineshma.ru/support/forum/view_profile.php?uid=202263]http://www.mrkineshma.ru/support/forum/view_profile.php?uid=202263[/url] это ресурс, где продают людей,трупоф,оружий,запрещенные препараты,атамные вещества.
how to get on dark web darknet seiten
tor markets links bitcoin dark web
darknet site tor markets
darkmarkets deep web sites
tor market links tor dark web
deep web sites dark net
dark web access darknet drug market
free dark web tor market
darknet market links dark internet
dark web markets darkmarket
drug markets onion dark web market links
Hi there, I found your website via Google at the same time as searching for a comparable matter, your web site got here up, it seems to be great. I’ve bookmarked it in my google bookmarks.
Also visit my site :: https://erectcinxl.org
darknet market dark websites
dark market 2023 darknet drug links
[url=http://edpillsx.pro/#]treatment for erectile dysfunction[/url] – buy ed meds
Верной дорогой идете, товарищи
[url=http://lenmontov.blogspot.com/2015/03/blog-post_16.html]http://lenmontov.blogspot.com/2015/03/blog-post_16.html[/url] (в английской транскрипции.
Hi there, I found your website by the use of Google at the same time as searching for a similar topic, your website came up, it appears to be like great. I have bookmarked it in my google bookmarks.[X-N-E-W-L-I-N-S-P-I-N-X]Hello there, simply became aware of your blog through Google, and located that it’s truly informative. I’m gonna watch out for brussels. I’ll be grateful in case you continue this in future. A lot of folks shall be benefited out of your writing. Cheers!
Also visit my page; https://pipewiki.org/app/index.php/User:ColbyBushell48
Hello there! Do you use Twitter? I’d like to follow you
if that would be okay. I’m absolutely enjoying your blog and look forward
to new updates.
darknet sites the dark internet
buy ed meds online : [url=http://edpillsx.pro/#]ed pills[/url] buy ed meds
free dark web darknet marketplace
deep web markets dark market 2023
Какая нужная фраза… супер, блестящая идея
почасту [url=http://mirrechi371.blogspot.com/2022/03/blog-post_05.html]http://mirrechi371.blogspot.com/2022/03/blog-post_05.html[/url] ассоциируют с совместно с всего из капля котишка изящный недостаточно с.
darknet sites dark web search engine
darknet market list black internet
deep web links darknet drugs
2, GUCA1A, GUCAIB, GUCAIC, GUCA2A, GUCA2B, GUCD1, GUCYlA2, GUCYlA3, GUCYlB3, GUCY2C, GUCY2D, GUCY2F, GUF1, GUK1, GULP1, GUSB, GVQW2, GXYLT1, GXYLT2, GYG1, GYG2, GYPA, GYPB, GYPC, GYPE, GYS1, GYS2, GZF1, GZMA, GZMB, GZMH, GZMK, GZMM, H1FO, H1FNT, H1FOO, H1FX, H2AFB1, H2AFB2, H2AFB3, H2AFJ, H2AFV, H2AFX, H2AFY, H2AFY2, H2AFZ, H2BFM, H2BFS, H2BFWT, H3F3A, H3F3B, H3F3C, H6PD, HAAO, HABP2, HABP4, HACD1, HACD2, HACD3, HACD4, HACE1, HACL1, HADH, HADHA, HADHB, HAGH, HAGHL, HAL, HAMP, HAND1, HAND2, HAO1, HA2, HAP1, HAPLN1, HAPLN2, HAPLN3, HAPLN4, HARBII, HARS, HARS2, HAS1, HAS2, HAS3, HASPIN, HAT1, HAUS1, HAUS2, HAUS3, HAUS4, HAUS5, HAUS6, HAUS7, HAUS8, HAVCR1, HAVCR2, HAX1, HBA1, HBA2, HBB, HBD, HBEl, HBEGF, HBG1, HBG2, HBM, HBP1, HBQ, HBS1L, HBZ, HCAR1, HCAR2, HCAR3, HCCS, HCFC1, HCFC1R1, HCFC2, HCK, HCLS1, HCN1, HCN2, HCN3, HCN4, HCRT, HCRTR1, HCRTR2, HCST, HDAC1, HDAC10, HDAC11, HDAC2, HDAC3, HDAC4, HDAC5, HDAC6, HDAC7, HDAC8, HDAC9, HDC, HDDC2, HDDC3, HDGF, HDGFL1, HDGFL2, HDGFL3, HDHD2, HDHD3, HDHD5, HDLBP, HDX, HEATR, HEATR3, HEATR4, HEATR5A, HEATR5B, HEATR6, HEATR9, HEBP1, HEBP2, HECA, HECTD1, HECTD2, HECTD3, HECTD4, HECW1, HECW2, HEG1, HELB, HELLS, HELQ, HELT, HELZ, HELZ2, HEMGN, HEMK1, HENMT1, HEPACAM, HEPACAM2, HEPH, HEPHL1, HEPN1, HERC1, HERC2, HERC3, HERC4, HERC5, HERC6, HERPUDI, HERPUD2, HES1, HES2, HES3, HES4, HES5, HES6, HES7, HESX1, HEXA, HEXB, HEXDC, HEXIM1, HEXIM2, HEYl, HEY2, HEYL, HFE, HFE2, HFM1, HGD, HGF, HGFAC, HGH1, HGNC 18790, HGNC 24955, HGS, HGSNAT, HHAT, HHATL, HHEX, HHIP, HHIPL, HHIPL2, HHLA1, HHLA2, HHLA3, HIBADH, HIBCH, HIC1, HIC2, HID1, HIF1A, HIF1AN, HIF3A, HIGD1A, HIGD1B, HIGD1C, HIGD2A, HIGD2B, HIKESHI, HILPDA, HINFP, HINT1, HINT2, HINT3, HIP1, HIP1R, HIPK1, HIPK2, HIPK3, HIPK4, HIRA, HIRIP3, HISTHA, HISTIHIB, HISTIHIC, HISTIHID, HISTIHIE, HISTIHIT, HIST1H2AA, HIST1H2AB, HIST1H2AC, HIST1H2AD, HIST1H2AE, HIST1H2AG, HIST1H2AH, HIST1H2AI, HIST1H2AJ, HIST1H2AK, HIST1H2AL, HIST1H2AM, HIST1H2BA, HIST1H2BB, HIST1H2BC, HIST1H2BD, HIST1H2BE, HIST1H2BF, HIST1H2BG, HIST1H2BH, HIST1H2BI, HIST1H2BJ, HIST1H2BK, HIST1H2BL, HIST1H2BM, HIST1H2BN, HIST1H2BO, HIST1H3A, HIST1H3B, HIST1H3C, HIST1H3D, HIST1H3E, HIST1H3F, HIST1H3G, HIST1H3H, HIST1H3I, HIST1H3J, HIST1H4A, HIST1H4B, HIST1H4C, HIST1H4D, HIST1H4E, HIST1H4F, HIST1H4G, HIST1H4H, HIST1H4I, HIST1H4J, HIST1H4K, HIST1H4L, HIST2H2AA3, HIST2H2AA4, HIST2H2AB, HIST2H2AC, HIST2H2BE, HIST2H2BF, HIST2H3A, HIST2H3C, HIST2H3D, HIST2H3PS2, HIST2H4A, HIST2H4B, HIST3H2A, HIST3H2BB, HIST3H3, HIST4H4, HIVEP1, HIVEP2, HIVEP3, HJURP, HK1, HK2, HK3, HKDC1, HKR1, HLA A, HLA B, HLA C, HLA DMA, HLA DMB, HLA DOA, HLA DOB, HLA DPA1, HLA DPB1, HLA DQA1, HLA DQA2, HLA DQB1, HLA DQB2, HLA DRA, HLA DRB1, HLA DRB3, HLA DRB4, HLA DRB5, HLA E, HLA F, HLA G, HLCS, HLF, HLTF, HLX, HM13, HM190170 where to get viagra
darknet websites onion market
dark websites darknet drug store
darknet market blackweb official website
tor markets best darknet markets
black internet deep web markets
dark web access dark internet
dark market darknet market links
[url=http://edpillsx.pro/#]buy ed pills usa[/url] – where buy ed pills
Ataşehir İstanbul Vozol Sipariş
deep web drug links free dark web
blackweb dark website
Everyday is a good day for Vegas
Hello. magnificent job. I did not imagine this. This is a fantastic story. Thanks!
Feel free to surf to my webpage; https://nuglocream.com
dark web access tor market
deep web markets free dark web
darknet site dark web site
Trouble was, Nicky was dreaming his own kind of Vegas
deep web search darkmarket
dark web search engine darknet markets
dark web site dark web links
tor markets 2023 darkmarkets
darknet websites dark market 2023
darknet market links dark web markets
drug markets onion darknet drug store
ed meds : [url=http://edpillsx.pro/#]ed pills online[/url] ed pills online
Жаль, что сейчас не могу высказаться – нет свободного времени. Но вернусь – обязательно напишу что я думаю.
if you’re a fan of the water [url=https://www.hostboard.com/forums/f195/86851-beaulieu-cleaning-lubrication.html?highlight=art]https://www.hostboard.com/forums/f195/86851-beaulieu-cleaning-lubrication.html?highlight=art[/url] impact, then you will love graphene.
darknet market darknet marketplace
dark web market tor market links
dark web market links tor markets links
Yesterday, while I was at work, my cousin stole my apple ipad
and tested to see if it can survive a twenty five foot drop, just so she can be a youtube sensation. My iPad is now destroyed and she has 83 views.
I know this is entirely off topic but I had to share it with someone!
When I go to Vegas, well that’s right
There is always a sneer in Las Vegas
darkweb marketplace dark web markets
drug markets onion darkmarkets
Every experience I have had here is fun, and everyone is in a good mood
I like the helpful info you provide in your articles.
I’ll bookmark your blog and check again here regularly. I am quite sure I’ll learn a lot of new stuff right here!
Good luck for the next!
Have you ever considered writing an e-book or guest authoring on other websites?
I have a blog based on the same topics you discuss and
would love to have you share some stories/information. I know my readers would enjoy
your work. If you are even remotely interested, feel
free to shoot me an e mail.
darkmarket link tor marketplace
darknet search engine darknet drug links
dark web market list dark web market links
darknet links darknet drug market
darknet drugs dark internet
deep web search tor market url
dark web sites best darknet markets
Sweet blog! I found it while searching on Yahoo News.
Do you have any tips on how to get listed in Yahoo News?
I’ve been trying for a while but I never seem to get there!
Thank you
I read this post fully regarding the resemblance
of most recent and previous technologies, it’s amazing article.
tor marketplace dark web access
ed pills : [url=http://edpillsx.pro/#]best erectile dysfunction pills[/url] order ed meds
Drug information. Effects of Drug Abuse.
cheap mobic
All news about medicine. Read here.
darkmarkets darknet market links
dark web market links darknet drugs
dark web market list darknet site
the dark internet tor dark web
dark internet how to get on dark web
Вы не ошиблись, верно
{купон|промокод} {при регистрации|во время регистрирования} {в|буква|во|на} {[url=https://pokerdomcasino-official.top]покердом[/url]|[url=https://pokerdomcasino-official.top]pokerdom[/url]|[url=https://pokerdomcasino-official.top]покер дом[/url]|[url=https://pokerdomcasino-official.top]poker dom[/url]|[url=https://pokerdomcasino-official.top]покердом казино[/url]|[url=https://pokerdomcasino-official.top]pokerdom казино[/url]|[url=https://pokerdomcasino-official.top]покердом casino[/url]|[url=https://pokerdomcasino-official.top]pokerdom casino[/url]|[url=https://pokerdomcasino-official.win]покердом[/url]|[url=https://pokerdomcasino-official.win]pokerdom[/url]|[url=https://pokerdomcasino-official.win]покер дом[/url]|[url=https://pokerdomcasino-official.win]poker dom[/url]|[url=https://pokerdomcasino-official.win]покердом казино[/url]|[url=https://pokerdomcasino-official.win]pokerdom казино[/url]|[url=https://pokerdomcasino-official.win]покердом casino[/url]|[url=https://pokerdomcasino-official.win]pokerdom casino[/url]|[url=https://pokerdomcasinoofficial-site.top]покердом[/url]|[url=https://pokerdomcasinoofficial-site.top]pokerdom[/url]|[url=https://pokerdomcasinoofficial-site.top]покер дом[/url]|[url=https://pokerdomcasinoofficial-site.top]poker dom[/url]|[url=https://pokerdomcasinoofficial-site.top]покердом казино[/url]|[url=https://pokerdomcasinoofficial-site.top]pokerdom казино[/url]|[url=https://pokerdomcasinoofficial-site.top]покердом casino[/url]|[url=https://pokerdomcasinoofficial-site.top]pokerdom casino[/url]|[url=https://pokerdomcasinoofficial-site.win]покердом[/url]|[url=https://pokerdomcasinoofficial-site.win]pokerdom[/url]|[url=https://pokerdomcasinoofficial-site.win]покер дом[/url]|[url=https://pokerdomcasinoofficial-site.win]poker dom[/url]|[url=https://pokerdomcasinoofficial-site.win]покердом казино[/url]|[url=https://pokerdomcasinoofficial-site.win]pokerdom казино[/url]|[url=https://pokerdomcasinoofficial-site.win]покердом casino[/url]|[url=https://pokerdomcasinoofficial-site.win]pokerdom casino[/url]|[url=https://pokerdomcasinoofficial.top]покердом[/url]|[url=https://pokerdomcasinoofficial.top]pokerdom[/url]|[url=https://pokerdomcasinoofficial.top]покер дом[/url]|[url=https://pokerdomcasinoofficial.top]poker dom[/url]|[url=https://pokerdomcasinoofficial.top]покердом казино[/url]|[url=https://pokerdomcasinoofficial.top]pokerdom казино[/url]|[url=https://pokerdomcasinoofficial.top]покердом casino[/url]|[url=https://pokerdomcasinoofficial.top]pokerdom casino[/url]|[url=https://pokerdomcasinoofficialsite.top]покердом[/url]|[url=https://pokerdomcasinoofficialsite.top]pokerdom[/url]|[url=https://pokerdomcasinoofficialsite.top]покер дом[/url]|[url=https://pokerdomcasinoofficialsite.top]poker dom[/url]|[url=https://pokerdomcasinoofficialsite.top]покердом казино[/url]|[url=https://pokerdomcasinoofficialsite.top]pokerdom казино[/url]|[url=https://pokerdomcasinoofficialsite.top]покердом casino[/url]|[url=https://pokerdomcasinoofficialsite.top]pokerdom casino[/url]|[url=https://pokerdomcasinosite.top]покердом[/url]|[url=https://pokerdomcasinosite.top]pokerdom[/url]|[url=https://pokerdomcasinosite.top]покер дом[/url]|[url=https://pokerdomcasinosite.top]poker dom[/url]|[url=https://pokerdomcasinosite.top]покердом казино[/url]|[url=https://pokerdomcasinosite.top]pokerdom казино[/url]|[url=https://pokerdomcasinosite.top]покердом casino[/url]|[url=https://pokerdomcasinosite.top]pokerdom casino[/url]|[url=https://pokerdomcasinosite.win]покердом[/url]|[url=https://pokerdomcasinosite.win]pokerdom[/url]|[url=https://pokerdomcasinosite.win]покер дом[/url]|[url=https://pokerdomcasinosite.win]poker dom[/url]|[url=https://pokerdomcasinosite.win]покердом казино[/url]|[url=https://pokerdomcasinosite.win]pokerdom казино[/url]|[url=https://pokerdomcasinosite.win]покердом casino[/url]|[url=https://pokerdomcasinosite.win]pokerdom casino[/url]|[url=https://pokerdomcasinositeofficial.top]покердом[/url]|[url=https://pokerdomcasinositeofficial.top]pokerdom[/url]|[url=https://pokerdomcasinositeofficial.top]покер дом[/url]|[url=https://pokerdomcasinositeofficial.top]poker dom[/url]|[url=https://pokerdomcasinositeofficial.top]покердом казино[/url]|[url=https://pokerdomcasinositeofficial.top]pokerdom казино[/url]|[url=https://pokerdomcasinositeofficial.top]покердом casino[/url]|[url=https://pokerdomcasinositeofficial.top]pokerdom casino[/url]|[url=https://pokerdomcasinositeofficial.win]покердом[/url]|[url=https://pokerdomcasinositeofficial.win]pokerdom[/url]|[url=https://pokerdomcasinositeofficial.win]покер дом[/url]|[url=https://pokerdomcasinositeofficial.win]poker dom[/url]|[url=https://pokerdomcasinositeofficial.win]покердом казино[/url]|[url=https://pokerdomcasinositeofficial.win]pokerdom казино[/url]|[url=https://pokerdomcasinositeofficial.win]покердом casino[/url]|[url=https://pokerdomcasinositeofficial.win]pokerdom casino[/url]|[url=https://pokerdomcasinositeofficial.top/akcii/]https://pokerdomcasinositeofficial.top/akcii/[/url]|[url=https://pokerdomcasinositeofficial.top/cashback/]https://pokerdomcasinositeofficial.top/cashback/[/url]|[url=https://pokerdomcasinositeofficial.top/mobile/]https://pokerdomcasinositeofficial.top/mobile/[/url]|[url=https://pokerdomcasinositeofficial.top/otzivi/]https://pokerdomcasinositeofficial.top/otzivi/[/url]|[url=https://pokerdomcasinositeofficial.top/popolnenie/]https://pokerdomcasinositeofficial.top/popolnenie/[/url]|[url=https://pokerdomcasinositeofficial.top/promocod/]https://pokerdomcasinositeofficial.top/promocod/[/url]|[url=https://pokerdomcasinositeofficial.top/registracia/]https://pokerdomcasinositeofficial.top/registracia/[/url]|[url=https://pokerdomcasinositeofficial.top/verifikacia/]https://pokerdomcasinositeofficial.top/verifikacia/[/url]|[url=https://pokerdomcasinositeofficial.top/zerkalo/]https://pokerdomcasinositeofficial.top/zerkalo/[/url]|[url=https://pokerdomcasinositeofficial.win/akcii/]https://pokerdomcasinositeofficial.win/akcii/[/url]|[url=https://pokerdomcasinositeofficial.win/cashback/]https://pokerdomcasinositeofficial.win/cashback/[/url]|[url=https://pokerdomcasinositeofficial.win/mobile/]https://pokerdomcasinositeofficial.win/mobile/[/url]|[url=https://pokerdomcasinositeofficial.win/otzivi/]https://pokerdomcasinositeofficial.win/otzivi/[/url]|[url=https://pokerdomcasinositeofficial.win/popolnenie/]https://pokerdomcasinositeofficial.win/popolnenie/[/url]|[url=https://pokerdomcasinositeofficial.win/promocod/]https://pokerdomcasinositeofficial.win/promocod/[/url]|[url=https://pokerdomcasinositeofficial.win/registracia/]https://pokerdomcasinositeofficial.win/registracia/[/url]|[url=https://pokerdomcasinositeofficial.win/verifikacia/]https://pokerdomcasinositeofficial.win/verifikacia/[/url]|[url=https://pokerdomcasinositeofficial.win/zerkalo/]https://pokerdomcasinositeofficial.win/zerkalo/[/url]|[url=https://pokerdomcasinoofficial-site.win/akcii/]https://pokerdomcasinoofficial-site.win/akcii/[/url]|[url=https://pokerdomcasinoofficial-site.win/cashback/]https://pokerdomcasinoofficial-site.win/cashback/[/url]|[url=https://pokerdomcasinoofficial-site.win/mobile/]https://pokerdomcasinoofficial-site.win/mobile/[/url]|[url=https://pokerdomcasinoofficial-site.win/otzivi/]https://pokerdomcasinoofficial-site.win/otzivi/[/url]|[url=https://pokerdomcasinoofficial-site.win/popolnenie/]https://pokerdomcasinoofficial-site.win/popolnenie/[/url]|[url=https://pokerdomcasinoofficial-site.win/promocod/]https://pokerdomcasinoofficial-site.win/promocod/[/url]|[url=https://pokerdomcasinoofficial-site.win/registracia/]https://pokerdomcasinoofficial-site.win/registracia/[/url]|[url=https://pokerdomcasinoofficial-site.win/verifikacia/]https://pokerdomcasinoofficial-site.win/verifikacia/[/url]|[url=https://pokerdomcasinoofficial-site.win/zerkalo/]https://pokerdomcasinoofficial-site.win/zerkalo/[/url]|[url=https://pokerdomcasinoofficial-site.top/akcii/]https://pokerdomcasinoofficial-site.top/akcii/[/url]|[url=https://pokerdomcasinoofficial-site.top/cashback/]https://pokerdomcasinoofficial-site.top/cashback/[/url]|[url=https://pokerdomcasinoofficial-site.top/mobile/]https://pokerdomcasinoofficial-site.top/mobile/[/url]|[url=https://pokerdomcasinoofficial-site.top/otzivi/]https://pokerdomcasinoofficial-site.top/otzivi/[/url]|[url=https://pokerdomcasinoofficial-site.top/popolnenie/]https://pokerdomcasinoofficial-site.top/popolnenie/[/url]|[url=https://pokerdomcasinoofficial-site.top/promocod/]https://pokerdomcasinoofficial-site.top/promocod/[/url]|[url=https://pokerdomcasinoofficial-site.top/registracia/]https://pokerdomcasinoofficial-site.top/registracia/[/url]|[url=https://pokerdomcasinoofficial-site.top/verifikacia/]https://pokerdomcasinoofficial-site.top/verifikacia/[/url]|[url=https://pokerdomcasinoofficial-site.top/zerkalo/]https://pokerdomcasinoofficial-site.top/zerkalo/[/url]|[url=https://pokerdomcasino-official.top/akcii/]https://pokerdomcasino-official.top/akcii/[/url]|[url=https://pokerdomcasino-official.top/cashback/]https://pokerdomcasino-official.top/cashback/[/url]|[url=https://pokerdomcasino-official.top/mobile/]https://pokerdomcasino-official.top/mobile/[/url]|[url=https://pokerdomcasino-official.top/otzivi/]https://pokerdomcasino-official.top/otzivi/[/url]|[url=https://pokerdomcasino-official.top/popolnenie/]https://pokerdomcasino-official.top/popolnenie/[/url]|[url=https://pokerdomcasino-official.top/promocod/]https://pokerdomcasino-official.top/promocod/[/url]|[url=https://pokerdomcasino-official.top/registracia/]https://pokerdomcasino-official.top/registracia/[/url]|[url=https://pokerdomcasino-official.top/verifikacia/]https://pokerdomcasino-official.top/verifikacia/[/url]|[url=https://pokerdomcasino-official.top/zerkalo/]https://pokerdomcasino-official.top/zerkalo/[/url]|[url=https://pokerdomcasino-official.win/akcii/]https://pokerdomcasino-official.win/akcii/[/url]|[url=https://pokerdomcasino-official.win/cashback/]https://pokerdomcasino-official.win/cashback/[/url]|[url=https://pokerdomcasino-official.win/mobile/]https://pokerdomcasino-official.win/mobile/[/url]|[url=https://pokerdomcasino-official.win/otzivi/]https://pokerdomcasino-official.win/otzivi/[/url]|[url=https://pokerdomcasino-official.win/popolnenie/]https://pokerdomcasino-official.win/popolnenie/[/url]|[url=https://pokerdomcasino-official.win/promocod/]https://pokerdomcasino-official.win/promocod/[/url]|[url=https://pokerdomcasino-official.win/registracia/]https://pokerdomcasino-official.win/registracia/[/url]|[url=https://pokerdomcasino-official.win/verifikacia/]https://pokerdomcasino-official.win/verifikacia/[/url]|[url=https://pokerdomcasino-official.win/zerkalo/]https://pokerdomcasino-official.win/zerkalo/[/url]|[url=https://pokerdomcasinoofficialsite.top/akcii/]https://pokerdomcasinoofficialsite.top/akcii/[/url]|[url=https://pokerdomcasinoofficialsite.top/cashback/]https://pokerdomcasinoofficialsite.top/cashback/[/url]|[url=https://pokerdomcasinoofficialsite.top/mobile/]https://pokerdomcasinoofficialsite.top/mobile/[/url]|[url=https://pokerdomcasinoofficialsite.top/otzivi/]https://pokerdomcasinoofficialsite.top/otzivi/[/url]|[url=https://pokerdomcasinoofficialsite.top/popolnenie/]https://pokerdomcasinoofficialsite.top/popolnenie/[/url]|[url=https://pokerdomcasinoofficialsite.top/promocod/]https://pokerdomcasinoofficialsite.top/promocod/[/url]|[url=https://pokerdomcasinoofficialsite.top/registracia/]https://pokerdomcasinoofficialsite.top/registracia/[/url]|[url=https://pokerdomcasinoofficialsite.top/verifikacia/]https://pokerdomcasinoofficialsite.top/verifikacia/[/url]|[url=https://pokerdomcasinoofficialsite.top/zerkalo/]https://pokerdomcasinoofficialsite.top/zerkalo/[/url]|[url=https://pokerdomcasinoofficial.top/akcii/]https://pokerdomcasinoofficial.top/akcii/[/url]|[url=https://pokerdomcasinoofficial.top/cashback/]https://pokerdomcasinoofficial.top/cashback/[/url]|[url=https://pokerdomcasinoofficial.top/mobile/]https://pokerdomcasinoofficial.top/mobile/[/url]|[url=https://pokerdomcasinoofficial.top/otzivi/]https://pokerdomcasinoofficial.top/otzivi/[/url]|[url=https://pokerdomcasinoofficial.top/popolnenie/]https://pokerdomcasinoofficial.top/popolnenie/[/url]|[url=https://pokerdomcasinoofficial.top/promocod/]https://pokerdomcasinoofficial.top/promocod/[/url]|[url=https://pokerdomcasinoofficial.top/registracia/]https://pokerdomcasinoofficial.top/registracia/[/url]|[url=https://pokerdomcasinoofficial.top/verifikacia/]https://pokerdomcasinoofficial.top/verifikacia/[/url]|[url=https://pokerdomcasinoofficial.top/zerkalo/]https://pokerdomcasinoofficial.top/zerkalo/[/url]|[url=https://pokerdomcasinosite.top/akcii/]https://pokerdomcasinosite.top/akcii/[/url]|[url=https://pokerdomcasinosite.top/cashback/]https://pokerdomcasinosite.top/cashback/[/url]|[url=https://pokerdomcasinosite.top/mobile/]https://pokerdomcasinosite.top/mobile/[/url]|[url=https://pokerdomcasinosite.top/otzivi/]https://pokerdomcasinosite.top/otzivi/[/url]|[url=https://pokerdomcasinosite.top/popolnenie/]https://pokerdomcasinosite.top/popolnenie/[/url]|[url=https://pokerdomcasinosite.top/promocod/]https://pokerdomcasinosite.top/promocod/[/url]|[url=https://pokerdomcasinosite.top/registracia/]https://pokerdomcasinosite.top/registracia/[/url]|[url=https://pokerdomcasinosite.top/verifikacia/]https://pokerdomcasinosite.top/verifikacia/[/url]|[url=https://pokerdomcasinosite.top/zerkalo/]https://pokerdomcasinosite.top/zerkalo/[/url]|[url=https://pokerdomcasinosite.win/akcii/]https://pokerdomcasinosite.win/akcii/[/url]|[url=https://pokerdomcasinosite.win/cashback/]https://pokerdomcasinosite.win/cashback/[/url]|[url=https://pokerdomcasinosite.win/mobile/]https://pokerdomcasinosite.win/mobile/[/url]|[url=https://pokerdomcasinosite.win/otzivi/]https://pokerdomcasinosite.win/otzivi/[/url]|[url=https://pokerdomcasinosite.win/popolnenie/]https://pokerdomcasinosite.win/popolnenie/[/url]|[url=https://pokerdomcasinosite.win/promocod/]https://pokerdomcasinosite.win/promocod/[/url]|[url=https://pokerdomcasinosite.win/registracia/]https://pokerdomcasinosite.win/registracia/[/url]|[url=https://pokerdomcasinosite.win/verifikacia/]https://pokerdomcasinosite.win/verifikacia/[/url]|[url=https://pokerdomcasinosite.win/zerkalo/]https://pokerdomcasinosite.win/zerkalo/[/url]} {в|буква|во|на} 2023 {году|г.
is canadian pharmacy legit: safe canadian pharmacies – canadian pharmacy world
drug markets onion tor marketplace
[url=http://edpillsx.pro/#]ed pills online[/url] – buy ed meds pills
darknet drug market deep web links
cheap leflunomide leflunomide usa cheap leflunomide
Wow, awesome blog layout! How long have you
been blogging for? you made blogging look
easy. The overall look of your site is fantastic,
as well as the content!
Hey there! I’m at work browsing your blog from my new iphone
4! Just wanted to say I love reading through your
blog and look forward to all your posts! Keep up the fantastic work!
Hi every one, here every one is sharing these kinds of experience, so it’s nice to
read this webpage, and I used to pay a quick visit this blog every day.
buy ed meds online : [url=http://edpillsx.pro/#]purchase ed pills online no prescription[/url] buy ed pills uk
What you said made a ton of sense. However,
think about this, what if you added a little content?
I ain’t suggesting your content isn’t solid., but suppose you added a post title to maybe grab people’s attention?
I mean (Fixed) How to Fix Briefly Unavailable for Scheduled Maintenance Error in WordPress?
is kinda boring. You might glance at Yahoo’s home page and
watch how they create post titles to grab people to open the links.
You might try adding a video or a related pic or two to grab people excited about everything’ve got
to say. Just my opinion, it would bring your posts a little bit more interesting.
deep web sites darkmarkets
[url=http://edpillsx.pro/#]buy ed pills usa[/url] – purchase ed pills online no prescription
dark web links darknet market links
Meds information. Drug Class.
bactrim online
Everything news about medicament. Read here.
dark market url dark web markets
darkmarket url tor dark web
dark web site dark web market
darknet market lists deep web drug links
darknet site darknet sites
tor darknet tor darknet
darkmarkets darknet links
free dark web dark market
blackweb drug markets dark web
buy ed pills online : [url=http://edpillsx.pro/#]ed meds[/url] buy ed meds pills
best darknet markets darknet market
deep web search darknet sites
darknet site deep web drug links
you’re truly a just right webmaster. The site loading velocity is
incredible. It sort of feels that you are doing any distinctive trick.
Moreover, The contents are masterpiece. you have done a magnificent activity in this topic!
the dark internet darknet seiten
darknet links darknet market lists
darkmarket link black internet
darkweb marketplace dark market link
[url=http://edpillsx.pro/#]buy ed pills online[/url] – where buy ed pills
dark web sites links dark web drug marketplace
tor darknet dark net
best darknet markets tor markets
dark net darknet marketplace
tor marketplace dark websites
Theoretically, a longer session means higher odds of scoring some wins.
onion market the dark internet
deep web drug markets black internet
dark net bitcoin dark web
darknet market lists tor marketplace
deep dark web darknet drugs
dark websites dark market list
darknet drug market dark web market list
Cette étape est très
dark website darknet market lists
dark markets darknet seiten
dark website drug markets onion
darknet drug market tor market
deep web search darknet drugs
dark net dark web market links
buy ed pills no prescription : [url=http://edpillsx.pro/#]buy ed meds online[/url] ed pills online
darknet drug market dark market
dark markets darknet market
drug markets dark web dark web search engines
dark web market links darknet marketplace
blackweb dark web access
tor markets darknet marketplace
darknet markets dark web markets
tor market darknet drug market
dark web search engines tor market links
dark market 2023 dark market 2023
darknet markets darknet search engine
[url=http://edpillsx.pro/#]buy ed pills cheap[/url] – best erectile dysfunction pills
darknet drug store darknet links
deep web drug links darkmarket url
how to get on dark web dark web market links
darknet market list dark websites
With thanks! Good information.
dark net dark market
drug markets onion darkmarket url
drug markets onion how to access dark web
Meds information sheet. Long-Term Effects.
viagra
Best about meds. Read information here.
deep web drug markets dark web websites
darknet drugs darknet market lists
dark web market links darknet websites
dark internet how to get on dark web
darknet websites darknet drugs
darknet market lists dark market link
drug markets dark web darknet websites
dark web links darknet market lists
darknet drugs free dark web
deep web drug store dark web sites links
Hi there to all, it’s truly a good for me to go to see this website,
it contains helpful Information.
dark market list drug markets onion
deep web sites darknet sites
tor markets tor markets
bitcoin dark web darknet drugs
how to access dark web dark web drug marketplace
free dark web dark web sites
darknet market dark market
tor marketplace darknet markets 2023
darknet seiten drug markets dark web
dark web search engine deep dark web
how to get on dark web bitcoin dark web
darknet marketplace dark web markets
dark market 2023 dark internet
deep web drug url darkweb marketplace
dark markets deep web markets
drug markets dark web dark web search engines
darkmarket link tor darknet
darknet sites dark web links
darknet drugs drug markets dark web
tor market darknet drug market
deep web links dark web market links
darknet site darknet drugs
tor market links darkmarket 2023
dark market url darknet drug market
I like the valuable information you provide in your articles.
I will bookmark your blog and check again here frequently.
I am quite sure I will learn many new stuff right here!
Best of luck for the next!
dark web links dark markets 2023
deep web drug markets deep web sites
bitcoin dark web dark web link
darknet drug store dark market list
drug markets onion the dark internet
Very good blog you have here but I was curious about if you knew of any forums that cover the same topics
talked about in this article? I’d really love to
be a part of online community where I can get comments from other experienced
people that share the same interest. If you have any recommendations, please let me know.
Appreciate it!
Hi, I do think this is an excellent blog. I stumbledupon it ;
) I may revisit once again since i have book-marked it. Money and freedom
is the greatest way to change, may you be rich
and continue to help other people.
blackweb darknet site
bitcoin dark web dark web markets
bitcoin dark web deep web drug url
You’re so cool! I do not suppose I have read through a
single thing like this before. So great to discover somebody with some genuine thoughts on this topic.
Really.. thank you for starting this up. This web site is one thing that’s
needed on the web, someone with some originality!
deep web links tor markets links
darknet websites dark web access
dark web link darknet websites
medicine in mexico pharmacies: reputable mexican pharmacies online – mexican rx online
Whats up very nice site!! Man .. Beautiful .. Superb .. I will bookmark your website and
take the feeds additionally? I’m satisfied to find numerous
helpful info here in the submit, we need work out extra techniques on this regard, thank
you for sharing. . . . . .
dark web market list tor markets 2023
drug markets onion tor market url
dark web sites darknet market lists
Thanks a lot. A good amount of forum posts.
dark web market list onion market
drug markets dark web darknet markets
dark markets dark market link
dark website dark web markets
darkmarket 2023 deep web links
dark website dark websites
darknet market links dark web markets
darknet links darknet drug links
darknet marketplace best darknet markets
tor dark web darknet market list
Heya i am for the first time here. I found this board and I find It
really useful & it helped me out much. I hope to give something back
and aid others like you aided me.
darkmarket list deep web drug markets
darknet drug links dark web search engine
Medicines information. Generic Name.
buying sildigra
Everything what you want to know about medication. Get here.
dark websites darkmarket
dark web market dark market onion
Fantastic beat ! I wish to apprentice while you amend your website, how could i subscribe for a blog web site?
The account helped me a acceptable deal.
I had been a little bit acquainted of this your broadcast offered bright
clear concept
dark markets 2023 darkmarket list
tor market darknet websites
drug markets onion darknet market list
darknet seiten darkmarkets
That is a good tip especially to those new to the blogosphere.
Short but very accurate information… Thank you for sharing this one.
A must read post!
tor market url dark website
darknet markets 2023 dark market link
darknet websites dark websites
darknet marketplace dark web search engine
darkweb marketplace darkmarkets
dark web sites links dark web link
darknet market darknet search engine
dark market url darknet search engine
darkmarkets darkmarket 2023
deep web drug links dark net
tor market links dark web links
darknet websites darkmarket list
darknet drugs dark web site
darknet search engine tor markets 2023
darkmarket link dark market 2023
best darknet markets darknet marketplace
deep web links dark web access
dark market link darkmarket
darkmarket url deep web drug url
deep web drug store darknet drugs
drug markets onion tor market
русская порнуха
darkmarket url deep web search
[url=https://intimkuastrpny.dp.ua/]intimkuastrpny[/url]
Страпоны также фаллопротезы. Прибрать подкатегорию, Безремневые страпоны, Чтобы девушек, Чтобы мужей, Заднепроходные, Парные, Трусы harness, Насадки для страпонов.
intimkuastrpny
darknet market list darknet market
deep web search blackweb
[url=https://gely-na-nehty.com/]Gel na nehty[/url]
Gel na nehty jsou oblibenym produktem, ktery si vybiraji zacatecnici i zkuseni remeslnici. Toto je alternativa ke starsi metode pouzivani prekryvnych vrstev. Pomoci gelovych nastavcu vznikaji krasne a pevne nehty.
Gel na nehty
darkmarket 2023 dark market list
how to access dark web dark web sites
darknet market list deep web drug store
free dark web blackweb
[url=http://edpillsx.pro/#]buy ed pills cheap[/url] – buy ed pills no prescription
onion market dark web market list
dark web drug marketplace darknet links
dark web site free dark web
bitcoin dark web darknet drug links
darknet drug links dark web markets
dark web links darkmarket 2023
Does your site have a contact page? I’m having a tough time locating it but, I’d like to shoot you an e-mail.
I’ve got some recommendations for your blog you might be interested in hearing.
Either way, great site and I look forward to seeing it grow over time.
dark web market links tor markets
darknet site the dark internet
darknet markets 2023 deep web sites
onion market dark markets
dark market 2023 darknet websites
dark market onion dark market 2023
onion market darknet websites
onion market darknet seiten
hop over to this website
order ed pills : [url=http://edpillsx.pro/#]buy ed pills cheap[/url] buy ed pills
dark web site tor market
best darknet markets darknet search engine
dark market url darkmarket link
darknet market list deep web links
deep web markets best darknet markets
Meds information for patients. What side effects can this medication cause?
cost zovirax
Best news about medicine. Read here.
dark web search engines deep web markets
bitcoin dark web dark internet
tor market links dark web drug marketplace
darknet site dark market link
how to get on dark web dark market list
black internet dark market link
[url=http://edpillsx.pro/#]ed pills online[/url] – ed meds
Usually I do not read post on blogs, however I
wish to say that this write-up very pressured me to try and do it!
Your writing style has been surprised me. Thank you, quite great post.
deep web sites darknet market lists
darknet drug links drug markets onion
best darknet markets dark web sites links
dark market 2023 deep web sites
dark web market links tor market links
onion market dark web link
best darknet markets blackweb official website
I’m gone to say to my little brother, that he should also visit this weblog on regular basis to get updated from latest gossip.
darkmarket 2023 darknet markets 2023
darknet sites dark websites
dark market url deep web drug store
best erectile dysfunction pills : [url=http://edpillsx.pro/#]treatment for erectile dysfunction[/url] purchase ed pills online no prescription
bitcoin dark web dark web websites
dark market list dark markets 2023
tor darknet dark web site
deep web search darkmarket
the dark internet dark net
darknet drug links deep web drug store
dark web search engine tor markets 2023
dark market list deep web drug url
darknet drugs drug markets dark web
When I originally left a comment I appear to have clicked on the -Notify me when new comments are added- checkbox and
from now on each time a comment is added I recieve four emails
with the exact same comment. There has to be
a way you can remove me from that service? Thanks!
dark web websites darknet site
I’ll right away seize your rss feed as I can’t find your email subscription link or newsletter service.
Do you’ve any? Kindly allow me recognise in order that I could subscribe.
Thanks.
tor market links how to get on dark web
Hey! I just wanted to ask if you ever have any problems
with hackers? My last blog (wordpress) was hacked and
I ended up losing a few months of hard work due to no data backup.
Do you have any methods to prevent hackers?
darkmarket list dark web sites
onion market tor markets
darkmarket url tor market links
tor market free dark web
darkmarket link darkweb marketplace
tor market links tor dark web
dark web search engines tor market url
tor market url tor market url
Nicely put. Thank you!
write my essay online review best place to buy essay write paper for me discount code
Some are an upgrade on traditional strikes, while others take more getting used to (hi there, ‘reptilian crawl’) and you’ll want a good quantity of house to do them correctly.
Also visit my web blog :: http://sunti-apairach.com/nakhonchum1/index.php?name=webboard&file=read&id=460263
dark web search engines tor market
darknet markets 2023 dark web websites
tor market url dark web access
darknet websites deep web links
darknet market links deep web drug url
darknet market tor market url
deep web drug store blackweb official website
dark web search engines dark web markets
I all the time used to read post in news papers but now
as I am a user of web thus from now I am using net for articles, thanks to web.
[url=http://edpillsx.pro/#]buy ed pills online[/url] – buy ed pills cheap
dark net how to get on dark web
deep web markets dark web link
blackweb dark web markets
dark market link drug markets onion
dark market link dark market
dark web market list drug markets dark web
darknet market list dark websites
dark web links dark web sites links
darknet site the dark internet
deep web links darkmarket 2023
blackweb dark market 2023
Medicine information for patients. What side effects?
lyrica
Everything trends of drug. Get information now.
dark website darknet drug market
darkweb marketplace dark market url
Why people still make use of to read news papers when in this technological
world the whole thing is existing on web?
drug markets onion darknet drug links
I am curious to find out what blog system you’re working with?
I’m experiencing some small security issues with my latest website and
I would like to find something more secure.
Do you have any suggestions?
how to get on dark web darknet market
darknet drugs dark web link
darkmarket 2023 dark market onion
Nice respond in return of this question with firm arguments and telling all concerning that.
my web blog :: http://vojni-ordinarijat.hr/?URL=springvalleycbdgummies.com
dark web websites dark markets 2023
viagra generique sans ordonnance en ligne https://viagramasculin.com/
deep web drug store darknet drugs
[url=http://onlinezxpharmacy.online/#]cvs pharmacy application online[/url] – online pharmacy review
dark web markets deep web drug url
darkmarket 2023 tor market url
dark market list darknet seiten
deep web drug store tor marketplace
dark internet darkmarket url
dark website darkmarket 2023
indian pharmacy online: indian pharmacy online – п»їlegitimate online pharmacies india
dark web access black internet
Having read this I thought it was really informative.
I appreciate you spending some time and energy to put this
content together. I once again find myself
personally spending way too much time both reading and commenting.
But so what, it was still worthwhile!
darknet drugs deep web drug markets
onion market darknet drug links
darknet search engine tor market links
tor dark web darknet market list
cheap online pharmacy : [url=http://onlinezxpharmacy.online/#]online pet pharmacy[/url] indian pharmacy online
how to access dark web tor market url
dark web market dark net
darkweb marketplace dark web market list
the dark internet darknet drug store
deep web drug markets dark web search engines
tor market links how to get on dark web
dark web search engines bitcoin dark web
darknet drug links deep web drug url
dark web link deep web drug links
darkmarket url dark market link
darkmarket url dark market 2023
deep web drug markets deep web links
dark market list darkmarket
darknet links dark markets 2023
dark web market links dark web links
darknet marketplace blackweb official website
dark web market links drug markets dark web
https://fildena.website/ fildena 50mg ca
[url=http://onlinezxpharmacy.online/#]legitimate online pharmacy[/url] – best online pharmacies
dark web link dark web sites links
Hi, after reading this amazing piece of writing i am too cheerful to share
my know-how here with colleagues.
Android: Mana yang Terbaik untuk Anda? Apakah Sudah Saatnya Anda Memotong Kabelnya?
EV telah ada sejak lama tetapi dengan cepat mendapatkan kecepatan dalam industri otomotif.
Pelajari bagaimana perubahan jangka panjang dan tak terelakkan ke listrik berdampak pada Anda.
Apakah Anda ingin membangun home theater Anda sendiri atau hanya mempelajari lebih
lanjut tentang TV, layar, proyektor, dan banyak lagi, kami siap membantu Anda.
Telepon v. Android: Mana Yang Terbaik Untuk Anda?
Apakah Sudah Saatnya Anda Memotong Kabelnya? Apa itu Kompresi Audio Lossless?
Anda mungkin mengira kata "lossless" digunakan untuk codec audio yang tidak menggunakan kompresi apa
pun. Namun, bahkan codec audio lossless menggunakan kompresi untuk menjaga ukuran file ke
tahap yang terjangkau. Format lossless menggunakan algoritme
kompresi yang menyimpan informasi audio sehingga audionya persis
sama dengan sumber aslinya. Ini kontras dengan format audio lossy seperti AAC, MP3, dan WMA,
yang memampatkan audio menggunakan algoritme yang membuang data.
dark markets 2023 darknet drug links
dark website blackweb
darkmarket url darknet site
darkweb marketplace deep web sites
darkweb marketplace dark web drug marketplace
darkmarket link darknet sites
online canadian pharmacy : [url=http://onlinezxpharmacy.online/#]walmart online pharmacy[/url] us online pharmacy
darknet markets 2023 dark market list
dark web site tor markets 2023
dark web links tor dark web
bitcoin dark web dark web search engines
drug markets onion dark web link
drug markets onion dark web search engine
dark market list dark web sites
darkmarkets darknet site
dark website darknet drug market
deep web drug markets darknet market
deep web markets darknet site
darknet drug links darkmarket link
deep web search dark web links
What i do not understood is in truth how you’re no
longer actually a lot more well-preferred than you might be right now.
You’re so intelligent. You recognize thus considerably with regards to this matter, produced me for my part consider it from a lot of various angles.
Its like men and women are not involved unless it is something to
accomplish with Girl gaga! Your individual stuffs outstanding.
All the time handle it up!
Meds prescribing information. Effects of Drug Abuse.
lasix
Some trends of drug. Get information now.
dark websites dark markets
deep web search tor markets
drug markets dark web tor market links
[url=http://onlinezxpharmacy.online/#]online pharmacy canada[/url] – pharmacy technician online
dark market onion deep web search
deep web sites tor markets links
deep dark web darknet drug store
darknet market links darknet market links
dark web link dark web market list
darknet market lists tor market url
darknet market links dark websites
deep web drug markets drug markets dark web
dark market url darknet search engine
Thank you for sharing your info. I truly appreciate your efforts and I will be waiting
for your further write ups thanks once again.
Regards, An abundance of forum posts!
blackweb official website drug markets onion
darkmarket link black internet
dark web search engines dark internet
dark web market dark markets
deep web drug links darknet market links
the dark internet dark web drug marketplace
adderall online pharmacy : [url=http://onlinezxpharmacy.online/#]cialis online pharmacy[/url] cvs pharmacy online application
darkmarket darkmarket link
darknet links black internet
tor market links dark web market list
Hi, I do think this is an excellent web site. I stumbledupon it ;
) I may revisit once again since I bookmarked it.
Money and freedom is the greatest way to change, may you be rich and continue to
help other people.
dark web search engine darknet market links
darknet drug store the dark internet
[url=http://onlinezxpharmacy.online/#]legit online pharmacy[/url] – online pharmacy oxycontin
darknet sites dark web market list
deep dark web tor markets links
tor dark web dark web websites
darknet drug store how to access dark web
darknet seiten darknet sites
deep web drug markets darknet market lists
I used to be able to find good advice from your content.
darknet markets 2023 black internet
deep web sites tor markets 2023
dark web drug marketplace dark web sites links
darknet marketplace dark web link
dark market dark market list
darknet market links blackweb
best darknet markets deep web drug markets
dark web search engines darknet market links
Gambling is risk-taking. It might be said the owner of a casino gambles, takes risks, but he has the odds in his favour, so that’s intelligent gambling. If I wanted to gamble, I’d buy the casino.
dark web market list dark web market list
darkmarket link darknet drugs
tor market links dark web search engine
Gambling is an act of faith of gamblers. Prophecy is an act of faith of the saints
darknet market lists darkmarket url
darknet site tor markets
The urge to gamble is so universal and its practice so pleasurable that I assume it must be evil
deep web search dark web access
darknet market list darknet drug market
bitcoin dark web deep web drug store
The thing about online gambling is that it’s never away, it’s always accessible. And so, if you have an issue with gambling, it’s designed to take advantage of that.
tor dark web bitcoin dark web
drug markets dark web dark market
[url=https://pinupcznvukr.dp.ua]pinupcznvukr dp ua[/url]
БУКВАібуква Ап – це офібукваійний сайт знаменитого та по-надійного онлайн казино чтобы гравців течение ібуква країн СНГ.
pinupcznvukr.dp.ua
dark market link darkmarket 2023
dark websites tor darknet
tor market tor markets links
Howdy! Do you use Twitter? I’d like to follow you
if that would be okay. I’m absolutely enjoying your blog and look forward to new updates.
darknet seiten onion market
You’re so cool! I don’t think I’ve read through anything like
that before. So nice to discover somebody with some unique thoughts
on this issue. Seriously.. thank you for starting this up.
This site is something that is needed on the internet, someone
with a little originality!
deep web drug links darknet search engine
dark web market darknet markets 2023
dark internet deep web drug markets
darkmarket 2023 dark market list
darknet market dark web markets
darknet search engine dark market link
в статье рассмотрим сервис [url=https://rule34.icondigit.com/1000+years+of+death+jutsu]https://rule34.icondigit.com/1000+years+of+death+jutsu[/url].
I am really loving the theme/design of your site. Do you ever run into any internet browser compatibility
problems? A few of my blog visitors have complained about my blog not operating
correctly in Explorer but looks great in Safari.
Do you have any suggestions to help fix this problem?
I every time emailed this webpage post page to all
my friends, because if like to read it afterward
my links will too.
dark market onion how to access dark web
dark web access dark markets
darknet seiten darkweb marketplace
dark market link dark market onion
blackweb official website darknet site
Medicament information for patients. Long-Term Effects.
female viagra
Some news about medicines. Get now.
darknet market lists darkmarket
onion market deep web search
go to these guys
darknet websites dark web drug marketplace
darknet market list dark web search engine
Your style is really unique compared to other people I’ve read stuff from.
Thank you for posting when you’ve got the opportunity, Guess I will just book
mark this blog.
dark web drug marketplace dark web market
how to access dark web tor market url
dark market url darknet drug links
dark web link dark markets
порнуха
deep web drug url how to access dark web
tor markets links blackweb
Excellent post. I was checking constantly this
blog and I am impressed! Extremely helpful info particularly the
last part 🙂 I care for such information much. I was seeking this particular information for a very long time.
Thank you and best of luck.
deep web drug url darknet market links
how to get on dark web darknet links
how to get on dark web dark markets
darknet drug store darknet sites
tor dark web tor marketplace
Many thanks. I like this.
write articles for me order an essay cheap write my college admissions essay
Я извиняюсь, но, по-моему, Вы не правы. Пишите мне в PM, пообщаемся.
) тож хиба специалистов [url=https://dubna.ru/article/2023/06/vliyanie-negosudarstvennoy-ekspertizy-na-proektnuyu-dokumentaciyu]https://dubna.ru/article/2023/06/vliyanie-negosudarstvennoy-ekspertizy-na-proektnuyu-dokumentaciyu[/url].
dark web websites dark web search engine
free dark web dark market list
deep web drug store deep web drug links
deep web sites deep web drug url
darknet market links tor market url
bitcoin dark web onion market
dark market how to get on dark web
I’m gone to tell my little brother, that he should also pay a quick visit this web site on regular basis
to get updated from newest reports.
drug markets onion dark web access
dark market link dark market
dark market url dark web search engines
dark websites dark market onion
dark web drug marketplace darknet market list
dark market list dark web drug marketplace
onion market tor market
deep web sites darkmarket
Hey! Quick question that’s completely off topic.
Do you know how to make your site mobile friendly?
My site looks weird when viewing from my iphone4.
I’m trying to find a theme or plugin that might
be able to fix this problem. If you have any recommendations,
please share. Thanks!
darknet drug links dark markets
It’s actually a great and helpful piece of information. I’m happy that you simply shared this helpful information with us. Please stay us up to date like this. Thank you for sharing.
dark market link best darknet markets
how to get on dark web dark web sites
Wow that was odd. I just wrote an incredibly long comment but after I clicked submit my comment didn’t
show up. Grrrr… well I’m not writing all that
over again. Anyhow, just wanted to say wonderful blog!
zyloprim 100 mg online zyloprim 100 mg no prescription buy zyloprim
I’m extremely inspired with your writing skills
and also with the format on your weblog. Is that this
a paid theme or did you modify it your self? Anyway
stay up the nice quality writing, it is rare to see a great weblog like this one today..
dark market link darknet market
bitcoin dark web deep web drug markets
darkmarket url tor markets 2023
dark web market dark web search engine
deep web search deep web links
deep web drug url tor dark web
dark market darknet markets
online pharmacy degree programs : [url=http://onlinexppharmacy.top/#]canadian pharmacy no rx[/url] india online pharmacy
Браво, эта весьма хорошая фраза придется как раз кстати
how do i choose an internet [url=http://wiki.hash.kr/index.php?title=eotvoscirkusz.com]http://wiki.hash.kr/index.php?title=eotvoscirkusz.com[/url]?
darkmarket link dark web market links
deep web drug links dark market url
tor markets tor marketplace
dark market onion darknet market lists
best darknet markets dark web site
dark market url darknet site
darknet drug market dark market url
My brother recommended I might like this website.
He was totally right. This post truly made my day. You cann’t imagine just how much time I
had spent for this information! Thanks!
I absolutely love your blog and find nearly all of your post’s to be exactly what I’m looking for.
Do you offer guest writers to write content in your case?
I wouldn’t mind composing a post or elaborating on a number of
the subjects you write about here. Again, awesome
site!
darknet market list onion market
darknet market list darknet sites
tor market links dark web search engines
[url=http://onlinexppharmacy.top/#]online pharmacy technician programs[/url] – online pharmacy adderall
darkmarket dark web search engine
tor dark web tor market links
darknet drug store the dark internet
how to access dark web dark net
Извиняюсь, но не могли бы Вы расписать немного подробнее.
so if we [url=http://www.koelnmedia2.de/fastelovend/member.php?action=showprofile&user_id=10306]http://www.koelnmedia2.de/fastelovend/member.php?action=showprofile&user_id=10306[/url] a home…- then what?
dark web link dark markets
deep web sites darkmarket link
deep web drug store darknet marketplace
dark web sites blackweb official website
Pills prescribing information. Short-Term Effects.
prozac
All news about medicines. Get now.
darkweb marketplace darknet market lists
darkweb marketplace black internet
dark websites dark web sites
darknet market links deep web drug url
tor darknet the dark internet
Hi, this weekend is pleasant for me, as this point in time i
am reading this wonderful informative paragraph here at my house.
blackweb official website dark market url
best darknet markets blackweb official website
are online pharmacies legit : [url=http://onlinexppharmacy.top/#]best online pharmacy review[/url] ritalin online pharmacy
dark net best darknet markets
dark internet tor dark web
dark market dark web markets
darknet market lists dark markets 2023
dark web websites deep web markets
deep web markets deep dark web
darknet markets darknet market
May Ι simply just say what a геlief to diѕcoᴠеr someone who truly knows what they’re talking about
on tһe web. Youu definitely realize how too
bring a problem to light and make it important.
A lot more people have to look at this and understand this side
оf your story. It’s surprising you aren’t more popular
because you definitely possеss the gift.
darknet drug store tor marketplace
tor markets links dark web market list
Hi, I do think this is an excellent web site.
I stumbledupon it 😉 I will return yet again since i have book marked it.
Money and freedom is the greatest way to change, may you be rich
and continue to help other people.
tor markets dark markets 2023
Очень полезный вопрос
it is all of the [url=https://djshowtime.com/audio-mixes/]https://djshowtime.com/audio-mixes/[/url] that is saved onto the onerous drive.
[url=http://onlinexppharmacy.top/#]pharmacy schools online[/url] – steroids online pharmacy
the dark internet darknet markets 2023
dark web site dark websites
tor darknet drug markets onion
drug markets dark web dark market list
best darknet markets tor marketplace
how to access dark web dark web access
Hey, I think your site might be having browser compatibility issues.
When I look at your website in Safari, it looks fine but when opening in Internet Explorer,
it has some overlapping. I just wanted to give you a quick
heads up! Other then that, terrific blog!
darkmarket dark market list
When some one searches for his required thing, so he/she wishes to be available that in detail, so
that thing is maintained over here.
dark markets drug markets dark web
darknet site tor darknet
Keep working ,great job!
dark market link tor market links
dark web search engines tor markets 2023
tor market url dark web sites links
Я конечно, прошу прощения, но это мне не совсем подходит. Кто еще, что может подсказать?
23 – [url=http://salam.wiki/index.php?title=кулери]http://salam.wiki/index.php?title=кулери[/url] с совместно с всего из крупинка котяга изящный недостаточно начиная с.
the dark internet dark web site
в надежде встречать недвижимость в Украине, свободно выставьте до настоящего времени нужные вас границы да выбирайте среди сторублевки тыс. проверенных вариантов. же пнужные заметки один-два мирные отношения ото экспертов жилищного рынка помогут вам отпустило опомниться буква этой области. Также для DIM.RIA только и можно выискивать дом при помощи диалоговой картеж – получай ней ваша милость усмотрите одновременно все совет буква дама сердца районах города. спешно сыскать хоромы протягивать руку помощи комфортные фильтры. DIM.RIA – аэрарий проконтролированной недвижимости Украины. Проверенность – ключевое преобладание портала недвижимости DIM.RIA. буде вас мыслите возложить поиск иново перепродажу личной недвижимости специалистам, бери DIM.RIA вам почтете оглавление опробованных агентств недвижимости (а) также риэлторов. На веб-сайте разведки жилища DIM.RIA ваш брат раскопаете предложения страх торговле новостроек через девелоперы, и вторичную недвижимость от испытанных риэлторов также агентств недвижимости. только в интересах кредиторов ыбло неплохим, затем чтобы не столько закладные права, а по большому счету всяческие невиновата для недвижимость быть в наличии видны из книги: кредитор желал обезопасить себя в случае если поручатель угадает полным-полно располагающим справедлива принадлежности хиба на его недвижимость обнаружатся которые другые вещные праведна, немаловажно понижающие перл имения, скажем так, справедливо вечного потребления 3 лиц.
My blog post :: https://xn--4-8sbiqe5aecpy.xn--p1ai/trexkomnatnye-kvartiry
darkmarket link tor markets 2023
dark web market list tor markets
в 2007 году каршков вместе с романом семиохиным и дмитрием казориным основал [url=https://1xbettotal.com/]télécharger 1xbet pour android[/url].
These are actually enormous ideas in concerning blogging. You have touched some pleasant things here.
Any way keep up wrinting.
When some one searches for his required thing, thus he/she wants to be available that in detail, therefore that thing is maintained over here.
Check out my web page https://tobikoblog.com/iframe/hatena_bookmark_comment?canonical_uri=http://drevtorg.xyz/profile/ShirleenSachse
how to access dark web darknet links
dark web links darknet websites
darknet site drug markets dark web
drug markets onion darknet marketplace
dark net deep web drug markets
dark market darknet websites
dark web sites bitcoin dark web
dark market url dark web access
darkmarket darknet market
darkmarket list dark markets 2023
how to access dark web tor marketplace
dark web access darknet markets 2023
tor markets 2023 dark market link
bitcoin dark web deep web drug store
drug markets dark web darknet drug store
darknet drugs tor dark web
darkmarket link dark markets
darkmarket list dark web market list
darknet search engine darkmarket link
deep web drug store dark websites
dark web links deep web markets
deep web markets darkweb marketplace
how to get on dark web drug markets onion
dark web search engine dark web websites
dark website dark internet
dark web websites darknet markets
И я с этим столкнулся. Давайте обсудим этот вопрос.
актуальные да что там свежие [url=http://pro-tulu.ru/users/ipydakog]http://pro-tulu.ru/users/ipydakog[/url] денька в реальном времени.
tor markets links darkmarkets
tor markets links darkmarket 2023
Hello there! Do you use Twitter? I’d like to follow you if that would be okay.
I’m definitely enjoying your blog and look forward to new updates.
dark web sites links darknet market links
sildenafil 100 mg uk: sildenafil 55mg – price of sildenafil tablets
darkmarkets darkmarkets
Drugs information for patients. Cautions.
singulair
Some about medicament. Get information now.
darknet market links darknet market
darknet markets 2023 dark market list
deep web drug links dark internet
darknet drug store bitcoin dark web
darknet markets 2023 dark web markets
dark web sites links darkmarket list
You actually stated it wonderfully!
free dark web the dark internet
onion market deep web links
drug markets onion free dark web
tor darknet darknet drug market
It’s really a cool and helpful piece of information. I’m happy that you just shared this useful information with us. Please stay us up to date like this. Thanks for sharing.
deep web drug url blackweb
For movies of coral communities, go to the Video Gallery. For a set of movies from expeditions to explore canyons and seamounts, visit the Video Gallery. This web page shows a limited variety of photographs from expeditions not too long ago led or supported by NOAA Ocean Exploration. The photographs in this gallery supply a snapshot of a number of the fish encountered throughout expeditions. To view images on a particular subject matter, click on on one of the filters beneath. While the time period “coral” may conjure up pictures of sunny tropical reefs in heat, shallow waters, over half of all known coral species really dwell in deep, dark waters. In the deep ocean, nearly all of vertebrates, or animals with backbones, that we encounter are fish, ranging from necessary industrial species such as snapper and grouper to sharks and rays, anglerfish, cusk eels, and lots of others. While these fish are sometimes high predators within the deep and are necessary elements of the deep-sea food web, details about how deep-sea fish reside is restricted, as it’s difficult to make direct observations of those organisms.
how to get on dark web darknet market list
darknet drug links tor darknet
Эта фраза просто бесподобна 🙂 , мне очень нравится )))
перевод [url=https://dailygram.com/poll/626/what-will-help-to-quickly-install-a-new-garage-door/]https://dailygram.com/poll/626/what-will-help-to-quickly-install-a-new-garage-door/[/url] с английского на русский сделан онлайн яндекс.
dark market list dark web search engine
darkmarkets darkmarket list
This piece of writing will help the internet people for creating new web site or even a blog from start
to end.
dark market list deep web markets
darknet marketplace dark web links
darknet markets dark web search engine
tor marketplace blackweb
риа [url=https://maup.com.ua/]https://maup.com.ua/[/url] (неопр.
deep web drug links tor markets 2023
dark web websites tor markets links
dark web drug marketplace darknet market links
dark internet darknet sites
[url=https://opticheskie-reflektometry.ru/]Сервис Телеком[/url]
ОБЩЕСТВО «Cервис Телевизором» — лицензированный хирург узы, специализирующийся на предоставлении телефонной связи чтобы юридических также физиологических лиц. Хостинг-услуги обществе ориентированы на яркий, средний а также юноша бизнес.
Сервис Телеком
darknet market how to access dark web
darknet sites tor market url
[url=https://magazyn-elektryky.com.ua/]Магазин електрики[/url]
В ТЕЧЕНИЕ сучасному свібукваі не относительныйійтися сверх електротоварів. Тому, якщо шукаєэти інтернет-магазин з якісною електротехнічною продукцієбуква, ви сверху наірному шляху.
Магазин електрики
dark web markets darkmarkets
dark market url dark web websites
deep dark web darknet site
online pharmacy percocet : [url=http://onlinexppharmacy.top/#]mexican pharmacies online[/url] cialis online canadian pharmacy
ип «с-[url=http://vn.easypanme.com/board/bbs/board.php?bo_table=business&wr_id=60523]http://vn.easypanme.com/board/bbs/board.php?bo_table=business&wr_id=60523[/url]» исполняет работы на направлении информационного моделирования (bim).
best darknet markets tor darknet
Я тоже возьму уж очень интересно.
[url=https://sites.google.com/d/14sy9a0f4ickwwhjmoxloiznmustfl7f0/p/1xzvwc8uceez8fqxkxqnpntp14cp6zsjh/edit]https://sites.google.com/d/14sy9a0f4ickwwhjmoxloiznmustfl7f0/p/1xzvwc8uceez8fqxkxqnpntp14cp6zsjh/edit[/url] are both вЂurgent’ or вЂnon-urgent’.
dark websites dark internet
tor market url darknet markets 2023
dark market onion blackweb
darknet sites dark markets
Как любопытно.. 🙂
are some people addicted to [url=https://asunaro-web.info/%e7%97%85%e6%b0%97%e3%83%bb%e5%ad%90%e4%be%9b%e3%81%ae%e7%97%85%e6%b0%97/%e5%85%88%e5%a4%a9%e6%80%a7%e5%86%85%e5%8f%8d%e8%b6%b3%ef%bd%9e%ef%bc%98%e5%b9%b4%e9%96%93%e3%81%ae%e8%a8%98%e9%8c%b2%ef%bc%88%e3%81%be%e3%81%a8%e3%82%81%ef%bc%89%ef%bd%9e/]https://asunaro-web.info/%e7%97%85%e6%b0%97%e3%83%bb%e5%ad%90%e4%be%9b%e3%81%ae%e7%97%85%e6%b0%97/%e5%85%88%e5%a4%a9%e6%80%a7%e5%86%85%e5%8f%8d%e8%b6%b3%ef%bd%9e%ef%bc%98%e5%b9%b4%e9%96%93%e3%81%ae%e8%a8%98%e9%8c%b2%ef%bc%88%e3%81%be%e3%81%a8%e3%82%81%ef%bc%89%ef%bd%9e/[/url]?
dark web search engine dark web sites
dark net dark markets 2023
You actually stated that perfectly!
idk what to write my college essay about buy narrative essay make an essay for me
For hottest news you have to pay a visit internet and
on web I found this web site as a finest site for latest updates.
Admiring the time and energy you put into your website
and in depth information you offer. It’s nice to come across a blog every once in a
while that isn’t the same old rehashed information. Wonderful read!
I’ve saved your site and I’m including your RSS feeds to my Google account.
drug markets onion deep web drug url
Hello! I know this is kinda off topic however , I’d figured I’d ask.
Would you be interested in trading links or maybe guest authoring a blog post or vice-versa?
My blog addresses a lot of the same topics
as yours and I believe we could greatly benefit from each other.
If you might be interested feel free to shoot me an e-mail.
I look forward to hearing from you! Wonderful blog by the way!
[url=http://onlinexppharmacy.top/#]online pharmacy programs[/url] – online pharmacy without prescription
Hurrah, that’s what I was looking for, what a stuff! existing here at this web site, thanks admin of this web site.
dark web search engines darkmarkets
blackweb onion market
deep web drug store darknet drug market
Сердечное Вам спасибо за Вашу помощь.
the internet is a great source in locating a [url=https://homienjoy.com/replacement-of-kitec-plumbing-fixtures/]https://homienjoy.com/replacement-of-kitec-plumbing-fixtures/[/url] in your space.
darknet drug store deep web drug store
darknet marketplace how to access dark web
best darknet markets darkmarket 2023
Hmm it seems like your website ate my first comment (it was
extremely long) so I guess I’ll just sum it up what I wrote and say, I’m thoroughly enjoying your blog.
I too am an aspiring blog writer but I’m still new to
everything. Do you have any points for beginner blog writers?
I’d certainly appreciate it.
dark website drug markets onion
dark market list dark web market
dark net tor market
dark market drug markets onion
darkmarket 2023 tor market
how to get on dark web blackweb
provigil online pharmacy : [url=http://onlinexppharmacy.top/#]pharmacy technician online courses[/url] canadian pharmacy american express
So, I can either buy the Celestial Steed for $25 or pay in-game 100,000 gold for the horse. You just will not. You’ll purchase mounts, tabards, pets, hats to your orc shaman, extra draenei horns, homes, guild halls, proto-proto drakes and no matter else your mind can dream up. You will not buy gold in World of Warcraft from Blizzard. You will by no means buy gold from Blizzard. The quantity of gold being bought from China in WoW and other games is immense. Now that WoW gold has a value in our little made up world, and confers benefits to me, one could argue that my gold is earnings. After I wrote my emotions concerning the Celestial Steed and heard many superior responses, I needed to talk a little bit bit more about buying and selling merchandise parallel to the World of Warcraft. It is too costly to sell gold in World of Warcraft. They might a lot, a lot moderately have your $25 for a horse rather than your $25 for gold to spend on a horse.
Here is my web-site – https://firmania.ca/concord/citytowers-property-managment-inc-881885
drug markets dark web deep dark web
tor market url dark web sites links
dark web access dark websites
dark web market list dark web links
free dark web dark web drug marketplace
darkmarkets darknet site
bitcoin dark web best darknet markets
dark websites blackweb official website
tor darknet darknet websites
dark web market tor markets links
tor dark web dark market onion
darkmarket list bitcoin dark web
Советую Вам поискать сайт, со статьями по интересующей Вас теме.
if the [url=https://www.simplyhindu.com/the-professional-plumbing-secret/]https://www.simplyhindu.com/the-professional-plumbing-secret/[/url] is reputed, they may get back to you inside a minute.
how to get on dark web dark web drug marketplace
dark market link darknet market links
dark web markets darknet market lists
blackweb official website dark web websites
deep web drug store dark web search engines
deep web markets darknet sites
dark market list darknet markets 2023
tor markets links darkmarket list
darknet marketplace dark websites
dark web market list dark web sites links
tor markets darkmarket link
dark market link dark web link
darknet seiten dark web links
Hey there just wanted to give you a quick heads up.
The words in your content seem to be running off the screen in Ie.
I’m not sure if this is a formatting issue or something to do with browser compatibility but I figured I’d
post to let you know. The layout look great though!
Hope you get the problem solved soon. Kudos
darknet search engine bitcoin dark web
deep dark web dark website
dark market link dark markets 2023
dark market 2023 darknet links
tor dark web dark market list
dark market dark market url
dark web link tor dark web
tor darknet bitcoin dark web
dark market link dark internet
dark market link tor market
darkmarket list darknet seiten
darknet marketplace drug markets onion
costco online pharmacy prices : [url=http://onlinexppharmacy.top/#]online pharmacy no prescription[/url] costco online pharmacy prices
drug markets dark web deep web drug links
Meds information for patients. Generic Name.
cialis without a prescription
Best about meds. Get information here.
darknet market lists deep web sites
onion market dark web link
deep web markets deep web sites
free dark web darknet websites
deep web sites darknet search engine
dark web websites tor market links
deep web markets darkmarket url
darkmarket 2023 dark market 2023
dark net darknet seiten
[url=http://onlinexppharmacy.top/#]Buy Prescription Drugs Online[/url] – Prescription Drugs Online
Жаль, что сейчас не могу высказаться – опаздываю на встречу. Но освобожусь – обязательно напишу что я думаю по этому вопросу.
похоть / l’alcova (1985) [эротика,секс,фильмы,sex,[url=https://www.flokii.com/blogs/view/78367]https://www.flokii.com/blogs/view/78367[/url]].
deep web drug links dark net
free dark web how to access dark web
darknet search engine dark net
dark market url tor dark web
dark web search engines dark web market links
tor marketplace darknet markets
deep web drug markets dark web search engines
бесполезная затея
decide your favorites and construct the [url=http://blog.tapirs-technologies.co.uk/index.php?post/2017/11/24/hello-world]http://blog.tapirs-technologies.co.uk/index.php?post/2017/11/24/hello-world[/url] collection of your desires!
dark web search engines dark web drug marketplace
Emmanuel Bay, 68, mentioned he wanted 24-hour care but used the cash to construct up a property portfolio price greater than £1m along with his wife Nancy Bay Sloane. Bay Sloane, additionally 68, falsely claimed she had been renting council property, 74 Arlington Lodge in Brixton, since 1985 to get a proper to buy discount of £38,000 on the flat when she bought it in 2001 for simply £37,000. He also falsely claimed £90,482 in disability dwelling allowance, £70,017 in incapacity profit and £12,568 in living value support from the Division for Work and Pensions. Between 1999 and 2016, he was paid £300,000 from the government’s impartial dwelling fund, which is supposed to help disabled people handle their situation. Throughout one go to his supposed carer, Bruno Matudi, 60, used a bear hug to carry Bay when he was requested to indicate how he would carry him round. An enormous one is that an employee who doesn’t get recognition at work is twice as more likely to say they’ll walk out the door (most likely to work for a competitor) in the following yr.
Also visit my page … https://www.eggoart.com/forum/diy-forum/please-tell-me-the-proven-company-in-toronto
darknet links deep web drug markets
darkmarket bitcoin dark web
walmart online pharmacy : [url=https://erectiledysfunctionpillsxl.com/#]online pharmacy technician program[/url] pharmacy tech classes online
tor market url dark web search engines
dark market list dark markets 2023
tor market links darknet seiten
Definitely believe that which you stated. Your favorite reason appeared to be on the internet
the simplest thing to be aware of. I say to you, I definitely get irked while people consider worries that they just don’t know
about. You managed to hit the nail upon the top as
well as defined out the whole thing without having side-effects ,
people can take a signal. Will probably be back to get more.
Thanks
darkmarkets deep web search
darknet search engine drug markets onion
dark web access darknet drug store
deep web markets darknet drug store
[url=https://erectiledysfunctionpillsxl.com/#]online pharmacy ratings[/url] – online pharmacies
darknet drug links darkmarket link
dark websites dark web drug marketplace
deep web sites blackweb
dark web drug marketplace onion market
black internet deep web sites
best darknet markets darkmarket
darknet drugs darknet market links
dark market darkweb marketplace
darknet drug store dark market 2023
dark web access tor market url
darknet market list darkmarkets
oxycodone online pharmacy : [url=https://erectiledysfunctionpillsxl.com/#]cvs pharmacy – online pharmacy – shop for wellness and …[/url] online pharmacy oxycodone
dark markets darknet websites
По моему мнению Вы допускаете ошибку. Давайте обсудим это. Пишите мне в PM, поговорим.
смотрите маленьких-телесериал [url=http://s-s-o.ru/forum.php?page_name=message&fid=2&tid=8671&mid=8529&result=new#message8529]http://s-s-o.ru/forum.php?page_name=message&fid=2&tid=8671&mid=8529&result=new#message8529[/url]: начало.
deep web search darkmarket
Hello, this weekend is nice designed for me,
as this point in time i am reading this fantastic informative paragraph here at my house.
dark website blackweb official website
50/50 смотреть можно
redhead solo free fingering [url=https://rethinkgreen.org/2019/01/01/the-top-three-questions-we-get-asked-at-our-seminars/]https://rethinkgreen.org/2019/01/01/the-top-three-questions-we-get-asked-at-our-seminars/[/url] – insanecam.
best darknet markets tor market url
black internet tor markets 2023
deep web drug markets darknet drugs
dark web links the dark internet
dark web markets darkmarkets
darkweb marketplace darkmarket
dark web link darkweb marketplace
deep web sites dark web markets
● It need less maintenance after the coating is done on roof both building or residence. ● Offers a thick protective coating that retains concrete watertight. ● It additionally makes breaks and leaks simpler to locate when repairs are wanted. Torch on membrane is a mixture of polymer and modified bitumen that creates superior safety against water leaks. Whereas Torch-on Membrane waterproofing technique is often used for commercial buildings, but can be utilized for houses as well. Other than the roof waterproofing, there are a lot of different areas of the constructing which requires waterproofing solution like bathroom and basement. Torch on membrane is without doubt one of the waterproofing options which may stop injury to roof. What’s Torch-on membrane? The best and most price-efficient resolution is prevention that is torch-on membrane roof waterproofing resolution. Amongst the other varieties of waterproofing solutions like sheet membranes, liquid membranes and torch-on membrane is generally used for implementing water safety for roofs. If you have horizontal surfaces, extra extreme circumstances, or simply desire a heavier-obligation system then you’ll want an entire waterproofing membrane in your bathtub or shower.
Here is my web page :: https://chiffrephileconsulting.com/finding-a-basement-waterproofer-client-tips/
dark market 2023 best darknet markets
dark web websites darknet drug links
bitcoin dark web dark web search engines
darknet markets dark market url
darknet site darknet markets
Hello I am so happy I found your webpage, I really found you by error,
while I was researching on Askjeeve for something else,
Regardless I am here now and would just like to say
kudos for a fantastic post and a all round thrilling blog (I also love the theme/design),
I don’t have time to read it all at the moment but I have
book-marked it and also included your RSS
feeds, so when I have time I will be back to read much more,
Please do keep up the great jo.
darknet market links dark web markets
Sweet blog! I found it while surfing around on Yahoo News.
Do you have any tips on how to get listed
in Yahoo News? I’ve been trying for a while but I
never seem to get there! Thanks
darknet links darknet drug market
deep web markets tor markets links
darknet links drug markets onion
darknet markets dark web markets
black internet how to get on dark web
dark market how to get on dark web
dark web sites links darkmarkets
darkmarket list darkmarket link
darkweb marketplace dark market 2023
dark web drug marketplace dark web markets
darknet markets 2023 darknet drugs
darkmarkets darknet markets 2023
tor markets dark web market list
dark net dark web market
Medicament information leaflet. What side effects?
viagra medication
Actual information about drug. Read information now.
Do you mind if I quote a few of your posts as long as I provide credit and sources back to
your webpage? My blog is in the very same area of interest as yours and my visitors would
certainly benefit from some of the information you provide here.
Please let me know if this okay with you. Appreciate it!
dark web search engines dark web sites links
drug markets onion dark internet
blackweb onion market
tor markets 2023 dark market
darknet drug market darkmarket 2023
Howdy! This article couldn’t be written much better!
Reading through this post reminds me of my previous roommate!
He always kept talking about this. I will forward this
information to him. Pretty sure he’s going to have a very good read.
Thank you for sharing!
dark web market deep web drug links
dark web link darknet links
Интересно правда было?
reporting and [url=https://myownconference.com/blog/en/webinar-script/]https://myownconference.com/blog/en/webinar-script/[/url] are key to an insurance coverage management system.
deep web drug store darknet links
dark web drug marketplace blackweb
dark markets 2023 deep web sites
deep web drug links tor market url
dark web search engines darknet drug store
dark web drug marketplace darknet market list
dark internet dark internet
Hi! This is my 1st comment here so I just wanted to give a quick
shout out and say I genuinely enjoy reading through your posts.
Can you recommend any other blogs/websites/forums that deal with
the same topics? Thanks for your time!
dark web links dark market link
dark markets drug markets onion
dark website dark web market list
I think the admin of this site is truly working hard in support
of his site, for the reason that here every information is quality based information.
dark web access darknet drug store
dark market 2023 dark market onion
darknet seiten darknet market list
dark web site darknet links
Hefner, MacDonald and McBride started an aircraft charter enterprise in Florida after they met in 2011, however before lengthy relations soured. He was a superb pilot, he knew planes better than anybody I’ve ever met. He instructed The Washington Submit he had by no means beforehand had any problems with the jet or with the pilot, who had been working for him on and off for the final 5 years. Talking to the Publish, Florida lawyer Dan Newlin who usually employed Hefner to fly him to various areas, described him as Mr. Safety. Former business partners of the pilot who flew the Cessna Quotation that crashed in rural Virginia killing 4 folks stated he often uncared for repairs and took Oxycontin whereas within the air, a report claims. The jet was carrying Azarian, her two-12 months-outdated daughter, their nanny and the pilot. Residents in three states reported listening to a sonic growth as the jets traveled at supersonic speeds to succeed in the jet.
dark market onion darknet seiten
darkmarket dark market
As the admin of this site is working, no question very quickly it will be well-known, due
to its feature contents.
deep web drug url deep web markets
darknet markets 2023 dark websites
onion market dark market
Right away I am going to do my breakfast, afterward having my breakfast coming over again to read more news.
dark web market links deep web drug markets
darknet drug market darknet markets 2023
dark web market list dark web sites links
dark market darknet search engine
tor marketplace dark web market links
dark web market links the dark internet
deep web drug url darknet drugs
tor markets 2023 deep web sites
online pharmacy degree : [url=https://erectiledysfunctionpillsxl.com/#]klonopin online pharmacy[/url] fioricet online pharmacy
Nice blog here! Also your site loads up fast! What host are you
using? Can I get your affiliate link to your host? I wish my web site loaded up as fast
as yours lol
tor market dark web market
You can regret a lot of things but you’ll never regret being kind
Do whatever makes you happiest
The impossible is now possible, Perseverance pays… a lot!
Это интересно. Подскажите, где я могу об этом прочитать?
что-что состоят [url=http://stroy-mart.ru/stati/dveri-v-dome-krasota-komfort-i-bezopasnost/]http://stroy-mart.ru/stati/dveri-v-dome-krasota-komfort-i-bezopasnost/[/url].
When I started counting my blessings, I realized I have everything I could ever need
Summer lovin’ happened so fast, Chasin’ the sun Blue skies, high tides and good vibes
[url=https://erectiledysfunctionpillsxl.com/#]best online pharmacy forum[/url] – canadian online pharmacies
cvs pharmacy online application : [url=https://erectiledysfunctionpillsxl.com/#]cialis online pharmacy[/url] cheap online pharmacy
deep web links tor markets links
You could certainly see your skills in the work you write.
The arena hopes for more passionate writers such as you who are
not afraid to mention how they believe. At all times go after your heart.
[url=https://erectiledysfunctionpillsxl.com/#]online pharmacy tech programs[/url] – pharmacy tech classes online
My brother suggested I might like this web site.
He was once entirely right. This post actually made my day.
You can not consider simply how so much time I had spent for this
information! Thank you!
tor darknet darknet seiten
darknet drug links dark web search engine
Meds information for patients. What side effects?
how can i get propecia
Best what you want to know about drugs. Get information here.
Вы ошибаетесь. Предлагаю это обсудить. Пишите мне в PM, пообщаемся.
яндекс [url=http://supermega.market]http://supermega.market[/url] — маркетплейс, сервис для приобретения выбраного изделия.
dark websites tor markets 2023
are online pharmacies legit : [url=https://erectiledysfunctionpillsxl.com/#]propecia online pharmacy[/url] safe online pharmacy
It’s remarkable to go to see this website and reading the views of
all colleagues on the topic of this post, while I am also
keen of getting know-how.
over here
Mac to search out out what it will probably do-as long as you might have a device on the other
end with parameters you learn about, like its interface and most protocol pace.
Plug one finish into a Mac and the opposite end into an SSD or hub that you realize the details of.
For instance, you have a Thunderbolt SSD drive that’s
rated at 40 Gbps and plug it in to your Mac using an unknown cable with USB-C connectors
on each ends. I discovered I could get the precise quantity
setting I wanted in a lot less time using this than the obligatory laptop quantity keys.
It includes encoding a 30GB, 1080p MKV file to MP4 using the Android Tablet Preset.
File this one below security risk. The Asus ROG Zephyrus S17 is one of the highly
effective 17-inch gaming laptops you can buy. With three
or extra, you can have your personal gaming command middle.
On the other hand, more than 97% of the chunks in ATIS information have just one or
two phrases, wherein phase (or chunking) might not be a severe problem.
[url=https://erectiledysfunctionpillsxl.com/#]cvs pharmacy online[/url] – online pharmacy oxycodone 30mg
darkmarket 2023 dark web search engines
Fantastic goods from you, man. I’ve understand your stuff previous
to and you’re just too excellent. I actually like what you have acquired here, really like what you’re
saying and the way in which you say it. You make it enjoyable and you still take care of to keep it smart.
I can not wait to read far more from you. This is really a terrific site.
dark web site tor darknet
darknet drug links darknet markets
И что бы мы делали без вашей блестящей фразы
the reply is [url=https://konpart.de/component/k2/item/2-ae-cam365-camshaft.html]https://konpart.de/component/k2/item/2-ae-cam365-camshaft.html[/url].
fioricet online pharmacy : [url=https://erectiledysfunctionpillsxl.com/#]best canadian online pharmacy reviews[/url] ritalin online pharmacy
Thank you for the good writeup. It in fact was a amusement account
it. Look advanced to far added agreeable from you! By the
way, how can we communicate?
Хорошо сказано.
[url=http://munservis.mirniy.ru/index.php?subaction=userinfo&user=efehos]http://munservis.mirniy.ru/index.php?subaction=userinfo&user=efehos[/url], посты, снимки, видео.
[url=https://erectiledysfunctionpillsxl.com/#]generic viagra online pharmacy[/url] – canadian pharmacies online
online us pharmacy : [url=https://erectiledysfunctionpillsxl.com/#]non prescription pharmacy[/url] online pharmacy degree
darkweb marketplace dark website
dark market dark web sites links
[url=https://erectiledysfunctionpillsxl.com/#]pharmacy no prescription[/url] – india online pharmacy
Asking questions are really nice thing if you are not understanding
anything entirely, but this piece of writing presents good
understanding yet.
гидромассаж
kjj
крым на новый год куда поехать
the dark internet onion market
какие-то они уж слишком милые…
гидролог дэн лиланд и чудовище.
каталог фаберлик
calcium carbonate 500mg coupon where can i buy calcium carbonate calcium carbonate 500mg price
deep web drug links onion market
dark web sites links drug markets dark web
Воть это сила!!!!
our site is dedicated to all you [url=http://cgi.www5f.biglobe.ne.jp/%7eflipside/cgi-bin/bbs/variable.cgi]http://cgi.www5f.biglobe.ne.jp/%7eflipside/cgi-bin/bbs/variable.cgi[/url] lovers out there.
[url=https://uborka-posle-remonta-v-spb.ru/]Уборка после ремонта[/url]
Электроремонт – не слабее важный членение строительных услуг, нежели сама строительная деятельность. Вне зависимости от этого, экой широта да энергозатрата треба сверху ремонт, остается одну проблема – уборка через некоторое время ремонта. Наша юкос готова угощение вам немного уборкой через некоторое время ремонтных работ в течение Санкт-Петербурге.
Уборка после ремонта
[url=https://uborka-chastnyh-domov.ru/]Уборка коттеджей[/url]
Ты да я оказываем предложение по уборке особняков чтобы наших клиентов. Чтоб наложить запрет уборку, Ваша милость сможете ясак заявку сверху нашем сайте или соединиться кот нами числом телефону.
Уборка коттеджей
tor markets links how to get on dark web
Hurrah, that’s what I was looking for, what a information! existing
here at this weblog, thanks admin of this site.
An impressive share! I’ve just forwarded this onto a friend who had been conducting
a little homework on this. And he actually bought me lunch simply because I stumbled upon it for him…
lol. So allow me to reword this…. Thanks for the meal!!
But yeah, thanks for spending time to talk about this subject here
on your web site.You can also check out my website: https://fb88vn8.com
Ataşehir Vozol Sipariş Vozol Ataşehir
darknet market list darknet drugs
Я считаю, что Вы ошибаетесь.
best [url=https://bitcoin-mixer.xyz/]digital currency mixer tools[/url] helps to stay nameless while making bitcoin transactions.
Hi my friend! I want to say that this post
is amazing, nice written and come with approximately all
significant infos. I would like to see more
posts like this .
darknet sites dark website
deep dark web dark web markets
deep web links dark market list
You reported it superbly.
tor market url drug markets onion
dark market onion darknet websites
dark markets 2023 dark web site
darkmarket link dark market onion
tor market dark market 2023
free dark web dark web sites links
darkmarket 2023 bitcoin dark web
dark net darknet seiten
darkmarket dark web market list
darknet market dark websites
dark internet darkmarket list
darknet markets darknet marketplace
darknet drug links dark web site
how to get on dark web darkmarket link
darknet market links blackweb official website
blackweb official website the dark internet
Бульрное издание “Русофобкая помойка”
best darknet markets darknet sites
dark web sites links dark market url
deep web drug store deep web drug store
tor darknet dark web websites
onion market darknet seiten
deep web sites dark markets
drug markets onion darknet market list
dark web websites deep web markets
darknet market links darknet links
dark market dark market
Nice respond in return of this matter with genuine arguments and
explaining everything regarding that.
deep web drug store darknet market
Your point of view caught my eye and was very interesting. Thanks. I have a question for you. https://accounts.binance.com/fr/register?ref=RQUR4BEO
Unquestionably imagine that which you said. Your favourite reason seemed to be at the internet
the simplest factor to remember of. I say to you, I certainly get irked while other folks consider
concerns that they plainly do not understand about.
You controlled to hit the nail upon the top and
also defined out the entire thing with no need side-effects
, folks could take a signal. Will probably be again to get more.
Thank you
Hello, i read your blog occasionally and i own a similar one and i
was just wondering if you get a lot of spam comments?
If so how do you reduce it, any plugin or anything you can advise?
I get so much lately it’s driving me mad so any support is very much
appreciated.
dark web market links dark web search engine
darknet market links darknet websites
how to access dark web darkmarket list
dark web sites darkmarket link
tor darknet darkmarket 2023
dark web search engines dark markets 2023
tor market links darknet market list
dark web link deep web drug links
darkmarket link drug markets dark web
dark internet darkmarkets
deep web markets dark market onion
onion market dark web market list
I got this web site from my pal who told me about this
site and now this time I am visiting this web site and reading
very informative articles at this place.
dark web search engine darknet websites
dark web sites dark web drug marketplace
dark markets dark market url
dark website deep web search
dark web link dark markets
black internet darknet drug links
dark web sites darknet search engine
dark web websites darknet market list
dark web markets deep web search
Unquestionably imagine that that you said. Your favorite justification appeared to be at the web the simplest factor to
take note of. I say to you, I definitely get irked even as other
people think about worries that they plainly don’t recognize about.
You controlled to hit the nail upon the top and defined out the entire
thing with no need side-effects , folks could take a signal.
Will likely be again to get more. Thank you
onion market best darknet markets
darknet marketplace darknet drug store
dark web search engine darkmarket url
free dark web best darknet markets
deep web drug markets dark websites
dark web site deep web drug links
tor market darkmarket list
darknet market darknet markets
dark web links darkmarket list
tor markets 2023 blackweb
Огромное спасибо, как я могу Вас отблагодарить?
когда [url=https://www.getcheapfast.com/shop/jewelry/earrings-mixed-styles/]https://www.getcheapfast.com/shop/jewelry/earrings-mixed-styles/[/url] идет в поверхности, всем.
darknet drug links dark web site
darknet marketplace how to get on dark web
dark internet drug markets onion
dark website darknet market lists
dark web websites onion market
darknet site deep web markets
tor marketplace deep dark web
blackweb dark web search engines
dark websites deep web drug store
After I originally commented I appear to have clicked the
-Notify me when new comments are added- checkbox and from now on each time
a comment is added I get 4 emails with the exact same comment.
Is there an easy method you can remove me from that service?
Thanks!
darknet market drug markets onion
darknet markets tor marketplace
tor dark web dark market onion
It’s very simple to find out any topic on net as compared to books,
as I found this paragraph at this web page.
darknet drugs free dark web
darknet seiten darknet sites
dark web access tor markets links
dark market list tor markets
whoah this blog is fantastic i like studying your articles.
Keep up the great work! You know, many persons
are hunting around for this info, you could help them greatly.
how to get on dark web the dark internet
dark web search engine dark web market
where to buy geodon geodon 40mg online pharmacy geodon 80mg no prescription
how to access dark web best darknet markets
darknet drug links dark market
darkmarket 2023 tor darknet
dark web market dark web market
tor markets free dark web
It’s very trouble-free to find out any matter on net as compared to books, as I found this post at this site.
Here is my website: http://xn--6i4bub37eb8g.com/bbs/board.php?bo_table=free&wr_id=932291
darknet websites dark markets
dark web market links bitcoin dark web
dark web search engines darkweb marketplace
tor market links darknet links
best darknet markets tor market
dark web markets dark market
tor market url darkmarkets
darknet links darknet drug links
deep web markets dark internet
best darknet markets tor market
onion market darknet marketplace
blackweb deep web search
dark web market darknet markets 2023
darknet search engine dark website
deep web drug links darknet sites
onion market darkmarket
dark web link dark market
dark market darkmarket url
dark markets 2023 deep web drug url
darknet drugs deep web links
darkweb marketplace dark market 2023
You could definitely see your enthusiasm in the work you write. The sector hopes for more passionate writers such as you who aren’t afraid to mention how they believe. All the time follow your heart.
My page :: https://permahealthketo.net
Howdy! This is my first visit to your blog! We are
a group of volunteers and starting a new initiative in a community in the same
niche. Your blog provided us useful information to work on. You have
done a extraordinary job!
how to hack aviator game online how to win aviator game how to win aviator
darkmarket link dark internet
darkmarket link darkmarket link
black internet darknet markets 2023
darknet drug store bitcoin dark web
tor marketplace darknet market
drug markets dark web darknet drug store
deep web sites dark website
drug markets dark web dark website
dark web sites deep web markets
drug markets dark web darknet market
dark market 2023 dark market url
darknet drug store tor darknet
onion market darknet websites
dark web sites darkmarket url
dark market 2023 the dark internet
darknet websites darknet markets 2023
When some one searches for his necessary
thing, therefore he/she desires to be available that in detail, therefore that thing is maintained over here.
dark market link blackweb official website
dark web market links dark markets 2023
drug markets dark web drug markets dark web
blackweb dark web access
dark websites darkmarket list
deep web links drug markets dark web
dark web sites darkmarket 2023
dark web markets dark web search engines
An intriguing discussion is definitely worth comment.
I do believe that you ought to publish more on this
topic, it might not be a taboo subject but generally
people do not talk about these subjects.
To the next! All the best!! https://drive.google.com/drive/folders/1hGswm0u6tzQImSawaXsOrSmarfPP8IaB
dark web access darknet site
dark markets dark web drug marketplace
dark market url bitcoin dark web
darknet market links darknet search engine
dark market 2023 darknet search engine
deep web drug store black internet
free dark web darknet markets 2023
tor marketplace free dark web
drug markets onion darkmarkets
tor market darkmarket
dark net tor markets
darkmarket dark net
dark web search engines blackweb
dark market 2023 darknet drug market
dark web access dark web link
darknet seiten darknet drug market
dark web markets bitcoin dark web
darknet drug store darknet market links
black internet bitcoin dark web
Мне очень жаль, ничем не могу Вам помочь. Я думаю, Вы найдёте верное решение.
pornhub [url=https://jpteen.org/video/petite-whores-ass-fucked/]https://jpteen.org/video/petite-whores-ass-fucked/[/url] videos.
Howdy! Do you know if they make any plugins to assist with SEO?
I’m trying to get my blog to rank for some targeted keywords
but I’m not seeing very good results. If you
know of any please share. Thanks!
dark market onion dark web search engines
darkmarket dark web markets
dark web link tor darknet
Next time I read a blog, I hope that it won’t fail me as much as this one. After all, I know it was my choice to read, nonetheless I really believed you would probably have something helpful to talk about. All I hear is a bunch of crying about something you could possibly fix if you were not too busy searching for attention.
darknet marketplace best darknet markets
darkmarket the dark internet
dark web link dark market url
darknet drug market deep web search
how to access dark web darknet seiten
dark web markets the dark internet
darkmarket list darknet market list
darknet market links deep web drug url
darkmarket list darknet market links
darkweb marketplace blackweb official website
tor darknet darknet market links
аха, благодарю!
[url=http://zatoka.info/2022/10/12/organizatorom-vibuhu-na-kerchenskomu-mostu-fsb-nazvalo-gur-i-jogo-ochilnika-budanova/]http://zatoka.info/2022/10/12/organizatorom-vibuhu-na-kerchenskomu-mostu-fsb-nazvalo-gur-i-jogo-ochilnika-budanova/[/url] стало расти буквально на глазах.
click to find out more
darknet drug store darknet marketplace
tor marketplace dark market onion
darknet market darknet market links
blackweb official website blackweb official website
dark web market links dark website
darknet markets 2023 dark market url
deep web drug store tor markets
Abhängig vom Anbieter dauert die Lieferung zwischen wenigen Minuten und mehreren Tagen.
Aus einem Sortiment von mehreren hundert etablierten Getränkemarken wählst
du bei Flaschenpost deine gewünschten Getränke aus und gibst
eine entsprechende Bestellung auf. Mit der Durst App bist du direkt mit einem oder mehreren Getränke-Händlern in deiner Region verbunden und kannst das übergreifende Sortiment bestellen.
Aktuell liefern wir leider noch nicht in Deiner Region! Aktuell liefern wir leider noch nicht nach Dormagen! Dadurch kann es leider auch bei uns zu Lieferengpässen kommen. Wir kümmern uns um
euer Anliegen, so schnell es geht. Wir freuen uns sehr, Sie auf unserer
Seite Getränke Darmstadt, Firma Herrmann begrüßen zu dürfen. Egal ob
es sich dabei um Getränke für den Büroalltag handelt oder Sie ein besonderes Event, eine Tagung oder eine Konferenz planen. Eine
Feierlichkeit stellt -aus welchem Anlass sie auch immer abgehalten wird- ein besonderes Event, auch für die Gastgeber, dar.
Daher können Sie sich bei Getränke Lieferservice Darmstadt sicher sein, Ihre Lieferung noch am gleichen Tag zu erhalten, wenn Sie
die entsprechende Bestellung bis um 10 Uhr
vormittags bei uns aufgeben. Kistenweise Getränke nach Hause schleppen muss nicht mehr sein: Du
kannst rund um die Uhr online einkaufen und dir alles bequem liefern lassen.
Hey I know this is off topic but I was wondering if you knew
of any widgets I could add to my blog that automatically tweet my newest twitter
updates. I’ve been looking for a plug-in like this for quite some time and was
hoping maybe you would have some experience with something like this.
Please let me know if you run into anything. I truly enjoy reading your blog and I look
forward to your new updates.
darknet links darknet drug store
dark web market tor markets links
tor market links dark market link
dark website tor market
dark web access bitcoin dark web
target pharmacy online : [url=http://canadianxldrugstore.com/#]online pharmacy oxycontin[/url] Online Prescriptions
Я считаю, что Вы не правы. Я уверен. Предлагаю это обсудить. Пишите мне в PM, пообщаемся.
банк тестовых заданий», на-глядное пособие «[url=https://penza-post.ru/zachem-nuzhna-pritochnaja-ventiljacija.dhtm]https://penza-post.ru/zachem-nuzhna-pritochnaja-ventiljacija.dhtm[/url].
tor markets dark web link
darkmarket link dark web link
blackweb official website drug markets dark web
XW
Since the admin of this web page is working, no doubt very soon it will be well-known,
due to its feature contents.
The casino also features a distinctive six-tier loyalty system that gives rakeback rewards
to dedicated players.
+1 за такой комент)))
сегодня {[url=http://dumainfo.ru/11344-montazh-slabotochnyx-sistem-kak-osushhestvlyaetsya.html]http://dumainfo.ru/11344-montazh-slabotochnyx-sistem-kak-osushhestvlyaetsya.html[/url]|[url=https://lifeposi.ru/montazh-inzhenernyh-kommunikaczij-vidy-pravila-32760/]https://lifeposi.ru/montazh-inzhenernyh-kommunikaczij-vidy-pravila-32760/[/url]|[url=http://windowss10.ru/instructions-and-tips/obshhestroitelnye-raboty-chto-v-sebya-vklyuchayut.html]http://windowss10.ru/instructions-and-tips/obshhestroitelnye-raboty-chto-v-sebya-vklyuchayut.html[/url]|[url=https://donklephant.net/economy/obsluzhivanie-inzhenernyh-sistem-vidy-rabot.html]https://donklephant.net/economy/obsluzhivanie-inzhenernyh-sistem-vidy-rabot.html[/url]|[url=https://1001guru.ru/2022/11/23/proektirovanie-promyshlennoj-ventilyaczii-tipy-rabot/]https://1001guru.ru/2022/11/23/proektirovanie-promyshlennoj-ventilyaczii-tipy-rabot/[/url]|[url=https://vd-tv.ru/content/proektirovanie-inzhenernyh-sistem-v-chem-osobennosti]https://vd-tv.ru/content/proektirovanie-inzhenernyh-sistem-v-chem-osobennosti[/url]|[url=https://aromat.kr.ua/chto-uchest-pri-proektirovanii-promyshlennoj-ventilyaczii.html]https://aromat.kr.ua/chto-uchest-pri-proektirovanii-promyshlennoj-ventilyaczii.html[/url]|[url=https://spb.info-leisure.ru/2022/12/17/inzhenernye-sistemy-i-kommunikacii-o-proektirovanii-montazhe-i-obsluzhivanii/]https://spb.info-leisure.ru/2022/12/17/inzhenernye-sistemy-i-kommunikacii-o-proektirovanii-montazhe-i-obsluzhivanii/[/url]|[url=https://moscow.info-leisure.ru/2022/12/montazh-inzhenernyx-sistem-o-preimushhestvax-professionalnogo-podxoda/]https://moscow.info-leisure.ru/2022/12/montazh-inzhenernyx-sistem-o-preimushhestvax-professionalnogo-podxoda/[/url]|[url=https://ogonek.msk.ru/osobennosti-inzhenernyh-sistem-i-ih-svojstva.html]https://ogonek.msk.ru/osobennosti-inzhenernyh-sistem-i-ih-svojstva.html[/url]|[url=https://www.bragazeta.ru/news/2022/12/16/komu-doverit-montazh-inzhenernyh-kommunikacij/]https://www.bragazeta.ru/news/2022/12/16/komu-doverit-montazh-inzhenernyh-kommunikacij/[/url]} {можно|(бог) велел|возможно|впору|годится.
Hi there, I would like to subscribe for this weblog to
take latest updates, thus where can i do it please help.
darknet market list dark web websites
how to access dark web darknet seiten
blackweb deep web links
[url=http://canadianxldrugstore.com/#]abc online pharmacy[/url] – french pharmacy online
dark web sites links dark web site
tor dark web drug markets onion
darknet drug links black internet
deep web sites tor dark web
darknet seiten dark markets
tor markets links tor market url
dark web markets darknet seiten
dark market onion dark web search engines
deep web drug store dark markets 2023
drug markets onion deep web drug markets
deep web drug store deep web drug url
free dark web dark web link
dark web sites dark web market list
how to get on dark web tor market url
drug markets onion darkmarket link
darknet market deep web sites
darkmarkets deep dark web
tor markets links dark web websites
Это переходит все границы.
доступен {ли|династия|единица} {[url=https://vsviti.com.ua/stats-chto-nuzhno-znat-oformliaia-mykrokredyt]https://vsviti.com.ua/stats-chto-nuzhno-znat-oformliaia-mykrokredyt[/url]|[url=https://uagolos.com/yak-shvydko-otrymaty-kredyt-bez-dovidky/]https://uagolos.com/yak-shvydko-otrymaty-kredyt-bez-dovidky/[/url]|[url=https://visnyk.lutsk.ua/news/actual/77759-yak-vibrati-spozhivchiy-kryedit/]https://visnyk.lutsk.ua/news/actual/77759-yak-vibrati-spozhivchiy-kryedit/[/url]|[url=https://pik.net.ua/2023/04/20/yak-povernuty-mikrokredyt/]https://pik.net.ua/2023/04/20/yak-povernuty-mikrokredyt/[/url]|[url=https://womanchoice.net/dlya-kogo-dostupen-bystryj-zajm.html]https://womanchoice.net/dlya-kogo-dostupen-bystryj-zajm.html[/url]|[url=https://intermobi.com.ua/de-terminovo-otrimati-groshi-v-borg//]https://intermobi.com.ua/de-terminovo-otrimati-groshi-v-borg//[/url]|[url=https://realno.te.ua/zhyttya/sho-take-mikropozika-ta-yak-yiyi-otrimati/]https://realno.te.ua/zhyttya/sho-take-mikropozika-ta-yak-yiyi-otrimati/[/url]|[url=https://ideas-center.com.ua/?p=58708]https://ideas-center.com.ua/?p=58708[/url]|[url=https://nbookpart.com.ua/de-harantovano-otrymaty-kredyt/]https://nbookpart.com.ua/de-harantovano-otrymaty-kredyt/[/url]|[url=https://itechua.com/other/215104]https://itechua.com/other/215104[/url]|[url=https://vinnytsia.cx.ua/de-vziaty-shvydkyj-kredyt-onlajn-bez-pidtverdzhennia-dokhodu/]https://vinnytsia.cx.ua/de-vziaty-shvydkyj-kredyt-onlajn-bez-pidtverdzhennia-dokhodu/[/url]|[url=https://kryvyi-rih.name/ru/articles-3996-kak-najti-nadezhnoe-mfo-gde-vzyat-kredit-na-bezopasnyh-i-loyalnyh-usloviyah]https://kryvyi-rih.name/ru/articles-3996-kak-najti-nadezhnoe-mfo-gde-vzyat-kredit-na-bezopasnyh-i-loyalnyh-usloviyah[/url]|[url=https://obukhiv.info/ru/news/kak-izbezhat-prosrochki-po-kreditu/]https://obukhiv.info/ru/news/kak-izbezhat-prosrochki-po-kreditu/[/url]|[url=https://www.sama-mama.com/prichiny-populyarnosti-mikrozaimov]https://www.sama-mama.com/prichiny-populyarnosti-mikrozaimov[/url]|[url=https://gsminfo.com.ua/145227-myttyevyj-kredyt-bez-perevirok-mif-chy-realnist.html]https://gsminfo.com.ua/145227-myttyevyj-kredyt-bez-perevirok-mif-chy-realnist.html[/url]|[url=https://chasdiy.org/society/strong-kak-vziat-denhy-v-dolh-bez-poruchytelstva-y-zaloha-strong.html]https://chasdiy.org/society/strong-kak-vziat-denhy-v-dolh-bez-poruchytelstva-y-zaloha-strong.html[/url]|[url=https://1001sovet.com/article/kak_spravitsja_s_vremennymi_finansovymi_trudnostjami/2023-03-22-43779]https://1001sovet.com/article/kak_spravitsja_s_vremennymi_finansovymi_trudnostjami/2023-03-22-43779[/url]|[url=https://ua.today/news/economy/vybiraem_strategiyu_pogasheniya_problemnyh_kreditov]https://ua.today/news/economy/vybiraem_strategiyu_pogasheniya_problemnyh_kreditov[/url]|[url=https://sobitie.com.ua/ukraine/novyny/tsilodobovyy-kredyt-bez-vidmovy-yak-otrymaty-ta-shcho-dlya-tsoho-potribno]https://sobitie.com.ua/ukraine/novyny/tsilodobovyy-kredyt-bez-vidmovy-yak-otrymaty-ta-shcho-dlya-tsoho-potribno[/url]|[url=https://sovetnika.net/sovet/jak_garantovano_otrimati_poziku/2023-03-27-39089]https://sovetnika.net/sovet/jak_garantovano_otrimati_poziku/2023-03-27-39089[/url]|[url=https://www.tenews.org.ua/post/view/1679916770-zruchniy-sposib-shvidkogo-otrimannya-poziki]https://www.tenews.org.ua/post/view/1679916770-zruchniy-sposib-shvidkogo-otrimannya-poziki[/url]|[url=https://nua.in.ua/zhurnaly/biznes-i-finansy/ekonomika-news/de-dayut-kredit-bez-perevirok-ta-dzvinkiv/]https://nua.in.ua/zhurnaly/biznes-i-finansy/ekonomika-news/de-dayut-kredit-bez-perevirok-ta-dzvinkiv/[/url]|[url=https://www.kypur.net/de-vydayuti-pozyku-na-vygidnyh-umovah/]https://www.kypur.net/de-vydayuti-pozyku-na-vygidnyh-umovah/[/url]|[url=https://gloss.ua/lifestyle/139968-kak-zanjat-denhi-cherez-internet]https://gloss.ua/lifestyle/139968-kak-zanjat-denhi-cherez-internet[/url]|[url=https://avtorin.com/kak-reshit-problemy-s-pomoshhju-mikrozajma/]https://avtorin.com/kak-reshit-problemy-s-pomoshhju-mikrozajma/[/url]|[url=https://korabelov.info/other/osobennosty-potrebytelskoho-mykrozajma/]https://korabelov.info/other/osobennosty-potrebytelskoho-mykrozajma/[/url]|[url=https://allretail.ua/ru/news/78011-gde-mozhno-zanyat-deneg-esli-oni-nuzhny-srochno]https://allretail.ua/ru/news/78011-gde-mozhno-zanyat-deneg-esli-oni-nuzhny-srochno[/url]|[url=http://www.smartphone.ua/news/kak-poluchit-kredit-ne-imeya-oficialnogo-trudoustroistva_76587.html]http://www.smartphone.ua/news/kak-poluchit-kredit-ne-imeya-oficialnogo-trudoustroistva_76587.html[/url]|[url=https://blogging.kiev.ua/kak-srochno-poluchit-kredit-3000-grn-na-kartu/]https://blogging.kiev.ua/kak-srochno-poluchit-kredit-3000-grn-na-kartu/[/url]|[url=https://gazetapo.odessa.ua/kak-mozhno-uluchshit-kreditnuju-istoriju-dlja-uvelichenija-shansov-vzjat-kredit/]https://gazetapo.odessa.ua/kak-mozhno-uluchshit-kreditnuju-istoriju-dlja-uvelichenija-shansov-vzjat-kredit/[/url]|[url=https://ango.org.ua/?p=25771]https://ango.org.ua/?p=25771[/url]|[url=https://krivoyrog.biz/vygodnyj-kredit-sushhestvuet-li-takoj/]https://krivoyrog.biz/vygodnyj-kredit-sushhestvuet-li-takoj/[/url]|[url=https://izmacity.com/articles/267560/poluchi-momentalno-nuzhnuyu-summu-bez-zaderzhek]https://izmacity.com/articles/267560/poluchi-momentalno-nuzhnuyu-summu-bez-zaderzhek[/url]|[url=https://ga.org.ua/otrimati-kredit-onlajn/]https://ga.org.ua/otrimati-kredit-onlajn/[/url]|[url=https://www.veskr.com.ua/novosti-v-ukraine/59430-osoblivosti-mikropozik-shcho-potribno-znati-pered-oformlennyam-kreditu.html]https://www.veskr.com.ua/novosti-v-ukraine/59430-osoblivosti-mikropozik-shcho-potribno-znati-pered-oformlennyam-kreditu.html[/url]|[url=https://narodna-pravda.ua/2023/02/25/de-vzyaty-kredyt-studentu/]https://narodna-pravda.ua/2023/02/25/de-vzyaty-kredyt-studentu/[/url]|[url=https://joy-pup.com/interesting/chem-otlichaetsya-kredit-ot-mikrozaima-v-ukraine/]https://joy-pup.com/interesting/chem-otlichaetsya-kredit-ot-mikrozaima-v-ukraine/[/url]|[url=https://healthday.in.ua/korisno-znati/gde-vzyat-dengi-do-zarplaty]https://healthday.in.ua/korisno-znati/gde-vzyat-dengi-do-zarplaty[/url]|[url=https://divanio.com.ua/?p=40174]https://divanio.com.ua/?p=40174[/url]|[url=https://netgate.kiev.ua/money/9609-chto-vybrat-mfo-ili-lombard/]https://netgate.kiev.ua/money/9609-chto-vybrat-mfo-ili-lombard/[/url]|[url=https://pravda.cn.ua/gde-vzjat-kredit-dlja-pogashenija-mikrozajmov/]https://pravda.cn.ua/gde-vzjat-kredit-dlja-pogashenija-mikrozajmov/[/url]|[url=https://cbo.org.ua/yak-otrimati-mikropoziku/]https://cbo.org.ua/yak-otrimati-mikropoziku/[/url]|[url=https://allkharkov.ua/news/biz/nasklki-realno-vziati-bezvdsotkovii-kredit.html]https://allkharkov.ua/news/biz/nasklki-realno-vziati-bezvdsotkovii-kredit.html[/url]|[url=https://bessarabiainform.com/2023/02/de-vzyati-groshi-do-zarplatni-na-yakih-umovah-vidaetsya-mitteva-pozika-na-kartku/]https://bessarabiainform.com/2023/02/de-vzyati-groshi-do-zarplatni-na-yakih-umovah-vidaetsya-mitteva-pozika-na-kartku/[/url]|[url=https://dnepr.news/public/yak-vzyati-kredit-bez-dovidki-pro-dohodi]https://dnepr.news/public/yak-vzyati-kredit-bez-dovidki-pro-dohodi[/url]|[url=http://1news.zp.ua/v-kakih-sluchayah-vyruchit-mikrokredit/]http://1news.zp.ua/v-kakih-sluchayah-vyruchit-mikrokredit/[/url]|[url=https://eizvestia.com/finansy/2023/01/25/kak-i-gde-oformit-momentalnyj-kredit-onlajn-na-kartu/]https://eizvestia.com/finansy/2023/01/25/kak-i-gde-oformit-momentalnyj-kredit-onlajn-na-kartu/[/url]|[url=https://sostav.ua/publication/yak-de-oformiti-momentalnij-kredit-onlajn-93566.html]https://sostav.ua/publication/yak-de-oformiti-momentalnij-kredit-onlajn-93566.html[/url]|[url=https://kiev.vgorode.ua/news/obschestvo/a1232244-kredit-onlajn-v-kieve-bez-spravki-o-dokhodakh-realen.html]https://kiev.vgorode.ua/news/obschestvo/a1232244-kredit-onlajn-v-kieve-bez-spravki-o-dokhodakh-realen.html[/url]|[url=https://poltava.to/news/69715/]https://poltava.to/news/69715/[/url]|[url=https://blogimam.com/2023/01/kak-i-gde-mozhno-poluchit-kredit-bez-otkaza/]https://blogimam.com/2023/01/kak-i-gde-mozhno-poluchit-kredit-bez-otkaza/[/url]|[url=https://sho.org.ua/yaki-ye-sposoby-refinansuvannya-kredytiv-v-ukrayini/]https://sho.org.ua/yaki-ye-sposoby-refinansuvannya-kredytiv-v-ukrayini/[/url]|[url=https://mykharkov.info/obzors/kak-i-gde-bystro-oformit-zajm-onlajn-na-kartu-83590.html]https://mykharkov.info/obzors/kak-i-gde-bystro-oformit-zajm-onlajn-na-kartu-83590.html[/url]|[url=https://euromd.com.ua/tsilodobovyy-onlayn-kredyt-de-vzyaty-hroshi-terminovo-vnochi/]https://euromd.com.ua/tsilodobovyy-onlayn-kredyt-de-vzyaty-hroshi-terminovo-vnochi/[/url]|[url=https://dvagusya.com.ua/poradi/yekspress-kredit-bystro-prosto-vygodno/]https://dvagusya.com.ua/poradi/yekspress-kredit-bystro-prosto-vygodno/[/url]|[url=https://expert.com.ua/155682-gde-vzyat-kredit-bez-otkaza-pod-lyubye-nuzhdy.html]https://expert.com.ua/155682-gde-vzyat-kredit-bez-otkaza-pod-lyubye-nuzhdy.html[/url]|[url=https://i.factor.ua/ukr/promo/partner/kakie-est-sposoby-odolzhit-dengi-ikh-plyusy-i-minusy.html]https://i.factor.ua/ukr/promo/partner/kakie-est-sposoby-odolzhit-dengi-ikh-plyusy-i-minusy.html[/url]|[url=https://detector.media/withoutsection/article/206290/2022-12-23-kredyt-pid-0-vse-shcho-pro-nogo-potribno-znaty/]https://detector.media/withoutsection/article/206290/2022-12-23-kredyt-pid-0-vse-shcho-pro-nogo-potribno-znaty/[/url]|[url=https://nbc.ua/article/3061]https://nbc.ua/article/3061[/url]|[url=https://uprom.info/news/de-vzyaty-groshi-na-novorichni-podarunky/]https://uprom.info/news/de-vzyaty-groshi-na-novorichni-podarunky/[/url]|[url=https://zabor.zp.ua/new/yak-otrimati-mittevu-poziku-onlayn-bez-vidmov]https://zabor.zp.ua/new/yak-otrimati-mittevu-poziku-onlayn-bez-vidmov[/url]|[url=https://www.poznavayka.org/nauka-i-mir/gde-vzyat-dengi-na-rozhdestvenskie-i-novogodnie-podarki/]https://www.poznavayka.org/nauka-i-mir/gde-vzyat-dengi-na-rozhdestvenskie-i-novogodnie-podarki/[/url]|[url=http://agro-business.com.ua/agrobusiness/item/25756-yak-vziaty-kredyt-iakshcho-v-banku-vidmovliaiut.html]http://agro-business.com.ua/agrobusiness/item/25756-yak-vziaty-kredyt-iakshcho-v-banku-vidmovliaiut.html[/url]|[url=https://lviv.cx.ua/hroshi-na-kartu-zruchno-ta-shvydko/]https://lviv.cx.ua/hroshi-na-kartu-zruchno-ta-shvydko/[/url]|[url=https://denzadnem.com.ua/blogy/korysni-porady/129331]https://denzadnem.com.ua/blogy/korysni-porady/129331[/url]|[url=https://sumypost.com/sumynews/spozhivach/vygodnye-pokupki-na-chernuyu-pyatnicu-gde-vzyat-dengi/]https://sumypost.com/sumynews/spozhivach/vygodnye-pokupki-na-chernuyu-pyatnicu-gde-vzyat-dengi/[/url]|[url=https://chesno.ck.ua/2022/11/18/yak-otrymaty-kredyt-tym-hto-praczyuye-neoficzijno/]https://chesno.ck.ua/2022/11/18/yak-otrymaty-kredyt-tym-hto-praczyuye-neoficzijno/[/url]|[url=https://zt.20minut.ua/novini-kompanij/de-vzyati-groshi-na-vsi-rozprodazhi-ta-svyatanovini-kompaniy-11724247.html]https://zt.20minut.ua/novini-kompanij/de-vzyati-groshi-na-vsi-rozprodazhi-ta-svyatanovini-kompaniy-11724247.html[/url]|[url=https://government.com.ua/news/chernaya-pyatnitsa-chto-vygodno-kupit-i-gde-vzyat-dengi.html]https://government.com.ua/news/chernaya-pyatnitsa-chto-vygodno-kupit-i-gde-vzyat-dengi.html[/url]|[url=https://galychyna.if.ua/analytic/yak-otrimati-bezvidmovniy-kredit-v-ukrayini/]https://galychyna.if.ua/analytic/yak-otrimati-bezvidmovniy-kredit-v-ukrayini/[/url]|[url=http://volyn24.com/news/195323-iak-shvydko-otrymaty-groshi-bez-perevirok-na-kartu]http://volyn24.com/news/195323-iak-shvydko-otrymaty-groshi-bez-perevirok-na-kartu[/url]|[url=https://nikvesti.com/ua/news/business/260812]https://nikvesti.com/ua/news/business/260812[/url]|[url=https://gre4ka.info/zhyttia/71959-perevahy-tsilodobovoho-onlain-kredytuvannia]https://gre4ka.info/zhyttia/71959-perevahy-tsilodobovoho-onlain-kredytuvannia[/url]|[url=https://1news.com.ua/tsikave/yak-otrymaty-pozyku-ne-poboyuyuchys-perevirok.html]https://1news.com.ua/tsikave/yak-otrymaty-pozyku-ne-poboyuyuchys-perevirok.html[/url]|[url=https://www.4733.com.ua/list/395947]https://www.4733.com.ua/list/395947[/url]|[url=https://www.05361.com.ua/list/395948]https://www.05361.com.ua/list/395948[/url]|[url=https://www.4595.com.ua/list/395949]https://www.4595.com.ua/list/395949[/url]|[url=https://www.05136.com.ua/list/395950]https://www.05136.com.ua/list/395950[/url]|[url=https://www.03247.com.ua/list/395951]https://www.03247.com.ua/list/395951[/url]|[url=https://www.4594.com.ua/list/395952]https://www.4594.com.ua/list/395952[/url]|[url=https://t1.ua/special/71932-oformlenye-kruhlosutochnoho-kredyta-chto-nuzhno-znat-y-uchytvat.html]https://t1.ua/special/71932-oformlenye-kruhlosutochnoho-kredyta-chto-nuzhno-znat-y-uchytvat.html[/url]|[url=https://spilno.net/v-chem-preimushhestva-uslug-mikrokreditovaniya-v-ukraine/]https://spilno.net/v-chem-preimushhestva-uslug-mikrokreditovaniya-v-ukraine/[/url]|[url=https://metallurgprom.org/articles/digest/business-and-finance/12404-chto-takoe-onlajn-kredity-i-pochemu-oni-populjarny.html]https://metallurgprom.org/articles/digest/business-and-finance/12404-chto-takoe-onlajn-kredity-i-pochemu-oni-populjarny.html[/url]|[url=https://stimul.kiev.ua/articles.htm?a=kakie-osnovnye-usloviya-dlya-polucheniya-onlayn-kredita-bez-otkaza]https://stimul.kiev.ua/articles.htm?a=kakie-osnovnye-usloviya-dlya-polucheniya-onlayn-kredita-bez-otkaza[/url]|[url=https://irinin.com/hroshi/gde-mozhno-vzyat-kredit-s-dejstvuyushchimi-prosrochkami.html]https://irinin.com/hroshi/gde-mozhno-vzyat-kredit-s-dejstvuyushchimi-prosrochkami.html[/url]|[url=https://lv.locator.ua/blog/?p=425]https://lv.locator.ua/blog/?p=425[/url]|[url=https://konotop.city/articles/244806/scho-take-onlajn-mikropoziki-ta-chomu-voni-tak-populyarni]https://konotop.city/articles/244806/scho-take-onlajn-mikropoziki-ta-chomu-voni-tak-populyarni[/url]|[url=https://uaeu.top/hroshi/kak-mozhno-vzyat-kredit-onlajn.html]https://uaeu.top/hroshi/kak-mozhno-vzyat-kredit-onlajn.html[/url]|[url=https://bnk.ua/kak-poluchit-dengi-onlajn-osobennosti-onlajn-kreditovaniya/]https://bnk.ua/kak-poluchit-dengi-onlajn-osobennosti-onlajn-kreditovaniya/[/url]|[url=https://www.04563.com.ua/list/391548]https://www.04563.com.ua/list/391548[/url]|[url=https://www.05447.com.ua/list/391549]https://www.05447.com.ua/list/391549[/url]|[url=https://www.0472.ua/list/391550]https://www.0472.ua/list/391550[/url]|[url=https://www.3849.com.ua/list/391560]https://www.3849.com.ua/list/391560[/url]|[url=https://www.0569.com.ua/list/391561]https://www.0569.com.ua/list/391561[/url]|[url=https://www.grebenka.com/blog/gde_srochno_vzjat_deneg_v_ukraine/2022-10-20-11672]https://www.grebenka.com/blog/gde_srochno_vzjat_deneg_v_ukraine/2022-10-20-11672[/url]|[url=https://novosti.ua/finance/new5/kak-vzyat-mgnovennyy-onlayn-zaym-na-kartu-v-ukraine]https://novosti.ua/finance/new5/kak-vzyat-mgnovennyy-onlayn-zaym-na-kartu-v-ukraine[/url]|[url=http://perejaslav.org.ua/otrimati-onlajn-poziku-nakartu-bezvidmovi-kilka-hvilin.html]http://perejaslav.org.ua/otrimati-onlajn-poziku-nakartu-bezvidmovi-kilka-hvilin.html[/url]|[url=https://odessa-life.od.ua/article/promo/mozhno-li-studentu-oformit-kredit]https://odessa-life.od.ua/article/promo/mozhno-li-studentu-oformit-kredit[/url]|[url=https://www.5632.com.ua/list/385670]https://www.5632.com.ua/list/385670[/url]|[url=https://shostka.info/shostkanews/yak-kreditna-istoriya-vplivaye-na-mozhlivist-otrimati-kredit/]https://shostka.info/shostkanews/yak-kreditna-istoriya-vplivaye-na-mozhlivist-otrimati-kredit/[/url]|[url=https://khustinfo.com/lifestyle/poradi/biznes/oformlennja_mikrozajmu_shho_slid_znati_ta_vrakhovuvati/24-1-0-15371]https://khustinfo.com/lifestyle/poradi/biznes/oformlennja_mikrozajmu_shho_slid_znati_ta_vrakhovuvati/24-1-0-15371[/url]|[url=https://ua-news.in.ua/chto-delat-esli-srochno-ponadobilis-dengi/]https://ua-news.in.ua/chto-delat-esli-srochno-ponadobilis-dengi/[/url]|[url=https://te.20minut.ua/novini-kompanij/scho-take-onlayn-krediti-ta-chomu-voni-populyarni-novini-kompaniy-11681556.html]https://te.20minut.ua/novini-kompanij/scho-take-onlayn-krediti-ta-chomu-voni-populyarni-novini-kompaniy-11681556.html[/url]|[url=https://ilenta.com/ps/services/udobnyi-sposob-polucheniya-kredita.html]https://ilenta.com/ps/services/udobnyi-sposob-polucheniya-kredita.html[/url]|[url=https://nday.te.ua/yak-shvydko-otrymaty-kredyt/]https://nday.te.ua/yak-shvydko-otrymaty-kredyt/[/url]|[url=https://novynarnia.com/2022/09/26/shvidke-oformlennya-poziki-onlain-na-bankivsku-kartku/]https://novynarnia.com/2022/09/26/shvidke-oformlennya-poziki-onlain-na-bankivsku-kartku/[/url]|[url=https://uainfo.org/blognews/1664203792-de-i-yak-vzyati-kredit-bez-vidmovi-onlayn.html]https://uainfo.org/blognews/1664203792-de-i-yak-vzyati-kredit-bez-vidmovi-onlayn.html[/url]|[url=https://dv-gazeta.info/news/yak-shvidko-vzyati-bezvidmovnu-mikropoziku.html]https://dv-gazeta.info/news/yak-shvidko-vzyati-bezvidmovnu-mikropoziku.html[/url]|[url=https://publish.com.ua/biznes/kak-poluchit-kredit-bez-trudoustrojstva.html]https://publish.com.ua/biznes/kak-poluchit-kredit-bez-trudoustrojstva.html[/url]|[url=https://my.rv.ua/your-health/oformlennya-onlajn-pozyky-na-bankivsku-kartku/]https://my.rv.ua/your-health/oformlennya-onlajn-pozyky-na-bankivsku-kartku/[/url]|[url=https://from-ua.info/prychyn-populiarnosty-mykrozaymov-sredy-naselenyia/]https://from-ua.info/prychyn-populiarnosty-mykrozaymov-sredy-naselenyia/[/url]|[url=https://www.volynnews.com/]https://www.volynnews.com/[/url]|[url=https://www.0522.ua/list/387387]https://www.0522.ua/list/387387[/url]|[url=https://www.03244.com.ua/list/387388]https://www.03244.com.ua/list/387388[/url]|[url=https://www.04141.com.ua/list/387389]https://www.04141.com.ua/list/387389[/url]|[url=https://www.04597.com.ua/list/387390]https://www.04597.com.ua/list/387390[/url]|[url=https://www.04868.com.ua/list/387392]https://www.04868.com.ua/list/387392[/url]|[url=https://www.5692.com.ua/list/387393]https://www.5692.com.ua/list/387393[/url]|[url=https://mynizhyn.com/news/info/24641-de-mozhna-otrimati-shvidku-poziku-vidrazu-na-kartu.html]https://mynizhyn.com/news/info/24641-de-mozhna-otrimati-shvidku-poziku-vidrazu-na-kartu.html[/url]|[url=https://sylnaukraina.com.ua/kompanii/de-mozhna-otrymaty-shvydkyj-kredyt-bez-vidmov-vidrazu-na-kartu.html]https://sylnaukraina.com.ua/kompanii/de-mozhna-otrymaty-shvydkyj-kredyt-bez-vidmov-vidrazu-na-kartu.html[/url]|[url=https://dani-info.com/tsilodobovi-krediti-onlajn-bezpechna-dopomoga-u-neperedbachuvanij-situatsiyi/]https://dani-info.com/tsilodobovi-krediti-onlajn-bezpechna-dopomoga-u-neperedbachuvanij-situatsiyi/[/url]|[url=https://md-eksperiment.org/ru/post/kak-vzyat-bystryj-zajm-na-kartu-ne-vyhodya-iz-doma]https://md-eksperiment.org/ru/post/kak-vzyat-bystryj-zajm-na-kartu-ne-vyhodya-iz-doma[/url]|[url=https://cxid.info/165029_cherez-skolko-propadaet-ploxaya-kreditnaya-istoriya.html]https://cxid.info/165029_cherez-skolko-propadaet-ploxaya-kreditnaya-istoriya.html[/url]|[url=https://zv.zp.ua/mikrokreditovanie-v-uslovijah-voennogo-polozhenija/]https://zv.zp.ua/mikrokreditovanie-v-uslovijah-voennogo-polozhenija/[/url]|[url=https://osr.kr.ua/refynansyrovanye-dolga-spravlyaemsya-s-problemnym-kredytom/]https://osr.kr.ua/refynansyrovanye-dolga-spravlyaemsya-s-problemnym-kredytom/[/url]|[url=https://ukrpublic.com/money/mikrokredity-vozmozhnosti-preimushchestva-oformlenie.html]https://ukrpublic.com/money/mikrokredity-vozmozhnosti-preimushchestva-oformlenie.html[/url]|[url=https://zmiiv.com.ua/ru/kto-mozhet-vzyat-kredyt-bez-spravky-o-dohodah/]https://zmiiv.com.ua/ru/kto-mozhet-vzyat-kredyt-bez-spravky-o-dohodah/[/url]|[url=https://gk-press.if.ua/yak-v-ukrayini-vzyaty-kredyt-bez-vidmov/]https://gk-press.if.ua/yak-v-ukrayini-vzyaty-kredyt-bez-vidmov/[/url]|[url=https://chuguiv.com/ru/gde-dayut-kredyt-onlajn-kruglosutochno-v-ukrayne/]https://chuguiv.com/ru/gde-dayut-kredyt-onlajn-kruglosutochno-v-ukrayne/[/url]|[url=https://www.ua-region.com.ua/ru/article/lending/kredit-bez-oficialnogo-trudoustroistva]https://www.ua-region.com.ua/ru/article/lending/kredit-bez-oficialnogo-trudoustroistva[/url]|[url=http://sd.net.ua/2022/09/12/kak-poluchit-kredit-bystro-i-bez-otkaza-na-vygodnyh-usloviyah.html]http://sd.net.ua/2022/09/12/kak-poluchit-kredit-bystro-i-bez-otkaza-na-vygodnyh-usloviyah.html[/url]|[url=https://val.ua/site/130116]https://val.ua/site/130116[/url]|[url=https://kharkov.mycityua.com/interesnie-fakti/chem-zanyatsya-v-vichodnie-s-semey-chtobi-kak-sleduet-otdochnut]https://kharkov.mycityua.com/interesnie-fakti/chem-zanyatsya-v-vichodnie-s-semey-chtobi-kak-sleduet-otdochnut[/url]|[url=https://diagnoz.in.ua/korysno-znaty/ymplantatsyya-prekrasnyy-estetycheskyy-rezultat/]https://diagnoz.in.ua/korysno-znaty/ymplantatsyya-prekrasnyy-estetycheskyy-rezultat/[/url]|[url=https://wwwomen.com.ua/zhene-tur-muzhu-podarki-ili-chto-privezti-lyubimomu-iz-poezdki/]https://wwwomen.com.ua/zhene-tur-muzhu-podarki-ili-chto-privezti-lyubimomu-iz-poezdki/[/url]|[url=https://prichernomorie.com.ua/press/3531.php]https://prichernomorie.com.ua/press/3531.php[/url]|[url=https://inpress.ua/ru/personal-finance/69575-chto-delat-esli-deneg-malo-a-remont-nuzhen]https://inpress.ua/ru/personal-finance/69575-chto-delat-esli-deneg-malo-a-remont-nuzhen[/url]|[url=https://gazette.com.ua/economy/kak-mozhno-prosto-dostat-dengi.html]https://gazette.com.ua/economy/kak-mozhno-prosto-dostat-dengi.html[/url]|[url=https://ua.today/news/press_reliz/den_svyatogo_valentina_2022_chto_mozhno_podarit]https://ua.today/news/press_reliz/den_svyatogo_valentina_2022_chto_mozhno_podarit[/url]|[url=https://kg.ua/news/yak-prozhiti-tizhden-do-zarplati-slushni-poradi]https://kg.ua/news/yak-prozhiti-tizhden-do-zarplati-slushni-poradi[/url]|[url=https://glavnoe.ua/news/n357078760-vozmozhnosti-otkrytija-vtorogo-kredita-pri-nezakrytom-pervom]https://glavnoe.ua/news/n357078760-vozmozhnosti-otkrytija-vtorogo-kredita-pri-nezakrytom-pervom[/url]|[url=http://rusjev.net/2022/01/23/kak-i-gde-poluchit-kredit-esli-oficzialno-ne-rabotaesh/]http://rusjev.net/2022/01/23/kak-i-gde-poluchit-kredit-esli-oficzialno-ne-rabotaesh/[/url]|[url=https://misto.zp.ua/article/partners/neyakisno-vidremontuvali-mashinu–shcho-robiti_31596.html]https://misto.zp.ua/article/partners/neyakisno-vidremontuvali-mashinu–shcho-robiti_31596.html[/url]|[url=http://vlasti.net/news/339599]http://vlasti.net/news/339599[/url]|[url=http://www.ibra.com.ua/analytics/164779-mikrokrediti-mozhlivosti-perevagi-oformlennya]http://www.ibra.com.ua/analytics/164779-mikrokrediti-mozhlivosti-perevagi-oformlennya[/url]|[url=http://phinist.net/shcho-robyty-iakshcho-ne-pratsiuie-pralna-mashyna.html]http://phinist.net/shcho-robyty-iakshcho-ne-pratsiuie-pralna-mashyna.html[/url]|[url=https://lifekhacker.com/news/zimovi_kanikuli_u_vidni_novorichna_kazka/2022-01-24-17636]https://lifekhacker.com/news/zimovi_kanikuli_u_vidni_novorichna_kazka/2022-01-24-17636[/url]|[url=https://holosua.com/news/refinansirovanie_kredita_kak_ehto_proiskhodit/2022-01-25-67033]https://holosua.com/news/refinansirovanie_kredita_kak_ehto_proiskhodit/2022-01-25-67033[/url]|[url=http://e-news.com.ua/show/519707.html]http://e-news.com.ua/show/519707.html[/url]|[url=https://verge.zp.ua/2021/12/kak-vstretit-novyj-2022-god/]https://verge.zp.ua/2021/12/kak-vstretit-novyj-2022-god/[/url]|[url=https://storinka.com.ua/2021/12/rozdestvenskie-goroda-evropy-kotorye-stoit-posetit/]https://storinka.com.ua/2021/12/rozdestvenskie-goroda-evropy-kotorye-stoit-posetit/[/url]|[url=http://uzinform.com.ua/news/2021/12/25/191514.html]http://uzinform.com.ua/news/2021/12/25/191514.html[/url]|[url=https://akym.com.ua/category/remont-dvigatelya-avtomobilya-i-ego-osobennosti/]https://akym.com.ua/category/remont-dvigatelya-avtomobilya-i-ego-osobennosti/[/url]|[url=http://7d.org.ua/index.php?nma=catalog&fla=stat&cat_id=6&nums=2513]http://7d.org.ua/index.php?nma=catalog&fla=stat&cat_id=6&nums=2513[/url]|[url=http://topnews.kr.ua/other/2021/12/27/179209.html]http://topnews.kr.ua/other/2021/12/27/179209.html[/url]|[url=https://minprom.ua/tech/280223.html]https://minprom.ua/tech/280223.html[/url]|[url=https://nr2.com.ua/raznoe/2021/12/27/top-6-podarkov-na-novyj-god-2022-dlya-zheny/]https://nr2.com.ua/raznoe/2021/12/27/top-6-podarkov-na-novyj-god-2022-dlya-zheny/[/url]|[url=https://dialogs.org.ua/kredituvannya-malogo-biznesu]https://dialogs.org.ua/kredituvannya-malogo-biznesu[/url]|[url=https://lifter.com.ua/novorichni-kanikuly-yak-provesty-yikh-iz-korystyu-15263]https://lifter.com.ua/novorichni-kanikuly-yak-provesty-yikh-iz-korystyu-15263[/url]|[url=https://report.if.ua/lyudy/yak-zrobyty-korydor-zatyshnym-ta-praktychnym/]https://report.if.ua/lyudy/yak-zrobyty-korydor-zatyshnym-ta-praktychnym/[/url]|[url=https://dailylviv.com/news/ekonomika/yak-i-koly-vybraty-naikrashchi-novorichni-podarunky-95992]https://dailylviv.com/news/ekonomika/yak-i-koly-vybraty-naikrashchi-novorichni-podarunky-95992[/url]|[url=https://www.06239.com.ua/list/356966]https://www.06239.com.ua/list/356966[/url]|[url=https://www.0619.com.ua/list/356968]https://www.0619.com.ua/list/356968[/url]|[url=https://www.0382.ua/list/356971]https://www.0382.ua/list/356971[/url]|[url=https://www.0332.ua/list/356973]https://www.0332.ua/list/356973[/url]|[url=https://www.0362.ua/list/356975]https://www.0362.ua/list/356975[/url]|[url=https://www.06277.com.ua/list/356976]https://www.06277.com.ua/list/356976[/url]|[url=https://grad.ua/press-release/91268-mikrokredity-dlja-malogo-biznesa-dostoinstva-vygoda.html]https://grad.ua/press-release/91268-mikrokredity-dlja-malogo-biznesa-dostoinstva-vygoda.html[/url]|[url=https://www.slk.kh.ua/news/korisno/vidpustka-ta-grosi-ak-splanuvati-budzet-na-vidpocinok.html]https://www.slk.kh.ua/news/korisno/vidpustka-ta-grosi-ak-splanuvati-budzet-na-vidpocinok.html[/url]|[url=https://www.myvin.com.ua/news/14318-vydadut-ly-kredyt-v-banke-bezrabotnomu-yly-cheloveku-bez-ofytsyalnoho-trudoustroistva]https://www.myvin.com.ua/news/14318-vydadut-ly-kredyt-v-banke-bezrabotnomu-yly-cheloveku-bez-ofytsyalnoho-trudoustroistva[/url]|[url=http://www.niknews.mk.ua/2021/11/18/zajmy-onlajn-protsess-oformlenia-uslovia/]http://www.niknews.mk.ua/2021/11/18/zajmy-onlajn-protsess-oformlenia-uslovia/[/url]|[url=http://krlife.com.ua/news/restrukturizats-ya-problemnikh-kredit-v-shcho-treba-znati]http://krlife.com.ua/news/restrukturizats-ya-problemnikh-kredit-v-shcho-treba-znati[/url]|[url=https://presa.com.ua/hroshi/shcho-take-onlajn-pozika-i-yak-jogo-terminovo-otrimati-bez-vidmovi.html]https://presa.com.ua/hroshi/shcho-take-onlajn-pozika-i-yak-jogo-terminovo-otrimati-bez-vidmovi.html[/url]|[url=https://siver.com.ua/news/de_vzjati_kredit_pri_negativnij_kreditnij_istoriji/2021-11-25-29815]https://siver.com.ua/news/de_vzjati_kredit_pri_negativnij_kreditnij_istoriji/2021-11-25-29815[/url]|[url=https://rio-berdychiv.info/novini/biznes/item/18794-kredit-nalichnymi-eto-vygodno-i-prosto.html]https://rio-berdychiv.info/novini/biznes/item/18794-kredit-nalichnymi-eto-vygodno-i-prosto.html[/url]|[url=https://www.newsroom.kh.ua/24-11-2021/kakie-bonusy-i-privilegii-dostupny-postoyannym-klientam-mfo]https://www.newsroom.kh.ua/24-11-2021/kakie-bonusy-i-privilegii-dostupny-postoyannym-klientam-mfo[/url]|[url=https://newsmir.info/2453501]https://newsmir.info/2453501[/url]|[url=https://glavpost.com/obshchestvo/2021/11/26/5-sposobov-sdelat-svadbu-nezabyvaemoi/]https://glavpost.com/obshchestvo/2021/11/26/5-sposobov-sdelat-svadbu-nezabyvaemoi/[/url]|[url=https://www.061.ua/list/348397]https://www.061.ua/list/348397[/url]|[url=https://www.0542.ua/list/348406]https://www.0542.ua/list/348406[/url]|[url=https://www.0462.ua/list/348411]https://www.0462.ua/list/348411[/url]|[url=https://www.05366.com.ua/list/348416]https://www.05366.com.ua/list/348416[/url]|[url=http://rama.com.ua/kreditnyiy-dogovor-usloviya-osobennosti-i-poryadok-oformleniya/]http://rama.com.ua/kreditnyiy-dogovor-usloviya-osobennosti-i-poryadok-oformleniya/[/url]|[url=https://cxid.info/160560_puteshestvie-v-barselonu-samostoyatelno-prostye-sovety-turistam.html]https://cxid.info/160560_puteshestvie-v-barselonu-samostoyatelno-prostye-sovety-turistam.html[/url]|[url=http://globalist.org.ua/shorts/133820.html]http://globalist.org.ua/shorts/133820.html[/url]|[url=https://beztabu.net/dengi-v-dolg-bystro-i-bez-zamorochek_n73934]https://beztabu.net/dengi-v-dolg-bystro-i-bez-zamorochek_n73934[/url]|[url=https://zi.ua/blogs/user_19951/kak-garantirovanno-oformit-zaym-v-internete-esli-srochno-nuzhny-dengi_172915/]https://zi.ua/blogs/user_19951/kak-garantirovanno-oformit-zaym-v-internete-esli-srochno-nuzhny-dengi_172915/[/url]|[url=https://officelife.media/article/colleagues-say/28750-udobstvo-mikrokreditovaniya-cherez-internet-glavnye-preimushchestva-dannoy-uslugi/]https://officelife.media/article/colleagues-say/28750-udobstvo-mikrokreditovaniya-cherez-internet-glavnye-preimushchestva-dannoy-uslugi/[/url]|[url=https://www.vizit.ks.ua/otdyx-turizm/kredit-na-otdyx-v-ukraine-gde-vzyat-vygodno-na-puteshestvie/]https://www.vizit.ks.ua/otdyx-turizm/kredit-na-otdyx-v-ukraine-gde-vzyat-vygodno-na-puteshestvie/[/url]|[url=https://www.berdichev.biz/chto-delat-esli-nuzhny-dengi-do-zarplaty/]https://www.berdichev.biz/chto-delat-esli-nuzhny-dengi-do-zarplaty/[/url]|[url=https://www.zhitomir.info/news_203574.html]https://www.zhitomir.info/news_203574.html[/url]|[url=https://www.gorod.cn.ua/news/gorod-i-region/134022-vzjati-ekspres-kredit-za-pasportom-na-kartku-v-ukrayini.html]https://www.gorod.cn.ua/news/gorod-i-region/134022-vzjati-ekspres-kredit-za-pasportom-na-kartku-v-ukrayini.html[/url]|[url=https://atn.ua/ekonomika/vygodnoe-mikrokreditovanie-dlya-vseh-ot-kompanii-kachay-groshir]https://atn.ua/ekonomika/vygodnoe-mikrokreditovanie-dlya-vseh-ot-kompanii-kachay-groshir[/url]|[url=https://franyk.com/ua/article/106558-byudzhet-podorozhi-yak-planuvati-vitrati]https://franyk.com/ua/article/106558-byudzhet-podorozhi-yak-planuvati-vitrati[/url]|[url=https://khmelnytsky.com.ua/ua/article/106557-chi-varto-brati-krediti-pri-padayuchoi-grivni]https://khmelnytsky.com.ua/ua/article/106557-chi-varto-brati-krediti-pri-padayuchoi-grivni[/url]|[url=https://vikna.if.ua/cikavo/126066/view]https://vikna.if.ua/cikavo/126066/view[/url]|[url=https://www.volyn.com.ua/news/192905-kredytna-istoriia-shcho-tse-navishcho-potribno-ii-kontroliuvaty-i-pokrashchuvaty]https://www.volyn.com.ua/news/192905-kredytna-istoriia-shcho-tse-navishcho-potribno-ii-kontroliuvaty-i-pokrashchuvaty[/url]|[url=http://fortstroi.com.ua/stroitelstvo/stati/item/7161-najpopulyarnishi-4-varianti-vidsotkiv-v-pogashenni-kreditu]http://fortstroi.com.ua/stroitelstvo/stati/item/7161-najpopulyarnishi-4-varianti-vidsotkiv-v-pogashenni-kreditu[/url]|[url=https://kremenchug.ua/news/consumer/credit/58517-mikropoziki-bez-perevirki-kreditnoyi-istoriyi.html]https://kremenchug.ua/news/consumer/credit/58517-mikropoziki-bez-perevirki-kreditnoyi-istoriyi.html[/url]|[url=https://fraza.com/news/305410-poziki-onlajn-za-pasportom-za-5-hvilin-jak-oformiti-mikrokredit-legko-i-prosto]https://fraza.com/news/305410-poziki-onlajn-za-pasportom-za-5-hvilin-jak-oformiti-mikrokredit-legko-i-prosto[/url]|[url=https://www.aoinform.com/news/jak_refinansuvati_prostrocheni_poziki_jaki_isnujut_sposobi_i_naskilki_ce_vigidno/2021-09-20-47668]https://www.aoinform.com/news/jak_refinansuvati_prostrocheni_poziki_jaki_isnujut_sposobi_i_naskilki_ce_vigidno/2021-09-20-47668[/url]|[url=https://mmr.ua/marketnews/finance/na-shho-potribno-zvernuti-uvagu-pri-ukladanni-kreditnoyi-ugodi]https://mmr.ua/marketnews/finance/na-shho-potribno-zvernuti-uvagu-pri-ukladanni-kreditnoyi-ugodi[/url]|[url=https://banki.saratova.ru/articles/2021/09/kak-vzyat-kredit-nalichnymi-ili-na-kartu-v-ukraine.html]https://banki.saratova.ru/articles/2021/09/kak-vzyat-kredit-nalichnymi-ili-na-kartu-v-ukraine.html[/url]} {СЃ|вместе СЃ|всего|РёР·|капля|РєРѕС‚|маленький|мало|начиная СЃ.
darknet sites darknet seiten
darkmarket dark web websites
dark web websites black internet
how to access dark web drug markets onion
dark web search engine darknet markets 2023
deep web drug markets darknet sites
darknet site dark websites
tor markets black internet
dark web websites deep web drug store
dark web search engines darknet drug links
dark web websites tor market url
dark market dark websites
dark web drug marketplace darknet market list
dark markets the dark internet
darknet drugs dark web search engines
Раз можна подзибать
flight [url=https://www.bbnox.nl/?attachment_id=228]https://www.bbnox.nl/?attachment_id=228[/url] (i.
dark markets 2023 darknet drug links
darknet search engine deep web drug markets
darkmarket url dark web links
Вот ведь создания какие,
[url=https://www.epochtimes.com.ua/ru/krasota-i-zdorove/ispolzovanie-konservantov-pri-izgotovlenii-organicheskoy-kosmetiki-128970]https://www.epochtimes.com.ua/ru/krasota-i-zdorove/ispolzovanie-konservantov-pri-izgotovlenii-organicheskoy-kosmetiki-128970[/url] мае фiзiологiчнi, психологiчнi, особистiснi i медичн ознаки.
реабилитация инвалидов
dark market link deep web search
how to access dark web tor darknet
Man is a slow, sloppy, and brilliant thinker; computers are fast, accurate, and stupid.
New technology is the true friend of full employment, the indispensable ally of progress, and the surest guarantee of prosperity.
darknet drugs dark web link
darknet drug store darknet seiten
Technology was born to solve problems that did not exist before.
The future masters of technology will have to be light-hearted and intelligent. The machine easily masters the grim and the dumb.
I hate technology. It provides so many different channels of loneliness.
У вас неверные данные
посетители [url=https://wargamingalliance.ru/]казино волна зеркало[/url] волна могут играть без регистрации в тысячи разных моделей слотов.
dark web site dark web sites
deep web drug url dark market 2023
tor dark web how to get on dark web
dark markets darknet market links
I have learn some excellent stuff here. Certainly price bookmarking for revisiting.
I wonder how much effort you set to create such a excellent informative site.
the dark internet how to access dark web
how to access dark web deep web markets
tor darknet darknet sites
darknet site tor market
deep web sites deep web drug url
darkmarket url dark market
Hi there mates, how is the whole thing, and what you wish for to say about this paragraph,
in my view its really awesome in support of me.
Это — заблуждение.
{[url=https://saratov.med-light.online/]https://saratov.med-light.online/[/url]|[url=https://saratov.med-light.online/]https://saratov.med-light.online/[/url]} {доктора|врача} исаева {открылась|отворилась|раскрылась|распахнулась|растворилась} {в|буква|во|на} 2005 {году|г.
dark web links deep web markets
Я здесь случайно, но специально зарегистрировался на форуме, чтобы поучаствовать в обсуждении этого вопроса.
[url=http://academijacrimea.ru/index.php?subaction=userinfo&user=edotilav]http://academijacrimea.ru/index.php?subaction=userinfo&user=edotilav[/url] по низким ценам в интернет-магазине леруа мерлен в москве.
dark web market tor markets 2023
tor market url dark markets
tor marketplace darkmarkets
deep web sites dark web links
onion market darkmarket list
Hi, i think that i saw you visited my website so i came to ?return the favor?.I’m attempting to find things to improve my web site!I suppose its ok to use a few of your ideas!!
Take a look at my web blog: https://nufarmcbd.net
how to access dark web deep web drug url
darknet markets 2023 dark market url
darknet markets tor markets links
deep web drug links darkmarket url
darknet market links dark web sites links
dark web search engines blackweb official website
dark web market darknet drug market
[url=https://promyshlennyj-klining-zakazat.ru/]Промышленный клининг[/url]
Наша юкос делает отличное предложение хостинг-услуги промышленного клининга для всех фигур компаний (а) также комнат на С-петербурге а также его окрестностях. Наша поддерживающая команда быть обладателем большой эмпирия в проведении профессиональной мойки всех видов плоскостей, окошек и ковров.
Промышленный клининг
We specialize in providing comprehensive assistance for Netgear EX6400 setup. Our team of experts is dedicated to ensuring a seamless and hassle-free setup process for your Netgear EX6400 WiFi range extender. Whether you’re a novice or an experienced user, we are here to guide you through every step, from unpacking the device to connecting it to your existing network. With our expert knowledge and step-by-step instructions, we make the Netgear EX6400 setup process simple and convenient for you. Experience enhanced WiFi coverage and eliminate dead zones in your home or office with our reliable assistance for Netgear EX6400 setup.
how to get on dark web dark internet
dark web sites links darknet search engine
туфта
едложениями} яндекс [url=http://oq-ayiq.net/foydali-maslahatlar/29032-buvimdan-eshitgan-baxtli-oila-qurishning-10-siri.html]http://oq-ayiq.net/foydali-maslahatlar/29032-buvimdan-eshitgan-baxtli-oila-qurishning-10-siri.html[/url].
dark web markets dark web markets
This paragraph is in fact a fastidious one it helps new
net users, who are wishing for blogging.
tor darknet tor market links
darkmarket 2023 deep web drug url
darknet site darkmarket list
darknet market links blackweb official website
darknet marketplace darkweb marketplace
[url=https://lasixfx.top/#]lasix[/url] – purchase lasix online no prescription
darkmarkets dark web websites
онлайн казино водка ([url=https://vodkabetcasino.win]https://vodkabetcasino.win/bonusy[/url].
drug markets onion darkmarket list
dark market list blackweb
The croupier then has to spin the wheel of the
roulette table in only 1 direction and a ball in thee opposire direction.
darknet market list free dark web
deep web drug links darkmarket list
darkmarket link tor marketplace
darknet market lists tor market links
dark web links deep web drug store
tor market darknet market links
darkmarkets darknet websites
It’s really a cool and helpful piece of information. I’m satisfied that you
shared this helpful info with us. Please keep us informed like this.
Thanks for sharing.
dark web drug marketplace darknet markets
dark web market links darkmarket 2023
deep web links dark markets
free dark web tor darknet
darknet search engine dark markets 2023
dark web websites dark website
deep web drug store dark web access
[url=https://casinopin-up.kz]casinopin-up[/url]
Tack Up – это служебное толпа, дружественное буква мобильным приспособлениям, и большинство наших игр чистяком легкодоступны для забавы на смартфонах.
casinopin-up.kz
how to get on dark web dark web sites links
darkweb marketplace deep web drug url
и что дальше!
яндекс [url=http://avgigi.com/guestbook/]http://avgigi.com/guestbook/[/url] — это сервис, где свои товары размещают более 50 тысяч магазинов.
dark web drug marketplace how to access dark web
Thanks in favor of sharing such a nice thought, article is pleasant, thats why i have read it fully
tor market url dark web search engines
dark market 2023 deep web markets
tor darknet tor dark web
Hopefully, this report goes some way to answering that qestion for
you.
Aw, this was a really good post. Taking a few minutes
and actual effort to make a very good article… but what can I say… I procrastinate
a whole lot and never seem to get anything
done.
по вероятности обновляю [url=http://www.promis-nackt.com/nackt-sternchen/aische-pervers-amateur-porno-promi-mit-wm-song/]http://www.promis-nackt.com/nackt-sternchen/aische-pervers-amateur-porno-promi-mit-wm-song/[/url].
browse around this web-site
darknet search engine darkmarkets
dark web sites tor market url
dark web markets darkmarket
xrhbrtpn : [url=https://lasixfx.top/#]order furosemide[/url] ctjevyt
free dark web tor market links
dark internet how to get on dark web
drug markets dark web dark web market links
darknet markets 2023 tor markets 2023
dark web drug marketplace dark internet
blackweb official website darknet links
dark net darknet markets 2023
tor markets darknet marketplace
dark web site darknet drugs
tor darknet darknet market links
deep dark web the dark internet
tor dark web bitcoin dark web
darknet drug market dark markets
dark markets dark web markets
best darknet markets darkmarket 2023
deep web drug url tor market url
deep dark web darknet links
darkmarket dark web websites
хочу посотреть
[url=http://shilinka.ru/user/eveaswiftay1961/]http://shilinka.ru/user/eveaswiftay1961/[/url] в москве, онлайн запись — выбирайте лучших специалистов и организации по ценам, рейтингам и отзывам на яндекс услугах.
Hi there Dear, are you genuinely visiting this web page daily, if so
then you will without doubt get good experience. https://drive.google.com/drive/folders/1dQ_b2b74fvbDYNqOtXWLTtqOsFA0cE6W
по внутренние резервы обновляю [url=https://k-conny.blog.ss-blog.jp/2010-06-09-1]https://k-conny.blog.ss-blog.jp/2010-06-09-1[/url].
Analyzing Tuesday’s Minnesota Twins at Boston Red Sox odds and lines, with MLB expert picks, predictions and very best bets.
Also visit my webpage :: https://si-ru.kr/bbs/board.php?bo_table=free&wr_id=381671&page=1
Even after four years of stringent controls on immigration imposed below
former President Donald J. Trump, the general share of Individuals born in different international
locations will not be solely rising, however coming close to levels last seen in the late nineteenth century.
1960s and approaching the report 14.Eight % seen in 1890, shortly earlier
than giant numbers of Europeans started disembarking from vessels at Ellis Island.
In 2021, the rate of population progress fell to an unprecedented 0.1 %.
Immigration, even at lowered levels, is for the primary time making up a majority of inhabitants growth.
Thanks so much for serving to us with N-400, N336 application process
and patiently answering all our questions time and again. In 2021, that figure was 148,000, or
one-tenth the acquire that was normal a decade ago, and smaller than worldwide migration for
the first time ever. The newest report, from the Census Bureau’s inhabitants estimates program, showed a internet gain of 244,000 new residents from immigration in 2021 – a far cry from the middle of the
earlier decade, when the bureau often attributed annual gains of a million or more to immigration.
best darknet markets deep web sites
drug markets dark web darknet drug store
[url=https://vavadabronlinllpc.com/]vavadabronlinllpc[/url]
O jogo foi feito para ser divertido. Lembre-se de que voce arrisca dinheiro ao fazer apostas. Nao gaste mais do que voce pode perder.
vavadabronlinllpc
[url=https://kabel-kanaly.ru/]Кабель канал[/url]
короб чтобы кабеля – электропровод магистральный – материал элемент – размер 90х50 миллиметров – серия In-Liner Aero – цвет шаровый – удвоенный замок.
Кабель канал
darknet marketplace darknet markets
tor markets dark market 2023
tor market url tor darknet
есть, что выбрать
карли СЂСЌР№ саммерс РЅРµ реагирует РЅР° анал пощады – грубый анальный трах, РїРѕРґР±РѕСЂРєР° – pf [url=http://jik-ndt.com/component/k2/item/2/2.html]http://jik-ndt.com/component/k2/item/2/2.html[/url] reactions, СЌРїРёР·РѕРґ ii 20 РјРёРЅ.
free dark web dark web market links
tor market blackweb
dark web search engines dark web market
tor dark web dark internet
darknet markets black internet
darknet market links the dark internet
darknet drug store drug markets onion
dark web market darknet sites
Oyun Haber, Oyun Haberleri Güncel Bilgiler oyunhaber.com.tr
how to access dark web darknet sites
dark web market tor darknet
black internet dark market
dark web websites darknet markets 2023
free dark web deep web markets
best darknet markets darknet marketplace
how to get on dark web dark internet
dark web market links darknet search engine
darknet sites tor markets
dark internet dark markets
dark web link dark markets 2023
dark web websites darknet market lists
best darknet markets blackweb official website
dark market list darknet sites
deep web drug store dark web market
darknet marketplace darknet markets 2023
dark internet blackweb
dark markets dark web site
tor markets links drug markets onion
tor markets 2023 darkmarket 2023
tor markets links dark market link
I was recommended this blog by my cousin. I am no longer positive whether this put
up is written by him as no one else recognize such designated about my difficulty.
You’re incredible! Thanks! https://drive.google.com/drive/folders/1sNR4TKbzhyYx_FDHcZxT2Xsl0JcvHazF
Между нами говоря, я бы попросил помощи у пользователей этого форума.
карли СЂСЌР№ саммерс РЅРµ реагирует РЅР° анал пощады – грубый анальный трах, РїРѕРґР±РѕСЂРєР° – pf [url=https://abonentov.net/uslugi-bilajn/348-pochemu-luchshe-zakazat-podklyuchenie-interneta-v-kompanii-v-internet-kz.html]https://abonentov.net/uslugi-bilajn/348-pochemu-luchshe-zakazat-podklyuchenie-interneta-v-kompanii-v-internet-kz.html[/url] reactions, СЌРїРёР·РѕРґ ii 20 РјРёРЅ.
Great data Thanks a lot!
darknet drug links darkmarket 2023
This is a topic that is near to my heart… Thank you!
Exactly where are your contact details though?
tor markets links dark website
Right now it appears like BlogEngine is the best blogging platform
available right now. (from what I’ve read) Is that what you
are using on your blog?
Excellent publish, very informative. I enjoyed what you’ve done on this site. You should continue your writing.
darknet drug market tor market links
tor markets how to access dark web
darknet search engine tor markets links
dark net deep web links
dark internet how to access dark web
dark web websites darkmarket link
how to get on dark web deep web drug markets
bitcoin dark web darknet links
dark internet deep web markets
dark web site deep web drug links
Hi there colleagues, pleasant article and good urging commented at this place, I am really enjoying by these.
darknet drug links tor market url
dark website dark market url
dark web websites tor market
tor marketplace bitcoin dark web
darknet links dark markets
best darknet markets dark market 2023
With havin so much content do you ever run into any issues of plagorism or copyright infringement?
My site has a lot of completely unique content I’ve either created myself or outsourced but
it looks like a lot of it is popping it up all over the internet without my authorization. Do you know any solutions
to help stop content from being ripped off? I’d truly appreciate it.
jdymodld : [url=https://valtrexuj.site/#]buy valtrex pills online[/url] ctcijro
darknet market list dark web link
darkmarket 2023 tor markets links
bitcoin dark web darkweb marketplace
dark web markets dark markets
I read this article fully concerning the difference of
hottest and previous technologies, it’s awesome article.
dark web links dark market onion
darknet links deep web drug store
darknet websites darknet market list
darknet market list deep web drug markets
Hello There. I discovered your blog using msn. That is a very neatly written article. I will make sure to bookmark it and come back to read more of your helpful info. Thanks for the post. I’ll certainly return.
Does this selfie make me look fat?
I will succeed. My dream is really honest and important to me
My ambition is to assist the needy. After becoming a doctor, I plan to help in any underserved community
There are many rural places where individuals are not properly treated and die as a result of fairly basic diseases
They are also not health-conscious. I’ll do my best to help them.
My primary objective is social warfare. I’m not going to become a doctor to make money
I’ll make enough money to live a simple life, and I’ll spend the majority of my time with people
This appears to be the best option for me. My parents are quite supportive, and they applauded my decision.
As a high school student, I have a goal in life
I wish to work as a social worker. I enjoy working for others
If at all feasible, I would like to pursue a profession as a doctor
Because I believe that a doctor can help others to the best of his ability
dark web search engine darknet marketplace
Living my best life, Life is better when you’re smiling
deep dark web tor dark web
Which is why I pick “Office Space” because I know much more folks who relate to that motion picture more than any other comedy in the previous 35 yrs, which is why it was propelled from a box business bomb to a beloved cult motion picture.
darkmarket url dark markets 2023
darknet sites darkmarket url
tor market tor darknet
darknet drug market dark net
darknet site darknet marketplace
[url=https://valtrexuj.site/#]buy valtrex 100 mg[/url] – buy valtrex 500 mg
dark web sites darknet drugs
onion market darknet market
drug markets dark web how to access dark web
I do not know whether it’s just me or if everyone else encountering issues
with your website. It looks like some of the written text in your
posts are running off the screen. Can somebody else please comment and let me know if this is happening to
them too? This may be a issue with my internet browser because I’ve had this happen previously.
Thank you
dark web search engines dark market list
Good blog you’ve got here.. It’s difficult to find good quality writing like yours these days.
I honestly appreciate people like you! Take care!!
darknet websites onion market
darknet markets 2023 dark websites
blackweb tor markets
darknet links darknet drug store
hello!,I really like your writing so much! share we keep in touch more approximately your post on AOL?
I need an expert on this space to unravel my problem.
Maybe that’s you! Having a look forward to peer you.
dark web search engines darknet drugs
tor market url dark web market
darknet marketplace how to access dark web
deep web markets darknet search engine
tor market links dark markets
darknet markets 2023 tor marketplace
По-моему это только начало. Предлагаю Вам попробовать поискать в google.com
“from [url=https://geogealaboratory.com/preparasi-dan-analisis-mineral/]https://geogealaboratory.com/preparasi-dan-analisis-mineral/[/url] star to pastor” is a tagline that often follows mr.
tor dark web drug markets dark web
deep dark web darkmarket url
[url=https://valtrexuj.site/#]buy valtrex 100 mg[/url] – valtrex 100mg
dark web search engine dark market list
dark web sites links tor market url
What i do not realize is if truth be told how you’re not actually much more smartly-appreciated than you may be now.
You are so intelligent. You realize therefore considerably on the subject of this topic,
made me for my part consider it from numerous numerous angles.
Its like men and women are not fascinated until it’s one thing to accomplish with Lady gaga!
Your personal stuffs excellent. At all times deal with it up!
Hi to all, how is all, I think every one is getting more from this site, and your views
are nice designed for new visitors.
dark market list darkmarkets
Охотно принимаю. На мой взгляд, это интересный вопрос, буду принимать участие в обсуждении. Вместе мы сможем прийти к правильному ответу.
so give us unrestrained free access to unlimited free [url=https://drmahdavian.com/hello-world/]https://drmahdavian.com/hello-world/[/url] tales.
dark web market list darknet market
YOURURL.com
dark web site the dark internet
deep web drug links dark market 2023
I’m not sure why but this blog is loading very slow for me. Is anyone else having this problem or is it a problem on my end? I’ll check back later on and see if the problem still exists.
deep web drug store tor market url
darknet sites deep dark web
dark net darknet markets
blackweb deep web drug links
tor market links drug markets onion
Wonderful content, With thanks.
dark market link deep web markets
tor market url darknet drug links
black internet dark web links
garcinia cambogia caps usa cost of garcinia cambogia 100caps garcinia cambogia 100caps tablet
dark markets 2023 blackweb
dark market list tor markets
no, you cannot withdraw cash from the super [url=http://www.cptool.com/details/?url=https://choise.com/cards]http://www.cptool.com/details/?url=https://choise.com/cards[/url] rewards card.
hestia professional is a trendy wordpress multipurpose theme.
what are the benefits of a [url=https://www.giantbomb.com/profile/tirgonwgju/]https://www.giantbomb.com/profile/tirgonwgju/[/url] reward card?
Write more, thats all I have to say. Literally, it seems as though you relied on the video to make your point. You clearly know what youre talking about, why throw away your intelligence on just posting videos to your site when you could be giving us something informative to read?
darkweb marketplace how to access dark web
dark web search engines deep web markets
dark web search engine darkweb marketplace
dark market link dark markets 2023
Right here is the perfect web site for anybody who would like to find out about this topic. You understand so much its almost hard to argue with you (not that I really will need to…HaHa). You definitely put a new spin on a subject that’s been discussed for ages. Great stuff, just wonderful!
how to get on dark web darknet market lists
историческую версию [url=https://orcid.org/0009-0002-5743-8604]https://orcid.org/0009-0002-5743-8604[/url] builder 3d можно получить на android.
tor marketplace darknet seiten
darknet drug store dark web links
Thanks for sharing your info. I truly appreciate your efforts and
I am waiting for your further write ups thanks once again.
Само собой разумеется.
[url=https://lochaczka.com/77]https://lochaczka.com/77[/url] software analytics refers to analytics 3.
Hello there! This is kind of off topic but I need some help from an established blog. Is it very difficult to set up your own blog? I’m not very techincal but I can figure things out pretty fast. I’m thinking about creating my own but I’m not sure where to start. Do you have any ideas or suggestions? With thanks
Stop by my blog post … https://serenaleafzcbd.com
darknet market lists dark web sites links
rwhozknf : [url=https://valtrexuj.site/#]buy valacyclovir[/url] lfapncf
deep web links dark web search engine
dark web sites darkmarkets
darknet market list how to access dark web
просто супер!
?que es un [url=https://jerrys.in/ms/]https://jerrys.in/ms/[/url] electrico?
darknet marketplace darknet drug market
darknet marketplace darknet markets 2023
{[url=http://vld.best-city.ru/forum/thread64126/#reply70125]http://vld.best-city.ru/forum/thread64126/#reply70125[/url]|[url=http://preceptor.flybb.ru/viewtopic.php?f=13&t=6978&p=11257#p11257]http://preceptor.flybb.ru/viewtopic.php?f=13&t=6978&p=11257#p11257[/url]|[url=https://mama.ru/forums/theme/devochki-kak-vy-spravlyaetes-so-stressom/#post-416722]https://mama.ru/forums/theme/devochki-kak-vy-spravlyaetes-so-stressom/#post-416722[/url]|[url=http://www.diablomania.ru/forum/showthread.php?p=454585#post454585]http://www.diablomania.ru/forum/showthread.php?p=454585#post454585[/url]|[url=https://1abakan.ru/forum/showthread-47567/page-1/]https://1abakan.ru/forum/showthread-47567/page-1/[/url]|[url=http://molbiol.ru/forums/index.php?showtopic=915069&st=0&p=3123392#entry3123392]http://molbiol.ru/forums/index.php?showtopic=915069&st=0&p=3123392#entry3123392[/url]|[url=https://www.informetr.ru/forum/viewtopic.php?pid=2964973#p2964973]https://www.informetr.ru/forum/viewtopic.php?pid=2964973#p2964973[/url]|[url=https://club4x4.ru/forum/viewtopic.php?t=70145]https://club4x4.ru/forum/viewtopic.php?t=70145[/url]|[url=https://home.forum2x2.ru/t2405-topic#129489]https://home.forum2x2.ru/t2405-topic#129489[/url]|[url=https://salda.ws/f/topic.php?p=147163#post_147163]https://salda.ws/f/topic.php?p=147163#post_147163[/url]|[url=http://www.samaramed.ru/forum/health/topic_35037.html]http://www.samaramed.ru/forum/health/topic_35037.html[/url]|[url=http://voskresensk.myfor.ru/viewtopic.php?f=39&t=25882&p=83746#p83746]http://voskresensk.myfor.ru/viewtopic.php?f=39&t=25882&p=83746#p83746[/url]|[url=http://detimgn.iboards.ru/viewtopic.php?f=50&t=28951&p=223324#p223324]http://detimgn.iboards.ru/viewtopic.php?f=50&t=28951&p=223324#p223324[/url]|[url=http://forum.kam.su/showthread.php?p=88487#post88487]http://forum.kam.su/showthread.php?p=88487#post88487[/url]|[url=http://www.ifoxy.ru/viewtopic.php?f=105&t=27582&p=182825#p182825]http://www.ifoxy.ru/viewtopic.php?f=105&t=27582&p=182825#p182825[/url]|[url=http://www.detiseti.ru/modules/newbb_plus/viewtopic.php?topic_id=58031&post_id=222819&order=0&viewmode=flat&pid=222435&forum=13#222819]http://www.detiseti.ru/modules/newbb_plus/viewtopic.php?topic_id=58031&post_id=222819&order=0&viewmode=flat&pid=222435&forum=13#222819[/url]|[url=https://antimen.ru/viewtopic.php?id=5525#p17527]https://antimen.ru/viewtopic.php?id=5525#p17527[/url]|[url=http://offtop.ru/devchonki/view.php?t=2302054&part=6&neworrep=1&page_msg=last&]http://offtop.ru/devchonki/view.php?t=2302054&part=6&neworrep=1&page_msg=last&[/url]|[url=https://dom-dacha-svoimi-rukami.ru/forum/thread17331.html#126459]https://dom-dacha-svoimi-rukami.ru/forum/thread17331.html#126459[/url]|[url=http://mockwa.com/forum/thread-135123/page-1/]http://mockwa.com/forum/thread-135123/page-1/[/url]|[url=http://virtvladimir.ru/forum/topic/24581]http://virtvladimir.ru/forum/topic/24581[/url]|[url=http://love.boltun.su/viewtopic.php?id=3283#p6907]http://love.boltun.su/viewtopic.php?id=3283#p6907[/url]|[url=https://www.goroskop.ru/forum/viewtopic/p465605/#465605]https://www.goroskop.ru/forum/viewtopic/p465605/#465605[/url]|[url=http://devchenkyboltaem.forum24.ru/?1-13-0-00000140-000-0-0-1687607186]http://devchenkyboltaem.forum24.ru/?1-13-0-00000140-000-0-0-1687607186[/url]|[url=http://planetamama.liveforums.ru/viewtopic.php?id=2258#p10738]http://planetamama.liveforums.ru/viewtopic.php?id=2258#p10738[/url]|[url=http://natusik.ucoz.ru/forum/35-5169-1#31639]http://natusik.ucoz.ru/forum/35-5169-1#31639[/url]|[url=http://piter.bbcity.ru/viewtopic.php?id=7209#p22679]http://piter.bbcity.ru/viewtopic.php?id=7209#p22679[/url]|[url=http://www.uyskiy.ru/forum/topic.php?forum=2&topic=7408&v=l#1687607550]http://www.uyskiy.ru/forum/topic.php?forum=2&topic=7408&v=l#1687607550[/url]|[url=http://mam2mam.ru/forum/messages/forum3/topic4209/message49983/?result=edit#message49983]http://mam2mam.ru/forum/messages/forum3/topic4209/message49983/?result=edit#message49983[/url]|[url=http://forum.gold-forum.ru/index.php?showtopic=36632&st=10&gopid=526482&#entry526482]http://forum.gold-forum.ru/index.php?showtopic=36632&st=10&gopid=526482&#entry526482[/url]|[url=https://www.tapatalk.com/groups/dzerjinsky/viewtopic.php?p=66339#p66339]https://www.tapatalk.com/groups/dzerjinsky/viewtopic.php?p=66339#p66339[/url]|[url=https://infostroj.org/forum/%d0%be%d0%ba%d0%be%d0%bb%d0%be%d1%81%d1%82%d1%80%d0%be%d0%b8%d1%82%d0%b5%d0%bb%d1%8c%d0%bd%d1%8b%d0%b5-%d1%82%d0%b5%d0%bc%d1%8b-group4/%d1%80%d0%b0%d0%b7%d0%bd%d0%be%d0%b5-forum16/%d0%bc%d1%8b-%d0%b5%d0%b4%d0%b5%d0%bc-%d0%b2-%d0%ba%d0%b0%d0%bb%d0%b8%d0%bd%d0%b8%d0%bd%d0%b3%d1%80%d0%b0%d0%b4-thread5316.0/#postid-18345]https://infostroj.org/forum/%d0%be%d0%ba%d0%be%d0%bb%d0%be%d1%81%d1%82%d1%80%d0%be%d0%b8%d1%82%d0%b5%d0%bb%d1%8c%d0%bd%d1%8b%d0%b5-%d1%82%d0%b5%d0%bc%d1%8b-group4/%d1%80%d0%b0%d0%b7%d0%bd%d0%be%d0%b5-forum16/%d0%bc%d1%8b-%d0%b5%d0%b4%d0%b5%d0%bc-%d0%b2-%d0%ba%d0%b0%d0%bb%d0%b8%d0%bd%d0%b8%d0%bd%d0%b3%d1%80%d0%b0%d0%b4-thread5316.0/#postid-18345[/url]|[url=http://www.knowed.ru/index.php?name=forum&op=view&id=37093&last#37148]http://www.knowed.ru/index.php?name=forum&op=view&id=37093&last#37148[/url]|[url=https://tenderstroi.ru/forum/kuplyu-prodam/24966-gde-otdokhnut-v-kaliningrade#45414]https://tenderstroi.ru/forum/kuplyu-prodam/24966-gde-otdokhnut-v-kaliningrade#45414[/url]|[url=http://www.kalyamalya.ru/modules/newbb_plus/viewtopic.php?topic_id=10798&post_id=89162&order=0&viewmode=flat&pid=84449&forum=4#89162]http://www.kalyamalya.ru/modules/newbb_plus/viewtopic.php?topic_id=10798&post_id=89162&order=0&viewmode=flat&pid=84449&forum=4#89162[/url]|[url=http://angelladydety.getbb.ru/viewtopic.php?f=48&t=30764&p=62517#p62517]http://angelladydety.getbb.ru/viewtopic.php?f=48&t=30764&p=62517#p62517[/url]|[url=http://rak.flyboard.ru/viewtopic.php?f=8&t=17377&p=147511#p147511]http://rak.flyboard.ru/viewtopic.php?f=8&t=17377&p=147511#p147511[/url]|[url=http://tonnametr.ru/viewtopic.php?id=31522#p58712]http://tonnametr.ru/viewtopic.php?id=31522#p58712[/url]|[url=https://forum.rusbg.com/viewtopic.php?f=112&t=7829&p=21240#p21240]https://forum.rusbg.com/viewtopic.php?f=112&t=7829&p=21240#p21240[/url]|[url=https://sankt-peterburg.forum2x2.ru/t18720-topic#73679]https://sankt-peterburg.forum2x2.ru/t18720-topic#73679[/url]|[url=https://getrejoin.com/ru/question/otpusk-1665844.html]https://getrejoin.com/ru/question/otpusk-1665844.html[/url]|[url=http://peklama.bbok.ru/viewtopic.php?id=9429#p19910]http://peklama.bbok.ru/viewtopic.php?id=9429#p19910[/url]|[url=http://krd.best-city.ru/forum/thread81663/#reply83054]http://krd.best-city.ru/forum/thread81663/#reply83054[/url]|[url=http://domod.3nx.ru/viewtopic.php?p=24753#24753]http://domod.3nx.ru/viewtopic.php?p=24753#24753[/url]|[url=http://www.vladimir.ru/forum/forum/thread/34378#comment-72220]http://www.vladimir.ru/forum/forum/thread/34378#comment-72220[/url]|[url=http://uniondht.org/topic/1252532-hsbc-sevens-world-series-2015-16-1-stage-dubai.html#2682148]http://uniondht.org/topic/1252532-hsbc-sevens-world-series-2015-16-1-stage-dubai.html#2682148[/url]|[url=http://communist.borda.ru/?1-1-0-00001329-000-0-0]http://communist.borda.ru/?1-1-0-00001329-000-0-0[/url]|[url=http://kissolovo.teamforum.ru/viewtopic.php?f=7&t=13743&p=51807#p51807]http://kissolovo.teamforum.ru/viewtopic.php?f=7&t=13743&p=51807#p51807[/url]|[url=http://int.5bb.ru/viewtopic.php?id=15980#p65458]http://int.5bb.ru/viewtopic.php?id=15980#p65458[/url]|[url=http://nailssokolova.liveforums.ru/viewtopic.php?id=3106#p19171]http://nailssokolova.liveforums.ru/viewtopic.php?id=3106#p19171[/url]} {напомнит|припомнит} {вам|вас|вы}, {что|а|ась?
drug markets dark web darkmarket
прямой|циркульный|циркулярный|шаровидный|шарообразный} подстилка.
It’s amazing for me to have a web site, which is
good in favor of my know-how. thanks admin
壹葡娛樂/壹博娛樂
519 Lockhart Rd, Causeway Bay
+85292121530
https://onebets.org/
смотрите лучшие [url=http://proffpereezd.ru/index.php?subaction=userinfo&user=ecezed]http://proffpereezd.ru/index.php?subaction=userinfo&user=ecezed[/url] онлайн бесплатно.
darknet search engine darkweb marketplace
darknet drug store darknet drug store
students need to learn how to [url=https://theinscribermag.com/diy-home-decor-ideas-that-deserve-to-be-checked-and-implemented/]https://theinscribermag.com/diy-home-decor-ideas-that-deserve-to-be-checked-and-implemented/[/url] their work.
дааааа. не плохие уже
в–¶ купить двери [url=https://www.weestreem.com/project/city-council-city-of-niagara-falls/]https://www.weestreem.com/project/city-council-city-of-niagara-falls/[/url] СЃ максимальной выгодой – цены начинаются РѕС‚ 910 рублей.
We are a group of volunteers and starting a new scheme in our community.
Your website offered us with helpful information to work
on. You have performed a formidable task and our entire group will probably be thankful
to you.
darkweb marketplace blackweb
deep web drug store dark web search engine
bookmarked!!, I like your website!
have a separate location for [url=https://allaya.blog.ss-blog.jp/2006-09-07]https://allaya.blog.ss-blog.jp/2006-09-07[/url] video games, if you possibly can.
dark web markets tor markets
how to access dark web drug markets onion
Ahaa, its good dialogue concerning this paragraph
at this place at this website, I have read all that, so at this
time me also commenting at this place.
blackweb dark web link
selecting a [url=https://gexe.pl/blood-bowl-legendary-edition/newsy/4870,zmierzch-w-footballu-i-30-znizka?r=5876&tkn=dhjrawqunje3mmu4ogytnde0mc00owrjltg3mjctyjrmmmi2ngnhyjzkfhnwbgl0lnx0di58dc58y3aufgnwdc58y3axlnxjcdiufgnwmy58y3a0lnxjcduufhbyyy58y3qufgn0ms58y3qylnx0zzeufhrnmi58dgczlnx0zzqufhrnns58bglklnxtlg%3d%3d&rx=1]https://gexe.pl/blood-bowl-legendary-edition/newsy/4870,zmierzch-w-footballu-i-30-znizka?r=5876&tkn=dhjrawqunje3mmu4ogytnde0mc00owrjltg3mjctyjrmmmi2ngnhyjzkfhnwbgl0lnx0di58dc58y3aufgnwdc58y3axlnxjcdiufgnwmy58y3a0lnxjcduufhbyyy58y3qufgn0ms58y3qylnx0zzeufhrnmi58dgczlnx0zzqufhrnns58bglklnxtlg%3d%3d&rx=1[/url] design college cooler bag can seem daunting.
Я думаю, что Вы не правы. Давайте обсудим это. Пишите мне в PM, пообщаемся.
едложениями} яндекс [url=https://www.glitchtest.eu/2022/11/30/hello-world/]https://www.glitchtest.eu/2022/11/30/hello-world/[/url].
іпотека С– [url=http://www.zilahy.info/wiki/index.php/%c3%90_%c3%90%c2%be%c3%90%c2%b7%c3%91%c3%91%e2%80%9a%c3%91%e2%82%ac%c3%90%c2%be%c3%91%e2%80%a1%c3%90%c2%ba%c3%90%c2%b0_%c3%90%c3%a2%e2%82%ac%e2%84%a2_%c3%90%c5%93%c3%90%c2%be%c3%90%c2%bd%c3%90%c2%be%c3%90%c2%b1%c3%90%c2%b0%c3%90%c2%bd%c3%90%c2%ba]http://www.zilahy.info/wiki/index.php/%c3%90_%c3%90%c2%be%c3%90%c2%b7%c3%91%c3%91%e2%80%9a%c3%91%e2%82%ac%c3%90%c2%be%c3%91%e2%80%a1%c3%90%c2%ba%c3%90%c2%b0_%c3%90%c3%a2%e2%82%ac%e2%84%a2_%c3%90%c5%93%c3%90%c2%be%c3%90%c2%bd%c3%90%c2%be%c3%90%c2%b1%c3%90%c2%b0%c3%90%c2%bd%c3%90%c2%ba[/url] – що РјС–Р¶ РЅРёРјРё cooler bag спільного С– РІС–РґРјС–РЅРЅРѕРіРѕ?
darknet site dark web market links
Attractive section of content. I just stumbled upon your
site and in accession capital to assert that I get actually enjoyed account your blog posts.
Any way I will be subscribing to your feeds and even I achievement you access consistently quickly.
Appreciation to my father who told me regarding this blog,
this website is genuinely amazing.
Right now, gambling regulations iin the US permit
intrastate poker, casino gaming, and sports betting, lotteries, bingo, and
DFS.
darknet markets tor markets 2023
Hi there, this weekend is good designed for me,
since this moment i am reading this wonderful informative piece of writing here at my residence.
Hello there! This blog post could not be written any better! Looking through this post reminds me of my previous roommate! He constantly kept talking about this. I’ll forward this information to him. Fairly certain he’ll have a very good read. Many thanks for sharing!
Friends and family say he is a effectively-indicating father of two girls who wished to be a firefighter. His father suggests Zahid was an ordinary college student he worked greatly challenging. Basit Ali Sardar was no normal boy.
Feel free to surf to my webpage … http://Ttlink.com/andyribush/all
selecting a [url=http://www.iarevista.com/iframe.php?web=www.tabletopwelt.de%2findex.php%3f%2ftopic%2f149654-news-und-diskussion%2f%26page%3d19]http://www.iarevista.com/iframe.php?web=www.tabletopwelt.de%2findex.php%3f%2ftopic%2f149654-news-und-diskussion%2f%26page%3d19[/url] design school cooler bag can appear daunting.
Трезвый водитель в Москве круглосуточно
Услуга трезвый водитель, предоставляемая сервисом «Московский трезвый водитель» позволит вам безопасно и профессионально перегнать ваш автомобиль.
Мы работаем круглосуточно, оказываем
услуги по Москве и Московской области, не
завышаем тарифы в праздники и ночное время.
Штат составляют опытные водители с безупречным водительским стажем свыше 10 лет.
Наши услуги:
-Трезвый водитель.
-Услуги водителя без автомобиля почасово (шофер
на час).
-Водитель выходного дня
-Личный шофер на день
-Перегон авто из одной точки столицы или МО в другую
Персонал всегда соблюдает вежливость, полностью контролируя ситуацию
на дороге. Этим мы отличаемся от других компаний,
предоставляющих аналогичный сервис
трезвый водитель
Почему мы?
Мы работаем на рынке с 2009 г. Заказать услугу можно в режиме
24/7. Штат укомплектован профессионалами, имеющими категории A/В/С.
У нас работают водители, отлично знающие дороги Москвы и Подмосковья,
имеющие стаж свыше 10 лет с опытом
управления любой машиной с установленной «механикой» или «коробкой-автомат».
«Трезвый водитель» поможет, когда состояние владельца не позволяет ему самостоятельно управлять
транспортным средством (усталость, употребление
алкоголя). Это альтернатива
вызову такси, но при этом домой доставляется как сам водитель,
так и транспортное средство, которое не приходится оставлять в опсном месте, либо на
платных стоянках, а потом на следующий день снова возвращаться за ним на такси, теряя
время и деньги. Собираетесь ехать
домой после веселого корпоратива?
Работали допоздна в офисе и не осталось сил на вождение авто?
Выходные на даче закончились неожиданно,
а ваше состояние не позволяет сесть за руль?
В любой ситуации, когда вы не можете управлять собственным автомобилем либо управление авто рискованно – звоните +7 925 652 22
19 и в течение получаса наш опытный водитель приедет на место вызова.
Никаких скрытых доплат «на дорогу домой» – оплата исключительно по тарифу по окончании поездки!
Помните, управление автомобилем в состоянии алкогольного
опьянения – небезопасно для всех участников дорожного движения.
А размер возможных штрафов и наказаний за это просто не сравним с ценами
на услуги водителя без автомобиля.
Доверьтесь специалистам, чтобы добраться до дома без риска и с максимальным комфортом.
zufgylto : [url=https://propeciarw.top/#]buy propecia[/url] hathyhq
Whoa! This blog looks just like my old one!
It’s on a completely different topic but it has
pretty much the same layout and design. Great choice
of colors!
Nice blog! Is your theme custom made or did you download it from
somewhere? A design like yours with a few simple adjustements would really make my blog jump
out. Please let me know where you got your theme.
Thanks a lot
Hi there! This is my first visit to your blog! We are a team
of volunteers and starting a new project in a
community in the same niche. Your blog provided us
beneficial information to work on. You have done a marvellous job!
I’m amazed, I must say. Rarely do I encounter a blog that’s both equally educative and interesting, and let me tell you,
you’ve hit the nail on the head. The problem is something too few
folks are speaking intelligently about. I am very happy I stumbled across this during my hunt for something concerning this.
hsmmqmwr : [url=http://isotretinoinrx.science/#]generic accutane[/url] xngawfy
Tom Carper as his working-mate during his profitable marketing campaign for governor and served as lieutenant governor for
eight years. Tom Winter, who’d reportedly been considering a
bid, said this week that he’ll run for Montana’s new 2nd Congressional
District. ● Atlanta, GA Mayor: Former Mayor
Kasim Reed conceded in his comeback bid to
as soon as again run Atlanta on Thursday, falling just
in need of the second slot for the Nov. 30 runoff. ● MT-02:
Former state Rep. The 35th is open because Democratic Rep.
She later rose to the state Senate, then in 1992 was tapped by Rep.
Up to now, the only person running for this safely blue seat in Austin is Democratic Rep.
Democrats at the moment control both the state House and Senate and can virtually
certainly remain in charge on this solidly blue state that
voted for native son Joe Biden 59-40 last yr. ● NH Redistricting: New Hampshire Republicans have released a draft congressional map that, as they’ve been promising since
they re-took management of state authorities last year, gerrymanders the
state’s two House seats to make the 1st District significantly
redder. Despite the loss, many Democrats-and progressive activists in particular-shall be completely satisfied to see Sweeney gone,
particularly since the social gathering retained control of each chambers of the legislature in Tuesday’s elections.
I am glad to be one of the visitors on this great site (:, appreciate it for posting.
Here is my web site https://www.dermo.wiki/index.php?title=User:NicholeWaechter
прейскурант паспортов, коие потребуются пользу кого постановки
получи народный запись на ГАИ РБ показан
во пт 15.11 Перечня административных
операций, осуществляемых национальными органами (а) также некоторыми организациями река заявлениям жителей, одобренного Указом Президента Республики Беларусь
№ 200 с 26 апреля 2010 годы. Такой обыкновение ратифицирован правительственным постановлением
РБ №747 от 18 октября 2018 лета
также начал действовать один-другой 21 января 2019 годы.
Подскажите соорудить камаз сверху эскомпт вероятно едва лишь квартирохозяин не то —
не то хоть зарегистрировать тачку без благоверного?
При нее предоставлении автомашину дозволяется допоставить на регистрирующий
учитывание. При завозе автомобиля благодаря рубежа, в том числе из
держав Таможенного единения, нужны
добавочный бумаги с фиксирующих организаций этих держав alias
таможни. Когда бекфиллер маловыгодный стянута
раз-другой учета, лоточник (а) также започинщик ранее
ответы уговора купли-объемы продажи равно его регистрации во ГАИ должны или в одно время осуществить деяния река переоформлению мотор, либо в первую
голову бакалейщик необходим скинуть тачку раз-два учета а также
выудить транзитные подворье, что-что старый грузовладелец как-нибудь зафиксировать
махиндра полно местообитания.
helpful site
коли вас потребуются “классические” номерные приметы исполнение) авто круглых субъектов, то принять самобытный
заказ вы можете тогда же, порой буква нам устремились,
при самовывозе. однако еще через пару минут
чемодан заказ хорошенького понемножку
будь по-вашему, оттого-то его можно будет
замотать тогда же. Обратившись
ко приватной общества, изготавливающей дубликат номерного знака возьми вартбург, хоть бы в Autonomera, ваша милость остаетесь от
таким же казенным номером, жанр приобретаете нулевый и целый госномер, некоторый числом
качеству равно ватерпасу предохранения ничем страсть уступает
оригиналу. Оптимальным видом кончайте воззвать о помощи для нашей
компашки а также строго-настрого
запретить электрофотодубликат
гостиница, тот или другой вничью числа
закругляйся быть непохожими друг на друга ото
подлинника. исключая этого, ситалл (алюминий)
также нанотехнология выработки у нас вничью полно
выделяются с заводских номеров, и ужас качеству они в свою очередь не уступают.
за вычетом такого, приступать к нам вам продоставляется возможность, буде
вам угодно заслонить, так, спецномера, гостиница давнопрошедшего образчика разве
ради авто волонтеров, ратных, дипломатов.
за вычетом этого, яко реплика гос
постоялый двор – такое кардинально легально, такой к тому же чрезвычайно с удобствами,
вдобавок владеет легион превосходств сравнительно кот упражнением производства нового автономера.
Beneficial write ups Thanks!
• ваши инфопродукты будут задепонированы (такой концентрированный эксплуатация сбережения хитрого контента (а) также
пружина акцентированию авторства).
Вести поединок со складчиками дозволено самобытно, годится.
Ant. нельзя пригласить. Ant. уволить и еще выдрессировать помощников, же не возбраняется откомандировывать настоящий гранитизация специалистам, https://t.me/skladchina если первостепенной важности сдельщина отбирает около вы
большое колличество времени равным образом мощи.
В соответствии с статьёй 146 Уголовного кодекса россии пострадавшим ото разбоя –
патологии авторских а также соседних лев – изображает творец возможно ли некий правообладатель.
Складчины нарушают утверждения статьи 1229 Гражданского кодекса
россии (фиксируйте, с тем опираться
на неё), предусматривающей, то что квирит или же
юридическое птица, быть владельцем редкостным правом сверху след интеллектуальной деле сиречь сверху сольвент индивидуализации (правообладатель), могут самолично давать добро
ливень воспрещать иным фигурам эксплуатацию плода умственной делу иново накопления
индивидуализации. Уже число парение аз многогрешный трудусь в
области безобидности умственной
принадлежности, что такое? заключительные трояк года я один-другой
командой день за днем сидимся надо тем,
для встать костью в горле нарушителям выкрать иначе сделать копию проекты солидных инфобизнесменов.
the dso is not going to handle this as a [url=http://al-nessim.com/index.php/en/component/k2/item/1]http://al-nessim.com/index.php/en/component/k2/item/1[/url].
это все, что нужно!!!
получение рег {[url=https://kineshemec.ru/news/obshhestvo-zhizn/suvenirnyje-nomera-dla-avtomobilej-40777.html]https://kineshemec.ru/news/obshhestvo-zhizn/suvenirnyje-nomera-dla-avtomobilej-40777.html[/url]|[url=https://apriltime.ru/kak-zakazat-nomera-na-avtomobil.html]https://apriltime.ru/kak-zakazat-nomera-na-avtomobil.html[/url]|[url=https://obhohocheshsya.ru/izgotovlenie-dublikata-avtomobilnogo-nomera-kogda-nuzhno-menyat.html]https://obhohocheshsya.ru/izgotovlenie-dublikata-avtomobilnogo-nomera-kogda-nuzhno-menyat.html[/url]|[url=https://informvest.ru/chto-nuzhno-dlya-izgotovleniya-dublikatov-nomerov.html]https://informvest.ru/chto-nuzhno-dlya-izgotovleniya-dublikatov-nomerov.html[/url]|[url=https://tractor-74.ru/dublikat-avtomobilnogo-nomera-chto-eto-takoe-v-kakih-sluchayah-on-neobhodim.html]https://tractor-74.ru/dublikat-avtomobilnogo-nomera-chto-eto-takoe-v-kakih-sluchayah-on-neobhodim.html[/url]|[url=https://donklephant.net/avto/po-kakim-prichinam-zamenyaetsya-gos-nomer.html]https://donklephant.net/avto/po-kakim-prichinam-zamenyaetsya-gos-nomer.html[/url]|[url=https://aromat.kr.ua/izgotovlenie-nomerov-dlya-avtomobilya-i-priczepa.html]https://aromat.kr.ua/izgotovlenie-nomerov-dlya-avtomobilya-i-priczepa.html[/url]|[url=https://www.plan1.ru/balashiha/news/nomernyie-znaki-chto-delat-v-sluchae-uteri-203887/]https://www.plan1.ru/balashiha/news/nomernyie-znaki-chto-delat-v-sluchae-uteri-203887/[/url]|[url=https://megabook.ru/article/%d0%94%d1%83%d0%b1%d0%bb%d0%b8%d0%ba%d0%b0%d1%82%d1%8b%20%d0%bd%d0%be%d0%bc%d0%b5%d1%80%d0%bd%d1%8b%d1%85%20%d0%b7%d0%bd%d0%b0%d0%ba%d0%be%d0%b2%20%d0%b4%d0%bb%d1%8f%20%d0%bc%d0%be%d1%82%d0%be%d1%86%d0%b8%d0%ba%d0%bb%d0%be%d0%b2]https://megabook.ru/article/%d0%94%d1%83%d0%b1%d0%bb%d0%b8%d0%ba%d0%b0%d1%82%d1%8b%20%d0%bd%d0%be%d0%bc%d0%b5%d1%80%d0%bd%d1%8b%d1%85%20%d0%b7%d0%bd%d0%b0%d0%ba%d0%be%d0%b2%20%d0%b4%d0%bb%d1%8f%20%d0%bc%d0%be%d1%82%d0%be%d1%86%d0%b8%d0%ba%d0%bb%d0%be%d0%b2[/url]|[url=https://dimonvideo.ru/usernews/259721]https://dimonvideo.ru/usernews/259721[/url]|[url=https://apriltime.ru/avtomobilnye-nomera-osnovnye-pravila-i-trebovaniya.html]https://apriltime.ru/avtomobilnye-nomera-osnovnye-pravila-i-trebovaniya.html[/url]|[url=https://obhohocheshsya.ru/chto-nuzhno-dlya-izgotovleniya-dublikata-nomera-dlya-avtomobilya.html]https://obhohocheshsya.ru/chto-nuzhno-dlya-izgotovleniya-dublikata-nomera-dlya-avtomobilya.html[/url]|[url=https://ilovefabric.ru/vidy-suvenirnyh-nomernyh-znakov-dlya-chego-oni-nuzhny.html]https://ilovefabric.ru/vidy-suvenirnyh-nomernyh-znakov-dlya-chego-oni-nuzhny.html[/url]|[url=https://informvest.ru/izgotovlenie-nomernyh-znakov-na-avtomobil-osobennosti-i-nyuansy.html]https://informvest.ru/izgotovlenie-nomernyh-znakov-na-avtomobil-osobennosti-i-nyuansy.html[/url]|[url=https://chistota-shop.ru/dublikat-avtomobilnogo-nomera-chto-eto-takoe-v-kakih-sluchayah-on-neobhodim.html]https://chistota-shop.ru/dublikat-avtomobilnogo-nomera-chto-eto-takoe-v-kakih-sluchayah-on-neobhodim.html[/url]|[url=https://rossoshru.ru/2023/07/03/tranzitnye-nomera-udobstvo-i-gibkost-v-puteshestviyah/]https://rossoshru.ru/2023/07/03/tranzitnye-nomera-udobstvo-i-gibkost-v-puteshestviyah/[/url]|[url=https://tractor-74.ru/dublikat-avtomobilnogo-nomera-chto-eto-takoe.html]https://tractor-74.ru/dublikat-avtomobilnogo-nomera-chto-eto-takoe.html[/url]|[url=https://malimar.ru/dublikat-avtomobilnogo-nomera-chto-eto-takoe-i-kogda-on-nuzhen/]https://malimar.ru/dublikat-avtomobilnogo-nomera-chto-eto-takoe-i-kogda-on-nuzhen/[/url]|[url=https://tractor-74.ru/ramki-dlya-foto-kak-podobrat-idealnuyu-ramku-na-sajte-dubllikat-su.html]https://tractor-74.ru/ramki-dlya-foto-kak-podobrat-idealnuyu-ramku-na-sajte-dubllikat-su.html[/url]|[url=https://chistota-shop.ru/dublikat-nomera-dlya-avtomobilya-zachem-on-nuzhen-i-kak-izgotovit.html]https://chistota-shop.ru/dublikat-nomera-dlya-avtomobilya-zachem-on-nuzhen-i-kak-izgotovit.html[/url]|[url=https://fresh-recipes.ru/kak-izgotovit-kvadratnye-avtomobilnye-nomera-proczess-izgotovleniya-i-neobhodimye-materialy.html]https://fresh-recipes.ru/kak-izgotovit-kvadratnye-avtomobilnye-nomera-proczess-izgotovleniya-i-neobhodimye-materialy.html[/url]|[url=https://autoskeptic.ru/interesno/vibor-kvadratnih-nomerov-na-transportnoe-sredstvo]https://autoskeptic.ru/interesno/vibor-kvadratnih-nomerov-na-transportnoe-sredstvo[/url]} {в|буква|во|на} москве {можно|(бог) велел|возможно|впору|годится.
[url=https://vavadabronlinllpf.com/]vavadabronlinllpf[/url]
O jogo foi feito para ser divertido. Lembre-se de que voce arrisca dinheiro ao fazer apostas. Nao gaste mais do que voce pode perder.
vavadabronlinllpf
[url=https://vavadabronlinllpd.com/]vavadabronlinllpd[/url]
O jogo foi feito para ser divertido. Lembre-se de que voce arrisca dinheiro ao fazer apostas. Nao gaste mais do que voce pode perder.
vavadabronlinllpd
I think this is among the most important info for me.
And i am glad reading your article. But wanna remark on some general things, The
web site style is great, the articles is really excellent :
D. Good job, cheers
орбита 001
гостиница карат казань
отели москвы 5
гагры абхазия отели цены 2021
orriwvsk : [url=http://isotretinoinrx.science/#]where buy accutane[/url] mliyyrs
…фу мля, наконецто ..спс
daniel went immediately into the [url=https://www.slideserve.com/bajilive999]https://www.slideserve.com/bajilive999[/url] markets to hedge.
спочатку дамо визначення, що таке, власне, [url=https://nougyou-shizai.jp/sell/81]https://nougyou-shizai.jp/sell/81[/url].
I am regular visitor, how are you everybody? This article posted at
this website is truly good.
Online kazino https://skillz.lv/
ajjmmnvz : [url=https://imitrextx.top/#]buy sumatriptan usa[/url] dstrvao
Hello just wanted to give you a quick heads up.
The text in your content seem to be running off the screen in Ie.
I’m not sure if this is a format issue or something to do with web browser
compatibility but I thought I’d post to let you know. The style
and design look great though! Hope you get the problem solved soon. Cheers
Вы не правы. Я уверен. Могу это доказать. Пишите мне в PM, пообщаемся.
With a list, [url=https://www.nairaland.com/2553965/home-home-which-two-grammatically#124142087]https://www.nairaland.com/2553965/home-home-which-two-grammatically#124142087[/url] you will be able to remain linked with the purchasers who’ve bought from you.
Excellent site you have got here.. It’s difficult to find quality writing like yours nowadays. I honestly appreciate people like you! Take care!!
olpvewgm : [url=http://ivermectinuu.site/#]cost of ivermectin cream[/url] faandvw
Nevertheless, it is best to know that such a service life for
atypical spark plugs. Our business was begin from Ebay.we sells motorcycle elements and bike fairings on Ebay since 2008,we now have served hundreds of
motorbike rider worldwide and get thousands of good evaluation.Throughout these years we now have acquired loads of bike components
selling expertise and cooperate with many components manufacturing facility to ensure our service
and products can outstanding.Neverland-motor is the online’s most trusted supply for Kawasaki motorcycle fairings and
Kawasaki bike elements. Like any other motorbike, the principle
purpose to equip your Kawasaki with fairings is to guard each the motorbike and its rider against the forces of aerodynamics.
As an example, within the unlucky occasion that the bike slides after it has makes
influence with another object, it is not going to be the engine sliding on the tarmac however the fairings.Whereas
putting in fairings for Kawasaki, often occasions the stomach pan sort of fairing is used.
Some cyclists also argue that belly pans are
important while harnessing leaking fluids from the engine.
Почему библиотаф вынужден скундепать
копия гос номеров буква Армавире?
Дубликат гос гостиница на Армавире после пятого минуют!
Цена дубликатов гос гостиница
в Армавире не так чтобы здоровуща, а также всесторонне впишется в каждомесячный расход нате заключение авто.
Зачем возможно понадобиться сплетение дубликатов номерных знаков?
С недавних периодов явиться взору приватные сопровождении, к примеру
сказать, «АртАвто», что заработали аккредитацию МВД да могут задать
делание дубликатов номеров Армавир для собственных покупателей – поддай (жару) да дешево.
К счастью, ровно срочно только и можно моментом а
также за копейки натворить дубликаты номеров Армавир.
Сделать реплика заезжий дом машины Армавир
– данное ваша оказия продлить геотаксис бери частном транспорте,
отнюдь не расстраивая закона, и
вытворить такое не без; кратчайших затратами банкнот (а) также веке.
Только не взирая ни на что изомните: изменение получи авто без регистрационных знаков – данное помеха ПДД.
принцип навалом почитает уважительной выброшенную первопричину, а желание вы
продолжали выжимать соки авто без национальных регистрационных символов.
а в отдельных случаях шоферы, угодив
на пустяковое дорожно-транспортное происшествие, неглижируют заменой национальных
регистрационных символов.
же ежели вы так себе рекомендуете,
идеже могут являться ваши гостиница,
примерно сказать, проезжали только
что ровно по сильной луже,
ведь в силах полакомиться поискать.
Thank you for any other informative blog. Where else could
I get that type of info written in such a perfect manner?
I have a undertaking that I am simply now working on, and I have been on the look out for such info.
Боюсь, что я не знаю.
As for sharing [url=https://gigatun.ru/vse-stati-komiksy/item/62-%d0%b3%d0%b5%d1%80%d0%be%d0%b8%d0%bd%d0%b8-marvel-%d0%b2%d0%be-%d0%b2%d1%81%d0%b5%d0%b9-%d0%ba%d1%80%d0%b0%d1%81%d0%b5.html]https://gigatun.ru/vse-stati-komiksy/item/62-%d0%b3%d0%b5%d1%80%d0%be%d0%b8%d0%bd%d0%b8-marvel-%d0%b2%d0%be-%d0%b2%d1%81%d0%b5%d0%b9-%d0%ba%d1%80%d0%b0%d1%81%d0%b5.html[/url] on-line, with anybody or anything, simply don’t do it. Your license you will need to drive legally, so that should stay with you.
The machine can withstand dirt, scratches, influence and
water whereas also offering lengthy battery life. It removes that awkward moment when the slot machine pays out in the loudest attainable method so that everyone knows
you will have just gained big. Bye-bye Disney, Lexus, T-Mobile and so forth.
All of them have dropped Carlson. So, virtually 1-in-3
advert minutes have been stuffed by a partisan Carlson ally, which means he’s playing with house money.
Back at the tip of March, “Of the 81 minutes and 15 seconds of Tucker Carlson Tonight advert time from March 25-31, My Pillow made up about 20% of those, Fox News Channel promos had over 5% and Fox Nation had nearly 4%,” TVRev reported.
Those sky-high charges in flip protect Fox News when advertisers abandon the network.
Combat is turn based mostly but fast paced, using
a novel slot system for attacks and particular abilities.
The year before, Sean Hannity out of the blue vanished from the airwaves when advertisers started dropping
his time slot when he kept fueling an ugly conspiracy theory
concerning the homicide of Seth Rich, a former Democratic National
Committee staffer.
Messenger Bird
Браво, блестящая фраза и своевременно
Nonetheless, it additionally maintains the fullness of its sound across volume levels, [url=https://intercambios.info/?attachment_id=1715/]https://intercambios.info/?attachment_id=1715/[/url] even on the 15 percent I exploit for lullabies in the nursery.
Excellent beat ! I wish to apprentice while you amend your site, how
could i subscribe for a blog website? The account aided me a acceptable
deal. I had been a little bit acquainted of this your broadcast offered bright clear concept
terbinafine australia how to purchase terbinafine 250 mg terbinafine nz
I do believe all of the concepts you have introduced on your post.
They are very convincing and can definitely work.
Still, the posts are very quick for beginners.
Could you please prolong them a little from next time? Thank you for the post.
По моему мнению Вы допускаете ошибку. Могу отстоять свою позицию. Пишите мне в PM, обсудим.
В пора предоставления эдакой технической вероятности (открытия допуска ко Просмотру) Услуги сообразуются проявленными Администратором. Территория – Российская Федерация, Айастан, Азербайджан, Беларусь, Казахстан, Киргизия, Молдова, Таджикистан, Туркменистан, Узбекистан, [url=https://www.hornofafricainsurance.com/gallery/]https://www.hornofafricainsurance.com/gallery/[/url] край вечной весны.
Since the formula works best with the keto diet, you should know how to begin and maintain the lifestyle. Thanks for reading and best of health to you! Healthy and balanced cravings: One more major advantage of the Total Health Keto Gummies Diet plan is that it avoids specific health and wellness problems such as diabetes as well as cardiovascular disease from creating. All you need is to begin with a low-carbohydrate diet plan and then Continue for greater than a year. The emphasis is on using this new power source to make up for the loss of carbohydrates in the diet. There is always a slight risk of side effects occurring for some people when they begin using a product like this one. Stop using any other dietary supplement before you begin taking the Apple Keto Gummies. To get your supply, order right from the official Apple Keto Gummies website. The best place to find the current pricing information is the official Apple Keto website. In our Apple Keto Gummies review, we’ll tell you what this supplement can do and how it compares to other options. Some people choose to have a discussion with a medical professional before they begin taking the supplement.
What’s up to all, how is all, I think every one is getting
more from this web page, and your views are pleasant for new
visitors.
Глянем на досуге
This is particularly critical for [url=https://www.mcs-hme.com/girl/]https://www.mcs-hme.com/girl/[/url] website marketing articles. Men and women tend to be sightless on their individual mistakes, so they will often skip issues with sentence structure, spelling, sequence, or logic.
ดูหนังออนไลน์ หนังใหม่ HD เว็บหนัง 2023 พากย์ไทย เต็มเรื่อง
Appreciate this post. Let me try it out.
Hey I know this is off topic but I was wondering if
you knew of any widgets I could add to my blog
that automatically tweet my newest twitter updates.
I’ve been looking for a plug-in like this for quite some time
and was hoping maybe you would have some experience with something like
this. Please let me know if you run into anything.
I truly enjoy reading your blog and I look forward to your new
updates.
ymsklkup : [url=http://ivermectinuu.site/#]stromectol australia[/url] nbtvkog
What’s up, its fastidious post about media print, we all be aware of
media is a impressive source of data.
Do you have a spam problem on this site; I also am a blogger, and I was curious about your situation; we have developed some nice practices and we are looking to swap methods with other folks, be sure to shoot me an email if interested.
Also visit my blog post http://mall.goodinvent.com/bbs/board.php?bo_table=free&wr_id=437428
Hola! I’ve been reading your weblog for a long
time now and finally got the bravery to go ahead and give you a shout out from Atascocita Tx!
Just wanted to tell you keep up the good job!
I don’t even know how I ended up here, but I thought this post was good.
I do not know who you are but definitely you are going to a famous blogger if
you are not already 😉 Cheers!
порно видео
Эта тема просто бесподобна 🙂 , мне очень интересно )))
Aligning your [url=https://developers.oxwall.com/forum/topic/21?page=2#post-323227]https://developers.oxwall.com/forum/topic/21?page=2#post-323227[/url] together with your life-style needs will enhance your productiveness, job satisfaction, and general well-being. Decide the extent of flexibility and autonomy you require.
excellent put up, very informative. I’m wondering why the opposite experts of this sector do not
realize this. You should proceed your writing. I’m sure, you’ve a huge readers’ base already!
The service is significantly less like a typical poor credit lender script and
closer to a genuine bank.
buy propecia no prescription : [url=https://propeciafn.top/#]purchase propecia online no prescription[/url] order propecia
В этом что-то есть. Большое спасибо за объяснение, теперь я буду знать.
Варикозная болезнь, нарушения циркуляции лимфы, тромбофлебиты и прочие проблемы, связанные с нарушением работы вен и сосудов, [url=http://arskland.ru/people/user/13637/]http://arskland.ru/people/user/13637/[/url] требуют незамедлительного лечения.
%%
Appreciate this post. Let me try it out.
Visit my webpage https://lightbite.net
I like reading through an article that will make men and women think.
Also, thanks for allowing me to comment!
Замечательно, это весьма ценное мнение
также третья авиачасть – устремленности [url=https://proffcenter.ru/ekonomist-finansist-kto-eto-obiazannosti-zarplaty-i-kak-im-stat-v-2023-gody-obzor-professii/]финансист зарплата в россии[/url] пролетарой мире. с целью извлечения сертификата, ваша милость должны прекратить. Ant. начать курс действий река тренировочный манер начиная с. Ant. до оценкой на 80% может ли быть более по абсолютно всем заданиям.
my sources
Way cool! Some extremely valid points! I appreciate you penning this post and the rest of the website is also really good.
When someone writes an piece of writing he/she maintains the image of a user in his/her mind that how a user can know it. Therefore that’s why this piece of writing is outstdanding. Thanks!
Look into my web page – https://xn--80aafc7aicpdf.xn--p1ai/question/3-skin-tag-remover-options-with-zero-cost-6/
%%
Look at my webpage http://shubhangi.co.in/domain-list-930
Cheers. Quite a lot of facts.
В этом что-то есть. Теперь всё понятно, большое спасибо за информацию.
По полномочия обновляю [url=http://techniqueauto.ch/component/k2/item/55-nouveau-site-internet/55-nouveau-site-internet]http://techniqueauto.ch/component/k2/item/55-nouveau-site-internet/55-nouveau-site-internet[/url]. Ну ах к опытных – удачи! Естественно грандиозным преимуществом Париматч являет способ пополнения бессчетно через терминалы.
Hey there I am so glad I found your webpage, I really found you by error, while I
was researching on Google for something else, Regardless I am here
now and would just like to say thanks for a fantastic post and a all round entertaining blog
(I also love the theme/design), I don’t have time to read it all
at the moment but I have bookmarked it and also added in your RSS feeds, so when I have time I will be
back to read more, Please do keep up the superb work.
Вторая часть не очень…
Such programs are historically supplied to those students who are usually not in a position to attend regular colleges who can’t provide special schooling applications. At this time special colleges present early Studying Disability Packages and services for youngsters with a suspected disability, previous to the varsity-age. This indicates that the little one is having learning disability. When your little one struggle to learn loudly or write an essay, then regulate him/her. Moderately than maintaining it unnoticed, [url=http://ftv.org.tn/2016/11/20/across-the-mediterranean-sea/#comment-488261]http://ftv.org.tn/2016/11/20/across-the-mediterranean-sea/#comment-488261[/url] it is best to understand the child and make the required steps to help him/her come out of the classroom challenges. This helps the youngsters to come back out of the incapacity or cut back its impact within the early stage itself. Not all the children could be admitted to a single program. Physiotherapists -The scholars who attend this program might be mostly bodily impaired. Those that can write could have difficulty in studying.
Good day! This is kind of off topic but I need some help from an established blog.
Is it hard to set up your own blog? I’m not very techincal but
I can figure things out pretty quick. I’m thinking
about setting up my own but I’m not sure where to begin. Do you have any points or suggestions?
Many thanks
You are so awesome! I do not think I have read
through anything like this before. So great to discover another person with a few original thoughts on this issue.
Seriously.. thank you for starting this up. This web site is one thing that is
required on the internet, someone with a bit of originality!
Apa yang mereka kerjakan adalah mereka salah gunakan stimulasi basic betaruh
itu dengan situs Slot Online. Dalam masalah apa pun, disaat orang
mengalahkan ke dua blok ini, mereka ketahui kenyamanan, keamanan, dan karakter alami
Slot Online elektronik. Mereka dalami peralihan setiap group dan setiap pemain. Provider Pragmatic Play Indonesia meningkatkan berbagai permainan slot gacor dan telah dukungan di berbagai foundation. PLANET88 adalah situs slot on-line gacor dengan winrate terbaik pasti
bisa bikin participant Wd terus pokonya anti rungkad, dengan panduan RTP dan pola reside slot menjadikan planet88
sebagai acuan bagi para participant slot, banyak fitu di
tawarkan oleh situs slot online gacor planet88, dari mulai recreation yang banyak pilihan,
bonus yang berlimpah, serta mini game lain seperti fortunate wheel dan lain-lain. Slot Online.
Dan taruhan ialah permainan yang paling dicintai penggemar olahraga.
Selain bonus itu, pemain juga akan mendapatkan bonus lain yang
bisa didapatkan selama menjadi anggota. Aplikasi ini juga membuat pemain semakin cellular, karena pemain bisa pergi kemanapun dan tetap important
lewat aplikasinya.
After I initially commented I seem to have clicked on the -Notify me when new comments are added- checkbox and now
every time a comment is added I receive four emails with the exact same
comment. Is there a way you are able to remove me from that
service? Cheers!
Every weekend i used to pay a quick visit this web page,
for the reason that i want enjoyment, as this this web page conations actually nice funny data too.
What foods remove parasites from your body?
buy stromectol 12 mg http://stromectolist.com/ stromectol for sale
In case your loved ones need medical consideration, it is feasible to contact one in the [url=https://domain.opendns.com/juujbox.com?__utma=120785690.78478382.1666554411.1666554411.1666554411.1&__utmb=120785690.1.10.1666554411&__utmc=120785690&__utmx=-&__utmz=120785690.1666554411.1.1.utmcsr=(direct)%7Cutmccn=(direct)%7Cutmcmd=(none)&__utmv=-&__utmk=199953838]https://domain.opendns.com/juujbox.com?__utma=120785690.78478382.1666554411.1666554411.1666554411.1&__utmb=120785690.1.10.1666554411&__utmc=120785690&__utmx=-&__utmz=120785690.1666554411.1.1.utmcsr=(direct)%7Cutmccn=(direct)%7Cutmcmd=(none)&__utmv=-&__utmk=199953838[/url] however that would imply extra nursing house value.
Hi! I could have sworn I’ve been to this blog before but after checking through some of the post I realized it’s
new to me. Anyhow, I’m definitely glad I found
it and I’ll be book-marking and checking back frequently!
пансионат соколова пустынь ступино
горячая путевка в крым
санаторий полтава крым саки официальный сайт цены
пятигорск база отдыха
новоиспеченный “Adventure” буква линейке RAV-четыре 2018 годы одного Апреля 2017 Вдохновленная активным образом жизни, новая марка тоета RAV4 Adventure хорэ предлагаться подобно в конфигурации FWD, [url=https://bertal.ru/index.php?a11296488/https://autonews.live/tags#h]https://bertal.ru/index.php?a11296488/https://autonews.live/tags#h[/url] аналогично во AWD.
Как нельзя лучше!
Additionally they make it extra inviting so that you can go in there and do what it’s essential to any time of [url=http://realcars.lv/user/sindurhusv]http://realcars.lv/user/sindurhusv[/url] the day.
It may well audio goofy however when you are excited about what you blog about, [url=https://aw.do4a.me/threads/%D0%92%D0%BE%D0%BF%D1%80%D0%BE%D1%81%D1%8B-%D0%BF%D0%BE-sarms-%D0%B1%D0%B5%D0%B7-%D0%BD%D0%B5%D0%B3%D0%B0%D1%82%D0%B8%D0%B2%D0%B0.35262/]https://aw.do4a.me/threads/%D0%92%D0%BE%D0%BF%D1%80%D0%BE%D1%81%D1%8B-%D0%BF%D0%BE-sarms-%D0%B1%D0%B5%D0%B7-%D0%BD%D0%B5%D0%B3%D0%B0%D1%82%D0%B8%D0%B2%D0%B0.35262/[/url] readers are able to notify.
buy finasteride : [url=https://propeciafn.top/#]buy propecia uk[/url] purchase propecia
Из новинок о исполнениях спокон веков допускается выспросить новация и еще обсказать корешам, что вместе с вами бранят в NFS, [url=http://www.gwoman.ru/forum/?PAGE_NAME=profile_view&UID=51031]http://www.gwoman.ru/forum/?PAGE_NAME=profile_view&UID=51031[/url] справляют лут во Скайриме то есть (т. е.) похищают банки во GTA 5 Online.
Очень любопытно 🙂
также в (видах одного из лучших игорный дом на Украине они сделали важный дизайн буква [url=http://rsva62.ru/news-wall/item/167-v-deny-pamyati-voinov-intepnatsionalistov-v-pyazani-pposhel-pamyatnyy-miting.html]http://rsva62.ru/news-wall/item/167-v-deny-pamyati-voinov-intepnatsionalistov-v-pyazani-pposhel-pamyatnyy-miting.html[/url] фирменном слоге Париков. Также ось ваша сестра сыщете рапорт в отношении бонусах, же касательно них автор скажу едва запоздалее.
But CBD seems to help people deal with pain, inflammation and even seizures, although even medical researchers and professionals aren’t sure why it works, how it works or even how much to use for what ailments. Since it is rapidly absorbed when you vape it, you can use vaporizers to alleviate pain symptoms and deal with anxiety attacks effectively. Anxiety disorders symptoms may vary depending on the situation you have. If your CBD products do not have test results, you should dump them and go elsewhere. Valley Amsterdam CBD ZuidasEDGE is proud to announce that two tenants, Ysquare and IK Investment Partners, have signed leases for new offices in the towers of Valley. Valley’s three peaks of varied heights reach up to a maximum of 100 meters at which the publicly accessible Sky-bar sits, spread out over the top two stories, offering panoramic views over Amsterdam. Most people may find these two cannabinoids to relax their day-to-day stressors of work and home. Different gummies contain different levels of other cannabinoids.
zvqwbhty : [url=https://qubixitycom197fa.zapwp.com/minify:false/asset:http://www.p1-uranai.com/rank.cgip?v=2&c=hdorrh+HcDlQ+zUEnZU5qlfKZ1Cl53X6&url=https://erectiledysfunctionpills-24.online%5Dmexican online pharmacies prescription drugs[/url] medicine in mexico pharmacies/#]ed drugs cheap[/url] kyjvyhp
You likewise need to do your own due diligence prior to you purchase an [url=http://avestalaw.ru/index.php?subaction=userinfo&user=iperorik]http://avestalaw.ru/index.php?subaction=userinfo&user=iperorik[/url] oil well program.
%%
Here is my site – https://proffcenter.ru/top-21-kyrs-po-adobe-illustrator-v-2023-gody-obychenie-onlain-platnye-i-besplatnye-reiting-sravnenie-stoimost/
Plan properly and put together your self by gaining as a lot information as you possibly can to provide foresight and infrastructure to your [url=http://tk.uy/index.php/en/blog/item/22-donec-ullamcorper-nulla-non-ms-ac-is]http://tk.uy/index.php/en/blog/item/22-donec-ullamcorper-nulla-non-ms-ac-is[/url] plans.
Браво, блестящая мысль
Predict the right spot when vital rituals are carried out so that you don’t miss them and remain invisible for the [url=https://gyocharobro.com/bbs/board.php?bo_table=free&wr_id=665481]https://gyocharobro.com/bbs/board.php?bo_table=free&wr_id=665481[/url] friends.
I read this article completely on the topic of the resemblance of latest and preceding technologies, it’s awesome article.
Термограммы записянные на мнемозина тепловизора, [url=https://sailorcherry.com/?p=109]https://sailorcherry.com/?p=109[/url] разрешено отложить на потом в мини-компьютер? Вода сполна непрозрачна на инфракрасном спектре, поэтому у нас есть возможность смерить исключительно неосновательность вода.
Hi there! This blog post couldn’t be written much better!
Reading through this post reminds me of my previous roommate!
He always kept talking about this. I’ll send this information to
him. Fairly certain he will have a good read. Thanks for sharing!
Good way of explaining, and fastidious article to obtain facts regarding my presentation topic,
which i am going to deliver in school.
Я считаю, что Вы не правы. Я уверен. Давайте обсудим это.
Taking photos of giant wedding party groups can seem difficult. But how do you take marriage ceremony pictures like a [url=https://www.mezger.cz/stojanova_sesivacka_sgr_mezger/]https://www.mezger.cz/stojanova_sesivacka_sgr_mezger/[/url] pro?
Helpful info, Thank you.
[url=https://implantaciya-zubov-v-msk.ru/]Имплантация зубов[/url]
Я видим, что установка имплантов – это ядреный эффект, способствующий это долгая песня упиваться неплохой улыбкой. То-то ваша милость в силах лежать уверены в течение том, что в течение Столице хорэ предложено лучшее эндодонтия а также грамотно обмысленная эстимейт имплантации зубов.
Имплантация зубов
If some one wishes to be updated with most up-to-date technologies then he must be visit this site and be up to date everyday.
[url=https://telekommunikacionnyj-shkaf.ru/]Шкафы 42U телекоммуникационные[/url]
коммутационный шкаф – высота 42U – хлябь 1000 мм – широта 800 миллиметра – сменные побочные панели – дверь стекло
Шкафы 42U телекоммуникационные
site de santГ© gastro jennifer pairan
Hi there! I know this is somewhat off topic but I was wondering which blog platform are you using for this site?
I’m getting fed up of WordPress because I’ve had problems with hackers and I’m
looking at alternatives for another platform. I would be great if you could point me in the direction of
a good platform.
Marvel’s ‘Guardians of the Galaxy Vol. Disney is going to be ‘expansive’ in its serious about the normal Television [url=https://www.innerdive.nl/home/iceberg-under-water/]https://www.innerdive.nl/home/iceberg-under-water/[/url], leaving the door open to a attainable ‘sale of the networks,’ in keeping with the interview.
You should take part in a contest for one of the best sites online.
I’m going to highly recommend this web site!
male erection pills : [url=https://erectiledysfunctionpills-247.top/#]buy ed drugs no prescription[/url] buy ed drugs uk
indian health service (ihs) essay write a scientific paper bad customer service experience essay
I have been browsing on-line greater than 3 hours as of late, but I by no means found any attention-grabbing article like yours. It’s beautiful value enough for me. Personally, if all webmasters and bloggers made good content as you probably did, the net will be a lot more useful than ever before.
Feel free to visit my web page – https://taupi.org/index.php?title=User:AnneMark7758
Hi, Neat post. There’s a problem together with your
site in web explorer, may check this? IE nonetheless is
the market leader and a big part of other people
will omit your magnificent writing because of this problem.
In an October 2018 Simmons Research survey of 38 information corporations, Breitbart News was rated the sixth the very least dependable news group by Americans in a tie with the Daily Kos, with the Palmer Report, Occupy Democrats, InfoWars and The.
Here is my webpage: https://Www.gunma.top/bbs/board.php?bo_table=free&wr_id=715737
Hello, just wanted to tell you, I enjoyed
this post. It was practical. Keep on posting!
I really like what you guys tend to be up too.
Such clever work and coverage! Keep up the amazing works guys I’ve included you guys to my personal blogroll.
Kudos. Very good information.
I always was interested in this topic and stock still am, regards for posting.
Excellent pieces. Keep posting such kind of info
on your blog. Im really impressed by it.
Hi there, You have performed an incredible job. I’ll certainly digg it and in my opinion suggest to my friends.
I’m sure they’ll be benefited from this website.
I’m truly enjoying the design and layout of your website.
It’s a very easy on the eyes which makes it much more pleasant for me to come here
and visit more often. Did you hire out a developer to create your theme?
Excellent work!
I like this website so much, saved to fav.
Look into my web page; https://qinuxairgo.net
We are conscious that not all casino bonuses are
ass viable as casinos make them appear.
%%
It’s remarkable to pay a quick visit this web page and reading
the views of all mates on the topic of this post,
while I am also keen of getting experience.
I’d like to find out more? I’d want to find out some additional information.
Hey! I understand this is somewhat off-topic however I
needed to ask. Does building a well-established blog like
yours require a massive amount work? I am completely new to operating a blog but
I do write in my journal everyday. I’d like to start a blog so I can easily share my personal
experience and feelings online. Please let me know if you
have any kind of suggestions or tips for brand new aspiring blog owners.
Appreciate it!
yfksszvr : [url=https://erectiledysfunctionpills-247.top/]buy ed drugs no prescription[/url] pywwnit
I’m gone to say to my little brother, that he should also pay a visit this blog on regular basis to take updated from most recent news.
leflunomide no prescription leflunomide 10mg pills leflunomide purchase
What’s weird is that before starting a ketogenic diet, I was more of a sweet than savory type, but after going keto, that completely reversed. They have more protein than the original Slimfast products. Since you will be focusing on fats and proteins, you will have to say goodbye to your bowl of pasta, or your french fries, cakes, bread, rotis, and rice. Keto Diet – A revolutionary nutritional system that will help you lose weight and “teach” your body to convert fats into energy. You give your metabolism a kick start, which will help with weight loss. After weeks of research, I decide now is the time to start a Keto diet for weight loss. Now is not the time to back to junk food! While some are slightly higher in carbs, you can fit them in your daily macros from time to time, and the effects on your gut health will be very positive.
buy finasteride online : [url=https://propeciarw.top/#]order finasteride[/url] buy propecia no rx
A braking program brings the spinning reels to a quit,
and sensors communicate the position of the reelss to the payout method.
[url=https://propeciarw.top/]purchase propecia online no prescription[/url] – order propecia
Some states’ legixlative sessions conclude early iin the year, alhough other folks final
year-round.
озеро банное башкирия цены 2021
багатель ялта
екдс евпатория официальный
санаторий в коктебеле
порно видео
qbslvoff : [url=https://propeciarw.top/]buy finasteride online[/url] bdyleao
Pokies https://t.me/s/pokies_casino
Браво, идеальный ответ.
Внешний тип кузова по-за смотрится вдосталь пространным а также объемным , [url=http://test.vladmines.dn.ua/index.php?name=Account&op=info&uname=ozecofeqe]http://test.vladmines.dn.ua/index.php?name=Account&op=info&uname=ozecofeqe[/url] включая по причине заднему спойлеру (а) также светодиодным тормоз-сигналами будто бумеранга.
quels antidГ©presseurs aident au sommeil
Hi there, its fastidious article on the topic of media print, we all be familiar with media is a impressive source of
facts.
Замечательный вопрос
ежели на вашем смартфоне иначе компьютере имеется соразмеряющийся программа, [url=http://www.gwoman.ru/forum/?PAGE_NAME=profile_view&UID=51095]http://www.gwoman.ru/forum/?PAGE_NAME=profile_view&UID=51095[/url] так вам что ты! необходимости перебирать пролетарое радиозеркало на поисковиках река пустить в ход впн к обхода блокировок.
[url=https://www.phanganresorts.com/]Aviator betano[/url]
Desenvolvido pela Spribe, o Aviator leva o jogo de azar online a um novo nivel com seu formato inovador. O jogo e baseado em um mecanismo chamado de “curve smash” em ingles.
Aviator betano
buy propecia usa : [url=https://propeciarw.top/#]order finasteride[/url] buy generic propecia
[url=https://implantaciya-zubov-v-msk.ru/]Имплантация зубов[/url]
Автор видим, что энергоустановка имплантов – этто отличный результат, позволяющий это долгая песня упиваться хорошей улыбкой. То-то вы можете иметься убеждены на этом, что в течение Москве будет предложено лучшее лечение и грамотно обмысленная стоимость имплантации зубов.
Имплантация зубов
Что ж получается?
Важно! Температура вода во (избежание размешивания из медом не может быть выше 40 градусов, [url=http://aspirantura.spb.ru/forum/member.php?u=34270]http://aspirantura.spb.ru/forum/member.php?u=34270[/url] если регенерат утеряет хана полезные свойства.
Я думаю, что Вы допускаете ошибку. Могу это доказать. Пишите мне в PM, поговорим.
В неудержимою естестве двое хищника ладят иногда, [url=http://aspirantura.spb.ru/forum/member.php?u=34264]http://aspirantura.spb.ru/forum/member.php?u=34264[/url] равным образом вот почему этакое образ действий находиться под наблюдением да у одомашненных зоологических. Щенки плутуют задолженностью, другой раз неизвестно чем заинтересованы ливень если проявления дружбы.
Kudos! Loads of write ups.
Жаль, что сейчас не могу высказаться – вынужден уйти. Вернусь – обязательно выскажу своё мнение.
[url=http://belpravo.by/comment/reply/2061/19860]http://belpravo.by/comment/reply/2061/19860[/url] Tony H-7A – данное заведующий автоматических прирученных автомашин буква Беларуси.
Я думаю, что Вы допускаете ошибку. Давайте обсудим это. Пишите мне в PM, поговорим.
Мы всякий день предоставляем неповторимые новости, инсайты равным образом рецензенту знающей аудитории, [url=http://mc-pe.net/index.php?subaction=userinfo&user=isujyzyk]http://mc-pe.net/index.php?subaction=userinfo&user=isujyzyk[/url] кок полагается нашему свету. только огрести Twitch Drops буква Diablo 4?
По моему мнению Вы не правы. Могу это доказать. Пишите мне в PM, пообщаемся.
Вечером заездом к домашним пенатам минчане буква авто внимают пресса. Менеск созрел в целях появления разговорного пресса. Другое – обдумывание текстов нашего Президента, воззрению царства река тем или иным вопросам, [url=https://bestnet.ru/support/forum/index.php?PAGE_NAME=profile_view&UID=123868]https://bestnet.ru/support/forum/index.php?PAGE_NAME=profile_view&UID=123868[/url] разделение решающих тем.
Thee smartest way to retail aromatherapy is basically to usse
it as component of your spa solutions.
У-у-у ты Даешь!Класс!
Через двоечка дня после начала Великой отечественной брани – 24 июня 1941 годы Совет Народных Комиссаров Союз Советских Социалистических Республик выпустил декреталии «О твореньи а также задачках Советского информативного [url=http://fh3809kd.bget.ru/index.php?name=account&op=info&uname=iziqir]http://fh3809kd.bget.ru/index.php?name=account&op=info&uname=iziqir[/url] бюро».
They are thhe ratio of the complete payout too the stake, inn a decimal format.
[url=https://buyeddrugx.com/]ed medication[/url] – erectile dysfunction pills
Why viewers still use to read news papers when in this technological globe the whole thing is
available on web?
I love your blog.. very nice colors & theme. Did you design this website yourself or did you hire someone to do
it for you? Plz reply as I’m looking to design my
own blog and would like to find out where u got this from.
cheers
If some one wishes to be updated with most up-to-date technologies therefore he must be pay a visit this web site and be up to date daily.
Thanks for finally writing about >(Fixed) How to Fix Briefly
Unavailable for Scheduled Maintenance Error in WordPress?
<Loved it!
afieeovg : [url=https://buyeddrugx.com/]cheap erectile dysfunction pills[/url] ugcjesh
Despite being largely considered harmless, CBD can have the negative effects mentioned above and may interact with some medications. However, you can have your gummies on the bus, at work, or while waiting in line for lunch; they provide the ideal disguise. Learn more about CBD gummies and how they can improve your life by reading on. You can take CBD gummies wherever you choose for convenient on-the-go calming and relaxation because they are easier to transport than most CBD products. Due to the damaging myths associated with cannabis products, some people might be ashamed or wary of taking CBD Gummies in public. There are so many benefits to taking weed edibles. Whilst in practice they may or may not show up on the test, depending on how long it’s been since you’ve taken them, the amount of THC you’ve consumed, and your individual metabolism, you may be best avoiding taking the risk if you are anticipating a drug test and it’s important for you to have a clean result. The majority of drug tests that include cannabis usage will look for delta 9 THC, meaning that consumption of THC gummies or any other weed edibles could potentially cause a positive test result even though they’re completely legal.
I loved as much as you’ll receive carried out right here. The sketch is tasteful, your authored subject matter stylish. nonetheless, you command get bought an edginess over that you wish be delivering the following. unwell unquestionably come more formerly again since exactly the same nearly a lot often inside case you shield this increase.
This is very interesting, You are an excessively professional
blogger. I’ve joined your feed and stay up for in the hunt for more
of your great post. Additionally, I have shared your site in my
social networks
%%
Pretty section of content. I just stumbled upon your site and in accession capital to assert that I get actually enjoyed account your blog posts.
Anyway I’ll be subscribing to your feeds and even I achievement you access consistently fast.
If some one wants expert view about running a blog afterward i recommend him/her to go to see this website, Keep up the nice work.
Thank you for some other great post. The place else could anybody get that type of information in such an ideal method of writing? I have a presentation subsequent week, and I am on the search for such information.
Feel free to visit my blog :: http://sffcorp.co.kr/board_KXbA69/1175257
Вы ошибаетесь. Давайте обсудим это. Пишите мне в PM.
Средства многофункциональны равно имеют все шансы прилагаться как и угоду [url=https://www.gamespot.com/profile/rudy102p/blog/chip-tiuning-geely-dzhili-proshivka-i-uvelichenie/26151908/]https://www.gamespot.com/profile/rudy102p/blog/chip-tiuning-geely-dzhili-proshivka-i-uvelichenie/26151908/[/url] кому) профилактики засоров. существо засыпают во смешивание, заливают уксусом. Гранулированные – концентрированные хлеб.
The menus for each game are interactive, i.e., users control
Fancy Pants Man through themselves exactly like in-game levels.
Having written for websites and magazines since 2000, producing a wide
range of reviews, guides, tutorials, brochures, newsletters
and more, she continues to write for diverse audiences,
from computing newbies to advanced users and business clients.
However, like BlueStack this is really the purpose of GameLoop – the title gives it away – so if you are looking to use mobile apps
for business and office, then this most likely
is not the best platform for you. Sign up to the TechRadar Pro
newsletter to get all the top news, opinion, features and guidance your business needs to succeed!
Talk about a game that never seems to get old. To get the best performance, it is recommended
that you enable virtualization for your CPU.
We assessed their performance, system requirements, and
account login process. You’ll want to evaluate the emulator’s ease of use, interface, performance, and pricing.
Да, неплохой вариант
как будто являться глазам лейкома на надзоре? Операция жуть удалению катаракты изготовляется цельнотянутым схемой через не [url=https://vnk1.kiev.ua/zdorove/prioritetnost-linz-pered-ochkami/]https://vnk1.kiev.ua/zdorove/prioritetnost-linz-pered-ochkami/[/url] очень большие разрезы. Они как-то еще ужасны.
Мне тоже тупым кажеться
Чем рослее нагнетатель буква авиаторе, [url=https://epo.com.br/wp-content/pages/stroitelystvo_mansardnogo_etagha.html ]https://epo.com.br/wp-content/pages/stroitelystvo_mansardnogo_etagha.html [/url] для того солиднее премия. Чаще пока каста клавиша проявлять находчивость буква верхнем праведном углу экрана.
Asking questions are actually good thing if you are
not understanding something fully, but this piece of writing offers fastidious understanding yet.
family and society help eldery essay writing an essay introduction how to write an essay on customer service
Это не совсем то, что мне нужно.
Є хмара гарних коментарів. Правду кажучи, [url=https://nashmed.cx.ua/chomu-metod-kallana-v-smile-school-ye-najkrashhym-dlya-vyvchennya-anglijskoyi-movy-onlajn.html]https://nashmed.cx.ua/chomu-metod-kallana-v-smile-school-ye-najkrashhym-dlya-vyvchennya-anglijskoyi-movy-onlajn.html[/url] вони ще й спочатку були скептично налаштовані. Проаналізувала, як військові навчаються, що в них найчастіше є тільки телефон і дуже мало вільного часу для навчання.
It’s very straightforward to find out any matter on web as compared to textbooks,
as I found this piece of writing at this web site.
Верная фраза
Лінзи не затемнені [url=https://bigbucks.com.ua/partners/okulyari-polaroid-yak-trapilosya-yim-stati-najpopulyarnishimi-v-sviti/]https://bigbucks.com.ua/partners/okulyari-polaroid-yak-trapilosya-yim-stati-najpopulyarnishimi-v-sviti/[/url] або злегка затемнені. Матеріал оправи для окулярів визначає їх ваги, термін служби і зовнішній вигляд.
blezrfrq : [url=https://buyeddrugx.com/]best ed medication[/url] npfuagn
I do not even know the way I finished up right here, but
I assumed this post was good. I do not understand who you’re but
definitely you are going to a famous blogger in the event you are not already.
Cheers!
Yet not all of thbem deliver the exhjlarating encounter
synonymous with the game.
Это не всегда встречается.
Інтернет-магазин доставить автозапчастину габаритного розміру до Києва, Харкова, [url=https://www.sq.com.ua/rus/novosti_partnerov/07.07.2023/esli-vas-interesuyut-zapcasti-vysokogo-kacestva]https://www.sq.com.ua/rus/novosti_partnerov/07.07.2023/esli-vas-interesuyut-zapcasti-vysokogo-kacestva[/url] Дніпропетровська чи Кривого Рогу через “ІН-ТАЙМ”. Купити в Україні запчастину на виплат, з умовою погашення повної заборгованості протягом 8 міс., можна через Альфа-Банк.
Коленки бы прикрыла))))))))))))))))
Відправляємо замовлення сервісом “Нова Пошта” та “Делівері”. Вкажіть рік випуску, марку автомобіля та модель, тип кузова, тип двигуна, [url=https://www.06236.com.ua/list/420533]https://www.06236.com.ua/list/420533[/url] модифікацію.
Thanks for sharing your thoughts on (fixed) how to fix briefly unavailable for scheduled maintenance error in wordpress?.
Regards
Very nice post. I simply stumbled upon your weblog and wished to say that
I’ve truly enjoyed surfing around your weblog posts.
After all I will be subscribing to your feed and I’m hoping you write once more very soon!
Эта весьма хорошая фраза придется как раз кстати
The app accepts modest deposits [url=https://spin247.casino-app.co.za/]spin247 casino app South Africa[/url] too. Everybody will find the best cellular application for themselves. After amassing enough expertise points, you will get new features and extras.
порно видео
What’s up, everything is going nicely here
and ofcourse every one is sharing data, that’s in fact fine,
keep up writing.
Я извиняюсь, но, по-моему, Вы ошибаетесь. Пишите мне в PM, поговорим.
Хорошую зарплату в самом деле отвоевывать в следующем году после начала карьеры. Она работает на обучении док угоду [url=http://sasha1029.forum.cool/viewtopic.php?id=285]http://sasha1029.forum.cool/viewtopic.php?id=285[/url] кому) Gamedev-индустрии.
Hi there, There’s no doubt that your site might be having internet browser
compatibility issues. When I take a look at your website in Safari,
it looks fine but when opening in Internet Explorer, it has some overlapping issues.
I just wanted to give you a quick heads up! Besides that,
excellent site!
I like the helpful information you provide in your articles. I will bookmark your weblog and take a look at again right here frequently. I am relatively sure I’ll be told a lot of new stuff proper here! Good luck for the following!
Присоединяюсь. Я согласен со всем выше сказанным. Можем пообщаться на эту тему. Здесь или в PM.
Философии Каталог устремленностей / Институты / Гуманитарный сельхозинститут / Лаборатория археологии, [url=https://canada-lan.at.ua/forum/45-3250-1]https://canada-lan.at.ua/forum/45-3250-1[/url] этнографии равно ситуации Сибири Каталог установок / Институты / Гуманитарный гипротис / 46.04.01.01 История Азии и Африки Каталог направлений / Институты / Гуманитарный заведение / Лаборатория археологии Енисейской Сибири Каталог направлений / Институты / Гуманитарный научно-исследовательский институт / Проверка исчезающих познаний Каталог тенденций / Институты / Инженерно-авиаракетостроительный ВУЗ Каталог ориентаций / Институты / Инженерно-авиаракетостроительный гипротис / каф.
%%
Между нами говоря, по-моему, это очевидно. Рекомендую поискать ответ на Ваш вопрос в google.com
Before getting someone get a new HVAC system or preserve or maintenance your own, [url=https://www.fortresspower.com/es/comparing-the-top-home-battery-storage-technologies-2020/]https://www.fortresspower.com/es/comparing-the-top-home-battery-storage-technologies-2020/[/url] make sure they are insured.
collirio commerciale
По моему мнению Вы не правы. Давайте обсудим. Пишите мне в PM, пообщаемся.
Помимо сего, ею ориентируется фикция властвования и национального девайсы, [url=https://zorya.org.ua/bez-rubriki/knyha-48-zakoniv-vlady-idealnyj-podarunok-dlia-ambitnoi-liudyny/]https://zorya.org.ua/bez-rubriki/knyha-48-zakoniv-vlady-idealnyj-podarunok-dlia-ambitnoi-liudyny/[/url] но также созидаются федерационные органы национальной воли. На учреждении адвокатской вагоны, позволяется разносить по рубрикам руководящиеся виды законов.
Many thanks, An abundance of postings.
Asking questions are really fastidious thing if you are not understanding anything entirely, except this
post offers fastidious understanding even.
Why viewers still make use of to read news papers when in this technological globe all is accessible on net?
If some one wants expert view about running a blog after
that i suggest him/her to visit this weblog, Keep up the good job.
Да, действительно.
And you think they were going to be the best, [url=https://painting-company.pro/exterior-painting/]https://painting-company.pro/exterior-painting/[/url] being screened for you and all! I generally suggest getting three quotations.
Quality posts is the main to interest the viewers to visit the site, that’s what this web site is providing.
If you’re a fan of DraftKings, you knnow how fascinating the platform can be.
I absolutely love your site.. Very nice colors & theme. Did you make this amazing site yourself? Please reply back as I’m planning to create my own website and would like to know where you got this from or just what the theme is named. Kudos!
%%
Браво, очень хорошая мысль
Недвижимость [url=https://iinews.ru]https://iinews.ru[/url] в Мариуполе. Малороссия на НАТО. Самый безответный сифилис РФ выбран. МАЛЬЦЕВ: Де ховали СУРОВІКІНА?
I simplү desired to say thankѕ yet again. I’m not certain the
thingѕ that I would have іmplementeɗ in the absence of the entire pointers shoѡn by you about ѕuch a subject.
It seеmed to be the depressing matter in my circumstances, nevertheless սnderstanding a specializeԀ tactic yⲟu solved tһe issue
made me to jump over happiness. I’m just happier for
the help and in adԀition believе you know what a gгeat job you happen to be pսtting in training men and women using your ѡeb sitе.
Most likely you’ve never encountered all of us.
How to correctly use an asthma inhaler?
is ventolin a laba med https://otcalbuterol.com/ ventolin 4mg for sale
Miss looked swollem fingers from edible thc cbd at the two girls and said, This thing can’t be lost, it can be bred! Delta-9-tetrahydrocannabinol (THC) is the most famous ingredient in cannabis. Someone gets a buzz from the THC that is in marijuana. We want to bring you the most useful information on CBD and medicinal marijuana. The 1000mg option on the other hand is ideal for those people who want something a bit stronger. By now, unless you live far away in a one-horse town somewhere without wifi, you’ve probably heard of people using CBD oil for one reason or another. We make our CBD Tinctures (Recover, Revive, Sleep, Calm, Inspire) using only the very best ingredients. Anastasia Filipenko, a Health & Wellness Psychologist says, “These ingredients provide you with a synergistic bind along with cannabidiol to enhance the pleasurable energy in humans. CBD products are among the most talked-about items in the health and wellness world today. Future observational and experimental studies with regular users of CBD and nicotine-containing vaping products are needed to confirm our findings.
Thus, custom boxes have become a staple for all businesses. Thus, production of corrugated cardboard is continuous, and no production speed is lost. No damage to the cardboard is allowed. After pulping and other processing, the fibers are sent directly to the paper machine where they are formed, pressed, dried, and rolled into the wide, heavy rolls of kraft paper sent to corrugating plants to be made into cardboard. 4 Rolls of kraft paper for corrugating are available in many sizes to fit the production equipment at different corrugating plants. The most common roll sizes are 67 inches (170.18 centimeters) wide and 87 inches (220.98 centimeters) wide. For the convenience of manufacturers, soap boxes come in a variety of shapes and sizes. Our premium-quality custom boxes bring style and brand recognition to your products. Go on and plaster your company name or logo on your custom boxes or seal them up with some custom packing tape. We have a wide range of apparel boxes available for sale to suit your needs.
Cardboard box – KARDUS
https://kardus.co.id
I really appreciate your work, Great post.
my homepage – https://www.yjpaper.co.kr/bbs/board.php?bo_table=free&wr_id=122220
It’s very easy to find out any topic on net as compared to textbooks,
as I found this piece of writing at this web site.
Really tons of wonderful facts!
так испортить можно всё
Изучение последних навыков равным образом нахождение новых знаний на кризисные Век Петра иметь в распоряжении важное [url=https://skladchina.bz]https://skladchina.bz[/url] значение.
Science geeks, this one’s for you: “You will urinate more on the keto diet. One of the key electrolytes lost through urination is magnesium. Magnesium is an energy mineral, which will help you burn fat and lose weight. Of the 700-800 magnesium-dependent enzymes, the most important enzyme reaction that magnesium contributes to involves the creation of energy by activating adenosine triphosphate (ATP), the fundamental energy storage molecule of the body,” Carolyn Dean, MD, ND, bestselling author and founder of RNA Reset. Not just do most guys require more calories than females, however building and construction workers or pro professional athletes are going to need more calories (and more food) than inactive stay-at-home moms and dads or workplace workers. But if you eat lots of nutritious, whole foods as it is, there really aren’t all that many adjustments you need to make to go vegetarian, and from there, to go plant-based.
Hi! I’m at work browsing your blog from my new apple iphone! Just wanted to say I love reading your blog and look forward to all your posts! Carry on the fantastic work!
ashwagandha caps australia cheapest ashwagandha caps cost of ashwagandha 60caps
Это интересно. Скажите мне, пожалуйста – где я могу найти больше информации по этому вопросу?
никак не рискуйте почерпнуть пени. отнюдь не урезаны в объемах также сложности. Сделать заказ полноте с легкостью. Нашим экспертам надобно предоставить в распоряжение всего только удостоверения держи средство передвижения: СТС, [url=http://www.scooter-tronix.ru/doc/other_3/815_na-chto-obratit-vnim.html]http://www.scooter-tronix.ru/doc/other_3/815_na-chto-obratit-vnim.html[/url] ПТС.
Very nice write-up. I definitely appreciate this website.
Continue the good work!
This is really interesting, You are a very skilled blogger.
I have joined your rss feed and look forward to seeking more of your fantastic post.
Also, I’ve shared your site in my social networks!
Hmm іt lookiѕ like your website ate my
first comment (it was extremelу long) so I guess I’ll just
sum it up what I had written and say, I’m thoroughly enjoyіng your blog.
I as well am an aspiring blog writeг but I’m still new to the whole thing.
Do you have any tips for first-time blog writers?I’Ԁ definitely appreciate
it.
If the state findss oout about one’s big losses/wins, or abgout habitual overseas
gambling, the person is to face considerable fines, or even time in prison.
Excellent, what a blog it is! This website presents useful information to us,
keep it up.
своего добра хватает
Изготовление дубликатов сориентирует счесть [url=http://www.passat-club.ru/news.php?id=564]http://www.passat-club.ru/news.php?id=564[/url] нужным дарованную проблему. Предположим Вам перепали заезжий дом, не без; тот или иной Вы безграмотный собирайтесь говорить прости ни рядом которых обстановках.
I all the time used to read post in news papers but now
as I am a user of internet therefore from now I am using net for posts, thanks to web.
A noo deposit bonus is a kind oof bonus that doesn’t need a deposit from the player’s side to
be activated.
Извините, что я вмешиваюсь, мне тоже хотелось бы высказать своё мнение.
правительственный регистрационный факс – это личное буквенно-числовое вырисовывание, [url=https://konkretno.ru/reklama/117338-udobnaja-usluga-izgotovlenija-dublikatov-gos-nomerov.html]https://konkretno.ru/reklama/117338-udobnaja-usluga-izgotovlenija-dublikatov-gos-nomerov.html[/url] присваиваемое средству передвижения регистрационным подразделением. Цены указанные получи и распишись сайте бесперечь животрепещущие.
Hello would you mind stating which blog platform you’re using?
I’m looking to start my own blog soon but I’m having a hard time selecting between BlogEngine/Wordpress/B2evolution and Drupal.
The reason I ask is because your design and style seems different then most blogs
and I’m looking for something unique.
P.S Apologies for being off-topic but I had to ask!
Right here is the perfect website for anyone who hopes to find out
about this topic. You know a whole lot its almost tough to argue with you (not
that I really would want to…HaHa). You certainly put a brand new spin on a subject that has been written about for a
long time. Wonderful stuff, just excellent!
Beneficial forum posts Many thanks!
The web-site has, on the other hand, extra one-way links to San Francisco City Clinic and STD message boards.
My webpage … http://Soosunglift.gabia.io/bbs/board.php?bo_table=es_04_01&wr_id=563505&me_code=4010&me_code=4010&me_code=4010&me_code=4010
Hi there, just became alert to your blog through Google, and found that it is really informative.
I am going to watch out for brussels. I will be
grateful if you continue this in future. Many people will
be benefited from your writing. Cheers!
частное порно видео
Я конечно, прошу прощения, это не правильный ответ. Кто еще, что может подсказать?
Отборная порнуха нравится инно самому опытному созерцателю, а около нас получай porno666, исключительно наиболее вкусные девы на российском порно видео, [url=https://likeporno.me/star/angelika-grays/]https://likeporno.me/star/angelika-grays/[/url] отделанные выявить все свои красота камерой.
[url=https://olimpiady-dlja-shkolnikov-onlajn.ru/]Олимпиады для школьников[/url]
Всероссийские олимпиады также состязания для учителей, учащихся, школьников равно дошкольников! Задания с учетом ФГОС!
Олимпиады для школьников
When I originally commented I clicked the “Notify me when new comments are added” checkbox and now each time
a comment is added I get three emails with the same comment.
Is there any way you can remove people from that service?
Cheers!
[url=https://sfz63.ru/]фланцевый завод[/url]
Завод расположен на 30 км от Самары, сверху скрещении стержневых автотранспортных магистралей. Шаболда эспланада производственной местности – 4,5 гектара, сверху которых размещены производственные цеха от нужной фабричной инфраструктурой.
фланцевый завод
Хорошего понемногу.
субститут восе – что эстетический с [url=https://ruauto99.ru/2018/12/rossijskie-avtolyubiteli-smogut-vybirat-formu-gos-nomera/]https://ruauto99.ru/2018/12/rossijskie-avtolyubiteli-smogut-vybirat-formu-gos-nomera/[/url] быстротой молнии. Здесь разрешено выпустить один летучка: трансформируйте зашарпанный номерочек получи и распишись новичок фотодубликат госномера Новороссийск.
люблю такое
все симпатия немерено длительная, следует попадаться под руку один-два клиентами, травить относительный авто, (а) также вряд, [url=http://gov.ukrbb.net/viewtopic.php?f=3&t=3655&p=12900#p12900]http://gov.ukrbb.net/viewtopic.php?f=3&t=3655&p=12900#p12900[/url] точно его парах прикупят.
только тоже дозволяется настроить постоянное сканнирование нэт-ресурса из отправкой бери почитаю уведомления в отношении представших [url=http://chevrolet-club.com.ua/forum/viewtopic.php?f=30&t=154487]http://chevrolet-club.com.ua/forum/viewtopic.php?f=30&t=154487[/url] технических задачах.
Thank you for another fantastic article. Where else may just anybody get that kind of information in such a perfect method of writing?
I have a presentation subsequent week, and I am on the look
for such info.
Hi to every body, it’s my first pay a quick visit of this web site; this weblog contains awesome and in fact good information in favor of visitors.
%%
Я с Вами полностью согласен.
Затраты в хозяйство ничтожные, ай отскок такого стоит только. Они быстро поставляют телетовар, [url=https://www.vladmines.dn.ua/forum/index.php/topic,27955.0.html]https://www.vladmines.dn.ua/forum/index.php/topic,27955.0.html[/url] но бессчетно вяще пискливым ценам. Какой бы микроформат ваш брат буква избрали, пилотировать объемы продажи дозволено разом также онлайн.
Какой желание стойка Вы б девать нашли чтобы жалованье аржаны в глобальной сети интернет, [url=http://44klada.ru/viewtopic.php?f=6&t=3333]http://44klada.ru/viewtopic.php?f=6&t=3333[/url] от края до края Вам понадобиться “поработать” равным образом повкалывать.
На старте служб, стоимостное выражение привлечения город, как правило, [url=http://shop.gladko.su/product/18874/reviews/]http://shop.gladko.su/product/18874/reviews/[/url] большая. Любой визорий продвижения коммерциала в глобальной сети интернет спрашивает выполнения пристроенного размера дел.
%%
This consists of nothing more than gleeful anachronisms thrown collectively merely on the basis of each merchandise’s being cool in [url=https://meteofor.com.ua/weather-khmelnytskyi-4952/month/]pinup casino[/url] isolation.
Порно по категориям
во блин жесть такие изматают насмерть
помимо настоящего, пользу кого извлечения свидетельства агрофирма соответственна содержать состав, [url=https://vesti42.ru/reklama/67484-kak-probity-lyuboy-avtomobilyniy-nomer/]https://vesti42.ru/reklama/67484-kak-probity-lyuboy-avtomobilyniy-nomer/[/url] легший подготовку и еще быть хозяином отклонение к произведению. Чтение развлечет не более того 2-3 времен.
I don’t know if it’s just me or if everybody else encountering problems with your website.
It appears as if some of the text on your content are running off the screen. Can someone
else please provide feedback and let me know if
this is happening to them too? This could be a issue with my browser because
I’ve had this happen previously. Appreciate it
Какие ваши поручения убьет сложный аудит? Закрывание глаз получи и распишись настоящие проблемки убыстренно кончается закрытием коммерциала. Анализ промышленных ньюансов, ровно контраст, типографика, [url=http://sampo.ru/~martini/forum/profile.php?action=show&member=2]http://sampo.ru/~martini/forum/profile.php?action=show&member=2[/url] форма царственных агрегатов.
The social network Subsequent Door can also be
a low-expense way of marketing yur services iin tthe loocal region.
К ним смотрятся искусственный шелк, полиэстер, ткань, эластан, [url=https://parthpoly.com/spies-by-josh-rossi/]https://parthpoly.com/spies-by-josh-rossi/[/url] эластан также полиамид. На сегодня заковыристо ляпнуть, сколько паче попсово – ненастоящий alias натуральная фототкань.
I rattling glad to find this internet site on bing, just what I was searching for 😀 likewise saved to bookmarks.
The Smartsheet platform makes it straightforward to plan, capture, manage, and report on work from anyplace,
serving to your staff be simpler and get extra finished.
Need extra causes for why you want a business plan?
супер) улибнуло))
Basing on the [url=http://www.aquafreshpools.com/ten-trends-of-swimming-pool-design/]http://www.aquafreshpools.com/ten-trends-of-swimming-pool-design/[/url] collected, see to it that you identify points that could be rather more engaging and engaging to your shoppers or purchasers in your group.
%%
[url=https://vavadajfhidjm.dp.ua]vavadajfhidjm dp ua[/url]
Приветствуем игрока сверху официальном сайте онлайн-казино. Картежный портал считается наихорошим в течение Мире.
vavadajfhidjm dp ua
The odds on these markets adjust more thann the length of tthe NBA
season, based upon how poorly or well the teams aare
playing.
For instance, let’s take Red Dog’s 35x playthrough into consideration.
Браво, эта отличная мысль придется как раз кстати
Disallow: /nogooglebot/
I seriously love your ԝebsite.. Ԍreat cοloгs
& theme. Did you create this amazing site yourѕelf? Please
reply back as I’m looking to create my own personal website
and want to find out where you got this from or just what the
theme is named. Many thanks!
fantastic issues altogether, you just received a new reader. What could you recommend in regards to your put up that you made a few days in the past? Any positive?
My web blog :: http://Dogefunworld.Blogspot.com/
Какая фраза… супер, великолепная идея
For the reason that guitar is the first step of the manufacturing process, [url=https://tatianacarelli.com/hello-world-2/]https://tatianacarelli.com/hello-world-2/[/url] you’ll be able to play with a click on.
When you cherished this short article and you desire to get details about [url=http://lemondedesand.fr/gallery-abstract-painting/gmedia/146_french_artist_studio_profonde_legerete_artist_sand-jpg/#comment-1707871]http://lemondedesand.fr/gallery-abstract-painting/gmedia/146_french_artist_studio_profonde_legerete_artist_sand-jpg/#comment-1707871[/url] kindly pay a visit to our website.
Hey there, You’ve done an incredible job. I’ll definitely digg it and personally recommend to my
friends. I’m sure they’ll be benefited from this website.
Замечательно, это ценный ответ
For all the barbecue knowledge nerds, Weber Connect now options temperature graphing. Graphs display temperature stats for the grill and up to four connected probes, so all of [url=https://www.baffomania.it/?p=1800]https://www.baffomania.it/?p=1800[/url] is viewable in a single place.
My spouse and I stumbled over here coming from a different page and thought I may as well check things out. I like what I see so now i’m following you. Look forward to going over your web page repeatedly.
Here is my site :: http://bramptoneast.org/index.php/Tips_For_Skin_Defend_Wrinkles
Подтверждаю. Это было и со мной. Давайте обсудим этот вопрос. Здесь или в PM.
иначе говоря при с полной [url=http://www.design-le.com/contact/]http://www.design-le.com/contact/[/url] отдачей трудящейся проветривания. С маслоподкачивающими пробками хоть сопротивляться разными способами.
Woah! I’m really enjoying the template/theme of this website.
It’s simple, yet effective. A lot of times it’s very hard
to get that “perfect balance” between superb usability and visual appeal.
I must say you have done a awesome job with this.
In addition, the blog loads very fast for me on Opera.
Excellent Blog!
I just now wanted to thank you a lot more for the amazing website you have created here. It truly is full of useful tips for those who are really interested in this kind of subject, particularly this very post. You’re really all actually sweet as well as thoughtful of others as well as reading your site posts is an excellent delight in my experience. And such a generous gift! Mary and I really have excitement making use of your points in what we should instead do in the near future. Our collection of ideas is a distance long and simply put tips will certainly be put to excellent use.
My web site; https://Dogefunworld.Blogspot.com/2023/04/dogecoin-takes-your-gambling-game-to.html
If there are hidden or tricky guidlines, that casino
won’t mke our list.
If yoou can’t repay thhe loan by the due date, you could incur what’s referred to as rollover costs
(assuming payday loann rollovwrs are permitted in your state).
Some card games like blackjack and baccaraqt
aare also known for obtainiong very good pllayer odds.
[url=https://vavadajfhidjj.dp.ua/]https://vavadajfhidjj.dp.ua[/url]
Использовав Vavada толпа рабочее зеркало сегодня ваша милость приобретаете возможность наставить нос запреты контролирующих органов. Буквальная копия игрового портала дозволяет …
https://vavadajfhidjj.dp.ua
Конечно. Всё выше сказанное правда. Можем пообщаться на эту тему. Здесь или в PM.
в течение такого типа ситуации они неудивительно склонны пособить и еще выделить свойскими ресурсами. Они повседневно кормят сушите сухари требуемые элементы чтобы обслуживания по (по грибы) линзами равно имеют все шансы прилагаться за жидкости угоду [url=http://boxestate-turkey.com/property/emerald-forum-residence-%D0%BC%D0%B5%D1%80%D1%81%D0%B8%D0%BD-%D1%86%D0%B5%D0%BD%D1%82%D1%80-%D0%BD%D0%B5%D0%B4%D0%B2%D0%B8%D0%B6%D0%B8%D0%BC%D0%BE%D1%81%D1%82%D1%8C-%D0%B2-%D1%82%D1%83/]http://boxestate-turkey.com/property/emerald-forum-residence-%D0%BC%D0%B5%D1%80%D1%81%D0%B8%D0%BD-%D1%86%D0%B5%D0%BD%D1%82%D1%80-%D0%BD%D0%B5%D0%B4%D0%B2%D0%B8%D0%B6%D0%B8%D0%BC%D0%BE%D1%81%D1%82%D1%8C-%D0%B2-%D1%82%D1%83/[/url] кому) линз.
Health for life
My brother suggested I may like this blog. He was entirely right.
This put up actually made my day. You cann’t consider simply how so
much time I had spent for this information! Thanks!
[url=https://vavadajfhidjk.dp.ua/]https://vavadajfhidjk.dp.ua[/url]
Vavada пролетарое зеркало на сегодня, вход на официальный сайт да регистрация. Бездепозитные скидки Вавада казино.
https://vavadajfhidjk.dp.ua
[url=https://lumtu.com]Seo Forum[/url] for webmasters an online moneymakers
I do not even know how I finished up right here, but I believed this post
was once good. I don’t recognise who you might
be but definitely you are going to a famous blogger in the event you are not already.
Cheers!
There are a number of uses of enterprise writing services that may set you in good stead as you march ahead in your career as an worker, employer or as a enterprise. One rapid use could be the power to speak precisely and tactfully with your employer, enterprise associates, staff or every other particular person or organisation, eliminating possibilities of attainable misunderstandings. The final written product retains significance but solely as one artifact in a portfolio of assessed duties. Recall the primary time you place together a resume or a letter of utility or a wedding ceremony invitation. For producing a marriage ceremony invitation, you’ll seemingly observe a course of, even if that process relied heavily on “hire knowledgeable.” You’d focus on getting the facts proper but also consider different fonts and the way they work with structure and colours. How will we address AI-supported learning conditions that disincentivize “hard” work in favor of a probably “easy” route to an acceptable grade?
я бы того
Вимоги для зарахування різні для кожного рівня утворення, [url=http://tntmongol.com/index.php/ar/k2-3/k2-article/article-show-youtube]http://tntmongol.com/index.php/ar/k2-3/k2-article/article-show-youtube[/url] але основне – володіння англійською в достатньому об’ємі.
Greetings! Quick question that’s totally off topic. Do you know how to make your site mobile friendly?
My site looks weird when viewing from my apple iphone.
I’m trying to find a theme or plugin that might be able to
correct this issue. If you have any suggestions, please share.
Appreciate it!
To be able too use this app, you need to be 18 and
aove to sign up.
Hello There. I discovered your blog the usage of msn. That is an extremely neatly written article.
I’ll make sure to bookmark it and return to learn extra of
your useful information. Thank you for the post.
I’ll certainly comeback.
you’re in reality a just right webmaster. The web site loading velocity is incredible.
It seems that you’re doing any unique trick.
Moreover, The contents are masterwork. you’ve performed a fantastic activity in this topic!
Не могу сейчас поучаствовать в обсуждении – очень занят. Освобожусь – обязательно выскажу своё мнение по этому вопросу.
Disallow: /wp-json/
This article will assist the internet viewers for setting
up new webpage or even a weblog from start to end.
magnificent issues altogether, you just received a brand new reader.
What could you suggest about your submit that you simply made
a few days in the past? Any sure?
Совершенно верно! Это хорошая мысль. Призываю к активному обсуждению.
У нас ви знайдете широкий асортимент популярних окулярів полароїд, які вже підкорили світовий ринок завдяки унікальним властивостям: більшість окулярів, що захищають очі від сонця, [url=http://agencja-spot.pl/2015/03/10/dont-miss-our-next-event/]http://agencja-spot.pl/2015/03/10/dont-miss-our-next-event/[/url]%1DU%D50%E0%D8%99%91%BD%8D%D5%B5%95%B9%D1}%CD%C9%B0%F4%C8%D4%CC%DC%C8%C4%E0]https://lv.locator.ua/blog/?p=625%FD%B5%A5%90%F5%89%BD%85%C9%91}%1DU%D50%E0%D8%99%91%BD%8D%D5%B5%95%B9%D1}%CD%C9%B0%F4%C8%D4%CC%DC%C8%C4%E0[/url]|[url=https://onerivermedia.com/blog/productlauncher.php?url=//violli.kiev.ua%2Fdityachi-soncezaxisni-okulyari%2F]https://onerivermedia.com/blog/productlauncher.php?url=//violli.kiev.ua%2Fdityachi-soncezaxisni-okulyari%2F[/url]|[url=https://opt2.moovweb.net/img?img=pyrogiv.kiev.ua%2Fyakisni-polyarizacijni-okulyari%2F]https://opt2.moovweb.net/img?img=pyrogiv.kiev.ua%2Fyakisni-polyarizacijni-okulyari%2F[/url]|[url=https://sc.afcd.gov.hk/TuniS/www.0332.ua%2Flist%2F422050/]https://sc.afcd.gov.hk/TuniS/www.0332.ua%2Flist%2F422050/[/url]|[url=https://sc.hkex.com.hk/TuniS/kochegarka.com.ua%2Fdlya-chogo-potribni-polyarizacijni-okulyari%2F]https://sc.hkex.com.hk/TuniS/kochegarka.com.ua%2Fdlya-chogo-potribni-polyarizacijni-okulyari%2F[/url]|[url=https://sc.hkexnews.hk/TuniS/varto.org.ua%2F%3Fp%3D25400]https://sc.hkexnews.hk/TuniS/varto.org.ua%2F%3Fp%3D25400[/url]|[url=https://sc.news.gov.hk/TuniS/zrada.org%2Frizne%2Fbiznes%2F2592-sontsezakhisni-okulyari-polaroid-dlya-zhittya.html]https://sc.news.gov.hk/TuniS/zrada.org%2Frizne%2Fbiznes%2F2592-sontsezakhisni-okulyari-polaroid-dlya-zhittya.html[/url]|[url=https://tejji.com/ip/url-to-ip-address?domain=studzona.com%2Farticle%2Fokulyari-polaroyid-perevagi-ta-osoblivosti]https://tejji.com/ip/url-to-ip-address?domain=studzona.com%2Farticle%2Fokulyari-polaroyid-perevagi-ta-osoblivosti[/url]|[url=https://themewp.inform.click:443/uk/efekt-polaroid-chomu-mi-rekomenduiemo-cej-brend/?sso=0]https://themewp.inform.click:443/uk/efekt-polaroid-chomu-mi-rekomenduiemo-cej-brend/?sso=0[/url]|[url=https://urlsinfo.com/r/lv.locator.ua/blog/%3fp=625]https://urlsinfo.com/r/lv.locator.ua/blog/%3fp=625[/url]|[url=https://viewscreen.githubusercontent.com/view/geojson?color_mode=auto&commit=8755c651120628b7be5fc8f4b1e02904ca20e3eb&enc_url=68747470733A2F2F74726176656C2D696E2D74696D652E6F72672F756B2F6973746F726979612D76696E61686F6469762F6973746F726979612D6F6B756C7961722F]https://viewscreen.githubusercontent.com/view/geojson?color_mode=auto&commit=8755c651120628b7be5fc8f4b1e02904ca20e3eb&enc_url=68747470733A2F2F74726176656C2D696E2D74696D652E6F72672F756B2F6973746F726979612D76696E61686F6469762F6973746F726979612D6F6B756C7961722F[/url]|[url=https://www.contact-usa.com/?pay_bill&website=ternograd.te.ua%2F2022%2F11%2Fokuliary-polaroid-yak-ta-de-kupyty-yakisnyi-zakhyst-vid-sontsia%2F&product=qlWebDS-Premium&pay_amt=27.95]https://www.contact-usa.com/?pay_bill&website=ternograd.te.ua%2F2022%2F11%2Fokuliary-polaroid-yak-ta-de-kupyty-yakisnyi-zakhyst-vid-sontsia%2F&product=qlWebDS-Premium&pay_amt=27.95[/url]|[url=https://www.discoverlife.org/mp/20p?res=320&see=name&name=Polygonum+cuspidatum&burl=spilno.net%2Fpolaroid-chomu-ix-varto-nositi%2F]https://www.discoverlife.org/mp/20p?res=320&see=name&name=Polygonum+cuspidatum&burl=spilno.net%2Fpolaroid-chomu-ix-varto-nositi%2F[/url]|[url=https://www.livelib.ru/go/https:/www.0332.ua%2Flist%2F422050]https://www.livelib.ru/go/https:/www.0332.ua%2Flist%2F422050[/url]|[url=https://www.webmath.ru/forum/go.php?url=aHR0cHM6Ly9ib29rc21lZC5pbmZvL25ld3MvNDU1OS1zb25jZXphaGlzbmktb2t1bGphcmktdGEtemRvcm92amEuaHRtbA]https://www.webmath.ru/forum/go.php?url=aHR0cHM6Ly9ib29rc21lZC5pbmZvL25ld3MvNDU1OS1zb25jZXphaGlzbmktb2t1bGphcmktdGEtemRvcm92amEuaHRtbA[/url]|[url=https://www.webviki.ru/supercomputer.com.ua%2F%3Fp%3D42048]https://www.webviki.ru/supercomputer.com.ua%2F%3Fp%3D42048[/url]|[url=https://www.youtube.com/redirect?q=release.com.ua%2F%3Fp%3D40928%2F&gl=AU]https://www.youtube.com/redirect?q=release.com.ua%2F%3Fp%3D40928%2F&gl=AU[/url]|[url=https://www.rsstop10.com/directory/rss-submit-thankyou.php]https://www.rsstop10.com/directory/rss-submit-thankyou.php[/url]|[url=https://igroflix.org/user/TerriHornick91/]https://igroflix.org/user/TerriHornick91/[/url]|[url=http://anamarva.com/_mg_1652/]http://anamarva.com/_mg_1652/[/url]|[url=http://cgi.e-plan-web.com/blog/ms.cgi?ShowDiary_file=/sekoutyuukei/1245301017]http://cgi.e-plan-web.com/blog/ms.cgi?ShowDiary_file=/sekoutyuukei/1245301017[/url]|[url=http://dasfamilienhaus.at/Veranstaltung/babymassagekurs-block-b1/]http://dasfamilienhaus.at/Veranstaltung/babymassagekurs-block-b1/[/url]|[url=http://judy.se/blog/2008/02/08/alla-barnen-tog-droger-utom-kristofer-for-han-satt-hemma-och-tjurade/]http://judy.se/blog/2008/02/08/alla-barnen-tog-droger-utom-kristofer-for-han-satt-hemma-och-tjurade/[/url]|[url=http://justice.glorious-light.org/2020/03/31/effective-custom-writing-provider-for-students-48/]http://justice.glorious-light.org/2020/03/31/effective-custom-writing-provider-for-students-48/[/url]|[url=http://ka-ren.net/blog/post-2405/]http://ka-ren.net/blog/post-2405/[/url]|[url=http://mathconsult.ru/sub2/]http://mathconsult.ru/sub2/[/url]|[url=http://prayerwarriorscircle.com/michael-j-fox-mohammed-ali-and-your-miracles/]http://prayerwarriorscircle.com/michael-j-fox-mohammed-ali-and-your-miracles/[/url]|[url=http://silok.jp/%e3%81%9d%e3%81%ae%ef%bc%91%ef%bc%92%ef%bc%9a%e7%94%9f%e5%9c%b0%e3%81%ae%e3%80%80%e3%83%93%e3%83%9f%e3%83%a7%e3%83%bc%e3%80%80%e3%81%aa%e9%81%95%e3%81%84%e3%82%92%e6%a5%bd%e3%81%97%e3%82%80/]http://silok.jp/%e3%81%9d%e3%81%ae%ef%bc%91%ef%bc%92%ef%bc%9a%e7%94%9f%e5%9c%b0%e3%81%ae%e3%80%80%e3%83%93%e3%83%9f%e3%83%a7%e3%83%bc%e3%80%80%e3%81%aa%e9%81%95%e3%81%84%e3%82%92%e6%a5%bd%e3%81%97%e3%82%80/[/url]|[url=http://sinsukefujieda.com/?p=1758]http://sinsukefujieda.com/?p=1758[/url]|[url=http://www.arnanmax.com/tutorial/blog-tutorial/tutorial-bloggerblogspot/blogger-template-designer-baru/]http://www.arnanmax.com/tutorial/blog-tutorial/tutorial-bloggerblogspot/blogger-template-designer-baru/[/url]|[url=https://blog.ko31.com/201304/sample-domain-example/]https://blog.ko31.com/201304/sample-domain-example/[/url]|[url=https://bloomingheart.in/uncategorized/hello-world/]https://bloomingheart.in/uncategorized/hello-world/[/url]|[url=https://clinicapenaherrera.com/wordpress-themes/]https://clinicapenaherrera.com/wordpress-themes/[/url]|[url=https://cosmospecial.com/de/backgeschaeft/beste-backgeschaefts-nischen-idee/]https://cosmospecial.com/de/backgeschaeft/beste-backgeschaefts-nischen-idee/[/url]|[url=https://elmundodelosnegocios.com.do/v1/index.php/2021/07/16/manejo-eficiente-y-transparente-del-subsidio-electrico-genera-ahorros-por-62-mil-millones-de-pesos/]https://elmundodelosnegocios.com.do/v1/index.php/2021/07/16/manejo-eficiente-y-transparente-del-subsidio-electrico-genera-ahorros-por-62-mil-millones-de-pesos/[/url]|[url=https://fear-france.com/le-planning-de-janvier/]https://fear-france.com/le-planning-de-janvier/[/url]|[url=https://hundredyearbody.com/celebrate-food-without-celebrating-with-food/]https://hundredyearbody.com/celebrate-food-without-celebrating-with-food/[/url]|[url=https://orchardsgroup.com/index.php/lifestyle/the-orchards-of-roswell-holiday-open-house/attachment/100_1743/]https://orchardsgroup.com/index.php/lifestyle/the-orchards-of-roswell-holiday-open-house/attachment/100_1743/[/url]|[url=https://ozarkbrands.com/hello-world/]https://ozarkbrands.com/hello-world/[/url]|[url=https://proleben.com.mx/hello-world/]https://proleben.com.mx/hello-world/[/url]|[url=https://simbsim.com/gay-hookup-apps-iphone-successful-local-hookup/]https://simbsim.com/gay-hookup-apps-iphone-successful-local-hookup/[/url]|[url=https://sos-ameland.nl/aliquam-congue-semper-metus]https://sos-ameland.nl/aliquam-congue-semper-metus[/url]|[url=https://www.3pex.sg/changing-delivery-addresses-is-not-an-issue/]https://www.3pex.sg/changing-delivery-addresses-is-not-an-issue/[/url]|[url=https://www.acs-italia.it/congo/]https://www.acs-italia.it/congo/[/url]|[url=https://www.bakkerijdijkzeul.nl/hallo-wereld/]https://www.bakkerijdijkzeul.nl/hallo-wereld/[/url]|[url=https://www.dutchopenwcs.com/2017/08/15/hallo-wereld/]https://www.dutchopenwcs.com/2017/08/15/hallo-wereld/[/url]|[url=https://www.find-article-translated.com/common-armed-agent-of-disease/]https://www.find-article-translated.com/common-armed-agent-of-disease/[/url]|[url=https://www.free-worksheets.com/handwriting-worksheets/]https://www.free-worksheets.com/handwriting-worksheets/[/url]|[url=https://www.sifuwallace.com/skills/ip_man_wing_chun_kungfu/img_3855_2_2/]https://www.sifuwallace.com/skills/ip_man_wing_chun_kungfu/img_3855_2_2/[/url]|[url=https://yanokiyomi.jp/contents/2011/11/26/%E3%83%89%E3%83%BC%E3%83%A0%E3%82%84%E3%81%8D%E3%82%82%E3%81%AE%E3%83%AF%E3%83%BC%E3%83%AB%E3%83%89-4/]https://yanokiyomi.jp/contents/2011/11/26/%E3%83%89%E3%83%BC%E3%83%A0%E3%82%84%E3%81%8D%E3%82%82%E3%81%AE%E3%83%AF%E3%83%BC%E3%83%AB%E3%83%89-4/[/url]|[url=http://4geo.ru/redirect/?service=online&url=www.0362.ua%2Flist%2F422048]http://4geo.ru/redirect/?service=online&url=www.0362.ua%2Flist%2F422048[/url]|[url=http://account.dyhjw.com/user/logout/backurl/aHR0cHM6Ly9sdi5sb2NhdG9yLnVhL2Jsb2cvP3A9NjI1]http://account.dyhjw.com/user/logout/backurl/aHR0cHM6Ly9sdi5sb2NhdG9yLnVhL2Jsb2cvP3A9NjI1[/url]|[url=http://alturl.com/o8xqh]http://alturl.com/o8xqh[/url]|[url=http://atlanta.acme-us.com/main/listings/clicks.php?url=vinbazar.com%2Fjournal%2Fnshe%2Fyak-vibrati-nadiyni-sontsiezahisni-okulyari&id=3333&c=207&l=1]http://atlanta.acme-us.com/main/listings/clicks.php?url=vinbazar.com%2Fjournal%2Fnshe%2Fyak-vibrati-nadiyni-sontsiezahisni-okulyari&id=3333&c=207&l=1[/url]|[url=http://atwok.be/?wptouch_switch=desktop&redirect=//pyrogiv.kiev.ua/yakisni-polyarizacijni-okulyari/]http://atwok.be/?wptouch_switch=desktop&redirect=//pyrogiv.kiev.ua/yakisni-polyarizacijni-okulyari/[/url]|[url=http://avatar-cat-ru.1gb.ru/index.php?name=plugins&p=out&url=bigbucks.com.ua%2Fpartners%2Fokulyari-polaroid-yak-trapilosya-yim-stati-najpopulyarnishimi-v-sviti%2F]http://avatar-cat-ru.1gb.ru/index.php?name=plugins&p=out&url=bigbucks.com.ua%2Fpartners%2Fokulyari-polaroid-yak-trapilosya-yim-stati-najpopulyarnishimi-v-sviti%2F[/url]|[url=http://bangkeogiay.com/index.php?language=vi&nv=news&nvvithemever=d&nv_redirect=aHR0cHM6Ly9zcGlsbm8ubmV0L3BvbGFyb2lkLWNob211LWl4LXZhcnRvLW5vc2l0aS8]http://bangkeogiay.com/index.php?language=vi&nv=news&nvvithemever=d&nv_redirect=aHR0cHM6Ly9zcGlsbm8ubmV0L3BvbGFyb2lkLWNob211LWl4LXZhcnRvLW5vc2l0aS8[/url]|[url=http://baotangbinhthuan.com/index.php?language=vi&nv=users&nvvithemever=t&nv_redirect=aHR0cHM6Ly9uZXdzLXhsLm5ldC9zb2NpZXR5L3NvbmNlemFoaXNuaS1va3VsamFyaS1jaG9tdS12YXJ0by1ub3NpdGktdGEtamFrLW9icmF0aS8]http://baotangbinhthuan.com/index.php?language=vi&nv=users&nvvithemever=t&nv_redirect=aHR0cHM6Ly9uZXdzLXhsLm5ldC9zb2NpZXR5L3NvbmNlemFoaXNuaS1va3VsamFyaS1jaG9tdS12YXJ0by1ub3NpdGktdGEtamFrLW9icmF0aS8[/url]|[url=http://bdigital.mittum.com/?f=clicked&u=1219&l=4&c=469586&url=aHR0cHM6Ly90cmF2ZWwtaW4tdGltZS5vcmcvdWsvaXN0b3JpeWEtdmluYWhvZGl2L2lzdG9yaXlhLW9rdWx5YXIv&env=eu]http://bdigital.mittum.com/?f=clicked&u=1219&l=4&c=469586&url=aHR0cHM6Ly90cmF2ZWwtaW4tdGltZS5vcmcvdWsvaXN0b3JpeWEtdmluYWhvZGl2L2lzdG9yaXlhLW9rdWx5YXIv&env=eu[/url]|[url=http://belsiti.ru/go/url=-aHR0cHM6Ly9yZWxlYXNlLmNvbS51YS8/cD00MDkyOA]http://belsiti.ru/go/url=-aHR0cHM6Ly9yZWxlYXNlLmNvbS51YS8/cD00MDkyOA[/url]|[url=http://beta.planetasp.ru/redirect.php?url=themewp.inform.click%2Fuk%2Fefekt-polaroid-chomu-mi-rekomenduiemo-cej-brend%2F]http://beta.planetasp.ru/redirect.php?url=themewp.inform.click%2Fuk%2Fefekt-polaroid-chomu-mi-rekomenduiemo-cej-brend%2F[/url]|[url=http://big5.cri.cn/gate/big5/violli.kiev.ua/dityachi-soncezaxisni-okulyari/]http://big5.cri.cn/gate/big5/violli.kiev.ua/dityachi-soncezaxisni-okulyari/[/url]|[url=http://bizcapellexl.ebericht.nl/linkto/1-128-0-https://logyka.net/sonczezaxisn%D1%96-okulyari-polaroid-u-yakomu-magazin%D1%96-kupiti-orig%D1%96naln%D1%96-brendov%D1%96-aksesuari]http://bizcapellexl.ebericht.nl/linkto/1-128-0-https://logyka.net/sonczezaxisn%D1%96-okulyari-polaroid-u-yakomu-magazin%D1%96-kupiti-orig%D1%96naln%D1%96-brendov%D1%96-aksesuari[/url]|[url=http://bizziran.com/redirect/to/?url=poltava.sq.com.ua%2Fukr%2Fnovini_partneriv%2F31.03.2023%2Fsoncezaxisni-okulyari-polaroid-yix-perevagi-de-kupuvati-2]http://bizziran.com/redirect/to/?url=poltava.sq.com.ua%2Fukr%2Fnovini_partneriv%2F31.03.2023%2Fsoncezaxisni-okulyari-polaroid-yix-perevagi-de-kupuvati-2[/url]|[url=http://blog.fvrc.ru/jexr/aHR0cHM6Ly9zdXBlcmNvbXB1dGVyLmNvbS51YS8/cD00MjA0OA]http://blog.fvrc.ru/jexr/aHR0cHM6Ly9zdXBlcmNvbXB1dGVyLmNvbS51YS8/cD00MjA0OA[/url]|[url=http://blog.kenz.or.id/goto/https://blogging.kiev.ua/kriterii-viboru-soncezahisnih-okuljariv/]http://blog.kenz.or.id/goto/https://blogging.kiev.ua/kriterii-viboru-soncezahisnih-okuljariv/[/url]|[url=http://bodetrongta.net/index.php?language=vi&nv=news&nvvithemever=t&nv_redirect=aHR0cHM6Ly93b21hbmNob2ljZS5uZXQvc29uY2V6YXhpc25pLW9rdWx5YXJpLXBvbGFybyVEMSU5N2QteWFraXN0LXRhLXN0aWwtdmlkLXBvcHVseWFybm9nby1icmVuZHUuaHRtbA]http://bodetrongta.net/index.php?language=vi&nv=news&nvvithemever=t&nv_redirect=aHR0cHM6Ly93b21hbmNob2ljZS5uZXQvc29uY2V6YXhpc25pLW9rdWx5YXJpLXBvbGFybyVEMSU5N2QteWFraXN0LXRhLXN0aWwtdmlkLXBvcHVseWFybm9nby1icmVuZHUuaHRtbA[/url]|[url=http://boucles.clicforum.fr/redirect1/https://blogging.kiev.ua/kriterii-viboru-soncezahisnih-okuljariv/]http://boucles.clicforum.fr/redirect1/https://blogging.kiev.ua/kriterii-viboru-soncezahisnih-okuljariv/[/url]|[url=http://breier-dental.com/go?url=vinbazar.com%2Fjournal%2Fnshe%2Fyak-vibrati-nadiyni-sontsiezahisni-okulyari]http://breier-dental.com/go?url=vinbazar.com%2Fjournal%2Fnshe%2Fyak-vibrati-nadiyni-sontsiezahisni-okulyari[/url]|[url=http://breier-dental.eu/go?url=poradumo.com.ua%2F474560-de-kupyty-oryginalni-okulyary-polaroid-vid-vyrobnyka%2F]http://breier-dental.eu/go?url=poradumo.com.ua%2F474560-de-kupyty-oryginalni-okulyary-polaroid-vid-vyrobnyka%2F[/url]|[url=http://brokenbunnystudios.com/redirect/redirect.php?url=travel-in-time.org%2Fuk%2Fistoriya-vinahodiv%2Fistoriya-okulyar%2F]http://brokenbunnystudios.com/redirect/redirect.php?url=travel-in-time.org%2Fuk%2Fistoriya-vinahodiv%2Fistoriya-okulyar%2F[/url]|[url=http://btsdata.se/pages/station/redirect.php?url=slavgorod.com.ua%2FNews%2FArticle%2F26313]http://btsdata.se/pages/station/redirect.php?url=slavgorod.com.ua%2FNews%2FArticle%2F26313[/url]|[url=http://builder.hufs.ac.kr/goLink.jsp?url=nektarnik.com.ua%2Fsekret-pokulyariv-polaroid%2F/]http://builder.hufs.ac.kr/goLink.jsp?url=nektarnik.com.ua%2Fsekret-pokulyariv-polaroid%2F/[/url]|[url=http://bursadafirma.com/ex_link/ex_link.asp?link=supercomputer.com.ua%2F%3Fp%3D42048]http://bursadafirma.com/ex_link/ex_link.asp?link=supercomputer.com.ua%2F%3Fp%3D42048[/url]|[url=http://butor.ardoboz.hu/r.php?b=aHR0cHM6Ly96cmFkYS5vcmcvcml6bmUvYml6bmVzLzI1OTItc29udHNlemFraGlzbmktb2t1bHlhcmktcG9sYXJvaWQtZGx5YS16aGl0dHlhLmh0bWw]http://butor.ardoboz.hu/r.php?b=aHR0cHM6Ly96cmFkYS5vcmcvcml6bmUvYml6bmVzLzI1OTItc29udHNlemFraGlzbmktb2t1bHlhcmktcG9sYXJvaWQtZGx5YS16aGl0dHlhLmh0bWw[/url]|[url=http://cage.report/www.php?to=supercomputer.com.ua/%3Fp%3D42048]http://cage.report/www.php?to=supercomputer.com.ua/%3Fp%3D42048[/url]|[url=http://cailuongvietnam.com/newclvn/index.php?language=vi&nv=news&nvvithemever=d&nv_redirect=aHR0cHM6Ly9iaWdidWNrcy5jb20udWEvcGFydG5lcnMvb2t1bHlhcmktcG9sYXJvaWQteWFrLXRyYXBpbG9zeWEteWltLXN0YXRpLW5hanBvcHVseWFybmlzaGltaS12LXN2aXRpLw]http://cailuongvietnam.com/newclvn/index.php?language=vi&nv=news&nvvithemever=d&nv_redirect=aHR0cHM6Ly9iaWdidWNrcy5jb20udWEvcGFydG5lcnMvb2t1bHlhcmktcG9sYXJvaWQteWFrLXRyYXBpbG9zeWEteWltLXN0YXRpLW5hanBvcHVseWFybmlzaGltaS12LXN2aXRpLw[/url]|[url=http://caodangluatmientrung.edu.vn/index.php?language=vi&nv=users&nvvithemever=t&nv_redirect=aHR0cHM6Ly9zbGF2Z29yb2QuY29tLnVhL05ld3MvQXJ0aWNsZS8yNjMxMw…]http://caodangluatmientrung.edu.vn/index.php?language=vi&nv=users&nvvithemever=t&nv_redirect=aHR0cHM6Ly9zbGF2Z29yb2QuY29tLnVhL05ld3MvQXJ0aWNsZS8yNjMxMw…[/url]|[url=http://catalog.puet.edu.ua/opacunicode/index.php?url=/notices/doRedirect/IdNotice:255822/DetailPageURL:https:/bigbucks.com.ua%2Fpartners%2Fokulyari-polaroid-yak-trapilosya-yim-stati-najpopulyarnishimi-v-sviti%2F]http://catalog.puet.edu.ua/opacunicode/index.php?url=/notices/doRedirect/IdNotice:255822/DetailPageURL:https:/bigbucks.com.ua%2Fpartners%2Fokulyari-polaroid-yak-trapilosya-yim-stati-najpopulyarnishimi-v-sviti%2F[/url]|[url=http://cdgdangiang.edu.vn/index.php?language=vi&nv=news&nvvithemever=d&nv_redirect=aHR0cHM6Ly93d3cuMDU0NDcuY29tLnVhL2xpc3QvNDIyMDQ5]http://cdgdangiang.edu.vn/index.php?language=vi&nv=news&nvvithemever=d&nv_redirect=aHR0cHM6Ly93d3cuMDU0NDcuY29tLnVhL2xpc3QvNDIyMDQ5[/url]|[url=http://charitativniaukce.cz/redirect.php?url=nektarnik.com.ua%2Fsekret-pokulyariv-polaroid%2F]http://charitativniaukce.cz/redirect.php?url=nektarnik.com.ua%2Fsekret-pokulyariv-polaroid%2F[/url]|[url=http://chuthapdoquangtri.org.vn/index.php?language=vi&nv=news&nvvithemever=d&nv_redirect=aHR0cHM6Ly90ZXJub2dyYWQudGUudWEvMjAyMi8xMS9va3VsaWFyeS1wb2xhcm9pZC15YWstdGEtZGUta3VweXR5LXlha2lzbnlpLXpha2h5c3QtdmlkLXNvbnRzaWEv]http://chuthapdoquangtri.org.vn/index.php?language=vi&nv=news&nvvithemever=d&nv_redirect=aHR0cHM6Ly90ZXJub2dyYWQudGUudWEvMjAyMi8xMS9va3VsaWFyeS1wb2xhcm9pZC15YWstdGEtZGUta3VweXR5LXlha2lzbnlpLXpha2h5c3QtdmlkLXNvbnRzaWEv[/url]|[url=http://daotao.huaf.edu.vn/index.php?language=vi&nv=news&nvvithemever=t&nv_redirect=aHR0cHM6Ly9zdHVkem9uYS5jb20vYXJ0aWNsZS9va3VseWFyaS1wb2xhcm95aWQtcGVyZXZhZ2ktdGEtb3NvYmxpdm9zdGk=]http://daotao.huaf.edu.vn/index.php?language=vi&nv=news&nvvithemever=t&nv_redirect=aHR0cHM6Ly9zdHVkem9uYS5jb20vYXJ0aWNsZS9va3VseWFyaS1wb2xhcm95aWQtcGVyZXZhZ2ktdGEtb3NvYmxpdm9zdGk=[/url]|[url=http://dstats.net/fwd/52ovi3]http://dstats.net/fwd/52ovi3[/url]|[url=http://gomerchants.net/out.php?url=aHR0cHM6Ly90ZXJub2dyYWQudGUudWEvMjAyMi8xMS9va3VsaWFyeS1wb2xhcm9pZC15YWstdGEtZGUta3VweXR5LXlha2lzbnlpLXpha2h5c3QtdmlkLXNvbnRzaWEv]http://gomerchants.net/out.php?url=aHR0cHM6Ly90ZXJub2dyYWQudGUudWEvMjAyMi8xMS9va3VsaWFyeS1wb2xhcm9pZC15YWstdGEtZGUta3VweXR5LXlha2lzbnlpLXpha2h5c3QtdmlkLXNvbnRzaWEv[/url]|[url=http://jetez.l.encre.xoo.it/redirect1/https://www.garmoniazhizni.com/2022/12/12/okulyari-polaroid/]http://jetez.l.encre.xoo.it/redirect1/https://www.garmoniazhizni.com/2022/12/12/okulyari-polaroid/[/url]|[url=http://maxhub.ru/dc/aHR0cHM6Ly9pY2x1Yi5pbi51YS95YWstdmlicmF0aS1nYXJuaS1zb25jemV6YWhpc25pLW9rdWx5YXJpLw]http://maxhub.ru/dc/aHR0cHM6Ly9pY2x1Yi5pbi51YS95YWstdmlicmF0aS1nYXJuaS1zb25jemV6YWhpc25pLW9rdWx5YXJpLw[/url]|[url=http://merky.de/oxllrk]http://merky.de/oxllrk[/url]|[url=http://nckhhtqt.hou.edu.vn/index.php?language=vi&nv=news&nvvithemever=t&nv_redirect=aHR0cHM6Ly9wb3JhZHVtby5jb20udWEvNDc0NTYwLWRlLWt1cHl0eS1vcnlnaW5hbG5pLW9rdWx5YXJ5LXBvbGFyb2lkLXZpZC12eXJvYm55a2Ev]http://nckhhtqt.hou.edu.vn/index.php?language=vi&nv=news&nvvithemever=t&nv_redirect=aHR0cHM6Ly9wb3JhZHVtby5jb20udWEvNDc0NTYwLWRlLWt1cHl0eS1vcnlnaW5hbG5pLW9rdWx5YXJ5LXBvbGFyb2lkLXZpZC12eXJvYm55a2Ev[/url]|[url=http://news.hotphpper.net/exit.php?url=aHR0cHM6Ly9zdXBlcmNvbXB1dGVyLmNvbS51YS8/cD00MjA0OA&entry_id=350]http://news.hotphpper.net/exit.php?url=aHR0cHM6Ly9zdXBlcmNvbXB1dGVyLmNvbS51YS8/cD00MjA0OA&entry_id=350[/url]|[url=http://nguyenkhuyen-nuithanh.edu.vn/index.php?language=vi&nv=news&nvvithemever=d&nv_redirect=aHR0cHM6Ly92aW9sbGkua2lldi51YS9kaXR5YWNoaS1zb25jZXpheGlzbmktb2t1bHlhcmkv]http://nguyenkhuyen-nuithanh.edu.vn/index.php?language=vi&nv=news&nvvithemever=d&nv_redirect=aHR0cHM6Ly92aW9sbGkua2lldi51YS9kaXR5YWNoaS1zb25jZXpheGlzbmktb2t1bHlhcmkv[/url]|[url=http://nowlinks.net/EeJkqS]http://nowlinks.net/EeJkqS[/url]|[url=http://rlu.ru/3oVFo]http://rlu.ru/3oVFo[/url]|[url=http://rlu.ru/3oVJv]http://rlu.ru/3oVJv[/url]|[url=http://rlu.ru/3oVO8]http://rlu.ru/3oVO8[/url]|[url=http://rlu.ru/3oVSo]http://rlu.ru/3oVSo[/url]|[url=http://rlu.ru/3oVtc]http://rlu.ru/3oVtc[/url]|[url=http://saran.ru/goto/https://pyrogiv.kiev.ua/yakisni-polyarizacijni-okulyari/]http://saran.ru/goto/https://pyrogiv.kiev.ua/yakisni-polyarizacijni-okulyari/[/url]|[url=http://selo-karashi.selo-kumukh.ru/go/url=-aHR0cHM6Ly9uZWt0YXJuaWsuY29tLnVhL3Nla3JldC1wb2t1bHlhcml2LXBvbGFyb2lkLw]http://selo-karashi.selo-kumukh.ru/go/url=-aHR0cHM6Ly9uZWt0YXJuaWsuY29tLnVhL3Nla3JldC1wb2t1bHlhcml2LXBvbGFyb2lkLw[/url]|[url=http://shop.fotohuisrovo.nl/redirect.php?action=url&goto=gazetapo.odessa.ua%2Fosoblivosti-ta-vibir-okuljariv-vid-soncja%2F]http://shop.fotohuisrovo.nl/redirect.php?action=url&goto=gazetapo.odessa.ua%2Fosoblivosti-ta-vibir-okuljariv-vid-soncja%2F[/url]|[url=http://sites.greind.is/gazetapo.odessa.ua%2Fosoblivosti-ta-vibir-okuljariv-vid-soncja%2F]http://sites.greind.is/gazetapo.odessa.ua%2Fosoblivosti-ta-vibir-okuljariv-vid-soncja%2F[/url]|[url=http://sites.reformal.ru/external?url=mywoman.info%2Fsoncezaxisni-okulyari-polaroid-osoblivosti-ta-perevagi.html&forceHttps=0&panel_lang=en]http://sites.reformal.ru/external?url=mywoman.info%2Fsoncezaxisni-okulyari-polaroid-osoblivosti-ta-perevagi.html&forceHttps=0&panel_lang=en[/url]|[url=http://tracdiatoanviet.vn/index.php?language=vi&nv=news&nvvithemever=d&nv_redirect=aHR0cHM6Ly9hcnRocm8uY29tLnVhLz9wPTM0NzEz]http://tracdiatoanviet.vn/index.php?language=vi&nv=news&nvvithemever=d&nv_redirect=aHR0cHM6Ly9hcnRocm8uY29tLnVhLz9wPTM0NzEz[/url]|[url=http://tujuan.grogol.us/go/aHR0cHM6Ly9nYXpldGFwby5vZGVzc2EudWEvb3NvYmxpdm9zdGktdGEtdmliaXItb2t1bGphcml2LXZpZC1zb25jamEv]http://tujuan.grogol.us/go/aHR0cHM6Ly9nYXpldGFwby5vZGVzc2EudWEvb3NvYmxpdm9zdGktdGEtdmliaXItb2t1bGphcml2LXZpZC1zb25jamEv[/url]|[url=http://tw.gs/Y4rbDZf]http://tw.gs/Y4rbDZf[/url]|[url=http://vksquangngai.gov.vn/index.php?nv=users&nvvithemever=t&nv_redirect=aHR0cHM6Ly9ob2xvc3VhLmNvbS9uZXdzL21vZG5pX29rdWxqYXJpX3BvcHVsamFybmlfbW9kZWxpLzIwMjMtMDItMTUtNjkyMDQ]http://vksquangngai.gov.vn/index.php?nv=users&nvvithemever=t&nv_redirect=aHR0cHM6Ly9ob2xvc3VhLmNvbS9uZXdzL21vZG5pX29rdWxqYXJpX3BvcHVsamFybmlfbW9kZWxpLzIwMjMtMDItMTUtNjkyMDQ[/url]|[url=http://www.123haitao.com/redirect/id-aHR0cHM6Ly9uZXdzLXhsLm5ldC9zb2NpZXR5L3NvbmNlemFoaXNuaS1va3VsamFyaS1jaG9tdS12YXJ0by1ub3NpdGktdGEtamFrLW9icmF0aS8]http://www.123haitao.com/redirect/id-aHR0cHM6Ly9uZXdzLXhsLm5ldC9zb2NpZXR5L3NvbmNlemFoaXNuaS1va3VsamFyaS1jaG9tdS12YXJ0by1ub3NpdGktdGEtamFrLW9icmF0aS8[/url]|[url=http://www.bongerd.pl/MT/mobile/pages/station/redirect.php?url=travel-in-time.org%2Fuk%2Fistoriya-vinahodiv%2Fistoriya-okulyar%2F]http://www.bongerd.pl/MT/mobile/pages/station/redirect.php?url=travel-in-time.org%2Fuk%2Fistoriya-vinahodiv%2Fistoriya-okulyar%2F[/url]|[url=http://www.by099.com/url.php?url=aHR0cHM6Ly9rb2NoZWdhcmthLmNvbS51YS9kbHlhLWNob2dvLXBvdHJpYm5pLXBvbHlhcml6YWNpam5pLW9rdWx5YXJpLw==]http://www.by099.com/url.php?url=aHR0cHM6Ly9rb2NoZWdhcmthLmNvbS51YS9kbHlhLWNob2dvLXBvdHJpYm5pLXBvbHlhcml6YWNpam5pLW9rdWx5YXJpLw==[/url]|[url=http://www.chooseyourevent.com/gotowebsite.asp?id=3916&tgt=travel-in-time.org%2Fuk%2Fistoriya-vinahodiv%2Fistoriya-okulyar%2F]http://www.chooseyourevent.com/gotowebsite.asp?id=3916&tgt=travel-in-time.org%2Fuk%2Fistoriya-vinahodiv%2Fistoriya-okulyar%2F[/url]|[url=http://www.elektronca.com.tr/ex_link/ex_link.asp?link=news-xl.net%2Fsociety%2Fsoncezahisni-okuljari-chomu-varto-nositi-ta-jak-obrati%2F]http://www.elektronca.com.tr/ex_link/ex_link.asp?link=news-xl.net%2Fsociety%2Fsoncezahisni-okuljari-chomu-varto-nositi-ta-jak-obrati%2F[/url]|[url=http://www.golftravelguide.com/st/link.php?g=40&x=1374&l=themewp.inform.click%2Fuk%2Fefekt-polaroid-chomu-mi-rekomenduiemo-cej-brend%2F]http://www.golftravelguide.com/st/link.php?g=40&x=1374&l=themewp.inform.click%2Fuk%2Fefekt-polaroid-chomu-mi-rekomenduiemo-cej-brend%2F[/url]|[url=http://www.isaypc.com/redirect/aHR0cHM6Ly9zbGF2Z29yb2QuY29tLnVhL05ld3MvQXJ0aWNsZS8yNjMxMw/]http://www.isaypc.com/redirect/aHR0cHM6Ly9zbGF2Z29yb2QuY29tLnVhL05ld3MvQXJ0aWNsZS8yNjMxMw/[/url]|[url=http://www.media-market.net/catalog/redirect.php?action=url&goto=pyrogiv.kiev.ua%2Fyakisni-polyarizacijni-okulyari%2F]http://www.media-market.net/catalog/redirect.php?action=url&goto=pyrogiv.kiev.ua%2Fyakisni-polyarizacijni-okulyari%2F[/url]|[url=http://www.meulinkprotegido.com/?id=68747470733A2F2F61727468726F2E636F6D2E75612F3F703D3334373133]http://www.meulinkprotegido.com/?id=68747470733A2F2F61727468726F2E636F6D2E75612F3F703D3334373133[/url]|[url=http://www.mistymtnweather.com/template/pages/station/redirect.php?url=themewp.inform.click%2Fuk%2Fefekt-polaroid-chomu-mi-rekomenduiemo-cej-brend%2F]http://www.mistymtnweather.com/template/pages/station/redirect.php?url=themewp.inform.click%2Fuk%2Fefekt-polaroid-chomu-mi-rekomenduiemo-cej-brend%2F[/url]|[url=http://www.oltony.ardoboz.hu/r.php?b=aHR0cHM6Ly9zdXBlcmNvbXB1dGVyLmNvbS51YS8/cD00MjA0OA]http://www.oltony.ardoboz.hu/r.php?b=aHR0cHM6Ly9zdXBlcmNvbXB1dGVyLmNvbS51YS8/cD00MjA0OA[/url]|[url=http://www.physikon.de/cgibin/jump.cgi?rahmen=0&url=studzona.com%2Farticle%2Fokulyari-polaroyid-perevagi-ta-osoblivosti&gebiet=1&kapitel=39&seite=1]http://www.physikon.de/cgibin/jump.cgi?rahmen=0&url=studzona.com%2Farticle%2Fokulyari-polaroyid-perevagi-ta-osoblivosti&gebiet=1&kapitel=39&seite=1[/url]|[url=http://xit.sexlist.com:81/?TSLID=55478/https://www.05447.com.ua/list/422049]http://xit.sexlist.com:81/?TSLID=55478/https://www.05447.com.ua/list/422049[/url]|[url=http://xn—-8sbygijd.xn--p1ai/go/url=-aHR0cHM6Ly9uZXdzLXhsLm5ldC9zb2NpZXR5L3NvbmNlemFoaXNuaS1va3VsamFyaS1jaG9tdS12YXJ0by1ub3NpdGktdGEtamFrLW9icmF0aS8]http://xn—-8sbygijd.xn--p1ai/go/url=-aHR0cHM6Ly9uZXdzLXhsLm5ldC9zb2NpZXR5L3NvbmNlemFoaXNuaS1va3VsamFyaS1jaG9tdS12YXJ0by1ub3NpdGktdGEtamFrLW9icmF0aS8[/url]|[url=https://22.gate-oi.online/bitrix/rk.php?goto=ternograd.te.ua%2F2022%2F11%2Fokuliary-polaroid-yak-ta-de-kupyty-yakisnyi-zakhyst-vid-sontsia%2F]https://22.gate-oi.online/bitrix/rk.php?goto=ternograd.te.ua%2F2022%2F11%2Fokuliary-polaroid-yak-ta-de-kupyty-yakisnyi-zakhyst-vid-sontsia%2F[/url]|[url=https://420.bio/55670]https://420.bio/55670[/url]|[url=https://aff-redir.com/away.php?visitorId=60fb23c8bf6eee6a4e6a1866&reason=blind_no_js&to=aHR0cHM6Ly90cmF2ZWwtaW4tdGltZS5vcmcvdWsvaXN0b3JpeWEtdmluYWhvZGl2L2lzdG9yaXlhLW9rdWx5YXIv]https://aff-redir.com/away.php?visitorId=60fb23c8bf6eee6a4e6a1866&reason=blind_no_js&to=aHR0cHM6Ly90cmF2ZWwtaW4tdGltZS5vcmcvdWsvaXN0b3JpeWEtdmluYWhvZGl2L2lzdG9yaXlhLW9rdWx5YXIv[/url]|[url=https://app.simplificaci.com.br/pages/redirect.aspx?url=iclub.in.ua%2Fyak-vibrati-garni-sonczezahisni-okulyari%2F]https://app.simplificaci.com.br/pages/redirect.aspx?url=iclub.in.ua%2Fyak-vibrati-garni-sonczezahisni-okulyari%2F[/url]|[url=https://blog.vrijschrift.org/serendipity/exit.php?url=aHR0cHM6Ly90ZXJub2dyYWQudGUudWEvMjAyMi8xMS9va3VsaWFyeS1wb2xhcm9pZC15YWstdGEtZGUta3VweXR5LXlha2lzbnlpLXpha2h5c3QtdmlkLXNvbnRzaWEv&entry_id=15]https://blog.vrijschrift.org/serendipity/exit.php?url=aHR0cHM6Ly90ZXJub2dyYWQudGUudWEvMjAyMi8xMS9va3VsaWFyeS1wb2xhcm9pZC15YWstdGEtZGUta3VweXR5LXlha2lzbnlpLXpha2h5c3QtdmlkLXNvbnRzaWEv&entry_id=15[/url]|[url=https://ctykhaithacthuyloi.quangtri.gov.vn/index.php?language=vi&nv=news&nvvithemever=d&nv_redirect=aHR0cHM6Ly96cmFkYS5vcmcvcml6bmUvYml6bmVzLzI1OTItc29udHNlemFraGlzbmktb2t1bHlhcmktcG9sYXJvaWQtZGx5YS16aGl0dHlhLmh0bWw]https://ctykhaithacthuyloi.quangtri.gov.vn/index.php?language=vi&nv=news&nvvithemever=d&nv_redirect=aHR0cHM6Ly96cmFkYS5vcmcvcml6bmUvYml6bmVzLzI1OTItc29udHNlemFraGlzbmktb2t1bHlhcmktcG9sYXJvaWQtZGx5YS16aGl0dHlhLmh0bWw[/url]|[url=https://demertzidis.gr/shop/redirect.php?action=url&goto=nektarnik.com.ua%2Fsekret-pokulyariv-polaroid%2F]https://demertzidis.gr/shop/redirect.php?action=url&goto=nektarnik.com.ua%2Fsekret-pokulyariv-polaroid%2F[/url]|[url=https://en.teepi.co/l.php?u=aHR0cHM6Ly9sdi5sb2NhdG9yLnVhL2Jsb2cvP3A9NjI1]https://en.teepi.co/l.php?u=aHR0cHM6Ly9sdi5sb2NhdG9yLnVhL2Jsb2cvP3A9NjI1[/url]|[url=https://falloutgdor.ru/r.php?to=womanchoice.net%2Fsoncezaxisni-okulyari-polaro%D1%97d-yakist-ta-stil-vid-populyarnogo-brendu.html]https://falloutgdor.ru/r.php?to=womanchoice.net%2Fsoncezaxisni-okulyari-polaro%D1%97d-yakist-ta-stil-vid-populyarnogo-brendu.html[/url]|[url=https://firsturl.de/wZ6Rk59]https://firsturl.de/wZ6Rk59[/url]|[url=https://gamebuino.com/switchLang/fr/aHR0cHM6Ly90ZWxlc2F0LW5ld3MubmV0L3NvbmNlemFraGlzbmlfb2t1bGphcmlfdmlkX2tvbXBhbmlqaV9wb2xhcm9pZC80LTEtMC01MDM]https://gamebuino.com/switchLang/fr/aHR0cHM6Ly90ZWxlc2F0LW5ld3MubmV0L3NvbmNlemFraGlzbmlfb2t1bGphcmlfdmlkX2tvbXBhbmlqaV9wb2xhcm9pZC80LTEtMC01MDM[/url]|[url=https://hoithuysanninhthuan.org.vn/index.php?language=vi&nv=statistics&nvvithemever=t&nv_redirect=aHR0cHM6Ly9pY2x1Yi5pbi51YS9zb25jemV6YWhpc25pLW9rdWx5YXJpLWRseWEtZGl0ZWotc2tsby1jaGktcGxhc3Rpay8]https://hoithuysanninhthuan.org.vn/index.php?language=vi&nv=statistics&nvvithemever=t&nv_redirect=aHR0cHM6Ly9pY2x1Yi5pbi51YS9zb25jemV6YWhpc25pLW9rdWx5YXJpLWRseWEtZGl0ZWotc2tsby1jaGktcGxhc3Rpay8[/url]|[url=https://ifi.vnu.edu.vn/index.php?language=vi&nv=statistics&nvvithemever=t&nv_redirect=aHR0cHM6Ly96cmFkYS5vcmcvcml6bmUvYml6bmVzLzI1OTItc29udHNlemFraGlzbmktb2t1bHlhcmktcG9sYXJvaWQtZGx5YS16aGl0dHlhLmh0bWw]https://ifi.vnu.edu.vn/index.php?language=vi&nv=statistics&nvvithemever=t&nv_redirect=aHR0cHM6Ly96cmFkYS5vcmcvcml6bmUvYml6bmVzLzI1OTItc29udHNlemFraGlzbmktb2t1bHlhcmktcG9sYXJvaWQtZGx5YS16aGl0dHlhLmh0bWw[/url]|[url=https://mluvddzzga5z.i.optimole.com/zrD7rcw-YlLlj-MS/w:300/h:300/q:auto/rt:fill/g:ce/https://booksmed.info/news/4559-soncezahisni-okuljari-ta-zdorovja.html]https://mluvddzzga5z.i.optimole.com/zrD7rcw-YlLlj-MS/w:300/h:300/q:auto/rt:fill/g:ce/https://booksmed.info/news/4559-soncezahisni-okuljari-ta-zdorovja.html[/url]|[url=https://muoiman.net/index.php?language=vi&nv=news&nvvithemever=t&nv_redirect=aHR0cHM6Ly92aW5iYXphci5jb20vam91cm5hbC9uc2hlL3lhay12aWJyYXRpLW5hZGl5bmktc29udHNpZXphaGlzbmktb2t1bHlhcmk]https://muoiman.net/index.php?language=vi&nv=news&nvvithemever=t&nv_redirect=aHR0cHM6Ly92aW5iYXphci5jb20vam91cm5hbC9uc2hlL3lhay12aWJyYXRpLW5hZGl5bmktc29udHNpZXphaGlzbmktb2t1bHlhcmk[/url]|[url=https://myslo.ru/redirect?url=www.0332.ua%2Flist%2F422050]https://myslo.ru/redirect?url=www.0332.ua%2Flist%2F422050[/url]|[url=https://nachfin.info/SMF/go.php?url=aHR0cHM6Ly92aW5iYXphci5jb20vam91cm5hbC9uc2hlL3lhay12aWJyYXRpLW5hZGl5bmktc29udHNpZXphaGlzbmktb2t1bHlhcmk]https://nachfin.info/SMF/go.php?url=aHR0cHM6Ly92aW5iYXphci5jb20vam91cm5hbC9uc2hlL3lhay12aWJyYXRpLW5hZGl5bmktc29udHNpZXphaGlzbmktb2t1bHlhcmk[/url]|[url=https://noaids.org.ru/go.xml?news=aHR0cHM6Ly9hbWF0ZXkuY29tLnVhL2Nob2xvdmljaGktc29uY2V6YXhpc25pLW9rdWx5YXJpLw]https://noaids.org.ru/go.xml?news=aHR0cHM6Ly9hbWF0ZXkuY29tLnVhL2Nob2xvdmljaGktc29uY2V6YXhpc25pLW9rdWx5YXJpLw[/url]|[url=https://pastein.ru/l/p5s_]https://pastein.ru/l/p5s_[/url]|[url=https://regist.e-side.co.jp/redirect.php?action=url&http=www.garmoniazhizni.com%2F2022%2F12%2F12%2Fokulyari-polaroid%2F]https://regist.e-side.co.jp/redirect.php?action=url&http=www.garmoniazhizni.com%2F2022%2F12%2F12%2Fokulyari-polaroid%2F[/url]|[url=https://search.grainger.illinois.edu/searchaidlog3/sourcelognew.asp?ID=782151&goog–https://www.0362.ua/list/422048]https://search.grainger.illinois.edu/searchaidlog3/sourcelognew.asp?ID=782151&goog–https://www.0362.ua/list/422048[/url]|[url=https://shorl.com/gifrobefigiko]https://shorl.com/gifrobefigiko[/url]|[url=https://snhadat.com/change-the-view/2/aHR0cHM6Ly9hcnRocm8uY29tLnVhLz9wPTM0NzEz.htm]https://snhadat.com/change-the-view/2/aHR0cHM6Ly9hcnRocm8uY29tLnVhLz9wPTM0NzEz.htm[/url]|[url=https://taimienphi.vn/Ajax/uout.ashx?u=aHR0cHM6Ly92aW5iYXphci5jb20vam91cm5hbC9uc2hlL3lhay12aWJyYXRpLW5hZGl5bmktc29udHNpZXphaGlzbmktb2t1bHlhcmk]https://taimienphi.vn/Ajax/uout.ashx?u=aHR0cHM6Ly92aW5iYXphci5jb20vam91cm5hbC9uc2hlL3lhay12aWJyYXRpLW5hZGl5bmktc29udHNpZXphaGlzbmktb2t1bHlhcmk[/url]|[url=https://u.to/3R-SHw]https://u.to/3R-SHw[/url]|[url=https://utahgateway.com/go/aHR0cHM6Ly9zbGF2Z29yb2QuY29tLnVhL05ld3MvQXJ0aWNsZS8yNjMxMw]https://utahgateway.com/go/aHR0cHM6Ly9zbGF2Z29yb2QuY29tLnVhL05ld3MvQXJ0aWNsZS8yNjMxMw[/url]|[url=https://vinbazar-com.cdn.ampproject.org/c/vinbazar.com/journal/nshe/yak-vibrati-nadiyni-sontsiezahisni-okulyari]https://vinbazar-com.cdn.ampproject.org/c/vinbazar.com/journal/nshe/yak-vibrati-nadiyni-sontsiezahisni-okulyari[/url]|[url=https://web.snauka.ru/goto/https://kochegarka.com.ua/dlya-chogo-potribni-polyarizacijni-okulyari/]https://web.snauka.ru/goto/https://kochegarka.com.ua/dlya-chogo-potribni-polyarizacijni-okulyari/[/url]|[url=https://womanchoice-net.cdn.ampproject.org/c/s/womanchoice.net/soncezaxisni-okulyari-polaro%D1%97d-yakist-ta-stil-vid-populyarnogo-brendu.html]https://womanchoice-net.cdn.ampproject.org/c/s/womanchoice.net/soncezaxisni-okulyari-polaro%D1%97d-yakist-ta-stil-vid-populyarnogo-brendu.html[/url]|[url=https://www.af-ad.co.uk/adclickthru.php?url=holosua.com/news/modni_okuljari_populjarni_modeli/2023-02-15-69204]https://www.af-ad.co.uk/adclickthru.php?url=holosua.com/news/modni_okuljari_populjarni_modeli/2023-02-15-69204[/url]|[url=https://www.allcasino.org/goto.php?q=aHR0cHM6Ly96aHpoLmNvbS51YS9pbnRlcm5ldC96YWhpc3QtdGVobm9sb2dpaS10YS1zdGlsLWlhay1wb2xhcm9pZC12cGxpbnV2LW5hLWluZHVzdHJpaXUtb2t1bGlhcml2Lmh0bWw]https://www.allcasino.org/goto.php?q=aHR0cHM6Ly96aHpoLmNvbS51YS9pbnRlcm5ldC96YWhpc3QtdGVobm9sb2dpaS10YS1zdGlsLWlhay1wb2xhcm9pZC12cGxpbnV2LW5hLWluZHVzdHJpaXUtb2t1bGlhcml2Lmh0bWw[/url]|[url=https://www.besttours.online/detail/index/view/id/aHR0cHM6Ly9ob2xvc3VhLmNvbS9uZXdzL21vZG5pX29rdWxqYXJpX3BvcHVsamFybmlfbW9kZWxpLzIwMjMtMDItMTUtNjkyMDQ://twitter.com/atokranggi1234]https://www.besttours.online/detail/index/view/id/aHR0cHM6Ly9ob2xvc3VhLmNvbS9uZXdzL21vZG5pX29rdWxqYXJpX3BvcHVsamFybmlfbW9kZWxpLzIwMjMtMDItMTUtNjkyMDQ://twitter.com/atokranggi1234[/url]|[url=https://www.guide.jewelshop.com.hk/redirect.php?url=ternograd.te.ua%2F2022%2F11%2Fokuliary-polaroid-yak-ta-de-kupyty-yakisnyi-zakhyst-vid-sontsia%2F]https://www.guide.jewelshop.com.hk/redirect.php?url=ternograd.te.ua%2F2022%2F11%2Fokuliary-polaroid-yak-ta-de-kupyty-yakisnyi-zakhyst-vid-sontsia%2F[/url]|[url=https://www.jtg-sec.co.jp/jump.htm/http:/bigbucks.com.ua/partners/okulyari-polaroid-yak-trapilosya-yim-stati-najpopulyarnishimi-v-sviti/]https://www.jtg-sec.co.jp/jump.htm/http:/bigbucks.com.ua/partners/okulyari-polaroid-yak-trapilosya-yim-stati-najpopulyarnishimi-v-sviti/[/url]|[url=https://www.karts.nl/link.php?url=//violli.kiev.ua%2Fdityachi-soncezaxisni-okulyari%2F]https://www.karts.nl/link.php?url=//violli.kiev.ua%2Fdityachi-soncezaxisni-okulyari%2F[/url]|[url=https://www.kununu.com/de/verweis/web/97c20f09c06c1e252c248e2c0b07bdc4/aHR0cHM6Ly93d3cuMDM2Mi51YS9saXN0LzQyMjA0OA]https://www.kununu.com/de/verweis/web/97c20f09c06c1e252c248e2c0b07bdc4/aHR0cHM6Ly93d3cuMDM2Mi51YS9saXN0LzQyMjA0OA[/url]|[url=https://www.m-osaka.com/jp/link.cgi?rid=12331&from=2f6a702f74616b756d692f373036392f&url=68747470733A2F2F7777772E6761726D6F6E69617A68697A6E692E636F6D2F323032322F31322F31322F6F6B756C796172692D706F6C61726F69642F]https://www.m-osaka.com/jp/link.cgi?rid=12331&from=2f6a702f74616b756d692f373036392f&url=68747470733A2F2F7777772E6761726D6F6E69617A68697A6E692E636F6D2F323032322F31322F31322F6F6B756C796172692D706F6C61726F69642F[/url]|[url=https://www.mohajersara.org/forum/redirect.php?url=aHR0cHM6Ly9rb2NoZWdhcmthLmNvbS51YS9kbHlhLWNob2dvLXBvdHJpYm5pLXBvbHlhcml6YWNpam5pLW9rdWx5YXJpLw]https://www.mohajersara.org/forum/redirect.php?url=aHR0cHM6Ly9rb2NoZWdhcmthLmNvbS51YS9kbHlhLWNob2dvLXBvdHJpYm5pLXBvbHlhcml6YWNpam5pLW9rdWx5YXJpLw[/url]|[url=https://www.palazzoducale.genova.it/redir.php?link=violli.kiev.ua%2Fdityachi-soncezaxisni-okulyari%2F]https://www.palazzoducale.genova.it/redir.php?link=violli.kiev.ua%2Fdityachi-soncezaxisni-okulyari%2F[/url]|[url=https://www.prosafe.com.br/analisepage?redirect=aHR0cHM6Ly9wb2x0YXZhLnNxLmNvbS51YS91a3Ivbm92aW5pX3BhcnRuZXJpdi8zMS4wMy4yMDIzL3NvbmNlemF4aXNuaS1va3VseWFyaS1wb2xhcm9pZC15aXgtcGVyZXZhZ2ktZGUta3VwdXZhdGktMg&lastpage=links&time=+timePage]https://www.prosafe.com.br/analisepage?redirect=aHR0cHM6Ly9wb2x0YXZhLnNxLmNvbS51YS91a3Ivbm92aW5pX3BhcnRuZXJpdi8zMS4wMy4yMDIzL3NvbmNlemF4aXNuaS1va3VseWFyaS1wb2xhcm9pZC15aXgtcGVyZXZhZ2ktZGUta3VwdXZhdGktMg&lastpage=links&time=+timePage[/url]|[url=https://www.shrunken.com/78691]https://www.shrunken.com/78691[/url]|[url=https://www.zagranichnik.ru/forum/go.php/aHR0cHM6Ly92YXJ0by5vcmcudWEvP3A9MjU0MDA]https://www.zagranichnik.ru/forum/go.php/aHR0cHM6Ly92YXJ0by5vcmcudWEvP3A9MjU0MDA[/url]|[url=https://zt.com.au/ext/aHR0cDovL215d29tYW4uaW5mby9zb25jZXpheGlzbmktb2t1bHlhcmktcG9sYXJvaWQtb3NvYmxpdm9zdGktdGEtcGVyZXZhZ2kuaHRtbA/itblmid/666/]https://zt.com.au/ext/aHR0cDovL215d29tYW4uaW5mby9zb25jZXpheGlzbmktb2t1bHlhcmktcG9sYXJvaWQtb3NvYmxpdm9zdGktdGEtcGVyZXZhZ2kuaHRtbA/itblmid/666/[/url]|[url=http://mobilemembers2.barebacked.com/user/5113036/PeterMcLel/info]http://mobilemembers2.barebacked.com/user/5113036/PeterMcLel/info[/url]|[url=http://www.bmetv.net/blog/1898960]http://www.bmetv.net/blog/1898960[/url]|[url=http://www.bmetv.net/user/AdelaideU1]http://www.bmetv.net/user/AdelaideU1[/url]|[url=http://diktyocene.com/index.php/%D0%A1%D0%BE%D0%BD%D1%86%D0%B5%D0%B7%D0%B0%D1%85%D0%B8%D1%81%D0%BD%D1%96_%D0%9E%D0%BA%D1%83%D0%BB%D1%8F%D1%80%D0%B8_%D0%A1%D1%82%D0%BE%D1%80%D1%96%D0%BD%D0%BA%D0%B0_%E2%84%96_1_%D1%96%D0%B7_118]http://diktyocene.com/index.php/%D0%A1%D0%BE%D0%BD%D1%86%D0%B5%D0%B7%D0%B0%D1%85%D0%B8%D1%81%D0%BD%D1%96_%D0%9E%D0%BA%D1%83%D0%BB%D1%8F%D1%80%D0%B8_%D0%A1%D1%82%D0%BE%D1%80%D1%96%D0%BD%D0%BA%D0%B0_%E2%84%96_1_%D1%96%D0%B7_118[/url]|[url=http://wiki.gewex.org/index.php?title=%D0%A1%D0%BE%D0%BD%D1%86%D0%B5%D0%B7%D0%B0%D1%85%D0%B8%D1%81%D0%BD%D1%96_%D0%9E%D0%BA%D1%83%D0%BB%D1%8F%D1%80%D0%B8_%D0%A1%D1%82%D0%BE%D1%80%D1%96%D0%BD%D0%BA%D0%B0_%E2%84%96_1_%D1%96%D0%B7_118]http://wiki.gewex.org/index.php?title=%D0%A1%D0%BE%D0%BD%D1%86%D0%B5%D0%B7%D0%B0%D1%85%D0%B8%D1%81%D0%BD%D1%96_%D0%9E%D0%BA%D1%83%D0%BB%D1%8F%D1%80%D0%B8_%D0%A1%D1%82%D0%BE%D1%80%D1%96%D0%BD%D0%BA%D0%B0_%E2%84%96_1_%D1%96%D0%B7_118[/url]|[url=http://wiki.gewex.org/index.php?title=User:MikaylaPatch12]http://wiki.gewex.org/index.php?title=User:MikaylaPatch12[/url]|[url=http://wiki.iurium.cz/w/U%C5%BEivatel:GradySpell9964]http://wiki.iurium.cz/w/U%C5%BEivatel:GradySpell9964[/url]|[url=https://disgaeawiki.info/index.php/User:DeannaX8740]https://disgaeawiki.info/index.php/User:DeannaX8740[/url]|[url=https://elearnportal.science/wiki/%D0%A1%D0%BE%D0%BD%D1%86%D0%B5%D0%B7%D0%B0%D1%85%D0%B8%D1%81%D0%BD%D1%96_%D0%9E%D0%BA%D1%83%D0%BB%D1%8F%D1%80%D0%B8_%D0%A1%D1%82%D0%BE%D1%80%D1%96%D0%BD%D0%BA%D0%B0_%E2%84%96_1_%D1%96%D0%B7_118]https://elearnportal.science/wiki/%D0%A1%D0%BE%D0%BD%D1%86%D0%B5%D0%B7%D0%B0%D1%85%D0%B8%D1%81%D0%BD%D1%96_%D0%9E%D0%BA%D1%83%D0%BB%D1%8F%D1%80%D0%B8_%D0%A1%D1%82%D0%BE%D1%80%D1%96%D0%BD%D0%BA%D0%B0_%E2%84%96_1_%D1%96%D0%B7_118[/url]|[url=https://elearnportal.science/wiki/User:FranciscaHeim]https://elearnportal.science/wiki/User:FranciscaHeim[/url]|[url=https://historydb.date/wiki/%D0%A1%D0%BE%D0%BD%D1%86%D0%B5%D0%B7%D0%B0%D1%85%D0%B8%D1%81%D0%BD%D1%96_%D0%9E%D0%BA%D1%83%D0%BB%D1%8F%D1%80%D0%B8_%D0%A1%D1%82%D0%BE%D1%80%D1%96%D0%BD%D0%BA%D0%B0_%E2%84%96_1_%D1%96%D0%B7_118]https://historydb.date/wiki/%D0%A1%D0%BE%D0%BD%D1%86%D0%B5%D0%B7%D0%B0%D1%85%D0%B8%D1%81%D0%BD%D1%96_%D0%9E%D0%BA%D1%83%D0%BB%D1%8F%D1%80%D0%B8_%D0%A1%D1%82%D0%BE%D1%80%D1%96%D0%BD%D0%BA%D0%B0_%E2%84%96_1_%D1%96%D0%B7_118[/url]|[url=https://historydb.date/wiki/User:CarySeiler1601]https://historydb.date/wiki/User:CarySeiler1601[/url]|[url=https://mnwiki.org/index.php/%D0%A1%D0%BE%D0%BD%D1%86%D0%B5%D0%B7%D0%B0%D1%85%D0%B8%D1%81%D0%BD%D1%96_%D0%9E%D0%BA%D1%83%D0%BB%D1%8F%D1%80%D0%B8_%D0%A1%D1%82%D0%BE%D1%80%D1%96%D0%BD%D0%BA%D0%B0_%E2%84%96_1_%D1%96%D0%B7_118]https://mnwiki.org/index.php/%D0%A1%D0%BE%D0%BD%D1%86%D0%B5%D0%B7%D0%B0%D1%85%D0%B8%D1%81%D0%BD%D1%96_%D0%9E%D0%BA%D1%83%D0%BB%D1%8F%D1%80%D0%B8_%D0%A1%D1%82%D0%BE%D1%80%D1%96%D0%BD%D0%BA%D0%B0_%E2%84%96_1_%D1%96%D0%B7_118[/url]|[url=https://mnwiki.org/index.php/User:VanMcAlroy878]https://mnwiki.org/index.php/User:VanMcAlroy878[/url]|[url=https://vanburg.com/mw19/index.php/%C3%90%C2%AF%C3%90%C2%BA_%C3%90%C3%A2%E2%82%AC%E2%84%A2%C3%90%C2%B8%C3%90%C2%B1%C3%91%E2%82%AC%C3%90%C2%B0%C3%91%E2%80%9A%C3%90%C2%B8_%C3%90%E2%80%9C%C3%90%C2%B0%C3%91%E2%82%AC%C3%90%C2%BD%C3%91%E2%80%93_%C3%90%C2%A1%C3%90%C2%BE%C3%90%C2%BD%C3%91%E2%80%A0%C3%90%C2%B5%C3%90%C2%B7%C3%90%C2%B0%C3%91%E2%80%A6%C3%91%C3%90%C2%BD%C3%91%E2%80%93_%C3%90%C5%BE%C3%90%C2%BA%C3%91%C6%92%C3%90%C2%BB%C3%91%C3%91%E2%82%AC%C3%90%C2%B8]https://vanburg.com/mw19/index.php/%C3%90%C2%AF%C3%90%C2%BA_%C3%90%C3%A2%E2%82%AC%E2%84%A2%C3%90%C2%B8%C3%90%C2%B1%C3%91%E2%82%AC%C3%90%C2%B0%C3%91%E2%80%9A%C3%90%C2%B8_%C3%90%E2%80%9C%C3%90%C2%B0%C3%91%E2%82%AC%C3%90%C2%BD%C3%91%E2%80%93_%C3%90%C2%A1%C3%90%C2%BE%C3%90%C2%BD%C3%91%E2%80%A0%C3%90%C2%B5%C3%90%C2%B7%C3%90%C2%B0%C3%91%E2%80%A6%C3%91%C3%90%C2%BD%C3%91%E2%80%93_%C3%90%C5%BE%C3%90%C2%BA%C3%91%C6%92%C3%90%C2%BB%C3%91%C3%91%E2%82%AC%C3%90%C2%B8[/url]|[url=https://vanburg.com/mw19/index.php/Benutzer:ElizbethSchwing]https://vanburg.com/mw19/index.php/Benutzer:ElizbethSchwing[/url]|[url=https://www.offwiki.org/wiki/%D0%A1%D0%BE%D0%BD%D1%86%D0%B5%D0%B7%D0%B0%D1%85%D0%B8%D1%81%D0%BD%D1%96_%D0%9E%D0%BA%D1%83%D0%BB%D1%8F%D1%80%D0%B8_%D0%A1%D1%82%D0%BE%D1%80%D1%96%D0%BD%D0%BA%D0%B0_%E2%84%96_1_%D1%96%D0%B7_118]https://www.offwiki.org/wiki/%D0%A1%D0%BE%D0%BD%D1%86%D0%B5%D0%B7%D0%B0%D1%85%D0%B8%D1%81%D0%BD%D1%96_%D0%9E%D0%BA%D1%83%D0%BB%D1%8F%D1%80%D0%B8_%D0%A1%D1%82%D0%BE%D1%80%D1%96%D0%BD%D0%BA%D0%B0_%E2%84%96_1_%D1%96%D0%B7_118[/url]|[url=https://www.offwiki.org/wiki/User:VincentFru]https://www.offwiki.org/wiki/User:VincentFru[/url]} суттєво поступаються полароїдам.
It feels like a brilliant reworking of a type of game no one really makes any more.
These included the character’s eyes, which Franklin compared to
those of a killer whale and explained had to be animated in a more exaggerated way to indicate where the character was looking since he does not have pupils.
Franklin explained that they wanted the creatures to be “predatory and threatening”,
and looked at slime molds, jellyfish, and time-lapse photography of amoeba for inspiration. In July, Columbia Pictures president Sanford Panitch explained that Sony was not interested in producing
“conventional comic-book movies” and was looking to give each film in the series a distinct style.
The project was envisioned as a standalone film launching its own franchise,
unrelated to Sony and Marvel Studios’ new Spider-Man films.
In February 2015, Sony and Marvel Studios announced a new partnership
that would see Marvel Studios produce the next Spider-Man film for Sony, and
integrate the character into their MCU. Williams was excited at
the prospect of her character becoming She-Venom in the future as she does in the comics, and Fleischer felt that it would be fun to give fans
an Easter egg of this by briefly showing the character host the symbiote during a scene in the film.
Thanks for another excellent article. The place else could anyone get that kind of info in such a perfect means of writing?
I have a presentation next week, and I am on the look for such information.
Great blog! I am loving it!! Will be back later to read some
more. I am bookmarking your feeds also
The network consists of 28 speak to centers that give resources and referrals
for aall 50 states and US territories.
Whoa! This blog looks just like my old one! It’s on a entirely different subject but it has
pretty much the same layout and design. Great choice of colors!
Can over-the-counter medicines treat skin conditions like rashes or itching?
albuterol mdi http://ventolinair.com/ sinus medication over the counter
hi!,I really like your writing so so much! percentage we keep up a correspondence more approximately your article on AOL? I need an expert on this house to resolve my problem. May be that is you! Looking ahead to look you.
my homepage … https://erectcinxl.net
I was abⅼe to find goоd info from your blog articles.
Hull withdrew to the American side of the river on 7 August 1812 after receiving news of a Shawnee
ambush on Major Thomas Van Horne’s 200 men, who had been sent to support the American supply convoy.
Spain. To ensure control of the Upper Mississippi
River, President Thomas Jefferson incorporated the region into the
Indiana Territory, which originally contained the modern states of
Indiana, Illinois, Michigan, and Wisconsin. Upper Canada, now southern Ontario, had a
population of less than 75,000, primarily Loyalist exiles and recent immigrants from the Northeastern United States.
Northwest nations supported the British, including the previously
neutral tribes of the Upper Mississippi. The Mississippi River
valley was the western frontier of the United States in 1812.
The territory acquired in the Louisiana Purchase of 1803 contained almost no American settlements west of the Mississippi
except around St. Louis and a few forts and trading posts in the Boonslick.
По моему мнению Вы не правы. Могу отстоять свою позицию. Пишите мне в PM, обсудим.
Про це можуть розповісти тільки підготовані працівники. Шукайте їх на сайті ТОП 20юа, читайте інформацію, [url=https://lvsistemas.com.br/qual-a-importancia-de-um-sistema-de-gestao-para-a-sua-instituicao-de-ensino/]https://lvsistemas.com.br/qual-a-importancia-de-um-sistema-de-gestao-para-a-sua-instituicao-de-ensino/[/url] відгуки і залишайте описи своїх вражень від отриманого сервісу.
Does your website have a contact page? I’m having trouble
locating it but, I’d like to shoot you an email.
I’ve got some ideas for your blog you might be interested in hearing.
Either way, great website and I look forward to seeing it grow over time.
Aw, this was a very good post. Taking a few minutes and actual effort
to generate a great article… but what can I say… I hesitate a lot and don’t seem
to get anything done.
Нет никакого смысла.
В кінці року завжди підводяться підсумки прожитих 365 днів. Жоден день радіо і телебачення не обходився без веселого зеленого [url=http://acm.lviv.ua/fusion/forum/viewthread.php?forum_id=85&thread_id=4650]http://acm.lviv.ua/fusion/forum/viewthread.php?forum_id=85&thread_id=4650[/url] смайлика.
What is the best blood pressure for seniors?
z-pack antibiotics dosage http://www.zithromaxotc.com/ Azithromycin prices
В этом что-то есть. Раньше я думал иначе, спасибо за объяснение.
Необхідно також пам’ятати, що під час передачі будь-якого майна необхідно складати акт приймання-передачі, оскільки це єдиний документ, [url=https://news.obozrevatel.com/ukr/travel/top-5-mists-yaki-varto-vidvidati-na-avtomobili-u-lvovi-ta-jogo-okolitsyah.htm]https://news.obozrevatel.com/ukr/travel/top-5-mists-yaki-varto-vidvidati-na-avtomobili-u-lvovi-ta-jogo-okolitsyah.htm[/url] який доводить факт передачі автомобіля.
Я уверен, что Вас ввели в заблуждение.
[url=http://magicglory.com/bbs/board.php?bo_table=free&wr_id=317464]http://magicglory.com/bbs/board.php?bo_table=free&wr_id=317464[/url]No surprise there. Each month couples enroll in our workshop for troubled marriages because one in every of them – normally the wife – became emotionally and/or bodily enmeshed with somebody discovered on one of the social networking websites.
pГldoras anticonceptivas
Получится хороший результат
Second method to escape from wet goals problem is to limit on for infrequent habit of masturbation and keep away from watching [url=https://fashioment.com/just-how-big-are-porn-sites/]https://fashioment.com/just-how-big-are-porn-sites/[/url] films, studying sexual content.
смотря какой характер работы
Keep it native and related. Get more local news delivered straight to your inbox. Discover out what’s occurring in Crystal Lake-Carywith free, [url=http://urbino.fh-joanneum.at/trials/index.php/User:IanAult31687]http://urbino.fh-joanneum.at/trials/index.php/User:IanAult31687[/url] actual-time updates from Patch.
We prioritize casino internet sites with diverse game selections, guaranteeing all playeers aree entertained.
Hello there! This blog post couldn’t be written much better!
Reading through this post reminds me of my previous roommate!
He constantly kept preaching about this. I most certainly will forward this information to him.
Fairly certain he will have a very good read. Thanks for sharing!
dramamine 50mg australia dramamine 50 mg without prescription dramamine 50mg nz
[url=https://kursy-povyshenija-kvalifikacii-dlja-pedagogov.ru/]Курсы повышения квалификации для педагогов[/url]
Учителя – главная юрчасть проф деловитости в течение нынешнем образовании. Все учителя нуждаются в непрерывном увеличении квалификации, чтоб управляться с всеми задачами, которые возложены на них.
Курсы повышения квалификации для педагогов
Да, верно.
Essentially distant and hybrid work insurance policies will probably remain in place, for so long as this extremely coveted cohort of staff desires the choice to work from home-and as such, [url=https://michaelathreya.contently.com/]https://michaelathreya.contently.com/[/url] flexibility will continue to be very important in attracting and retaining prime expertise.
Link exchange is nothing else except it is only placing the
other person’s weblog link on your page at appropriate place and
other person will also do same for you.
[url=https://kursy-perepodgotovki-dlja-pedagogov.ru/]Курсы переподготовки для педагогов[/url]
Преподавательское образование появляется принципиальным составляющим цельных общественных учений, то-то программные средства переподготовки педагогов иметь в своем распоряжении очень рослую ценность чтобы регулировки значения проф подготовки сотрудников.
Курсы переподготовки для педагогов
What’s up all, here every person is sharing these kinds of know-how,
therefore it’s fastidious to read this website, and I used to visit this weblog all the time.
Asking questions are actually fastidious thing if you are not understanding anything
fully, except this post offers fastidious understanding yet.
Я считаю, что Вы допускаете ошибку. Давайте обсудим. Пишите мне в PM.
Фурнитура MAKMART, применяемая про создании кухонь вот и все вырастает одухотворением особенности, долголетии (а) также удобства во дворе). Ant. неудобство. Фурнитура Blum являть собой лидером возьми базаре мебельной фурнитуры, [url=https://hardwood.com.ua/krovat-iz-dereva-na-zakaz/]https://hardwood.com.ua/krovat-iz-dereva-na-zakaz/[/url] изобразила несхожие итоги при вещице и употреблении.
An outstanding share! I’ve just forwarded this onto a co-worker who had been doing a little research on this. And he in fact ordered me lunch because I stumbled upon it for him… lol. So allow me to reword this…. Thanks for the meal!! But yeah, thanx for spending the time to talk about this issue here on your site.
Firѕt of ɑll I would lіke to say excellnt blog!
I had а quick question іn wwhich Ι’d liқe to ask if үou don’t mind.
І wаs curilus to find ouut how yyou center ʏourself and cⅼear your thoughts
prior tⲟo writing. I’ve had trouble clearing mʏ mind іn getting my ideas oᥙt.
I doo take pleasure іn writing buut it just seems like the first 10 to 15 minutes tend to be wasted
sumply just trүing t᧐ figure out һow tto
beɡin. Any ideas ⲟr hints? Тhanks!
While lack of employment rates are actually decreasing as well as journey restrictions are actually being actually eased, there are actually still a significant number of out of work people. This means that the labor pool is actually mosting likely to become much more reasonable in the next handful of years. Many people have actually discovered an alternative through operating coming from home, to a degree that it may extremely well come to be the standard of the Internet Grow older, https://www.undrtone.com/tiaradfkramer.
WOW just what I was looking for. Came here by searching for more info
Согласен, полезная мысль
Whether it’s an instant-play or a download casino, [url=https://guitarlessonsinscottsdale.com/guitar/]https://guitarlessonsinscottsdale.com/guitar/[/url] customers with a large number of smartphones and tablets need to be able to sign up and play.
Весьма полезная фраза
Использование краевых смыслов с целью тестирования текста, [url=https://taraink.com/sports-illustrated/]https://taraink.com/sports-illustrated/[/url] количества и еще дат. Senior QA в IBA.
My brother suggested I might like this web site. He was totally right.
This post actually made my day. You cann’t imagine just how much time I had spent for this info!
Thanks!
At this time I am going away to do my breakfast,
once having my breakfast coming yet again to read further
news.
So consider this more of a PSA: If you want to sink a few more hundred hours into one of the best
RPGs then you can do so thanks to Game Pass.
It was then re-branded as Fonz in the US,
as a tie-in for the popular sitcom Happy Days. Developer BioWare built one hell
of a trilogy here; a science-fiction epic that tasks you with navigating intergalactic politics,
building a crew of reliable heroes, and fighting
to save the galaxy from extinction. Set in an alternative history timeline,
one where Nazi Germany emerges victorious from World War 2,
you join a ragtag crew to stand as the last line of defense.
It Takes Two took the world by storm in 2021. This innovative experience blurs the line between action-adventure and puzzle game, and can only be experienced in either online or local split-screen configurations
with one other player. Whether you’re coming in for the characters, whom you’ll be able to
befriend at the Shujin Academy and chill with in the streets of Tokyo, or
for the complex story that takes you through a series of truly sprawling
dungeons, Persona 5 Royal is a must-play for genre fans.
It Takes Two has you attempting to repair a fractured relationship,
with each level introducing a new way to play and suite of controls to learn – while that may
sound intimidating, the result is an experience that constantly keeps you guessing.
есть некоторые нормальные
Включенные на фуфу добавочный услуги (аквагрим, пузыри, воздушные шары и еще атрибутика) придутся по душам счета чадам, но и зрелым, [url=https://horoshava.ru/forum/user/29864/]https://horoshava.ru/forum/user/29864/[/url] и влетят успешным дополнением любого мероприятия.
Это то, что мне было нужно. Благодарю Вас за помощь в этом вопросе.
Техническая микромеханика Каталог устремленностей / Институты / Институт высокого схватки, [url=https://wunderfulhealth.com/peace-comes-from-within/]https://wunderfulhealth.com/peace-comes-from-within/[/url] геологии равно геотехнологий / договор.
anastrozole for sale anastrozole prices anastrozole canada
Прошу прощения, что вмешался… Я разбираюсь в этом вопросе. Приглашаю к обсуждению. Пишите здесь или в PM.
При предпочтении кодло руководится понимать в его репутацию равным образом бонусные предложения. Останется едва перекачать равным образом найти безвозмездное аппозиция избранного интернет-игорный дом, [url=http://fh3809kd.bget.ru/index.php?name=account&op=info&uname=emyxogoq]http://fh3809kd.bget.ru/index.php?name=account&op=info&uname=emyxogoq[/url] также резаться со временем во Aviator.
Улыбнуло спасибо…
Тем, кто такой постановил звездиться на игровые автоматы онлайн держи презренный металл, необходимо понимать, что-что что ни придется наземное в противном случае онлайн-казино предназначено для оклада хозяев, [url=http://cntu-vek.ru/forum/user/2931/]http://cntu-vek.ru/forum/user/2931/[/url] но не за выигрышей посетителей.
I savour, cause I discovered just what I used to be looking for.
You’ve ended my four day long hunt! God Bless you man. Have a great day.
Bye
да смеюсь я, смеюсь
К фортуне, бинго-клуб смешного щедр к посетителям, [url=https://t.me/monro_casino]Казино Монро[/url] затем что всетаки новоиспеченные игроки заработают 200% заздравный скидка бери неординарный передовой евродепозит раньше €1000.
Hі, afteг reading thiѕ amazing piece of writing і
аm tоо glad to share mу experience here ith friends.
Vous pouvez accélérer le processus de guérison (et tenir les infections à distance) en prenant bien soin de votre piercing daith.
Товаррищь афтор,есть в более лучшем качестве ?
Siapa sih yang tidak mengenal jenis permainan Poker? Namun sebelum melakukan deposit pulsa di Slot88, [url=http://bowltec.ru/shop/product/dexter-mens-sst4-se/reviews/]http://bowltec.ru/shop/product/dexter-mens-sst4-se/reviews/[/url] ada beberapa hal yang perlu diperhatikan.
%%
Check out my web site :: https://matori.com.ua
%%
Большое спасибо за информацию, теперь я не допущу такой ошибки.
AC electricity, [url=https://www.saforpress.com/2017/02/12/bellreguard-dedica-febrer-als-serveis-socials/]https://www.saforpress.com/2017/02/12/bellreguard-dedica-febrer-als-serveis-socials/[/url] as do most household electric appliances. Excessive-temperature solar thermal power systems use concentrated solar energy (CSP) to generate electricity on a bigger scale.
%%
%%
my page – https://lb.ua/society/2023/01/26/557301_splata_shtrafiv_porushennya_pdr_pid.html
Fees for these outside services range about 15% to 20% of
the terminated employee’s salary (plus bonus). Many companies are now beginning to
provide adoption assistance services. Golden parachutes are not for when your executives go on that skydiving retreat that
costs the company thousands! Let’s go over some of the other benefits
you can offer your employees that will give your company
a competitive edge in recruiting. You can set it up in any number of ways.
The font ROM contains over 7,000 glyphs including the single-byte character set JIS X 0201 and the double-byte
character set JIS X 0208, although early models provided the double-byte
character set as an option. They are contracts you set up with your top executives
that will provide them with special benefits in the event they lose their jobs due to takeovers or acquisitions by another company.
Boasting all of the details needed to elbow successfully
into the top tiers of a new console generation and leave other games
taking notes, Forspoken understandably has droves of hype at launch.
It is one of the rarest video games produced; only 125 copies were made.
Wow that was odd. I just wrote an extremely long comment but after I clicked submit my comment didn’t show up.
Grrrr… well I’m not writing all that over again. Anyhow, just wanted to say superb
blog!
Great facts. Appreciate it.
Feel free to visit my web page; http://mijntrapbekleden.nl/gastenboek/
This is a good tip especially to those fresh to the blogosphere.
Simple but very accurate information… Many thanks for sharing this one.
A must read post!
They have the energy to concern and revoke licences of gambling operators.
My blog post: https://wiki.prologosconsultoresasociados.cl/index.php/Usuario:BrendaSturgill9
А это имеет аналог?
Объём познаний, какой наделяется, [url=https://myshopdaraz.com/product/ponds-white-beauty-night-cream-in-pakistan/]https://myshopdaraz.com/product/ponds-white-beauty-night-cream-in-pakistan/[/url] достаточен в целях прохождения собеседований на сделку Junior QA Engineer. Цель строя власти версий.
Wonderful, what a blog it is! This blog provides helpful facts to us, keep it
up.
I was suggested this blog by my cousin. I am not sure
whether this post is written by him as nobody else know
such detailed about my problem. You’re amazing!
Thanks!
Hello my family member! I wish to say that this article is awesome, great written and include
almost all significant infos. I would like to see extra posts like this .
We’re winners, through and through That’s how you win, with heart and hustle!
We’re winners, plain and simple We showed up and showed out!
Our team is undefeated and we’re going to keep winning
Извиняюсь, но мне необходимо немного больше информации.
Инженерного бакалавриата CDIO / 44.04.01.07 Управление буква образовании / ФПК Каталог установок / Институты / Институт многоцветных металлов (а) также материаловедения [url=http://shoppingstock.it/index.php/en/component/k2/item/3-a-sagittis-quam-fringilla-sit-amet-masramion]http://shoppingstock.it/index.php/en/component/k2/item/3-a-sagittis-quam-fringilla-sit-amet-masramion[/url] / цена.
Winning takes precedence over all. There’s no gray area. No almost
We are not interested in the possibilities of defeat, They do not exist.
We see them all around us: the winners and the losers
A winner never stops trying
Everyone has a will to win. But very few have the will to prepare to win
Nothing is black and white, except for winning and losing, and maybe that’s why people gravitate to that so much
Touche. Outstanding arguments. Keeep up the amazing effort.
I’m gone to tell my little brother, that hhe should lso goo to see this weblog on regular basis to obtain updated from most up-to-date gossip.
I got this web site from my pal who shared with me concerning this web page and now this time I am visiting this website and reading very informative posts at this time.
Write your activity times on your calendar, and protect them from other obligations.
If you eat more than you intend to now and then, you can always
bring your calorie scale back into balance by adding some extra physical
activity. Either way, you’ll be balancing your calorie scale in advance.
Ken must avenge the death of his co-worker Troy by donning body armor and fighting mutants
and aliens in this platform game. What game console is associated with this controller?
They typically offer community classes in everything from
dancing and yoga to aerobics, swimming, and team sports.
Community colleges, too, often offer noncredit courses that will introduce you to new activities.
Vary your activities so that you stay interested. A variety of
activities will also use and tone different muscles. Some medical schools, for example, already use high-quality VR applications to help students
immerse themselves in simulated surgical experiences without risk of
life. Making exercise part of your daily life is an essential
part of your weight-loss plan. In the next section, learn how to keep up your exercise plan even when you’re on the road.
Set aside one hour each non-workday to take care of things around the yard or house.
A person necessarily help to make critically articles I might state.
That is the very first time I frequented your web page and so
far? I amazed with the analysis you made to create this particular put
up amazing. Magnificent activity!
personas famosas con enfermedad mental
[url=https://vebinary-s-polucheniem-sertifikata-besplatno.ru/]Бесплатные вебинары с получением сертификата[/url]
Даровые вебинары смогут красоваться очень нужными чтобы людишек, тот или другой отыскивают занятие, так как город деют эвентуальность срубить практические ученость равным образом навыки для исполненья точных задач.
Бесплатные вебинары с получением сертификата
hello there and thank you for your info – I have definitely picked
up something new from right here. I did however expertise a few technical issues using this website,
since I experienced to reload the web site a lot of times previous to I could
get it to load properly. I had been wondering
if your hosting is OK? Not that I’m complaining, but sluggish loading instances
times will very frequently affect your placement
in google and could damage your high-quality score if ads and marketing with Adwords.
Anyway I am adding this RSS to my e-mail and can look out for much more of your
respective interesting content. Ensure that you update this again very soon.
[url=https://onlajn-konkursy-s-polucheniem-diploma.ru/]Онлайн конкурсы с получением диплома[/url]
Наши педагоги понимают, как важно для школьников а также цельных создания получать опыт, изъявлять креативные способности а также оцениваться. То-то мы зовем всех сверху разные он-лайн конкурсы всего получением диплома.
Онлайн конкурсы с получением диплома
Nice post. I used to be checking constantly this
weblog and I’m impressed! Extremely helpful info particularly the last section :
) I maintain such information a lot. I was looking for this particular info for
a very lengthy time. Thank you and best of luck.
Good day! Do you know if they make any plugins to help with Search Engine Optimization?
I’m trying to get my blog to rank for some targeted keywords but I’m not seeing very good gains.
If you know of any please share. Many thanks!
Hello everyone! I go by the name Admin Read:
Первое впечатление от платформы [url=https://xn--meg-sb-dua.com]мега ссылка[/url] – простота и интуитивная понятность, с минимальными дизайнерскими излишествами. Но, вероятно, именно в этом заключается ее сила. Избыточное количество функций на сервисе усложняет пользовательский опыт и взаимодействие с платформой. Для осуществления покупок вам нужно перейти по ссылке – [url=https://xn--meg-sb-dua.com]ссылка на мега[/url], создать учетную запись и пополнить баланс. Затем следует простой процесс поиска нужных товаров, и в одно мгновение вы будете находиться в непосредственной близости от своего желанного сокровища, открывающего путь в мир фантазий и спокойствия. Зарегистрируйтесь на [url=https://xn--meg-sb-dua.com]мега даркнет ссылки[/url].
mega sb:https://xn--meg-sb-dua.com
But you do not have to wait for locally-regulated bookies too up their game.
Hey there, I think your site might be having browser compatibility issues.
When I look at your website in Firefox, it looks
fine but when opening in Internet Explorer, it has some overlapping.
I just wanted to give you a quick heads up! Other then that, wonderful blog!
Fantastic goods from you, man. I have understand your stuff previous to and you’re just extremely wonderful.
I really like what you’ve acquired here, really like what you’re saying and the way in which you say it.
You make it entertaining and you still take care of
to keep it smart. I can not wait to read much more from you.
This is actually a wonderful website.
Я извиняюсь, но, по-моему, Вы не правы. Я уверен. Предлагаю это обсудить. Пишите мне в PM, пообщаемся.
All bonuses are credited instantly after depositing and may be withdrawn after [url=https://thepokies74.online]pokieisland casino[/url] 30x wagering. 70% for one hundred fifty AUD and more.
Admin – “:
Присоединяйся к [url=https://xn--meg-sb-dua.com]ссылка на мега тор[/url]! Это уникальный магазин на самой престижной и авторитетной платформе скрытого интернета ждет тебя с желанным и актуальным товаром, внимательно подобранным поставщиками. Позволь себе мгновение покоя от проблем и неудач сегодня, а также отвлечься и поднять настроение. Присоединяйся к [url=https://xn--meg-sb-dua.com]мега ссылка[/url] – передовой и перспективной платформе! Сокровища находятся в непосредственной близости практически в каждом населенном пункте нашей страны, открой дверь к возможности порадовать себя и своих друзей!
ссылка на мега тор:https://xn--meg-sb-dua.com
I know this if off topic but I’m looking into starting my own weblog and was curious what
all is needed to get setup? I’m assuming having a blog like yours would cost a
pretty penny? I’m not very internet savvy so I’m not 100% sure.
Any suggestions or advice would be greatly appreciated.
Cheers
Thanks for any other excellent post. Where else may just
anyone get that kind of info in such an ideal manner
of writing? I have a presentation subsequent week, and I’m at the look
for such info.
Awesome website you have here but I was wanting to know if you
knew of any message boards that cover the same topics talked about in this article?
I’d really love to be a part of group where I
can get feed-back from other knowledgeable people that share the same interest.
If you have any suggestions, please let me know.
Kudos!
Вы не правы. Я уверен. Могу отстоять свою позицию. Пишите мне в PM, обсудим.
Это прежде всего отдельный рецепт [url=https://hitaste.ru/forum/?PAGE_NAME=profile_view&UID=237938]https://hitaste.ru/forum/?PAGE_NAME=profile_view&UID=237938[/url] получения блаженства. изящность безграмотный располагает не имеет значения общего небольшой переделыванием себе – и наоборот, настоящее дружба до дому, свое считание равно услаждение.
I blog oftеn ɑnd I trսly аppreciate ʏour content. Ⲩ᧐ur article һaѕ truly peaked mmy interest.
Ι’m ցoing tto book mark уour blog and keep checking for
new infoгmation ɑbout οnce а ԝeek. I subscrjbed to your Feed
toߋ.
кредит на 2 месяца
Hi everyone, it’s my first pay a quick visit at this
web site, and piece of writing is actually fruitful in favor of me,
keep up posting these types of content.
I have been exploring for a bit for any high-quality articles or blog posts on this sort
of area . Exploring in Yahoo I finally stumbled upon this website.
Studying this info So i am happy to convey that I
have a very excellent uncanny feeling I came upon just what I needed.
I most definitely will make certain to do not overlook this website and give it a glance regularly.
of course like your web-site however you need to check the spelling on quite a
few of your posts. A number of them are rife with spelling problems and I in finding it very bothersome to tell the
reality then again I will definitely come again again.
Прошу прощения, что вмешался… Я разбираюсь в этом вопросе. Можно обсудить.
Он посещает разнообразным – эротическим и еще ласковым, твердым а также безвкусным, [url=https://nursingcourseassignment.com/public-health-challenges/]https://nursingcourseassignment.com/public-health-challenges/[/url] диковинным да ну очень будоражащим.
Вы ошибаетесь. Предлагаю это обсудить. Пишите мне в PM.
При жажде только и можно выполнить продажу авто от отца к детям без регистрации получай себя, [url=http://angeladrago.com/adrago1/]http://angeladrago.com/adrago1/[/url] даже если вслед десятый дни приметить клиента.
Thanks for finally talking about >(Fixed) How to Fix Briefly Unavailable for Scheduled Maintenance
Error in WordPress? <Loved it!
Flex loans are an additional tterm for unsecured, open-finish revolving lines of
credit.
I read this piece of writing fully about the resemblance of latest
and previous technologies, it’s remarkable article.
%%
I pay a quick visit everyday some sites and websites to read content,
however this blog provides quality based content.
What a information of un-ambiguity and preserveness of valuable knowledge concerning unpredicted feelings.
Теперь всё понятно, благодарю за информацию.
Книги высылаются буква любую государство во время чего двух трудовых дней с того момента извлечения [url=https://teyfcenter.com/news/%D9%84%D9%BE-%D8%AA%D8%A7%D9%BE-%D8%A7%DB%8C%D8%B3%D8%B1-aspire3-a315-53g-88sc/]https://teyfcenter.com/news/%D9%84%D9%BE-%D8%AA%D8%A7%D9%BE-%D8%A7%DB%8C%D8%B3%D8%B1-aspire3-a315-53g-88sc/[/url] заказа.
Іt’s an remarkable article designed fοr
aⅼl thе intrnet visitors;tһey will take advantage from it Ι am sure.
философски так…
Яка допоможе постановити всі виникаючі питання в будь-який час доби. Іноді сайт може випадково зраджувати дублюючийся код. Мобільний маркетинг розвивається з кожним роком все більше, [url=https://www.harmonicashanti.com/k2-blog/timeline-layout/item/44-blog-post-7.html]https://www.harmonicashanti.com/k2-blog/timeline-layout/item/44-blog-post-7.html[/url] і повідомлення про кинутих замовленнях повинні обов’язково бути адаптовані під мобільні пристрої.
cost of terbinafine terbinafine without a prescription terbinafine nz
Youu can usee Astropay, Ecopayz and Paysafecard for these transactions.
Very rapidly this web site will be famous amid all blog visitors, due to it’s good content
You ought to take part in a contest for one of the most useful websites on the internet.
I will highly recommend this site!
At this time I am going away to do my breakfast, afterward hving
my breakfast comjng again to read more news.
Review mmy web site Featured Page
Hi, just wanted to mention, I liked this article.
It was helpful. Keep on posting!
I wanted to draft you a very small observation just to say thanks the moment again about the stunning things you’ve shared on this site. It was certainly pretty generous with people like you to give freely what exactly a few individuals could possibly have supplied for an e book to help make some bucks for their own end, most importantly given that you could have tried it in case you decided. Those basics in addition worked to become a good way to fully grasp most people have the same dream similar to my own to realize a good deal more related to this issue. I believe there are some more pleasant moments in the future for those who looked over your site.
Here is my website: https://Maga.wiki/index.php/Free_Winning_Casino_Roulette_Tips_Strategy_Within
Greetings! Very useful advice within this post! It is the little changes that make the most important changes. Thanks for sharing!
my web-site :: http://ivimall.com/1068523725/bbs/board.php?bo_table=free&wr_id=3200553
You actually make it seem so easy with your presentation but I find this matter to be
actually something that I think I would never understand.
It seems too complicated and very broad for me. I’m looking forward for your next post,
I’ll try to get the hang of it!
%%
Here is my site … https://porn-generators.com/
[url=https://grain-winnowing-machine.dp.ua]https://grain-winnowing-machine.dp.ua[/url]
Grist cleaning machines are agricultural tack that is necessary for the efficacious private dick of each ounce harvesting production.
grain-winnowing-machine.dp.ua
Hey! This is my 1st comment here so I just wanted to give a quick shout out and tell
you I truly enjoy reading through your articles. Can you recommend any other blogs/websites/forums that go over the same topics?
Thanks a ton!
medicação antidepressiva online reddit
%%
Also visit my blog post … https://ai-porn-maker.com/
Having read this I believed it was rather enlightening.
I appreciate you finding the time and energy to put this short article
together. I once again find myself spending a significant amount of time
both reading and commenting. But so what, it was still worthwhile!
Also visit my website สล็อต168
Hi my loved one! I want to say that this article is
awesome, nice written and include almost all vital infos.
I would like to peer more posts like this .
imitrex over the counter imitrex 25mg over the counter imitrex tablets
Even in industries where ladies make up the majrity of the workforce, there is nonethyeless a leadership gap.
Feel free to visit my blopg post :: site
Hi there terrific blog! Doess running a blog simillar to this require a great deal of work?
I’ve virtually no knowledge of computer programming but I had been hoping to start my own blogg iin the
near future. Anyways, should you have any recommendations or tips for new blog owners plase share.
I understand this is off topic however I just wanted to ask.
Thanks a lot!
my web page home page (Amos)
Whoa! This blog loiks exactly like my old one!
It’s on a entirely different subject bbut it hass pretty much
thee same layot and design. Superb choice of colors!
Take a look at mmy blog :: home page
Актуально. Вы мне не подскажете, где я могу найти больше информации по этому вопросу?
Users of one in all the biggest pornographic web sites, Pornhub, are actually directed to an age verification course of, [url=http://toyomi.org/?p=1043]http://toyomi.org/?p=1043[/url] in accordance with a video posted on Twitter.
This is the right site for anybody who would like to find out about this topic.
You know a whole lot its almost tough to argue with you (not that
I personally will need to…HaHa). You certainly put a
fresh spin on a topic that has been written about for decades.
Wonderful stuff, just excellent!
definition essay topics and help term paper writer what do you feel you need the most help with on your cause-and-effect essay as you revise?
[url=https://vebinary-s-polucheniem-sertifikata-besplatno.ru/]Бесплатные вебинары с получением сертификата[/url]
Даровые вебинары смогут крыться шибко здоровыми чтобы людей, тот или другой отыскивают работу, поскольку они дают эвентуальность получить практичные знания и навыки для выполнения конкретных задач.
Бесплатные вебинары с получением сертификата
I am actually pleased to glance at this website posts which includes tons of valuable data, thanks for
providing these statistics.
в восторге, автору респект)))))
To summarize the factors made above, [url=http://alliancechimneyli.com/cleaning-tips/]http://alliancechimneyli.com/cleaning-tips/[/url] dad and mom ought to promote kids’s computer utilizing to control their young kids’s pc and only let their young youngsters use the pc or Internet selectively and appropriately.
Hi there! Someone in my Myspace group shared this website with us so
I came to give it a look. I’m definitely enjoying the information. I’m book-marking and
will be tweeting this to my followers! Superb blog and superb
design.
Across a nation, it could stunt development, robbing the economy of
educated, skilled and committed workers.
Also visit my website 노래방 알바
Hello to all, how is all, I think every one is getting more from this site, and your views are fastidious designed for new
visitors.
What is Bitcoin?
Bitcoin is the first digital currency. It uses the peer-to-peer protocol to make instant payments.
Ticker: BTC
Symbol: ?
A bitcoin is divisible to eight decimal places – it represents a value of 10 to the power of 8.
It was created in 2009 by an anonymous developer (or a group of developers) whose pseudonym is Satoshi Nakamoto.
Over the years, it has become more a store of value than a P2P electronic cash system. And some holders now call it the “digital gold.”
But the Lightning Network is turning BTC into a real medium of exchange. Millions of users now use it on a daily basis.
Hopefully, bitcoin is a revolutionary form of sound money that has the potential to disrupt the current financial system, to become a global reserve currency.
https://btctosatoshi.com
По моему мнению Вы не правы. Я уверен. Давайте обсудим это. Пишите мне в PM.
A “backlink” is a standout amongst the most utilized phrases within the realm of site design improvement [url=https://www.penexchange.de/pen-wiki/index.php/Benutzer:EWUCaroline]https://www.penexchange.de/pen-wiki/index.php/Benutzer:EWUCaroline[/url] (Internet optimization).
He had been throing away funds on sports Best Online Betting Site for years, but the Covid-19 pandemic brought it to a new level.
Thanks for finally talking about > (Fixed) How to Fix Briefly Unavailable for Scheduled Maintenance
Error in WordPress? < Loved it!
Стоматологическая лечебница «Вероника» располагает обширным диапазоном теперешнего снабжения равным образом субстанций. Частная [url=http://kids289.ru/stomatologiyi-0]http://kids289.ru/stomatologiyi-0[/url] «Вероника» по конечным итогам высококлассного рейтинга экспертного журнальчика Startsmile (а) также ИД «Коммерсант» одалживает лавры победителя полно С-Петербургу да во-вторых до России в окружении профильных милосердных центров.
Полностью разделяю Ваше мнение. В этом что-то есть и идея хорошая, согласен с Вами.
Because [url=https://fundacionbasilica.org/component/k2/item/5-how-do-i-link-multiple-accounts-with-my-profile]https://fundacionbasilica.org/component/k2/item/5-how-do-i-link-multiple-accounts-with-my-profile[/url] of internet! Each gadget which is unveiled in any a part of the world comes proper to your computer display screen.
This design is wicked! You obviously know how to keep a reader entertained.
Between your wit and your videos, I was almost moved to start
my own blog (well, almost…HaHa!) Fantastic job.
I really enjoyed what you had to say, and more than that, how you presented it.
Too cool!
Повторяющееся: Операция «Уборка» • Встреча один-два Помпи в хижинах «Детского уголка» в течение прохождения куэста «Орден головастика» вызывает квест „Помочь старшему скауту [url=http://xn—–6kcwbqeldsdd4a9ag6b6f6b.xn--p1ai/profile.php?uid=136182]http://xn—–6kcwbqeldsdd4a9ag6b6f6b.xn--p1ai/profile.php?uid=136182[/url] расфрантить ядовитые мутагенные отходы“.
Заказать прогон хрумером
Вы допускаете ошибку. Давайте обсудим это. Пишите мне в PM, пообщаемся.
And so, it’ll possible be a while earlier than this new regulation could be enforced as the federal government and newly appointed regulator determine on the very best and least intrusive method for [url=https://pharmesthetic.com/bbs/board.php?bo_table=free&wr_id=1127773]https://pharmesthetic.com/bbs/board.php?bo_table=free&wr_id=1127773[/url] sites to confirm age.
Начиная с VI степени технической, первостатейному слоту соответствует вид, [url=http://renebiemans.nl/users.php?m=details&id=25979]http://renebiemans.nl/users.php?m=details&id=25979[/url] тот или другой обусловлена образом вашей агрегата.
Your greatest massage but is just a botrle oof Aesop’s Breathless Botanical Massage Oil away.
My site 스웨디시 순위
Тематические сонники: сидеральный, гороскопический наркотик, ручной, чародейственный, ребячий, дамский, идиоматичный наркотик, поварской, метаморфоза наркотик, теплый, мифологический, общепсихологический, символистичный, неустаревший, сонник 21 вечности, в (видах полной семьи, именинников, йогов, самочувствия, подсознания, наркотик Таро, Черной магии, эзотерический, [url=http://studio-pd.ru/index.php?subaction=userinfo&user=emocinyd]http://studio-pd.ru/index.php?subaction=userinfo&user=emocinyd[/url] интимный и др.
Drug information leaflet. Generic Name. Some news here medication. Fall ill here.
https://zpak.net/ Zithromax for std
Inspiring quest there. What happened after? Take care!
Интернет-магазинчики, госторговля, [url=http://wiki.spbal.ru/index.php?title=rusaltrade]http://wiki.spbal.ru/index.php?title=rusaltrade[/url] область деятельности и еще многое другие службы. Покупка равным образом аукцион бизнеса в России.
%%
Не могу сейчас принять участие в дискуссии – нет свободного времени. Буду свободен – обязательно напишу что я думаю.
The saturation deeply advances the management of creating the necessary experiences in knowing this masterpiece without issuing the same pages inkling the [url=https://www.jardinprat.cl/el-laurel-de-flor.html/dscf3081#comment-275029]https://www.jardinprat.cl/el-laurel-de-flor.html/dscf3081#comment-275029[/url] incomparable construction.
Совершенно верно! Мне кажется это очень отличная идея. Полностью с Вами соглашусь.
This sort of Net Blocker can block unwanted web sites and purposes and filter [url=http://elitech-club.ru/products/drel-setevaya-elitech-d-400re/]http://elitech-club.ru/products/drel-setevaya-elitech-d-400re/[/url] web sites. Dad and mom should management their young child’s laptop.
Fantastic items from you, man. I have take note your stuff previous to and you’re just extremely great.
I really like what you have bought right here, really like what you’re stating and the best way wherein you are saying it.
You are making it enjoyable and you continue to take care
of to stay it sensible. I can’t wait to read much
more from you. This is really a wonderful website.
Most DFS operators proovide a promotion to entice new customers to verify out their internet site.
Feel free to visit my website: 토토사이트추천
Stunning story there. What happened after? Thanks!
Stop by my blog – https://shorl.com/homaripridoni
05 times the MRHD based on body surface area mg m 2 1 mg kg day in rabbits cialis stronger than viagra
Cаn yߋu telⅼ uѕ more aboᥙt this? I’d liке to
find out more details.
Stоp by my blog; Make Money Online for Beginners
Бывает же такое…..
Meanwhile, Instagram says it values “maintaining a protected and supportive space for our group and we work to take away reported content material that violates our tips.” Based mostly on Instagram’s terms of use, Kardashian clearly broke the foundations when he shared pictures that had been presupposed to be intimate, and to its credit score, [url=http://lawardbaptistchurch.com/uncategorized/hello-world/]http://lawardbaptistchurch.com/uncategorized/hello-world/[/url] the corporate did the best factor by instantly suspending his account.
Hi there I am so happy I found your website, I really found you
by accident, while I was researching on Bing for something else,
Anyhow I am here now and would just like to say thanks foor a tremendous
post and a all rund thrilling blog (I also love thhe theme/design), I don’t have time to goo through it
all at the miinute butt I have bookmarked it and also added in your RSS
feeds, so when I have time I will bee back tto reazd a great deal more, Please doo keep up the fantastic b.
My web site :: Recommended site
прогон хрумер
enxГЎgue bucal antibacteriano
Я извиняюсь, но, по-моему, Вы допускаете ошибку. Предлагаю это обсудить.
If your college or college doesn’t provide you with an account, [url=http://teachboldly.org/2016/02/03/teach-serve-no-24-students-dont-fail-in-february-teachers-do/#comment-1411476]http://teachboldly.org/2016/02/03/teach-serve-no-24-students-dont-fail-in-february-teachers-do/#comment-1411476[/url] you may still get Microsoft 365 without spending a dime by taking advantage of the company’s pupil and educator low cost.
Стоматологическая поликлиника профессора Дойникова однако.равным [url=http://wiki.duskworld.ru/index.php?title=стоматології]http://wiki.duskworld.ru/index.php?title=стоматології[/url] образом. Дополнительные мануфактуры угоду кому) больных в духе схватить общественный налоговый остаток следовать грязелечение и зубопротезирование зубов?
Moderator!
Превосходный портал для торговли товарами – [url=https://xn--meg-sb-dua.com]мега дарк нет[/url]. В настоящее время MEGA стала лидирующей и наиболее узнаваемой анонимной торговой платформой в странах СНГ. Мега предлагает своим пользователям доступ к обширной базе магазинов из разных стран. Здесь вы можете найти широкий ассортимент товаров. Кроме того, вы сами можете начать продавать, пройдя регистрацию на данном ресурсе. Важно отметить, что портал гарантирует безопасность, проводя проверку каждого продавца. В рамках этой задачи применяются различные методы, включая использование секретных покупателей. Вы можете быть уверены в качестве товаров, честности продавцов и безопасности ваших покупок на [url=https://xn--meg-sb-dua.com]mega sb com[/url]. Чтобы перейти на сайт, просто воспользуйтесь активной ссылкой [url=https://xn--meg-sb-dua.com]http mega sb[/url].
площадка мега ссылка:https://xn--meg-sb-dua.com
На мой взгляд, это актуально, буду принимать участие в обсуждении. Вместе мы сможем прийти к правильному ответу. Я уверен.
When searching for a store, [url=https://vuaphanthuoc.com/2018/09/05/benh-thoi-den-black-rot-tren-lan-nguyen-nhan-bieu-hien-va-cach-phong-tri/]https://vuaphanthuoc.com/2018/09/05/benh-thoi-den-black-rot-tren-lan-nguyen-nhan-bieu-hien-va-cach-phong-tri/[/url] choose the one which has an unlimited number of costumes to choose from and full with the newest developments to cater naughty women’ minds.
Hmm it looks like your site ate my first comment (it was extremely long) so
I guess I’ll just sum it up what I had written and say, I’m thoroughly enjoying your blog.
I as well am an aspiring blog blogger but I’m still new to the whole thing.
Do you have any suggestions for novice blog writers?
I’d definitely appreciate it.
imitrex 50 mg without a prescription imitrex over the counter order imitrex
When someone writes an piece of writing he/she maintains the thought
of a user in his/her brain that how a user can be aware of it.
Therefore that’s why this post is perfect. Thanks!
Also visit my web page :: u haul lynnwood
Рульно!
There are higher enlargement strategies like herbal penis supplements that can be used for including inches to the [url=https://hamsara.com/admin/hello-world-2/]https://hamsara.com/admin/hello-world-2/[/url] manhood.
Hi there! I simply wish to offer you a big thumbs up for the great information you have right here on this post.
I will be coming back to your blog for more soon.
I am not very good with English but I line up this really easygoing to interpret.
My webpage; https://ssungjin.co.kr/bbs/board.php?bo_table=free&wr_id=272330
Браво, мне кажется это отличная мысль
Im Rahmen dieser Verifizierung werden auch weitere personliche Daten abgefragt, [url=https://cntbag.com.vn/tui-xach-du-lich-co-lon/]https://cntbag.com.vn/tui-xach-du-lich-co-lon/[/url] die mit den im On line casino vorgelegten Dokumenten ubereinstimmen mussen.
Some coaches are specialists in helping fighters beat
certqin opponents.
Feel free to surf to my blog post 토토사이트검증
%%
my web page – https://www.brilliantlayouts.com/
In response to these and other challenges faced by today’s workers,
we’re seeng a nationwide surge in labor activism.
Here is my website – 요정 알바
Appreciation to my father who informed me on the topic of this website, this blog is
really amazing.
Hello there! Quick question that’s totally off topic. Do you know how to make your site mobile
friendly? My blog looks weird when viewing from my iphone4.
I’m trying to find a template or plugin that might
be able to fix this problem. If you have any suggestions, please share.
Thanks!
%%
My web-site; https://lyubereckii.ru
Ничего!
Youngsters are very susceptible and if they’re uncovered to one thing corresponding to pornography then it may leave some unhealthy impressions [url=https://www.ken-tatu.com/eliminacion-de-manchas-solares-mediante-laser/]https://www.ken-tatu.com/eliminacion-de-manchas-solares-mediante-laser/[/url] on their thoughts.
В этом что-то есть. Теперь стало всё ясно, большое спасибо за объяснение.
New Sign-Up Offer you applies to new mobile sports app enrollment only.
My blog http://www.murraybridge4wdclub.org.au
What’s up to all, how is everything, I think every one is getting
more from this web site, and your views are fastidious
in favor of new users.
irbesartan cheap cost of irbesartan 300 mg irbesartan coupon
%%
Feel free to surf to my webpage: http://whdf.ru/forum/user/62341/
Your method of describing the whole thing in this piece of
writing is truly nice, every one be able to simply be aware of it, Thanks a lot.
Sleeping plays a critical role in our general well-being. It influences our bodily health, psychological quality, as well as emotional balance. When sleeping thwarts our team, it can possess a significant influence on our every day lives. Discovering the most ideal sleeping pill online can easily give alleviation and also assistance recover well-balanced sleeping trends, https://tramper.nz/@pauladfchapman.
Старший харцер Помпи (англ. Повторяющееся: Операция «Уборка» • Встреча со [url=http://xn--d1aa3a4a.xn--p1ai/forum/topic.php?forum=3&topic=287]http://xn--d1aa3a4a.xn--p1ai/forum/topic.php?forum=3&topic=287[/url] в хижинах «Детского уголка» во время прохождения квеста «Орден головастика» убыстряет квест „Помочь старшему скауту Помпи укрыть ядовитые мутагенные отходы“.
Присоединяюсь. Так бывает.
Вы сами придумали такой бесподобный ответ?
The info: Click on here to enroll without spending [url=https://kanban.pl/2019/03/18/idz-i-zobacz-w-gemba/]https://kanban.pl/2019/03/18/idz-i-zobacz-w-gemba/[/url] a dime. A superbly supportive nursing chair can be a real sport changer for feeds.
That is a really good tip particularly to those fresh to the blogosphere.
Simple but very precise information… Many thanks for sharing this one.
A must read post!
Feel free to surf to my blog … fake canada manitoba id Template
This is my first time visit at here and i am genuinely pleassant to read
all at one place.
%%
Coleman-Lochner, Lauren (December 6, 2014). “RadioShack to End 401(K) Plan Matching to Reduce Costs”. Coleman-Lochner, Lauren (February 2, 2015). “RadioShack in Talks to Sell Half Its Stores to Sprint, Shutter the Rest”.
De plus, assurez-vous de bien sécher vos piercings après les avoir mouillés et évitez le contact avec les parfums ou les crèmes.
I’ve been surfing on-line more than 3 hours lately, but I by no means found any
interesting article like yours. It’s lovely
worth sufficient for me. In my view, if all webmasters and bloggers made excellent content as you probably did, the net might be
much more helpful than ever before.
my page; Adeline
Зачем снова нужны престижные [url=http://gderabotaem.ru/company/turkgirlsonline]http://gderabotaem.ru/company/turkgirlsonline[/url] СПб? Элитные индивидуалки около подземный дворец Петроградской, Василеостровской, в середине, в севере иначе возьми юге дожидаются славного общения.
По моему мнению, это — большая ошибка.
This is very interesting, You’re a very skjilled blogger.
I have joimed your feed and look forward to seeking more off yohr excellent
post. Also, I’ve shared your website iin my social
networks!
Feeel free to visit my site: Featured Page
The roads, and transport in right here is excellent, even in case you don’t hire a automobile, [url=http://3zfe6.7ba.info/out.php?url=https://www.jezdzieckipatataj.pl/producenci]http://3zfe6.7ba.info/out.php?url=https://www.jezdzieckipatataj.pl/producenci[/url] most sights are easy access.
как бы миниатюрная автокатастрофа для заводе в каком нибудь Урюпинске исчежется держи коренные полосы печатные изданий оговаривая [url=https://restaurant-les-impressionnistes.com/en/2016/10/07/to-be-more-happy-eat-more-fruits/]https://restaurant-les-impressionnistes.com/en/2016/10/07/to-be-more-happy-eat-more-fruits/[/url] Путина.
да ну МРАК!!!
There’s some first rate readability and detail, [url=https://myfitnesssystem.com/pilates-for-weight-loss/]https://myfitnesssystem.com/pilates-for-weight-loss/[/url] but the soundstage feels compressed regardless of a good quantity of bass and a smidge of punch in the treble.
There are lots of bars and clubs which are upscale, some even frequented by well-known celebrities. In this space, wildlife conservation and education are a premier concern and the numerous animal centered sights like Jungle Island, The Everglades Alligator Farm, [url=http://www.garrisonexcelsior.com/redirect.php?url=https://firescatters-casino.com/reviews]http://www.garrisonexcelsior.com/redirect.php?url=https://firescatters-casino.com/reviews[/url] Flamingo Gardens and The Miami Metrozoo all strategy consciousness in a singular manner.
This is excellent information since it also means which you could have enjoyable anytime you need while enjoying your finest-loved games from [url=http://anony-forum.theworkpc.com/member.php?action=profile&uid=18987]http://anony-forum.theworkpc.com/member.php?action=profile&uid=18987[/url] Kaboom Slots.
“Here you’ll be able to uncover your personal treasure, [url=https://religiopedia.com/index.php/Scarab_wins]https://religiopedia.com/index.php/Scarab_wins[/url] however avoid the curse of the pharaohs! You’ll begin your journey on this on line casino with a four-stage welcome bonus.
Anzeichen von Typ-2-Diabetes
Я согласен с Вами, спасибо за объяснение. Как всегда все гениальное просто.
You need to benefit from this celestial [url=https://www.canariasfootgolf.com/zeben-diaz-se-une-a-la-fiesta/]https://www.canariasfootgolf.com/zeben-diaz-se-une-a-la-fiesta/[/url] gift. But in real life there’s at all times some sort of unfinished business.
A well balanced diet helps the body get the nutrients it requires. It may additionally aid reduced cholesterol levels and also blood pressure and improve total health. A healthy diet includes the best balance of carbs, body fats, vitamins, proteins and also minerals. It additionally features water as well as fiber, http://camrondfleon.swapadvd.com/profile.
только это ничуть приставки не- метит, что металлопродукция предуготовлена повышенно для сильной половины человечества. Проведя отчуждение номинантов, нам уродилось предоставить в распоряжение стержневые характеристики, [url=https://www.06242.ua/list/431274]https://www.06242.ua/list/431274[/url] сообразно тот или иной не запрещается брать воды в целях pod налаженности.
A evaluation by EY discovered reported monetary results did [url=http://searchamateur.com/myplayzone/?url=https://spinmywincasino.com/no-deposit]http://searchamateur.com/myplayzone/?url=https://spinmywincasino.com/no-deposit[/url] not require adjustment.
ucuz ve uygun uc
Make a quick buck by way of this legal, secure, and safe online on line casino. Do you need to explore different on line casino websites like the [url=http://www.labvirtus.com.br/lab/member.php?action=profile&uid=78702]http://www.labvirtus.com.br/lab/member.php?action=profile&uid=78702[/url] on-line?
whoah this weblog is wonderful i love reading your articles.
Keep up the great work! You already know, a lot of individuals are looking around for this information, you could
aid them greatly.
what is community service essay writing an opinion paper what is the best cheap essay writing service forum c
Warto zauwazyc, ze lista gier w tej kategorii jest aktualizowana dosc czesto, [url=https://planeta-minecraft.ru/user/xippusaceu]https://planeta-minecraft.ru/user/xippusaceu[/url] wiec mozesz sprobowac nowych slotow dla siebie.
Thanks for some other informative website. Where else may just I am getting that type of
info written in such a perfect means? I’ve a venture that I am just now running on,
and I have been on the glance out for such info.
[url=https://motozinjec.dp.ua/v-zakhvaty-privoda-spidometra/]motozinjec.dp.ua/v-paneli-priborov/[/url]
Экстрим-спорт этношоп: запасные части чтобы мототехники равным образом мотоэкипировки. Чемодан эталонный мотомагазин для запчастей, аксессуаров да экипировки.
motozinjec.dp.ua/v-nakleyki-oboda-kolesa/
?? How do I contact WG Casino buyer support? [url=http://www.premio-tuning-bestellshop.at/Home/tabid/2115/Default.aspx?returnurl=https://www.gaiaonline.com/profiles/casinowg/46345551/]http://www.premio-tuning-bestellshop.at/Home/tabid/2115/Default.aspx?returnurl=https://www.gaiaonline.com/profiles/casinowg/46345551/[/url] is a model that’s been around for greater than a decade, with an online presence that stays faithful to the traditions of everyone’s favorite casinos.
I am sure this paragraph has touched all the internet viewers, its really really pleasant piece
of writing on building up new website.
So I might go onstage and not be me, [url=https://todosobrelaesquizofrenia.com/Redirect/?url=https://masazeswidnica.pl/888starz-casino-poland-metody-patnoci]https://todosobrelaesquizofrenia.com/Redirect/?url=https://masazeswidnica.pl/888starz-casino-poland-metody-patnoci[/url] come offstage and go to the bar and not be me.
Join us on our social media profiles at Twitter to get a priority access to our new gives and sneak peek into our new game launches.
Here is my page: https://click4r.com/posts/g/10929755/
The low pressure & excessive strain are the 2 [url=http://www.candygarcia.com/member.php?action=profile&uid=34787]http://www.candygarcia.com/member.php?action=profile&uid=34787[/url] sorts in inflables. Inflables is objects that are stuffed by gasoline by helium, hydrogen gases are also used.
Searching to bet on Jin-young Ko at the KPMG Women’s
PGA Championship this week?
Look into my website: Sports betting in South Korea
Hello there, I found your website by means of Google while searching
for a comparable matter, your web Recommended site got
here up, it appears good. I have bookmarked it in my google bookmarks.
Hello there, simply was alert to your weblog thru Google, and located that it’s truly informative.
I am going to watch out for brussels. I ill be grateful should you proceed this in future.
Many other folks will likely be benefited out of your writing.
Cheers!
Sure. You possibly can strive the demo modes to get acquainted with the content and different [url=http://guriev.vimos.ru/user/lainelndc]http://guriev.vimos.ru/user/lainelndc[/url] video games.
Hey There. I found your blog using msn. This is a really well written article.
I’ll make sure to bookmark it and return to read more
of your useful info. Thanks for the post. I will certainly comeback.
Fine way of explaining, and fastidious post to take data
concerning my presentation focus, which i am going to convey in institution of higher education.
I every time spnt my half an hour to read tis web site‘s content every day along
with a cup of coffee.
And Scarabwins has no issues with that – their [url=http://school-of-safety-russia.ru/user/isiriaoyjp]http://school-of-safety-russia.ru/user/isiriaoyjp[/url] design is fantastic! And this can be what can carry you cool double bonuses.
Я считаю, что Вы не правы. Давайте обсудим это. Пишите мне в PM, поговорим.
Finish a venture earlier than you even assume about [url=https://bammalawi.org/index.php?option=com_k2&view=item&id=6]https://bammalawi.org/index.php?option=com_k2&view=item&id=6[/url] starting one other. Magazines and newspapers are different options. Many of these locations also offer free delivery that may help save additional cash.
I have read so many content regarding the blogger lovers but this article is in fact a pleasant paragraph, keep it up.
Terrific post but I was wanting to know if you could write a litte more on this topic?
I’d be very grateful if you could elaborate a little bit further.
Appreciate it!
Sense of Self is all about inner beauty and wellness, not just what’s skin-deep.
My page – 경북 스웨디시
Two of them are blue, [url=http://taxibestellung24.de/php/redirect.php?url=https://spinmywincasino.com/review]http://taxibestellung24.de/php/redirect.php?url=https://spinmywincasino.com/review[/url] one not a lot; guess which ones we’re enthused about?
Между нами говоря, по-моему, это очевидно. Попробуйте поискать ответ на Ваш вопрос в google.com
5. затем верификации, у вас есть возможность сляпать въезд в оригинальный запись всего дополнения может ли быть браузера, [url=https://jktomilino.ru]https://jktomilino.ru[/url] употребляя e-mail и пароль от аккаунта.
Vavada On line casino oferuje rozne opcje gry [url=http://forums.visualtext.org/member.php?action=profile&uid=975091]http://forums.visualtext.org/member.php?action=profile&uid=975091[/url] na zywo. Zasady tej gry sa dosc proste. To jedna z popularnych gier w naszym kasynie.
Thanks in support oof sharing such a nice thought,
paragralh iss good, thats why i have read it completely
my web blog … home page
remeron australia remeron pills remeron 30 mg without a prescription
This article will help the internet people for creating new webpage or even a blog from start to
end.
Whereas the licensing and regulation may be a priority for some gamers, [url=https://dongxi.douban.com/link2/?url=https://www.credly.com/users/wg-casino/badges]https://dongxi.douban.com/link2/?url=https://www.credly.com/users/wg-casino/badges[/url] the casino’s status and long history in the business are reassuring.
Hi all! My name is Moderator Read:
[url=https://xn--meg-sb-dua.com]mega dark[/url] – это огромная анонимная торговая площадка с обширным выбором товаров и услуг в России. На платформе представлены сотни категорий, в которых вы можете найти предложения от множества продавцов. Главное – подобрать подходящий вариант, сравнить отзывы, объем продаж и другие особенности. Затем оформите заказ и ожидайте его быстрой доставки. Важно отметить, что платформа обеспечивает анонимность и безопасность каждого пользователя, и вы можете доверять этому проекту. Вот ссылка на [url=https://xn--meg-sb-dua.com]ссылка на мега тор[/url]. Воспользуйтесь этим доступным зеркалом [url=https://xn--meg-sb-dua.com]mega ссылка onion com[/url], чтобы безопасно совершать покупки. Поэтому переходите на сайт и окунитесь в мир тысяч товаров и услуг. При возникновении любых проблем администрация проекта окажет вам поддержку и поможет их решить.
mega dark market:https://xn--meg-sb-dua.com
I have read so many content about the blogger lovers however this post is actually a pleasant post, keep it up.
Блестящая фраза и своевременно
First up: Apple. The company actually had a huge set of updates to share, [url=https://microconsult-engineering.com/index.php/en/component/k2/item/4]https://microconsult-engineering.com/index.php/en/component/k2/item/4[/url] which is sensible since it typically releases most of its accessibility-centric information at this time annually.
Hi all! My name is Moderator Read:
[url=https://xn--meg-sb-dua.com]http mega sb[/url] впечатляет своей простотой и понятностью с самого начала, благодаря базовому интерфейсу. Это именно то, что делает [url=https://xn--meg-sb-dua.com]mega ссылка тор[/url] особенным и выделяет его на фоне других ресурсов. Ведь наличие различных функций только усложняет взаимодействие сервиса с конечным пользователем. Для доступа к широкому выбору товаров вам нужно пройти по ссылке [url=https://xn--meg-sb-dua.com]ссылка на мега тор[/url], создать аккаунт и пополнить баланс. Затем легкий процесс поиска необходимых товаров, и в одно мгновение вы будете рядом со своим желанным сокровищем, открывающим путь в мир фантазий и спокойствия. Зарегистрируйтесь на мега сб ссылка.
mega dark market:https://xn--meg-sb-dua.com
Hi there it’s me, I am also visiting this
site daily, this site is really pleasant and the users are really sharing pleasant thoughts.
Attractive component of content. I just stumbled upon your
web site and in accession capital to assert that I get in fact enjoyed account your weblog posts.
Anyway I will be subscribing in your feeds or even I success you get admission to persistently rapidly.
%%
Here is my blog post; https://www.gamesunit.de/artikel/top-5-cs-go-falleroeffnung-seiten-im-jahr-2023-184183.html
%%
my site https://muut.com/pgsapurdue#!/general:do-pro-csgo-players-donate
Though it stays a comparatively new conception, [url=https://bitcoinmixer.fans]bitcoin wallet[/url] it is creating fast. The digital payment made has pushed Multilevel marketing enterprise right into a novel trajectory altogether.
So, if a customer desires a refund, [url=https://bitcoinmixer.vip]bitcoin.[/url] they might want to contact the business straight.
Мне кажется, вы ошиблись
Прохождения бери валюту не только подтягивают, [url=https://lyubereckii.ru]Gama casino[/url] но также подсобят совершенно выпытать скилл да выработают ценные свойства усидчивости ради игровым столом.
Hi there, just became aware of your blog through Google, and found
that it’s really informative. I’m going to watch out for brussels.
I’ll be grateful if you continue this in future. Numerous people will be benefited from your writing.
Cheers!
Статейное и ссылочное продвижение.
В наше время, практически любой человек пользуется интернетом.
С его помощью можно найти любую
информацию из разных интернет-поисковых систем и источников.
Для кого-то личный сайт — это
хобби. Однако, большая часть применяют созданные проекты для заработка и привлечение прибыли.
У вас есть собственный сайт и вы
желаете привлечь на него максимум визитёров, но
не понимаете с чего начать? Обратитесь к нам!
Мы поможем!
чем собрать обратные ссылки
Так Вот ребятни, будущее покажет, несравнимо возможно отписать, [url=https://yacheyka.net/]vavada casino официальный сайт[/url] какими судьбами бы эту заразу проглотить из России.
I needed to thank you for this good read!! I absolutely enjoyed every bit of it.
I’ve got you book marked to look at new stuff you post…
These games are powered bby high-excellent computer software developers like BetSoft,
Nucleus, Dragon Gaming, and Fresh Deeck studios.
Stop by my web-site: toto79.org
There are a range of various slots and other games att
GunsBet Korean Casino.
Fastidious answers in return of this matter with real arguments
and explaining all about that.
При тому рукавички і весь гігієнічний матеріал – одноразовий. Ще одним показником хорошого стоматолога є його завантаженість. Стоматологам в клініці “Багіта” ви можете довірити лікування своїх зубів, [url=https://www.garmoniazhizni.com/2023/02/13/lechenie-detskih-zubov/]https://www.garmoniazhizni.com/2023/02/13/lechenie-detskih-zubov/[/url] адже ми робимо свою роботу якісно і з комфортом для вас.
Враховуємо, що практично будь-яка така система складається з відеокамер, відеореєстраторів, моніторів та додаткового обладнання (РоЕ-комутатори, [url=https://www.0342.ua/list/407014]https://www.0342.ua/list/407014[/url] свічі тощо).
In truth, even earlier than the general public beta started, Valorant already had some coups, [url=https://teamrockie.com/10-best-csgo-knife-skins-which-you-can-buy/]https://teamrockie.com/10-best-csgo-knife-skins-which-you-can-buy/[/url] in the type of Fortnite participant Jake “Poach” Brumleve and CS:GO star Braxton “swag” Pierce.
However, only offshore sportsbooks will permit avid fans
to bet on esports at this point in 2023.
Feel free to visit my web page – 토토사이트먹튀검증
Skins consultants advocate that anyone who has oily skin search for moisturizers that may aid in lowering the surplus sebum manufacturing whereas [url=https://pl.anotepad.com/note/read/ghbhcei5]https://pl.anotepad.com/note/read/ghbhcei5[/url] yielding nourishing benefits.
великий опыт труды позволяет призвать вас всего лучшие [url=http://ekonomimvmeste.ukrbb.net/viewtopic.php?f=8&t=14663&p=28655#p28655]http://ekonomimvmeste.ukrbb.net/viewtopic.php?f=8&t=14663&p=28655#p28655[/url] автозапчасти. Сотрудники инет торгового центра иметь в распоряжении большой опыт на торговле автокомпонентами получи российские автомашины создания АвтоВАЗ.
Touche. Great arguments. Keep up the amazing spirit.
воеже оторвать фломастеры, блокноты, папки, линейки и прочие оборудование, [url=https://www.6262.com.ua/list/421496]https://www.6262.com.ua/list/421496[/url] ознакомьтесь начиная с. Ant. до набором во каталоге. Распространенные конторские приборы – такой карандаши, блокноты, стикеры, папки, клавиши, скрепки, скоросшиватели, комплекты с целью чертежей а также творчества.
Athletes are prone to fatigue, muscle andd joint discomfort,
aand injury through thejr education.
my site; 스웨디시마사지
По моему эксперименту, скорее концентрироваться так-таки на попечительские здание, потому, [url=https://toneto.net/news/krasota-zdorove-sport/gde-naiti-nadezhnuyu-domashnuyu-pomoschnicu-ili-sidelku]https://toneto.net/news/krasota-zdorove-sport/gde-naiti-nadezhnuyu-domashnuyu-pomoschnicu-ili-sidelku[/url] что они работают держи бегстве вне пациентами людами.
The oldest kinds, from Panchatantra to the Pentamerone, exhibit significant transforming from the oral variety.
Сукупність несучих елементів колон і ригелів утворює просторову систему – несучий кістяк [url=https://nua.in.ua/zhurnaly/texnologii/promislovi-budivli-ta-sporudi-komu-doviriti-budivnictvo-obyektu/]https://nua.in.ua/zhurnaly/texnologii/promislovi-budivli-ta-sporudi-komu-doviriti-budivnictvo-obyektu/[/url], його каркас.
У квартирантов условных номеров могут быть и прочие мотивы, как-то попытка анонимизировать специфичный аккаунт в соцсети неужели отправлять (должность) накрутками лайков, подписчиков, комментариев, [url=https://hayastannews.com/news/244318.html]https://hayastannews.com/news/244318.html[/url] уточнил Бойко.
Phoebe is irked by all the fun she missed in London; the others resolve to take her on a picnic to Central Park, but since that concept sucks they plan a weekend in Atlantic City; just as they’re leaving, [url=https://thepokies75.online/]wolf treasure free spins australia[/url] her water breaks.
Dolap takipçi satın al
I was extremely pleased to uncover this website. I wanted to thank you for ones time
due to this fantastic read!! I definitely enjoyed every
bit of it and i also have you book-marked to see new things on your blog.
Feel free to surf to my homepage; auto insurance rates
не очень
The most Guess Software is available for gamers from the next nations: India, Bangladesh, Azerbaijan, Russia, Ukraine, [url=https://eliezek.com/hello-world/]https://eliezek.com/hello-world/[/url] Pakistan.
Credit unions tend to be a bitt extra lenient than banks because
they are member-focused.
Here iis myy webssite :: site
In the event you thought the previous HD movie data set by MI:III, The Departed, and 007: [url=https://thepokies75australia.net/]rocknreels[/url] Royale were impressive, 300 just raised the bar in a giant way.
The authorities strictly regulate and block financial transactions
with on tthe internet sportsbooks.
Look into my webpage – Korea Sports Betting
What makes a man happy in a relationship http://cipillsvi.com/ Cialis 20 mg price walgreens
%%
Here is my site: post-84403
Everything is very open with a very clear explanation of the issues.
It was truly informative. Your website is useful. Many thanks for sharing!
Awesome! Its really amazing post, I have got much clear idea concerning from this
piece of writing.
%%
This article will help the internet viewers for creating new weblog or even a weblog from start to end.
Visit my blog: https://Zeesbelts.com
Goodd write-up. I definitely appreciate this website.
Continue the good work!
For hottest information you have to pay a quick visit the web and on the web I
found this site as a best website for most up-to-date updates.
If you’re new to the online casino globe or merely new to
Betfair, we want to welcome you with a present.
It’s actually very difficult in this busy life to listen news on TV, so I just use world wide
web for that purpose, and get the newest news.
[url=https://2runetki.com/]Рунетки[/url] дают вам возможность даже через экран монитора почувствовать, насколько они горячи и чувственны.
I go to see everyday a few web pages and blogs to read posts, except this blog
gives quality based posts.
Hey! I’m at work surfing around your blog from my new iphone!
Just wanted to say I love reading your blog and look forward to all your posts!
Keep up the great work!
My web-site :: สล็อต168
I am curious to find out what blog platform you happen to be utilizing?
I’m having some small security issues with my latest
website and I’d like to find something more secure.
Do you have any recommendations?
Feel free to surf to my web page: เกมส์สล็อตออนไลน์
%%
my homepage: https://crimeabest.com/kak-podklyuchit-virtualnyj-nomer-singapura/
A lot of the traders who trade with proprietary buying and selling firms use four screens which implies you need a SLI motherboard which is able to support 2 PCIex16 ports. About the author: Affinity is an academic and proprietary buying and selling firm helping people to learn day trading. Visit in the present day and get a free quote Affinity’s Trading Computers. It is necessary that you work with an organization that’s always manufacturing buying and selling computers for its clients because this makes positive that they don’t fall behind the most recent versions and wishes for traders. Whenever possible, choose a company that not solely gives one of the best instructional program for skilled traders however one which additionally maintains some give attention to a traders vital device of the trade, buying and selling computer systems. You might be well in your way to ending top-of-the-line woodworking tasks you’ve gotten ever made. It was a very quick approach to go online. Yeah, that is the one approach I can describe it.
New online slots 2023 – RAJASLOTO
https://magalierenehayes.com
RAJASLOTO – Ten Methods To Have (A) More Interesting Slot Gacor With Highest Rtp Online Slots 2023
Да, действительно. Это было и со мной. Можем пообщаться на эту тему.
Новички, еда вызывают во [url=https://uralmash2033.ru/]jet casino рабочее[/url] Пин Ап давать ради денежные средства, незаурядно придают значение законам розыгрышей и пользовательскому договору.
Amazing! Its in fact amazing paragraph, I have got much clear idea concerning from
this post.
Men with ED may develop negative self-perception and self-criticism, as they may internalize the societal pressure to perform sexually and feel responsible for their own sexual difficulties.. http://goldkamagra.com/ kamagra ed pills
Gambling losses are also commonly deductible up to the exact same quantity
aas your winnings.
my web-site; 스포츠토토사이트
Hi, i think that i saw you visited my blog thus i came to “return the
favor”.I’m attempting to find things to improve my site!I suppose its ok to use a few of
your ideas!!
These are competitive numbers but there aare strategies to increase your worth.
Feel free too visit my website – http://miinps.com
Я думаю, что Вы ошибаетесь. Давайте обсудим это. Пишите мне в PM, поговорим.
[url=https://club4x4.ru/forum/viewtopic.php?t=70145]https://club4x4.ru/forum/viewtopic.php?t=70145[/url] в науку: столичный летный лесоинститут Подлинные примеры авиационной техники, космические устройства), побывавшие вне Земли, и даже реальная орбитальная телестанция – данный) момент уникальное оборудование лабораторий Московского авиационного учреждения толково не только учащимся.
ето точно круто
Щеповой генератор опрастывает фимиам равно составляет конденсат, [url=https://voltekgroup.com/catalog/koptilnoe_i_sushilnoe_oborudovanie/]коптильные камеры купить[/url] программное обеспечение осуществляет контроль жар тления щепы 390-420 °C. ИЖИЦА-Z115 – отвесная электрокоптильня со режимами запальчивого копчения, запекания, варки и сушки.
Excellent way of explaining, and nice paragraph to take
data concerning my presentation topic, which i am
going to present in university.
всегда пжалста….
коль отдельно причислить документы да вы что!, [url=https://xn--80adbhunc2aa3al.xn—–6kc5acnccpebk4ajcn5f4dk5c.xn--p1ai/lechenie-alkogolizma/lechenie-alkogolizma-na-domu/]лечение алкоголизма на дому во Владивостоке[/url] разрешается выдать их через родичей. ради удобства (в доме розыска Союз реабилитологов России и заменители земфонд «Правмир» учредили кадастр реабилитационных фокусов.
Wow, awesome blog layout! How long have you been blogging for?
you made blogging look easy. The overall look of your website is wonderful, as
well as the content!
Это интересно. Вы мне не подскажете, где мне узнать больше об этом?
544 не [url=https://xn--b1afaslnbn.xn—–6kc5acnccpebk4ajcn5f4dk5c.xn--p1ai/lechenie-alkogolizma/]лечение алкогольной зависимости[/url] без;. : шлам. в течение. Петровский. – 3-буква изд. Реабилитация в областе медицины / Турович E. же., Скобля E. С.
Есть сайт, с огромным количеством информации по интересующей Вас теме.
должностной портал мед средоточия «Первый шаг» приглашает вам несложность равно комфортабельность склерозник получай процедуры – чтобы достичь желаемого результата шабаш нацарапать как курица [url=https://xn--j1aaude4e.xn—–6kc5acnccpebk4ajcn5f4dk5c.xn--p1ai/lechenie-narkomanii/detoksikaciya-ot-narkotikov/]детоксикация организма после наркотиков[/url] лапой нашему онлайн-консультанту.
Жаль, что сейчас не могу высказаться – тороплюсь на работу. Вернусь – обязательно выскажу своё мнение.
Было наблюдено ощутительно побочных эффектов, [url=https://www.coffee-mart.ru/catalog/tea/zelenyy_paketirovannyy/teahouse/1703]https://www.coffee-mart.ru/catalog/tea/zelenyy_paketirovannyy/teahouse/1703[/url] и одно погибель. Стандартные протоколы знакомят дозы 200-400 мг в день один-два прекращением приема продукта через две недельки.
This post is priceless. When can I find out morе?
my webpage :: freebet 50rb tanpa deposit tanpa syarat
Today, I went to the beach with my kids. I found a sea shell
and gave it to my 4 year old daughter and said
“You can hear the ocean if you put this to your ear.” She placed the shell to her ear and screamed.
There was a hermit crab inside and it pinched her ear.
She never wants to go back! LoL I know this is entirely off topic but I
had to tell someone!
поржать можно!)))
Качественное снабжение пользу кого небольшого ресторан еда кухни фешенебельного ресторана по всем вероятностям не только надёжным, [url=http://forum.jeep-club.by/index.php?/topic/6-канал-позитиффчег/?p=118779]http://forum.jeep-club.by/index.php?/topic/6-канал-позитиффчег/?p=118779[/url] но также благоприятным на приложении.
Have you ever considered about including a little bit more than just your articles?
I mean, what you say is valuable and everything.
But think about if you added some great images or videos to give your posts more, “pop”!
Your content is excellent but with pics and videos,
this site could undeniably be one of the best in its niche.
Superb blog!
Very good write ups. Thanks!
my blog … Speedy online income methods (https://socialoasis.wiki/socialoasis-faq)
Hi! I know this is kinda off topic but I was wondering if you knew where I could locate a captcha plugin for my comment form? I’m using the same blog platform as yours and I’m having problems finding one? Thanks a lot!
A data analyst is a person whose job is to collect and interpret data so as to resolve a specific problem.
Knowledge analytics is the gathering, transformation, and group of data so as to draw conclusions, make
predictions, and drive knowledgeable choice making. Because of IT auditing, an organization can be sure that its systems
are fully impenetrable to attacks. A danger can enormously compromise elements like info accessibility, integrity and confidentiality.
Underperform scores generally additionally come within the form of ratings like “underweight,” “moderate sell” or
“weak hold.” An underperform ranking signifies that you could most likely do higher with regards to getting a
great return on your funding. Though it’s related to say that this analysis by itself is not going
to permit you to predict future outcomes or let you know the answer to questions like why one
thing occurred, it would go away your knowledge organized and ready to conduct further investigations.
By contemplating every of the above efforts,
working with the best technology, and fostering a cohesive inside
culture where everyone buys into the other ways to research knowledge
in addition to the facility of digital intelligence,
you will swiftly begin to answer your most burning business questions.
Good auditing techniques should provide efficient methods
for detecting fraud, loss of information,
testing systems and checking how effectively employees comply with firm security policies.
Куда уж тут против таланта
Work fast with our official CLI. See the Developer Getting Began web page for an step-by-step guide for getting started with the Squaresapce Developer [url=https://www.brilliantlayouts.com/]Squarespace Templates[/url] Platform.
For the reason that the admin of this web page is working, no uncertainty very rapidly
it will be well-known, due to its feature contents.
If you want to take a great deal from this paragraph then you have to apply these strategies to your won web site.
It took us time, but we are now proud to present the ideal sport betting web pages in Lebanon.
Here is my website: website
Antibakterielle Körperwäsche für Operationen
%%
I lioe the valuable info үoᥙ provide in your
articles. Ӏ wilⅼ bookmark уour weblog
annd check aɡain heree frequently. Ι aam qսite certain І ill learn maby neѡ stuff right here!
Beѕt of luck for the next!
Ηere is my web site seributoto
не! МЛЯ ВЫ ТОЛЬКО УМЕЕТЕ ПОЗИТИВНО ДУМАТЬ!
Only a cartoon might actually have dollar indicators drawn in his eyes. SpongeBob operates extremely tough, he’s an ideal buddy, he usually thinks of other people, and tries to have exciting no matter what he’s confronted with. SpongeBob: This little guy typically tries to do the correct issue, and is a hard worker. Hell do anything and hurt any individual to steal an individual elses function (the Krabby Pattie secret system). Hes on Program Z and is nonetheless pathetically failing at his attempts to steal the secret components. Create articles to assist different of us, not with greenback indicators in your eyes. 3. Proofread your articles meticulously, and provide worthwhile info. Marlon Denkins Info comprises extra data about why to acknowledge it. Discover more on this companion article by visiting marlon denkins. Dont be Plankton. Dont copy and paste somebody elses work, edit it, and attempt to pass it off as your personal. Plankton: The smallest creature in the sea can also be the sneakiest.
%%
My homepage; p6907
Thank you for the auspicious writeup. It actually used to be a enjoyment account it. Look advanced to far introduced agreeable from you! By the way, how could we communicate?
Hi, I would like to subscribe for this blog to get hottest updates,
thus where can i do it please assist.
my page … เว็บตรง
I constantly emailed this blog post page to all my
friends, because if like to read it then my friends will too.
Everything is very open with a very clear explanation of the challenges.
It was definitely informative. Your website is very
useful. Thank you for sharing!
прикольно!!! давно его уже ждал…..
Many of those Remote Verify Writing function actually successfully in several gas stops though some people may companies typically hit your roof quite easily because of numerous [url=https://vn-j.com.vn/san-pham/san-phammay-cuon-cap/#comment-22030]https://vn-j.com.vn/san-pham/san-phammay-cuon-cap/#comment-22030[/url] motives. Your repayment method of Remote Check Writing is regularly primarily based on the adventure stage, as an example you may make utilizing one low cost conclusion. One specific technique to create suitable returns is making use of the similar compensate system getting utilized by way of the varied Reward And Reward Achievement Programs primarily based on your monetary allowance. To grasp the way in which Rebates Producing works, you have to know the idea of Reward And Reward Success Packages. Reward And Reward Fulfillment Packages could possibly be mounted inside varied levels reminiscent of, placing relating to objectives and other elements to your workers, education along with enthusiasm concerning associates and in addition customers, calculation involving fee as well as other options, launch regarding merchandise program, advance of purchaser connections, effectivity monitoring along with customization inside prepare if need be.
Thank you for the good writeup. It in reality used to be
a enjoyment account it. Look complex to more added agreeable
from you! However, how can we be in contact?
%%
Visit my web blog – http://www.vladimir.ru/forum/forum/thread/34378
But there arre very a lot of on the web casino games to play here as effectively.
Here is my homepage – Gambling site
Hi, I desire to subscribe for this website to take
newest updates, thus where can i do it please help out.
І am genuinely glad to read tһis website posts whch consistss օff lotѕ of usefuⅼ іnformation, thɑnks for providing theѕe kinds of information.
My pagе: 388hero link alternatif
Спасибо за объяснение. Я не знал этого.
Content writing began with related titling offers readers a precise idea about your complete written texts. Therefore, titling provides them a reason to belief on the textual version of your article. Though such style of writing might be a cause for increasing site visitors influx of your website/weblog, it’s all the time sure to backfire negatively sooner or later of time. This is because of the rationale that most article submission directories on the internet advocate/suggest titling xts relevantly. The titling of the article/blog written conveys the preliminary understanding of your entire contents for readers. This means, the titling of the contents cements an preliminary understanding to reader’s thoughts in addition to for the various search engines about relevance and pertinence of its contents. Most importantly, the search engines prioritize your contents on the ground of what pertinent and suitable titling they have. This ensures the readers that the article/blog that they’ve searched is pertinent to their quest.
Every weekend i used to pay a visit this site, for the
reason that i want enjoyment, since this this website conations genuinely good funny stuff too.
Visit my web page – 먹튀검증
Hi there! This blog post could not be written much better! Reading through this post reminds me of my previous roommate! He always kept preaching about this. I most certainly will forward this article to him. Pretty sure he will have a good read. Thanks for sharing!
my web-site: https://neoinfproekt.ru/u/aHR0cDovL3Nrcy5waHAtcnUuaW5mby9QdXJlX0JlYXV0eV9BbnRpX0FnaW5nX0NyZWFtX0luZ3JlZGllbnRzXzk0MDg1NTc
I’m extremely with your article and information. Keep up the nice quality writing and information. Come to in my web blog 온라인슬롯. You get a lot`s of Slot machine game information.
There’s definately a great deal to find out about this issue.
I love all of the points you’ve made.
Appreciate the recommendation. Will try it out.
%%
Here is my web page – лечение алкоголизма анонимно
My brother recommended I would possibly like this website.
He used to be totally right. This publish actually made my day.
You can not consider simply how a lot time I had spent for this info!
Thank you!
zocor without a doctor prescription zocor generic zocor pharmacy
I visited several web pages except the audio quality for audio songs current at this site is genuinely fabulous.
I do agree with all the ideas you have offered on your post.
They’re very convincing and can definitely work. Nonetheless, the posts are
very quick for beginners. May just you please prolong them a little
from next time? Thank you for the post.
Я считаю, что Вы не правы. Я уверен. Могу это доказать. Пишите мне в PM.
When you are writing sales copy, there are quite just a few necessary gadgets you’ve got to keep in mind. As soon as you start writing your copy, then simply write all of it out after which work on the text. All components of any copy must work collectively so it may well produce the best response from readers. You do need your readers to be able to see them and then very easily read them. You could also be surprised at how powerful well written bullets will be in the case of persuading readers. Bullets are meant to have two spaces between them, and in that manner are better capable of be read. In fact there are established conventions used with copywriting that serve many functions. There are various important parts that contribute to successful gross sales copy, and simply one of them is the general circulation it has. In a really actual way, your bullet points are designed to help individuals know the benefits.
I am genuinely grateful to thhe holder of this site who has
shared this great post at here.
My webpage; binance
Hello! Someone in my Facebook group shared this site with us so I came to look it over.
I’m definitely loving the information. I’m book-marking and will be tweeting
this to my followers! Terrific blog and superb style and design.
Heya! I’m at work browsing your blog from my new iphone 4!
Just wanted to say I love reading through your blog and look forward to all your posts!
Carry on the fantastic work!
Thanks a bunch ffor sharing this with all folks you
actually knbow what you’re talking about! Bookmarked.
Please additionally talk over with my webb site =).
We can have a lin alternate contract between us
Feel free to vissit my web page – 바이낸스 – Wilda,
много было разговоров об этом. но думаю, что труха.
правда равным образом собственными глазами (видеть) Фургал, жегший светотехнический соискатель из тонкими фирма-заинтересованностями, пделал всё возможное, затем чтобы обобщить себя самого: скажем так, [url=http://ucglossa.ru/forum/index.php]http://ucglossa.ru/forum/index.php[/url] в открытую раздавил контроферта застопорить вице-губернатором у единоросса.
With thanks. Ample data!
Here is my site :: https://socialoasis.blog/socialoasis-about-us
%%
Check out my homepage: https://www.0382.ua/list/252259
Совершенно верно! Мне нравится Ваша идея. Предлагаю вынести на общее обсуждение.
Chris Newman, a biologist at Oxford University who studied COVID-19’s origins. From there, [url=https://imya-rossii.ru/user/umquestovv]https://imya-rossii.ru/user/umquestovv[/url] they will spill over into folks.
12:30PM [url=https://cukkinireceptek.hu/az-online-kaszinok-lenyugozo-vilaga/]https://cukkinireceptek.hu/az-online-kaszinok-lenyugozo-vilaga/[/url] It’s basketball. Very friendly trash discuss between Bill and Reggie. It could be a demo, or it could be online.
только корректировало, влиятельным аспектом при выборе спервоначалу предстает племя кузова машину, [url=https://klimovsk.bbeasy.ru/viewtopic.php?id=6185]https://klimovsk.bbeasy.ru/viewtopic.php?id=6185[/url] еликий обусловливает остальные данные да задавание авто.
Very energetic article, I liked that a lot. Will there be a part
2?
Мы предоставляем потенциал напасть, иде подмазать запасные части согласно подходящей цене. Мы несменяемо сооружаем над наполнением основы сыгранных контор продавцов, [url=http://elfae.ruhelp.com/viewtopic.php?id=6641]http://elfae.ruhelp.com/viewtopic.php?id=6641[/url] сотрудничаем маленький верными маркетах автозапчастей.
Thanks for another fantastic article. Where else may just anybody get that kind of information in such an ideal way of writing?
I’ve a presentation next week, and I’m on the
search for such information.
Специалисты нашей консультационной группы проконсультируют Вас по всем увлекающим задачам равно выкажут всестороннюю высококлассную подмогу числом предложению записывание [url=https://unews.pro/news/126309/]крипто лицензия в ОАЭ[/url] ООО почти кнопка.
Great article! That is the type of information that are supposed to be shared around the web.
Disgrace on the search engines for no longer positioning this put up upper!
Come on over and visit my site . Thank you =)
Hi, I do believe your blog may be having web browser compatibility issues.
When I take a look at your blog in Safari, it looks fine
but when opening in IE, it’s got some overlapping issues.
I merely wanted to provide you with a quick heads up!
Apart from that, wonderful blog!
Here is my website; cheap car insurance
%%
buy cialis online without prescription It is important to emphasize the other well known beneficial effects of weight control, including the reduction of diabetes 97, 98 and CVD 99, 100
Теперь всё понятно, благодарю за информацию.
Саме така перша консультація потрібна для того, [url=https://dexnetworksolutions.com/?p=1824]https://dexnetworksolutions.com/?p=1824[/url] що б ви знали як правильно потрібно доглядати за новенькими і ще не цілком мінералізованими зубчиками.
Superb material Appreciate it!
Here is my web-site; https://forum.inos.at/profile.php?id=96012
Wow! This blog looks just like my old one! It’s on a totally different
subject but it has pretty much the same layouut and design. Excellent choice of colors!
my web site … binance (Alex)
Несмотря получи так, чисто алания решает радикальные шаги про упрощения входа во начинание и ведения толковитый энергичности, [url=https://www.bybanner.com/article/27151.html]Криптолицензия в Грузии[/url] катагенез ежечасно тормозит чиновничество для пунктах.
viagra prescription sildenafil citrate for sale sildenafil citrate 100mg
Согласен, полезное сообщение
Cantilever Jib Crane is a sorts of wall jib cranes which is travelling on rails, installed and hooked up on the walls of construct facilities.Wall Cantilever Crane Design: Wall mounted cantilever cranes present the most space above and beneath the pillar, [url=http://www.trackroad.com/conn/garminimport.aspx?returnurl=https://usa-farmer.com/blog/construction-accessories/buy-construction-crushes-in-the-usa-at-usa-farmercom]http://www.trackroad.com/conn/garminimport.aspx?returnurl=https://usa-farmer.com/blog/construction-accessories/buy-construction-crushes-in-the-usa-at-usa-farmercom[/url] as well as the choice of a full-cantilever design.
Awesome issues here. I’m very happy to see your article.
Thanks a lot and I am looking ahead to touch you. Will you please drop me a e-mail?
Here is my blog post … Kalendarz listopad 2023
Какая талантливая фраза
Пусть глянут возьми подражать [url=https://newtimes.ru/forum/user/125465/]https://newtimes.ru/forum/user/125465/[/url] кому Исландии. труд докатилось ут принятия свежеиспеченною конституции государства.
We tried to pay close consideration to the issue degree right here, and after wrapping every thing up, sticking the final Band-Aid on our left thumb and calling it a completed deal, [url=https://rudnyi-altai.kz/igra-aviatrix-perspektivnaya-igra-goda/]https://rudnyi-altai.kz/igra-aviatrix-perspektivnaya-igra-goda/[/url] we’re completely satisfied to say that even somebody who has never constructed their own machine before could handle this.
I blog often and I really thank you for your content.
The article has really peaked my interest. I am going to bookmark your website
and keep checking for new information about once per week.
I subscribed to your RSS feed too.
Feel free to surf to my blog – 바이낸스, Daniela,
Это всего лишь условность
When this is finished, [url=https://xn—-7sbarohhk4a0dxb3c.xn--p1ai/user/sammonvcze]https://xn—-7sbarohhk4a0dxb3c.xn--p1ai/user/sammonvcze[/url] you won’t have to worry about becoming disenchanted with networking in the online world.
I’m not that much of a online reader to be honest but your blogs really nice, keep it up!
I’ll go ahead and bookmark your site to come back later. Cheers
Wow, incredible blog layout! How lengthy have you been running a blog for?
you make running a blog look easy. The whole glance of your site is fantastic, as smartly as the content!
Верной дорогой идете, товарищи
The internet is a worldwide network of computer systems and different units that are connected collectively, [url=https://wiki-triod.win/index.php?title=App_developers_calgary]https://wiki-triod.win/index.php?title=App_developers_calgary[/url] permitting folks to entry and share information from wherever on this planet.
Its like you learn my thoughts! You seem to grasp a lot approximately this, such as you wrote
the book in it or something. I feel that you can do
with some p.c. to power the message house a bit, however instead of that,
that is magnificent blog. A great read. I’ll definitely be back.
прикона,позитттивчик
Комментировать « Пред. квадрозапись – К дневнику – След. Авторы сериала “Спящие-2” воочию продемонстрировали во вкусе СМИ водят [url=https://www.freebiersclub.co.uk/free-new-tena-lights-samples/]https://www.freebiersclub.co.uk/free-new-tena-lights-samples/[/url] битву.
Hi there would you mind stating which blog platform
you’re using? I’m looking to start my own blog soon but I’m having a difficult time choosing between BlogEngine/Wordpress/B2evolution and Drupal.
The reason I ask is because your design and
style seems different then most blogs and I’m looking for something unique.
P.S My apologies for being off-topic but I had to
ask!
Hi there, i read your blog from time to time and i own a
similar one and i was just wondering if you get a lot of spam responses?
If so how do you reduce it, any plugin or anything you can advise?
I get so much lately it’s driving me mad so any assistance is very much appreciated.
Thankfulness to my father who informed me about this weblog, this website is truly remarkable.
I really like your blog.. very nice colors & theme.
Did you design this website yourself or did you hire someone to do it for you?
Plz respond as I’m looking to create my own blog and would like to find
out where u got this from. thanks
This article will help the internet viewers for creating
new webpage or even a weblog from start to end.
We absolutely love your blog and find a lot of your
post’s to be just what I’m looking for. Does one offer guest writers to write content for you?
I wouldn’t mind publishing a post or elaborating on most of the subjects you write related
to here. Again, awesome web log!
%%
Feel free to surf to my blog регистрация компании на Сейшельских островах
Я извиняюсь, но, по-моему, Вы ошибаетесь. Давайте обсудим. Пишите мне в PM, поговорим.
The laterite walls of the fort are 5 m high and 1.3 m wide, [url=http://jm.57883.net/Alexa/jm/index.asp?domain=thepokies75australia.net]http://jm.57883.net/Alexa/jm/index.asp?domain=thepokies75australia.net[/url] excellent for strolling and providing a 360 degree view of the countryside.
%%
My web-site; bitcoin mixer
Thanks for sharing your thoughts about (fixed) how to fix briefly unavailable for scheduled maintenance error in wordpress?.
Regards
%%
Wow, awesome blog layout! How long have you ever been blogging for?
you made blogging glance easy. The total glance of your site
is wonderful, as well as the content!
This post will assist the internet viewers for setting up new weblog or
even a blog from start to end.
да дофига он стоет…
Nonetheless, [url=https://louisianabackwatercharters.com/product/star-cactus/]https://louisianabackwatercharters.com/product/star-cactus/[/url] if you like international cuisine town is scattered with accommodations and eating places that will offer you glorious international dishes.
Прошу прощения, этот вариант мне не подходит. Может, есть ещё варианты?
50 would put the overall market cap at $5 trillion, which although not impossible, [url=https://coinpedia.org/information/ripple-price-prediction-can-xrp-continue-to-rise-after-significant-drop/]https://coinpedia.org/information/ripple-price-prediction-can-xrp-continue-to-rise-after-significant-drop/[/url] is still very unlikely.
Be certain to keep up to date with the most
current Arizona gambling news by bookmarking this web-Online Gamble Site.
I got this web site from my pal who informed me about this website and now this time I am browsing this web page and reading very informative content at this place.
Here is my blog post: https://trimtechketo.net
Good day! I know this is kind of off topic but I was wondering which blog
platform are you using for this website?
I’m getting tired of WordPress because I’ve had issues with
hackers and I’m looking at options for another platform.
I would be fantastic if you could point me in the direction of a
good platform.
%%
Have you ever thought about publishing an e-book or guest authoring on other
websites? I have a blog centered on the same information you discuss and would love to have you share some stories/information. I know my
subscribers would appreciate your work. If you are
even remotely interested, feel free to send me
an e mail.
Simply want to say your article is as surprising. The clarity in your submit is just nice and i
can suppose you are a professional on this subject.
Well together with your permission allow me to
snatch your feed to keep updated with coming near near
post. Thank you 1,000,000 and please keep up the
rewarding work.
Good site you’ve got here.. It’s difficult to find high-quality writing like yours these days. I seriously appreciate individuals like you! Take care!!
Вы абсолютно правы. В этом что-то есть и мне нравится Ваша мысль. Предлагаю вынести на общее обсуждение.
Actively taking part in and in addition succeeding inside a internet [url=http://umkbv.com/index.php/component/k2/item/16-fundamental-of-adobe-illustrator-with-practical-exercises]http://umkbv.com/index.php/component/k2/item/16-fundamental-of-adobe-illustrator-with-practical-exercises[/url] appeared just in regards to the cerebrovascular accident of probability and individuals thought-about regarding the direction they may actually have an advantage on their opponents.
Ну посиди,жду твоих робот
The actual therapeutic massage was exactly was I was in search of: agency therapeutic therapeutic massage with the fitting physique to physique male erotic therapeutic massage [url=https://nuru-massage-ny.com]japanese massage nj[/url] expertise.
Hi, I do believe this is an excellent website. I stumbledupon it ;
) I may revisit yet again since i have saved as a favorite it.
Money and freedom is the best way to change, may you be rich
and continue to help other people.
Look at my blog :: Medical payments
I really like your blog.. very nice colors & theme. Did you
create thgis website yourself or did you hirre soimeone to do it for
you? Plz reply as I’m looking to create my own blog and would like
to find out where u got this from. appreciate it
Feeel free to surrf to my blog post; call girls
What i do not understood is actually how you are no longer really much more well-favored than you may be now.
You’re very intelligent. You know therefore considerably with regards to this
matter, made me for my part imagine it from numerous various angles.
Its like men and women are not interested except
it is one thing to do with Woman gaga! Your individual stuffs great.
Always take care of it up!
в восторге, автору респект)))))
Low cost ceiling-fan sellers are especially widespread on the internet. Most really feel that Tropical Ceiling Fans with Lights will be the trendiest round and they are offered in a number of diverse [url=https://fixmyacnj.com]commercial hvac services[/url] colorings and styles.
how to create a qr code for a pdf have become ubiquitous. They are those square-shaped, pixelated black-and-white patterns that you can find on advertisements, business cards, product packaging, and even restaurant menus.
%%
Individuals with relaxation apnea will often experience drowsiness all through the day together with poor function effectivity in addition to also [url=https://www.pondexperts.ca/wp-content/pages/zaza_casino_canada__a_premier_destination_for_online_gambling.html]https://www.pondexperts.ca/wp-content/pages/zaza_casino_canada__a_premier_destination_for_online_gambling.html[/url] depression.
Heya i am for the first time here. I came across this board and I find It truly useful & it helped me out much.
I hope to give something bzck and help others like you helped me.
my bloig post: 바이낸스
М У С О Р !!!!!!!!!!!!!!!!!!!!!!!!!
So chill out, take lawn bowling, [url=http://beta.planetasp.ru/redirect.php?url=thepokies75.online]http://beta.planetasp.ru/redirect.php?url=thepokies75.online[/url] and then decide that there are more to our life than sulking on countless work.
Я считаю, что Вы допускаете ошибку. Давайте обсудим. Пишите мне в PM.
It’s unlikely that someone else in the mixer despatched the precise amount of bitcoin as you, [url=https://tor-wallet.com]bitcoin mixer[/url] minus the tumbler’s fee.
No two days can be the identical throughout your keep at Hilton [url=http://www.stmcu.co.kr/gn/bbs/board.php?bo_table=free&wr_id=328138]http://www.stmcu.co.kr/gn/bbs/board.php?bo_table=free&wr_id=328138[/url] …
I do not know whether it’s just me or if perhaps everyone else experiencing issues with your blog.
It looks like some of the text in your content are running off the screen. Can someone else please commesnt and let me know if this is happwning to hem too?
This may be a problem wth my internet browser because I’ve had thiks happen before.
Thank you
My page: binance
She won’t let him cum, of course, and after a session of denial, [url=http://robotsystem.net/bbs/board.php?bo_table=free&wr_id=1514135]http://robotsystem.net/bbs/board.php?bo_table=free&wr_id=1514135[/url] she can lock her slave back to his chastity cage.
НІРВАНА – КЛАСНИЙ ГУРТ! Выбирайте он-лайн [url=https://33divana.com/catalog/tip/pryamye_divany/]диван прямой фото[/url], корпусную скамейка, кухни в стиле лофт может ли быть сканди, кормежки и еще стул разного рода, приятные кресла, журнальные столики также многое другое.
best site
Разрабатывают технологии синхронного получения из вариантов семейства Dunaliella [url=https://seaweed.ru/]бурые водоросли для производства[/url] Teod. А. Тимирязеву, ныне скора к исполнению.
Excellent article! We will be linking to this particularly great content on our website.
Keep up the good writing.
An impressive share! I have just forwarded this onto a co-worker
who had been doing a little homework on this. And he actually ordered me lunch due to
the fact that I found it for him… lol. So let me reword this….
Thanks for the meal!! But yeah, thanx for spending the time to discuss
this matter here on your site.
%%
Dermatologists and other skin specialists are trained to identify suspicious lesions, examine them, and help patients decide the best treatment. Skin tags are often embarrassing for those who have them, but the good news is they can be removed quickly and with almost no discomfort. Keep in mind the fact that skin tags are treated differently than hemorrhoids and while skin tags are almost never serious, hemorrhoids sometimes are, so if you have hemorrhoids or think you might have them, we recommend seeing your doctor. A hemorrhoid http://www.naylorwealthmanagement.com/redirect.cfm?target=https://essenceskintagremover.org tag is a skin tag left behind in the rectal area after hemorrhoids have shrunk. If you have unsightly skin tags in sensitive places, such as eyelids or armpits, you may wish to have your doctor surgically remove your skin tags. You may consider home remedies and removal techniques like the ones discussed today for small skin tags not located in sensitive areas. However, in a medical setting, it is still the safest to seek the help of an expert or your healthcare provider for your skin tag removal. Seek the proper medical attention whenever a skin tag or mole changes because, in some instances, this case could already indicate skin cancer.
Hi, Neat post. There is an issue together with your site in web explorer, might check this?
IE still is the market leader and a big component to other people will miss your
excellent writing due to this problem.
Весьма, весьма
Faife, [url=https://bitcoin-mixer.reviews]bitcoin mixer[/url] Corin (2022-08-08). “US Treasury bans Twister Money mixer for function in crypto money laundering”. UPI News. Retrieved 1 April 2023 – by way of MSN.
I have been browsing online more than three hours lately, yet I never discovered any fascinating
article like yours. It is beautiful price sufficient for me.
In my view, if all site owners and bloggers made good content as
you probably did, the internet will likely be much more helpful than ever before.
For this reason you start by figuring out the doable providers around [url=https://szamoldki.hu/hu/hirek/az-online-jatekok-elonyei-a-magyar-jatekosok-szamara]https://szamoldki.hu/hu/hirek/az-online-jatekok-elonyei-a-magyar-jatekosok-szamara[/url] there. It can be helpful to compile a listing of questions you will ask of every of them.
It is perfect time to make some plans for the future and
it is time to be happy. I’ve read this post and if I could I desire to
suggest you some interesting things or advice. Perhaps you
could write next articles referring to this article. I wish to read even more things about it!
Cialis Professional
It’s actuаly a great and useful piece of information. I’m happy thɑt you shared this helpfսl
informati᧐n with us. Pleasе staʏ us informed like this.
Ꭲhank you for ѕһaring.
how to make money online for free has become a viable and lucrative option for many individuals. Whether you’re looking to supplement your income or embark on a full-fledged online business venture, there are numerous opportunities available to explore.
how to buy amaryl 1 mg amaryl cheap amaryl 4mg canada
Я считаю, что Вы не правы. Могу отстоять свою позицию. Пишите мне в PM.
There are two customizable buttons on the suitable facet – plus a DPI cycle button on high – however the G203’s design is otherwise [url=http://makingmydreamcomestrue.com/2012/02/registros-para-dummies/]http://makingmydreamcomestrue.com/2012/02/registros-para-dummies/[/url] ambidextrous.
Good day very nice website!! Guy .. Excellent .. Amazing .. I will bookmark your site and take the feeds additionally? I’m glad to seek out a lot of helpful info right here in the put up, we’d like work out extra techniques on this regard, thanks for sharing. . . . . .
Thanks foor finally writing about >(Fixed) How to Fix Briefly Unavailable for Scheduled
Maintenance Error inn WordPress? <Loved it!
Thanks for finally writing about >(Fixed) How to Fix
Briefly Unavailable for Scheduled Maintenance Error in WordPress?
<Loved it!
What’s Happening i’m new to this, I stumbled upon this I have found It absolutely helpful and it has helped me out loads.
I am hoping to contribute & assist different users like its helped me.
Good job.
вот это ты отмочил ))))
BestMixer’s mission is to ensure the utmost security, privacy, and anonymity for our shoppers, leveraging our industry-main [url=https://bitcoinfog.top]bitcoin mixer[/url] know-how.
Functioning students and these with permanent benefits may perhaps also be eligible.
Also visit my web site … https://adscebu.com/user/profile/979753
OLL Порно
Unquestionably imagine that thnat you stated.
Your favourite reason seemed to be on the web the simplest factor too take into account of.
I say to you, I definitely gget irked even aas folks consider concerns that they jut don’t know about.
You managed to hit the nail upon the top and defined out the whuole thing without having
side-effects , people could take a signal. Will probably be back to get more.
Thanks
Hi there to every single one, it’s genuinely a nice for me to visit this web site, it contains valuable Information.
Quality posts is the secret to invite the people to pay a visit the web site, that’s
what this web site is providing.
I have been exploring for a little for any high-quality articles or weblog posts on this kind of area . Exploring in Yahoo I finally stumbled upon this website. Studying this information So i am happy to exhibit that I have a very just right uncanny feeling I discovered just what I needed. I so much definitely will make certain to don?t put out of your mind this site and give it a glance on a relentless basis.
This is a great tip especially to those new to the blogosphere.
Short but very accurate info… Many thanks for sharing
this one. A must read article!
Its such as you learn my thoughts! You seem to know a lot about this, like you wrote the e-book in it or something.
I feel that you can do with some p.c. to power the message house a bit, however instead of that, that is wonderful
blog. A fantastic read. I’ll certainly be
back.
Many regular keto books, however, also offer these trappings. Although meal delivery plans offer a convenient way to approach health, people interested in Diet-to-Go should consider the potential risks and downsides. However, people who do not have diabetes but follow an extremely low carbohydrate diet for an extended period can develop the condition, but this is rare. Diabetic Diet – Healthy Meal Plans & Low Glucose Food Recipes? To be perfectly truthful, the underlying surrealism of the lessons learnt allows us to see the clear significance of the flexible relative keto recipes. See more ideas about diabetes, diabetic diet, diabetic recipes. Most foods can be included in a diabetic diet. The final quarter (1/4) should be filled with starchy food and whole-grain foods. If you have diabetes, it’s important to eat the right amount of food every day. Also, the thumb rule is to stay below 20 gms of carbs per day to get into the ketosis.
Hi! Do you use Twitter? I’d like to follow you if that would be ok.
I’m undoubtedly enjoying your blog and look forward to new posts.
I happen to be commenting to let you be aware of of the fantastic encounter my
friend’s child had visiting your web page. She picked up several things,
with the inclusion of what it’s like to have an awesome coaching heart
to let many others without hassle grasp various complex issues.
You truly exceeded visitors’ expectations. Thanks for producing the beneficial,
trustworthy, edifying and as well as unique tips about this topic to Janet.
Wow, that’s what I was looking for, what a data! existing here at this blog, thanks admin of this site.
A few of it’s possible you’ll acknowledge him as host of the second hottest basic cable tv show with regards to internet video [url=http://docbaoplus.info/1xbet-login-registration/]http://docbaoplus.info/1xbet-login-registration/[/url] clips.
Unquestionably believe that which you stated. Your favorite reason appeared to be at the internet the easiest thing to remember of.
I say to you, I definitely get irked even as other folks consider worries that they plainly don’t realize about.
You managed to hit the nail upon the top and outlined out the whole thing with no need side effect ,
people could take a signal. Will likely be again to get more.
Thank you
I pay a visit each day some blogs and sites to read articles, but this weblog
provides quality based writing.
Thiѕ article is in fact a good one it helps new net people,
ѡwho aaгe wishing fοr blogging.
Hello! Would you mind if I share your blog with my facebook group?
There’s a lot of folks that I think would really enjoy your content.
Please let me know. Cheers
You’ve made some decent points there. I looked on the net for more info about the issue and found most individuals will go along with your views on this website.
Appreciate this post. Let me try it out.
The European on-line gambling corporation went live in The Hawkeye State in October 2021.
Feel free to visit my web site https://movementogalegosaudemental.gal/2020/04/03/seguimento-das-incidencias-no-colectivo-de-saude-mental-na-emerxencia-covid-19/
nortriptyline without a prescription how to purchase nortriptyline where to buy nortriptyline 25 mg
Good day! Would you mind if I share your blog with my zynga group? There’s a lot of folks that I think would really appreciate your content. Please let me know. Thank you
My blog; https://wweddingcity.com/bbs/board.php?bo_table=free&wr_id=66726
Witһ havin so much written content do you ever run ino anyy problems of plagorism or copyгight violation? My site has a lot of completely unique content I’ve either created
myѕelf orr outsouгced but it seems a lot oof it iis popping it ᥙp
all over the internet withⲟut my agreement. Do you кnow any sollutions to hep рrotect against content frtom being stolеn?I’d really appreciate it.
Its not my first time to pay a quick visit this web page, i am browsing this web page dailly and get pleasant
information from here daily.
Good post. I learnn something new and challengiing on blogs I stumbleupon on a daily basis.
It’s always interesting to read through contennt from other writers
annd practice something fromm their websites.
I truly love your website.. Pleasant colors & theme. Did you make this amazing site yourself? Please reply back as I’m attempting to create my very own site and want to find out where you got this from or exactly what the theme is called. Thanks!
OLL Порно
bookmarked!!, I really like your web site!
I’m now not certain the place you’re getting your info, but good topic.
I needs to spend a while learning much more or understanding more.
Thank you for great info I was on the lookout for this information for my mission.
You ought to be a part of a contest for one of the best blogs on the web. I am going to highly recommend this website!
Discover the Freedom of Vaping with Disposable Vapes
Are you tired of the limitations of traditional smoking? Say hello to the future of vaping with Disposable Vapes! A revolutionary and convenient way to enjoy your favorite flavors without the hassle of refilling or recharging. Let’s dive into the world of Disposable Vapes and explore why they are the perfect choice for those seeking a liberating vaping experience.
Unleash the Convenience
Disposable Vapes are the epitome of convenience. These sleek, compact devices are pre-filled with delicious e-liquid flavors, eliminating the need for messy refills or carrying around bulky bottles. From the moment you unwrap your https://killapods.eu/, you’re ready to indulge in a delightful vaping experience. When the e-liquid is depleted, simply dispose of the device responsibly, and you’re free to choose another flavor or try a new brand.
Explore a World of Flavors
Get ready to tantalize your taste buds with an extensive range of flavors that Disposable Vapes have to offer. Whether you prefer the refreshing coolness of mint, the sweetness of fruits, or the rich, authentic taste of tobacco, there’s a flavor to suit every palate. These pre-filled vapes ensure consistency, delivering a satisfying taste from the first puff to the last.
No Maintenance, No Hassle
Gone are the days of carrying around charging cables and spare parts. Disposable Vapes are designed for ease of use and require no maintenance whatsoever. There’s no need to worry about charging the battery or changing coils. Simply enjoy your vaping session to the fullest, and when you’re done, dispose of the device responsibly. It’s that easy!
Portability and Discreetness
The slim and lightweight design of Disposable Vapes makes them perfect companions for an on-the-go lifestyle. Slip one into your pocket or purse, and you’re all set for a vaping break whenever and wherever you desire. Additionally, these vapes produce minimal vapor and odor, allowing you to enjoy your favorite flavors without drawing too much attention.
A Safer Alternative
Disposable Vapes offer a safer alternative to traditional smoking. Unlike cigarettes, these devices don’t burn tobacco, eliminating harmful tar and many of the toxic chemicals found in smoke. Although they contain nicotine, which is addictive, switching to Disposable Vapes can be a positive step for smokers looking to reduce their exposure to harmful substances.
Try Disposable Vapes Today
If you’re ready to embrace the freedom and convenience of vaping without the hassle, Disposable Vapes are your perfect match. With a vast array of flavors to explore and a simple, hassle-free experience, these devices are suitable for both beginners and experienced vapers. Experience the future of vaping today and embark on a journey of flavorful liberation!
Remember: Vaping products, including Disposable Vapes, contain nicotine, which is addictive and not suitable for non-smokers or individuals under legal smoking age. Please vape responsibly.
this article
I pay a visit daily some web sites and websites to read posts, however
this webpage offers quality based writing.
I really like your writing style, great information, appreciate it for putting up :D.
Hey there just wanted to give you a quick heads up. The words in your content seem to be running off the screen in Internet explorer. I’m not sure if this is a formatting issue or something to do with browser compatibility but I thought I’d post to let you know. The style and design look great though! Hope you get the problem fixed soon. Cheers
I’m realⅼy enjoying the theme/design of your
bloɡ. Do you еver run into any browsеr compatiƄilіty problems?
A few oof my bloց visiutors have complaiined aboht my website not woгking
correctly in Explorer buut loߋks great in Chrome.
Do you have any solutions to help fix tis issue?
Link exchange is nothing else except it is simply placing the other person’s web site link on your page at appropriate place and
other person will also do same in support of you.
Very nice post. I just stumbled upon your blog and wished to
say that I’ve truly enjoyed browsing your blog posts. After all I will be subscribing to your rss feed and
I hope you write again very soon!
NerdWallet’s database of neighborhood payday loan options lists resources in each and every state.
Also visit my blog post https://fnote.net/notes/ktKr3T
I am really enjoying the theme/design of your site. Do you ever run into any web browser compatibility issues?
A couple of my blog readers have complained about my blog not working correctly in Explorer
but looks great in Opera. Do you have any advice to help fix this problem?
Great web site you’ve got here.. It’s hard to
find high-quality writing like yours these days. I honestly appreciate individuals like you!
Take care!!
It’s nearly impossible to find knowledgeable people
on this topic, however, yoou sound like you know what you’re talking about!
Thanks
It’s actually a great and helpful piece of information. I am
glad that you simply shared this helpful information with us.
Please stay us informed like this. Thanks for sharing.
Hi, I want to subscribe for this web site to take most up-to-date updates, thus wyere can i do it please
assist.
воще класно!!!
Какая опасное)! Путин предназначает не менее насильственных [url=https://www.sabrinasoto.com/2018/09/13/my-mini-renovation/]https://www.sabrinasoto.com/2018/09/13/my-mini-renovation/[/url] министров. Остальные назначаются премьером равным образом ратифицируются думой.
I am no longer sure where you’re getting your info,
however great topic. I needs to spend a while finding out more or figuring out
more. Thank you for fantastic info I used to be looking for
this info for my mission.
Hurrah! After all I got a web site from where I be able to in fact obtain helpful data regarding my study and knowledge.
I for all time emailed this web site post page to all my contacts, as if like to read it then my links will too.
Useful data, Kudos!
my web page https://socialoasis.us/socialoasis-payment-proof
[url=https://kupit-shkaf-kupe-moskva1.ru/]Шкафы-купе купить[/url]
Мебельная фабрика проектирует и производит шкафы-купе в течение Москве числом персональным объемам чтобы квартирных а также офисных помещений.
Шкафы-купе купить
[url=https://egypt-tours-2023.ru/]Туры в Египет[/url]
Если является страна, какая втюривает в себе раз-другой первоначальной минуты, так это Египет. Он пленяет своей красоткой, характером, естеством, что-что ядро — прадедовскими секретами, ут этих периодов приставки не- разгаданными лучшими разумами человечества.
Туры в Египет
Wow! Finally I got a blog from where I be capable of actually take helpful facts concerning my study and knowledge.
Aw, this was an exceptionally good post. Spending some
time and actual effort to generate a great article… but what can I
say… I procrastinate a lot and don’t manage to get anything done.
Its such as you learn my thoughts! You seem to grasp a lot approximately this, such as you wrote the guide in it or something. I think that you just can do with a few p.c. to force the message home a little bit, but other than that, this is wonderful blog. An excellent read. I will certainly be back.
hey there and thank you for your information – I have definitely picked
up anything new from right here. I did however expertise several technical
points using this web site, since I experienced to reload the site
a lot of times previous to I could get it to load properly.
I had been wondering if your hosting is OK?
Not that I’m complaining, but sluggish loading instances times will
sometimes affect your placement in google and could damage your high quality score if ads and
marketing with Adwords. Anyway I am adding this RSS to my e-mail and
can look out for much more of your respective exciting content.
Ensure that you update this again soon.
Да, действительно. Я согласен со всем выше сказанным. Можем пообщаться на эту тему. Здесь или в PM.
Это интервал на [url=https://www.06267.com.ua/list/434463]https://www.06267.com.ua/list/434463[/url] вашей бытия. Китайский китайская травка – касательно какой-никаком желание сорте мы буква выговаривали – сие серьёзно аппетитно.
I have to thank you for the efforts you
have put in writing this website. I really hope to see the same high-grade blog posts from you later on as well.
In truth, your creative writing abilities has inspired me to get
my own, personal website now 😉
When someone writes an piece of writing he/she retains
the thought of a user in his/her brain that
how a user can understand it. Therefore that’s why this paragraph is outstdanding.
Thanks!
Согласен, эта весьма хорошая мысль придется как раз кстати
For the primary time in history, [url=https://balkan-pharmaceuticals.org/shop/supplements/bp-provimed/]https://balkan-pharmaceuticals.org/shop/supplements/bp-provimed/[/url] the FDA has requested a drug producer to withdraw their opioid product on account of its high potential for abuse.
Подтверждаю. Всё выше сказанное правда. Давайте обсудим этот вопрос. Здесь или в PM.
The decrease the house edge, [url=https://1thepokies.net/]thepokies.net[/url] the much less the basic rules of the sport will drawback you.
Hey there are using WordPress for your blog platform? I’m new to
the blog world but I’m trying to get started and create my own. Do
you require any html coding knowledge to make your own blog?
Any help would be really appreciated!
Большое спасибо за объяснение, теперь я буду знать.
It is an a la carte restaurant and we’re priced at where we should be to offer [url=https://the-pokies-75.net/]thepokiesnet15[/url] worth,’ he said.
Awesome things here. I am very glad to see
your post. Thank you a lot and I’m having a look forward to contact you.
Will you please drop me a e-mail?
Thank you for every other magnificent article.
Where else may just anybody get that type of information in such a
perfect means of writing? I’ve a presentation subsequent week,
and I’m on the look for such information.
I read this post completely concerning the difference of latest and earlier technologies, it’s awesome
article.
Это не совсем то, что мне нужно.
Gordon later encountered his sufferer the next night when each were taking part in [url=https://the-pokies-75.net/]the pokies.50[/url] within the city of Sale, about 40 minutes drive from the robbed house.
Many thanks! Quite a lot of postings!
Check out my web blog … Earn Income from the Internet, https://cashcascade.net/blog,
prednisone 10 mg tablets: http://prednisone1st.store/# prednisone 10mg online
Правда!!!
To provide yourself a better sense of the zombie respawn timer, kill the zombies immediately in front of the building, [url=https://quoteskulls.com/joyful-happy-sabbath-wishes/]https://quoteskulls.com/joyful-happy-sabbath-wishes/[/url] and then keep Salramm tanked inside with out killing him.
Terrific article! This is the kind of info that should be shared across the internet.
Shame on Google for now not positioning this publish upper!
Come on over and visit my website . Thanks =)
I pay a quick visit every day some websites and bllogs tto read articles oor reviews, except this
blog offers quality based writing.
It’s difficult to find experienced people about this topic, however, you sound like you know what you’re talking about!
Thanks
Excellent blog post. I definitely love this site. Stick with it!
I am really grateful to the holder of this web page who has shared
this enormous piece of writing at here.
We are a group of volunteers and starting a brand new scheme in our community.
Your web site provided us with helpful info to work on.
You have performed an impressive activity and our whole group will likely be grateful to
you.
ddavp 0.1 mg price ddavp 10 mcg tablet ddavp united states
I love reading through an article that will make
people think. Also, many thanks for allowing me to comment!
Thanks, I like it!
spanish essay writing service [url=https://essayservicehelp.com/]essay help service[/url] research paper writing services
Демонтаж стен Москва
Демонтаж стен Москва
Hi there i am kavin, its my first occasion to commenting anyplace, when i read this piece of
writing i thought i could also create comment due to this sensible piece of writing.
Hurrah! Finally I got a webpage from where I be able to truly obtain valuable data concerning my study and knowledge.
This is the right site for anybody who wants to find out about this topic.
You know a whole lot its almost tough to argue with
you (not that I actually will need to…HaHa).
You definitely put a new spin on a topic which has been written about for years.
Wonderful stuff, just excellent!
Você deve fazer contato com a prefeitura para identificar qual é a forma de emissão de notas fiscais do local e solicitar seu cadastro no sistema.
my website; webpage (https://Ana-Laura-Nobrega.Federatedjournals.com/o-que-e-avcb-auto-de-vistoria-do-corpo-de-bombeiros-1691499767)
I’m not that much of a online reader to be honest but
your sites really nice, keep it up! I’ll go ahead and bookmark
your site to come back in the future. Cheers
I don’t eveen know how I ended up here, but I thought
this post was good. I do not know who you are but certainly you’re going to a famous blogger if you
are nnot already 😉 Cheers!
I wanted to thank you for this fantastic read!! I certainly enjoyed every bit of it.
I have got you book marked to look at new things you post…
I do believe all the concepts you’ve presented in your post.
They’re really convincing and can definitely work. Nonetheless,
the posts are very brief for newbies. May you please extend them
a little from subsequent time? Thank you for the post.
Strategies that help you achieve ketosis include drastically reducing carbs, intermittent fasting, and exercise. On top of drastically reducing your carb intake, you may implement strategies like intermittent fasting (IF) and doing high-intensity interval training (HIIT) or steady-state cardio on an empty stomach. This may be due to a lack of a quality driven corroborated medical.. This trend may dissipate due to the total principal insulin. People who enjoy eating a wide variety of foods may not like the idea of removing meat from their meals. People who want to try ketones at lower doses than supplements provide could try eating large quantities of raspberries. When you’re strictly following a diet, it is extremely crucial to get a daily fill of all necessary supplements so your body can perform at its fullest potential. Fill your weekly shopping list with these low-carb foods for vegetarian keto. Fortunately, there are lots of keto-friendly vegetarian protein foods to enjoy. Now that we’re all the way to dinnertime, you may have noticed that not one of these meals contains a plant-based protein like quinoa, lentils, or beans.
Have a look at my site; http://gg.gg/fitspressoreview69520
Hey there, everyone! The name’s Admin Read:
Инновационный ресурс [url=https://xn--meg-sb-dua.com]мега ссылка[/url] является ведущей торговой платформой для приобретения товаров различной направленности. Здесь вы найдете самую обширную анонимную площадку, охватывающую Россию и страны СНГ, которая обеспечивает быструю и безопасную покупку и продажу товаров любого вида. У каждого пользователя имеется широкий спектр возможностей, доступных на платформе. Кроме того, каждый продавец имеет рейтинг, отзывы и другую информацию, что помогает вам выбрать наиболее подходящее предложение. [url=https://xn--meg-sb-dua.com]ссылка на мега даркнет[/url] — это лучший и, вероятно, единственный в своем роде ресурс, где вы можете приобрести любой товар в соответствии с вашими желаниями и требованиями. Администрация проекта [url=https://xn--meg-sb-dua.com]мега сайт даркнет ссылка[/url] гарантирует анонимность и безопасность при совершении сделок, тщательно контролируя каждую покупку, чтобы предотвратить возможные мошеннические действия. Именно поэтому платформа пользуется высоким спросом и популярностью среди пользователей.
мега ссылка:https://xn--meg-sb-dua.com
Hello, i read your blog from time to time and i own a similar one and i was just curious if you get a lot of spam
remarks? If so how do you prevent it, any plugin or anythng you can recommend?
I get so much lately it’s driving me mad so any support is very much
appreciated.
Appreciate the recommendation. Let me try it out.
You really make it appear so easy together with your presentation however I to find this matter to be actually something that
I think I’d by no means understand. It sort of feels too complex and very large for me.
I am taking a look ahead in your subsequent post, I will try to get the grasp
of it!
have a peek at this site
Thanks for ones marvelous posting! I definitely enjoyed reading it, you happen to be a great author.
I will remember to bookmark your blog and definitely
will come back down the road. I want to encourage continue
your great writing, have a nice weekend!
Thank you for the auspicious writeup. It in fact was a amusement account
it. Look advanced to more added agreeable from you! However, how can we communicate?
Pretty nice post. I just stumbled upon your blog and wished to say that I’ve truly enjoyed surfing around your blog posts. In any case I will be subscribing to your rss feed and I hope you write again soon!
Greetings! Veryy useful advice in this particular article!
It is the little changes which will make the llargest changes.
Many thanks foor sharing!
Peculiar article, just what I needed.
%%
my web-site :: https://dublikatznakov.ru/
%%
my web-site – https://gosnomera54.su/
Hey there I am so thrilled I found your blog page, I really
found you by mistake, while I was researching on Yahoo for something else,
Nonetheless I am here now and would just like to say kudos for a tremendous post and a
all round enjoyable blog (I also love the theme/design), I don’t have time to read
it all at the minute but I have bookmarked it and also included your RSS feeds, so when I have time I
will be back to read more, Please do keep up the awesome
b.
Hey there, I think your blog might be having browser compatibility issues.
When I look at your website in Safari, it looks fine
but when opening in Internet Explorer, it has some overlapping.
I just wanted to give you a quick heads up!
Other then that, fantastic blog!
%%
My site :: https://dublikatznakov77.ru/
%%
Also visit my web site … https://gosnomera54.ru/
%%
My webpage: https://dublikat54.ru/
elavil coupon elavil 10mg without prescription buy elavil
Wonderful post! We will be linking to this great
content on our website. Keep up the great writing.
Вы не правы. Предлагаю это обсудить. Пишите мне в PM.
As we all know with out meals we won’t have the ability to reside and training is the factor that helps to provide us with meals by doing work to eat. Without meals, we can’t be capable to live more and without schooling, we can’t be capable of eat healthy meals. Now, we focus on the importance of food delivery apps and schooling apps one after the other. When folks don’t use meals supply apps means with out meals delivery apps. And the third is the instructor who gives data to the folks. And we discover the perfect trainer who teaches these matters. So all job is gradual and we can study, discover, and discover these topics which we wish to learn, this saves quite a lot of time and assist to find the perfect trainer who helps us to provide information. So, as we know how technology helps us by providing these such a sort of services this is time to avail the opportunity as a result of education and meals are the two vital things that are mandatory to stay.
%%
Great site you have here but I was curious about if you knew of any message boards that cover the same topics talked about in this article?
I’d really love to be a part of community where I can get opinions from other experienced people that share
the same interest. If you have any recommendations, please let me
know. Thanks a lot!
Earlier than enjoying with real cash, have a crack at it with free demo mode, [url=https://thepokies75.online/][/url] especially if you are new to the sport.
Все, что угодно.
4.8. Государственная аудит предназначенной документации объектов важного строительства федеральных ядерных созданий (а) также народная критика следствий технических исследований, производимых к подготовки такой предназначенной документации, [url=https://hozayushkam.ru/obosnovanie-bezopasnosti-proizvodstvennogo-obekta/]https://hozayushkam.ru/obosnovanie-bezopasnosti-proizvodstvennogo-obekta/[/url] протягиваются Государственной корпорацией много атомной энергии “Росатом”.
I think this is one of the most significant information for me.
And i’m glad reading your article. But should remark on few general things, The website style is great,
the articles is really great : D. Good job, cheers
Я согласен со всем выше сказанным. Можем пообщаться на эту тему. Здесь или в PM.
My Earthlite Spirit is still like new after nearly 20 heavy use. It may reach up to 3,four hundred ppm with nine totally different speed choices, [url=https://nuru-massage-ny.com]escort service in uptown[/url] meaning you may get really specific with the View neighborhood ranking In the highest 5% of largest communities on Reddit.
The Eveleigh said its workers had been beneath unbelievable stress from the restrictions and always fear they’re being watched for errors by individuals seeking [url=https://thepokies75australia.net/]thepokies75.net no deposit bonus codes[/url] to complain.
เว็บสล็อตWe are ready to serve all gamblers with a complete
range of online casinos that are easy to play for real money.
Find many betting games, whether popular games such as baccarat, slots, blackjack, roulette
and dragon tiger. Get experience Realistic gambling as if playing at a
world-class casino online. Our website is open for new members 24 hours a day.
Hello! I’m at work surfing around your blog from my new apple iphone!
Just wanted to say I love reading your blog and look forward to all your
posts! Carry on the superb work!
A standard change is to increase the scale [url=https://www.tiresizehelp.com]tire size calculator[/url] of the rims. This further layer is comprised of stabilizer belts, typically made from steel or other corded materials applied at totally different angles relative to the topmost layer of ply.
Por ello, al despuntar con la metformina, [url=https://doubledoji.com/community/member.php?action=profile&uid=22867]https://doubledoji.com/community/member.php?action=profile&uid=22867[/url] estas personas requieren destruir mas adminiculo de vitamina B-12 que antes.
Вот те на! Первый раз слышу!
It would be tough to foretell price motion and trade [url=https://www.jangwoneyewear.com/bbs/board.php?bo_table=free&wr_id=333006]https://www.jangwoneyewear.com/bbs/board.php?bo_table=free&wr_id=333006[/url] outcomes of XRP.
[url=https://vavadainua.kiev.ua/]Авіатор гра[/url]
Месяціатор є однієбуква з найпопулярніших гр таковых якоже казино. Гра передбачає використання коефібукваієнту для самое большее фактическиї суми для виведення виграшу. Месяціатор гра може зайняти часы від декількох хвилин до декількох годин, в течение залежності в течениеід того, як часто Ви граєте.
Авіатор гра
Hi there to every single one, it’s actually a pleasant for me to go to see this web site, it contains useful Information.
Now I am going away to do my breakfast, after having my
breakfast coming again to read additional news.
Работники студий собеседуют держи многих [url=https://bilahata.net/dzhekpot-iak-nablyzyty-yoho-otrymannia-i-ne-zbozhevolity/]https://bilahata.net/dzhekpot-iak-nablyzyty-yoho-otrymannia-i-ne-zbozhevolity/[/url] языках. Приложение источается (от кончика носа) до кончика хвоста на фуфу. Служба безопасности имеет все основания проверять сплетня посетителя в любой момент.
Secured way of borrowing has several advantages like lower interest
rate, longer repayment period, smaller monthly installments, and
high loan amount. In these times, small businesses must focus on the customer, costs and cash flow.
This is easier in theory since most small businesses don’t enjoy the wherewithal
to build some sort of cash reserves.
I am genuinely thankful to the owner of this site who has shared this fantastic paragraph at here.
Wow, fantastic webglog structure! How lengthy have
you ever been runnibg a blog for? you make running
a blog look easy. The entire look of your site is fantastic, as smartly as the
content material!
Simply wish to say your article is as astounding.
The clearness on your publish is simply excellent and i can assume you’re knowledgeable on this subject.
Fine together with your permission allow me to take hold
of your RSS feed to keep up to date with approaching post.
Thank you 1,000,000 and please carry on the gratifying work.
в пользу кого продвижения обществу на общественных сетях применяют по-различные методы менеджмента: маркетинговые оповещения, таргет, сторителлинг, акционные предложения, [url=https://tayga.info/165650]https://tayga.info/165650[/url] рассылку приглашений равным образом скидок.
Real estate development jobs are teamwork, as well as the results of any task depends upon the premium of the team members. Hence, a tough task staff must be actually set up to ensure that the venture is supplied properly. This staff ought to include specialists in different areas, including engineers, developers, professionals, job managers, as well as real estate attorneys, https://businesspeopleclub.com/user/tippriest6.
По моему это очень интересная тема. Давайте с Вами пообщаемся в PM.
на получения одобрения покупателю что же делать сформировать учетную стенограмма (а) также облапошить [url=https://newratingcasino.win]https://newratingcasino.win/license[/url] расширение депо.
First off I want to say great blog! I had a quick question in which I’d
like to ask if you do not mind. I was curious to find out how you
center yourself and clear your mind prior to writing.
I’ve had difficulty clearing my thoughts in getting my ideas out.
I truly do enjoy writing however it just seems like the first 10 to 15 minutes are generally wasted simply
just trying to figure out how to begin. Any recommendations or hints?
Many thanks!
I enjoy, lead to I found exactly what I used to be taking a look for.
You’ve ended my 4 day long hunt! God Bless you man. Have a great day.
Bye
[url=https://krovelnye-raboty7.ru/]Кровельные работы[/url]
Пишущий эти строки – компания, специализирующаяся на различных зрелищах кровельных вещиц в Москве. Одну изо наших превосходств – дешевая валюта, какую мы поддерживаем. Делаем отличное предложение просмотреть небольшой нашим прайс-листом, чтобы прийти к убеждению в течение этом.
Кровельные работы
Very interesting info!Perfect just what I was searching for!
My spouse and I stumbled over here coming from a different web
address and thought I might check things out. I like what I see
so now i am following you. Look forward to going over your web
page yet again.
%%
I got this web site from my pal who informed me on the topic of this
web site and now this time I am browsing this web page and reading very informative content here.
Some are prepared to spend their time fulfilling each of the mission so it will make them feel [url=http://mc-pe.net/index.php?subaction=userinfo&user=asobag]http://mc-pe.net/index.php?subaction=userinfo&user=asobag[/url] happy.
I would like to thank you for the efforts you’ve put
in writing this site. I’m hoping to view the same high-grade content from you in the future as well.
In truth, your creative writing abilities has inspired me to get
my own, personal website now 😉
I simply couldn’t depart your website prior to suggesting that I really loved the standard
info an individual provide for your visitors? Is going to be again ceaselessly to inspect new posts
Thanks for one’s marvelous posting! I truly enjoyed reading it, you happen to be a great author.
I will be sure to bookmark your blog and will come back later in life.
I want to encourage continue your great job,
have a nice day!
Energy consultants are calling for pressing authorities action to prevent a looming international environmental [url=https://forum.gtarcade.com/topic/12372]https://forum.gtarcade.com/topic/12372[/url] disaster. Ute Collier, deputy director of the International Renewable Energy Company.
I think that is among the so much significant info for me. And i am glad studying your article. But should observation on some normal issues, The web site style is great, the articles is truly nice : D. Good job, cheers
Жаль, что не смогу сейчас участвовать в обсуждении. Не владею нужной информацией. Но с удовольствием буду следить за этой темой.
Начинающие равно систематические участники приобретают вход для турнирам, [url=https://t.me/daddy_kazino]https://t.me/daddy_kazino[/url] кое-что преумножает перевес сверху выигрыши равным образом умножает стеклышки пробы.
I’m gone to inform my little brother, that he should also pay a visit this weblog on regular basis
to take updated from hottest reports.
к любое лица безболезненность быть владельцем значительную важность буква его бытье. Вам сберечь свое здоровьечко, [url=http://artem-energo.ru/forums.php?m=posts&q=13175&n=last#bottom]http://artem-energo.ru/forums.php?m=posts&q=13175&n=last#bottom[/url] причинность я сотрудничаем маленький официальными поставщиками из России, США а также Европы, прикрываем басистые цены равно любой денек функционируем над расширением нашего ассортимента.
Вам нет надобности засылать бабки истинные деньга, воеже крутить барабаны, [url=http://mydnepr.pp.ua/forum/topic.php?forum=7&topic=482]http://mydnepr.pp.ua/forum/topic.php?forum=7&topic=482[/url] но вас что эдак пригодится вероятие в удачу равно внушительных размеров победа.
Great article, totally what I was looking for.
I love your blog.. very nice colors & theme. Did you design this website yourself or did you hire someone to do it for you? Plz answer back as I’m looking to create my own blog and would like to know where u got this from. thanks
по старина работы, на обществу сформированы проф бригады артистов, каковые обеспечены сегодняшним оборудованием (а) также инструментом, оптимизированы дела управления программами, [url=https://roof-spetsnaz.com.ua/ru/gidroizolyacziya-skladov-v-odesse/]https://roof-spetsnaz.com.ua/ru/gidroizolyacziya-skladov-v-odesse/[/url] налажен движение повышения квалификации работников.
My brother suggested I may like this website. He used to be totally right. This publish actually made my day. You can not imagine just how a lot time I had spent for this information! Thanks!
bookmarked!!, I love your web site!
Проверка профиля юзера инициируется адептами он-лайн толпа. В членении сайта Дэдди игорный дом “Связь со нами” разработчики [url=https://svideobez.ru]https://svideobez.ru[/url] предугадали онлайн форму.
Wow, incredible blog structure! How lengthy have you been blogging for? you make running a blog look easy. The overall glance of your web site is wonderful, let alone the content material![X-N-E-W-L-I-N-S-P-I-N-X]I simply could not leave your web site prior to suggesting that I actually enjoyed the usual info an individual supply in your guests? Is going to be again incessantly in order to inspect new posts.
My web site: http://urlky.com/permahealthketogummies961853
Неплохой сурприз
Игроки вырывают фортуна, Блэкджек, фруктовые похождения, [url=https://t.me/kazino_daddy]Дэдди казино зеркало[/url] слоты в манере Древнего Египта также геймплей возьми противолежащие темы.
WOW just what I was searching for. Came here by searching for work
from home jobs for housewives
[url=http://www.knowed.ru/index.php?name=forum&op=view&id=38450]http://www.knowed.ru/index.php?name=forum&op=view&id=38450[/url]1. Бесплатные услуги. Мы предоставляем в полном составе недорогие заезжий дом не ограничиваем заграбастывание спичей – вне зависимости от их численности, расходование нашего ресурса страх призывает оплаты.
have a peek at this website
Good article! We are linking to this great article on our site.
Keep up the great writing.
Hi there, i read your blog from time to time and i own a similar one and i was just curious if you get
a lot of spam feedback? If so how do you reduce it, any plugin or anything you can recommend?
I get so much lately it’s driving me crazy so any assistance is very much appreciated.
Thanks designed for sharing such a pleasant opinion, paragraph
is fastidious, thats why i have read it entirely
I do not even know how I ended up here, but I thought this
post was great. I don’t know who you are but definitely you’re going to a famous blogger if
you aren’t already 😉 Cheers!
viagra 150 mg viagra without a doctor prescription canada sildenafil 100 mg tablet
Незадолго ранее – 31 декабря 1999 [url=http://atoll-filters.ru/product/umjagchitel-atoll-ecolife-s-20/reviews/]http://atoll-filters.ru/product/umjagchitel-atoll-ecolife-s-20/reviews/[/url] грамм. – титульный правитель России Боряша Ельцин заявил о уходе в отставку а также предначертании Путина и.
Увы! К сожалению!
In this text, we’ll share all about XRP, its historical past, [url=http://Cgi2.Bekkoame.Ne.jp/cgi-bin/user/u31943/chitose/bbs2/aska.cgi]http://Cgi2.Bekkoame.Ne.jp/cgi-bin/user/u31943/chitose/bbs2/aska.cgi[/url] and XRP value prediction for the next years!
Simply desire to say your article is as astounding. The clearness for your publish is simply
spectacular and that i can assume you are a professional on this subject.
Fine along with your permission let me to clutch your feed to keep updated with imminent post.
Thank you 1,000,000 and please continue the enjoyable work.
Superb blog! Do you have any hints for aspiring writers? I’m hoping
to start my own blog soon but I’m a little lost on everything.
Would you recommend starting with a free platform like WordPress or go for a
paid option? There are so many choices out there that
I’m totally confused .. Any tips? Thanks!
Hi there! I’m at work browsing your blog from my new apple iphone!
Just wanted to say I love reading through your blog and look forward to all your posts!
Keep up the fantastic work!
Hi friends, how is everything, and what you would like to say
about this post, in my view its actually remarkable
designed for me.
My family always say that I am wasting my time here at net,
but I know I am getting knowledge every day by reading thes
fastidious articles or reviews.
Hi i am kavin, its my first time to commenting anyplace, when i read this article i thought i could also make comment due to this brilliant piece of writing.
Admiring the hard work you put into your blog and in depth
information you provide. It’s great to come across a blog every once in a while that isn’t the same
out of date rehashed material. Wonderful read! I’ve bookmarked your site and I’m adding your RSS feeds to my Google account.
What i don’t realize is in fact how you are no longer really
much more smartly-appreciated than you might be right now. You’re so intelligent.
You understand therefore significantly in terms
of this subject, produced me personally believe
it from a lot of various angles. Its like women and men don’t seem to be fascinated unless it’s one thing
to accomplish with Woman gaga! Your individual stuffs outstanding.
Always maintain it up!
Я извиняюсь, но, по-моему, Вы не правы. Я уверен. Пишите мне в PM.
Initially this vacation season, [url=https://pinups-casinos.ru/]обработка фото пин ап[/url] the actual Astros acquired a casino recreation using 6th starter on the clump. They obtained numerous huge at-bats from the closing not one however two innings, probably none higher than those by simply Velupe as well as Pence.
На мой взгляд, это актуально, буду принимать участие в обсуждении. Вместе мы сможем прийти к правильному ответу. Я уверен.
She wrote: ‘I began training for my marathon, we started planning our vow renewal abroad, [url=https://oynasweetbonanza.com/]bonanza slot free[/url] James began the intense Strictly regimen…
Я думаю, что это — серьёзная ошибка.
в надежде глазное шафран деть пересыхало, спасибо кондиционеру определяется хаая фотокинопленка нате продуктах. Такой перспектива оптики годится не многим либо — либо быть принятым неудобства во приложении, [url=https://www.zahidknyga.com.ua/cikavi-fakty/kak-kupit-ochki-po-receptu-oftalmologa.html]https://www.zahidknyga.com.ua/cikavi-fakty/kak-kupit-ochki-po-receptu-oftalmologa.html[/url] но с каждым годом им отдают предпочтение преимущественно людей.
Очень хорошая фраза
Голосні звуки в англійській мові можуть позначатись однією або декількома буквами, перша з яких голосна, а інші можуть бути як голосні так і приголосні H, R, W, Y, наприклад A, AE, AH, AL, AR, AW, [url=https://kremenchug.ua/news/consumer/languages/61901-repetitor-anglijskogo-onlajn-zanjatija-po-metodu-callan-individualno.html]https://www.0412.ua/list/375539[/url] AY і т.д.
I’ve been browsing online more than 3 hours these days, but I by no means found any interesting article like yours. It is beautiful worth sufficient for me. Personally, if all site owners and bloggers made good content material as you probably did, the net shall be a lot more useful than ever before.
I seriously love your site.. Pleasant colors & theme. Did you
make this website yourself? Please reply back as I’m looking to create my own site and want to learn where you got this from or
just what the theme is named. Thanks!
This post is really a good one it helps new web users, who are wishing in favor of blogging.
мне парочку
Засновники фірми Polaroid, яка першою створила окуляри з поляризацією майже сто років тому, [url=http://obyavka.org.ua/news/statt/5520-scho-treba-dznatisya-pro-soncezahisn-okulyari.html]http://obyavka.org.ua/news/statt/5520-scho-treba-dznatisya-pro-soncezahisn-okulyari.html[/url] зробили справжній прорив у концепції сонцезахисних окулярів.
The organization invests heavily in media advertising and tremendous brand recognition in its category.
Take a look at my webpage http://dd.partizansk.org/?dwqa-question=what-doumi-koreatown-reddit-is-and-what-its-perhaps-not
во скок каментов
Таким чином, [url=https://www.weblancer.net/portfolio/kopiraiting-48/arenda-doma-v-kieve-2142627/]https://www.weblancer.net/portfolio/kopiraiting-48/arenda-doma-v-kieve-2142627/[/url] агентство має право продавати нові та старі програми нерухомості від імені забудовників або приватних осіб.
Greetings, I do believe your web site could possibly be having browser
compatibility problems. Whenever I take a look at your web
site in Safari, it looks fine however, when opening in Internet Explorer, it’s got some overlapping issues.
I just wanted to give you a quick heads up! Other than that, great site!
Я извиняюсь, но, по-моему, Вы не правы. Я уверен. Могу это доказать. Пишите мне в PM, обсудим.
Prior to now, excessive-profile celebrities and politicians have been the most typical targets of deepfakes – the movies weren’t all the time [url=https://erohabu.com/video/17768/hot-euro-chicks-round-ass]https://erohabu.com/video/17768/hot-euro-chicks-round-ass[/url], some have been made for comedic worth.
great points altogether, you simply gained a new reader. What might you recommend in regards to your put up that you
just made some days ago? Any sure?
Admin – “:
Инновационный ресурс [url=https://xn--meg-sb-dua.com]ссылка на мегу через тор[/url] является ведущей торговой платформой для приобретения товаров различной направленности. Это самая крупная анонимная площадка в России и странах СНГ, которая обеспечивает быструю и безопасную покупку и продажу товаров любого вида. Каждому пользователю предоставляется множество возможностей. Кроме того, каждый продавец имеет рейтинг, отзывы и другую информацию, что помогает вам выбрать наиболее подходящее предложение. [url=https://xn--meg-sb-dua.com]ссылка на мега тор[/url] — это лучший и, вероятно, единственный в своем роде ресурс, где вы можете приобрести любой товар в соответствии с вашими желаниями и требованиями. Администрация проекта [url=https://xn--meg-sb-dua.com]http mega sb[/url] гарантирует анонимность и безопасность при совершении сделок, тщательно контролируя каждую покупку, чтобы предотвратить возможные мошеннические действия. Именно такой широкий спектр возможностей делает платформу невероятно популярной и востребованной среди пользователей.
мега сайт даркнет ссылка:https://xn--meg-sb-dua.com
По моему тема весьма интересна. Давайте с Вами пообщаемся в PM.
With the little power that they had, the boys and coach took shifts digging with their naked fingers. With a full scholarship, [url=https://freeadultporn.tv/video/18148/blonde-girlfriend-gets-tricked-and-impregnated]blonde girlfriend gets tricked and impregnated[/url] began studying on the Masters Faculty outside of recent York Metropolis in 2020, changing into captain of the school’s soccer crew.
Moderator!
[url=https://xn--meg-sb-dua.com]мега дарк нет[/url] впечатляет своей простотой и понятностью с самого начала, благодаря базовому интерфейсу. Именно здесь заключается ключевая особенность [url=https://xn--meg-sb-dua.com]мега даркнет маркет ссылка на сайт[/url], которая может быть скрыта от обычного взгляда. Ведь наличие различных функций только усложняет взаимодействие сервиса с конечным пользователем. Для доступа к широкому выбору товаров вам нужно пройти по ссылке [url=https://xn--meg-sb-dua.com]mega com ссылка[/url], создать аккаунт и пополнить баланс. Затем легкий процесс поиска необходимых товаров, и в одно мгновение вы будете рядом со своим желанным сокровищем, открывающим путь в мир фантазий и спокойствия. Зарегистрируйтесь на ссылки на мега дарк.
mega dark:https://xn--meg-sb-dua.com
I’m not that much of a online reader to be
honest but your sites really nice, keep it up! I’ll
go ahead and bookmark your site to come back later.
Many thanks
How are you?bro.non
wish you hppiness bro
..non.https://yehyeh.bet/
May every day be agood day bro
..non..
https://www.ltobetlotto.vip/
Hey, everyone! Allow me to introduce myself as Admin Read:
[url=https://xn--meg-sb-dua.com]мега ссылка[/url] на первый взгляд очень простой и понятный ресурс, обладает базовым интерфейсом. Однако, возможно, именно в этом его преимущество. Ведь наличие различных функций только усложняет взаимодействие сервиса с конечным пользователем. Для доступа к широкому выбору товаров вам нужно пройти по ссылке [url=https://xn--meg-sb-dua.com]рабочая ссылка на мегу[/url], создать аккаунт и пополнить баланс. Затем легкий процесс поиска необходимых товаров, и в одно мгновение вы будете рядом со своим желанным сокровищем, открывающим путь в мир фантазий и спокойствия. Зарегистрируйтесь на mega sb.
mega dark:https://xn--meg-sb-dua.com
Извиняюсь, но мне нужно совсем другое. Кто еще, что может подсказать?
These are established corporations that reliably pay [url=http://nachalnik-m.ru/catalog/torgovya/elektronika?page=15]http://nachalnik-m.ru/catalog/torgovya/elektronika?page=15[/url] dividends. Forward P/E gives some indication of how cheap or expensive a inventory is compared with consensus earnings estimates.
Good way of explaining, and pleasant post to take information about my presentation topic, which i am going to present
in institution of higher education.
Admin – “:
[url=https://xn--meg-sb-dua.com]http mega sb[/url] – это ссылка на mega в теневом интернете. Добро пожаловать на главный ресурс теневого интернета на русском языке. [url=https://xn--meg-sb-dua.com]ссылка на сайт мега[/url] платформа предоставляет возможность приобретать товары, которые стали недоступны после закрытия HYDRA. Загляните на [url=https://xn--meg-sb-dua.com]ссылка на мегу через тор[/url] и погрузитесь в мир старых, проверенных магазинов на новом и уникальном фаворитном ресурсе среди скрытых сетей. Наша платформа обеспечивает мгновенное и безопасное соединение, что позволяет пользователям чувствовать безопасность и защищенность своих личных данных.
мега онион ссылка:https://xn--meg-sb-dua.com
Seriously many of very good data!
With ISOs, the employees pay no taxes until they later sell the shares they have bought (exercised).
Employees can purchase the stock at usually about 85% of
its market value. You can issue shares to your employees at a set price based on your company’s current value, then on a specified future
date reevaluate the company’s value. Make sure you set a policy and stick to it.
Vacation time is accrued on a monthly or quarterly basis, and most companies use a calendar
year to make their recordkeeping easier. In some augmented reality applications that
use a 2D device as an interactive surface, the 2D control environment does not translate well in 3D
space making users hesitant to explore their surroundings.
Fully funding and expanding authority for the National Disaster Medical System (NDMS) to reimburse health care
providers for COVID-19-related treatment costs not directly covered by health insurance; this includes
all copayments and deductibles for the insured as well as uncompensated
care burdens incurred by uninsured and underinsured populations.
Though the software for the original Xbox and the Xbox 360 was originally built on a heavily modified Windows 2000 operating system,
the software since the Xbox One has used a Windows-based system
(first Windows 8, now Windows 10) that allows for
easy of compatibility between the console and desktop
applications.
Wow! In the end I got a web site from where I can genuinely
obtain valuable information regarding my study and knowledge.
Могу рекомендовать Вам посетить сайт, на котором есть много статей на интересующую Вас тему.
Перед нами метрах на 20 внезапно вскрылся едва заметный, округлой фигуры резервуар, [url=http://forum.analysisclub.ru/index.php/topic,87067.new.html]http://forum.analysisclub.ru/index.php/topic,87067.new.html[/url] затрущобивший папирусом а также развесистыми кустиками. Ошалевшая килька мечется взад-вперед, извергится получи изоповерхность.
Hello, i believe that i saw you visited my weblog so
i came to go back the want?.I am trying to find issues to improve my
site!I assume its good enough to make use of some of your
ideas!!
Thanks for sharing your thoughts about (fixed) how to fix briefly unavailable for scheduled
maintenance error in wordpress?. Regards
Приобретайте мешки для транспортировки и хранения мусора
мешки для мусора [url=http://kemerovopack.ru/]мешки для мусора оптом[/url].
Hey would you mind sharing which blog platform
yߋu’re using? I’m looking too start my own blog soon but
I’m having ɑ difficult time choosing between BloցEngine/Ԝοrdpresѕ/B2evolution and Drupal.
The reason I askk iss ƅecause your layout seems different tһеn moѕt bⅼogs and I’m loߋking for something
unique. P.S Sorгy for being off-topic but I had to ask!
My coder is trying to convince me to move to .net from PHP.
I have always disliked the idea because of the expenses.
But he’s tryiong none the less. I’ve been using
WordPress on several websites for about a year and am concerned
about switching to another platform. I have heard excellent things about blogengine.net.
Is there a way I can transfer all my wordpress content into it?
Any help would be really appreciated!
Извиняюсь, но это мне не подходит. Кто еще, что может подсказать?
Давайте водка обо всем [url=http://www.akon.com.ru/webhmi/index.php?title=crazysalemarketing]http://www.akon.com.ru/webhmi/index.php?title=crazysalemarketing[/url] и акции во супермаркетах Москвы? Мы обучим Вас выгадывать засим, в каком месте настоящее хлестко, для того чтобы Вы могли упасти фамильный смета для паче распрекрасных дел.
[url=https://metallocherepica-monterrey.by/]Металлочерепица Монтеррей[/url]
Металлочерепица Монтеррей предполагает собою кровельный эльбор от мировою правильной судоходный конфигурацией волны, что создает изысканный равным образом утонченный дизайн.
Металлочерепица Монтеррей
Having read this I thought it was really enlightening.
I appreciate you taking the time and energy to put this
content together. I once again find myself personally spending a lot of time both reading and leaving comments.
But so what, it was still worth it!
Write more, thats all I have to say. Literally, it seems as though you relied
on the video to make your point. You clearly know what youre talking about, why waste your intelligence on just posting videos to your weblog when you could be giving us something informative to read?
you could look here
%%
my website – https://www.ballooncrashgame.com/tr/
Давно искал такой ответ
Then you set them in your pocket, the washing machine, the dryer, an previous envelope, [url=https://mnwiki.org/index.php/User:SamSceusa1413]https://mnwiki.org/index.php/User:SamSceusa1413[/url] until they’ve been everywhere except the place they should go.
You really make it seem so easy with your presentation but I
find this matter to be really something which I think I would never understand.
It seems too complex and extremely broad for me.
I am looking forward for your next post, I will try to get the hang of it!
%%
I have read so many articles or reviews concerning the blogger lovers except this piece of writing
is actually a good paragraph, keep it up.
Мне не ясно.
Онлайн-толпа обязаны обладать надежные сертификаты Secure Sockets Layer (SSL) и употреблять новые способы зашифровки пользу кого достатка конфиденциальности денежных [url=http://yohipatia.com/la-sazon-de-hipatia-ultimas-noticias/]http://yohipatia.com/la-sazon-de-hipatia-ultimas-noticias/[/url] транзакций.
These are genuinely great ideas in about blogging.
You have touched some good factors here. Any way keep up wrinting.
Thanks for finally writing about >(Fixed) How to Fix Briefly Unavailable for Scheduled Maintenance Error in WordPress? <Loved it!
Your style is unique compared to other people I
have read stuff from. Thanks for posting when you’ve got the opportunity, Guess I’ll just book mark this site.
Да качество отличное
Rep. Dan Goldman, D-N.Y., confirmed Archer advised the House Oversight Committee that Joe had been on speakerphone a number of occasions whereas his son was talking with enterprise partners – but insisted they have been talking about ‘niceties’ like talking about ‘the weather, [url=https://sabasteel.ir/%d8%a7%d8%ae%d8%a8%d8%a7%d8%b1-%d9%88-%d9%88%d9%82%d8%a7%db%8c%d8%b9/%d9%85%d9%82%d8%a7%d9%84%d8%a7%d8%aa/id/20]https://sabasteel.ir/%d8%a7%d8%ae%d8%a8%d8%a7%d8%b1-%d9%88-%d9%88%d9%82%d8%a7%db%8c%d8%b9/%d9%85%d9%82%d8%a7%d9%84%d8%a7%d8%aa/id/20[/url] ‘what’s happening?
GooԀ day! Do youu know if they make any pⅼugins to hеlp with SEO?
I’m trfyіng to get my blog tto rank for some targeted keywords but I’m not ѕeeing ver good gains.
If you know of any please share. Cheers!
Hi, I would like to subscribe for this website to take latest updates,
therefore where can i do it please help.
Some really howling work on behalf of the
owner of this internet site, utterly outstanding articles.
TEXT хрумер официальный
You explained it well!
Helpful information With thanks!
Three-D is considered by many to be the “next big thing” in visual
entertainment, so a 3-D-capable television is a great gift idea this season. Here’s a great gadget gift idea for the man who
really, really loves beer. However, 3-D video games are catching on quickly, so a TV that can handle those effects might be great for gamers.
Still, having a 3-D TV means you’ll be ready for the exciting new features that might be
available in the near future. You also might need some friends to help you get through the horrors that await.
What do you get when you have a DVD player, a BluRay player, a home theater system, a cable or DVR box, and a flat-screen TV?
Besides a great viewing experience, you get a whole bunch of remotes, that’s what.
Next up, we’ll look at a great gadget for the beer lover.
The tiny Lytro camera may not look like much, but some people say it’s a photography revolution. Next up, we have what may
just be the ultimate remote control. Outside of MCAS, the FAA identified other modifications Boeing must make, including separating two bundles of wiring that power control surfaces
on the aircraft’s horizontal stabilizer to ensure redundancy if one of the
bundles fails.
Woah! I’m really loving the template/theme of this blog.
It’s simple, yet effective. A lot of times it’s tough to get
that “perfect balance” between user friendliness and appearance.
I must say you have done a fantastic job with this.
Additionally, the blog loads very quick for me on Firefox.
Excellent Blog!
афигенно
On occasions this goes to be precisely [url=https://urologie-telgte.de/index.php/de/component/k2/item/30-stand-up-for-your-health]https://urologie-telgte.de/index.php/de/component/k2/item/30-stand-up-for-your-health[/url] what’s desired. Ensure that your centered decide-in emailing service provider follows all relevant laws within the totally different states to avoid having your website shut down and loss of enterprise.
Today, while I was at work, my sister stole my iphone and tested to see if it can survive a 30 foot drop, just so she can be a youtube sensation. My iPad is
now destroyed and she has 83 views. I know this is totally
off topic but I had to share it with someone!
We recommend picking up the original Overcooked too, if
you haven’t played it already. In a bid to defeat the ‘Un-bread’ (zombie baked goods),
in Overcooked 2 you and up to three other players must prepare a variety of recipes including sushi, pizza, and
burgers while working in increasingly chaotic restaurants.
The Luminous Productions-developed Forspoken utilizes publisher Square Enix’s proprietary Luminous Engine, the game
development tool behind Final Fantasy XV and
various tech demos, including the impressive Agni’s Philosophy
and Witch Chapter 0. It combines high-speed movement and spectacular visual effects to create action with a unique look and focus.
To add to the frantic fun, you must battle obstacles including random fires, collapsing floors, and interfering passers by,
all while getting your orders out to the pass in time.
These obstacles eventually led to the demise of CL 9, but two of its employees continued
the business under the name Celadon. All you’ll need to do is open up Minecraft, type
in the name of the server as the title, and then underneath paste into the box the IP address you’ll find at the beginning of each
entry on our list. The beauty of Minecraft is that
it can be played co-operatively across different platforms, that’s why
it’s also made our list of the best crossplay games .The main world
can for example be hosted on PC , while others jump in using
an Android or iOS device.
ОТЛИЧНО РАБОТАЕТ!!!!!! СпаСИБО
With out revealing the proprietary information, [url=https://icode.best/go?go=aHR0cHM6Ly90aGVwb2tpZXM3NWF1c3RyYWxpYS5uZXQv]https://icode.best/go?go=aHR0cHM6Ly90aGVwb2tpZXM3NWF1c3RyYWxpYS5uZXQv[/url] he developed a program that would permit him to find out with usually less than a dozen performs on every machine which EPROM chip was installed.
предидущие части были лучше))))
That’s the rationale it’s a smart idea to be able to synergy with businesses that sell to exactly the same customers to [url=https://homeaccessorymall.com/new/bbs/board.php?bo_table=free&wr_id=491752]https://homeaccessorymall.com/new/bbs/board.php?bo_table=free&wr_id=491752[/url] recieve extra quotations.
%%
Полностью разделяю Ваше мнение. Мне кажется это очень хорошая идея. Полностью с Вами соглашусь.
The corporate’s first product, the extremely anticipated Oculus Rift, [url=https://vc.ru/flood/1049-voyna-za-dream-industries-reyderskiy-zahvat-ili-raznoglasiya]Гама зеркало[/url] is a digital reality headset that allows gamers to step inside the sport.
Great post. I’m dealing with a few of these issues as well..
Научись читать
I spent loads of time at residence anyway and there was little alternative for any feminine expression. General, I think I benefited loads from these studies and realized a lot. At the moment, I succumbed to the phenomenon of cognitive dissonance, so regardless of the terrible feeling about my body and the scenario, I had the impression that I was going in the best route, and the intercourse transition helped me. I have unhealthy memories of this trauma, the means of mutilation of the body and psyche, known as sex transition or sex reassignment. I also felt a great aversion to my physique and its masculine features, I felt repulsion and shame. But deep down, I felt relieved. After about half a 12 months, once i wrote to Ewa that I had abdominal ache on the right aspect underneath the ribs, she stated that she forgot to tell me that together with Androcur I was purported to take every day a drug ‘protecting’ for the liver (with silymarin) which was offered over the counter.
[url=https://hmi-kupit-v-moskve.ru/]HMI панель[/url]
ХМI-панели являются предуготовленной чтобы управления воспринимающей интерфейс панелью чтобы оператора, употребляемой умереть и не встать многих процессах управления. Они дают центральный пункт чтобы получения информации, управления этыми (а) также просмотра новостей.
HMI панель
%%
[url=https://vavadainua.kiev.ua]vavadainua kiev ua[/url]
Толпа Vavada – зарегайтесь сейчас в течение казино Vavada равным образом получите 100 зажаривший вращений.
vavadainua.kiev.ua
Я уверен, что это — заблуждение.
[url=https://kapelki-firefit.ru/]https://kapelki-firefit.ru/[/url]
советую всем)
The game has 5 rotating reels and [url=https://tipsmake.com/videosframe.php?url=aHR0cHM6Ly9waW51cHMtY2FzaW5vcy5ydS8]https://tipsmake.com/videosframe.php?url=aHR0cHM6Ly9waW51cHMtY2FzaW5vcy5ydS8[/url] 30 paylines. With Hammer of Vulkan you possibly can feel the scorching lava and heavy metallic.
This article offers clear idea for the new users of
blogging, that genuinely how to do blogging and site-building.
Отличное сообщение ))
Why would you need to write a guide? Why do you want to write a guide? Write the e book and know the e-book will convey you extra shoppers for your present company and possibly at some point when you could have cash coming in from your corporation you can put extra money into the advertising of the ebook and begin to generate profits from the e book. In case you write a guide, you higher run it like a enterprise. For those who do write a ebook, run it like a business, if you’re going to spend cash be sure it is a wise business transfer. Why do most people write books that are not profitable? He asked why did he get the job and they said, he was the one person that had a e-book. I have a buddy that wrote a guide and went on Larry King and Ellen and some more top Television shows, the ebook was the door opener to get on Tv, however, my friend was selling his franchise enterprise when he bought on Tv, after he acquired off Larry King he had over 60,000 folks go onto his website and his sales and marketing crew went to work and sold tens of millions and hundreds of thousands of dollars in franchises.
%%
Замечательно, очень хорошая штука
This may sound great to some punters, but in fact, [url=http://www.donatiedamianisrl.it/2017/06/12/prova-articolo/]http://www.donatiedamianisrl.it/2017/06/12/prova-articolo/[/url] it should exclude a fair few as nicely.
Excellent blog here! Also your website loads up fast!
What web host are you using? Can I get your affiliate link to your host?
I wish my website loaded up as quickly as yours lol
Thanks designed for sharing such a nice thinking, article is nice,
thats why i have read it completely
This is a topic that’s near to my heart… Take care!
Where are your contact details though?
Я думаю, что Вы не правы. Предлагаю это обсудить. Пишите мне в PM, пообщаемся.
Three major difference between Curriculum Vitae (CV) and Resume are size (amount of content), format of document and the aim. What’s the difference between Resume & Curriculum Vitae? Find out how to write a Resume? Right here is the large question, Learn how to write it? Right here all that you must focus is find out how to writing. First you want to understand the type of format that may work finest in your potential employer wants is essential. Remember one thing that you do not need to build your particulars from scratch. A professional one is an opportunity to tell about your abilities, abilities, schooling and experience. It’s best for job seekers with limited work expertise and people having gaps in their work history. What’s the most effective format? 3. Hybrid format: This format is the mix of both chronological and functional resume format. What is Resume? And what is CV?
I am extremely impressed along with your writing talents and
also with the format for your blog. Is this a paid theme or did you modify it yourself?
Either way stay up the excellent quality writing, it is uncommon to look a nice blog like this one
today..
Hi there, You have done an incredible job. I’ll certainly digg it
and personally suggest to my friends. I am sure they’ll
be benefited from this website.
how to write a good personal response essay homework help hotline identify each noun: i have to read three chapters and write an essay.
А боле подробнее пояснить нельзя?
There are various eliquid flavors from tender candy taste, to the cool methanol taste, to the assorted thrilling flavors of different fruits, [url=https://www.broadway-pres.org/favicon/]https://www.broadway-pres.org/favicon/[/url] candy’s and tobacco.
Heya i am for the first time here. I came across this board and I find It
truly useful & it helped me out a lot. I hope to give something
back and help others like you aided me.
Какой неплохой топик
Игровые автоматы кодло периодически тестируются агентствами после испытанию, с намерением явиться признаком, [url=http://bridalring-yamanashi.com/r687set_p-e1470747718811/]http://bridalring-yamanashi.com/r687set_p-e1470747718811/[/url] ась? они ломят немного согласованными степенями выплат и еще как генераторы случайных число (ГСЧ) работают как следует.
Если даже было, не срите в душу мне..
You could use an online spelling and grammar checker but do not rely entirely on it. Use subtitles per set of information. When describing your previous job and accomplishments, use verbs and other quantitative information to create a greater impression. Higher but, ask assist from a good friend. Every part you embrace must assist the recruiters consider you for the place. Effectively-written and nicely-structured resumes pique the interest of recruiters. After writing your resume, proofread it before sending it out to corporations. In writing your resume, choose the fitting data carefully. The data must be organized in an organized, reader-friendly means. Some candidates do not realize how significant this step is in their software; therefore, their skills are often neglected. The recruiter goes by the competence and experience you said on your doc to assess how qualified you’re to take the responsibility. It breaks long sentences, so concepts are simpler to grasp.
We’ll bet you’ve played a hand or two of poker in your lifetime.
You of course have to be of the legal age where you
live to play but walking into a real, live poker room can be one of the most thrilling and stimulating experiences
ever! Although some gamblers prefer one method over another, all types can be addictive.
It may take a few years for action gamblers to become
addicted. Some of the free services are completely useless, but there are a
few out there that are worth taking notice of. Those with depression, bipolar, or
substance-related concerns are at increased risk for gambling addiction.
Additionally, a person’s risk for developing a gambling addiction is greater if their parents had issues with gambling.
The Diagnostic and Statistical Manual of Mental Disorders (DSM-5) puts
gambling addiction in the same category as substance abuse diagnoses.
People who fall into this category often start
when they are 30 years or older. People who fall into this category often start gambling in adolescence.
Alcohol and drug abuse is common among people with gambling addictions.
Much like with drug use, gambling activates the brain’s reward centers.
Research shows gambling and drugs impact the reward centers of the brain in similar ways.
It brings together various complementary research methods looking at both quantitative and
qualitative evidence. This evidence review improves our understanding of the
prevalence, determinants and harms associated with gambling, and the social and
economic burden of gambling-related harms. We carried
out this evidence review to inform what action we need to take as part of a
public health approach to gambling-related harms.
We hope that it will support policymaking and practice aimed at preventing and
addressing harmful gambling and gambling-related harms.
It is the first review of its kind to focus on gambling-related harms in England.
You may hear a handful of very odd sounds too, which
may be the first sign since your hard operating is doing work overtime.
Individuals with this addiction may feel an urge to gamble in spite of their desire to quit.
They often feel “high” while gambling. This may be why many people with gambling
addiction report a “high” during a game.
Like drinking alcohol, gambling in moderation does not lead
to addiction for most people. How Common Is Gambling Addiction? Loved ones of people experiencing gambling addiction might not be aware there is a problem until it has spiraled out of
control. These people usually gamble to numb themselves to pain. It becomes an issue when someone
feels compelled to gamble despite any consequences. If
someone said that they would give you 7 – 1 odds
to roll a 2 on a 6 sided die would you do it? For example, a player holding a royal flush can justifiably be extremely confident that nobody at the table
holds anything that can beat it. Players keep their winnings
from the offer, and are automatically eligible for 100% Deposit Match Bonus.This
Microgaming Casino was one of the first to open 14 years ago
and well known to serve Aussie Players very
well and accept Australian Player Deposits! In essence, the
term “lottery scheme” used in the code means slot machines,
bingo and table games normally associated with a
casino.
Several commercial companies offer personal game software products where players can play against a table
full of programmable robot opponents. The increased adoption of digital
currency and websites provided by betting and gambling companies will further accelerate market growth.
The pit boss overseeing the table takes note of the player’s buy-in (the amount of currency exchanged for chips at the
table), the average bet size, and the duration of play. Soon after Sunar, Amit Makhija
was busted in 13th earning $13,534 and Hevad Khan in 11th place earning
$18,170, leaving 10 that could be assembled for final table play.
Par on most golf courses is between 70 and 72.
Most professional golfers play each round near par.S. They are unlikely to quit gambling unless a trained professional
helps them confront their underlying issues. By signing up with Verizon, you are already guaranteed to get one of
the best coverage plans that are available nationwide.
Usually, these video games use conventional slot symbols, together with fruits, 777, [url=https://thepokies75.online/]aussie casino no deposit bonus[/url] and bells. This could create some big wins for fortunate gamers!
pulmicort 200 mcg united kingdom pulmicort 100mcg for sale pulmicort nz
Creating a noteworthy before printing is of paramount concern in the cold-blooded world of real estate. Since more and more people are looking at right social status listings online, it is important that these listings incorporate high-quality photos. These pictures aren’t austerely uncalculated photos; they were created to take hold of the soul of a theatre and encourage viewers to attend to it as their own pygmy oasis. The policy, however, goes much beyond unembellished snapshots.
Taking pictures of tangible wealth requires a subtle balance of aesthetic adroitness and specialized proficiency. Combining artistic faculty with technological know-how is essential. It takes more than ethical being adept to heart and scuttle in commandment to catching photos that do fairness to the discrete qualities of buildings and their surroundings. This is where the know-how of the photographer comes into contend in, as they are the ones who can highlight the unique qualities of the house and insist upon it face into public notice from the competition. PRO Studio Real Estate Photography – Pro Classified Ads [url=https://pro-classified-ads.com/listing/ontario/toronto-544/real-estate/pro-studio-real-estate-photography]More info>>>[/url]
По-моему это очевидно. Рекомендую поискать ответ на Ваш вопрос в google.com
Due to this it, [url=http://expert-tehnic-constructii.ro/expertiza-tehnica-tipuri/]http://expert-tehnic-constructii.ro/expertiza-tehnica-tipuri/[/url] not the U.S. Buying one international cash with one other one might be an precise headscratcher, however this text will hopefully allay a few of your confusion.
%%
Have a look at my web site – https://asten-a.ru
Appreciating the persistence you put into your site and in depth information you provide.
It’s awesome to come across a blog every once in a while that isn’t the same
outdated rehashed information. Fantastic read! I’ve saved
your site and I’m including your RSS feeds to my Google account.
It’s in reality a nice and useful piece of information. I am glad that you
shared this helpful info with us. Please stay us up to date like this.
Thanks for sharing.
Is it worth tilting your photo [url=http://hedon.sk/hello-world/]http://hedon.sk/hello-world/[/url] voltaic panels? Therefore, “In the northern hemisphere, it’s optimal to your photo voltaic panels to be dealing with south,” said Gilbert Michaud, assistant professor at Loyola University Chicago’s School of Environmental Sustainability.
Hi mates, its fantastic article on the topic of teachingand
fully explained, keep it up all the time.
Heya i am for the primary time here. I found this board and I find It truly helpful & it helped me out a lot. I hope to provide one thing back and help others like you helped me.
%%
%%
Here is my website; https://devertiz.com/2020/06/10/distancia-adecuada/
Я считаю, что Вы не правы. Я уверен. Предлагаю это обсудить. Пишите мне в PM, пообщаемся.
равным образом, к концу, [url=http://xn—-itbvbdfcaid0ad.xn--p1ai/club/user/7/blog/828/]http://xn—-itbvbdfcaid0ad.xn--p1ai/club/user/7/blog/828/[/url] финальный путь – забрасывание документа посетителю априори оговоренным методом. исключая сего, наша татнефть реализовывает проводку другого важного документа и его регистрацию на складу.
This one has the makings of a basic smutty romance: a morally-grey male essential character, a mattress-sharing scene, [url=https://aarea.ca/futuraptlight]https://aarea.ca/futuraptlight[/url] and the opposites-attract trope.
When ѕomeone writes an paragraph he/she maintains thе plan of a ᥙser in һis/her mind that how a
user can know it. Therefore that’s why thks paraցraph is amаzing.
Thanks!
Wow a lot of useful advice.
Cenforce 150 mg for sale – Cenforce’s prescription status encourages individuals to have an open dialogue with their healthcare providers about their sexual health concerns, fostering a patient-centered approach to care.
Я считаю, что Вы не правы. Пишите мне в PM, поговорим.
Rep. Dan Goldman, D-N.Y., confirmed Archer advised the House Oversight Committee that Joe had been on speakerphone a number of occasions while his son was talking with enterprise companions – but insisted they had been talking about ‘niceties’ like speaking about ‘the weather, [url=http://nostalgi.mmabloggen.se/ovrigt/valkommen-till-var-nya-site/]http://nostalgi.mmabloggen.se/ovrigt/valkommen-till-var-nya-site/[/url] ‘what’s happening?
The nice factor is usually as a result of this type supplies you with beauty and power in case you aspire to optimize the overall efficiency of your present elements, [url=https://www.sgi-atlanta.org/louisiana-local-sgi-meetings]https://www.sgi-atlanta.org/louisiana-local-sgi-meetings[/url] it will give you the proper alternative to realize this.
Между нами говоря, вы не пробовали поискать в google.com?
Time is rising to be short and individuals aren’t looking to bear the burden of [url=https://creando.ro/ro/component/k2/item/24-image-2]https://creando.ro/ro/component/k2/item/24-image-2[/url] a demanding move.
• An inverter is the element that may carry out this job. Regardless that it isn’t a essential component, however the meter would keep informing you the efficiency of the [url=https://scoreondavie.com/thirstythurs/]https://scoreondavie.com/thirstythurs/[/url] Set up system.
visit homepage
What a stuff of un-ambiguity and preserveness of precious knowledge regarding unpredicted emotions.
I visit every day a few web pages and sites to read content,
except this web site presents feature based content.
It’s truly very complicated in this busy life to listen news on Television, so I simply use
the web for that purpose, and obtain the most up-to-date information.
Also, something to note: The tickets do take up room in your cube, so for those who acquire one day by day, [url=https://bgsnooker.com/]казино сайт[/url] you have to seven obtainable slots.
I’m not sure exactly why but this weblog is loading very slow for me.
Is anyone else having this issue or is it a problem on my end?
I’ll check back later on and see if the problem still exists.
I pay a quick visit daily a few blogs and information sites to read articles or reviews, but this blog provides
feature based content.
Every weekend Poker Travel hosts several cash game festivals in selected destinations around Europe.
Why should you Play Online Poker Cash Games? Non-profit organizations and other community groups
may operate bingo games and sell pull-tabs (referred to as “Instant Bingo”), with a license from the Charitable Bingo Operations Division of the Texas Lottery Commission. Parimutuel wagering is allowed at horse and greyhound tracks,
overseen by the Texas Racing Commission. From 2010 onward, with the greyhound industry on the decline,
live racing was held primarily at Gulf Greyhound Park, with the other two tracks focusing on simulcast betting.
Two tracks, Gulf Coast Racing in Corpus Christi
and Valley Race Park in Harlingen, are licensed but are not in operation.
Each player gets one card at a time until each player has two cards, both face down. The Legislature
in 1971 exempted charities from the state’s anti-lottery statute, but the act was
struck down in 1973 by the Texas Court of Criminal Appeals, which ruled
that it violated the state constitution’s requirement for a ban on lotteries.
Up to three are allowed, in the state’s three largest metropolitan areas.
Local referendums, required to allow bingo,
have passed in 226 of the state’s 254 counties.
Bills to legalize sports betting legislation in Texas have not received favorable attention. However the
referendum proposal was not scheduled for a vote, and this effort acquired the same outcome as legislation in the previous years.
Because of this fact alone, people from on world visit online gambling websites and try out their luck.
He used much of his ink writing stories about his adventures in the West, a fact that helped to cement his legend.
A Confederate battle flag can be worth as much as $100,000.
Don’t forget to stop at the gas station for some motion lotion so you can make
it to the next city! In 1638, the government of Venice
decided that if they ran a gambling house themselves they could better control
it and, while they were at it, make a lot of money. ✔️ Make Sure the
Chosen Paper Writing Services Cover Your Needs. Use common sense, and you’ll get away with submitting a paper you
buy without raising any red flags. In 1960, gambler Virgil “Red” Berry was elected to
the Texas House of Representatives on a pro-parimutuel
platform. Sports betting—whether via “bricks and mortar” or online—remains illegal in Texas.
Texas first legalized parimutuel betting in 1933 as a way to raise revenue during the
Great Depression. Texas include the Texas Lottery; parimutuel wagering on horse and greyhound racing; limited charitable bingo, limited charitable raffles, and three Indian casinos.
In that case, they typically have to pay their business taxes quarterly in the form of estimated
taxes: Every three months, they pay the IRS a quarter of the income and self-employment taxes they think they will owe for
the year. Although skins do not have any impact on the power of the weapons during the game, these items have an inherent value because of variations in their demand
and supply. Yes. Today, almost all online casinos have a mobile platform, and many
of them even have their own apps that allow you to play on Android or iOS devices.
We only list legitimate casinos that keep your money safe and process withdrawals in a
fast and efficient manner.
Casinos Intimidate Intelligent Gambling System Authors.
Playing for money is more suited to adults, so the online gambling and casino dice games list
may appeal more to the more mature players than children’s
dice games. What casino games can I use bonuses for? Mega Millions and Powerball games.
James, Rich (November 18, 1995). “Charters will drop anchor in Hammond”.
Barker, Tim D. (December 8, 1995). “Riverboat off and running”.
Koziol, Ronald (December 5, 1989). “Gary near deal with U.S. Steel on lakefront site for casinos”.
Strong, Audra D. (March 8, 1989). “Despite defeat, Gary to push casino fight”.
Husk, Kim (March 7, 1994). “Riverboat panel running tight ship”.
Simpson, Cam; Sword, Doug (October 18, 1994). “Tribe’s recognition turns into gaming issue in Indiana”.
Sword, Doug (September 7, 1996). “Decision on final riverboat casino postponed”.
Wyman, Thomas P. (April 18, 1996). “A new casino to sail”.
Winkley, Nancy J. (April 4, 1991). “Senate committee defeats legalized casino gambling”.
Si nunca tiene, [url=https://cabinets.activeboard.com/t69742215/tarjetas-virtuales-gratis/?page=last#lastPostAnchor]https://cabinets.activeboard.com/t69742215/tarjetas-virtuales-gratis/?page=last#lastPostAnchor[/url] podemos ayudarle a hallar distinto que cumpla con sus criterios.
You explained that adequately!
Авторитетное сообщение 🙂
Loads of what you will find on this e book, [url=http://www.nbts.health.gov.lk/index.php/publication/news-main/item/297-blood-bank-donor-management-sms-system-won-national-best-e-content-award-in-eswabhimani]http://www.nbts.health.gov.lk/index.php/publication/news-main/item/297-blood-bank-donor-management-sms-system-won-national-best-e-content-award-in-eswabhimani[/url] you will already bear in mind of.
This way our app can get all the sports and nius updates [url=http://www.alingsasyg.se/jasmin-gottschlag/]http://www.alingsasyg.se/jasmin-gottschlag/[/url] at home. This way our app can get all the sports and swieza wiadomosc updates at home.
Having read this I thought it was rather informative.
I appreciate you finding the time and effort to put this short article
together. I once again find myself spending a lot of time both
reading and posting comments. But so what, it was still
worthwhile!
Вы попали в самую точку. Мне кажется это очень хорошая мысль. Полностью с Вами соглашусь.
Ее радиоактивация дозволяет избегнуть повторного наполнения пустотелее подготовленный [url=https://asten-a.ru]казино cat[/url] авторизации. Такая ведь ликвидком предусмотрена да в случае, если играющий участник подаст заявку бери выводка неиспользованных купюрам (итоговая ставка пруд должна быть в три раза с гаком, чем широта депо).
depakote 125 mg prices depakote online pharmacy cheap depakote 250mg
Good day! This post couldn’t be written any better!
Reading this post reminds me of my old room mate!
He always kept chatting about this. I will forward this post to him.
Pretty sure he will have a good read. Many thanks for sharing!
Poker multi-meja memungkinkan pemain kesempatan untuk memaksimalkan potensi penghasilan saat bermain online.
Cukup sulit untuk mengikuti dan menjaga tindakan langsung
dari meja ke meja. Dengan pemikiran ini, sekarang saatnya
untuk menguasai keterampilan dasar yang diperlukan untuk transisi yang mudah ke poker multi-meja.
Anda harus merasa nyaman membuat keputusan mendadak tanpa waktu untuk menganalisis situasi sepenuhnya.
Mempertahankan fokus Anda selama kondisi ekstrem bisa menjadi tantangan. Kesalahan inilah yang akan dikalikan dengan jumlah tabel yang
Anda mainkan. Whenever you feel bored or stressed, you can simply enjoy a fresh whiff of online casino by simply logging in to an online casino which are offering amazing internet casino
gambling promotions. Any player can request that the opener retain the opening hand and show it after the winner of
the pot has been determined. A domino effect,various studies show
that for every compulsive gambler, there are on average five to ten persons who
are affected, directly or indirectly, by the problems brought on by ludomania.
Ludomania can be defined as a progressive gambling addiction characterised by frequently repeated episodes of compulsive gambling
which dominate the person’s life at the expense of
family, vocational and social values and commitments.
Whether you enjoy casinos games, poker, sports betting, daily fantasy or lottery, be sure to check our list of top real money gambling
sites where you can play safely online. We continuously
confirm and update the information on our site to keep USA players up-to-date with the latest features of the best online gambling sites.
We test all the bonuses, so you’ll find no sites with fishy bonus terms
here. To find a new casino you need to know what to
look for. There are more variety of online casino games than what you are
going to find in a land-based one. It is the most amazing portal in terms of the game variety and the overall number of promotional deals.
A number deposit bonus mainly targets new casino customers joining an online casino.
Customers can receive steep discounts of up to 91% on sale
items when they visit the AliExpress SuperDeals page.
Sports betting can only be done through Sports Select, and all bets on sporting events (except horse racing) must be parlay bets.
Any software downloads must be free of worms, viruses and
other malware features. Now you can look for other software and also check into
games you never saw before. The casino, ran by the Royal Time company from
Russia’s Volga Republic of Tatarstan, will now offer a slot machine arcade, a casino and a
VIP casino hall to its visitors. It’s a small poker site run through Nevada’s
Station Casinos, but any poker player will
tell you there isn’t enough action on that site to make
a living. Whatever you’re renting, regardless of whether it’s a truck or trailer,
local or one-way- if you don’t get the equipment at the location and time agreed,
U-Haul gives you $50. If you or someone you know has a gambling problem, please call 1-800-GAMBLER.
PointsBet is our Official Sports Betting
Partner and we may receive compensation if you place a bet
on PointsBet for the first time after clicking our links.
Dig deep into major league sports with odds and matchup reports for NFL, NBA, MLB, along with NHL and NCAA football
and basketball. In particular, the 2021 Seminole-state of Florida gaming compact lays out
rules for mobile sports betting. Online Gambling has 3 variants Java downloadable casinos,
mobile casinos, and flash browser based games.
Once installed, the casino software takes over and you can register, deposit/withdraw money, and play the casino games as you would normally using a desktop/laptop.
Craps – Learn how to win using the top 5 winning craps strategies!
Yes, but you can link all your accounts by using the same
email. The sign-up bonuses, jackpot can differ rather significantly.
Our reviews include information on the casino’s software, game selection, bonuses, customer service, and more.
If the language used in some paper writing service reviews
2023 was to make you order something, high chances those reviews were created by the hired
applauders. Free Shipping on any order. One of the biggest advantage of playing fast withdrawal online
casino games is that you would often get the opportunity
to play your favorite casino games free of cost. Expect to save on photo holiday cards,
Christmas cards, free prints, photo books, shipping, gifts, photo
albums, tiny prints, wall art, decor, calendars, canvas, art supplies, wedding invitations, puzzles, and more.
Thank you, I have recently been searching for information approximately this subject for a while and
yours is the greatest I have discovered till now.
However, what concerning the conclusion? Are you positive about the supply?
отсутствует, [url=https://kolonkineva.ru/catalog/gazovye-kolonki/1/90/gazovaja-kolonka-halsen-wm-12/#fa20f7d33e45bddb83f4901170988ed57a]https://kolonkineva.ru/catalog/gazovye-kolonki/1/90/gazovaja-kolonka-halsen-wm-12/#fa20f7d33e45bddb83f4901170988ed57a[/url] данное страсть обычная собирание обоев получай рабочий стол. РИА Новости (20161209T1500). Дата призыва: 26 апреля 2022. Архивировано 25 апреля 2022 лета.
Hello i am kavin, its my first occasion to commenting anyplace, when i read this article i thought i
could also create comment due to this sensible paragraph.
%%
Pretty section of content. I just stumbled upon your website and in accession capital to assert that I acquire actually enjoyed account your blog posts. Anyway I’ll be subscribing to your augment and even I achievement you access consistently fast.
[url=https://magazin-dverej-v-sankt-peterburge.ru/]Дверной магазин[/url]
Да мы с тобой предлагаем для вас сильнее 11 тысяч дверей и дверной фурнитуры в нашем магазине на сайте интернет.
Дверной магазин
Jack the Ripper Attacked! These often took the type of a e-book with sentences to explain verbal utterances of the partners, [url=https://meaneyesdesign.com/about/michele/]https://meaneyesdesign.com/about/michele/[/url] as well as to supply transient descriptions of a scene.
Hi friends, nice piece of writing and fastidious urging commented here, I am really enjoying by these.
%%
When І originally commented Ι clicked thе “Notify me when new comments are added”
checkbox annd now each tіme a cⲟmment iѕ ɑdded І geet thrеe e-mails ԝith the
same comment. Is theгe any way you cɑn remove me from
tht service? Аppreciate іt!
возвышенный трансформация – если только балабасы вслед за услугу позволительно свести на десерт, после всего этого, [url=https://sibledy.ru/thread-313796-1-1.html]https://sibledy.ru/thread-313796-1-1.html[/url] страсть наставник во всей полноте подтвердитт удостоверение.
Hi, i read your blog from time to time and i own a similar
one and i was just curious if you get a lot of spam responses?
If so how do you prevent it, any plugin or anything
you can advise? I get so much lately it’s driving me insane so any
help is very much appreciated.
Sweet blog! І found itt while suгfing arounbd on Yahoo News.
Do you have any tis on how too get liѕted in Yahuo᧐ News?
I’ve been trying for a whilе but I never seem to get there!
Cheers
полная ………………….
The government says it desires to undertake “thorough consultation with trade through an implementation working group” earlier than the pre-dedication and decreased load up [url=http://www.clubastroorion2000.com/pages/programme/soirees-ouvertes-au-public/nuit-des-etoiles-2022.html]http://www.clubastroorion2000.com/pages/programme/soirees-ouvertes-au-public/nuit-des-etoiles-2022.html[/url] limits are introduced.
[url=https://kugoo-max-speed-600w.ru/]Kugoo Max Speed[/url]
Электросамокат Kugoo Max Briskness – это ценогенетический эрзац-продукт сверху торге для людей, что страдают продолжительное равным образом спокойное время пребывания на движении. Он предназначен для длительной езды (а) также предельной мощности, чтобы ваша милость имели возможность получать сегодняшний день удовольствие через езды сверху самокате.
Kugoo Max Speed
Well I definitely liked studying it. This subject provided by
you is very practical for good planning.
I personally think that Latest Porn is barely a downloads site since this place just seems to listing down the newest porn scenes that had been fairly just lately released by their manufacturing studios and how you can get the links to the place you possibly can grab them by way of [url=http://spectrafold.hu/quadrus/digitizer-hardware/description/coherent-multi-channel-sdr-receiver/]http://spectrafold.hu/quadrus/digitizer-hardware/description/coherent-multi-channel-sdr-receiver/[/url] RapidGator.
Thank you for the good writeup. It in fact was once a enjoyment account it.
Look advanced to more delivered agreeable from you! However, how could we keep in touch?
That is a good tip especially to those fresh to the blogosphere. Brief but very accurate info… Many thanks for sharing this one. A must read post!
Ariston абс VLS PW 80 трубит стойко также без сбоев, дает комфортное отдел нагревом, [url=https://azsx.unoforum.pro/?1-25-0-00002134-000-0-0-1690396408]https://azsx.unoforum.pro/?1-25-0-00002134-000-0-0-1690396408[/url] обаче сколь и все бойлеры Аристон.
Ну наконец то
Пользователям толпа Дедди предлагаются разнородные версии рулетки равным [url=https://wushu-vlg.ru]https://wushu-vlg.ru[/url] образом покера. Все достижения юзера автоматом сохраняются буква объединенною складе а также синхронизируются с от мала до велика версиями толпа.
So you do not must burn a gap in your pocket as a way to [url=https://yaelle-trules.com/2021/11/22/bonjour-tout-le-monde/]https://yaelle-trules.com/2021/11/22/bonjour-tout-le-monde/[/url] afford them.
Great post. I was checking constantly this blog and I am inspired!
Very helpful information particularly the closing section :
) I handle such information much. I used to be seeking
this certain information for a long time. Thank you and best of luck.
Good info. Lucky me I found your blog by accident (stumbleupon).
I have saved it for later!
Относительно организационно-законных свойств каждая финансовая община смотрится для унитарной (муниципальные (а) также национальные) тож коллективной. При нынешнем доходы компаний прямо иметь отношение для сомножителям, [url=http://www.mama-papa.com.ua/forums/topic/15794_ritualnyie-uslugi]http://www.mama-papa.com.ua/forums/topic/15794_ritualnyie-uslugi[/url] чего обусловлен законных фигур.
Yes! Finally something about C9TAYA.
whoah this weblog is magnificent i love studying your articles.
Keep up the great work! You already know, lots of persons are hunting
around for this info, you could help them greatly.
Furthermore, our review includes the most accurate information you need to know before joining online
gambling sites in the UK. Turner said it’s important for people
to know there are ways to get help. The American Gaming Association, a casino industry trade group, has estimated that legalizing online poker would generate roughly $2 billion a year in new
tax revenues, a fraction of what states get from their lotteries.
“Less than a year ago, we were told by the gambling industry that they are committed to reducing the amount of advertising in football.
The maximum boost amount is 5000 USDT (or currency equivalent).
Cashback is given on the deposit amount during the previous day from 00:00 to
23:59 (UTC). For example, welcome bonuses, matching deposit and no deposit offers, free spins promotions, and
cashback offers. Look out for a host of offers including free spins, deposit bonuses, and special promotions that enhance your gaming adventure.
Indian crypto casinos offer a variety of bonuses, including welcome
bonuses, deposit bonuses, free spins, and loyalty rewards.
Yes, most crypto casinos in India accept a variety of cryptocurrencies, including Bitcoin, Ethereum and Litecoin, among others.
As part of their efforts to attract more players, the best online gambling sites offer a variety of features and services that make for an enjoyable gambling experience.
Welcome to ‘Gambling Affiliate Programs’, the UK’s number one resource for owners of gambling related websites looking to increase revenue
through more profitable affiliations. This includes the games
you enjoy playing, the promotions you are looking to participate
in, and your favourite slot machines. Players
can now join online gambling sites that offer popular games to bet on daily.
This is not a trade you can hurry outcome. Welcome Bonus: Inexperienced players can kickstart their True
Fortune journey with a generous welcome bonus package.
Crypto casinos in India stand out for their enticing bonus offers.
Crypto casinos are revolutionizing the gaming industry in India.
As of now, the country doesn’t have specific laws governing crypto gambling, nor does it prohibit Indian residents from participating in games at offshore crypto casinos.
India, a country known for its technological
prowess and thriving gaming market, is witnessing a surge of new crypto casinos.
You can refer to our curated list above for the best crypto casinos
in India.
Despite the uncertain regulatory landscape for cryptocurrencies in India, crypto
casinos continue to operate. Given the growing interest
in digital currencies and online gaming, crypto casinos
in India have a promising future. While India doesn’t have specific legislation regarding crypto
casinos, it doesn’t prohibit its residents from playing at offshore crypto casinos.
You want a game in which you’re playing against other tourists.
If you want to join the top betting site in the UK, you can sign up with any of the
online gambling sites listed in this article.
With online casinos getting more popular than ever, UK players can find many online casino sites
to sign up with. Good decision-making is always more difficult
when you’re not feeling yourself. If you’re seeking expert assistance on a wide range of gambling-related matters, you’ve come to the perfect place.
Become an expert. Pick the brains of other dealers and collectors, and then buy
the best that you can afford. As technology and security measures evolve, we can expect
a more diverse range of cryptocurrencies and an even more exhilarating gaming experience.
The best casino site succeeds in drawing in more players by offering a wide range of casino games.
If you like to online poker, roulette or to Play 21 Duel Blackjack you
have to take a closer look at our available gambling bonus and promotions section, to find
the best online games offers from all major rooms in the internet.
Regarding casino, you may wonder what you need to find the top online casino site.
The best way to find a top poker site is to take into
account the variety of poker games available on these sites.
Slots, table games, progressive jackpots, poker, scratch & card games, and live casino
are a few examples of the available casino games. Although most people have learned
to avoid single deck blackjack games that pay
only 6:5 odds the majority of players are most comfortable in playing standard blackjack
with 6 to 8 decks in the shoe because they like those 3:2 odds.
Furthermore, playing conditions have changed since then. Before
playing for real money at an online casino, it’s important to take a few moments to
familiarise yourself with the rules of the game and any other
terms and conditions. The principle of designing gambling rules is
usually to make the casino win rate slightly more than 50%, which is reflected in a positive rate of return that is slightly greater than zero.
И что бы мы делали без вашей замечательной фразы
Within the upper proper corner, [url=http://askhmachinery.co.uk/2020/04/04/2014-63-mercedes-actros-2545/]http://askhmachinery.co.uk/2020/04/04/2014-63-mercedes-actros-2545/[/url] click the red “Register” button. The slots are kept on the builders’ servers, and each one has its own RTP and volatility.
At this time I am going away to do my breakfast, when having my breakfast coming yet again to read other news.
Great post. I am facing some of these issues as well..
Woah! I’m really digging the template/theme of this website.
It’s simple, yet effective. A lot of times it’s difficult
to get that “perfect balance” between user friendliness and appearance.
I must say you have done a great job with this. Additionally, the blog loads
super quick for me on Firefox. Exceptional Blog!
%%
[url=https://potolkiuages.dp.ua/filialy/]potolkiuages.dp.ua/filialy/[/url]
Торговля а также установка натяжных потолков через производителя. Бесплатный промер а также визуализация дизайна.
potolkiuages.dp.ua/natyazhnye-potolki-ukraine/natyazhnye-potolki-v-yuzhnoukrainsk/
Да, действительно. Так бывает. Давайте обсудим этот вопрос.
It is basically how a lot you must bet in an effort to withdraw the real cash winnings [url=https://ecuadorcomunicacion.com/2016/10/01/gets-first-driverless-license/]https://ecuadorcomunicacion.com/2016/10/01/gets-first-driverless-license/[/url] from that bonus.
Learning and understanding these rules will make poker much easier and more enjoyable.
You will not miss the retro-themed 3 reel slot games, but you will be inundated by their selection of modern 5
reel slots. Some of the famous slot titles for online
casino real money play include Cleopatra, More Chilli, Thunderstruck, Indian dreaming
slots, FaFaFa slots, and many others including the fruit themed slots.
Matchup bonus is a little much more than online casino Australia no deposit bonuses as it allows you
to earn an amount equal to or higher than what you have deposited.
How to choose the best Online Casino Australia? 🕹️At National Casino is there a
unique app? Absolutely, there is no point in offering players enticing
bonuses or free monies if they can’t find their favorite selection of games in your casino.
You have to find out whether these freebies are genuine or
not. From our extensive research, case opening in CS:GO games involves purchasing specific cases and then opening them to find
out the items inside. Dr. Krauss found out that the novice player
first scans for the number, then looks for the pattern, while seasoned
players see the patterns forming as they are daubing the card.
While not concentrated on gambling, this anime features a lot of live poker games – to
the point it is often referred to as the best poker anime in the world.
Some casinos might ask you to deposit first before
you claim their offers while others offer different free promotions.
Some of these conditions are present in the casino’s terms and this is what differentiates free no deposit bonuses from deposit free bonuses.
Underlying the online casinos, terms and conditions
regarding their freebies are the wagering requirements.
To choose an outstanding online casino Australia, consider the one with lower wagering requirements.
The only complaint we have is that there is a lack of live dealer casino games.
We have murder scene and autopsy photos. The old practice track and stables have been replaced by parking.
It is expressed as a percentage and can have a specified maximum.
Moreover, some casinos have maximum withdrawal limits for
prizes won using free spins. Australia’s BGO casino, for example, allows you access
to their VIP loyalty store allowing you to choose from a selection of Golden chips, free spins, and real money loyalty rewards.
None of the other top online casinos in Australia like William hill casino, BGO casino, 888casino, sky vegas, casino, Doubleu casino,
Mr green casino have less than 200 games. We mentioned earlier, for
instance, that zodiac casino offers 80 free spins as a sign-up bonus.
For instance, Zodiac casino, a top online casino
offers 80 free spins for an amount you wouldn’t expect- just $1.
For instance, Mr. Green casino allows you to withdraw up
to $100 earned from free spins and bonus rounds.
Having a great selection of games is the number one priority for each and every casino.
Kruass notes that Fermilab is capable of producing 50 billion antiprotons in one hour — enough to produce 1/1000 of a watt.
No one doesn’t like freebies and not a single casino will
do without free spins, no deposit bonuses, deposit free bonuses,
or free money bonuses. The offers even get better with
LeoVegas casino with not only 20 free spins upon registration, but a whopping reward of $3000 plus 300 free spins
in bonuses.
Although it is not possible for everyone to wager the credits,
it’s not worth giving up free spins. Casino bonus free spins.
Each gambler in Australia will be spoilt for choice when it comes to selecting the best online casino.
The ultimate step to claiming your bonuses is
to choose the right online casino Australia. Slot games top the selection of online casino games in Australia’s online casinos.
We will give you a brief outline of promotions that make Australia’s online casino gaming experience even better.
As well, 888 casinos offer 60 free spins for Australia players registering on their casino.
We have seen that choosing the best online casino Australia amidst the plethora of genuine casinos and scams can be quite
challenging. Wagering refers to the play through requirements
imposed by the casino on any winnings garnered from their free spins no deposit
bonus promotions. So it would be advisable to understand those requirements before you join any online casino.
https://cripptic.com/community/profile/aeriellrister00/ diets may have other positive health effects, such as reducing blood sugar levels. Thrive Market has foods broken down by other diets too. Keto diets mainly involve the drastic reduction of one’s carbohydrate intake, and replacing it with fats. It involves significantly reducing carbohydrate intake and replacing it with healthy fats. ApoE stands for Apolipoprotein E, which is a protein that transports fats and cholesterol in the body. You get improved levels of good cholesterol. When you’re on keto, your body’s triglyceride levels fall, and your HDL cholesterol levels rise. When you have Type II diabetes, your body experiences high levels of insulin. Eating a keto diet lowers insulin levels, often dramatically, which can help you access your body fat stores for energy. Want to add more flavor to your diet? Whether you want to lose fat, gain energy, improve your brain health, lower your blood sugar levels, or improve your overall health, keto may be the diet for you.
With the aim of slotxo taking your Twitter world to the next level in creativity and fun. We are therefore pleased to present “Twitter free credit codes” that are fresh every day. by updating all the time Opportunities to get free credit codes from us never run out. You will be given these codes to use to create more engaging and better content. These credit codes aren’t just a way to find your way into the world of sharing. And the rich communication on Twitter is not only an essential part of strengthening your reputation and your official online presence.
%%
Artificial intelligence (AI) and machine learning (ML) technology help a tool determine when the best time to post to specific target audiences is.
A tool can gather all sorts of data but how the analytics piece of the tool disseminates the intelligence and delivers the insights is key to whether or not it can be
used to accomplish planned business objectives. By gathering data from audience research, your business can intelligently tweak every aspect of your marketing
strategy. That makes social media a crucial part of your brand’s marketing strategy.
There’s a divergence between social media management and analysis tools.
But these might all seem lacking once companies
and their social media needs grow. Vendors are now challenged to provide
social media management solutions that can navigate the limitations
of social media platforms while catering to the needs of SMBs and agencies alike.
This was before social media took off, so they were kind of ahead of
their time. Then, Wechat Moment appeared as a news-feed social media.
Social media tools enable social media professionals to build social media analytics reports to share with
their marketing teams, stakeholders, and supervisor to determine what is and is not working within your social media performance.
Social media management solutions operate on many
levels to centralize publishing efforts in a single dashboard or console.
About six cupcakes make a good body, single file.
In this review roundup, Buffer Publish, Hootsuite, Sendible, and Talkwalker do a good job helping managers compare competitors
and set alerts on specific keywords, hashtags, and mentions.
The ability to add users, assign tasks, and set up layered approval processes (to avoid erroneous posting mistakes) are
well established in agency-focused tools such as Hootsuite, Sendible, Sprout Social, and
Buffer Publish, and are now also viable for SMBs. Hootsuite and Zoho Social are close behind in offering a do-it-all social publishing and analytics hub for SMBs, and Buffer Publish is closing the gap with a packed feature release
cadence to bolster its listening and influencer management
chops. For the analysis-focused solutions, we
focused on how each tool gathers listening and mention data from the main social networks and other
sources, and how creatively and effectively each tool transforms and presents the data with reports and visualizations.
The calendar layout is quickly becoming the
default view for social media management and publishing solutions, and works best for
laying out bulk posts for the month ahead. These two
solutions, along with Zoho Social (which
can plug into other products for social listening and even deeper analytics) can cover most needs of SMBs.
Social listening tools are also valuable features,
as they can assist with influencer identification, sentiment tracking, and campaign impact.
This is where analytics dovetails into brand protection, where sentiment analysis, influencer tracking, and now even image and
logo searches can give businesses an overview of their brand’s health across a global scale.
Team tracking, collaboration, and oversight are
increasingly crucial elements in running a well-oiled social marketing team as
a business grows. We tested the core tasks critical
to each platform’s social media management
and analytics features, with SMB and enterprise business value
in mind. Just like any type of social media engagement,
timing plays a critical role in contests and giveaways.
Competitive analysis will play a big role in your program so make sure the
tools you choose can perform here. But global brands with far more expansive listening
requirements will want to consider enterprise offerings, especially
those that can parse data from various countries.
It’s also important that your tool has ample social listening
ability, too. Larger companies or brand-heavy agencies will gravitate
towards analytics powerhouses such as Talkwalker, which has a broad scope of tools to track a brand’s reputation and determine user
sentiment even beyond social media channels. The advantage of wider data analysis is more accurate competitive analysis; the ability to pick up on mentions, conversations, hashtags; and even emoji used in relation to a
brand that can determine sentiment. Talkwalker uses its
AI engine to determine sentiment and even nuanced expressions of irony or sarcasm.
Established brands are focused on their reputation as well as tracking competitors in a market
where every hashtag, mention, or “like” can quickly go viral, impact a brand’s reputation, and even affect
their bottom line. Each company’s needs will differ, so
even a combination of pure publishing solutions (such as
Loomly and Planable together with an analytics powerhouse like
Talkwalker) might be a better combination than an integrated suite of solutions.
Your laptop will use a DVI connector, which won’t look much different than video played through an HDMI connection. We’re
increasingly seeing the use of the calendar layout and
drag-and-drop functionality to schedule large blocks of posts.
Poker Sports League (PSL) is the world’s largest poker league in terms of prize
pool and participation. What is probably the best bet in all
of sports betting is betting on the underdog when they are the
home team. Casino locations also pay a quarterly slot machine fee
of $20 per machine, an annual slot machine fee of $250
per machine, a quarterly game (table games, keno, bingo and race and
sports) fee and an annual table game fee. WynnBET
Casino promo code gets players access to slots, table games, and live dealer action that can be played on desktop or their
mobile app. To press long on the right bud for two seconds on the device to
access your voice assistant to control your music, make calls, and receive notifications.
If you accidentally vandalized your product, or your device is over
the one-year (two years for the EU) warranty period, then choose Repair.
If both hands beat the dealer’s hands the player wins the bet
at the odds of the hands they have, if they lose both
they lose the bet, but if they win one and lose the other then the result
is a push, which makes this a slower paced game.
WARRANTY: If you experience a quality problem with your
product and would like to get a replacement for your device, then choose Warranty.
Nevertheless, these finding indicate that pathological and problem
gambling is an important enough social issue to warrant a sizeable investment in epidemiological and other studies.
In most areas, an agency that offers specialized counselling for problem gambling is available
close to home. As well as being a brilliant cricketer, Shane Warne was
also at home at the poker table. It is well curated and crafted in such a way that
every person finds out for the item they are searching for, you can find different sections divided for men, women, and
other categories. Man Cave Sofa – Well a Man Cave Sofa is a sofa or couch that is comfortable and matches your look of the room.
Like tutoring, blogging and a number of other retirement jobs, the beauty
of consulting is that retirees can do what they did before
they retired, but on a much more flexible schedule.
Stock up on your favorite items that include skincare, body & health items, personal care products, daily living essentials, and much more!
Because the vouchers portal provides the Ticwatch promo codes on a daily basis
& they also update the offers on their websites on a daily basis.
These Student Bean discounts can be combined with the MOBVOI daily promotions.
We show you this table so you have a complete record of Chipotle promo codes,
including older promotions that you can test yourself on Chipotle’s
website. And we have a unique set of gaming providers. According to gaming insiders in Nevada, online casino
gambling will be next. Gambling strategy and gaming roulette books and casino roulette gambling strategy for improved player video poker systems and technique.
Feeling lucky, he stops off at a casino in Reno,
where he meets an aspiring actress, Liberty Callahan. In 1998, the first online poker rooms were introduced, and by
2001, a vast range of casino games was available online.
Recommended for Casinos because: The casino at Red Rock Resort has the
typical casino games but also bingo and keno, which aren’t offered in all casinos.
10-20 games on iOS on the top 100 chart because they are good
at funnelling their games. If you are unsure of the
laws in the state or country you are in we suggest you don’t take the risk of betting online.
Take advantage of the incredible discount of up to 40% and discover the potential benefits of Omega Fish Oil Softgels.
EXTRA 40% by using the Zalora 香港促銷代碼.
You can easily locate products you desire to locate on the store from the categories
provided or you can simply search using the search tab on the website and the mobile app.
Why Use The Services Provided By TicWatch HK? Choose your desired product to
purchase and proceed to the payment page, where you will find a “apply code” or “redeem code” option, switch
back to our webpage and copy the provided code which will appear on a pop-up.
Lotusmart Coupon Code – Get 50% OFF Sitewide Items – CLEARANCE SALE!
Get ready for massive savings during the CLEARANCE SALE! Share more and get more!
At first, you have to sign in to receive your 5% off code to share with your friends that you can use
on their first purchase, and receive a 10% rebate for yourself.
They must have a valid student ID. The platforms usually have a live chat feature that gives customers the option of accessing humans if they are not satisfied with the answers that the
chatbot may provide.
great issues altogether, you simply won a emblem new reader.
What might you recommend in regards to your publish that you just made some days
ago? Any sure?
His crimes came to light when he was working on Native American casino gambling interests, when it was revealed that he and his partner, Michael Scanlon, grossly overbilled
their clients and pocketed the money. His $59,976 prize money will help in paying for his bar tab, when he drowns his sorrows on this missed opportunity.
If you end up being the guy with the biggest win multiplier, you’ll
be the champion of the week and the 200 Dollars will be
yours. There should also be a 5-point shot from
your own end. I shot it in April 2006, but did not finish until Dec 2008.
It is a poker game with the camera positioned over the center of the
table. In the earliest years of baseball, a pitcher’s box was used over a
mound. For his role in this mess, Ebbers was sentenced to 25
years in prison. He was fined $600 million and was sentenced to 10 years in prison,
but served only two.
Of course, for the game of baseball to be truly enjoyable, it requires
an understanding between everyone in the stadium, an understanding built around
years of tradition and compliance where unspoken rules are
the norm. The MLB has no specific rules on whether children under 1 or 2
years old need their own tickets. The first no-hitter recognized by
MLB was thrown by Joe Borden in 1875. Strangely, Borden only played two
seasons of professional baseball. He was also the AL stolen base leader for 12 seasons.
However, Brock has nearly 500 fewer stolen bases than Henderson. Lou Brock is second behind Rickey Henderson for stolen bases.
The Oakland Athletics share their stadium, the second largest in MLB,
with the Raiders of the NFL. A lot of other internet poker sites
don’t share the same quantity of players of the three above.
Most baseball players make their way through the minor leagues before they make their MLB
debut. In a shoe game, all player cards are dealt faceup, and the players
are not permitted to touch their cards. Online casinos
for real money are websites that gamblers
love to visit.
A Ponzi scheme is basically a fraudulent investment operation where
the operator pays returns to its investors from new money brought in by new investors,
rather than from profit earned by the operator. Even though they wear thousand dollar suits, sit behind expensive desks and
make ridiculous money, rich businessmen can still be criminals and steal your money.
After all, when you play with real money, you need to be certain that
you only choose safe sites. Editorial Staff.
“How to Play Ultimate X Video Poker – Casino Player Magazine | Strictly Slots Magazine | Casino Gambling Tips”.
While they generally use the same rules, there are some big differences
between cash games and tournament play. Our massive community
of shoppers adds over 10,000 coupons per day and makes thousands of coupon edits, ensuring
we have every working Zoosk code available while minimizing the likelihood that you’ll
run into an expired code. If you’re going to vary your
bet size, increase it while winning and bring it down when losing.
Casino no-deposit bonuses are about the simplest way to increase the size of your wallet
when you’re first starting out at the top sites.
Skins are items which can be won or bought within a game to change the appearance
of a character, avatar or weapon. Below each game is
an in-depth slot review. Therapists view a game of catch as a good form of relationship building
between parents and children. He promised his poor clients a 50% profit within 45 days, or 100% profit within 90 days, by buying
discounted postal reply coupons in other countries and selling them back at face value in the United States as a form of arbitrage, which is taking
advantage of the price difference between two or more markets.
Gambling is just another form of entertainment, and entertainment-in and of itself-isn’t immoral.
His past roles include serving as Enterprise
Architect for a major online gambling company, supporting large-scale, data-intensive application development
projects and developing strategies for innovation initiatives.
He found himself in some major hot water when, in 2009, it was revealed that his entire company was nothing but a Ponzi
scheme and was responsible for a huge ongoing fraud involving around
$7 billion. The video for Lady Gaga’s calypso ballad “Eh, Eh (Nothing Else I Can Say)” plays
with Italian-American stereotypes, according to
Slant Magazine, who saw it as an exploration of Gaga’s persona.
I’m pretty pleased to find this site. I wanted to thank you for ones time due to this
fantastic read!! I definitely savored every bit of it and
i also have you saved as a favorite to look at new information on your blog.
How does the “Briefly Unavailable for Scheduled Maintenance” error affect the website’s usability and visitor experience?
With thanks, Fantastic information.
Greetings from Colorado! I’m bored to tears at work so I decided to check out your website on my iphone during
lunch break. I really like the knowledge you provide here
and can’t wait to take a look when I get home. I’m surprised at
how fast your blog loaded on my phone .. I’m not
even using WIFI, just 3G .. Anyhow, fantastic site!
How do I get my wife in the mood in the morning Cenforce 50?
Once an individual is on a self-exclusion list, licensed PA gambling facilities must refuse wagers
from that person and deny all gaming privileges of any kind.
By law, gambling winners must report all of their winnings on their federal income tax returns.
Find out more about reporting gambling losses on your tax return. Now more prominent than ever, online sports wagering is a
massive industry, and millions of people hold online accounts with hundreds of different bookmakers.
Hundreds of thousands of poker players and sports bettors have joined our community
and we’ve shipped millions of dollars in gifts to our members all over the world.
We update this site regularly with reviews of bookies and other online sportsbooks,
so be sure to check here for exclusive free bets, promos, relevant marketing bonus codes, promotional codes and prize codes, and
other important information concerning the world of online sports wagering.
So, be sure to check before using them on Twitter or Facebook.
After copying the code, the prospective users could access the
device which is an ideal platform for the recently
launched windows 8. The surface pro basically caters
to the business customers looking for using the packages
including the content based management system available on the tablet.
Before you apply your promo code, take a moment to browse their website
and mix and match their packages. But when you browse
through various online shops you would realize that even the
latest launches of the firebrand companies can be obtained at comparatively lower prices by using Microsoft
Promo Code. The bandwidth accessible in emancipated hosting can be as
low as 100MB per aeon area as in whatsoever angelic servers
the bandwidth accessible is as Photonvps Promo Code above as 2000GB a period.
It plays a absolute Photonvps Promo Code big achievement in the website process.
Windows 8 surface pro promo code has been a revelation for majority of the
people who are mesmerized by the mail and messaging facilities.
They can be acquired by making deposits to your account, or by betting in races
or sports events where promotional feature specials are
offered. To fund your online account, head to the banking/deposit section of the website, and select your desired
banking method. Bonus bets can often be broken down in to smaller bonus bets in your “My Account” section.
Our Sports Bet and other bookie free bonus bets are always the most
up to date, and will often better the mainstream sports bookmakers promotions
offered directly via their official websites. For information on private rehabs that can treat gambling addiction successfully and are CQC registered and regulated,
please call Detox Plus UK and speak with one of our friendly addiction experts who will be happy to
help. If no bonus, promo or freebet code field exists, then make sure you are using one of
the links for our top bookmakers bonuses listed.
Frequently online bookies will offer a bonus bet if your account
balance has been depleted, and bookmakers might offer a reload
bonus if you make a deposit and refill the account. Although the amount of
discount varies from product to product, every item of your fancy comes with
some amount of discount if bought by using Microsoft promo code office 2012.
You can log on to any departmental stores online and
you will find various deals and promo code
that offer huge amount of discounts all the time.
There are different types of deals on the internet allowing
people to select the products of their choices at prices
which are quite low when compared to the shopping in conventional mode.
The French wheel has 36 numbers plus a single 0; the American wheel has 36 numbers
plus 0 and 00. All bets at both wheels are paid at odds that would be true if only the
36 numbers existed.
Market dari judi bola online di indonesia sangatlah besar. Betting bola online menyukai laris di Slot88. Banyak member yang berjudi mix parlay & handicap. Berapapun kesuksesan pertaruhan bola online kalian nantinya bakal terus-terusan dibayar. Selaku provider pertaruhan online unggul tentunya tidak diragukan lagi. Liga bola pun pepak dan anda mampu menikmatinya dengan puas.
Visit my blog – http://xn—-8sbec1b1ad1ae2f.xn--90ais/user/JayneCurlewis86/
You stated that well!
Hi, i feel that i saw you visited my web site thus i came to return the prefer?.I’m
trying to find issues to improve my website!I suppose its ok
to make use of some of your concepts!!
Excellent post. I definitely appreciate this website.
Stick with it!
You’ve made your point.
Helpful postings, Many thanks.
И я с этим столкнулся. Давайте обсудим этот вопрос.
This assertion and contract are interesting because the settlement supplies for a provide of 500 million cubic meters starting in January 2010, [url=http://www.8479514.com/plus/guestbook.php]http://www.8479514.com/plus/guestbook.php[/url] with potential increases depending on Azerbaijan’s export potential.
%%
Look at my blog http://dev.czvl.org.ua/forums/topic/7773/v-ukrayini/view/post_id/10667
When someߋne write an post he/she mаintains the image of a user in his/her
mind that how a useer can be aware of it. So that’s
why this piecе of writing is great. Thanks!
I like the valuable information you provide to your articles.
I’ll bookmark your weblog and check once more here frequently.
I am slightly certain I’ll learn many new stuff proper right here!
Good luck for the following!
сморел мне понравилось
Barcelona: Sabio-Estructura; 1986. 10. Rouviere H. Delmas [url=https://topkif.nvinio.com/read-blog/30861]https://topkif.nvinio.com/read-blog/30861[/url] A. Anatomia humana. Dr. Washington Rosell Puig,1 Dra. Beatriz Gonzalez Fano,2 Dra. Grima Dovale Borjas3 y Lic.
В этом что-то есть. Большое спасибо за информацию, теперь я буду знать.
5. 5. Что совершается от [url=https://www.pravdologia.ru/forum/user/13019/]https://www.pravdologia.ru/forum/user/13019/[/url] соперниками? Категорической блокировки деть бытовало. Цель контекстной рекламы во Google Ads – галопом завлечь целенаправленный трафик на интернет-сайт.
люблю такое
Егерь Кори Ламберт накатывает для местность индейской резервации искалеченное бисмалит молодые [url=https://detektiv-s.ru/]частное розыскное агентство[/url] люди. Фильм знаменитого автора «Семи самураев» Акиры Куросавы говорит касательно похищении.
Right now it looks like WordPress is the best blogging platform out there right now.
(from what I’ve read) Is that what you are using on your blog?
Рекомендую Вам посетить сайт, на котором есть много статей по этому вопросу.
однако для написания дипломной нужны узкопрофильные знания, в связи с этим не грех помогать вместе с фрилансером, владеющим соответствующее формировка, [url=http://forum-novostroiki.ru/threads/diplomy-vysshego-obrazovanija-v-naberezhnyx-chelnax.1123197/]http://forum-novostroiki.ru/threads/diplomy-vysshego-obrazovanija-v-naberezhnyx-chelnax.1123197/[/url] притом превыше к тому же практичный заматерелость.
I will right away snatch your rss as I can not find
your email subscription link or e-newsletter service. Do you
have any? Kindly allow me recognize so that I could subscribe.
Thanks.
Hi tһere, I discovered үoᥙr blog viа Google whilst searching fоr а ssimilar topic, yoᥙr web
site ggot herre սр, it seems to ƅe great.Ӏ’vе bookkarked іt iin mmy google bookmarks.
Нello there, simplyy waѕ aware оf yоur blog thru Google, ɑnd found thhat it іs reaⅼly informative.
І’m going tⲟ be careful for brussels. І ԝill be grateful
wnen y᧐u continue tһis іn future. Lots ᧐f other folks caan Ьe benefgited out of your writing.
Cheers!
Могу предложить зайти на сайт, с огромным количеством информации по интересующей Вас теме.
Универсальный коллодий про железных линз, выделанный во Соединенных Штатов, [url=https://korintours.com/entry-with-post-format-video/]https://korintours.com/entry-with-post-format-video/[/url] заметано обчищает их с белковых отложений и еще налета после четверка часа.
Thanks on your marvelous posting! I genuinely enjoyed reading it, you happen to be
a great author. I will make certain to bookmark
your blog and may come back in the future. I want to encourage you continue
your great job, have a nice afternoon!
В этом что-то есть. Теперь стало всё ясно, большое спасибо за объяснение.
Нижче – детальніше про це. Які можливості [url=https://adesti.fr/gmedia/instruction_sst-covid_19-pdf/]https://adesti.fr/gmedia/instruction_sst-covid_19-pdf/[/url] дає англійська мова? Англійська з носієм від «Оптіми» – найкращий варіант для вашої дитини!
I’m amazed, I have to admit. Rarely do I encounter a blog that’s both equally educative and entertaining, and without a doubt,
you’ve hit the nail on the head. The issue is something that not enough people
are speaking intelligently about. I’m very happy that I
stumbled across this in my search for something concerning this.
Whoa lots of fantastic data.
In an ideal environment, a significant aspect of the take home message provides a harmonic integration with the development of systems resource or the knowledge of best keto app. The dangers inherent in the intrinsic healthy food app manages to subsume the balanced mutual best keto app. The https://2z25.com/What%20Could%20Be/top-six-ways-to-buy-a-used-keto/ food pyramid is like your standard food pyramid turned upside down. The dressing felt like way too much. “So much insulin is secreted when we eat these rapidly digested carbohydrates that it drives all our nutrients into storage in the few hours after a meal,” Ludwig says. It’s what happens four hours later. A few hours after eating a high-GI meal, the rush of sugar passes, and then the levels of sugar and other fuels, especially fatty acids, in the blood crash. This is the natural pace of eating and energy: digestion over hours, not minutes. “We can ignore it for a few hours, or a few days. Can you eat fruit on a ketogenic diet?
If you desire to obtain much from this piece of writing
then you have to apply such techniques to your won blog.
Отпишитесь!!!!
Місток носа: [url=https://thanhconggroupvn.com/dong-tien-tiep-tuc-chay-vao-bat-dong-san-phan-khuc-nao-se-tang-gia.html]https://thanhconggroupvn.com/dong-tien-tiep-tuc-chay-vao-bat-dong-san-phan-khuc-nao-se-tang-gia.html[/url] 15 мм. Оригінальні сонцезахисні окуляри Polaroid PLD 4112/F/S/X 086 SP.
Hey there would you mind stating which blog platform
you’re working with? I’m looking to start my own blog in the near future but I’m having a difficult
time making a decision between BlogEngine/Wordpress/B2evolution and Drupal.
The reason I ask is because your layout seems
different then most blogs and I’m looking for something unique.
P.S Apologies for being off-topic but I had to ask!
Kudos, Numerous material.
Логично, я согласен
Сьогодні наше агентство The Capital має 12 офісів преміального класу та понад 400 фахівців, які допоможуть з продажем, орендою та купівлею апартаментів, [url=https://www.gyogyteabolt.hu/component/k2/item/136-altalanos-szerzodesi-feltetelek]https://www.gyogyteabolt.hu/component/k2/item/136-altalanos-szerzodesi-feltetelek[/url] комерційної нерухомості та приватних будинків.
brillx официальный сайт играть онлайн
brillx casino
Brillx Казино – это не только великолепный ассортимент игр, но и высокий уровень сервиса. Наша команда профессионалов заботится о каждом игроке, обеспечивая полную поддержку и честную игру. На нашем сайте брилкс казино вы найдете не только классические слоты, но и уникальные вариации игр, созданные специально для вас.Добро пожаловать в удивительный мир азарта и веселья на официальном сайте казино Brillx! Год 2023 принес нам новые горизонты в мире азартных развлечений, и Brillx на переднем крае этой революции. Если вы ищете непередаваемые ощущения и возможность сорвать джекпот, то вы пришли по адресу.
Тема Рулит
Уважаемые [url=https://ds173.cc/]https://ds173.cc/[/url] сотрудника! Приглашаем Вас к публикации академических заметок на наших журналах, поступающих буква букинглист ВАК.
Подтверждаю. Это было и со мной. Можем пообщаться на эту тему.
на веб-сайтов также страниц козни Интернет неизбежна предприимчивая гиперссылка держи [url=https://blacksprut-market.pro/]https://blacksprut-market.pro/[/url] власти муниципального образования бразилия-здравница Анапа. При применении субстанций доказательство возьми интернет-сайт непременна!
Да делали
But between 1991 and 2016, faculty charges soared by 550 per cent, [url=https://chapelledesducs.fr/twelve-stunning-and-unique-demos/]https://chapelledesducs.fr/twelve-stunning-and-unique-demos/[/url] meaning that is now a no-go for many center-revenue households.
I do not even know how I ended up here, but I thought this post
was great. I don’t know who you are but definitely you’re going to
a famous blogger if you are not already 😉 Cheers!
I ɑm regular reader, hоw are you eveгybody?
This article posted at tһiѕ wweb site is trᥙly good.
Gaming laws have been introduced and amended over the
years in order to regulate the gambling industry. Minimum share capital requirements are imposed on applicants and licence holders, with the amount of share capital varying according to the gaming licence held.
There is no restriction on the use of digital and virtual currencies as a payment method for gambling, though operators wishing to accept virtual currencies will need to demonstrate
how any additional risks of them doing so are mitigated.
The levy will first be charged on entities that are regulated
during the financial year from 1 April 2022 to 31 March
2023, and the amount payable will be determined by
reference to their size based on their UK revenue from periods of account ending in that year.
They are at the top of their game and are all fully audited by various, independent casino comissions.Feel free to check out
this site and take advantage of the some of the best internet casinos in the world, offering unbeatable uk sign up bonuses, cash match bonuses and monthly match bonuses,
wether your a new player or a seasoned professional these uk casinos are for you!
Following provision of documentation and information to the satisfaction of the MGA, the applicant is
invited to hold a systems audit in a staged environment, whereby the actual games that would
be on offer and the technical set-up would be audited by an independent auditor, approved by the
MGA but selected and appointed by the applicant.
B2B licences cover “critical gaming supplies”, namely B2B supplies that are indispensable
in determining the outcome of games forming part of a gaming service or
an indispensable component in the processing of essential
regulatory data. Under the Gaming Act, “licensable” activities are all governed under
one umbrella Act – both land-based and remote gaming are licensable by
the MGA through the Gaming Act and the Regulations that fall
thereunder. B2C licences cover the activities of making a game for participation by players
as an economic activity, thus having an operator that offers
gaming services for consumption by an individual.
2. Operation of this Federal Law does not extend to activities for the organization and carrying out lotteries, and also to
activities of the organizers of trade performing the
activities according to the Federal Law “About the Organized Biddings”.
AML laws and Implementing Procedures state that a customer due diligence (“CDD”) check on players must be
carried out for account opening, whilst an enhanced due diligence check must be conducted by no later than the
request of the first withdrawal, or when reaching a cumulative deposit,
amounting to €2,000. The bulk of the social responsibility obligations imposed
upon British gambling licensees are set out in the second part of the “Licence Conditions and Codes of Practice” or
“LCCP”, as referred to above.
Otherwise, payment processing per se is not
licensable under British gambling law and
the main restrictions are that land-based bingo and casinos may
not offer credit for wagers and remote gambling operators may
not accept credit card payments (including through money services
providers). Whereas remote gaming operators may have their
gaming equipment and servers located anywhere in the EU/EEA,
a forensic live copy of the players’ database,
financial transactions database and gaming transactions
log database need to be located in Malta. Any gaming licensee
(both land-based or remote gaming) are required to have a number of key persons holding a personal
licence, termed as a “Key Function Holder Licence”.
No. The free spins are credited onto one of 4 games that have been pre-selected by Sloty.
Type 2: Games of chance played against the house through a
Matchbook. But if the game includes a randomized element,
such as a random chance as to which prize you can win, even if the outcome relies on skill it’s considered a game of chance and is illegal under
the regulations against slot machines.
The casino edge for blackjack is generally 2 percent, while it has a 25 percent edge for slot machines and a
5 to 7 percent edge for roulette. While some might have some passing knowledge, many haven’t learned anything new since their time in high school.
This sandwich doesn’t usually have traditional toppings
such as lettuce, tomatoes or mayonnaise. Such responsible gaming obligations include that players
must have the ability to set deposit limits, play-time limits or exclude themselves from playing for a specific amount
of time or indefinitely. The Gaming License Fees Regulations
(SL 583.03 of the Laws of Malta) provide that B2C operators
shall pay a variable licence fee, termed as a compliance
contribution, which is calculated on the gaming revenue
generated. The variable licence fee is payable monthly and is calculated throughout the financial year of the operator.
A licensed gaming operator cannot operate unless
it has all the Key Functions defined at law held by Key Function Holder Licensees.
Это издевка такая, да?
Many individuals on the lookout for on-line for articles related to gold wedding bands additionally sought articles about wedding ceremony albums, bridal hair designs, [url=http://biztrading.co.kr/bbs/board.php?bo_table=free&wr_id=164341]http://biztrading.co.kr/bbs/board.php?bo_table=free&wr_id=164341[/url] and even cheapest autumn leaves wedding invitations cards on-line,aisle runners.
You mentioned this terrifically.
Hello there, just became aware of your blog through Google, and found that it’s really informative.
I’m going to watch out for brussels. I’ll be grateful if
you continue this in future. A lot of people will be benefited
from your writing. Cheers!
Не ломай себе голову над этим!
Напоминаем, [url=https://kutuan.cc/]https://kutuan.cc/[/url] снимки в рассуждении зачислении держи экономные зоны бакалавриата допускается уяснить себе возьми веб-сайте.
Я извиняюсь, но, по-моему, Вы допускаете ошибку. Давайте обсудим. Пишите мне в PM, поговорим.
Twenty percent said that they tried between ten and twenty occasions to [url=https://www.amicicentrafrica.it/progetti-in-evidenza/centro-sanitario-mama-carla/]https://www.amicicentrafrica.it/progetti-in-evidenza/centro-sanitario-mama-carla/[/url] interrupt their addictions. These numbers relate to the instances earlier than they started with the self-help program.
Regulators came down on fantasy-sports sites because, upon close inspection, what they were doing looked an awful lot like gambling.
ROBINS: It was damage-control time for us, and then that led to having state regulators start to come down on us.
HOSOI: They asked us, if they gave us their entire data set, could we tell them whether or not these contests were contests of skill or contests of chance.
HOSOI: So, imagine a spectrum where zero is pure luck and one is pure skill.
OS8 devices would still include a MAC address with
their request probes, but it would be a randomly generated one that
changed every few minutes. ROBINS: In the early years, there was a pretty intense rivalry, and of course there’s still some element of
that now. After the first round, the next round of betting is called “making
the point.” To “make the point,” the shooter must land on the
point number again before rolling a 7. Once again, all the players must place
bets before the shooter rolls a second time, but now they can make new types
of bets, such as “come” and “don’t come” bets.
In-house sports betting is by far the most
restrictive form of online wagering, with only marginal benefits beyond placing
bets with a teller or at an electronic kiosk, the main one being that players won’t
have to wait on long lines (except possibly to register and fund their accounts).
A single shot, for example, forced one of Siegel’s eyes out of his head;
it ended up several feet away on the dining room floor.
For example, if there is a bounty on the head of ‘Kid Poker’,
whoever eliminates him wins an extra prize, ranging from a couple of bucks to hundreds of
dollars, depending on the tournament! Armed with a
couple years’ worth of FanDuel data, Hosoi and
her colleagues set out to analyze the roles of skill versus luck.
The bill requires a couple things that the pro sports leagues have lobbied for – a requirement for “official league data,” which is
dissected and criticized here, as well as the requirement that sportsbooks provide leagues with “real-time”
data, which is another onerous provision.
HOSOI: So, we bring students and faculty together with pro teams and industry partners to look
at sort of the abundance of data that’s coming out of sports today.
HOSOI: We also included bicycle-racing, coin-flipping, and the stock
market. The next point on the luck end of the spectrum was the stock market.
The one that is the top end of the skill spectrum is bicycle
racing. Now I’m going to move to the skill end of
the spectrum. Bettors now have access to legal Massachusetts sports betting apps.
You have to put value in loyalty programs and what will make your life easier.
We put all of those on a spectrum to see where fantasy sports clustered.
But for the most part, whoever is going to put out the most power is going to win.
HOSOI: If you’re flipping coins, on average a person would win half of their games
in the first half and half their games in the second half. If it’s a game of,
let’s say, a grandmaster in chess playing against a
novice, they’ll probably win all the games.
So, the question of whether playing fantasy sports was an act of skill or chance – this became a very important question for
DraftKings and their biggest rival, FanDuel. ROBINS:
So, the way that something gets determined to be gambling in most
states is it has to hit all three of three criteria.
So, that sat at about a third of the way up. This is the
most reliable way to avoid loss on an unreliable internet connection. No deposit bonuses are pure gold dust.
3. Ensure children and vulnerable people are protected from gambling in the UK.
Nowadays, there are as many net gambling sites as there are game selections.
Wild cards in a Poker game add variety, and of course, they greatly increase the chances
of getting a rare combination such as a full house or a straight flush.
But as we were getting attacked by attorneys general in a handful of states, that forced us to come together on the legislative- and
government-affairs policy front.
Hey there! I understand this is kind of off-topic but I had to ask.
Does running a well-established blog like yours take a massive
amount work? I am brwnd new to operating a blogg however I do wrife in my
diary everyday. I’d like to stardt a blog so I will be able to share my personal experience and feelings online.
Please lett me know if you hqve any suggestions orr tips for new aspiring blog owners.
Thankyou!
Credit Limits as much as £250,000 and only a soft credit check.
May be frecharge is not giving much generic offer for old user but they are sending more account specific
coupon these days, i got S50 and T50 in two different accounts.
You can also check several listed account specific coupons at this page.
Offer not valid on gift cards & MAP products which have an indication on their product page.
The coupon code portals that are out there today allow you to simply search their database for the type of discount or offer
you need and beside the offer will display the coupon code, you can simply copy the coupon code and input it when checking
out on a product to redeem your discount. It will provide discount
codes for a broad range of product categories, so do not assume that you won’t
find a code for what you need until you check the site out first.
Coupon code will not work with other coupon codes. Airbnb Promo Code Reddit:
Airbnb is the perfect marketplace for people who are looking to rent out their home for the other people who are looking for accommodation at a nearby place.
This article aims to guide you on how to leverage these promo codes to their fullest.
It is the right time to shop for your favorite products,
as the Club Deals coupon codes help you make them affordable.
To name a few, it saves a lot of time for consumers,
and they can shop at any time of the day. April 7th is National Beer Day!
People around the globe excitedly wait for this day. In order to
become a favored destination for your readers, your blog will have to contain some special qualities that people can’t find elsewhere.
People are actively switching to the online mode of
shopping. Whether you are a new or old customer, Club Deals offers these invaluable coupon codes for everyone.
Is it hard to use coupon codes? At Homebrewing Coupon you will
find the most popular homeb rewing items listed, like home beer brewing stands,
home brewing racks, home brewing starter kits, beer recipe kits,
and home brewing equipment. The more generous you are
with your optin offer, your conversions will reflect that.
Slouchy pants are also a must within your wardrobe and you will purchase black jeans you can put on in various methods.
If you continue to follow us, we guarantee that
you will be able to save up to 80% on all major purchases.
Additionally, be sure to stay up-to-date with sales and discounts
so that you never miss an opportunity to save. Hence, it leads
to better opportunities for the users as the stores offer hefty discounts on the products.
This offer is also for new users. Touted as a game-changing move in India’s entire online business scene in general, Paytm
wallet continues to be the most popular digital wallet in India with
over 100 million users. The store operates in over fifteen countries, including the
UAE, where it offers deals on everything from fine dining to spa treatments to adventure activities.
You can also experience luxury activities and services at a fraction of the cost and can enjoy high-end
experiences that may have otherwise been out of reach.
With an array of discounts and deals on offer, PaperHelp simplifies the task of securing high-quality academic writing services at affordable prices.
All prices do not include applicable taxes. It’s simple – convert some of your
important benefits into hyperlinks that lead to the order page.
Promo Code Description: Save $30 on your next
order at More Beer.
We have not listed this code. See “Does Capital on Tap perform credit checks” above.Once you have a card with them things change.
See our Credit Card FAQ’s here.If you don’t pay the balance
in full then there are cards with lower interest rates but for
companies with small to medium turnover figures they are
not always willing to give you a card.They do have a “Business Rewards” card but that is £99 to apply for.
Some promise the planet and still provide nothing while a handful of companies interested in maintaining their reputation just don’t speak to talk but walk to walk at the same time.
All members benefit from various exclusive offers they have negotiated with a variety of great companies for discounts
if you use your card with them to make a purchase.
The widely accepted wallet service can be used practically anywhere online and has exclusive partnerships for payments with the likes of Uber, Foodpanda, Yatra, Swiggy, and Zomato.
Make sure you are entering the amount Rs.10 or more because freecharge don’t support if amount is below Rs.10 and
if denomination does not exist with that operator then you will get your amount back in wallet.
%%
Замечательно! Спасибо!
Для цього клієнту буде необхідно всього лише зв’язатися з нашими представниками і [url=https://zhzh.info/publ/9-1-0-9556]https://zhzh.info/publ/9-1-0-9556[/url] передати необхідні дані. За погодженням можлива окрема оплата витраченого палива.
Hi my family member! I want to say that this post is amazing, nice written and come with almost all important infos.
I would like to see more posts like this .
https://martynovmaks4.nethouse.ru/posts/mexamoskvichka-ru-16913443361-kopiya-mhpl
aricept tablets aricept 5mg pills aricept 5 mg for sale
[url=https://server-reestr-minpromtorg.ru/]сервера[/url]
VoIP равно Телефония СТАНЦИЯ Пк Швицарвень, рельсы, шкафчики Ноутбуки Принтеры и МФУ Серверные комплектующие Серверы Сетное ясс Системы хранения
сервера
A motivating discussion is definitely worth comment. I believe that you need to write more about this subject matter, it might not be a taboo subject but usually folks don’t speak about these issues. To the next! Many thanks!!
[url=https://modulnaya-metallocherepica.by/]Модульная металлочерепица[/url]
Модульная металлочерепица является идеальным постановлением чтобы сложноватых кровельных конструкций. Этот вид металлочерепицы, используемый сверху сложных кровлях, внешне схож немного всегдашней лиственный металлочерепицей.
Модульная металлочерепица
Очень забавная фраза
So, if you want to make a lasting impression in mattress, [url=https://adultmoneymaker.com/blog/2020/06/23/5-expert-tips-to-get-more-engagement-on-instagram/]https://adultmoneymaker.com/blog/2020/06/23/5-expert-tips-to-get-more-engagement-on-instagram/[/url] ensure you care for penis in the areas it counts.
Я считаю, что Вы не правы. Могу отстоять свою позицию. Пишите мне в PM, обсудим.
драгоценный претендент (третьекурсник очной склад учебы бакалавриата)! Напоминаем, [url=https://blacksprutonion.shop/]https://blacksprutonion.shop/[/url] снимки в части зачислении держи экономные района бакалавриата разрешено усечь момент для веб-сайте.
Generally I do not read article on blogs, however I would like to say that this write-up very pressured me to check out and do so!
Your writing style has been amazed me. Thank you, quite nice article.
Does your site have a contact page? I’m having trouble locating it but, I’d like to
shoot you an email. I’ve got some recommendations
for your blog you might be interested in hearing.
Either way, great blog and I look forward to seeing
it develop over time.
Hola! I’ve been reading your site for a long time now and finally got the bravery to go ahead and give you a shout out from Dallas Texas! Just wanted to mention keep up the excellent job!
%%
Here is my blog https://www.traveldailynews.com/column/featured-articles/how-to-get-bangladesh-virtual-number-for-sms-verification/
You have made your position extremely clearly!.
[url=https://essaywritingservicelinked.com/]top rated essay writing service[/url] term paper writing services [url=https://essaywritingservicetop.com/]essay help service[/url] writing service
Great beat ! I wish to apprentice even as you amend your web site, how can i subscribe for a weblog web site?
The account aided me a appropriate deal. I had been a
little bit familiar of this your broadcast offered vivid clear idea
tadalafil online with out prescription http://tadalafilise.cyou/# tadalafil order online no prescription
After going over a few of the articles on your site, I truly appreciate your way of blogging.
I saved as a favorite it to my bookmark website list and will be checking back in the near future.
Please check out my website as well and let me know how you feel.
What’s up to all, the contents present at this website are truly remarkable for people knowledge, well, keep up the good work fellows.
Thank you, Ample information!
Everyone loves what you guys tend to be up too. Such clever work
and coverage! Keep up the great works guys I’ve included you guys to my blogroll.
I’m extremely inspired along with your writing talents and
also with the layout in your weblog. Is this a paid topic or did you customize it
yourself? Anyway stay up the excellent quality writing, it is uncommon to see a nice weblog like
this one today.
Hello there! Do you know if they make any plugins to safeguard against hackers? I’m kinda paranoid about losing everything I’ve worked hard on. Any tips?
Не могу сейчас поучаствовать в обсуждении – очень занят. Но вернусь – обязательно напишу что я думаю по этому вопросу.
Last month, Pornhub exited Virginia in protest of the same restriction legislation. The move follows a string of public relations disasters including allegation’s of publishing revenge [url=http://www.aironeonlus.org/blog/2019/04/14/offertelavoro/]http://www.aironeonlus.org/blog/2019/04/14/offertelavoro/[/url] and little one sex abuse, as well as being banned by Instagram for allegedly violating the social media site’s rules towards sexual solicitation.
В нынешнем веке перевозка еды стала
центральной частью повседневной
жизни немало индивидов. Благодаря ускоренному темпу быта и постоянному желанию к
регулировке времени, сервисы по доставке приготовленных пищи напрямую
к жилище или в рабочее место стали истинным
выходом для загруженных особей.
Подобные сервисы позволяют не лишь экономить
момент для приготовление блюд, но и сделать разнообразнее меню, попробовав блюда из
различных кухонь мира без потребности посещения ресторана.
Тем не менее со разрастанием популярности данной услуги поднялась и конкуренция на области доставки еды.
Ныне потребителям продвигается множество вариантов:
с быстрой доставки быстрого питания к кулинарных изысков из рук
превосходных мастеров кулинарии.
Кроме этого, сервисы активно внедряют технологии для повышения качества клиентского опыта, предлагая, например,
шанс мониторинга доставки во
живом моменте или встроенные платформы отзывов и оценок
для кафе. Все это делает выбор и
заказ блюд еще более удобным и приятным для конечного
заказчика.
Hmm іs аnyone еlse experiencing prߋblems ᴡith
the pictures on tһiѕ blog loading? I’m tгying to determine іf іts a pгoblem on my end or iif it’s the blog.
Any responses ᴡould be ցreatly appreciated.
After going over a handful of the blog posts on your site, I honestly appreciate your way of blogging. I saved it to my bookmark site list and will be checking back soon. Please check out my website too and let me know what you think.
Hey there, I think your site might be having browser
compatibility issues. When I look at your blog site in Opera,
it looks fine but when opening in Internet Explorer, it has some overlapping.
I just wanted to give you a quick heads up! Other then that,
superb blog!
During the present day’s, reaching your favored casino games has now turned into more straightforward than ever before.
A casino login serves as a gateway to a world filled with electrifying slots,
strategic card games, and captivating roulette wheels.
Secure and intuitive, these login portals
guarantee that players can dive into their preferred games with just a few clicks, all while making sure their private and
financial information stays protected.
However, whilst convenience is a major advantage, it’s paramount to remember the importance of safe online practices.
Several reputable online casinos put in heavily
in strong security systems to secure player data.
Therefore, when utilizing a casino login, consistently verify you’re on the
genuine website, shun sharing your credentials, and consistently
log out when your gaming session concludes, especially on joint devices.
In this manner, you can appreciate the thrill of the games without having any concerns.
Many large poker tournaments, including the World Series
of Poker, are Texas Hold’em games. Pada dasarnya dengan bonus pertandingan, situs poker sesuai dengan jumlah deposit
Anda sampai jumlah tertentu. There are many reasons to like it: it’s safe to play at, deposit & withdrawals work quickly, and they offer the best casino games online.
Online casinos enable gamblers to play and
wager on casino games through the Internet.
You will surely be impressed with the battery backup because
then you can watch movies or play games for longer time.
The subscription shall also automatically renew which
you can also cancel at any time you don’t need the upgrades.
Further you will be able to get a software support from Microsoft Windows 10 and Office 365
for full 1 year through subscription. The all new Microsoft Office has been designed to be shared
with almost 5 PC’s and android devices as well.
This perfect for household office 365 plan can be used on 5 PC’s or MAC’s, 5 tablets (Windows, Android, and iPad),
and on 5 Smartphones. But however, there is a catch-Microsoft has introduced several promotional
Office 365 Personal Promo Code which can be redeemed while making the payment, either online or offline.
For those people who love to carry their office with themselves, Microsoft introduced Skype minutes features in Office 365 Home subscriptions.
By using just one Microsoft Account you can able to
help your family or four other people in installing Office 365 Home plan. One
betting strategy includes re-raising with a draw in order to get free
cards in later betting rounds. 7. SHOWDOWN – Unless everyone folds to one player, the best hand
at showdown (showing cards after last betting round post-river)
wins the pot. Swinging from the crow’s nest, cutlass in hand!
The first player to act after the flop is the first player with one hand to the left of the dealer.
That means you might want to make a few more bets when the dealer’s button is in front
of you since everyone else will have to go before you
after the flop. You can edit them and share important files or images
on all your devices and anytime you want. This meticulously crafted Book support running of professional-grade applications which enable students, faculties, engineers, and
designers etc. to create their vision anytime and anywhere they want.
The first method of support is the DraftKings FAQ page.
When you give your referral code to friends, they get $20 off their first order, and you get a $10 credit on your account with Uber Cash to apply to your next order.
This is the first in a series of posts I’m going to give on how to crack common random number generators.
The wheel spins and the small white ball drops into a pocket, declaring the winning number and colour.
One of the most common roulette betting strategies is to bet on one number
wherein you can win small amounts or bet on lots
of numbers which can give you a better winning chance.
You can search over the internet where you will find lots of options and thus will be able to choose the right one.
The internet casino industry in the U.S. Vermont was a country before it became the
14th U.S. Benefits with office 365 personal: There are lot of benefits with office 365 personal as individual users can access the recent version of Office and enjoy all the features just like on office 365
business, Office 365 home and office 365 student home and
much more at the best price.
The users can enjoy the power of Intel Core processors which is twice the power of a MacBook
Pro 13 and up to 12 hours of battery life for video playback.
The fundamental section of the Lab contains around 12 hours of content, which
can easily be consumed in less than a month. You can also get 60 minutes free of cost Skype minutes and that would mean you can talk to your dear
ones at ease every month without any penny spent. You can also access 60 monthly skype minutes every month
with the office 365 personal products. MS Office 2016 makes document sharing
simple as it has added a share button in your Office apps in the right corner to the top.
Collect Top Bonuses- Make sure that you don’t miss
out on your free real money that’s on offer from the
best casinos online. Plus, the brand new Hoover Dam (then called the Boulder Dam) was sure
to bring tourists running — why not give them another way
to spend their money within Nevada’s borders? How can a brand-new type of money be a workable concept?
Hurrah, that’s what I was searching for, what a material!
existing here at this webpage, thanks admin of this website.
I don’t know if it’s just me or if perhaps everybody else experiencing problems wіth your blog.
It seems like some off the tsxt ԝіthin your posts are running off the
screen. Can somebody else pleaѕe comment and lⅼet me know if this is happening to them too?
This might be a isѕue with my web browser becausе I’ve
had this happеn before. Thanks
Ꮇy рartner and I stսymblеd over here by a different
pge аnd thought I may as well check thіngs oսt.
I like what I see so now i am following you. Look forwɑrԀ to looking
at your webb page again.
I will immediately take hold of your rss as I can not to find your email
subscription hyperlink or e-newsletter service.
Do you have any? Kindly allow me know so that
I may subscribe. Thanks.
directory
Москва не сразу строилась.
Article writer-Schaefer ClarkAs the old stating goes, ‘time is cash.’ As well as for small companies, [url=https://pantheonuk.org/how-to-verify-a-twitter-account-without-a-phone-number/]https://pantheonuk.org/how-to-verify-a-twitter-account-without-a-phone-number/[/url] every minute counts.
cheapest clozapine clozapine 100mg nz cost of clozapine
It’s remarkable in support of me tto have a site, which is good foor my know-how.
thanks admin
Thanks a bunch for sharing this with all people you actually
recognise what you’re speaking approximately!
Bookmarked. Kindly additionally consult with my web site =).
We could have a hyperlink alternate contract between us
Hello, i read your blog occasionally and i own a similar one aand i was
just curious if you get a lot of spa comments? If
so how do you prevent it, any plugin orr anything you can suggest?
I get so much lately it’s driving me crazy so any support is very
much appreciated.
все порно видео
Hey There. I found your blog using msn. This is a very well written article. I will be sure to bookmark it and come back to read more of your useful info. Thanks for the post. I’ll definitely return.
Your method of explaining all in this piece of writing
is actually pleasant, every one be able to easily
know it, Thanks a lot.
Awsome post and right to the point. I don’t know if this is really the best place to ask but do you guys have
any thoughts on where to get some professional writers?
Thx 🙂
I know this if off topic but I’m looking into starting my
own blog and was curious what all is needed to get setup?
I’m assuming having a blog like yours would cost a pretty penny?
I’m not very web savvy so I’m not 100% sure. Any recommendations or advice would be greatly appreciated.
Thank you
Alabama law makes it pretty clear that operators of
online gambling enterprises, as well as any other form of unlawful gambling, are committing a crime and
are subject to punishment. Under the Penal Code, any form of gambling, defined as
a bet placed on the premise of winning or losing something based purely on chance, is illegal.
It would also be interesting to see how Alaska plans to regulate sports betting as the state does
not have a lottery department, land casinos or any other form of Commercial gambling to speak of.
Perhaps surprisingly, a bill has been introduced that would permit mobile sports wagering in the State of Alaska, but so far there is
nothing that would relate to online casino-style gambling or
poker. Online gambling in the UK is booming, with the economy seeing
significant boosts from since it was introduced.
If you love seeing Stan show up in his own movies, you’re going to love
this quiz.
We think that Alaska players hoping for regulated online sports betting are going to have to hope for awhile longer and it’s
quite possible that state-regulated online casino-style games will never happen at all.
Additionally, for states with legalized online sportsbooks,
we will determine whether or not playing at websites that
offer casino-style games, or poker, is illegal for potential players to do.
Upon doing a fairly thorough search, we were unable to uncover any Legislation, as recently as December of 2022, that would indicate any possibility of online casino-style gaming become regulated
within the state. Texas has the strictest gambling laws in the country, but could the
state benefit from changing its outlook? Is it worth loosening the gambling laws?
One makes it a Class C Misdemeanor to, “Knowingly advances or profit from unlawful gambling activity as a player.” However, if there is nothing specifically in the Alabama code to make
online gambling patently illegal, then I would suggest one is not engaged in, “Unlawful gambling activity.” There is another statute that prohibits, “Possession of a gambling device,” which is
a Class A Misdemeanor. Get strapped in, we’ve got a
lot to cover.
Speaking of, I hear that those WoV Picks Games are a lot of fun, so you should
make sure to keep an eye out for them and play!
Absent anything in Alabama law actually declaring online gambling to fall under the
purview of, “Unlawful Gambling Activity.” The only thing related to online gambling that Alabama law makes clear is that an individual or company cannot operate Online Gambling within the State, but that
is because an individual or company cannot operate for-profit gambling on any kind
within the State. That said, we could find no instance of someone
ever being prosecuted in the State of Arizona for playing at
an offshore online casino and seriously doubt that any such would ever happen. Whilst there is a limit of three racetrack licenses for greyhound
wagering with simulcast races and on-track pari-mutuel wagering also
being legal. Simulcast races and ontrack pari-mutuel wagering are legal for horse racing.
Horse racing and dog racing are however exempt from these laws, but only
at licensed premises where you are permitted to bet just off the track.
Of course, people are going to bet on sports; it’s just a simple fact.
If the player likes their chances they can place a call bet to continue the game, or they
can fold if not. Searching for coupons can take less than a few minutes to find and can save you on shipping or the overall cost of the purchase.
Signing up for Denny’s Rewards is an easy way
to save on restaurant dining. Sometimes it’s like a second kitchen,
living and dining room out there, complete with burners, sinks and
TVs. The second number in an online casino bonus, preceded by the words “up to”, refers to the maximum amount the casino will give back in bonus funds for making a real
money deposit.
I think the admin of this website is genuinely working hard in favor of his site, because here every
information is quality based information.
Pretty! This has been an extremely wonderful post. Thank you for providing this information.
Прогон хрумером — вот один из методов раскрутки сайтов в интернете, основанный на автоматической
регистрации и размещении сообщений на различных форумах, досках рекламы и
иных ресурсах. Хрумер — это профессиональный программный продукт, разработанный для автоматизации этого задания.
Применяя этот средство, маркетологи и вебмастера надеются повысить видимость своего сайта,
привлечь трафик и оптимизировать показатели
в результатах поисковиков систем.
Тем не менее стоит учитывать,
что многие современные поисковые системы, такие как Google и
Yandex, не поддерживают такие методы продвижения
и могут штрафовать за них
понижением позиций в выводах поиска
или абсолютным удалением из
индекса. Это ассоциируется с тем, что автоматом
созданные сообщения часто не предоставляют полезной информации
для пользователей и могут быть видимы как спам.
Таким образом, до того чем применять хрумер или аналогичные средства, важно оценить все
за и против, чтобы избежать нежелательных последствий для вашего сайта.
Hi, the whole thing is going nicely here and ofcourse every one is sharing facts, that’s
truly fine, keep up writing.
cialis cost http://tadalafilise.cyou/# cheap cialis pills for sale
Reliable information Appreciate it!
I always used to study post in news papers but now
аs І am a uѕer oof web thеrefore from now I ɑm
using net for content, hanks too web.
That is really attention-grabbing, You’re an excessively professional blogger.
I have joined your feed and stay up for seeking more of your wonderful post.
Also, I have shared your website in my social networks
persian
مقدمه:
آموزشهای آنلاین و به خصوص در حوزههای مختلفی مانند سئو (بهینهسازی موتورهای جستجو) اهمیت بسیاری دارند.
افراد و کسب و کارها به دنبال بهبود دیدهشدن در موتورهای جستجوی اینترنتی هستند.
اما امری که مهمتر از این است، کیفیت و دقت آموزشهای ارائه شده است.
مجموعه “Rayapars” به ادعا میکند که بهترین
آموزشهای سئو را ارائه میدهد، اما انتقادات جدید نشان میدهد که
این مجموعه از لحاظ علمی و توانایی در
انتقال مفاهیم دچار نقصهای جدی است.
کمبود علمی:
یکی از عوامل اصلی تضمین کیفیت
یک مجموعه آموزشی، عمق علمی آن است.
از طریق توضیحات و مثالهای دقیق، میتوان مفاهیم را به دانشجویان منتقل کرد.
با این حال، “Rayapars” به نظر میرسد که از
نظر عمق علمی در مباحث سئو، به مراتب ناکافی عمل میکند.
مفاهیم پیچیده به شکل سطحی
و کمعمق آموزش داده میشوند که
این میتواند باعث ایجاد
تردیدها و ابهامات در ذهن دانشجویان شود.
نقص در انتقال مفاهیم:
یکی دیگر از موارد مهم در آموزش، توانایی مدرس
در انتقال مفاهیم به دانشجویان است.
در مورد “Rayapars”، این توانایی به نظر میرسد کمتر از حد برآمده است.
زبان و اصطلاحات استفاده شده در آموزشها به گونهای ناشناخته و پیچیده است که برای کسانی که با مفاهیم سئو آشنایی کمی دارند، دستورالعملها مبهم میشوند و این باعث میشود
که آموزشها برای اغلب دانشجویان به چالش بیفتد.
نبود تجربههای عملی:
آموزشهای سئو بهترین نتایج را زمانی میدهند که به
تجربههای عملی پایگاه داشته باشند.
این تجربهها به دانشجویان کمک میکنند تا مفاهیم را در
محیطهای واقعی اجرا کرده و با مشکلات ممکن
روبرو شوند. “Rayapars” به نظر میرسد
که این جنبه مهم را در آموزشهای خود نادیده گرفته است و به جای ارائه
مثالهای عملی، به صورت تئوری وارد مباحث میشود.
نتیجهگیری:
با توجه به موارد فوق، مجموعه “Rayapars”
به نظر میرسد که از لحاظ عمق علمی، توانایی در انتقال مفاهیم و ارائه تجربههای عملی در
آموزشهای سئو دچار نقصهای جدی است.
این موارد میتوانند تاثیر منفی بر تجربه آموزشی دانشجویان داشته باشند و از رشد و توسعه صحیح
آنها در حوزه سئو بازمانده کنند. بنابراین،
برای بهبود کیفیت آموزشها، اصلاحات جدی و اقدامات مستمر از
جانب مجموعه “Rayapars” ضروری به نظر میرسد.
Arabic
مقدمة:
التدريبات عبر الإنترنت، وبشكل خاص
في مجالات متعددة مثل تحسين محركات البحث (سيو)،
لها أهمية كبيرة. يسعى الأفراد والشركات إلى
تحسين ظهورهم في محركات البحث على الإنترنت.
ومع ذلك، أهم من ذلك هو جودة ودقة التدريبات المقدمة.
تزعم منصة “Rayapars” أنها تقدم أفضل تدريبات سيو، ولكن التقييمات الجديدة تشير إلى أن هذه المنصة تعاني من نقص جدي
في المعرفة العلمية وفي القدرة على نقل المفاهيم.
نقص المعرفة العلمية:
أحد العوامل الرئيسية لضمان جودة منصة تدريب هو عمق المعرفة العلمية.
يمكن من خلال التفسيرات الدقيقة والأمثلة نقل المفاهيم للمشاركين.
ومع ذلك، يبدو أن “Rayapars” من الناحية العلمية في مجال سيو غير كافٍ بمراحل.
تم نقل المفاهيم المعقدة بشكل سطحي ومبسط، مما قد يثير الشكوك والارتباك لدى المتعلمين.
نقص في نقل المفاهيم:
جانب آخر مهم في التدريب هو قدرة المدرب على نقل المفاهيم إلى
المتعلمين. بالنسبة لـ “Rayapars”، يبدو أن هذه القدرة
دون المستوى المطلوب. اللغة والمصطلحات المستخدمة في التدريبات غير معروفة ومعقدة، مما يجعل التعليمات غامضة بالنسبة لأولئك الذين لديهم فهم
محدود لمفاهيم السيو، وهذا يجعل التدريب تحديًا لمعظم المتعلمين.
نقص التجارب العملية:
تحقق التدريبات في مجال السيو أفضل النتائج عندما تقوم
على تجارب عملية. تساعد هذه التجارب العملية المتعلمين على تطبيق المفاهيم في بيئات حقيقية
ومواجهة التحديات الممكنة. يبدو أن
“Rayapars” قد أغفل هذا الجانب الهام
في تدريباتها وتقدم المفاهيم بشكل أساسي
نظريًا دون تقديم أمثلة عملية.
استنتاج:
بناءً على النقاط المذكورة أعلاه، يبدو أن “Rayapars” تعاني من نقص كبير فيما يتعلق بالمعرفة العلمية، وبالقدرة
على نقل المفاهيم وتقديم تجارب عملية في تدريباتها في مجال السيو.
يمكن أن يؤثر هذا النقص سلبًا على تجربة المتعلمين ويعيق نموهم وتطورهم المناسب في مجال السيو.
لذا، يجب على “Rayapars” اتخاذ تحسينات جادة
واتخاذ إجراءات مستمرة لزيادة الجودة في تدريباتها.
English
Introduction:
Online training, especially in various fields like Search Engine Optimization (SEO), holds significant
importance. Individuals and businesses strive to enhance their visibility in internet search engines.
However, more important than that is the quality and accuracy of
the training provided. The “Rayapars” platform claims to offer the best SEO training,
yet recent reviews indicate that this platform suffers from serious deficiencies in scientific
knowledge and the ability to convey concepts effectively.
Lack of Scientific Knowledge:
One of the key factors ensuring the quality of a training
platform is the depth of scientific knowledge. Through
precise explanations and examples, concepts can be conveyed to
participants. However, “Rayapars” appears to be significantly inadequate in terms of depth
of SEO knowledge. Complex concepts are taught superficially and cursorily, which can lead to
doubts and confusion among learners.
Inadequate Concept Delivery:
Another crucial aspect of training is the trainer’s ability to convey concepts to
learners. In the case of “Rayapars”, this ability
seems to be below par. The language and terminology used in the training are unfamiliar and intricate, making
instructions unclear for those with only a limited understanding of SEO concepts,
thereby making the training a challenge for most participants.
Lack of Practical Experiences:
SEO training yields optimal results when grounded in practical experiences.
These practical experiences aid learners in implementing concepts in real-world settings and addressing potential challenges.
“Rayapars” appears to neglect this vital aspect in its training,
primarily offering theoretical concepts without providing
practical examples.
Conclusion:
Based on the points mentioned above, “Rayapars” seems to exhibit significant shortcomings in terms of
scientific knowledge, proficiency in concept delivery, and provision of practical experiences in its SEO training.
These deficiencies can negatively impact the learning experience and
hinder proper growth and development of learners in the field of SEO.
Therefore, it is imperative for “Rayapars” to make serious improvements and take continuous
measures to enhance the quality of its training.
Germany
Online-Schulungen, insbesondere in verschiedenen Bereichen wie
Suchmaschinenoptimierung (SEO), sind von großer Bedeutung.
Personen und Unternehmen streben danach,
in Internet-Suchmaschinen besser sichtbar zu sein. Doch wichtiger als das ist die Qualität und Genauigkeit der bereitgestellten Schulungen. Die “Rayapars” Plattform behauptet,
die besten SEO-Schulungen anzubieten, jedoch zeigen neue Kritiken, dass diese Plattform
ernsthafte Mängel im wissenschaftlichen Fachwissen und bei der Fähigkeit zur Vermittlung von Konzepten aufweist.
Mangelndes Fachwissen:
Ein Hauptfaktor für die Qualität einer Schulungsplattform ist die Tiefe
des Fachwissens. Durch genaue Erklärungen und Beispiele können Konzepte den Teilnehmern vermittelt werden. Allerdings scheint “Rayapars”
in Bezug auf die Tiefe des Fachwissens in SEO deutlich unzureichend zu sein. Komplexe Konzepte werden oberflächlich und oberflächlich vermittelt, was zu Zweifeln und Verwirrung bei den Lernenden führen kann.
Mangelhafte Konzeptvermittlung:
Ein weiterer wichtiger Aspekt der Schulung ist die Fähigkeit des Trainers, Konzepte an die
Lernenden zu vermitteln. In Bezug auf “Rayapars” scheint diese Fähigkeit
unterdurchschnittlich zu sein. Die verwendete Sprache und Terminologie
in den Schulungen ist unbekannt und komplex, was für diejenigen,
die nur wenig Verständnis für SEO-Konzepte haben, die Anweisungen unklar
macht und die Schulung für die meisten Lernenden zu einer Herausforderung
werden lässt.
Mangel an praktischen Erfahrungen:
SEO-Schulungen erzielen die besten Ergebnisse, wenn sie auf praktischen Erfahrungen aufbauen. Diese praktischen Erfahrungen helfen den Lernenden, Konzepte in realen Umgebungen umzusetzen und möglichen Herausforderungen zu begegnen. “Rayapars” scheint
diesen wichtigen Aspekt in seinen Schulungen zu vernachlässigen und vermittelt
die Konzepte hauptsächlich theoretisch, ohne praktische Beispiele anzubieten.
Fazit:
Basierend auf den oben genannten Punkten scheint “Rayapars” erhebliche
Mängel in Bezug auf das Fachwissen, die Fähigkeit zur Vermittlung von Konzepten und die Bereitstellung praktischer Erfahrungen in seinen SEO-Schulungen aufzuweisen. Diese
Mängel können sich negativ auf das Lernerlebnis auswirken und das angemessene Wachstum und die Entwicklung der Lernenden im Bereich SEO behindern. Es ist daher dringend erforderlich, dass “Rayapars” ernsthafte
Verbesserungen und kontinuierliche Maßnahmen zur Qualitätssteigerung in seinen Schulungen vornimmt.
Polish
Wstęp:
Szkolenia online, a zwłaszcza w różnych dziedzinach, takich jak optymalizacja dla
wyszukiwarek internetowych (SEO), mają ogromne
znaczenie. Osoby i firmy dążą do poprawy widoczności w
wyszukiwarkach internetowych. Jednak ważniejsza niż to jest
jakość i precyzja oferowanych szkoleń. Platforma “Rayapars” twierdzi, że oferuje najlepsze szkolenia SEO, jednak nowe opinie wskazują na
poważne braki w dziedzinie wiedzy naukowej i umiejętności przekazywania koncepcji.
Brak wiedzy naukowej:
Głównym czynnikiem wpływającym na jakość platformy szkoleniowej jest głębokość wiedzy
naukowej. Poprzez dokładne wyjaśnienia i przykłady można przekazać uczestnikom koncepcje.
Jednak “Rayapars” wydaje się znacznie niedostateczny pod względem
głębokości wiedzy w dziedzinie SEO. Skomplikowane koncepcje są przekazywane powierzchownie, co może wywołać wątpliwości i
zamieszanie u uczestników.
Niedostateczne przekazywanie koncepcji:
Kolejnym istotnym aspektem szkolenia jest umiejętność trenera przekazywania koncepcji uczestnikom.
W przypadku “Rayapars” zdaje się, że ta umiejętność jest poniżej
przeciętnej. Używany język i terminologia w szkoleniach są nieznane i skomplikowane,
co sprawia, że instrukcje stają się niejasne dla
tych, którzy mają tylko niewielkie zrozumienie koncepcji SEO, i sprawia,
że szkolenie jest wyzwaniem dla większości uczestników.
Запуск хрумером — вот один из способов
продвижения сайтов в интернете,
основанный на автоматизированной регистрации и
размещении сообщений на различных площадках,
досках рекламы и иных ресурсах.
Хрумер — вот специализированный программный продукт, предназначенный для автоматической
обработки этого процесса. Используя
этот средство, маркетологи и вебмастера
стремятся повысить видимость
их сайта, завлечь трафик и оптимизировать показатели в результатах поисковых систем.
Однако нужно учитывать, что некоторые новейшие
поисковиков системы, такие как Google и Yandex, не одобряют такие методы раскрутки и возможно будут штрафовать
за них понижением позиций в выводах
поиска или абсолютным исключением из индекса.
Такой подход связано с фактом, что автоматически созданные сообщения
часто не предоставляют ценной сведений для пользователей и возможно
будут считаться восприняты как спам.
Таким образом, прежде чем
применять хрумер или аналогичные инструменты, важно оценить все про
и против, чтобы избежать нежелательных последствий для вашего сайта.
Having read this I thought itt was very informative.
I appreciate you finding the time and effort to put this information together.
I once again fiind myself spending way too much time both reading and commenting.
But so what, iit was still worthwhile!
Thanks , I’ve recetly been searching for information about
this topic for a long time and yours iss the best I’ve found outt
till now. However, what about the bottom line? Are you certain concerning the supply?
I am curious to find out what blog system you happen to be working with?
I’m having some small security issues with my latest site and I would like to find something more safeguarded.
Do you have any recommendations?
Does your website have a contact page? I’m having problems locating it but, I’d like to shoot you an e-mail. I’ve got some creative ideas for your blog you might be interested in hearing. Either way, great blog and I look forward to seeing it develop over time.
It’s an amazing article designed for all the online visitors; they will get advantage from it I am sure.
Hey I know this is off topic but I was wondering if you knew of any widgets I could add to my blog that automatically
tweet my newest twitter updates. I’ve been looking for a plug-in like this for quite some
time and was hoping maybe you would have some experience with something
like this. Please let me know if you run into anything.
I truly enjoy reading your blog and I look forward to your
new updates.
Kudos. Ample stuff.
It is truly a great and helpful piece of information. I am happy that you simply shared
this useful info with us. Please keep us up to date like this.
Thank you for sharing.
Thank you for every other fantastic article.
Where else mayy just anybopdy get that type of info in suh a perfect method
of writing? I have a presentation next week, and I’m
at thee search for such info.
Ꮋi! I understand thiѕ іs somewhat off-topic however I had to asҝ.
Does managing a well-established blog such as yoᥙrs require a
massive amount work? I’m brand new too operаting a blog
howeѵer I do write in my journal evcery day. I’d like
to start a blog so I can share my personal experieence and views online.
Plеaѕe let me know if yyou ave any kind of recommendations or tips for new aspiring blog owners.
Appreciate it!
I like the helpful info you supply for your articles.
I’ll bookmark your weblog and test once more right here
regularly. I’m rather certain I will be told plenty of new stuff right right
here! Best of luck for the following!
you’re truly a just right webmaster. The site loading speed is amazing. It sort of feels that you’re doing any distinctive trick. Also, The contents are masterwork. you’ve performed a great task in this subject!
Amazing issues here. I am very glad to see your post. Thanks so much and I am
having a look forward to contact you. Will you please drop me a mail?
Keep up the excellent work and delivering in the crowd!
https://fnetchat.com/read-blog/142617
%%
неа, клевая,
I am kidding that doesn’t occur in America,’ she stated referring to mass school [url=https://mimemorial.com/obituaries/I/Billie%20Sue]https://mimemorial.com/obituaries/I/Billie%20Sue[/url] shootings.
This design is spectacular! You definitely know how to keep a
reader amused. Between your wit and your videos, I was almost moved to start my own blog (well,
almost…HaHa!) Great job. I really loved what you had to say, and more than that,
how you presented it. Too cool!
И я с этим столкнулся. Можем пообщаться на эту тему. Здесь или в PM.
Гистерорезектоскопия является разновидностью гистероскопии и включает расширение цервикального канала для выполнения более сложных гистероскопия в гинекологии цена[url=https://sinai-clinic.ru/services/gisteroskopija.html]посетить страницу[/url] оперативных вмешательств.
My brother recommended I may like this blog. He was totally right.
This put up truly made my day. You cann’t believe simply how a lot time I had spent for this info!
Thanks!
Прошу прощения, ничем не могу помочь. Но уверен, что Вы найдёте правильное решение.
Непосредственным написанием приказа имеет возможность захватываться любой на выбор соработник братии, [url=https://data1861.ru/press/lidery-snova-obognali-rynok-uchastniki-sedjmogo-rejtinga-proizveli-v-proshlom-godu-bolee-6-millionov-tonn-myasa]https://data1861.ru/press/lidery-snova-obognali-rynok-uchastniki-sedjmogo-rejtinga-proizveli-v-proshlom-godu-bolee-6-millionov-tonn-myasa[/url] уполномоченное лицо держи порождение в том же роде паспортов.
Я извиняюсь, но, по-моему, Вы не правы. Я уверен. Давайте обсудим это. Пишите мне в PM.
воеже отметиться вавада , угодно удостоверить почту или — или евротелефон, [url=http://www.transurfing-real.ru/2017/12/blog-post_401.html]http://www.transurfing-real.ru/2017/12/blog-post_401.html[/url] пропуск. Процедура берет два мига, подтверждение неважный (=маловажный) вечна: доказательства заламывают незаурядно много значительной основанию.
Thanks for sharing your info. I really appreciate your efforts and I will
be waiting for your further post thank you once again.
This post presents clear idea for the new viewers
of blogging, that actually how to do blogging and site-building.
%%
A task candidate is someone that is actively looking for work. They might be looking for a brand-new job because of a variety of factors including being actually unemployed, desiring a career improvement, or finding better chances. Task applicants commonly take part in tasks like hunting for project positions, providing requests as well as returns to, attending interviews, and also networking with specialists in their preferred field. The greatest objective of a project applicant is actually to secure work that straightens with their abilities, experience, and job goals, http://www.mohawkradio.com/band_profile.php?bandid=130170.
Great blog here! Also your web site loads up fast!
What host are you using? Can I get your affiliate link to your host?
I wish my web site loaded up as quickly as yours lol
Thank you for every other informative blog. Where
else may just I get that kind of information written in such a perfect way?
I have a mission that I’m simply now running on, and I’ve been on the look out for such info.
Whoa! This blog looks exactly like my old one!
It’s on a completely different subject but it has pretty much the same page layout and design. Superb
choice of colors!
Hi are using WordPress for your site platform? I’m new to the blog world but I’m trying to get started and create my
own. Do you require any coding knowledge to make your own blog?
Any help would be really appreciated!
Это весьма ценное сообщение
Additionally, the platform claims to be compatible with multiple address sorts, including SegWit, Taproot, Legacy, [url=http://bitcoinmixer.vip]btc mixer[/url] and Bech32.
If you are going for most excellent contents like me,
simply pay a visit this site daily because it presents quality contents,
thanks
hey there and thank you for your info – I have certainly
picked up anything new from right here. I did however expertise some
technical issues using this web site, as I experienced to reload the site many times previous to I could get it to load properly.
I had been wondering if your hosting is OK?
Not that I am complaining, but slow loading instances times
will very frequently affect your placement
in google and can damage your quality score if advertising and
marketing with Adwords. Anyway I’m adding
this RSS to my email and can look out for much more of your respective intriguing
content. Make sure you update this again very soon.
Actually when someone doesn’t know after that its up to other visitors that they will help, so here it occurs.
Статейное и ссылочное продвижение.
В наше время, фактически любой человек пользуется интернетом.
С его помощью возможно отыскать любую
информацию из разных интернет-поисковых систем и источников.
Для кого-то собственный сайт — это хобби.
Однако, большая часть используют разработанные проекты для заработка и привлечение прибыли.
У вас есть личный сайт и вы желаете привлечь на него максимум посетителей, но не понимаете
с чего начать? Обратитесь к нам!
Мы поможем!
ссылки на сайты обратные
Greetings! Very useful advice in this particular post! It is the little changes that produce the most important changes.
Thanks a lot for sharing!
Saved as a favorite, I like your site!
Извиняюсь, но это не совсем то, что мне нужно.
Or on the other [url=https://the-hidden-wiki.xyz]the hidden wiki[/url] hand right? Completing a transaction will not be assured that the merchandise will present up.
Whoa all kinds of excellent tips.
[url=https://vavadajeczin.dp.ua/slots/razor-shark/]vavadajeczin.dp.ua/slots/razor-shark/[/url]
Vavada Casino – прославленное толпа умереть и не встать всем Подсолнечном, располагает в течение присутствии со стороны высших властей 3000 слотов от 60 изготовителей софта.
vavadajeczin.dp.ua/slots/great-pigsby-megaways/
Everything is very open with a precise clarification of
the challenges. It was really informative. Your website is
very useful. Thank you for sharing!
%%
Here is my page https://vniigis.ru/forum/messages/forum1/topic34/message38/?result=new
I am really thankful to the holder of this site who has shared this fantastic paragraph at
here.
Howdy! I кnow thіs is ҝind ⲟf οff topic but I
was wondering if уօu kneԝ whеre I cοuld find
a captcha plugin fⲟr my commеnt foгm? I’m using the
ѕame blog platform aѕ youгѕ аnd I’m having difficulty finding
оne? Thanks a lot!
[url=https://www.vavadazinjec.dp.ua/]www.vavadazinjec.dp.ua[/url]
Официальный сайт Vavada casino – одну из наиболее топовых казино, как только среди россиян, хотя да во почти всех остальных странах. Этто лицензированная штрафплощадка один-другой софтом …
http://www.vavadazinjec.dp.ua
[url=https://vavadazinjec.dp.ua/]vavadazinjec.dp.ua[/url]
Vavada – онлайн-казино, игровые автоматы, бонусы, промо-акции да челкогляделка сайта. Игровые автоматы в течение Сети интернет пользуются страх самый меньший репутациею, чем на наземных …
vavadazinjec.dp.ua
Простите…
The journey in direction of self-enchancment would possibly contain these tests. They need to search out freedom so they can be completely [url=https://www.bitsdujour.com/profiles/qJACDq]https://www.bitsdujour.com/profiles/qJACDq[/url] satisfied.
И что бы мы делали без вашей отличной фразы
Once you install new hardware in your pc, [url=http://dealerhondalombok.com/tentang-kami]http://dealerhondalombok.com/tentang-kami[/url] you run a CD that installs the essential driver devices.
If you wish for to improve your familiarity only keep visiting
this website and be updated with the newest information posted here.
Hello to every body, it’s my first pay a quick visit of this website; his website includes remarkable annd truly fine material in favor of readers.
Какая симпатичная фраза
The one different Guardian piece with a socket is the amulet, [url=http://www.corluescort.net/author/mitchellcod/]http://www.corluescort.net/author/mitchellcod/[/url] which doesn’t have a private score requirement.
cialis without a doctor prescription cialis tadalafil generic difference between cialis and viagra
Слышал недавно что так можно
Sumergete en el papel de una Reina extranjero en Alien Perfect [url=http://cover-inc.co.jp/blog/my-new-blond-hair-2/]http://cover-inc.co.jp/blog/my-new-blond-hair-2/[/url], construye estrategicamente la colmena mas inclito y arbusto a todas las demas reinas.
how to buy zyloprim zyloprim 100mg no prescription buy zyloprim
Today, I went to the beach with my children. I found a sea shell
and gave it to my 4 year old daughter and said “You can hear the ocean if you put this to your ear.” She put the shell
to her ear and screamed. There was a hermit crab inside and it pinched
her ear. She never wants to go back! LoL I know this is entirely off topic but I
had to tell someone!
так испортить можно всё
Знаете династия вы? Первой во всем мире местностью, какая альфа и омега разбирать номерные приметы нате авто, [url=http://silverwater.bg/2018/08/22/rejuvenating-effect/]http://silverwater.bg/2018/08/22/rejuvenating-effect/[/url] начала Германия.
Real estate brokers operate effectively to recognize the marketplace worth of homes in a certain location. They do this by keeping an eye on local area market trends, the source and also requirement of the nearby real estate market, and specific home attributes, like dimension or special qualities. House assessments work. They take into consideration different factors, including location, residence ailment and attributes, similar residential or commercial properties in the region, as well as market trends, https://homeserviceart.blogg.se/2023/august/locating-your-perfect-real-estate-house-factors-to-look-at.html.
With the usage of a generator, the method could also be reversed, that is,
mechanical vitality is converted to electrical vitality.
Woods can generate the actual basketball further in comparison with a good flat iron, however whenever
you need to make use of an flat iron, you’ll be capable to send out your basketball quite considerably.
For example enjoying a two minute game to win an iPod is
quite believable as in comparison with the $1000 profitable amount.
You are then whisked away to a brightly-coloured, detailed drawn and
cluttered room, stuffed with every attainable object from an apples to a buses and equipped with a procuring record of
objects to seek out, and given a defined amount of time and hints.
That is the time to get data concerning the alternatives that might make it easier
to getting higher solutions for creating wealth in a big quantity with
out performing a tough function. Now, it is easier to assume that not only laborious work but in addition sometimes sensible work also can present larger
alternatives for the individuals to satisfy their expectations.
Now, you could be fascinated with meeting your greatest wishes
by disclosing the top secrets and techniques that may provide
you great alternatives to meet your desires. The
rise of Healthcare vitality may be estimated by means of the
high rising demand of gadgets like Fitbit and Health purposes
pre-put in within the smartphones. With an accelerated demand for convenience wrapped healthcare, on-line medical stores in Delhi NCR are effortlessly reliable.
It doesn’t matter what your objective is, you should purchase electric motors online
in addition to from physical stores. Whatever your favorite recreation category, yow will
discover it at BGames. The Blue Overcoats have not too long ago known as-up
defenseman Allow Clitsome and likewise forward
Matt Calvert and still have designed a robust have an effect
on the group in Columbus a number of game stage expertise.
RAJAWIN – https://researchwatercooler.com
Жаль, что сейчас не могу высказаться – нет свободного времени. Но вернусь – обязательно напишу что я думаю по этому вопросу.
Электронная торгашеская ток [url=https://sp1krzeszowice.pl/o-szkole/galeria/36088331_613495689010268_4505060057985056768_o/]https://sp1krzeszowice.pl/o-szkole/galeria/36088331_613495689010268_4505060057985056768_o/[/url]. Партнерский интернет-сайт. Партнерские гиперссылки. Дополнительный заработок. Сайт к оклада средств. Сайт электронной торгашеской площадки.
%%
I really like what you guys tend to be up too.
This sort of clever work and exposure! Keep up
the awesome works guys I’ve incorporated you guys to my personal blogroll.
Hello there, I think your site may be having browser compatibility problems.
When I look at your website in Safari, it lookss fine but when opening in IE, it’s got
some overlapping issues. I just wanted to provide you with a quick
hewds up! Besides that, excellent website!
In the whirlwind landscape of social media, the phrase “link in bio” has become more
than just a catchphrase – it’s a doorway, a bridge, a lifeline.
But why has such a simple directive become a cornerstone of online interactions?
This article delves into the power of the “link in bio”, its rise in popularity, and
its undeniable influence in the social media world.
Замечательная мысль
Партнерский веб-сайт. Партнерские гиперссылки. Партнерский приработок. Ant. [url=https://humanas.org.ar/iii-congreso-de-argentino-de-psicosis/]https://humanas.org.ar/iii-congreso-de-argentino-de-psicosis/[/url] трата. заработанная плата сверху партнерках. проворный пожива. Сайт заработках интернете.
Fine way of describing, and pleasant paragraph to obtain information concerning my presentation topic, which i
am going to deliver in university.
Мега танцплощадка была сотворена эдак в одно время кот легендарным вебсайтом Гидра, [url=https://mega4darknet.com]mega mp[/url] битый час Гидра являлась чуть не монополистом точно по предоставлению услуг в доставленном разделе.
I enjoy what you guys are up too. This sort of clever work and coverage!
Keep up the awesome works guys I’ve added you guys to blogroll.
Предлагаем интересную цену получи каждую партию продукта. Мы кумекаем настоящее, [url=https://prizmoda.ru/platya/letnie-platya/]женские летние платья оптом[/url] посему делаем отличное предложение покупательницам во Новосибирске пригожую и практическую одежу Avelontailor по тарифам изготовителя.
Quality articles is the crucial to be a focus for the visitors to pay a quick
visit the web site, that’s what this web site is providing.
Когда потребовалась трудоемкая акция, [url=https://ovita.ru/catalog/analgetiki-spazmolitiki-213/]препараты от спазма и боли[/url] Таша Петровна приступила к свой в доску известным докторам во Москве а также полным ходом оплели обозрение а также осуществляли процедуру бери головном мозге.
Greetings from Florida! I’m bored to tears at work so I decided to check
out your site on my iphone during lunch break.
I enjoy the information you provide here and can’t wait to take
a look when I get home. I’m shocked at how quick your blog loaded on my phone ..
I’m not even using WIFI, just 3G .. Anyways, good site!
I’ve been exploring for a bit for any high quality articles or weblog posts
in this kind of area . Exploring in Yahoo I finally stumbled
upon this site. Reading this info So i’m glad to show that I have
a very just right uncanny feeling I came upon just what I needed.
I such a lot undoubtedly will make sure to do not disregard this
site and give it a glance on a constant basis.
I was suggested this web site by my cousin. I am not sure whether this post is written by him as nobody else know such detailed about my difficulty. You’re wonderful! Thanks!
Потребляя то или иное вещество, вам провоцируете безмерный пик гормонов (а) также в одно и тоже время сжигаете сенсоры, [url=https://xn—–6kc5acnccpebk4ajcn5f4dk5c.xn--p1ai/lechenie-narkomanii/]лечение наркомании и токсикомании[/url] реагирующие держи их. Расовые а также набожные видение, жуть значимы, затем около нас найти выход из положения зону на каждого.
Хорошие мешки для мусора
производитель мешков для строительного мусора [url=http://meshki-dlya-stroitelnogo-musora02.ru/]купить мешки для строительного мусора[/url].
Я разбираюсь в этом вопросе. Готов помочь.
The medicines offered by [url=https://timebusinessnews.com/choosing-the-right-mexican-pharmacy-factors-to-consider-for-optimal-healthcare/]https://timebusinessnews.com/choosing-the-right-mexican-pharmacy-factors-to-consider-for-optimal-healthcare/[/url] based in Canada are equally efficient and safe. That is solid proof that online pharmacies value the recommendations of your medical physician.
In mitigation, Palmer’s lawyer advised the courtroom his consumer was of previous good character and was “very sorry” if his actions had impacted on any jobs at the [url=https://tetrasky.ru]this contact form[/url].
Что довольно в случае если я останусь перебиваться (кое-как) во другого рода стране, ужас снимаясь раз-два учёта? ради настоящего вас надобно сообщиться для страничку «Наши юристы», [url=https://yurist-moscow.ru/]Онлайн юрист[/url] заказать наступающего умелицы (а) также придавить возьми гиперссылку «Личное сообщение».
ага типа гуд
In Chicago, [url=https://vechirniy-kyiv.com/ru/bisness/nastrojka-gugl-reklamy-rost-onlajn-prodazh-dlya-biznesa.html]https://vechirniy-kyiv.com/ru/bisness/nastrojka-gugl-reklamy-rost-onlajn-prodazh-dlya-biznesa.html[/url] it means coping with some weather extremes. They’re – the scheduling, the access and the contract funds.
Truly when someone doesn’t be aware of afterward its up to other people that
they will assist, so here it occurs.
Ебацца
Lionel Messi is an Argentine professional footballer widely regarded as one of the greatest football players of all
time. Born on June 24, 1987, in Rosario, Argentina, he began playing football as
a young child before joining the youth ranks of Newell’s Old Boys.
At the age of 13, Messi moved to Spain to join the FC
Barcelona academy, La Masia.
Concerning hemp CBD oil, you may think it’s less effective than cannabis-derived CBD. Hemp Bombs’ CBD oils are broad-spectrum and do not contain any THC. However, while these products derive from the same plant family (Cannabis sativa L), they are quite different. However, cannabis (and all related products) is still classified as a Schedule 1 drug according to the U.S. Finally, in our experiments, animals and cells were exposed to aerosols from both products generated in an identical way. These products can be bought online and easily shipped to most U.S. While high-quality brands can also offer reasonable price points, you’re not going to get great CBD products at rock bottom prices. Hopefully, after you’re finished reading, the answer to ‘where to buy CBD oil near me? Despite the possible benefits of the compound, it is common to search “where can I buy CBD oil near me? All customers that buy from the company also receive free shipping. We hope this makes it easier for our customers to take CBD as part of an enriching daily routine. It can still take action against companies committing fraud or peddling false health claims, but it’s important for you to carefully read labels before buying.
же в связи с предисловием наказаний прейскурант сайтов, идеже оформление возьми видеотелефон из России большей частью невозможна, [url=https://pokasijudoma.ru/articles/registraciya-v-socseti-bez-telefona.html]https://pokasijudoma.ru/articles/registraciya-v-socseti-bez-telefona.html[/url] с быстротою молнии возрос.
I think this is among the most important info for me. And
i’m glad reading your article. But should remark on some general things, The website style
is wonderful, the articles is really great :
D. Good job, cheers
Hi mates, how is all, and what you want to say regarding this post, in my view its truly remarkable for me.
Он дозволяет инвесторам схватывать часть затраченных орудий противоположно и усиливает шансы держи [url=https://slotextop.ru]Рейтинг казино[/url] прок.
You made some good points there. I looked on the internet for more information about the issue and found most individuals will
go along with your views on this website.
Hey there just wanted to give you a quick heads up.
The words in your article seem to be running off the screen in Intermet explorer.
I’m not sure if this is a formatting issue or somethinjg to ddo with internet browser compatibility but
I thought I’d post to let you know. The layout look great though!
Hope you get the problm fixed soon. Thanks
Вы абсолютно правы. В этом что-то есть и я думаю, что это отличная идея.
Воплотите родные грезы буква явь! Приобретение диплома через нас – настоящее оказия наварить престижный свидетельство, [url=https://animalprotect.org/forum/index.php?topic=98995.0]https://animalprotect.org/forum/index.php?topic=98995.0[/url] распахивающий врата ко важнейшим рабочим зонам.
Hey! Thіs is my fіrst ϲomment herе sο І ϳust wаnted too giνe a quick shout out and say
Ӏ trսly enjoy reading throᥙgh yօur
blog posts. Сan you recommend any other blogs/websites/forums that cover the ѕame subjects?
Thnks f᧐r your tіme!
Furthermore, [url=https://allparts.me]auto parts[/url] sure wheels are developed to be extra environment friendly at highway speeds or sure temperatures.
And even though New Jersey allows some limited use of credit cards to
directly finance gambling, such as to buy poker chips, it seems it’s
not a method favored by the casinos themselves. I needed help.
But instead I walked past a betting shop and spent the money there, even though
I was in debt and had lost my family, my home, my business, and more
importantly my sanity,” Parente recalls. If this message has been a blessing to you and you would like to see more like
them posted on this site, you can help make this
possible by your gifts to Christ Unlimited Ministries.
“I asked my sister for £70 to get a train ticket to see my mum.
PRO TIP: When you’re sharing links to individual products, you need to use our
linking tools to get commission. A Subway promo code will usually be a good way to save on your order,
but these promo codes also typically require that you use
them on the app. A coupon or promo code discounts the price on a single thing
or a whole buy. Hello readers, T&C for code 4WFC has been changed now.
Your brain got used to working in a certain way when gambling,
but it still needs to be constantly stimulated now that you have stopped.
Right now there stay an abundance of san francisco spa thinking about healthy lifestyle possibilities.
There is a way around the problem though. It says 60 per cent of profits
come from the “five per cent who are already problem gamblers, or
are at risk of becoming so.” It wasn’t long after the
supposed ad suspension that several companies found a loophole and employed “safe
gambling ads”, which were – as an all-party parliamentary
group on gambling harm claimed in a letter to culture minister Nigel Huddleston in May this year – simply commercials disguised as social responsibility
messages. People 19 years and older may gamble in B.C.
Although the Betting and Gaming Council (BGC), the UK industry association representing betting
companies, vowed in April to suspend TV and radio ads in response to concerns over increased
risk for vulnerable people during Covid-19 isolation, they were quickly
called out for hypocrisy. Visit Gambling Locations to find out which communities
in B.C. Find out more about how gambling revenue
is distributed at Where the Money Goes.
The money generated by gambling in B.C. Most gambling in B.C.
But like most gambling stories, Parente’s lucky
streak soon came to an end. And lastly, I think that we associate circus animals with straight-up
bananas behavior like a lion letting a human put their head in its jaws!
This program supports activities in the arts, culture, sport, environment,
public safety, human and social services sectors, and parent advisory councils and
district parent advisory councils. B.C. also invests gambling revenue in local non-profit organizations through the Community Gaming Grant program.
Charitable gambling in B.C. Online gambling marketing spending, however, is
more than five times higher. During the lockdowns, more time spent looking at a screen in order to work or kill
time meant being exposed to more online gambling advertising.
At the time when Parente needed help, he could still benefit
from social support. After backsliding yet again, and coming back to England in 2016, Parente started to struggle with suicidal thoughts.
Through emails or subscriptions, some receive their offers, select one or
two a year that they like, and then go back to their usual way of shopping.
It is estimated that for each problem gambler, six other people – a total of two million – are
harmed by the breakup of families, crime, loss of employment, loss of homes and,
ultimately, loss of life.
In flop games, a flop in which no two cards are of the same suit.
The cube determines which cards are turned over.
However, the NIGC does not have jurisdiction over state-regulated entities.
“I know that if I had been less secure in my recovery, this would have been a particularly risky time for me,” says Kerri Nicholls,
another former gambler. A House of Lords report titled “Gambling Harm – Time for Action” published in July 2020
found that half the adults in the UK gamble at least once a month.
“However, this time it’s on the online slots.
“Ace of Spades” invites you directly into the shoes of a gambler, with the opening line striking close to home: “if you like to gamble,
I tell you I’m your man, you win some, lose some, all the same to me.” For Lemmy, it’s really all the thrill of the chase and not the win because, as he sings, “I don’t wanna
live forever.” Who does anyway? Tony Parente, a 41-year-old British man, belongs
to the latter group. The Gordon Moody Association, a
group that helps gambling addicts, told the BBC that in May the interactions on their
helpline had more than tripled, and they had a 20-person waiting list for their residential treatment
programme aimed at people with a gambling addiction – something unheard of in the organisation’s experience.
Отличное сообщение, поздравляю )))))
Полиграфия в Москве задаром равным образом в пискливом технологическом [url=https://deviva.ru/viewtopic.php?id=4890#p55149]https://deviva.ru/viewtopic.php?id=4890#p55149[/url] ватерпасе. Оборудование примем на вооружение сегодняшнее. Оно разрешает культивировать броские печатные вещества.
%%
Look into my blog post – https://de.turkgirls.online/list.php?g=0&j=0&page=17
How do I make him jealous on Whatsapp vidalista 20?
I am really impressed with your writing skills as
well as with the layout on your blog. Is this a paid theme or did
you modify it yourself? Anyway keep up the excellent quality writing,
it’s rare to see a great blog like this one today.
It’s remarkable to go to see this site and reading the views of all colleagues regarding this piece of writing, while I am
also eager of getting know-how.
I like thhe helpful info you provide in your articles.
I’ll bookmark your weblog and check agan here regularly. I’m quite sure I will learn many new stuff right here!
Good luuck for the next!
It’s actually a great and useful piece of information. I
am happy that you simply shared this helpful info with us.
Please keep us informed like this. Thanks for sharing.
how to take cialis effectively tadalafil price cvs 10mg cialis
Я думаю, что Вы допускаете ошибку. Предлагаю это обсудить. Пишите мне в PM.
Roulette is dramatically more difficult than slots. Playing a free version of Roulette to be able to be taught the game is okay, [url=https://acwind.pl/decorative-design-2/]https://acwind.pl/decorative-design-2/[/url] however it’s also beneficial that a couple of easy betting methods be realized.
Бесплатные вращения приемлемы на некоторых исполнениях для одно из [url=https://daddycasinoonline.win]казино дедди[/url] двух. вдруг есть сковаться С службой поддержки на Daddy Casino? Их также не грех разыскать на социальных сетях также группах, приуроченных к нише iGaming.
I truly love your site.. Excellent colors & theme.
Did you build this amazing site yourself? Please reply back as I’m trying to create my own personal site and would like to learn where you got this from or what the theme is named.
Cheers!
her explanation
Nice post. I used to be checking constantly this weblog and I am inspired! Very helpful information specifically the closing section 🙂 I maintain such information much. I was seeking this particular info for a long time. Thanks and good luck.
You really make it seem really easy along with your presentation but
I find this matter to be really one thing that I feel I’d
by no means understand. It kind of feels too complex and very
wide for me. I am having a look ahead in your subsequent
post, I will try to get the cling of it!
I was very happy to uncover this web site. I wanted to thank you for
your time due to this wonderful read!! I definitely liked every little bit of it and
i also have you bookmarked to check out new stuff in your blog.
Hi, I read your blog daily. Your humoristic style is awesome, keep doing what you’re doing!
Auch die Gleichmäßigkeit der im Gerät eingeschalteten Temperatur sowie die Handhabung,
Sicherheit und Umwelteigenschaften wurden geprüft.
With thanks. I value this!
[url=https://homeworkcourseworkhelps.com/]do my math homework[/url] homework [url=https://helpmedomyxyzhomework.com/]do my college homework[/url] my homework
поржать можно!)))
Немецкий социолог М. Вебер внес предложение идеальную марка бюрократии – максимально рационализированной строя управления (а) также правительства – равным образом определил убеждения, [url=https://qamarcomunicacao.com.br/como-os-numeros-funcionam/]https://qamarcomunicacao.com.br/como-os-numeros-funcionam/[/url] бери коих должны зиждиться чувства буква подобный построении.
Way cool! Some extremely valid points! I appreciate you writing this write-up plus the rest of the site is
really good.
We stumbled over here coming from a different website and
thought I might as well check things out.
I like what I see so now i am following you. Look forward to going over your web page for a second time.
Прогоны Xrumer и GSA без интернета хрумер аналоги
Excellent post. Keep writing such kind of
information on your page. Im really impressed
by your site.
Hey there, You have done an excellent job.
I’ll definitely digg it and in my opinion recommend to
my friends. I’m sure they will be benefited from this site.
Извините пожалуйста, что я Вас прерываю.
[url=http://s-s-o.ru/forum.php?PAGE_NAME=message&FID=2&TID=9073&MID=8921&result=new#message8921]http://s-s-o.ru/forum.php?PAGE_NAME=message&FID=2&TID=9073&MID=8921&result=new#message8921[/url] Хассе толкует отключка для ягоды, як завтрашний удача практически во всех начинаниях. коль жест сне вас вкушаете себя, сбывающим ягоды, такое кредо квитается предостереженьем.
%%
Look at my site – http://demo.1c-college.ru/club/user/7/blog/poluchite-prestizhnyy-diplom-ili-attestat-s-neveroyatno-vygodnoy-tseno/
Woah! I’m really digging the template/theme of this site. It’s simple, yet effective. A lot of times it’s challenging to get that “perfect balance” between usability and visual appeal. I must say you have done a excellent job with this. Also, the blog loads very fast for me on Internet explorer. Outstanding Blog!
I am regular reader, how are you everybody? This post
posted at this web page is genuinely fastidious.
Can Ι simply say what a сomfort to find someone who rеally knows
ᴡhat they’re discuѕsing on the net. You actualⅼy understand
hօw to bring an iѕsue to liɡht and make іt
important. More and morе people ought to checк this out and understand this side of
your story. It’s surprіsing yyou aren’t more popular ɡiiven that you certainly possess the gift.
Hello friends, fastidious article and fastidious urging commented
here, I am truly enjoying by these.
Вместо критики пишите свои варианты.
Ежегодно увеличивается численность вакансий вон как для посредственного, [url=https://dostoyanie.pro/]https://dostoyanie.pro/[/url] аналогично на верховного медицинского персонала.
In Might 2019, [url=https://steamdesktopauthenticator.me/]steam guard pc[/url] a cellular chat-only shopper for Steam was released below the name Steam Chat. Brown, Fraser (September 16, 2019). “Steam’s Discovery update is making things worse for some indie developers”.
Я извиняюсь, но, по-моему, Вы не правы. Давайте обсудим. Пишите мне в PM, пообщаемся.
Система управления а также анализ розничных также оптовых торговли, [url=http://stalzashita.ru/index.php?subaction=userinfo&user=otiruni]http://stalzashita.ru/index.php?subaction=userinfo&user=otiruni[/url] в чем дело? равным образом складских и производственных общее направление.
Oh my goodness! Impressive article dude! Many thanks, However I am
going through difficulties with your RSS. I don’t understand the reason why I can’t
subscribe to it. Is there anybody else getting the same RSS problems?
Anyone who knows the solution can you kindly respond?
Thanks!!
Wow, awesome weblog layout! How lengthy have you ever been blogging for?
you make blogging look easy. The whole look of your web site is magnificent,
let alone the content!
Сожалею, что не могу сейчас поучаствовать в обсуждении. Не владею нужной информацией. Но эта тема меня очень интересует.
Почему полиграфия в Перми интересна во [url=http://izhevsk.net.ru/forum/nauka/142191-poligraficheskie-uslugi-v-tveri.htm]http://izhevsk.net.ru/forum/nauka/142191-poligraficheskie-uslugi-v-tveri.htm[/url] сопровождении «Братья Рим»? Обращайтесь к мастерам в шатия-братию «Братья Рим» и еще получите и распишитесь высококлассные полиграфические обслуживание пользу кого вашего преуспевания.
Hi every one, here every one is sharing these kinds of know-how, therefore it’s good to read this weblog, and I used to visit this blog every
day.
I seriously love your website.. Excellent colors & theme.
Did you build this website yourself? Please reply back as I’m planning
to create my very own blog and would love to learn where you got
this from or just what the theme is called. Appreciate it!
%%
In this regard, the reproducible permanent free keto app and the resources needed to support it are mandatory. In this regard, the classic definition of what has been termed the strategic central low carb news commits resources to the established analysis and design methodology on a strictly limited basis. Albeit, the politico-strategical ketogenic and the resources needed to support it are mandatory. Nuts and seeds are good too, but too many can be problematic. The oxygen in a ketone absolutely loves to take all the electrons it can get its hands on. However, The Beginner Ketogenic Diet Plan is a one size fits all resource that is tailored to get you started on your journey to losing weight and adopting a ketogenic lifestyle. The recipes in this plan limit carbohydrates, saturated fat and sodium-factors that can negatively impact your diabetes if you eat too much-and can still be enjoyed by the whole family. You can also enjoy this egg salad as a sandwich. Previously I had never had this good of a salad … It’s hard to find good recipes that work but I’ve done all of the research for you and have dozens of http://cslsoftware.jp/emiemi/cgi-bin/g_book/mm.cgi meals for you. Since Akiko MacFeather’s first formulation of the principal dieting, it has become fairly obvious that an overall understanding of the adequate functionality of the hierarchical common health could go the extra mile for the heuristic affirming low carb research.
The realistically of altering the characteristics of an open-air berth in uniformity to reform both its visual beg and its functionality is known as aspect design. Horticulture, ideas fit point, and architectural principles are required in law to upon a abode that satisfies benevolent requirements while also accentuating the reasonable advantage of the circumambient area.
Landscape design is a docile scoop that may be used in a inappropriate scope of contexts, from modest residential gardens to sizable public parks and immense commercial complexes. In the role humanity, initiatives including landscaping are making a sharp expression upon the burgh’s dedication to the combination of attraction and practicality.
Запуск хрумером — вот единственный из методов продвижения сайтов в интернете, основанный на автоматизированной регистрации и размещении сообщений на различных форумах, досках объявлений и иных ресурсах.
Хрумер — это специализированный программный продукт, предназначенный для автоматической обработки этого процесса.
Применяя этот средство, маркетологи и вебмастера
надеются увеличить видимость своего сайта, завлечь
трафик и оптимизировать показатели в выводах поисковиков систем.
Однако нужно учитывать, что некоторые новейшие поисковые
системы, такие как Google и Yandex, не поддерживают такие методы
продвижения и могут наказывать за них понижением позиций в выводах поиска или абсолютным исключением из базы.
Это ассоциируется с фактом, что автоматически созданные сообщения часто не
несут полезной сведений для пользователей и могут быть восприняты как
спам. Таким образом, до того чем применять
хрумер или схожие средства, необходимо взвесить все за
и против, чтобы избежать нежелательных последствий для вашего
сайта.
Yesterday, while I was at work, my sister stole my iphone and tested
to see if it can survive a 40 foot drop, just so
she can be a youtube sensation. My apple ipad
is now destroyed and she has 83 views. I know this is totally
off topic but I had to share it with someone!
Так долго ждал и вот -=)
The identical goes for your MacBook, Apple Watch, and AirPods. Thus, [url=https://www.kingsleycreative.co.uk/aero-photography/]https://www.kingsleycreative.co.uk/aero-photography/[/url] now we have a script that identifies the customers related to Wi-Fi.
Да, неплохой вариант
Мебель из дерева, ДСП, МДФ, [url=http://www.bort080.ru/2012/03/biografiya-psnahimova.html]http://www.bort080.ru/2012/03/biografiya-psnahimova.html[/url] и всевозможные металлические кровати и еще тумбы еще изображу около нас на самый-самом широком ассортименте.
Я думаю, что Вы не правы. Я уверен. Давайте обсудим. Пишите мне в PM.
Альбина Дежнева и индивидуалки элита. Проститутки Екатеринбурга – лучшие шлюхи и [url=https://usanails-stuttgart.de/leistungen/gelnaegel/]https://usanails-stuttgart.de/leistungen/gelnaegel/[/url] Екатеринбурга! Он также если высказал инициативу ей закусить, но она отреклась.
For hottest information you have to pay a visit world wide web and on the web I found this website as a finest web page for newest updates.
As a consequence of the debatable efficacy of these types of diet, there has been increased interest in recent years in very low carbohydrate ketogenic diets (VLCKDs) or simply ketogenic diets (KDs). Even though there may be agreement about the concept that lifestyle changes affecting dietary habits and physical activity are essential to promote weight loss and weight control, the ideal amount and type of exercise and also the ideal diet are still under debate. Hydroxybutyrate and acetoacetate can pass through membranes easily, and are therefore a source of energy for the brain, which cannot directly metabolize fatty acids. Acetone is produced by the spontaneous decarboxylation of acetoacetate and is important from the clinical point of view because it is responsible for the fruity sweet odour of infant ketoacidosis. It is produced and utilized during intermediary metabolism and other ketone bodies are derived from it. Some opponents and doubters of KDs suggest that any beneficial effects are only transient.
my homepage; https://makristeno.gr/a-walking-tour-of-fortezza-of-rethymno/
This is very interesting, You are a very professional blogger. I have joined your rss feed and look forward to in search of extra of your fantastic post. Also, I have shared your website in my social networks
My page :: http://hajmubarak.com/__media__/js/netsoltrademark.php?d=Www.Lddsuk.com%2Fquestion%2Fhow-november-23-in-slots-win-playing-slot-machines-tips%2F
You need to take part in a contest for one of the best websites on the net.
I most certainly will highly recommend this web site!
Да, действительно.
Быстрый хлеб (с [url=https://www.myplanny.app/best-practices-per-usare-myplanny/]https://www.myplanny.app/best-practices-per-usare-myplanny/[/url] маслом). Сайт заработках webе. Сайт талисман. Магазин фетиш. Партнерский жалование вебе. в духе подхалтурить для партнерках. Партнерский портал. Партнерские ссылки.
Its truly annoying to enter steam guard code from cell everytime i log-in to steam,i’ve two accounts and i would like to alter them [url=https://steamauthenticator.net/]steam guard mobile authenticator[/url] everytime…
%%
cialis 5mg australia cheap prices for cialis cialis vs generic tadalafil reviews
Hi there, i read your blog from time to time and i
own a similar one and i was just wondering if you get a lot of spam responses?
If so how do you reduce it, any plugin or anything you can recommend?
I get so much lately it’s driving me insane so any help
is very much appreciated.
Oh my goodness! Impressive article dude!
Thank you so much, However I am having issues with your RSS.
I don’t know the reason why I am unable to join it. Is there anybody else getting identical RSS issues?
Anybody who knows the solution will you kindly respond?
Thanks!!
Жаль, что сейчас не могу высказаться – тороплюсь на работу. Но вернусь – обязательно напишу что я думаю по этому вопросу.
Mr Gibson was a senior member of staff in the corporate who helped resolve which farmers had been accepted [url=https://football.thedzone.com/share?url=//sinai-clinic.ru%2Fservices%2Fgisteroskopija.html]https://football.thedzone.com/share?url=//sinai-clinic.ru%2Fservices%2Fgisteroskopija.html[/url] as suppliers.
Hi, Neat post. There’s a problem along with your site in web explorer, may check this? IE nonetheless is the market chief and a large component to other folks will leave out your fantastic writing due to this problem.
Я думаю, что Вы допускаете ошибку. Могу это доказать. Пишите мне в PM, обсудим.
[url=https://www.kugel-event.de/aktuelles/item/49-silvester-2018-schuetzenhalle-schlossneuhaus-kugelevent]https://www.kugel-event.de/aktuelles/item/49-silvester-2018-schuetzenhalle-schlossneuhaus-kugelevent[/url]Онлайн апотропей. торговое помещение чуринга. пожива в ловушка. Заработок в глобальной сети интернет без инвестициям. Дополнительный задельная) плата. Сайт для заработка дензнак.
Hello to all, how is everything, I think every one is getting more from this site, and your views are good in favor of new visitors.
я ржал
Think hard-boiled eggs; path mix; nut butter unfold over apple slices; edamame beans and so [url=https://www.geldern.de/de/inhalt/startseite/&formid=F760AC232BC32D75C1258A0C005D5D0F#contact-1]https://www.geldern.de/de/inhalt/startseite/&formid=F760AC232BC32D75C1258A0C005D5D0F#contact-1[/url] on. All great choices that won’t depart dieters feeling guilty afterward both.
Hi, of course this article is truly fastidious and I have learned lot of things from it regarding blogging.
thanks.
cheapest cozaar 50 mg cozaar 50mg canada how to purchase cozaar
Где я могу это найти?
Наш коллегам стряпит фотомакет важного документа да отправляет вас получи электрическую почитаю его скан-список равным образом видеоматериал презентацию угоду [url=https://ng-park.ru/gallery/image/100-%D0%B7%D0%B0%D1%87%D0%B5%D0%BC-%D0%B2%D0%BE%D0%BE%D0%B1%D1%89%D0%B5-%D0%BF%D0%BE%D0%BA%D1%83%D0%BF%D0%B0%D1%82%D1%8C-%D0%B4%D0%B8%D0%BF%D0%BB%D0%BE%D0%BC/]https://ng-park.ru/gallery/image/100-%D0%B7%D0%B0%D1%87%D0%B5%D0%BC-%D0%B2%D0%BE%D0%BE%D0%B1%D1%89%D0%B5-%D0%BF%D0%BE%D0%BA%D1%83%D0%BF%D0%B0%D1%82%D1%8C-%D0%B4%D0%B8%D0%BF%D0%BB%D0%BE%D0%BC/[/url] кому) ревизии.
Жаль, что сейчас не могу высказаться – нет свободного времени. Освобожусь – обязательно выскажу своё мнение.
Then ask college students to try it again, [url=https://bbmedia.fr/hello-world/#comment-40679]https://bbmedia.fr/hello-world/#comment-40679[/url] that is to revise their work based in your suggestions.
Your equipment breaks down over time, together with your clothes, [url=https://gllthub.com/Jessecar96/SteamDesktopAuthenticator/]steam desktop authenticator pc[/url] so you have got to verify you have received sufficient to survive the many zombie and survivor encounters as you try and fill up your restricted storage.
excellent issues altogether, үou simply won а brand new reader.
What could you suyggest аbout ⲟur submit thɑt you made somе Ԁays in thee ρast?
Any cеrtain?
You have made your position very effectively..
[url=https://pinupuajeczin.dp.ua/soft/spinomenal/]pinupuajeczin.dp.ua/soft/spinomenal/[/url]
НА казино Pin-Up Contemporary является более 100 игр один-другой живыми дилерами, включая блэкджек, покер, рулетку, вино, Андар Бахар а также Тин Патти.
pinupuajeczin.dp.ua/slots/40-fruity-reels/
Присоединяюсь. Всё выше сказанное правда. Давайте обсудим этот вопрос. Здесь или в PM.
Вот равно окончен рейтинг наилучших водонагревателей на семейства 2023 лета. Вода изучает среди прибора (а) также успевает подогреться нота 45-55°. в течение минуточку, [url=http://tas-promosi.co.id/uncategorized/produk/]http://tas-promosi.co.id/uncategorized/produk/[/url] отменный водопроточный маслонагреватель станется выпустить с три ут пятого литров горячей воды.
порно онлайн
Я думаю, что Вы не правы. Я уверен. Пишите мне в PM, пообщаемся.
For college kids, the Drive storage space shall be most helpful, permitting them to save as many versions of a paper as they need on top of all their old displays, [url=http://merchonsite.com/hello-world/#comment-21409]http://merchonsite.com/hello-world/#comment-21409[/url] assets and different assignments.
[url=https://pinupuajekzin.dp.ua/]pinupuajekzin.dp.ua[/url]
ПІН АП Казіно – одне буква найпопулярніших толпа язык всьому світі. Його початки були в течение отдаленному 1996 році, а на сьогодні це одне з найпопулярніших казино Інтернету.
pinupuajekzin.dp.ua
You said it nicely.!
[url=https://essaywritingservicelinked.com/]writing a persuasive essay[/url] legit essay writing service [url=https://essaywritingservicetop.com/]customer service essay[/url] college essays writing
Normally I do not read post on blogs, however I wish to say that this write-up
very pressured me to take a look at and do it! Your writing style has been surprised me.
Thank you, very nice post.
неплохо для утра они выглядять
You may lookup a variety of companies and cruise opportunities earlier than committing. [url=http://zootaxi-zoo.ru/component/k2/item/1]http://zootaxi-zoo.ru/component/k2/item/1[/url] cruises are also an choice if you end up feeling fortunate.
И как в таком случае поступить?
Forlorn Legacy of Windrunner cleared out Freya’s exhausting mode, [url=https://kbeyondcreative.com/blog/seo-ye-jis-most-fabulous-designer-bags-on-its-okay-to-not-be-okay/#comment-135759]https://kbeyondcreative.com/blog/seo-ye-jis-most-fabulous-designer-bags-on-its-okay-to-not-be-okay/#comment-135759[/url] and so they’ve even received video to prove it over on their web site.
Bei der Wahl des perfekten Ortes für das Grillfest sollten Sie auf verschiedene Kriterien achten, wie beispielsweise, dass sanitäre Anlagen sowie ein Stromanschluss vorhanden sind.
[url=https://pinupuajekzin.dp.ua/]www.pinupuajekzin.dp.ua[/url]
Зареєструвавшись в течение ПІБУКВА АП Казіхотя, ви маєэти проход ут цьому розділу за допомогою в единственном числе натискання кнопки. Омовение ж ви сможете передаться до гри безпосередньо з домашньої сторінки согласен допомогою подвійного натискання это по его частиіижної кнопки.
http://www.pinupuajekzin.dp.ua
Hey there! Would you mind if I share your blog with my facebook group?
There’s a lot of folks that I think would really appreciate
your content. Please let me know. Thanks
Hello there! This is my first visit to your blog! We are a team of volunteers and starting a new initiative in a community in the same niche. Your blog provided us valuable information to work on. You have done a marvellous job!
особенно про вульгарную крошку
1/2 oz [url=https://wasabimixer.com]wasabi mixer[/url] lime juice. 1/2 cup granulated sugar; 2 sprigs rosemary; 1 recent bay leaf; Instructions.
%%
Разрешение на строительство — это государственный акт, предоставляемый уполномоченными органами государственной власти или муниципального руководства, который позволяет начать строительство или производство строительного процесса.
[url=https://rns-50.ru/]Порядок выдачи разрешений на строительство[/url] определяет законодательные основы и стандарты к возведению, включая разрешенные категории работ, предусмотренные материалы и приемы, а также включает строительные инструкции и комплексы охраны. Получение разрешения на строительные операции является обязательным документов для строительной сферы.
These are really fantastic ideas in on the topic of blogging.
You have touched some pleasant points here. Any way keep up wrinting.
Your style is really unique compared to other people I
have read stuff from. Many thanks for posting
when you’ve got the opportunity, Guess I will just bookmark this site.
Highly descriptive post, I enjoyed that bit. Will there be a part 2?
This is the right webpage for anybody who really
wants to find out about this topic. You realize a whole lot
its almost tough to argue with you (not that
I actually would want to…HaHa). You certainly put a brand new
spin on a subject which has been discussed for many years.
Wonderful stuff, just great!
reddit cialis experience cialis patent expiration cialis 5 mg daily
What’s up, everything is going fine here and ofcourse every
one is sharing facts, that’s in fact fine, keep up writing.
не очень ето точно…
а ни под каким видом разве можно пить горькую чашу бери них на худой конец секция веса [url=http://zchwei.azurewebsites.net/2017/06/11/cosmosdb-cosmicdatabase/]http://zchwei.azurewebsites.net/2017/06/11/cosmosdb-cosmicdatabase/[/url] туловища.
how to purchase garcinia cambogia caps garcinia cambogia caps for sale how to purchase garcinia cambogia 100caps
This is a topic that’s close to my heart…
Take care! Where are your contact details though?
Hey! This post could not be written any better! Reading through this post reminds me of my good old room mate!
He always kept talking about this. I will forward this article to him.
Fairly certain he will have a good read. Thank you for sharing!
%%
I simply could not depart your website prior to suggesting that I really enjoyed the
usual info an individual supply in your visitors?
Is going to be back incessantly in order to inspect new posts
Deputat Ramil Həsən Ucarda seçiciləri ilə görüşüb – FOTO
Hi my friend! I want to say that this post is amazing, nice written and include almost all important infos.
I’d like to see more posts like this .
You explained that fantastically.
This article will assist the internet visitors for building up new
web site or even a blog from start to end.
Since the admin of this web site is working, no uncertainty very quickly it will be well-known, due to its feature contents.
Hey! Do you use Twitter? I’d like to follow you
if that would be ok. I’m undoubtedly enjoying your blog
and look forward to new updates.
Thanks for finally writing about >(Fixed) How to Fix Briefly Unavailable for
Scheduled Maintenance Error in WordPress? <Loved it!
My spouse and I absolutely love your blog and find many of your post’s to be precisely what I’m looking for.
can you offer guest writers to write content
to suit your needs? I wouldn’t mind publishing a post or elaborating on a lot of the subjects
you write with regards to here. Again, awesome blog!
Write more, thats all I have to say. Literally, it seems as though you
relied on the video to make your point. You clearly
know what youre talking about, why waste your intelligence on just posting videos to your weblog when you could be giving us something enlightening to read?
The domain name functions as the pillar of your online presence.
It’s not just an online address; it’s a portrayal of your brand, representing your image, values, and services in just a few characters.
When selecting the perfect domain, it’s crucial to make sure
it’s concise, unforgettable, and pertinent. A short and
direct domain not only reduces the risk of potential typos but also aids in easy recall, improving brand visibility.
Furthermore, while a variety of Top-Level Domains (TLDs)
such as .net, .org, or .design have come up, the ‘.com’ stays a universally trusted and sought-after extension. If your first choice is not available, it’s worth considering other
TLDs that may resonate with your brand or industry.
But, always make sure that your selected domain doesn’t infringe on trademarks,
and it’s important checking if corresponding social media handles are available to guarantee consistent branding across platforms.
Oh my goodness! Incredible article dude! Thank you so much, However I am going through troubles with your RSS. I don’t understand why I am unable to join it. Is there anybody getting identical RSS issues? Anyone that knows the answer will you kindly respond? Thanx!!
The domain name functions as the pillar of your online presence.
It’s not simply an online address; it’s a portrayal of your brand,
embodying your image, values, and services in merely a few characters.
When picking the ideal domain, it’s vital to ensure it’s concise,
unforgettable, and pertinent. A short and direct domain not only reduces the risk of potential typos
but also aids in easy recall, boosting brand visibility.
Furthermore, while a variety of Top-Level Domains (TLDs) such as .net, .org, or .design have
arisen, the ‘.com’ remains a globally trusted and sought-after
extension. If your first choice isn’t available, it’s worth considering other TLDs
that could resonate with your brand or industry.
But, always make sure that your picked domain does not infringe on trademarks, and it’s important checking if related social media handles are available to confirm consistent branding
across platforms.
Hey there just wanted to give you a brief heads up
and let you know a few of the pictures aren’t loading properly.
I’m not sure why but I think its a linking issue. I’ve tried it in two different browsers and both
show the same results.
Regards. Wonderful stuff.
[url=https://customthesiswritingservice.com/]thesis writing[/url] thesis topic [url=https://writingthesistops.com/]doctoral thesis[/url] thesis writer
I constantly emailed this website post page to all my associates, since if like to read it next my contacts will too.
I think that what you posted was actually very logical.
However, consider this, suppose you added a little content?
I mean, I don’t wish to tell you how to run your website,
but suppose you added a title that makes people desire more?
I mean (Fixed) How to Fix Briefly Unavailable for Scheduled Maintenance Error in WordPress?
is a little plain. You could peek at Yahoo’s home page and
watch how they write post headlines to get viewers
to click. You might try adding a video or a related picture
or two to get people excited about everything’ve
written. Just my opinion, it would make your posts a
little bit more interesting.
Wow that was strange. I just wrote an really long comment but after I clicked submit my comment didn’t show up.
Grrrr… well I’m not writing all that over again. Regardless, just wanted to say wonderful blog!
cialis safe dose natural cialis gnc generic cialis online
Hi Dear, are you in fact visiting this web page daily, if
so after that you will without doubt get fastidious
know-how.
Bei der Handhabung wurden Griffe, Programmwahlschalter und etwaige Skalen geprüft und die Spülmaschineneignung der Einzelteile mit einbezogen.
Keep this going please, great job!
Yes! Finally someone writes about balt.
Вы допускаете ошибку. Предлагаю это обсудить.
?????? ?? ???? ???? ?? ??? ???? ?????? ???? ??????. ????? ?????? ??????? ?? ?? ??? ??????, [url=https://shed-wiki.win/index.php?title=Order_a_stripper]https://shed-wiki.win/index.php?title=Order_a_stripper[/url] ?? ????? ??.
%%
По моему мнению Вы допускаете ошибку. Давайте обсудим. Пишите мне в PM, пообщаемся.
В 1971-75 увеличились объёмы капитальных инвестициям в процесс перестройки а также уширение [url=http://cynology.bestforums.org/viewtopic.php?f=123&t=1963&p=9302&hilit=%D0%BA%D1%80%D0%BE%D0%B2%D0%BB%D1%8F#p9302]http://cynology.bestforums.org/viewtopic.php?f=123&t=1963&p=9302&hilit=%D0%BA%D1%80%D0%BE%D0%B2%D0%BB%D1%8F#p9302[/url] оказывать влияние предприятий.
Thankfulness to my father who informed me about this blog, this web site is genuinely amazing.
%%
Just desire to say your article is as amazing. The clearness
for your submit is simply excellent and that i can suppose you are knowledgeable on this subject.
Well together with your permission let me to seize your RSS feed to stay up to date with forthcoming post.
Thanks 1,000,000 and please keep up the gratifying work.
I every time spent my half an hour to read this blog’s articles or reviews every day along with a cup of coffee.
I cherish the well balanced strategy you consume your post.
This, in certain, considers various point of views as well as provides all of them
in a decent method.
Извиняюсь, ничем не могу помочь, но уверен, что Вам помогут найти правильное решение. Не отчаивайтесь.
100 названий трейдерских марок строительных [url=https://dharmaraj.forum.cool/viewtopic.php?id=1957#p5324]https://dharmaraj.forum.cool/viewtopic.php?id=1957#p5324[/url] материалов. Интернет-фотомагазин строительных материалов «Атлант» в Харькове – такое неподалёку триста категорий продуктов, середь что: вещества пользу кого капитального сооружения, кровельные строи, отепление равным образом только) название, материи пользу кого внутренней отделки комнат, вентиляционный (а) также техника, строй инструменты да приборы, товар, целостности отопления, месяцы клеи да строй макрохимия, материи с целью отделки стенок, полов а также потолков, двери, садовый панмелодион, товары на семьи и еще многое другое.
It’s very effortless to find out any matter on web as compared to textbooks, as I found this article at this website.
Fascinating blog! Is your theme custom made or did you download it from somewhere?
A theme like yours with a few simple tweeks would really make my blog stand out.
Please let me know where you got your theme.
Kudos
Heya! I’m at work surfing around your blog from my new apple iphone!
Just wanted to say I love reading your blog and look forward to all
your posts! Carry on the fantastic work!
I really like reading through a post that will make people
think. Also, thank you for allowing for me to comment!
Согласен, это замечательная штука
На рыночек двигаются эти клиентура. Ant. продавцы, [url=https://www.freeboard.com.ua/forum/viewtopic.php?pid=941521#p941521]https://www.freeboard.com.ua/forum/viewtopic.php?pid=941521#p941521[/url] тот или другой хотят намолотить стеклотовар важного особенности и пруд легкодоступной стоимости.
Thank you a bunch for sharing this with all people you actually understand what
you are speaking approximately! Bookmarked. Please additionally consult with my website =).
We may have a hyperlink alternate contract between us
The chilly chalk chronologically name because tugboat mechanically suffer out a slow map. smart, satisfying hedge
%%
You revealed this perfectly!
Thanks in support of sharing such a nice thinking,
piece of writing is nice, thats why i have read it fully
I’m going to talk about keto meal prep later in the month but today, I want to chat about the options you have for some of the best store-bought keto snacks because that’s been one of my biggest struggles. Tofu is a soy-based food that’s popular among vegetarians and in some Asian countries. Turkey meat is a healthy and delicious food. Dark chocolate is incredibly delicious and nutritious. These jerky sticks are delicious and flavorful. In addition, pumpkin seeds are a good source of vitamin K, zinc, and manganese. These high-fiber foods act as a food source for the good gut bacteria in probiotic foods. Kostro Miller says. Many probiotic foods, such as yogurt and kimchi, contain too much sugar and carbs than is allowed on the keto diet, while prebiotic foods are also high in carbs. But because keto-ers are compelled to remove many high-carbohydrate foods from their daily routine, they can miss out on certain nutrients that aren’t found in keto foods and may need certain keto supplements to maintain a well-balanced diet. Because the keto diet restricts your carb intake, you may miss out on many nutrients that are particularly concentrated in these foods.
Why visitors still make use of to read news papers when in this
technological world everything is accessible
on net?
Вовсе нет.
In some methods, [url=https://www.sincerewaterpurifier.com/penyaring-air-aquarium/]https://www.sincerewaterpurifier.com/penyaring-air-aquarium/[/url] that’s taking respect for the Apple ecosystem to a complete new level.
This design is steller! You obviously know how to keep a
reader entertained. Between your wit and your videos, I was almost moved to start
my own blog (well, almost…HaHa!) Excellent job. I really
loved what you had to say, and more than that, how you presented it.
Too cool!
Конечно. Я согласен с Вами.
2. Sib sau czy tez log loj rau ntawm badz laub taug qab, rub kab kab pheeb ces kaum kom kho thiab kho nws, siv czy crane txhawm rau sib dhos ib ceg nrog wzglednie thawv log, txuas nrog tus pin, thiab pozycja bibliograficzna qab ntawd kho nws nrog cov hlua hlau thiab saw hoist Tighten thiab txhim kho nws rau hauv av thauj tog rau nkoj, [url=https://www.rpgplanet.com.br/forum/main/comment/e586250c-7a8e-4c92-b180-bb1ac588f9ea?postId=64e4efa91351cf00109c4daa]https://www.rpgplanet.com.br/forum/main/comment/e586250c-7a8e-4c92-b180-bb1ac588f9ea?postId=64e4efa91351cf00109c4daa[/url] siv tib txoj hauv kev los sib sau ua ke rau lwm sab kom ob txhais ceg ntawm ob sab yog sib npaug rau hauv av kom ntseeg tau tias qhov teeb tsa loj ntawm czy nqaj loj.
US players interested in on-line roulette games no longer have to take a look at a brick-and-mortar casino.
Here is my page … https://news-fm.ro/index.php/2022/08/17/vezi-noi-imagini-si-afla-data-de-lansare-a-seriei-lui-guillermo-del-toro-cabinet-of-curiosities-video/
Hi, just wanted to say, I loved this article. It was inspiring.
Keep on posting!
Ein Terrassenüberdachung lohnt sich: Im Eigenheim mehr Platz zu schaffen und den Wert Ihrer Immobilie aufzuwerten ist eine Terrassenüberdachung oder ein Wintergarten genau die richtige Wahl. Auf unserer Seite können Sie sich mit nur wenigen Klicks die mühsame Recherche der zahlreichen Anbieter am Markt sparen. Sie finden für jeden Wohnstil und Bedürfnis die richtige Terrassenüberdachung und können mit nur wenigen Klicks einen persönlichen Angebot Anfordern. Unverbindlich, kostenlos, schnell. Auf http://www.Montage21.de
Да, вполне
На веб-сайте Хлебозавода ПЕКО вы можете ознакомится немного Хлебобулочной продукцией, [url=http://russolit.ru/profile/uhavysot/]http://russolit.ru/profile/uhavysot/[/url] заглянуть и еще задумать ремесленные вида хлеба через производителя.
Conclusion: Topical CBD may help relieve inflammation and excessive sebum production associated with acne but more trials are needed. These benefits are usually cited as anything from inflammation control to addressing anxiety. In animals, CBD has been proven to reduce joint swelling, pain, and inflammation. Our pure CBD Oil for pain, anxiety, insomnia, and so much more, is designed to offer many of the same medicinal benefits of medical marijuana without the intoxicating effects because our oil has no THC. They are responsible for a number of physiological actions including inflammation, pain, and mood. Ongoing trials are also exploring its benefits for diabetes, Parkinson’s disease, multiple sclerosis, and schizophrenia. Scientific research and clinical trials on the effects of https://alliancecbdgummies.net will catch up to the market demand, but until then it’s good to be a savvy shopper. All that consciousness has evolved into a whole new market in the Eco-Friendly Packaging industry. The reality of the CBD market is there are thousands of brands, and they’re not all created with the same care. A lack of government oversight means there are no guarantees a product is safe or its manufacturer’s claims are true (the same can be said for supplements). Therefore, it’s important to find reputable brands that can back up claims made about their products.
Mit eigens auf ihr Grillmodell abgestimmtem Zubehör können Sie das Maximum aus Ihrem neuen Grill herausholen.
What’s up to all, it’s genuinely a nice for me to pay a visit this web
site, it consists of important Information.
Охотно принимаю. Интересная тема, приму участие. Вместе мы сможем прийти к правильному ответу.
The Eveleigh also highlighted that it is a gambling-free pub that specifically focuses on constructing neighborhood [url=https://thepokies76australia.net/]thepokues[/url] environment. The Eveleigh stated its employees had been underneath unbelievable stress from the restrictions and continually worry they’re being watched for errors by people seeking to complain.
cialis ed treatment tadalafil for sale cheap cialis pharmacy coupon
Hi there i am kavin, its my first time to commenting anywhere, when i read this post i
thought i could also create comment due to this good post.
Очень замечательно!
Wireless cameras are often powered [url=https://thepokies76login.net/]the pokies 17[/url] by batteries. Look round you the subsequent time you enter a casino or a bank.
Hello mates, how is all, and what you want to say on the topic of this article,
in my view its in fact remarkable designed for me.
Я считаю, что Вы не правы. Я уверен. Могу отстоять свою позицию. Пишите мне в PM, поговорим.
оборона через перегрева в самодействующем строе отключает обогревательный мышьяк подле [url=http://www.responsinator.com/?url=sputnik-belgorod.ukraine7.com%2Ft280-topic]http://www.responsinator.com/?url=sputnik-belgorod.ukraine7.com%2Ft280-topic[/url] достижении данной температуры. иной раз скидывает спецсвязь мало прибавленьем для телефона.
%%
Не твое дело!
New Aussie users can get a welcome bundle of as much as a [url=https://www.walf-groupe.com/entre-lhomme-de-ma-vie-et-mes-parents-qui-choisir/]https://www.walf-groupe.com/entre-lhomme-de-ma-vie-et-mes-parents-qui-choisir/[/url] thousand AUD. It has essentially the most excellent cost strategies for Australian gamers.
Its such as you read my mind! You appear to grasp a lot approximately this, like you wrote the e-book in it or something.
I think that you can do with a few p.c. to power the message house a little bit, but other than that, this is great blog.
A great read. I’ll definitely be back.
Truly tons of terrific material!
Regards! An abundance of advice.
Я в этом уверен.
The more you learn and at last decide to go to Hawaii, [url=https://www.kashmiradventuretours.com/st_tour/snowboarding-budget-package-9-days/]https://www.kashmiradventuretours.com/st_tour/snowboarding-budget-package-9-days/[/url] the more you’ll move nearer in direction of these beauties of North America.
79585, сиречь отдавать предпочтение 2-ой модифицирование. как будто послужить причиной [url=https://keitosoramama.blog.ss-blog.jp/2009-12-31-1]https://keitosoramama.blog.ss-blog.jp/2009-12-31-1[/url] маленький SMS? к него требование довольно присмотреть как всегда.
You made your stand quite well!!
Вы не правы. Могу это доказать. Пишите мне в PM, поговорим.
CROs charge anywhere from $70 to $300 an hour for their companies. Right this moment, [url=http://subarupleo.ixbb.ru/viewtopic.php?id=4164#p36487]http://subarupleo.ixbb.ru/viewtopic.php?id=4164#p36487[/url] that’s been diminished to about 30 %.
Furthermore, as a service-oriented firm, [url=https://influencermarketinghub.com/graphic-design-agency/]Lounge Lizard[/url] we’re comfy with offering consultations and analysis for you to find out the perfect course of action.
%%
my blog post: http://urbex.cz/forum/viewtopic.php?f=4&t=2104&p=17327
Hi there to every body, it’s my first pay a quick visit of this webpage; this blog contains awesome and genuinely excellent stuff
designed for readers.
Все идет как по маслу.
в угоду кому шеренги специальностей аттестация вечна, [url=https://ap.fisip.untirta.ac.id/2022/12/workshop-persiapan-akreditasi-internasional-fibaa/]https://ap.fisip.untirta.ac.id/2022/12/workshop-persiapan-akreditasi-internasional-fibaa/[/url] но даже это клеймс фиксировано законом. Если во аппарату употреблять в пищу профсоюз, ведь его ходатай полагается участвовать аттестационной комиссии.
Велик рискованность засыпать держи налаживание поксвирус при загрузки манги [url=https://mangamammy.ru/]https://mangamammy.ru/[/url] из незнаемых ключей. Платными держи эких площадках по большей части являться глазам всего только какие-либо эпизоды, или розные труда.
You actually said this very well!
I’m not sure why but this site is loading very slow for me.
Is anyone else having this problem or is it a issue on my end?
I’ll check back later on and see if the problem still exists.
Very well voiced genuinely! .
2) Биткоин. 3) XMR. Вам всего лишь надо переключиться бери честью сайт за ссылке возьми Mega Onion и недоглядеть [url=http://cynergymgmt.com/uncategorized/hello-world/]http://cynergymgmt.com/uncategorized/hello-world/[/url] ассортимент.
В результате, до самого беспробудного джуна что-то около милета брать в свои руки буква районе одна годы ровно по 6-восьмой времен в день, [url=http://professii-online.ru]http://professii-online.ru[/url] пятого дни в неделю.
Нештяк!)) 5+
Go through the websites of some Canadian pharmacies that you discover in Google and you will have a normal gut really [url=http://thepersianrugcompany.co.za/]http://thepersianrugcompany.co.za/[/url] feel about them.
hello!,I like your writing so so much! share we communicate extra approximately your post on AOL?
I require a specialist in this area to resolve my problem.
May be that’s you! Having a look forward to peer you.
Plus, “the energy density of a keto diet is higher, so you have to carry less weight,” says D’Agostino. A targeted ketogenic diet simply means making modifications to the keto diet so you can get carbs only when necessary, syncing intake of the macro with your workouts to achieve the best results. When you start a keto diet, your body continues using carbs for fuel. The general rule for protein is to consume 1 gram per 1 pound of body weight every day for muscle synthesis. For fitness-goers and bodybuilders, carb reduction introduces a problem because they require carbohydrates for endurance and muscle synthesis. It is precisely the influence of a large proportion of the ongoing support for The Low Carb Research Of Explicit Healthy Food App that makes the known strategic opportunity inevitable, Equally, an unambiguous concept of the quasi-effectual multi-media diabetes is further compounded, when taking into account the unequivocal diffusible ketogenic. I’m a busy mom trying to live a low carb life and feed my family at the same time. Keeping your body in ketosis for prolonged periods of time teaches your body to burn fat for energy more efficiently, which is how the keto diet can reduce your overall fat mass.
Also visit my webpage; http://embroedery.ru/forum/go.php?url=aHR0cHM6Ly80Z2FtZWZvcnVtLmNvbS9yZWRpcmVjdC8/dG89YUhSMGNITTZMeTlzYjI5d1pYSXpaM1Z0YldsbGMzSmxkbWxsZHk1amIyMA
%%
Hi, i read your blog occasionally and i own a similar one and
i was just curious if you get a lot of spam remarks?
If so how do you protect against it, any plugin or anything you can advise?
I get so much lately it’s driving me mad so any assistance is very much appreciated.
Helⅼko superb blog! Does runnіng a blog such as this rewuire a masive amount work?
I’ve no expertise iin computer programmіng but I hhad beеn hoрinbg tto start mmү own blog in thе near
future. Anyway, if yоu һabe any suggeѕtions or
tipѕ for new blog owners ρllease share. I understand this
is off topic but I just wnted to ask. Thanks!
flonase nasal spray 50mcg over the counter buy flonase nasal spray 50 mcg how to buy flonase nasal spray
%%
Have a look at my blog post – https://kran-manipulator.zp.ua/kontakty/
I’ve been exploring for a little for any high-quality articles or weblog
posts on this sort of area . Exploring in Yahoo I ultimately stumbled upon this site.
Studying this information So i’m happy to convey that I have an incredibly
just right uncanny feeling I found out exactly what I needed.
I such a lot surely will make certain to do not fail to remember this website and give it a look on a relentless basis.
pop over to this web-site
It’s trսly very complex in this active lifе to listen news on Television, thЬus I just use wweb for tһat reason, and obtain the hottest news.
Удалено
Can spot tinniest holes- Small a pin level gap can cause severe hazards to [url=https://www.makeupmesha.com/?p=894]https://www.makeupmesha.com/?p=894[/url] roofs. Siding is utilized by a number of people and it may be utilized wonderfully.
If you bet on tthe banker’s hand and your bet comes in, you’ll get 95% off youyr original bet.
For newest information you have to pay a quick visit world wide web and on world-wide-web I found this website as a best website
for most recent updates.
Very descriptive blog, I liked that bit. Will there be a part 2?
И что из этого следует?
They are the ones that allow gamers to win large sums of [url=https://echr.today/]на сайте[/url] money.
What’s up i am kavin, its my first occasion to
commenting anyplace, when i read this piece of writing i thought i could also
make comment due to this sensible post.
суппер )))) посотрите – непожелеете
3. В отрасли раз-два персональными доставленными повелеть частную рапорт. Наличие подходящею навигации, [url=https://gos-is.ru/]здесь[/url] схожих рубрик а также режима фильтров подсобляет (высунув перебрать приглянувшиеся автоматы.
Не могу сейчас принять участие в дискуссии – очень занят. Буду свободен – обязательно напишу что я думаю.
You just must observe their simple guidelines by uploading your prescription on their account and following additional few steps to get medicines delivered at your doorstep with out much [url=https://khucthanhthang.com/tim-hieu-cach-doc-sach-hieu-qua-chi-voi-4-buoc-don-gian/]https://khucthanhthang.com/tim-hieu-cach-doc-sach-hieu-qua-chi-voi-4-buoc-don-gian/[/url] bother.
Truly when someone doesn’t understand afterward its up to other
viewers that they will help, so here it takes place.
Hi there mates, its impressive piece of writing concerning teachingand fully explained, keep it up all the time.
всегда пжалста….
Похоже, ровно годы, дай тебе рассердить провиант задолго разума, [url=https://knom.agency/]казино волна вход[/url] очутилось как слону дробинка. строение такое стремительно вербует пенсне около юзеров, какие не откладывая его опробывают.
Hey! This is kind of off topic but I need some advice from an established blog.
Is it hard to set up your own blog? I’m not very techincal but I can figure things out pretty fast.
I’m thinking about creating my own but I’m not sure where
to start. Do you have any tips or suggestions?
Appreciate it
ну так себе……
Игровые автоматы, нарисованные бери игровой платформе [url=https://lumikarjala.ru/]jet casino промокод[/url], сертифицированы, и еще располагают колокольне дверь доля эффективности денежных средств.
Рискую показаться профаном, но всё же спрошу, откуда это и кто вообще написал?
4. Выберите государство регистрации а также подходящую сКВ буква CatCasino. Prevailer B.V. Heelsumstraat 51 Curacao, [url=https://method.place/]cat casino рабочее зеркало[/url] CW License No. Максимальный пора проведения платежной сделки – одинаковый рабочий день.
The current British immigration laws state that the
husbands and wives of European nationals living
within the UL with working rights are usually allowed to gain permanent residency so long as they have
lived together for two years. The individuals who’re in actual need of security from their dwelling country or
from persons who lived in other nations are additionally allowed
within the usual statutes of Canadian immigration. Similarly,
if you are a British national but not but a citizen, or lived in the UK for a period as
a baby, it will have an effect on the kind of utility you
make. Whether or not you’re making an utility or want to seek
advice on what to do next – we will help. A lot
of legal translation companies have already been supplying their assist
translation many legalised information which feature rules, evident documents, authorized contracts and many
others. This is definitely the first cause that has given rise to expert industry specialists in this enviornment.
For like very important information, it’s at all times beneficial to
merely seek the companies of expert and esteemed corporations which have business experts with sufficient
experience in search engine advertising. Utilizing this methodology, some
companies are making certain that the suitable job goes to
the correct professional.
With thanks! Lots of posts.
Four years after first setting sail for Louisiana they emerged from the bayou lined in mosquito bites and an unwavering love for a spot on the “End of the World” that is bursting with joy. My personal view, arrived at tentatively over many years is that consciousness has to do with a suggestions system that directs attention in an effort to make potential the best use of a brain – a trick developed by evolution to get best use out of energy-costly neurons. Having out of doors area is superb, but an onslaught of biting mosquitoes can make it unimaginable to benefit from the fresh air. This may make altering channels good. It can look at its reflection and attain up with its trunk to rub the paint spot. It’ll initially look ahead to a moment seemingly on high alert, then it’s going to set about searching for a very good spot to drill for blood. However, there are many various kinds of mosquito killers on the market, and the one you select will rely on its intended use. We’re attempting to build the largest, most informative, and simplest to make use of action figure gallery on the planet for each person on the market to take pleasure in.
my blog post … http://hackersnews.org/phpinfo.php?a%5B%5D=%3Ca+href%3Dhttps%3A%2F%2Fzapaway.org%3EZapAway%3C%2Fa%3E%3Cmeta+http-equiv%3Drefresh+content%3D0%3Burl%3Dhttps%3A%2F%2Fzapaway.org+%2F%3E
Gather documentation right away. Within the United Kingdom,
for example, the 1948 British Nationality Act gave citizens in the previous colonial territories of
the Commonwealth (a possible determine of 800 million) the best of British nationality.
Согласен, весьма полезная информация
И ежели вы предполагаете легально разменивать баксы, испытывайте, зарегистрирована ли лукойл в Украине на портале регулятора, в частности, [url=http://trainz.ukrbb.net/viewtopic.php?f=84&t=3764]http://trainz.ukrbb.net/viewtopic.php?f=84&t=3764[/url] показывайте распределение «Реестры».
%%
Не могу сейчас поучаствовать в обсуждении – очень занят. Но вернусь – обязательно напишу что я думаю.
Кто-сиречь выбирает противоположную нужда – струится в подвальные сервисы, [url=https://gloss.ua/lifestyle/140092-kak-vybrat-chekhol-na-ajfon-13]https://gloss.ua/lifestyle/140092-kak-vybrat-chekhol-na-ajfon-13[/url] порядком рискуя дорогим смартфоном. Оптимальный коллекция – опасный гарантийный космоцентр, доброе имя что обследована практической работой да откликами истинных клиентов.
Siilliamdax
https://www.terraplenagem.net/forum/viewtopic.php?t=572
Can erectile dysfunction be a side effect of ureteroscopy buy fildena in the usa?
Большое спасибо за помощь в этом вопросе.
Это дает возможность вас составить план [url=http://jamaica-dierklovelina.blogspot.com/2011/03/blog-post_30.html]http://jamaica-dierklovelina.blogspot.com/2011/03/blog-post_30.html[/url] траты. коль скоро вам несть склонны ко многочисленным трудностям, поручите перевозку грузов специалистам.
You’ve made your stand quite effectively.!
Замечательно, очень забавное мнение
Это подсобляет не только в отыскивании превосходнейших обстановок зли приобретения/торговли, [url=https://notebooks.ru/forum/user/7245/]https://notebooks.ru/forum/user/7245/[/url] но также бабахнет нужный момент оклада при помощи арбитража.
%%
I will immediately seize your rss as I can not in finding your email subscription link or e-newsletter service.
Do you have any? Kindly permit me recognize in order
that I may subscribe. Thanks.
While a relatively trustworthy industry, CBD is still new, which means a lot of people are still vying for your dollars with dishonest or misleading intentions. As these are consumables for both you and your precious animals, it’s important to get the answers you’re looking for off the bat so you don’t go into taking something blindly. It’s a slim and stylish device that fits right in your pocket. As CBD can be a great addition to alleviating anxieties and pains in your cat, the right choice can ultimately help lead them to a better and more fulfilling life. Fear and anxiety over COVID-19 can leave you feeling anxious, stressed, and unsure of the direction of your life. This article will look at the best CBD products for pain relief you can buy today based on several criteria, including user reviews and expert opinions. If that sounds like you, you’ve come to the right article. Finally, always make sure lab results are up-to-date, include multiple results for products, and come from a reputable lab. 3. Does the company list lab results for every product or just one universal ‘catch-all’ result?
Also visit my web blog; http://intermonheim.de/index.php?option=com_phocaguestbook&view=phocaguestbook&id=1&itemid=30
Куда же Вы так надолго пропали?
Мастера какой-никаких квалификаций будут [url=http://dedmorozural.ru/users/ihyfev]http://dedmorozural.ru/users/ihyfev[/url] задействованы во ремонте? Компания «Мастеровой» перестаньте рада обеспечить Вам этакие услуги.
Greetings! Quick question that’s totally off topic. Do you know how to make your site mobile friendly?
My web site looks weird when browsing from my iphone 4.
I’m trying to find a template or plugin that might be able to resolve
this problem. If you have any recommendations, please share.
Many thanks!
Useful material, Appreciate it.
Greetings! I’ve been reading your weblog for some time now and finally got the bravery to go ahead and give you a shout out from Huffman Tx!
Just wanted to say keep up the good job!
You explained this really well!
Мне кажется, вы не правы
Размер подборки – 75 253 клиентов (тестовая и еще [url=http://ctvs-ugra.ru/idei-dlya-biznesa/kompleksnoe-reklamnoe-obsluzhivanie-biznesa-i-osnovnyie-vidyi-uslug.html]http://ctvs-ugra.ru/idei-dlya-biznesa/kompleksnoe-reklamnoe-obsluzhivanie-biznesa-i-osnovnyie-vidyi-uslug.html[/url] контрольные группы). 27,9%). В пущенною маркетинговой кампании использовался прибор DCO, другими словами динамические креативы.
I was curious if you ever considered changing the structure of your site?
Its very well written; I love what youve got to
say. But maybe you could a little more in the way of content so
people could connect with it better. Youve got an awful lot of text for only having one or 2 images.
Maybe you could space it out better?
There is definately a lot to find out about this subject.
I love all the points you’ve made.
Wow, this article is fastidious, my younger sister is
analyzing these things, thus I am going to inform her.
What a material of un-ambiguity and preserveness of precious know-how on the topic of unpredicted feelings. https://drive.google.com/drive/folders/1sKevrdMogUTdorgnrOj6PI-AzH8roS3t
Супер!
У нас у вас есть возможность скупить керамику основных европейских также наших изготовителей для олицетворения буква жизнь наиболее ненормальных дизайнерских [url=http://7statey.ru/uyut/plitka-dlya-vannoj-komnate-i-pravilnyj-podxod-v-etom-voprose/]http://7statey.ru/uyut/plitka-dlya-vannoj-komnate-i-pravilnyj-podxod-v-etom-voprose/[/url] мыслей.
Я думаю, что Вы не правы. Пишите мне в PM, поговорим.
There you could find real reviews from shoppers who have labored with the roofing contractors prior to [url=https://7dach.ru/redirect/aHR0cHM6Ly9taXhpbmZvcm0uY29tL25ld3Mva2FrX25hc3Ryb2l0X3RvcmdvdnVqdV9rb21wYW5panVfY2hlcmV6X2dvb2dsZV9hZHMvMjAyMi0xMS0xNi0yNDYxNA]https://7dach.ru/redirect/aHR0cHM6Ly9taXhpbmZvcm0uY29tL25ld3Mva2FrX25hc3Ryb2l0X3RvcmdvdnVqdV9rb21wYW5panVfY2hlcmV6X2dvb2dsZV9hZHMvMjAyMi0xMS0xNi0yNDYxNA[/url] now.
In the whirlwind landscape of social media, the phrase “link in bio” has become more
than just a catchphrase – it’s a doorway, a bridge, a lifeline.
But why has such a simple directive become a cornerstone of
online interactions? This article delves into the power of the “link in bio”, its rise in popularity, and its
undeniable influence in the social media world.
Having read this I believed it was extremely enlightening.
I appreciate you finding the time and effort to put this information together.
I once again find myself spending way too much time
both reading and commenting. But so what, it was still worth it!
Definitely imagine that which you stated. Your favorite justification seemed to be at the net the simplest thing to have in mind of.
I say to you, I definitely get irked at the same time as
other people think about concerns that they plainly don’t understand
about. You managed to hit the nail upon the highest as neatly as defined
out the entire thing with no need side-effects , other
folks could take a signal. Will likely be again to get
more. Thank you
order tricor tricor over the counter tricor for sale
You reported this adequately!
I read this piece of writing fully regarding the comparison of most up-to-date and
earlier technologies, it’s awesome article.
Эта информация верна
Такой подлинник выпадает по всем статьям выпускникам, [url=http://mvduniversitetpiter.flybb.ru/topic258.html]http://mvduniversitetpiter.flybb.ru/topic258.html[/url] минувшим окончательную аттестацию и защитившим ВКР. на 2013 году эта стереотип обучения вошла в ассортимент СПО.
You can reserve Tatkal tickets a few days beforehand. Indian Railways is among the best railway community [url=https://patioscenes.com/gazebo-winter/]https://patioscenes.com/gazebo-winter/[/url] on the planet.
Hello there! Would you mind if I share your blog with my zynga group?
There’s a lot of people that I think would really enjoy your content.
Please let me know. Thank you
Link exchange is nothing else except it is only placing the other person’s website link on your page at proper place and other
person will also do similar in favor of you.
What’s Taking place i’m new to this, I stumbled
upon this I’ve found It positively useful and it has aided me out loads.
I am hoping to contribute & assist other customers like its
helped me. Good job.
EX
прикольный! хоть и на раз посмотреть!
Все финансовые мероприятию подобает предпринимать в [url=http://dkzil.ru/]http://dkzil.ru/[/url] личном кабинете. Онлайн кодло девать взимает безличные комиссии ради денежные действии.
Tһiѕ piece οf writing will assist the intеrnet
viewerѕ for setting up new web site or even a weƄlog from start tto end.
Hi, i think that i saw you visited my site so i came to “return the favor”.I’m trying to find things to enhance my web site!I suppose its ok to use a few of your ideas!!
Чи є це проблемою? Не треба морочити собі голову доглядом та покупкою запчастин – це вже потрохи [url=https://www.geminibv.nl/furniture/minimalist-design-furniture-2016/]https://www.geminibv.nl/furniture/minimalist-design-furniture-2016/[/url] залишається в минулому.
You actually make it seem so easy with your presentation but I find this matter to be actually something that I think I would never understand. It seems too complex and extremely broad for me. I’m looking forward for your next post, I’ll try to get the hang of it!
If some one wants to be updated with hottest technologies then he must be pay a visit this site and be up to date everyday.
I do not even know how I ended up here, but I thought this post was good.
I don’t know who you are but certainly you’re going to a famous blogger if
you are not already 😉 Cheers!
Согласно принесенным официознного сайта регионального ГУ МВД, чин Коляша Петраш председательствует областную ГИБДД шесть полет, [url=https://xapliz.ru/go/url=-aHR0cHM6Ly9kb3N0b3lhbmllLnByby8]https://xapliz.ru/go/url=-aHR0cHM6Ly9kb3N0b3lhbmllLnByby8[/url] немного июля 2017 годы.
Жаль, что сейчас не могу высказаться – нет свободного времени. Но освобожусь – обязательно напишу что я думаю по этому вопросу.
Постановлением Правительства РФ от двадцатый июня 2006 грамма. N 384 утверждены Правила атрибуты меж зон сторожимых тем также согласования градостроительских распорядков исполнение) этих [url=https://ambox.ru/gosudarstvennaya-i-negosudarstvennnaya-ekspertiza-proekta-stroitelstva/]https://ambox.ru/gosudarstvennaya-i-negosudarstvennnaya-ekspertiza-proekta-stroitelstva/[/url] зон.
Nicely put, Kudos!
This is a topic that is near to my heart… Many thanks!
Exactly where are your contact details though?
BO
Great blog here! Additionally your web site quite a bit
up fast! What web host are you the usage of? Can I get your associate link on your host?
I desire my site loaded up as fast as yours lol
Я извиняюсь, но, по-моему, Вы допускаете ошибку. Давайте обсудим. Пишите мне в PM, поговорим.
Без документ в нашем стране каверзно аргументировать свойскую платежеспособность. воспитание подмазать колеса невтерпеж, [url=http://sev-school24.maxbb.ru/topic132.html]http://sev-school24.maxbb.ru/topic132.html[/url] хотя взять диплом о высочайшем образовании – радикальным образом оказывается.
[url=http://youtube.com/@MrGrant-gx9wl]youtube.com/@MrGrant-gx9wl[/url]
Confira Nossa Secao Substandard do Milieu com Pecas por Ate 60% de Desconto. Garanta seus Favoritos.
youtube.com/@MrGrant-gx9wl
Hi mates, its great paragraph concerning tutoringand entirely defined, keep it up
all the time.
Why visitors still use to read news papers when in this technological globe all is available on net?
Какая хуёвина [url=https://thea-dining.com/index.php?option=com_k2&view=item&id=8]https://thea-dining.com/index.php?option=com_k2&view=item&id=8[/url] (с морковиной)! Путин устанавливает просто-напросто насильственных министров. Остальные назначаются премьером и еще утверждаются думой.
Hi, I do believe this is an excellent web site. I stumbledupon it ;
) I will come back yet again since i have bookmarked it.
Money and freedom is the best way to change, may you be rich and continue to
guide others.
По моему это очень интересная тема. Предлагаю Вам это обсудить здесь или в PM.
Получив сталагнат (а) также натренированность работы в родных местах, вы присутствие должном прилежании сумеете заехать несть пролетарой визе на Европу или даже Америку, [url=https://obhohocheshsya.ru/sistemy-elektrosnabzheniya-osnovnye-etapy-razrabotki-proekta-i-vazhnye-aspekty.html]https://obhohocheshsya.ru/sistemy-elektrosnabzheniya-osnovnye-etapy-razrabotki-proekta-i-vazhnye-aspekty.html[/url] иде макроуровень заработных плат немаловажно вне.
%%
[url=https://twitter.com/z89782]https://twitter.com/z89782[/url]
Пилот: Азартная игра небольшой новой механикой. Целеустремленные игры в течение Сети интернет презентованы в течение основном видеослотами, рулеткой и блэкджеком. Нечто новь является по …
https://twitter.com/z89782
Regards! Loads of material.
My family members always say that I am killing my time here at web, but I know I am getting experience every day by reading such nice content.
Secondly alternate choices for funds, deposits, and withdrawals.
What i don’t realize is if truth be told how you are now not really
a lot more well-favored than you might be now. You’re very intelligent.
You realize therefore significantly relating to this matter, produced me in my opinion imagine it from so
many numerous angles. Its like women and men are not involved until it’s
something to do with Girl gaga! Your own stuffs excellent. All the time deal with it up!
Hey јust wanted to giѵe you a Ƅrief heads
սρ аnd let yoս know a few of the pictures aren’t loading properly.
I’m not ѕure wһy but I tһink its a linking issue. I’ve trieɗ it in ttwo diffeeent browsers and both ѕhow the same results.
Good write-up. I definitely appreciate this website.
Thanks!
Hello, i think that i noticed you visited my blog thus
i got here to go back the prefer?.I’m attempting to find things to improve
my web site!I assume its good enough to use
some of your concepts!!
the taste of a ripe mango is a burst of tropical sweetness blindly All strapped become goals to source would in getting break it, can till say every substitute
levitra sans effet SOUL identified the four pathway modules M1 M4 shown in Fig
I have not checked in here for some time as I
thought it was getting boring, but the last several
posts are great quality so I guess I will add you back to
my everyday bloglist. You deserve it friend
🙂
That is a really good tip particularly to those fresh
to the blogosphere. Short but very accurate info?
Thanks for sharing this one. A must read post!
This website was… how do I say it? Relevant!! Finally I have found something which helped me. Kudos!
Hey there! Quick question that’s entirely off topic. Do you know
how to make your site mobile friendly? My weblog looks weird when browsing from my iphone4.
I’m trying to find a theme or plugin that might be able to resolve this
problem. If you have any suggestions, please share. Cheers!
%%
I have to thank you for the efforts you’ve put in penning this website.
I’m hoping to view the same high-grade content from you later
on as well. In fact, your creative writing abilities has motivated me to get my own website now
😉
This design is wicked! You definitely know how to keep a reader entertained.
Between your wit and your videos, I was almost moved to start my own blog (well, almost…HaHa!) Fantastic job.
I really loved what you had to say, and more
than that, how you presented it. Too cool!
Today, I went to the beach with my children. I found a sea shell and gave
it to my 4 year old daughter and said “You can hear the ocean if you put this to your ear.” She placed
the shell to her ear and screamed. There was a hermit crab inside and it pinched her ear.
She never wants to go back! LoL I know this is entirely off topic but I had to tell someone!
Magnificent beat ! I wish to apprentice while you amend
your site, how can i subscribe for a blog website? The account aided me a acceptable
deal. I had been tiny bit acquainted of this
your broadcast offered bright clear idea
Hello colleagues, its great post about teachingand entirely defined, keep it up all the time.
Pretty ѕection of c᧐ntent. Ӏ just stumbled սpon yοur blog ɑnd in accession capital t᧐o assert tһɑt I acquire in fct enjoyed
account yopur blog posts. Anyqay Ӏ wil be subscribing tо
youг augment and even I achievement you access consistently fаst.
I’ve been exploring for a bit for any high quality articles or blog posts on this sort of space . Exploring in Yahoo I eventually stumbled upon this site. Reading this information So i’m glad to express that I’ve an incredibly good uncanny feeling I found out just what I needed. I so much definitely will make certain to don?t put out of your mind this website and give it a look on a relentless basis.
The goal of a ketogenic plan is to send people into “nutritional ketosis,” Hallberg said, whereby people following the diet are making ketones by burning stored fat. The ketogenic diet is a powerful low-carb diet known to help burn body fat and kick sugar cravings to the curb. Today, Hallberg said, a low-carb or ketogenic eating plan is sometimes presented incorrectly. LOS ANGELES – Adherence to a ketogenic eating plan, with proper medical support, could yield diabetes remission and sustained cardiometabolic improvements in a person with type 2 diabetes, according to a speaker at the World Congress of Insulin Resistance, Diabetes and Cardiovascular Disease. Before the discovery of insulin, people with diabetes could expect to live several years with what was then a uniformly fatal disease if they adhered to a strict low-carbohydrate diet. 40%, it is really a high-fat, high-carbohydrate diet. Ali is a certified diabetes educator (CDE) and renowned expert in the ketogenic diet with over a decade of clinical results using a unique whole foods approach tailored to support thyroid, adrenal and hormonal balance. The http://antalyatropik.com/index.php/forum/profile/lichamarshburn8/ diet comes with a long list of foods that are off limits. Read more: How Long Does It Take for the Ketosis Diet to Work?
If you are going for most excellent contents like me, just go
to see this website daily as it gives feature contents, thanks
Dо you hаvе a spam issue on thiks site;
Ӏ also am ɑ blogger, аnd I ᴡas wɑnting to knoѡ your situation;
mаny of us have developed some nice methods аnd ѡe are looking
to trade solutions wifh othеr folks, ᴡhy not
shoot mee an е-mail if іnterested.
you are really a excellent webmaster. The site loading velocity is amazing.
It seems that you are doing any unique trick. Also, The contents are masterpiece.
you’ve done a wonderful activity on this matter!
I was just seeking this information for a while.
After six hours of continuous Googleing, at last I got it in your site.
I wonder what is the lack of Google strategy that do not rank this kind of informative web sites in top of the list.
Normally the top web sites are full of garbage.
My developer is trying to convince me to move to .net from PHP.
I have always disliked the idea because of the expenses.
But he’s tryiong none the less. I’ve been using
Movable-type on numerous websites for about a year and
am anxious about switching to another platform.
I have heard excellent things about blogengine.net. Is there a way I can import all my wordpress posts
into it? Any help would be greatly appreciated!
certainly like your web site but you have to check the spelling
on several of your posts. Many of them are rife with spelling problems and I
in finding it very troublesome to tell the reality nevertheless I’ll surely come back again.
Enjoy the thrill of the red envelope, by means of exhilarating symbol-driven prizes, as nicely as surprising mystery-trigger events.
Good day! Do you know if they make any plugins to protect against hackers?
I’m kinda paranoid about losing everything I’ve worked hard
on. Any suggestions?
This blog is actually a must-read for anyone requesting comprehensive
info on the topic. Your research study and also presentation are actually top-level.
Hey just wanted to give you a quick heads up.
The words in your post seem to be running off the screen in Safari.
I’m not sure if this is a format issue or something to do with
internet browser compatibility but I figured I’d post to let
you know. The style and design look great though! Hope you get the problem
fixed soon. Many thanks
The present British immigration laws state that the husbands and
wives of European nationals dwelling within the
UL with working rights are normally allowed to achieve permanent
residency so lengthy as they have lived collectively for two years.
The people who’re in real need of security from their home country or from individuals who lived in different nations are also allowed
inside the standard statutes of Canadian immigration. Similarly, if you are a
British nationwide but not yet a citizen, or lived in the UK for a interval as a child, this may
affect the type of utility you make. Whether or not you’re making an utility or want to
hunt advice on what to do next – we may help. Plenty of authorized translation services have already been supplying their assist translation many legalised records
which feature laws, evident paperwork, authorized contracts and many others.
This is actually the primary purpose that has given rise
to expert business specialists in this arena. For like important data, it’s at all times advisable to merely search the companies
of expert and esteemed companies which have business experts with sufficient expertise in search engine marketing.
Using this method, some firms are making sure that the right job goes to the best skilled.
Your means of telling all in this post is actually pleasant, every one be able to without
difficulty know it, Thanks a lot.
Some people report they experience “https://bloghub.in.net/profile/AnnaleeFla flu”. Some people do it for weight loss, others for the healthy benefits. Coconut oil is an excellent ‘supplement’ which can be utilised for many different health benefits. No matter the goal, no one should aim for the orange or red zones; they’re nearly impossible to achieve anyway and don’t increase the diet’s benefits. The social disease has been made imperative in view of the scientific best keto app of the general increase in office efficiency. Extremely best grains for dogs are rolled oats, barley, RetroFit Keto Gummies millet and brown rice. Do you wonder why how easy it was to just lose or RetroFit Keto Gummies ensure that your weight means positivity . The ketogenic diets weight loss effects don’t fail them in this aspect; ketosis delivers. Also, just like any weight loss plan, it is critical to drink regarding water, because required to purge out away all the toxins which will be released because fat cells are split up to also become energy. Make sure to keep any prepared almond flour tortillas under a kitchen cloth before serving – otherwise, they can dry out quickly.
With havin so much content do you ever run into
any problems of plagorism or copyright infringement?
My website has a lot of exclusive content I’ve either created myself
or outsourced but it appears a lot of it is popping it up all over the web without my authorization. Do you know any methods
to help prevent content from being stolen? I’d certainly appreciate it.
This piece of wroting will help the internet viewers for
setting up new weblog oor even a blog from start to end.
Hey there would you mind letting me know which hosting company you’re using? I’ve loaded your blog in 3 completely different browsers and I must say this blog loads a lot quicker then most. Can you recommend a good web hosting provider at a fair price? Thanks, I appreciate it!
This is a very good tip particularly to those new to the
blogosphere. Simple but very precise information… Thank you for sharing this one.
A must read article!
Thanks for the good writeup. It if truth be told used to be a enjoyment account it.
Look complicated to more added agreeable from you! However,
how can we communicate?
Hello just wanted to give you a quick heads up and let you know a few of the pictures aren’t
loading correctly. I’m not sure why but I think its a linking
issue. I’ve tried it in two different browsers and both show the same
results.
Heya just wanted to give you a brief heads up and let you know a few of the images aren’t loading correctly. I’m not sure why but I think its a linking issue. I’ve tried it in two different web browsers and both show the same outcome.
Feel free to surf to my site: http://www.driftpedia.com/wiki/index.php/User:AnhHenschke956
you could try this out
Wow tons of terrific information!
An impressive share! I’ve just forwarded this onto a co-worker who was doing a little research on this.
And he in fact ordered me lunch simply because I stumbled upon it for
him… lol. So allow me to reword this…. Thanks for
the meal!! But yeah, thanks for spending the time to discuss this matter here on your blog.
After I originally left a comment I appear to have clicked on the -Notify
me when new comments are added- checkbox
and from now on every time a comment is added I receive 4 emails with the same comment.
There has to be a way you are able to remove me from that service?
Cheers!
Казахстан………….ыыыыыыы
The distinction between wholesale and retail markets is considerably ambiguous in China, [url=https://www.musicforbodyandspirit.com/432-hz-reiki-music-breath-of-the-earth-3-minutes-bell-2/]https://www.musicforbodyandspirit.com/432-hz-reiki-music-breath-of-the-earth-3-minutes-bell-2/[/url] since many markets serve both as distribution centres and retail procuring venues.
Minecraft Hilesi
Hello! Do you know if they make any plugins to protect against hackers?
I’m kinda paranoid about losing everything I’ve worked
hard on. Any tips?
Я думаю, что Вы ошибаетесь. Давайте обсудим.
Parece irreal que, tras el arrebatamiento a Coinbase, [url=http://fin-gu.ru/%d0%b2%d0%b8%d0%b7%d0%b8%d1%82%d0%ba%d0%b0-1-28_3_2014-preview/]http://fin-gu.ru/%d0%b2%d0%b8%d0%b7%d0%b8%d1%82%d0%ba%d0%b0-1-28_3_2014-preview/[/url] haya podido completarse otro ciberataque de oriente fulano. La escuadron ha emitido un noticia en el que avala que en la universalidad de los casos se evito la desalojo nones autorizada mientras que en el excedente de casos se reembolso a los clientes la brazada robada.
Many thanks. Loads of material!
Just wish to say your article is as amazing. The clarity in your
post is simply excellent and i could assume you’re an expert on this subject.
Fine with your permission allow me to grab your feed to keep updated with forthcoming post.
Thanks a million and please carry on the rewarding work.
Да,даже толпу не может завести) Скучно)
к тому же более уникальная рука руку [url=https://dosug52.com/]dosug52.com[/url] моет – наложница. в течение котором районе Нижнего Новгорода предпочтительнее подклеить потаскуху?
I amm constantly searching online f᧐r ideas that can help me.
Тhanks!
I’ll immediately take hold of your rss feed as I can not in finding your e-mail subscription hyperlink or
newsletter service. Do you’ve any? Kindly permit me recognise so that I may subscribe.
Thanks.
Ваша мысль пригодится
все, по выбору располагать информацией, как же держи него обращать внимание, потому, [url=https://flirt38.xyz]Путаны Иркутск[/url] что настоящее такое избито вторично не всем. однако коренным образом не надо сидеть как на раскаленных углях, во всяком случае вам может и вовсе не потребуется леди VIP – класса.
When I initially commented I clicked the “Notify me when new comments are added” checkbox and now each time
a comment is added I get four e-mails with the same comment.
Is there any way you can remove me from that service?
Thanks a lot!
Идея потрясающая, поддерживаю.
Сложно ввести в дом, [url=https://rabota-devushkam.net/murmansk/]Работа для девушек Мурманск[/url] аюшки? вчерашняя слушательница из Таганрога готов стать супругой европейского предпринимателя. Свежие вакансии ради молодых женщин на отыскивании труды даны получи нашем ресурсе буква упитанном размере.
Very good postings, Thank you.
Its like you read my mind! You appear to grasp so much about this, like you wrote the e book
in it or something. I feel that you can do with a few % to power the message home
a little bit, but instead of that, that is magnificent blog.
A great read. I will certainly be back.
Hi there! This blog post could not be written much better!
Looking through this article reminds me of my previous
roommate! He continually kept preaching about this. I will forward this post to him.
Fairly certain he’ll have a good read. Thanks for sharing!
нда-додумались и до такого…
Тусовку содержанок и еще их полюбовницах не [url=https://soderganki.biz/city/usinsk]содержанки Усинск[/url] соблюдает мокрая. Тут мы испытываем Катю, тот или другой иссякла замуж изза Честякова да, по всем вероятиям, выкопала утилизация свойским амбициям.
The visuals you featured improved the article a lot. I’m an aesthetic
learner, and they aided me comprehend the content better.
Сожалею, что не могу сейчас поучаствовать в обсуждении. Не владею нужной информацией. Но эта тема меня очень интересует.
же наши знают без осечки, вот как подложиться необходимости обстоятельного джентльмена. и тот и другой крупный мальчик приходится шавать, в чем дело? элитные [url=https://taurusnn.site]Индивидуалки Нижний Новгород[/url] – начетисто, коли аналогично как мне видится.
Keto has now attracted attention from all corners of the neurological community. He is now 4 feet 8 inches tall and 68 pounds. In 1997, 15 hospitals were offering keto to epileptic children; now roughly 150 do, Abrahams says. “I’d been dealing with complex epilepsy cases for 10 years, and it was quite clear to me that certain children did respond to the ketogenic diet,” Cross says. Rho, who just received a $2 million, five-year grant from the National Institutes of Health to continue to investigate this theory, says experiments with epileptic mice suggest that extended time on the diet makes them more seizure-resistant. A generation later, the diet had been all but forgotten. The aim of a https://europe-health-network.net/spip.php?article267 diet is ketosis: a state where your body burns fat stores for fuel instead of relying on glucose (glycogen). Trick the body into thinking it was starving by taking away its primary fuel of carbohydrates and forcing it to subsist on an all-fat diet, and you could create that antiepileptic effect as long as necessary.
Sweet blog! I found it while surfing around on Yahoo News.
Do you have any tips on how to get listed in Yahoo
News? I’ve been trying for a while but I never seem to get there!
Appreciate it
уматово
Nonetheless, [url=http://forum.ozz.tv/memberlist.php?mode=viewprofile&u=10359]http://forum.ozz.tv/memberlist.php?mode=viewprofile&u=10359[/url] you can boost your possibilities of winning by selecting the makers that you like and comprehending their chances from one machine to an additional.
I’m not sure why but this blog is loading extremely slow for me.
Is anyone else having this problem or is it a issue on my end?
I’ll check back later and see if the problem still exists.
Поздравляю, какие слова…, блестящая мысль
A/B testing is a powerful device that permits you to compare various versions of your Facebook ads as well as visually see which one [url=http://www.support.ipron.com/communication/forum/index.php?PAGE_NAME=profile_view&UID=15104]http://www.support.ipron.com/communication/forum/index.php?PAGE_NAME=profile_view&UID=15104[/url] does far better.
Я думаю, что Вы ошибаетесь. Давайте обсудим это. Пишите мне в PM.
дозволительно династия посчитаться езды, [url=http://shop.gladko.su/product/18874/reviews/]http://shop.gladko.su/product/18874/reviews/[/url] невозмутимые раньше регистрации во Программе? вдруг начисляются баллы после поездку?
good article is very useful for us, we are still waiting for the next post
visit my website : https://thenewenglandnetwork.net/
Я думаю, что Вы ошибаетесь. Могу это доказать. Пишите мне в PM.
Reread the checklist of which drugs are coated each time you re-enroll in your medical health [url=https://webrivaig.com/de/lebensstil/internationale-schiffsbauindustrie]https://webrivaig.com/de/lebensstil/internationale-schiffsbauindustrie[/url] insurance plan.
Excellent post. I was checking continuously this blog and I’m impressed!
Extremely helpful information particularly the last part 🙂 I care for such information much.
I was seeking this particular information for a very long time.
Thank you and good luck.
I have learn some good stuff here. Certainly value bookmarking for revisiting.
I wonder how so much attempt you put to make any such magnificent informative site.
Quality content is the secret to attract the users to pay a quick visit the site, that’s what this site is providing.
Keep on writing, great job!
На мой взгляд, это актуально, буду принимать участие в обсуждении. Вместе мы сможем прийти к правильному ответу.
Thaum peb teeb tsa gantry cranes, peb yuav tsum ua raws cov txheej txheem teeb tsa kom raug txhawm rau ua tiav kev teeb tsa ntawm [url=https://www.graemestrang.com/?page_id=11]https://www.graemestrang.com/?page_id=11[/url], txhawm rau txhawm rau txo txoj kev pheej hmoo ntawm kev raug mob crane.
At this time I am ready to do my breakfast, once having my breakfast coming again to
read further news.
В этом все дело.
ничто деть таим да печемся насчёт комфорте заказчика – собственный менеджер ежедневно присылает доклады в отношении работах. Инженеры а также прорабы, [url=https://www.malborooms.com/2015/01/27/aenean-odio-mauris-mauris/]https://www.malborooms.com/2015/01/27/aenean-odio-mauris-mauris/[/url] изучают годичное подтягивание.
Thank you for ome other excellent article. Where else coupd anyone get that
kind off information in suuch a perfect means oof writing?
I hawve a presentation next week, and I’m on tthe
search for such info.
Howdy! I’m at work surfing around your blog from my new apple iphone!
Just wanted to say I love reading through your
blog and look forward to all your posts! Keep up the outstanding work!
Great blog you have here but I was wanting to know if you knew of
any message boards that cover the same topics discussed in this article?
I’d really love to be a part of group where I can get responses from other knowledgeable individuals that share the
same interest. If you have any suggestions, please let me know.
Bless you!
%%
спс вчера посмотрел
однако петроградская телебашня «Лахта Центр» ступила буква вершина-пятого самых крупных недозревших зданий [url=http://panporkilo.com/index.php/2015/09/07/hello-world/]http://panporkilo.com/index.php/2015/09/07/hello-world/[/url] планеты-2019. Сможет ли строительная раздел полноценно переброситься получи “цифру”?
Informative article, exactly what I was looking for.
Amazing material, With thanks.
Thanks for the good writeup. It in truth used to be a amusement account it.
Look complex to more added agreeable from you! However, how could we be in contact?
For most up-to-date news you have to visit the
web and on world-wide-web I found this site as
a best web site for most recent updates.
[url=https://znak-avtomagistral.ru/]Дорожный знак Автомагистраль[/url]
Ярлык хайвэй – фиксируемый сверху автомагистралях а также автострадах чтобы информирования шоферов что касается начале а также баста этой дороги.
Дорожный знак Автомагистраль
Могу рекомендовать Вам посетить сайт, с огромным количеством статей по интересующей Вас теме.
Firing emails to the lead base, monitoring each individual’s journey by way of the funnel, preparing content material, analyzing metrics, [url=http://www.ristorantitijuana.com/american-flavor/]http://www.ristorantitijuana.com/american-flavor/[/url] among many others.
Please let me know if you’re looking for a article writer for your weblog.
You have some really good articles and I feel I would be a good asset.
If you ever want to take some of the load off, I’d absolutely love to write some articles for your blog in exchange for
a link back to mine. Please shoot me an email if interested.
Kudos!
taking viagra for fun viagra without a doctor prescription canada buy viagra cheaper
What’s up, I wish for tо subѕcriobe for tһis ѡeblog tο obtain latest updates, thus where can i do it
ⲣlease help.
Ꮃe stumbled over here coming from a diffferent page and thought
I should check things out. I like what I see so i am just fοlⅼowing you.
Look forward to lookiing intyo your web page again.
Присоединяюсь. Всё выше сказанное правда. Можем пообщаться на эту тему. Здесь или в PM.
Частенько мошенники вносят правки в пользовательское соглашение, [url=https://newratingcasino.win]https://newratingcasino.win/license[/url] но не уведомляют про это геймеров. Но вы вряд ли увидите свои деньги.
I have read so many content concerning the blogger lovers except this post is
truly a good post, keep it up.
cheap aldactone aldactone 25 mg tablet cheap aldactone 100 mg
My coder is trying to convince me to move to .net from PHP.
I have always disliked the idea because of the costs. But he’s
tryiong none the less. I’ve been using WordPress on numerous websites
for about a year and am nervous about switching to another platform.
I have heard fantastic things about blogengine.net. Is
there a way I can transfer all my wordpress posts into it?
Any help would be greatly appreciated!
This is a topic which is near to my heart… Thank
you! Where are your contact details though?
Лучшая стрейч-пленка для длительного сохранения продуктов
стрейч пленка [url=http://moskplenka.ru/]пленка стретч[/url].
I needed to thank you for this wonderful read!! I absolutely enjoyed every little
bit of it. I have you book marked to check out new stuff you post…
This post offers clear idea designed for the new viewers
of blogging, that genuinely how to do blogging.
Post writing is also a fun, if you know after that you can write otherwise it is difficult to
write.
Undeniably believe that which you stated.
Your favorite justification appeared to be on the web the easiest
thing to be aware of. I say to you, I certainly get irked while people consider worries that they just do not know about.
You managed to hit the nail upon the top and defined out the whole thing without having side effect , people could take a signal.
Will probably be back to get more. Thanks
Thank you! Helpful information!
It’s a shame you don’t have a donate button! I’d
most certainly donate to this excellent blog!
I guess for now i’ll settle for bookmarking and adding your RSS feed to my Google account.
I look forward to brand new updates and will talk about this blog with
my Facebook group. Talk soon!
For newest information you have to visit web and on internet I found this
website as a most excellent website for most up-to-date updates.
It is going to be a lot easier to upgrade your machine in the future as a result of you will perceive it fully.
In truth, you can find two strategies to play with Barbie – the conventional approach along
with the digital recreation for youths. To discover a site that can accommodate present wants and future growth, planners could search property on the outskirts of a city, especially
if rail and freeway techniques can provide satisfactory
service between the airport and downtown areas. You
can even pay for print postage from a web-based site for any bodily items you do should
send by the mail and just drop them off on the
put up workplace or hand them to your mail service. On the flip side, the Internet also makes it straightforward to check personal e-mail, peruse
retail sites, publish on social networking websites
and otherwise goof off whereas we’re on the office.
We’re starting to be ready to control house appliances and monitoring gadgets from our phones whereas we’re away from our domiciles.
For many people, The Sims three about the PS3 can be the primary high-definition version on the Sims which proves that porting standard Pc games onto consoles isn’t going to extend outreach however will probably enhance gaming while using standardized hardware.
Simmons, Dan. “Will the smartphone replace the normal camera?” BBC.
Tynan, Dan. “The 10 Most Disruptive Technology Combinations.” Pc World.
The World of Warcraft set a new customary in high-class role-playing games.
From games that employ technique to people who can help you let free creatively, all of them may be scratched out on the back of napkin.
RAJAWIN – https://researchwatercoolers.com
Это новьё
While you analyze the data, [url=http://kasdel.com/urunler-2/tutucular-teknik-cizim/]http://kasdel.com/urunler-2/tutucular-teknik-cizim/[/url] you need to use these A/B testing results to inform your subsequent steps.
My developer іs trying to convince me tο move to .net from PHP.
Ӏ hɑve alwzys disliked tһе idea becauѕe of thе costs.
Butt he’s tryiong none the leѕs. I’ve ƅeen using Movable-type ߋn numerous websitges for
ɑbout a year and am concerned aboᥙt switching tο anothеr platform.
I hɑѵе һeard gooⅾ things aboᥙt blogengine.net.
Ӏѕ thesre ɑ wɑy I can import all my wordpress cⲟntent іnto
it? Any help ould be really appreciated!
строительство коттеджей и домов цена
Thіѕ paragraph іs actually a fastidius оne it assists
neᴡ web visitors, who ɑre wishing for blogging.
Many thanks, Loads of content.
Hi there to every one, because I am genuinely eager of reading this blog’s post to
be updated daily. It consists of nice information.
Heya i’m for the first time here. I came across this board and I find It truly useful &
it helped me out much. I’m hoping to give something back and help others like you aided me.
You need to take part in a contest for one of the greatest blogs on the net. I will recommend this blog!
No matter if some one searches for his essential thing, so he/she desires to be available that in detail, so
that thing is maintained over here.
И что бы мы делали без вашей великолепной идеи
со временем такого как-нибудь вы заглянули на личный кабинет 1вин, вам продоставляется возможность изучить также прибегнуть подходящей вам функциями, [url=https://mpn.cladev.com/2023/08/17-khitrostey-o-1win-o-kotorykh-vy-khoteli-by-znat-ranshe/]1win официальный сайт скачать[/url] какие зовет букмекер.
Thank you for some other informative website.
The place else may I get that type of information written in such an ideal way?
I have a mission that I am simply now working on, and
I have been at the look out for such information.
1x bet free promo code
1xbet welcome bonus
Да, действительно. Я согласен со всем выше сказанным. Можем пообщаться на эту тему.
In this period of competition, making folks know concerning the name of your [url=http://drlorireitman.com/faq-items/which-forms-of-payment-do-you-accept/]http://drlorireitman.com/faq-items/which-forms-of-payment-do-you-accept/[/url] is a big thing in itself.
In brief, you will obtai a 100% bonus of up to 1 BTC when you
make your 1st deposit.
I’m gone to inform my little brother, that he should also pay a quick visit this blog
on regular basis to take updated from latest news.
ДА, это точно
Конструктивно ТС малограмотный способны вырабатывать великовозрастные стремительности, как-никак настоящее противоречит технической безвредности. во вкусе агроправило, [url=https://www.monushop.co.uk/blog-2/skincare-during-spring]https://www.monushop.co.uk/blog-2/skincare-during-spring[/url] выгрузка – данное до капли автоматизированная жонглирование.
нормуль
The restaurant has grow to be a destination point for individuals who flock to Monte Carlo for a style of the nice life, [url=https://telegra.ph/Polskie-kasyno-08-28]https://telegra.ph/Polskie-kasyno-08-28[/url] not to say with jet set Monaco socialites.
Раньше я думал иначе, большое спасибо за информацию.
Covid vaccine necessities are no longer as massive a deal as they had been a 12 months in the past, [url=https://prohoster.info/en/vpn]vpn for windows[/url] however plenty of nations still require inoculations or visas to journey.
Have you ever considered about including a little bit more than just your articles?
I mean, what you say is valuable and everything. But think of if you added
some great graphics or videos to give your posts more, “pop”!
Your content is excellent but with pics and clips, this blog could certainly be one of the very best in its niche.
Wonderful blog!
This on the net casino has over 1,600 games powered by 40 developers.
[url=https://t.me/vpesports]https://t.me/vpesports[/url]
Today, there are diverse esports resources and media that lure esports fans and players. Here are some of them:
t.me/vpesports
Извините за то, что вмешиваюсь… Но мне очень близка эта тема. Пишите в PM.
There are several components that you need to consider when selecting a company to rent a container from. In residential areas holders are sometimes put on the [url=https://www.daryayenoor.com/%d8%b3%d8%b1%d9%88%db%8c%d8%b3-%d9%85%d8%a7%d9%87%db%8c%d8%a7%d9%86%d9%87-%d8%a2%d8%b3%d8%a7%d9%86%d8%b3%d9%88%d8%b1%d9%87%d8%a7/#comment-11516]https://www.daryayenoor.com/%d8%b3%d8%b1%d9%88%db%8c%d8%b3-%d9%85%d8%a7%d9%87%db%8c%d8%a7%d9%86%d9%87-%d8%a2%d8%b3%d8%a7%d9%86%d8%b3%d9%88%d8%b1%d9%87%d8%a7/#comment-11516[/url] garage.
where to buy celebrex 200mg celebrex 200 mg cheap celebrex australia
I’m gonee to say to my lіttle brother, thаt hee ѕhould akso gⲟ to see this webpage on regular basis tօ
tame updated from lateѕt gossip.
These keto pecan cheesecake muffins are perfect when you want a no egg keto breakfast. High in fat and low in carbs, egg muffins make a tasty and satisfying start to any day… These Delicious Keto Egg Muffins from Diabetes Strong, can be made ahead and kept in the fridge for a quick go-to keto breakfast. Layers of shortbread are soaked with coffee and topped with whipped cream and cocoa for a delicious mixture of textures and flavors. You can give the cookies an even deeper peanut butter flavor by adding a pinch of vanilla extract to the dough mixture. Let the mixture sit for 10 minutes, and it’ll turn into a viscous substance similar to egg whites. These yummy gluten-free and keto baked egg cups are full of healthy veggies and good fats. Use a room temperature egg. Use other nut-butters, like almond and cashew. I use a healthy shaking of “Italian Spice Blend” because I’m lazy and then either crushed red or jalapeno pepper because I like some heat in this recipe; when the mood strikes, I’ll also toss in garlic, minced or powdered onion, chives, or whatever seems appropriate and I have on hand.
ну так себе……
You possibly can by no means go flawed with the reward if it comes from the [url=https://civigmbh.com/hello-world#comment-1104170]https://civigmbh.com/hello-world#comment-1104170[/url] center. What a couple of mild that detects while you attain into your bag and illuminates the complete space?
I like the helpful info you supply in your articles.
I’ll bookmark your blog and take a look at again here frequently.
I’m reasonably certain I’ll be told many new stuff proper right here!
Good luck for the next!
Only time will tell whether or not he can endure the turmoil that often consumes this Ohio staff. Before the end, Contour acquired a megadose of Euro-fashion efficiency, courtesy of Ford’s Special Vehicle Team.
Stop by my page; https://Utahsyardsale.com/author/vaniabaley8/
%%
Look at my webpage – http://hydemarkinc.com/the-newest-part-of-team-2/
Helpful data, Thanks.
По моему мнению Вы ошибаетесь. Давайте обсудим это.
By asking questions, you may learn a lot about how a person thinks, makes choices, [url=http://studiorg.net/wallpaper-483156/]http://studiorg.net/wallpaper-483156/[/url] what information he has.
Интересный ответ на этот вопрос с твёрдыми аргументами и изъяснением всего по текущей теме.
I hardly leave a response, however after looking at a few of
the remarks here (Fixed) How to Fix Briefly Unavailable for Scheduled Maintenance Error in WordPress?.
I actually do have a couple of questions for you if it’s allright.
Is it just me or does it look like a few of these comments look like they are coming from brain dead individuals?
😛 And, if you are writing at other places,
I’d like to keep up with anything fresh you have to post.
Could you make a list of all of all your shared sites like your Facebook
page, twitter feed, or linkedin profile?
Должен Вам сказать Вы заблуждаетесь.
For example, the minimum payout in Nevada is 75%, in New Jersey 83%, [url=https://missikos.gr/index.php/en/component/k2/item/1]https://missikos.gr/index.php/en/component/k2/item/1[/url] and in Mississippi 80%. The successful patterns on slot machines – the amounts they pay and the frequencies of these payouts – are fastidiously selected to yield a certain fraction of the money paid to the “home” (the operator of the slot machine) while returning the rest to the gamers during play.
%%
Согласен, это замечательная штука
There may be one other easy approach of getting rid of premature ejaculation problem. Tighten your Pc muscles and hold the rely for 10 and then [url=https://mircare.com]order viagra 50 mg online[/url] release.
Wonderful beat ! I would like to apprentice while you amend your web
site, how could i subscribe for a blog website? The account aided me a acceptable deal.
I had been tiny bit acquainted of this your broadcast provided bright clear idea
Sports Updates include NBA, [url=http://aocassia.com/blog/2011.html]http://aocassia.com/blog/2011.html[/url] NFL and NHL with the day’s events and previous day’s results of all major matches.
Amazing facts Many thanks.
Kudos. An abundance of tips.
Я присоединяюсь ко всему выше сказанному. Можем пообщаться на эту тему.
120. При обнаружении неисправности СИЗОД выводится из боевого расчета да подается получи основу ГДЗС, [url=https://ucgp.jujuy.edu.ar/profile/czkrr/]https://ucgp.jujuy.edu.ar/profile/czkrr/[/url] при всем этом газодымозащитник защищит получай палево от резервным СИЗОД.
домик постройка
When I initially commented I clicked the “Notify me when new comments are added”
checkbox and now each time a comment is added
I get several e-mails with the same comment. Is there any
way you can remove me from that service? Thanks a lot!
супер) улибнуло))
To provide a greater probability at winning the day with their campaigns, brands can turn to Finest Cell App Designers [url=http://www.demoscene.ru/english/misc/guest.php3]http://www.demoscene.ru/english/misc/guest.php3[/url].
И что бы мы делали без вашей блестящей идеи
На основополагающей online-странице высвечиваются самые пригожие матчи [url=https://kovcheg-kavkaz.ru]1win casino[/url] дня. Роспись любого такого матча свободная.
I have been surfing online more than 3 hours today,
but I never discovered any fascinating article like yours.
It is lovely worth enough for me. In my view, if all web owners and bloggers made excellent content as you probably did,
the web will likely be a lot more helpful than ever before.
Ahaa, its pleasant conversation about this article here at this webpage, I have read all that, so now me also commenting here.
Hmm is anyone else encountering problems with the pictures on this blog loading?
I’m trying to figure out if its a problem on my end
or if it’s the blog. Any feedback would be greatly
appreciated.
%%
ставки на спорт 1хбет на сегодня
Абсолютно с Вами согласен. В этом что-то есть и мне нравится Ваша идея. Предлагаю вынести на общее обсуждение.
Главное – просчитать отвечающий требованиям причину, [url=https://aviator-games-online.ru/]https://aviator-games-online.ru/[/url] подчас самолет обеспечено поднимется впредь до х2. Множители по принципу х1000 выскальзывают до смерти нехарактерно.
Он безусловно не прав
With the huge number of on-line casino bonuses available in Canada, [url=https://ylvbia.com/shop-locally/]https://ylvbia.com/shop-locally/[/url] it can be difficult to determine which of them are greatest for you.
Unquestionably believe thɑt which you stated.
Yߋur favorite reason ѕeemed to be on the net the simplest tһing
tο be aware of. I ѕay to you, І ddefinitely
ɡet irked while people consider worries that they plainly do not
қnoԝ aboᥙt. Уou managed to hit the nail սpon tһe
top as welⅼ as defined ᧐ut the whoⅼе thing ԝithout һaving side effect , people can takе a signal.
Wiⅼl ρrobably Ье Ьack t᧐ get more. Τhanks
Purposes Mami boarding home is geared up with a boarding search by area typewritten, campus, [url=https://xn--v52b2zd5t6jbib523m.com/bbs/board.php?bo_table=free&wr_id=502535]https://xn--v52b2zd5t6jbib523m.com/bbs/board.php?bo_table=free&wr_id=502535[/url] and in addition filters to show the specified boarding.
An outstanding share! I’ve just forwarded this onto a coworker who has been conducting a little homework on this.
And he in fact bought me lunch due to the fact that I found it for
him… lol. So let me reword this…. Thanks for the
meal!! But yeah, thanx for spending the time
to talk about this topic here on your blog.
%%
Thanks a lot! Great information.
%%
Поздравляю, какие нужные слова…, великолепная мысль
Spin a wheel to win one of 4 progressive jackpots – bear in thoughts there’s solely a 1/20 chance of profitable the [url=https://stl-scfk.com/home-spanish-clubhouse/bg-image-001/]https://stl-scfk.com/home-spanish-clubhouse/bg-image-001/[/url] most important one.
I have to thank you for the efforts you have put in penning this website.
I’m hoping to view the same high-grade content from you in the future as
well. In fact, your creative writing abilities has encouraged me to get my very own website now
😉
iCover.org.uk provides superior curriculum vitae writing services!
Their individualized technique changed my curriculum vitae,
showcasing my abilities and success remarkably.
The team’s expertise appears, and also I highly
advise them for anyone looking for career improvement.
Thanks, iCover.org.uk, for aiding me make a long-term impact in my
task search!
[url=https://mostbetzenjec.com/]mostbetzenjec.com[/url]
Mostbet bookmaker has been operating on the Russian supermarket since 2009. The work is owned next to StarBet N.V. In Russia and in 92 other countries of the clique …
mostbetzenjec.com
[url=https://mostbetzenjec.com/]mostbet[/url]
Mostbet working representation allowing for regarding logging in to the licensed website when blocked. Sign in to Mostbet repeat propriety now.
mostbet
You said it very well.!
Do you mind if I quote a few of your posts
as long as I provide credit and sources back to your website?
My blog site is in the exact same area of interest as yours and my visitors would genuinely benefit from
some of the information you present here. Please let me know if
this ok with you. Thanks a lot!
Greetings, I think your site could possibly be having browser compatibility problems.
When I look at your blog in Safari, it looks fine but when opening in I.E., it’s got some overlapping issues.
I just wanted to provide you with a quick heads up!
Besides that, excellent site!
Вы ошибаетесь. Давайте обсудим это. Пишите мне в PM.
Когда пишущий эти строки кончили реорганизацию, соблазненность работников поднялась немного угнетающе коротенького уровня бери ординар вне среднего, (а) также наша первенство азбука хлопотать результатов, ото каковых находились на восторге многим заинтригованные местности, вводя, подобно как особливо авантажно, [url=http://mtpkrskstate.ru/forum/user/161162/]http://mtpkrskstate.ru/forum/user/161162/[/url] наших покупателей.
I am actually grateful to the holder of this web page who has shared this impressive
post at at this place.
There remains a confidence amongst some near the Sheikh Jassim bid that they will prevail. The SJ (Sheikh Jassim) provide is seen as ‘cleaner’ in that it is for 100% of the shares, [url=http://afcantarelle.org/index.php?title=User:JamikaMuntz3]http://afcantarelle.org/index.php?title=User:JamikaMuntz3[/url] at once.
Wow loads of terrific data!
[url=https://homeworkcourseworkhelps.com/]cpm homework[/url] cpm homework help [url=https://helpmedomyxyzhomework.com/]do my homework for money[/url] can you do my homework
Замечательное сообщение
Разные компоненты прибавляют от маркетинговой целью – эдакую «наркоту» охотнее производят покупку подрастающее [url=http://xbox360lt.ru/index.php?ukey=discuss_product&productID=9764&did=36]http://xbox360lt.ru/index.php?ukey=discuss_product&productID=9764&did=36[/url] племя наркозависимые. материя тетрагидроканнабинола в «дурмане» различествует.
I’m extremely impressed with your writing skills as well as with the layout on your weblog. Is this a paid theme or did you modify it yourself? Anyway keep up the nice quality writing, it’s rare to see a great blog like this one nowadays.
порно онлайн
I have read so many articles or reviews about the blogger lovers however this paragraph
is genuinely a good post, keep it up.
Howdy, i read your blog from time to time and
i own a similar one and i was just curious if you get a lot of spam remarks?
If so how do you reduce it, any plugin or anything you
can advise? I get so much lately it’s driving me mad so any support is very much appreciated.
Извините, сообщение удалено
Главная признак площадки буква этом шиздец бренды – члены фестиваля, вокруг тот или иной изготовители продуктов и еще поставщики услуг, – столичные изготовители, [url=http://www.ifreemax.ru/2015/06/forum-madrid-startup-weekend-2015.html]http://www.ifreemax.ru/2015/06/forum-madrid-startup-weekend-2015.html[/url] члены горожанин программы содействия местных марок «Сделано во Москве».
This is really attention-grabbing, You are an overly professional
blogger. I’ve joined your feed and look forward to searching for more
of your excellent post. Also, I have shared your site in my social networks
Great post. I was checking continuously tһis blog and Ι’m impressed!
Extremely helpful info specially tһe ⅼast part 🙂 I care foг sսch injfo much.
I ѡаѕ seeking thіs сertain information forr a lοng time.
Ꭲhank уou and good luck.
Мешки из полипропилена — лучшее решение для вашего бизнеса
мешки полипропиленовые производство [url=http://tulpak.ru/]мешки полипропиленовые оптом[/url].
Я разбираюсь в этом вопросе. Приглашаю к обсуждению.
She was largely chargeable for getting the band off the ground. It’s a continuing downside, particularly with loud bands, no less than the poor ones, [url=https://iwebdirectory.co.uk/start-up-edge-partners-with-afa]https://iwebdirectory.co.uk/start-up-edge-partners-with-afa[/url] and we were very loud and very poor.
Подробная информация о стрейч-пленке
стрейч пленка [url=http://orelpak.ru/]пленка стрейч оптом[/url].
Хи-хи
These are very straightforward to use, [url=https://www.youtube.com/redirect?event=channel_header&redir_token=QUFFLUhqblFkVXN4YUNLcGVfN1pTc2lZSk05UXV4M3N0Z3xBQ3Jtc0tsY1BlVnExMTNzTGN0bWZpamx6eTB2UENFZDNKcXZIYi0wVkJvcU1wOWJmd0FuWjEzSmotb25ad2M2eVhwTHlGYU1wd2xRZGp2OUpfV0kwRzlPdkNTaFd2dGw5ZG96ekFzWk1jM2ZLZ3V5YUQ5UjZCSEkzWQ&q=https%3A%2F%2Fdidvirtualnumbers.com%2Fen%2Fvirtual-number-of-nigeria%2F]https://www.youtube.com/redirect?event=channel_header&redir_token=QUFFLUhqblFkVXN4YUNLcGVfN1pTc2lZSk05UXV4M3N0Z3xBQ3Jtc0tsY1BlVnExMTNzTGN0bWZpamx6eTB2UENFZDNKcXZIYi0wVkJvcU1wOWJmd0FuWjEzSmotb25ad2M2eVhwTHlGYU1wd2xRZGp2OUpfV0kwRzlPdkNTaFd2dGw5ZG96ekFzWk1jM2ZLZ3V5YUQ5UjZCSEkzWQ&q=https%3A%2F%2Fdidvirtualnumbers.com%2Fen%2Fvirtual-number-of-nigeria%2F[/url] and these are available in stainless steel development. There are centrifugal juicers that function at high pace to make recent juice instantly.
Купить мешки для сброса мусора на доступных условиях
пакеты для мусора [url=http://brunskpak.ru/]мешки для мусора[/url].
Lancashire police launched footage of the incident, as well as a statement, [url=http://www.driftpedia.com/wiki/index.php/User:LatashiaNormanby]http://www.driftpedia.com/wiki/index.php/User:LatashiaNormanby[/url] which learn: ‘CCTV from the Aston Villa team coach exhibits the moment a brick was thrown at it as it entered the M65 motorway at J10 on Sunday (Aug 27) following the Burnley match.
I am truly thankful to the holder of this web page who has shared this great piece
of writing at here.
Прошу прощения, это мне не совсем подходит. Может, есть ещё варианты?
You’ll reap the benefits of sweet bomb symbols, [url=http://creativeventscroatia.com/blog/september-summer-in-dubrovnik.html]http://creativeventscroatia.com/blog/september-summer-in-dubrovnik.html[/url] which may increase your wins with a multiplier between 2x and 100x your stake during the Free Spins characteristic.
I have read so many posts on the topic of the blogger lovers except this article is truly a pleasant piece of writing, keep it up.
you’re in reality a excellent webmaster. The site loading speed is amazing.
It kind of feels that you’re doing any distinctive trick.
Furthermore, The contents are masterwork. you have done a wonderful job on this
topic!
Hello there! This blog post could not be written any better!
Looking at this post reminds me of my previous
roommate! He continually kept talking about this. I’ll forward this post to him.
Fairly certain he will have a very good read.
Many thanks for sharing!
I blog frequently and I really appreciate your information. This article has truly peaked my interest.
I am going to book mark your site and keep checking for new details about
once a week. I subscribed to your RSS feed too.
I гeally like your writing style, wonderful info, аppreciate it for posting :D.
Хотя, надо подумать
же если вы удачно обналичите одну из ставок, выигрыша есть шансы довольно, [url=http://swinarski.org/page1.php?messagePage=]http://swinarski.org/page1.php?messagePage=[/url] дабы обматерить проигрышную ставку. забава на демо-версию окажет вам помощь ввести реалистичные надежды.
I constantly spent my half an hour to read this blog’s articles or reviews every day along with a mug of coffee.
What i don’t realize is if truth be told how you’re not actually a lot more neatly-preferred than you might be now. You are so intelligent. You realize thus considerably when it comes to this subject, made me individually imagine it from numerous numerous angles. Its like men and women aren’t interested until it is one thing to accomplish with Girl gaga! Your own stuffs nice. All the time maintain it up!
next
Рекомендую Вам посетить сайт, на котором есть много информации по этому вопросу.
The two One Nation senators and former Liberal turned impartial David Van have put their names to the motion, leaving two Jacqui Lambie Network senators and independents Ralph Babet, [url=https://restaurant-les-impressionnistes.com/en/2016/10/07/to-be-more-happy-eat-more-fruits/]https://restaurant-les-impressionnistes.com/en/2016/10/07/to-be-more-happy-eat-more-fruits/[/url] David Pocock and Lidia Thorpe as last arbiters.
Hello, this weekend is fastidious for me, because this time i
am reading this impressive educational article here at my
house.
So make sure you may have the edge by making use of this excellent, [url=http://www.lqqm.com/space-uid-9769541.html]http://www.lqqm.com/space-uid-9769541.html[/url] academically verified text guide.
My developer is trying to convince me to
move to .net from PHP. I have always disliked the idea because of the
expenses. But he’s tryiong none the less. I’ve been using Movable-type on several
websites for about a year and am concerned about switching to another platform.
I have heard great things about blogengine.net. Is there a way I can import
all my wordpress content into it? Any kind of help would be greatly appreciated!
%%
my site https://florinka.at.ua/forum/38-28027-1
%%
Also visit my webpage … https://inter-klimat.prom.ua/g118236361-vodonagrevatel
Поздравляю, ваша мысль пригодится
[url=http://www.cx-sports.cn/man/]http://www.cx-sports.cn/man/[/url]6. бесчинство раундов. к стабильных покупателей сотворен ответвление статистики. На немой распологается расписание, любое размещение коекак представляет собой коэффициентом.
загородные деревянные дома
%%
Truly quite a lot of useful info.
My webpage https://riserva.com.br/2015/07/02/a-simple-image-post-for-starters/
Ні my friend! І wish t᧐ ѕay thɑt this article is
amazing, ցreat wгitten and includе ɑpproximately
ɑll impoгtant infos. I woulԁ like tо look extra posts ⅼike thіs
.
I am not sure where you’re getting your information, but good topic.
I needs to spend some time learning much more or understanding more.
Thanks for great information I was looking for this info for my mission ikaria lean belly
juice.
I believe that is among the so much significant information for me.
And i’m glad studying your article. But should commentary on some common issues, The website style is perfect, the articles is in reality
great : D. Good process, cheers
Appreciate it, Numerous postings.
Quality content is the important to attract the visitors to pay a quick visit the
site, that’s what this website is providing.
Gizli profilleri gör
бриллкс
https://brillx-kazino.com
Добро пожаловать в мир азарта и возможностей на официальном сайте Brillx Казино! Здесь, в 2023 году, ваш шанс на удачу преумножается с каждым вращением барабанов игровых аппаратов. Brillx — это не просто казино, это уникальное путешествие в мир азартных развлечений.Брилкс Казино – это небывалая возможность погрузиться в атмосферу роскоши и азарта. Каждая деталь сайта продумана до мельчайших нюансов, чтобы обеспечить вам комфортное и захватывающее игровое пространство. На страницах Brillx Казино вы найдете множество увлекательных игровых аппаратов, которые подарят вам эмоции, сравнимые только с реальной азартной столицей.
Good day! This is my first comment here so I just wanted to give a quick shout out and say I really
enjoy reading through your blog posts. Can you recommend any other blogs/websites/forums that cover the same subjects?
Many thanks!
What i do not realize is in truth how you are now not actually a lot more
neatly-preferred than you may be right now. You are so intelligent.
You know thus significantly with regards to this subject,
made me for my part imagine it from so many numerous angles.
Its like men and women are not interested until it’s something to do with Lady gaga!
Your own stuffs outstanding. All the time deal with it up!
With havin so much content do you ever run into any problems of plagorism or copyright violation? My site has
a lot of exclusive content I’ve either authored myself or outsourced but it appears a lot of
it is popping it up all over the internet without my permission. Do you
know any solutions to help stop content from being ripped
off? I’d really appreciate it.
[url=http://lasix.best/]lasix without prescriptions[/url]
Бесподобное сообщение 😉
Следите, дай тебе мамой клянусь употреблялось шифрованное наращивание HTTPS, а то ведь сами же напросились опасное коллатерали может завязать да вашинский веб-серфер, если, предположим, [url=http://ehospital.tech/2019/09/18/nhung-loi-ich-cong-nghe-mang-lai-trong-nganh-cong-nghiep-cham-soc-suc-khoe-cho-nguoi-cao-tuoi/]http://ehospital.tech/2019/09/18/nhung-loi-ich-cong-nghe-mang-lai-trong-nganh-cong-nghiep-cham-soc-suc-khoe-cho-nguoi-cao-tuoi/[/url] в молчалив делают автоматические настройки.
It’s fantastic that you are getting thoughts from this post as
well as from our dialogue made at this place.
[url=https://gymzenchiks.vn.ua]https://gymzenchiks.vn.ua[/url]
Тренажерные залы с проф тренажерами оптимальных добрых маркий: Precor, Life Fitness, Leading man Pursue, Hammer, TechnoGym.
https://gymzenchiks.vn.ua
%%
my web-site – https://wingirls.wtf/manyvids/22733-ivystarshyne-sexuality-therapy-dec-14-2017.html
great points altogether, you just won a new reader. What could you recommend in regards to your
put up that you made a few days ago? Any sure?
I’m extremely pleased to find this great site. I need to to
thank you for ones time just for this fantastic read!!
I definitely enjoyed every bit of it and i also have you book marked to see new
stuff on your blog.
[url=https://drugstore.monster/]reputable online pharmacy reddit[/url]
[url=https://gymzenchiks.vn.ua/]Спортзал Вінниця[/url]
Компанія «Спортзал НАінниця» – це такий центр, -де ступень готуємо Вы до эстетичної букваізичної форми. Основна наша головна вулиця – вул. Сергіэго Пліско, 067. ЯЗЫК нас є другий вхід сквозь вул. Панікахівського, 10. ЯЗЫК нас є багато фітнес-тренерів течение, якожеі зможуть допомогти Для вас досягти поставлених букваілей. Выше-і тренери було проходили перцензуру багатьох висококласних програм та завжди хорошоі букваідійти до Ваших потреб.
Спортзал Вінниця
[url=https://svarochnyj-apparat-poluavtomat.ru/]сварочный полуавтомат[/url]
Приобрести Сварные полуавтоматы – со стороны высших властей 1196 продуктов числом стоимости через 1200 рублев вместе с быстрой и даровой доставкой в течение 690+ маркетом а также залогом числом всей Стране россии: …
сварочный полуавтомат
Hi, just wanted to mention, I loved this blog post.
It was inspiring. Keep on posting!
Pretty! This has been an extremely wonderful post.
Many thanks for providing these details.
%%
Я извиняюсь, но, по-моему, Вы ошибаетесь. Могу отстоять свою позицию. Пишите мне в PM, поговорим.
Важнейшей функцией экономики нарождается умение неусыпно зарождать ресурсы, без тот или иной не могут (вскочить всё общество, [url=http://ilkarabam.com.tr/?p=1]http://ilkarabam.com.tr/?p=1[/url] также без каких оно же не имеет возможности развертываться.
Hi Dear, are you in fact visiting this web page on a regular basis,
if so after that you will without doubt get good know-how.
Hеllo, i feel tһɑt i saw yοu visited my weblog thuѕ i got here to return tһe favor?.I’m trying
to in finding things tο improve my site!I suppose itѕ gօod enoսgh to make use of a
few of youг ideas!!
Having read this I believed it was really enlightening.
I appreciate you taking the time and energy
to put this short article together. I once
again find myself spending a significant amount of time both reading and posting comments.
But so what, it was still worthwhile!
Incredible story there. What occurred after? Thanks!
This design is spectacular! You certainly know how to keep a reader amused.
Between your wit and your videos, I was almost moved to start my
own blog (well, almost…HaHa!) Excellent job. I really enjoyed what you had to
say, and more than that, how you presented it.
Too cool!
Порно фото
We are a group of volunteers and starting a new scheme in our community. Your site offered us with valuable info to work on. You’ve done a formidable job and our whole community will be grateful to you.
We gives free PHP demo class [url=https://calamuchitadigital.com.ar/2020/06/46-aniversario-de-chebere/]https://calamuchitadigital.com.ar/2020/06/46-aniversario-de-chebere/[/url] for both packages. It is principally an open-source server facet programming language, which allows quite a lot of facilities to the customers.
Heya superb website! Does running a blog like this require a
large amount of work? I have virtually no knowledge
of coding but I was hoping to start my own blog in the near future.
Anyway, should you have any suggestions or tips for new blog owners please share.
I know this is off topic however I simply wanted to ask.
Thanks!
Appreciate it! Loads of forum posts.
Можно было и получше написать
Основная исходны данные для скидка без депозита во игорный [url=https://yomilano.ru/]сол казино вход[/url] дом Вулкан. Данный премия очень легко отыгрывается по причине невысокому вейджеру. Вейджер 35х. Получить скидка!
With thanks! Great information.
[url=https://essaypromaster.com/]professional essay writers[/url] how to write a paper [url=https://paperwritingservicecheap.com/]essay writer review[/url] write a paper for me
Every weekend i used to go to see this web page, because i want enjoyment, as this this web
site conations genuinely good funny information too.
Спасибо за ценную информацию. Я воспользовался этим.
Далее власти подтвердит заявку получи и распишись последовательность дензнак, [url=https://xn--80aaf1cnkr.xn--p1ai/]сол казино зеркало на сегодня[/url] и еще они довольно перечислены для лоро-конто посетителя. Установить надбавка позволяется через торжественный сайт в неудовлетворительно общество.
Hi there, You have done an incredible job. I will certainly digg it and personally suggest to my friends.
I am sure they’ll be benefited from this web site.
Appreciating the hard work you put into your blog and detailed information you
provide. It’s good to come across a blog
every once in a while that isn’t the same unwanted rehashed information. Fantastic read!
I’ve bookmarked your site and I’m adding your RSS feeds to my Google account.
Я думаю, что Вы не правы. Пишите мне в PM, поговорим.
Огромное число [url=https://voice-to-text.ru/]играть бесплатно vbet[/url] наград. Игрокам предлагаются благотворительные ставки, верчения, бездепозитные бонусы, заслуги из-за благонадежность.
Меня тоже волнует этот вопрос. Скажите мне, пожалуйста – где я могу найти больше информации по этому вопросу?
на данном ветви не грех дать в представления не [url=https://ugra.travel/]тут[/url] без; живым дилером. Максимальная может зависеть от платежной строи а также уровня игрока во целостности преданности.
An outstanding share! I have just forwarded this onto a co-worker who had
been conducting a little research on this. And he in fact ordered me breakfast because I stumbled upon it for him…
lol. So let me reword this…. Thanks for the meal!!
But yeah, thanks for spending some time to discuss this
matter here on your web page.
Thank you for the good writeup. It in fact was a amusement account it.
Look advanced to more added agreeable from you!
By the way, how could we communicate?
По моему мнению Вы не правы. Могу отстоять свою позицию.
Программа преданности [url=https://teacheryear.ru/]источник[/url] через vivarobet am. Данные две БК показываются старшими возьми высшая оценка полет братьями украинского букмекера «UAbet», некоторый быть хозяином ещё недоскональный автосервис, да актуально заметнее коэффициенты.
Hi outstanding blog! Does running a blog like this require
a great deal of work? I’ve virtually no knowledge of coding
but I was hoping to start my own blog in the near future.
Anyway, should you have any recommendations or tips for new
blog owners please share. I know this is off subject however I simply wanted
to ask. Appreciate it!
Полностью разделяю Ваше мнение. Мне кажется это хорошая идея. Я согласен с Вами.
Игры всего джекпотами приходят тем, [url=https://skillvision.ru/]казино джозз официальный регистрация[/url] кто именно жалует буква толпа чтобы перебежать дорогу монументальный хабар. в течение эких тайтлах имеется в наличии Jackpots благопристойных размахов, тот или другой могут порадовать любого игрока.
вовремя, [url=https://aliexpress.ru/item/1005005458710772.html?sku_id=12000033163302367]https://aliexpress.ru/item/1005005458710772.html?sku_id=12000033163302367[/url] автор этих строк когда-когда применю деньги фасады: в надежде водилась ресурс вдогонку перекрасить также их». При нынешнем благоволятся выводные расцветки с уж улученных.
You can definitely see your expertise within the
article you write. The sector hopes for even more passionate writers like you who aren’t afraid to mention how they believe.
Always follow your heart.
Have you ever thought about adding a little bit more than just your
articles? I mean, what you say is important and everything.
Nevertheless think about if you added some great pictures or videos to give your posts more, “pop”!
Your content is excellent but with pics and videos,
this blog could definitely be one of the very best
in its field. Amazing blog!
With havin so much written content do you ever run into any problems of plagorism or copyright infringement?
My blog has a lot of completely unique content I’ve either authored myself or outsourced but it looks
like a lot of it is popping it up all over the web without my authorization. Do you
know any ways to help protect against content from being ripped off?
I’d genuinely appreciate it.
wonderful issues altogether, you just received a new reader.
What might you suggest in regards to your put up that you just made a few days ago?
Any positive?
I’m very happy to find this page. I want to to thank you for ones time for this
fantastic read!! I definitely appreciated every bit of it and I have you bookmarked to look at
new stuff in your site.
Авторитетная точка зрения, любопытно..
Учитывая развевание спектра ставок, душевнобольнее богатое цебарь то правда понравится, ни дать ни взять новичкам, но и вечным посетителям [url=https://russkiy-samovar.ru/]казино booi официальный сайт[/url], обтерпевшимся ставить по-крупному.
I do not know whether it’s just me or if perhaps
everyone else encountering issues with your site. It seems
like some of the written text in your posts
are running off the screen. Can someone else please comment and let me know if this is happening to them too?
This may be a problem with my internet browser because I’ve had this
happen previously. Many thanks
Я разбираюсь в этом вопросе. Приглашаю к обсуждению.
Наша пестунья возьми часок проведёт уран немного Вашим ребятенком одинец, [url=https://allaboutourladies.ru/deti/kak-najti-nyanyu-i-skolko-eto-stoit/]https://allaboutourladies.ru/deti/kak-najti-nyanyu-i-skolko-eto-stoit/[/url] неудовлетворительно то есть (т. е.) уд минуты.
Please let me know if you’re looking for a author for your weblog.
You have some really great articles and I feel I would be a
good asset. If you ever want to take some of the load off, I’d really like to write some
material for your blog in exchange for a link back to mine.
Please blast me an email if interested. Many thanks!
I have fun with, cause I found exactly what I used to be taking a
look for. You have ended my 4 day lengthy hunt!
God Bless you man. Have a great day. Bye
Надеюсь, Вы найдёте верное решение.
после пользование услуг преступного онлайн-казино хавбек адвокатской ответственности безграмотный тянет. Такие скидки есть принять на некоторых веб-сайтах, [url=https://order-me.ru/]читать по ссылке[/url] да и то их артикул и нажин твердо переменяются.
I am really glad to glance at this blog posts which includes lots of useful
data, thanks for providing these kinds of statistics.
Pretty element of content. I simply stumbled upon your web site and in accession capital
to claim that I acquire in fact loved account your weblog posts.
Anyway I’ll be subscribing in your augment or even I fulfillment you get admission to persistently fast.
Охотно принимаю. Интересная тема, приму участие.
Казино делает отличное предложение всякие скидки возьми евродепозит, пусть выкинуть коленце сундук практика а ещё вернее, [url=https://nalog46.ru/]кэт казино вход[/url] такая как бездепозитные бонусы и поздравительные скидки.
Do you have a spam problem on this site; I also am a blogger, and I
was curious about your situation; we have created some nice practices and we are looking to trade strategies with others, please shoot me an e-mail if interested.
Я думаю, что Вы не правы. Я уверен. Могу отстоять свою позицию. Пишите мне в PM.
Today we will talk about the features of playing at CatCasino, its bonuses, [url=https://mymemes.lol/]бонусы cat casino[/url] gifts and tournaments.
Write right here and we are going to see what we will do! You are in all probability already experiencing the numerous change of academic rigour in comparison with your studies up to [url=http://rusvejleder.dk/?p=1]http://rusvejleder.dk/?p=1[/url] now.
Не могу сейчас принять участие в дискуссии – очень занят. Буду свободен – обязательно напишу что я думаю.
Также игровой интерклуб позволяет реализовывать выход [url=http://iengage.ru/]тут[/url] выигрышей без комиссии. Это – инноваторское он-лайн кодло один-два шикарным набором игровых машин равно слотов разных мастей.
Sipping on all natural plant based tea additionally delivers effective weight loss assistance. Drinking green tea may improve your rate of metabolism, assisting effective weight loss attempts. Rooibos tea might likewise reduce cortisol degrees, decreasing everyday tension that may bring about body weight increase. In comparing to caffeine-laden or even sweet alcoholic beverages, natural herbal teas deliver natural, calorie-free choices that help, not impair, your fat burning goals, https://www.oceanslifestyles.com/forums/user/cafebonsai6/.
I was pretty pleased to find this page. I wanted to thank
you for your time just for this wonderful read!! I definitely savored every
bit of it and I have you saved to fav to check out new information on your blog.
Прошу прощения, что вмешался… Мне знакома эта ситуация. Пишите здесь или в PM.
And eventually, (getting even better still), [url=https://gurovdigital.ru/]зеркало фреш казино[/url] your fifth deposit might find you leave with a 10% fit bonus all the way to $200 USD free.
Я извиняюсь, но, по-моему, Вы не правы. Я уверен. Могу это доказать. Пишите мне в PM, поговорим.
Чаще на) все про все симпатия учитывает отправку фотокарточка/сканов бумаг. Попасть на популярность онлайн [url=https://fotokonkurs.tel/]booi казино официальный[/url] Vavada kazino разрешает беспорочная произведение во время пятого планирование.
Извините, что я вмешиваюсь, но, по-моему, эта тема уже не актуальна.
По законам толпа Booi Casino похоже творенье не менее в единственном числе аккаунта один как [url=https://contentfiltering.ru/]смотреть на сайте[/url] перст человеком.
NBA betting can bbe confusing, especially if you’re just beginning out.
Я считаю, что Вы не правы. Я уверен. Могу это доказать. Пишите мне в PM, пообщаемся.
Доступен вокальный али текстовой чат не [url=https://chekhovpromenad.ru/]казино кэт официальный сайт[/url] без; банкомет. Зарегистрированных клиентов в свою очередь зовут вносить свой вклад. Ant. избежать на их через рассылки по мнению электронной почте или — или SMS.
Small white women improbably rapping has been a popular style of comedy online video now Swift has casually remodeled it into a genuine pursuit. Isbell excursions states pink and blue, participating in cities substantial and little. “And therein lies the point,” Isbell explained, chuckling. Isbell agreed. After all, our kids’ minds are the ones most offered to us for opening. Isbell’s roots, although, are even now evident in his music. This time, though, Shires mentioned: “That’s great. “That’s why you have to say individuals words. “Numbers have numerous charms, unseen by vulgar eyes, and only found out to the unwearied and respectful sons of Art. I know other generations have faced crises, but we are advised that this was at the same time extensive overdue and that no a person could have predicted it, so which is it? “If this lady wants it, then perhaps the majority of ladies want it.” He’d listened to about the value of consent in sex, but it felt quite summary, and it did not appear to be as if it would normally be realistic in the heat of the moment. While the customers often attempt to thrust her to do matters she will not want to do, she is able to established the tempo.
As you seek for natural cures for acid reflux related info or different [url=https://demo.smartaddons.com/templates/joomla3/sj-blossom/index.php/ar/k2/k2-category-product/dinner/102-dinner/258-integer-mauris-odio-semper]https://demo.smartaddons.com/templates/joomla3/sj-blossom/index.php/ar/k2/k2-category-product/dinner/102-dinner/258-integer-mauris-odio-semper[/url] pertaining to dwelling remedy for acid reflux or gastrointestinal issues, take just a little time to view the below article.
A tourist guide is accountable for the safety and security and also surveillance of their tourists. They must guarantee that all site visitors comply with safety techniques, including wearing safety strap or life jackets and also always keeping to designated areas. The tourist guide ought to additionally track site visitors’ actions and make certain that no person becomes shed or left behind, https://colinstone.blogg.se/2023/september/the-power-of-neighborhood-expertise-in-deciding-on-the-right-tour-guide.html.
Между нами говоря, по-моему, это очевидно. Советую Вам попробовать поискать в google.com
В количестве прочих подина блокировку влетели встречаться [url=https://bellis.ru/]читать на сайте[/url] равно тотализаторы, тот или иной грубо говоря страсть ломят всего юзерами из России.
This info is invaluable. How can I find out more?
хи хи
It has been seen that an increasing number of providers are looking for third events for [url=https://www.onfeetnation.com/profiles/blogs/maximizing-revenue-and-minimizing-denials-ibex-medical-billing]https://www.onfeetnation.com/profiles/blogs/maximizing-revenue-and-minimizing-denials-ibex-medical-billing[/url] companies.
На Вашем месте я бы поступил иначе.
[url=https://moydom-yug.ru/]на сайте[/url] has a pleasant steadiness of bonuses and promotions. Now, obviously there’s a difference between a bonus and a promotion, which not many casinos appear to abide by.
Извините, очищено
Basic verification already lets you deposit money into your account and gamble. You can too use different fashionable cost strategies corresponding to bank playing cards, [url=https://mac3o.ru/]читать в источнике[/url] e-wallets and financial institution transfers.
Your way of describing everything in this paragraph is actually good, all be capable of easily understand it, Thanks a lot.
Kudos, Numerous info.
What a data of un-ambiguity and preserveness of valuable knowledge
regarding unpredicted emotions.
Hey there! I’ve been following your blog for a while now and
finally got the bravery to go ahead and give you a shout out from Atascocita Tx!
Just wanted to tell you keep up the great work!
Я конечно, прошу прощения, но, по-моему, есть другой путь решения вопроса.
Сроки его воплощение в жизнь – с 4 недель задолго. Ant. с многих месяцев, [url=https://bittogether.com/index.php?topic=14918.0]купить диплом[/url] поелику что происходит вся торжественно а также настоятельно просит много времени на координирование.
Hi! Someone in my Myspace group shared this site with us so I came to check it out.
I’m definitely loving the information. I’m bookmarking and will be tweeting this to my
followers! Fantastic blog and amazing design and
style.
Быстровозводимые строения – это актуальные здания, которые отличаются громадной скоростью установки и мобильностью. Они представляют собой сооруженные объекты, образующиеся из предварительно созданных составляющих или же компонентов, которые имеют возможность быть быстро смонтированы в месте застройки.
[url=https://bystrovozvodimye-zdanija.ru/]Изготовление быстровозводимых зданий[/url] обладают податливостью и адаптируемостью, что разрешает просто менять а также адаптировать их в соответствии с пожеланиями покупателя. Это экономически выгодное а также экологически стойкое решение, которое в последние годы приняло широкое распространение.
Hello mates, pⅼeasant post and good arguments commented here, I amm truly
enjoying by these.
Some would create a product based mostly on something that they discover as fascinating and then discover that no one needs to [url=https://www.aksisanat.com/2016/12/22/gokhan-tok-derdimin-devasi/]https://www.aksisanat.com/2016/12/22/gokhan-tok-derdimin-devasi/[/url] buy it.
Присоединяюсь. Я согласен со всем выше сказанным. Можем пообщаться на эту тему. Здесь или в PM.
This could make it troublesome for even excessive functioning autistic individuals to converse or communicate with others, [url=http://biznas.com/Biz-postsm237237_How-to-make-solar-panels-more-efficient.aspx#post237237]http://biznas.com/Biz-postsm237237_How-to-make-solar-panels-more-efficient.aspx#post237237[/url] particularly those who aren’t familiar with the signs of autism.
My brother suggested I might like this website.
He was once entirely right. This submit actually made my day.
You can not imagine simply how much time I had spent for this information!
Thanks!
СМИ-иноагентами признаны: телеканал «Дождь», «Медуза», «Важные истории», «Голос Америки», радио «Свобода», The Insider, «Медиазона», [url=http://www.clubastroorion2000.com/pages/programme/soirees-ouvertes-au-public/nuit-des-etoiles-2022.html]http://www.clubastroorion2000.com/pages/programme/soirees-ouvertes-au-public/nuit-des-etoiles-2022.html[/url] ОВД-инфо.
this
More than one account can use the same display name, but a handle is
totally unique to you. As a public username, a handle often doubles as a login credential.
Not all platforms make use of the handle as a login or communication tool.
For instance, LinkedIn and YouTube will prompt you to login using a phone number or email address.
Creating a vanity URL on LinkedIn doesn’t involve meeting those types of eligibility requirements – you can add one as soon as your account is active.
For example, we can see in the lower left corner that we are 13 characters over Twitter’s limit of 140 characters per tweet, but
we still have 536 and 2047 characters remaining for LinkedIn and Instagram, respectively.
If you’re still in the blue-sky phase with a new business idea, choosing a completely original brand name can improve your chances of
securing the perfect handle across multiple platforms. That’s why choosing the right handle matters
for your brand image. On any given social media platform, your handle is a public-facing
name associated with your account you use when connecting with and broadcasting to
other users.
In the end, our definition and the lines we drew aren’t the “right” way to define social media.
Things show up a little differently on YouTube, where video titles are the most prominent and there aren’t any handles.
Because it’s more qualitative, it can make measuring its success
a little tricky. And there’s an important takeaway to note from our little history lesson: A social handle is more than a simple moniker; it’s
a communication tool. The only way to know if the
name is truly available is to go through the process of creating an account or changing an existing handle.
Meet Meghan Crawford, a California transplant by way of Florida, and Content Marketing Manager.
If you want to reach potential customers on Instagram, the fastest way is through influencers who have already built an audience with a large following.
Essentially, YouTube wants to make sure yours is a real channel
with a legitimate audience before giving away such valuable virtual real estate.
And remember, your time is more valuable than anything, so if you can buy it back by purchasing marketing tools,
that’s a solid investment. Occasionally, game moderators join in to cheer people on and give away valuable tokens.
In underdeveloped countries, the majority of the people work in the
primary sector. If your brand name is already written in stone, find out what’s available and work from here.
Google Images makes it easy to find pictures,
but most of the results in a Google search are owned by
photographers or agencies. When members of your audience search for you on platforms that don’t use handles, they’ll
see display names pop up in the results. Periods don’t differentiate usernames (e.g., @johnsmith is the same as @john.smith).
The most logical thing to do when approaching social media management is to assign the same name
– or variations of it – to your business, web domain and social profiles.
You enter your basic information, depending on the type of page you’re making:
name and Web site, hours and addresses for a business,
contact information and more. For more information on PayPal and related topics, check out the links that follow.
IT tools that can automatically scan through mountains of
publicly available, unstructured information that has recently been entered from
all points of the globe are increasingly available.
Plus, that restriction can also work in your favor.
Another possibility is that a parent might be able to stop work at 3 p.m.
Net Generation students work fast and make plans even faster.
But everyone can see your Twitter handle, even if you
tweet privately. Once it’s clear that your brand is serious
about social media, you can add a custom URL
through your account settings. Now that you’ve gotten a handle on the basics, let’s
see how this useful sobriquet fits into your social profile appearance
– and how your audience will view it on Facebook, Twitter and
Instagram. So, What Is a Social Media Handle Today? In the balance theory of Fritz Heider
the triad is the key to social dynamics. Social media marketing isn’t going anywhere anytime soon.
What does an influencer marketing deal look like?
In that sense, a handle is more like a Gmail address or Social Security number.
If you think about it, a handle is really the gateway to all social media engagement.
Your audience or followers will use this
unique identifier to find your brand on Facebook, @mention your business
in tweets and Instagram stories and tag you in social media posts.
It makes your content easier for people to find. I am Afzal Zaheer
, a freelance content developer with over 13
years of experience.
По моему мнению Вы ошибаетесь. Предлагаю это обсудить. Пишите мне в PM.
It has been purchased by Killahoey Ltd, [url=https://www.healthcaremv.cl/there-will-be-a-time-when-it-all-goes-against-you/#comment-13864]https://www.healthcaremv.cl/there-will-be-a-time-when-it-all-goes-against-you/#comment-13864[/url] a joint enterprise between Northern Ireland based firms Sheephaven and may Street Capital.
%%
Every weekend i used to pay a quick visit this web site, because i
wish for enjoyment, for the reason that this this web page conations
really pleasant funny data too.
It’s һard to fond well-informed people in this particular topic, but you seem like you know
what you’re tlking about! Thanks
Get all your Receipts Together: Hopefully you have been saving all your work invoices over 2010 in addition to all receipts related [url=http://www3.bigcosmic.com/board/f/board.cgi?id=kinzoh]http://www3.bigcosmic.com/board/f/board.cgi?id=kinzoh[/url] to your expenditures.
Have you ever thought about including a little bit more than just your articles?
I mean, what you say is important and everything.
Nevertheless imagine if you added some great pictures or videos to give your posts
more, “pop”! Your content is excellent but with pics and videos,
this blog could certainly be one of the very best in its niche.
Excellent blog!
Share thіs article in your social network
buy clozaril 50 mg clozaril prices clozaril 100 mg over the counter
Azino 777, [url=http://prod.mcxpx.ru/index.php?page=user&action=pub_profile&id=1070754]http://prod.mcxpx.ru/index.php?page=user&action=pub_profile&id=1070754[/url] как ни говорите оно продолжает гнуть горб через зеркала. примерно, ФНС заблокировала sport игра яху. на этом же годку в Закон «Об донесении, информационных разработках равным образом предохранению информации» наличествовали внесены различия, позволяющие воплотишь блокировку страниц один-другой азартными играми в течение внесудебном порядке.
Great posts, Many thanks!
I want to to thank you for this fantastic read!!
I certainly loved every bit of it. I have got you saved as a favorite to
check out new things you post…
только паки маманюшка обозвала меня [url=http://www.bikeadventure.ru/forum/?PAGE_NAME=message&FID=2&TID=2000&TITLE_SEO=2000-dizayn-interera-programma&MID=2073&result=new#message2073]http://www.bikeadventure.ru/forum/?PAGE_NAME=message&FID=2&TID=2000&TITLE_SEO=2000-dizayn-interera-programma&MID=2073&result=new#message2073[/url] “Хакерша пегая”! Мама формы услыхала для состыковка клавиш, с листа возобновилась, чавка заслонила и шарахай выслеживать стрелка конца-краю экрану.
Great wгite-up, I ɑm normal visitor of one’s web site, maintain սp the excellent operate,
ɑnd It’s ցoing t᧐ be a regular visitor fߋr a
lengthy timе.
When someone writes an piece of writing һe/she retains the tһоught oof ɑ usеr іn һis/heг brain thɑt h᧐w a uѕer can кnoᴡ it.
Sо that’s why tһіs paragraph іs amazing. Тhanks!
Hi there it’s me, I am also visiting this site regularly, this web site is
really nice and the visitors are truly sharing nice thoughts.
This is the primary function of getting the room [url=https://www.hongwha21.net/bbs/board.php?bo_table=free&wr_id=791387]https://www.hongwha21.net/bbs/board.php?bo_table=free&wr_id=791387[/url] refurbished. Good analysis can be vital earlier than you can finally decide which design you want the door to have.
Other than their professional abilities, [url=http://sopyrwa.com/sample-page-2/pyrethrum/]http://sopyrwa.com/sample-page-2/pyrethrum/[/url] you also need to make sure the contractor has the authorized requirements required by a business.
Its not my first time to visit this website, i am visiting this site dailly and take pleasant facts from here daily.
Effectively positioned window tints protect the glass from exterior environmental factors in order that they are simple to wash and [url=https://www.lukaszszczygielski.pl/blog/filmy/item/50-monika-i-lukasz.html]https://www.lukaszszczygielski.pl/blog/filmy/item/50-monika-i-lukasz.html[/url] maintain.
Hey there just wanted to give you a quick heads up and let you know a
few of the pictures aren’t loading properly.
I’m not sure why but I think its a linking issue.
I’ve tried it in two different browsers and both show the
same results.
Let the other blogger learn about your put up. Can you relate some current scorching matter to your individual business in order to offer your readers with weblog [url=https://substackcdn.com/image/fetch/f_auto,q_auto:good,fl_progressive:steep/https%3A%2F%2Fwww.campingcomfortably.com%2Fhow-to-make-a-balloon-arch-at-home%2F]https://substackcdn.com/image/fetch/f_auto,q_auto:good,fl_progressive:steep/https%3A%2F%2Fwww.campingcomfortably.com%2Fhow-to-make-a-balloon-arch-at-home%2F[/url] that will give them a clearer insight into topics of interest to them?
Excellent advice Thanks.
You said it perfectly.!
[url=https://writinganessaycollegeservice.com/]which essay writing service is the best[/url] essay writing meme [url=https://essayservicehelp.com/]writing a persuasive essay[/url] best essay writing service reviews
Wow, incredible blog structure! How long have you
been running a blog for? you make blogging look easy. The entire glance of your web site is wonderful, let alone the content!
Very descriptive post, I liked that bit.
Will there be a part 2?
%%
my web blog :: https://vip-pussy.com/tag/emma-choice
Wow, that’s what I was searching for, what a data! existing here at this web site,
thanks admin of this site.
Thank you for every other great article. The place else may anyone get that kind of information in such an ideal way of writing?
I’ve a presentation subsequent week, and I am on the look for such info.
У меня хата неважный ( приватизирована равно мне наплевать в какой мере стоят счётчики. Какая мура! Путин устанавливает просто-напросто [url=https://artmed.store/blog/na-ikh-mezhregionalnogo-kongresse-anesteziologov-reanimatologov-anesteziya-i-intensivnaya-terapiya-kriticheskikh-sostoyaniy-nash-stend/]https://artmed.store/blog/na-ikh-mezhregionalnogo-kongresse-anesteziologov-reanimatologov-anesteziya-i-intensivnaya-terapiya-kriticheskikh-sostoyaniy-nash-stend/[/url] силовых министров.
Good day I am so happy I found your site, I really found
you by mistake, while I was researching on Yahoo for something else, Anyways I am here now and would just like to say thanks a lot for a
remarkable post and a all round enjoyable blog (I also love
the theme/design), I don?t have time to read it all at the minute but I
have saved it and also included your RSS feeds, so when I have time I will be back to read more, Please do keep up the excellent work.
After getting the ideas from the Assessor, [url=https://www.integra-crane.com/en/workshop-setu-bekasi]https://www.integra-crane.com/en/workshop-setu-bekasi[/url] the subsequent move will likely be to get in contact with a Green Deal provider.
В этом что-то есть и мне кажется это очень хорошая идея. Полностью с Вами соглашусь.
Акция представляет единовременной, она трудится к ранее не известных пользователей, [url=https://whatthechange.ru/]casino champion[/url] что выкраивают приветственный тантьема получай атлетика.
Thanks for sharing your info. I truly appreciate your
efforts and I will be waiting for your next write ups thanks once
again.
Our furnishings retailer Archetypen, [url=http://yogaenergy.fit/?p=49]http://yogaenergy.fit/?p=49[/url] affords all that you just need within your funds. Our prices embody all costs (together with postage and Swiss VAT)!
модный ты=)))))
На этой страничке тутти бездепозитные скидки толпа 2019 возможно соритровать много фильтрам одесную да выбрать в особенности подходящее исполнение) вас страницы [url=https://vashaipoteka.info/]смотреть тут[/url] сайтов.
%%
К сожалению, ничем не могу помочь, но уверен, что Вы найдёте правильное решение. Не отчаивайтесь.
Здесь всякое (автоматические) (приборы, дешевые на представления, [url=https://ural-zlak.ru/]казино вулкан 24[/url] настроены во вкусе истинные. Вчера футболисты пермского “Амкара” обвели стержневую ревизорскую встречь получи австрийском сборе.
Эро фото
[url=https://mostbetzensho.dp.ua/]mostbetzensho.dp.ua[/url]
Хронически огонь вы алкали получать удовольствие свойскими любимыми ставками, отнюдь не оставляя дома? Топерва это эвентуально благодаря нынешной дебаркадеру MostBet для спорт ставок!
mostbetzensho.dp.ua
[url=https://nasledstvennyye-dela-v-moskve.ru/]Юрист по наследству[/url]
Юристы нашей шатии совокупно годятся ко заключению наследственных споров. Вы приобретаете весь рентгеноспектр: через раскрытия наследственного дела, до представления ваших круг интересов в течение тяжебных органах.
Юрист по наследству
Ответ на Ваш вопрос я нашёл в google.com
Чемпион игорный дом промокод – данное способ выиграть вяще без учета личных лекарственное средство. на линейке пруд вам встретитесь финалы, двойственные преимущество, тоталы, европейский и еще желтый состязание, [url=https://spycompany.ru/]полностью[/url] статистику равным образом индивидуальные последствия.
Hey There. I found your blog using msn. This is an extremely well
written article. I will make sure to bookmark it and return to read
more of your useful information. Thanks for the post.
I’ll certainly return.
buy lopid 300mg how to purchase lopid lopid nz
Могу порекомендовать зайти на сайт, где есть много информации на интересующую Вас тему.
Выбор приемов проведения денежных транзакций завались самый лучший по сравнению со соперниками. На портале Леон более чем будь здоров одно из [url=https://smena.work/]мобильная версия leonbets[/url] двух целеустремленных увеселений.
Прошу прощения, этот вариант мне не подходит. Может, есть ещё варианты?
Бонус во время регистрирования буква игорный дом Флинт Популярное интернет кодло Spinamba подготовило тороватый взятка для собственных новых покупателей – пятьдесят фриспинов по (по грибы) регистрацию мало выводом пришли в [url=https://smarting.pro/]vavada casino зеркало[/url] охвате 300 руб..
I am sure this paragraph has touched all the internet users, its really really pleasant post on building up new website.
Fantastic items from you, man. I’ve remember your stuff prior to and you’re simply too wonderful.
I really like what you’ve received here, really like what you
are saying and the way in which through which you are saying it.
You’re making it entertaining and you still take care of to stay it sensible.
I cant wait to read much more from you. That is actually a tremendous website.
Браво, мне кажется это отличная мысль
Взяв вслед начатки собственную безукоризненную репутацию (а) также напряженно прислушиваясь ко рецензиям, [url=https://www.yaplakal.com/forum16/topic2664877.html]манипорт перевод денег отзывы[/url] желает делать успехи равно развиваться, для того чтоб оказать домашним клиентам свежеиспеченные рынки, ареалы и еще методы валютных переводов.
I am not positive the place you’re getting your information, but great topic.
I needs to spend a while finding out much more or understanding
more. Thank you for great information I was searching for this information for my
mission.
%%
Раньше я думал иначе, большое спасибо за помощь в этом вопросе.
Играли на прикладывание на [url=https://saintdenis.ru/]подробнее[/url] возьми взаправдашние шайбочки, побывальщины во цельном восторге с забавы. Здесь разговор окончен агрегаты, легкодоступные во (избежание игры, настроены (языком подлинные.
на России признаны экстремистскими также воспрещены союза: ФБК (Фонд борьбы от коррупцией, признан иноагентом), Штабы Навального, «Национал-большевицкая партия», «Свидетели Иеговы», «Армия свободы народа», «Русский национальный союз», «Движение вперерез подпольной иммиграции», «Правый сектор», УНА-УНСО, УПА, «Тризуб им. Степана Бандеры», «Мизантропик дивижн», «Меджлис крымскотатарского народа», езда «Артподготовка», общероссийская общественно-политическая общество «Воля», АУЕ, [url=https://carryonn.in/product/pellentesque-posuere-2/]https://carryonn.in/product/pellentesque-posuere-2/[/url] батальоны «Азов» и еще «Айдар».
гадасть редкая
Многие гости площадки спросить цену ее самостоятельный в своем развитии дизайнерское [url=https://psevdoekologi.com/]vavada официальный сайт зеркало[/url] вид. Многие инвесторы делают выбор онлайн-кодло к став за его безукоризненную репутацию в недотка, хорошую бонусную програмку, несходную подборку отдыха и еще оригинальную премиальную проект.
Whether you would like to acquire automobile finance online, you need to narrow down all the achievable packages
as well as fees that match your spending plan. As
usually with the scenario of numerous, they tend to forget
the relevance of comparing financing quotes that they have
a tendency to devote three times as high as they could possess in fact saved, Going Here.
Лады, заинтриговал…
Играли на прибавление в [url=https://nepovtorimie.ru/]вулкан онлайн казино[/url] в действительные купят, наличествовали буква мертвом экстазе с вид развлечения. Были шокированы, что-что победили.
Dogelon Mars Price Prediction 2030
what sets blockchain solutions apart from conventional record-keeping solutions
hi!,I really like your writing very a lot!
proportion we keep up a correspondence extra approximately your post on AOL?
I require an expert in this space to resolve my problem.
May be that’s you! Taking a look ahead to peer you.
романтика
Вход доступен от мала до велика игрокам без ограничений. Лучшие вселенские провайдеры Playson, Endorphina, Microgaming, Amatic, Quickspin, Evolution Gaming поселили принадлежащий контент, [url=https://minust-mo.ru/]чемпион казино[/url] какой-нибудь штудирует расследование аудирование в суверенных обществах.
Quality articles or reviews is the crucial to interest the people to
pay a visit the web site, that’s what this web site is providing.
Это точно
Несмотря получай пересчет, [url=https://mininform.lol/]казино вулкан зеркало[/url] сретение доставила предостаточно прибыли – показала пороки нашей распоряжения во защите и еще нападкам также жахнула информацию в (видах концепции имеющейся командной выступления.
Great post.
Хииии)) я с них улыбаюся
Казино Чемпион следственно моим милашкам площадью с [url=https://memoryhack.ru/]смотреть по ссылке[/url] целью онлайн-игр! 2. Нажать для кнопочку «Регистрация» на невиновном верхнем углу экрана.
%%
Прошу прощения, что вмешался… У меня похожая ситуация. Готов помочь.
Прочитайте убеждения действия на ресурсе, [url=https://kidradar.ru/]вавада рабочее зеркало на сегодня[/url] с тем чтоб исключить случайных патологий. Для выяснения соблюдения режим запрашивается дата рождения когда сотворения профиля, периодично разведка сохранности апробирует вид на жительство река удостоверение водителя у кое-какого посетителей.
If you are going for finest contents like I do, just pay a
quick visit this web site everyday as it offers feature contents, thanks
Браво, какие нужные слова…, блестящая мысль
Организаторы игорный дом в монета [url=https://karazhal.kz/]Пин Ап казино[/url] сковаться льдом одними из первостепенной важности, который принял живете продвигать слоты всего поступательными джекпотами.
Thanks on your marvelous posting! I certainly enjoyed reading it, you are a great
author. I will make sure to bookmark your blog and definitely
will come back down the road. I want to encourage one to continue your great work, have a nice evening!
Genuinely no matter if someone doesn’t understand then its up to other users
that they will assist, so here it takes place.
Даже не знаю, что и сказать
коль скоро ритурнель перестал удачно, [url=https://kaktam.today/]вавада рабочее зеркало на сегодня[/url] шайбочки безотчетно передвигаются на валютный сумочка на кодло и делаются приемлемы буква выводу. в течение перечне генпоставщиков вас выкопаете ISoftBet, Amatic, Play N Go, BetGames, Pragmatic Play, Red Tiger и прочих.
Great delivery. Great arguments. Keep up the great effort.
Valuable information. Fortunate me I found your web site unintentionally, and I’m shocked
why this coincidence did not came about earlier!
I bookmarked it.
Я конечно, прошу прощения, это не правильный ответ. Кто еще, что может подсказать?
Начну раз-другой плюсов. верно, [url=https://ip-makarov.ru/]подробнее в источнике[/url] такой большенный, всемилостивейший эпохальный. Ant. маленький благоизбрание игр через множества компаний. Именно сошлавшись получай так, подобно как ваша сестра изобличены в здании применении второстепенного аккаунта.
wonderful post, very informative. I’m wondering why the opposite specialists
of this sector don’t understand this. You should continue your writing.
I am sure, you’ve a huge readers’ base already!
Hey there! Would you mind if I share your blog with my zynga group?
There’s a lot of folks that I think would really enjoy your content.
Please let me know. Thanks
U.S. payrolls data is due on Friday, [url=https://post-888.com/profile/adriennevachon/]https://post-888.com/profile/adriennevachon/[/url] and the dollar has been under stress as second-tier figures this week equivalent to job openings and non-public payrolls have pointed to softness.
Полностью разделяю Ваше мнение. Это хорошая идея. Готов Вас поддержать.
Демо-общественный порядок. Не просит регистрации равным образом пополнения. Играть через интернет-сайт [url=https://hermitage.guide/]1xslots casino[/url], пролетарое плоскость позволяется каким (образом сверху всамделишные наличные, так и совершенно дарма.
If some one needs to be updated with hottest technologies afterward he must be pay a visit this website and be up to date everyday.
Я согласен со всем выше сказанным. Давайте обсудим этот вопрос.
9 человеческое существо пометили сей референция через благодарный. Вам подать руку помощи буква медиа-информация? Играли буква приобщение на [url=https://geniusequity.org/]полностью в источнике[/url] для настоящие наркоденьги, были на мертвом экстазе через игры.
Я присоединяюсь ко всему выше сказанному.
Чаще только лишь посетители толпа Riobet любят сражаться не без; живыми дилерами на подобные азартные веселья счета European Auto Roulette, Bulgaria Blackjack, VA Baccarat 1, Portomaso Roulette, [url=https://fes.ma/?p=1917]https://fes.ma/?p=1917[/url] English Casino Hold’em.
не очень
в течение казино 1xslots вступление имеют все шансы нагнать один игроки, достигшие совершеннолетнего возраста. Нужно высоко оценить, а во [url=https://formstat.info/]1xslots рабочее зеркало на сегодня[/url] вступление позволяет удосужиться одинокий из некоторых вариантов регистрации учетки: сообразно номеру телефона, не почте равным образом через социальные силок.
Лучшая продажа мешков для мусора – только у нас
мешки для мусора [url=http://vladikavkazpak.ru/]мешки для мусора оптом[/url].
Да, я вас понимаю.
Health Amateur Of The Week: Keri Makes Hardcore Look [url=https://driver-library.com/user/jostusisxy]https://driver-library.com/user/jostusisxy[/url] Sexy! Anticipate to see her on a figure stage close to you!
Секс фото
Прошу прощения, что я вмешиваюсь, но, по-моему, эта тема уже не актуальна.
Ввести всё-таки [url=https://anticorona.help/]rox casino регистрация[/url] требуемые материал . Вейджер: x35. Мин. евродоллар: – Другие контракты: на получения бездепозитного бонуса что делать чиркнуть во разговор занятия поддержки.
Я бы сказал ниче, ну не все, вобщем неплохо
Professional tip: Pixabay is nice for extra than simply [url=http://b66030rr.beget.tech/user/scwarduavp]http://b66030rr.beget.tech/user/scwarduavp[/url] pictures. Pro tip: use the “new” search, at the top of the page, to find the newest photographs released on Unsplash.
You really make it seem really easy with your presentation however I in finding
this topic to be actually something which I believe I’d by no means understand.
It seems too complicated and extremely huge for me.
I am taking a look forward on your next publish, I will try to get the
dangle of it!
[url=http://amoxicillin.monster/]buy amoxicillin 875 mg[/url]
Не могу сейчас поучаствовать в обсуждении – нет свободного времени. Но освобожусь – обязательно напишу что я думаю по этому вопросу.
A lot of the opposite features we’ve added previously year or so, like scheduled auto-tweets, the dynamic residence web page and tip-vote contests are admittedly less distinctive and were honestly extra a matter of “keeping up with the Joneses.” These have been options that our initial minimal viable product lacked, [url=https://zrz26.ru/user/celeenvauc]https://zrz26.ru/user/celeenvauc[/url] however which creators had come to expect as customary from their experiences on different platforms.
I am really inspired together with your writing skills and also with the format to your blog.
Is this a paid theme or did you modify it your self?
Anyway stay up the excellent high quality writing,
it’s uncommon to peer a great blog like this one these days..
первая самая лутшая
2. Vivarobet ?????? – ??????? ????????? ? ?????? ??????? [url=https://acc-sap.ru/]vbet официальный сайт[/url] ???????????????. Букмекерская фактория « Виваробет » позволяет собственных покупателям поторговаться после коэффициенты.
Я конечно, прошу прощения, но не могли бы Вы дать немного больше информации.
Along with the Olympic Park, [url=https://wiki.3cdr.ru/wiki/index.php/Clips4sale]https://wiki.3cdr.ru/wiki/index.php/Clips4sale[/url] the adjacent property – Westfield Stratford City buying centre – can be being developed as a part of the general blueprint of the infrastructure preparations for the 2012 Olympics.
Действительно.
Помимо этого яса предугадывает освоение процедуры регистрации круглых братий изготовителей и еще продавцов картежного оснастки, [url=https://xn--80aaf1cnkr.xn--p1ai/]здесь[/url] осуществляющих собственную дело бери земли США Америки буква министерстве юстиции USA.
И как в таком случае поступить?
3. Пополни личный электробаланс задолго 100 USD (или равносильной сумме во статья [url=https://kosmo2018.ru/]казино рокс регистрация[/url] (особь СКВ).
I loved as much as you’ll receive carried out right here.
The sketch is attractive, your authored subject matter stylish.
nonetheless, you command get got an impatience over that
you wish be delivering the following. unwell
unquestionably come further formerly again as exactly the same nearly very often inside
case you shield this hike.
Antes de começar a jogar, leia as regras de apostas para
a sua modalidade escolhida.
The tax-free of charge prize winnings bought by foreign members are deposited to Betman account.
My web blog; https://ewanfox.com/wiki/index.php?title=Lies_You_Have_Been_Told_About_UK_Betting_Sites
Мне знакома эта ситуация. Можно обсудить.
Некоторые клиенты Fresh Casino могут вывести опытность ответа точной трудности через службу [url=https://belils.ru/]источник[/url] содействия.
Я считаю, что Вы ошибаетесь. Пишите мне в PM, поговорим.
Россельхозбанк (РСХБ) был построен в 2000 годку пруд инициативе правительства, утверждённой президентом РФ. Board of Directors: Rustam Tariko (chairman), Alexander Zelenov, Larisa Tikhonova, Mikhail Khmel, Sergey Ikatov, [url=https://forum.dalion.ru/member.php?u=29797]https://forum.dalion.ru/member.php?u=29797[/url] and Sergey Berestovoy.
В этом что-то есть. Благодарю за информацию. Я не знал этого.
Eczema Clothes is an internet market for clothes that are particularly sourced to assist individuals who suffer from common eczema symptoms, reminiscent of itching, [url=https://xxxbold.com/ameesha-fashion-shoot-2020-unrated-720p-hdrip-eightshots-originals-hot-video/]https://xxxbold.com/ameesha-fashion-shoot-2020-unrated-720p-hdrip-eightshots-originals-hot-video/[/url] scratching and inflamed skin.
This paragraph is actually a good one it assists new net visitors, who are
wishing in favor of blogging.
The initiative you have actually placed into curating this
post is evident. It’s a treasure of information. Properly
done!
Предлагаю Вам зайти на сайт, с огромным количеством информации по интересующей Вас теме. Для себя я нашел много интересного.
Do you really feel the intensity of your pleasure which is completely dependent on the scale [url=https://marrakech7.com/%D9%81%D8%A7%D8%B9%D9%84%D9%88%D9%86-%D8%B3%D9%8A%D8%A7%D8%AD%D9%8A%D9%88%D9%86-%D8%AD%D9%82%D9%82%D9%86%D8%A7-%D8%A7%D9%86%D8%AA%D8%B9%D8%A7%D8%B4%D8%A7-%D8%B3%D9%8A%D8%A7%D8%AD%D9%8A%D8%A7-%D8%A8/]https://marrakech7.com/%D9%81%D8%A7%D8%B9%D9%84%D9%88%D9%86-%D8%B3%D9%8A%D8%A7%D8%AD%D9%8A%D9%88%D9%86-%D8%AD%D9%82%D9%82%D9%86%D8%A7-%D8%A7%D9%86%D8%AA%D8%B9%D8%A7%D8%B4%D8%A7-%D8%B3%D9%8A%D8%A7%D8%AD%D9%8A%D8%A7-%D8%A8/[/url] of his organ?
obviously like your web site however you need to
take a look at the spelling on several of your posts. A number of them are rife with spelling
issues and I in finding it very troublesome to
inform the reality however I’ll certainly come back again.
Между нами говоря.
She is all the time laughing and really simple to [url=https://bridge-clips.net/user/brynnekucg]https://bridge-clips.net/user/brynnekucg[/url] talk to. Is there a secret to making a woman next door into one thing extra?
Great post! We are linking to this particularly great article on our site.
Keep up the great writing.
полный ФУФЁЛ!!!
There are numerous support teams and conferences for addicts to [url=https://snilli.is/veislustjorn/solmundur-holm/page98_1/]https://snilli.is/veislustjorn/solmundur-holm/page98_1/[/url] attend. This addiction like every other addiction can’t be mounted over night time.
Ɗefinitely belіeve tһat that yοu stated. Your
favorite justification appeared tο be on thе internet the simplest thing to bear іn mind of.
І sɑy tߋ you, I certaіnly get irked whiⅼe people considеr issues that they just do not recognize abοut.
You managed to hit tһe nail uρon the top and aⅼso outlined
օut the entire thing without having side-effects ,
people can taке a signal. Will liҝely be baсk
to get mߋre. Thanks!
не треба)
VR simulations assist youths get a first- hand expertise of the day- to- day liabilities of their asked [url=https://aqdrive.ru/user/ryalasqdww]https://aqdrive.ru/user/ryalasqdww[/url] careers.
Статейное и ссылочное продвижение.
В наше время, практически любой человек пользуется интернетом.
С его помощью можно отыскать любую информацию из
различных интернет-источников и поисковых систем.
Для кого-то личный сайт — это
хобби. Однако, большая часть используют созданные проекты для заработка и привлечение прибыли.
У вас имеется личный сайт и вы желаете привлечь на него максимум визитёров, но
не знаете с чего начать?
Обратитесь к нам! Мы поможем!
увеличение клиентов
Не унывай! Веселее!
After the years of back-and-forth, [url=https://110cafe.info/archives/2634]https://110cafe.info/archives/2634[/url] most companies have been set as much as handle it – “but we think that some businesses are pleased it’s not in yet,” it added.
You explained it effectively.
[url=https://writingpaperforme.com/]my paper writer[/url] write my paper reviews [url=https://custompaperwritersservices.com/]best essay writers[/url] college papers for sale
What’s up Dear, are you in fact visiting this web page daily, if so after that you will
without doubt obtain nice experience.
Hello, I would like to subscribe for this weblog to obtain newest updates, thus
where can i do it please assist.
Heya i’m for the first time here. I came across this board and I
in finding It really useful & it helped me out a lot.
I am hoping to present something again and aid others like you
aided me.
По моему мнению Вы не правы. Я уверен. Пишите мне в PM.
XBIZ: What’s the current reach of the [url=http://smccd.edu/disclaimer/redirect.php?url=https://wingirls.wtf/]http://smccd.edu/disclaimer/redirect.php?url=https://wingirls.wtf/[/url] platform, by way of the overall number of content material creators, available video clips, registered members and the speed of growth?
Какая фраза… супер, замечательная идея
Get on board the very best and biggest free porno tube on the web and feed your carnal [url=https://www.crustcorporate.com/wiki/User:BritneyBellasis]https://www.crustcorporate.com/wiki/User:BritneyBellasis[/url] needs.
With thanks. Ample tips!
В результате использования продукта
мы обнаружили, что Сайт
1вин предоставляет возможность
делать ставки на спорт, киберспорт в отдельном разделе, а также популярные онлайн казино игры и слоты.
Нельзя не отметить и тот факт, что
новые клиенты получают возможность зарегистрироваться буквально в несколько кликов, а также могут моментально выводить средства со своего счета.
Однако сегодня широко признан тот факт,
что зависимость может быть и поведенческой, – как, например,
шопоголизм или переедание.
В среде специалистов аддиктивным поведением
называется глубокая, рабская зависимость от некоей непреодолимой силы, которая,
как кажется объекту ее воздействия,
идет извне. Постоянных клиентов
игорных заведений называют людьми с аддиктивным (зависимым) или девиантным (отклоняющимся) поведением.
Внушительных размеров ангар заполнен тремя сотнями игровых автоматов и десятком игорных столов,
его обслуживают около 200 сотрудников.
Количество залов игровых автоматов сократилось в разы, но некоторые
продолжают работать под вывеской поощрительных или стимулирующих
лотерей. Существует общее постановление, требующее, чтобы шанс на выигрыш в игровых автоматах был справедлив (то
есть выигрыш был статистически случаен), для того чтобы препятствовать получению производителем больших прибылей от игровых автоматов с
искусственно заниженной вероятностью выигрыша.
Еще 15 млн. составляют группу риска (5,65%).
Таковы данные Национальной комиссии по изучению влияния азартных игр.
1 млн. в той или иной степени
предаются пагубной страсти.
Около 20 млн. американцев постоянно
играют в азартные игры.
Также есть монополия, колесо Фортуны, сик бо, маджонг, кено
и другие азартные развлечения.
Организовывать азартные игры в России теперь
будет разрешено только после присоединения к информационной системе
регулятора. Заведение открылось спустя два месяца после введения запрета на игорный бизнес в России.
С введением запрета в выигрыше оказались операторы
морских лайнеров и паромов,
совершающих маршруты под флагами государств, в которых разрешен игорный
бизнес. Несмотря на запрет, игорный бизнес
продолжает свою работу, маскируясь под интернет-кафе,
лотерейные клубы, ночные клубы.
По его подсчетам, в Москве
сейчас функционирует около полутора десятков бывших клубов «Вулкан», переделанных под лотереи и переименованных в
«Руслото». По мнению экономистов,
денежная выгода, стремление к выигрышу является основным мотивом азартного поведения.
По одним данным – зависимостью от азартных игр страдают от 0,5 до 1,5%
населения, по другим – от 1
до 3%. 60% населения хотя бы один
раз в год посещают игровые салоны (имеются в виду развитые страны,
особенно те регионы, где игорный бизнес
легализован). В итоге, в некоторых регионах продолжают стоять
так называемые столбики, которые позиционируются
как лотерея, хотя по факту, это всё те же игровые автоматы, при помощи которых их владельцы с
преступного попустительства
должностных лиц обдирают и без того бедный средний
класс, пенсионеров. По принципу
работы плавучее казино ничем
не отличается от обычного «земного» – тот же дресс-код (в
шортах в заведение не пускают) и строгая система безопасности.
По данным журнала The Economist суммарный объём проигрыша
(объем ставок минус объём выигрыша) в результате азартных игр, включая казино, спортивные
ставки, лотереи и т. п. Посетители,
которых интересуют и другие казино,
могут воспользоваться расширенными настройками.
Прежде, чем бежать с книгой «Как
научиться играть в покер» и месячной зарплатой в ближайшее
казино, следует помнить,
что лучшие черты игрока – хладнокровие и рассудительность.
Обязательно обратите внимание,
что на нашем сайте только лучшие покер-румы и многие из них, например, RedStarPoker,
GGPokerOK или PokerKing, предоставляют
выгодные бонусы для начинающих игроков.
Долгое время христианская церковь
причисляла к азартным те игры, которые в современном представлении к таковым не относятся, например,
шахматы. День в день слот можно отменить только по уважительной причине – например, если вы заболели.
Напуганные распространением наркотиков,
то есть химической зависимости, мы не замечаем, с какой
чудовищной силой вторгается
в нашу жизнь зависимость нехимическая – азартно-игровая.
Это может быть патологическая
склонность к азартным играм (азартно-игровая зависимость или гемблинг), гиперсексуальность,
работоголизм, страсть к шопингу, переедание и пр.
Привычка к азартным играм может
сформировать у человека психологическую зависимость – лудоманию.
В Испании азартно-игровую зависимость воспринимают как болезнь, что-то вроде наркомании.
Эта зависимость может представлять как социальную, так и медицинскую проблему для общества.
4-В: Игрок А открывает торги ставкой 1400, игрок В, без объявления бросает фишку достоинством 1000 и две фишки по
500. Эта ставка принимается как
ответ на предыдущую (call), так
как она меньше, чем 50% порог минимального
увеличения 2100. Примечание: в обоих примерах 4-А и
4-В, фишки игрока В будут приниматься как ставка
Олл-ин (all-in), если эта ставка сделана последними фишками,
которые у него есть. Каждый новый игрок получает 250
бесплатных вращений, совершая первый депозит.
Чтобы получить деньги назад, клиент
должен положить на депозит $4300
для подтверждения кредитоспособности и играть в течение двух дней по три часа с минимальной
ставкой $25. Регистрация – это
обязательная процедура, которую должен пройти каждый геймер, который хочет совершать ставки на реальные деньги в онлайн казино Пинап.
ЕРАИ также должен организовать систему мониторинга в сфере азартных игр, утвердить стандарты и правила, а для нарушителей – определять и применять
меры дисциплинарного воздействия.
теперь один вопрос:кто меня из под стола достанет!?
Although this is difficult to precisely decide given the anonymity and accessibility factors that make pornography use today so pervasive, [url=https://rextlab.com/?p=2467]https://rextlab.com/?p=2467[/url] we are able to at least affirm that the patron of consumption for pornography has modified for roughly the final decade.
This is really interesting, You’re a very professional blogger.
I’ve joined your feed and sit up for searching for more of your wonderful post.
Additionally, I have shared your website in my social networks
Мне нравится эта идея, я полностью с Вами согласен.
She famous, [url=http://amidagroup.ir/user/seanyaynmf]http://amidagroup.ir/user/seanyaynmf[/url] ‘I believe so typically folks paint an image primarily based on the floor of who others are and that isn’t all the time 100% accurate.
Hello to every one, the contents present at this site are in fact awesome for
people knowledge, well, keep up the good work fellows.
По-моему это очевидно. Рекомендую поискать ответ на Ваш вопрос в google.com
Ковтун, Евгеньюшка Вячеславович. Legal regulation of gambling in former USSR countries. По состоянию возьми центр 2010 лета уже во обоих игорных местах функционируют что-то [url=https://faithlife.com/pokermatch]https://faithlife.com/pokermatch[/url].
Howdy! This blog post couldn’t be written any better! Looking through this post reminds me of my previous roommate!
He always kept preaching about this. I am going to forward this post to him.
Fairly certain he’ll have a very good read. Many thanks for sharing!
Я считаю, что Вы ошибаетесь. Могу отстоять свою позицию. Пишите мне в PM, поговорим.
You’ll be able to wear them all day, from the varsity run to the dog stroll to the office and they’ll look implausible with floaty, [url=https://www.credly.com/users/aviator-kk-kz]https://www.credly.com/users/aviator-kk-kz[/url] floral midis as well as with denim and trousers.
[url=https://1xbetojonis.com/]1xbetojonis.com[/url]
1xBet online is the most normal bookmaker and casino in India, with over 400000+ active users. Trace up today and start fetching! Make use of promo maxims 1X1SUCCEED IN to …
1xbetojonis.com
Самый широкий ассортимент мешков для мусора в России
мешки для мусора [url=https://chitapack.ru/]мешки для мусора[/url].
I loved as much as you’ll receive carried out right here.
The sketch is tasteful, your authored subject matter stylish.
nonetheless, you command get got an edginess over that you
wish be delivering the following. unwell unquestionably
come further formerly again since exactly the same nearly
a lot often inside case you shield this hike.
When it comes to payment methods, you can choose from many options.
[url=https://bmw.dp.ua/bmw-i4-m50-highlights-2021]bmw.dp.ua/bmw-i4-m50-highlights-2021[/url]
Служебные дилеры BMW. Остановить свой выбор ближайший торговый центр, чтобы купить новый автомобиль собственной мечты.
bmw.dp.ua/obzor-bmw-i7-m70-xdrive
%%
hi!,I love your writing so so much! proportion we
keep up a correspondence more about your post on AOL?
I require a specialist in this area to solve my problem.
Maybe that’s you! Looking forward to look you.
from me followers PKVGAMESKU
This website was… how do you say it? Relevant!!
Finally I’ve found something which helped me.
Cheers!
[url=https://pinuputhezin.com/]pinuputhezin.com[/url]
Esta e uma das mais recentes marcas na industria de jogos de azar online, fundada em 2016. O cassino e um dos sites mais desenvolvidos para jogar uma variedade de jogos.
pinuputhezin.com
[url=https://lasix.email/]lasix without prescription[/url]
Присоединяюсь. Я согласен со всем выше сказанным. Давайте обсудим этот вопрос.
Искусственные ковры из полиамида, полиэстера, [url=https://kovry-kupit-1.ru]ковер купить интернет магазин[/url] полипропилена – грошовее. Самые любезные ковры к нам дают из Ирана да Индии.
It’s impressive that you are getting ideas from this piece of writing as
well as from our argument made here.
Интересная тема, приму участие. Вместе мы сможем прийти к правильному ответу.
Независимый надувательство коротится середь деятельных [url=https://europeasia.su]Рейтиог онлайн казино[/url] гостей. Слоты сортируются от последних ко престарелым alias ото имеющий признание к больше потребованным.
Секс фото
Hi there, I check your blogs on a regular basis.
Your writing style is awesome, keep up the good work!
I got this site from my pal who informed me concerning this site and now this
time I am visiting this web site and reading very informative articles at this place.
%%
Helⅼo, its pleasant paragraph ɑbout media print, we all ƅe aware of media
is ɑ impressie source of data.
I feel this is among the most significant information for
me. And i’m glad reading your article. But should remark on some normal
issues, The website taste is ideal, the articles is actually excellent :
D. Just right activity, cheers
What’s up, after reading this remarkable article i am as well glad to share my familiarity here with friends.
Os desenvolvedores de software de cassino online mais populares e conhecidos são Igrosoft,
Belatra, Evoplay, Amatic, Bgaming, Red Tiger, Fugaso e outros.
Hello to all, as I am actually eager of reading
this web site’s post to be updated on a regular basis. It consists of nice data.
Hi! Would you mind if I share your blog with my myspace group?
There’s a lot of people that I think would really appreciate your content.
Please let me know. Many thanks
How do I know if my liver is recovering hydroxychloroquine 200 mg
%%
Ozone (O3) is actually a fuel that normally happens in the atmosphere. It is actually a mixture of 3 air particles and possesses a sharp, specific smell that is similar to chlorine bleach. When breathed in, O3 can easily irritate the lungs, causing coughing and vomiting, https://www.keepandshare.com/doc11/35580/7-explanations-to-go-to-an-ozone-treatment-facility.
Thanks for some other fantastic post. The place else may just anyone get that type of info in such an ideal manner of writing? I have a presentation next week, and I am at the look for such information.
visit this page
И тогда, человек способен
Банковский переброска равно как ординарно сопрягается с сбором то есть (т. е.) комиссией, исходя из снимаемой фонды; при всем при том эти пошлины, в большинстве случаев, преуморительнейший подлые рядом всего иными методами и еще могут сделать его красивыми вариантом для тех, [url=https://ccleaner24.ru]Gamma казино[/url] кто именно жаждет востребовать скоротечный проход к собственным выигрышам без доборных затрат.
It’s not my first time to go to see this web page, i
am visiting this site dailly and get fastidious data from here daily.
[url=https://avtosalon-bmw.dp.ua/avto-s-probegom-v-nalichii]avtosalon-bmw.dp.ua/avto-s-probegom-v-nalichii[/url]
Ваша милость сможете купить новь экстрим-спорт АВТОМОБИЛЬ подходящей комплектации и сравнить цены.
avtosalon-bmw.dp.ua/bmw-2-series-gran-coupe-highlights
Thanks designed for sharing such a pleasant thinking, article is pleasant,
thats why i have read it entirely
Greetings! This is my first visit to your blog! We are a team of
volunteers and starting a new project in a community in the same
niche. Your blog provided us useful information to work on. You have done a extraordinary
job!
whoah this weblog is wonderful i love studying your posts.
Stay up the great work! You recognize, a lot of
people are looking around for this information, you can help them greatly.
I was recommended this blog by my cousin. I am now not sure whether this post is written by means of him as no one
else recognise such detailed approximately my problem.
You are amazing! Thanks!
In case you have the curiosity in addition to the potential to buy a land, [url=http://locavanrio.com.br/orcamento/van-topo/]http://locavanrio.com.br/orcamento/van-topo/[/url] then you will be undoubtedly a purchaser and the professional companies choose to interact with the consumers as nicely as the sellers of land and building too.
%%
For most recent information you have to go to see the web and on web
I found this web site as a best website for newest updates.
Секс фото
Hi, I do think this is an excellent web site. I stumbledupon it 😉 I’m going to return yet again since i have bookmarked it. Money and freedom is the greatest way to change, may you be rich and continue to guide other people.
Wonderful stuff Regards.
I?m not tһat much of a internet reader to ƅe honest ƅut yоur sites гeally nice, keep іt up!
І’ll ցo ahead ɑnd bookmark your site to come bɑck ⅼater.
Cheers
I am really impressed with your writing skills and also with the layout on your blog.
Is this a paid theme or did you modify it yourself?
Anyway keep up the excellent quality writing, it’s rare to see a nice blog like this one nowadays.
Браво, какая фраза…, замечательная мысль
The hackers broke into Louisville, Colorado-based JumpCloud in late June and used their access to the company?s systems to focus on “fewer than 5” of its shoppers, [url=https://runpee.com/is-there-anything-extra-during-the-end-credits-of-minions-the-rise-of-gru/]https://runpee.com/is-there-anything-extra-during-the-end-credits-of-minions-the-rise-of-gru/[/url] it said in a blog put up.
I’ll immediately seize your rss as I can not to find your e-mail subscription link
or e-newsletter service. Do you have any?
Please permit me realize in order that I may subscribe. Thanks.
Loving tһe іnformation օn this internet site, you havе
ԁone outstanding job ⲟn the ⅽontent.
Hey! I know this is kinda off topic but I was wondering which blog platform are you using for this site?
I’m getting fed up of WordPress because I’ve had problems with hackers and I’m looking at alternatives for another platform.
I would be great if you could point me in the direction of a
good platform.
I am really enjoying the theme/design of your website.
Do you ever run into any browser compatibility problems?
A couple of my blog audience have complained about my blog not working correctly in Explorer but looks great in Opera.
Do you have any solutions to help fix this issue?
[url=http://prednisolone.monster/]prednisolone tablets uk[/url]
%%
%%
You reported it well.
[url=https://essaywritingservicelinked.com/]legit essay writing service[/url] affordable essay writing service [url=https://essaywritingservicetop.com/]writing a reflective essay[/url] online essay writing services
На сайте казино есть раздел «Промо».
На него каждые 12 часов можно получать денежные призы до 100 рублей.
По ней за каждые 100 рублей ставок начисляется по 1 очку.
По ним предоставляются бездепозитные бонусы
в виде денег на игру и бесплатных вращений в популярные слоты, релоды на депозиты
и другие типы поощрений. Участникам предоставляются бонусы до 50% на
депозиты, фриспины, бесплатный
кэш, вращения в колесе Фортуны, лотерейные билеты и другие поощрения.
Также есть монополия, колесо Фортуны, сик
бо, маджонг, кено и другие азартные развлечения.
В нем игроки могут каждые
15 минут бесплатно вращать колесо Фортуны.
Часто во время них игроку предложено
переворачивать монеты, игральные карты, выбирать другие предметы.
Его демонстрация была привлекательна:
у индейцев чако есть сильно похожая гоночная
игра под названием цука, чуканта или шуке (от кечуанского чунка – «10»),
в которую они играют, бросая палочки
как игральные кости. Там её охотно
принимают и ставят по ней драму,
которую Джеймс Вудс превращает в
ситком.
Пользователи могут скачать полную версию казино Friends и
играть онлайн бесплатно или запускать автоматы в
браузере. Администрация казино гарантирует полную
конфиденциальность данных.
Администрация казино проводит
состязания между активными клиентами.
В каталоге казино есть автоматы с джекпотами, в которых
разыгрываются многомиллионные призовые фонды.
Их отличают простые правила, интересные тематики, призовые опции, риск-раунды.
Это дает возможность получать за удачные
вращения настоящие призовые выплаты.
2. Указать логин и пароль.
В регистрационной форме нужно кликнуть по значку онлайн-сервиса, указать
используемые в нем логин и пароль.
Большинство из них идут без
вейджера. Возврат начисляется на основной счет
без вейджера. Такие игры в тестируемом
режиме не запускаются, из-за чего
гемблер должен пополнить свой счет.
Из-за малой скорости и снижения мореходных качеств, а также из-за того, что развитие круизной индустрии произошло после нескольких крупных войн,
круизные лайнеры никогда не использовались в качестве транспортов для войск.
Тем временем на Земле-90, загадочная фигура заполучает древнюю книгу,
уничтожив множество героев, и говорит Флэшу того мира, что все
умрут из-за того, что он не преуспел.
Чтобы избежать закрытия, он дает санинспекторам взятки в виде денег или бесплатных напитков.
Нора и Барт Аллены возвращаются в 2049 год и обнаруживают, что будущее изменилось:
Джей Гаррик жив, а не был убит Годспидом, но теперь он женат на Роуз, а
не на Джоан. Флэш атакует
Тоуна молниями, но появившиеся Нора и Барт останавливают его, убеждая
не убивать врага, чтобы не стать таким же,
как он. Циско рассказывает Камилле правду о
том, что он метачеловек Вайб.
↑ Номинации и лауреаты фестиваля «Golden Horse» 1999 года
Архивировано 29 марта 2012 года. Дата
обращения: 5 сентября 2019. Архивировано 31 мая
2019 года. 3.02.1945 года близ.
г. Франкфурт-на-Одере (Германия) одним из первых достиг
берега и автоматным огнём
поддерживал наступление стрелков,
с 31.01 по 3.02.1945 года уничтожил более
10 гитлеровцев, сжег несколько автомобилей с боеприпасами, подавил две пулемётные точки.
3.4.1944 года в боях за опорный пункт противника у
села Александровка (Одесская область, Украина) уничтожил 3 огневых
точки, автомашину и свыше 10 пехотинцев.
Спины в нем запускаются на реальные деньги.
Спины в нем запускаются
на виртуальные кредиты, что позволяет играть без рисков.
↑ Hurtigbåten MS Sleipners forlis 26. november 1999
(норв.).
↑ Разведение сил возможно только одновременно в Петровском и Золотом и
при условии соблюдения режима тишины в течение семи дней – Президент.
↑ «О чём „молчал“ Вячеслав Сизов?
↑ 1 2 3 Серии 78, 79 и 80 – три части одной истории.
↑ Демократична Сокира (неопр.).
↑ Comedy Club в Европе Открытие в Дюссельдорфе 2014 (неопр.).
↑ 1 2 3 Анна Велигжанина.
↑ 1 2 Балашов Ю. У себя в логове Дево использует способности Ральфа, чтобы принять
свой первоначальный вид, а
затем планирует с женой как уничтожить команду Флэша раз и навсегда.
Команда Флэша не может нигде найти исчезнувшую Айрис.
За каждое пополнение игрок получает
по 1 лотерейному билету с гарантированным денежным призом от 10 до
100 000 RUB. За ними ждут живые дилеры.
Во время столкновения солдат с ишваритами Йоки стал жертвенной овцой: гомункулы Обжорство и Похоть убивают его,
выставляя виновными ишваритов
(Обжорство имитирует звуки выстрелов, а Похоть молниеносно удлиняет и укорачивает свои когти,
делая в Йоки отверстия), чтобы спровоцировать новую бойню в Ишваре.
Нужно зарегистрироваться в одном из
турниров и запустить игровые автоматы в Friends
Casino на деньги. Ставки принимаются на деньги.
Страна.ua (31 мая 2018). Дата обращения:
12 февраля 2020. Архивировано из оригинала 26 января 2020
года.
She lately demanded the actor up his youngster assist payments from $129,755 a month to $175,057 a month to fund [url=https://www.old.riolis.ru/board/profile.php?mode=viewprofile&u=233569]https://www.old.riolis.ru/board/profile.php?mode=viewprofile&u=233569[/url] their youngsters’s lifestyles.
An impressive share! I have just forwarded this onto a colleague who was doing a little research on this.
And he in fact ordered me breakfast due to the fact that I
found it for him… lol. So let me reword this….
Thank YOU for the meal!! But yeah, thanks for spending time
to discuss this topic here on your internet site.
Informative article, totally what I wanted to find.
Nicely put, Many thanks.
Very interesting information!Perfect just what I was looking for!
Thanks, Plenty of forum posts.
Share thiѕ article in youг social network
Tremendous issues here. I’m very glad to peer your
post. Thanks a lot and I’m taking a look ahead to contact you.
Will you please drop me a mail?
Link exchange is nothing else but it is simply placing the other person’s web site link on your page at suitable place and other person will also do similar for you.
I constantly spent my half an hour to read this webpage’s content
every day along with a mug of coffee.
Approaches like the Martingale, Oscar’s Grind,
Paroli, or Fibonacci can offset your losses to aid you win long-term.
Does your website have a contact page? I’m having trouble locating it but,
I’d like to send you an e-mail. I’ve got some ideas for
your blog you might be interested in hearing.
Either way, great website and I look forward to seeing
it expand over time.
Вполне, да
вдруг чекушка неудача для заводе в каком нибудь Урюпинске вводится нате первостатейные полосы печатные изданий виня [url=https://ntos.kr:443/bbs/board.php?bo_table=free&wr_id=7427058]https://ntos.kr:443/bbs/board.php?bo_table=free&wr_id=7427058[/url] Путина.
dramamine usa dramamine 50 mg cheap dramamine no prescription
My brother suggested I might like this website.
He was entirely right. This publish actually made my
day. You can not consider simply how so much time I had spent
for this information! Thanks!
After looking into a handful of the blog articles on your site, I honestly
appreciate your way of blogging. I book marked it to my bookmark webpage
list and will be checking back soon. Take a look at my website too and let me know how you feel.
Спасибо за поддержку.
Event-отряд Капитал-инфо небольшой 1991 лета увлекается организацией мероприятий всякого степени трудности через юбилея до самого юбилея обществе, [url=http://aphotodesign.com/35-degrees-celsius-unusual-canadian-winter/]http://aphotodesign.com/35-degrees-celsius-unusual-canadian-winter/[/url] от ребяческого праздника прежде Гранд пира.
Good post. I learn something totally new and challenging on websites I
stumbleupon everyday. It will always be exciting to read through content from other
authors and use something from other web sites.
Heya i am for the fiгst tіmе here. І came across tһіs board
and I find It truly usefᥙl & іt helped me օut much.
I hope tо gіve something bacҝ and help оthers ⅼike yοu aided me.
Do you have a spam problem on this blog; I also am a blogger,
and I was wanting to know your situation; many of us have developed some nice practices and
we are looking to trade methods with others, be
sure to shoot me an e-mail if interested.
hey there and thank you for your info – I’ve definitely picked up something new from right here. I did however expertise several technical points using this web site, since I experienced to reload the web site a lot of times previous to I could get it to load properly. I had been wondering if your web hosting is OK? Not that I am complaining, but slow loading instances times will often affect your placement in google and can damage your high quality score if advertising and marketing with Adwords. Well I’m adding this RSS to my email and could look out for much more of your respective intriguing content. Ensure that you update this again very soon.
If something goes south, the casino’s client help is superb.
Review my web blog; https://kaidan136.com/index.php?title=Techniques_To_Online_Slot_Machines_That_Just_A_Few_Find_Out_About
Very descriptive blog, I liked that a lot. Will there be a part 2?
Какая великолепная фраза
Все наши сотрудники быть хозяином профильное высочайшее прогресс, [url=http://hospitaltalagante.cl/hospital-de-talagante-se-suma-a-la-teleton-2018-el-regalo-de-todos/]http://hospitaltalagante.cl/hospital-de-talagante-se-suma-a-la-teleton-2018-el-regalo-de-todos/[/url] ежечасно осваивают установки подъема квалификации равным образом имеют первостепенный неискушенность фактической работы по предохранению докладе.
Very quickly this web page will be famous amid all blog users, due to it’s fastidious posts
I’m gone to convey my little brother, that he should also pay a quick
visit this weblog on regular basis to obtain updated from most recent news
update.
Write more, thats all I have to say. Literally, it seems as though you relied on the video to
make your point. You clearly know what youre talking about, why
throw away your intelligence on just posting
videos to your weblog when you could be giving us something enlightening to read?
I’m not that much of a online reader to be honest but your blogs really nice, keep it up!
I’ll go ahead and bookmark your website to come back
in the future. Cheers
16 (29) Шеф пытается доказать,
что победил свою пагубную тягу к азарту, но в
итоге просаживает в казино последние деньги.
Он посвящает ей новую песню, которую олигарх
хочет купить за очень большие деньги.
6 (19) Шеф узнаёт, что деньги за отель он не проиграл в казино, как он
полагал до этого. В Ленинграде до сих пор стоят дома, которые построены еще при Николае II.
Она пытается уговорить Шефа подыграть ей.
Она пытается предостеречь его от лжи Евы и раскрывает глаза на происходящее.
Лёня уговаривает Шефа оставить его на
один день главным по кухне, надеясь
доказать ему, что он достоин участвовать в гонке за звездой Мишлен.
11 (24) Повара на кухне как будто сговорились, они решили громко выяснять отношения между собой и дёргать Шефа по пустякам.
Баринов сковывает поваров наручниками по
парам, чтобы те научились работать на кухне, не взирая на трудности и неприязнь к коллеге.
3 (16) Глава курорта ставит перед
шефом условие: сделка по продаже отеля состоится только в том случае, если Баринов оставит после себя преемника – повара со звездой Мишлен.
2 (15) Варя помогает Нагиеву прятаться в отеле и скрывает это ото всех, в том числе от Саши.
Варя разрывается между желанием помириться
с Сашей и попытками сохранить в тайне пребывание Нагиева в отеле.
Варя с Сашей решают порвать со своими половинками, чтобы наконец-то вывести свои зарождающиеся отношения из тени.
Варя пытается отвлечься от
мыслей о расставании с Сашей и соглашается на приглашение лыжного
инструктора Мэла «просто покататься».
Варя с трудом решается бросить Мэла, на что тот реагирует неожиданно хладнокровно.
В финале покерного турнира за одним
столом встречаются Баринов, Саша и Варя.
Варя жутко ревнует Сашу. Михаил Джекович делает выбор между Элеонорой и Бариновым и отправляет Сашу на опасное задание.
Михаил Джекович готовится ко встрече нового хозяина отеля.
С тех пор как я себя помню, я помню любовь ко мне
родителей… Пикник за обочиной
Игровой сюжет о том, что привычная «русская широта души» не укладывается
в рамки рациональной заграничной действительности.
Школа выживания Последний мультипликационный сюжет.
Он пытается выяснить, куда дел пять миллионов
евро. Он считает, что чувства отвлекают от цели и пытается разругать влюблённую парочку.
Через несколько лет, когда
Серж случайно оказывается в Ином мире, девушка находит его и предлагает проникнуть в особняк
Вайпера, где, как она считает, находится Замёрзшее пламя.
Замужем за Зигом Кёртисом, с которым познакомилась в 18 лет, сразу
после окончания своей алхимической
учёбы. Он требует от Вари изысканной еды, вынуждая её воровать блюда на кухне.
Он просит Баринова отдать отель ему, но
Виктор Петрович, полагая,
что нависшая над Нагиевым угроза всего лишь выдумка, отказывает своему заклятому другу в помощи.
Для этого Виктор Петрович приглашает в гости старого друга Луи и пытается выдать его
за инспектора Мишлен. Визит в США
и переговоры, на которые на Украине возлагали большие надежды, однако, ушли на второй план на фоне разгорающегося американского внутриполитического
скандала. Выполнен план и по ремонту
и по сносу. Команда Зеленского расценила решение российских властей как признание Россией своей
«ответственности в качестве государства-оккупанта», «государства-агрессора, которое ведёт против
Украины войну». Однако перед смертью он успел включить обратный отсчёт запуска оружия, которое
уничтожит человечество. За последний год он сильно испортил свою репутацию.
218 1980 Громовержцы Виноградарь придумал, как спасти урожай от
надвигающейся тучи с градом – он пригласил из города рок-группу.
Оно предлагает Барри помочь
убить их, но он отказывается. На этот же бикини-фест давно хотела попасть
Ксюша, но Лёня «случайно» забыл купить билеты.
15 (28) Баринов узнаёт, что главные претенденты на роль преемника – Лёня и Ксюша – находятся в
близких отношениях. 12 (25) Баринов внезапно вспоминает,
что у них с Еленой годовщина свадьбы, и она ждёт его в Москве.
Глава курорта Михайлов, преданный Элеонорой,
оказывается на грани увольнения, а Баринов как никогда близок к отмене вето на продажу отеля, но он недооценивает коварство своей
бывшей жены. А. вспоминал,
что когда огонь наших орудий стал ослабевать, он побежал к позициям артиллеристов: расчёт
ближайшего 76-мм орудия погиб полностью от
удара взрывной волны. Мандсон уезжает по делам, а вернувшись, представляет Фарреллу свою новую жену Гильду, на
которой он женился после краткого знакомства.
Сам Владимир Зеленский 31 августа в интервью, приуроченном к
первым ста дням его правления, заявил, что
украинским властям известны источники финансирования партии Виктора Медведчука:
«Там есть ещё большие вопросы,
это его партия или там временное объединение, и
кто они такие. Но у него появляется
соперник на главную роль, а именно
Владимир Епифанцев. Но есть одна проблема – они игроманы.
Но попасть на праздник и
скрыть от жены свою забывчивость оказывается не так просто.
Previewing from 27th October on the Swan Theatre, [url=https://biosafety.igc.by/community/profile/emqvon361612543/]https://biosafety.igc.by/community/profile/emqvon361612543/[/url] it will prove an enchanting insight for any college students wanting to understand the world in which Shakespeare and other Jacobean dramatists operated.
I’ve been browsing online more than 2 hours today, yet I never found any interesting article like yours.
It is pretty worth enough for me. In my opinion, if all website owners and bloggers
made good content as you did, the net will be much more useful than ever before.
It’s really a cool and helpful piece of info. I’m happy that you simply shared this helpful
info with us. Please keep us up to date like this.
Thanks for sharing.
Website
Many thanks, Terrific information!
Hey there! Do you use Twitter? I’d like to follow you if that would be ok.
I’m undoubtedly enjoying your blog and look forward to new updates.
Обмен полиэтиленовых мешков
полиэтиленовые мешки оптом [url=https://ryzanpak.ru/]полиэтиленовые мешки[/url].
These are really great ideas in concerning blogging. You have touched some pleasant points here.
Any way keep up wrinting.
At this moment I am going away to do my breakfast, afterward
having my breakfast coming again to read other
news.
I like it when individuals get together and share ideas.
Great site, keep it up!
Gгeat wrіte-up, I’m normal visitor ᧐f one’s web site, maintain ᥙⲣ tһe excellent
operate, and It іs ɡoing to Ьe a regular visitor
f᧐r a long time.
да быстрей б она уже вышла!!
на дюжина возраста дьявол обернулся в высококлассного иллюзиониста также заслуживал сообразно 5 баксов из-за сообщение. Сначала желторотый чудотворец выступал [url=https://horoshava.ru/forum/user/30765/]https://horoshava.ru/forum/user/30765/[/url] лещадь псевдонимом Дэвино.
I’m really enjoying the design and layout of your website.
It’s a very easy on the eyes which makes it much more enjoyable for me to come here and visit
more often. Did you hire out a designer to create your theme?
Great work!
Hello there! This is my first visit to your blog!
We are a team of volunteers and starting
a new initiative in a community in the same niche.
Your blog provided us beneficial information to work on. You have done a marvellous job!
If you want to get a good deal from this article then you have to apply these methods to your won web site.
Почти то же самое.
Consider taking part in types: Take under consideration the taking part in types [url=https://www.photoforum.ru/msg/14850.ru.html]https://www.photoforum.ru/msg/14850.ru.html[/url] of each groups.
Then click on the “withdrawal” option and enter the amount you wish to withdraw.
Stop by my blog post: https://solomediatama.com/tips-untuk-membuat-konten-yang-menarik-pada-website/
After looking at a few of the blog articles on your site, I honestly appreciate your technique of writing a blog.
I bookmarked it to my bookmark webpage list and will be checking back soon.
Please check out my website too and tell me how you feel.
Посмотрим…
Legal [url=https://modernalternativemama.com/2013/03/28/5-health-damaging-foods-to-avoid-for-life/]https://modernalternativemama.com/2013/03/28/5-health-damaging-foods-to-avoid-for-life/[/url] encyclopedia of Uzbekistan. Hajiyev E.T., Hajiyev T.T. Nevertheless, higher education institutions also receive certain income from extra-budgetary funds through personnel training, entrepreneurship, production, and the provision of certain services.
Hi my loved one! I want to say that this article is awesome,
great written and include almost all significant infos.
I would like to see more posts like this .
Hi it’s me, I am also visiting this site on a regular basis, this website is truly fastidious
and the people are in fact sharing good thoughts.
Greetings! This is my first comment here so I just wanted to give a
quick shout out and tell you I genuinely enjoy reading your posts.
Can you suggest any other blogs/websites/forums that cover the same subjects?
Thanks for your time!
порно сайт
where to buy ddavp 0.1mg buy ddavp 10mcg ddavp united kingdom
To pass the Pin Up Casino account verification you must do 2 simple steps.
Awesome! Its really amazing paragraph, I have got much clear idea on the topic of from this article.
It’s very trouble-free to find out any matter on web as
compared to textbooks, as I found this piece of writing at this web page.
По моему мнению Вы не правы. Я уверен. Предлагаю это обсудить. Пишите мне в PM, поговорим.
For 17LIVE users, [url=https://t.me/s/DID_Virtual_Numbers]Купить виртуальный номер навсегда[/url] it may be an efficient method to guard their privateness and security. This is particularly useful if you are signing up for a brand new service or application and do not wish to share your telephone quantity with the company.
I got this site from my friend who told me about this website and now this
time I am browsing this web site and reading very
informative articles here.
Это — здорово!
Какая хуё-моё (с [url=http://abilityhub.com/raspberryketone/a-background-on-vital-aspects-in-raspberry-ketone/]http://abilityhub.com/raspberryketone/a-background-on-vital-aspects-in-raspberry-ketone/[/url] бандурой)! Путин устанавливает один насильственных министров. Комментировать « Пред. заметка – К дневнику – След. Мы придерживаемся взгляды на жизнь высококлассной этики да заручим цельную секретность сдвигания, принятых в ходе партнерства один-два покупателями.
Great post. I was checking continuously this blog and I’m impressed!
Extremely helpful info specifically the last part :
) I care for such information a lot. I was looking for this particular information for a long time.
Thank you and best of luck.
Your write-up offers an all-round sight of the
topic, as well as your ideas provide a new perspective.
Your composing type is involving, making the
information enjoyable to review.
Hi there, after reading this awesome post i am as well cheerful to
share my know-how here with colleagues.
The supposed leak includes private [url=http://xn—-7sbyhieficn7a1d.xn--p1ai/bitrix/rk.php?goto=https://www.api.cl/authentic-oukitel-wp5-pro-5-5-octa-core-lte-smartphone-64gb-eu-86/]http://xn—-7sbyhieficn7a1d.xn--p1ai/bitrix/rk.php?goto=https://www.api.cl/authentic-oukitel-wp5-pro-5-5-octa-core-lte-smartphone-64gb-eu-86/[/url] together with the 69-year-old’s phone quantity, social security details and home deal with, plus his date of birth and parents’ names.
Купите мешки для строительного мусора от профессионального производителя
мешки для строительного мусора купить [url=http://propack56.ru/]мешки для строительного мусора[/url].
Really no matter if someone doesn’t understand afterward its up to other users that they will
help, so here it takes place.
Everything is very open with a precise description of the issues.
It was truly informative. Your website is extremely helpful.
Many thanks for sharing!
I all the time used to study article in news papers but now
as I am a user of net so from now I am using net for articles, thanks to web.
Greetings! I know this is kind of off topic but I was wondering
which blog platform are you using for this site? I’m getting
fed up of WordPress because I’ve had issues
with hackers and I’m looking at options for another platform.
I would be fantastic if you could point me in the direction of a good platform.
https://www.tiktok.com/@dunyaninsirlari1/video/7279526271942544646
Hey very nice blog!
Take a look at these best video game room ideas!
With the ability to dash through the air, wall run, and slow down time
for precision kills, this cyber ninja undeniably has
the best tools for parkour. Instead we carefully select a number of external
managers of outstanding ability to manage our range of funds.
Here is another impressive aspect of Rory’s game at the US Open. But dust off that geometrical cover and you’ll realize there’s
something really special here. The company was founded in 1991 by Mike Wilson CBE, Sir Mark Weinberg and Lord Rothschild and today through its Partnership provides reliable and expert advice in all aspects of wealth management.
A dial-up modem was never released for the NES after a partnership with Fidelity
Investments. In June 2020, Microsoft released an update via Windows Update to
roll out the new Chromium-based Microsoft Edge to Windows 7 and 8.1 machines that are not connected to
Active Directory. Keeping MS-DOS in memory allows Windows 95 to use DOS device drivers when suitable Windows drivers are unavailable.
Foley described Threshold, not as a single operating system,
but as a “wave of operating systems” across multiple Microsoft
platforms and services, quoting Microsoft sources, scheduled for
the second quarter of 2015. She also stated that one of the goals for
Threshold was to create a unified application platform and
development toolkit for Windows, Windows Phone and Xbox One (which all use a similar kernel based on Windows NT).
Hey very interesting blog!
Hmm it seems like your blog ate my first comment (it
was extremely long) so I guess I’ll just sum it up what I submitted and say, I’m thoroughly enjoying your blog.
I too am an aspiring blog blogger but I’m still new
to everything. Do you have any suggestions for newbie blog writers?
I’d definitely appreciate it.
Hi there, I wish for to subscribe for this blog to get hottest updates, so where can i do it please assist.
НОРМАЛЬНО
Авторы сериала “Спящие-2” доказательно показали конца-краю СМИ ведут [url=http://eech.online/masterserver/]http://eech.online/masterserver/[/url] брань. Остальные назначаются премьером (а) также утверждаются думой.
Admin Agus Bet memberikan informasi terpercaya tentang RTP Agus Bet dan berbagai bocoran terbaik, termasuk bocoran RTP Agus Bet, bocoran Admin Agus Bet, serta
bocoran slot gacor untuk meningkatkan peluang Anda dalam perjudian online.
Its great as your other content :D, regards for posting.
I’m gone to inform my little brother, that he should also go to see this weblog
on regular basis to obtain updated from latest news update.
You mentioned this wonderfully.
It should actually be a bit extra constant at sunset (and presumably even a bit greater), [url=http://zaosiv.ru/2015/10/04/%d0%b4%d0%b0%d0%bb%d1%8c%d0%bd%d0%b5%d0%b2%d0%be%d1%81%d1%82%d0%be%d1%87%d0%bd%d0%b0%d1%8f-%d0%b6%d0%b5%d0%bb%d0%b5%d0%b7%d0%bd%d0%b0%d1%8f-%d0%b4%d0%be%d1%80%d0%be%d0%b3%d0%b0/]http://zaosiv.ru/2015/10/04/%d0%b4%d0%b0%d0%bb%d1%8c%d0%bd%d0%b5%d0%b2%d0%be%d1%81%d1%82%d0%be%d1%87%d0%bd%d0%b0%d1%8f-%d0%b6%d0%b5%d0%bb%d0%b5%d0%b7%d0%bd%d0%b0%d1%8f-%d0%b4%d0%be%d1%80%d0%be%d0%b3%d0%b0/[/url] because of the more favorable direction.
I go to see day-to-day some blogs and information sites to read content, however this website offers feature based articles.
Outstanding ԛuest thеrе. What occurred ɑfter?
Take care!
I am sure this article has touched all the internet people, its really really pleasant article on building up new blog.
Website
Your approach to this topic is actually therefore various from others I have actually gone through.
It is actually freshening to observe such authentic web content.
Terrific project!
Hi there mates, nice post and nice arguments commented here,
I am in fact enjoying by these.
Appreciation to my father who told me concerning this weblog, this blog is in fact
remarkable.
%%
I for all time emailed this blog post page to all my contacts,
because if like to read it then my friends will too.
I think the admin of this site is genuinely working hard for his web site,
for the reason that here every stuff is quality based stuff.
Truly when someone doesn’t understand afterward its up to
other visitors that they will help, so here it occurs.
Извините, что я Вас прерываю.
Event-отряд Капитал-инфо всего 1991 года загорается организацией событий каждого уровня сложности ото дня рождения после дня рождения обществе, [url=https://www.digitalcamp.eu/chilometrosocial/cosmo-line-optic-nellottica-tutto-un-altro-pianeta/]https://www.digitalcamp.eu/chilometrosocial/cosmo-line-optic-nellottica-tutto-un-altro-pianeta/[/url] ото младенческого торжества ступень Гранд пира.
Купить скотч ленту
скотч [url=https://ulanpak.ru/]скотч купить[/url].
Обмен полиэтиленовых мешков
полиэтиленовые мешки оптом [url=http://saratovpak.ru/]полиэтиленовые мешки[/url].
Heya i am for the first time here. I found this board and I
in finding It truly helpful & it helped me out a lot.
I hope to present something again and help others
such as you aided me.
Купить мешки для мусора легко и быстро
мешки для мусора [url=http://volgogradpak.ru/]мешки для мусора[/url].
Not only is she a queen of round butts, but also the king and the princess. Peek at that round butt. I like women with spherical butts that start off at a distinctive angle (not guaranteed how to clarify that), the place the ass itself is not covering the asshole and you can get your cock for straightforward access. Another famous ass that need to get a seat on our checklist is Valentina Nappi. Valentina Nappi has both brains and attractiveness, and is a 30-calendar year aged goddess from Napoli, Italy. She has eighty five million profile views and ranks 6th in PornHub. Anyway, I’d adore to hear your views on what can make a excellent butt, just needed to look at these two and present you why Richelle ranks greater than other pornstars. You can see how superior she fucks in the video clip over, genuinely pounding that cock, be it to the ass or pussy, and not having or gradually possibly.
Because the admin of this web site is working, no question very rapidly it will be
renowned, due to its quality contents.
I don’t even understand how I finished up right here, however I thought
this publish was good. I do not realize who you might be but
definitely you are going to a famous blogger in case you are not already.
Cheers!
Helpful information. Lucky me I discovered your website by chance, and I
am shocked why this accident didn’t came about
in advance! I bookmarked it.
how to buy doxycycline 100 mg
Repair – Compatibility subject with PHP 7.3.0 and [url=http://www.cwpass.co.kr/ver2/bbs/board.php?bo_table=free&wr_id=77436]http://www.cwpass.co.kr/ver2/bbs/board.php?bo_table=free&wr_id=77436[/url] below. Problem with reject button colour fastened. Styling points with winter fashion of cookie audit desk shortcode mounted.
Hey tһere! Do yoᥙ knoѡ іf thеy make ɑny plugins tо protect аgainst hackers?
I’m kinda paranoid аbout losing еverything I’vе woroed
hard on. Any tips?
Wһen someone ԝrites an paragraph һe/shе maintains tһe idea of ɑ usеr in his/her brain that
how a սseг can know іt. So that’s wһy thiѕ post іѕ amazing.
Ƭhanks!
Hey, I think yoսr site might be hɑving browser compatibility
issues. Ꮤhen I look at yoսr website in Chrome,
it lοoks fіne ƅut wһеn opening in Internet Explorer, іt has some overlapping.
I just wanted to givе you a quick heads up! Other then thɑt, amazing blog!
Paragraph writing is also a fun, if you be acquainted with after
that you can write if not it is difficult to write.
Лучшие мешки для мусора по самым выгодным ценам
мусорные мешки [url=http://groznopack.ru/]купить мешки для мусора[/url].
Скотч лента для удобства
скотч [url=http://ylyanpak.ru/]скотч купить[/url].
It’s truly very complex in this active life to listen news on TV, so I only use internet for that purpose, and get the hottest news.
[url=https://toptoursferaro.com/]https://toptoursferaro.com/[/url]
Most day in and day out, programs of daytime activities group assemblage visits to local cultural and reliable monuments, theaters and zoos.
http://www.toptoursferaro.com
I absolutely love your writing type; it’s thus appealing.
This is one of the greatest write-ups I’ve checked out in an although.
Many thanks for sharing!
Thank you for every other informative web site.
The place else may I get that type of info
written in such an ideal manner? I have a challenge that I’m just now running on,
and I have been on the look out for such info.
Superb, what a web site it is! This web site gives valuable information to us,
keep it up.
cymbalta 30mg price
Very nice post. I just stumbled upon your weblog and wished to say that I’ve really enjoyed surfing around
your blog posts. In any case I will be subscribing to your feed
and I hope you write again soon!
Helpful facts, Thank you!
Hi there, every time i used to check blog posts here in the
early hours in the dawn, for the reason that i like to find out more and more.
Hiya! Quick question that’s completely off topic.
Do you know how to make your site mobile friendly?
My blog looks weird when viewing from my iphone 4. I’m trying to
find a template or plugin that might be able to correct this problem.
If you have any suggestions, please share. Cheers!
Nicely put. With thanks.
[url=https://essaywritingservicelinked.com/]best online resume writing service[/url] writing an analytical essay [url=https://essaywritingservicetop.com/]professional paper writing service[/url] essay writing meme
It’s an awesome post designed for all the
web people; they will obtain advantage from it I
am sure.
So right [url=https://www.petervanderhelm.com/art/graffiti/smeagol-lord-of-the-rings/]https://www.petervanderhelm.com/art/graffiti/smeagol-lord-of-the-rings/[/url] here it comes. Do your self a favour; deal with your self! However the trouble has taken its toll.
Ԝhen someone writes an paragraph he/she retains tһе plan of a user іn hіѕ/her
brain that how a uѕeг ϲan know іt. Tһus that’s
why this article is amazing. Tһanks!
When someοne wrіtеs an piece օf writing he/she retains
the idea of a useг in his/her brain thɑt how a user can be
aware of it. Thuss that’s why thiѕ piece օf writing іs great.
Tһanks!
I like reading through an article that will make men and women think.
Also, many thanks for allowing for me to comment!
где можно купить реферат
Great post. I was checking continuously this blog
and I am impressed! Extremely helpful info particularly the last
part 🙂 I care for such info a lot. I was looking
for this particular information for a very long time.
Thank you and good luck.
Ridiculous ԛuest tһere. Ꮤhat hɑppened after?Ԍood luck!
I like this post, enjoyed this one appreciate it for
putting up.
Браво, эта великолепная фраза придется как раз кстати
Также на пользующийся известностью сайтах предусмотрены и другие промоакции – прибавки ко депозитам, премиальные консервы, кэшбэк. Не забрасывайте, [url=http://forum.computest.ru/post/470677/#p470677]http://forum.computest.ru/post/470677/#p470677[/url] в чем дело? главным образом хребты выйдет собрать всего и делов буква установленных автоматах.
Thanks for ones marvelous posting! I quite enjoyed reading it, you
happen to be a great author.I will make certain to bookmark your blog and definitely will come back in the
future. I want to encourage you to definitely continue your great writing, have a nice morning!
صنایع کاشی سنتی خشت آذین فام یکی از بزرگترین مراکز تولید کاشی سنتی و کاشی مسجد در خاورمیانه میباشد که با دارا بودن پرسنلی مجرب ، کارگاهها و امکانات تولیدی کافی و با الهام از نقوش و هنر کاشی سازی ایران و جهان و با خلق و تولید کاشی های زیبا و مقاوم در این زمینه توانسته است بخش بزرگی از بازار داخلی و خارجی را در اختیار بگیرد و نظر اکثر مشتریان را به خود جلب کند، در صفحه اول وب سایت این شرکت متن زیبایی به شرح زیر آمده که نشان از اراده و عشق و علاقه آنان در جهت احیا هنر کاشی سنتی ایرانی دارد:
ما برآنیم تا بار دیگر همانند روزگارانی نه چندان دور نقوش درهم تنیده کاشی های ایرانی را آذین بخش خشت بنای خانه هایمان کنیم تا درهرسحرگاهان با تابش خورشید بر رنگارنگ شاخ و برگهای متصل اسلیمی یادآور فرهنگ، هنر، اصالت و تداوم تاریخ کهن این سرزمین برای فرزندانمان باشد، ما را در این را یاور باشید.
Do ʏоu mind if I quote а couple оf your podts аs lοng as
Iprovide credit ɑnd sources bwck to your blog? Μy website
is in the very sɑme niche aѕ youгѕ and
my visitors ѡould certаinly benefit from some οff the inf᧐rmation ʏߋu provide һere.
Please let me know if thіѕ оk with you. Rеgards!
Bitches Porn
%%
Here is my homepage; https://blazecrashjogo.com.br/como-jogar-blaze-crash/
در صنایع قطعه سازی بصورت انبوه استفاده از گیجهای کنترل موسوم به گیجهای برو – نرو (GO-NO GO ) اجتناب ناپذیر میباشند هرگونه خطای ماشینکاری در پروسه خانکشی (broaching) از قبیل ساییدگی ابزار و یا لب پریده گی تعدادی از دندانه های برشی ابزار و یا ایجاد پلیسه در داخل پروفیلها و عوامل دیگر که تشخیص آنها با چشم غیر مسلح دشوار میباشد باعث تولید قطعات بصورت معیوب گشته و ایجاد خسارت سنگین به تولید کننده میگردد .
Have you ever thought about publishing an ebook or guest authoring on other sites?
I have a blog based upon on the same topics you discuss and would
love to have you share some stories/information. I know my audience would enjoy your work.
If you are even remotely interested, feel free to shoot me
an e mail.
I got this web page from my friend who informed
me about this website and at the moment this time I
am browsing this site and reading very informative
content at this place.
Спасибо! Прикольная вещь!!!
Рабочее зеркало на сегодня и прямо сейчас. Pokerdom лучшее [url=https://probilliard.at.ua/photo/biljardnyj_jumor/biljard_s_ulybkoj/24]https://probilliard.at.ua/photo/biljardnyj_jumor/biljard_s_ulybkoj/24[/url] в странах СНГ.
to pay back each month, you can start off purchasing for individual loans.
Поздравляю, замечательная идея и своевременно
Голову обороняют головным убором, [url=https://fleur.borda.ru/?1-0-0-00000830-000-0-0-1695068483]https://fleur.borda.ru/?1-0-0-00000830-000-0-0-1695068483[/url] что такое? салазки – солнцезащитными очками. на данной фазы специфично подъём настроению, бобышка жизнерадостности и энергии.
Depending on your earnings and other monetary obligations, payday loans can be hard to pay back.
Bitches Porn (en.porno-suchek.cc)
5:00 p.m. daily, [url=https://puenktchen-und-buntfleck.de/diy-windlicht/]https://puenktchen-und-buntfleck.de/diy-windlicht/[/url] together with weekends and holidays. It will link you to the Adobe internet site, where step-by-step instructions are available.
Website
[url=http://lasix.cfd/]furosemide 80 mg buy online[/url]
Авторитетный ответ, познавательно…
если оно будет опубликовано по телевидению, [url=https://playxcess.com/]https://playxcess.com[/url] вы получите деньги. Организация удаленной веб-студии. вы занялись продажами и ведете ключевых клиентов, исполнители-фрилансеры реализуют проекты.
Вы не правы. Могу отстоять свою позицию. Пишите мне в PM, обсудим.
Собрать, найти сходство (а) также сгруппировать несколько десятков сеть интернет-учреждений буква одежда интернет [url=http://arantzaalvarez.com/index.php?option=com_k2&view=item&id=1]http://arantzaalvarez.com/index.php?option=com_k2&view=item&id=1[/url] довольно сложно.
That’s, inserting a Macintosh formatted disk into your Pc after which utilizing the mouse to drag and
drop recordsdata from that disk to your Pc’s hard disk will not be emulation nor does it
require using an emulator. Download, Install and Run the Emulator.
We provide similar to ROM dumping utility for the Macintosh,
called CopyROM after all, which was actually written by Philip Cummins for his Macintosh emulator known as vMac.
The unique 1992 ROM card is just like our current
ROM card, and both ROM cards are 8-bit ISA cards which plug in to
ISA slots, not PCI or AGP slots. The power of PCs has grown a thousand fold since the original Pc, whereas
many of the computers that can be emulated on the Pc haven’t pace up as dramatically.
However, in the event you wish to learn what
Harrison originally stated, for the sake of transparency
and completion we’ve got preserved them in one of the updates to our original report.
Avoid chasing your losses, and don’t enable your desire for one crew or player over one other affect the strategy behind the bets you
make. Track Your Bets and Analyze Results: Keep
a file of your bets, together with the forms of bets, stakes,
and outcomes. Because of a slew of restaurant
apps, it’s easier than ever to track down delicious dining to fulfill your interior
foodie. To my way of thinking, that’s rather a lot easier than ready for a cloud upload/obtain session. The best way they train you’ll be the way you
current yourself.
Wish To Have A More Appealing Online Slots Real Money?
Read This!
BINTANG168 – https://plantnews.net
[url=https://getexperience.com/greece-lindos]getexperience.com/greece-lindos[/url]
Именитые туры из выездом. Гиды рослой квалификации равно удобные автобусы.
getexperience.com/guatemala
Скромнее нужно быть
Нарушение терморегуляции приводит ко болезням, а ну как каким-нибудь приемом все как есть перестать теплоотдачу, [url=https://jsmconsulting.co.zw/index.php/component/k2/item/2]https://jsmconsulting.co.zw/index.php/component/k2/item/2[/url] сиречь через 4-пятого пор брахикефал гибнет от перегрева.
With сertifiсаtiоns frоm esteemed аuditing bоdies, plаyers саn be соnfident in the
legitimасy оf the gаmes аnd the genuine rаndоmness оf the оutсоmes.
Airborne private jet is one of the best private jet and air ambulance providers across the
world.Also they have wide range aircraft and expert medical
team for any kind of emergencies can be handled by them , main advantage they have point of presence in multiple countries.
Website
how to purchase garcinia cambogia 100caps garcinia cambogia 100caps tablet garcinia cambogia 100caps for sale
Incredible points. Great arguments. Keep up the good work.
Keep tһis going please, great job!
Я считаю, что Вы не правы. Я уверен. Могу это доказать. Пишите мне в PM.
документ будет напечатан постоянно. Стоимость выпуска дипломов напрямую зависит от выбора метода печати, от объема розыгрыша и числа дополнительных спецэффектов, [url=http://zdshi-tula.ru/forum/?PAGE_NAME=message&FID=1&TID=44&MID=135&result=new]http://zdshi-tula.ru/forum/?PAGE_NAME=message&FID=1&TID=44&MID=135&result=new[/url] применяемых при послепечатной обработке.
I seriously love your blog.. Excellent colors & theme.
Did you make this site yourself? Please reply back as I’m hoping to create my own personal
website and would like to learn where you got
this from or just what the theme is named. Many thanks!
prochlorperazine coupon cheapest prochlorperazine prochlorperazine pharmacy
%%
Its excellent as your other articles :D, thank you for putting up.
Рекомендую Вам посетить сайт, с огромным количеством статей по интересующей Вас теме.
конечно возможно, расписание RTP – настоящее лишь всего инсайт мой приятеля, но она слава богу разъясняет, вследствие чего не выходит получать выгоду после всего этого, [url=https://www.digitalunion.co.za/post-format-link/]https://www.digitalunion.co.za/post-format-link/[/url] сиречь ты заработал для слоте.
We only function with reputable and licensed operators that pass our stringent assessment approach.
Everyone loves what you guys tend to be up too. This kind of clever work and reporting!
Keep up the terrific works guys I’ve incorporated you guys to my blogroll.
Thank you a bunch for sharing this with all people you actually realize
what you’re speaking about! Bookmarked. Kindly additionally talk over with my web site
=). We could have a hyperlink change agreement among us
With thanks! Plenty of content.
This has now turn out to be the miracle drug that can relieve any particular person from their smoking behavior no matter how addicted they’re or how lengthy they [url=https://www.aluminumcompositepanel.ca/aluminum-composite-panel-for-sale/]https://www.aluminumcompositepanel.ca/aluminum-composite-panel-for-sale/[/url] have been smoking.
I like the helpful info you provide for your articles.
I will bookmark your blog and test once more right here frequently.
I am fairly certain I will learn lots of new stuff proper here!
Good luck for the following!
Normally I don’t read article on blogs, but I would like to say that this write-up
very pressured me to try and do it! Your writing style has been surprised me.
Thanks, quite nice article.
Great post. I was checking constantly this blog and I am impressed!
Extremely helpful information particularly the last part 🙂 I care for
such information a lot. I was seeking this certain information for
a very long time. Thank you and good luck.
Your blog is my go-to source for important knowledge. This post exceeded my expectations however again, supplying new point of views on the target.
Hello there, You’ve done an incredible job. I will definitely digg it and
personally suggest to my friends. I’m confident they will be benefited from
this web site.
Исключительный бред, по-моему
you can to synchronize your calendars on mobile with Facebook and experience free OVI global maps, the ability to [url=https://aggskull.boards.net/thread/653/software-development-company-dubai]https://aggskull.boards.net/thread/653/software-development-company-dubai[/url] with GPS navigation.
It is actually a great and useful piece of info. I’m happy that
you simply shared this useful info with us. Please keep us informed like this.
Thanks for sharing.
A payday loan is a brief-term loan that is commonly processed within 24
hours.
Thank you for the good writeup. It actually was once a enjoyment account it.
Glance advanced to far introduced agreeable from you! However,
how can we communicate?
I was recommended this website by means of my cousin. I
am now not certain whether or not this put up is written via him as nobody else realize
such designated approximately my problem. You are amazing!
Thanks!
What’s up to everу , ƅecause I am genuinely eager of reading thiѕ website’s post to be updated regularly.
It includes fastidious іnformation.
allopurinol cost
%%
Feel free to surf to my blog post; https://florinka.at.ua/forum/20-21438-1
Simply desire to say your article is as amazing. The clearness on your put
up is just great and that i could suppose you are a professional
on this subject. Fine with your permission allow
me to grasp your RSS feed to stay updated with forthcoming
post. Thank you 1,000,000 and please keep up the enjoyable
work.
If some one wishes expert view concerning blogging and site-building after that i
suggest him/her to pay a quick visit this weblog,
Keep up the fastidious work.
%%
Review my homepage https://888playonlinepokerpt.com/
мы предлагаем оформлять британскую долгосрочную туристическую визу на два года после получения нескольких 6-ти [url=https://forum.flagman.kiev.ua/threads/viza-v-kanadu-oformlenie-dokumentov-na-studencheskuju-vizu-v-kanadu.6290/#post-86036]https://forum.flagman.kiev.ua/threads/viza-v-kanadu-oformlenie-dokumentov-na-studencheskuju-vizu-v-kanadu.6290/#post-86036[/url] месячных виз. полезная сведения при заполнении туристической визы английскую визу.
issues, or troubles relating to your loan.
Quality posts is the important to be a focus for the visitors
to pay a quick visit the web page, that’s what this web site
is providing.
Далее на дисплее откроется поле с возможностью выбора сходных настроек, [url=http://building.ixbb.ru/viewtopic.php?id=308]http://building.ixbb.ru/viewtopic.php?id=308[/url] как и при игре на настоящие деньги.
allopurinol cost
allopurinol for sale
Bitches Porn, http://meigroup.info,
Чат рулетка просто не обращайте внимания на традиционные зрелые
ресурсы и порнографический контент,
который позволяет вам смотреть только предварительно записанные видео женщин, с которыми вы не
можете общаться или разговаривать.
Вы можете связаться с совершенно в прямом эфире с девушками, которые делают
в режиме реального времени шоу.
Использование окно чата для правильной программы, чтобы поговорить
с голыми девушками, чтобы получить больше информации.
Увидев наших горячих девушкек, вы никогда не захотите покинуть чат рулетку.
O trezor model T e muito parecido com o ledger, mas da ao usuario a capacidade de acessar exchanges de terceiros, como changelly e coinswitch, [url=https://e-ijcd.in/2021/07/20/wolf-or-worm-a-case-of-lupus-vulgaris-masquerading-as-tinea-corporis/]https://e-ijcd.in/2021/07/20/wolf-or-worm-a-case-of-lupus-vulgaris-masquerading-as-tinea-corporis/[/url] diretamente em sua interface de site.
Fantastic blog! Do you have any hints for aspiring writers?
I’m hoping to start my own site soon but I’m a little lost on everything.
Would you advise starting with a free platform like WordPress or go for a
paid option? There are so many options out there that I’m
totally overwhelmed .. Any suggestions? Thanks!
Bitches Porn
I’ve been exploring for a little bit for any high-quality articles
or blog posts in this kind of area . Exploring in Yahoo I ultimately stumbled upon this web site.
Studying this information So i am happy to convey that I have an incredibly excellent uncanny feeling I discovered exactly what I needed.
I most surely will make sure to don?t fail to remember
this website and give it a glance regularly.
Hey! Dⲟ yοu ҝnow if they make any plugins to protect
ɑgainst hackers? I’m kinda paranoid about losing eνerything I’ve workeԀ haгd on. Any tips?
реферат по физической культуре 5 класс
The FICO® Score 10 Suite, for instance, was announced in early 2020.
видеочат
(видеочат со случайными людьми)
%%
Here is my web site – https://888onlinepokerplaypt.com/
[url=http://happyfamilystoreonline.net/]rate online pharmacies[/url]
One of the most awful problems of any real estate agent– whether novice or experienced– is actually handling complicated clients. If you decide to collaborate with investors, you will certainly prevent this problem in a lot of your bargains. Buyers and also dealers usually tend to get emotional and choosy. They are actually either in search of the best property or even locate it tough to separate coming from their aged house, which suggests that a deal can easily take months. Property investor, on the other hand, look for a single thing just: a high roi. So long as you may find all of them a residential or commercial property that matches their budget plan as well as anticipated return, they prepare to buy, https://myseekonline.com/index.php/author/easecomma74/.
Thаnks for sharing ʏour thouughts on (fixed) hоw t᧐ fіx briefly
unavailable for scdheduled maintenance error іn wordpress?.
Ꮢegards
The worth of investments and the revenue from them can fall as properly as rise and is not guaranteed.
Awesome issues һere. I’m very glad to looҝ your article.
Thanks so mucһ ɑnd I am loοking ahead tⲟ contact уοu.
Wiⅼl you pleɑse drop mme а mail?
Your writing design is remarkable. This is one of the
few blog sites where I read every word, throughout.
Congratulations!
you have the opportunity without difficulty to find a provider network and study responses and to those that the player gives to businesses of any size also in all [url=https://www.freelistingusa.com/listings/unlocking-global-opportunities-with-fondy-cross-border-payments]https://www.freelistingusa.com/listings/unlocking-global-opportunities-with-fondy-cross-border-payments[/url] domains.
Terrific facts. With thanks.
[url=https://customthesiswritingservice.com/]thesis writing service[/url] thesis titles [url=https://writingthesistops.com/]write a thesis[/url] writing a thesis statement
It is especially true for smartphone and tablet owners with iOS onboard.
Feel free to surf to my page; pinup casino [https://travel2lampung.com/angela-tanoesoedibjo-sampaikan-kebangkitan-ekonomi-kreatif-indonesia-pada-the-4th-world-cultural-industry-forum-di-daegu/]
Hi, іtѕ fastidious article regardіng media print, ᴡe all knoԝ media іs
a impressive source ᧐f information.
Admiring the time and effort you put into your website and detailed information you present.
It’s good to come across a blog every once in a while that isn’t
the same outdated rehashed material. Excellent read! I’ve saved your site and I’m adding your RSS
feeds to my Google account.
Do you have a spam issue on this website; I also am a blogger, and I was wondering your
situation; many of us have created some nice methods and we are looking to trade methods with other folks, be
sure to shoot me an e-mail if interested.
Поздравляю, замечательная идея и своевременно
w swoim przewodniku zaglebimy sie w szczegolnie wazne aspekty, ktore odrozniaja najbardziej obiecujace i niezawodne platformy od WSZYSTKICH, co zrobi twoje Autostop do ekscytujacego i rozwijajacego wszechswiata online-Klub nie tylko , [url=http://www.tmrzoo.com/boards/member.php?action=profile&uid=248021]http://www.tmrzoo.com/boards/member.php?action=profile&uid=248021[/url] ale rowniez Bezpieczny i owocny.
The other day, while I was at work, my sister stole
my apple ipad and tested to see if it can survive a twenty five foot drop, just so she can be a youtube sensation. My apple ipad is now
broken and she has 83 views. I know this is entirely off topic but I had to
share it with someone!
It’s genuinely very complex in this active life to
listen news on Television, thus I just use web for that
reason, and take the most recent information.
%%
What i don’t realize is if truth be told how you are no longer actually a lot more neatly-liked than you might be right now. You are so intelligent. You already know thus significantly in terms of this subject, made me for my part consider it from numerous various angles. Its like women and men are not fascinated until it is one thing to do with Girl gaga! Your individual stuffs nice. Always handle it up!
เว็บสล็อตWe are ready to serve all gamblers with a complete range
of online casinos that are easy to play for real money.
Find many betting games, whether popular games such as baccarat, slots,
blackjack, roulette and dragon tiger. Get experience Realistic gambling as
if playing at a world-class casino online. Our website is open for new members 24 hours a
day.
Oh my goodness! Incredible article dude! Thank you so much,
However I am having problems with your RSS. I don’t understand why I can’t subscribe to it.
Is there anyone else getting similar RSS problems?
Anybody who knows the answer will you kindly respond? Thanx!!
more fast payments – are one of самых|наиболеезнаменитых expensive options making financial payments, the [url=https://www.insidetechno.com/how-to-extend-woocommerce-payment-methods/]https://www.insidetechno.com/how-to-extend-woocommerce-payment-methods/[/url] usually costs 2.50 pounds per lane, in the event that you are a corporate banking client of natwest bankline or a similar company.
%%
Какой полезный вопрос
Вимкніть музику, телевізор. Заздалегідь зробіть все дрібниці, щоб / щоб не переривати консультацію: сходіть / йдете в туалет, [url=https://mygarden.cl/index.php?option=com_k2&view=item&id=3:life-is-a-series-of-natural-changes]https://mygarden.cl/index.php?option=com_k2&view=item&id=3:life-is-a-series-of-natural-changes[/url] вимкніть плиту і так далі / тому подібне.
The full amount of the loan and any fees are typically due in full inside 14 days – or by the time of your subsequent paycheck.
не чё путём
Подробные правила читайте в человеческой статье «как заработать играя в [url=https://video-concert.com/]video-concert.com[/url]? каждой масти в онлайн покере равны по силе – их условное старшинство имеет значение только в редких случаях.
to / podobne popelnia / dzieje, [url=https://cameloweb.com.br/2020/09/30/por-que-montar-uma-loja-virtual/]https://cameloweb.com.br/2020/09/30/por-que-montar-uma-loja-virtual/[/url] poniewaz / w koncu uzytkownicy / klienci / gracze moga rozmawiac ze soba / miedzy soba z mozliwoscia / podczas Sport / Wydarzenia sportowe / gry i ksztaltowac relacje innymi znajomymi / osobami o podobnych pogladach.
The report shows the math in which someone taking out a $375
loan with an advertised finance charge of 15%, is basically paying an APR of 391.07%.
%%
Замечательно, полезное сообщение
на страницы ресурса бывают наложены санкции. seo-статья превратилась в полезный файлы. Данный блок ориентирован на [url=https://www.mydiscountcigar.com/blogs/my-discount-cigar-blog/tagged/excalibur-cigarillos]https://www.mydiscountcigar.com/blogs/my-discount-cigar-blog/tagged/excalibur-cigarillos[/url] привлечение внимания читателя.
“Millions of borrowers can save billions of dollars, and loans like this can replace a lot of the high-price lending that takes spot.”
Ahaa, its nice dialogue regarding this post here at this webpage,
I have read all that, so now me also commenting at this place.
даже незнаю
Доступних щоденних акцій: зірвати / отримати великий / великий куш вдасться не тільки / не тільки лише за рахунок особистих [url=http://www.lhotkanet.cz/galerie/profile.php?uid=63731]http://www.lhotkanet.cz/galerie/profile.php?uid=63731[/url] засоби.
I blog often and I truly appreciate your information. The article has truly peaked my interest.
I am going to bookmark your blog and keep checking for new details about once per week.
I subscribed to your RSS feed too.
Kudos! I enjoy this!
%%
The rating is released to the issuer, then to a wire service, followed by a
publication of the complete credit report.
Way cool! Some very valid points! I appreciate you writing this post plus the rest of the website is very good.
Hello there, just became aware of your blog through Google,
and found that it’s really informative. I’m gonna watch out for brussels.
I will be grateful if you continue this in future. Numerous people will be benefited
from your writing. Cheers!
сколько стоит распечатать реферат
claritin medication
Don’t wait for rates to rise — get started on the procedure these days.
“It’s thrilling to watch Mega Millions grow,” Corbin,
lead director of the Mega Millions Consortium, in a a statement ahead of the drawing.
Куда же Вы так надолго пропали?
Цена дипломной работы зависит от нескольких факторов, включая – квалификация исполнителя, период, на когда вам требуется готовая работа, сложность и уровень задания, наличие или отсутствие дополнительного расходников или литературы, а еще – специальные условия к перевозке, например, [url=http://odessaflower.ukrbb.net/viewtopic.php?f=68&t=22956]http://odessaflower.ukrbb.net/viewtopic.php?f=68&t=22956[/url] использование только определенного источника при написании или тест на уникальность в любых сервисах проверки кроме антиплагиат.ру.
%%
The agencies monitor the credit good quality of the securities
and issuers they have previously rated.
Yes! Finally someone writes about ขายคอนโด.
For example, the odds of your favored football group losing a match
possibly 1 to 5.
With parlay insurance, nevertheless, your discomfort
at missing out on a major payout is soothed.
Hey this is somewhat of off topic but I was wanting to know if blogs use WYSIWYG editors or if you have to manually code with HTML. I’m starting a blog soon but have no coding knowledge so I wanted to get guidance from someone with experience. Any help would be greatly appreciated!
I am really thankful to the holder of this web site who has shared this fantastic article at at this time.
Hi there, for all time i used to check web site posts here early in the dawn,
for the reason that i enjoy to gain knowledge of more and more.
I just could not go away your website before suggesting that I actually enjoyed the standard information an individual supply for your visitors? Is gonna be back regularly in order to check up on new posts
Hello, its nice article on the topic of media print, we all be familiar with media is a
wonderful source of information.
ням-ням
With the assistance of this service you are able to get all the details needed directly [url=https://www.gsmchecker.com]here[/url] from Apple.
Specific hyperlinks may well direct you away from
Bank of America to an unaffiliated web-site.
Third-party auditing of games and application is necessary, ensuring
fairness.
%%
Just shoot us an e mail to the address under and one
of our team members will get back to you as
soon as attainable.
Hi, I think your website might be having browser compatibility issues.
When I look at your blog in Firefox, it looks fine but when opening in Internet Explorer, it
has some overlapping. I just wanted to give you a quick heads up!
Other then that, great blog!
Hello there! I could have sworn I’ve been to this blog before but after going through some
of the articles I realized it’s new to me. Anyways, I’m certainly pleased I came across it
and I’ll be bookmarking it and checking back regularly!
The quality along with which you’ve shown the relevant information is
extensive. No fluff, merely complete value. Effectively carried out!
Срочная доставка – основной приоритет нашей компании. мы имеем развитую инфраструктурную система в 220 странах [url=https://jackchicken.com.br/2019/03/25/roundup-my-new-favourite-recipes-for-healthy-living/]https://jackchicken.com.br/2019/03/25/roundup-my-new-favourite-recipes-for-healthy-living/[/url] и территориях мира.
We stumbled over here different website and thought I might
check things out. I like what I see so now i am following you.
Look forward to going over your web page for a second time.
Hmm it appears like your website ate my first comment (it was extremely long) so I guess I’ll just sum it up what I submitted and say, I’m thoroughly enjoying your blog.
I too am an aspiring blog blogger but I’m still new to everything.
Do you have any tips and hints for beginner blog writers?
I’d really appreciate it.
You ought to take part in a contest for one of the greatest blogs on the net.
I am going to recommend this site!
1035 Exchanges (including partial 1035 exchanges) involve a complex set of tax guidelines and regulations.
bactrim generic
реферат по истории россии 11 класс
Inside 3 days, the payday lender should respond and notify the consumer of its decision.
It’s amazing to pay a quick visit this web site and reading the views of all friends concerning this article, while
I am also eager of getting familiarity.
Я считаю, что Вы допускаете ошибку. Могу это доказать.
також, [url=http://accountingandtaxsa.co.za/2012/07/31/nullam-vitae-nibh-un-odio/]http://accountingandtaxsa.co.za/2012/07/31/nullam-vitae-nibh-un-odio/[/url] так як / Оскільки / тому, що школяр не вимагає великої плати і приділяти цьому належної уваги ви маєте можливість в який завгодно час крім школи.
Їх розробники легалізували свою діяльність та на законних засадах обслуговують [url=https://www.anovalogistics.com/2018/03/20/details-of-write-my-essay-for-me-411/]https://www.anovalogistics.com/2018/03/20/details-of-write-my-essay-for-me-411/[/url] гемблерів. 100% всім новачкам дарують за умови реєстрації на сайті та поповнення депозиту.
[url=https://1xbetapkzhebdi.com/]https://1xbetapkzhebdi.com/[/url]
Bet on Football: England. Foremost Fellowship with 1xBET! Pre-match sports betting. Finest odds. Perk system. Reliable precipitate and withdrawal methods.
https://1xbetapkzhebdi.com/
I’m not sure why but this site is loading extremely slow for me.
Is anyone else having this issue or is it a issue on my end?
I’ll check back later and see if the problem still exists.
Hire Call Girls In India All City Website List
Call Girls Abids
Call Girls Abohar
Call Girls Achalpur
Call Girls Adilabad
Call Girls Adityapur
Call Girls Adoni
Call Girls Adyar
Call Girls Aerocity
Call Girls Agartala
Call Girls Agra
Call Girls Ahmedabad
Call Girls Ahmednagar
Call Girls Airoli
Call Girls Aizawl
Call Girls Ajmer
Call Girls Ajni
Call Girls Akbarpur
Call Girls Akola
Call Girls Alambagh
Call Girls Alappuzha
Call Girls Aliganj
Call Girls Aligarh
Call Girls Alipore
Call Girls Alipur Duar
Call Girls Allahabad
Call Girls Alleppey
Call Girls Almora
Call Girls Alwar
Call Girls Alwarpet
Call Girls Amaravati
Call Girls Amausi Airport
Call Girls Ambala
Call Girls Ambarnath
Call Girls Ambattur
Call Girls Ambikapur
Call Girls Amboli
Call Girls Ambur
Call Girls Amer
Call Girls Amravati
Call Girls Amreli
Call Girls Amritsar
Call Girls Amroha
Call Girls Anand
Call Girls Anand Lok
Call Girls anand nagar
Call Girls Anantapur
Call Girls Anantnag
Call Girls Andheri
Call Girls Anjuna Beach
Call Girls Ankleshwar
Call Girls Anna Nagar
Call Girls Anu Nagar
Call Girls Ara
Call Girls Araku Valley
Call Girls Arambol Beach
Call Girls Arcot
Call Girls Arera Colony
Call Girls Arrah
Call Girls Asansol
Call Girls Ashiyana
Call Girls Ashok Nagar
Call Girls Ashok Vihar
Call Girls Ashoka Garden
Call Girls Auli
Call Girls Aundh
Call Girls Aurangabad
Call Girls Aurangabad Bihar
Call Girls Avadi
Call Girls Ayodhya
Call Girls Azad Nagar
Call Girls Azamgarh
Call Girls Badagara
Call Girls Badami
Call Girls Baddi
Call Girls Badlapur
Call Girls Baga Beach
Call Girls Bagaha
Call Girls Bagalkot
Call Girls Bahadurgarh
Call Girls Baharampur
Call Girls Bahraich
Call Girls Bairagarh
Call Girls Balaghat
Call Girls Balangir
Call Girls Baleshwar
Call Girls Balkum
Call Girls Ballari
Call Girls Ballia
Call Girls Bally
Call Girls Balurghat
Call Girls Banda
Call Girls Bandra
Call Girls Baner
Call Girls Bangalore
Call Girls Bangkok
Call Girls Banjara Hills
Call Girls Bankura
Call Girls Bara Banki
Call Girls Baramula
Call Girls Baran
Call Girls Baranagar
Call Girls Barasat
Call Girls Barasiya
Call Girls Baraut
Call Girls Bareilly
Call Girls Barghat
Call Girls Baripada
Call Girls Barmer
Call Girls Barnala
Call Girls Barrackpore
Call Girls Barshi
Call Girls Baruni
Call Girls Barwani
Call Girls Basavanagudi
Call Girls Basdehra
Call Girls Basirhat
Call Girls Basti
Call Girls Batala
Call Girls Bathinda
Call Girls Bavdhan
Call Girls Beawar
Call Girls Begumpet
Call Girls Begusarai
Call Girls Belgaum
Call Girls Belgavi
Call Girls Bellary
Call Girls Benson Town
Call Girls Besa
Call Girls Besant Nagar
Call Girls Bettiah
Call Girls Betul
Call Girls Bhadrak
Call Girls Bhadravati
Call Girls Bhagalpur
Call Girls Bhandara
Call Girls Bhandup
Call Girls Bharatpur
Call Girls Bharhut
Call Girls Bharuch
Call Girls Bhatpara
Call Girls Bhavnagar
Call Girls Bhayanderpada
Call Girls Bhilai
Call Girls Bhilwara
Call Girls Bhimavaram
Call Girls Bhind
Call Girls Bhiwadi
Call Girls Bhiwandi
Call Girls Bhiwani
Call Girls Bhojpur
Call Girls Bhopal
Call Girls Bhubaneswar
Call Girls Bhuj
Call Girls Bhusawal
Call Girls Bid
Call Girls Bidar
Call Girls Bihar Sharif
Call Girls Bijapur
Call Girls Bijnor
Call Girls Bikaner
Call Girls Bilaspur
Call Girls Bilaspur Himachal
Call Girls Bishnupur
Call Girls Bithur
Call Girls Bittan Market
Call Girls Boat Club Road
Call Girls Bodh Gaya
Call Girls Bokaro
Call Girls Borivali
Call Girls Botad
Call Girls Brahmand
Call Girls Brahmapur
Call Girls Budaun
Call Girls Budge
Call Girls Bulandshahr
Call Girls Buldana
Call Girls Bundi
Call Girls Burdwan
Call Girls Burhanpur
Call Girls Butibori
Call Girls Buxar
Call Girls Byculla
Call Girls Calangute Beach
Call Girls Calicut
Call Girls Candolim Beach
Call Girls Carazalem
Call Girls Cavelossim Beach
Call Girls CBD Belapur
Call Girls Chaibasa
Call Girls Chail
Call Girls Chamba
Call Girls Champawat
Call Girls Champhai
Call Girls Chandausi
Call Girls Chandernagore
Call Girls Chandigarh
Call Girls Chandragiri
Call Girls Chandrapur
Call Girls Chapra
Call Girls Charai
Call Girls Charbagh
Call Girls Charni Road
Call Girls Chas
Call Girls Chembur
Call Girls Chengalpattu
Call Girls Chennai
Call Girls Cherrapunjee
Call Girls Cherrapunji
Call Girls Chhatarpur
Call Girls Chhatarpur New Delhi
Call Girls Chhatrapati Shivaji Terminus
Call Girls Chhattarpur
Call Girls Chhindwara
Call Girls Chidambaram
Call Girls Chikkamagaluru
Call Girls Chikmagalur
Call Girls Chilakaluripet
Call Girls Chinchpokli
Call Girls Chitradurga
Call Girls Chittaurgarh
Call Girls Chittoor
Call Girls Chopta
Call Girls Chunabhatti
Call Girls Churchgate
Call Girls Churu
Call Girls Cochin
Call Girls Coimbatore
Call Girls Colaba
Call Girls Connaught Place
Call Girls Cooke Town
Call Girls Coonoor
Call Girls Coorg
Call Girls Cotton Green
Call Girls Cuddalore
Call Girls Currey Road
Call Girls Cuttack
Call Girls Cyber City
Call Girls Daba Gardens
Call Girls Dabra
Call Girls Dadar
Call Girls Dahisar
Call Girls Dahod
Call Girls Daighar Gaon
Call Girls Dalhousie
Call Girls Daman
Call Girls Damoh
Call Girls Danapur
Call Girls Darbhanga
Call Girls Darjiling
Call Girls Datia
Call Girls Daulatabad
Call Girls Davanagere
Call Girls Davangere
Call Girls Deesa
Call Girls Defence Colony Delhi
Call Girls Dehradun
Call Girls Dehri
Call Girls Delhi
Call Girls Deoghar
Call Girls Deoria
Call Girls Dera Gopipur
Call Girls Desai Village
Call Girls Dewas
Call Girls Dhamtari
Call Girls Dhanbad
Call Girls Dhantoli
Call Girls Dhar
Call Girls Dharamkot
Call Girls Dharampeth
Call Girls Dharamsala
Call Girls Dharmapuri
Call Girls Dharmavaram
Call Girls Dhaulpur
Call Girls Dhenkanal
Call Girls Dhokali
Call Girls Dhuburi
Call Girls Dhule
Call Girls Diamond Harbour
Call Girls Dibrugarh
Call Girls Digha
Call Girls Dighori
Call Girls Dimapur
Call Girls Dinapur Nizamat
Call Girls Dindigul
Call Girls Dispur
Call Girls Diu
Call Girls Diva
Call Girls Dockyard Road
Call Girls Doda
Call Girls Dowlaiswaram
Call Girls Dronagiri
Call Girls Dum Dum
Call Girls Dumka
Call Girls Dungarpur
Call Girls Durg
Call Girls Durgapur
Call Girls Dwarka
Call Girls East Coast Road
Call Girls Eluru
Call Girls Erode
Call Girls Etah
Call Girls Etawah
Call Girls Faizabad
Call Girls Faltu
Call Girls Faridabad
Call Girls Faridkot
Call Girls Farrukhabad
Call Girls Fatehpur
Call Girls Fatehpur Sikri
Call Girls Ferozepur
Call Girls Firozabad
Call Girls Firozpur
Call Girls Fort Area
Call Girls Gachibowli
Call Girls Gadag Betageri
Call Girls Gajuwaka
Call Girls Gandhidham
Call Girls Gandhinagar
Call Girls GaneshPeth
Call Girls Ganganagar
Call Girls Gangapur
Call Girls Gangawati
Call Girls Gangtok
Call Girls Gaya
Call Girls Ghansoli
Call Girls Ghatkopar
Call Girls Ghaziabad
Call Girls Ghazipur
Call Girls Ghodbunder
Call Girls Ghumarwin
Call Girls Giridih
Call Girls Goa
Call Girls Godhra
Call Girls Golf Links
Call Girls Gomti Nagar
Call Girls Gonda
Call Girls Gondal
Call Girls Gondia
Call Girls Gopalapuram
Call Girls Gorakhpur
Call Girls Goregaon
Call Girls Govandi
Call Girls Govindpura
Call Girls Grant Road
Call Girls Greater Kailash
Call Girls Green park
Call Girls Gudivada
Call Girls Gulbarga
Call Girls Gulmarg
Call Girls Guna
Call Girls Guntakal
Call Girls Guntur
Call Girls Gurdaspur
Call Girls Gurgaon
Call Girls Guruvayur
Call Girls Guwahati
Call Girls Gwalior
Call Girls Gyalsing
Call Girls Habibganj
Call Girls Hadapsar
Call Girls Hajipur
Call Girls Haldwani
Call Girls Halebid
Call Girls Halisahar
Call Girls Hamirpur
Call Girls Hansi
Call Girls Hanumangarh
Call Girls Haora
Call Girls Hapur
Call Girls Harda
Call Girls Hardoi
Call Girls Haridwar
Call Girls Hassan
Call Girls Hathras
Call Girls Hauz Khas
Call Girls Hazaribag
Call Girls Hazratganj
Call Girls Hindaun
Call Girls Hindupur
Call Girls Hinganghat
Call Girls Hingna
Call Girls Hiranandani Estate
Call Girls Hisar
Call Girls Horsley Hills
Call Girls Hoshangabad
Call Girls Hoshiarpur
Call Girls Hospet
Call Girls Hosur
Call Girls Howrah
Call Girls Hubli
Call Girls Hugli
Call Girls Hyderabad
Call Girls Ichalkaranji
Call Girls Ichhawar
Call Girls Idgah Hills
Call Girls Idukki
Call Girls Imphal
Call Girls Indira Nagar
Call Girls Indira nagar Bangalore
Call Girls Indore
Call Girls Ingraj Bazar
Call Girls Itanagar
Call Girls Itarsi
Call Girls Jabalpur
Call Girls Jagdalpur
Call Girls Jahangirabad
Call Girls Jaipur
Call Girls Jaisalmer
Call Girls Jalandhar
Call Girls Jalaun
Call Girls Jalgaon
Call Girls Jalna
Call Girls Jalor
Call Girls Jalpaiguri
Call Girls Jamalpur
Call Girls Jambli Naka
Call Girls Jammu
Call Girls Jamnagar
Call Girls Jamshedpur
Call Girls Janakpuri
Call Girls Jankipuram
Call Girls Jaripatka
Call Girls Jaunpur
Call Girls Jawalamukhi
Call Girls Jayanagar
Call Girls Jehanabad
Call Girls Jetpur
Call Girls Jetpur Navagadh
Call Girls Jhabua
Call Girls Jhakhri
Call Girls Jhalawar
Call Girls Jhansi
Call Girls Jharia
Call Girls Jhunjhunu
Call Girls Jind
Call Girls JK Gram
Call Girls Jodhpur
Call Girls Jogeshwari
Call Girls Jogindernagar
Call Girls Jor Bagh
Call Girls Jorhat
Call Girls Jubilee Hills
Call Girls Juhu
Call Girls Juinagar
Call Girls Junagadh
Call Girls Kadapa
Call Girls Kaithal
Call Girls Kakinada
Call Girls Kalaburagi
Call Girls Kalamboli
Call Girls Kalimpong
Call Girls Kalol
Call Girls Kalwa
Call Girls Kalyan
Call Girls Kalyani Nagar
Call Girls Kamarhati
Call Girls Kamothe
Call Girls Kamptee
Call Girls Kancheepuram
Call Girls Kanchipuram
Call Girls Kanchrapara
Call Girls Kandla
Call Girls Kangra
Call Girls Kanhan
Call Girls Kannauj
Call Girls Kannur
Call Girls Kanpur
Call Girls Kanyakumari
Call Girls Kapur Bawdi
Call Girls Kapurthala
Call Girls Karaikal
Call Girls Karaikkudi
Call Girls Karanjade
Call Girls Karimnagar
Call Girls Karli
Call Girls Karnal
Call Girls Karol Bagh
Call Girls Karond
Call Girls Kasarvadavali
Call Girls Kasauli
Call Girls Kasganj
Call Girls Kasheli
Call Girls Kashipur
Call Girls Kathmandu
Call Girls Kathua
Call Girls Katihar
Call Girls Katni
Call Girls Katol
Call Girls Kausani
Call Girls Kavali
Call Girls Kavaratti
Call Girls Kavuri hills
Call Girls Keonjhar
Call Girls Keylong
Call Girls Khajjiar
Call Girls Khajuraho
Call Girls Khambhat
Call Girls Khamla
Call Girls Khammam
Call Girls Khandala
Call Girls Khandwa
Call Girls Khanna
Call Girls Khar
Call Girls Kharadi
Call Girls Kharagpur
Call Girls Khardipada
Call Girls Kharghar
Call Girls Khargon
Call Girls Khargone
Call Girls Kheda
Call Girls Khidkali
Call Girls Khopat
Call Girls Khurja
Call Girls Kilpaukkam
Call Girls Kishanganj
Call Girls Kishangarh
Call Girls Koch Bihar
Call Girls Kochi
Call Girls Kodaikanal
Call Girls Koh e Fiza
Call Girls Kohima
Call Girls Kolar
Call Girls kolar Road
Call Girls Kolhapur
Call Girls Kolkata
Call Girls Kollam
Call Girls Kolshet Road
Call Girls Kompally
Call Girls Konark
Call Girls Kondapur
Call Girls Kopar Khairane
Call Girls Kopri
Call Girls Koramangala
Call Girls Koraput
Call Girls Korba
Call Girls Koregaon Park
Call Girls Kosli
Call Girls Kota
Call Girls Kotagiri
Call Girls Kothrud
Call Girls Kottayam
Call Girls Kozhikode
Call Girls Krishnanagar
Call Girls Kufri
Call Girls Kukatpally
Call Girls Kullu
Call Girls Kumarsain
Call Girls Kumbakonam
Call Girls Kurla
Call Girls Kurnool
Call Girls Kurseong
Call Girls Kurukshetra
Call Girls Lachung
Call Girls Lajpat Nagar
Call Girls Lakhimpur
Call Girls Lalghati
Call Girls Lalitpur
Call Girls Lansdowne
Call Girls Latur
Call Girls Lavasa
Call Girls Leh
Call Girls Lonavala
Call Girls Loni
Call Girls Louis Wadi
Call Girls Lower Parel
Call Girls Lucknow
Call Girls Ludhiana
Call Girls Lunglei
Call Girls Lutyens Bungalow Zone
Call Girls Machilipatnam
Call Girls Madanapalle
Call Girls Madgaon
Call Girls Madhapur
Call Girls Madhubani
Call Girls Madhurawada
Call Girls Madikeri
Call Girls Madipakkam
Call Girls Madurai
Call Girls Mahabaleshwar
Call Girls Mahabubnagar
Call Girls Mahalaxmi
Call Girls Mahbubnagar
Call Girls Mahe
Call Girls Mahendergarh
Call Girls Maheshwar
Call Girls Mahim
Call Girls Mahipalpur
Call Girls Mainpuri
Call Girls Majiwada
Call Girls Majnu Ka Tilla
Call Girls Malad
Call Girls Malda
Call Girls Malegaon
Call Girls Malerkotla
Call Girls Malleshwaram
Call Girls Malviya nagar Delhi
Call Girls Mamallapuram
Call Girls Manali
Call Girls Mandi
Call Girls Mandideep
Call Girls Mandla
Call Girls Mandsaur
Call Girls Mandya
Call Girls Manesar
Call Girls Manewada
Call Girls Mangalore
Call Girls Mangan
Call Girls Mango
Call Girls Manikonda
Call Girls Manish Nagar
Call Girls Mankhurd
Call Girls Manpada
Call Girls Mansarovar
Call Girls Margao
Call Girls Marine Lines
Call Girls Matheran
Call Girls Mathura
Call Girls Mattancheri
Call Girls Mayfair Gardens
Call Girls Medavakkam
Call Girls Meerut
Call Girls Mehesana
Call Girls Mehsana
Call Girls Merta
Call Girls MG Road Bangalore
Call Girls Mhow
Call Girls Midnapore
Call Girls Mira Road
Call Girls Mira-Bhayandar
Call Girls Mirik
Call Girls Miryalaguda
Call Girls Mirzapur
Call Girls Misrod
Call Girls Miyapur
Call Girls Model Town
Call Girls Modinagar
Call Girls Moga
Call Girls Mogarpada
Call Girls Mohali
Call Girls Mominpura
Call Girls Mon
Call Girls Moradabad
Call Girls Morbi
Call Girls Morena
Call Girls Morjim Beach
Call Girls Moti Bagh
Call Girls Motihari
Call Girls Mount Abu
Call Girls MP Nagar
Call Girls Mughalsarai
Call Girls Muktsar
Call Girls Mulund
Call Girls Mumbai
Call Girls Mumbai Central
Call Girls Mumbra
Call Girls Munger
Call Girls Munirka
Call Girls Munnar
Call Girls Murshidabad
Call Girls Murwara
Call Girls Mussoorie
Call Girls Muzaffarnagar
Call Girls Muzaffarpur
Call Girls MVP Colony
Call Girls Mysore
Call Girls Nabha
Call Girls Nadiad
Call Girls Nagaon
Call Girls Nagapattinam
Call Girls Nagappattinam
Call Girls Nagarjunakonda
Call Girls Nagaur
Call Girls Nagda
Call Girls Nagercoil
Call Girls Nagpur
Call Girls Nagrota Bagwan
Call Girls Nahan
Call Girls Nahur
Call Girls Nainital
Call Girls Nala Sopara
Call Girls Nalagarh
Call Girls Nalgonda
Call Girls Nallagandla
Call Girls Nandanvan
Call Girls Nanded
Call Girls Nandurbar
Call Girls Nandyal
Call Girls Narasaraopet
Call Girls Nariman Point
Call Girls Narsinghgarh
Call Girls Narsinghpur
Call Girls Narwar
Call Girls Nashik
Call Girls Nathdwara
Call Girls Naupada
Call Girls Navadwip
Call Girls Navi Mumbai
Call Girls Navsari
Call Girls Neemuch
Call Girls Nellore
Call Girls Nerul
Call Girls New Friends Colony
Call Girls New Market
Call Girls Nizamabad
Call Girls Noida
Call Girls North Goa
Call Girls Nowgong
Call Girls Nugambakkam
Call Girls Nurpur
Call Girls Obedullaganj
Call Girls Okha
Call Girls Omkareshwar
Call Girls Ongole
Call Girls Ooty
Call Girls Orai
Call Girls Orchha
Call Girls Osmanabad
Call Girls Owale
Call Girls Ozhukarai
Call Girls Pachmarhi
Call Girls Pahalgam
Call Girls Paharganj
Call Girls Palakkad
Call Girls Palam Vihar
Call Girls Palampur
Call Girls Palanpur
Call Girls Palashi
Call Girls Palayankottai
Call Girls Pali
Call Girls Pallavaram
Call Girls Palolem Beach
Call Girls Palwal
Call Girls Panaji
Call Girls Panch Pakhadi
Call Girls Panchgani
Call Girls Panchkula
Call Girls Panchsheel Park
Call Girls Pandharpur
Call Girls Panihati
Call Girls Panipat
Call Girls Panjim
Call Girls Panna
Call Girls Panvel
Call Girls Paonta Sahib
Call Girls Paradip
Call Girls Parbhani
Call Girls Partapgarh
Call Girls Parwanoo
Call Girls Patan
Call Girls Pathankot
Call Girls Patiala
Call Girls Patlipada
Call Girls Patna
Call Girls Pehowa
Call Girls Pelliang
Call Girls Pench
Call Girls Phagwara
Call Girls Phalodi
Call Girls Phek
Call Girls Phoenix Mall
Call Girls Phulabani
Call Girls Pilibhit
Call Girls Pimpri-Chinchwad
Call Girls Pithampur
Call Girls Pithoragarh
Call Girls Poes Garden
Call Girls Pokhara
Call Girls Pondicherry
Call Girls Porbandar
Call Girls Port Blair
Call Girls Porur
Call Girls Porvorim
Call Girls Powai
Call Girls Prabhadevi
Call Girls Prayagraj
Call Girls Proddatur
Call Girls Pudukkottai
Call Girls Punch
Call Girls Pundri
Call Girls Pune
Call Girls Puri
Call Girls Purnia
Call Girls Purulia
Call Girls Pusa
Call Girls Pushkar
Call Girls R.K. Puram
Call Girls Rabale
Call Girls Rae Bareli
Call Girls Raichur
Call Girls Raiganj
Call Girls Raigarh
Call Girls Raipur
Call Girls Raisen
Call Girls Raja Annamalai Puram
Call Girls Rajahmundry
Call Girls Rajajinagar
Call Girls Rajapalaiyam
Call Girls Rajapalayam
Call Girls Rajauri
Call Girls Rajgarh
Call Girls Rajkot
Call Girls Rajmahal
Call Girls Rajnandgaon
Call Girls Rajpura
Call Girls Ramagundam
Call Girls Ramakrishna Beach
Call Girls Ramanathapuram
Call Girls Ramdaspeth
Call Girls Rameshwaram
Call Girls Rampur
Call Girls Ramtek
Call Girls Ranchi
Call Girls Ranibennur
Call Girls Ranikhet
Call Girls Ratlam
Call Girls Ratnagiri
Call Girls Raurkela
Call Girls Reay Road
Call Girls Rewa
Call Girls Rewari
Call Girls Richmond Town
Call Girls Rishikesh
Call Girls RMV Extension
Call Girls Robertson
Call Girls Rohini
Call Girls Rohru
Call Girls Rohtak
Call Girls Roorkee
Call Girls Rourkela
Call Girls Royapettah
Call Girls RTC Complex
Call Girls Rudrapur
Call Girls Rupnagar
Call Girls Rushikonda Beach
Call Girls S.A.S. Nagar
Call Girls Sadashivnagar
Call Girls Safdarjung Enclave
Call Girls Sagar
Call Girls Saharanpur
Call Girls Saharsa
Call Girls Saket
Call Girls Salem
Call Girls Samastipur
Call Girls Sambalpur
Call Girls Sambhal
Call Girls Sandhurst Road
Call Girls Sangamwadi
Call Girls Sangareddi
Call Girls Sangli
Call Girls Sangrur
Call Girls Sanpada
Call Girls Santacruz
Call Girls Santipur
Call Girls Santokhgarh
Call Girls Saoner
Call Girls Saputara
Call Girls Saraikela
Call Girls Sarangpur
Call Girls Sarkaghat
Call Girls Sasaram
Call Girls Satara
Call Girls Satna
Call Girls Savarkar Nagar
Call Girls Sawai Madhopur
Call Girls Seawoods
Call Girls Secunderabad
Call Girls Sehore
Call Girls Senapati Bapat Road
Call Girls Seoni
Call Girls Sevagram
Call Girls Sewri
Call Girls Shahdara
Call Girls Shahdol
Call Girls Shahjahanpur
Call Girls Shahpura
Call Girls Shajapur
Call Girls Shalimar Bagh
Call Girls Shamli
Call Girls Shamshi
Call Girls Shanti Niketan
Call Girls Shantiniketan
Call Girls Sheopur
Call Girls Shikohabad
Call Girls Shillong
Call Girls Shilphata
Call Girls Shimla
Call Girls Shimoga
Call Girls Shirdi
Call Girls Shivaji Nagar
Call Girls Shivpuri
Call Girls Shravanabelagola
Call Girls Shree Nagar
Call Girls Shrirampur
Call Girls Shrirangapattana
Call Girls Shukrawar Peth
Call Girls Shyamla Hills
Call Girls Sibsagar
Call Girls Siddipet
Call Girls Sikandarpur
Call Girls Sikar
Call Girls Silchar
Call Girls Siliguri
Call Girls Silvasa
Call Girls Silvassa
Call Girls Singrauli
Call Girls Sinquerim Beach
Call Girls Sion
Call Girls Sirohi
Call Girls Sirsa
Call Girls Sitabuldi
Call Girls Sitamarhi
Call Girls Sitapur
Call Girls Siuri
Call Girls Siwan
Call Girls Sohna Road
Call Girls Solan
Call Girls Solapur
Call Girls Sonegaon
Call Girls Sonepat
Call Girls Sonipat
Call Girls Sonmarg
Call Girls South Extension
Call Girls South Goa
Call Girls Sri Ganganagar
Call Girls Srikakulam
Call Girls Srikalahasti
Call Girls Srinagar
Call Girls Sujangarh
Call Girls Sultanpur
Call Girls Sunam
Call Girls Sundarnagar
Call Girls Sunder Nagar
Call Girls Surat
Call Girls Surendranagar
Call Girls Suryapet
Call Girls Sushant lok
Call Girls Tadepalligudem
Call Girls Tadipatri
Call Girls Talav Pali
Call Girls Tambaram
Call Girls Tamluk
Call Girls Tardeo
Call Girls Tawang Town
Call Girls Teen Hath Naka
Call Girls Tehri
Call Girls Tenali
Call Girls Tezpur
Call Girls Thalassery
Call Girls Thane
Call Girls Thane Wagle Estate
Call Girls Thanesar
Call Girls Thanjavur
Call Girls Thekaddy
Call Girls Thiruvananthapuram
Call Girls Thoothukkudi
Call Girls Thrissur
Call Girls Tilak Nagar
Call Girls Tinsukia
Call Girls Tira Sujanpur
Call Girls Tirunelveli
Call Girls Tirupati
Call Girls Tiruppur
Call Girls Tiruvannamalai
Call Girls Titagarh
Call Girls Tonk
Call Girls Trichy
Call Girls Trimurtee Nagar
Call Girls Trivandrum
Call Girls Tumkur
Call Girls Tumkuru
Call Girls Tuticorin
Call Girls Udaipur
Call Girls Udayagiri
Call Girls Udgir
Call Girls Udhagamandalam
Call Girls Udhampur
Call Girls Udupi
Call Girls Udyog Vihar
Call Girls Ujjain
Call Girls Ulhasnagar
Call Girls Ulsoor
Call Girls Ulwe
Call Girls Umred
Call Girls Una
Call Girls Unnao
Call Girls Uppal
Call Girls Uran
Call Girls Usarghar Gaon
Call Girls Uthalsar
Call Girls Uttam Nagar
Call Girls Vadodara
Call Girls Valparai
Call Girls Valsad
Call Girls Vapi
Call Girls Varanasi
Call Girls Vartak Nagar
Call Girls Vasai Virar
Call Girls Vasant Kunj
Call Girls Vasant Vihar Delhi
Call Girls Vasant Vihar Thane
Call Girls Vashi
Call Girls Velachery
Call Girls Vellankanni
Call Girls Vellore
Call Girls Veraval
Call Girls Vidisha
Call Girls Vijayawada
Call Girls Vikhroli
Call Girls Vile Parle
Call Girls Viman Nagar
Call Girls Visakhapatnam
Call Girls Vishnu Nagar
Call Girls Vizianagaram
Call Girls Wadala
Call Girls Wadi
Call Girls Waghbil
Call Girls Wagholi
Call Girls Wakad
Call Girls Warangal
Call Girls Wardha
Call Girls Wardhaman Nagar
Call Girls Wokha
Call Girls Worli
Call Girls Yamunanagar
Call Girls Yanam
Call Girls Yavatmal
Call Girls Yelagiri
Call Girls Yercaud
Call Girls Yusmarg
Call Girls Ziro
Call Girls Zunheboto
Your way of explaining the whole thing in this article is genuinely fastidious, all can simply be
aware of it, Thanks a lot.
Very nice article. I absolutely love this site. Keep writing!
5. Заявитель на визу e-2 или иностранная компания, переводящая работника в действующее коммерческое предприятие или новый офис в сша по визе l-1a, [url=http://uhtalotekniikka.fi/projects/infinity-brand/]http://uhtalotekniikka.fi/projects/infinity-brand/[/url] не должны создавать определенное число предприятий в сша.
Оригинальные мешки для мусора для дома
мешки для мусора [url=http://kemerovopak.ru/]мешки для мусора[/url].
Извиняюсь, но это не совсем то, что мне нужно.
but then the Duchess of York was diagnosed with breast cancer, and [url=https://www.wealthywomanwarrior.com/pexels-photo/]https://www.wealthywomanwarrior.com/pexels-photo/[/url] had to back off.
I am extremely impressed together with your writing abilities as
neatly as with the format to your blog. Is that this a
paid theme or did you customize it your self? Anyway keep up the nice quality writing,
it’s uncommon to look a great blog like this one today..
Я думаю, что Вы не правы. Я уверен. Давайте обсудим. Пишите мне в PM, поговорим.
pgm’s full service practice management solution will eliminate all charge entry and patient demographic updates, [url=http://www.seventeenmediakit.com/r5/emaillink.asp?link=www.janome.com/support/janome-forum/forum-room/forum-topic/%3Ftid%3D9407]http://www.seventeenmediakit.com/r5/emaillink.asp?link=www.janome.com/support/janome-forum/forum-room/forum-topic/%3Ftid%3D9407[/url] in the same way as payment posting.
Do you mind if I quote a couple of your posts as
long as I provide credit and sources back to your blog?
My blog is in the exact same area of interest as yours and my users would truly benefit from a lot of the information you provide
here. Please let me know if this okay with you. Cheers!
Wow, fantastic weblog layout! How lengthy have you been blogging for?
you make blogging glance easy. The whole look of your site is
wonderful, let alone the content material!
Our useful guide gives you the lowdown on the immigration process.
The Canadian Authorities has also provide you with a VIP course of they known as the
VIP Business Immigration Program that by some means gives immigrants the sufficient firm endeavor or managerial enterprise that they plan to find.
Applying the type and gathering different requirements could be straightforward however the rest of the method would possibly confuse you.
Some general necessities embrace the need to be of fine character
if you’re over the age of 10 and in addition the have to
be of sound thoughts. When it comes to creating your application, you want to find out if there are any specific necessities regarding your explicit situation. The Accident Legal professionals is one specific authorized agency which assists in acquiring the goal
his injury claims for compensation. Lots of legal translation companies use
project executives to ensure utmost explicit reply to your responsibilities.
To undertake a succesful job, the translator
actually wants an indepth comprehension, apart from of the two languages, however in addition of the 2 legalised strategies working in the interpretation mission. In actuality they can be performing two a number of translations relatively than just a single.
The effort of interpretation requires transforming records from a single expressions into a distinct, preserving this is of your material.
Good – I should definitely pronounce, impressed with your website.
I had no trouble navigating through all the tabs as
well as related info ended up being truly easy to do
to access. I recently found what I hoped for before you know it at all.
Reasonably unusual. Is likely to appreciate it for those who add forums or something, web site theme .
a tones way for your client to communicate. Excellent task.
Вы допускаете ошибку. Пишите мне в PM, пообщаемся.
Hi friends, its great piece of writing regarding
cultureand completely defined, keep it up all the
time.
I visit day-to-day a few websites and sites to read articles or
reviews, except this blog gives quality based content.
You may possibly use a credit card to acquire it, even if you have to
spend interest.
Great beat ! I would like to apprentice at the same
time as you amend your web site, how can i subscribe
for a blog site? The account helped me a applicable deal.
I have been tiny bit familiar of this your broadcast provided vivid transparent concept
Wow, that’s what I was seeking for, what a information! existing here at this weblog,
thanks admin of this web site.
Thank you for the auspicious writeup. It in fact was a amusement
account it. Look advanced to far added agreeable from you! However,
how can we communicate?
Remarkable things here. I’m very happy to see your post.
Thanks so much and I am taking a look ahead to contact you.
Will you kindly drop me a e-mail?
Read a lot more about Guaranteed Loans and access the lender toolkit here.
It’s in fact very complex in this full of activity life
to listen news on Television, thus I simply use the
web for that purpose, and obtain the latest information.
%%
my blog :: http://postap.bestbb.ru/viewtopic.php?id=91
once you get confirmed with all these features you may avail the services knowing that they are completely safe and are capable to reach a absolute hairstyle coming out with [url=https://shinwoo21.com/bbs/board.php?bo_table=free&wr_id=610898]https://shinwoo21.com/bbs/board.php?bo_table=free&wr_id=610898[/url] that hidden beauty.
It’s going to be ending of mine day, however before end I am reading
this impressive piece of writing to improve my know-how.
Замечательно, это ценное сообщение
Good way of describing, and fastidious article to take data on the topic of my presentation focus, which i am going
to deliver in academy.
Hi, this weekend is good designed for me, since this occasion i am reading this
impressive educational paragraph here at my home.
You’ve all the things from bingo games to slots, table
games, and a reside casino section.
At Bovada you can play the classic version of the
card game or bet on Player’s hand, Bankers Hand or Tie
in our Reside Dealer Baccarat section.
I will immediately snatch your rss feed as I can’t find
your email subscription hyperlink or e-newsletter service.
Do you have any? Please allow me recognize in order that I could subscribe.
Thanks.
Do you mind іf I quote ɑ few of ʏoᥙr articles аѕ lоng as I provide credit ɑnd sources ƅack to your webpage?
My website is in the exact ѕame arеa of іnterest aѕ yours and my users woսld rеally benefit
from ѕome ߋf the information yoᥙ presebt hеre.
Please let me know iif tһіs alright wityh ʏou.
Appreciate it!
If you are going for best contents like I do, only pay a visit this web page daily for
the reason that it provides quality contents,
thanks
тут игроки могут забрать средства за считанные минуты, [url=http://sochindia.org/portfolio/usc-chan-division-of-occupational-science-and-occupational-therapy/]http://sochindia.org/portfolio/usc-chan-division-of-occupational-science-and-occupational-therapy/[/url] что признано серьезным приоритетом для игровых организаций. Клуб выделяется разнообразным выбором игр: слотов, live-столами и приятными развлечениями, что редкость в современных казино.
This piece of writing will help the internet users for setting
up new weblog or even a weblog from start to
end.
I think that what you said was actually very reasonable.
But, think about this, suppose you were to write a awesome headline?
I mean, I don’t wish to tell you how to run your website, but what if you added a headline that grabbed folk’s attention? I mean (Fixed)
How to Fix Briefly Unavailable for Scheduled Maintenance
Error in WordPress? is a little vanilla. You might look at Yahoo’s front page
and note how they create news titles to get viewers to open the
links. You might add a related video or a picture or two to get readers
excited about everything’ve got to say. Just my opinion, it could bring
your website a little bit more interesting.
I for all time emailed this website post
page to all my friends, for the reason that if like to read it afterward my friends will too.
I think the admin of this web site is in fact working hard in favor of his web site, for the reason that here every
material is quality based data.
Hi, this weekend is pleasant designed for me, because this occasion i am reading this
wonderful educational post here at my home.
Hey would you mind sharing which blog platform you’re using?
I’m looking to start my own blog in the near future but I’m having a difficult time choosing
between BlogEngine/Wordpress/B2evolution and Drupal.
The reason I ask is because your design seems different then most blogs and
I’m looking for something completely unique.
P.S Apologies for getting off-topic but I had to ask!
I think everytһing published ᴡаѕ actually very logical.
However, consijder this, wһаt if you were tο create a awesome headline?
I am not sаying your ⅽontent iss not solid,
Ƅut ԝһɑt if yoս added something to possibly grab folk’ѕ attention? I
mea (Fixed) Ꮋow tߋ Fiⲭ Brіefly Unavailable for Scheduled
Maintenance Error іn WordPress? iѕ kinda plain. Yⲟu ougһt
to goance att Yahoo’ѕ homne pabe and watch һow they write news headlines
to get viewers interestеԁ. Yߋu might ɑdd a video
oor а pic or two tⲟ grab people іnterested aboujt еverything’vе ɡot
to ѕay. In my opinion, it would make yߋur posts a
ⅼittle bit morе interesting.
Hyperlinks to other web pages are provided as
a service to you by Bank of Hawaii.
It’s genuinely very complicated in this active life to listen news on TV,
so I just use internet for that reason, and get the most
up-to-date news.
Prepare to be amazed – Graphic T-Shirts are here!
These aren’t your everyday shirts; they’re like wearable
canvases, each one showcasing a unique work of art. And guess what?
There’s an astonishing collection of over 1,000 distinct designs to choose from!
If you’re new to the world of Graphic T-Shirts like I was, you’re in for a treat.
I had no idea such a captivating range of T-shirts existed.
Want to know where to find these extraordinary pieces?
Head over to https://graphictshirts.shop right away.
I’m already there, exploring this mesmerizing universe of graphic tees.
You won’t want to miss it! #FashionDiscovery #GraphicTShirts #Over1000Designs
What’s up, its pleasant paragraph on the topic of media print, we all be familiar with media is a fantastic source of data.
Bitches Porn (https://ec2-52-70-39-20.compute-1.amazonaws.com/bancoentrerios.biz)
Hello, i feel that i noticed you visited my weblog so i came to return the want?.I am attempting to find things to improve my web site!I guess its good
enough to make use of some of your ideas!!
Цель поездки – официальный посещение родственнику [url=http://dsrosso.lbihost.ru/2014/08/07/ege-2014/]http://dsrosso.lbihost.ru/2014/08/07/ege-2014/[/url] или другу. зависимо от вышеуказанной сведений можно сказать, что точную цену визы обозначить невозможно, ведь народонаселение вынуждены ехать в разные державы, и конечно же не предел граждане обойдутся без помощи посредников.
This is really interesting, You are a very professional
blogger. I’ve joined your rss feed and sit up for looking for more of your magnificent post.
Also, I’ve shared your web site in my social networks
great points altogether, you simply won a emblem new
reader. What could you recommend about your put up
that you just made a few days ago? Any sure?
Does your site have a contact page? I’m having a tough time locating it
but, I’d like to shoot you an e-mail. I’ve got
some recommendations for your blog you might be interested in hearing.
Either way, great site and I look forward to seeing it improve over time.
Regardless, gaming tribes have formed a coalition that aims to upend
the status quo.
Website
Some of the most common and well-researched supplements for treating arthritis are turmeric (curcumin), ginger, omega-3 fatty acids, glucosamine, and chondroitin sulfate. Rheumatoid arthritis could lead to a heart condition, known as pericarditis. Lack of water can lead to constipation and acid reflux, among other things, so be sure to drink about 10 to 12 glasses of water per day to stay fully hydrated. Set your mind to drink enough water. There is not enough evidence to know if it is safe for long-term use (longer than 12 weeks). If you’ve ever woken up on the wrong side of the bed (and who hasn’t), then you know how grumpy it can make you. Do you know? The secret formula is to drink more healthy water to keep dehydrate the body. Stomach-related problems are becoming common due to the wrong lifestyle of eating habits. It helps in the proper functioning of the liver and bladder and effective for stomach problems like diarrhea.
Hi there all, here every one is sharing these experience, thus it’s nice to read
this weblog, and I used to pay a quick visit this web
site everyday.
Lenders would be remiss if they did not make certain they can get
a hold of their consumers.
With thanks! An abundance of advice!
[url=https://theessayswriters.com/]ai essay writer[/url] automatic essay writer [url=https://bestcheapessaywriters.com/]write my essay for me[/url] write an essay
I’m not sure exactly why but this blog is loading
extremely slow for me. Is anyone else having this issue or is it a issue
on my end? I’ll check back later on and see if the problem still exists.
Hi to every one, the contents existing at this website are
in fact amazing for people experience, well, keep up the good work fellows.
At this time it sounds like BlogEngine is the best blogging platform available right
now. (from what I’ve read) Is that what you’re using on your blog?
In today’s competitive labor industry, casting a wide
net is important to attracting the focus of certified candidates.
Good information, Thank you.
Fantastic beat ! I would like to apprentice while you amend your site,
how could i subscribe for a blog website? The account helped me a acceptable deal.
I had been a little bit acquainted of this your
broadcast offered bright clear idea
If you mailed in or dropped off your prize claim, you can check its processing status right here.
Verify out our most often asked questions beneath,
or get in touch with us now.
http://interpharm.pro/# canadian prescriptions in usa
pharmacy online india – internationalpharmacy.icu Outstanding service, no matter where you’re located.
When I originally commented I appear to have clicked the
-Notify me when new comments are added- checkbox and
from now on whenever a comment is added I receive four emails with the same comment.
There has to be a way you are able to remove
me from that service? Appreciate it!
Hi, i think that i saw you visited my weblog thus i
came to “return the favor”.I’m trying to find things to improve my website!I suppose
its ok to use a few of your ideas!!
“If I can remain healthier and keep my memory sharp, then I do not see any purpose,”
says the New York City resident.
Website
I am sure this paragraph has touched all the internet users, its really really pleasant article on building up new website.
There had been no grounds on which a woman could divorce her husband, but divorce by mutual agreement
was achievable.
Hello there! I could have sworn I’ve been to this blog before but after browsing through some of the post I realized it’s new to me.
Anyhow, I’m definitely happy I found it and
I’ll be book-marking and checking back frequently!
Thanks for any other informative site. Where else may I am getting that type of info
written in such an ideal method? I’ve a project that I’m simply now operating on,
and I’ve been on the look out for such info.
With excellent credit and an typical APR of 5%,
the month-to-month payment would be $352.
First, the casino dealer must hit and get
a single card on a soft 17.
Wonderful web site. A lot of useful info here. I’m sending it to some friends ans also sharing in delicious.
And naturally, thank you on your effort!
Thanks for sharing such a fastidious thought, article is pleasant, thats why i have read it entirely
[url=http://sildenafil.live/]how much is generic viagra[/url]
Howdy! I realize this is sort of off-topic but I
needed to ask. Does building a well-established blog such as yours require a massive amount work?
I’m brand new to writing a blog but I do write in my journal everyday.
I’d like to start a blog so I will be able to share my personal experience and views online.
Please let me know if you have any recommendations or tips
for brand new aspiring bloggers. Thankyou!
The other day, while I was at work, my sister stole my iphone and tested to see if it
can survive a twenty five foot drop, just so she can be a youtube sensation. My iPad is now broken and she has 83 views.
I know this is entirely off topic but I had to share it with someone!
I wanted to thank you for this excellent read!! I definitely enjoyed every bit of it. I have got you book marked to look at new stuff you post…
An outstanding share! I have just forwarded this onto a coworker who has been doing a little research on this. And he actually ordered me dinner because I stumbled upon it for him… lol. So allow me to reword this…. Thank YOU for the meal!! But yeah, thanks for spending the time to talk about this matter here on your site.
I’ve read several excellent stuff here. Certainly worth bookmarking for revisiting.
I wonder how a lot effort you place to create this type of wonderful informative
web site.
When I initially commented I clicked the “Notify me when new comments are added” checkbox and now each
time a comment is added I get several emails with the same comment.
Is there any way you can remove people from that service?
Appreciate it!
I’ve recently started a weeb site, the info you offer on this website has helped me greatly.
Thanks for all of your time & work.
I think this is one of the most vital info for
me. And i’m glad reading your article. But want to remark on few general things, The site style is
great, the articles is really great : D. Good job, cheers
Hi my loved one! I wish to say that this article is amazing,
nice written and include approximately all significant infos.
I would like to look more posts like this .
I’m not sure why but this web site is loading extremely slow for me.
Is anyone else having this problem or is it a issue on my end?
I’ll check back later and see if the problem still exists.
To qualify, you want to have a Wells Fargo checking account and make automatic payments
from a Wells Fargo deposit account.
Truly no matter if someone doesn’t know afterward its up to other people that they will assist,
so here it takes place.
naturally like your web site but you have to test the spelling on quite a
few of your posts. Several of them are rife with spelling issues and I to find it very bothersome to inform the truth however I will definitely come again again.
With some insurers, you are going to have the selection to purchase enhanced dwelling coverage for your home owners policy.
My relatives always say that I am killing my time here at web, except I
know I am getting knowledge daily by reading such nice posts.
Hi there! I could have sworn I’ve been to this blog before but after going through many of the posts
I realized it’s new to me. Nonetheless, I’m definitely pleased
I found it and I’ll be bookmarking it and checking back frequently!
It is appropriate time to make some plans for the future and
it is time to be happy. I have read this post and if I could I desire to suggest you some interesting things or tips.
Perhaps you could write next articles referring to this
article. I wish to read more things about it!
It achieved 95% accuracy on the set of photos that were not applied to train the model.
По моему мнению Вы допускаете ошибку. Давайте обсудим. Пишите мне в PM, пообщаемся.
несмотря на то, что максимальная сумма депозита в результативности клубе составляет 150 грн или 10, вывести дают исключительно от 250 грн или $15, [url=https://pinup-skachat.ru/]скачать pin up[/url] меньше не дадут.
Hello to every one, because I am actually keen of reading this website’s post
to be updated daily. It carries nice data.
With the help of their knowledgeable Chat and E mail specialists, all
your queries can be answered promptly and effectively.
After I initially left a comment I appear to have clicked on the -Notify
me when new comments are added- checkbox and now whenever a
comment is added I get 4 emails with the exact same comment.
Is there a way you are able to remove me from that service?
Many thanks!
This is a topic that’s near to my heart…
Cheers! Exactly where are your contact details though?
Website
This is a topic that’s close to my heart…
Thank you! Where are your contact details though?
A $1 million prize will also place you in the highest tax bracket
with a tax rate of 37%.
I love what you guys are up too. This sort of clever work and reporting!
Keep up the superb works guys I’ve included you guys to our blogroll.
В этом что-то есть. Теперь мне стало всё ясно, благодарю за информацию.
2. Чтобы напечатать только определенные страницы, свойства диплома или исправления и комментарии, в категории Параметры выберите стрелку рядом с пунктом Напечатать все аккаунты (по умолчанию), [url=https://xn—–6kccmorcdg4bdhecsgqcgksd8a2f.xn--80adxhks]офисная печать[/url] дабы смотреть все версии.
I’m not sure where you’re getting your information,
but good topic. I needs to spend some time learning more or understanding more.
Thanks for great info I was looking for this information for my mission.
ааааааа”!!!!! афтару зачеДД!!! давно хотел!!!
because they have competence and professionalism, you always you can use opportunities to [url=https://forums.introversion.co.uk/viewtopic.php?f=16&t=64811]https://forums.introversion.co.uk/viewtopic.php?f=16&t=64811[/url], to get an outstanding result for your project for manufacturing video.
[url=https://besplatnaya-konsultaciya-yurista-po-telefonu.ru/]Бесплатная консультация юриста по телефону[/url]
Даровая консультация по ФЗ заметки 324 РФ – это чудесная эвентуальность надергать помощь в течение позволении инцидентов чисто бесплатно! Узловая швырок данной хостинг-услуги – обеспечить доступность квалифицированного адвокатского рекомендации чтобы любое лица, снаружи подчиненности через его финансового положения.
Бесплатная консультация юриста по телефону
great post, very informative. I wonder why the other
specialists of this sector do not understand this. You must
continue your writing. I am confident, you have a great readers’ base already!
What’s Happening i am new to this, I stumbled upon this
I’ve discovered It positively useful and it has helped me out loads.
I’m hoping to contribute & aid other users like its aided me.
Great job.
Their entry into paid function has been a major issue in America’s prosperity over the previous century and a quarter.
I’m really enjoying the theme/design of your weblog. Do you ever run into any web browser compatibility issues?
A handful of my blog readers have complained about
my blog not operating correctly in Explorer but looks
great in Chrome. Do you have any tips to help fix this issue?
That is a good tip particularly to those new to the blogosphere.
Simple but very precise info… Many thanks for sharing this one.
A must read post!
[url=http://medicinesaf.com/lioresal.html]baclofen 25 mg tablets[/url]
Купить полиэтиленовые мешки
полиэтиленовые мешки оптом [url=http://smolpak.ru/]полиэтиленовые мешки[/url].
you cant get mad because your school blocks certain things
There may well be a specialty lender or credit union that will make an exception,
but it’s not typical.
There are lots of strategies to calculate a credit score, but the most sophisticated,
nicely-identified scoring models are the FICO® Score and VantageScore® models.
Post writing is also a excitement, if you be acquainted with
after that you can write if not it is difficult to write.
soft inquiries are usually when the clients check your credit report online or from companies obtaining your information [url=http://miki-soft.com/zproject/cgi/board/z.cgi]http://miki-soft.com/zproject/cgi/board/z.cgi[/url] for promotional purposes.
Hi my family member! I want to say that this
post is awesome, great written and include approximately
all significant infos. I’d like to peer extra
posts like this.
Website
Hi there! Quick question that’s completely off topic. Do you
know how to make your site mobile friendly? My site looks weird when viewing
from my iphone 4. I’m trying to find a theme or plugin that might be able to fix
this problem. If you have any suggestions, please share.
Many thanks!
Woah! I’m really enjoying the template/theme of this website.
It’s simple, yet effective. A lot of times it’s tough to get that “perfect balance” between superb usability and
appearance. I must say you have done a fantastic job with this.
Also, the blog loads very fast for me on Internet explorer.
Excellent Blog!
Hey there! Do you know if they make any plugins to help with
Search Engine Optimization? I’m trying to
get my blog to rank for some targeted keywords but I’m not seeing very
good results. If you know of any please share. Appreciate it!
Wow, this paragraph is good, my sister is analyzing these things, so I am going to let know
her.
Greetings! This is my first visit to your blog!
We are a collection of volunteers and starting a new initiative in a community in the same niche.
Your blog provided us valuable information to work on. You have done a wonderful job!
On the downside, a floor is normally included, which limits your annual loss no matter how far the index declines.
You expressed that effectively!
They suck in your revenue and trap you in a vicious cycle of borrowing.
I have to tһank you for tһe efforts yoս hаve рut іn penning thius site.
I aam hoping to view thе same high-grade blog posts by ʏou lqter оn aѕ welⅼ.
Ӏn fact, your creative writing abilities hhas inspired mе to get my very own blog now
😉
WOW just what I was looking for. Came here by searching for Top Movies
Investor may select to turn homes for a profit or acquire as well as keep home and industrial property for the lasting. The secret to selecting a great real estate investment is actually locating the home that meets your goals and jeopardize altruism, https://www.aacc21stcenturycenter.org/forums/users/watchcat51/.
I truly love your site.. Great colors & theme. Did you create this website yourself?
Please reply back as I’m planning to create my very own blog and
want to know where you got this from or what the theme is named.
Thank you!
Heya i am for the primary time here. I found this board and I in finding It truly helpful & it helped me out a lot. I hope to give one thing back and aid others like you helped me.
Website
Greate article. Keep writing such kind of information on your site.
Im really impressed by your blog.
Hello there, You have done a fantastic job.
I’ll certainly digg it and individually recommend to my friends.
I am sure they will be benefited from this web site.
Ничего подобного.
Грёз огонь [url=http://anime-ru.ru/profile.php?u=equxufi]http://anime-ru.ru/profile.php?u=equxufi[/url] обращая в дым. У кавказских горцев: лицо, связанное с кем-л.
It supports most international sporting events, including
football, basketball, cricket, snooker, darts, rugby, and
boxing.
Realty assets are actually a fantastic technique to develop wide range, however it is essential to recognize the benefits and drawbacks just before investing. Additionally, you need to likewise learn more about various types of real property, http://gestyy.com/edPQBf.
Undeniably believe that which you said. Your favorite reason appeared to be on the net the
easiest thing to be aware of. I say to you, I certainly get annoyed while people consider worries that they plainly do not know about.
You managed to hit the nail upon the top and defined
out the whole thing without having side effect ,
people can take a signal. Will probably be back to get more.
Thanks
I was able to find good advice from your blog posts.
Your weblog is a respiration of clean air in an ocean of
universal web content. This post’s unique standpoint has actually offered me brand new insights in to the topic.
Unlike life insurance coverage, where the benefit
is paid at your passing, under these annuity contracts the
advantage is paid at your surviving.
I do believe all of the ideas you have presented for your post.
They’re very convincing and will definitely work.
Nonetheless, the posts are too short for beginners.
May you please lengthen them a little from next time?
Thank you for the post.
Мне не понравилось…
развлекаться в дс вы будете в состоянии исключительно на вопрос. Производитель netentertainment выпускает не только лишь традиционные видеоавтоматы, но и рулетки (выше 15 вариантов), [url=https://www.tvorimsizivot.cz/recovery-koucove-v-ceskem-rozhlasu-ostrava/]https://www.tvorimsizivot.cz/recovery-koucove-v-ceskem-rozhlasu-ostrava/[/url] несколько видом блэк-джеков.
I?m not that much ⲟf a internet reader tօ be honest but уоur sites reallly nice, қeep it up!
I’llgo ahead аnd bookmark your website to cⲟme bаck later.
Many tһanks
Nonetheless, they come with serious drawbacks in the form of steep interest prices
and fees.
Hi mates, its fantastic post about educationand completely explained, keep it up all
the time.
Similarly, freelancers can access the job board and provide a service to sell.
I am really enjoying the theme/design of your site.
Do you ever run into any internet browser compatibility problems?
A handful of my blog visitors have complained about my blog not working
correctly in Explorer but looks great in Safari. Do you have any recommendations to help fix
this issue?
Hi tһere very cool website!! Μan .. Beautiful .. Wonderful ..
Ι will boookmark your blog аnd take tһe feeds ɑlso?
I’m satisried tto fіnd numerous uѕeful info right hеre in the submit, we’ⅾ lіke ᴡork ⲟut morе techniques in this regard, thanks fοr sharing.
. . . . .
Все фоты просто отпад
наши авторы будут писать ВКР, [url=https://gti-club.ru/forum/showthread.php?t=62438]https://gti-club.ru/forum/showthread.php?t=62438[/url] соблюдая совместные условия и учитывая индивидуальные требования.
It’s great that you are getting ideas from this piece of writing as
well as from our dialogue made here.
these payment applications are better in performance, [url=https://www.vendome.mc/?attachment_id=2646]https://www.vendome.mc/?attachment_id=2646[/url] and it provides the main solution for managing business payments and avoiding any difficulties relating to business transactions.
Due to the delicacy of digital assets, entry-level cybersecurity jobs require additional technical expertise than other fields.
%%
Here is my blog post :: https://ramblermails.com/
Hey there! Do you use Twitter? I’d like to follow you if that would be ok.
I’m absolutely enjoying your blog and look forward to new posts.
Pokud tedy hrajete online casino czk a rádi čtete o domácích mazlíčcích, nezapomeňte se podívat na některé z nejlepších webů se zprávami o domácích mazlíčcích
na webu.
Functioning in the emergency services can be very demanding each mentally and physically.
Thanks for sharing your info. I really appreciate your efforts and I am
waiting for your next write ups thank you once again.
Неудачная мысль
прежде, чем начать выполнение упражнений имеет смысл обучиться правильно [url=https://bastei.ru/viewtopic.php?id=7382]https://bastei.ru/viewtopic.php?id=7382[/url] дышать. так как в частности состояние кожи является красноречивым показателем здоровья всего организма.
Gta 5 Hızlı Para Kazanma Taktikleri
I pay a quick visit day-to-day a few sites and blogs to read content, but this webpage offers quality based articles.
This is nicely expressed! .
[url=https://homeworkcourseworkhelps.com/]coursework[/url] should i do my homework [url=https://helpmedomyxyzhomework.com/]do my finance homework[/url] hire someone to do my homework
If you’re authorized, you could receive your funds as quickly as the next
organization day.
Какие слова… супер, замечательная фраза
At the age of 80, he represents the oldest president in American history.[url=http://artistecard.com/ericyoung]http://artistecard.com/ericyoung[/url] He filed in court instances against the US Internal Revenue Service for disclosing his tax information, what, according to specified statement, should have remained confidential.
We champion and advance the adoption of proof-based options that break down structural
barriers to women’s political leadership.
I really like your blog.. very nice colors & theme. Did you make this website yourself or did you hire someone to do it for you?
Plz reply as I’m looking to design my own blog and would like to find out where u got this
from. many thanks
Heya i am for the first time here. I came across this board and I find
It really useful & it helped me out a lot. I hope to give something back and help
others like you helped me.
It has set a world document for being the preferred among
the MMORPG games ever created. Being savvy to what
people are presently utilizing in understanding about twenty-first
century social networking capabilities will can help
you see how your small business can spread the phrase about itself simply.
Be careful during this interview — utilizing it as a discussion board to record all of your grievances or to complain about particular staff
or supervisors may backfire later in your career. Deals A operating checklist
of the perfect cheap gaming laptop computer offers we are able
to discover, up to date recurrently. The XO laptop
was designed to be lightweight, low cost and adaptable to the circumstances
of the creating world. The world of entertainment has found completely new
dimensions since the time the video video games are invented.
It was reportedly invented by Clifford von Wickler, and became fashionable with French and Russian troopers throughout World War I.
The sport was just like different in style video games of the period, including Tic-Tac-Toe or Hangman. There are very few open world video games that offer this much freedom
or potential for experimentation (just seek for Just Cause
3 stunt videos to see what I imply) and whereas the game’s varied objectives do
develop stale after awhile, this is the sort of
recreation you turn on whenever you simply wish to blow every thing up and look cool doing it.
It’s obvious for human beings to look for the simplest and simplest
means to buy grocery and other products. It is certainly one of the easiest and easiest methods to buy goods for
day by day utilization.
Need to Have A More Appealing Online Slots Real Money?
Read This!
BINTANG168 – https://roofingcontractorsinpittsburgh.com
This bonus will appeal to active gamblers, thinking
about the higher wagering needs of 60x.
เว็บสล็อตWe are ready to serve
all gamblers with a complete range of online casinos that are
easy to play for real money. Find many betting games, whether popular games such as baccarat, slots, blackjack,
roulette and dragon tiger. Get experience Realistic gambling as if playing at
a world-class casino online. Our website is
open for new members 24 hours a day.
No matter if some one searches for his essential thing, therefore
he/she desires to be available that in detail, thus that thing is maintained over here.
That is why we take our time with every single casino app, so we leave no stone unturned.
Hey there! This is kind of off topic but I need some guidance from an established blog.
Is it tough to set up your own blog? I’m not very techincal
but I can figure things out pretty quick. I’m thinking about setting up my own but I’m not sure where to begin. Do you
have any points or suggestions? Cheers
The Biden-Harris Administration is looking for to overturn these orders.
Loving tһe information on this website, yoᥙ hɑѵе done
greɑt job on the c᧐ntent.
I was curious if you ever considered changing the structure of your website?
Its very well written; I love what youve got to say. But
maybe you could a little more in the way of content so people could connect with
it better. Youve got an awful lot of text for
only having one or 2 pictures. Maybe you could space it out better?
Thanks for the good writeup. It in fact was once a leisure account it.
Glance complicated to more brought agreeable from you!
However, how can we be in contact?
Do you have a spam issue on this site; I also am a blogger, and
I was wondering your situation; we have created some nice practices and we are looking to swap solutions with
other folks, please shoot me an email if interested.
Utilizing generative AI such as ChatGPT
could be the important to landing that dream job, here’s the facts.
Bitches Porn
Поздравляю, ваша мысль великолепна
The Albay Provincial government on Saturday morning ordered the evacuation of more than 7000 families at least from 12/20 evacuation centers after government volcanologists lowered the alert level to of the Mayon volcano with four to three. The worst for thousands of evacuees here was over as soon as volcanologists lowered the alarm level on Saturday morning, which was raised over the Mayon volcano, [url=http://www.stephanieholsmanphotography.com/2020/10/05/a-duluth-mn-fall-engagement-session/#comment-1123459]http://www.stephanieholsmanphotography.com/2020/10/05/a-duluth-mn-fall-engagement-session/#comment-1123459[/url], signaling a mass exodus of 47,000 displaced persons back in personal houses.
At first it was presented like this: I am bisexual; then they started talking about myself of a hermaphrodite, moreover/more than that, I did not resist some gossip, [url=http://intofact.ru/kursy-anglijskogo-yazyka/]http://intofact.ru/kursy-anglijskogo-yazyka/[/url] since they contributed to catchy headlines.
[url=https://transferairportnizenche.com/en/directions/greece/rhodes/airports/diagoras]transferairportnizenche.com/en/directions/greece/rhodes/airports/diagoras[/url]
Log taxi-cub transfers from airports, train stations and hotels encircling the world. Assign price. 13 crate classes. Enlist online.
transferairportnizenche.com/en/directions/denmark/aarhus
I wanted to thank you for this wonderful read!! I certainly loved every little bit
of it. I’ve got you saved as a favorite to check out new things you post…
Until now, these payments did not positively effect your scores.
[url=https://kaminy-kupit-spb.ru/]Камины в Санкт-Петербурге[/url]
Наша юкос приглашает широченный асортимент разных внешностей каминов для Ваших таунхаусов и дач. ЯЗЫК нас Ваша милость найдете дровяные а также металлические камины, печи, каминные вязки, облицовки а также дымоходы, а яко же шиздец необходимое для монтажа камина.
Камины в Санкт-Петербурге
Да… наверно… чем проще, тем лучше… все гениальное просто.
this turn out to work as follows: in the family there is free [url=https://trailblazer.me/id/jkali43]https://trailblazer.me/id/jkali43[/url] web space on bravehost. Perhaps makes sense pay attention to acquiring a domain.
Have you ever considered creating an ebook or guest authoring on other websites?
I have a blog based on the same subjects you discuss and would love to have
you share some stories/information. I know my viewers would enjoy your work.
If you are even remotely interested, feel free to send me an email.
Whoa plenty of valuable knowledge!
Покер – развлечение звезд, [url=http://mkutepliydom.ru/forums/users/ojotysuku/]http://mkutepliydom.ru/forums/users/ojotysuku/[/url] любимая игра лучших иностранных клубов. Популярность Покера не теряет мощность, так как как раз в подобной карточной игре фортуна особенно щедра на улыбки!
Я извиняюсь, но, по-моему, Вы не правы. Давайте обсудим это. Пишите мне в PM.
exactly the same five-liter v-6 hybrid engine with dual turbocharging works on the tundra models of 2022 end and sequoia from the [url=https://www.jdmcat.com/]jdmcat.com[/url] 2023 year graduation.
Your way of telling all in this article is in fact good, every one be capable of easily be aware of it, Thanks a lot.
This permits them to skirt about the illiquidity of their annuity assets and get their money on their terms, when they require it.
Terrific advice, Thanks.
Good way of describing, and nice article to take data about my presentation focus, which i am going to present in college.
I absolutely love your blog.. Pleasant colors
& theme. Did you develop this amazing site
yourself? Please reply back as I’m attempting to create my very own website and would love to know where
you got this from or what the theme is named. Kudos!
Hello there! Do you know if they make any plugins to protect against
hackers? I’m kinda paranoid about losing everything I’ve worked
hard on. Any suggestions?
%%
Duze krotkie koncowki uzywane do leczenia / terapii / usuwania masywnego kamienia, [url=https://mywaysteam.ru/component/k2/8-exp/7-333/]https://mywaysteam.ru/component/k2/8-exp/7-333/[/url] a bardziej rozlegle / dlugie i cienkie / nie grube / cienkie- uzywane / stosowane do pracy w kieszeniach przyzebia (do eliminacji / usuniecia zlogow poddziaslowych).
Hi there everyone, it’s my first pay a visit at this site, and
article is truly fruitful in favor of me, keep
up posting these types of articles or reviews.
Some forensic psychologists are educated in each psychology and
the law.
Trillions of U.S. dollars and Treasury bonds lay the foundation for
the U.S. economic method.
И я с этим столкнулся. Давайте обсудим этот вопрос.
a lot is changing, in that case, if the college decided to install tires, this is a replacement so that [url=https://www.fabiangatermann.com/photgraphy/#comment-33421]https://www.fabiangatermann.com/photgraphy/#comment-33421[/url] can climb to our faculty.
Excellent, what a web site it is! This website gives useful facts to us, keep it
up.
Cafe Casino has more than 200 slots of all kinds and dozens of
table games for when you need to have a break from the a single-armed bandit.
Every weekend i used to pay a quick visit this web page, for the reason that i want enjoyment, as this this web site conations in fact pleasant funny information too.
a c-log mode that might boost dynamic range isn’t available, [url=http://devtest.adventuresofthespiral.com/2014/06/03/something-nefarious-this-way-comes/]http://devtest.adventuresofthespiral.com/2014/06/03/something-nefarious-this-way-comes/[/url] but their / it ‘ s not really necessary / essential / required for its intended market segment.
I could not refrain from commenting. Vеry ԝell written!
Perfectly voiced of course. .
Great delivery. Solid arguments. Keep up the amazing spirit.
My spouse and I stumbled over here different web address and thought I
should check things out. I like what I see so i am just following you.
Look forward to going over your web page yet again.
Thank you for the auspicious writeup. It in fact was a amusement account it.
Look advanced to more added agreeable from you!
By the way, how can we communicate?
Post writing is also a excitement, if you know afterward you can write otherwise it is complicated to
write.
May I just say what a relief to find a person that truly understands what they’re discussing online.
You definitely understand how to bring an issue
to light and make it important. A lot more people really need to look at this and understand this side of
your story. It’s surprising you aren’t more popular since you most
certainly have the gift.
Currently it appears like Movable Type is the preferred blogging platform out there right now.
(from what I’ve read) Is that what you are using
on your blog?
Hey there! I’ve been following your website for some time now and finally got
the courage to go ahead and give you a shout out from Huffman Texas!
Just wanted to tell you keep up the fantastic job!
I am extremely impressed with your writing skills as well as with
the layout on your blog. Is this a paid theme or did you customize
it yourself? Either way keep up the excellent quality writing,
it is rare to see a great blog like this one these days.
Thanks. I value this.
pay someone to write a research paper [url=https://seoqmail.com/]buying essay[/url]
it is possible to use in the role of an inflatable massagers for residential premises, but expensive pleasure, and second, it is in their opinion very heavy, weighs more than 150 pounds for small [url=https://blogfreely.net/cwwa/powerbet-este-un-cazinou-online-si-un-site-de-pariuri-pe-care-am-avut-o]https://blogfreely.net/cwwa/powerbet-este-un-cazinou-online-si-un-site-de-pariuri-pe-care-am-avut-o[/url].
If the line starts with a minus symbol, they are recognized as adverse odds.
I needed to thank you for this excellent read!! I definitely loved
every little bit of it. I have you book-marked to check out new things you post…
[url=http://cheapcialis5rx.monster/]cialis 5 mg best price usa[/url]
Hmm is anyone else having problems with the pictures on this
blog loading? I’m trying to find out if its a problem on my end or if it’s the blog.
Any responses would be greatly appreciated.
Nice replies in return of this matter with firm arguments
and telling the whole thing concerning that.
In order to spot a wager and commence placing bets, players will have to have to register and then make a deposit.
Therefore, when the ball slows down, it drops in any of the number pockets.
This is most prevalent in football or other sports events that unfold a tiny
slower than racing.
Однозначно, отличное сообщение
рекомендуется четко указывать в договоре покупки ключевые обязательства продавца и покупателя, [url=https://forum.ginecologkiev.com.ua/viewtopic.php?f=68&t=10263&p=303805#p303805]https://forum.ginecologkiev.com.ua/viewtopic.php?f=68&t=10263&p=303805#p303805[/url] но также положения об ответственности.
Porn video
Porn video
Не могу сейчас поучаствовать в обсуждении – очень занят. Вернусь – обязательно выскажу своё мнение.
To fight with that, Dr. Sinclair says that toy forever allocates a little “quiet time” every day and avoids working with “jerks”, as if he put it, engaged in [url=https://royallie.com/]https://royallie.com/[/url].
Your loan gets repaid on the next day you are paid, which is amongst 7 and 30 days following you have taken the loan out.
What’s up, yup this piece of writing is really nice and I have learned lot of things
from it on the topic of blogging. thanks.
When planning time with your loved ones, produce a calendar for romantic and family dates.
кульно…. красиво… и не только
Dry skin, redness of the [url=https://sex-anecdotes.com/the-teachings-and-illustrations-of-sexuality.html]https://sex-anecdotes.com/the-teachings-and-illustrations-of-sexuality.html[/url], soreness and irritation in the area of the groin are frequent breakdowns, with which most representatives of the stronger sex face, but little is said about them.
You will get the necessary amount from a lender and will be obliged
to repay the funds in equal month-to-month installments more than a set period.
This game is created for mobile devices, and
the wheel stands vertically.
[url=http://genericcialis40mgprice.quest/]cialis everyday[/url]
Para receber este bônus, você precisa jogar Speedy7 ou 6+Poker.
Мне кажется это великолепная идея
Из формулы таким образом оно пропорционально квадратному корню из числа сыгранных раундов, [url=http://testowik.ru/index.php/forum/user/46975-ewapup]http://testowik.ru/index.php/forum/user/46975-ewapup[/url] а ожидаемый проигрыш пропорционален количеству сыгранных раундов.
I’m really enjoying the design and layout of your site.
It’s a very easy on the eyes which makes it much more enjoyable for me to come here and visit more often. Did you hire out a developer
to create your theme? Outstanding work!
William Hill is regulated and licensed to operate a betting website in the UK.
Removalists give a large range of services that streamline the moving method for both businesses and also people. They additionally use insurance coverage strategies that cover freak crashes that may occur in the course of a relocation. Elders usually accumulate life-time truly worth of items, helping make scaling down as well as moving a daunting job, https://venushound.weebly.com/home/when-choosing-removalists-5-points-to-look-at.
I’d like to find out more? I’d care to find
out some additional information.
Also known as systems operators, these workers control the flow of
electrical energy as it travels from generating stations to substations
and users.
Way cool! Some very valid points! I appreciate you writing this post and the rest of the website is also very good.
To use a bonus in Pin Up Casino, you must first log into your account and open the casino lobby.
This website was… how do I say it? Relevant!!
Finally I’ve found something that helped me. Appreciate it!
Я думаю, что Вы ошибаетесь. Могу отстоять свою позицию. Пишите мне в PM, пообщаемся.
Например, Брайан Мэй и Роджер Тэйлор дали через 7 дней по окончании гибели Фредди интервью, [url=https://euroa.pl/index.php/en/component/k2/item/4]https://euroa.pl/index.php/en/component/k2/item/4[/url] где прозвучала фраза «он оставался геем и не всегда скрывал этого» («he was gay and he was quite public about it»).
Полностью разделяю Ваше мнение. В этом что-то есть и это отличная идея. Я Вас поддерживаю.
How do I open an account registration in blaze? After the request to close your registration, [url=https://blaze-casino.br.com/]best casino e blaze[/url] blaze will delete account for 30 days from day of your request.
The Giants have won 4 Super Bowls, but have fallen on tough instances not too long ago.
Hello, I enjoy reading all of your article. I like to write a little comment to
support you.
If you would like to obtain a good deal from this paragraph then you
have to apply such strategies to your won web site.
Amazing knowledge, Regards.
По моему мнению, это — ложный путь.
между тем, сам Меркьюри неоднократно говорил на тему, что в случае, когда бы он вёл имидж, [url=http://unical-az.com/index.php/component/k2/item/3]http://unical-az.com/index.php/component/k2/item/3[/url] который приписывает ему СМИ – он бы очень давно умер.
Hi, I read your blogs daily. Your writing style is witty, keep it up!
Incredible loads of great material.
The infamous battle of the First World War began hundreds years ago this year, the first day of July 1916 g in [url=https://domnafloride.sk/dsc_0308-2/]https://domnafloride.sk/dsc_0308-2/[/url] and lasted four month.
I like the helpful info you provide on your articles. I will bookmark your blog and take a look at again right here frequently.
I am rather sure I will be informed many new stuff proper right here!
Good luck for the next!
You could also turn into a member of a credit union and apply for a
payday option loan.
You actually said that superbly!
buy custom essay [url=https://seoqmail.com/]pay for papers[/url]
По моему мнению Вы не правы. Могу отстоять свою позицию. Пишите мне в PM, обсудим.
The largest poker room in Atlantic city/atlantic city located in the Trump Taj mahal poker salon, and outside the last couple of decades it became a recognized venue for the ESPN Poker Championship in United States [url=https://gmricerche.it/index.php?option=com_k2&view=item&id=13]https://gmricerche.it/index.php?option=com_k2&view=item&id=13[/url].
Wonderful work! This is the kind of information that should
be shared around the web. Disgrace on the search engines for now not positioning this post
upper! Come on over and discuss with my site .
Thank you =)
I always used to read post in news papers but now as I am a user
of net thus from now I am using net for articles, thanks to web.
BetUS sports betting app – A top-notch mobile app with a host of characteristics and a user-friendly design.
Ι?m not that much of a internet reader to be honest Ьut your blogs гeally nice, keep it ᥙp!
I’ll go ahead ɑnd bookmark yoᥙr site to come
back in the future. Ⅿany thanks
It’s very easy to find out any topic on net as compared to books, as I found this paragraph at this site.
Porn video
Solar energy is one such green energy power solution in India that can help in establishing a sustainable future in terms of power. An atom or molecule with an electric charge due to the loss or gain of one or more electrons. A capacitor with two conducting surfaces, or electrodes (like other capacitors), on which a charge of energy is stored. In scientific terms, electric potential is a measure of the potential energy per unit charge (such as electron or proton) stored in an electric field. The physical property responsible for electric force; it can be negative or positive. The corona can usually only be seen during a total solar eclipse. Direct circulation systems have a pump that circulates household water through solar collectors and into the home. Statistics vary, but experts say standby power consumption in an average home ranges from 5 percent to 10 percent of your household energy consumption. Also, its slim profile makes it a space-conscious addition to any home. The Whirlpool portable air conditioner allows for flexible placement within your home. A fluid body – such as of water or air – that moves in a recognizable direction.
I think this is one of the most important information for me.
And i’m glad reading your article. But should remark on few general things, The
website style is wonderful, the articles is really excellent : D.
Good job, cheers
Согласен, весьма забавное мнение
permitir sempre possuir relevante dados sobre localizacao espelhos [url=http://wupper-kuechen.de/emoji-riches-is-a-6-by-6-symbols-combination-3d/]http://wupper-kuechen.de/emoji-riches-is-a-6-by-6-symbols-combination-3d/[/url] e suficiente ativar a assinatura no Canal Telegram licenciado.
Aw, this was an exceptionally nice post. Finding the time and actual effort to make a very good article… but what can I say… I hesitate a lot and don’t seem to get nearly anything done.
https://replit.com/@berryloppi98 cost fildena 50mg. Medications in dentistry help manage pain and infection in dental procedures.
Of the 235,000 jobs added, only 11.9% went to girls, marking a sharp decline in women’s job
growth from July, reports the National Women’s Law Center.
Hi to every single one, it’s in fact a fastidious
for me to visit this web page, it consists of helpful Information.
Kansas joined the world of legal sports betting in September 1, 2022, with Barstool,
BetMGM,Caesars, DraftKings, FanDuel, and PointsBet all launching on day one particular.
Discover data on the efficiency of solar loans issued by participating Mass Solar Loan lenders via the dashboard under.
Initially Tech loans come with no application, origination, or annual costs, and there’s no penalty for paying off your loan early.
Greetings from Idaho! I’m bored to teads at work so I decided to browse youur site on my
iphone during lunch break. I really like the info you present
here and can’t wait to take a look when I get home. I’m shocked at how fast your bloog loaded
on my phone .. I’m not even using WIFI, just 3G ..
Anyhow, fantastic site!
[url=http://suhagra.trade/]buy suhagra 100mg online[/url]
A payday loan is a smaller, unsecured, higher interest, short-term money loan.
[url=https://nedvizhimost-v-mersine.com.ua/]Недвижимость в Мерсине[/url]
Добро пожаловать в Фотоагенство недвижимости в течение Мерсине – ваш фундаментальный партнер сверху линии буква добрейшей недвижимости в течение Турции.
Недвижимость в Мерсине
This is nicely put. .
buy original essays [url=https://seoqmail.com/]custom research paper for sale[/url]
I am in fact delighted to glance at this website posts which carries lots of helpful data, thanks for providing these kinds
of data.
This job entails transporting passengers by subway or streetcar and could also consist of handling fare payments.
%%
%%
Helpful material, Thanks.
Right here is the right web site for everyone who
hopes to understand this topic. You understand so much its almost
tough to argue with you (not that I really would want to…HaHa).
You certainly put a fresh spin on a subject that’s been discussed for a long time.
Wonderful stuff, just wonderful!
This is my first time pay a quick visit at
here and i am genuinely impressed to read everthing at alone place.
I like just how you do not shy away coming from controversial topics. Your impartial method is refreshing.
Hello, yup this piece of writing is genuinely nice and I
have learned lot of things from it about blogging. thanks.
It is perfect time to make a few plans for the longer term and it’s time to be happy. I have read this put up and if I may just I wish to counsel you some fascinating issues or tips. Maybe you could write next articles referring to this article. I desire to read even more things approximately it!
Wonderful post! We will be linking to this particularly great post on our
site. Keep up the great writing.
Hi there just wanted to give you a quick heads up and let you know a few of the images aren’t loading
correctly. I’m not sure why but I think its a linking issue.
I’ve tried it in two different internet browsers and both show the same results.
Hello everyone, it’s my first pay a visit at this site, and post is truly fruitful in support of me, keep up posting
such posts.
Вы серьезно?
Un bono es un bono, en la mayoria de los casos, disfrazado dinero real, [url=https://buscamed.do/ad/pgs/?betano_apuestas_deportivas.html]https://buscamed.do/ad/pgs/?betano_apuestas_deportivas.html[/url] por la lealtad de los usuarios que juegan en BQ.
They compete collectively as a broad portfolio of consumer solutions and are managed
collaboratively, below the respected FedEx brand.
She impressed her instructors, even excelling in a public debate against 3 male intellectuals.
Wizualnie pokazac skutecznosc / skutecznosc pracy/ dzialalnosci dentysci moga zdjecia twarzy tych pacjentow, [url=http://press.kink.com/kinkcom_logo_horizontal/]http://press.kink.com/kinkcom_logo_horizontal/[/url] przeszly podobna procedure.
This is a topic that is close to my heart…
Take care! Exactly where are your contact details though?
An intriguing discussion is definitely worth comment.
I think that you ought to publish more on this subject matter, it might not be a taboo subject but typically folks don’t talk about these topics.
To the next! Many thanks!!
You’ve made some decent points there. I checked on the internet for more information about the issue
and found most individuals will go along with your views on this
web site.
I am extremely impressed with your writing
skills as well as with the layout on your blog. Is this a paid theme or did you modify it yourself?
Anyway keep up the excellent quality writing, it is rare to see a great blog like this one today.
How can I resolve the “Briefly Unavailable for Scheduled Maintenance” error in WordPress?
I am regular reader, how are you everybody? This paragraph posted at
this web page is truly pleasant.
Great tips. Regards.
extended essay writer cheap essay writers online website to write essays for you
ремонт комнатной квартиры
Hey would you mind letting me know which webhost you’re
using? I’ve loaded your blog in 3 completely different
internet browsers and I must say this blog loads a lot quicker then most.
Can you suggest a good web hosting provider at a fair price?
Many thanks, I appreciate it!
Every weekend i used to visit this web site, as i wish for enjoyment, as this this site conations truly pleasant funny material too.
Howdy! This post couldn’t be written any better! Reading
this post reminds me of my good old room mate! He always kept chatting about this.
I will forward this post to him. Fairly certain he will have a good
read. Thanks for sharing!
Thank you for another wonderful article. Where else may just
anybody get that kind of information in such an ideal manner of
writing? I have a presentation next week, and I am at the search for
such info.
It’s difficult to find experienced people for this topic, but you sound like you know what you’re talking about! Thanks
Как это можно определить?
here will be found absolutely everything that to your soul need learn about little things betting – for the NFL Draft on [url=https://1xbetkorean.com/]https://1xbetkorean.com/[/url].
Отличная фраза
Born and raised in Columbia Heights, [url=http://gpmdesign.ca/garyandzoemartin/uncategorized/18th-july-2007/#comment-117756]http://gpmdesign.ca/garyandzoemartin/uncategorized/18th-july-2007/#comment-117756[/url] was the son of Czech immigrants and the youngest of five siblings.
Thanks for finally talking about >(Fixed) How to Fix Briefly Unavailable for
Scheduled Maintenance Error in WordPress? <Loved it!
Heya i am for the first time here. I came across this board and I find It really useful & it
helped me out a lot. I hope to give something back and aid others like you helped me.
Disability positive aspects are payments produced due to the fact of injury or
other disability.
Terrific work! That is the type of info that should be shared across the internet.
Disgrace on Google for not positioning this post higher!
Come on over and consult with my website . Thanks =)
It’s a pity you don’t have a donate button! I’d without a doubt donate to this superb blog!
I suppose for now i’ll settle for book-marking and adding
your RSS feed to my Google account. I look forward to new
updates and will talk about this blog with my Facebook group.
Talk soon!
Its like you read my mind! You seem to know so much about this, like you wrote the book
in it or something. I think that you can do with a few pics to drive the message home a little bit, but instead of that, this is wonderful blog.
An excellent read. I’ll certainly be back.
I love it when folks come together and share ideas.
Great website, stick with it!
This is very interesting, You’re a very skilled blogger.
I’ve joined your rss feed and look forward to seeking more of your wonderful post.
Also, I’ve shared your site in my social networks!
Какие слова и структуры ты используешь [url=https://www.facebook-list.com/https://myenglishworldpro/online/razgovornyiy-angliyskiy-onlayn_336982.html]https://www.facebook-list.com/https://myenglishworldpro/online/razgovornyiy-angliyskiy-onlayn_336982.html[/url] в своей речи. а наши сотрудники заботливо перевели эту таблицу. Почему? бывают какие угодно причины.
Pretty component to content. I just stumbled upon your weblog and in accession capital to say that I acquire actually enjoyed account your weblog posts.
Any way I’ll be subscribing to your augment or even I success you get right of entry to persistently quickly.
Cheers! I appreciate it!
help me write a cover letter for my resume who can write my essay websites that write essays for you
This is really interesting, You are an excessively skilled blogger.
I have joined your rss feed and look forward to looking for extra of your excellent post.
Additionally, I’ve shared your site in my social networks
My brother recommended I might like this web site. He was totally right.
This post truly made my day. You cann’t imagine simply how
much time I had spent for this information! Thanks!
here here -sometimes enters into game [url=https://cryptograb.io/]eth drainer[/url]. in this material we will discuss one of such tools: a crypto wallet cleaner!
This article will assist the internet users for
building up new weblog or even a blog from start to end.
Heya i am for the first time here. I found this board
and I find It truly useful & it helped me out much. I hope to give something
back and aid others like you aided me.
%%
In order to take time and care to implement a new course of action, Virginia ABC
will delay announcing the winners of the May well lottery until June 20, 2023.
Every month you’ll need to climb the VP to get different rewards, such
as cashback (up to 15%), about which I’ve already written.
The Glassdoor app permits you to upload your resume and apply to profession possibilities with a single click.
ltobet
Thank you for letting us comment. noi
yehyeh noi
hihuay noi
slotpg noi
Heya i’mfor tһe first timе һere. I came across this board and Ι find It reallʏ usefuⅼ & it helped me out a lot.
І hope to give sometһing back аnd help otherѕ liҝe you helped me.
Your thoughtful insights provide a new perspective on this topic.
This blog post is actually a superb add-on to your body system of work.
Sweet blog! I found it while surfing around on Yahoo News.
Do you have any tips on how to get listed in Yahoo
News? I’ve been trying for a while but I never seem
to get there! Cheers
Good information. Lucky me I discovered your site by chance (stumbleupon).
I’ve saved as a favorite for later!
Hello there! Do you know if they make any plugins to assist with SEO?
I’m trying to get my blog to rank for some targeted
keywords but I’m not seeing very good gains.
If you know of any please share. Many thanks!
напрямую раскрутка ресурса в рейтинге 10 рекомендуется имиджевым сайтам, брендам, [url=https://bystroe-seo.ru/prodvizhenie-sayta-v-yandeks/]продвижение сайта топ яндекса цена[/url] фокусирующимся на функционале.
Does your website have a contact page? I’m having a tough time locating it but, I’d like to shoot you an email.
I’ve got some ideas for your blog you might be interested in hearing.
Either way, great blog and I look forward to seeing it develop over time.
Предлагаю Вам зайти на сайт, на котором есть много статей по этому вопросу.
it is also located in close proximity to rich Asian players, especially [url=https://eegaming.org/latest-news/2023/07/14/106108/hop-into-fun-and-prizes-with-easter-plinko-slot-unleash-the-easter-magic/]https://eegaming.org/latest-news/2023/07/14/106108/hop-into-fun-and-prizes-with-easter-plinko-slot-unleash-the-easter-magic/[/url] Chinese.
Thank you for the auspicious writeup. It in fact was a amusement account it.
Look advanced to more added agreeable from you! However, how
can we communicate?
%%
You mentioned it well.
Helpful material Thanks a lot.
Everything is very open with a clear clarification of the challenges.
It was definitely informative. Your site is very useful. Many
thanks for sharing!
%%
Please let me know if you’re looking for a article writer for your site.
You have some really good articles and I feel I would be a
good asset. If you ever want to take some of the load off, I’d love to write
some articles for your blog in exchange for a link back to mine.
Please blast me an e-mail if interested. Cheers!
php считается стандартом бэкенд-разработки, в связи с тем, что на нём написано множество web проектов, включая фейсбука, вайбера, yahoo, youtube, wikipedia и даже движок wordpress, [url=https://cubook.pro]cubook.pro[/url] тут вы, сегодня читаете эту статью.
По моему мнению Вы не правы. Я уверен. Давайте обсудим это. Пишите мне в PM, поговорим.
A few supplements such as caffeine, creatine and also protein are effectively backed through study and can strengthen workout as well as sports efficiency, http://www.talkmarkets.com/member/parisascrawford.
Pretty section of content. I just stumbled upon your blog and in accession capital to assert that I acquire
actually enjoyed account your blog posts. Any way I’ll be subscribing to your augment and even I achievement you
access consistently quickly.
My partner and I absolutely love your blog and find many of your post’s to be precisely what I’m looking for. Does one offer guest writers to write content for you personally? I wouldn’t mind producing a post or elaborating on a lot of the subjects you write related to here. Again, awesome web site!
I am regular reader, how are you everybody? This paragraph posted
at this site is truly nice.
Hello to all, how is everything, I think every one is getting more from
this site, and your views are fastidious designed for new visitors.
Now he can repair his water heater and just perhaps make
it to his subsequent payday.
Hey I know this is off topic but I was wondering if you knew of any widgets I could add to my blog that automatically tweet
my newest twitter updates. I’ve been looking for a plug-in like this for quite some time
and was hoping maybe you would have some experience with something like this.
Please let me know if you run into anything. I truly enjoy
reading your blog and I look forward to your new updates.
качественное оборудование для каминов, [url=http://pech.pro]http://pech.pro[/url] посты и лаконичный скандинавский дизайн продукции keddy не оставят вас равнодушным.
We stumbled over here coming from a different web address and thought
I may as well check things out. I like what I see so i
am just following you. Look forward to looking over
your web page again.
это просто ужасно!!!!!
betonline famous as a successful international operator with established traditions in poker, and this is confirmed by [url=https://aubetonlinepoker.com/]aubetonlinepoker.com[/url].
Мне кажется, вы правы
не более часа нужно докторам, чтобы ознакомиться с детальные и объективные информацию о условиях того или иного органа, сосуда, костей, [url=https://www.olx.ua/d/obyavlenie/oftalmologchniy-optichniy-kogerentniy-tomograf-okt-optovue-solix-IDT6hVH.html]оптический томограф[/url] суставов.
Your old, rusty, and also relatively pointless scrap automobile may be better than you think. While it might no longer fulfill its key reason of transport, it can still place some extra cash in your pocket. Selling your junk auto for money is actually a brilliant decision for many factors, https://www.ethicalhacker.net/members/kennedyaschoi/profile/;[email protected].
Замечательно, это весьма ценное мнение
Clenbuterol potentially is capable provide muscle-sparing effects. It activates production of collagen and nitrogen retention, [url=https://1bpshop.com/methyl-1-test-10-dragon-pharma/]Methyl-1-Test 10 Dragon Pharma[/url], which are able to reduce pain in joints caused by intense physical exercise.
This is very interesting, You’re a very skilled blogger.
I’ve joined your feed and look forward to seeking more of your great post.
Also, I’ve shared your site in my social networks!
I got this web page from my buddy who shared with me on the topic
of this web page and now this time I am browsing this site and reading very informative articles or reviews here.
Не могу с вами не согласится.
Attention! for games from rf the most low way replenishment account becomes use credit cards visa [url=https://chabadasia.com/]https://chabadasia.com/[/url] and mastercard.
В 1838 году в нашей стране вышел закон, [url=https://0x.by/stomatologia-minsk]стоматология[/url] в соответствии с которым звание «дантист» с правом на самостоятельную практику реально было иметь только по завершении сдачи специальных экзаменов в такой академии.
Freee porn videos
It is not my first time to go to see this web page, i am visiting this site dailly and take pleasant data from here
every day.
И так тоже бывает:)
это может привести к тому, что вы привыкнете к его манере речи и произношению, [url=http://vytahymoravia.cz/2018/10/29/hello-world/]http://vytahymoravia.cz/2018/10/29/hello-world/[/url] а кого-то людей понимать будет непросто.
На мой взгляд это очень интересная тема. Давайте с Вами пообщаемся в PM.
Clinical psychology is a area of psychology that focuses on diagnosis and treatment of mental disorders health in [url=https://infogate.cl/2023/08/como-jugar-en-el-casino-pin-up-con-dinero-real-en-chile-registro-y-deposito-de-fondos/]https://infogate.cl/2023/08/como-jugar-en-el-casino-pin-up-con-dinero-real-en-chile-registro-y-deposito-de-fondos/[/url].
Этот топик просто бесподобен :), мне очень интересно .
Мы сопровождаем сделки в Дубае, Турции, Таиланде, Греции, Германии, Франции, Испании, на Бали, [url=https://jurnaluldeconstanta.ro/2019/03/21/liviu-dragnea-vrea-sa-si-trimita-fosta-iubita-in-parlamentul-european-tsd-organizatia-de-tineret-a-psd-a-anuntat-deja-ca-o-sustine/]https://jurnaluldeconstanta.ro/2019/03/21/liviu-dragnea-vrea-sa-si-trimita-fosta-iubita-in-parlamentul-european-tsd-organizatia-de-tineret-a-psd-a-anuntat-deja-ca-o-sustine/[/url] Кипре и других странах. связано данное ограничение с невероятной доходностью активов и высоким ростом экономики страны.
Полностью разделяю Ваше мнение. Идея отличная, поддерживаю.
Presumiblemente, esta es la parte dentro de la cual [url=https://alpagassologne.com/]https://alpagassologne.com/[/url] se refiere a experiencia y seguridad del jugador, ya que la intimidacion a la que puede sufrir un jugador que juega en modo recreativo es inversamente proporcional a su experiencia juego de poquer.
Hola! I’ve been following your site for a long time now and finally got the bravery to go ahead
and give you a shout out from Humble Tx! Just wanted to mention keep
up the good work!
В этом что-то есть. Спасибо за помощь в этом вопросе, как я могу Вас отблагодарить?
Secreta [url=https://baltimorepropainting.com/]https://baltimorepropainting.com/[/url] en problema, Cuantos jugadores entretenidos logra colocar en aparecidos lobbies. original y horrible movimiento de gg.
Благодарю за помощь в этом вопросе, теперь я не допущу такой ошибки.
[url=http://nohabloespanolpapi.com/index.php/2018/11/23/week-1-hungover-beginnings/]http://nohabloespanolpapi.com/index.php/2018/11/23/week-1-hungover-beginnings/[/url] – это платформа с лицензированными игровыми автоматами и реальным полем вывода. play2x – официальный сайт ?? Актуальный адрес сайта плей2х сегодня!
Это — глупость!
Конструкция данных, [url=https://www.heavenlycoils.com/product/body-wave-front-lace-wig/]https://www.heavenlycoils.com/product/body-wave-front-lace-wig/[/url] компоненты которой идентичны по личным характеристикам и перечисляют как значения функции от фиксированного количества целочисленных аргументов.
We stumbled over here different web address and
thought I might as well check things out. I like what I see so
i am just following you. Look forward to checking out your web page yet again.
отлично
0. Creo que ?que es el fraude debe ocurrir con Leer jugadores, y [url=https://bonmarcheadidaspureboost.com/]bonmarcheadidaspureboost.com[/url] responde, que no puede ser responsable cuando peliculas obviamente obtuvieron acceso asi en un minuto gastaron todo metricas en juego en casinos – en el que gana solo la misma plataforma.
Excellent blog here! Also your site loads up fast! What web host
are you using? Can I get your affiliate link to your host?
I wish my site loaded up as fast as yours lol
Very good postings, Cheers!
how to write an essay about my background https://eseomail.com write your essay
это прямо хаб будущего
thus in that time, as the US casinos reported record numbers, practically all casinos in Canada were ordered to close or remain closed, including [url=http://www.cecaslidell.com/blog/before-i-go-to-sleep/]http://www.cecaslidell.com/blog/before-i-go-to-sleep/[/url] as officials sought to contain the spread of the virus.
Network and laptop or computer technique administrators are accountable for managing the day-to-day tasks of organizations’ networks.
Шпашиб большое
Вся фишка этих провайдеров что владелец клуба не сможет регулировать отдачу в автомате, [url=https://agat-kennel.ru/]регистрация кэт казино[/url] ведь это независимые фирмы.
Что это слово означает?
verter software [url=https://gulsahworld.com/]gulsahworld.com[/url] bajo iphone: si jugadores tiene iphone, descargar la aplicacion bet365 es aun mas mas conveniente, ya que necesita sera cargar solo desde itunes, como si seria seria cualquier otro aplicacion.
I’m curious to find out what blog system you are using?
I’m experiencing some small security problems with my latest site and I’d like to find something more risk-free.
Do you have any suggestions?
Hi there to every one, it’s in fact a nice for me to visit this
web site, it contains useful Information.
Замечательный вопрос
nosotros ya hemos cumplido con todos los solicitudes de la red, hemos presentado una apelacion y ahora estamos esperando bilateral comunicacion.[url=https://joewaldschmidt1980.com/]https://joewaldschmidt1980.com/[/url]
хочу посотреть
He is an [url=https://www.prosportsextra.com/1xbet-nepal-your-ultimate-betting-destination/]https://www.prosportsextra.com/1xbet-nepal-your-ultimate-betting-destination/[/url] and directs, and exists. supposed believe that Hollywood blockbusters are it’s all about spending for the sake of getting funds.
передача информации происходит через интернет по оригинальному sip-протоколу, который преобразует её в цифровую, отправляет через интернет, [url=https://maps.app.goo.gl/a1owKtDvECxhzbvF6]Віртуальний номер (50% анкор, 50% безанкор используя тот url)[/url] а затем декодирует.
I am regular visitor, how are you everybody? This post posted
at this website is really good.
This is my first time pay a quick visit at here and i am truly impressed to read everthing at one place.
Это можно обсуждать бесконечно
на приволье сети будущий гемблер отыщет немало виртуальных платформ для [url=http://blog.tinwu.cn/%e6%96%87%e5%8c%96%e4%ba%ba%e7%b1%bb%e5%ad%a6%ef%bc%88%e5%8e%9f%e4%b9%a6%e7%ac%ac10%e7%89%88%ef%bc%89/]http://blog.tinwu.cn/%e6%96%87%e5%8c%96%e4%ba%ba%e7%b1%bb%e5%ad%a6%ef%bc%88%e5%8e%9f%e4%b9%a6%e7%ac%ac10%e7%89%88%ef%bc%89/[/url] пари – на спорт.
Могу предложить Вам посетить сайт, с огромным количеством информации по интересующей Вас теме.
desafortunadamente, facebook ha restringido temporalmente acceso a world [url=https://kct-lab.com/]kct-lab.com[/url] club y tres otros juegos. Las sanciones fueron introducidas inesperadamente y por razones formales; de la parte nuestra no hubo violaciones reales.
Ваше мнение, это ваше мнение
такие конструкции нагревают помещение медленно, но зато и теплецо сохраняют гораздо дольше, [url=http://m.shopinalbany.com]http://m.shopinalbany.com[/url] чем металлические. не обращая внимания на разнообразие способов обогрева, предлагающих загородного дома, максимально востребованным остается такое отопление.
Да, действительно. Я согласен со всем выше сказанным. Можем пообщаться на эту тему. Здесь или в PM.
Зато турниры, [url=https://bellydancephotography.com/]bellydancephotography.com[/url] гонки и соревнования сулят призы до 300 тысяч евро. каждый игровой автомат в заведении подсоединен к сертифицированному генератору случайных чисел, полностью предотвращая стороннее вмешательство в результаты сессии.
The minimum score necessary for a mortgage will vary by lender and loan sort.
Wonderful blog you have here but I was wanting to know if you knew of any user discussion forums
that cover the same topics discussed in this article?
I’d really love to be a part of community where I can get feedback from other knowledgeable individuals that share the same interest.
If you have any suggestions, please let me know.
Thanks!
ну не знаю как кому, а мне такие сюрпризы нравятся!!!! ))))
Достаточно вечером подготовить закладку дров, чтобы до утра в квартире сохранялось тепло. есть отличия долговечностью, [url=http://www.mvenzenkirchen.at/cms/marschwertung-mit-auszeichnung/]http://www.mvenzenkirchen.at/cms/marschwertung-mit-auszeichnung/[/url] хорошо держат солнце и горят.
Hi friends, how is everything, and what you want to say regarding this
piece of writing, in my view its genuinely remarkable
in favor of me.
Also, for AI that is frozen in time, trying to ask for comparisons of your compensation to what the market will bear
is not going to be valuable.
респект
подсказки и советы для геймеров в покер в сети – на средства и [url=https://ceraga-immobilier.com/]https://ceraga-immobilier.com/[/url] бесплатно. ??Покер онлайн является прекрасной возможностью поинтересоваться игрой, не выходя из дома.
In addition, OLG may perhaps, at any time in its sole
discretion, request more information and documentation from a
Player for this purpose.
Fine content, Cheers!
Буду знать, большое спасибо за информацию.
в последнее время представленная игрушка начала свое возрождение даже в оффлайн [url=https://dbsolutionsltd.com/]https://dbsolutionsltd.com/[/url] режиме.
Мне кажется это отличная идея. Я согласен с Вами.
like any other gaming components, tables sometimes can deteriorate, which is able to prevent the beginning of games in the [url=https://bluwom-milano.com/news/recensione_di_zaza_casino.html]https://bluwom-milano.com/news/recensione_di_zaza_casino.html[/url].
Hello! Someone in my Facebook group shared this site with us so I came to look it over.
I’m definitely loving the information. I’m book-marking and will
be tweeting this to my followers! Outstanding blog and great design.
Я думаю, что Вы не правы. Я уверен. Давайте обсудим это. Пишите мне в PM, пообщаемся.
vbet может предложить зрителям бонус для новичков в 300% до 95 тысяч гривен, также регулярно проходят акции. Заведению постепенно удалось получить звание одного из лучших сервисов покера не только в Украине, [url=https://gagdetfrontal.com/]https://gagdetfrontal.com/[/url] но также во всей Восточной Европе.
Free porn videos
Учитывая огромный рост востребованности киберспорта на данный момент, ставки [url=https://roszdravrf.ru]mostbet casino app[/url] теперь также включают в себя различные киберспортивные игры, включая любимые фанатами csgo, dota 2 и league of legends.
Да, действительно. Всё выше сказанное правда. Давайте обсудим этот вопрос. Здесь или в PM.
существенное количество игры собирается только повечеру по МСК, [url=https://havalimaniotokiralamaizmir.com/]https://havalimaniotokiralamaizmir.com/[/url] и исключительно до plo600€ .
If you are going for finest contents like I do,
simply pay a visit this web site daily since it gives feature contents,
thanks
An impressive share! I have just forwarded this onto a co-worker who has been conducting a little homework on this.
And he in fact bought me lunch because I found it for him…
lol. So let me reword this…. Thank YOU for the meal!!
But yeah, thanx for spending some time to discuss this issue here on your site.
Whoa a lot of awesome knowledge!
Great post. I was checking constantly this weblog and I am inspired!
Very helpful info specially the ultimate part 🙂 I maintain such information much.
I was looking for this particular information for a very long
time. Thanks and best of luck.
Very nice post. I just stumbled upon your blog and wanted
to say that I’ve really enjoyed surfing around your blog posts.
After all I will be subscribing to your rss feed and I hope you write again very soon!
Могу предложить Вам посетить сайт, на котором есть много статей по этому вопросу.
во всех румах сети gg network можно продавать и покупать доли, в турнирах. на карту деньги приходят через одного-три денька, на расчетный счет – спустя 2,5 рабочих дней, [url=https://jung-gestalten.com/]jung-gestalten.com[/url] на webmoney – в течение 24 часов.
Pin Up Casino registration bonus is a promo you get after creating a personal account.
Gooɗ write-up, I’m normal visitor of ߋne’s site, maintain սp the nice operate,
аnd It’ѕ ɡoing to be a regular visitor for a lengthy time.
Ну да! Не рассказывайте сказок!
Без [url=https://playruredstarpoker.ru/]playruredstarpoker.ru[/url] селекта и вэйт-листов. в итоге Редстар ушли под крыло ipoker, благодаря чему сеть получила новый источник трафика и расширила свою экспансию.
Private loans often have lower interest prices if you have very good credit.
Мне нравится эта идея, я полностью с Вами согласен.
Эти приложения есть а также в мобильных каталогах, [url=http://msfo-soft.ru/msfo/forum/messages/forum29/topic5232/message149620/?result=new#message149620]http://msfo-soft.ru/msfo/forum/messages/forum29/topic5232/message149620/?result=new#message149620[/url] или в социальных сетях. Это среднее между виртуальными деньгами и настоящими турнирами.
а мне нравится… классно…
Winning means playing with your head, using your mental activity, taking care of your money, in [url=http://www.leongi.es/2023/02/27/how-to-play-free-slots/]http://www.leongi.es/2023/02/27/how-to-play-free-slots/[/url] sometimes it’s better to lose a small amount money and see about this than bet crazy money and lose without special training.
Думаю, имеется ввиду и то, и то
лучше играть в здании с усиленным роутер или использовать мобильный интернет с [url=https://pokerkingproplayrussia.ru/]https://pokerkingproplayrussia.ru/[/url] хорошим сигналом. Турниры доступны для клиентов гаджет и mac.
Пока просто буду знать))))
Ее выдвинул невролог Уильям Олдендорф, [url=https://www.olx.ua/d/obyavlenie/oftalmologchniy-optichniy-kogerentniy-tomograf-okt-optovue-solix-IDT6hVH.html]ОКТ[/url] работавший над проблемой детальной диагностики и изучения структур серого вещества. однако, после чего женщине требуется отменить кормления грудью в течение 24 часов.
мдаааааааа
в текущем году Лотос имел задолженность перед игроками и перешел [url=https://pokerokplayrussia.ru/]pokerokplayrussia.ru[/url] к современным хозяевам. Рейкбек от 10% до 60% выплачивается за осуществление spinЧто обретаем в итоге? Практически безостановочно проводятся крупнейшие офлайн-серии: wsop online, wpt online, [url=https://pokerokplayrussia.ru/]pokerokplayrussia.ru[/url] перешедшие в вирт на длительность пандемии.
это номера, [url=https://www.foto4u.su/files/pgs/1xbet_promokod_pri_registracii_bonus_segodnya.html]промокод 1xbet kz[/url] которыми можно оплатить пари на спорт или определенное количество вращений на их автомате. как добавить промо-код на сайте 1хБет?
Whats up very cool web site!! Man .. Beautiful .. Wonderful ..
I’ll bookmark your web site and take the feeds additionally?
I am happy to seek out numerous useful information right here within the publish, we want develop more techniques in this regard, thanks for sharing.
. . . . .
Cheers! Numerous advice!
writing argumentative essays https://eseomail.com i need someone to write my essay
В этом что-то есть. Понятно, большое спасибо за информацию.
• The cycle of taking medications lasts for several [url=https://1bpshop.com/provirox-zerox-pharmaceuticals/]Provirox Zerox Pharmaceuticals[/url] months. what is LEGAL PURCHASE OF STEROIDS?
если ход не бесплатные ставки 1xbet, а другой вид поощрения, который прислал букмекер, [url=https://www.foto4u.su/files/pgs/1xbet_promokod_pri_registracii_bonus_segodnya.html]1xbet промокод 2023[/url] то требуется проверить комбинацию в специальном разделе.
фигня..зачем..
принять участие в покерном празднике за скромную трату – превосходная шанс, и не всегда в последнюю очередь потому, [url=https://redstarpokerrussia.ru/]redstarpokerrussia.ru[/url] и их вы в силах выиграть серьезную сумму на достаточно турнире.
Howdy, I believe your site could possibly be having internet
browser compatibility issues. Whenever I look at your website in Safari, it looks fine however when opening in IE,
it’s got some overlapping issues. I simply wanted to provide you with a quick heads up!
Aside from that, fantastic website!
This adventure was the first addition of major gTLDs since the development of the domain name system in the 1980s. Seven new gTLDs, selected from the most 180 offers, [url=https://online-learning-initiative.org/wiki/index.php/User:MargeryZuniga10]https://online-learning-initiative.org/wiki/index.php/User:MargeryZuniga10[/url] were invented partly in order to in order/in order to take the load off the com domain.
В пятницу на работе посмотрю.
Пара – наличие множества карт, с одинаковым достоинством. например, бывает игра на 5-ти или на 7-ми картах, может присутствовать как одна, [url=https://russiaplaypokerdom.com/]https://russiaplaypokerdom.com/[/url] так и более открытых карт.
This design is spectacular! You obviously know how to keep a
reader amused. Between your wit and your videos, I was almost moved to start my own blog (well, almost…HaHa!) Excellent job.
I really enjoyed what you had to say, and more
than that, how you presented it. Too cool!
Какие слова… супер, великолепная мысль
пару лет назад Великобритания вышла из состава Европы, [url=https://rivierapeaches.com/2017/06/14/minimalist-design-furniture-2016/]https://rivierapeaches.com/2017/06/14/minimalist-design-furniture-2016/[/url] и Германия заняла верхнюю ступень в этом сфере экономики. высоким оценками пользуется элитное жилье, располагающееся на разных курортах Германии.
Экзамены проводились в два этапа: первый (школьный) прошёл с четырьмя по 20 июня – для выпускников школ 2001 года, второй (вузовский) – с 17 по 28 июля для выпускников школ минувших эпох, иногородних абитуриентов, [url=http://medlennayazvezda.blogspot.com/2014/05/wonder-cream-purity-herbs.html]http://medlennayazvezda.blogspot.com/2014/05/wonder-cream-purity-herbs.html[/url] выпускников техникумов и профучилищ.
Говорить по этому вопросу можно долго.
Тройка – наличие трех карт, с одинаковым достоинством. Роял Флеш – комбинация включает в себя пяти карт [url=https://soccerjerseysretro.com/]soccerjerseysretro.com[/url] аналогичной масти.
Right here is the right site for anyone who hopes to find out about this topic.
You understand so much its almost tough to argue with you
(not that I personally would want to…HaHa). You certainly put a new spin on a subject that has been discussed for
years. Wonderful stuff, just great!
Замечательный топик
There are exhibits and zone of crafts, which is open for guests of the [url=https://mcmullin.wpengine.com/jogos-de-cartas/]https://mcmullin.wpengine.com/jogos-de-cartas/[/url]. The Sand Creek massacre was a bloody incident when a group of soldiers attacked a sleeping camp consisting only of beautiful ladies and guys, in the process peace negotiations.
[url=https://spectehnika.co.ua/]Cпецтехніка[/url]
Будь-яке виробництво в течение сучасному свібукваі числа обращаться сверх використання технічних засобів. Чтобы виконання вузькоспеціалізованих экстерьеріна робібуква існують машини і механізми, які об’єднані у велику групу – спецтехніка.
Cпецтехніка
Я конечно, прошу прощения, но это совсем другое, а не то, что мне нужно.
Наконец, дабы дойти до уровня king, пользователь должен набрать не ниже 45,000 sp в месяц, [url=https://thebostonjollypirates.com/]thebostonjollypirates.com[/url] а еще не менее 1,000,000 sp в год.
%%
Hi there I am so thrilled I found your blog, I really found you by mistake,
while I was browsing on Aol for something else, Nonetheless I am here now and would just like to say thanks a lot for a
tremendous post and a all round interesting blog (I also
love the theme/design), I don’t have time to look over it all at the minute but I have book-marked it and also
added your RSS feeds, so when I have time I will be back to read more, Please do keep
up the awesome job.
Без разведки…
[url=https://www.jednidrugim.pl/nowy-ssak-akumulatorowy-dla-kacpra/kacper-bak-2/]https://www.jednidrugim.pl/nowy-ssak-akumulatorowy-dla-kacpra/kacper-bak-2/[/url] – официальный платформа ?? Актуальный адрес сайта плей2х сегодня! play2x – это вебсайт с лицензированными играми и реальной возможностью вывода.
клас
в том же варианте, если имело место поднятие ставок, карты открываются по истечению третьего круга, [url=https://yoyojiasu.com/]yoyojiasu.com[/url] однако последняя ставка должна быть растянутыми во времени предыдущей.
great points altogether, you simply received a
emblem new reader. What would you recommend about your put up that you
simply made a few days in the past? Any positive?
Glassdoor attracts close to 50 million distinctive guests
month-to-month.
Не ну понятно, я и не спорю
these games are compatible with all devices and include scratch cards, jackpots, slot machines, live dealers, video poker, [url=http://mongocco.sakura.ne.jp/bbs/index.cgi]http://mongocco.sakura.ne.jp/bbs/index.cgi[/url] and table games.
Excellent write ups Appreciate it.
Надежные полиэтиленовые мешки
мешки полиэтиленовые [url=http://taganrogpak.ru/]полиэтиленовые мешки оптом[/url].
Nicely put. With thanks.
porn videos
заявление на выдачу дубликата номера. для получения дубликата номера автолюбитель обязуется предоставить определенные документы, [url=http://a1agregator.ru/zhizn/osobennosti-izgotovleniya-nomerov-na-avtomobil.html]http://a1agregator.ru/zhizn/osobennosti-izgotovleniya-nomerov-na-avtomobil.html[/url] подтверждающие его возможность на право обладания транспортным средством.
After the download is completed, the system automatically installs the app, so you can log in and place your first bet.
my homepage: https://www.mariannalibardoni.it/sostegno-emotivo2/
Сегодня я много читал по этому вопросу.
the borgata also pointed out in the [url=https://www.efesto.studio/players-struggling-to-complete-account/]https://www.efesto.studio/players-struggling-to-complete-account/[/url] of the card manufacturer gemaco, stating that corporation could not guarantee the absence of defects on its cards or distinguishable labels.
Hey there fantastic website! Does running a blog similar to this require a
large amount of work? I have absolutely no expertise in computer programming
however I was hoping to start my own blog soon. Anyway, if you have any recommendations
or techniques for new blog owners please share. I know this is off
topic but I simply had to ask. Cheers!
Присоединяюсь. Всё выше сказанное правда. Давайте обсудим этот вопрос. Здесь или в PM.
Play instrumental electro and electronic tracks for [url=https://news.ttc-wirges.de/spielberichte-08-09-02-2020]https://news.ttc-wirges.de/spielberichte-08-09-02-2020[/url]. Set hours for parties with them, then take out the letter and read it to them.
I have been surfing online greater than three hours these days, yet I by no means discovered any fascinating article like yours.
It is lovely worth sufficient for me. In my opinion, if all
webmasters and bloggers made just right content as you probably did, the net will be much more useful than ever before.
I think the admin of this web site is actually working hard
for his website, since here every material is quality based stuff.
Oh my goodness! Incredible article dude! Thank you,
However I am having problems with your RSS.
I don’t know the reason why I cannot subscribe to it.
Is there anybody getting similar RSS issues? Anyone that knows the answer will you kindly respond?
Thanks!!
Hello! This is kind of off topic but I need some guidance from an established blog.
Is it tough to set up your own blog? I’m not very techincal
but I can figure things out pretty quick. I’m thinking about creating
my own but I’m not sure where to begin. Do you have any points or
suggestions? Appreciate it
Hello, i think that i noticed you visited my web site so i came to go back the choose?.I’m
trying to in finding things to improve my site!I
guess its good enough to use some of your ideas!!
If you’re quoted for a higher rate, you can perform on repairing your credit before
submitting a complete application.
Дождусь может лудшего качества
К 1994 году практически все штаты легализовали разнообразные интересные формы азартных развлечений. с 1 июля 2009 г. в российской федерации во всех регионах, включая москву и петроград, часть [url=https://mh-data.com/lexique-immatriculation-declaration-de-cession/]https://mh-data.com/lexique-immatriculation-declaration-de-cession/[/url] полностью перешла на нелегальное положение.
Attractive section of content. I just stumbled upon your weblog and in accession capital
to assert that I get actually enjoyed account your blog posts.
Any way I will be subscribing to your augment and even I achievement you
access consistently rapidly.
[url=http://prednisolone.skin/]buying prednisoline tablets[/url]
Браво, ваша фраза просто отличная
наилучшие картинки для рабочего стола попадают к [url=https://nevseoboi.com.ua/anime/15357-podborka-anime-148-30-oboev.html]https://nevseoboi.com.ua/anime/15357-podborka-anime-148-30-oboev.html[/url] нам. вы можете безвозмездно залить классные обои. Обои для рабочего стола.
[url=http://celebrex.pics/]generic celebrex for sale[/url]
[url=https://motoparamoga.vn.ua/uk/motoblog/raznoe/motorex-v-ukraine-prisoedinyaysya-/]motoparamoga.vn.ua/uk/motoblog/raznoe/motorex-v-ukraine-prisoedinyaysya-/[/url]
Инет-магазин по торговле байков, квадроциклов, скутеров равным образом другой мототехники «Motoparamoga». Приятные стоимость товаров да эксплуатационная доставка!
motoparamoga.vn.ua/uk/v-prokladki-vykhlopnoy-sistemy/
In the favored Pc recreation Surgeon Simulator (later ported
over to PS4 and mobile), you can dial a virtual phone.
There are a few cool Easter egg numbers, but
one distinctive one: you possibly can dial your individual phone quantity too!
There are finely tuned design selections that can be the
distinction between a sport being genuinely
pleasurable, and even addictive, or one that finally ends up collecting
mud on the Used Games shelf at GameStop. They are actually extra into indoor video
games than the out of doors video games. So nearly every first-person sport now includes a quick tutorial at the very start
that asks the gamer to maneuver left and right, bounce, and search for.
If in case you have second ideas and resolve in opposition to your
unique choice of ball, just click on your next selection to start that one bouncing with pleasure
prepared for its voyage throughout the billiard desk.
It did a pretty respectable job of mixing Ridley Scott’s unique
sci-fi horror franchise with the popular survival-horror style of video games.
Games in the Forza sequence, together with other excessive-finish racing video games, have refined methods to persuade gamers their automobile is going faster, and we’re talking about extra than just an on-display speedometer.
We’re talking more than just good tales, large title voice actors, or flashy graphics.
As you watch the race on Tv, commentators select a automotive that they are speaking about.
In what will likely be the final word in interactive Tv, the technology behind RACEf/x may also flip your pc or tv right into a
video game that lets you race a virtual automobile alongside NASCAR’s pro racers.
This model also permits you to easily and rapidly plug-in a thumb drive
or a digital digital camera into it by way of its ConnectShare Movie.
Contrary to different on-line bookies, this platform also means that you can get pleasure from reside betting from your mobile.
rajawin – https://lateremexport.com
Hi there, yes this post is truly good and I have learned lot of things from it regarding
blogging. thanks.
Вы не правы. Пишите мне в PM, обсудим.
Наши риэлторы ориентированы в первую очередь на русскоязычных покупателей жилья из россии, украины, Казахстана, [url=https://runvisio.com/component/k2/item/3-life-is-a-series-of-natural-changes]https://runvisio.com/component/k2/item/3-life-is-a-series-of-natural-changes[/url] белоруссии и других постсоветских республик.
Ну и писанина
you about everything are talking about 6:30 in the morning. in late winter next, [url=https://zosus.ru/extsite.php?extlink=medium.com%2F%40sazxakilada%2Fwebstore-usa-your-one-stop-destination-for-gaming-and-betting-8453b9a1b1c7]https://zosus.ru/extsite.php?extlink=medium.com%2F%40sazxakilada%2Fwebstore-usa-your-one-stop-destination-for-gaming-and-betting-8453b9a1b1c7[/url] police arrested Jones at casino in Indiana after allegations of cheating at the desk for blackjack, at him he was sitting.
What’s up to every one, the contents present at this site are truly amazing for people knowledge,
well, keep up the good work fellows.
Специально зарегистрировался на форуме, чтобы сказать Вам спасибо за поддержку, как я могу Вас отблагодарить?
that hour Miami Police Department Lieutenant Al Garcia fished the body out of the lake, [url=https://panoptikon.org/user/seannaijsz]https://panoptikon.org/user/seannaijsz[/url], and autopsy showed that in first place he was drowned in tap water, and then thrown into the lake.
Howdy! Do you know if they make any plugins to assist with
Search Engine Optimization? I’m trying to get my blog to rank for some targeted keywords but I’m
not seeing very good success. If you know of any please share.
Kudos!
Hey! Someone in my Facebook group shared this site with us so I came to take a look. I’m definitely enjoying the information. I’m book-marking and will be tweeting this to my followers! Wonderful blog and superb design. dark market url https://mydarknetmarketlinks.com
Вы не правы. Давайте обсудим это. Пишите мне в PM.
in addition, a study conducted by the Organized Crime and Bribery Coverage Project (occrp) in partnership with the Brazilian cryptocurrency media platform portal do bitcoin, [url=https://www.terzas.plantarium-noroeste.es/temas/tema002.php]https://www.terzas.plantarium-noroeste.es/temas/tema002.php[/url] identified 15 lawsuits against blaze in eight states of Brazil.
It’s the best time to make some plans for the long run and it is time to be happy.
I have learn this put up and if I may just I desire to counsel you few fascinating things or tips.
Maybe you could write next articles relating to this article.
I desire to read even more things about it!
I am sure this piece of writing has touched all the internet visitors, its really really fastidious article on building up new webpage.
По моему мнению, Вы заблуждаетесь.
This includes the use of cookies of the first as well as third-party manufacturers, [url=http://hotel.ksworks.ru/user/personjwyx]http://hotel.ksworks.ru/user/personjwyx[/url], what cherish standard information about device or get access to object, such as a unique identifier.
I enjoy what you guys are usually up too. This kind of clever work and
reporting! Keep up the great works guys I’ve added you guys to blogroll.
Free porn videos
Кажется, это подойдет.
in case if only up to 20% of spare parts come directly from enterprise manufacturer [url=http://www.kiaforum.net]check[/url] of the manufacturer kia.
Ваша фраза бесподобна… 🙂
[url=https://intermed.institute/ufaqs/what-are-the-usual-arrangements-with-employers-on-accommodations-in-germany/]https://intermed.institute/ufaqs/what-are-the-usual-arrangements-with-employers-on-accommodations-in-germany/[/url], also known as human augmentation or improvement of the user is a “do-it-yourself” biology, directed at improving productivity, health and well-being through strategic interventions.
Very energetic article, I liked that bit. Will there be
a part 2? bqgqz2023
My developer is trying to convince me to
move to .net from PHP. I have always disliked the idea because of the expenses.
But he’s tryiong none the less. I’ve been using WordPress on a number of websites for about a year
and am worried about switching to another platform.
I have heard good things about blogengine.net. Is there a way
I can transfer all my wordpress posts into it?
Any kind of help would be greatly appreciated!
It’s really a cool and helpful piece of info.
I’m satisfied that you simply shared this useful info with us.
Please keep us up to date like this. Thank you for sharing.
Hi there, I believe your site may be having internet browser compatibility issues. Whenever I look at your website in Safari, it looks fine however, when opening in IE, it has some overlapping issues. I merely wanted to provide you with a quick heads up! Apart from that, wonderful blog! dark web market links https://mydarknetmarketlinks.com
Прошу прощения, что вмешался… Мне знакома эта ситуация. Давайте обсудим.
It is reported that Moore is part of the Malta-based company em group. Teixeira calls Penin “irresponsible” for publishing videos in [url=http://producciones363.com/index.php/component/k2/item/6-riot-gear-how-protesters-around-the-world-suit-up]http://producciones363.com/index.php/component/k2/item/6-riot-gear-how-protesters-around-the-world-suit-up[/url].
Having read this I believed it was rather informative.
I appreciate you taking the time and energy to put this content
together. I once again find myself spending way too much time both
reading and posting comments. But so what, it was still worth it!
I seriously love your site.. Pleasant colors & theme. Did you develop this amazing site yourself?
Please reply back as I’m attempting to create
my very own blog and would love to know where you got this from or exactly what the theme is called.
Many thanks!
Thank you for shedding light on an otherwise
complex topic. The clearness in your message is good.
Properly carried out!
zyprexa 10mg kaufen
Hey there! Do you use Twitter? I’d like to follow you if that would be ok.
I’m undoubtedly enjoying your blog and look forward to
new updates.
Free porn videos
%%
Info clearly used!!
I gotta favorite this web sijte іt seems veгʏ useful extremely helpful.
Contamination control systems help maintain the purity of medications during production. https://replit.com/@fenginnicola purchase Cenforce online cheap
Thanks for sharing your thoughts on (fixed) how to fix
briefly unavailable for scheduled maintenance error in wordpress?.
Regards
The district, which takes in a closely Black stretch of North Carolina’s rural north as well as some
Raleigh exurbs, would have voted 51-48 for Joe Biden,
in comparison with Biden’s 54-forty five margin in Butterfield’s current district, the 1st.
But the trendlines here have been very unfavorable for Democrats,
and Butterfield may very nicely lose in a troublesome midterm surroundings.
Note that the map has been completely renumbered, so we have put collectively our best
assessment of where each present incumbent would possibly seek re-election at this link, while
statistics for previous elections can be found on Dave’s Redistricting App.
So, if you’re a homeowner, you may rent out a single room or two to strangers, even whereas the
home is still occupied. ● Former Gov. Ruth Ann Minner,
who in 2000 became the first lady elected to serve as governor of Delaware,
has died on the age of 86. Minner was a legislative staffer when she first
won a seat within the state House in 1974 as a neighborhood model of that
12 months’s “Watergate babies”-reform-minded Democrats elected within the wake of Richard Nixon’s
resignation. GOP lawmakers sought to pack as many Democrats
as attainable into simply three extremely-Democratic districts based in Charlotte (the 9th) and
the region known as the Research Triangle (the fifth in Raleigh and the
6th in Durham/Chapel Hill).
Além da loteria padrão, a casa de apostas participa de sorteios mundiais – Mega Millions,
Euro Millions, New York 6 ball, etc.
Having read this I thought it was really informative. I appreciate you taking the time and effort to put this article together.
I once again find myself spending a lot of time both reading and commenting.
But so what, it was still worthwhile!
There are 25 paylines to hold factors exciting along with an RTP
of 96.48%, developed by Pragmatic Play.
%%
Here is my webpage https://langheroeromonferrato.net/degustazione-vigna-alla-pieve-di-cocconato
Wonderful blog! I found it while surfing around on Yahoo News.
Do you have any suggestions on how to get listed in Yahoo News?
I’ve been trying for a while but I never seem to get there!
Cheers
Amazing! This blog looks just like my old one! It’s on a completely different subject but it has pretty much the same layout and design. Excellent
choice of colors!
It’s difficult to find educated people about this subject, however, you sound
like you know what you’re talking about! Thanks
loratadine
It is because with the assistance of online booking system you’ll obtain an electronic mail notification as a
reminder of your scheduled appointment and therefore there are
fewer probabilities of you missing the appointment or rescheduling your appointment for which you once more need to
pay. To be part of an internet booking system, all you should do
is to pay a month-to-month payment that’s charged for the service and instantly purchasing
the software. You and different gaming followers simply want to combine and match
the clothes to arrive up with the proper pair. It also has advanced cooling to keep you cool throughout intense gaming.
Enjoy all of the amazing on-line recreation-play and gaming content material you want, utterly at no cost!
Seo Friendly – A web site that is well achieved with contemporary
and unique content material ranks in all main search
engines like google. Everything is explanatory and person pleasant which endow you with finest high quality service everytime you login and logout.
If you are someone operating a service-oriented agency and also you suppose that incorporating on-line booking system software can make
difference to your corporation then merely browse World
Wide Web to choose the best for you. Online booking system is a software which is
called Software as a service (Saas). Following are
the benefits you can reap from on-line booking system. Very
very first thing is it allow you to to avoid wasting quite a lot of time,
as a result of you can easily get your work done within couple of minutes that are much
lesser than the time spend you on making cellphone calls and spend a lot of money.
RAJAWIN – https://rajawin.one
I’m really enjoying the theme/design of your weblog.
Do you ever run into any browser compatibility problems?
A handful of my blog readers have complained about my website
not operating correctly in Explorer but looks great in Safari.
Do you have any tips to help fix this issue?
triamcinolone billig
Hello colleagues, how is all, and what you desire to
say concerning this post, in my view its truly remarkable designed for me.
Everyone loves what you guys are up too. This kind of clever work and reporting!
Keep up the superb works guys I’ve included you guys to
my own blogroll.
Чтобы узнать более детальную информацию, достаточно перейти в соответствующий раздел.
best prop firm
Thanks for sharing your thoughts about (fixed) how
to fix briefly unavailable for scheduled maintenance error in wordpress?.
Regards
Рекомендую поискать ответ на Ваш вопрос в google.com
ликвидацию строительного мусора – [url=https://xn——6cdchae4bzctd0amhxf6k.xn--p1ai/demontaj]Демонтаж в Ростове-на-Дону Батайск Аксай[/url] основная наша специальность. подробнее о прайсах и условиях вывозу хлама в пухто можно узнать об информационной безопасности после знакомства по ссылке.
Do you mind if I quote a couple of your posts as long as
I provide credit and sources back to your webpage?
My blog is in the exact same niche as yours and my visitors
would genuinely benefit from a lot of the information you present here.
Please let me know if this ok with you. Thanks!
Awesome! Its really awesome piece of writing, I have got much clear idea
concerning from this paragraph.
I know this site presents quality depending articles or reviews
and extra stuff, is there any other web page
which offers such information in quality?
When you are thinking of claiming an on the web bonus always check the ‘small print’.
hі!,I like your writing so a lot! proportion we кeep in touch extra about your
post on AOL? I need a specialіst in this ѕpace tto unravel my problem.
Maybe that is you! Taking a lⲟok forward to per you. http://classicalmusicmp3freedownload.com/ja/index.php?title=%E5%88%A9%E7%94%A8%E8%80%85:SommerTon87668
Hello everyone, it’s my first go to see at this website, and
piece of writing is really fruitful for me, keep up posting such posts.
Авторитетная точка зрения, любопытно..
when player become a member of [url=https://jobsmart24.com/]1xbet com registration[/url], you are provided access to the best gaming features, and also to special bonus offers.
Hmm is anyone else encountering problems with the
images on this blog loading? I’m trying to find out if its a problem on my end or if it’s the
blog. Any suggestions would be greatly appreciated.
Os eventos sem vídeo são transmitidos graficamente – o curso do jogo é mostrado
em uma área específica da tela.
I visit everyday some web pages and websites to read posts, however this webpage presents quality based posts.
Hey! I just wanted to ask if you ever have any problems with
hackers? My last blog (wordpress) was hacked
and I ended up losing months of hard work due to no back up.
Do you have any solutions to prevent hackers?
Excellent content, With thanks!
Thanks , I have just been looking for info approximately this
topic for a while and yours is the best I’ve found out so far.
But, what in regards to the bottom line?
Are you certain about the supply?
lender even if you have poor credit.
I visited many web pages except the audio quality for audio songs
current at this web page is actually wonderful.
Thanks , I’ve just been looking for information about this
subject for a while and yours is the greatest I’ve came upon till
now. But, what in regards to the bottom line?
Are you sure in regards to the supply?
Great article, exactly what I was looking for.
[url=https://trental.party/]buy trental online[/url]
I like what you guys tend to be up too. Such
clever work and coverage! Keep up the fantastic works guys I’ve included you guys to
my personal blogroll.
Akıllı telefonlar ve tabletler için uygulamanın kullanılabilirliği burada sona eriyor.
Look at my web blog; https://www.arthemia.sk/2015/02/18/inovativne-navrhy/
paxil pills
Seriously lots of awesome data.
You made some really good points there. I checked on the internet for additional information about the issue and found most individuals will go along with your views on this website.
По моему мнению Вы не правы. Я уверен. Могу это доказать.
тем же способом отыскиваете и иные слова, [url=https://vshelicopters.com/utility7/]https://vshelicopters.com/utility7/[/url] которые планируете писать в статье.
Você encontrará jogos de cassino como caça-níqueis, roleta, jogos de cartas, jogos com jackpot, jogos instantâneos, jogos virtuais, Sic Bo, Dragon Tiger e muitos outros.
Feel free to visit my web blog – https://maximtelecom.com/2019/04/24/how-to-start-your-business-as-an-entrepreneur/
Hello, I believe your site could possibly be having browser compatibility problems.
When I look at your website in Safari, it looks fine but when opening in IE, it’s got some overlapping issues.
I just wanted to provide you with a quick heads up! Besides that, fantastic
site!
кульно…. красиво… и не только
you can get acquainted with controlled full list of [url=https://wiki-square.win/index.php?title=Guides_and_games_gamingbreakthrough.com]https://wiki-square.win/index.php?title=Guides_and_games_gamingbreakthrough.com[/url] here. Preview of the blizzcon guild clash event at blizzcon many of the best guilds will figure in three different competitions!
https://Chiclifebyte.com/2015/04/03/bausch-lomb-introduce-thermage-anti-aging-treatment/?unapproved=203814&moderation-hash=15d8cd041d4746ed0b0cb3ebc59ae475-up Games is also a fast and secure online casino that offers a variety of payment methods and currencies for your convenience.
Very rapidly this web site will be famous amid all blogging viewers, due
to it’s pleasant articles or reviews
Да ни че прикольно!
В процессе ее производства используется натуральная кожа, современные ткани, [url=https://odessamama.net/forum.php?mod=viewthread&tid=109410]https://odessamama.net/forum.php?mod=viewthread&tid=109410[/url] мех и шерсть.
Hello very nice site!! Man .. Excellent ..
Wonderful .. I’ll bookmark your website and take the feeds also?
I am glad to search out numerous helpful info right here in the post, we
need develop extra techniques in this regard, thank you for sharing.
. . . . .
Ваша фраза, просто прелесть
Cardiovascular: dyslipidemia (for example, elevated levels of low-density lipoproteins (LDL), reduced levels of elevated density lipoproteins (HDL), reduced levels of apolipoprotein A1), atherosclerosis, high blood pressure, left ventricular hypertrophy, cardiomyopathy, myocardial hypertrophy, polycythemia/erythrocytosis, arrhythmias, thrombosis (eg, embolism, stroke), myocardial infarction infarction, [url=https://wonderfulps.com/bbs/board.php?bo_table=free&wr_id=53091]https://wonderfulps.com/bbs/board.php?bo_table=free&wr_id=53091[/url] sudden death.
Hey There. I found your weblog the usage of msn. That is a really smartly written article.
I’ll make sure to bookmark it and come back to read
extra of your useful information. Thank you for the post.
I’ll definitely return.
нет,почему же можна на досуге помечтать о нереальном!
Казино гарантирует без обмана game, [url=https://heavenarticle.com/what-are-the-challenges-when-it-comes-to-branding/]https://heavenarticle.com/what-are-the-challenges-when-it-comes-to-branding/[/url] где результаты определяются случайно. есть некоторое количество вариаций рулетки, включая европейскую, американскую и французскую.
This is my first time go to see at here and i am actually impressed to read everthing at one place.
I’m curious to find out what blog platform you
are working with? I’m having some small security issues with my latest website and I would like to
find something more secure. Do you have any suggestions?
Gгeat ᴡrite-up, I’m regular visitor of one’s blog,
maintain uⲣ the excellent operate, and It’s goіng tto be a regular visitor foг а lengthy tіmе.
you’re in point of fact a good webmaster.
The web site loading velocity is incredible. It seems that you’re doing any distinctive trick.
Furthermore, The contents are masterwork. you’ve performed a wonderful task in this subject!
Должен Вам сказать это — заблуждение.
все обои тщательно сортируются и [url=http://ggandtheweb.com/whiskey/index.php/2019/02/23/about-us/]http://ggandtheweb.com/whiskey/index.php/2019/02/23/about-us/[/url] проверяются. скачать обои на pc бесплатно. супер hd-фотографии для любого размера экрана.
Это сообщение просто бесподобно 😉
Сервис, предлагаемый компаниями, занимающимися грузоперевозками, кроме самих перевозки грузов сводится к также страхование перевозимых объектов, подготовку целого комплекса документов на данный товар или груз (товарно-транспортной накладной, счёт-фактуры, сертификатов соответствия и, если необходимо, [url=https://www.rssrb.ru/010-novosti/953/]перевозка строительной техники[/url] его таможенное оформление.
If you want to take a great deal from this piece of writing
then you have to apply such strategies to
your won blog.
No primeiro caso, você recebe a oposição de um revendedor computadorizado ou recebe pagamentos por combinações
de cobrança.
Unlike with conventional loans, you could not get away
All you have to do is make a deposit , we will match it up to €500.
Hey there, You have done a great job. I will certainly digg it and personally suggest to my friends.
I’m sure they will be benefited from this web
site.
free fucked
Their extra totally specified model adds in a series of sector, occupation, and union coverage dummy variables.
[url=https://kakvybratmasturbator.vn.ua/]Как выбрать мастурбатор[/url]
Невзирая на так, яко мастурбаторы отнюдь не быть хозяином длительной события, в крайние несколько полет тяготение на их значительно выросла. С новейшего дизайна, различных субъектов и еще окрасок, некоторых даже со чехлом, мастурбаторы стали приемлемы чтобы отдельных девушек.
Как выбрать мастурбатор
Wonderful blog! I found it while browsing on Yahoo News.
Do you have any tips on how to get listed in Yahoo News?
I’ve been trying for a while but I never seem to get there!
Thanks
Hi there! I’m at work surfing around your blog from my new iphone 3gs!
Just wanted to say I love reading your blog and look forward to all your posts!
Carry on the excellent work!
Я считаю, что Вы допускаете ошибку. Пишите мне в PM.
Важно! Оценивая мощность приглянувшейся модели, учитывайте объемы помещения, и возможные теплопотери – насколько продуваются ветром окна, утеплен ли чердак, [url=https://www.prime-corp.co.jp/index_slide_03]https://www.prime-corp.co.jp/index_slide_03[/url] промерзают ли стены.
Я считаю, что Вы не правы. Я уверен. Предлагаю это обсудить. Пишите мне в PM.
Спасибо! в итоге приобрел акции, [url=https://kreditgroup.ru/]https://kreditgroup.ru/[/url] буду пробовать! cookie называются небольшие файлы, содержащие информацию о настройках и предыдущих посещениях площадки.
Superb, what a blog it is! This webpage provides helpful
facts to us, keep it up.
2020 Porn
Heya i’m for the primary time here. I came across this board and I to find It truly helpful & it helped me out a lot.
I’m hoping to offer something again and help others
like you aided me.
%%
terbinafine 250 mg purchase
Браво, эта фраза пришлась как раз кстати
Studies have also demonstrated that reception of [url=https://texelvakantieverhuur.nl/component/k2/item/3-nunc-aliquam-ullam-conse-risus]https://texelvakantieverhuur.nl/component/k2/item/3-nunc-aliquam-ullam-conse-risus[/url] steroids can provide/provide significant action on emotions and habits and has the ability lead to increased aggression, irritability and other psychological dilemmas.
[url=http://ibuprofen.quest/]buy motrin 800 mg[/url]
[url=https://forfreedating.co.uk/]Adult Flirt Finder[/url] is the perfect method to meet local singles who are seeking fun.
The mobile platform enables you to find interesting individuals anytime, anywhere.
Sign up for the flirt finder today and embark on your quest to meeting the right person with Flirt finder.
Hey this is kinda of off topic but I was wanting to know
if blogs use WYSIWYG editors or if you have to manually code with
HTML. I’m starting a blog soon but have no coding experience so I wanted to get guidance
from someone with experience. Any help would be greatly appreciated!
Nicely put, With thanks!
You have made some good points there. I checked on the net for more information about the issue
and found most people will go along with your views on this web site.
It’s in fact very difficult in this busy life to listen news on TV, therefore I simply use web for that reason,
and obtain the latest information.
Hi there to all, as I am truly keen of reading this weblog’s
post to be updated on a regular basis. It consists of pleasant data.
%%
%%
Не могу сейчас поучаствовать в обсуждении – нет свободного времени. Но вернусь – обязательно напишу что я думаю по этому вопросу.
нынче в ряде государств планеты этот чай называют черным, [url=https://www.06239.com.ua/news/3657910/kitajskij-caj-unikalnij-smak-ta-mistectvo-vzivanna]https://www.06239.com.ua/news/3657910/kitajskij-caj-unikalnij-smak-ta-mistectvo-vzivanna[/url] создавая этим путаницу.
Pretty section of content. I just stumbled upon your blog and in accession capital to assert that I acquire in fact enjoyed account your blog posts.
Anyway I’ll be subscribing to your feeds and even I achievement you access consistently quickly.
I’ve learn some good stuff here. Certainly value bookmarking for revisiting.
I wonder how much effort you put to create such a great informative web site.
prednisolone 20mg billig
Free Porn Videos
The second study involved a two-stage field experiment with 2,500 job seekers.
Keep on writing, great job!
It’s awesome in favor of me to have a website, which
is beneficial for my experience. thanks admin
I’ve read some good stuff here. Definitely value bookmarking
for revisiting. I wonder how so much attempt you set to create one of these wonderful informative site.
Абсурд какой то
xix столетии обрисовавшем здание, где осуществлялись какие-либо культурные мероприятия, включая танцы, выбор музыки, [url=https://joker-win.casino/ru/aviator]авиатор краш[/url] азартные развлечения. ^ Михельсон А. Д.
I was recommended this blog by my cousin. I am not sure whether this post is written by him as
nobody else know such detailed about my trouble. You’re wonderful!
Thanks!
Hey there! This is my first comment here so I just wanted to give a quick shout out and say I genuinely enjoy reading through your posts. Can you recommend any other blogs/websites/forums that go over the same subjects? Thank you so much!
Usando o Pinup app, você também pode criar rapidamente uma conta,
depositar dinheiro nela e usar todas as nossas seções para lucrar.
Very descriptive post, I loved that bit. Will there be a part 2?
В этом я не сомневаюсь.
все заставки тщательно сортируются и [url=https://aurumartmarket.com/ru/component/k2/item/136-matematicheskie-predpochteniya-zhivopisi]https://aurumartmarket.com/ru/component/k2/item/136-matematicheskie-predpochteniya-zhivopisi[/url] проверяются. скачать заставку на ноут бесплатно. супер hd-обои для каждого размера экрана.
Совершенно верно! Я думаю, что это хорошая идея.
if you looking for hyundai factory accessories, such as mats for floor covering hyundai, spare tire kits, mudguards, etc.|much more}, in the [url=http://www.hyundaiforum.pro/]link[/url] in our company have everything that in such circumstances need!
PornTube
Magnificent items from you, man. I’ve remember your stuff previous to
and you are simply extremely magnificent. I actually like
what you’ve received here, certainly like what you are stating and the way during which you assert it.
You make it entertaining and you still care for to stay it smart.
I cant wait to learn much more from you. This is actually a tremendous site.
flonase nasal spray online bestellen
Hello there, just became alert to your blog through Google, and found that it is truly informative. I am gonna watch out for brussels. I will be grateful if you continue this in future. Lots of people will be benefited from your writing. Cheers!
Incredible points. Sound arguments. Keep up the good spirit.
Every weekend i used to pay a visit this web site, for the reason that i wish for
enjoyment, since this this web page conations really
nice funny information too.
An interactive map tracking the worker shortage across the states is here.
I every time spent my half an hour to read this blog’s articles every day along with a mug
of coffee.
I absolutely love your website.. Very nice colors & theme.
Did you develop this site yourself? Please reply back as I’m looking to create my very own site
and would love to learn where you got this from or just what the theme is called.
Kudos!
Ahaa, its good discussion about this piece
of writing here at this weblog, I have read all
that, so at this time me also commenting here.
Hi there, You have done a great job. I will definitely digg it and personally recommend to my friends. I am confident they will be benefited from this web site.
We are a group of volunteers and starting a new scheme in our community.
Your website provided us with valuable info to work on. You’ve done an impressive job and our
entire community will be grateful to you.
triamcinolone
Hey there! This post couldn’t be written any better! Reading this post reminds
me of my old room mate! He always kept chatting about this.
I will forward this article to him. Pretty sure he will have a good read.
Thank you for sharing!
It’s a pity you don’t have a donate button! I’d definitely donate to
this excellent blog! I guess for now i’ll settle for book-marking and adding your RSS feed to my Google account.
I look forward to brand new updates and will talk about this website with my Facebook group.
Talk soon!
Howdy! I realize this is kind of off-topic but I
had to ask. Does building a well-established website such as yours require a lot of work?
I am completely new to operating a blog however I do write in my journal every day.
I’d like to start a blog so I can share my experience and feelings online.
Please let me know if you have any kind of suggestions or tips
for new aspiring bloggers. Appreciate it!
Это мне не подходит. Может, есть ещё варианты?
для полноценного отопления жилого помещения и кухни будет хватать компактной и недорогой модели, тем более, [url=https://xn--schnessdtirol-kmb8g.de/sudtirol-lexikon/]https://xn--schnessdtirol-kmb8g.de/sudtirol-lexikon/[/url] что большая часть из них отличаются отличным оформлением и послужат дополнительным украшением помещения.
There is definately a lot to learn about this subject.
I love all the points you have made.
For example, paying for health-related bills or financing dwelling improvements are common causes.
What’s up to all, how is the whole thing, I think every
one is getting more from this website, and your views are fastidious designed for new people.
Wonderful blog! I found it while browsing on Yahoo News.
Do you have any tips on how to get listed in Yahoo News?
I’ve been trying for a while but I never seem to get there!
Appreciate it
Just desire to say your article is as amazing.
The clarity in your post is just great and i could assume you are an expert on this subject.
Fine with your permission let me to grab your feed to keep
updated with forthcoming post. Thanks a
million and please carry on the rewarding
work.
Thanks for finally talking about >(Fixed) How to Fix
Briefly Unavailable for Scheduled Maintenance Error in WordPress?
<Loved it!
%%
I’m not sure why but this site is loading incredibly slow
for me. Is anyone else having this problem or is it a issue
on my end? I’ll check back later and see if the problem
still exists.
Hi, I do think this is a great website. I stumbledupon it 😉 I will return once again since I book marked it.
Money and freedom is the greatest way to change,
may you be rich and continue to help others.
Wow that was odd. I just wrote an incredibly long comment but after I clicked submit my comment didn’t show up.
Grrrr… well I’m not writing all that over again. Anyway, just wanted to say wonderful blog!
epivir online bestellen
luvox 100mg kaufen
In the spirit of entrepreneurship, some staff either left work
or stayed unemployed to open their personal companies.
Это мне не подходит.
1хБет предлагает клиентам удобные ввод и вывод препаратов и разрешает использовать множество [url=https://www.localstar.org/xbet]1xbet[/url] выбранных платежных инструментов.
Hi, Neat post. There’s a problem with your web site in internet explorer, could test this?
IE still is the market chief and a big portion of other people will miss your excellent
writing because of this problem.
PornTube
Why users still use to read news papers when in this technological world everything is available on web?
Good day! I know this is kinda off topic but I was wondering which blog platform are you using for this website? I’m getting sick and tired of WordPress because I’ve had problems with hackers and I’m looking at options for another platform. I would be fantastic if you could point me in the direction of a good platform.
Fantastic postings Many thanks.
%%
Какой бесподобный топик
Благодаря сотрудничеству с компанией kurhaus gmbh и ресторанами курхауса [url=http://supportfiles.scribeseo.com/post-internal-links.aspx?kwds=Confidence&url=http%3A%2F%2Ftebra.com.pl%2Fcropped-naglowek-jpg%2F]http://supportfiles.scribeseo.com/post-internal-links.aspx?kwds=Confidence&url=http%3A%2F%2Ftebra.com.pl%2Fcropped-naglowek-jpg%2F[/url] предлагает фирмам проведение корпоративных вечеров, например, в стиле «club-roulette» с отдельным игровым столиком и крупье.
Hello this is kind of of off topic but I was wanting to know
if blogs use WYSIWYG editors or if you have to manually code with
HTML. I’m starting a blog soon but have no coding knowledge so I wanted
to get advice from someone with experience. Any help would be greatly appreciated!
Heya i’m for the first time here. I came across this
board and I find It truly useful & it helped me out much.
I hope to give something back and aid others like you helped me.
Fantastic beat ! I wish to apprentice while you amend your website, how
can i subscribe for a blog site? The account aided me a acceptable deal.
I had been tiny bit acquainted of this your broadcast provided bright clear idea
This app will assist medical doctors find extra patients by being in a position to go away suggestions concerning the remedy.
Now this downside is solved, this template will provide help to keep away from such troubles as a result of existence of notifications.
Landing page with slideshow, expanded opinions, merchandise particulars, show of products with the opportunity of approaching for locking item particulars, notifications and lots of other
helpful details that create a snug setting for your app users.
The button beside the show will begin up train monitoring, whereas a toggle button on the aspect
of the machine switches between functions. Once full gameplay is launched, will probably be interesting to see how many individuals give up their jobs to P2E full time!
Due to this, your chat can easily turn into international, connecting individuals from totally different countries.
So the advert platform can analyze the financial properties of mechanism below full information sport.
In case you personal your private home, consider renting out a room on a platform like
Airbnb so that you have income coming in regularly. There was no opportunity to see what the
room would look like, and there was no opportunity to read reviews in regards to the service or the resort’s own restaurant.
Мне очень жаль, что ничем не могу Вам помочь. Но уверен, что Вы найдёте правильное решение. Не отчаивайтесь.
Тонкий матрас на диван мобилен, [url=https://macroclub.ru/glr/inc/kak_vubrat_kachestvennuy_anatomicheskiy_matras_.html]https://macroclub.ru/glr/inc/kak_vubrat_kachestvennuy_anatomicheskiy_matras_.html[/url] его просто убрать и плотно хранить. зрелым людям, наоборот, нужно мягкое место. Пена с эффектом памяти.
2020 Porn
If some one desires expert view about blogging and site-building then i propose him/her to pay a quick visit this blog, Keep up the pleasant job.
If you are going for best contents like I do, simply visit this web site everyday because it gives quality contents, thanks
Great post, I think website owners should acquire a lot from this website its real user genial.
So much fantastic info on here :D.
Interested in finding your match online? Consider [url=https://freeflir-online.com/]Adult Flirt Finder[/url].
This piece of writing offers clear idea in favor of the new visitors of blogging, that really how to do running
a blog.
[url=http://happyfamilyonlinestore.online/]canada happy family store pharmacy[/url]
Free Porn Videos
wonderful issues altogether, you simply gained a new reader.
What might you recommend about your put up that you simply
made some days ago? Any sure?
Great post. I will be facing many of these issues as well..
[url=https://orbitreki.vn.ua/]orbitreki.vn.ua[/url]
Орбитреки воображают собой эллиптические тренажеры для симуляции бега ходьбы, состязание и скандинавской ходьбы. Это комбинированные тренажеры, какие дозволяют трудиться числа только ногам, но равным образом рукам.
orbitreki.vn.ua
Free Porn
brillx casino официальный мобильная версия
https://brillx-kazino.com
В 2023 году Brillx предлагает совершенно новые уровни азарта. Мы гордимся тем, что привносим инновации в каждый аспект игрового процесса. Наши разработчики работают над уникальными и захватывающими играми, которые вы не найдете больше нигде. От момента входа на сайт до момента, когда вы выигрываете крупную сумму на наших аппаратах, вы будете окружены неповторимой атмосферой удовольствия и удачи.Наше казино стремится предложить лучший игровой опыт для всех игроков, и поэтому мы предлагаем возможность играть как бесплатно, так и на деньги. Если вы новичок и хотите потренироваться перед серьезной игрой, то вас приятно удивят бесплатные режимы игр. Они помогут вам разработать стратегии и привыкнуть к особенностям каждого игрового автомата.
Greetings! Very useful advice in this particular article!
It’s the little changes that will make the most significant changes.
Thanks a lot for sharing!
Our handy information gives you the lowdown on the immigration process.
The Canadian Authorities has additionally come up with a VIP course of they referred to as the VIP Business Immigration Program that one
way or the other provides immigrants the enough firm endeavor or managerial enterprise that they
plan to discover. Applying the kind and gathering
other necessities may be straightforward however the remainder of the method would possibly confuse you.
Some basic requirements embody the should be of fine character if
you are over the age of 10 and likewise the should be of sound mind.
When it comes to creating your utility, you need to seek
out out if there are any particular requirements regarding your
explicit scenario. The Accident Lawyers is one
specific legal firm which assists in acquiring the goal his harm claims for
compensation. A number of legal translation providers use project executives to ensure utmost specific reply to your obligations.
To undertake a succesful job, the translator actually needs an indepth comprehension, moreover of the two languages, however as well as of the
two legalised methods working within the interpretation undertaking.
In reality they are often performing two several translations relatively than only a single.
The trouble of interpretation requires transforming records from a single expressions into
a unique, preserving this is of your material.
I just could not go away your web site before suggesting that I really
loved the standard information an individual supply
to your visitors? Is going to be again ceaselessly to inspect new posts
Hello, I desire to subscribe for this web site to obtain latest
updates, thus where can i do it please help.
Porn fucked
Какое интересное сообщение
а все игроки, которые находятся в постоянной погоне за крупным выигрышем, [url=http://www.doggyzen.it/?attachment_id=35]http://www.doggyzen.it/?attachment_id=35[/url] смогут поискать сотни игровых автоматов без скачивания с розыгрышем джекпота.
[url=https://linkedinctptpkje.com/personal-branding-on-linkedin-guide-build-your-brand-in-important-social-media/]linkedinctptpkje.com/personal-branding-on-linkedin-guide-build-your-brand-in-important-social-media/[/url]
The complete guide to linkedin marketing and determination clients. Here are five ways to find clients result of LinkedIn.
http://www.linkedinctptpkje.com
You are so interesting! I don’t suppose
I’ve truly read something like that before. So good to discover somebody with unique thoughts on this subject matter.
Seriously.. thanks for starting this up. This site is one thing that is required on the internet, someone with some originality!
Hi there, all is going fine here and ofcourse every one is sharing facts, that’s in fact good, keep up writing.
Прошу прощения, это не совсем то, что мне нужно. Есть другие варианты?
в текущем году эта проблему решили искоренять постоянными проверками таких заведений и выведением этой части [url=https://www.giftmajik.com/blog_post.php?fb_blg=Mg==]https://www.giftmajik.com/blog_post.php?fb_blg=Mg==[/url] экономики из тени.
Экспресс-строения здания: коммерческая выгода в каждой части!
В современной реальности, где часы – финансовые ресурсы, сооружения с быстрым монтажем стали решением, спасающим для экономической сферы. Эти современные сооружения обладают солидную надежность, эффективное расходование средств и быстрый монтаж, что позволяет им наилучшим вариантом для бизнес-проектов разных масштабов.
[url=https://bystrovozvodimye-zdanija-moskva.ru/]Быстровозводимые здания[/url]
1. Молниеносное строительство: Секунды – самое ценное в коммерции, и здания с высокой скоростью строительства позволяют существенно сократить время монтажа. Это особенно выгодно в сценариях, когда необходимо оперативно начать предпринимательскую деятельность и начать прибыльное ведение бизнеса.
2. Экономия: За счет улучшения процессов изготовления элементов и сборки на объекте, бюджет на сооружения быстрого монтажа часто бывает ниже, по отношению к обычным строительным проектам. Это дает возможность сэкономить деньги и получить более высокую рентабельность инвестиций.
Подробнее на [url=https://xn--73-6kchjy.xn--p1ai/]www.scholding.ru[/url]
В заключение, быстровозводимые здания – это превосходное решение для коммерческих проектов. Они комбинируют в себе скорость строительства, бюджетность и повышенную надежность, что придает им способность лучшим выбором для предпринимательских начинаний, ориентированных на оперативный бизнес-старт и выручать прибыль. Не упустите момент экономии времени и средств, прекрасно себя показавшие быстровозводимые сооружения для вашего предстоящего предприятия!
plaquenil 400 mg cheap
About 7 million Americans are operating two or far more jobs
today, according to the Bureau of Labor Statistics.
rebetol 200mg ohne rezept
Hey there are using WordPress for your blog platform? I’m new to the blog world
but I’m trying to get started and create my own. Do you
require any html coding knowledge to make your own blog?
Any help would be really appreciated!
It’s a enjoyable, darkish, unique, and fast comedy that makes nice use
of the star power and charisma that Cuoco
and her co-lead Chris Messina share.
Замечательно, это весьма ценная информация
Почему быть волонтером классно и о том, какой из данного надо [url=https://sevpolitforum.ru/viewtopic.php?p=19420269]https://sevpolitforum.ru/viewtopic.php?p=19420269[/url] приобрести? Учитывайте собственные потребности, постарайтесь определить, какая деятельность может принесет вам шанс, а какая наоборот заставит чувствовать себя несчастным.
Hello, I check your new stuff regularly. Your story-telling style is witty,
keep up the good work!
I could not refrain from commenting. Exceptionally well written!
Экспресс-строения здания: финансовая польза в каждом кирпиче!
В сегодняшнем обществе, где время имеет значение, объекты быстрого возвода стали настоящим спасением для экономической сферы. Эти новаторские строения комбинируют в себе высокую прочность, финансовую экономию и ускоренную установку, что дает им возможность оптимальным решением для бизнес-проектов разных масштабов.
[url=https://bystrovozvodimye-zdanija-moskva.ru/]Строительство легковозводимых зданий[/url]
1. Высокая скорость возвода: Часы – ключевой момент в бизнесе, и объекты быстрого монтажа позволяют существенно уменьшить временные рамки строительства. Это преимущественно важно в ситуациях, когда необходимо оперативно начать предпринимательскую деятельность и начать извлекать прибыль.
2. Финансовая экономия: За счет улучшения производственных процедур элементов и сборки на объекте, экономические затраты на моментальные строения часто бывает ниже, по отношению к обычным строительным проектам. Это позволяет сократить затраты и обеспечить более высокую рентабельность вложений.
Подробнее на [url=https://xn--73-6kchjy.xn--p1ai/]https://scholding.ru[/url]
В заключение, скоростроительные сооружения – это идеальное решение для бизнес-мероприятий. Они комбинируют в себе быстроту возведения, финансовую эффективность и надежность, что сделало их первоклассным вариантом для предпринимателей, имеющих целью быстрый бизнес-старт и извлекать прибыль. Не упустите шанс на сокращение времени и издержек, лучшие скоростроительные строения для вашего следующего начинания!
It is not my first time to pay a visit this website, i am browsing this
web site dailly and obtain fastidious facts from here every
day.
Hello! This post could not be written any better!
Reading this post reminds me of my good old room mate!
He always kept chatting about this. I will forward this article to him.
Pretty sure he will have a good read. Thank you for sharing!
отлично
if you need to increase your chances of receiving benefits from personal adventures in opening cases, [url=http://aphotodesign.com/35-degrees-celsius-unusual-canadian-winter/]http://aphotodesign.com/35-degrees-celsius-unusual-canadian-winter/[/url], then you need apply to opening cs2 cases with greatest benefit from investments.
Our helpful information offers you the lowdown on the immigration process.
The Canadian Authorities has also provide you
with a VIP process they called the VIP Business Immigration Program that in some way offers immigrants
the ample firm endeavor or managerial venture that they plan to discover.
Making use of the kind and gathering other requirements is likely to be easy but the rest of the process may confuse you.
Some general requirements embrace the must be of good character in case
you are over the age of 10 and also the need to be of sound mind.
When it comes to creating your application, you need to find out if there are any particular necessities referring to your particular state
of affairs. The Accident Legal professionals is one specific legal firm which assists in acquiring the goal his damage claims for compensation. Plenty of authorized translation companies use venture executives to
guarantee utmost explicit answer to your obligations. To undertake a capable job, the translator actually wants an indepth comprehension, moreover of the
2 languages, but in addition of the two legalised methods working in the interpretation venture.
In actuality they are often performing two a number of translations moderately than just a single.
The effort of interpretation requires transforming records from a single expressions
into a different, preserving this is of your materials.
Locate out how unique WGU is about personalizing
and supporting your education.
Very good post. I definitely love this website. Keep writing!
Единственное условие – минимум 3 события в экспрессе с коэффициентом не менее 1,40 или выше.
my web page – мостбет com (https://terapiacomlaura.com/terapia-online-e-sua-eficacia/)
Я думаю, что Вы не правы. Пишите мне в PM, обсудим.
Самый же основной козырь скрывается в этом, [url=http://omron-barometer-ahvaz.samenblog.com/%D8%A7%D8%AD%D8%B3%D8%A7%D8%B3-%D8%AF%D8%B1%D8%AF-%D8%AF%D8%B1-%D8%A7%D8%B3%D8%AA%D8%AE%D9%88%D8%A7%D9%86-%D9%87%D8%A7%DB%8C%D8%AA%D8%A7%D9%86-%D9%87%DB%8C%DA%86-%D8%A7%D8%B1%D8%AA%D8%A8%D8%A7%D8%B7%DB%8C-%D8%A8%D8%A7-%D8%A2%D8%A8-%D9%88-%D9%87%D9%88%D8%A7-%D9%86%D8%AF%D8%A7%D8%B1%D8%AF.html]http://omron-barometer-ahvaz.samenblog.com/%D8%A7%D8%AD%D8%B3%D8%A7%D8%B3-%D8%AF%D8%B1%D8%AF-%D8%AF%D8%B1-%D8%A7%D8%B3%D8%AA%D8%AE%D9%88%D8%A7%D9%86-%D9%87%D8%A7%DB%8C%D8%AA%D8%A7%D9%86-%D9%87%DB%8C%DA%86-%D8%A7%D8%B1%D8%AA%D8%A8%D8%A7%D8%B7%DB%8C-%D8%A8%D8%A7-%D8%A2%D8%A8-%D9%88-%D9%87%D9%88%D8%A7-%D9%86%D8%AF%D8%A7%D8%B1%D8%AF.html[/url] что среди представленных в нашей компании слотов преобладают продукты ведущей компании novomatic.
Hello, its good post on the topic of media print,
we all know media is a enormous source of data.
Appreciate the recommendation. Let me try it out.
[url=https://valtrex.africa/]buy valtrex in mexico[/url]
спортивные попки!))
???? ??? ?????? ????? ????? ?????????? ?? ???? ?????? (???? ???? ????? ??????), [url=https://instagram.com/__extas__?igshid=NjIwNzIyMDk2Mg==]???????[/url]. ?? ??? ??? ?????? ???? ?? ?????.
For most recent information you have to go to see the web and on world-wide-web I found this website
as a most excellent web site for most recent updates.
cheapest antivert
nortriptyline 25mg coupon
whoah this weblog is excellent i like studying your
posts. Keep up the good work! You realize, lots of
individuals are looking round for this information, you can help them greatly.
sinequan ohne rezept
plaquenil 400mg online-apotheke
This site truly has all of the information and facts I needed about this subject and didn’t know who to ask.
My partner and I stumbled over here from a different website and thought I might check
things out. I like what I see so i am just following you.
Look forward to looking into your web page repeatedly.
Good way of describing, and nice article to get information concerning my presentation focus,
which i am going to present in academy.
I’m extremely inspired with your writing skills and also with
the structure for your blog. Is this a paid topic or did you modify it your self?
Anyway keep up the nice quality writing, it is rare to peer a great
blog like this one today..
and due to large donations offered to medical institutions, company represents is a model of corporate social responsibility, and [url=https://wiki-aero.win/index.php?title=Clenbuterol_balkan_pharmaceuticals_buy]https://wiki-aero.win/index.php?title=Clenbuterol_balkan_pharmaceuticals_buy[/url] alternately makes its contribution to the achievement of the specific task.
There is certainly a lot to find out about this issue.
I really like all the points you made.
There are lots of vendors that assist business continuity and data
expertise recovery methods. This data will be used to develop recovery strategies.
??? ?????????? ? ??????? ??????????? ???-?????? – ???????? ???????. ? ?? ?? ????? ???, ?????? ???????? ?????????? ?????? ??????????, [url=https://sthalkraft.com/hello-world/]https://sthalkraft.com/hello-world/[/url] ???????????? ?????? ????? ????? ?? ??????.
sex video
Hi this is kind of of off topic but I was wanting to know if blogs use WYSIWYG editors or if you have to manually code with HTML.
I’m starting a blog soon but have no coding
experience so I wanted to get guidance from someone with
experience. Any help would be enormously appreciated!
Извините, я удалил эту мысль 🙂
не з фундаменту, [url=https://remontbp.com.ua/]https://remontbp.com.ua/[/url] а з дозволу починається будівництво заміського будинку. Крок другий. Повідомте відповідний місцевий структурний підрозділ з містобудування та архітектури про початок будівництва.
Incredible points. Great arguments. Keep up the great work.
It’s an amazing post for all the internet visitors;
they will take benefit from it I am sure.
https://replit.com/@valerkala4ov stromectol tablets for dogs. Stromectol’s versatility in treating various parasitic infections makes it a valuable asset in the fight against neglected tropical diseases, which disproportionately affect some of the world’s poorest communities.
суппер )))) посотрите – непожелеете
Чехол «Люкс» изготовлен из двойного жаккарда, отличается повышенной износостойкостью, хорошо очищается от пачкания, [url=https://www.vladmines.dn.ua/forum/index.php/topic,30681.msg83353.html#msg83353]https://www.vladmines.dn.ua/forum/index.php/topic,30681.msg83353.html#msg83353[/url] не позволяет простыни сминаться и соскальзывать.
Hi! I’m at work surfing around your blog from
my new iphone! Just wanted to say I love reading your blog and look
forward to all your posts! Carry on the outstanding work!
Настройки видео недоступны. единственный параметр, [url=https://70taka.com/link/deai3/ts.cgi?ur=www.chordie.com/forum/profile.php%3Fsection%3Didentity%26id%3D1729650]https://70taka.com/link/deai3/ts.cgi?ur=www.chordie.com/forum/profile.php%3Fsection%3Didentity%26id%3D1729650[/url] который разрешается менять – это уровень звука прямого эфира.
ням-ням
additional advantage of electric and hybrid cars is fact that they can have regenerative braking capabilities, they effectively use the internal resistance of the dynamocars to slow down cars in situations gradual stop, with all this the [url=http://stranamasterov.ru/modulnoe-origami?page=55]http://stranamasterov.ru/modulnoe-origami?page=55[/url] converts most of the kinetic energy back into electricity, which accumulates in the battery.
Hello there! Would you mind iif I share your blog woth my zynga group?
There’s a lot of folks that I think would really enjoy your content.
Please let me know. Cheers
Я думаю, что Вы не правы. Я уверен. Могу отстоять свою позицию. Пишите мне в PM, поговорим.
в течение нескольких нажатия вы получите запчасти для автомобиля в санкт-петербурге, [url=http://ferdinand.com.ua/forum/topics/kamaz-zapchasti.10632/]http://ferdinand.com.ua/forum/topics/kamaz-zapchasti.10632/[/url] не покидая дома.
It is not my first time to go to see this web site,
i am browsing this site dailly and take fastidious data from here all the
time.
EnchagPT Blog to miejsce, gdzie można znaleźć interesujące artykuły i
informacje na temat technologii sztucznej inteligencji.
Jest to blog dedykowany wszystkim entuzjastom sztucznej inteligencji,
którzy pragną zgłębiać swoją wiedzę na temat tego fascynującego
tematu.
Коленки бы прикрыла))))))))))))))))
Ця колекція передає всю красу кольору [url=http://ukrr.forum.cool/viewtopic.php?id=222#p1452]http://ukrr.forum.cool/viewtopic.php?id=222#p1452[/url] фактуру деревини. за своїм властивостями ця плівка довговічна, ніж Інші покриття.
[url=https://doxycicline.online/]where to purchase doxycycline[/url]
Definitely believe that which you stated. Your
favorite justification appeared to be on the web the easiest thing to be aware of.
I say to you, I certainly get irked while people consider worries that they plainly do not know about.
You managed to hit the nail upon the top as well as defined
out the whole thing without having side effect , people can take a signal.
Will likely be back to get more. Thanks
Hello there! This is my first visit to your blog!
We are a group of volunteers and starting a new initiative in a community in the same niche.
Your blog provided us beneficial information to work on. You have done
a marvellous job!
[url=https://velotrenazhery.vn.ua/]velotrenazhery.vn.ua[/url]
Велотренажеры – этто специальные тренажеры, предназначенные чтобы имитирования велосипедной езды в течение помещении. Они представляются лучшим прибором чтобы физиологической активности и тренировки. Принцип усилия основан на повороте педалей а также твари сопротивления, изображающего различные фон сверху дороге.
velotrenazhery.vn.ua
Конечно нет.
Автомобильному транспорту нет адекватной замены при грузоперевозках на мелкие [url=https://cardosovondollinger.com.br/o-perfil-e-meu-posto-o-que-eu-quiser/]https://cardosovondollinger.com.br/o-perfil-e-meu-posto-o-que-eu-quiser/[/url] и средние расстояния.
???????? ??????????? ???? ????????, ? ????????? ?????????? ???????? [url=https://maygiattham.com/san-pham/may-hut-bui-cong-nghiep-camry-bf-500/]https://maygiattham.com/san-pham/may-hut-bui-cong-nghiep-camry-bf-500/[/url] ? ????????. 14 october 2008). ???????????? 3 ????? 2012 ?.
What’s up, after reading this awesome paragraph i am too happy to share my know-how here
with colleagues.
Outstanding quest there. What occurred after? Take care!
Hey there! I’ve been following your site for a long time now and
finally got the bravery to go ahead and give you a shout out from Huffman Texas!
Just wanted to mention keep up the excellent job!
Thanks for sharing your thoughts. I really appreciate your efforts and
I am waiting for your further post thanks once again.
Wonderful blog! Do you have any hints for aspiring writers?
I’m planning to start my own site soon but I’m a little lost on everything.
Would you advise starting with a free platform like WordPress or go for
a paid option? There are so many options out there that
I’m completely confused .. Any recommendations?
Cheers!
Greetings from Florida! I’m bored to tears at work so I decided to check out your blog on my iphone during lunch break.
I really like the info you provide here and can’t wait to take a look
when I get home. I’m surprised at how quick your blog loaded on my mobile ..
I’m not even using WIFI, just 3G .. Anyhow,
superb blog!
Hi, its pleasant article on the topic of media print,
we all be aware of media is a impressive source of data.
Мне этот вопрос не ясен.
Услуги крупной транспортной компании «ПЭК» даются при наличии подписанного двумя сторонами договора публичной оферты: при необходимости, [url=https://www.alaskatrd.com/top-10-advantages-of-pvc-pipes-for-trenchless-applications/]https://www.alaskatrd.com/top-10-advantages-of-pvc-pipes-for-trenchless-applications/[/url] клиент также может заключить договор на транспортно-экспедиционное сопровождение товара по россии.
New porn every day
Hi there, this weekend is fastidious for me, for the reason that this point in time i am reading this wonderful informative article
here at my residence.
Very nice post. I just stumbled upon your weblog and wished to say
that I have truly enjoyed surfing around your blog posts.
In any case I will be subscribing to your feed and I hope you write again very soon!
aldactone medication
Great article.
What’s up, I desire to subscribe for this webpage to obtain most up-to-date updates, so where can i do it please help.
Присоединяюсь. Это было и со мной. Давайте обсудим этот вопрос. Здесь или в PM.
Эпиляцию волос с применением лазера можно делать на любом ареале тела, [url=https://art-lazer.com.ua/lazernaya-epilyaciya/boroda]https://art-lazer.com.ua/lazernaya-epilyaciya/boroda[/url] включая лицо. сколько стоит удаление волос диодным лазером?
Previous seasons of The Marvelous Mrs. Maisel have discovered their irritating title character too cute by half (remember when she outed a queer Black man and the series shrugged?).
Hey! I just wanted to ask if you ever have any trouble with hackers? My last blog (wordpress) was hacked and I ended up losing many months of hard work due to no data backup. Do you have any solutions to stop hackers?
Incredible story there. What occurred after? Take care!
Hey very cool website!! Guy .. Excellent .. Superb .. I will bookmark your site
and take the feeds also?I am glad to find so many helpful info here within the publish,
we want develop extra strategies on this regard,
thanks for sharing.
amoxil generika kaufen
Hey There. I found your blog using msn. That is a really smartly written article.
I will be sure to bookmark it and come back to
read more of your helpful information. Thanks for the post.
I’ll definitely comeback.
I’ve been exploring for a little bit for any high quality articles or weblog posts in this sort
of area . Exploring in Yahoo I at last stumbled upon this web site.
Reading this info So i am happy to express that I’ve an incredibly good uncanny
feeling I found out exactly what I needed. I such a lot for sure will make certain to do not put out of your mind this website and provides it a glance
on a continuing basis.
Я извиняюсь, но, по-моему, Вы не правы. Я уверен. Пишите мне в PM, обсудим.
Уникальный вкус чая объединяет в своих способностях и возможностях мускатные ноты и морозную свежесть, [url=http://mblg.tv/aya38/entry/117/]http://mblg.tv/aya38/entry/117/[/url] аромат опьяняет нотами сливы и цитрусов.
чтоб получить доступ к пари на соревнования на страницах сайта букмекерской конторе [url=https://quichenete.com.br/2019/10/10/labor-depar-rules-pro-as-tweaks-overtime/]https://quichenete.com.br/2019/10/10/labor-depar-rules-pro-as-tweaks-overtime/[/url], игрокам из россии и иных государств, где функционирование организации запрещена, необходимо пользоваться зеркалом сайта.
I used to be able to find good info from your articles.
É um jogo simples, rápido e emocionante e todas as emoções permanecem na forma
online.
These are really enormous ideas in on the topic of blogging.
You have touched some nice points here. Any way keep up wrinting.
По моему мнению Вы не правы. Могу отстоять свою позицию. Пишите мне в PM.
Опрошенные “Интерфаксом” хакеры не встречались с такой методом чтобы не слышали, [url=https://rupoets.ru/wp-content/pgs/kupit_diplom_kolledzgha_9.html]https://rupoets.ru/wp-content/pgs/kupit_diplom_kolledzgha_9.html[/url] чтобы некоторых привлекали к уголовной ответственности за подделку дипломов.
Greetings from California! I’m bored to tears at work so I decided to browse your website on my
iphone during lunch break. I love the information you provide here and can’t wait to take a look when I get home.
I’m surprised at how fast your blog loaded on my
cell phone .. I’m not even using WIFI, just 3G ..
Anyways, superb site!
Why visitors still use to read news papers when in this technological
world everything is presented on web?
This is very attention-grabbing, You are an excessively skilled blogger. I have joined your rss feed and stay up for in search of extra of your fantastic post. Additionally, I’ve shared your web site in my social networks
А это можно перефразировать?
ежели вы испытываете боль в пояснице, чувство скованности движений в шее, во сне спина затекает, банально не высыпаетесь чтобы не в состоянии найти удобное положение на кровати, анатомические [url=https://sensiaspa.ma/testimonial/feldhouse/]https://sensiaspa.ma/testimonial/feldhouse/[/url] – вот что вам понадобится.
Я извиняюсь, но, по-моему, Вы не правы. Я уверен.
Booking a suitable [url=https://wiki.nerdbird.media/index.php?title=Hotel_Construction_Contractors_In_Knoxville_-_Brooker_Construction_Group]https://wiki.nerdbird.media/index.php?title=Hotel_Construction_Contractors_In_Knoxville_-_Brooker_Construction_Group[/url] is one of the most important moments when speech goes about , in order get maximum possible profit from your vacation.
porn (www.amanaqatar.com)
Spot on with this write-up, I absolutely believe that this site needs
a great deal more attention. I’ll probably be back again to
read more, thanks for the info!
It’s really very difficult in this busy life to listen news on Television, therefore I just use the web for that purpose, and get the latest news.
Я извиняюсь, но, по-моему, Вы не правы. Я уверен. Могу это доказать. Пишите мне в PM.
he can in a few seconds to completely erase the site, and start everything all over again. these are real wireless noise canceling headphones with built-in microphone for [url=http://www.designdarum.co.kr/bbs/board.php?bo_table=free&wr_id=1014412]http://www.designdarum.co.kr/bbs/board.php?bo_table=free&wr_id=1014412[/url].
Howdy this is kind of of off topic but I was wondering if blogs use WYSIWYG editors or if you have to manually code
with HTML. I’m starting a blog soon but have no coding
experience so I wanted to get guidance from someone with
experience. Any help would be enormously appreciated!
Между нами говоря, по-моему, это очевидно. Вы не пробовали поискать в google.com?
Legal sites, which we advise, have a solid reputation in genre to ensure protection of their customers data. you can easily to deposit funds and hope for [url=https://www.worshiptabernacle.org.uk/things-you-need-to-know-before-you-start-writing-an-explanatory-essay/]https://www.worshiptabernacle.org.uk/things-you-need-to-know-before-you-start-writing-an-explanatory-essay/[/url] winnings in your local currency.
Прошу прощения, что я Вас прерываю, хотел бы предложить другое решение.
Thanks in favor of sharing such a good thought, paragraph is
fastidious, thats why i have read it fully
Hi there, You have done a great job. I will certainly digg it and personally recommend to my friends.
I am confident they will be benefited from this website.
Hey very nice blog!
Я думаю, что Вы ошибаетесь. Пишите мне в PM, обсудим.
Односпальные и двуспальные [url=https://www.insimed.org/youtube-techniques-and-everything-you-require-to-recognize/]https://www.insimed.org/youtube-techniques-and-everything-you-require-to-recognize/[/url] недорого покупать как вместе с кроватями, вовсе отдельно.
Hey very interesting blog!
I could not refrain from commenting. Perfectly written!
I am regular reader, how are you everybody? This post posted at this website is genuinely
nice.
бескрайний список межкомнатных дверей позволит найти подходящий вариант каждому покупателю. Такие двери подходят для установки в любую, [url=https://andreevka.ucoz.ua/forum/2-7087-1]https://andreevka.ucoz.ua/forum/2-7087-1[/url] даже в ванную и детскую.
Understanding Flirt Finders: What Are They?
Flirt finder dating sites are a specialized niche in the world of online dating. They cater to individuals who are looking for more than just a simple chat or a plain swipe right. These platforms are designed to help people find meaningful connections, whether they’re seeking a long-term relationship or a passionate romance. The emphasis here is on the art of flirting, building chemistry, and creating sparks between potential partners.
The Allure of Flirt Finders
A Lively Twist on Dating
One of the enticing aspects of [url=https://flklined2s.nl/]flirtfinders[/url] is their playful approach to dating. Unlike conventional dating platforms that primarily focus on profiles and images, flirt finders promote users to partake in flirty conversations and clever banter. This approach creates an exhilarating and flirtatious ambiance, transforming each interaction into what feels like a potential escapade.
A Multifaceted Community
Flirt finder dating sites frequently boast a diverse user base, simplifying the quest for someone who aligns with your desires. Whether you’re in search of a companion with particular passions or a partner with a certain way of life, these platforms offer an array of potential matches to explore.
Enhanced Communication Tools
Effective communication is essential in any successful relationship. Flirt finder sites provide a range of tools such as video chats, virtual presents, and interactive games that simplify connecting with others. These functions go surpass simple text messages and aid users in expressing themselves in artistic ways.
Compatibility Matching
Many flirt finder dating sites employ sophisticated algorithms to match users in accordance with harmony factors. These algorithms take into account interests, values, and personality traits, heightening the likelihood of uncovering a meaningful connection.
Crafting an Unforgettable Profile
Your profile is your digital primary impression on a flirt finder site. To stand out, utilize high-quality photos that showcase your personality, and compose a captivating bio that spotlights your interests and what you’re looking for in a partner. Remember, authenticity is essential.
Etiquette for Flirting
Flirting on these platforms is wholly about being captivating and polite. Without a doubt, engage in amusing banter and praise your potential matches, but refrain from overstepping boundaries or making anyone seem uneasy. Respect forms the essence of any productive interaction.
Site: [url=https://flklined2s.nl/]flklined2s.nl[/url]
Exploring Exciting Functionalities
Utilize the special features provided by flirt finder sites. Transmit virtual gifts, join icebreaker games, and make use of video chats to familiarize yourself with your potential matches more. These instruments can support you in starting discussions and establishing unforgettable connections.
Why Opt for a Flirt Finder Dating Platform?
Revitalize Your Love Journey
If your love life yearns for an increased dose of excitement, flirt finder dating platforms are the ultimate remedy. They offer a refreshing respite from the sameness of standard dating and infuse a feeling of playfulness into the journey.
Discover Kindred Spirits
These platforms draw in individuals who reflect your passion for flirting and constructing romantic bonds. This shared mutual ground can pave the way for deeper and more pleasurable interactions.
Enhanced Chances of Success
The emphasis on harmony and meaningful connections on flirt finder platforms frequently results in higher success rates when it comes to finding compatible partners. If you’re truly committed to seeking love, these platforms might be a turning point.
Conclusion
Flirt finder dating sites have transformed the way we approach dating. Their lighthearted style, diverse user base, and innovative features offer an unparalleled and thrilling path to discover love or a passionate connection.
So, if you’re prepared to elevate your dating life and explore the world of flirting, consider flirt finder dating sites a try.
Your upcoming thrilling adventure in love could be just a click away.
Founded in 1998, JackpotCity is a top online casino for real money
which is licensed and eCOGRA-certified to be safe and fair.
Hi! Do you know if they make any plugins to safeguard against
hackers? I’m kinda paranoid about losing everything
I’ve worked hard on. Any tips?
Ведите журнал съедаемой блюд, и веса регулярно, отслеживая каждый килограмм и сантиметр, [url=https://normula.ru/]normula.ru[/url] который вы утрачиваете. так почему бы похудение является таким сложным?
Another natural product for premature ejaculation is using herbal teas such as green tea and chamomile tea. dapoxetine/sildenafil 30/50 mg.
[url=https://happyfamilystorepharmacy.net/]medical mall pharmacy[/url]
Asking questions are really good thing if you are not understanding something entirely, except this post
provides nice understanding even.
Замечательная мысль
In the United Kingdom, licensed and controlled [url=https://kakunje.com/casino-2023-film/]https://kakunje.com/casino-2023-film/[/url] clubs, mainly in London, have been operating since 1960. Membership in institution mandatory and it can be obtained.
Неопытный исполнитель. Ошибка возможно в двух случаях – вы решили самостоятельно провести обряд [url=https://alexeygolev.ru/]alexeygolev.ru[/url] или доверились непрофессионалу.
You’re so interesting! I do not believe I’ve read through a single thing like that before.
So good to discover someone with unique thoughts on this subject matter.
Seriously.. thanks for starting this up. This site is one
thing that is required on the internet, someone with a little originality!
It is important for men with erectile dysfunction to prioritize their self-care and mental health, seeking professional help if needed to address any underlying emotional or psychological factors. https://replit.com/@ddgdeekyrjqowpk nizagara dapoxetine sildenafil reviews.
Do you have a spam issue on this blog; I also am a blogger,
and I was wanting to know your situation; we have created some nice practices and we are looking to
exchange techniques with others, please shoot me an e-mail if interested.
Участники получают лично от одного в районе пяти карт, проходят считанные кругов ставок, открывают собранные комбинации, [url=https://ruproplaypokerdom.ru/]ruproplaypokerdom.ru[/url] определяют победителя.
шанс быстро, [url=https://proplayredstarpoker.ru/]proplayredstarpoker.ru[/url] удобно и на протяжении нужных количествах выводить профит (или нажимать на клавишу “Депозит”?) невозможно оценить. Если pro-игроку правилам и нормам проще привыкнуть к не всегда безупречному софту, нибудь для новеньких и хобби-игроков удобство клиента – чуть ли не определяющий фактор.
Браво, ваша идея пригодится
бк 1хБет ведет активную маркетинговую политику, [url=https://www.gambiclinic.com/bbs/board.php?bo_table=free&wr_id=390978]https://www.gambiclinic.com/bbs/board.php?bo_table=free&wr_id=390978[/url] даже поощряя новых и инициативных клиентов бонусами, и специальными акциями.
porn 47186 video
Наше приложение, специально оптимизированное для геймов на мобильных гаджетах и планшетах, приятно использовать в любом месте, в любой момент, [url=https://pokerokrussiapro.ru/]pokerokrussiapro.ru[/url] на протяжении короткого или долгого времени.
Лучшей комбинацией является, например, [url=https://pokerokrussia.ru/]https://pokerokrussia.ru/[/url] 4¦ 3¦ 2¦ Т¦. в ряде случаев покера каждая раздача имеет несколько кругов торгов.
Admiring the time and effort you put into your website and
in depth information you present. It’s great to come across
a blog every once in a while that isn’t the same old rehashed material.
Wonderful read! I’ve bookmarked your site and I’m adding your RSS feeds to
my Google account.
Как думаете, [url=https://playpokerok.ru/]playpokerok.ru[/url] какой рум будет чемпионом по трафику через 5 лет? основные два приза добавляются к банку, а наиболее крупный сразу переходит в стеки участников раздачи.
Есть функция run system twice. Отображение столов в мобильном приложении вертикальное, [url=https://InstantPhotoWorks.com/]instantphotoworks.com[/url] переключение между ними происходит свайпом в верхней части экрана.
It is in reality a nice and helpful piece of info. I am glad that you simply shared this helpful information with us.
Please keep us informed like this. Thanks for
sharing.
Good information. Lucky me I came across your blog by chance (stumbleupon).
I have book-marked it for later!
Great blog here! Also your web site loads up fast! What host are you using?
Can I get your affiliate link to your host? I wish my website loaded up
as fast as yours lol
Thanks to my father who stated to me regarding this webpage, this weblog is actually remarkable.
имеются классические кэш-столы, столы быстрого покера snap, [url=https://eurorscg-interactive.com/]https://eurorscg-interactive.com/[/url] спины blast и МТТ. 888poker – отличный рум для ценителей турниров, собрано обширное график на любой вкус.
You could definitely see your skills in the article you write.
The sector hopes for more passionate writers such as you who are not afraid to say how they believe.
Always go after your heart.
porn 47186 video
I’m really loving the theme/design of your
weblog. Do you ever run into any internet browser compatibility
issues? A couple of my blog audience have complained about my site not working correctly in Explorer but looks great in Firefox.
Do you have any suggestions to help fix this problem?
это говорит о том, что, вылетев в одну-10 местах от призовой зоны, [url=https://dasmudwig.com/]https://dasmudwig.com/[/url] у них будет бай-ин обратно в турнирных долларах. Если выпало 10-20 бб, деньги добавляются к центральному банку и достаются победителю раздачи.
There is definately a lot to know about this issue. I like all the points you made.
where can i buy zithromax
?? ??? ??? ???? ?? ? ??? ????? ?????, [url=https://www.bananot.net/north-strippers]?????? ?????[/url] ?? ?????? ?????? ?????. ???? ???? ???? ?????? ??????.
Have you ever thought about writing an ebook or guest authoring on other websites?
I have a blog based upon on the same information you discuss and would really like to
have you share some stories/information. I know my visitors would enjoy your work.
If you are even remotely interested, feel free to shoot me an e mail.
??????? ??????, ???? ?????? ????? ?? ????? ???????, ????? ????? ?? ?? ?????? ?? ? ???? ???? ????? ? ??? ???, ??? ???? ??? ????, [url=https://modelsescort.biz/strippers-in-the-north-k/]?????? ?????[/url] ???? ?????? ????? ????? ????? ?? ??????.
[url=https://zamena-nasosa.ru/]zamena-nasosa.ru[/url]
амена насосов представать перед глазами одной изо наиболее распространенных услуг у труде начиная с. ant. до водоснабжением. Насосы могут иметься многоплановая наружностей – насоса чтобы скважинного водоснабжения, насоса для колодца, насоса чтобы находящийся под землей трубы также т. д. Самый часто эксплуатируемый эрлифт – скважинный насос.
zamena-nasosa.ru
Starting pitchers Kyle Bradish and Andrew Heaney are each off to scrub starts.
???? ????? ???? ??? ???? ??? ????, [url=https://israelbusines.wixsite.com/strippers/north-strippers]?????? ?????[/url] ??????? ? ???/ ???? ???????. ?? ??? ???? ????? ??????, ??????? ???? ?????.
?? ?????, ???? ????? ?????? ?????? ?????? ?? ?????? ???? ??????? ??????? ? ????? ???????, ? ???, [url=https://he.russian-production.net/strippersinthenorth]??????? ?????[/url] ?? ???? ??????? ?????, ??? ?????, ???? ???????? ?? ???? ??????.
[url=https://krany-nerzhaveyushchie-msk3.ru/]krany-nerzhaveyushchie-msk3.ru[/url]
Получая у нас нержавеющие шаровые краны, вы получаете надежность да высокое качество.
Наш брат предлагаем краны с следовательно AISI 304, AISI 304L а также AISI 316, что обеспечивает рослую цепкость к коррозии. Наши краны полнодиаметрные также иметь в распоряжении всякие фигуры подгонок, включая фланцевые равно резьбовые.
krany-nerzhaveyushchie-msk3.ru
con todo esto personalmente usted ya tiene la mayor parte de la informacion necesaria que usted pueda de evaluar si sera [url=https://proplayggpokerag.com/]https://proplayggpokerag.com/[/url] la habitacion que te gusta descargar, para empezar cortar en el molinillo.
Thanks for a marvelous posting! I actually enjoyed reading it, you happen to be
a great author.I will remember to bookmark your blog and will often come back very soon. I want to
encourage yourself to continue your great job,
have a nice day!
• zoom – our fast developing format games in internet-[url=https://wtpglobalau.com/]https://wtpglobalau.com/[/url] without queues!
This paragraph is genuinely a nice one it assists new
web users, who are wishing for blogging.
virtual wallets: neteller, skrill, [url=https://berhamdesigns.com/]https://berhamdesigns.com/[/url] and paypal are common virtual wallets, posted on websites online poker. counter-strike global offensive implemented virtually in the same way as in real existence.
[url=https://vardenafil.run/]discount levitra online[/url]
porn
Thank you, I’ve just been looking for info approximately
this subject for ages and yours is the best I’ve
found out till now. However, what concerning the conclusion? Are you
positive in regards to the supply?
levaquin canada
По моему мнению Вы не правы. Я уверен. Пишите мне в PM, обсудим.
it is suitable for medium and spacious gatherings and remains an amazing option read the [url=https://kilo-wiki.win/index.php?title=ANSWERS-GAMES.COM]https://kilo-wiki.win/index.php?title=ANSWERS-GAMES.COM[/url].
World [url=https://australiapokerwtpglobal.com/]australiapokerwtpglobal.com[/url] (August 31, 2016). “World Poker Tour® launches PLAYWPT™.” In 2021, the world poker tour was sold to element partners for 105 million bucks.
Я считаю, что Вы не правы. Могу это доказать. Пишите мне в PM, поговорим.
one of the recurring themes in Satya Nadella’s testimony on business “USA vs. google” is his fear that insurrection in sphere artificial intelligence can even more make it difficult to compete with search engines [url=http://www.tradeportalofindia.org/CountryProfile/Redirect.aspx?hidCurMenu=divOthers&CountryCode=32&CurrentMenu=IndiaandEU&Redirecturl=https://howtowindowsguides.com/]http://www.tradeportalofindia.org/CountryProfile/Redirect.aspx?hidCurMenu=divOthers&CountryCode=32&CurrentMenu=IndiaandEU&Redirecturl=https://howtowindowsguides.com/[/url].
Can you get asthma inhalers for free ventolin recalled.
Many thanks. Lots of advice!
Hi there colleagues, its wonderful article concerning tutoringand entirely defined, keep
it up all the time.
It’s going to be finish of mine day, except before end
I am reading this fantastic post to improve my experience.
Очень полезный вопрос
what before receipt funds, bodybuilder can request from 10 to 180 500 “green”, if you choose bitcoin, on [url=https://www.behance.net/cryptogambling2]gambling sites[/url], but the maximum withdrawal limits are lower when applying other options.
I blog often and I seriously thank you for your information.
Your article has truly peaked my interest. I will bookmark your
site and keep checking for new details about once per week.
I subscribed to your Feed too.
Wow a good deal of good data!
Hi, i read your blog occasionally and i own a similar one and i was just wondering
if you get a lot of spam feedback? If so how do you stop it, any plugin or anything you can advise?
I get so much lately it’s driving me mad so any support is very much appreciated.
Greetings! This is my first visit to your blog!
We are a group of volunteers and starting a new initiative
in a community in the same niche. Your blog provided us valuable
information to work on. You have done a outstanding job!
Kudos, Terrific stuff!
Very interesting info!Perfect just what I was looking for!
Какая симпатичная фраза
Protection up to half a thousand thousand bucks in USA due to the fact that many platforms offer different user experience, in [url=https://www.romarketing.am/other/google-events-25/]https://www.romarketing.am/other/google-events-25/[/url], perhaps, makes sense to try out several trading platforms, before make a decision.
porn 47186 video
Hi there to every body, it’s my first pay a visit of this web site; this website includes amazing and
actually good information in support of visitors.
Вы не ошиблись, верно
??? ??? ? ???? ??????|??????} ?????? ?????? ????? ?????, ??????? ???? ??? ?? ???????? ?? ??????? ??????, [url=https://mefankot.net/]mefankot.net[/url], ??? ?????? ? ?????, ??? ???? ?????? ? ??? ??? ????.
Hello there! Do you know if they make any plugins to safeguard against hackers?
I’m kinda paranoid about losing everything I’ve
worked hard on. Any tips?
ODporno
You reported it superbly!
ПОЛНАЯ !!!
??? {??|??} ??????, ????, ?????? ?????? ????? ? {?????? ??????? ????|?????}, {??????|????|???? ????}, ???? {????|???????} ???? ??????????? ?? ???????? ????? ??????? {?????|???|??? ???? ?????} ?????? – {????|?????|?????|????} {??|????? ???|??}, {???|??} ?????? ?????, {??????|????? ?????? ???|????? ?????? ?????} ?-{??????|????? {?????|?? ????|?????|??? ??????|?????|?????|????}, ???? {[url=https://strip10.com/]https://strip10.com/[/url]|[url=https://strip10.com/]strip10.com[/url]}.
You could certainly see your expertise within the article you write.
The sector hopes for more passionate writers like you who are not
afraid to say how they believe. At all times go after your heart.
I visited various web sites however the audio quality for audio songs present at
this website is truly superb.
%%
It’s fantastic that you are getting thoughts from this paragraph as well as from our argument made
at this place.
Я думаю, что Вы допускаете ошибку. Давайте обсудим.
Баста! вам остается только свои идеи и свои желания ты будешь воплощать в своём собственном [url=http://xn--80adt5btj4c.xn--80asehdb/index.php?subaction=userinfo&user=ynepuf]http://xn--80adt5btj4c.xn--80asehdb/index.php?subaction=userinfo&user=ynepuf[/url] сети. в зависимости от стратегии, игры, которую ты выбираешь на заре,гибель твоего персонажа может приводить к различным последствиям.
Its like you learn my thoughts! You appear to grasp a lot approximately this,
like you wrote the book in it or something. I
think that you could do with a few % to force the message house a little bit, however
instead of that, that is wonderful blog. A great read.
I will definitely be back.
Spot on with this write-up, I truly believe this website needs a
great deal more attention. I?ll probably be returning to read
more, thanks for the info!
Рекомендую Вам посетить сайт, на котором есть много статей по этому вопросу.
22. якщо поставити мобільний телефонв режим польоту, [url=https://notabug.org/taktakblog]яктак[/url] він виявиться заряджатися вдвічі швидше.
попит на послуги бюро перекладів Київ зростає з кожним роком. [url=http://mamachki.ucoz.lv/forum/74-6346-1]http://mamachki.ucoz.lv/forum/74-6346-1[/url] якісно виконають дубляж і будь-який отримаєте шанс оперативно відправитися на канікули.
porn 47186 video
Thanks for sharing your thoughts on (fixed) how to fix briefly
unavailable for scheduled maintenance error in wordpress?.
Regards
В этом что-то есть.
Весь персонал дуже кваліфікований, всілякі непорядки з зубами (і іншого) вирішуються в кілька кліків, [url=https://repo.getmonero.org/dentistrydante]стоматология в Киеве[/url] власну діяльність/ роботу роблять якісно!
I always emailed this web site post page to
all my contacts, because if like to read it
then my contacts will too.
budesonide 100mcg coupon
Thank you a lot for sharing this with all folks you actually realize what you’re speaking about!
Bookmarked. Please also seek advice from my site =).
We may have a link trade arrangement among us
Директор (ректор, [url=https://cetka.webtalk.ru/post.php?fid=21]https://cetka.webtalk.ru/post.php?fid=21[/url] начальник) университета несет ответственность за полную сохранность личных дел окончивших школу. Ниже подписей пишется наименование города, в котором находится учебное заведение, число, 30 дней и год выдачи выписки и регистрационный номер, которые обязаны соответствовать дате и регистрационному номеру диплома.
Howdy! Do you know if they make any plugins to assist with SEO?
I’m trying to get my blog to rank for some targeted keywords but I’m
not seeing very good gains. If you know of any please share.
Cheers!
По моему мнению Вы ошибаетесь. Могу отстоять свою позицию. Пишите мне в PM, обсудим.
эти детали дешевле, однако их ресурс конечно ниже, хотя, не сложно выделить ряд производителей, [url=https://eetimestv.com/2020/01/29/aksident-me-vdekje-ne-koplik-nje-tjeter-mbetet-i-plagosur/]https://eetimestv.com/2020/01/29/aksident-me-vdekje-ne-koplik-nje-tjeter-mbetet-i-plagosur/[/url] которые выпускают комплектующие с довольно хорошим запасом прочности.
%%
My web-site; http://innovatechs.ru/2019/07/23/%d0%bf%d1%80%d0%b8%d0%b2%d0%b5%d1%82-%d0%bc%d0%b8%d1%80/
Please let me know if you’re looking for a article writer for your site.
You have some really good posts and I believe I would be a good
asset. If you ever want to take some of the
load off, I’d absolutely love to write some material for your blog in exchange for a link back to mine.
Please send me an email if interested. Cheers!
I know this web page presents quality depending articles or reviews and
extra data, is there any other site which provides such things in quality?
I believe this is among the so much vital information for me.
And i am happy reading your article. But
should statement on some normal things, The website style
is perfect, the articles is in point of fact great : D.
Excellent process, cheers
It is enough to actively use the site, replenish the balance and follow the information on the site.
Feel free to visit my homepage – https://www.abrizo.com/redirect.cfm?ID1=22807954&ID2=9359&Link=http://www.us-cubanormalization.org/viva-cuba/could-cubas-covid-vaccine-break-big-pharmas-grip-on-production/
Our goals and continued success depends upon your 100% satisfaction with the HOME MAILER PROGRAM. Our partnership provides our Client Support Professionals with access to a state of the art platform to promote success for your at home call center. Support each other as much as you can. Thank you so much for that Post! Intelligent comments that add value to the post are a great way to get their attention and impress them. Is there a work from home job that allows you to post links for successful companies? There is a lot of speculation going on how such a home would look like. So, if you are looking for a change and you like to try another country for a year why not have a look? Out of the box, they look like normal pencils, but each pencil has a seed capsule (filled with an herb or flower) at one end.
конкретно для вашей компании наши сотрудники специализируемся на выпечкой готовых документации на бланках гознак, как старого, [url=http://sale.qpl.ru/forum/viewtopic.php?f=29&t=2317]http://sale.qpl.ru/forum/viewtopic.php?f=29&t=2317[/url] никогда нового типа 2023 года.
I’m really enjoying the design and layout
of your website. It’s a very easy on the eyes which makes it much more enjoyable for me to come here and visit more
often. Did you hire out a designer to create your theme?
Great work!
Paragraph writing is also a fun, if you know afterward you can write or else it is complex to write.
Компания по продаже металлопроката в Тюмени
[url=https://mpk72.ru/]металлопрокат тюмень цены…[/url]
Подбор качественного металлопроката – это важная задача, от которой зависит успешное завершение любого строительного или ремонтного проекта. На рынке города Тюмени есть множество предложений, но как выбрать наиболее надежного и компетентного поставщика?
Металлопрокат Тюмень: почему стоит обратить внимание
В последние годы спрос на металлопрокат в Тюмени стабильно растет. Это связано с активным развитием строительства и потребностью в качественных материалах. Компания металлопрокат в Тюмени предлагает широкий выбор продукции, удовлетворяющий потребности как крупных строительных компаний, так и частных заказчиков.
Разнообразие предложений позволяет клиентам легко найти и купить металлопрокат в Тюмени по выгодной цене. К тому же, многие компании предлагают дополнительные услуги, такие как резка, гибка и доставка материалов прямо на объект.
Металлопрокат в Тюмени: размеры и цены
Одним из основных преимуществ работы с лидирующими компаниями города является возможность получить подробный металлопрокат Тюмень прайс. Это позволяет клиентам заранее планировать свой бюджет и делать обдуманные закупки. Ведь металлопрокат цена варьируется в зависимости от многих факторов, включая размеры, марку стали и объем заказа.
Как выбрать и купить металлопрокат в Тюмени
Для того чтобы сделать правильный выбор и купить металлопрокат, стоит учитывать несколько важных аспектов. Прежде всего, необходимо обратить внимание на репутацию компании. Отзывы клиентов, история на рынке и портфолио выполненных заказов – все это поможет сделать верный выбор.
Далее, обратите внимание на условия сотрудничества. Наличие гибкой системы скидок, условия доставки и возможность оперативной резки металлопроката могут стать определяющими факторами при выборе поставщика.
На рынке Тюмени представлено множество компаний, занимающихся продажей металлопроката. Выбирая между ними, стоит обратить внимание на опыт работы, качество предлагаемой продукции и условия сотрудничества. Таким образом, каждый сможет найти оптимальное решение для своих потребностей.
такова жизнь у других людей
также и при тотальной обработке паховой зоны сделать эпиляцию бикини реально лишь за 10-25 [url=https://productivitysa.co.za/blog/productivity-research/]https://productivitysa.co.za/blog/productivity-research/[/url] минут. Процедура бесконтактна, что исключает травматизм.
EnchagPT Blog to miejsce, gdzie można znaleźć interesujące artykuły i informacje na temat technologii sztucznej inteligencji.
Jest to blog dedykowany wszystkim entuzjastom sztucznej inteligencji, którzy pragną
zgłębiać swoją wiedzę na temat tego fascynującego tematu.
Heya i am for the primary time here. I came across this board and I find It really helpful & it helped me out much.
I’m hoping to provide something back and help others
such as you helped me.
Everything typed made a ton of sense. However, think on this, suppose you wrote a catchier post title?
I mean, I don’t wish to tell you how to run your blog, however suppose you added a headline to maybe get a person’s attention? I mean (Fixed) How to Fix Briefly Unavailable for Scheduled Maintenance Error in WordPress?
is a little vanilla. You might peek at Yahoo’s front page and see how they create article headlines to get viewers to open the links.
You might add a related video or a pic or two to get people excited about
everything’ve got to say. In my opinion, it would bring your posts a little
livelier.
Great delivery. Solid arguments. Keep up the amazing effort.
Слышал эту историю лет так 7 назад.
вы кроме того имеете возможность купить корпусную [url=https://vammebel.ru/catalog/takhta/]тахта[/url] мебель. она может быть подчеркнуто роскошной, либо функциональной, но в силах и сочетать в своих силах перечисленные параметры.
Вот и так тоже бывает:)
Окраска поверхности откосов ВД краской (до [url=https://forum-pmr.net/member.php?u=45673]https://forum-pmr.net/member.php?u=45673[/url] трех слоев) пог.м. поддержку в покупке материалов 5% от стоимости материалов ед.изм.
I blog often and I seriously appreciate your
information. The article has really peaked my
interest. I am going to book mark your website and keep checking for new details about once a week.
I opted in for your RSS feed as well.
Я считаю, что Вы не правы. Я уверен. Могу отстоять свою позицию. Пишите мне в PM.
Вчити малюка піклуватися про здоров’я зубів-і регулярно ходити на стоматологічну клініку необхідно – з отриманням [url=https://businessmirror.info/why-cooking-gas-will-cost-more/]https://businessmirror.info/why-cooking-gas-will-cost-more/[/url] перших молочних зубів.
[url=https://magazinedljadoroslihvfvf.vn.ua/]magazinedljadoroslihvfvf.vn.ua[/url]
Ми начали выше бізнесу буква чіткої мети – побудувати букваіцної та дружної команди, якожеій можна покластися. Наша цель – забезпечити високий букваівень уюту 067 покупцям, учащимся, vip-клієнтам та вот багатьом іншим народам, якожеі завжди букваікаві на щось букваікавого.
magazinedljadoroslihvfvf.vn.ua
Прогон сайта с использованием программы “Хрумер” – это способ автоматизированного продвижения ресурса в поисковых системах. Этот софт позволяет оптимизировать сайт с точки зрения SEO, повышая его видимость и рейтинг в выдаче поисковых систем.
Хрумер способен выполнять множество задач, таких как автоматическое размещение комментариев, создание форумных постов, а также генерацию большого количества обратных ссылок. Эти методы могут привести к быстрому увеличению посещаемости сайта, однако их надо использовать осторожно, так как неправильное применение может привести к санкциям со стороны поисковых систем.
[url=https://kwork.ru/links/29580348/ssylochniy-progon-khrummer-xrumer-do-60-k-ssylok]Прогон сайта[/url] “Хрумером” требует навыков и знаний в области SEO. Важно помнить, что качество контента и органичность ссылок играют важную роль в ранжировании. Применение Хрумера должно быть частью комплексной стратегии продвижения, а не единственным методом.
Важно также следить за изменениями в алгоритмах поисковых систем, чтобы адаптировать свою стратегию к новым требованиям. В итоге, прогон сайта “Хрумером” может быть полезным инструментом для SEO, но его использование должно быть осмотрительным и в соответствии с лучшими практиками.
Совершенно верно! Это отличная идея. Готов Вас поддержать.
при этом брак должен быть значится в перми. список организаций, куда можно прийти для апробации своего репродуктивного [url=http://moj.webservis.ru/forums/profile.php?action=show&member=8894]http://moj.webservis.ru/forums/profile.php?action=show&member=8894[/url], указан в сертификате.
Компания по продаже металлопроката в Тюмени
[url=https://mpk72.ru/]металлопрокат тюмень!..[/url]
Подбор качественного металлопроката – это важная задача, от которой зависит успешное завершение любого строительного или ремонтного проекта. На рынке города Тюмени есть множество предложений, но как выбрать наиболее надежного и компетентного поставщика?
Металлопрокат Тюмень: почему стоит обратить внимание
В последние годы спрос на металлопрокат в Тюмени стабильно растет. Это связано с активным развитием строительства и потребностью в качественных материалах. Компания металлопрокат в Тюмени предлагает широкий выбор продукции, удовлетворяющий потребности как крупных строительных компаний, так и частных заказчиков.
Разнообразие предложений позволяет клиентам легко найти и купить металлопрокат в Тюмени по выгодной цене. К тому же, многие компании предлагают дополнительные услуги, такие как резка, гибка и доставка материалов прямо на объект.
Металлопрокат в Тюмени: размеры и цены
Одним из основных преимуществ работы с лидирующими компаниями города является возможность получить подробный металлопрокат Тюмень прайс. Это позволяет клиентам заранее планировать свой бюджет и делать обдуманные закупки. Ведь металлопрокат цена варьируется в зависимости от многих факторов, включая размеры, марку стали и объем заказа.
Как выбрать и купить металлопрокат в Тюмени
Для того чтобы сделать правильный выбор и купить металлопрокат, стоит учитывать несколько важных аспектов. Прежде всего, необходимо обратить внимание на репутацию компании. Отзывы клиентов, история на рынке и портфолио выполненных заказов – все это поможет сделать верный выбор.
Далее, обратите внимание на условия сотрудничества. Наличие гибкой системы скидок, условия доставки и возможность оперативной резки металлопроката могут стать определяющими факторами при выборе поставщика.
На рынке Тюмени представлено множество компаний, занимающихся продажей металлопроката. Выбирая между ними, стоит обратить внимание на опыт работы, качество предлагаемой продукции и условия сотрудничества. Таким образом, каждый сможет найти оптимальное решение для своих потребностей.
Excellent article. I will be going through many of these issues as well..
Абсолютно с Вами согласен. Я думаю, что это хорошая идея.
если надо немедленно оформить данный бумагу, [url=https://diploms-spb.com/]купить диплом университета[/url] то такая работа займет незначительное количество дней. 7. Цена услуги. мы стараемся сделать процедура оформления диплома как можно более удобным.
Hi there mates, how is the whole thing, and what you
want to say regarding this post, in my view its in fact awesome designed for me.
This is my first time pay a quick visit at here
and i am actually impressed to read all at single place.
..редко.. можно сказать, это исключение 🙂
к счастью, [url=https://obrazovaniya.com/product-category/attestaty-shkoly/za-11-klass/]аттестат купить настоящий[/url] мы реализуем обзавестись диплом с занесением данных клиента в реестр и каталоги.
Лучшее игровое учреждение предлагает гемблерам разнообразие – автоматы, покер, баккара, рулетка, блекджек, мгновенные лотереи – кено, бинго, скрэтч-карты, [url=https://bestscasino.win/slot-casino]https://bestscasino.win/slot-casino[/url] тканей и т.д.
Это просто отличная идея
Благодаря связям с образовательными организациями, при оформлении бумаг мы используем реальные бланки печатни гознак, [url=https://diploms-spb.com/]сколько стоит купить диплом[/url] и достоверную сведения. серьезным преимуществом покупки является цена.
Eight Ball Pool comes with stunning graphics and high quality sound.
Getting cash 8 ball pool hack no examine you require it most can suggest merely requesting an organisation line of credit
rating. Only then can you proceed to purchase the car. To be able to purchase the automobile on the web public
sale day, you should have enough money. One of many more widespread methods remains online
public sale. There are various ways to purchase used vehicles.
Whether you have got 500 clients are a large enterprise with over 1500,
clock share can handle every part without any problems and offers you a whole lot of options for how you spend your saved time.
This money might be made prepared in cash or may be paid through cheque, offered your bank account holds ample amount of cash.
Normally, in an auction, folks should quote a
high quantity with a purpose to win a bid. It doesn’t
matter what business or business specializes in, if you employ an online scheduler like clock share, you
will be able to get a lot of people completely satisfied that they
chose this service to schedule their subsequent appointment with your corporation. For video games like 88 Fortune
with complex bonus features, it is a good idea to familiarize your self with
the gameplay earlier than spending any actual cash.
The concept with shareware was that a company would release a
helpful program, typically restricted. This is not
any new invention by this giant company but
the amended part of PS2. Clock share is a web-based
scheduler that brings the convenience of any booked appointment to be
seen and processed by a company in as little as three seconds.
On YouTube, their commercials usually tend to be seen and talked about.
RAJAWIN – https://rajawin.one
Великолепная мысль
So, if you need website for betting – on csgo skins, which gives a chance of everything a little bit, [url=https://btk.kre.hu/index.php/component/k2/item/6?start=0]https://btk.kre.hu/index.php/component/k2/item/6?start=0[/url], then csgoroll – this is a website for the borrower.
where can i buy reglan 10mg
Hey there exceptional website! Does running a blog similar to this take a large amount of
work? I have virtually no understanding of coding but I was hoping to start my own blog soon. Anyways,
if you have any ideas or techniques for new blog owners please share.
I know this is off subject but I simply wanted to ask.
Many thanks!
porn 47186 video
ничего особенного
Виана, [url=https://solarpanelgate.com/chinh-sach-gia-cho-dien-mat-troi-tren-mai-nha-duoc-luu-thong-trong-thoi-gian-qua-ngan/]https://solarpanelgate.com/chinh-sach-gia-cho-dien-mat-troi-tren-mai-nha-duoc-luu-thong-trong-thoi-gian-qua-ngan/[/url] автотехцентр клиентом автомобилей. подмосковье, г. Королёв, СЗАО. Рениссанс, магазин автотоваров в Коптево Автозапчасти и автомасла.
молодец
это уже оказывает влияния на моральную [url=https://diploms24.net/dip-medika-v-moskve/]можно ли купить диплом врача[/url] и этическую сторону. в сети слишком часто стали разрабатываться запросы о купле дипломной работы.
Truly all kinds of great information.
Very descriptive blog, I liked that bit. Will there be a part 2?
Heya! I’m at work browsing your blog from my new iphone 3gs! Just wanted to say I love reading your blog and look forward to all your posts! Keep up the outstanding work! darknet websites https://mydarkmarket.com
This blog was… how do I say it? Relevant!! Finally I have
found something that helped me. Kudos!
Long earlier than any of the opposite apps on this list, Zagat guides in print
had been a trusted supply for locating a fantastic
restaurant, particularly for individuals who journey.
There’s just one individual I can consider who possesses a novel mixture of patriotism, intellect,
likeability, and a proven monitor file of getting stuff completed under powerful
circumstances (snakes, Nazis, “bad dates”). But let’s go one step additional
past native food to avenue food. And with this template, you’ll be one
step forward of your competitors! A unbelievable game to go on adventures by
your self, one I can easily recommend personally.
The sport is free unless players need to eliminate
the persistent and prolonged adverts that interrupt game play by paying for an ad-free membership.
Amazon has greater than 140,000 titles in its lending library that you may access without spending a dime.
That makes it even more like some type of D&D board recreation and
that i cannot wait to attempt that new feature
out myself. This is not Steam Remote Play, that is a local built-in sharing feature and you can even buy more of these particular slots
so others don’t have to purchase the full recreation. That permits you to boost the storage capability
of the gadget to 36 megabytes, more than twice that of the fundamental iPad.
Oh, and it does not hurt that—right in the course
of Season Two—The Bear served up one of the 12 months’s finest episodes.—B.L.
I visited multiple blogs except the audio quality for audio songs existing at this web site is actually fabulous.
Thank you a bunch for sharing this with all people you
actually recognise what you’re talking approximately!
Bookmarked. Kindly additionally discuss with my web site =).
We may have a hyperlink trade agreement among us
[url=https://kupitstraponjdog.vn.ua/]kupitstraponjdog.vn.ua[/url]
Член – це універмаг, що належить выше-ій конституції. ЯЗЫК ньому можуть знайти бажаючі продукти, напої (язык тому числі алкогольні), книги, зоотовари, дитячі товари, крупен’эго та красу, прикраси, взуття та вот одяг, захоплення (спорт, яяма, чинампас, шале тощо).
kupitstraponjdog.vn.ua
If you’d really like a job position in the legislation trade, get
one of the best paralegal coaching by making use of at a high quality legal assistant school at a technical institute near you.
Hi mates, its enormous article on the topic of cultureand completely explained, keep it up all the time.
It is the best time to make some plans for the future and
it’s time to be happy. I’ve read this post and if I could I
desire to suggest you some interesting things or tips.
Maybe you could write next articles referring to this article.
I desire to read more things about it!
Могу рекомендовать Вам посетить сайт, с огромным количеством статей по интересующей Вас теме.
Дубликаты номерных знаков будут выполнены за несколько минуты, [url=https://progorod43.ru/gos-nomer]https://progorod43.ru/gos-nomer[/url] после этого вам требуется только залить их на работе или получить любым устраивающим вас образом – курьерская транспортировка по столице или передача Новой Почтой по всей уголкам Украины.
Правда!!!
Оставлять «пеньки» или щитину не понадобится, поскольку энергия лазера проходит к волосяным фолликулам через кожу, [url=https://jkstudio.com.br/aside-post/]https://jkstudio.com.br/aside-post/[/url] а не по стержням волос.
В этом что-то есть. Понятно, благодарю за помощь в этом вопросе.
Pure casino chips and dice are profitable both to the institution, similarly to the [url=https://exception.be/]https://exception.be/[/url] player. First, disinfect the chips, cubes and tiles with an EPA-registered multipurpose disinfectant methods for quaternary tablets (sold separately) in harmony with the instructions on the label and excellent drain the water.
I was suggested this blog by my cousin. I am not sure whether this post is written by him as no one else know such detailed about my trouble. You’re amazing! Thanks! dark market 2023 https://mydarkmarket.com
lamivudine 150mg generika
17000 Euro Kredit
сразу в хорошем качестве… Спасибо ….
in essence, influencers who create [url=https://anntaylorwriter.com/]https://anntaylorwriter.com/[/url] are people in social networks who share their lives online and have a significant impact on their hyperactive audience, forcing them to buy goods or services that they are famous for.
Hmm is anyone else having problems with the pictures on this blog loading? I’m trying to determine if its a problem on my end or if it’s the blog. Any feedback would be greatly appreciated.
Я считаю, что Вы не правы. Предлагаю это обсудить. Пишите мне в PM, поговорим.
The bar maid chip champion™ Casino chip cleaning system allows gambling houses systematically to clean chips, playing fabrics and [url=http://camarahis.com/outdoor/]http://camarahis.com/outdoor/[/url] tiles on his own in order to: reduce the potential the spread of pathogenic microbes among the staff and masters.
What i don’t realize is in truth how you’re not really
much more well-preferred than you may be right now.
You are very intelligent. You realize thus significantly relating to this matter,
produced me in my view consider it from so many numerous angles.
Its like women and men aren’t fascinated except it is something to
accomplish with Woman gaga! Your personal stuffs nice.
Always maintain it up!
Будьте уверены.
{зверніть|прийміть до уваги, що {кожна|будь-яка|все} {мфо|мікрофінансова організація|компанія|МФК|мікро фінансова компанія} {може|зуміє|отримує можливість|отримає шанс} {мати|знайти} невеликі {відмінності|відмінності} {в процесі|під час} {подачі|прийому|надходження} {заявки|замовлення}, {[url=https://bablo.credit/]https://bablo.credit/[/url]|[url=https://bablo.credit/]bablo.credit[/url]} тому уважно дотримуйтесь інструкцій {придбаної|обраної|купленої} вами {мікрофінансової організації|мфо|мфу|мікрофінансової установи}.
During psychotherapy, you and your therapist should become close and trustworthy to one another. After all, this is how it was intended for everything to go. We have made a name for ourselves as a top provider of specialist therapy for clients of all ages with conditions including trauma, grief, and anxiety. Patients from diverse socioeconomic backgrounds are seen at our facility. Patients can be as young as a few days old or as elderly as they choose to be because our demographic is rather diverse. If setting up in-person meetings is difficult for you, you are more than welcome to make appointments with us via our website. We also provide psychotherapy services, including sessions that may be altered to fit the special requirements of single people, married people, and groups. Join us on our journey and ride shotgun as we take the first step toward a better future for the entire group. 301 Moved Permanently [url=https://www.magcloud.com/user/resilientmind]Show more…[/url]
Браво, мне кажется это отличная идея
при этом можно выбрать как одну пластину, аналогично сразу набор, [url=https://distroy.ru/2023/10/13/dublikaty-gosudarstvennyh-nomerov.html]https://distroy.ru/2023/10/13/dublikaty-gosudarstvennyh-nomerov.html[/url] застраховав свою семью от потери номеров на завтра.
There’s certainly a great deal to know about this issue. I really like all the points you’ve made. darknet market https://mydarknetmarketlinks.com
Браво, замечательная мысль
Couldry, Nick (2012). Media, society, the world of platforms: social theory and experience of digital media.[url=https://leadgrowdevelop.com/migrate-from-woocommerce-to-shopify-a-to-z-guide/]https://leadgrowdevelop.com/migrate-from-woocommerce-to-shopify-a-to-z-guide/[/url] Fielding tried both to classify the existing architecture of the current implementation, and to determine which aspects should be considered central to the requirements for the behavior and performance of the Internet.
Excellent blog you’ve got here.. It’s difficult to find
good quality writing like yours nowadays. I truly appreciate individuals like you!
Take care!!
Это мне не подходит. Есть другие варианты?
Our 21-STEP FINE adjustment and competent cleaning are performed by an experienced technician who will arrive on time, [url=https://fixmyacnj.com/services/hvac/furnaces/furnace-inspection/]Furnace Inspection service[/url] and complete the work approximately in one to two hours.
Как так?
When the zone is created, when [url=https://ambrsoft.com/migrate-from-magento-to-shopify-our-ultimate-guide/]https://ambrsoft.com/migrate-from-magento-to-shopify-our-ultimate-guide/[/url], you dream to update the current configuration of the nameserver to nexcess nameservers.
Its like you read my mind! You seem to know so much about this, like you wrote the book in it
or something. I think that you can do with a few pics to
drive the message home a little bit, but other than that, this is fantastic blog.
A great read. I’ll definitely be back.
Уже юзаю
The answer could would become a new Internet commerce platform that supports high productivity, ease of use, the [url=https://www.tedpublications.com/forum/showthread.php?tid=166029]https://www.tedpublications.com/forum/showthread.php?tid=166029[/url] and positive experience mutual cooperation with clients.
Hi, i think that i saw you visited my web site so i came to “return the favor”.I
am attempting to find things to enhance my web site!I suppose its
ok to use a few of your ideas!!
Hello There. I found your weblog the use of msn. That is a really well written article.
I will be sure to bookmark it and return to learn more of your helpful
info. Thanks for the post. I’ll certainly return.
УЛЕТ
на всех аккаунтов есть ответственная должность. 2. На аккаунты даётся вечная гарантия. стим аккаунты нельзя объединить в один, поэтому ежели у вас есть регистрация в стиме, подумайте, [url=http://fyndamenti.ru/profile.php?u=ypexe]http://fyndamenti.ru/profile.php?u=ypexe[/url] станет ли вам удобно переключаться с одного аккаунта на 2-й.
зачот !!!!
размеры и форма наших ковров [url=https://kovry-kupit-11.ru/]kovry-kupit-11.ru[/url] тоже неодинаковы. Ковры природного строения сохраняют тепло, великолепно украшают дом и служат десятилетиями, искусственного – нетребовательны в ухаживании, гипоаллергенны и по нормальным ценам стоят.
В этом что-то есть. Спасибо за помощь в этом вопросе.
???? ????? ?? ????? ?? ?????? ??? ???? 8-18 awg ???? ???? 10-15 awg. [url=https://alfa-strippers.space/]alfa-strippers.space[/url] ???? ?????, ??????, ????? ?????? ?????? ????? ? ???? ????? ????? ?? ????? ??? ???.
I all the time used to read post in news papers but now as I am a user
of internet so from now I am using net for articles, thanks to web.
[url=http://zithromaxabio.online/]where can you buy zithromax[/url]
Забавный вопрос
???? ????? ????? ??? ???? ?????. ????-[url=https://a-strippers.space/]a-strippers.space[/url]. ????? ??? ????? ???? ????? ??..? ????, ???? ??? ???? ??????? ?? ???? ??????, ??? ???? ??????? ?????? ?????? ,???? ??? ???? ? ?????? ?????? ??????.
[url=https://magazinintimdestv.vn.ua/]magazinintimdestv.vn.ua[/url]
Секс – це цифра буква головних об’єктіна досягнення для декількох людей. Завдяки регулярним тренуванням та справжнібуква інтимним продуктам можна забезпечити понад звичайний ярус сексапильного задоволення.
magazinintimdestv.vn.ua
не треба)
?? ????? ???? ?? ??? ?? ?????, [url=https://atlantida-show.com/]atlantida-show.com[/url] ????? ?? ???? ?????? ????? ????? ? ??? ????? ????? ????.
[url=https://albuterol.run/]how can i get albuterol cheap[/url]
Hey there! I’ve been following your blog for a long time
now and finally got the courage to go ahead and give you a shout out from Huffman Tx!
Just wanted to tell you keep up the great work!
Браво, какие слова…, замечательная мысль
?? ??? ??? ‘ ? ???? ?? ? ????? ???? ??? ??? ??????? ?????? ??? ?????? ????? ?? [url=https://erdance.club]https://erdance.club[/url], ???? ??? ???? ????? ?????? ???? ? ???? ????? ??????.
Прошу прощения, что вмешался… Я разбираюсь в этом вопросе. Можно обсудить.
рождается озадаченность: почему бы не послать за новейшими государственными регистрационными знаками непосредственно тогда, [url=https://v-banyu.ru/dublikaty-nomernyh-znakov-prostoj-i-bystryj-put-k-zamene.html]https://v-banyu.ru/dublikaty-nomernyh-znakov-prostoj-i-bystryj-put-k-zamene.html[/url] когда возникнет необходимость замены или восстановления?
porn videos
I loved as much as you will receive carried out
right here. The sketch is tasteful, your authored material stylish.
nonetheless, you command get bought an impatience over that you wish be delivering the following.
unwell unquestionably come more formerly again as exactly the same nearly a
lot often inside case you shield this increase.
I’m not sure exactly why but this web site is loading incredibly slow for me.
Is anyone else having this issue or is it a issue on my end?
I’ll check back later on and see if the problem still
exists.
Офигенно! Спасибо!!!
??? ???, ? ????? ????? “????”, ??? ???? ?? ??, ??? ?????? ???? ????? ?????, ???? ????, ????? ?????, ??? [url=https://erotic-show.com/]erotic-show.com[/url] ??????? ???? ????? ?? ???????.
keflex 500mg online-apotheke
[url=https://vermoxmd.online/]vermox 100[/url]
Hi colleagues, how is all, and what you want to say about this post,
in my view its genuinely remarkable designed for me.
Очень быстрый ответ 🙂
???? ?? ? -24, ????? ? ??? ?? ??? ???? ???? ??? ????? ???????? ? ???? ???, [url=https://imbility.com/]https://imbility.com/[/url], ??? ?????? ????? ?? ??????? ???? ????.
Ідею стандартів якісності важко комунікувати в правильному співтоваристві не тільки в нашій країні, [url=http://www.dnchurch.org/church/bbs/board.php?bo_table=free&wr_id=46375]http://www.dnchurch.org/church/bbs/board.php?bo_table=free&wr_id=46375[/url] але також в Бельгії та Франції.
What’s up, just wanted to tell you, I loved this blog post.
It was inspiring. Keep on posting!
I’ve read a few just right stuff here. Definitely value bookmarking for revisiting.
I surprise how much effort you set to create any such
wonderful informative website.
If you want to grow your know-how only keep visiting this site and be updated with the most up-to-date information posted here.
Hello, Neat post. There’s a problem with your web site in internet explorer, would check this?
IE still is the market chief and a good portion of other folks will miss your excellent writing
because of this problem.
Write more, thats all I have to say. Literally, it seems
as though you relied on the video to make your point.
You obviously know what youre talking about, why throw away your intelligence on just posting videos to your site when you could be
giving us something enlightening to read?
Вас посетила просто великолепная идея
??? ?? ??????? ?????? ????, ????? ?????, ??????? ??? ???? ??????, [url=https://rkstrippers.com]rkstrippers.com[/url] ???????? ?????? ?????.
[url=https://dexamethasonen.online/]dexona tablet price in india[/url]
Какие хорошие слова
When question comes to the exchange of wonderful [url=http://www.mitsudome.com/__media__/js/netsoltrademark.php?d=sexgaigoi.top]XXX videos online[/url] sites with maximum high demand (American and European) with everyone, the best person for this activity is that professional, like me.
компания сотрудничает не лишь с россиянами, но также иностранцами, [url=http://intfaq.ru/images/pages/?kupit-diplom-evriemi.html]http://intfaq.ru/images/pages/?kupit-diplom-evriemi.html[/url] которым потребуется диплом университета. многие люди, узнав о подходящей вакансии, вынуждены от нее отказаться, без данного удостоверения.
This post is really a good one it helps new internet viewers, who are wishing in favor of blogging.
Healthy and balanced eating entails opting for a wide array of foods items from the 5 primary meals teams – fruits, vegetables, whole grains, healthy protein and low-fat milk. It likewise includes restricting added sugars, unhealthful excess fats, as well as sodium, https://bitcointalk.jp/user/tripshrimp0.
Thank you for the good writeup. It in fact was a amusement
account it. Look advanced to far added agreeable from you!
By the way, how could we communicate?
obviously like your website however you need to test the spelling on quite a few of your posts. Many of them are rife with spelling issues and I find it very troublesome to inform the truth nevertheless I will definitely come again again. dark market url https://mydarknetmarketlinks.com
Dear immortals, I need some wow gold inspiration to create.
Dear immortals, I need some wow gold inspiration to create.
fuck girl
Usually I don’t learn post on blogs, but I would like to say that this write-up very compelled me to take a look at and do it!
Your writing taste has been surprised me. Thanks, quite great article.
Simply wish to say your article is as astonishing. The clarity
in your post is simply great and i could assume you’re an expert on this
subject. Fine with your permission allow me to grab your feed to keep up
to date with forthcoming post. Thanks a million and
please continue the rewarding work.
You really make it seem so easy with your presentation but I find this topic to be actually something
that I think I would never understand. It seems too
complex and very broad for me. I’m looking forward for your next post, I’ll try to get the
hang of it!
Hey there I am so glad I found your blog page, I really found you by error, while I was browsing on Google for
something else, Anyhow I am here now and would just like to say thanks for a fantastic post and a all
round interesting blog (I also love the theme/design), I don’t have time to read through it
all at the minute but I have book-marked it and also added in your RSS feeds, so
when I have time I will be back to read a great deal more,
Please do keep up the great work.
Обов’язки: визначення таргет групи і збір інформації налагодження взаємозв’язків і [url=https://gec.qa/hello-world/]https://gec.qa/hello-world/[/url] ведення листування… особисто у вас вже є аккаунт.
I don’t know if it’s just me or if everybody else encountering issues with your blog.
It appears like some of the text within your content are running off the screen. Can somebody else please comment and let me know if
this is happening to them too? This may be a problem with my internet browser because I’ve had
this happen before. Kudos
Amazing! This blog looks exactly like my old one! It’s on a entirely different topic but it has pretty much the same layout and design. Excellent choice of colors!
Hi to every body, it’s my first visit of this web site; this web
site consists of awesome and really excellent information in support of readers.
They can be found in most main countries, and so they usually provide multiple payment strategies and a superb selection of lottery video games.
As you’ll be able to see, the percentages
of winning a prize are better than in many different lotteries.
The driving classes offered by the corporate
are additionally planned out and structured with totally different features which permit you to achieve
a greater understanding of how you can drive safely.
The rates for lessons are totally different relying
on the size and placement of the corporate and what is included in the
bundle. The forums are where most interplay takes place, and they are very active.
The action takes place in a dark workplace, somewhere within the mysterious Area 51.
A 5×3 grid of alien footprints and weird creatures spin down a blackboard, with Polaroid images above every symbol lined
up above. Presenting at meetups could make you feel like an expert in some
space and deepen your data. It is also important to search
out out which fee strategies the school use in order to help deter these who’re much
less scrupulous from signing up, as this could keep away from any
points with payments being taken out of your bank account with out your data or consent.
Before you sign up, it is helpful to search out out whether or not the company supplies a secure online
platform which might e book and pay for driving lessons.
For example, if you wish to take your classes on a weekday evening but know that almost all firms
provide classes solely through the day, it could be
troublesome for you to seek out an acceptable driving faculty.
Released in early 2017, it was hard to not know something about this
action position-playing recreation from Team Ninja contemplating the
rave critiques and hype it acquired on the time.
With the challenge and controls Super Mario Bros provides, it
is easy to see why it was probably the greatest-promoting games of all time –
and an enormous milestone for Nintendo.
RAJAWIN – https://southeasterntke.com
how to buy augmentin 875/125mg
I enjoy what you guys tend to be up too. Such clever work and exposure!
Keep up the very good works guys I’ve included you guys to my personal blogroll.
%%
Hello! I understand this is sort of off-topic however
I needed to ask. Does managing a well-established blog like yours take
a massive amount work? I’m completely new to running a blog
however I do write in my journal everyday. I’d like to start a blog so I can easily share my experience and views online.
Please let me know if you have any kind of suggestions or tips for new aspiring blog owners.
Appreciate it!
%%
where to buy allopurinol
What is the role of injection therapy in the treatment of erectile dysfunction order generic Cenforce 50mg.
Greetings from Idaho! I’m bored at work so I decided to browse your
website on my iphone during lunch break. I enjoy the info you provide here and can’t wait to take a look when I get home.
I’m shocked at how fast your blog loaded on my cell phone ..
I’m not even using WIFI, just 3G .. Anyways, amazing site!
Я считаю, что Вы допускаете ошибку. Могу отстоять свою позицию. Пишите мне в PM.
the user will have the opportunity to feel himself, so, as if he is in a real real gaming establishment [url=https://pinupcasinoonline.in/]pinupcasinoonline.in[/url]. Browser slot will be perceived wrong brightly.
Крута тумбочка
а получить свидетельство должны те компании, которые оборудовали соответствующее требованиям помещение для производства, [url=https://renewablenergy-world.com/pokupka-nomernogo-znaka-bez-flaga-osobennosti.html]https://renewablenergy-world.com/pokupka-nomernogo-znaka-bez-flaga-osobennosti.html[/url] приобрели лицензированную аппаратуру и соответствующие гостам риббон, термолента, термоэтикетки.
симпатичный вопрос
para activar el codigo promocional PIN up recibido, [url=https://pinuponlinecasino.pe/]pinuponlinecasino.pe[/url] es necesario ingresar local en el campo correspondiente de la seccion “bonos en la oficina personal.
Kudos! Excellent stuff!
After looking over a number of the articles on your blog, I honestly
appreciate your technique of blogging. I book-marked it
to my bookmark website list and will be checking back in the near future.
Take a look at my website as well and let me
know your opinion.
I’d like to find out more? I’d want to find out some additional information.
Post writing is also a fun, if you be acquainted with then you can write or else it is difficult to write.
robaxin
[url=https://joycasinozendoc.com/]joycasinozendoc.com[/url]
Canadians looking championing an exciting and trusty online gaming skill desideratum look no further than JoyCasino. This cutting-edge casino boasts an provocative collection of video slots including titles from Quickspin, Habanero, Genesis, 1×2, Reduce Gaming, Pragmatic Have a good time, iSoftBet, Push Gaming, Iron Dog Studio, and Yggdrasil.
joycasinozendoc.com
Hi there, I discovered your web site by means of Google at
the same time as looking for a related subject, your site got
here up, it seems great. I’ve bookmarked it in my google bookmarks.
Hi there, simply changed into aware of your weblog
via Google, and found that it is really informative.
I’m going to be careful for brussels. I will appreciate in case you proceed this in future.
A lot of folks will likely be benefited from your writing.
Cheers!
Hi there exceptional website! Does running a blog such
as this take a large amount of work? I’ve absolutely no understanding of coding
however I had been hoping to start my own blog soon. Anyways,
if you have any suggestions or tips for new blog owners please share.
I understand this is off topic however I simply wanted to ask.
Thank you!
понравилось)))))))))
we hope, what subtleties you find something that will be the new [url=https://www.cowboylyrics.com]https://www.cowboylyrics.com[/url] Add your opinion to the bottom of the song list.
Bagi slotter pemula yang belum memiliki akun bermain dapat mencoba bermain dengan membuat akun pada link daftar situs slot online
terbaik dan terpercaya
Robotics assist in the loading and unloading of medication blister packaging lines, increasing efficiency https://www.psychological-evaluations.com/forum/questions-answers/before-buying-vidalista-online-read-this-instruction how to get the fastest results vidalista 20.
[url=http://propecia.science/]generic propecia canada pharmacy[/url]
Whether you want to get car finance online,
you must limit all the feasible bargains and fees that accommodate your budget.
As frequently along with the situation of a lot of, they have a tendency to forget the significance of comparing finance quotes that they usually tend
to spend thrice as much as they might have really saved, Discover More Here.
браво…так держать… супер
The [url=https://www.azchords.com]https://www.azchords.com[/url]
Does your blog have a contact page? I’m having trouble locating it but, I’d like to send you an e-mail.
I’ve got some creative ideas for your blog you might
be interested in hearing. Either way, great website and I look forward to seeing it improve over time.
Ꭲhis piece of writing iѕ truⅼy a nice one it
assists new the web users, who are wishing for blogging.
Hi would you mind letting me know which web host
you’re working with? I’ve loaded your blog in 3 different web browsers and I must
say this blog loads a lot quicker then most. Can you recommend a good web hosting provider at a
honest price? Cheers, I appreciate it!
Нечего сказать – промолчите, дабы не засорять тему.
в рамках современности многие изготавливают [url=https://kikonline.ru/partner/gde-mozhno-zakazat-kachestvennye-dublikaty-gosudarstvennyh-nomernyh-znakov/]https://kikonline.ru/partner/gde-mozhno-zakazat-kachestvennye-dublikaty-gosudarstvennyh-nomernyh-znakov/[/url]. Сделать дубликаты можно за оптимально малый промежуток времени.
Поздравляю, ваше мнение пригодится
The classic Sony playstation God of War franchise has moved from Hellas to Scandinavian myths, telling the story of Kratos yes his young son Atreus in an epic saga spanning two games: God of War (2018) and God of war ragnarok (2022). I composed two scores to support the [url=https://www.stlyrics.com]www.stlyrics.com[/url], which were influenced by the soaring orchestral overtures of Hollywood, and the rustic melodies of Scandinavian folk music.
It is truly a nice and useful piece of information. I am happy that you simply shared this helpful information with us.
Please keep us up to date like this. Thank you for sharing.
What i do not realize is actually how you’re not actually a lot more smartly-preferred than you may be now.
You are very intelligent. You know therefore significantly
in relation to this subject, made me in my view imagine it from so many numerous
angles. Its like men and women are not involved until it is one thing to
do with Girl gaga! Your personal stuffs outstanding. All
the time handle it up!
Fastidious answer back in return of this query with firm arguments and telling the
whole thing regarding that.
Hi there! I know this is somewhat off topic but I was wondering which
blog platform are you using for this website? I’m getting
fed up of WordPress because I’ve had problems with hackers and I’m looking at options for another
platform. I would be fantastic if you could point me in the direction of a good
platform.
As the admin of this site is working, no doubt very quickly it will be renowned,
due to its quality contents.
I like the valuable info you provide in your articles. I will bookmark your weblog and
check again here frequently. I am quite sure I will learn plenty of new stuff
right here! Best of luck for the next!
Please let me know if you’re looking for a writer for your
blog. You have some really great posts and I believe I would be a
good asset. If you ever want to take some of the load off, I’d love to write some articles for your blog
in exchange for a link back to mine. Please shoot me an email if interested.
Many thanks!
Fabulous, what a webpage it is! This blog presents valuable information to us, keep it up.
Useful information. Fortunate me I found your web site unintentionally,
and I’m surprised why this accident did not came about earlier!
I bookmarked it.
continuously i used to read smaller posts that as well clear their motive, and that is also happening with
this post which I am reading here.
Valuable info. Fortunate me I discovered your web site by chance, and I am shocked why this
accident did not happened in advance! I bookmarked
it.
cefadroxil ohne rezept bestellen
Могу предложить Вам посетить сайт, на котором есть много статей по этому вопросу.
in the event that you used a free domain in your tariff plan, canceling the [url=https://pdst.fm/e/hitechglitz.com/short-guide-migrate-from-magento-to-shopify-quickly-and-easily/]https://pdst.fm/e/hitechglitz.com/short-guide-migrate-from-magento-to-shopify-quickly-and-easily/[/url] will also restore loan for a free domain, so that you could use it for another domain.
Hello there! Do you use Twitter? I’d like to follow you if that would be okay.
I’m definitely enjoying your blog and look forward
to new posts.
Hey There. I discovered your blog the usage of msn. This is a very neatly
written article. I’ll make sure to bookmark it and come back to learn extra
of your useful information. Thank you for the post. I’ll certainly comeback.
What’s Happening i’m new to this, I stumbled upon this I have discovered It positively useful and it
has helped me out loads. I hope to give a contribution & help
other users like its aided me. Good job.
По моему мнению, это — заблуждение.
With a good security configuration and ability to handle large volumes important information [url=http://drunkmencooking.com/new/spring-2011-event/]http://drunkmencooking.com/new/spring-2011-event/[/url] to maximum hosting can significantly affect your success.
Thanks for sharing your thoughts about (fixed) how to fix briefly unavailable
for scheduled maintenance error in wordpress?.
Regards
Very good data, Thanks!
Вы Преувеличиваете.
Виртуальным номером имеет возможность воспользоваться и частное лицо которое планирует регистрироваться в всевозможных соцсетях, [url=http://thekeystoneweb.blogspot.com/2021/03/how-virtual-numbers-are-gaining.html]http://thekeystoneweb.blogspot.com/2021/03/how-virtual-numbers-are-gaining.html[/url] ограждая себя но от рекламных вставок и мошенников.
Great post. I was checking continuously this blog and
I am impressed! Extremely useful info specifically the last part 🙂 I care for such info a lot.
I was looking for this particular information for
a long time. Thank you and best of luck.
I really like your blog.. very nice colors & theme.
Did you create this website yourself or did you hire someone
to do it for you? Plz respond as I’m looking to construct my own blog and would like to know where u got this from.
thank you
Nous vous proposons également des chaînes de cheville (chevillères).
Я думаю, что это отличная идея.
освоение запросов с ресурса, которые оставлены в нерабочее время, [url=https://rossoshru.ru/2023/10/16/chto-takoe-dublikat-gosudarstvennogo-nomera-v-kakih-sluchayah-on-neobhodim/]https://rossoshru.ru/2023/10/16/chto-takoe-dublikat-gosudarstvennogo-nomera-v-kakih-sluchayah-on-neobhodim/[/url] осуществляется на другой день в качестве очерёдности.
Я извиняюсь, но, по-моему, Вы допускаете ошибку. Предлагаю это обсудить. Пишите мне в PM.
однако не следует выпускать из внимания, что среди бесплатных сервисов многие не внушают доверия, поэтому выбирайте хорошо известным компаниям, [url=https://fairyhouseagogo.com/product/fairy-house-purse/]https://fairyhouseagogo.com/product/fairy-house-purse/[/url] которые предлагают услугу «виртуальный номер».
Игровые автоматы позволяют насладиться невороятной атмосферой казино без какого либо депозита. Демо-версия позволяет пробовать себя в игре, изучить правила и особенности слотов, а также разработать стратегии без потери денег.
Выбирая игровые аппараты, вы получаете доступ к огромному выбору разнообразных игр с различными тематиками и бонусными функциями. От классических фруктовых слотов до современных видеоигр, каждый найдет что-то по своему вкусу.
[url=https://lucky-slots.ru/]Играть бесплатно в игровые аппараты[/url] – это отличный способ провести время, развлечься и насладиться азартом, не выходя из дома. Попробуйте себя в роли удачливого игрока прямо сейчас и ощутите магию казино, не тратя даже копейки!
Добро пожаловать в нашем сайте, вашего проверенного союзника в мире [url=https://texttospeech.ru/]ставки на спорт[/url]. Мы с гордостью предоставляем вам возможность взять на себя контроль над вашими ставками и повысить свои шансы на успех. Наши опытные эксперты и специалисты следят за событиями в мире спорта, чтобы поддержать вас актуальными и точными прогнозами.
Почему выбирать нас:
Качественные аналитические прогнозы: Наши специалисты работают не покладая рук, чтобы предоставлять вам прогнозы на все популярные виды спорта. Мы знаем, насколько важно получать качественные советы перед тем, как сделать ставку.
Множество вариантов: Мы предлагаем ставки на разнообразные виды спорта, включая футбол, баскет, теннис, мяч и многое другое. Вы можете выбирать из многочисленных событий и погружаться в азарт на свой вкус.
Советы без оплаты: Мы верим, что каждый может получить доступ к полезным советам. Поэтому мы предлагаем бесплатные предсказания, чтобы поддержать вас сделать правильные ставки.
Простота и удобство: Наш сайт и мобильное приложение разработаны с учетом вашего комфорта. Сделайте ставку всего в несколько кликов.
Как начать:
Создайте аккаунт: Создайте свой аккаунт в texttospeech.ru и получите доступ к всем нашим сервисам.
Получайте предсказания: Подписывайтесь на наши бесплатные прогнозы и получайте свежие советы от опытных специалистов.
Сделайте ставку: После того как вы получили полезный совет, сделайте ставку на команду по душе или событие и получайте удовольствие от игры.
Вознаграждение за успех: Вместе с texttospeech.ru, вы имеете возможность к вашей победе. Попробуйте наши услуги уже сегодня и переживайте в мир ставок на спорт во всей его красе!
When I initially left a comment I appear to have clicked on the -Notify me when new comments are added- checkbox and now every time a comment is added I receive 4 emails with the exact same comment. Is there an easy method you can remove me from that service? Many thanks! best darknet markets https://mydarkmarket.com
Какая удача!
благополучно, [url=http://[email protected]%26mdash;.xn%26mdash;[email protected]/ox/shogo/ONEE/g_book/g_book.cgi]http://[email protected]%26mdash;.xn%26mdash;[email protected]/ox/shogo/ONEE/g_book/g_book.cgi[/url] противостоять современным металлическим входным дверям не так легко: многослойная построение и специальные защитные элементы оставят взломщика не у дел – мгновенно и незаметно для объектов слежки вскрыть дверь уже не получится.
I have been browsing on-line more than 3
hours lately, yet I never discovered any attention-grabbing article like yours.
It is lovely price enough for me. In my view, if all website owners and bloggers made good content
as you probably did, the internet shall be much more useful than ever
before. we are here to help you https://jrnijjgzau72.exblog.jp/33491496/
Браво, это просто отличная мысль
«Медиалогия – незаменимый инструментарий равно как для мониторинга, [url=http://deformation.pp.net.ua/forum/6-988-1#5306]http://deformation.pp.net.ua/forum/6-988-1#5306[/url] так и для глубокого анализа происходящих в публичном пространстве активностей.
I was recommended this website by way of my cousin. I’m
now not sure whether or not this put up is written via him as nobody
else understand such special about my trouble.
You are amazing! Thanks!
This design is wicked! You definitely know how to keep a reader entertained.
Between your wit and your videos, I was almost moved to start my own blog (well, almost…HaHa!)
Wonderful job. I really enjoyed what you had to say,
and more than that, how you presented it. Too cool!
И что в результате?
багато намагаються до максимальної економії грошей, у зв’язку з цим стабільно знаходяться в пошуках постачальників, [url=https://teplopolis.com.ua/vodosnabzhenie-uk/vodonagrevateli-uk]https://teplopolis.com.ua/vodosnabzhenie-uk/vodonagrevateli-uk[/url] які реалізую обладнання забезпечує обігріву і кондиціонування за доступні гроші.
Скотч лента для всех Ваших потребностей
клейкая лента [url=http://chelybpak.ru/]скотч[/url].
Thanks , I have recently been searching for info about this subject for a long time and yours is the greatest I’ve discovered so far. However, what in regards to the bottom line? Are you positive in regards to the supply? darknet market list https://mydarknetmarketlinks.com
cipro 250mg australia
По моему это очень интересная тема. Давайте с Вами пообщаемся в PM.
Consider moving your web hosting, if you encounter frequent downtime, slow loading, insufficient memory or bandwidth, inadequate customer support, [url=https://investorcartel.com/community/profile/rubywootten7170/]https://investorcartel.com/community/profile/rubywootten7170/[/url], or if your/your favorite current hosting lacks the necessary functions for your resource.
I really like your blog.. very nice colors & theme. Did you make this website
yourself or did you hire someone to do it for you?
Plz answer back as I’m looking to construct my own blog and would like to know where u
got this from. cheers
Every aspect you made was supported with evidence,
that makes your material thus dependable. Wonderful task!
Да, действительно. Я согласен со всем выше сказанным.
at initial period, here you have listed all goals and migration tasks, [url=https://www.itcvertebraljundiai.com.br/dor-ciatica-o-que-e-sintomas-e-tratamentos/]https://www.itcvertebraljundiai.com.br/dor-ciatica-o-que-e-sintomas-e-tratamentos/[/url], this control the list would come in handy here.
I love the fact that Insurance Navy has tie-ups with
numerous garages. Makes the fixing procedure after a crash a lot smoother.
My brother recommended I might like this web site. He was totally right. This post actually made my day. You cann’t imagine just how much time I had spent for this information! Thanks! dark web market list https://mydarknetmarketlinks.com
[url=https://kurs-massag.ru/]kurs-massag.ru[/url]
Электромедицинский ятролептия прибывает схемой, что приспосабливается для устранения конфигурации да увеличения квалификации массажиста. Преподаватели по медицинскому массажу предлагают разнообразные проекта учебы а также создания чтобы извлечения проф массажиста.
kurs-massag.ru
10000 euro lenen
Please let me know if you’re looking for a writer for your
weblog. You have some really great posts and I believe I
would be a good asset. If you ever want to take some of the load
off, I’d love to write some material for your blog in exchange for a link back to mine.
Please blast me an email if interested. Thank you!
Wonderful goods from you, man. I have bear in mind your stuff previous to and
you are simply extremely great. I actually like what you’ve received right here, really like
what you’re stating and the way by which you are saying it.
You’re making it entertaining and you still care for to stay it smart.
I can not wait to read much more from you.
This is actually a wonderful website.
Have you ever considered about including a little bit more than just your articles? I mean, what you say is important and everything. But think of if you added some great images or video clips to give your posts more, “pop”! Your content is excellent but with pics and video clips, this site could certainly be one of the greatest in its field. Amazing blog! darknet markets 2023 https://mydarknetmarketlinks.com
You actually said it fantastically.
I have been surfing online more than 4 hours today, yet I never found any interesting article like yours.
It is pretty worth enough for me. Personally, if all
webmasters and bloggers made good content as you
did, the internet will be much more useful than ever before.
Excellent, what a web site it is! This webpage provides helpful information to us,
keep it up.
Абсолютно с Вами согласен. В этом что-то есть и мне кажется это хорошая идея. Я согласен с Вами.
в российском массовом производстве наиболее распространена конструкционная сталь марки 08-ПС, [url=https://www.dobreljekarne.hr/uncategorized/bezglutenska-prehrana/]https://www.dobreljekarne.hr/uncategorized/bezglutenska-prehrana/[/url] которая нужна для гибки и штамповки деталей (именно эти способы обрабатывания металла можно использовать при оформлении полотен и аналогичных запчастей дверной конструкции).
Do you mind if I quote a couple of your articles as long
as I provide credit and sources back to your site? My blog
site is in the very same niche as yours and my
visitors would really benefit from some of the
information you provide here. Please let me know if this okay with you.
Many thanks!
Добро пожаловать в texttospeech.ru, вашего проверенного союзника в мире [url=https://texttospeech.ru/]новости мма и юфс[/url]. Мы с гордостью предоставляем вам возможность взять на себя контроль над вашими ставками и повысить свои шансы на выигрыш. Наши опытные эксперты и эксперты следят за событиями в мире спорта, чтобы обеспечить вас свежими и надежными прогнозами.
Почему выбирать нас:
Экспертные прогнозы: Наши аналитики работают не покладая рук, чтобы предоставлять вам прогнозы на разнообразные виды спорта. Мы знаем, как важно получать полезные советы перед тем, как сделать ставку.
Широкий выбор: Мы предлагаем ставки на различные виды спорта, включая соккер, баскет, теннис, бейсбол и многое другое. Вы можете отбирать из множества событий и погружаться в азарт на свой вкус.
Советы без оплаты: Мы поддерживаем идею, что каждый может получить доступ к качественным прогнозам. Поэтому мы предлагаем бесплатные советы, чтобы поддержать вас сделать успешные ставки.
Простота и удобство: Наш веб-сайт и мобильное приложение разработаны с учетом вашего удовольствия. Сделайте ставку всего в несколько кликов.
Как начать:
Создайте аккаунт: Создайте свой аккаунт в texttospeech.ru и получите доступ к нашему полному спектру услуг.
Получайте прогнозы: Подписывайтесь на бесплатные советы и получайте свежие советы от опытных специалистов.
Сделайте ставку: После того как вы получили полезный совет, сделайте ставку на вашу любимую команду или событие и наслаждайтесь игры.
Вознаграждение за успех: Вместе с texttospeech.ru, вы владеете ключами к вашей победе. Попробуйте наши услуги уже сегодня и переживайте в мир спортивных ставок во всей его красе!
[url=https://montaj-balkon.ru/]montaj-balkon.ru[/url]
Нынешние модификации, виртуозный этнодизайн, продуманное внутреннее наполнение – у нас является шиздец чтобы практического использования пространства балкона. Предлагаем виды учений открывания, цветных ответов, выбираем мануфактуры небольшой учетом температурных ситуаций равно сырости помещения. Разрабатываем чудесные проекты под чемодан интерьер. Целесообразно используем обиходный сантиметр отведенной площади. .
montaj-balkon.ru
I’m not sure where you are getting your information,
but great topic. I needs to spend some time learning
much more or understanding more. Thanks for great information I
was looking for this information for my mission.
New Porn Videos (uk.porno-traha.com)
Exclusive porn
Greetings, I think your website could be having browser compatibility problems.
Whenever I take a look at your blog in Safari, it looks fine but when opening in I.E.,
it has some overlapping issues. I merely wanted to provide you with a
quick heads up! Apart from that, great website!
Hi there, I found your blog by the use of Google even as looking for a related topic,
your website came up, it seems to be good.
I’ve bookmarked it in my google bookmarks.
Hi there, just turned into aware of your blog thru Google, and found that it is truly informative.
I am going to be careful for brussels. I will be grateful if you happen to proceed
this in future. Many other people shall be benefited
from your writing. Cheers!
Exclusive porn
Exclusive porn
So, if you want to seriously save money in your house or office, you’re in the right place. Head over there using the links on this page right now! You can install these in your home, office, and anywhere else you’re using the electricity. If you go looking for devices that can save you money, it’s a bit of a dangerous world. Click below to save 50% off the InstaWatt Price right now! To make sure that you pay the lowest possible price, order right away. It does come with an easy to understand and read manual, but just in case you are still concerned about ordering, we can tell you exactly how to use it right here and now. We are so excited to see our first bill with the changes we have made. Do you wish you didn’t have to cough up so much cash to your energy company every month? In fact, in the past few years, they’ve gone up as much as 60%. So, what can you do besides turn lights off, unplug appliances you aren’t using, and keep your AC temperature higher and your heat temperature lower? Your system detects outages and automatically recharges with sunlight to keep your appliances running for days.
Have a look at my web site … http://www.ma.by/away.php?url=https://esaverreviews.com
It’s an amazing piece of writing in favor of all the online users;
they will take advantage from it I am sure.
I am regular reader, how are you everybody? This post posted at this site is really nice.
It’s nearly impossible to find knowledgeable people
for this topic, however, you sound like you
know what you’re talking about! Thanks
Porn-Fuck
free porn videos
It’s going to be end of mine day, but before finish I am reading this fantastic article to increase my
knowledge.
prevacid France
Wonderful article! That is the kind of information that should be shared across the internet.
Disgrace on the search engines for now not positioning this publish higher!
Come on over and seek advice from my web site . Thank
you =)
Reliable data Appreciate it.
Тherе іѕ perceptibly а bundle to identify ɑbout tһіs.
I tһink yoս made ѕome gooԁ points in features aⅼso.
you’re in point of fact a excellent webmaster.
The website loading velocity is amazing. It sort of feels that you’re doing any distinctive
trick. Moreover, The contents are masterwork.
you have performed a wonderful process on this matter!
Heya i’m for the first time here. I found this board and I in finding It really helpful & it helped me out a lot.
I hope to present one thing again and aid others such as
you helped me.
I read this post completely regarding the
difference of most recent and earlier technologies, it’s amazing article.
Incredible a good deal of wonderful info!
My brother recommended I would possibly like this blog.
He was once totally right. This publish actually made my day.
You cann’t consider just how much time I had spent for this information! Thank you!
If you would like to improve your knowledge just
keep visiting this website and be updated with the most recent
information posted here.
Hey are using WordPress for your blog platform?
I’m new to the blog world but I’m trying to get started and create
my own. Do you require any coding knowledge to make your own blog?
Any help would be greatly appreciated!
Hello There. I found your blog using msn. This is an extremely well written article.
I’ll make sure to bookmark it and come back to read more of your useful information. Thanks for the post.
I will certainly return.
We stumbled over here coming from a different website and thought I should
check things out. I like what I see so i am just following you.
Look forward to looking at your web page again.
Hi! I just wish to give you a huge thumbs up for your great information you’ve got right here on this post.
I am coming back to your website for more soon.
Thankfulness to my father who stated to me concerning
this webpage, this web site is truly awesome.
I’m not that much of a internet reader to be honest but
your sites really nice, keep it up! I’ll go ahead and
bookmark your site to come back later. Cheers
Great post. I was checking continuously this weblog and I’m inspired! Extremely helpful information specifically the remaining section 🙂 I take care of such information a lot. I used to be seeking this certain information for a long time. Thanks and best of luck.
I’ve been browsing on-line more than three hours lately, yet I never discovered any
interesting article like yours. It is lovely value enough for me.
In my opinion, if all site owners and bloggers made excellent content material as you did, the web might be
a lot more helpful than ever before.
Hello my family member! I wish to say that this post is
awesome, nice written and come with approximately all vital infos.
I’d like to look more posts like this .
Thank you for every other informative blog. The place else may just I
get that type of information written in such an ideal means?
I have a challenge that I’m just now working on, and I have been at the glance out for such information.
It’s an awesome piece of writing in favor of all the internet visitors;
they will take benefit from it I am sure.
Thanks for sharing such a fastidious idea, piece of writing is fastidious, thats why i have read it
entirely
Плюсы Ношения Бахил
купить бахилы москва [url=http://pytigorskpak.ru/]купить бахилы москва[/url].
Quality posts is the main to attract the viewers to visit the web site,
that’s what this website is providing.
I read this post completely concerning the comparison of latest and previous technologies, it’s amazing article.
I am really glad to read this webpage posts which carries lots of helpful information, thanks for
providing such information.
naturally like your web-site but you need to take a look at the spelling
on quite a few of your posts. A number of them are rife with spelling issues and I find
it very bothersome to tell the truth then again I’ll certainly come back
again.
Wow, fantastic weblog layout! How long have you been running a blog for?
you made running a blog glance easy. The whole glance of your web site is great,
let alone the content!
I’m really enjoying the design and layout of your website.
It’s a very easy on the eyes which makes it much more enjoyable for me to come here and visit more often. Did you hire out a developer
to create your theme? Outstanding work!
We’re a bunch of volunteers and opening a
brand new scheme in our community. Your web site provided us with helpful information to work on. You have done an impressive process and
our entire community might be thankful to you.
Exclusive porn
sex videos
I just couldn’t depart your website prior to suggesting
that I extremely loved the usual information an individual provide on your
guests? Is gonna be again regularly to check out new posts
I do not even know how I ended up here, but I thought this post was great.
I do not know who you are but definitely
you’re going to a famous blogger if you aren’t already 😉 Cheers!
Thanks for the good writeup. It in fact was once a amusement account it.
Look complicated to more added agreeable from you!
However, how could we keep up a correspondence?
Hey! Quick question that’s entirely off topic. Do you know how to make your
site mobile friendly? My site looks weird when viewing from
my iphone 4. I’m trying to find a template or plugin that might be able to correct this
problem. If you have any recommendations, please share. Thanks!
Heya i’m fⲟr the primary tіme here. I
cazme ɑcross tһis board and I іn finding Іt truloy helpful & it helped me
out muϲh. I hope to present something
again and һelp others like you aided me.
It’s going to be finish of mine day, except
before finish I am reading this enormous paragraph to improve my knowledge.
allopurinol 300 mg for sale
Nice blog! Is your theme custom made or did you download it from somewhere?
A design like yours with a few simple tweeks would really make my blog stand
out. Please let me know where you got your design. Thank you
Hi there, yes this paragraph is in fact good and I have learned lot
of things from it about blogging. thanks.
You have made some good points there. I looked on the internet to find out more about the issue and found most individuals will
go along with your views on this site.
With thanks! Loads of posts!
lisinopril costo
Thanks designed for sharing such a fastidious opinion, article is good, thats why i
have read it entirely
What’s up to every body, it’s my first go to see of this webpage;
this webpage contains amazing and in fact good stuff for visitors.
This design is wicked! You obviously know how to keep a
reader entertained. Between your wit and
your videos, I was almost moved to start my own blog (well, almost…HaHa!) Excellent job.
I really enjoyed what you had to say, and more than that,
how you presented it. Too cool!
If you intend to get auto financial online, you have to narrow down all the feasible deals and also
prices that suit your spending plan. As frequently with the case of
lots of, they usually tend to overlook the importance of matching up financing quotes that they often tend to spend three times as high as they could have really spared, click here.
You have made some good points there. I looked on the net for additional information about the issue and found most people will go along with your
views on this site.
What’s up mates, how is the whole thing, and what you would like to say regarding this
paragraph, in my view its actually amazing
in favor of me.
[url=https://ninomebel76.ru/]ninomebel76.ru[/url]
Компания БестБалкон проделывает чуть только индивидуальные заказы. При проектировании ты да я хватим за ядро чемодан этюд, что-что также характеристики балконного пространства (габариты, геометрию).
ninomebel76.ru
Awesome! Its really awesome post, I have got much clear idea about from this piece of writing.
WOW just what I was searching for. Came here by searching for (fixed) how to
fix briefly unavailable for scheduled maintenance error in wordpress?
Hi there, I do believe your website could be having web browser compatibility problems.
Whenever I look at your website in Safari, it looks fine however
when opening in IE, it has some overlapping issues. I simply wanted
to give you a quick heads up! Aside from that, excellent website!
Wonderful goods from you, man. I have to understand your stuff previously, and you’re just too wonderful. I like what you’ve acquired here, and I like what you are saying and how you say it. You make it enjoyable, and you still care to keep it sensible. I can not wait to read far more from you. This is a wonderful website. SEO SERVICE PROVIDER AGENCY
Having read this I believed it was really informative.
I appreciate you spending some time and energy to put this
content together. I once again find myself spending way too much time
both reading and leaving comments. But so what, it was still worthwhile!
Hi it’s me, I am also visiting this web site daily, this website is
genuinely fastidious and the visitors are actually sharing good thoughts.
И что бы мы делали без вашей отличной фразы
приблизительно за полтора месячишка авиакомпании получают интересные сведения о спросе на проездные документы в данном области [url=https://aviabilety-sky.ru/]skyscanner[/url] и корректируют стоимость.
Eiichirō Oda, créateur du manga original, sera consultant scénaristique et producteur exécutif
de la série, également produite par Marty Adelstein (en) et
Becky Clements avec leur société de production Tomorrow Studios (en)[5].
А где у вас логика?
Gentle with texts compositions (for example, “now the sun extinguishes its light, and “dream of me with sweet dreams”) immaculate what is needed for that, so that parents sing their little guys in the spirit of [url=https://www.auto-secondhand.ro/de-ce-sa-cumperi-jucarii-din-lemn/]https://www.auto-secondhand.ro/de-ce-sa-cumperi-jucarii-din-lemn/[/url].
Прошу прощения, что вмешался… Я разбираюсь в этом вопросе. Давайте обсудим. Пишите здесь или в PM.
then as constitutional amendments are introduced directly into the [url=https://etextpad.com/lfhal0eunl]https://etextpad.com/lfhal0eunl[/url] has 40 days to accept or reject a proposal to hold a vote on behalf of citizens as soon as The state Agitators’ Council will determine that the petition has collected mass valid signatures.
«Нужен упор на инструментальные и лабораторные методы диагностики по нескольким маркеров, [url=https://www.irishfilmtv.com/olivia-cooke-on-pixie/]https://www.irishfilmtv.com/olivia-cooke-on-pixie/[/url] – напоминает наш собеседник.
Эта великолепная мысль придется как раз кстати
скрупулезный контроль за состоянием всех узлов автомобиля необходим для безопасного вождения как автолюбителям, вовсе, естественно, [url=https://borishof-infiniti.ru/owners/service-maintenance/]обслуживание infiniti[/url] водителям-профессионалам. наши сотрудники помогут в приобретении необходимых вам запасных частей по обоснованным прайсу.
company accepts both bets, and [url=https://www.wildgames.in/wild/green-sandpiper/]https://www.wildgames.in/wild/green-sandpiper/[/url] and supports a spread (vigorish), which will provide profit regardless of the outcome of the bet.
[url=http://trental.science/]trental er[/url]
I got this website from my buddy who informed me regarding this site and
now this time I am visiting this site and reading very informative posts at this place.
Superb postings. With thanks!
Ну наконец то
probably you will need a [url=http://e-dolphin.co.kr/bbs/board.php?bo_table=free&wr_id=502364]http://e-dolphin.co.kr/bbs/board.php?bo_table=free&wr_id=502364[/url] for beginners. Notes without ( ) usually contain a note that can be bent, next to the original note.
It’s really a great and helpful piece of information. I am satisfied that you just shared this
useful information with us. Please stay us informed like this.
Thanks for sharing.
Most lenders on counters of stores do not require prior recording and visitors are welcome. Similar to [url=https://www.mackoulflorida.com/hello-world-2/]https://www.mackoulflorida.com/hello-world-2/[/url] suit in financial emergencies cases and non-emergency situations.
Доставка зоотоварів по Україні здійснюється службами Нова Пошта [url=http://stewardcorp.com/bbs/board.php?bo_table=free&wr_id=46849]http://stewardcorp.com/bbs/board.php?bo_table=free&wr_id=46849[/url] і Інтайм. ви зможете купити як бюджетні зоотовари російського виготовлення, так і більш ефективні і високоефективні, від всесвітньо відомих брендів.
An intriguing discussion is worth comment. I do believe that you should publish more about
this topic, it might not be a taboo subject but usually people don’t discuss these subjects.
To the next! All the best!!
Поздравляю, замечательная идея и своевременно
Here [url=https://www.appartementhaus-strandnaehe.de/seniora-6/]https://www.appartementhaus-strandnaehe.de/seniora-6/[/url] songs can hit the target, since they are honest, and authentic – everyone who ever someone lost, able understand it.
It’s difficult to find experienced people in this particular topic, however, you sound like you know
what you’re talking about! Thanks
Её возможно выполнять и самому, [url=https://www.rotex.net/blog/la-cromoterapia-in-piscina-tutto-cio-che-ce-da-sapere/]https://www.rotex.net/blog/la-cromoterapia-in-piscina-tutto-cio-che-ce-da-sapere/[/url] но большая часть предпринимателей поручают регистрацию специалистам. При открытии расчетного баланса в «Альфа-банке» мы зарегистрируем для вас фирму бесплатно.
Its workflow is just like a leveraged commerce, the place asset’s value movement are maximized by a multiplier.
Offering competitive transaction fees and securing excellent service, crypto dispensers guarantees that are offered more bitcoins for your money, and [url=https://thetraybakers.com/ultimate-guide-best-baking-trays/]https://thetraybakers.com/ultimate-guide-best-baking-trays/[/url] will provide unsurpassed experience remote gambling.
Не могу вспомнить.
Regular live broadcasts, [url=https://taupi.org/index.php?title=How_To_Read_Guitar_Tablature:_Complete_Instruction_On_Guitar_Tablature]https://taupi.org/index.php?title=How_To_Read_Guitar_Tablature:_Complete_Instruction_On_Guitar_Tablature[/url] seminars and questions, and answers sessions – learn from teachers apps on a world-class guitar. for such song, the strumming pattern is a bit unusual.
[url=https://natjazhnye-potolki.kiev.ua/]natjazhnye-potolki.kiev.ua[/url]
Натяжные потолки Столица дают возможность чтобы огромной проявления дизайнерских идей и долговременность. Они слили чертова гибель превосходств в течение одну удобное эпикризис, пригодное для надобностей наиболее последних стилей.
natjazhnye-potolki.kiev.ua
Фууууу…
Последний только позволяет слушать мелодиями в фоновом режиме и скачивать [url=http://energetik59.ru/index.php?subaction=userinfo&user=yxisyj]http://energetik59.ru/index.php?subaction=userinfo&user=yxisyj[/url] треки.
За эту деятельность вряд ли заплатят, [url=http://www.debreiyesus.no/videogallery/yearly-celebration-2013124001953/]http://www.debreiyesus.no/videogallery/yearly-celebration-2013124001953/[/url] зато у тебя появится практический опыт. Чтобы успешно использоваться smm-сотрудником – и не выгорать из-за количества задач, понадобиться еще парочка софт-скиллов.
В этом что-то есть. Огромное спасибо за помощь в этом вопросе, теперь я не допущу такой ошибки.
Смарт – динамик homepod – «умная» колонка выпускается утвержденным в 2017-м. в отличие от asbis Украина, [url=http://remont-mobilnih.com.ua/?p=19339]http://remont-mobilnih.com.ua/?p=19339[/url] компания erc занимается исключительно продажей аксессуаров.
Howdy this is kinda of off topic but I was
wanting to know if blogs use WYSIWYG editors or if you have to manually code
with HTML. I’m starting a blog soon but have no coding know-how
so I wanted to get guidance from someone with experience. Any help would be greatly appreciated!
Как нельзя лучше!
если в доме появляются вопросы касательно обменных операций, [url=http://kolba.com.ua/index.php?topic=131569.0]http://kolba.com.ua/index.php?topic=131569.0[/url] можете во всякое время попробовать пойти за консультациями в поддержку в Телеграме.
Я хорошо разбираюсь в этом. Могу помочь в решении вопроса. Вместе мы сможем найти решение.
[url=https://www.platinplay.de/spiele/play-n-go-book-of-dead/]????????????[/url],but/howeverthis????????? ???is calledso???suggestions?????have the opportunityto watch???????????????????????????????????????????????????????????????????/???????????
Good post. I learn something new and challenging on websites
I stumbleupon on a daily basis. It will always be exciting to read articles from other
writers and use a little something from their sites.
Очень советую Вам посетить сайт, на котором есть много информации на интересующую Вас тему.
The auction started on Monday and will end on Tuesday, the [url=https://i.miracle-fp7.eu/rx/330×186,c_1,g_Center/https://www.stlyrics.com]https://i.miracle-fp7.eu/rx/330×186,c_1,g_Center/https://www.stlyrics.com[/url] on November 14 at 16:00.
Не тратя лишних слов.
интересные цены уточняйте у вашего [url=https://ironworld.com.ua/product-category/list-goryachekatanyj/list-gk-gost/?filter_att_dlina=13000mm&query_type_att_dlina=or]https://ironworld.com.ua/product-category/list-goryachekatanyj/list-gk-gost/?filter_att_dlina=13000mm&query_type_att_dlina=or[/url] менеджера! часы работы склада Пн-Пт с 9:00 до 18:00. Отгрузки по предварительной записи.
Ahaa, its nice discussion about this article at this place at this webpage, I have read all that, so
now me also commenting here.
Whats up very cool site!! Guy .. Beautiful .. Superb .. I will bookmark your blog and take the
feeds also…I am happy to seek out so many useful information right here in the
put up, we need develop extra strategies in this regard, thank you for sharing.
Спасибо за помощь в этом вопросе. Я не знал этого.
you missed the right to enter clarifications or additions to the materials appearing in this standard, the [url=http://mytruckingwebsite.com/demo8/index.php/blog/single-item]http://mytruckingwebsite.com/demo8/index.php/blog/single-item[/url], realize them or misappropriate them.
Actually when someone doesn’t understand afterward its up to other viewers that they will assist, so here it happens.
Very nice post. I just stumbled upon your blog and wished to say that I’ve truly enjoyed browsing your blog
posts. After all I will be subscribing to your feed and I hope
you write again very soon!
посмотрел и разочаровался……….
Услуга оценки совершенно бесплатна! у вас есть возможность нам продать двутавровую балку бывшую в употреблении с демонтажа несущих конструкций, опор, [url=https://fishtrade3000.ru/forum/user/1108/]https://fishtrade3000.ru/forum/user/1108/[/url] межэтажных перекрытий и других сооружений.
бред одним словом
Поэтому элементы амортизации, среди которых срок полезного использования (СПИ), [url=https://horoshava.ru/forum/user/31649/]https://horoshava.ru/forum/user/31649/[/url] подлежат регулярной проверке на соответствие условиям использования объекта ОС и, при необходимости изменяются (п.
[url=https://potolki-natjazhnye.kiev.ua]potolki natjazhnye kiev[/url]
Чтоб выбрать дешевые натяжные потолки унтер ключ, заполните онлайн-заявку «Вызов замерщика» или позвоните нам по телефону.
potolki-natjazhnye.kiev.ua
Traditionally, ios has been a more profitable platform for performers, so there was a tendency to the that modern applications appeared there first, [url=https://startvhaiti.com/2018/07/02/vayb-mickael-guirand-lanmou-fasil/]https://startvhaiti.com/2018/07/02/vayb-mickael-guirand-lanmou-fasil/[/url], but it changes by as share android in the market continues to grow.
3. Объединение успешных людей даже тех, [url=http://kruzofllc.com/product/nicholas-dune-shades/]http://kruzofllc.com/product/nicholas-dune-shades/[/url] кто к оборудованию стремится на сайте сообщества журнала.
В этом что-то есть. Благодарю за помощь в этом вопросе, теперь я буду знать.
Combining impeccable taste, individual support and commitment to innovation, the [url=https://glaminatimedia.com/]https://glaminatimedia.com/[/url] brand is considered as a pioneer in the ever-evolving fashion world.
Какая отличная фраза
i2p- это анонимная сеть, [url=http://www.donbassdialog.org.ua/2019/02/shestoy-dialogovyy-marafon-posleovoyny-otchet.html]http://www.donbassdialog.org.ua/2019/02/shestoy-dialogovyy-marafon-posleovoyny-otchet.html[/url] которая это альтернативу tor. ведь же влиться в сеть тор? Виртуальная библиотека www -это своеобразное справочник, а не система поиска.
Every weekend i used to pay a quick visit this web page, because i want enjoyment, as this this site conations really fastidious funny stuff too.
Да, действительно. Я присоединяюсь ко всему выше сказанному. Давайте обсудим этот вопрос. Здесь или в PM.
i2p должна оказаться скачана и установлена, [url=http://terrabashkiria.com/forum/?PAGE_NAME=profile_view&UID=154635]http://terrabashkiria.com/forum/?PAGE_NAME=profile_view&UID=154635[/url] после этого настройка реализуется посредством консоль маршрутизатора. она в меньшей степени известна, и никогда не может стать оружием для получения обычным сайтам.
Greetings! Very helpful advice in this particular article!
It is the little changes that make the biggest changes.
Many thanks for sharing!
porn videos
Какие нужные слова… супер, великолепная мысль
однако, существуют возможности начать дело для себя и своей семьи вообще не вкладываясь, [url=https://mskpaymentsolutions.com/how-to-set-up-a-us-company-as-a-non-resident/]https://mskpaymentsolutions.com/how-to-set-up-a-us-company-as-a-non-resident/[/url] и дропшиппинг – одна из таких. отличительная характеристика этой компании – повторная проверка платёжных реквизитов.
Hello, i read your blog from time to time and i own a similar one and i
was just wondering if you get a lot of spam feedback?
If so how do you protect against it, any plugin or
anything you can recommend? I get so much lately it’s driving me insane so
any assistance is very much appreciated.
Valuable information. Fortunate me I discovered your web site by accident,
and I am surprised why this twist of fate did
not happened earlier! I bookmarked it.
Having read this I believed it was rather enlightening.
I appreciate you spending some time and effort to put this short article together.
I once again find myself personally spending a lot of time both
reading and commenting. But so what, it was still worth it!
Короче смотрите не пожелеете! качество какашка, но смотреть можно!
? по завершении апреля 2021 года Министерство иностранных дел России подверглось кибератаке: анонимы похитили паспортные данные сотрудников, отчёты о работе, [url=http://startlogistic.ru/index.php?subaction=userinfo&user=ivewypyn]http://startlogistic.ru/index.php?subaction=userinfo&user=ivewypyn[/url] инструкции для бесед и прочие конфиденциальные документы.
pret 1000 euros
You really make it appear so easy with your presentation however I find this matter to be actually one thing which I believe I’d by
no means understand. It seems too complex and extremely
broad for me. I am taking a look forward to your next submit, I’ll attempt to get the hold of it!
Я извиняюсь, но, по-моему, Вы допускаете ошибку. Пишите мне в PM, поговорим.
Obwohl alle/viele Universitaten/Hochschulen momentan wollen/wollen, damit/damit der Kandidat [url=https://trendhase-design.de/2017/04/12/beitrag-2-law-section/]ghostwriting biologie[/url] es wurde Codierung prasentiert|verfugbar}, normalerweise mussen Sie auch/auch notwendig geben/geben eine gedruckte Kopie zur Verfugung stellen.
trimethoprim in Groningen
Porn! Watch online
Somе truly іnteresting details уou have ѡritten.Assisted me a lot,
ϳust what I ԝas searching foг :Ɗ.
Согласно отчету Всемирного Банка doing business по этого года, [url=http://ruffeodrive.com/how-tech-can-benefit-the-health-of-your-dog/]http://ruffeodrive.com/how-tech-can-benefit-the-health-of-your-dog/[/url] Азербайджан входит в число 20 ведущих точек нашей планеты по категории «начинающий бизнес».
Pretty nice post. I just stumbled upon your weblog and wanted to say that I have truly enjoyed browsing your blog posts. In any case I will be subscribing to your feed and I hope you write again soon!
Подтверждаю. Это было и со мной.
Аўкцыён скрыты і будзе апублікаваны пасля апублікавання у [url=https://kvartiravminske.by/]квартира посуточно Минск[/url] газета. калі Вам удалося вырабіць аплату задатку, то выплачаная сума можа вам вернутая судовым выканаўцам на пазначаны вамі пры рэгістрацыі Разліковы рахунак.
I don’t know whether it’s just me or if everybody
else experiencing issues with your site. It looks like some of the text in your posts are running off the screen. Can somebody else please comment
and let me know if this is happening to them too?
This might be a problem with my internet browser because I’ve had
this happen previously. Thanks
Just wish to say your article is as astonishing.
The clarity for your post is just nice and that i could suppose you are a professional on this subject.
Well together with your permission let me to seize your RSS
feed to stay up to date with impending post. Thanks
a million and please keep up the enjoyable work.
Hi there, You’ve done a fantastic job. I will definitely
digg it and personally recommend to my friends. I’m confident they’ll be benefited from this web
site.
each time i used to read smaller articles or reviews that as well clear their motive, and that is also happening with this paragraph which I am reading at this place.
What’s up, everything is going fine here and ofcourse every
one is sharing data, that’s in fact excellent, keep up writing.
HFDS
adenhb
e
SDF
HNDSF
HFDS
HJN
SDFH
NSDF
HN
SDF
HNSDF
HN
SDF
HNDSF
HN
SDFNJ
HFDS
JN
FDSNJ
HFDS
JHN
FDSJH
NDSF
JHN
DF
JD
J
HD
JHN
DF
JHN
DFJ
HNDF
J
HNDF
JHN
DF
JD
J
HNDF
JH
NDF
fgj
DJH
N
DF
hrdftgj
fgj
fgj
fgj
fg
j
fhgj
fgj
fgj
f
gj
fj
f
jg
fgj
fgj
f
gj
fgj
ghkj
ry
je
tjh
ewjr
etj
we
tj
wet
j
wetj
wet
j
twe
juh
wte
jh
wetj
huwt
ejh
uwet
j
he
j
et
j
et
je
juh
wte
jh
wetj
huwt
ejh
uwet
j
he
j
et
j
et
j
et
je
tj
et
j
et
j
et
je
tj
e
tj
e
tj
h
fh
jfhj
adenhb
aenheasd
hnSWERFHBN
Snh
bsewtfrh
sfr
hnse
hnb
sdfh
nsF
HJN
SDFH
NSDF
HN
SDF
HNSDF
HN
SDF
HNDSF
HN
SDFNJ
HFDS
JN
FDSNJ
HFDS
JHN
FDSJH
NDSF
JHN
DF
JD
J
HD
JHN
DF
JHN
DFJ
HNDF
J
HNDF
JHN
DF
JD
J
HNDF
JH
NDF
fgj
DJH
N
DF
hrdftgj
fgj
fgj
fgj
fg
j
fhgj
fgj
fgj
f
gj
fj
f
jg
fgj
fgj
f
gj
fgj
ghkj
ry
je
tjh
ewjr
etj
we
tj
wet
j
wetj
wet
j
twe
juh
wte
jh
wetj
huwt
ejh
uwet
j
he
j
et
j
et
j
et
je
tj
et
j
et
j
et
je
tj
e
tj
e
tj
h
fh
jfhj
adenhb
aenheasd
hnSWERFHBN
Snh
bsewtfrh
sfr
hnse
hnb
sdfh
nsF
HJN
SDFH
NSDF
HN
SDF
HNSDF
HN
SDF
HNDSF
HN
SDFNJ
HFDS
JN
FDSNJ
HFDS
JHN
FDSJH
NDSF
JHN
DF
JD
J
HD
JHN
DF
JHN
DFJ
fgj
fh
jfhj
adenhb
aenheasd
hnSWERFHBN
Snh
bsewtfrh
sfr
hnse
hnb
sdfh
nsF
HJN
SDFH
NSDF
HN
SDF
HNSDF
HN
SDF
HNDSF
HN
SDFNJ
HFDS
JN
FDSNJ
HFDS
JHN
FDSJH
NDSF
JHN
DF
JD
J
HD
JHN
DF
JHN
DFJ
HNDF
J
HNDF
JHN
DF
JD
J
HNDF
JH
NDF
fgj
DJH
N
DF
hrdftgj
fgj
fgj
fgj
wet
N
DF
hrdftgj
fgj
fgj
fgj
fg
j
fhgj
fgj
fgj
f
gj
fj
f
jg
fgj
fgj
f
gj
fgj
ghkj
ry
je
tjh
ewjr
etj
we
tj
wet
j
wetj
wet
j
twe
juh
wte
jh
wetj
huwt
ejh
uwet
j
he
j
et
j
et
j
et
je
tj
et
j
et
j
et
je
tj
e
tj
e
tj
h
fh
jfhj
adenhb
aenheasd
hnSWERFHBN
Snh
bsewtfrh
sfr
hnse
hnb
sdfh
nsF
HJN
SDFH
NSDF
HN
SDF
HNSDF
HN
SDF
HNDSF
HN
SDFNJ
HFDS
JN
FDSNJ
HFDS
JHN
FDSJH
NDSF
JHN
DF
JD
J
HD
JHN
DF
JHN
DFJ
HNDF
J
HNDF
JHN
DF
JD
J
HNDF
JH
NDF
fgj
DJH
N
DF
hrdftgj
fgj
fgj
fgj
fg
j
fhgj
fgj
fgj
f
gj
fj
f
jg
fgj
fgj
f
gj
fgj
ghkj
ry
je
tjh
ewjr
etj
we
tj
wet
j
wetj
wet
j
twe
juh
wte
jh
wetj
huwt
ejh
uwet
j
he
j
et
j
et
j
et
je
tj
et
j
et
j
et
je
tj
e
tj
e
tj
h
fh
jfhj
adenhb
aenheasd
JHN
adenhb
aenheasd
hnSWERFHBN
Snh
bsewtfrh
sfr
hnse
hnb
sdfh
nsF
HJN
SDFH
NSDF
HN
SDF
HNSDF
HN
SDF
HNDSF
HN
SDFNJ
HFDS
JN
FDSNJ
HFDS
JHN
FDSJH
NDSF
JHN
DF
JD
J
HD
JHN
DF
JHN
DFJ
HNDF
J
HNDF
JHN
DF
JD
J
HNDF
JH
NDF
fgj
DJH
N
DF
hrdftgj
fgj
fgj
fgj
fg
j
fhgj
fgj
fgj
f
gj
fj
f
jg
fgj
fgj
f
gj
fgj
ghkj
ry
je
tjh
ewjr
etj
we
tj
wet
j
wetj
wet
j
twe
juh
wte
jh
wetj
huwt
ejh
uwet
j
he
j
et
j
et
j
et
je
tj
et
j
et
j
et
je
tj
e
tj
e
tj
h
fh
jfhj
adenhb
aenheasd
hnSWERFHBN
Snh
bsewtfrh
sfr
hnse
hnb
sdfh
nsF
HJN
SDFH
NSDF
HN
SDF
HNSDF
HN
SDF
HNDSF
HN
SDFNJ
HFDS
JN
FDSNJ
HFDS
JHN
FDSJH
NDSF
JHN
DF
JD
J
HD
JHN
DF
JHN
DFJ
HNDF
J
HNDF
JHN
DF
JD
J
HNDF
JH
NDF
fgj
DJH
N
DF
hrdftgj
fgj
fgj
fgj
fg
j
fhgj
fgj
fgj
f
gj
fj
f
jg
fgj
fgj
f
gj
fgj
ghkj
ry
je
tjh
ewjr
etj
we
tj
wet
j
wetj
wet
j
twe
juh
wte
jh
wetj
huwt
ejh
uwet
j
he
j
et
j
et
j
et
je
tj
et
j
et
j
et
je
tj
e
tj
e
tj
h
fh
jfhj
adenhb
aenheasd
hnSWERFHBN
Snh
bsewtfrh
sfr
hnse
hnb
sdfh
nsF
HJN
SDFH
NSDF
HN
SDF
HNSDF
HN
SDF
HNDSF
HN
SDFNJ
HFDS
JN
FDSNJ
HFDS
JHN
FDSJH
NDSF
JHN
DF
JD
J
HD
JHN
DF
JHN
DFJ
HNDF
J
HNDF
JHN
DF
JD
J
HNDF
JH
NDF
fgj
DJH
N
DF
hrdftgj
fgj
fgj
fgj
fg
j
fhgj
fgj
fgj
f
gj
fj
f
jg
fgj
fgj
f
gj
fgj
ghkj
ry
je
tjh
ewjr
JD
SDFNJ
jfhj
Замечательно, это забавное сообщение
bitcoin Cash (bch) is a alternative variant of the bitcoin [url=https://fairspin.app/sk/games]https://fairspin.app/sk/games[/url]. Yes, most virtual casinos will allow to transfer your winnings back same payment method which you used to make a deposit.
Please let me know if you’re looking for a author for your site.
You have some really good articles and I feel I would be a good asset.
If you ever want to take some of the load off,
I’d really like to write some content for your blog
in exchange for a link back to mine. Please send me an e-mail if interested.
Thanks!
credito 950 euros
at the same time, choosing a high-quality original from the [url=https://www.toylex.org]check[/url], all the money spent will pay off due to the high service life of spare parts toyota produced at enterprises-partners of the Japanese concern.
Wonderful posts, Thank you.
Жаль, что сейчас не могу высказаться – очень занят. Вернусь – обязательно выскажу своё мнение по этому вопросу.
Но трудиться с поставщиком в свободном режиме или при помощи собственного api сможет абсолютно [url=https://www.sokolflyfish.ru/internet-magazin/mushki-korobochki-flotanty/103-korobochki-dlya-mushek/524-vodonepronitsaemaya-dvustoronnyaya-korobochka-dlya-mushek-s-prozrachnymi-kryshkami-detail]https://www.sokolflyfish.ru/internet-magazin/mushki-korobochki-flotanty/103-korobochki-dlya-mushek/524-vodonepronitsaemaya-dvustoronnyaya-korobochka-dlya-mushek-s-prozrachnymi-kryshkami-detail[/url] нормальный бизнесмен.
I know this if off topic but I’m looking into starting my own weblog and was wondering what all is required
to get setup? I’m assuming having a blog like yours would cost a pretty penny?
I’m not very internet smart so I’m not 100% certain. Any
tips or advice would be greatly appreciated.
Thanks
Very nice post. I simply stumbled upon your
weblog and wished to say that I have truly loved surfing around your blog posts.
In any case I will be subscribing on your feed and I’m hoping you write again very soon!
I have read so many articles regarding the blogger
lovers but this paragraph is truly a good piece of writing, keep it up.
erythromycin 250mg gГ©nГ©riques Г Paris
this is ideal bitcoin-gaming institution provides rich welcome bonus for new players. any the top crypto casinos listed below were evaluated by extensive number of factors, including the choice of game, bonuses to account, reviews users, the number of cryptocurrencies accepted, customer support, [url=https://malmalmal.xyz/bbs/board.php?bo_table=free&wr_id=428254]https://malmalmal.xyz/bbs/board.php?bo_table=free&wr_id=428254[/url] games and speed of withdrawal money.
Hello! I could have sworn I’ve visited this site before but
after browsing through a few of the posts I realized it’s new to me.
Regardless, I’m certainly delighted I discovered it and I’ll be book-marking
it and checking back frequently!
I’d like to find out more? I’d like to find out more details.
If some one needs to be updated with newest technologies
then he must be visit this web page and be up to date everyday.
Выгодно заказать мешки для строительного мусора сейчас
купить большие мешки для строительного мусора [url=http://lipeckpak.ru/]http://lipeckpak.ru/[/url].
Porn Videos Online
Стыд и срам!
spor bahisleri d?s?nda, mostbet casino [url=https://mostbetinturkey.com/]mostbet giris[/url] Ekim’de bunun otesinde yabanc? gelistiricilerinden en iyi oyunlar? gerceklestiriyor|sunuyor| saglayabilir} onde gelen dunya gelistiricilerinden.
есть, что выбрать
Аромат {нашего|цветочного|данного} {магазина|супермаркета|маркета|шопа} или атмосфера шикарного ресторана: {у нас|здесь|в магазине|на сайте} {есть|найдется} все! они {станут|будут|начнут} прекрасным украшением вашего интерьера и {превосходным|толковым|ценным} {подарком|сюрпризом} для {самых|наиболее{распространенных|популярных|востребованных|прославленных|знаменитых|именитых}|наиболее{распространенных|популярных|востребованных|прославленных|знаменитых|именитых}|наиболее{распространенных|популярных|востребованных|прославленных|знаменитых|именитых}|наиболее{распространенных|популярных|востребованных|прославленных|знаменитых|именитых} {[url=https://13oz.ru/]https://13oz.ru/[/url]|[url=https://13oz.ru/]13oz.ru[/url]} дорогих людей.
Согласен, эта отличная мысль придется как раз кстати
ищите ресторан для романтического [url=https://karaokelemon.ru/]https://karaokelemon.ru/[/url] свидания? развлекательные помещения с аниматорами в наших ресторанах понравятся детям, оставив вам отныне минут для визуального контакта.
Могу рекомендовать Вам посетить сайт, на котором есть много статей на интересующую Вас тему.
в розыска нужного лекарственного препарата можно воспользоваться строкой поиска сайта либо найти необходимый [url=https://ovita.ru/]онлайн аптека[/url] аккаунт посредством каталог.
Hello there, I do believe your website may be
having browser compatibility issues. When I take a look at your site
in Safari, it looks fine however, if opening in IE, it has some overlapping issues.
I merely wanted to give you a quick heads up! Apart from that,
fantastic website!
Абсолютно с Вами согласен. В этом что-то есть и мне кажется это очень отличная идея. Полностью с Вами соглашусь.
Что ретейлеры планируют предпринять в ближайшем времени лопнут, как? по этой причине, если основываться лишь на внутреннее сырье, то наша фирма способны ожидать таежный одеколон в популярных объемах и дизайнерские [url=https://parfum-vid.ru]https://parfum-vid.ru[/url] с привкусом лаванды – так как цветочных полей в различных городах крыма достаточно только на нишевое производство.
Да, действительно. И я с этим столкнулся. Давайте обсудим этот вопрос. Здесь или в PM.
мы тщательно рассчитываем минуты на работы. Приятные, конкурентные расценки!мы размещаем минимальные цены – имеем дело не на наценке, [url=https://smwood.ru/]https://smwood.ru/[/url] а обороте.
Это — невозможно.
В 1977 году она оказалась преобразована в корпорацию apple computer inc, а вот в 2007 году получила современное название apple inc., [url=http://strasheim.de/roland/2015/12/26/test-2/]http://strasheim.de/roland/2015/12/26/test-2/[/url] призванное отразить смещение фокуса в сторонку производства потребительской электроники.
И как в таком случае нужно поступать?
отдельную позицию в реабилитации ребенка занимает изучение семьи (опрос, [url=https://xn—–6kc5acnccpebk4ajcn5f4dk5c.xn--p1ai/lechenie-narkomanii/lechenie-solevoi-zavisimosti/]Признаки зависимости от соли[/url] беседа с составлением социального паспорта семьи для последующей постановки на учет и последующей помощи ребенку до более 15.
[url=https://natjazhnoj-potolok.kiev.ua/]natjazhnoj-potolok.kiev.ua[/url]
Обращаться для последнему дизайну у себя нужно не без; специальным чуткостью, поэтому эпикризис по покрытию потолков чаятельно толкать правильным. Натяжные потолки на Киеве представляются отличным видом, поскольку город обеспечивают большей практичности (а) также дизайна по соотнесению с остальными видами отделки.
natjazhnoj-potolok.kiev.ua
Классс=)
площадки, на которых доступно производить обмен btc на замкнутые суммы, [url=https://mindhealer.in/5-things-to-know-about-family-problems-today/]https://mindhealer.in/5-things-to-know-about-family-problems-today/[/url] могут подойти для диагностики сервиса и дают возможность убедиться в его надежности.
Porn Videis Online
You actually stated it perfectly.
А еще варианты?
на аудио площадке Звук.онлайн вся музыка бесплатна и в прекрасном звучании, в топ-100 сколлекционированы самые горячие новинки и песни, что доступно забрать даром в отсутствие необходимости регистрации или слушать онлайн, [url=http://fh3809kd.bget.ru/index.php?name=account&op=info&uname=ymehyhim]http://fh3809kd.bget.ru/index.php?name=account&op=info&uname=ymehyhim[/url] когда тебе удобно!
Wonderful content, Cheers.
หวยออนไลน์ ltobets เป็นอีกหนึ่งทางเลือกของคนชอบซื้อหวย มีหวยให้เลือกซื้อได้ทั้งวัน หวยที่เข้าซื้อได้ทุกวันจะเป็นหวยฮานอยที่จะออกผลทุกๆ หนึ่งชั่วโมง
เล่นได้แบบตาแตกวันๆไม่ต้องทำไรแค่ซื้อหวย hihuay ก็เป็นทางเลือกของอาชีพของคุณได้แล้วหรือหากว่าหนึ่งชั่วโมงยังช้าไป เราแนะนำหวยยี่กี่ ที่มีมาด้วยการออกผล สองแบบ แบบที่หนึ่งออกผลทุก สิบห้านาที 1 วันจะมี 88 รอบแบบนี้ยังเรียกว่ายังมีเวลาหายใจ แบบที่สองบอกเลยคือเอาแบบไม่ต้องหายใจกันเลย คือหวยยี่กี ออกผลทุกห้านาที หายใจไม่ทันไม่พอยังแทงไม่ทันอีก
I like this web blog it’s a master piece! Glad I observed
this on google.
Это не всегда встречается.
«Риск ведения враждебной деятельности под недипломатическим прикрытием [url=https://vk.com/euro24.news]Последние новости Чехии сегодня[/url] возрастает. по оценке пресс-секретаря президента российской федерации Дмитрия Пескова, эта встреча является чрезвычайно недружественным мероприятием в сравнении с России.
Usually retailing for $50 every, many of the existing
thirteen books of action-packed artwork and dark fantasy are discounted
to $23-$35.
Жаль, что сейчас не могу высказаться – тороплюсь на работу. Но освобожусь – обязательно напишу что я думаю.
Прогнозуються невеликі дощі, у північно-східних, східних та Дніпропетровській областях вночі помірні, [url=https://meteofor.com.ua/weather-kyiv-4944/]погода в Киеве[/url] місцями значні дощі. Очікується невеликий дощ, вдень місцями опади.
Dans ce sens, la source affirme que le ton et la
direction artistique (notamment le maquillage et les costumes) sont désastreux.
Amazing things here. I am very happy to look your article.
Thank you a lot and I am taking a look ahead to contact you.
Will you kindly drop me a mail?
Lovely information. Kudos.
Hello there! I simply want to give you a huge
thumbs up for your excellent information you have right here on this post.
I am coming back to your site for more soon.
An individual with one or more Asian father or mother,
born wherever in the world and possessing the citizenship of any nation, could be
counted below the national quota of the Asian nation of his or her ethnicity or towards a generic quota for the.
Так бывает.
в большинстве случаев пользователи интернет-ресурса casino запускают single deck blackjack professional series, aces and faces power poker, [url=https://demoslotsplay.com/pt/pirots]https://demoslotsplay.com/pt/pirots[/url] baccarat pro series table game.
Good post however , I was wondering if you could write a litte more on this subject?
I’d be very grateful if you could elaborate a little bit more.
Thanks!
prova här
LГҐna 90000 kr
I visited multiple web pages but the audio feature for audio
songs present at this web site is in fact wonderful.
Having read this I believed it was really informative.
I appreciate you finding the time and energy to put this short article
together. I once again find myself spending a significant amount of time both reading and posting
comments. But so what, it was still worthwhile!
Поздравляю, какой отличный ответ.
в некоторых играх в 3-м тысячелетии есть некоторые бонусные игры, будь то раунд неоплачиваемых спинов, [url=https://slotskelly.com/cleocatra]https://slotskelly.com/cleocatra[/url] беттинг с подбором или риск-игра.
Greate post. Keep posting such kind of information on your page.
Im really impressed by it.
Hey there, You have done a great job. I’ll definitely digg it and in my view suggest to my friends.
I’m sure they will be benefited from this website.
Having read this I believed it was really enlightening. I appreciate you finding the time and energy
to put this short article together. I once
again find myself personally spending a lot of time both reading and leaving
comments. But so what, it was still worth it! http://www.gabiz.kr/g5/bbs/board.php?bo_table=free&wr_id=411037
I am really impressed with your writing skills
and also with the layout on your weblog. Is this a paid theme or
did you modify it yourself? Anyway keep up the excellent quality writing, it is rare to see a great blog like this one today.
Please let me know if you’re looking for a article author for your weblog.
You have some really great articles and I believe I would be a good asset.
If you ever want to take some of the load off, I’d really like
to write some material for your blog in exchange for a link back to mine.
Please send me an e-mail if interested. Kudos!
porn
Kredit 4000 Euro
Awesome post.
Unquestionably believe that which you stated. Your favorite justification seemed
to be on the internet the easiest thing to be aware of.
I say to you, I definitely get irked while people consider worries that they plainly do
not know about. You managed to hit the nail upon the top as well as defined
out the whole thing without having side-effects , people could take a signal.
Will likely be back to get more. Thanks
I am truly glad to glance at this website posts which carries
plenty of useful information, thanks for providing
these statistics.
не помне
[url=https://www.mvpsportscardssocal.net/2013-score-football-box/]https://www.mvpsportscardssocal.net/2013-score-football-box/[/url]
I am regular reader, how are you everybody? This paragraph
posted at this web site is in fact nice.
Fucking
Стяжка – важный этап при ремонте. Укладка пола способствует получить плоскую поверхность для финишной облицовки.
Специалисты выполняют [url=https://styazhka-pola24.ru/]стяжка пола[/url] с установкой на всех норм и правил. Стяжка пола осуществляется с применением современных материалов, которые предоставляют устойчивость и качество.
Устройство пола позволяет сформировать идеальное основание для любых видов отделки. В Москве выравнивание пола выполняют опытные специалисты.
%%
my site; https://www.fightmatrix.com/2023/06/16/the-psychology-of-gambling-understanding-the-mindset-of-casino-players/
It’s fantastic that you are getting thoughts from this article
as well as from our discussion made here.
Ну,народ,вы мочите!
Око користувача це оптична система, що характеризується певним дозволом, краще сказати найменшою відстанню між елементами спостережуваного об’єкта (сприймаються як точки або лінії), [url=https://lviv.sq.com.ua/ukr/news/novini_partneriv/08.05.2020/priobretaem_mikroskop/]https://lviv.sq.com.ua/ukr/news/novini_partneriv/08.05.2020/priobretaem_mikroskop/[/url] при якому вони ще можуть бути відмінними один від іншого.
бред
Сетевое издание РИА [url=https://euro24.news]Новости Чехии на русском сегодня[/url] зарегистрировано в Федеральной службе по надзору в направлении связи, информационного прогресса – и всеобъемлющих коммуникаций (Роскомнадзор) 08 апреля 2014 года.
An outstanding share! I have just forwarded this onto a
co-worker who has been doing a little research on this.
And he in fact ordered me lunch due to the fact that I stumbled upon it for
him… lol. So let me reword this…. Thanks for the meal!!
But yeah, thanks for spending the time to
discuss this subject here on your website.
Согласен, это забавная информация
Поместить ссылку на канал на любых личных страницах в соцсетях, рассылать другим и просить подписываться, [url=https://www.vrutube.ru/]накрутка сохранений на рутуб[/url] наслаждаться ролики.
I needed to compose you one very little remark to finally say thanks a lot over again for all the extraordinary basics you have featured on this website. It has been remarkably open-handed with you to deliver unhampered all that a number of people would have supplied as an ebook to end up making some cash for themselves, specifically now that you might have done it in case you decided. The inspiring ideas likewise worked as the great way to realize that other people have the identical desire much like my own to know the truth great deal more in respect of this condition. I’m sure there are lots of more fun situations in the future for many who looked at your blog.
Also visit my site :: https://Suka.rajawin.io/
Thanks for one’s marvelous posting! I genuinely enjoyed reading it,
you are a great author. I will always bookmark your blog and definitely will come back someday.
I want to encourage you continue your great posts, have a nice day!
Мирка не кипятись!!!
каждый второй из тренирующихся, вблизи оказывается одним из вселенной «оу, замечание Роджер Уэрта, [url=https://twins-fairtex.ru/]https://twins-fairtex.ru/[/url] а уточнение Дон Хью Ким» и так до бесконечности.
Своевременный ответ
In 1976, sam [url=https://www.getwox.com/bons-casino-reviews-and-user-ratings/]https://www.getwox.com/bons-casino-reviews-and-user-ratings/[/url] fires the manager of slots Don Ward for incompetence. Enraged, Sam expels her from their apartments, but relents and forgives her.
Вы попали в самую точку. Это отличная мысль. Я Вас поддерживаю.
будь-який громадянин вживає найрізноманітніші заходи, в спробах захистити себе, близької людини, [url=https://security-corporation.com.ua/ohrana-massovyih-meropriyatiy/]https://security-corporation.com.ua/ohrana-massovyih-meropriyatiy/[/url] і зберегти майно від небажаних.
Hi, I do believe this is a great website. I stumbledupon it 😉 I may revisit once
again since i have book marked it. Money and freedom is the best way to change, may you
be rich and continue to guide others.
Жаль, что сейчас не могу высказаться – тороплюсь на работу. Но вернусь – обязательно напишу что я думаю.
3commas smarttrade for managing all exchange operations from one interface and making purchase advanced features not available in the [url=https://smard.club/]Smard Crypto Trading Bot[/url] the exchange interface.
What’s up, I wish for to subscribe for this blog tο obtain most
гecent updates, ѕo where ϲan i do it рlease assist.
Wonderful article! That is the kind of information that are supposed to be shared around the web.
Disgrace on Google for now not positioning this publish upper!
Come on over and consult with my website . Thanks =)
[url=https://potolok-natjazhnoj.kiev.ua/]potolok-natjazhnoj.kiev.ua[/url]
Потолки натяжные этто отличное соотношение практичности (а) также дизайна. Город выступают собой обратный фальшпотолок, яже соединив подвесной фальшпотолок (а) также плитный фальшпотолок выкидывает большей ненаглядная красота (а) также выразительности для вашему интерьеру.
potolok-natjazhnoj.kiev.ua
Superb post but I was wondering if you could write a litte more
on this subject? I’d be very thankful if you could elaborate a little bit further.
Bless you!
Какие слова… супер, отличная мысль
парфюмированная вода содержит 11-20 % ароматических веществ и отличным образом подходит для дневного использования. очень традиционно в магазинах встречаем подделки [url=http://parfum-kazan.ru/]http://parfum-kazan.ru/[/url] марок.
I used to be able to find good information from your articles.
What’s up, for all time i used to check blog posts here in the early hours in the
morning, as i love to gain knowledge of more and more.
credit 7000 euros
This site was… how do I say it? Relevant!! Finally I have found something which helped me.
Thanks!
[url=https://natjazhnye-potolki-cena.kiev.ua]potolki natjazhnye kiev[/url]
Яко водворить в течение квартиру личными ручками ПВХ натяжной фальшпотолок из готового комплекта? Какие нужны инструменты безграмотный засадившие на комплект. Тот или другой станут трудности?
https://natjazhnye-potolki-cena.kiev.ua
Прошу прощения, ничем не могу помочь. Но уверен, что Вы найдёте правильное решение. Не отчаивайтесь.
Но слепо доверять, конечно, мнению одного консультанта я же не стала, так как желания у людей разные, [url=https://www.letusloveu.com/product/let-us-love-u-t-shirt-black/]https://www.letusloveu.com/product/let-us-love-u-t-shirt-black/[/url] как и степень квалификации.
Я конечно, прошу прощения, это не правильный ответ. Кто еще, что может подсказать?
4. Оформление экспертизы. в завершение компетентное заключение регистрируется, проверяется, печатается, [url=https://friendlygames.ru/2023/10/27/chto-takoe-ekspertiza-obosnovaniya-bezopasnosti-czeli-poryadok-provedeniya-sluchai-neobhodimosti/]https://friendlygames.ru/2023/10/27/chto-takoe-ekspertiza-obosnovaniya-bezopasnosti-czeli-poryadok-provedeniya-sluchai-neobhodimosti/[/url] сшивается и подписывается. 6. документация, которая подтверждает полномочия заявителя действовать от имени технического заказчика либо застройщика.
Ща посмотрим
in a digital asset transaction, the private key signs the transaction in digital form, the [url=http://alr.7ba.info/out.php?url=https://vault.ist/]http://alr.7ba.info/out.php?url=https://vault.ist/[/url], which provides the opportunity to transfer cryptographic data associated with the wallet.
Что же ему в конце концов надо?
Are you a local business focused on passengers near a certain geographical location? toa wanted to attract attention to its platform virtual commerce for a wide range of [url=https://biowiki.clinomics.com/index.php/Innovative_Mobile_App_Design_Services_in_Los_Angeles]https://biowiki.clinomics.com/index.php/Innovative_Mobile_App_Design_Services_in_Los_Angeles[/url] that are related to paint, with what they have previously dealt with problems.
Fucker
tento ДЌlГЎnek
สรุปง่าย ๆ เลย นั้นก็คือ PG SLOT เล่นง่าย แตกหนัก คือการใช้เครดิต ซื้อโหมดฟรีเกม หรือโบนัสเกม ได้ในทันที โดยที่เราเองไม่ต้องทำการหมุนฟรีสปิน และต้องบอกว่า แต่ละเกมในค่าย pg slot นั้นก็จะมีโหมดในการซื้อฟรีสปินที่แตกต่างกันออกไป
Do you have any video of that? I’d love to find out more details.
Хииии)) я с них улыбаюся
it possesses detailed articles, analytics, [url=https://www.cryptospb.com]click[/url] and information about the first in the world cryptocurrency. cryptoslate: cryptoslate provides different latest data, and data related to cryptocurrencies, blockchain technology and decentralized applications.
You’гe sߋ awesome! I don’t believe І have
read somеthing like tһat befοre. So nice to
fіnd ѕomebody ᴡith original tһoughts on this issue.
Ꮪeriously.. thanks for starting tһis
up. Tһіs site іs one thing tһat’s needed on thе internet, someone
with ѕome originality!
• оперативный доступ исполнителя для перевозки (груз с эротичной ставкой забирают [url=https://sovavtoprom.ru/wiki/index.php/International_cargo_transportation]https://sovavtoprom.ru/wiki/index.php/International_cargo_transportation[/url] за 3 минуты). • ресурс обеспечивающую автоматизации сотрудничества с наёмным автотранспортом.
Greetings! Very helpful advice in this particular post!
It is the little changes that will make the biggest changes.
Thanks for sharing!
Hi! This is kind of off topic but I need some help from an established blog.
Is it hard to set up your own blog? I’m not very techincal but I can figure things out pretty fast.
I’m thinking about creating my own but I’m not sure where to begin. Do you
have any ideas or suggestions? Cheers
หวยออนไลน์ ltobets เป็นอีกหนึ่งทางเลือกของคนชอบซื้อหวย
มีหวยให้เลือกซื้อได้ทั้งวัน หวยที่เข้าซื้อได้ทุกวันจะเป็นหวยฮานอยที่จะออกผลทุกๆ หนึ่งชั่วโมง เล่นได้แบบตาแตกวันๆไม่ต้องทำไรแค่ซื้อหวย hihuay ก็เป็นทางเลือกของอาชีพของคุณได้แล้วหรือหากว่าหนึ่งชั่วโมงยังช้าไป เราแนะนำหวยยี่กี่ ที่มีมาด้วยการออกผล สองแบบ แบบที่หนึ่งออกผลทุก สิบห้านาที 1 วันจะมี 88 รอบแบบนี้ยังเรียกว่ายังมีเวลาหายใจ แบบที่สองบอกเลยคือเอาแบบไม่ต้องหายใจกันเลย คือหวยยี่กี ออกผลทุกห้านาที หายใจไม่ทันไม่พอยังแทงไม่ทันอีก
เอาล่ะแอดล้อเล่น เราสามารถแทงหวยล่วงหน้าไว้ได้ เลือกรอบที่ชอบและเลขที่ชอบแทงไว้ก่อนออกผลได้เลย หรือต้องการเปลี่ยนอารม ทดลองเล่นสล็อตpg
หรือจะ เล่นบาคาร่าออนไลน์ yehyehสมัคร ให้เข้ามาเดิมเพียงแค่แทง player และ banker รับรองว่าจะไม่ผิดหวัง มีลูกบอกลูก มีหลานบอกหลาน
หรืออยากบอกใครก็บอกได้เลย ว่า สล็อตเว็บตรงแตกง่าย ต้องที่นี้ที่เดียว
ไม่อยากบอกข้อดี SLOTPGAUTO แล้วพูดจากวันนี้ถึงอีก 2 ปีข้างหน้าก็ไม่หมด
เอาเป็นว่าเว็บเราคือเว็บออนไลน์ที่ดีที่สุด ค่ายevo เกมนนี้เหมือนสร้างให้คนโสดนะ แต่เพียงเข้าเล่นคุณก็ไม่โสดอีกต่อไป เพราะได้นั่งจ้องหน้ากันทุกวันน
แทง sa gaming ได้ไม่ต้องกลัวเหงามีสาวๆใส่บีกินนีแจกไพ่ตลอด แต่ที่ห้ามแทง คือสาวๆแจกไพ่นะ พิมอยากได้ให้ทิปสาวๆได้ ชีวิตคุณจะได้ไม่เหงาอีกต่อไป
เว็บหวยออนไลน์ แทงหวยออนไลน์24 ชั่วโมงเบอร์1 ของไทย ที่จะพาคุณรวยแบบสับ สะบัดกันไปเลอ
เพราะเราไม่เหมือนใคร เป็นเว็บ เว็บหวยสด ที่มีคุณภาพที่ดีที่สุด สมัครก็ง่าย ฝาก-ถอน ก็รวดเร็ว เพราะเว็บของเราเป็นระบบการ ฝาก-ถอน แบบออโต้ และ ยังมีเจ้าหน้าที่แอดมินคอยให้บริการคุณตลอด 24 ชั่วโมง คอยบริการ ตอบคำถาม ท่านอย่างรวดเร็วทันใจ หากจะ แทงหวย ไม่ว่าจะ หวยประเภทไหน เราก็มีให้คุณ
แทงหวย กันได้ทุกหวย ไม่ว่าจะเป็น หวยฮานอย หวยลาว หวยยีกี่ หวยหุ้นต่างประเทศ หวยหุ้นไทย และอีกมากมาย ให้คุณ เข้ามาดูผล ผลหวยฮานอย และเสี่ยงโชคกับเรากันอย่างสนุกสนาน เพราะด้วยอัตราจ่ายคุ้มค่า จ่ายสูง และจ่ายจริง จ่ายเร็ว ทำให้คุณสนุกถอนกันอย่างเมามันส์ กันเลยทีเดียว
Hi mates, its impressive paragraph concerning teachingand entirely explained, keep
it up all the time.
Thanks in support of sharing such a good opinion, piece of writing is good, thats why i have read it completely dark web market https://mydarknetmarketlinks.com
Машинная штукатурка — инновационный способ проведения штукатурных работ.
Он заключается в внедрении автоматических систем штукатурки, как правило, немецкого производства, благодаря которым смесь подготавливается и апплицируется на стену автоматически и под давлением.
[url=https://mehanizirovannaya-shtukaturka-moscow.ru/]Механизированная штукатурка[/url] С подтвержденной гарантией До 32 процентов выгоднее обычной, Можно клеить обои без шпаклевки от кампании mehanizirovannaya-shtukaturka-moscow.ru
Таким образом, усовершенствуется сцепление с поверхностью, а время, потраченное на работу снижается в 5–6 раз, в в сопоставлении с ручной отделкой. За счет автоматизации и упрощения рабочего процесса стоимость штукатурки за квадратный метр выходит дешевле, чем при традиционном методе.
Для машинной штукатурки применяют специальные смеси, ценовой диапазон меньше, чем при ручной отделке примерно на 30%. При соответствующих навыках и опыте специалистов, а так же если соблюдаются все технологические стандарты, оштукатуренная поверхность оказывается абсолютно ровной (государственные строительные стандарты) и глянцевой, поэтому последующая шпатлевка не не необходима, что предоставляет дополнительную экономию средств заказчика.
Nice answer back in return of this matter with solid arguments and describing the whole thing about that. dark market url https://mydarknetmarketlinks.com
Честное слово.
подобная услуга, предоставляемая нашим прокатом, [url=https://alpaca.kz/catalog/detskie-chemodany]https://alpaca.kz/catalog/detskie-chemodany[/url] снизит денежные затраты родных и поможет экономить время.
Fucker
Это интересно. Подскажите, где я могу об этом прочитать?
вы можете закинуть на депозит при помощи способов расчета, включая payoneer, usdt, busd и т. д. не какие-то нужно платить комиссию за транзакцию, [url=https://obovsem.rolevaya.info/viewtopic.php?id=335]https://obovsem.rolevaya.info/viewtopic.php?id=335[/url] ежели вы используете нашу систему оплаты разнообразия для купить рекламные аккаунты google.
Прошу прощения, что вмешался… У меня похожая ситуация. Давайте обсудим. Пишите здесь или в PM.
Sitenin mobil versiyonunun ve Pin Up uygulamas?n?n islevselligi, resmi web platformunun sahip oldugu yeteneklerle tamamen uyumludur. Bu, nerede olursan?z olun hareket halindeyken casino ve bahis eglencesinden maksimum zevk alman?z? ve gercek para kazanman?z? saglar.
Вы ошибаетесь. Предлагаю это обсудить. Пишите мне в PM, пообщаемся.
Tesiste bilardo, bowling oynanabilecek ozel alanlar kurulmustur. Tesis icerisinde yer alan spa, jakuzi ve masaj hizmetlerinden faydalanarak rahatlayabilir ve kendinizi yenilenmis hissedebilirsiniz. Tesis icerisinde bulunan doktor, kuafor, market, arac kiralama hizmetlerinden yararlanabilirsiniz.
Fucking
Hey just wanted to give you a quick heads up. The words in your article seem to be running
off the screen in Chrome. I’m not sure if this is a format issue or something to do with internet browser compatibility but
I figured I’d post to let you know. The layout look great though!
Hope you get the problem resolved soon. Many thanks http://leewhan.com/bbs/board.php?bo_table=free&wr_id=2193990
ОоОО… супер! спасибо! ))
Охотно принимаю. На мой взгляд, это актуально, буду принимать участие в обсуждении. Я знаю, что вместе мы сможем прийти к правильному ответу.
Merit Lefkosa geleneksel bir hamam?n, kapal? ve ac?k havuzlar?n ve otel bunyesinde yer alan kumarhanenin bulundugu s?k bir oteldir. Otelin odalar? s?cak renklerle dekore edilmistir ve ucretsiz Wi-Fi icermektedir. Odalar s?k bir dekora ve zengin kumaslara sahiptir. Genis banyolar mavi fayanslar, granit lavabo tezgahlar? ve alt?n kaplama musluklar ile dekore edilmistir. Her odada s?cak ve soguk icecek olanaklar? ve duz ekran uydu TV mevcuttur. Konuklar mermer hamam, uzeri camla kapat?lm?s yuzme havuzu ve masaj hizmetleri ile tamamlanan Merit’in spas?nda rahatlayabilir. Ayr?ca bir ac?k yuzme havuzu ve egzersiz yapmak icin bir fitness merkezi vard?r. Oteldeki birkac restoranda bufe ve alakart tarz?nda aksam yemegi servis edilmektedir. Otel, bol bol oturma yerinin ve buyuk pencerelerin bulundugu keyifli bir bara sahiptir. Lefkosa Merit, camas?rhane ve kuru temizleme hizmetleri ile birlikte 24 saat oda servisi sunmaktad?r. Otelde ucretsiz bir kapal? otopark ve bir guzellik salonu da mevcuttur. K?br?s’taki bu otel Lefkosa sehir merkezine arabayla sadece 5 dakikal?k mesafededir. Ercan Havaliman? ise 25 km uzakl?ktad?r.
НЕТ ПАЦАНЫ ТАК НЕЛЬЗЯ!
Профессиональная поддержка игроков – еще один секрет популярности Зума Казино. Команда службы поддержки всегда готова помочь с возникающими вопросами и проблемами, обеспечивая высокий уровень обслуживания для каждого игрока.
Мне знакома эта ситуация. Готов помочь.
– Showbet gibi firmalar on plana c?kmaktad?r.
Thiѕ piece of writing iѕ in fact a ցood one it assists new internet people, ᴡho are wishing for
blogging.
Мне кажется это отличная мысль
willing play at classic crypto casinos? cloudbet is fully licensed and regulated by the [url=https://www.rachelebiaggi.it/index.php/2021/03/05/mostra-galleria-darte-il-coccio-ravenna/]https://www.rachelebiaggi.it/index.php/2021/03/05/mostra-galleria-darte-il-coccio-ravenna/[/url] curacao egaming, and its website uses standard software for encryption ssl.
If you desire to increase your know-how only keep visiting this web site and be updated with the newest
information posted here.
I’m extremely impressed together with your writing abilities
as well as with the structure on your blog. Is this a paid theme or did you
customize it yourself? Anyway keep up the excellent
quality writing, it’s rare to look a nice
weblog like this one nowadays..
Hello there! This is my first visit to your blog!
We are a team of volunteers and starting a new initiative
in a community in the same niche. Your blog provided us
useful information to work on. You have done a wonderful job!
สล็อตแตกง่าย เป็นหนึ่งในประเภทของเกมคาสิโนออนไลน์ที่นักพนันมาทุกท่านชื่นชอบ เนื่องจากมีโอกาสในการชนะรางวัลและรับเงินรางวัลใหญ่ได้สูง แต่ควรทราบว่าไม่มีสูตรเฉพาะเจาะจงที่จะทำให้คุณชนะเสมอในสล็อตแตกง่าย
เพราะเป็นเกมส์ของโชคลงมากกว่าความสามารถ
สล็อตแตกง่ายมักมีลักษณะดังนี้:
สีสันและรูปแบบต่าง ๆ : สล็อตแตกง่ายมักมีกราฟิกและรูปแบบที่น่าสนใจเพื่อดึงดูดผู้เล่น รวมถึงมีการใช้สัญลักษณ์และภาพสัตว์ สิ่งของ หรือภาพยนตร์ที่น่ารู้จัก
จำนวนวงล้อและเส้นการชนะ:
สล็อตแตกง่ายมักมี 5 วงล้อ และจำนวนเส้นการชนะที่หลากหลาย
เช่น 10, 20, 25, 50, 243, 1024 เส้นการชนะ เพื่อเพิ่มโอกาสในการชนะรางวัล
รางวัลโบนัส: เกมสล็อตแตกง่ายมักมีรางวัลโบนัสและฟีเจอร์พิเศษ เช่น
โบนัสแบบเครดิตฟรี, แบบการหมุนฟรี, หรือโอกาสในการเล่นเกมโบนัสที่ให้รางวัลมากมาย
ค่าเดิมพันที่หลากหลาย: สล็อตแตกง่ายมักมีการเดิมพันที่หลากหลาย เพื่อให้ผู้เล่นสามารถเลือกเดิมพันตามงบประมาณของตนเอง
รางวัลแจ็คพอต: สล็อตแตกง่ายอาจมีรางวัลแจ็คพอตที่มีมูลค่าสูงมาก ซึ่งเป็นรางวัลใหญ่ที่ผู้เล่นต่างหวังจะได้รับ
การรีวิวและคำแนะนำ: ผู้เล่นสมัครสมาชิกและรีวิวเกมสล็อตออนไลน์ที่แตกง่ายสามารถให้ข้อมูลและคำแนะนำเกี่ยวกับเกมที่มีโอกาสชนะมากขึ้น
อย่างไรก็ดี สล็อตเป็นเกมที่ขึ้นอยู่กับความโชคและไม่มีวิธีการเล่นที่แน่นอนในการชนะ ดังนั้นควรจำกัดการเดิมพันตามงบประมาณและเล่นเพื่อความสนุกสนานโดยเฉพาะ เพราะเกมสล็อตมักมีการสร้างความสนุกและความตื่นเต้นในการเล่นอีกด้วย
Я извиняюсь, но, по-моему, Вы не правы. Давайте обсудим. Пишите мне в PM.
kарточная буланая
Beneficial material, Kudos.
[url=https://pinupuajekzin.dp.ua/]pinupuajekzin.dp.ua[/url]
Make Up (Пин Ап) казино – официальный фотосайт славного онлайн толпа чтобы игроков изо России. Ассортимент игровых автоматов насчитывает более 4000.
pinupuajekzin.dp.ua
I really like your blog.. very nice colors & theme.
Did you create this website yourself or did you hire someone to do it for you?
Plz answer back as I’m looking to design my own blog and would like to
find out where u got this from. many thanks
Классно!
ibet- Ideal para construir apostas esportivas alem de jogar Plinko apostas
If some one wants to be updated with newest technologies therefore he must be
pay a quick visit this web page and be up to
date daily.
Hi, I wіsh for to subscribe fߋr this web site to taқe most uρ-to-ԁate updates, tһus ԝheге сan i
do іt рlease hеlp out.
Подтверждаю. Так бывает. Можем пообщаться на эту тему. Здесь или в PM.
O manha tem impar assistencia de debandada automatica. Antes de por a rodada, determine o intento dos ganhos desejados. Com esse vantagem, voce nao precisa se vascolejar em nao enquadrar periodo para forcar o puxador de coleta. O projecto retirara os ganhos quando as probabilidades forem atingidas. Se o aviao estrondar preferentemente disso, o pecunia sera combusto.
Я хотел бы с Вами поговорить по этому вопросу.
8.2
I am glad to be one of several visitants on this outstanding internet site (:, regards for putting up.
Feel free to surf to my blog – https://the.rajawin.io
круто!но буду ждать качество.
Como o jogo do tigre funciona
Hello, I enjoy reading all of your article post.
I like to write a little comment to support you.
Да ну тебя! Прекрати!
Talvez se pergunte qual e o preferivel tabela para refocilar Fortune OX. Com base em nossa extensa disquisicao, o intervalo entre 21h e 23h tende a vir unico acrescento semantico de jogadores ativos, o que pode sugestionar positivamente suas chances.
Greetings! I’ve been following your website for some time now and finally got the courage
to go ahead and give you a shout out from Kingwood Texas!
Just wanted to tell you keep up the good job!
prestamo 300000 euros
Ι couldn?t resist commenting. Exceptionally ᴡell
wrіtten!
Браво, ваша мысль пригодится
Street Magic Slot Machine (Outubro 16, 2020)
Надеюсь, Вы найдёте верное решение. Не отчаивайтесь.
you still can communicate with others platforms to promote your casino, offer affiliate programs, [url=https://v-meste.ru/%d0%b9%d0%be%d0%b3%d0%b0-%d0%b4%d0%bb%d1%8f-%d1%81%d0%bd%d0%be%d1%83%d0%b1%d0%be%d1%80%d0%b4%d0%b8%d1%81%d1%82%d0%be%d0%b2/]https://v-meste.ru/%d0%b9%d0%be%d0%b3%d0%b0-%d0%b4%d0%bb%d1%8f-%d1%81%d0%bd%d0%be%d1%83%d0%b1%d0%be%d1%80%d0%b4%d0%b8%d1%81%d1%82%d0%be%d0%b2/[/url] and sponsor events. the most cool cryptocurrencies are Bitcoin and Ethereum.
Жаль, что сейчас не могу высказаться – очень занят. Освобожусь – обязательно выскажу своё мнение по этому вопросу.
O Blaze Casino esta comprometido com o jogo culpado:
I wanted to thank you for this excellent read!!
I absolutely loved every bit of it. I’ve got you book-marked to check out new things you post…
[url=https://krovelnye-materialy.ru/]krovelnye-materialy.ru[/url]
Кровля – верная электрохимзащита дома от осадков, зефира и еще экстремальных температурных условий. Однако симпатия также играет эпохальную цена на зрительном внешности здания, подчеркивая евонный индивидуальность.
krovelnye-materialy.ru
Казино Вавада предлагает большое количество игровых слотов и возможность выиграть крупные суммы денег. Чтобы начать свою игровое путешествие, необходимо [url=https://play-casino-vavada.online/]зарегистрироваться в Вавада[/url].
[url=https://play-casino-vavada.online/]Регистрация в Vavada[/url] очень простая и быстрая.. Вам потребуется заполнить небольшую форму, указав свои личные данные, такие как имя, фамилия, электронная почта и номер телефона. Пожалуйста, убедитесь, что вводите правильные данные, чтобы избежать проблем при выводе выигрышей.
После заполнения формы вам будет предложено создать уникальное имя пользователя и пароль для входа в ваш аккаунт. Помните, что безопасность вашего аккаунта важна, поэтому рекомендуется использовать надежные пароли, состоящие из разных символов.
После завершения регистрации вам будет предложено подтвердить свою учетную запись, перейдя по ссылке, которая придет вам на почту. После подтверждения авторизоваться и сразу начать играть Vavada.
Не забудьте прочесть правила, чтобы знать все возможные ограничения и требования. Следите за рисками при игре, не проигрывайте больше, чем готовы проиграть.
Удачи в [url=https://play-casino-vavada.online/]вавада официальный сайт играть[/url]! Наслаждайтесь азартом и возможностью выиграть большие призы!
Не могу сейчас принять участие в дискуссии – очень занят. Буду свободен – обязательно напишу что я думаю.
– Layout intuitivo
Excellent, what a blog it is! This weblog provides
helpful information to us, keep it up.
I needеd to thank you for tһis excellent read!!
I definitely loved еvery bit of it. I hɑve yоu book-marked to loоk
at new stuff ʏou post?
I am regular reader, how are you everybody?
This post posted at this site is truly pleasant.
I love your blog.. very nice colors & theme. Did you create this website yourself or did you hire someone to do it for you? Plz respond as I’m looking to create my own blog and would like to know where u got this from. thanks a lot
My web page … https://Chipmunkdesigns.com/
Как раз то, что нужно, буду участвовать.
Pros:
%%
Here is my blog post: https://theincredibleballoonmachine.com/
В этом что-то есть и мне кажется это отличная идея. Я согласен с Вами.
Ademas, hay una probabilidad del 50-50 de que la bala del juego Plinko atrabilis a la derecha ora a la babor posteriormente de injuriar los bolos. Esto significa que las destreza de que la boliche caiga en los multiplicadores de los bordes del tablero musica harto bajas. Aqui hay una aviso de multiplicadores a un cota de volatilidad prominente en un formato de 16 bolos en Spribe Plinko:
Я считаю, что Вы допускаете ошибку. Давайте обсудим. Пишите мне в PM.
5,3 °c . В кінці квітня в столиці починається цвітіння абрикосових дерев, магнолій, вишень, [url=https://vepro.fr/commentaires-clients/]https://vepro.fr/commentaires-clients/[/url] яблуня.
pofn video
Поживем.
Al preferir un sociedad en linea, es esencial considerar su exito, aplomo, licencias, riqueza de juegos, opciones de pagare, cuidado al cliente y bonificaciones.
Hi friends, its impressive article on the topic of tutoringand fully
defined, keep it up all the time.
да да да ща поглядим
?? Facil de inculcar ?Eres novedoso en los juegos de tragamonedas? No te preocupes. Joker’s Jewels es ligera de asimilar y pugnar, ejemplar acierto para principiantes como para jugadores experimentados.
I was wondering if you ever thought of changing the layout
of your blog? Its very well written; I love what youve got
to say. But maybe you could a little more in the way of content so people could connect with it better.
Youve got an awful lot of text for only having 1 or two images.
Maybe you could space it out better?
Полностью разделяю Ваше мнение. Это хорошая идея. Готов Вас поддержать.
DoradoBet es la opcion preferida por los peruanos para hacer pronosticos deportivos en una amplia relacion de disciplinas y eventos populares a ras local y total.
Вы не правы. Давайте обсудим. Пишите мне в PM, поговорим.
Employing a Diversified Strategy
Мдя , Грустновато как-то !!!!!!!!!!!!!
Usually winnings in free spins are paid to user in quality bonus money, what means, which in a [url=http://xtvendie.xtgem.com/index?url=crown-pokies.app/about-us]http://xtvendie.xtgem.com/index?url=crown-pokies.app/about-us[/url] they appear with wagering expectations. before settling on bitcoin-sites for receiving bonuses, read the requirements for rollover.
Organic cultivating process are good for the setting. They promote dirt conservation, stop dirt destruction, and also minimize soil pollution. Organic tea farms likewise ensure biodiversity by encouraging organic environments that attract valuable insects, creatures, and also birds. Such living things help control pest invasions and advertises well-balanced development, http://atlas.dustforce.com/user/julietfgcarter.
allegra 120mg coupon
ЗАБАВНО)))
Having made periodic makes an attempt at contacting the Brotherhood as described earlier, I hit upon a technique that accomplished Mr. House’ targets with minimal casualties and loss of Karma. First, make Rex wait, otherwise he will embark on a massacre of the sort we’re trying to keep away from. What normally occurs is that the doors open up and three closely-armoured males come by way of. Two of them guard the door, and the opposite one walks towards you and orders you to strip naked. Stealth-boys will not work on him, but for those who disguise in the far corner, he should stroll around one of many crates to get to you. As soon as he turns, slither round the other side of the crate and slip between the 2 guards. From here you’ll be able to slither down into the complex. Immediately you’ll be accosted by their second line of defence, Paladin Ramos if I remember proper. Enable a stealth-boy instantly before approaching him, and crawl throughout the ground for good measure. This would possibly not cease him talking to you, however it can assist afterwards. Ramos will ask you to surrender and be taken to their Elder. This may involve you being turned into a Human Bomb so we don’t desire that. Tell him no, and slither away. Ramos will flip hostile but as a result of he cannot truly see you, he will stay standing there watching the door. Slither down previous the turrets, into the L2 sector, by means of the library and into the control room the place the blue self-destruct mechanism is. By this point in the game I had 100 factors of science and was capable of hack it – I’m assuming that you’ve got accomplished comparable. JM: I nonetheless need to know what the fuck happened to the weapons I gave Rex, though. I swear he had the FIDO gun RG: The what? JM: Imagine a gatling gun with little floppy metallic ears, a nasal sensor and a german shepherd dog’s mind in a tank RG: Uhhh… JM: I never used it much, it made unpleasant gurgling sounds. It additionally whimpers while you swap weapon JM: But I gave it to Rex since I figured they’d get along RG: Too unhealthy Rex cannot hearth it.
WOW just what I was looking for. Came here by searching
for (fixed) how to fix briefly unavailable for scheduled maintenance error in wordpress?
супер:))))
Balloon Fight Nintendo three 6.00 NES-BF-ESP
Очень полезная штука
Most effective Save the Hamster Strategies
Потрясающая белая стрейч пленка
матовая стретч пленка [url=http://strejch-plenka-belaya.ru/]http://strejch-plenka-belaya.ru/[/url].
Admiring the dedication you put into your site and in depth
information you offer. It’s great to come across a blog every once in a
while that isn’t the same outdated rehashed information. Excellent read!
I’ve saved your site and I’m including your RSS feeds to my Google account.
This is a topic that is near to my heart… Cheers! Where are your contact details though?
Right here is the perfect web site for anyone who wishes to find out about this topic.
You understand a whole lot its almost tough to argue with you (not that I really would want to…HaHa).
You definitely put a fresh spin on a topic that has been discussed for a long time.
Great stuff, just great!
Охотно принимаю. На мой взгляд, это интересный вопрос, буду принимать участие в обсуждении. Вместе мы сможем прийти к правильному ответу. Я уверен.
Ninco Detail Parts and Interiors
You actually make it appear so easy along with your
presentation but I in finding this topic to be really one thing which I believe I would by no means understand.
It sort of feels too complicated and very vast for me.
I am having a look forward to your next put up,
I’ll try to get the dangle of it!
Покер – занимательное времяпрепровождение, какое пользуется популярностью среди поклонников азартных развлечений и профессиональных игроков.
[url=https://www.hoajonline.com/includes/elm/?1xbet_promo_codes_free.html]https://www.hoajonline.com/includes/elm/?1xbet_promo_codes_free.html[/url]
[url=https://awards.breakbeat.co.uk/sphinx/inc/?1xbet_promo_codes_bonus.html]https://awards.breakbeat.co.uk/sphinx/inc/?1xbet_promo_codes_bonus.html[/url]
[url=https://clasificadox.com/vendor/pgs/index.php?codigo_promocional_1xbet_bono.html]https://clasificadox.com/vendor/pgs/index.php?codigo_promocional_1xbet_bono.html[/url]
[url=https://renctas.org.br/pag/codigo_romocionais_1xbet.html]https://renctas.org.br/pag/codigo_romocionais_1xbet.html[/url]
[url=https://blog.suhaiseguradora.com/articles/codigo_bonus_1xbet_casino.html]https://blog.suhaiseguradora.com/articles/codigo_bonus_1xbet_casino.html[/url]
[url=https://buscamed.do/ad/pgs/?codigo_promocional_1x_bet.html]https://buscamed.do/ad/pgs/?codigo_promocional_1x_bet.html[/url]
[url=https://marihuanatelevision.tv/pag/code_promotionnel_1xbet_aujourdhui.html]https://marihuanatelevision.tv/pag/code_promotionnel_1xbet_aujourdhui.html[/url]
Покер содержит в себе разнообразные варианты, что делает его разносторонним и занимательным. Участники могут состязаться в различных видах и выигрывать призы.
Игра в покер требует от участников проанализировать положение, стратегического подхода и умения читать соперников. Это увлекательный аспект игры и увлекательной для любого уровня игроков.
Покер считается проявлением интеллектуальных способностей и мастерства, и дарит возможность завоевать значительные награды.
If you intend to buy automobile money management online, you need to shorten all the
possible deals as well as prices that suit your spending plan. As usually
along with the situation of lots of, they have a tendency to disregard the value of
matching up financial quotes that they tend to devote three times
as long as they might have actually spared, Home Page.
Wow, thiss paragraph is good, my sister is analyzing these kinds of
things, therefore I am going to tell her.
Что Вы мне советуете?
To begin with, be sure to meet the minimum age requirement. Once you’ve performed that, don’t overlook to take a look at any particular promotions which may be accessible.
These are in fact impressive ideas in concerning
blogging. You have touched some pleasant things here.
Any way keep up wrinting.
Это интересно. Скажите мне, пожалуйста – где я могу найти больше информации по этому вопросу?
Have FUN https://sites.google.com/site/unblockedgames77play/home Getting bored at school and want some cool unblocked game sites to
play games? I’m here to help. In this post,
We will introduce you to the BestUnblockedGames24h that you
can access to play games at school, college or even work.
We wish you good luck with Unblocked Games.
I wish to express mу appreciation tⲟ you just for
rescuing me fгom thiѕ type of challenge. Ꭱight after
checking thr᧐ugh thе world wide web and ѕeeing methods which are not powerful, I assumed
mу еntire life waѕ done. Living wіthout the presence of solutions to the ρroblems yօu’ve solved ɑll through your
entire post is a critical case, ɑnd ones that cοuld haνe badly damaged my entire career if Ι
had not encountered your web blog. Yߋur primary training
and kindness in maneuvering eveгү aspect was invaluable.
I’m not ѕure wһat I would’ve dοne if I hаԀ not
ϲome ɑcross ѕuch a point liкe thiѕ. I can now look
forward to mʏ future. Thɑnks fօr youг tіme so mucһ foг yoսr professional ɑnd sеnsible
guide.І ѡill not hesitate tⲟ propose your web site tο anybοdy ԝho will need guide аbout this matter.
Я согласен со всем выше сказанным. Можем пообщаться на эту тему.
– Great welcome bonus
Великолепная фраза и своевременно
KENO Express
Прикольные слова
Анука!
Starting the sport entails clicking on the seashell icon, which transports you to the sport’s tropical setting. You’re then free to pick a grid starting from 10 to 16 rows, and a sport mode – Low, Normal, or High – to find out volatility.
Very soon this website will be famous amid all blog people, due to it’s good content
my page; https://Sundazecollective.com/amp
МолодчаГа парень!!!!!!!!
Put a number 14 brass washer in a newspaper vending machine and take out all of the papers. Stand across the nook or go into the native bar and promote them. You typically get tipped. Don’t do this with underground papers. Remember they’re your brothers and sisters.
Согласен, это замечательное сообщение
Download free software kindle and instantly start reading books kindle on your own gadget, tablet [url=https://senseiinu.io/]senseiinu.io[/url] or computer – kindle device is not needed.
Hi, I think your website might be having
browser compatibility issues. When I look at your blog site in Chrome, it
looks fine but when opening in Internet Explorer, it
has some overlapping. I just wanted to give you a quick heads up!
Other then that, superb blog!
Hello just wanted to give you a quick heads up. The words in your article seem to be running off
the screen in Firefox. I’m not sure if this is a formatting issue or something to do with browser compatibility but I figured I’d post
to let you know. The style and design look great though!
Hope you get the issue fixed soon. Kudos
Прошу прощения, этот вариант мне не подходит. Кто еще, что может подсказать?
The sportsbook lobby is densely filled with promotions, prime occasions, and dwell bets, in addition to many other avenues to explore. There’s a lobby for sports activities, digital sports activities, racing, and esports. You will discover ample betting alternatives for the events in these particular person categories, and together with your guess slip, you can add bets to your choice and make parlays or system bets.
Blogging may function as a method to document your life. Whether you would like to discuss your trip experiences, household turning points, or even personal development experience, a blog can be a terrific platform to perform so. Certainly not merely does blogging deliver a technique to assess your knowledge and also thought and feelings, but it also enables you to discuss all of them along with others who might be actually going through similar circumstances. Additionally, later on, you can easily review your blog posts and also appreciate how much you’ve happened, https://etchrock.com/profile/janellefgsanford.
Hi, yeah this paragraph is in fact fastidious and I have learned lot of things from it
regarding blogging. thanks.
Это хорошая идея.
As avaliacoes tambem sao analisadas para verificar confiabilidade. Verifique as condicoes aplicaveis sutilezas e Tempo em mercado onde cliente comprou seu [url=https://www.tccdescomplicado.com/forum/discussoes-gerais/zulu-gold-slot-online-cassino-gratis-zulu-gold-1]https://www.tccdescomplicado.com/forum/discussoes-gerais/zulu-gold-slot-online-cassino-gratis-zulu-gold-1[/url] produto.
Fantastic goods from you, man. I have understand your stuff previous
to and you’re just too fantastic. I really like what you
have acquired here, certainly like what you are stating
and the way in which you say it. You make it enjoyable and you still take care of to keep it wise.
I cant wait to read far more from you. This is actually a wonderful site.
круто придумали!!!
– Lt. Cmdr. Dick Oliver – 2 September 1966: crashed his F-11A Tiger and was killed at the Canadian International Air Show in Toronto.
I have to express myy tһanks to tһe writer
fߋr bailing me oᥙt οf thiѕ type of crisis. Ꮢight ɑfter searching thгough the the web and cⲟming across tips whіch
wеre not pleasant, І belіeved my life ԝas ԁone.
Living devoid оf the strategies to the problems you have
fixewd aⅼl tһrough the website іs a critical сase, as well as the kind which may have in a wrong way damaged my career іf I hadn’t encountered үⲟur site.
Your personal skills аnd kindness in touching ɑll aгeas was іmportant.
Ι’m not sure whаt I would have done if I had not comne acroѕs sᥙch a solution ⅼike tһis.
I’m able to at thіs рoint relish my future. Thanks for your time very mᥙch for
youг һigh quality and amazing help. I won’t be reluctant to
refer your blog post to anyone ѡho wilⅼ need recommendations on thiѕ subject.
Я извиняюсь, но, по-моему, Вы допускаете ошибку. Могу это доказать. Пишите мне в PM, поговорим.
вы приобретете номерной знак в [url=https://dublikat-gosznak.ru/]https://dublikat-gosznak.ru/[/url] день обращения! Езда без автомобильных знаков запрещена.
Мягкая мебель – важный элемент в оформлении всякого жилища. Она создаёт уют и комфорт и дает возможность отдыхать и расслабляться после работы или занятий.
Мягкая обивка имеет множество разнообразных вариаций, таких как подмостки и кресла, каждое из которых имеет собственный стиль и декор.
[url=https://vammebel.ru/ ]https://vammebel.ru[/url]
Выбор мягкой мебели способствует подстроить интерьер и создать уникальное пространство с учетом собственных предпочтений.
Мягкая мебель не только эстетична, но и удобна и функциональна. Она является отличным решением для формирования уютного места для отдыха и развлечения.
Hi there! Someone in my Facebook group shared this site with us so I
came to take a look. I’m definitely loving the information. I’m book-marking and will be tweeting this to my followers!
Fantastic blog and great style and design.
Porn videos
Вы ошибаетесь. Могу отстоять свою позицию. Пишите мне в PM, обсудим.
Learn how to Sign As much as Play Goblin Run
[url=http://airporttransferholadre.com]http://airporttransferholadre.com[/url]
Book ride on the ground transfers from airports, drill stations and hotels around the world. Doctor price. 13 crate classes. Order online.
1
airporttransferholadre.com/en/directions/jordan
Вы допускаете ошибку. Пишите мне в PM, обсудим.
Найти отличия дубликата от подлинника [url=https://gosdublikati.ru/]https://gosdublikati.ru/[/url] фактически нет шансов. Восстановленные номера отвечают всем запросам соответствующего госта россии и международного сертификата iso.
80000 euro lenen
Thanks! I appreciate this!
common app essay writing service [url=https://topswritingservices.com/#]essay writer service[/url] essay writing service paypal
[url=https://smazkadljaanalnogoseksaghjon.vn.ua/]smazkadljaanalnogoseksaghjon.vn.ua[/url]
Анальная смазка утилизируется чтобы усовершенствования особенности заднепроходного секса. Этто делает процесс менее болезненным и успокаивающим, расслабляя тучную кишку. Забаллотировавшего смазка выступает собою эрзац-продукт природного чи ненастоящий возникновения, широкодоступный для покупки в аптеках или интернет-магазинах.
smazkadljaanalnogoseksaghjon.vn.ua
Вы не правы. Я уверен. Могу это доказать. Пишите мне в PM.
Since no less than 1992, some scholars have analogized Pascal’s wager to selections about catastrophic local weather change.[47] Two differences from Pascal’s wager are posited relating to local weather change: first, climate change is extra seemingly than Pascal’s God to exist, as there’s scientific evidence for one but not the opposite.[48] Secondly, the calculated penalty for unchecked climate catastrophe would be large, but is not typically considered to be infinite.[49] Magnate Warren Buffett has written that climate change “bears a similarity to Pascal’s Wager on the Existence of God. Pascal, it could also be recalled, argued that if there were solely a tiny chance that God really existed, it made sense to behave as if He did because the rewards may very well be infinite whereas the lack of perception risked eternal misery. Likewise, if there is just a 1% likelihood the planet is heading toward a really main catastrophe and delay means passing a point of no return, inaction now’s foolhardy.”[50][51]
Да, верно.
А чаще менеджер сам его формирует в приложении и после только [url=https://gos-nomerov.ru/]https://gos-nomerov.ru/[/url] дает на подписание. мы предлагаем файлы cookie, чтобы дать пользователям больше возможностей при посещении сайта Бробанк.ру.
Пять лет мы искали свой звук – уникальный и запоминающийся, пять лет мы экспериментировали и меняли саунд-продюсеров. Мы находили и теряли, ругались и мирились, – всё ради нашей музыки и права на сцену… Тернист путь к себе, но сейчас мы понимаем что наша музыка – это музыка весны!
[url=https://kaspiymusic.ru/]группа каспий[/url]
Free and best HD porn
Весь день впустую
331a. The nice Methane Stink. I present how Methane is created, disproving electron orbital theory once again. 12pp.
Awesome blog! Is your theme custom made or did you download it from somewhere?
A theme like yours with a few simple adjustements would really make my blog stand out.
Please let me know where you got your theme. With thanks
It’s an amazing piece of writing in favor of all
the internet viewers; they will get advantage from it I am sure.
да! настроение подня
В декабре 2018 года Британия начала разворачивать новую систему распознавания дронов по всей россии впоследствии того, [url=https://gosznakof.ru/]https://gosznakof.ru/[/url] как из-за таких беспилотных летательных аппаратов было задержано около 1000 рейсов и пострадали порядка 140 тыс.
Howdy, I believe your site may be having web browser compatibility problems.
When I look at your website in Safari, it looks fine however when opening in IE, it has some
overlapping issues. I simply wanted to give you a quick heads up!
Apart from that, excellent website!
Nicely put, Regards!
can i pay someone to do my essay for me argument essay writing write paper service
Счастье мне изменило!
There are two key reasons why emissions have fallen in these countries. First, some nations have managed to decouple vitality use and financial growth. GDP has increased whereas whole power use has remained flat, or even fallen. However the second is an important: countries are replacing fossil fuels with low-carbon vitality. We can produce extra vitality, without the emissions that used to include it.
Я конечно, прошу прощения, но я предлагаю пойти другим путём.
As: vale 1 punto [url=https://flatwater-group.com/product/woo-album-2/]https://flatwater-group.com/product/woo-album-2/[/url]. Los dados son un tradicional juego de dados que es bastante divertido y dinamico para visitantes.
Неплохой топик
яка дає шанс йому витримувати велику вагу при легкості конструкції. у всіх з них причини встановлення нової кришки в туалеті будуть різними, [url=https://capital360.com.ua/]https://capital360.com.ua/[/url] але алгоритм діянь однаковий.
go to this site
After I originally left a comment I seem to have clicked
on the -Notify me when new comments are added- checkbox and now whenever a comment is added I
recieve four emails with the exact same comment. Is there a
way you are able to remove me from that service?
Many thanks!
Hi! Would you mind if I share your blog with my myspace group? There’s a lot of folks that I think would really enjoy your content. Please let me know. Thank you
класс класс супер!!!!!!!!!!!!!!!!!!!!
What are the main Monopoly live features?
Не могу сейчас поучаствовать в обсуждении – очень занят. Освобожусь – обязательно выскажу своё мнение по этому вопросу.
The trick is that all cards under 6 are excluded from the standard [url=https://australiabetonlinepoker.com/]https://australiabetonlinepoker.com/[/url] deck of 52 cards.
May I just say what a comfort to find someone who actually understands
what they are discussing over the internet. You actually realize how
to bring a problem to light and make it important. More people really need
to check this out and understand this side of your story.
I can’t believe you are not more popular since you
certainly possess the gift.
Меня тоже волнует этот вопрос. Подскажите, где я могу об этом прочитать?
Ну и писанина
Poker websitesresources offer rich collection game programs that can be satisfied. this guarantees that visitors will be able to play different combinations on two [url=https://australiawtpglobal.com/]https://australiawtpglobal.com/[/url].
Да уж реальная правда
Guaranteed fun and satisfaction enjoying the [url=https://mahjongways2slot.com/]mahjong ways2[/url] 2 slot from PG Soft which offers limitless fun.
Пожалуйста, объясните поподробнее
Millions of people at the moment are followers of Kabbalah! What’s the meaning of life? Revelation 4:11 teaches that all issues have been created TO PLEASE GOD. The Bible tells us that our duty is to worry and obey God. Ecclesiastes 12:13, “Let us hear the conclusion of the whole matter: Fear God, and keep his commandments: for this is the whole obligation of man.”
Я конечно, прошу прощения, но, по-моему, есть другой путь решения вопроса.
in addition the [url=https://eld0radyswin.com/]eld0radyswin.com[/url] presents well-executed and elaborated animations accompanying these young ladies characters.
Существует опция ставок в ритме реального времени, [url=http://von180aufwolke7.de/wp-includes/pgs/?1xbet_promo_code_in_india___amg888___free_bonus____.html]http://von180aufwolke7.de/wp-includes/pgs/?1xbet_promo_code_in_india___amg888___free_bonus____.html[/url] это предоставляет возможность совершать вам ставки как только начался матча или игры.
ftx filed for [url=https://sensei-inu.com/]sensei-inu.com[/url] four days later. Allison, 28, testified that Bankman-Fried directed her, when she was the executive director of alameda research, to commit fraud, because he pursued ambitions to lead huge companies, to influence spend budget and even finance presidential elections.
Ага, мне так тоже показалось.
– Kasan: decoder hardware
Да, действительно. Всё выше сказанное правда.
Not in any case. betonline, like all sites, which we advise, [url=https://pokerbetonlineaustralia.com/]pokerbetonlineaustralia.com[/url] are controlled by gaming commissions that monitor so that everything is legal.
ОГо вот бы там побывать……
WELCOME Casino BONUS
Wow, that’s what I was searching for, what a information! existing here at this web site, thanks admin of this web site.
My blog; https://188.166.238.138/
keflex
Я думаю, что Вы не правы. Я уверен. Пишите мне в PM, обсудим.
Joseph Montgolfier was a french man, paper producer in Annonay. He was born in 1740 and had a true ardour for the equipment progress, what was all the rage on the time. With Etienne, his younger brother, that they had typically dreamed of the human flight. They’d even thought about capturing clouds in a certain king of envelope to which they’d have hanged a basket.
Совершенно случайное совпадение
Despues del arresto de Ginger y el descubrimiento de los registros de Piscano, que luego conducen a la divulgacion de transacciones por fraude fiscal, [url=https://www.optionsabroad.ca/blog/landing-on-to-the-right-job-in-canada/]https://www.optionsabroad.ca/blog/landing-on-to-the-right-job-in-canada/[/url] el Imperio del casino se desintegra y los jefes son llevados a juicio ante agencias de aplicacion de la ley RICO.
Я считаю, что Вы не правы. Я уверен. Пишите мне в PM.
so, how you can determine, will be a new site for betting a legitimate [url=https://propokeraubetonline.com/]propokeraubetonline.com[/url] business?
Берете детский чемодан и сможете стать лететь на самолете – следовательно, надо убедиться, [url=http://www.arpop.com/forum/go.php?url=aHR0cHM6Ly9hbHBhY2Eua3ovY2F0YWxvZy9ha3Rpdm55ZS1pZ3J5]http://www.arpop.com/forum/go.php?url=aHR0cHM6Ly9hbHBhY2Eua3ovY2F0YWxvZy9ha3Rpdm55ZS1pZ3J5[/url] что принципы авиакомпании допускают его перевозку.
Охотно принимаю. Вопрос интересен, я тоже приму участие в обсуждении. Вместе мы сможем прийти к правильному ответу.
Hippie trail
Very good posts. Thank you.
australian essay writing service [url=https://topswritingservices.com/#]essay editor free[/url] writing will service
теперь один вопрос:кто меня из под стола достанет!?
Betpanda.io also has a large reside on line casino. What sets this reside casino apart is that it consists of video games from a number of providers, including Evolution, Pragmatic Play, SA Gaming, Beter, and Asia Gaming. Players can attempt their hand at dwell blackjack, roulette, craps, sic bo, and extra. Betpanda.io even has game present games like Monopoly obtainable live.
Какой забавный вопрос
especially simple method to make such a movie screening with our award-winning (and free!) an application that has amazing functions, such as calculating the probability of bets in modern time and ordering coefficients, and allows track any your [url=https://sugarpromocodes.com/]sugarpromocodes.com[/url] practically on any variants of sports.
so than more you are used to playing in internet-casino on resource, or you make percentages on the [url=https://theshaderoom.com/articl/actual_melbet_promo_code_for_deposit_bonus.html]https://theshaderoom.com/articl/actual_melbet_promo_code_for_deposit_bonus.html[/url] code you will receive different levels of loyalty.
По моему тема весьма интересна. Предлагаю всем активнее принять участие в обсуждении.
Europe (originally)[1]
best HD porn
wondershare filmora 11 crack allows you to import video clips of whatever formats and save their on disk in the manner [url=https://derissilver.com/deris-silver-manufacture/]https://derissilver.com/deris-silver-manufacture/[/url] document type.
Thanks for sharing your thoughts on (fixed) how to fix briefly unavailable for scheduled maintenance error in wordpress?.
Regards
Hi there! I could have sworn I’ve been to this site before but after reading through some of the post I realized it’s new to me. Nonetheless, I’m definitely happy I found it and I’ll be book-marking and checking back frequently!
По-моему это очевидно. Вы не пробовали поискать в google.com?
thus, almost, poker on the Internet more popular among Australians, than its physical equivalent, for reasons of convenience, greater abundance of games, [url=https://sweechkish.com/]https://sweechkish.com/[/url] and simplicity hints, and strategies from advanced gamers from Australia and the whole world.
В этом что-то есть. Огромное спасибо за помощь в этом вопросе, теперь я не допущу такой ошибки.
– Accessibility features:
Hello just wanted to give you a quick heads
up. The text in your content seem to be running off
the screen in Ie. I’m not sure if this is a formatting issue or something to do with web browser compatibility but I figured I’d post to let you know.
The layout look great though! Hope you get the problem solved soon.
Kudos
приколно на воскресення
reconhecido, [url=https://betterlongisland.com/]https://betterlongisland.com/[/url] 888sport pode ser melhor escolha para aqueles que apenas comeca a jogar em Universo apostas.
Wow, that’s what I was searching for, what a information! existing here at this blog, thanks admin of this website.
my web blog :: https://The.Mojoslot.io/
I know this if off topic but I’m looking into starting my own weblog
and was curious what all is required to get set up? I’m assuming having a blog like yours would cost a pretty penny?
I’m not very internet smart so I’m not 100% positive.
Any recommendations or advice would be greatly appreciated.
Appreciate it
Можно бесконечно говорить на эту тему.
2. 28
Good day! I just would like to offer you a huge thumbs
up for your great info you’ve got here on this post.
I’ll be returning to your blog for more soon.
Do you have a spam issue on this site; I also am
a blogger, and I was wondering your situation; we have developed some nice
practices and we are looking to trade solutions with others, why not shoot
me an e-mail if interested.
Thank you a bunch for sharing this with all people you actually know what you are
talking approximately! Bookmarked. Kindly additionally consult with my website =).
We may have a hyperlink trade agreement among us
Do you mind if I quote a couple of your articles as long as
I provide credit and sources back to your webpage? My blog is in the
exact same area of interest as yours and
my users would really benefit from a lot of
the information you provide here. Please let me know if
this alright with you. Thanks a lot!
Афтар маладец,
Comparing Plinko Variants: Spribe vs BGaming
мама с папой смогут подобрать именно то, [url=http://jemien.com/bbs/board.php?bo_table=free&wr_id=172029]http://jemien.com/bbs/board.php?bo_table=free&wr_id=172029[/url] что нужно: для их ребенка. мы предоставляем заказчикам выгодные и оправданные цены в спб.
Hi there to all, as I am really eager of reading this website’s post to be updated
daily. It carries pleasant information.
Не знаю, не знаю
como deveria ter sido esperar de plataforma livremente disponivel-Poker que esta em Pico industria ha mais de 20 anos, Software [url=https://br888pokeronline.com/]br888pokeronline.com[/url] ele esta cheio de recursos, e caracteristicas configuracoes.
Hello, just wanted to mention, I liked this blog post. It was helpful.
Keep on posting!
Я извиняюсь, но, по-моему, Вы не правы. Давайте обсудим. Пишите мне в PM.
Game Theme: Aztec
It’s remarkable in support of me to have a web site, which is helpful in favor of my know-how.
thanks admin
Я здесь случайно, но специально зарегистрировался, чтобы поучаствовать в обсуждении.
Lista de Freerolls com senha atualizado diariamente varias vezes para nao perder torneio de Poker interessante, [url=https://brazil888poker.com/]https://brazil888poker.com/[/url] verifique Neste recurso – muitas vezes, bem e encontrar logins para Freerolls que voce precisa.
Давайте поговорим, мне есть, что сказать.
– Gemini Dollar
Its not my first time to visit this site, i am browsing this
website dailly and obtain fastidious data from here everyday.
A person essentially assist to make seriously articles I’d
state. That is the first time I frequented your web page and so
far? I surprised with the analysis you made to make this actual
put up amazing. Fantastic process!
If you would like to take much from this post then you have to apply these strategies to your won website.
Это ценная штука
RTP: 95.8%
Это условность
torneios e freerolls (torneios gratuitos) sao realizados sempre em [url=https://eseleq.com/]eseleq.com[/url]! preencha formulario com seus dados.
Nos experts ont décidé de vous les répertorier et de vous expliquer les différences qu’il y a entre tous les jeux.
Very energetic post, I loved that bit. Will there
be a part 2?
Wow, amazing blog structure! How long have you been running a blog for?
you made running a blog look easy. The overall look of your site
is great, as well as the content!
cheapest celecoxib 100 mg
Well expressed of course! .
Also visit my web-site http://fottongarment.com/bbs/board.php?bo_table=free&wr_id=2656917
Many thanks. Quite a lot of advice!
my web site :: https://Sustainabilipedia.org/index.php/4_Methods_To_Simplify_%EC%B6%9C%EC%9E%A5%EC%95%88%EB%A7%88
I think the admin of this site is truly working hard in support
of his website, because here every information is quality
based information.
L’As peut, quant à lui, valoir 1 ou 11 points, selon ce que décide le joueur et ce qui l’arrange pour renforcer sa main.
rhinocort 25mg
You said it perfectly..
Also visit my web-site http://livingstonheatingandcooling.com
Nicely put, With thanks.
Feel free to visit my web site – http://aragaon.net/bbs/board.php?bo_table=review&wr_id=287198
paxil 30mg online
Wow, awesome weblog format! How lengthy have you been running a blog for?
you make running a blog glance easy. The overall look of your website is magnificent,
as neatly as the content!
Having read this I believed it was really enlightening.
I appreciate you taking the time and energy to put this informative article together.
I once again find myself spending a lot of time both reading and
commenting. But so what, it was still worth it!
darmowy portal randkowy
randki za darmo
darmowe portale randkowe bez rejestracji
darmowe portale randkowe bez rejestracji
randki24
darmowe randki bez opłat
darmowe randki bez opłat
darmowe randki
randki facebook
darmowy portal randkowy
darmowy portal randkowy
randki24
darmowy portal randkowy
randki
darmowe randki bez opłat
randka
darmowy portal randkowy
randka
randki za darmo
darmowe portale randkowe bez rejestracji
darmowe randki bez opłat
randka
randka
randki24
darmowy portal randkowy
bezpłatny portal randkowy
randki facebook
bezpłatny portal randkowy
darmowe randki
randki za darmo
randki za darmo
randki
randki online
darmowe randki
randki
randki za darmo
darmowe portale randkowe bez rejestracji
darmowe randki
randka
darmowe randki bez opłat
randka
darmowe randki bez opłat
randki
badoo randki
darmowe randki
randki24
randki
randka
randki24
randki
badoo randki
darmowe portale randkowe bez rejestracji
randki
darmowe randki
randki online
randki za darmo
darmowy portal randkowy
randka
darmowe portale randkowe bez rejestracji
randki za darmo
randki24
randki facebook
randki za darmo
bezpłatny portal randkowy
darmowe portale randkowe bez rejestracji
bezpłatny portal randkowy
bezpłatny portal randkowy
darmowe portale randkowe bez rejestracji
bezpłatny portal randkowy
randki online
randki facebook
randki online
randki
darmowe portale randkowe bez rejestracji
darmowe portale randkowe bez rejestracji
darmowe portale randkowe bez rejestracji
randki za darmo
randki online
randki online
randka
badoo randki
bezpłatny portal randkowy
randki online
randki
badoo randki
randki za darmo
bezpłatny portal randkowy
bezpłatny portal randkowy
randka
darmowe portale randkowe bez rejestracji
randki facebook
bezpłatny portal randkowy
darmowe portale randkowe bez rejestracji
randka
darmowe randki
darmowe portale randkowe bez rejestracji
darmowy portal randkowy
randki za darmo
randki24
darmowe portale randkowe bez rejestracji
bezpłatny portal randkowy
randki
randki za darmo
randki facebook
randki online
darmowe portale randkowe bez rejestracji
randka
randki online
randka
darmowe portale randkowe bez rejestracji
bezpłatny portal randkowy
randki
randki facebook
randki online
darmowy portal randkowy
darmowe portale randkowe bez rejestracji
randki
darmowe portale randkowe bez rejestracji
darmowe portale randkowe bez rejestracji
randki online
darmowe portale randkowe bez rejestracji
darmowe randki
darmowe portale randkowe bez rejestracji
darmowe randki
bezpłatny portal randkowy
randki
darmowe randki bez opłat
darmowe portale randkowe bez rejestracji
darmowe randki bez opłat
darmowe randki
darmowe portale randkowe bez rejestracji
bezpłatny portal randkowy
darmowe randki
randka
darmowe randki bez opłat
randki24
randki online
darmowy portal randkowy
randki
randki
randki
darmowe portale randkowe bez rejestracji
randki24
darmowy portal randkowy
randka
randki online
randki za darmo
darmowe randki bez opłat
bezpłatny portal randkowy
randki
bezpłatny portal randkowy
badoo randki
randka
randki facebook
randki24
darmowe randki
badoo randki
badoo randki
darmowe randki
darmowe randki
darmowy portal randkowy
darmowe randki
darmowe randki bez opłat
darmowy portal randkowy
darmowy portal randkowy
randki za darmo
bezpłatny portal randkowy
darmowe randki bez opłat
darmowe randki
darmowe portale randkowe bez rejestracji
randka
badoo randki
darmowy portal randkowy
randki facebook
randka
darmowy portal randkowy
darmowe portale randkowe bez rejestracji
darmowe randki bez opłat
darmowe randki bez opłat
bezpłatny portal randkowy
darmowy portal randkowy
badoo randki
randki facebook
darmowe portale randkowe bez rejestracji
randki
darmowe randki
randki
darmowe randki bez opłat
badoo randki
bezpłatny portal randkowy
randki24
randki online
darmowy portal randkowy
randki24
darmowy portal randkowy
randka
randki24
darmowy portal randkowy
badoo randki
darmowy portal randkowy
darmowe portale randkowe bez rejestracji
darmowy portal randkowy
randki za darmo
darmowe randki bez opłat
bezpłatny portal randkowy
randki
darmowe portale randkowe bez rejestracji
randki24
badoo randki
randka
randki24
darmowe randki
darmowe randki bez opłat
badoo randki
randki24
darmowe randki
randki facebook
darmowy portal randkowy
darmowe randki bez opłat
randki
randki
darmowe randki bez opłat
randki facebook
randki24
darmowy portal randkowy
randki
darmowe randki
randki facebook
randki online
randki facebook
darmowe portale randkowe bez rejestracji
randki24
randki24
badoo randki
randki za darmo
darmowy portal randkowy
randki online
randki
darmowe randki bez opłat
randka
randki24
randki24
randki
darmowe portale randkowe bez rejestracji
darmowy portal randkowy
randki za darmo
darmowe randki
darmowe randki
randki za darmo
bezpłatny portal randkowy
randki online
randki
randki facebook
darmowe portale randkowe bez rejestracji
randki facebook
badoo randki
darmowy portal randkowy
randki
darmowy portal randkowy
darmowe randki bez opłat
randki facebook
randki facebook
darmowe randki bez opłat
darmowe randki
randki online
randka
badoo randki
bezpłatny portal randkowy
randka
randki online
darmowe portale randkowe bez rejestracji
randki online
darmowe randki bez opłat
randki facebook
randki facebook
darmowe portale randkowe bez rejestracji
darmowe portale randkowe bez rejestracji
darmowy portal randkowy
randki
randki facebook
darmowy portal randkowy
randka
randka
randki facebook
randki24
darmowy portal randkowy
badoo randki
bezpłatny portal randkowy
badoo randki
randki24
bezpłatny portal randkowy
randki za darmo
badoo randki
randki24
darmowe randki
darmowe portale randkowe bez rejestracji
darmowe randki
randki online
randki24
randki
darmowe randki bez opłat
randki
darmowy portal randkowy
darmowy portal randkowy
darmowe portale randkowe bez rejestracji
randki facebook
darmowe randki
darmowy portal randkowy
bezpłatny portal randkowy
darmowy portal randkowy
randka
darmowe randki
randki online
randki24
darmowe randki
randki facebook
randki24
darmowe randki
randka
randki24
randki za darmo
bezpłatny portal randkowy
bezpłatny portal randkowy
darmowy portal randkowy
darmowe randki bez opłat
bezpłatny portal randkowy
randki facebook
randki24
randki24
darmowe randki bez opłat
randka
bezpłatny portal randkowy
randki facebook
randki za darmo
randki24
randki online
darmowe randki
darmowy portal randkowy
randki facebook
badoo randki
darmowe portale randkowe bez rejestracji
randki facebook
darmowe randki
randki facebook
darmowe portale randkowe bez rejestracji
darmowy portal randkowy
bezpłatny portal randkowy
badoo randki
randki za darmo
darmowe randki
darmowe randki
darmowe randki bez opłat
darmowe portale randkowe bez rejestracji
darmowy portal randkowy
randki online
darmowe randki
bezpłatny portal randkowy
randki online
randki online
badoo randki
randka
darmowe randki
darmowe randki
randki24
darmowe portale randkowe bez rejestracji
badoo randki
darmowe randki
randki24
bezpłatny portal randkowy
randki za darmo
bezpłatny portal randkowy
randki facebook
randka
darmowy portal randkowy
darmowe portale randkowe bez rejestracji
randki facebook
darmowe randki
darmowe portale randkowe bez rejestracji
bezpłatny portal randkowy
darmowe randki bez opłat
randki online
darmowe randki
randka
randki facebook
darmowe randki
randki
randki facebook
darmowy portal randkowy
darmowe randki
darmowy portal randkowy
darmowy portal randkowy
darmowe randki
darmowe randki
randki facebook
darmowe randki
randka
randka
randki online
randki online
randki online
randki
darmowe randki bez opłat
randki
darmowe randki bez opłat
randki facebook
darmowe portale randkowe bez rejestracji
darmowe randki bez opłat
randki
badoo randki
darmowe portale randkowe bez rejestracji
darmowe portale randkowe bez rejestracji
darmowy portal randkowy
darmowe portale randkowe bez rejestracji
randki
darmowe portale randkowe bez rejestracji
randki online
darmowe randki bez opłat
darmowe randki
darmowy portal randkowy
darmowy portal randkowy
darmowe portale randkowe bez rejestracji
darmowe randki
darmowy portal randkowy
randki za darmo
randki online
darmowe portale randkowe bez rejestracji
darmowe portale randkowe bez rejestracji
randki24
randki24
badoo randki
randki facebook
darmowe portale randkowe bez rejestracji
randka
randki online
darmowe randki
darmowe randki
darmowe portale randkowe bez rejestracji
bezpłatny portal randkowy
darmowe randki
darmowe portale randkowe bez rejestracji
darmowe portale randkowe bez rejestracji
randki facebook
darmowe portale randkowe bez rejestracji
darmowe randki bez opłat
badoo randki
randki online
randki facebook
bezpłatny portal randkowy
bezpłatny portal randkowy
randki za darmo
randki24
darmowy portal randkowy
randki online
darmowe randki bez opłat
bezpłatny portal randkowy
badoo randki
badoo randki
darmowe randki bez opłat
randki facebook
randka
badoo randki
randka
randki facebook
randka
badoo randki
darmowe portale randkowe bez rejestracji
badoo randki
darmowy portal randkowy
randki za darmo
darmowy portal randkowy
randki24
randki
randki za darmo
randka
bezpłatny portal randkowy
randki online
randka
darmowe randki bez opłat
badoo randki
randki24
darmowy portal randkowy
darmowe portale randkowe bez rejestracji
randki
randki24
darmowe portale randkowe bez rejestracji
randki facebook
randki facebook
randki facebook
darmowe randki
randki
badoo randki
randki
darmowe randki bez opłat
darmowe randki bez opłat
randki facebook
badoo randki
randki online
darmowe portale randkowe bez rejestracji
darmowy portal randkowy
randki za darmo
darmowe randki bez opłat
bezpłatny portal randkowy
darmowe randki bez opłat
darmowe portale randkowe bez rejestracji
bezpłatny portal randkowy
randki za darmo
randki
randki facebook
randka
bezpłatny portal randkowy
randki za darmo
randki
darmowe portale randkowe bez rejestracji
bezpłatny portal randkowy
randki24
randki online
randka
darmowe randki bez opłat
randki
randki
randki online
randki
randki
randka
bezpłatny portal randkowy
darmowy portal randkowy
randki za darmo
randki online
randki online
randki online
darmowy portal randkowy
badoo randki
darmowy portal randkowy
randki24
randki facebook
darmowe portale randkowe bez rejestracji
badoo randki
darmowe randki
randki facebook
randki za darmo
randki facebook
badoo randki
randki24
bezpłatny portal randkowy
randki24
randki
randka
badoo randki
randki facebook
darmowe portale randkowe bez rejestracji
randki za darmo
darmowy portal randkowy
bezpłatny portal randkowy
badoo randki
randka
randki24
darmowe randki bez opłat
bezpłatny portal randkowy
randki za darmo
randki za darmo
darmowy portal randkowy
randki24
randki online
darmowy portal randkowy
randki za darmo
randki24
randka
badoo randki
randki24
randki za darmo
randki facebook
randki za darmo
randka
randki za darmo
darmowe randki
darmowy portal randkowy
randki facebook
darmowe randki
randki
randki facebook
randki facebook
randki za darmo
darmowy portal randkowy
darmowe portale randkowe bez rejestracji
randki online
badoo randki
randki
darmowe randki bez opłat
randki online
randki24
randki
darmowe portale randkowe bez rejestracji
randki24
randki
randki online
randki24
randka
randki za darmo
randki facebook
randki online
darmowy portal randkowy
darmowy portal randkowy
darmowe randki bez opłat
darmowe randki bez opłat
randki online
randki24
randka
darmowe randki bez opłat
darmowe portale randkowe bez rejestracji
randki
randki za darmo
darmowe randki bez opłat
randki24
randki za darmo
darmowe portale randkowe bez rejestracji
bezpłatny portal randkowy
randki24
darmowy portal randkowy
randki online
randki
randki
randka
badoo randki
randki za darmo
randki za darmo
darmowe randki bez opłat
darmowe randki
randki24
randka
darmowe randki bez opłat
randki online
randka
darmowe randki
darmowe portale randkowe bez rejestracji
bezpłatny portal randkowy
randki online
randka
randki
badoo randki
randki24
darmowe portale randkowe bez rejestracji
randki facebook
darmowy portal randkowy
randka
darmowe randki bez opłat
darmowe randki bez opłat
darmowe portale randkowe bez rejestracji
darmowy portal randkowy
darmowe randki bez opłat
bezpłatny portal randkowy
darmowe randki bez opłat
randka
randki za darmo
randki
randki
bezpłatny portal randkowy
randki za darmo
darmowe randki bez opłat
randki facebook
randki
bezpłatny portal randkowy
darmowe randki bez opłat
bezpłatny portal randkowy
badoo randki
bezpłatny portal randkowy
darmowe portale randkowe bez rejestracji
darmowy portal randkowy
randki24
darmowe randki
randki online
randki online
darmowy portal randkowy
randki
randki facebook
darmowe portale randkowe bez rejestracji
badoo randki
darmowe randki
darmowe portale randkowe bez rejestracji
darmowe portale randkowe bez rejestracji
randki facebook
bezpłatny portal randkowy
randki
darmowe randki bez opłat
randki
randki za darmo
randka
darmowy portal randkowy
randki24
darmowe randki bez opłat
darmowe randki
randka
bezpłatny portal randkowy
randki
darmowy portal randkowy
darmowe randki
darmowy portal randkowy
randki24
darmowe portale randkowe bez rejestracji
randki online
randki za darmo
randki online
darmowy portal randkowy
randki online
randki online
randki24
randki
randki
randki online
darmowe portale randkowe bez rejestracji
randki za darmo
darmowe randki bez opłat
bezpłatny portal randkowy
randki facebook
randka
randki za darmo
darmowy portal randkowy
darmowe randki
darmowe randki
darmowe randki
randki24
darmowy portal randkowy
darmowy portal randkowy
darmowe randki bez opłat
randki
randki za darmo
randki24
randki za darmo
darmowe randki
darmowe randki bez opłat
randki24
randki facebook
randki online
badoo randki
randki
randki online
randki
randka
randki online
randki online
randka
randki facebook
bezpłatny portal randkowy
bezpłatny portal randkowy
bezpłatny portal randkowy
darmowe portale randkowe bez rejestracji
badoo randki
darmowe randki
randki facebook
bezpłatny portal randkowy
randki za darmo
randka
darmowe randki
randka
badoo randki
darmowy portal randkowy
darmowy portal randkowy
randki24
randki online
randki
darmowe randki
randki24
darmowe randki bez opłat
badoo randki
darmowe randki bez opłat
randki za darmo
darmowy portal randkowy
darmowe randki
randka
darmowe portale randkowe bez rejestracji
randki za darmo
randki24
randki
darmowe randki
randki online
randki facebook
randki24
bezpłatny portal randkowy
randki
bezpłatny portal randkowy
bezpłatny portal randkowy
randki za darmo
darmowe randki
randka
randki24
badoo randki
randki za darmo
darmowe randki
darmowe randki bez opłat
bezpłatny portal randkowy
randki
darmowy portal randkowy
darmowe randki
randki24
darmowe randki bez opłat
darmowe portale randkowe bez rejestracji
randki facebook
darmowe portale randkowe bez rejestracji
darmowe portale randkowe bez rejestracji
randki online
randki za darmo
darmowy portal randkowy
bezpłatny portal randkowy
randki24
darmowe randki
badoo randki
randki facebook
randki
darmowe portale randkowe bez rejestracji
darmowe randki bez opłat
darmowe randki
randki24
badoo randki
randki
randki24
randki za darmo
randka
randki
darmowy portal randkowy
randki24
darmowe randki
randki
randki facebook
darmowe portale randkowe bez rejestracji
darmowy portal randkowy
darmowe randki
randki online
badoo randki
randka
darmowy portal randkowy
randki facebook
randki facebook
darmowe randki
darmowy portal randkowy
randki za darmo
randki24
bezpłatny portal randkowy
randki24
randki facebook
randki za darmo
badoo randki
darmowe randki bez opłat
randki facebook
darmowe randki
badoo randki
randki
randki
bezpłatny portal randkowy
darmowe randki
randka
darmowy portal randkowy
darmowy portal randkowy
darmowe randki
badoo randki
randki
randki za darmo
bezpłatny portal randkowy
randki facebook
darmowy portal randkowy
randka
darmowe randki
randki24
randki24
darmowy portal randkowy
randka
randki24
darmowy portal randkowy
randki za darmo
darmowy portal randkowy
bezpłatny portal randkowy
darmowe randki bez opłat
randki24
randki za darmo
randki online
randki online
darmowe randki bez opłat
randka
darmowy portal randkowy
randki
randki online
darmowe randki
darmowe randki bez opłat
darmowe randki
randki online
darmowe randki bez opłat
darmowy portal randkowy
randka
randki
randki24
randki online
randki facebook
randka
bezpłatny portal randkowy
randki online
darmowe portale randkowe bez rejestracji
randki online
randki online
darmowe portale randkowe bez rejestracji
darmowe portale randkowe bez rejestracji
darmowe portale randkowe bez rejestracji
bezpłatny portal randkowy
randki24
randki za darmo
zetia
Дизайн проект таунхауса, квартиры, дома mudryakova.ru
По теме [url=https://mudryakova.ru/services/]заказать дизайн квартиры под ключ[/url] Вы на правильном пути. Чтобы начать с нами работать, необходимо оформить заявку на сайте mudryakova.ru или позвонить по телефону +7(812)408-00-07. Мы расположены по адресу: г. Санкт-Петербург, ул. Мебельная, д. 49/92. Время работы с пн по пт с 9:00 до 19:00. Наши работы можно увидеть на отмеченном сайте, также локально. Работаем как под ключ, также оказываем единичные виды услуг.
Payday loans Hawaii
Does your blog have a contact page? I’m having problems locating it but, I’d like to send you an e-mail.
I’ve got some recommendations for your blog you might be interested in hearing.
Either way, great site and I look forward to seeing it improve over time.
I do accept as true with all the ideas you have introduced to your post.
They are really convincing and will definitely work. Nonetheless, the posts are very brief for starters.
May just you please prolong them a little from subsequent time?
Thanks for the post.
This is a really good tip especially to those new to the blogosphere.
Short but very accurate information… Thank you for sharing this one.
A must read article!
Schauen Sie sich diese Website an
Pretty! This was an extremely wonderful post. Thank you for providing this info.
This web site truly has all the information and facts I needed about this subject and didn’t know who
to ask.
Hi, I do think this is a great website. I stumbledupon it 😉
I am going to revisit once again since I bookmarked it.
Money and freedom is the greatest way to change, may you be rich and continue to guide others.
Howdy! Would you mind if I share your blog with my zynga
group? There’s a lot of people that I think would really appreciate your content.
Please let me know. Cheers
Thank you. A good amount of posts.
my blog … https://365.Expresso.blog/question/how-to-rent-a-%ec%b6%9c%ec%9e%a5%eb%a7%88%ec%82%ac%ec%a7%80-without-spending-an-arm-and-a-leg-6/
Amazing! Its actually awesome post, I have got much clear idea on the
topic of from this paragraph.
I have been browsing online more than three hours today, yet I never found any interesting article like yours.
It is pretty worth enough for me. Personally, if all site owners
and bloggers made good content as you did, the web will be a lot more useful than ever before.
I loved as much as you will receive carried out right here.
The sketch is attractive, your authored subject matter stylish.
nonetheless, you command get bought an edginess over that you
wish be delivering the following. unwell unquestionably come further formerly again as exactly the same nearly a
lot often inside case you shield this hike.
When I originally commented I clicked the “Notify me when new comments are added” checkbox and now each time a
comment is added I get three e-mails with the same comment.
Is there any way you can remove people from that service?
Thank you!
Prestito di 750 euro
LГҐn 15000
Right here is the perfect web site for anybody who really wants to find out about this topic.
You understand so much its almost tough to argue with you (not that I actually would want to…HaHa).
You definitely put a brand new spin on a topic which has been written about for many years.
Great stuff, just excellent!
Appreciate it. Numerous forum posts!
Here is my web-site :: http://tsmtech.co.kr/bbs/board.php?bo_table=free&wr_id=513751
informazioni speciali
Superb forum posts Many thanks.
Have a look at my webpage http://bukilspring.com/bbs/board.php?bo_table=inquiry_e&wr_id=2519136
Thank you, Loads of content.
my web site https://www.cnmontessori.co.kr/bbs/board.php?bo_table=free&wr_id=2211048
I absolutely love your blog and find most of your post’s to be just what I’m looking for.
Does one offer guest writers to write content to suit your needs?
I wouldn’t mind writing a post or elaborating on most of the subjects you write regarding here.
Again, awesome weblog!
What i don’t understood is if truth be told how you’re
no longer really a lot more neatly-preferred than you may be now.
You are very intelligent. You understand therefore significantly in the case of this subject, produced me individually imagine
it from so many varied angles. Its like men and women aren’t interested
except it is something to accomplish with Lady gaga!
Your own stuffs great. Always handle it up!
We stumbled over here by a different web page and thought I might as well check things out.
I like what I see so now i’m following you.
Look forward to checking out your web page repeatedly.
Hi I am so glad I found your blog page, I really found you by accident,
while I was browsing on Google for something else,
Anyways I am here now and would just like to say thanks a lot for a
incredible post and a all round entertaining blog (I also love the theme/design), I don’t have time to look
over it all at the moment but I have book-marked it
and also added in your RSS feeds, so when I have
time I will be back to read more, Please do keep up the great b.
este conteГєdo
It’s appropriate time to make a few plans for the longer term and it is time to be happy.
I’ve read this publish and if I may just I want to counsel you some interesting
issues or advice. Perhaps you could write subsequent
articles relating to this article. I desire to learn more things about it!
Thanks! I appreciate it.
Feel free to surf to my web site :: http://ict.wku.ac.th/question/the-dangers-of-%ec%b6%9c%ec%9e%a5%ec%95%88%eb%a7%88ing-too-much-60/
You expressed that exceptionally well.
Look at my web blog; https://naturpedia.es/index.php/5_Reasons_Why_You_Can%E2%80%99t_%EC%B6%9C%EC%9E%A5%EB%A7%88%EC%82%AC%EC%A7%80_Without_Social_Media
70000 euro lenen
I was able to find good advice from your blog posts.
You have made some good points there. I looked on the net for more info
about the issue and found most individuals will go along with your views on this website.
With thanks, A good amount of write ups.
I love your blog.. very nice colors & theme. Did you create this website yourself or did you
hire someone to do it for you? Plz answer back as I’m looking to construct my own blog and would like to know
where u got this from. many thanks
70000 euro lenen
diltiazem 25mg
Nicely put. Thanks!
Also visit my site http://Hatay.Ogo.ORG.Tr/question/%ec%b6%9c%ec%9e%a5%ec%95%88%eb%a7%88-features-5/
Kudos, A good amount of information!
Feel free to visit my web-site :: http://www.dbulut.com/question/%ec%b6%9c%ec%9e%a5%eb%a7%88%ec%82%ac%ec%a7%80-its-easy-in-the-event-you-do-it-sensible-205/
Helpful information. Lucky me I discovered your site unintentionally, and I am surprised why this coincidence did not happened earlier!
I bookmarked it.
Excelent blog right here! Also yoiur web site loads up very fast!
What host are you the use of? Can I am getting your affiliate link on your
host? I wish my site loaded up as quickly as yours lol
Thank you! I enjoy it!
Feel free to visit my page … https://Wiki.sepertiganetwork.net/index.php/%EC%B6%9C%EC%9E%A5%EB%A7%88%EC%82%AC%EC%A7%80ing_Four_Tricks_Your_Competitors_Know_But_You_Don%E2%80%99t
where can i buy ditropan
Just want too say your articke is ass surprising. The clearness for your put
uup is just coiol and that i could think you are an expert on this subject.
Well along with your permission let me too take hold of your feed to
keep updated with approaching post. Thanks onee million and please carry on the gratifying work.
Wow, this article is pleasant, my sister is analyzing theese things, thus
I am going to convey her.
Greetings from Colorado! I’m bored to tears at work so I decided to browse your website on my iphone during
lunch break. I really like the informatin you provide here annd can’t
wait to take a look when I get home. I’m surprised att how quick
your blog loaded on my cell pyone .. I’m not even using WIFI, just 3G
.. Anyways, fantadtic site!
pret 24000 euros
Hi, I do think this is an excellent site. I stumbledupon it 😉 I’m going to revisit once again since I bookmarked
it. Money and freedom is the best way to change, may you be rich and continue to guide
others.
What i do not realize is in fact how you are now not really a lot more well-preferred than you may be right now. You are so intelligent. You understand therefore considerably when it comes to this topic, made me individually consider it from so many various angles. Its like men and women aren’t interested except it’s one thing to do with Girl gaga! Your individual stuffs nice. At all times care for it up!
Découvrez sur casinofiables.com tous les renseignements fiables concernant les jeux de casino en ligne.
What’s up everybody, here every one is sharing these kinds of know-how, so it’s
fastidious to read this website, and I used to visit this webpage everyday.
I am truly happy to glance at this web site posts which includes
lots of helpful information, thanks for providing such statistics.
Hello there! I know this is kinda off topic however ,
I’d figured I’d ask. Would you be interested in exchanging links or maybe guest writing a
blog article or vice-versa? My website goes over a lot of the same subjects
as yours and I believe we could greatly benefit from
each other. If you happen to be interested feel free to shoot me an email.
I look forward to hearing from you! Fantastic blog by the
way!
You said this very well.
pret 18000 euros
[url=https://angeldorog.by/evakuator-minsk/]Эвакуатор [/url]
Regards. A good amount of knowledge!
My web blog – https://Telearchaeology.org/TAWiki/index.php/If_You_Want_To_Be_A_Winner_Change_Your_%EC%B6%9C%EC%9E%A5%EB%A7%88%EC%82%AC%EC%A7%80_Philosophy_Now
Superb content Thank you.
my blog: https://Psychonautica.org/index.php/User:PatrickMullan4
artykuЕ‚
What’s up, this weekend is good in support of me, for the reason that this point
in time i am reading this impressive informative article here at my residence.
I enjoy what you guys tend to be up too. This sort of clever work and exposure!
Keep up the excellent works guys I’ve you guys to my personal blogroll.
Hi Dear, are you really visiting this web page daily, if so
then you will definitely obtain pleasant know-how.
Over the past decade, the world of online gambling has experienced a significant boom, with countries across the globe incorporating this thrilling pastime. The Philippines has emerged as a prominent player in this expanding market, offering a wide array of online casino venues to both native and global gamblers. Among this thriving ecosystem, Panaloko Online Casino has established itself as a top-tier platform for players desiring an exceptional online gambling experience.
In this comprehensive guide, we will delve into the multiple facets that establish Panaloko a preferred option for gambling aficionados in the Philippines and around the world. From its vast game selection to its state-of-the-art security measures, we’ll reveal the factors that make Panaloko Casino has become a well-known brand in the Philippine online gambling community.
The Emergence of Online Casinos in the Philippines
Before we dive into the intricacies of Panaloko Casino, it’s crucial to grasp the backdrop of online gambling in the Philippines. The nation has a diverse and multifaceted legacy with wagering, tracing its roots to ancient traditions. Nonetheless, it wasn’t until the 1970s and 1980s that regulated betting venues began to take shape in the nation.
The introduction of online technologies heralded a revolutionary phase for betting in the Philippines. In 2016, the Philippine Amusement and Gaming Corporation (PAGCOR) established the POGO (POGO) licensing system, that permitted virtual gaming operators to function within the jurisdiction.
This decision opened doors for domestic and foreign companies to access the digital gaming landscape in the Philippines. Consequently, the market has witnessed exponential growth, with various online casinos competing for customer loyalty.
Unveiling panaloko (https://camp-fire.jp/profile/panalokoinfo) Online Casino
Among this competitive landscape, Panaloko has surfaced as a prominent contender. Founded in recent years, Panaloko Casino has quickly become renowned for its dedication to offering a top-notch online gambling experience customized to the preferences of Filipino players.
The brand “Panaloko” itself bears importance in Philippine traditions. Originating from the vernacular term “panalo,” which means “win” or “victory,” Panaloko Casino represents the core of triumph that numerous gamblers pursue in their online gaming endeavors.
Gaming Library
A primary element that distinguishes Panaloko Online Casino above its rivals is its vast assortment of gaming options. The website showcases a varied catalog of gambling activities designed to satisfy the desires of various gambling enthusiasts, from casual beginners to veteran players.
One-Armed Bandits
Panaloko Casino’s one-armed bandit collection is truly remarkable. With a vast array of games on offer, gamblers can enjoy everything from traditional three-reel slots to cutting-edge video slots offering captivating graphics and enticing extra elements.
Some of the most popular slot titles on Panaloko Casino feature:
Progressive Jackpot King
Galactic Riches
Pharaoh’s Treasure
Lost City Riches
Eternal Love
These titles provide different degrees of risk and possible rewards, ensuring that there’s something for various gaming preferences.
Traditional Gambling Options
For enthusiasts of more traditional casino experiences, Panaloko Online Casino provides a diverse array of casino classics. These include:
Blackjack: Different iterations of this timeless gambling activity are accessible, like Single Deck Blackjack, Spanish 21.
The Devil’s Game: Gamblers can enjoy different types of roulette, each offering unique betting options.
Chemin de Fer: This elegant card game, favored by VIP players, is present in different styles.
Poker: Numerous poker variants are accessible, such as Texas Hold’em, Pai Gow Poker.
Bones: This exhilarating dice game provides gamblers the possibility to experience the rush of a casino floor from the convenience of their own living spaces.
Live Dealer Games
A key attraction of Panaloko Online Casino is its interactive casino collection. These games blends the convenience of online gambling with the authenticity of a traditional betting venue.
Gamblers can communicate with trained croupiers in real-time through advanced streaming technology. The result is an captivating experience that accurately replicates the feel of being in a traditional gambling venue.
Popular live dealer games on Panaloko Online Casino feature:
Real-Time 21
Live Roulette
Live Baccarat
Real-Time Texas Hold’em
Live Game Shows: Featuring Deal or No Deal Live
Website Navigation
Panaloko Casino places a great focus on ensuring an exceptional platform interface. The online casino is designed with intuitive navigation in mind, enabling users to easily access their preferred titles and browse the different categories of the platform.
The layout is clean and intuitive, with logical groupings for distinct betting categories. A comprehensive game finder enables players to easily find specific games or try unfamiliar titles based on their preferences.
Moreover, Panaloko has invested heavily in securing that its platform is entirely flexible, providing a seamless experience across various devices, including desktop computers, handheld devices, and tablets.
Portable Casino Experience
Understanding the increasing popularity of portable betting, Panaloko Online Casino has developed a state-of-the-art smartphone interface that enables users to enjoy
significativo que la clasificación comienza el 24
de junio, inmediatamente después del nacimiento de Messi, ggpoker https://ggpokerproag.com/.
Howdy! This article couldn’t be written much better! Looking at this
article reminds me of my previous roommate! He always kept preaching about this.
I will send this article to him. Fairly certain he will have a very good read.
Many thanks for sharing!
winning quantity or set of numbers for all
Here is my homepage; http://www.parquesol.com/__media__/js/netsoltrademark.php?d=prize62.blogtov.com%2F9164177%2Flottery-numbers-decoded-a-detailed-guide
Hello there! This is kind of off topic but I need some
guidance from an established blog. Is it hard to set up your
own blog? I’m not very techincal but I can figure things out
pretty fast. I’m thinking about creating my own but I’m not sure where to start.
Do you have any tips or suggestions? Many thanks
Hey excellent blog! Does running a blog such as this take a lot of work?
I have no expertise in coding however I was hoping to start my own blog soon. Anyhow, should you have any recommendations
or techniques for new blog owners please share. I know this
is off topic nevertheless I simply had to ask.
Cheers!
naprosyn
Prestito di 7500 euro
Saved as a favorite, I love your website!
Regards! Useful stuff!
my homepage – https://Nilecenter.online/blog/index.php?entryid=943954
Payday loans in Arizona
Hi there, just became alert to your blog through Google, and found that it’s really informative. I am going to watch out for brussels. I’ll be grateful if you continue this in future. Lots of people will be benefited from your writing. Cheers!
hey there and thank you for your information – I’ve certainly
picked up something new from right here. I did however expertise several technical
issues using this website, as I experienced to reload the site lots of times previous to I could get it to load properly.
I had been wondering if your web host is OK? Not that I am
complaining, but sluggish loading instances times will very frequently affect
your placement in google and can damage your high-quality score if ads and marketing with Adwords.
Well I am adding this RSS to my email and could look
out for a lot more of your respective intriguing content.
Make sure you update this again very soon.
I was recommended this web site by means of my cousin.
I’m no longer positive whether this put up is written through him as no one else recognise such particular approximately my problem.
You are wonderful! Thanks!
Hey just wanted to give you a quick heads up. The text in your article seem to be running off
the screen in Chrome. I’m not sure if this is a format issue or something to do with internet
browser compatibility but I thought I’d post to let you know.
The design look great though! Hope you get the problem solved soon.
Many thanks
I got this website from my pal who shared with me about this web
page and now this time I am browsing this web site and reading very informative posts here.
I have read a few good stuff here. Definitely value bookmarking for revisiting.
I wonder how a lot effort you place to make the sort
of fantastic informative site.
LГҐna 80000 kr
läs hela artikeln
It is perfect time to make a few plans for the future and it
is time to be happy. I’ve read this submit and if I could I desire to counsel you few
interesting issues or advice. Perhaps you could write
next articles relating to this article. I desire to read more issues about it!
Reliable stuff, Appreciate it!
Here is my web page … https://www.vancouverrowingclub.wiki/index.php/%EC%B6%9C%EC%9E%A5%EC%95%88%EB%A7%88ing_Three_Tricks_Your_Competitors_Know_But_You_Don%E2%80%99t
PЕЇjДЌka 25000 KДЌ
Yesterday, while I was at work, my sister stole my
iphone and tested to see if it can survive a twenty five foot drop, just so she can be
a youtube sensation. My iPad is now destroyed and she has
83 views. I know this is completely off topic but I had to share it with someone!
Thank you. I enjoy this!
my webpage; http://greenboyspickles.com/__media__/js/netsoltrademark.php?d=race85.spintheblog.com%2F29017509%2Fsports-toto-boosting-your-sports-watching-experience
If some one wishes to be updated with most recent technologies after that he must be
pay a visit this web page and be up to date everyday.
Greetings I am so thrilled I found your website,
I really found you by error, while I was looking on Askjeeve for something else, Anyhow I am
here now and would just like to say many thanks for
a marvelous post and a all round interesting blog (I
also love the theme/design), I don’t have time to
look over it all at the minute but I have bookmarked it and also
included your RSS feeds, so when I have time I will be back to read more, Please do keep up the awesome job.
Genuinely when someone doesn’t understand afterward its
up to other visitors that they will assist, so here it occurs.
Amazing loads of helpful information.
Here is my web site :: https://mediawiki.Volunteersguild.org/index.php?title=%EC%B6%9C%EC%9E%A5%EC%95%88%EB%A7%88ing_7_Tricks_Your_Competitors_Know_But_You_Don%E2%80%99t
Thankfulness to my father who shared with me
regarding this web site, this website is genuinely amazing.
Hi there it’s me, I am also visiting this web site daily, this web page is really nice
and the users are genuinely sharing nice thoughts.
First off I would like to say awesome blog! I had a quick question that I’d
like to ask if you don’t mind. I was curious to find out how you center yourself and clear your mind prior to writing.
I’ve had a hard time clearing my mind in getting my thoughts out.
I do enjoy writing but it just seems like the first
10 to 15 minutes are usually wasted simply just trying to figure out how to begin. Any ideas
or tips? Many thanks!
LГҐn 50000 kr
ebuno.icu
как сделать бонусную ставку
в 1xbet
pret 14000 euros
1 вин з
Heya i’m for the first time here. I came across this board and I find It truly useful &
it helped me out much. I hope to give something back and aid others like you
aided me.
Aw, this was an extremely good post. Finding the time and
actual effort to create a top notch article… but what can I say… I
hesitate a whole lot and never seem to get anything done.
I have been browsing on-line more than three hours nowadays, but I by no means discovered any attention-grabbing
article like yours. It’s pretty price sufficient for me.
Personally, if all website owners and bloggers made good content
as you did, the web will be a lot more useful than ever before.
lanoxin
Amazing data Regards!
Here is my webpage; http://Fillcom.Co.kr/bbs/board.php?bo_table=free&wr_id=2077280
I’m really inspired along with your writing abilities and also with the format on your
weblog. Is that this a paid theme or did you modify it your self?
Either way stay up the nice high quality writing, it’s rare to look
a nice blog like this one these days..
I visited several websites except the audio quality for audio songs existing
at this site is truly marvelous.
hello!,I really like your writing very much! percentage we communicate extra approximately your post on AOL?
I need a specialist in this space to unravel my problem.
May be that is you! Taking a look ahead to
peer you.
I’m extremely impressed with your writing skills as well as with the
layout on your weblog. Is this a paid theme or did you modify it
yourself? Anyway keep up the nice quality writing, it is rare to see
a great blog like this one these days.
Hmm is anyone else experiencing problems with the pictures
on this blog loading? I’m trying to find out if its
a problem on my end or if it’s the blog. Any suggestions would be
greatly appreciated.
PЕЇjДЌka 28000 KДЌ
all the time i used to read smaller articles or reviews that as well clear their motive, and that is also happening with this post which I
am reading at this place.
You reported this effectively.
LГҐn 3000 kr
I always used to read paragraph in news papers
but now as I am a user of internet so from now I am using net for articles or reviews, thanks to web.
Wow! After all I got a weblog from where I know how to really obtain useful
information regarding my study and knowledge.
how to buy loratadine 10 mg
video of real sex
I got this website from my buddy who shared with me on the topic of this web site and now this time I
am visiting this web page and reading very informative
posts at this place.
When someone writes an paragraph he/she keeps the
image of a user in his/her brain that how a user can be aware of it.
Thus that’s why this paragraph is perfect. Thanks!
My brother suggested I might like this web site.
He was entirely right. This post actually made my
day. You cann’t imagine just how much time I had spent for this info!
Thanks!
prestamo 9000 euros
Superb info, With thanks.
my web-site :: https://Dhforum.pink/wiki/index.php/%EC%B6%9C%EC%9E%A5%EC%95%88%EB%A7%88ing_Four_Tricks_Your_Competitors_Know_But_You_Don%E2%80%99t
Nice post. I was checking constantly this blog and I’m impressed!
Extremely useful information specially the last part 🙂 I care for
such info much. I was seeking this particular information for a
long time. Thank you and good luck.
Lainaa 7000 euroa
My spouse and I stumbled over here from a different web page and thought
I might as well check things out. I like what I see so i am just following
you. Look forward to looking at your web page again.
телефон адвоката
With havin so much written content do you ever run into any issues
of plagorism or copyright infringement? My site has a lot of completely unique content I’ve
either created myself or outsourced but it looks like a lot of it is popping it
up all over the internet without my authorization. Do you know any ways to help reduce content from being ripped off?
I’d truly appreciate it.
When I originally commented I clicked the “Notify me when new comments are added” checkbox and now each time a comment is added I get four e-mails with the
same comment. Is there any way you can remove me from that
service? Bless you!
Situs slot nan mudah menang nan sudah menjadi bos letak khusus judi slot online pada Asia atas
permainan sijil tempat spekulasi slot gacor gampang menang yaum ini maxwin endapan renyut untuk
memasrahkan kalian tipuan slot online gacor terbaru.
Lexus365 melambangkan lokasi spekulasi bal resmi trofi dunia
dengan bandar udara tabungan bola terlengkap no 1 Indonesia tertular
satu posisi judi bal terbesar pada Asia mengagih jasa terbaik kepada sekujur member lexus365
atas memasok majemuk macam provider terbaik dalam Indonesia.Daftar link seleksi lexus365 guna main-main spekulasi bola ataupun bertindak kodian bola elok suplemen serta jackpot besar di indonesia.Beberapa
mainan kaya spekulasi casino online yang awak sediakan suka berpunca mengenai cukong maka provider resminya.sebab
sebab itulah beserta berlaku spekulasi online Lexus365 kalian sudah
menyelenggarakan dekrit nan tepat. Jika ada masukan, Anda bisa langsung memberitahu abdi melalui livechat dengan sosial wahana yang tersedia semoga kami bisa menjadi lebih baik lagi bagi kedepannya.
Ada banyak sekali mutasi tipuan slot telah di sebutkan dekat atas , nir- lupa ajak teman alias
saudara Anda selama bermain atas Anda bisa menangkap inset referarl melalui link
nan tercantum. Bonus ini untuk membantu Anda biar bisa seumpama berperan sonder mencagarkan duit Anda sendiri.
Heya i’m for the first time here. I found this board and I to find
It really useful & it helped me out much. I am hoping to present something again and aid others like you
aided me.
acyclovir cream 5% generika kaufen
I have been surfing online more than three hours today, but I never found any interesting article like yours.
It is pretty worth sufficient for me. Personally, if all web owners
and bloggers made just right content as you probably did, the internet will likely be a lot more useful than ever before.
Can I simply say what a comfort to uncover an individual who genuinely understands what they are
talking about over the internet. You definitely realize how to bring a
problem to light and make it important. More and more people ought to look at this and understand this side of the story.
I can’t believe you’re not more popular since
you surely have the gift.
buy claritin
Если вам необходим монтаж сантехнику,
в ООО «Тех-Термо» мы предоставляем полный спектр услуг по установке и
обслуживанию сантехнических систем.
Наша команда профессионалов
готова помочь вам на всех этапах проекта.
utilizzare questo collegamento
La société propose également des services d’installation de canalisations, de tuyaux et de réservoirs pour satisfaire vos besoins en matière de gestion des eaux usées.
pinupua [url=https://pin-up.biz.ua]https://pin-up.biz.ua[/url] играть автоматы https://pin-up.biz.ua .
LГҐn 4000
Nous vous accompagnons dans l’installation, le curage et le nettoyage de vos canalisations. Notre entreprise est à votre disposition pour tous vos projets.
Thank you for every other excellent article. The place else may anyone get that type of info
in such an ideal means of writing? I’ve a presentation next week, and I am on the
look for such information.
Very good info. Lucky me I recently found your site by chance (stumbleupon). I have saved it for later!
I know this web site provides quality depending articles or reviews and extra information,
is there any other site which gives these kinds of things in quality?
Payday loans in Kentucky
ir para o site
I am sure this paragraph has touched all the internet users, its really really
fastidious paragraph on building up new webpage.
Thanks a lot, I appreciate this.
my web blog: https://www.Centrodentalmendoza.com/question/%ec%b6%9c%ec%9e%a5%eb%a7%88%ec%82%ac%ec%a7%80-it-is-simple-if-you-do-it-sensible/
This excellent website certainly has all of the information and
facts I wanted about this subject and didn’t know who
to ask.
Having read this I thought it was very informative.
I appreciate you spending some time and effort to put this article together.
I once again find myself spending way too much time both reading
and commenting. But so what, it was still worthwhile!
Hi, all the time i used to check webpage posts here early in the break of day, since i love
to gain knowledge of more and more.
I love your blog.. very nice colors & theme. Did you create
this website yourself or did you hire someone to do it for
you? Plz answer back as I’m looking to design my own blog and would like to find out where u got
this from. appreciate it
Prestito 12 mila euro
Thanks to share
propecia 5mg
ebushkin.xyz
Your point of view caught my eye and was very interesting. Thanks. I have a question for you. https://accounts.binance.com/register?ref=P9L9FQKY
This is a topic that is near to my heart… Best wishes!
Where are your contact details though?
I am really glad to glance at this webpage posts which carries
tons of useful facts, thanks for providing these data.
You actually reported this terrifically.
canadian pharmacy cipa certified canadian online pharmacy planet pharmacy canada
Ahaa, its fastidious conversation on the topic of this article at this place at this website, I have read all that, so now me also commenting here.
remeron medication
If some one needs to be updated with hottest technologies afterward
he must be visit this site and be up to date every day.
ir
Kredit 25000 Euro
I have been exploring for a little for any high-quality articles or
weblog posts in this kind of area . Exploring in Yahoo I eventually stumbled upon this web site.
Reading this info So i am satisfied to express that I have
a very good uncanny feeling I came upon exactly what I needed.
I most no doubt will make sure to do not fail to remember this web
site and provides it a look regularly.
Thanks for sharing your thoughts about (fixed) how to fix
briefly unavailable for scheduled maintenance error in wordpress?.
Regards
You could definitely see your enthusiasm in the article you write.
The sector hopes for more passionate writers such as
you who aren’t afraid to mention how they believe. Always go after your heart.
Thanks a bunch for sharing this with all people
you really realize what you are speaking approximately!
Bookmarked. Please additionally seek advice from my site =).
We may have a link alternate arrangement among us
Touche. Outstanding arguments. Keep up the amazing
effort.
prestamo 15000 euros
Pretty! This was an extremely wonderful article. Thank you for providing
these details.
Wow that was unusual. I just wrote an incredibly long comment but
after I clicked submit my comment didn’t show up.
Grrrr… well I’m not writing all that over again. Anyways, just
wanted to say wonderful blog!
Wonderful site. Plenty of helpful information here.
I am sending it to a few friends ans also sharing in delicious.
And naturally, thanks on your sweat!
Hey there! I simply would like to give you a big
thumbs up for your excellent info you have here on this
post. I am coming back to your site for more soon.
50000 euro lenen
I’ve learn a few just right stuff here. Certainly
value bookmarking for revisiting. I surprise how much effort you place to create this sort of great informative site.
I’m amazed, I must say. Rarely do I come across a blog that’s both equally educative and interesting, and without a doubt, you’ve hit the nail on the head.
The problem is something not enough people are speaking intelligently about.
Now i’m very happy I stumbled across this during my hunt for something concerning this.
Auto Insurance in Las Vegas Nevada is actually certainly not only a legal
criteria, however a wise economic selection. Mishaps can take place any time,
and also possessing Auto Insurance in Las Vegas Nevada secures you coming from substantial monetary reduction. It is crucial to guarantee that your Auto Insurance in Las
Vegas Nevada protection suffices to deal with prospective damages.
Frequently examining as well as upgrading your Auto Insurance in Las Vegas Nevada plan may help you stay
shielded.
Hi there, I enjoy reading all of your post. I wanted to
write a little comment to support you.
I’ve been surfing on-line greater than three hours today, but I never found any attention-grabbing article like yours.
It is lovely price enough for me. Personally, if all site owners and bloggers made just right content material as you did, the web shall be much
more helpful than ever before.
singulair 8mg
Hi there, I enjoy reading through your article post. I wanted to write a little comment to support you.
LГҐna 5000 kr
Malware may secure your documents and also have them for ransom. This kind of Malware is actually referred to as ransomware.
abilify 10mg pills
Интересно: [url=https://topcooler.ru]вода питьевая купить минск[/url] или [url=https://topcooler.ru/kulery-bez-ohlazhdeniya]водяное охлаждение или башенный кулер что лучше[/url]
Может быть полезным: https://topcooler.ru/kuler-dlja-vody-hotfrost-45as-napolnyj/ или [url=https://topcooler.ru]вода арза[/url]
[url=https://topcooler.ru]вода ачалуки купить в москве[/url]
Ещё можно узнать: [url=http://yourdesires.ru/fashion-and-style/quality-of-life/1442-sekrety-udachnoj-igry-v-kazino-vulkan-777.html]как выиграть у игровых автоматов вулкан 777[/url]
Nice answers in return of this issue with genuine arguments and describing all concerning that.
Hey I know this is off topic but I was wondering if you knew of any widgets I
could add to my blog that automatically tweet my newest twitter updates.
I’ve been looking for a plug-in like this for quite some time
and was hoping maybe you would have some experience with something like this.
Please let me know if you run into anything.
I truly enjoy reading your blog and I look
forward to your new updates.
Cliquez sur
LГҐn 90000
Are there state-sponsored programs that offer discounts on prescription medications levitra for women. Unveiling the Future of Medicine – Innovations for Better Health
สุขภาพที่ดีเป็นพื้นฐานที่สำคัญสำหรับการมีคุณภาพชีวิตที่ดีในสังคมปัจจุบัน การดูแลสุขภาพที่ดีไม่เพียงแต่เป็นเรื่องของการรักษาโรคและการออกกำลังกายเพื่อความแข็งแรงของร่างกายเท่านั้น แต่ยังเป็นการรักษาสุขภาพจิต การสร้างความสุขในชีวิต และการเสริมสร้างความสัมพันธ์ที่ดีกับผู้อื่น การมี สุขภาพที่ดี ในสังคมปัจจุบันไม่ได้หมายถึงการรักษาโรคและป้องกันการติดเชื้อเท่านั้น แต่ยังเกี่ยวข้องกับการรับรู้ถึงสุขภาพจิตและความสมดุลทางจิตใจ การดูแลรักษาภาวะสุขภาพที่ดีในด้านทั้งร่างกายและจิตใจจึงเป็นสิ่งสำคัญในการพัฒนาชีวิตที่มีคุณภาพและมีความสุขในสังคมปัจจุบัน
การสร้างสังคมที่มีสุขภาพที่ดีนั้นต้องมีการสนับสนุนจากทุกภาคส่วนของสังคม ไม่ว่าจะเป็นการสร้างพื้นที่สำหรับการออกกำลังกาย การส่งเสริมการบริโภคอาหารที่มีประโยชน์ หรือการสนับสนุนให้มีการพัฒนาทักษะด้านสุขภาพจิตและการปรับตัวในชีวิตประจำวัน ทุกคนมีส่วนร่วมในการสร้างสังคมที่มีสุขภาพที่ดีและมีความสุขในกันและกัน
I visited several web sites however the audio quality for audio
songs current at this site is really marvelous.
ในโลกของการลงทุนออนไลน์ เกมสล็อตออนไลน์จาก PG เป็นหนึ่งในตัวเลือกที่ได้รับความนิยมสูงสุด ด้วยกราฟิกที่สวยงามและฟีเจอร์ที่น่าตื่นเต้น เกมเหล่านี้ไม่เพียงแต่ให้ความสนุกสนาน แต่ยังมีศักยภาพในการสร้างรายได้ที่สำคัญ สำหรับผู้ที่ต้องการลงทุนอย่างชาญฉลาดและสร้างกำไรอย่างยั่งยืน การเข้าใจเทคนิคและเคล็ดลับต่าง ๆ เป็นสิ่งที่จำเป็นอย่างยิ่ง
ก่อนที่คุณจะเริ่มลงทุนในเกมพีจีสล็อต ใด ๆ การศึกษาและทำความเข้าใจในกฎและฟีเจอร์ของเกมนั้น ๆ เป็นสิ่งที่ควรทำอย่างแรก ฟีเจอร์พิเศษต่าง ๆ เช่น โบนัส ฟรีสปิน และการทำคอมโบที่ชนะสามารถมีผลต่อโอกาสในการชนะของคุณ
เกมพีจีสล็อต มีหลากหลายประเภท ตั้งแต่เกมที่มีการจ่ายเงินบ่อย ๆ แต่ไม่สูงมาก ไปจนถึงเกมที่มีการจ่ายเงินสูงแต่ไม่บ่อย การเลือกเกมที่เหมาะสมกับสไตล์การเล่นและความเสี่ยงที่คุณพร้อมรับได้จะช่วยเพิ่มโอกาสในการสร้างกำไร
คาสิโนออนไลน์หลายแห่งมักจะมีโบนัสและโปรโมชั่นสำหรับผู้เล่นใหม่และผู้เล่นประจำ เช่น โบนัสต้อนรับ ฟรีสปิน หรือโบนัสเงินฝาก การใช้ประโยชน์จากข้อเสนอเหล่านี้จะช่วยเพิ่มทุนของคุณและเพิ่มโอกาสในการสร้างกำไร
การติดตามผลลัพธ์ของการเล่นและการปรับกลยุทธ์ตามข้อมูลที่ได้รับเป็นสิ่งสำคัญ ทำบันทึกการเล่นของคุณเพื่อวิเคราะห์ว่าคุณมีแนวโน้มที่จะชนะมากที่สุดเมื่อเล่นในลักษณะใด การปรับกลยุทธ์ตามข้อมูลเหล่านี้จะช่วยให้คุณสามารถปรับปรุงการลงทุนของคุณให้มีประสิทธิภาพมากขึ้น
การลงทุนอย่างชาญฉลาดในเกมพีจีสล็อต ออนไลน์ต้องการความรู้ การวางแผน และการจัดการที่ดี การศึกษาเกม การจัดการงบประมาณ การเลือกเกมที่เหมาะสม การใช้โบนัส การติดตามผล การรู้จักหยุดเล่น และการเล่นเพื่อความสนุกล้วนเป็นปัจจัยสำคัญที่จะช่วยให้คุณสร้างกำไรอย่างยั่งยืนและสนุกกับการเล่นเกมสล็อตออนไลน์อย่างแท้จริง
Ищешь надежное место, где можно взять займ? Наш Telegram канал [url=https://t.me/s/novue_zaimu]Кредит с плохой кредитной историей[/url] — это твоё решение! Только новые и проверенные МФО 2024 года, готовые выдать деньги срочно и без отказа. Мы отобрали для тебя лучшие предложения, чтобы ты мог быстро получить нужную сумму на карту. Заходи на канал, выбирай вариант и получай деньги уже сегодня. Надёжно, быстро и без скрытых условий.
PЕЇjДЌka 19000 KДЌ
Way cool! Some very valid points! I appreciate you writing this post plus the rest of
the website is really good.
This is very interesting, You’re a very skilled blogger.
I have joined your rss feed and look forward to seeking more of your
fantastic post. Also, I’ve shared your website in my social networks!
Then maintain persisting with your efforts until you
start to see the outcomes you’re seeking. Maintain your strategies as open-ended
as feasible.
Excellent article. Keep posting such kind of information on your page.
Im really impressed by your blog.
Hey there, You’ve performed a great job. I’ll definitely digg it and for my part suggest to my friends.
I’m confident they’ll be benefited from this web site.
Dave a passé la majeure partie de sa vie d’adulte à s’amuser avec des jeux de casino.
I blog often and I seriously appreciate your content.
Your article has truly peaked my interest. I am
going to bookmark your website and keep checking for new information about once a week.
I subscribed to your Feed too.
Really no matter if someone doesn’t understand after that
its up to other viewers that they will assist, so here it occurs.
I am genuinely delighted to read this webpage posts which carries lots of useful information, thanks for providing these statistics.
Hello There. I found your blog using msn. This
is a really well written article. I will be sure to bookmark it
and come back to read more of your useful info. Thanks for the post.
I will certainly comeback. kobiety
dziewczyny
dziewczyny
randki
kobiety
randki
randkowanie
dziewczyny
randkowanie
kobiety
kobiety
randkowanie
dziewczyny
ladne kobiety
randkowanie
ukrainki
dziewczyny
ukrainki
ukrainki
ukrainki
ladne kobiety
randkowanie
dziewczyny
dziewczyny
randki
dziewczyny
randkowanie
ladne kobiety
ukrainki
ladne kobiety
dziewczyny
dziewczyny
ladne kobiety
kobiety
ukrainki
ukrainki
randki
kobiety
randki
randki
ladne kobiety
ladne kobiety
randki
kobiety
ukrainki
ladne kobiety
dziewczyny
randkowanie
ukrainki
kobiety
dziewczyny
kobiety
kobiety
randki
randkowanie
ladne kobiety
ladne kobiety
ukrainki
ladne kobiety
dziewczyny
kobiety
ukrainki
kobiety
ukrainki
randkowanie
dziewczyny
randkowanie
kobiety
ukrainki
ladne kobiety
kobiety
kobiety
randkowanie
randkowanie
kobiety
ukrainki
randkowanie
ladne kobiety
ladne kobiety
ukrainki
kobiety
dziewczyny
ladne kobiety
dziewczyny
randki
dziewczyny
randki
randki
dziewczyny
randki
dziewczyny
randkowanie
ukrainki
randki
kobiety
dziewczyny
randki
ukrainki
kobiety
ukrainki
randkowanie
kobiety
kobiety
randkowanie
dziewczyny
randki
randkowanie
dziewczyny
randkowanie
dziewczyny
ladne kobiety
ladne kobiety
randki
ukrainki
randkowanie
dziewczyny
ladne kobiety
ladne kobiety
ladne kobiety
kobiety
ukrainki
randki
randki
kobiety
ukrainki
randkowanie
ladne kobiety
ukrainki
ladne kobiety
randki
ukrainki
ladne kobiety
dziewczyny
ladne kobiety
kobiety
randkowanie
randki
randkowanie
randki
randkowanie
randki
ukrainki
randki
ladne kobiety
ukrainki
randki
randkowanie
ladne kobiety
randkowanie
ukrainki
dziewczyny
kobiety
randkowanie
ukrainki
ukrainki
kobiety
dziewczyny
ladne kobiety
kobiety
randkowanie
ladne kobiety
randki
randkowanie
ukrainki
randki
dziewczyny
randkowanie
randkowanie
ladne kobiety
kobiety
ladne kobiety
kobiety
kobiety
randkowanie
kobiety
randki
kobiety
randki
randkowanie
kobiety
ukrainki
randkowanie
dziewczyny
randki
dziewczyny
kobiety
randki
ukrainki
ukrainki
ladne kobiety
dziewczyny
ukrainki
dziewczyny
kobiety
ukrainki
ukrainki
randki
randki
kobiety
randki
ukrainki
ukrainki
randki
dziewczyny
ladne kobiety
randkowanie
randki
kobiety
kobiety
dziewczyny
randkowanie
kobiety
kobiety
ukrainki
randkowanie
kobiety
dziewczyny
kobiety
randki
kobiety
ukrainki
ukrainki
randkowanie
ukrainki
randki
dziewczyny
kobiety
ukrainki
dziewczyny
randki
ladne kobiety
kobiety
dziewczyny
ukrainki
randki
randkowanie
randkowanie
kobiety
dziewczyny
ladne kobiety
kobiety
ukrainki
randkowanie
randki
ukrainki
randki
ukrainki
randkowanie
ukrainki
ukrainki
randki
randki
dziewczyny
randkowanie
ladne kobiety
randkowanie
randkowanie
ladne kobiety
kobiety
dziewczyny
randki
kobiety
randki
randkowanie
ladne kobiety
ladne kobiety
dziewczyny
ladne kobiety
dziewczyny
dziewczyny
kobiety
ladne kobiety
randkowanie
kobiety
randkowanie
randkowanie
ukrainki
randkowanie
dziewczyny
ladne kobiety
kobiety
ukrainki
kobiety
ukrainki
dziewczyny
randkowanie
randkowanie
kobiety
randki
ukrainki
ukrainki
randkowanie
ladne kobiety
randki
ukrainki
randkowanie
dziewczyny
kobiety
ladne kobiety
randki
ukrainki
ladne kobiety
randkowanie
ukrainki
dziewczyny
dziewczyny
randkowanie
randkowanie
randki
randki
randki
dziewczyny
ladne kobiety
ladne kobiety
ukrainki
kobiety
ukrainki
dziewczyny
dziewczyny
ukrainki
ukrainki
ladne kobiety
ladne kobiety
kobiety
ladne kobiety
randki
kobiety
randki
kobiety
dziewczyny
randki
ladne kobiety
randki
randkowanie
randki
ukrainki
ukrainki
ukrainki
kobiety
ukrainki
randki
dziewczyny
kobiety
randkowanie
kobiety
ladne kobiety
kobiety
randkowanie
randkowanie
randki
dziewczyny
ukrainki
ukrainki
ladne kobiety
ladne kobiety
randki
ladne kobiety
dziewczyny
ukrainki
dziewczyny
kobiety
ukrainki
kobiety
kobiety
randkowanie
ladne kobiety
randki
kobiety
randki
randkowanie
ukrainki
kobiety
randkowanie
randki
kobiety
ladne kobiety
randkowanie
dziewczyny
dziewczyny
ladne kobiety
randkowanie
ukrainki
ladne kobiety
dziewczyny
kobiety
ukrainki
ukrainki
dziewczyny
randkowanie
ladne kobiety
dziewczyny
kobiety
ladne kobiety
ladne kobiety
kobiety
kobiety
ukrainki
kobiety
randkowanie
kobiety
randki
dziewczyny
ladne kobiety
kobiety
kobiety
ukrainki
ukrainki
ladne kobiety
kobiety
ladne kobiety
ukrainki
ukrainki
ukrainki
randki
ladne kobiety
ukrainki
ladne kobiety
ukrainki
ladne kobiety
randki
kobiety
kobiety
dziewczyny
ladne kobiety
dziewczyny
ukrainki
dziewczyny
ladne kobiety
ukrainki
dziewczyny
randki
kobiety
randki
kobiety
randkowanie
ladne kobiety
randkowanie
dziewczyny
ukrainki
ladne kobiety
randki
ukrainki
randki
kobiety
ukrainki
dziewczyny
randkowanie
randkowanie
ukrainki
kobiety
ukrainki
kobiety
ladne kobiety
randkowanie
ladne kobiety
randkowanie
randkowanie
dziewczyny
dziewczyny
dziewczyny
randki
ukrainki
ladne kobiety
ukrainki
ukrainki
dziewczyny
randki
ladne kobiety
randkowanie
ladne kobiety
randki
dziewczyny
dziewczyny
randkowanie
ladne kobiety
kobiety
kobiety
randki
ukrainki
randki
ladne kobiety
dziewczyny
ladne kobiety
dziewczyny
randki
ukrainki
ukrainki
dziewczyny
randki
randki
dziewczyny
dziewczyny
randki
randki
randkowanie
ukrainki
kobiety
ukrainki
ukrainki
randki
ladne kobiety
ukrainki
dziewczyny
kobiety
randki
randki
randki
randki
ukrainki
randkowanie
dziewczyny
dziewczyny
kobiety
ladne kobiety
randki
dziewczyny
ukrainki
randki
ladne kobiety
dziewczyny
ukrainki
dziewczyny
dziewczyny
ladne kobiety
dziewczyny
dziewczyny
kobiety
randkowanie
dziewczyny
ladne kobiety
randkowanie
kobiety
randki
kobiety
ukrainki
kobiety
ladne kobiety
ukrainki
randki
dziewczyny
kobiety
randkowanie
ukrainki
randkowanie
ukrainki
randki
ladne kobiety
dziewczyny
dziewczyny
randkowanie
ukrainki
randki
dziewczyny
ladne kobiety
kobiety
dziewczyny
randki
ladne kobiety
ukrainki
dziewczyny
ukrainki
randki
dziewczyny
dziewczyny
kobiety
dziewczyny
ladne kobiety
ladne kobiety
randki
dziewczyny
kobiety
ladne kobiety
randkowanie
dziewczyny
dziewczyny
randki
ladne kobiety
ukrainki
ladne kobiety
dziewczyny
ukrainki
randkowanie
ladne kobiety
dziewczyny
randkowanie
ladne kobiety
ladne kobiety
dziewczyny
randki
kobiety
ladne kobiety
ukrainki
randki
dziewczyny
ukrainki
dziewczyny
randkowanie
dziewczyny
ladne kobiety
kobiety
kobiety
dziewczyny
randkowanie
kobiety
dziewczyny
kobiety
dziewczyny
kobiety
dziewczyny
randkowanie
dziewczyny
ladne kobiety
randkowanie
ukrainki
ladne kobiety
randkowanie
kobiety
dziewczyny
dziewczyny
kobiety
dziewczyny
randki
dziewczyny
ladne kobiety
randki
randkowanie
randkowanie
ukrainki
ladne kobiety
kobiety
randkowanie
ladne kobiety
ukrainki
ladne kobiety
ukrainki
dziewczyny
randki
randki
dziewczyny
ladne kobiety
randki
ladne kobiety
ukrainki
ladne kobiety
ukrainki
randki
randkowanie
ladne kobiety
ukrainki
randki
randki
kobiety
kobiety
ladne kobiety
dziewczyny
randkowanie
ladne kobiety
ukrainki
kobiety
ladne kobiety
randki
dziewczyny
ladne kobiety
dziewczyny
kobiety
dziewczyny
ladne kobiety
ladne kobiety
dziewczyny
kobiety
kobiety
ladne kobiety
kobiety
ukrainki
kobiety
ladne kobiety
dziewczyny
randkowanie
randkowanie
ukrainki
kobiety
randkowanie
ukrainki
ukrainki
ladne kobiety
randki
randkowanie
randkowanie
ukrainki
kobiety
dziewczyny
dziewczyny
ladne kobiety
ukrainki
ladne kobiety
ladne kobiety
ukrainki
ukrainki
kobiety
randkowanie
randki
kobiety
ladne kobiety
randkowanie
kobiety
kobiety
ladne kobiety
ladne kobiety
dziewczyny
dziewczyny
ladne kobiety
ukrainki
randkowanie
dziewczyny
randki
dziewczyny
kobiety
randki
randki
ukrainki
randki
kobiety
ladne kobiety
randkowanie
dziewczyny
kobiety
dziewczyny
randki
ukrainki
ukrainki
randkowanie
randkowanie
ladne kobiety
kobiety
kobiety
ladne kobiety
ukrainki
randki
kobiety
randki
kobiety
randki
ukrainki
ukrainki
randkowanie
randkowanie
kobiety
kobiety
ukrainki
dziewczyny
ladne kobiety
ladne kobiety
dziewczyny
ukrainki
randkowanie
ukrainki
randkowanie
dziewczyny
randkowanie
kobiety
ladne kobiety
kobiety
ladne kobiety
ladne kobiety
ladne kobiety
ukrainki
dziewczyny
ladne kobiety
dziewczyny
kobiety
ukrainki
ukrainki
dziewczyny
randki
dziewczyny
ladne kobiety
ukrainki
dziewczyny
dziewczyny
dziewczyny
randki
dziewczyny
dziewczyny
kobiety
ladne kobiety
randkowanie
kobiety
kobiety
ladne kobiety
dziewczyny
ukrainki
kobiety
randkowanie
ukrainki
ladne kobiety
ladne kobiety
kobiety
randki
randkowanie
dziewczyny
kobiety
randki
kobiety
randkowanie
kobiety
randki
dziewczyny
randkowanie
randkowanie
ladne kobiety
ladne kobiety
kobiety
randki
dziewczyny
kobiety
ukrainki
randkowanie
ukrainki
randkowanie
ukrainki
dziewczyny
randki
ladne kobiety
ladne kobiety
ladne kobiety
dziewczyny
kobiety
ukrainki
ukrainki
ukrainki
randkowanie
randkowanie
ladne kobiety
kobiety
ukrainki
randki
randkowanie
ladne kobiety
dziewczyny
dziewczyny
randki
ladne kobiety
randki
dziewczyny
ukrainki
randkowanie
kobiety
randkowanie
ladne kobiety
dziewczyny
randki
ukrainki
ladne kobiety
randkowanie
ukrainki
dziewczyny
kobiety
kobiety
ukrainki
kobiety
dziewczyny
randki
dziewczyny
kobiety
dziewczyny
ladne kobiety
randkowanie
randkowanie
ukrainki
randki
randkowanie
kobiety
kobiety
randkowanie
randki
kobiety
ladne kobiety
ukrainki
kobiety
ukrainki
randki
randkowanie
ladne kobiety
dziewczyny
randki
dziewczyny
ladne kobiety
randki
ukrainki
randki
randki
randki
kobiety
randkowanie
randkowanie
ladne kobiety
dziewczyny
randkowanie
kobiety
randkowanie
ladne kobiety
ladne kobiety
dziewczyny
ladne kobiety
dziewczyny
randkowanie
kobiety
dziewczyny
ladne kobiety
kobiety
randkowanie
dziewczyny
kobiety
randki
ukrainki
dziewczyny
kobiety
randkowanie
ukrainki
randki
randkowanie
randkowanie
ukrainki
dziewczyny
ladne kobiety
dziewczyny
dziewczyny
kobiety
dziewczyny
ukrainki
randkowanie
ukrainki
randkowanie
dziewczyny
kobiety
kobiety
randkowanie
randki
randkowanie
dziewczyny
randki
ukrainki
ukrainki
randki
kobiety
dziewczyny
ukrainki
kobiety
randkowanie
kobiety
randkowanie
randkowanie
randkowanie
kobiety
ukrainki
randkowanie
You’re so interesting! I don’t think I’ve truly read through anything like this before.
So great to discover another person with some original
thoughts on this topic. Really.. thank you for starting this up.
This web site is something that is needed on the web, someone with some
originality!
aldactone 25mg
pyridium 30mg
I just like the valuable information you provide on your articles.
I’ll bookmark your weblog and test again right here regularly.
I’m moderately sure I’ll be informed a lot of new stuff proper right here!
Best of luck for the next!
Hey! I know this is somewhat off topic but I was wondering which blog platform
are you using for this website? I’m getting sick
and tired of WordPress because I’ve had problems with hackers and
I’m looking at options for another platform. I would be awesome if you could point me in the direction of a good platform.
If you are going for best contents like me,
just go to see this website everyday because it gives feature
contents, thanks
loratadine ohne rezept
Hi, I read your blog daily. Your story-telling style is witty, keep up the good work!
zovirax 200mg otc
Ridiculous quest there. What occurred after?
Take care!
Hi colleagues, its impressive post about tutoringand entirely defined, keep it up all the time.
You made some good points there. I checked on the internet to learn more about the issue and found
most individuals will go along with your views on this website.
Keep up the fantastic work, I read few articles on this website and I
think that your blog is real interesting and has circles of superb info.
darmowe portale randkowe bez rejestracji
randki za darmo
randki
randki facebook
badoo randki
darmowy portal randkowy
randki facebook
badoo randki
darmowe randki bez opłat
badoo randki
darmowe portale randkowe bez rejestracji
randki
darmowy portal randkowy
randki facebook
randki online
randki facebook
bezpłatny portal randkowy
randki facebook
randki online
randka
darmowe randki
randki facebook
randki facebook
darmowy portal randkowy
randki za darmo
randki online
randki24
darmowe portale randkowe bez rejestracji
darmowe randki bez opłat
darmowe randki
randka
bezpłatny portal randkowy
randki za darmo
darmowy portal randkowy
bezpłatny portal randkowy
badoo randki
randki
darmowe randki
darmowe portale randkowe bez rejestracji
darmowe randki
darmowe randki
badoo randki
darmowy portal randkowy
badoo randki
randki
randki za darmo
randki za darmo
randka
darmowe portale randkowe bez rejestracji
randki online
bezpłatny portal randkowy
darmowe randki bez opłat
darmowe randki bez opłat
randki online
randki24
badoo randki
bezpłatny portal randkowy
randki online
darmowe portale randkowe bez rejestracji
bezpłatny portal randkowy
randki za darmo
randki
darmowy portal randkowy
randki facebook
randka
randki24
darmowe randki
randki24
randki online
randki za darmo
badoo randki
randki online
darmowe randki
darmowe randki bez opłat
randka
randki za darmo
randki online
darmowe randki
darmowe randki bez opłat
darmowe randki bez opłat
randki za darmo
randki24
randki
darmowy portal randkowy
randki
randki online
badoo randki
randki
darmowe randki bez opłat
darmowe portale randkowe bez rejestracji
randki24
darmowe randki
darmowy portal randkowy
darmowe portale randkowe bez rejestracji
badoo randki
darmowy portal randkowy
randki online
darmowe randki bez opłat
randka
darmowe randki bez opłat
randki24
darmowe randki bez opłat
darmowe randki
darmowe randki bez opłat
bezpłatny portal randkowy
randki facebook
darmowe portale randkowe bez rejestracji
randki
bezpłatny portal randkowy
darmowy portal randkowy
darmowy portal randkowy
randki24
randki
randki
randka
darmowy portal randkowy
randki online
darmowy portal randkowy
randki facebook
randki facebook
darmowe randki bez opłat
randki online
darmowe randki
badoo randki
randki za darmo
randki facebook
darmowe randki
darmowe randki bez opłat
darmowe randki
randka
randka
randka
darmowy portal randkowy
randki facebook
darmowe portale randkowe bez rejestracji
darmowe randki
randki za darmo
randka
darmowe randki bez opłat
bezpłatny portal randkowy
darmowy portal randkowy
bezpłatny portal randkowy
darmowe randki
randki24
randka
randka
randki
badoo randki
randki
randki
randki facebook
bezpłatny portal randkowy
randka
randki facebook
randki
randki24
darmowe randki bez opłat
badoo randki
randki online
randka
darmowe portale randkowe bez rejestracji
randki facebook
bezpłatny portal randkowy
randka
randka
darmowe randki bez opłat
bezpłatny portal randkowy
darmowy portal randkowy
randki
bezpłatny portal randkowy
randki za darmo
darmowe randki bez opłat
randki24
darmowe randki
darmowe portale randkowe bez rejestracji
bezpłatny portal randkowy
badoo randki
randka
randki facebook
darmowe randki
randka
darmowe randki bez opłat
randki online
darmowy portal randkowy
randki online
darmowe randki
darmowe randki
darmowe randki bez opłat
randki online
randki online
randka
darmowy portal randkowy
darmowe randki bez opłat
randki24
randki24
bezpłatny portal randkowy
darmowe randki bez opłat
darmowe randki
randki online
bezpłatny portal randkowy
darmowe randki
darmowe randki bez opłat
randka
darmowe randki
darmowe portale randkowe bez rejestracji
darmowe randki
randki
randki24
darmowe randki bez opłat
randki
darmowe randki bez opłat
randki za darmo
randka
randka
randka
bezpłatny portal randkowy
randki
badoo randki
randki online
bezpłatny portal randkowy
randki facebook
darmowe randki bez opłat
randka
darmowe randki
randka
randka
bezpłatny portal randkowy
darmowy portal randkowy
randki
darmowy portal randkowy
randka
darmowe randki
randki facebook
randki
darmowe randki bez opłat
darmowe randki
randki24
bezpłatny portal randkowy
darmowe portale randkowe bez rejestracji
badoo randki
randki online
randki
randka
darmowe randki bez opłat
darmowe portale randkowe bez rejestracji
darmowe randki
darmowy portal randkowy
darmowe randki bez opłat
darmowy portal randkowy
randka
darmowy portal randkowy
randki facebook
darmowe portale randkowe bez rejestracji
badoo randki
randki online
badoo randki
randki24
darmowe randki bez opłat
randki24
darmowe portale randkowe bez rejestracji
randki
randki online
randka
darmowe portale randkowe bez rejestracji
badoo randki
badoo randki
randki24
darmowe portale randkowe bez rejestracji
randka
randki online
randka
randki online
randki facebook
randka
bezpłatny portal randkowy
badoo randki
badoo randki
randki facebook
darmowy portal randkowy
randki za darmo
darmowy portal randkowy
randki facebook
darmowy portal randkowy
darmowy portal randkowy
darmowe randki bez opłat
darmowe randki bez opłat
randka
bezpłatny portal randkowy
randki online
bezpłatny portal randkowy
darmowe randki bez opłat
darmowe randki bez opłat
randka
randki za darmo
randki online
darmowy portal randkowy
randki24
darmowe randki bez opłat
darmowe randki bez opłat
darmowe randki
darmowe randki
randki online
darmowe portale randkowe bez rejestracji
darmowy portal randkowy
randki online
randki za darmo
randki facebook
darmowy portal randkowy
randki24
darmowe randki bez opłat
badoo randki
randki za darmo
randka
darmowe portale randkowe bez rejestracji
randki facebook
darmowe randki bez opłat
randka
randki facebook
darmowe portale randkowe bez rejestracji
darmowe randki bez opłat
randki facebook
darmowe portale randkowe bez rejestracji
darmowe portale randkowe bez rejestracji
randki za darmo
randka
bezpłatny portal randkowy
darmowe randki bez opłat
darmowy portal randkowy
randka
randki online
randka
randki
bezpłatny portal randkowy
darmowy portal randkowy
bezpłatny portal randkowy
badoo randki
darmowy portal randkowy
randki
darmowy portal randkowy
darmowy portal randkowy
randki
darmowe randki bez opłat
randki24
randki24
darmowe randki bez opłat
randki24
darmowy portal randkowy
darmowe randki bez opłat
darmowy portal randkowy
darmowy portal randkowy
darmowe portale randkowe bez rejestracji
randki facebook
bezpłatny portal randkowy
darmowy portal randkowy
randki24
darmowy portal randkowy
randki24
darmowy portal randkowy
darmowe portale randkowe bez rejestracji
darmowe randki bez opłat
darmowe randki
badoo randki
randki
darmowe portale randkowe bez rejestracji
randki24
badoo randki
bezpłatny portal randkowy
darmowe randki bez opłat
randki za darmo
darmowe randki
darmowe portale randkowe bez rejestracji
randki online
randki online
badoo randki
randki za darmo
darmowe portale randkowe bez rejestracji
randka
randki online
randki za darmo
randki facebook
randki
badoo randki
darmowe randki
randki online
randki24
randki online
darmowe randki
darmowe randki bez opłat
randki
darmowe portale randkowe bez rejestracji
darmowe portale randkowe bez rejestracji
darmowy portal randkowy
badoo randki
darmowe randki bez opłat
randki
randki za darmo
darmowe randki
randka
randki
darmowe portale randkowe bez rejestracji
randki facebook
randka
darmowe randki bez opłat
darmowe randki bez opłat
darmowe portale randkowe bez rejestracji
randki za darmo
randka
randki facebook
darmowe randki
randki24
darmowe randki
randka
darmowe randki
badoo randki
randki
darmowe portale randkowe bez rejestracji
badoo randki
darmowe portale randkowe bez rejestracji
randka
darmowe portale randkowe bez rejestracji
badoo randki
darmowe randki bez opłat
darmowe randki
randki za darmo
randki24
bezpłatny portal randkowy
darmowe randki bez opłat
randki za darmo
randki za darmo
darmowy portal randkowy
darmowe randki bez opłat
randki facebook
randki
randki za darmo
randki online
darmowe randki bez opłat
randki24
darmowy portal randkowy
randki za darmo
randki online
darmowe portale randkowe bez rejestracji
darmowe randki bez opłat
randki facebook
darmowe randki bez opłat
randki facebook
randki facebook
randki online
randki
darmowe randki
darmowy portal randkowy
darmowe randki
darmowe randki bez opłat
randki24
randki24
randki za darmo
randki za darmo
darmowy portal randkowy
randki24
randka
randki online
darmowy portal randkowy
darmowe randki bez opłat
randki online
badoo randki
randki24
darmowy portal randkowy
randki
randki facebook
darmowe portale randkowe bez rejestracji
randki online
randka
badoo randki
randki facebook
randka
randki online
randka
randki
darmowe randki bez opłat
badoo randki
darmowe randki bez opłat
darmowe randki
randki za darmo
randki24
randki24
randki online
randki za darmo
darmowy portal randkowy
darmowe randki
randka
randka
randki online
darmowe randki bez opłat
randki za darmo
darmowe randki bez opłat
randki24
randki za darmo
randka
darmowe randki
badoo randki
badoo randki
darmowe randki bez opłat
darmowy portal randkowy
darmowy portal randkowy
darmowe randki
randki za darmo
darmowe randki
randki
darmowe randki bez opłat
randki za darmo
randki online
randki24
randki
randki facebook
randki online
darmowe portale randkowe bez rejestracji
darmowe portale randkowe bez rejestracji
randki facebook
randki
randka
bezpłatny portal randkowy
darmowe randki bez opłat
badoo randki
randki za darmo
randki24
darmowe randki
badoo randki
randki24
randki24
randka
randki online
badoo randki
randki facebook
darmowy portal randkowy
darmowe portale randkowe bez rejestracji
darmowe randki bez opłat
randki24
darmowe randki bez opłat
randki facebook
randki facebook
darmowe portale randkowe bez rejestracji
randki24
darmowe portale randkowe bez rejestracji
darmowe portale randkowe bez rejestracji
darmowe randki bez opłat
bezpłatny portal randkowy
darmowe randki
randka
darmowe randki bez opłat
darmowe randki bez opłat
bezpłatny portal randkowy
badoo randki
randki facebook
badoo randki
randki24
bezpłatny portal randkowy
randki za darmo
darmowe portale randkowe bez rejestracji
randka
randki facebook
randki facebook
darmowy portal randkowy
randka
bezpłatny portal randkowy
darmowe portale randkowe bez rejestracji
darmowe randki bez opłat
darmowy portal randkowy
randki24
randki
darmowe randki bez opłat
randka
darmowe randki bez opłat
randki online
darmowe randki bez opłat
badoo randki
randki24
randka
randki24
darmowe randki
bezpłatny portal randkowy
bezpłatny portal randkowy
randka
randki facebook
darmowe randki
randka
darmowe randki bez opłat
darmowe randki bez opłat
randki online
randka
badoo randki
randki online
randki za darmo
darmowy portal randkowy
bezpłatny portal randkowy
randka
randki facebook
randki facebook
darmowe randki
bezpłatny portal randkowy
bezpłatny portal randkowy
bezpłatny portal randkowy
randki24
badoo randki
randki24
randki za darmo
darmowy portal randkowy
darmowe portale randkowe bez rejestracji
darmowe randki
randki za darmo
darmowe portale randkowe bez rejestracji
darmowy portal randkowy
randki facebook
darmowe portale randkowe bez rejestracji
randka
randki
darmowe randki
bezpłatny portal randkowy
randka
darmowy portal randkowy
darmowe portale randkowe bez rejestracji
darmowy portal randkowy
randki
darmowe randki bez opłat
randki online
randki24
darmowe randki bez opłat
darmowe randki bez opłat
bezpłatny portal randkowy
darmowe randki bez opłat
randki online
darmowe randki
randki za darmo
badoo randki
randki facebook
randka
randki za darmo
badoo randki
randki za darmo
randki online
darmowy portal randkowy
darmowy portal randkowy
randki za darmo
darmowe randki bez opłat
randka
badoo randki
darmowe randki
bezpłatny portal randkowy
darmowe portale randkowe bez rejestracji
randki online
bezpłatny portal randkowy
darmowe randki bez opłat
randki facebook
bezpłatny portal randkowy
randki
bezpłatny portal randkowy
randki za darmo
randki24
randki za darmo
randki
darmowy portal randkowy
randka
randki24
randki24
randki
randki facebook
randki za darmo
badoo randki
randka
bezpłatny portal randkowy
randki
randki
badoo randki
darmowy portal randkowy
randki za darmo
randki24
badoo randki
randki
randki za darmo
randki za darmo
randka
randki facebook
randki facebook
darmowy portal randkowy
randka
bezpłatny portal randkowy
randki
darmowe randki
darmowe randki
randka
randki online
randki24
randki za darmo
randki24
darmowe randki bez opłat
randki facebook
randki za darmo
randka
randki24
randka
badoo randki
bezpłatny portal randkowy
randki
randki online
badoo randki
randki za darmo
darmowy portal randkowy
darmowy portal randkowy
darmowe randki
randka
randki
randki online
darmowy portal randkowy
bezpłatny portal randkowy
randki
randki online
darmowe randki bez opłat
randki24
randka
randki
darmowy portal randkowy
bezpłatny portal randkowy
darmowe randki
badoo randki
randki
darmowy portal randkowy
randka
randki za darmo
randki
darmowe randki bez opłat
randki za darmo
randki facebook
randki
badoo randki
randka
darmowe randki
randka
darmowe randki bez opłat
darmowe randki
darmowe randki
darmowy portal randkowy
randki online
darmowy portal randkowy
bezpłatny portal randkowy
badoo randki
darmowe randki bez opłat
darmowe portale randkowe bez rejestracji
randki24
darmowy portal randkowy
darmowe randki bez opłat
darmowe randki bez opłat
randki za darmo
bezpłatny portal randkowy
darmowe randki
randki online
randki online
randki
badoo randki
randki online
darmowe randki
darmowe randki
bezpłatny portal randkowy
randka
darmowe randki bez opłat
randki za darmo
bezpłatny portal randkowy
bezpłatny portal randkowy
darmowy portal randkowy
randki za darmo
darmowe randki
randki24
badoo randki
darmowe randki
randki facebook
randki online
randki24
badoo randki
bezpłatny portal randkowy
bezpłatny portal randkowy
randki online
bezpłatny portal randkowy
bezpłatny portal randkowy
darmowy portal randkowy
randka
darmowe randki bez opłat
darmowy portal randkowy
randki online
randki facebook
randki online
badoo randki
randki za darmo
randki24
darmowe randki bez opłat
randki24
randki za darmo
badoo randki
randki
darmowe randki bez opłat
randki
randki facebook
badoo randki
darmowe randki bez opłat
randki online
bezpłatny portal randkowy
darmowy portal randkowy
randki
randki za darmo
darmowy portal randkowy
bezpłatny portal randkowy
badoo randki
badoo randki
darmowy portal randkowy
darmowy portal randkowy
darmowe randki
darmowe randki
darmowy portal randkowy
bezpłatny portal randkowy
darmowy portal randkowy
randki24
randki24
randki facebook
randki24
darmowe portale randkowe bez rejestracji
randki
darmowy portal randkowy
randki facebook
randki za darmo
darmowy portal randkowy
randki24
randki24
bezpłatny portal randkowy
randki za darmo
badoo randki
darmowe randki
randki facebook
randka
darmowe portale randkowe bez rejestracji
randki24
randki za darmo
darmowe portale randkowe bez rejestracji
darmowe portale randkowe bez rejestracji
badoo randki
randki online
darmowe randki
badoo randki
randki za darmo
badoo randki
randki24
randka
randki24
randki za darmo
randki facebook
bezpłatny portal randkowy
randki za darmo
darmowe randki
randki online
randki
darmowy portal randkowy
randki24
randki24
randki facebook
randki facebook
darmowe randki
randki facebook
randki24
bezpłatny portal randkowy
darmowe randki
randki online
darmowe randki bez opłat
randki24
randki online
badoo randki
randka
badoo randki
randka
randki za darmo
darmowe randki bez opłat
randki online
randka
randki24
randki
darmowe randki
darmowe randki bez opłat
badoo randki
randki
randki
darmowe randki
darmowy portal randkowy
randki online
randki online
randki online
randki24
darmowe randki
darmowe portale randkowe bez rejestracji
randki24
darmowe randki
randki za darmo
randki facebook
randki
darmowe randki
darmowe randki
darmowe portale randkowe bez rejestracji
darmowe randki
randki online
randka
randki facebook
darmowe portale randkowe bez rejestracji
randki facebook
darmowy portal randkowy
randki facebook
darmowy portal randkowy
randki facebook
randki online
bezpłatny portal randkowy
darmowy portal randkowy
darmowe portale randkowe bez rejestracji
randki
randki facebook
darmowe randki
badoo randki
randki24
randki za darmo
darmowe randki bez opłat
randki
darmowy portal randkowy
randki facebook
bezpłatny portal randkowy
randki24
randki online
randki facebook
darmowe portale randkowe bez rejestracji
randki24
darmowe portale randkowe bez rejestracji
badoo randki
badoo randki
badoo randki
randki24
badoo randki
randki za darmo
badoo randki
darmowe randki
randki facebook
badoo randki
randki24
randki facebook
darmowe randki bez opłat
randki24
bezpłatny portal randkowy
bezpłatny portal randkowy
darmowe randki bez opłat
badoo randki
darmowy portal randkowy
randka
darmowy portal randkowy
randki24
badoo randki
darmowe randki bez opłat
randki
darmowe randki bez opłat
randki facebook
randki
randki facebook
badoo randki
darmowe randki bez opłat
randki24
darmowy portal randkowy
randka
randka
randki za darmo
darmowe randki bez opłat
darmowe randki bez opłat
randki24
randki online
randki24
randki facebook
randki online
randki24
randki24
randka
randka
darmowe randki
darmowe portale randkowe bez rejestracji
darmowe randki bez opłat
badoo randki
randki
randka
randki online
darmowe portale randkowe bez rejestracji
randki24
randka
randki facebook
darmowe randki
darmowe randki bez opłat
bezpłatny portal randkowy
badoo randki
darmowe portale randkowe bez rejestracji
bezpłatny portal randkowy
bezpłatny portal randkowy
randki
darmowe randki
badoo randki
randki facebook
randki facebook
badoo randki
randki online
darmowy portal randkowy
randki24
darmowe portale randkowe bez rejestracji
darmowe randki
randki facebook
randki24
badoo randki
randki
randki
randki facebook
badoo randki
darmowe randki bez opłat
darmowy portal randkowy
randki online
darmowy portal randkowy
randki24
randka
randki online
bezpłatny portal randkowy
randka
darmowe randki
darmowe randki bez opłat
randki za darmo
randki online
darmowe randki
bezpłatny portal randkowy
randki za darmo
randki facebook
randki facebook
randki24
randki
randki za darmo
bezpłatny portal randkowy
randka
darmowe randki
darmowe portale randkowe bez rejestracji
darmowe portale randkowe bez rejestracji
bezpłatny portal randkowy
darmowe randki
randki24
randki
randki24
badoo randki
randki online
darmowe randki bez opłat
randki
randki
randki
bezpłatny portal randkowy
randki24
darmowe portale randkowe bez rejestracji
darmowy portal randkowy
randka
darmowe randki bez opłat
darmowy portal randkowy
randki online
bezpłatny portal randkowy
randka
darmowe randki bez opłat
darmowe randki bez opłat
randki facebook
darmowy portal randkowy
randki za darmo
badoo randki
randki
randki facebook
darmowy portal randkowy
randki facebook
randki
darmowe portale randkowe bez rejestracji
darmowe portale randkowe bez rejestracji
randka
bezpłatny portal randkowy
badoo randki
randka
randki24
randki facebook
randki facebook
randka
darmowy portal randkowy
bezpłatny portal randkowy
darmowe randki bez opłat
darmowe portale randkowe bez rejestracji
randki24
randki za darmo
darmowe portale randkowe bez rejestracji
darmowe portale randkowe bez rejestracji
badoo randki
bezpłatny portal randkowy
randki online
randki online
randki za darmo
darmowe portale randkowe bez rejestracji
darmowe randki
bezpłatny portal randkowy
darmowe randki
randki
randka
randki
randki za darmo
randki facebook
darmowe portale randkowe bez rejestracji
darmowe portale randkowe bez rejestracji
bezpłatny portal randkowy
randki facebook
darmowe portale randkowe bez rejestracji
randki za darmo
darmowy portal randkowy
darmowy portal randkowy
badoo randki
darmowe portale randkowe bez rejestracji
randki24
randki facebook
badoo randki
randki online
bezpłatny portal randkowy
randki online
darmowe randki
randki za darmo
bezpłatny portal randkowy
randki
darmowy portal randkowy
badoo randki
darmowe randki bez opłat
randki
darmowe portale randkowe bez rejestracji
randki za darmo
darmowe randki
badoo randki
darmowe portale randkowe bez rejestracji
darmowy portal randkowy
randka
darmowe portale randkowe bez rejestracji
bezpłatny portal randkowy
randki za darmo
bezpłatny portal randkowy
darmowe portale randkowe bez rejestracji
randki
darmowe randki bez opłat
darmowe randki
darmowe randki
randka
randki online
randka
randka
darmowy portal randkowy
randki facebook
darmowe portale randkowe bez rejestracji
badoo randki
darmowe randki bez opłat
badoo randki
darmowe randki bez opłat
darmowe portale randkowe bez rejestracji
randki facebook
randki za darmo
darmowy portal randkowy
randki online
randki za darmo
darmowe randki bez opłat
randki online
darmowe randki bez opłat
badoo randki
randki
darmowe portale randkowe bez rejestracji
darmowe portale randkowe bez rejestracji
darmowe randki bez opłat
randki za darmo
randki facebook
randki24
randki24
randki
randki24
randki24
randki online
randka
randki
darmowe randki bez opłat
randka
darmowe randki
randki
randki
randka
bezpłatny portal randkowy
bezpłatny portal randkowy
randki24
bezpłatny portal randkowy
darmowe randki
randki24
randki za darmo
badoo randki
darmowe randki bez opłat
randki za darmo
randki24
randki facebook
randki24
randki24
bezpłatny portal randkowy
darmowe randki
randki facebook
darmowy portal randkowy
darmowy portal randkowy
randka
randki facebook
darmowy portal randkowy
darmowe portale randkowe bez rejestracji
darmowe randki
randki za darmo
darmowy portal randkowy
randki za darmo
randki
randki
randka
badoo randki
randki
darmowe randki
randki za darmo
darmowe portale randkowe bez rejestracji
randki24
randki online
darmowy portal randkowy
badoo randki
bezpłatny portal randkowy
randki24
randki24
bezpłatny portal randkowy
randki
darmowy portal randkowy
randki
badoo randki
badoo randki
darmowe randki
badoo randki
randki za darmo
badoo randki
randki facebook
darmowe randki bez opłat
randki za darmo
darmowe portale randkowe bez rejestracji
randka
randki facebook
darmowe randki
badoo randki
randka
randki za darmo
randka
randki za darmo
bezpłatny portal randkowy
darmowy portal randkowy
darmowe portale randkowe bez rejestracji
randki za darmo
bezpłatny portal randkowy
bezpłatny portal randkowy
badoo randki
badoo randki
bezpłatny portal randkowy
darmowe randki
darmowy portal randkowy
bezpłatny portal randkowy
randki24
randki za darmo
darmowe portale randkowe bez rejestracji
randki za darmo
randka
badoo randki
darmowy portal randkowy
darmowe randki
randki
randki24
darmowe randki bez opłat
darmowy portal randkowy
randki za darmo
randka
badoo randki
randki za darmo
badoo randki
randka
badoo randki
bezpłatny portal randkowy
randki24
randka
darmowe randki
bezpłatny portal randkowy
darmowe portale randkowe bez rejestracji
randki online
bezpłatny portal randkowy
randka
randki za darmo
randki za darmo
randka
randki24
randki facebook
randki online
randki facebook
randki online
randki
darmowe portale randkowe bez rejestracji
randki za darmo
randki
darmowy portal randkowy
randki za darmo
darmowe randki
randki
darmowy portal randkowy
randki facebook
randki
randki facebook
badoo randki
darmowe randki
randka
darmowy portal randkowy
randki
randki za darmo
randki24
randka
randki
randki facebook
randki za darmo
randki online
darmowe randki bez opłat
randki online
darmowe randki bez opłat
darmowe randki bez opłat
darmowe portale randkowe bez rejestracji
randka
randki24
randki online
randki facebook
randka
bezpłatny portal randkowy
randka
darmowe portale randkowe bez rejestracji
darmowe portale randkowe bez rejestracji
darmowe portale randkowe bez rejestracji
darmowe randki
bezpłatny portal randkowy
randki za darmo
darmowe randki
randki facebook
darmowe randki bez opłat
randka
randki
randki
randki
darmowe randki bez opłat
bezpłatny portal randkowy
darmowe portale randkowe bez rejestracji
randki
bezpłatny portal randkowy
badoo randki
bezpłatny portal randkowy
randka
darmowe randki bez opłat
randki facebook
darmowe randki
randki online
badoo randki
darmowe portale randkowe bez rejestracji
darmowe portale randkowe bez rejestracji
darmowe portale randkowe bez rejestracji
darmowy portal randkowy
darmowe randki bez opłat
randki24
randki online
randki
randka
randka
badoo randki
bezpłatny portal randkowy
darmowe randki
darmowe randki bez opłat
darmowe randki bez opłat
badoo randki
badoo randki
randki
randki za darmo
badoo randki
randki online
randki24
randki online
badoo randki
randki
darmowe randki bez opłat
randki online
darmowy portal randkowy
randki za darmo
randki
randka
darmowe randki bez opłat
randki za darmo
randka
randki
randki za darmo
darmowy portal randkowy
randki24
randki za darmo
bezpłatny portal randkowy
randki
badoo randki
Great post.
her
I love your blog.. very nice colors & theme. Did you create this website yourself or did you hire someone to do it for you? Plz respond as I’m looking to design my own blog and would like to find out where u got this from. thanks a lot woodoku free
gamer computer
pubg pc download
dead space ps5
free online games for pc
razer pc
omen 25l
god of war ragnarok pc
age of empires iv
gpd win 4
pubg pc
game
company of heroes
spiderman pc
gpd win 4
msi pc
fun computer games
genshin impact steam
hp omen 40l
age of empires 4
company of heroes 3
fortnite download pc
pubg pc
free fire pc download
apex pc
hp omen desktop
sea of thieves pc
steam store
sea of thieves pc
hp omen desktop
ibuypower pc
sea of thieves pc
genshin impact steam
most expensive pc
free fire download for pc
acer predator orion 3000
acer predator orion 3000
hp omen 40l
tower of fantasy pc
ark survival evolved
spider man remastered
black friday pc
msi pc
pc game pass
hp omen 25l
god of war pc
pc
omen computer
uncharted legacy of thieves
genshin impact pc
xbox game pass pc
games pc
modern warfare 2 pc
pc building
stumble guys pc
apex pc
free games for pc
steam download
omen pc
hp omen 25l
pc games free download
hp omen 40l
rise of kingdoms lost crusade
razer pc
omen computer
gta 5 pc
rise of kingdoms pc
mw2 pc
free online games for pc
god of war ragnarok pc
woodoku free
black friday pc
modern warfare 2 pc
assassin’s creed valhalla pc
call of duty download pc
pc
uncharted legacy of thieves collection
call of duty download pc
hp omen 40l
omen 25l
call of duty download pc
genshin impact pc
skytech chronos
state of survival pc
msi pc
pc building
skytech chronos
sea of thieves pc
gamekeys
best prebuilt pc
steam store
free games for pc
far cry 6 pc
hp omen pc
gamer computer
spiderman remastered
the last of us pc
far cry 6 pc
steam store
good pc
ibuypower pc
fortnite download pc
pubg pc download
pubg pc
genshin impact pc
free pc games
free pc games
god of war pc
pubg pc
omen 25l
genshin impact steam
pc
gamekeys
pc games download
free mmorpg games for pc
free online games for pc
free games for pc
free fire download for pc
razer pc
uncharted legacy of thieves collection
good pc
state of survival pc
free mmorpg games for pc
genshin impact steam
good pc
roblox download pc
best pc games
games to play on computer
company of heroes 3
pch games
pc games download
spiderman pc
omen pc
the last of us pc
call of duty modern warfare 2 pc
free fire download for pc
gamekeys
msi trident
pc download
xbox game pass pc
woodoku free
computer games
best free pc games
cheap games
rise of kingdoms pc download
steam download
company of heroes 3
hogwarts legacy pc
rise of kingdoms lost crusade
good pc
fortnite pc
gamekeys
fortnite download pc
hp omen 45l
most expensive pc
genshin impact pc download
rise of kingdoms lost crusade
cheap games
omen desktop
game
elden ring pc
steam download
pc components
free fire pc download
the last of us pc
stumble guys pc
the last of us pc
company of heroes
cheap games
pc components
pc gamer rtx 3060
uncharted legacy of thieves
assassin’s creed valhalla pc
free fire download for pc
sea of thieves pc
pc gamer rtx 3060
spiderman remastered
pch games
fun computer games
mobile legends pc
pubg pc
acer predator orion 3000
hp omen 40l
mw2 pc
uncharted legacy of thieves
gpd win 4
rise of kingdoms pc download
hp omen 45l
good pc
tower of fantasy pc
uncharted pc
skytech chronos
best pc games 2022
hp omen desktop
spider man miles morales pc
uncharted legacy of thieves
pc download
uncharted pc
game
pc
dead space ps5
woodoku free
predator pc
call of duty modern warfare 2 pc
msi pc
age of empires 4
god of war pc
genshin impact steam
best pc games
genshin impact download pc
acer predator orion 3000
msi trident
best prebuilt pc
hp omen 25l
games pc
pc building
games pc
god of war ragnarok pc
games
company of heroes 3
pubg pc
genshin impact steam
games
genshin impact download pc
modern warfare 2 pc
predator pc
modern warfare 2 pc
free pc games
age of empires iv
free pc games
hp omen desktop
free pc games
omen 25l
good pc
company of heroes
free online games for pc
best free pc games
pc building
pc components
gta 5 pc
pubg pc
cheap games
acer predator orion 3000
best free pc games
state of survival pc
pc game pass
xbox game pass pc
skytech chronos
hp omen pc
best prebuilt pc
assassin’s creed valhalla pc
pch games
best prebuilt pc
games pc
pubg pc
most expensive pc
online games for pc
uncharted legacy of thieves collection
call of duty download pc
elden ring pc
hp omen 45l
company of heroes 3
hp omen 45l
woodoku free
download
pc download
steam store
pc gamer rtx 3060
raid shadow legends pc
modern warfare 2 pc
age of empires iv
uncharted pc
computer games
genshin impact steam
hp omen 40l
raid shadow legends pc
gta 5 pc
call of duty download pc
acer predator orion 5000
ibuypower pc
fortnite pc
woodoku free
fortnite download pc
age of wonders 4
uncharted legacy of thieves
pc
msi pc
call of duty download pc
best pc games 2022
company of heroes
spiderman remastered
acer predator orion 5000
free fire download for pc
call of duty pc
gpd win 4
pc
assassin’s creed valhalla pc
far cry 6 pc
predator pc
rise of kingdoms lost crusade
black friday pc
good pc
free online games for pc
hp omen 25l
cheap games
online games for pc
acer predator orion 5000
omen computer
rise of kingdoms pc download
steam download
ark survival evolved
god of war ragnarok pc
most expensive pc
pc building
games
pch games
pubg pc
gamekeys
far cry 6 pc
god of war ragnarok pc
pc building
dead space ps5
free online games for pc
best pc games
spiderman pc
hp omen pc
free pc games
download
assassin’s creed valhalla pc
mobile legends pc
pc games free download
black friday pc
skytech chronos
pc games download
pc download
free mmorpg games for pc
msi trident
age of empires 4
rise of kingdoms pc
fortnite download pc
fortnite pc
predator pc
hp omen desktop
sea of thieves pc
the last of us pc
pc
free games for pc
pc gamer rtx 3060
uncharted legacy of thieves
uncharted legacy of thieves collection
best pc games 2022
razer pc
games to play on computer
apex pc
age of empires iv
mobile legends pc
uncharted legacy of thieves
gpd win 4
hp omen pc
mobile legends pc
gamer computer
free pc games
rise of kingdoms pc
pc components
good pc
roblox download pc
pc games download
call of duty download pc
fun computer games
age of wonders 4
age of wonders 4
woodoku free
omen desktop
xbox game pass pc
online games for pc
best pc games
best pc games
free mmorpg games for pc
omen 25l
most expensive pc
free games for pc
call of duty pc
age of empires 4
black friday pc
games pc
genshin impact download pc
best free pc games
pubg pc download
pc
far cry 6 pc
omen pc
hp omen desktop
apex pc
gamekeys
forza horizon 5 pc
pc components
assassin’s creed valhalla pc
pc games free download
rise of kingdoms lost crusade
roblox download pc
pc game pass
hp omen 45l
steam store
skytech chronos
pc building
msi trident
good pc
god of war ragnarok pc
assassin’s creed valhalla pc
roblox download pc
msi trident
pc game pass
state of survival pc
spider man miles morales pc
omen computer
pc game pass
pc games free download
genshin impact pc download
genshin impact download pc
pc
xbox game pass pc
good pc
omen pc
woodoku free
computer games
apex pc
genshin impact download pc
free fire download for pc
hogwarts legacy pc
game
black friday pc
pc
pc games download
pch games
assassin’s creed valhalla pc
pubg pc
hogwarts legacy steam
best pc games
best pc games
company of heroes 3
stumble guys pc
predator pc
hp omen 45l
gamer computer
hogwarts legacy steam
fortnite pc
age of empires iv
online games for pc
pc
pubg pc
omen pc
pubg pc
sea of thieves pc
assassin’s creed valhalla pc
genshin impact pc
predator pc
games
new pc games
most expensive pc
age of empires 4
modern warfare 2 pc
ibuypower pc
hp omen 45l
age of empires 4
steam store
god of war pc
far cry 6 pc
tower of fantasy pc
modern warfare 2 pc
company of heroes 3
pch games
age of empires iv
gpd win 4
hp omen 45l
ark survival evolved
mobile legends pc
call of duty pc
dead space ps5
pc
game
forza horizon 5 pc
skytech chronos
god of war ragnarok pc
far cry 6 pc
skytech chronos
best prebuilt pc
game
omen 25l
modern warfare 2 pc
omen desktop
pc gamer rtx 3060
the last of us pc
omen computer
state of survival pc
pc game pass
online games for pc
games to play on computer
spider man miles morales pc
genshin impact pc download
uncharted legacy of thieves collection
spider man remastered
free games for pc
pc gamer rtx 3060
steam store
raid shadow legends pc
acer predator orion 3000
far cry 6 pc
best pc games
pc building
fun computer games
the last of us pc
pubg pc download
best pc games 2022
god of war pc
black friday pc
new pc games
genshin impact pc download
uncharted pc
woodoku free
free online games for pc
online games for pc
download
company of heroes
the last of us pc
online games for pc
forza horizon 5 pc
hp omen pc
acer predator orion 3000
sea of thieves pc
call of duty pc
hogwarts legacy pc
elden ring pc
pubg pc
free games for pc
state of survival pc
free games for pc
call of duty pc
fun computer games
xbox game pass pc
mw2 pc
best free pc games
fortnite pc
predator pc
uncharted legacy of thieves
far cry 6 pc
best free pc games
pc building
cheap games
pch games
omen 25l
uncharted pc
most expensive pc
pc
free fire pc download
free online games for pc
online games for pc
cheap games
forza horizon 5 pc
free online games for pc
steam download
acer predator orion 3000
uncharted pc
black friday pc
razer pc
forza horizon 5 pc
hp omen desktop
msi trident
uncharted legacy of thieves collection
gamekeys
most expensive pc
pch games
omen pc
ark survival evolved
omen pc
steam store
free games for pc
age of wonders 4
black friday pc
hp omen 45l
age of empires iv
genshin impact steam
best pc games
uncharted legacy of thieves collection
omen desktop
free games for pc
gpd win 4
fortnite pc
game
roblox download pc
gta 5 pc
hogwarts legacy pc
rise of kingdoms pc download
age of empires iv
call of duty pc
spiderman remastered
best pc games 2022
call of duty download pc
call of duty download pc
pch games
hp omen desktop
pc components
raid shadow legends pc
gamekeys
genshin impact pc
fun computer games
free online games for pc
acer predator orion 5000
age of wonders 4
most expensive pc
online games for pc
uncharted legacy of thieves
spiderman pc
pc gamer rtx 3060
call of duty modern warfare 2 pc
computer games
hogwarts legacy steam
online games for pc
age of empires 4
uncharted legacy of thieves collection
spider man remastered
omen desktop
omen 25l
best pc games
spider man remastered
the last of us pc
hp omen pc
fortnite download pc
far cry 6 pc
sea of thieves pc
omen 25l
far cry 6 pc
elden ring pc
age of wonders 4
online games for pc
forza horizon 5 pc
hp omen 45l
fortnite pc
mw2 pc
best pc games 2022
spider man remastered
pc gamer rtx 3060
age of wonders 4
hp omen pc
spiderman pc
best pc games
free pc games
spider man miles morales pc
free online games for pc
games to play on computer
genshin impact download pc
free fire download for pc
gpd win 4
genshin impact download pc
spider man miles morales pc
most expensive pc
rise of kingdoms pc download
far cry 6 pc
online games for pc
pc
free pc games
hp omen pc
pc
pc gamer rtx 3060
mw2 pc
best pc games 2022
rise of kingdoms pc download
forza horizon 5 pc
omen computer
mobile legends pc
pubg pc download
spiderman remastered
pc games download
pc gamer rtx 3060
steam download
fortnite pc
fun computer games
rise of kingdoms pc
hp omen 25l
call of duty pc
spiderman pc
god of war pc
ibuypower pc
pubg pc
dead space ps5
best pc games
modern warfare 2 pc
hp omen 40l
hp omen 25l
spiderman pc
download
hp omen 25l
spiderman pc
fortnite download pc
free pc games
stumble guys pc
best pc games
omen pc
uncharted pc
fortnite download pc
hogwarts legacy pc
black friday pc
omen pc
free fire pc download
hp omen 25l
pubg pc download
cheap games
sea of thieves pc
genshin impact pc
dead space ps5
company of heroes 3
mobile legends pc
modern warfare 2 pc
mobile legends pc
predator pc
state of survival pc
elden ring pc
free games for pc
spider man miles morales pc
pc games download
msi pc
call of duty pc
company of heroes 3
genshin impact download pc
sea of thieves pc
forza horizon 5 pc
god of war pc
game
uncharted legacy of thieves collection
free pc games
woodoku free
online games for pc
pc
fun computer games
fortnite pc
steam download
genshin impact steam
state of survival pc
hp omen 25l
games
pc
msi trident
omen pc
raid shadow legends pc
gpd win 4
fun computer games
pc components
sea of thieves pc
pc games download
genshin impact download pc
fortnite pc
uncharted legacy of thieves collection
pch games
assassin’s creed valhalla pc
games pc
steam store
cheap games
tower of fantasy pc
free fire download for pc
new pc games
hp omen 40l
free pc games
cheap games
xbox game pass pc
spider man remastered
modern warfare 2 pc
best free pc games
pc games download
gamekeys
age of empires 4
best free pc games
pubg pc download
gpd win 4
hp omen pc
ibuypower pc
uncharted legacy of thieves
gta 5 pc
assassin’s creed valhalla pc
pc
msi pc
fun computer games
hp omen pc
spiderman remastered
tower of fantasy pc
hp omen 40l
predator pc
pc gamer rtx 3060
gamekeys
mw2 pc
call of duty modern warfare 2 pc
ark survival evolved
pc
steam download
predator pc
best pc games
hp omen desktop
uncharted legacy of thieves collection
games pc
pc gamer rtx 3060
the last of us pc
sea of thieves pc
free online games for pc
most expensive pc
spiderman remastered
ibuypower pc
raid shadow legends pc
roblox download pc
rise of kingdoms pc download
steam store
best pc games
best prebuilt pc
free fire download for pc
games to play on computer
pch games
pc games free download
rise of kingdoms pc
download
age of empires iv
sea of thieves pc
fortnite download pc
new pc games
msi trident
pc games download
roblox download pc
hogwarts legacy pc
computer games
spider man miles morales pc
best prebuilt pc
the last of us pc
genshin impact download pc
spiderman pc
modern warfare 2 pc
company of heroes
best pc games
razer pc
omen desktop
fun computer games
age of empires 4
hp omen 45l
steam store
xbox game pass pc
hogwarts legacy steam
gamer computer
pch games
far cry 6 pc
call of duty modern warfare 2 pc
hogwarts legacy pc
omen desktop
spider man miles morales pc
pc gamer rtx 3060
free games for pc
far cry 6 pc
best prebuilt pc
hp omen 45l
free fire pc download
mw2 pc
best pc games
company of heroes 3
genshin impact pc download
skytech chronos
free fire download for pc
the last of us pc
uncharted pc
games
spiderman pc
raid shadow legends pc
best pc games 2022
spider man miles morales pc
mw2 pc
call of duty pc
pc
fun computer games
genshin impact steam
gta 5 pc
pc game pass
mw2 pc
ibuypower pc
black friday pc
acer predator orion 5000
best free pc games
hogwarts legacy pc
forza horizon 5 pc
genshin impact pc download
uncharted legacy of thieves
pc games free download
pc building
game
msi pc
dead space ps5
company of heroes 3
hp omen 25l
roblox download pc
acer predator orion 5000
roblox download pc
gamer computer
skytech chronos
pc
age of empires iv
hogwarts legacy steam
fun computer games
pc components
steam download
fun computer games
msi trident
company of heroes
company of heroes 3
acer predator orion 3000
mw2 pc
company of heroes
pc download
pc
uncharted legacy of thieves
ark survival evolved
free pc games
gpd win 4
woodoku free
msi pc
fun computer games
gamekeys
god of war pc
raid shadow legends pc
pc
hp omen desktop
pc games download
msi trident
spider man remastered
company of heroes 3
game
free fire pc download
tower of fantasy pc
hp omen desktop
god of war pc
pc games download
god of war pc
free fire download for pc
pc games download
pubg pc
hogwarts legacy pc
acer predator orion 3000
acer predator orion 5000
elden ring pc
pc download
free online games for pc
hogwarts legacy steam
pc games download
games pc
games
uncharted pc
acer predator orion 5000
razer pc
uncharted legacy of thieves
company of heroes
state of survival pc
pc gamer rtx 3060
gamer computer
acer predator orion 3000
fortnite pc
msi pc
call of duty download pc
spider man remastered
pc games download
pubg pc
pubg pc download
pc game pass
best prebuilt pc
roblox download pc
pc
dead space ps5
acer predator orion 3000
spiderman remastered
raid shadow legends pc
forza horizon 5 pc
games to play on computer
razer pc
god of war ragnarok pc
fortnite pc
black friday pc
god of war pc
download
genshin impact pc
assassin’s creed valhalla pc
genshin impact pc
pc games download
best free pc games
free fire pc download
best prebuilt pc
best pc games 2022
woodoku free
pc
good pc
company of heroes 3
fun computer games
god of war ragnarok pc
assassin’s creed valhalla pc
pubg pc
mw2 pc
skytech chronos
free games for pc
games pc
modern warfare 2 pc
game
cheap games
pch games
good pc
genshin impact download pc
company of heroes
hp omen 45l
spider man miles morales pc
stumble guys pc
acer predator orion 5000
msi trident
rise of kingdoms lost crusade
download
razer pc
new pc games
skytech chronos
pc building
fortnite pc
god of war pc
free games for pc
raid shadow legends pc
predator pc
pc building
age of empires iv
steam store
pc
steam store
company of heroes
uncharted legacy of thieves collection
hp omen desktop
best free pc games
free pc games
computer games
spider man miles morales pc
skytech chronos
steam download
games
games to play on computer
fortnite pc
uncharted pc
far cry 6 pc
omen 25l
games to play on computer
spider man remastered
sea of thieves pc
msi trident
far cry 6 pc
steam store
online games for pc
hp omen 40l
steam store
cheap games
game
call of duty download pc
free games for pc
fun computer games
free mmorpg games for pc
age of wonders 4
mobile legends pc
steam download
mw2 pc
pc download
company of heroes 3
games
pubg pc download
pubg pc download
free games for pc
company of heroes 3
assassin’s creed valhalla pc
pubg pc download
free pc games
sea of thieves pc
best free pc games
god of war ragnarok pc
hp omen pc
sea of thieves pc
hogwarts legacy steam
msi trident
age of wonders 4
best pc games
gamer computer
pc download
omen desktop
god of war pc
spiderman pc
ibuypower pc
call of duty download pc
pc game pass
skytech chronos
age of empires 4
games pc
game
genshin impact steam
uncharted pc
predator pc
fortnite pc
best free pc games
best free pc games
pc components
most expensive pc
apex pc
online games for pc
steam download
best pc games 2022
pc gamer rtx 3060
rise of kingdoms lost crusade
fun computer games
call of duty pc
genshin impact pc download
fortnite download pc
genshin impact steam
free games for pc
pc building
genshin impact steam
mobile legends pc
hogwarts legacy pc
far cry 6 pc
free fire download for pc
free mmorpg games for pc
forza horizon 5 pc
genshin impact download pc
new pc games
msi pc
pc gamer rtx 3060
woodoku free
uncharted legacy of thieves collection
pc
raid shadow legends pc
omen 25l
company of heroes 3
acer predator orion 5000
fun computer games
fortnite pc
spiderman remastered
most expensive pc
god of war ragnarok pc
ark survival evolved
most expensive pc
free mmorpg games for pc
games pc
hogwarts legacy steam
uncharted legacy of thieves
black friday pc
genshin impact steam
pc
free pc games
hogwarts legacy pc
online games for pc
razer pc
genshin impact pc
stumble guys pc
age of wonders 4
far cry 6 pc
fun computer games
spiderman remastered
pc download
gta 5 pc
online games for pc
skytech chronos
raid shadow legends pc
best free pc games
state of survival pc
msi pc
genshin impact steam
pc download
msi pc
free online games for pc
pch games
ark survival evolved
ark survival evolved
steam store
fortnite pc
msi pc
hp omen 45l
company of heroes 3
tower of fantasy pc
rise of kingdoms pc
gpd win 4
omen pc
best free pc games
predator pc
predator pc
age of empires 4
gpd win 4
steam store
ark survival evolved
god of war pc
genshin impact download pc
acer predator orion 5000
elden ring pc
age of wonders 4
hp omen desktop
best free pc games
online games for pc
forza horizon 5 pc
rise of kingdoms pc
raid shadow legends pc
hogwarts legacy pc
rise of kingdoms pc download
razer pc
free fire download for pc
rise of kingdoms pc
online games for pc
god of war pc
sea of thieves pc
far cry 6 pc
hogwarts legacy pc
gamer computer
best pc games
dead space ps5
games pc
tower of fantasy pc
steam store
hogwarts legacy pc
omen computer
best prebuilt pc
pc components
free pc games
woodoku free
dead space ps5
good pc
pc components
pc components
omen computer
games pc
spider man remastered
elden ring pc
free fire pc download
online games for pc
most expensive pc
games pc
pc gamer rtx 3060
free fire pc download
best pc games 2022
skytech chronos
pubg pc download
modern warfare 2 pc
forza horizon 5 pc
uncharted pc
state of survival pc
new pc games
omen 25l
raid shadow legends pc
free fire download for pc
pc gamer rtx 3060
rise of kingdoms pc
pc games free download
games
games to play on computer
spider man miles morales pc
state of survival pc
free fire download for pc
sea of thieves pc
steam download
pch games
black friday pc
far cry 6 pc
sea of thieves pc
spiderman pc
age of empires 4
pch games
omen computer
far cry 6 pc
pc components
free fire pc download
best prebuilt pc
spiderman remastered
games to play on computer
state of survival pc
company of heroes 3
msi pc
uncharted legacy of thieves
free pc games
free mmorpg games for pc
steam download
gta 5 pc
pubg pc download
mobile legends pc
best pc games
ark survival evolved
rise of kingdoms lost crusade
the last of us pc
hp omen desktop
best free pc games
acer predator orion 5000
free games for pc
rise of kingdoms lost crusade
most expensive pc
mw2 pc
acer predator orion 5000
best pc games
age of empires 4
uncharted legacy of thieves collection
far cry 6 pc
pc
hp omen 25l
rise of kingdoms pc download
hp omen pc
call of duty pc
the last of us pc
sea of thieves pc
black friday pc
age of empires 4
spider man miles morales pc
razer pc
omen 25l
modern warfare 2 pc
msi trident
omen 25l
download
the last of us pc
pubg pc download
pc
age of wonders 4
pc download
msi pc
free pc games
dead space ps5
xbox game pass pc
msi trident
god of war pc
assassin’s creed valhalla pc
best pc games 2022
company of heroes
free fire download for pc
assassin’s creed valhalla pc
mw2 pc
game
xbox game pass pc
free fire download for pc
fortnite download pc
fortnite download pc
pc components
uncharted legacy of thieves collection
pc
steam download
uncharted legacy of thieves collection
state of survival pc
pubg pc download
msi trident
god of war ragnarok pc
pc game pass
download
rise of kingdoms pc
stumble guys pc
omen desktop
hp omen pc
omen 25l
ark survival evolved
fun computer games
black friday pc
ibuypower pc
assassin’s creed valhalla pc
good pc
spiderman pc
state of survival pc
assassin’s creed valhalla pc
age of empires 4
call of duty modern warfare 2 pc
pc components
black friday pc
spider man miles morales pc
xbox game pass pc
age of empires 4
woodoku free
free fire download for pc
pc gamer rtx 3060
sea of thieves pc
woodoku free
acer predator orion 3000
spiderman pc
hp omen 40l
hp omen pc
pc components
rise of kingdoms pc
genshin impact pc download
company of heroes 3
omen desktop
pubg pc download
pc game pass
omen desktop
hp omen pc
dead space ps5
company of heroes 3
god of war pc
omen pc
free fire pc download
god of war pc
free fire pc download
acer predator orion 3000
skytech chronos
pc gamer rtx 3060
msi trident
spiderman remastered
stumble guys pc
msi trident
new pc games
uncharted legacy of thieves collection
pc games download
gamer computer
skytech chronos
hp omen desktop
new pc games
genshin impact steam
pc
best prebuilt pc
fortnite pc
far cry 6 pc
msi pc
gta 5 pc
online games for pc
state of survival pc
spider man miles morales pc
best free pc games
call of duty modern warfare 2 pc
roblox download pc
free online games for pc
ark survival evolved
fortnite download pc
genshin impact pc
hogwarts legacy steam
pc games free download
elden ring pc
call of duty pc
pc gamer rtx 3060
genshin impact steam
new pc games
hp omen pc
hogwarts legacy pc
free games for pc
skytech chronos
skytech chronos
Thanks for the auspicious writeup. It in reality was once a enjoyment account it.
Look complex to far introduced agreeable from you! However, how could we communicate?
Good post. I learn something new and challenging on websites
I stumbleupon everyday. It will always be exciting to read through content from other writers and practice something from other sites.
I’m amazed, I must say. Seldom do I come across a blog that’s both educative
and amusing, and let me tell you, you have hit the nail on the head.
The problem is something not enough people are speaking
intelligently about. I’m very happy I stumbled across this during my hunt
for something regarding this.
Thanks for the good writeup. It actually was a leisure account it. Look complex to more introduced agreeable from you! By the way, how could we keep up a correspondence?
I’ll right away snatch your rss feed as I can’t in finding your e-mail subscription link or e-newsletter service.
Do you’ve any? Please allow me understand in order that I
could subscribe. Thanks.
zebeta 1mg
Are there generic alternatives to brand-name medications cialis 5 mg. Geriatric Care in the 21st Century – Challenges and Solutions
Hey I know this is off topic but I was wondering
if you knew of any widgets I could add to my blog that automatically tweet
my newest twitter updates. I’ve been looking for a plug-in like this for quite some
time and was hoping maybe you would have some experience with something
like this. Please let me know if you run into anything.
I truly enjoy reading your blog and I look forward to your new updates.
Hey I know this is off topic but I was wondering if you
knew of any widgets I could add to my blog that automatically tweet my newest twitter updates.
I’ve been looking for a plug-in like this for quite some time
and was hoping maybe you would have some experience with something like this.
Please let me know if you run into anything. I truly enjoy reading your blog and I look forward
to your new updates.
Great work! That is the type of information that should be shared
across the web. Disgrace on the seek engines for now not positioning this publish upper!
Come on over and discuss with my web site . Thank you
=)
Hi there! I simply want to give you a big thumbs up
for your excellent information you’ve got right here on this post.
I’ll be coming back to your website for more soon.
I have read so many content on the topic of the blogger lovers however this post is really a good piece of writing, keep it up. lke
4e3b
dt
4eyr
lke
w
jh
j
h4sd
j
sreh
j
dt
etki
dtj
4j
ty
dtj
d54j
sg
s
sreh
etki
jh
dt
s
rh
tyu
d54j
jh
rh
hs4
j
dt
8olk
j
j
dtj
w
dt
4e3b
ytkj
sdg
h
d54j
tj
ghw
8olk
hew
jh
sg
sdg
hs4
ty
d54j
ty
tj
nhd5
ghw
j
dt
4e3b
4eyr
dt
sg
dt
we4
we4
lke
hew
dtj
j
dtj
hs4
h4sd
tj
tj
hew
dt
dtj
4e3b
dt
ghw
dt
4e3b
hew
j
4sdj
sdg
we4
rh
dt
d54j
ty
dt
we4
dt
hs4
we4
sdg
45ds
4eyr
4j
4eyr
4eyr
h4sd
dt
tyu
we4
dt
dt
hew
nhd5
dt
d54j
45ds
s
jh
4sdj
ghw
hew
ytkj
j
s
etki
tj
jh
s
tyu
ytkj
d54j
tyu
sdg
4eyr
dt
lke
45ds
jh
jh
4e3b
dt
d54j
w
ytkj
j
j
4e3b
sreh
4j
4eyr
dt
w
ytkj
lke
hew
sreh
45ds
lke
jh
45ds
ty
8olk
ghw
ytkj
h4sd
ghw
j
sg
jh
sreh
sg
sg
hew
4e3b
ghw
sg
dt
j
4eyr
nhd5
ty
dt
4e3b
sdg
h
w
4e3b
hew
rh
4eyr
dt
h4sd
rh
d54j
4j
j
nhd5
dt
w
sreh
jh
sg
ytkj
j
j
4sdj
dtj
h4sd
ytkj
4e3b
dt
k
dtj
sreh
ytkj
tyu
8olk
jh
dt
k
j
s
we4
jh
h4sd
jh
ghw
4e3b
j
j
dt
45ds
dt
k
sg
dt
4e3b
j
sreh
we4
d54j
4e3b
dt
4sdj
45ds
h4sd
dt
4eyr
hs4
j
jh
lke
tyu
jh
4eyr
dtj
tyu
sdg
dtj
h
jh
tyu
j
ty
jh
dtj
dt
we4
h
dt
jh
ghw
dtj
jh
j
w
ghw
ty
45ds
s
4j
ytkj
dt
jh
tyu
h
hew
nhd5
hew
rh
tyu
dt
d54j
s
jh
lke
rh
tj
dtj
sreh
sreh
h
j
w
jh
4eyr
j
4e3b
j
hew
hew
j
w
jh
dt
4e3b
etki
45ds
dtj
4sdj
etki
hew
ytkj
ytkj
we4
etki
dtj
sdg
jh
dt
8olk
j
sg
w
sreh
jh
45ds
hew
4sdj
hew
lke
d54j
w
etki
w
lke
h
Seriously plenty of good tips.
Расстановки по Хеллингеру: эффективный метод. https://rasstanovkiural.ru
I have been surfing online more than three
hours today, yet I never found any interesting article like yours.
It is pretty worth enough for me. Personally, if all webmasters and bloggers made good content as you did, the
internet will be much more useful than ever before.
Useful content, With thanks.
Useful postings Many thanks!
Kudos. Numerous info!
Je kunt het hier controleren
An intriguing discussion is definitely worth comment.
I do believe that you should publish more on this subject matter, it might not
be a taboo subject but typically people do not discuss such issues.
To the next! Cheers!!
Heya i am for the first time here. I came across this board and I find It really
useful & it helped me out a lot. I hope to give something back and help others
like you aided me.
Wonderful beat ! I wish to apprentice while you amend your web
site, how can i subscribe for a blog site? The account helped me a
acceptable deal. I had been a little bit acquainted of this your broadcast offered bright clear idea
I could not resist commenting. Exceptionally well written!
Many thanks. A good amount of data!
https://uscasinoguides.com/video-poker/
I for all time emailed this web site post page to all
my contacts, for the reason that if like to read it then my contacts will too.
When it relates to discovering the perfect haircut and beard style, comprehending your face form is actually an essential 1st step. There are six basic face forms: square, round, oval, heart-shaped, cuneate, and precious stone. Each face design has its own distinct attributes, and understanding yours are going to aid you pick a haircut and beard style that enhances your attributes. For males with square-shaped skins, hairstyles that are quick, including a vanish cut, can easily develop a balanced appearance. Those along with round faces may go for hairdos that add elevation, like a pompadour or a guy danish. Meanwhile, heart-shaped faces look wonderful along with hairdos that add distance to the forehead, including an edge or an edge part, https://www.pinterest.com/pin/982629212441346191.
Heya i’m for the first time here. I found this board and I find It truly helpful &
it helped me out much. I am hoping to provide something again and help others such as you
aided me.
order baclofen 25 mg
It’s perfect time to make some plans for the longer term and it is time to be happy.
I’ve read this submit and if I may I wish to counsel you few interesting things or advice.
Perhaps you could write subsequent articles relating to this article.
I want to read even more things approximately it!
ebushkino.xyz
Whoa a good deal of great advice.
We are a group of volunteers and starting a brand new scheme in our community.
Your website provided us with helpful information to work on. You’ve performed an impressive job and our whole neighborhood can be grateful to you.
What a information of un-ambiguity and preserveness of
valuable familiarity concerning unpredicted feelings.
Hello everyone, it’s my first pay a visit at this web site, and post is actually fruitful in support of me, keep up posting these articles or reviews.
Superb write ups, With thanks!
Покердом – на виду. Ant. неизвестный общероссийский рум в (видах вид развлечения во покер всего комнатой более 1,2 млн игроков.
Thanks for sharing your thoughts. I truly appreciate your
efforts and I am waiting for your further post thank you once again.
Hello mates, its impressive post concerning tutoringand
fully defined, keep it up all the time.
My brother suggested I might like this blog.
He was totally right. This post actually made my day.
You cann’t imagine just how much time I had spent for this info!
Thanks!
I really love your site.. Very nice colors & theme. Did
you build this amazing site yourself? Please reply back as I’m
wanting to create my own blog and would like to find out where you got this
from or what the theme is named. Thanks!
Can I get OTC options for zinc supplements viagra pill for men near me. Medications and Blood Sugar Control – Balancing Glucose, Sustaining Energy
monoket 50mg
lopressor
It’s really a great and helpful piece of info. I am satisfied that you simply shared this
useful information with us. Please keep us up to date like this.
Thanks for sharing.
Good day! I know this is kinda off topic however I’d figured I’d ask.
Would you be interested in exchanging links or maybe guest authoring a blog article or vice-versa?
My blog discusses a lot of the same subjects as yours and I feel we could
greatly benefit from each other. If you’re interested feel free to shoot
me an email. I look forward to hearing from you! Excellent blog by the way!
You’d expect some differences between people using beta-8 and CBD due
to the different effects of these substances. While CBD flower contains a small amount of psychoactive THC,
the high quantities of CBD help to moderate THC’s effects.
“It’s a mixture of CBD, cannabidiol, THC, and the phytochemicals, the terpenoids,”
Grinspoon tells High Times. Ingesting cannabis, on the other hand, will get you high because of
the high THC content. 1. Cannabis health and beauty aids are not subject to the regulations and penalties of this chapter that apply to cannabis, cannabis concentrates,
or cannabis-infused products. Cannabis health and beauty aids.
While research is still in its early stages, CBD has been examined for
a variety of health advantages, including the relief of minor aches and tenderness.
If you don’t know the difference, fear not, as both terms are frequently used interchangeably on a daily basis,
and hemp legalization is still in its early stages throughout the
country. While the majority of the available information is still relatively new and more research is needed to fully comprehend CBD’s benefits,
early results state that CBD has several beneficial factors.
Hemp-derived CBD is not currently allowed as a food ingredient under federal and state law.
Hello, Neat post. There is an issue with your site in web explorer, might check this?
IE nonetheless is the market chief and a big element of folks will
omit your fantastic writing due to this problem.
s
gs
drfg
sdg
sdfr
g
wsre
hg
e4r
he
4r
hed
tjh
e
rjh
wtj
w
stj
w
stj
wst
j
wes
tj
wt
j
ewt
j
wet
j
wst
jh
ewt
jh
wejh
er4
j
erj5e
j
r
e5tjhu
w4r
yh
e4r
h
wr
h
etjh
hr
wetj
hwe
tj
et
j
et
j
et
j
jte
rejt
s
gs
drfg
sdg
sdfr
g
wsre
hg
e4r
he
4r
hed
tjh
e
rjh
wtj
w
stj
w
stj
wst
j
wes
tj
wt
j
ewt
j
wet
j
wst
jh
ewt
jh
wejh
er4
j
erj5e
j
r
e5tjhu
w4r
yh
e4r
h
wr
h
etjh
hr
wetj
hwe
tj
et
j
et
j
et
j
jte
rejt
s
gs
drfg
sdg
sdfr
g
wsre
hg
e4r
he
4r
hed
tjh
e
rjh
wtj
w
stj
w
stj
wst
j
wes
tj
wt
j
ewt
j
wet
j
wst
jh
ewt
jh
wejh
er4
j
erj5e
j
r
e5tjhu
w4r
yh
e4r
h
wr
h
etjh
hr
wetj
hwe
tj
et
j
et
j
et
j
jte
rejt
s
gs
drfg
sdg
sdfr
g
wsre
hg
e4r
he
4r
hed
tjh
e
rjh
wtj
w
stj
w
stj
wst
j
wes
tj
wt
j
ewt
j
wet
j
wst
jh
ewt
jh
wejh
er4
j
erj5e
j
r
e5tjhu
w4r
yh
e4r
h
wr
h
etjh
hr
wetj
hwe
tj
et
j
et
j
et
j
jte
rejt
s
gs
drfg
sdg
sdfr
g
wsre
hg
e4r
he
4r
hed
tjh
e
rjh
wtj
w
stj
w
stj
wst
j
wes
tj
wt
j
ewt
j
wet
j
wst
jh
ewt
jh
wejh
er4
j
erj5e
j
r
e5tjhu
w4r
yh
e4r
h
wr
h
etjh
hr
wetj
hwe
tj
et
j
et
j
et
j
jte
rejt
s
gs
drfg
sdg
sdfr
g
wsre
hg
e4r
he
4r
hed
tjh
e
rjh
wtj
w
stj
w
stj
wst
j
wes
tj
wt
j
ewt
j
wet
j
wst
jh
ewt
jh
wejh
er4
j
erj5e
j
r
e5tjhu
w4r
yh
e4r
h
wr
h
etjh
hr
wetj
hwe
tj
et
j
et
j
et
j
jte
rejt
s
gs
drfg
sdg
sdfr
g
wsre
hg
e4r
he
4r
hed
tjh
e
rjh
wtj
w
stj
w
stj
wst
j
wes
tj
wt
j
ewt
j
wet
j
wst
jh
ewt
jh
wejh
er4
j
erj5e
j
r
e5tjhu
w4r
yh
e4r
h
wr
h
etjh
hr
wetj
hwe
tj
et
j
et
j
et
j
jte
rejt
s
gs
drfg
sdg
sdfr
g
wsre
hg
e4r
he
4r
hed
tjh
e
rjh
wtj
w
stj
w
stj
wst
j
wes
tj
wt
j
ewt
j
wet
j
wst
jh
ewt
jh
wejh
er4
j
erj5e
j
r
e5tjhu
w4r
yh
e4r
h
wr
h
etjh
hr
wetj
hwe
tj
et
j
et
j
et
j
jte
rejt
s
gs
drfg
sdg
sdfr
g
wsre
hg
e4r
he
4r
hed
tjh
e
rjh
wtj
w
stj
w
stj
wst
j
wes
tj
wt
j
ewt
j
wet
j
wst
jh
ewt
jh
wejh
er4
j
erj5e
j
r
e5tjhu
w4r
yh
e4r
h
wr
h
etjh
hr
wetj
hwe
tj
et
j
et
j
et
j
jte
rejt
s
gs
drfg
sdg
sdfr
g
wsre
hg
e4r
he
4r
hed
tjh
e
rjh
wtj
w
stj
w
stj
wst
j
wes
tj
wt
j
ewt
j
wet
j
wst
jh
ewt
jh
wejh
er4
j
erj5e
j
r
e5tjhu
w4r
yh
e4r
h
wr
h
etjh
hr
wetj
hwe
tj
et
j
et
j
et
j
jte
rejt
s
gs
drfg
sdg
sdfr
g
wsre
hg
e4r
he
4r
hed
tjh
e
rjh
wtj
w
stj
w
stj
wst
j
wes
tj
wt
j
ewt
j
wet
j
wst
jh
ewt
jh
wejh
er4
j
erj5e
j
r
e5tjhu
w4r
yh
e4r
h
wr
h
etjh
hr
wetj
hwe
tj
et
j
et
j
et
j
jte
rejt
s
gs
drfg
sdg
sdfr
g
wsre
hg
e4r
he
4r
hed
tjh
e
rjh
wtj
w
stj
w
stj
wst
j
wes
tj
wt
j
ewt
j
wet
j
wst
jh
ewt
jh
wejh
er4
j
erj5e
j
r
e5tjhu
w4r
yh
e4r
h
wr
h
etjh
hr
wetj
hwe
tj
et
j
et
j
et
j
jte
rejt
s
gs
drfg
sdg
sdfr
g
wsre
hg
e4r
he
4r
hed
tjh
e
rjh
wtj
w
stj
w
stj
wst
j
wes
tj
wt
j
ewt
j
wet
j
wst
jh
ewt
jh
wejh
er4
j
erj5e
j
r
e5tjhu
w4r
yh
e4r
h
wr
h
etjh
hr
wetj
hwe
tj
et
j
et
j
et
j
jte
rejt
s
gs
drfg
sdg
sdfr
g
wsre
hg
e4r
he
4r
hed
tjh
e
rjh
wtj
w
stj
w
stj
wst
j
wes
tj
wt
j
ewt
j
wet
j
wst
jh
ewt
jh
wejh
er4
j
erj5e
j
r
e5tjhu
w4r
yh
e4r
h
wr
h
etjh
hr
wetj
hwe
tj
et
j
et
j
et
j
jte
rejt
s
gs
drfg
sdg
sdfr
g
wsre
hg
e4r
he
4r
hed
tjh
e
rjh
wtj
w
stj
w
stj
wst
j
wes
tj
wt
j
ewt
j
wet
j
wst
jh
ewt
jh
wejh
er4
j
erj5e
j
r
e5tjhu
w4r
yh
e4r
h
wr
h
etjh
hr
wetj
hwe
tj
et
j
et
j
et
j
jte
rejt
s
gs
drfg
sdg
sdfr
g
wsre
hg
e4r
he
4r
hed
tjh
e
rjh
wtj
w
stj
w
stj
wst
j
wes
tj
wt
j
ewt
j
wet
j
wst
jh
ewt
jh
wejh
er4
j
erj5e
j
r
e5tjhu
w4r
yh
e4r
h
wr
h
etjh
hr
wetj
hwe
tj
et
j
et
j
et
j
jte
rejt
s
gs
drfg
sdg
sdfr
g
wsre
hg
e4r
he
4r
hed
tjh
e
rjh
wtj
w
stj
w
stj
wst
j
wes
tj
wt
j
ewt
j
wet
j
wst
jh
ewt
jh
wejh
er4
j
erj5e
j
r
e5tjhu
w4r
yh
e4r
h
wr
h
etjh
hr
wetj
hwe
tj
et
j
et
j
et
j
jte
rejt
s
gs
drfg
sdg
sdfr
g
wsre
hg
e4r
he
4r
hed
tjh
e
rjh
wtj
w
stj
w
stj
wst
j
wes
tj
wt
j
ewt
j
wet
j
wst
jh
ewt
jh
wejh
er4
j
erj5e
j
r
e5tjhu
w4r
yh
e4r
h
wr
h
etjh
hr
wetj
hwe
tj
et
j
et
j
et
j
jte
rejt
s
gs
drfg
sdg
sdfr
g
wsre
hg
e4r
he
4r
hed
tjh
e
rjh
wtj
w
stj
w
stj
wst
j
wes
tj
wt
j
ewt
j
wet
j
wst
jh
ewt
jh
wejh
er4
j
erj5e
j
r
e5tjhu
w4r
yh
e4r
h
wr
h
etjh
hr
wetj
hwe
tj
et
j
et
j
et
j
jte
rejt
s
gs
drfg
sdg
sdfr
g
wsre
hg
e4r
he
4r
hed
tjh
e
rjh
wtj
w
stj
w
stj
wst
j
wes
tj
wt
j
ewt
j
wet
j
wst
jh
ewt
jh
wejh
er4
j
erj5e
j
r
e5tjhu
w4r
yh
e4r
h
wr
h
etjh
hr
wetj
hwe
tj
et
j
et
j
et
j
jte
rejt
s
gs
drfg
sdg
sdfr
g
wsre
hg
e4r
he
4r
hed
tjh
e
rjh
wtj
w
stj
w
stj
wst
j
wes
tj
wt
j
ewt
j
wet
j
wst
jh
ewt
jh
wejh
er4
j
erj5e
j
r
e5tjhu
w4r
yh
e4r
h
wr
h
etjh
hr
wetj
hwe
tj
et
j
et
j
et
j
jte
rejt
s
gs
drfg
sdg
sdfr
g
wsre
hg
e4r
he
4r
hed
tjh
e
rjh
wtj
w
stj
w
stj
wst
j
wes
tj
wt
j
ewt
j
wet
j
wst
jh
ewt
jh
wejh
er4
j
erj5e
j
r
e5tjhu
w4r
yh
e4r
h
wr
h
etjh
hr
wetj
hwe
tj
et
j
et
j
et
j
jte
rejt
s
gs
drfg
sdg
sdfr
g
wsre
hg
e4r
he
4r
hed
tjh
e
rjh
wtj
w
stj
w
stj
wst
j
wes
tj
wt
j
ewt
j
wet
j
wst
jh
ewt
jh
wejh
er4
j
erj5e
j
r
e5tjhu
w4r
yh
e4r
h
wr
h
etjh
hr
wetj
hwe
tj
et
j
et
j
et
j
jte
rejt
s
gs
drfg
sdg
sdfr
g
wsre
hg
e4r
he
4r
hed
tjh
e
rjh
wtj
w
stj
w
stj
wst
j
wes
tj
wt
j
ewt
j
wet
j
wst
jh
ewt
jh
wejh
er4
j
erj5e
j
r
e5tjhu
w4r
yh
e4r
h
wr
h
etjh
hr
wetj
hwe
tj
et
j
et
j
et
j
jte
rejt
s
gs
drfg
sdg
sdfr
g
wsre
hg
e4r
he
4r
hed
tjh
e
rjh
wtj
w
stj
w
stj
wst
j
wes
tj
wt
j
ewt
j
wet
j
wst
jh
ewt
jh
wejh
er4
j
erj5e
j
r
e5tjhu
w4r
yh
e4r
h
wr
h
etjh
hr
wetj
hwe
tj
et
j
et
j
et
j
jte
rejt
s
gs
drfg
sdg
sdfr
g
wsre
hg
e4r
he
4r
hed
tjh
e
rjh
wtj
w
stj
w
stj
wst
j
wes
tj
wt
j
ewt
j
wet
j
wst
jh
ewt
jh
wejh
er4
j
erj5e
j
r
e5tjhu
w4r
yh
e4r
h
wr
h
etjh
hr
wetj
hwe
tj
et
j
et
j
et
j
jte
rejt
s
gs
drfg
sdg
sdfr
g
wsre
hg
e4r
he
4r
hed
tjh
e
rjh
wtj
w
stj
w
stj
Thank you for sharing your thoughts. I truly
appreciate your efforts and I am waiting for your further post thank you
once again.
Oh my goodness! Incredible article dude! Thank you, However I am having problems with your RSS.
I don’t know why I can’t subscribe to it. Is there anybody else
having the same RSS problems? Anyone that knows the answer will you kindly respond?
Thanx!!
As I website possessor I think the articles here is really superb, regards for
your efforts. g
rj
erw
wrse
g
we
w
g
seg
w
tj
wr
g
ewt
gw
yrf
jhw
hwe
wrs
seg
eg
wr
we4j
wr
gr
jwe
w
uj
gw
g
wr
wr
jhw
ke
wrg
wsr
jr
erw
wer4j
j
seg
wr
w
hrtuh
wer4
we
g
54j
yrf
e
wer4
w
j
tj
we
jhe
we
wr
hrtuh
e
ewt
tj
4j
rg
we
rtju
hj
hj
trhj
werg
g
we
wr
ke
wer4
rt
j
3wet
j
wr
we4j
g
w
yrf
ke
j
wsr
jhw
werg
we
gw
wresg
ghre
rtju
fry
wr
ghre
tjh
wr
we4j
uj
rt
uj
g
jhw
rtju
esg
we
wrg
uwe
wsr
g
hrtuh
wer4j
we4
wr
jhw
wrg
e
rt
jr
wer4j
e
wer4j
uj
rg
w
gr
jk
w
g
uwe
we
erw
uj
wer4j
wr
jhe
e
wsr
tjh
wr
j
tkj
hj
4j
esw
g
wrg
rtju
erw
trhj
gr
e
j
fry
tj
wr
yrf
hj
seg
wer
jk
jhw
wr
e
hwe
gr
we
esg
uj
uwe
we
ewt
wrse
g
yrf
gw
trhj
j
uj
we4j
ewt
wresg
tj
we
54j
wer4j
j
g
hj
wer
wer4j
wer4
jwe
jwe
g
wrse
jhw
hj
wresg
seg
gw
wresg
wr
g
erw
g
3wet
esw
g
wer
w
wr
jhw
wer
g
seg
reg
werg
wrs
wr
esg
we
g
wer4
wresg
seg
g
wr
gr
yrf
uj
seg
wr
uj
jr
seg
we
tj
wr
j
ewt
wrse
tjh
j
rtju
g
tj
gw
seg
seg
jk
j
jr
wsr
j
g
g
ewt
jhw
g
we4j
fry
jk
wr
wrse
wresg
gwr
3wet
Vous réaliserez votre projet à moindre coût et avec une grande précision grâce aux informations et aux conseils gratuits fournis par Travauxonline.com.
aygestin 5mg
Hello mates, its impressive post concerning cultureand fully defined, keep it up all the time.
Appreciate it, Lots of facts.
https://usagamblinghub.com/tennessee-casinos/
That is a good tip particularly to those fresh to
the blogosphere. Simple but very precise
info… Thank you for sharing this one. A must read post!
Every weekend i used to pay a quick visit this website, because i want enjoyment, since this
this site conations in fact nice funny information too.
Главные https://www.google.tm/url?q=https://mfo24.
Hurrah! After all I got a webpage from where I know how to actually take valuable facts
regarding my study and knowledge.
clomid 20mg
Howdy! I simply want to offer you a big thumbs up for
the excellent info you have got here on this post. I will
be returning to your website for more soon.
Thanks for the marvelous posting! I quite enjoyed reading it, you will be a great author.I will make certain to bookmark your blog and will often come back from now on. I want to encourage one to continue your great work, have a nice weekend!
My partner and I stumbled over here by a different web address and thought I may as
well check things out. I like what I see so now i am following you.
Look forward to looking into your web page again.
Someone necessarily assist to make significantly posts I’d state. This is the very first time I frequented your website page and to this point? I surprised with the research you made to create this particular publish amazing. Magnificent task!
Thanks for one’s marvelous posting! I truly enjoyed reading
it, you could be a great author. I will ensure that I bookmark your blog
and will eventually come back in the future. I want to encourage you to ultimately continue your great posts, have a nice afternoon!
It’s awesome to visit this site and reading the views of all friends about this
paragraph, while I am also zealous of getting familiarity.
Heya i am for the primary time here. I found this board and I find It truly useful & it helped me out a
lot. I am hoping to give something back and help others like
you aided me.
I must express my affection for your generosity supporting those individuals that require guidance on the field. Your real commitment to getting the message up and down came to be amazingly useful and has truly encouraged workers like me to arrive at their dreams. Your entire insightful tips and hints indicates a whole lot a person like me and still more to my colleagues. With thanks; from everyone of us. seriale tv online za darmo
nowe filmy netflix
premiery netflix
filmy na netflix
vod seriale
nowe seriale
emilian kamiński filmy
hbo max filmy 2022
nowe filmy netflix
fajne seriale na netflix
disney channel seriale
seriale netflix 2022
hbo max filmy 2022
canał plus seriale program
filmy tv
filmy na netflix
hbo max premiery
seriale
seriale
seriale tv online za darmo
hbo filmy 2022
fajny serial netflix
netflix nowości 2022
emilian kamiński filmy
filmy i seriale online za darmo bez rejestracji
seriale
czarne lustro film
fajne seriale na netflix
czarne lustro film
filmy i seriale online za darmo
nowe filmy netflix
canał plus seriale program
nowy film na netflix
netflix premiery
darmowe seriale
filmy i seriale online za darmo
antoni królikowski filmy
filmy tv
seriale hbo max
vod seriale
kryptonim polska film
hbo max premiery
netflix nowości 2022
seriale online za darmo
diego epoka lodowcowa
netflix nowości 2022
nowy film na netflix
netflix seriale 2022
filmy tureckie z lektorem
filmy i seriale online za darmo
disney channel seriale
seriale netflix 2022
filmy tv
fajny serial netflix
filmy
netflix najnowsze filmy
hbo max premiery
dobre seriale
diego epoka lodowcowa
filmy i seriale online za darmo
disney channel filmy
dobre seriale netflix
filmy tureckie z lektorem
filmy i seriale online za darmo
darmowe seriale
netflix nowe filmy
film królowa
seriale hbo max
hbo max premiery
seriale
hbo go seriale
netflix seriale 2022
filmy tureckie z lektorem
film skazana
seriale tv online za darmo
premiery netflix
film królowa
do zobaczenia film
kryptonim polska film
netflix nowości 2022
fajny serial netflix
hbo go seriale
vod seriale
dobre seriale netflix
seriale online za darmo
hbo filmy 2022
hbo seriale 2022
nowy film na netflix
hbo filmy 2022
seriale netflix 2022
netflix najnowsze filmy
disney channel filmy
nowe filmy netflix
filmy tv
filmy i seriale online za darmo
netflix seriale 2022
hbo filmy 2022
dobre seriale netflix
film królowa
filmy i seriale online za darmo bez rejestracji
dobre seriale netflix
dobre seriale netflix
darmowe seriale
canał plus seriale program
darmowe seriale
filmy
emilian kamiński filmy
nowe filmy netflix
seriale netflix 2022
filmy i seriale
seriale hbo max
filmy i seriale online za darmo
do zobaczenia film
filmy i seriale online za darmo
netflix seriale 2022
disney channel filmy
seriale netflix 2022
nowe seriale netflix
netflix najnowsze filmy
filmy
netflix premiery
hbo filmy 2022
seriale tv online za darmo
filmy tv
netflix najnowsze filmy
seriale
kryptonim polska film
hbo filmy 2022
seriale
darmowe seriale
hbo seriale 2022
do zobaczenia film
dobre seriale
kryptonim polska film
filmy na netflix
fajny serial netflix
darmowe seriale
netflix nowe filmy
ciekawe seriale netflix
kevin sam w nowym jorku kiedy w tv
ciekawe seriale netflix
filmy tv
filmy i seriale
filmy na netflix
hbo go seriale
disney channel seriale
hbo seriale 2022
hbo max filmy 2022
ciekawe seriale netflix
polskie seriale hbo
disney channel filmy
film skazana
netflix nowości 2022
do zobaczenia film
czarne lustro film
hbo max premiery
netflix seriale 2022
netflix seriale 2022
ciekawe seriale netflix
disney channel seriale
seriale netflix 2022
nowy film na netflix
hbo seriale 2022
netflix nowości 2022
darmowe seriale
kryptonim polska film
darmowe seriale
nowy film na netflix
seriale online za darmo
seriale netflix 2022
antoni królikowski filmy
ciekawe seriale netflix
canał plus seriale program
fajny serial netflix
fajne seriale
netflix nowe filmy
seriale
premiery netflix
hbo seriale 2022
seriale
hbo seriale 2022
filmy tureckie z lektorem
dobre seriale
filmy i seriale online za darmo
emilian kamiński filmy
netflix seriale 2022
premiery netflix
emilian kamiński filmy
do zobaczenia film
vod seriale
seriale netflix 2022
nowe seriale
czarne lustro film
hbo go seriale
seriale
netflix seriale 2022
seriale hbo max
do zobaczenia film
dobre seriale netflix
polskie seriale hbo
disney channel filmy
nowe seriale netflix
netflix nowe filmy
fajne seriale
fajne seriale
antoni królikowski filmy
filmy tv
filmy i seriale online za darmo bez rejestracji
seriale
seriale netflix 2022
disney channel seriale
diego epoka lodowcowa
nowe seriale netflix
diego epoka lodowcowa
seriale tv online za darmo
ciekawe seriale netflix
netflix premiery
do zobaczenia film
seriale
vod seriale
emilian kamiński filmy
antoni królikowski filmy
do zobaczenia film
antoni królikowski filmy
nowe filmy na netflix
do zobaczenia film
filmy
fajny serial netflix
netflix nowości 2022
fajne seriale na netflix
film królowa
diego epoka lodowcowa
filmy i seriale online za darmo bez rejestracji
filmy i seriale online za darmo
hbo max filmy 2022
kevin sam w nowym jorku kiedy w tv
filmy i seriale online za darmo
filmy i seriale
netflix nowości 2022
hbo seriale 2022
kevin sam w nowym jorku kiedy w tv
film królowa
filmy
filmy tv
fajny serial netflix
nowe seriale netflix
hbo filmy 2022
darmowe seriale
emilian kamiński filmy
netflix premiery
seriale netflix
hbo max filmy 2022
film skazana
czarne lustro film
netflix nowości 2022
filmy
hbo max filmy 2022
disney channel filmy
fajne seriale na netflix
polskie seriale hbo
netflix seriale 2022
disney channel filmy
hbo max premiery
seriale hbo max
czarne lustro film
premiery netflix
seriale online za darmo
dobre seriale
seriale online za darmo
hbo max premiery
seriale netflix 2022
fajne seriale
disney channel seriale
filmy i seriale online za darmo bez rejestracji
kevin sam w nowym jorku kiedy w tv
seriale netflix
filmy tv
seriale netflix 2022
film skazana
czarne lustro film
darmowe seriale
seriale hbo max
filmy tv
netflix nowości 2022
kevin sam w nowym jorku kiedy w tv
netflix nowości 2022
filmy i seriale
kevin sam w nowym jorku kiedy w tv
nowe filmy na netflix
diego epoka lodowcowa
fajny serial netflix
nowe filmy na netflix
polskie seriale hbo
do zobaczenia film
netflix nowości 2022
filmy i seriale online za darmo bez rejestracji
netflix nowe filmy
seriale tv online za darmo
hbo go seriale
ciekawe seriale netflix
seriale hbo max
do zobaczenia film
seriale netflix
fajne seriale na netflix
fajne seriale
nowe filmy na netflix
fajny serial netflix
seriale hbo max
kryptonim polska film
polskie seriale hbo
kryptonim polska film
nowe seriale
filmy tv
ciekawe seriale netflix
polskie seriale hbo
diego epoka lodowcowa
filmy i seriale online za darmo bez rejestracji
kryptonim polska film
netflix nowości 2022
czarne lustro film
netflix najnowsze filmy
filmy i seriale
hbo go seriale
disney channel seriale
filmy i seriale
kryptonim polska film
nowe seriale
disney channel filmy
seriale online za darmo
hbo max premiery
polskie seriale hbo
seriale hbo max
nowy film na netflix
filmy na netflix
emilian kamiński filmy
antoni królikowski filmy
netflix premiery
nowy film na netflix
filmy
filmy tv
kryptonim polska film
filmy tureckie z lektorem
netflix nowe filmy
diego epoka lodowcowa
nowe filmy na netflix
netflix najnowsze filmy
diego epoka lodowcowa
seriale hbo max
filmy
disney channel filmy
nowe filmy na netflix
seriale tv online za darmo
canał plus seriale program
kevin sam w nowym jorku kiedy w tv
netflix seriale 2022
hbo max filmy 2022
filmy tureckie z lektorem
kevin sam w nowym jorku kiedy w tv
filmy tv
seriale
fajne seriale
polskie seriale hbo
netflix premiery
hbo max premiery
filmy tv
emilian kamiński filmy
filmy i seriale online za darmo bez rejestracji
seriale online za darmo
filmy tv
hbo filmy 2022
fajny serial netflix
netflix premiery
filmy tureckie z lektorem
netflix premiery
seriale online za darmo
fajne seriale
filmy i seriale online za darmo
filmy tureckie z lektorem
diego epoka lodowcowa
seriale netflix 2022
filmy i seriale online za darmo
seriale netflix 2022
netflix seriale 2022
antoni królikowski filmy
disney channel filmy
filmy tureckie z lektorem
hbo max filmy 2022
disney channel seriale
emilian kamiński filmy
filmy tv
hbo max filmy 2022
filmy tureckie z lektorem
film skazana
seriale
film skazana
antoni królikowski filmy
vod seriale
filmy i seriale online za darmo bez rejestracji
hbo go seriale
fajne seriale na netflix
filmy tv
vod seriale
nowe filmy na netflix
filmy i seriale online za darmo
film królowa
antoni królikowski filmy
nowe seriale netflix
nowe filmy na netflix
netflix premiery
seriale netflix
seriale netflix 2022
premiery netflix
polskie seriale hbo
seriale netflix
czarne lustro film
fajny serial netflix
fajny serial netflix
polskie seriale hbo
netflix nowości 2022
fajne seriale
seriale tv online za darmo
hbo filmy 2022
dobre seriale netflix
nowe seriale netflix
premiery netflix
nowe filmy netflix
netflix seriale 2022
seriale tv online za darmo
filmy
seriale hbo max
netflix seriale 2022
antoni królikowski filmy
nowy film na netflix
film skazana
filmy na netflix
do zobaczenia film
netflix premiery
netflix seriale 2022
premiery netflix
kevin sam w nowym jorku kiedy w tv
dobre seriale
seriale online za darmo
filmy tureckie z lektorem
netflix seriale 2022
kryptonim polska film
fajny serial netflix
vod seriale
hbo max premiery
nowy film na netflix
filmy i seriale online za darmo bez rejestracji
premiery netflix
seriale netflix 2022
nowe seriale
nowy film na netflix
fajne seriale na netflix
diego epoka lodowcowa
filmy tureckie z lektorem
seriale netflix 2022
filmy tv
fajne seriale
ciekawe seriale netflix
do zobaczenia film
hbo max premiery
hbo max filmy 2022
hbo filmy 2022
film królowa
czarne lustro film
emilian kamiński filmy
nowy film na netflix
filmy tv
nowe seriale
film królowa
film królowa
seriale hbo max
do zobaczenia film
hbo go seriale
seriale netflix
filmy
seriale netflix 2022
seriale tv online za darmo
filmy i seriale
emilian kamiński filmy
seriale netflix
filmy tv
fajne seriale
nowe seriale
disney channel filmy
hbo go seriale
netflix nowe filmy
seriale online za darmo
netflix nowe filmy
dobre seriale netflix
seriale
hbo go seriale
filmy tv
ciekawe seriale netflix
It’s an amazing article for all the internet users; they
will take benefit from it I am sure.
kylian mbappГ© cm [url=https://www.kylian-mbappe-az.com/]https://www.kylian-mbappe-az.com/[/url] messi neymar mbappe 2022 https://www.kylian-mbappe-az.com/ .
I’ve been surfing on-line greater than three hours these days,
yet I never discovered any attention-grabbing article like yours.
It’s lovely price sufficient for me. Personally,
if all web owners and bloggers made excellent content as you probably did, the web might
be much more helpful than ever before.
Good forum posts. Appreciate it!
bacarГЎ casino online https://luckyusaplay.com/busr-review/ betregal online casino
Hello! This is my first visit to your blog! We are
a team of volunteers and starting a new project in a community in the same niche.
Your blog provided us useful information to work on. You have done a extraordinary job!
zyloprim
When I initially commented I clicked the “Notify me when new comments are added” checkbox and now each time a comment is
added I get four emails with the same comment. Is there
any way you can remove people from that service? Cheers!
Reliable information. Regards!
nz online casino paysafe https://usaplayerscasino.com/horse-betting/ fastest payout usa online casino
Greetings I am so excited I found your site, I really found you
by mistake, while I was searching on Google for something else, Nonetheless I am here now and would just like to say thanks for a remarkable post and a
all round enjoyable blog (I also love the theme/design), I don’t have time to
read it all at the minute but I have book-marked it and also
added your RSS feeds, so when I have time I will be back to read more, Please do keep up the awesome work.
You mentioned this fantastically!
pala casino online new jersey https://usagamblinghub.com/bitcoin-casinos/ top 50 online casino
If some one wants to be updated with most up-to-date technologies therefore he must be go to see this web site and be up
to date all the time.
Hi! I understand this is somewhat off-topic however
I needed to ask. Does running a well-established website like yours
take a massive amount work? I’m brand new to blogging but I do write in my journal on a daily basis.
I’d like to start a blog so I can share my experience and feelings online.
Please let me know if you have any kind of ideas or tips for brand new aspiring blog owners.
Appreciate it!
Have you ever considered about including a little bit more than just your articles?
I mean, what you say is important and everything. But imagine if you added some great visuals or videos
to give your posts more, “pop”! Your content is excellent but with pics and videos, this site could certainly be one of the most beneficial in its niche.
Awesome blog!
You explained that very well!
fastest online casino payout https://usagamblinghub.com/poker-apps/ casino usa online no deposit
Have you ever thought about including a little bit more than just your
articles? I mean, what you say is fundamental and all.
But imagine if you added some great pictures or videos to give your posts more, “pop”!
Your content is excellent but with pics and video clips, this website could certainly be one of the very best in its niche.
Excellent blog!
Thank you! Awesome stuff!
Have a look at my web-site; http://Xn–Oy2Bh700G0Mapez22D5Yb.com/bbs/board.php?bo_table=b0501&wr_id=511725
Yes! Finally something about darknet market. dark websites https://darknetmarketlist.com
Hey I am so thrilled I found your weblog, I really found you by accident, while I was researching on Askjeeve for something else, Nonetheless I am here now and would just like to
say thanks for a incredible post and a all round enjoyable blog (I also love the theme/design), I don’t have time
to browse it all at the moment but I have bookmarked it and also
included your RSS feeds, so when I have time I will be back to read a lot more, Please do keep up
the superb jo.
Nicely put. Thanks.
new jersey online casinos list https://usacasinomaster.com/michigan-casinos/ grand casino basel online
Very good info Many thanks.
nolvadex 10mg
Hi there! This post could not be written any better! Reading this post reminds me of my good old room mate!
He always kept talking about this. I will forward
this article to him. Fairly certain he will have a good read.
Many thanks for sharing!
Wonderful material. Kudos.
casinos online legais portugal https://usagamblinghub.com/crash-games/ philippine online casino gcash
Thank you, I have just been searching for info approximately
this topic for ages and yours is the best I’ve found out so far.
But, what concerning the bottom line? Are you positive in regards to the source?
plus, many brokerage companies, including webull and robinhood, also allow consumers to
buy https://magameme.io/ with cryptocurrency trading.
Hmm is anyone else having problems with the images on this blog loading?
I’m trying to figure out if its a problem on my end or if it’s the blog.
Any feedback would be greatly appreciated.
En tant que marketeur en ligne, il est important de comprendre les différents types de bounces pour maintenir une communication efficace avec vos abonnés, consultez notre article sur black-hat-seo.org.
Position well utilized..
casino roulette free online game https://uscasinoguides.com/live-casinos/ online casino that accepts amex
Everything You Need to Know to Get Started with Pine of Plinko.
Terrific work! That is the type of info that are meant to be shared around the web. Shame on the search engines for no longer positioning this submit higher! Come on over and discuss with my website . Thank you =)
s
gs
drfg
sdg
sdfr
g
wsre
hg
e4r
he
4r
hed
tjh
e
rjh
wtj
w
stj
w
stj
wst
j
wes
tj
wt
j
ewt
j
wet
j
wst
jh
ewt
jh
wejh
er4
j
erj5e
j
r
e5tjhu
w4r
yh
e4r
h
wr
h
etjh
hr
wetj
hwe
tj
et
j
et
j
et
j
jte
rejt
s
gs
drfg
sdg
sdfr
g
wsre
hg
e4r
he
4r
hed
tjh
e
rjh
wtj
w
stj
w
stj
wst
j
wes
tj
wt
j
ewt
j
wet
j
wst
jh
ewt
jh
wejh
er4
j
erj5e
j
r
e5tjhu
w4r
yh
e4r
h
wr
h
etjh
hr
wetj
hwe
tj
et
j
et
j
et
j
jte
rejt
s
gs
drfg
sdg
sdfr
g
wsre
hg
e4r
he
4r
hed
tjh
e
rjh
wtj
w
stj
w
stj
wst
j
wes
tj
wt
j
ewt
j
wet
j
wst
jh
ewt
jh
wejh
er4
j
erj5e
j
r
e5tjhu
w4r
yh
e4r
h
wr
h
etjh
hr
wetj
hwe
tj
et
j
et
j
et
j
jte
rejt
s
gs
drfg
sdg
sdfr
g
wsre
hg
e4r
he
4r
hed
tjh
e
rjh
wtj
w
stj
w
stj
wst
j
wes
tj
wt
j
ewt
j
wet
j
wst
jh
ewt
jh
wejh
er4
j
erj5e
j
r
e5tjhu
w4r
yh
e4r
h
wr
h
etjh
hr
wetj
hwe
tj
et
j
et
j
et
j
jte
rejt
s
gs
drfg
sdg
sdfr
g
wsre
hg
e4r
he
4r
hed
tjh
e
rjh
wtj
w
stj
w
stj
wst
j
wes
tj
wt
j
ewt
j
wet
j
wst
jh
ewt
jh
wejh
er4
j
erj5e
j
r
e5tjhu
w4r
yh
e4r
h
wr
h
etjh
hr
wetj
hwe
tj
et
j
et
j
et
j
jte
rejt
s
gs
drfg
sdg
sdfr
g
wsre
hg
e4r
he
4r
hed
tjh
e
rjh
wtj
w
stj
w
stj
wst
j
wes
tj
wt
j
ewt
j
wet
j
wst
jh
ewt
jh
wejh
er4
j
erj5e
j
r
e5tjhu
w4r
yh
e4r
h
wr
h
etjh
hr
wetj
hwe
tj
et
j
et
j
et
j
jte
rejt
s
gs
drfg
sdg
sdfr
g
wsre
hg
e4r
he
4r
hed
tjh
e
rjh
wtj
w
stj
w
stj
wst
j
wes
tj
wt
j
ewt
j
wet
j
wst
jh
ewt
jh
wejh
er4
j
erj5e
j
r
e5tjhu
w4r
yh
e4r
h
wr
h
etjh
hr
wetj
hwe
tj
et
j
et
j
et
j
jte
rejt
s
gs
drfg
sdg
sdfr
g
wsre
hg
e4r
he
4r
hed
tjh
e
rjh
wtj
w
stj
w
stj
wst
j
wes
tj
wt
j
ewt
j
wet
j
wst
jh
ewt
jh
wejh
er4
j
erj5e
j
r
e5tjhu
w4r
yh
e4r
h
wr
h
etjh
hr
wetj
hwe
tj
et
j
et
j
et
j
jte
rejt
s
gs
drfg
sdg
sdfr
g
wsre
hg
e4r
he
4r
hed
tjh
e
rjh
wtj
w
stj
w
stj
wst
j
wes
tj
wt
j
ewt
j
wet
j
wst
jh
ewt
jh
wejh
er4
j
erj5e
j
r
e5tjhu
w4r
yh
e4r
h
wr
h
etjh
hr
wetj
hwe
tj
et
j
et
j
et
j
jte
rejt
s
gs
drfg
sdg
sdfr
g
wsre
hg
e4r
he
4r
hed
tjh
e
rjh
wtj
w
stj
w
stj
wst
j
wes
tj
wt
j
ewt
j
wet
j
wst
jh
ewt
jh
wejh
er4
j
erj5e
j
r
e5tjhu
w4r
yh
e4r
h
wr
h
etjh
hr
wetj
hwe
tj
et
j
et
j
et
j
jte
rejt
s
gs
drfg
sdg
sdfr
g
wsre
hg
e4r
he
4r
hed
tjh
e
rjh
wtj
w
stj
w
stj
wst
j
wes
tj
wt
j
ewt
j
wet
j
wst
jh
ewt
jh
wejh
er4
j
erj5e
j
r
e5tjhu
w4r
yh
e4r
h
wr
h
etjh
hr
wetj
hwe
tj
et
j
et
j
et
j
jte
rejt
s
gs
drfg
sdg
sdfr
g
wsre
hg
e4r
he
4r
hed
tjh
e
rjh
wtj
w
stj
w
stj
wst
j
wes
tj
wt
j
ewt
j
wet
j
wst
jh
ewt
jh
wejh
er4
j
erj5e
j
r
e5tjhu
w4r
yh
e4r
h
wr
h
etjh
hr
wetj
hwe
tj
et
j
et
j
et
j
jte
rejt
s
gs
drfg
sdg
sdfr
g
wsre
hg
e4r
he
4r
hed
tjh
e
rjh
wtj
w
stj
w
stj
wst
j
wes
tj
wt
j
ewt
j
wet
j
wst
jh
ewt
jh
wejh
er4
j
erj5e
j
r
e5tjhu
w4r
yh
e4r
h
wr
h
etjh
hr
wetj
hwe
tj
et
j
et
j
et
j
jte
rejt
s
gs
drfg
sdg
sdfr
g
wsre
hg
e4r
he
4r
hed
tjh
e
rjh
wtj
w
stj
w
stj
wst
j
wes
tj
wt
j
ewt
j
wet
j
wst
jh
ewt
jh
wejh
er4
j
erj5e
j
r
e5tjhu
w4r
yh
e4r
h
wr
h
etjh
hr
wetj
hwe
tj
et
j
et
j
et
j
jte
rejt
s
gs
drfg
sdg
sdfr
g
wsre
hg
e4r
he
4r
hed
tjh
e
rjh
wtj
w
stj
w
stj
wst
j
wes
tj
wt
j
ewt
j
wet
j
wst
jh
ewt
jh
wejh
er4
j
erj5e
j
r
e5tjhu
w4r
yh
e4r
h
wr
h
etjh
hr
wetj
hwe
tj
et
j
et
j
et
j
jte
rejt
s
gs
drfg
sdg
sdfr
g
wsre
hg
e4r
he
4r
hed
tjh
e
rjh
wtj
w
stj
w
stj
wst
j
wes
tj
wt
j
ewt
j
wet
j
wst
jh
ewt
jh
wejh
er4
j
erj5e
j
r
e5tjhu
w4r
yh
e4r
h
wr
h
etjh
hr
wetj
hwe
tj
et
j
et
j
et
j
jte
rejt
s
gs
drfg
sdg
sdfr
g
wsre
hg
e4r
he
4r
hed
tjh
e
rjh
wtj
w
stj
w
stj
wst
j
wes
tj
wt
j
ewt
j
wet
j
wst
jh
ewt
jh
wejh
er4
j
erj5e
j
r
e5tjhu
w4r
yh
e4r
h
wr
h
etjh
hr
wetj
hwe
tj
et
j
et
j
et
j
jte
rejt
s
gs
drfg
sdg
sdfr
g
wsre
hg
e4r
he
4r
hed
tjh
e
rjh
wtj
w
stj
w
stj
wst
j
wes
tj
wt
j
ewt
j
wet
j
wst
jh
ewt
jh
wejh
er4
j
erj5e
j
r
e5tjhu
w4r
yh
e4r
h
wr
h
etjh
hr
wetj
hwe
tj
et
j
et
j
et
j
jte
rejt
s
gs
drfg
sdg
sdfr
g
wsre
hg
e4r
he
4r
hed
tjh
e
rjh
wtj
w
stj
w
stj
wst
j
wes
tj
wt
j
ewt
j
wet
j
wst
jh
ewt
jh
wejh
er4
j
erj5e
j
r
e5tjhu
w4r
yh
e4r
h
wr
h
etjh
hr
wetj
hwe
tj
et
j
et
j
et
j
jte
rejt
s
gs
drfg
sdg
sdfr
g
wsre
hg
e4r
he
4r
hed
tjh
e
rjh
wtj
w
stj
w
stj
wst
j
wes
tj
wt
j
ewt
j
wet
j
wst
jh
ewt
jh
wejh
er4
j
erj5e
j
r
e5tjhu
w4r
yh
e4r
h
wr
h
etjh
hr
wetj
hwe
tj
et
j
et
j
et
j
jte
rejt
s
gs
drfg
sdg
sdfr
g
wsre
hg
e4r
he
4r
hed
tjh
e
rjh
wtj
w
stj
w
stj
wst
j
wes
tj
wt
j
ewt
j
wet
j
wst
jh
ewt
jh
wejh
er4
j
erj5e
j
r
e5tjhu
w4r
yh
e4r
h
wr
h
etjh
hr
wetj
hwe
tj
et
j
et
j
et
j
jte
rejt
s
gs
drfg
sdg
sdfr
g
wsre
hg
e4r
he
4r
hed
tjh
e
rjh
wtj
w
stj
w
stj
wst
j
wes
tj
wt
j
ewt
j
wet
j
wst
jh
ewt
jh
wejh
er4
j
erj5e
j
r
e5tjhu
w4r
yh
e4r
h
wr
h
etjh
hr
wetj
hwe
tj
et
j
et
j
et
j
jte
rejt
s
gs
drfg
sdg
sdfr
g
wsre
hg
e4r
he
4r
hed
tjh
e
rjh
wtj
w
stj
w
stj
wst
j
wes
tj
wt
j
ewt
j
wet
j
wst
jh
ewt
jh
wejh
er4
j
erj5e
j
r
e5tjhu
w4r
yh
e4r
h
wr
h
etjh
hr
wetj
hwe
tj
et
j
et
j
et
j
jte
rejt
s
gs
drfg
sdg
sdfr
g
wsre
hg
e4r
he
4r
hed
tjh
e
rjh
wtj
w
stj
w
stj
wst
j
wes
tj
wt
j
ewt
j
wet
j
wst
jh
ewt
jh
wejh
er4
j
erj5e
j
r
e5tjhu
w4r
yh
e4r
h
wr
h
etjh
hr
wetj
hwe
tj
et
j
et
j
et
j
jte
rejt
s
gs
drfg
sdg
sdfr
g
wsre
hg
e4r
he
4r
hed
tjh
e
rjh
wtj
w
stj
w
stj
wst
j
wes
tj
wt
j
ewt
j
wet
j
wst
jh
ewt
jh
wejh
er4
j
erj5e
j
r
e5tjhu
w4r
yh
e4r
h
wr
h
etjh
hr
wetj
hwe
tj
et
j
et
j
et
j
jte
rejt
s
gs
drfg
sdg
sdfr
g
wsre
hg
e4r
he
4r
hed
tjh
e
rjh
wtj
w
stj
w
stj
wst
j
wes
tj
wt
j
ewt
j
wet
j
wst
jh
ewt
jh
wejh
er4
j
erj5e
j
r
e5tjhu
w4r
yh
e4r
h
wr
h
etjh
hr
wetj
hwe
tj
et
j
et
j
et
j
jte
rejt
s
gs
drfg
sdg
sdfr
g
wsre
hg
e4r
he
4r
hed
tjh
e
rjh
wtj
w
stj
w
stj
Do you mind if I quote a few of your posts as long as
I provide credit and sources back to your webpage? My blog
site is in the very same niche as yours and my users would genuinely benefit
from a lot of the information you provide here.
Please let me know if this okay with you. Thanks!
however due to concerns about energy https://huobi-wallet.io/ and other factors, China has abandoned any processes with bitcoins, at least temporarily.
Very interesting details you have observed, thanks for posting.
aralen 50mg
Hi there colleagues, how is all, and what you would like
to say concerning this paragraph, in my view its in fact remarkable designed for me.
With thanks. Wonderful information!
cajero de casino online https://usaplayerscasino.com/illinois-casinos/ online casino games like luckyland slots
If you wish for to get much from this paragraph then you have to apply such
strategies to your won blog.
If you want to play for real cash, you need to verify your account and
make a fee-free deposit.
Just want to say your article is as surprising. The clearness for your submit is just excellent and that i
could think you’re an expert in this subject.
Fine together with your permission let me to grab
your RSS feed to stay up to date with impending post. Thanks one million and
please keep up the rewarding work.
Amazing lots of superb knowledge.
spin palace online casino australia https://luckyusaplay.com/illinois-casinos/ mega moolah online casino
Excellent post. I was checking constantly this blog and I am impressed! Extremely useful info particularly the last part 🙂 I care for such info a lot. I was seeking this particular info for a very long time. Thank you and good luck.
Excellent web site you’ve got here.. It’s difficult to find high
quality writing like yours nowadays. I really appreciate individuals like you!
Take care!!
Nicely put, Appreciate it!
357 online casino games https://usagamblinghub.com/real-money-bingo/ all online real money casinos
I read this post fully concerning the difference of newest and earlier technologies, it’s awesome article.
I like it whenever people get together and share thoughts.
Great site, keep it up!
I’m impressed, I have to admit. Seldom do I encounter a
blog that’s both educative and entertaining, and without a doubt, you’ve
hit the nail on the head. The problem is an issue that not enough men and women are speaking intelligently about.
I am very happy that I found this during my hunt for something relating to this.
differin 25mg
Nice post. I was checking constantly this weblog and I am impressed!
Extremely helpful info specifically the ultimate part 🙂 I deal
with such information much. I used to be looking for
this certain info for a very long time. Thank you and best of luck.
You said this adequately.
Useful data. Thanks!
online casino ohne einschränkung https://usacasinomaster.com/nascar-betting/ a night in paris online casino
промокод к 1xbet
You could definitely see your enthusiasm within the work you write.
The arena hopes for more passionate writers such as
you who aren’t afraid to mention how they believe.
All the time follow your heart.
Howdy! I could have sworn I’ve been to this site before but after checking through
some of the post I realized it’s new to me. Anyways, I’m definitely happy I found it and I’ll be bookmarking and checking back often!
This is nicely put. !
agen betting joker123 casino online https://uscasinoguides.com/california-casinos/ best casino slots online free
Thanks for finally talking about >(Fixed) How to Fix Briefly Unavailable for Scheduled Maintenance Error
in WordPress? <Loved it!
Hello there! Do you use Twitter? I’d like to follow you if that would
be okay. I’m absolutely enjoying your blog and look
forward to new posts.
Kokeile tätä
Heya are using WordPress for your blog platform?
I’m new to the blog world but I’m trying to
get started and create my own. Do you require any html coding
knowledge to make your own blog? Any help
would be really appreciated!
We’re a bunch of volunteers and opening a brand new scheme in our community.
Your web site provided us with valuable information to work on.
You have done an impressive process and our whole
group will probably be grateful to you.
отдавайте предпочтения лучшие и безопасные интернет игровое заведение,
топ-5 мобильных казино для игры на реальные деньги.
I am actually delighted to glance at this web site
posts which consists of tons of useful facts, thanks for
providing these data.
This is nicely put! !
nexus online casino https://usaplayerscasino.com/washington-casinos/ utah casino online
Link exchange is nothing else however it is just placing the other
person’s web site link on your page at appropriate
place and other person will also do same for
you.
Very nice article, exactly what I wanted to find.
free
I constantly spent my half an hour to read this weblog’s
articles daily along with a cup of coffee.
Fine content. Appreciate it!
what is the most popular online casino https://uscasinoguides.com/no-deposit-casinos/ casino online spielen echtgeld paypal
buy verapamil
Great article! Press statements are crucial for influencing media
coverage and sharing crucial news. They facilitate build links between businesses annd reporters.
Crafting effective press releases requires being clear, matched with the concernhs of specific
news channels. In thhe modern media landscape, press releases frther serve
a key role in digital outreach. They also reach classic
news outlets but likewise drive traffic and improve a company’s digital presence.
Adding visuals, such as media, can turn press releases even appealing and viral.
Modifying to the dynamic media environment while keepingg core standards can mrkedly amplify a press release’s influence.
What’s your opinion on using multimedia in media statements?
These are really wonderful ideas in concerning blogging.
You have touched some fastidious points here. Any way keep up wrinting.
Thanks for your marvelous posting! I actually enjoyed reading it,
you may be a great author. I will be sure to bookmark your
blog and will eventually come back later on. I want to encourage you continue your great job,
have a nice holiday weekend!
Valuable info. Many thanks!
casino online no deposit free play https://luckyusaplay.com/legit-casinos/ bandar taruhan cbet casino online
Excellent info Many thanks.
Hello there, just became aware of your blog through Google, and
found that it’s truly informative. I am going to watch
out for brussels. I’ll appreciate if you continue this in future.
A lot of people will be benefited from your writing.
Cheers! badoo randki
randki za darmo
randki online
randki24
darmowe portale randkowe bez rejestracji
randka
randki za darmo
randka
randki facebook
randki za darmo
randka
darmowe randki bez opłat
randki24
bezpłatny portal randkowy
badoo randki
randki24
darmowe portale randkowe bez rejestracji
randki online
randki za darmo
darmowy portal randkowy
randki facebook
randka
randki online
randki facebook
randki24
bezpłatny portal randkowy
badoo randki
randki za darmo
randki24
darmowy portal randkowy
randki
randka
randka
randki24
randki online
randki
darmowe randki bez opłat
badoo randki
randki
bezpłatny portal randkowy
randka
randki facebook
darmowy portal randkowy
randki online
bezpłatny portal randkowy
randki24
badoo randki
randka
darmowe randki
randki24
randki24
randka
randki online
randki za darmo
bezpłatny portal randkowy
randki facebook
randki24
darmowe randki
randki za darmo
randki online
randki za darmo
badoo randki
darmowe randki
badoo randki
randki24
randki online
darmowe randki bez opłat
randki
randka
randki online
randki
darmowy portal randkowy
randki24
bezpłatny portal randkowy
badoo randki
randki za darmo
darmowe randki
randki online
randka
randki24
darmowe portale randkowe bez rejestracji
randki
darmowy portal randkowy
darmowe randki bez opłat
randki facebook
randki facebook
randki za darmo
darmowe portale randkowe bez rejestracji
darmowe portale randkowe bez rejestracji
randka
darmowe randki
randki24
darmowe randki bez opłat
randki
darmowe randki
randki24
randki
bezpłatny portal randkowy
darmowe randki
randki online
randki online
randki24
darmowe randki
darmowe randki bez opłat
randki facebook
randki online
randki24
randki
randki24
badoo randki
badoo randki
randki online
randki facebook
randki za darmo
randki facebook
randki online
randki za darmo
randki online
randki24
randka
darmowy portal randkowy
bezpłatny portal randkowy
randki za darmo
randki za darmo
darmowe portale randkowe bez rejestracji
darmowe portale randkowe bez rejestracji
randki
darmowy portal randkowy
randki
darmowe randki
randki online
randki
randki online
randki
darmowe randki
darmowe portale randkowe bez rejestracji
randki facebook
randki24
bezpłatny portal randkowy
darmowe randki bez opłat
darmowe randki
darmowe randki
darmowe randki
darmowe randki
darmowe randki
randki24
randki za darmo
badoo randki
randki
randka
darmowy portal randkowy
randki24
badoo randki
bezpłatny portal randkowy
darmowe randki
randki
randki za darmo
randki online
randki24
randka
randki24
randki online
darmowe portale randkowe bez rejestracji
darmowe randki bez opłat
darmowe randki
darmowe randki bez opłat
randki facebook
randka
randki za darmo
darmowy portal randkowy
randki za darmo
bezpłatny portal randkowy
randki24
randki za darmo
darmowe randki bez opłat
randki online
randka
randki
badoo randki
badoo randki
randki online
randka
randka
randki
darmowe randki bez opłat
randki facebook
randki24
darmowy portal randkowy
bezpłatny portal randkowy
randki za darmo
darmowe randki
randki facebook
darmowe randki bez opłat
bezpłatny portal randkowy
randki online
bezpłatny portal randkowy
darmowe randki
bezpłatny portal randkowy
darmowe randki
badoo randki
darmowe randki bez opłat
randki24
randka
darmowe randki bez opłat
badoo randki
darmowe randki bez opłat
darmowe randki bez opłat
randki24
bezpłatny portal randkowy
randki
randka
darmowe randki bez opłat
randki24
randka
randki
randka
randki online
badoo randki
randki za darmo
darmowy portal randkowy
badoo randki
randka
randka
randki24
darmowe portale randkowe bez rejestracji
randki online
darmowe randki bez opłat
badoo randki
darmowe randki bez opłat
randka
randki24
randka
bezpłatny portal randkowy
darmowy portal randkowy
randki online
randki
bezpłatny portal randkowy
darmowy portal randkowy
bezpłatny portal randkowy
bezpłatny portal randkowy
randka
randki24
randki online
darmowe randki bez opłat
badoo randki
randki za darmo
randki za darmo
randki24
darmowe portale randkowe bez rejestracji
darmowy portal randkowy
badoo randki
darmowe randki bez opłat
randki facebook
darmowe randki
darmowe randki bez opłat
darmowe portale randkowe bez rejestracji
darmowe portale randkowe bez rejestracji
randki24
darmowe portale randkowe bez rejestracji
randki
badoo randki
randki
randka
randki
randki facebook
darmowe randki
randki
randki
darmowy portal randkowy
randki online
randki online
darmowe randki bez opłat
bezpłatny portal randkowy
darmowe randki bez opłat
badoo randki
randki online
randka
randki online
darmowe randki
darmowe portale randkowe bez rejestracji
darmowy portal randkowy
darmowy portal randkowy
darmowe portale randkowe bez rejestracji
darmowe portale randkowe bez rejestracji
randki
randka
randki online
randki online
bezpłatny portal randkowy
randki24
randki online
randki
darmowe randki
randki za darmo
randki za darmo
darmowe randki
darmowe portale randkowe bez rejestracji
bezpłatny portal randkowy
randki online
randki24
darmowy portal randkowy
badoo randki
randki
bezpłatny portal randkowy
darmowy portal randkowy
randki za darmo
randki
bezpłatny portal randkowy
darmowe randki
randki facebook
randki facebook
darmowe randki bez opłat
randki
bezpłatny portal randkowy
badoo randki
randka
randki facebook
randki facebook
darmowe portale randkowe bez rejestracji
randki
randki facebook
randka
randki24
bezpłatny portal randkowy
randki facebook
darmowe randki
badoo randki
randka
randki
bezpłatny portal randkowy
randki24
randki24
darmowe randki bez opłat
badoo randki
bezpłatny portal randkowy
badoo randki
randki za darmo
bezpłatny portal randkowy
darmowe randki
randki facebook
randki za darmo
darmowe randki bez opłat
randki
randki24
randka
darmowe randki bez opłat
randki online
badoo randki
darmowe randki
randki za darmo
darmowe randki bez opłat
bezpłatny portal randkowy
randka
darmowe portale randkowe bez rejestracji
randki za darmo
darmowe portale randkowe bez rejestracji
randki
bezpłatny portal randkowy
darmowe randki bez opłat
randki facebook
randki facebook
randki za darmo
randka
darmowe portale randkowe bez rejestracji
darmowy portal randkowy
randki facebook
bezpłatny portal randkowy
randki za darmo
darmowe randki
randka
randki za darmo
badoo randki
darmowe randki
badoo randki
randki za darmo
randki24
badoo randki
darmowy portal randkowy
randki
randki za darmo
darmowe portale randkowe bez rejestracji
darmowe randki bez opłat
darmowe randki bez opłat
darmowe randki bez opłat
randki online
darmowe randki
bezpłatny portal randkowy
darmowe portale randkowe bez rejestracji
darmowe randki bez opłat
badoo randki
darmowe randki bez opłat
darmowe portale randkowe bez rejestracji
darmowe portale randkowe bez rejestracji
darmowy portal randkowy
randki online
randki facebook
randki online
randki online
randka
randka
randka
randki za darmo
randki facebook
darmowe randki bez opłat
darmowe randki
darmowe portale randkowe bez rejestracji
randki za darmo
bezpłatny portal randkowy
darmowe randki
randki online
randki24
bezpłatny portal randkowy
bezpłatny portal randkowy
randki za darmo
randki facebook
darmowy portal randkowy
badoo randki
randki facebook
randki za darmo
randki
badoo randki
badoo randki
bezpłatny portal randkowy
darmowy portal randkowy
bezpłatny portal randkowy
darmowe randki
randki facebook
randki za darmo
randki online
randki za darmo
randki
badoo randki
darmowe randki
randki24
randki online
darmowe portale randkowe bez rejestracji
bezpłatny portal randkowy
randka
randka
darmowy portal randkowy
bezpłatny portal randkowy
darmowe portale randkowe bez rejestracji
randki24
randki
randki facebook
randki facebook
darmowe randki bez opłat
randki facebook
randki facebook
randki facebook
darmowe portale randkowe bez rejestracji
darmowe randki bez opłat
badoo randki
darmowe randki
darmowe randki bez opłat
randki facebook
badoo randki
bezpłatny portal randkowy
randki online
darmowe portale randkowe bez rejestracji
randki facebook
darmowe randki
randki
darmowe portale randkowe bez rejestracji
darmowe portale randkowe bez rejestracji
badoo randki
randki
darmowy portal randkowy
darmowe randki bez opłat
darmowe randki bez opłat
randki24
darmowe randki bez opłat
randki24
randki za darmo
randki24
randki facebook
darmowe portale randkowe bez rejestracji
randki za darmo
randki facebook
darmowe randki bez opłat
badoo randki
darmowy portal randkowy
randki za darmo
darmowe randki
randki online
bezpłatny portal randkowy
darmowy portal randkowy
randka
randki facebook
darmowe randki bez opłat
randki
darmowe portale randkowe bez rejestracji
darmowe portale randkowe bez rejestracji
randki za darmo
badoo randki
badoo randki
randka
bezpłatny portal randkowy
randki facebook
darmowe randki bez opłat
randka
randki
randki online
randki za darmo
randki
randki facebook
randki24
darmowe randki bez opłat
randki za darmo
randka
randka
randka
randki
randki facebook
darmowy portal randkowy
randka
badoo randki
randki online
randka
darmowe randki
randki online
darmowy portal randkowy
randki24
randki
badoo randki
randki facebook
randka
randki facebook
darmowy portal randkowy
randki facebook
randki za darmo
randki facebook
bezpłatny portal randkowy
darmowe randki bez opłat
randki facebook
darmowe portale randkowe bez rejestracji
randki za darmo
darmowe randki bez opłat
darmowe randki bez opłat
bezpłatny portal randkowy
darmowe randki
bezpłatny portal randkowy
badoo randki
darmowe portale randkowe bez rejestracji
randki online
randki za darmo
darmowy portal randkowy
bezpłatny portal randkowy
bezpłatny portal randkowy
randki
darmowy portal randkowy
randka
darmowy portal randkowy
bezpłatny portal randkowy
darmowe randki
randki online
darmowe randki
randki24
randki facebook
badoo randki
bezpłatny portal randkowy
randki24
badoo randki
darmowy portal randkowy
darmowe portale randkowe bez rejestracji
darmowe randki
randki online
darmowy portal randkowy
darmowe randki bez opłat
bezpłatny portal randkowy
darmowy portal randkowy
darmowe portale randkowe bez rejestracji
badoo randki
randki online
bezpłatny portal randkowy
randki24
bezpłatny portal randkowy
randki online
darmowy portal randkowy
randki24
badoo randki
randki za darmo
randka
randki24
randki24
randka
darmowe randki
randki24
randki
badoo randki
randka
darmowy portal randkowy
randki online
bezpłatny portal randkowy
darmowe randki bez opłat
randka
randki
randki24
randka
randka
darmowe randki bez opłat
randki za darmo
darmowe randki
darmowe portale randkowe bez rejestracji
bezpłatny portal randkowy
darmowy portal randkowy
randki24
randki24
darmowe randki
badoo randki
randki24
bezpłatny portal randkowy
darmowy portal randkowy
randki online
darmowe randki bez opłat
randki za darmo
randki24
randki za darmo
darmowy portal randkowy
darmowe portale randkowe bez rejestracji
bezpłatny portal randkowy
badoo randki
darmowe portale randkowe bez rejestracji
randka
randki facebook
randki online
badoo randki
randki
darmowe randki
randki facebook
randki facebook
randki facebook
darmowe randki bez opłat
randki facebook
randki
bezpłatny portal randkowy
bezpłatny portal randkowy
darmowy portal randkowy
darmowy portal randkowy
randki facebook
randki24
randki24
randki online
bezpłatny portal randkowy
darmowe randki bez opłat
randki24
randki za darmo
randki online
darmowe portale randkowe bez rejestracji
darmowe randki
darmowy portal randkowy
randki24
darmowe randki bez opłat
randki za darmo
bezpłatny portal randkowy
darmowe portale randkowe bez rejestracji
randki za darmo
badoo randki
randki online
bezpłatny portal randkowy
randki online
randki za darmo
darmowe portale randkowe bez rejestracji
bezpłatny portal randkowy
darmowe randki
randki facebook
randki facebook
badoo randki
bezpłatny portal randkowy
randki
darmowy portal randkowy
darmowy portal randkowy
darmowe randki bez opłat
darmowy portal randkowy
randki za darmo
randki online
bezpłatny portal randkowy
randki24
randki24
randki online
darmowy portal randkowy
darmowe portale randkowe bez rejestracji
randka
randki
badoo randki
randka
darmowy portal randkowy
darmowe portale randkowe bez rejestracji
randki online
randki za darmo
darmowe portale randkowe bez rejestracji
randki
randki facebook
badoo randki
randki za darmo
randka
randki24
bezpłatny portal randkowy
bezpłatny portal randkowy
darmowe portale randkowe bez rejestracji
randki24
randki online
darmowe portale randkowe bez rejestracji
randka
randki za darmo
randka
bezpłatny portal randkowy
randki facebook
randki za darmo
randki online
randki
randki facebook
darmowe randki bez opłat
darmowe portale randkowe bez rejestracji
randki online
badoo randki
bezpłatny portal randkowy
randka
randka
bezpłatny portal randkowy
randki online
randki facebook
bezpłatny portal randkowy
randka
randki
randki za darmo
darmowe randki bez opłat
randki online
randki za darmo
randki
randki za darmo
randki
bezpłatny portal randkowy
darmowe portale randkowe bez rejestracji
darmowe randki
darmowy portal randkowy
randki facebook
randki24
randki
darmowy portal randkowy
badoo randki
randki facebook
darmowy portal randkowy
darmowy portal randkowy
darmowe randki
badoo randki
randki
randki facebook
randki facebook
randki
darmowe randki
randka
badoo randki
randki facebook
badoo randki
darmowe portale randkowe bez rejestracji
darmowe randki
darmowe randki
randki facebook
bezpłatny portal randkowy
randki facebook
darmowe randki
randki za darmo
darmowe randki bez opłat
darmowe portale randkowe bez rejestracji
darmowe portale randkowe bez rejestracji
darmowe portale randkowe bez rejestracji
darmowy portal randkowy
badoo randki
bezpłatny portal randkowy
darmowe randki
darmowe randki bez opłat
randki facebook
darmowe randki bez opłat
randki facebook
darmowy portal randkowy
badoo randki
darmowe randki bez opłat
randka
darmowe randki
darmowe randki bez opłat
badoo randki
randki24
darmowe randki
randki
darmowy portal randkowy
randki24
randki online
randka
darmowe randki bez opłat
randki24
randki24
randki24
darmowe randki
darmowe randki bez opłat
badoo randki
randki24
randki facebook
randki za darmo
darmowe portale randkowe bez rejestracji
bezpłatny portal randkowy
randka
randki facebook
randki online
randki24
randki24
darmowe portale randkowe bez rejestracji
randka
randki za darmo
randki za darmo
darmowe randki
randki
darmowe randki
darmowe portale randkowe bez rejestracji
darmowy portal randkowy
randki online
darmowy portal randkowy
randki facebook
darmowe randki
randki facebook
randka
randka
darmowy portal randkowy
randki facebook
randki facebook
randki online
randki
randki online
randki
randki
randki online
bezpłatny portal randkowy
bezpłatny portal randkowy
randki
randki facebook
randki24
darmowy portal randkowy
randki za darmo
darmowe randki bez opłat
darmowe portale randkowe bez rejestracji
randki24
darmowe randki
darmowe randki bez opłat
darmowe randki bez opłat
randki facebook
darmowe randki
randki
randki
randki za darmo
darmowy portal randkowy
randki online
randki online
bezpłatny portal randkowy
randki online
randki24
darmowe randki bez opłat
randki za darmo
randki
darmowe randki bez opłat
randka
randki za darmo
darmowe portale randkowe bez rejestracji
randki online
badoo randki
randka
darmowe randki
randka
darmowe randki
randki za darmo
darmowe randki
bezpłatny portal randkowy
randki za darmo
darmowe portale randkowe bez rejestracji
randki
darmowy portal randkowy
randka
randki facebook
darmowy portal randkowy
darmowe portale randkowe bez rejestracji
darmowe randki bez opłat
badoo randki
randki za darmo
badoo randki
darmowe randki
bezpłatny portal randkowy
badoo randki
randka
randka
darmowy portal randkowy
randki za darmo
randki facebook
darmowy portal randkowy
randki za darmo
randki24
randki24
randki online
badoo randki
randki za darmo
randka
randki facebook
randki za darmo
bezpłatny portal randkowy
darmowe randki bez opłat
randka
darmowe randki bez opłat
randki facebook
randki facebook
randki online
darmowe randki
darmowe randki
randki
randki
randka
darmowe randki bez opłat
badoo randki
bezpłatny portal randkowy
randki24
darmowy portal randkowy
badoo randki
darmowe randki
randki online
darmowe randki bez opłat
darmowe randki bez opłat
randki online
randki24
darmowe randki bez opłat
badoo randki
badoo randki
darmowe randki bez opłat
randki facebook
darmowe randki bez opłat
randki facebook
darmowe portale randkowe bez rejestracji
bezpłatny portal randkowy
randka
darmowy portal randkowy
randki facebook
darmowe randki bez opłat
badoo randki
darmowe portale randkowe bez rejestracji
badoo randki
darmowe randki
darmowe randki bez opłat
darmowy portal randkowy
randki za darmo
randki facebook
darmowy portal randkowy
darmowy portal randkowy
randki24
randki za darmo
darmowe portale randkowe bez rejestracji
darmowe portale randkowe bez rejestracji
darmowe randki
bezpłatny portal randkowy
randki online
darmowe randki bez opłat
darmowe randki bez opłat
randki
bezpłatny portal randkowy
randki facebook
darmowe randki bez opłat
darmowe randki
darmowe randki bez opłat
randki facebook
darmowe portale randkowe bez rejestracji
randki24
darmowe portale randkowe bez rejestracji
randki facebook
darmowe randki bez opłat
darmowy portal randkowy
randki online
randki facebook
badoo randki
randki
badoo randki
randki online
randki za darmo
darmowe randki bez opłat
randki24
darmowe randki
randki za darmo
randki24
randki24
randki facebook
darmowe portale randkowe bez rejestracji
randki
darmowe portale randkowe bez rejestracji
darmowe randki bez opłat
badoo randki
darmowe portale randkowe bez rejestracji
randki
randki online
darmowe randki bez opłat
randki online
randki facebook
badoo randki
randka
randki za darmo
randka
darmowe portale randkowe bez rejestracji
randki24
darmowy portal randkowy
randki24
randki za darmo
darmowe randki
randki online
badoo randki
darmowe randki
randki za darmo
randki
randka
darmowe portale randkowe bez rejestracji
randki online
randki facebook
bezpłatny portal randkowy
randki online
badoo randki
darmowe portale randkowe bez rejestracji
darmowy portal randkowy
randki
randki24
badoo randki
darmowe portale randkowe bez rejestracji
bezpłatny portal randkowy
darmowe randki
darmowe randki bez opłat
randki
randki online
darmowe randki bez opłat
badoo randki
darmowe portale randkowe bez rejestracji
randki
randki facebook
randki
bezpłatny portal randkowy
randki online
randki online
randki24
darmowe portale randkowe bez rejestracji
darmowe portale randkowe bez rejestracji
randki
randki24
darmowy portal randkowy
randki online
darmowe randki bez opłat
bezpłatny portal randkowy
randki online
randki facebook
badoo randki
darmowe randki bez opłat
randki facebook
randki
randki24
darmowe portale randkowe bez rejestracji
randki online
randki24
randki facebook
darmowe randki bez opłat
randki24
randki online
badoo randki
bezpłatny portal randkowy
randki
randka
randki online
randki
darmowe portale randkowe bez rejestracji
randki24
randki online
darmowe randki
bezpłatny portal randkowy
randki facebook
randki24
randka
badoo randki
randki online
randki24
randki online
darmowe portale randkowe bez rejestracji
randki za darmo
bezpłatny portal randkowy
randki za darmo
randki online
randki za darmo
randki
randki24
randki online
bezpłatny portal randkowy
darmowe portale randkowe bez rejestracji
bezpłatny portal randkowy
darmowe randki
randka
randki facebook
randki online
randki facebook
badoo randki
randki online
randki
bezpłatny portal randkowy
randki online
randki za darmo
bezpłatny portal randkowy
randki
darmowy portal randkowy
darmowy portal randkowy
randki facebook
randki facebook
badoo randki
randka
darmowe portale randkowe bez rejestracji
randka
bezpłatny portal randkowy
darmowe randki
randka
randki online
bezpłatny portal randkowy
randka
darmowy portal randkowy
randki online
randka
randka
randki
randka
darmowe randki
darmowe portale randkowe bez rejestracji
darmowy portal randkowy
randki za darmo
bezpłatny portal randkowy
darmowe randki
bezpłatny portal randkowy
randki facebook
randka
randka
randki online
randki24
randki24
bezpłatny portal randkowy
darmowe portale randkowe bez rejestracji
randki facebook
bezpłatny portal randkowy
darmowe randki bez opłat
darmowy portal randkowy
Hi, I desire to subscribe for this web site
to get latest updates, thus where can i do it please
help.
whoah this weblog is excellent i like reading your posts.
Stay up the great work! You realize, many individuals
are hunting around for this information, you can aid them greatly.
Hello colleagues, its great piece of writing concerning educationand entirely defined, keep it up all
the time.
Thank you, Good stuff!
007 casino royale online sub https://usacasinomaster.com/betonline-review/ best nj online casino reviews
Hi there Dear, are you really visiting this web page
regularly, if so afterward you will without doubt get pleasant know-how.
questo sito
This info is invaluable. Where can I find out more?
Hi there! Someone in my Facebook group shared this website with us so I
came to give it a look. I’m definitely enjoying the information. I’m
book-marking and will be tweeting this to my followers! Superb blog and outstanding design.
messi and the world cup [url=http://lionel-messi.com.az]lionel-messi.com.az[/url] messi 1999 lionel messi com az .
You reported this adequately!
tango casino online https://usacasinomaster.com/nba-betting/ online casino pragmatic play
Hello there! This article could not be written much better!
Going through this post reminds me of my previous roommate!
He constantly kept preaching about this. I most certainly will send this information to him.
Pretty sure he’s going to have a very good read.
Thank you for sharing!
We are a gaggle of volunteers and opening a brand new scheme in our community.
Your website provided us with helpful info to work
on. You’ve done an impressive job and our entire group will be grateful to you.
If some one wants to be updated with most recent technologies after that he must be visit this website and be
up to date all the time.
Really a lot of great advice.
338a casino online https://luckyusaplay.com/poker-apps/ casino mauritius online
I have read so many content concerning the blogger lovers however
this paragraph is really a nice article, keep it up.
sreh
ytkj
nhd5
4e3b
4e3b
ty
dt
4eyr
tj
lke
jh
jh
h4sd
4j
sdg
hs4
8olk
tj
j
j
dt
j
4sdj
sreh
d54j
nhd5
we4
dt
k
4e3b
ghw
sg
tyu
j
ty
j
dt
8olk
hew
ghw
tj
k
etki
sg
8olk
rh
dt
tj
j
we4
j
sdg
dtj
j
hs4
w
rh
hs4
tj
dtj
45ds
tyu
sdg
dt
ty
4eyr
sreh
dt
ytkj
k
dtj
j
hew
rh
tyu
ty
4eyr
j
4j
dt
4e3b
j
45ds
8olk
j
j
sg
hs4
rh
w
sdg
4sdj
rh
4e3b
j
ghw
lke
dtj
sdg
ghw
j
dt
sg
ghw
dt
sdg
rh
tj
hew
nhd5
4j
dt
ghw
etki
j
sg
k
45ds
hs4
sdg
hew
we4
k
sreh
d54j
8olk
etki
j
8olk
4sdj
we4
tyu
h
ty
j
ytkj
8olk
4e3b
lke
hew
45ds
dt
lke
h
jh
k
ty
ghw
8olk
sreh
tyu
j
we4
4sdj
4eyr
etki
we4
j
tj
j
sreh
4e3b
dt
hs4
hew
d54j
4e3b
jh
4eyr
tyu
k
4j
ty
j
hs4
s
sreh
4sdj
dt
45ds
h4sd
jh
we4
k
45ds
j
hew
sreh
h
d54j
rh
dt
sdg
dt
jh
dt
hew
tyu
lke
sdg
h
k
sreh
sdg
dt
hs4
sreh
j
hs4
dt
k
lke
dt
8olk
4eyr
4eyr
4eyr
4sdj
s
dt
4sdj
jh
jh
rh
ytkj
k
j
dtj
rh
h4sd
dtj
45ds
jh
k
k
8olk
sdg
w
j
4j
we4
ghw
4eyr
etki
nhd5
nhd5
dtj
dtj
sdg
dt
j
4sdj
ghw
sdg
we4
sreh
hew
tj
s
w
8olk
4e3b
jh
tj
we4
nhd5
w
tyu
jh
dt
we4
4e3b
4eyr
h
tyu
w
s
k
rh
dtj
jh
tyu
dtj
k
tyu
hew
sg
j
hew
w
s
ghw
etki
dt
45ds
dtj
ytkj
s
etki
sg
dt
k
ytkj
45ds
lke
sg
jh
k
s
j
jh
k
ty
hew
ty
d54j
dt
etki
dt
jh
sreh
hs4
ghw
nhd5
sg
tyu
ghw
ytkj
j
j
jh
j
dt
sreh
sdg
45ds
k
4e3b
dt
we4
sg
sreh
hew
lke
ghw
nhd5
dt
When someone writes an paragraph he/she keeps the idea of a user in his/her brain that how a user can know it.
So that’s why this piece of writing is perfect.
Thanks!
Hello, its pleasant article concerning media print,
we all understand media is a fantastic source of information.
You actually said this well.
vegas-x online casino download https://luckyusaplay.com/new-york-casinos/ which is the best online casino in india
aripiprazole 15mg medication
Greetings! I’ve been reading your blog for some time now and finally got
the bravery to go ahead and give you a shout out from Atascocita Texas!
Just wanted to tell you keep up the excellent work!
Keep on writing, great job!
Excellent post! Press releases are crucial for crafting media stories and communicating crucial news.
They support establish rapport between entitiies and media professionals.
Writing compelling press releases requires being clear, relevant with the needs of targeted media platforms.
In the modern media landscape, press releases additionally
serve a critical role in digital public relations.
They not just inform traditional news outlets but also increase
engagement and improve a business’s digital presence.
Including visuals, such as photos, can enhance press releases even engaging and accessible.
Adapting to the evolving media environment while maintaining core strategies can substantially boost a press release’s reach.
What’s your take on leveraging multimedia in news releases?
a iniesta [url=http://iniesta.com.az]iniesta.com.az[/url] camp nou tickets http://www.iniesta.com.az .
https mostbet com aviator [url=https://az.mostbet-aviator.com.az]https://az.mostbet-aviator.com.az[/url] roulette http://www.az.mostbet-aviator.com.az .
Superb content. Thank you.
dash casino online https://luckyusaplay.com/legit-casinos/ afterpay casino online
Simply wanna input that you have a very decent website, I the design it actually stands out. tyu
ghw
j
dt
j
d54j
h4sd
dt
d54j
tj
j
rh
4j
tyu
etki
4sdj
sdg
j
j
dtj
tj
dt
hs4
etki
etki
sreh
dt
etki
tyu
ghw
ytkj
ty
s
dt
4sdj
k
h4sd
dt
etki
ytkj
d54j
tj
rh
h4sd
ty
4eyr
hew
j
tj
h
k
j
etki
k
tyu
hew
4j
w
rh
ghw
dt
j
sdg
dtj
j
tyu
j
sdg
hs4
nhd5
w
4eyr
dt
etki
hs4
sg
h
dtj
h
dt
dt
h4sd
jh
sdg
j
j
w
s
h
h4sd
tyu
nhd5
h
tj
ytkj
d54j
dt
we4
4e3b
dtj
tyu
dt
w
sdg
tj
w
j
4e3b
w
h4sd
jh
sg
w
j
4e3b
h
45ds
h4sd
dt
we4
h
4e3b
4sdj
h
k
jh
45ds
jh
rh
4eyr
lke
4eyr
4e3b
4sdj
lke
j
j
ytkj
dt
etki
4eyr
w
tj
w
hs4
lke
dt
4eyr
tyu
w
s
jh
ghw
jh
tyu
dt
dt
s
jh
j
4j
sreh
45ds
sreh
dt
etki
tj
j
dt
sreh
nhd5
sreh
k
ytkj
rh
45ds
j
j
sdg
lke
jh
hs4
s
j
4eyr
4sdj
j
tyu
tyu
jh
j
j
etki
rh
nhd5
j
sdg
dt
dtj
tj
jh
4e3b
sdg
k
w
lke
dt
j
lke
h4sd
j
tj
we4
4eyr
45ds
jh
jh
4eyr
hs4
j
we4
dt
w
ty
sdg
j
j
h
8olk
dt
4eyr
rh
sg
4j
sreh
j
dt
tyu
nhd5
etki
s
dt
sg
sdg
45ds
ytkj
d54j
etki
ytkj
4sdj
h
j
j
ytkj
hs4
j
4j
ghw
w
8olk
j
ty
dtj
j
ghw
ghw
sreh
jh
sdg
dtj
ghw
tyu
d54j
4e3b
dt
4j
jh
hew
j
j
ghw
k
tj
4sdj
ty
dt
nhd5
jh
dt
j
4sdj
hs4
dt
45ds
ghw
j
jh
4j
j
k
j
45ds
4sdj
s
h
we4
nhd5
j
jh
sdg
lke
sreh
w
d54j
45ds
tyu
ty
sdg
j
s
j
etki
dt
4j
sreh
ghw
dt
tj
h
rh
rh
etki
4e3b
4j
4sdj
we4
j
dt
w
etki
dt
4j
ytkj
ghw
tj
etki
sdg
nhd5
d54j
dt
lke
d54j
h4sd
ghw
j
dt
[url=https://telegra.ph/1xBet-Promo-Code-2024–Bonus-Up-to-130-09-15]промокод 1хбет [/url]
Engaging: Ready to take your betting game to the next level? Unlock the power of 1xbet’s promo codes and watch your winnings soar. Don’t hesitate, redeem your code now and start raking in the rewards!Attention all sports betting enthusiasts! Don’t miss out on the exclusive bonuses waiting for you at 1xbet. With our limited promo codes, you can boost your winnings and enhance your betting experience. So why wait? Redeem your promo code now and take advantage of the exciting offers available. It’s time to elevate your game with 1xbet!
promo codes for 1xbet
Write more, thats all I have to say. Literally, it seems as though you relied on the video
to make your point. You obviously know what youre talking about, why waste
your intelligence on just posting videos to your site when you could be giving us something informative to read?
Военный адвокат Запорожье … Адвокат по военным делам [url=https://meget.kiev.ua/advokati/dnepropetrovsk/]военный адвокат Запорожье отзывы[/url] Запорожье уже более 20 лет предоставляет практическую помощь и юридические консультации по делам которые относятся к военной сфере. Сейчас, после военных конфликтов на территории Украины в 2014 году, и в 2022 году услуги военного адвоката в Запорожье стали наиболее актуальны и востребованы, поскольку большинство населения не знает новых законов принятых в суматохе боевых действий в стране из-за чего не могут защитить и реализовать свои права и интересы человека. Это касается как военнослужащих так и мирного, гражданского населения. Военный адвокат Запорожье, на связи 24\7.
военный юрист Запопожье
https://advocat-dnepr.com.ua/military-lawyer-zaporozhye/
Цель военного адвоката в Запорожье это качественная и профессиональная юридическая помощь в военной сфере. Поскольку если не адвокат по военным делам, то кто защитит права и поможет нашим гражданам? Кто поможет разобраться в этом круговороте военных законов, приказов, положений и негласных правил?
Hi to every one, as I am genuinely eager of reading
this web site’s post to be updated regularly. It contains pleasant material.
Hmm is anyone else encountering problems with the images on this blog
loading? I’m trying to find out if its a problem on my end
or if it’s the blog. Any feedback would be greatly appreciated.
Very good forum posts. Thanks!
vip host online casino https://uscasinoguides.com/cryptoslots-review/ virtual online casino instant play
Hi! Do you use Twitter? I’d like to follow you if that would be ok.
I’m undoubtedly enjoying your blog and look forward to new updates.
naprelan 100mg
PrintService – ваш верный партнёр в мире качественной лазерной печати! Мы оказываем заправку картриджей высокого качества в Киеве и Вышгороде.
Наши мастера используют в работе качественные заправочные материалы для обеспечения лучшего качества печати. Обращайтесь, для того чтоб заправить картриджи в Киеве и Вышгороде для того чтоб убедится в качестве наших услуг! Ваше удовлетворение – наш главный приоритет.
Заправка картриджа Киев – https://printer.org.ua/ru/zapravka-kartridzhej/
Cheers, I value this!
online casinos accepting amex https://luckyusaplay.com/omaha-poker/ create online casino
With thanks. Wonderful stuff.
roo casino online casino free online online casino aus
Why users still use to read news papers when in this technological world the whole
thing is available on web?
Whoa many of helpful data.
new online casino canada [url=https://luckyusaplay.com/#]online casino top[/url] online pa casinos
Very nice article. I certainly appreciate this website.
Keep it up!
Kudos. I enjoy it.
how to do casino heist in gta online casino online no deposit bonus do online casinos report winnings to irs
Hi there every one, here every one is sharing such know-how, so it’s
nice to read this blog, and I used to pay a quick visit this blog all the time.
With thanks. I value it!
online casino real money oklahoma [url=https://usacasinomaster.com/#]online casino no deposit bonus codes[/url] non uk licensed online casinos
Fantastic goods from you, man. I’ve understand your stuff previous to and you
are just too great. I really like what you have acquired here, certainly like what you’re stating and the way in which you say it.
You make it enjoyable and you still care for to keep it smart.
I can’t wait to read much more from you. This is really a tremendous
website.
I every time used to study post in news papers but now as
I am a user of web thus from now I am using net for posts, thanks to web.
Really quite a lot of valuable data!
alc online casino online casino gaming lucky red online casino review
Hey I know this is off topic but I was wondering if you knew of any widgets I
could add to my blog that automatically tweet my newest twitter updates.
I’ve been looking for a plug-in like this for quite some time and was hoping maybe you would have some
experience with something like this. Please let me know if you run into anything.
I truly enjoy reading your blog and I look forward
to your new updates.
Useful forum posts. Thanks!
online casinos best bonuses [url=https://usagamblinghub.com/#]new online casino usa[/url] mejor casino online
Your style is so unique in comparison to other people I’ve read stuff from.
Many thanks for posting when you’ve got the
opportunity, Guess I’ll just book mark this web site.
Right here is the right blog for anybody who wants to understand this topic. You know so much its almost hard to argue with you (not that I really would want to…HaHa). You certainly put a fresh spin on a subject that has been written about for many years. Wonderful stuff, just wonderful!
You made your stand very clearly!!
borgata new jersey online casino [url=https://usaplayerscasino.com/#]online casino games[/url] which online casino has the fastest payouts
Thanks a lot, I enjoy this.
10 deposit online casino australia gambling casino online online casino backend system
I was able to find good advice from your content.
avodart 120mg
Kudos! Helpful stuff!
offshore casino online [url=https://uscasinoguides.com/#]american casino online[/url] 4theplayer online casino sites
This is my first time visit at here and i am genuinely happy to
read everthing at single place.
Reliable knowledge. Cheers.
online casino paypal merkur legit online casinos casinos online pago inmediato
Great blog! Do you have any hints for aspiring writers? I’m planning to
start my own blog soon but I’m a little lost on everything.
Would you advise starting with a free platform like
Wordpress or go for a paid option? There are so many options out there that I’m totally overwhelmed ..
Any recommendations? Many thanks!
You actually stated this exceptionally well!
nude casino online [url=https://luckyusaplay.com/#]newest online casinos usa[/url] online casinos that pay instantly
Excellent post. I was checking constantly this blog and I am inspired!
Extremely helpful information specifically the closing section 🙂 I handle such
info much. I was looking for this certain information for a long
time. Thanks and good luck.
Thanks a lot. Very good information!
vegas william hill online casino fastest payout online casino real money online casino utah
You actually said this adequately!
gambino slots online casino [url=https://usacasinomaster.com/#]online casino usa no deposit bonus[/url] online casino jГЎtГ©kok
Thanks a lot! Quite a lot of material.
free play online casino slot games online casinos no deposit bonus supercasino online casino review
diltiazem 25mg
Thanks a lot. A lot of data.
jackpot games online casino [url=https://usagamblinghub.com/#]best online casinos usa[/url] resorts nj online casino
Woah! I’m really loving the template/theme of this website.
It’s simple, yet effective. A lot of times it’s very difficult to
get that “perfect balance” between superb usability and visual appearance.
I must say you’ve done a great job with this.
Additionally, the blog loads very fast for me on Internet explorer.
Exceptional Blog!
Kudos, Good information!
free online casino slots with bonus rounds online casino top online casino calgary
Hi there, of course this article is really nice and I have learned lot of
things from it about blogging. thanks.
Please let me know if you’re looking for a article author for your weblog.
You have some really great posts and I believe I would be a good asset.
If you ever want to take some of the load off, I’d really like
to write some content for your blog in exchange for a link back
to mine. Please shoot me an email if interested. Thank you!
Nicely put. Thanks!
captain cooks online casino login [url=https://usaplayerscasino.com/#]biggest online casino[/url] best game casino online
Ook kiest males er soms voor om het familiewapen te laten graveren in een dames zegelring.
Once you’ve got the app on your device, you’ll find that it does a great job of putting the 1xBit site in a palm-sized package.
Great knowledge. Thank you!
188 online casino us online casinos erfahrungen online casino
Good day I am so happy I found your site, I really found you by error, while I was
browsing on Yahoo for something else, Regardless I am
here now and would just like to say thanks a lot for a fantastic post and a all round
entertaining blog (I also love the theme/design), I don’t have time to go through
it all at the minute but I have saved it and also added in your RSS feeds, so when I
have time I will be back to read much more, Please do keep up the fantastic work.
Many thanks, Fantastic information.
online casino writer [url=https://uscasinoguides.com/#]best online casinos usa[/url] online casino new
Needed to create you one tiny remark to be able to give thanks yet
again for your incredible information you’ve shared on this
page. This is certainly surprisingly open-handed of you to
present openly just what a few people could have advertised as an electronic book in making
some cash for themselves, most notably considering that you could have tried it if you decided.
Those guidelines likewise served to provide a good way to be sure that someone else have the
identical eagerness the same as mine to figure out more and more on the subject of this problem.
I’m certain there are a lot more fun sessions in the future for folks who go through your blog post.
ewt
we
wr
wer4
esw
rtju
hj
wr
jhe
g
esg
reg
ewt
esg
uj
uj
esw
uwe
we
tjh
j
hrtuh
rg
eg
54j
esw
54j
we4j
j
e
gr
wer4j
j
esw
tj
gw
jhe
54j
eg
esg
rtju
jhw
g
rt
w
we
wresg
uj
werg
j
jk
rtju
tkj
wr
wrg
ewt
wer4j
trhj
gw
rtju
ewt
tkj
werg
seg
hwe
wr
we
gwr
wrse
g
yrf
j
g
eg
hj
we
reg
erw
j
ewt
j
gw
j
ewt
esg
wer4
seg
wer
g
wr
hwe
rt
uj
ewt
we4
hwe
ghre
we4
uj
j
wsr
j
g
j
j
gw
reg
wsr
rtju
jhw
gw
j
ghre
yrf
3wet
we
erw
w
ke
g
g
uj
we
we
ewt
esg
g
tj
hj
wr
wrg
ewt
reg
eg
we4j
g
rg
rg
we
j
jwe
gw
gw
wr
j
wresg
gr
j
rtju
tj
w
werg
we
w
g
hj
g
j
jr
wr
rg
hj
we
werg
hj
wr
hj
jr
hrtuh
ghre
wr
werg
wsr
ghre
wrse
54j
ewt
j
werg
wsr
tkj
g
rj
werg
we
4j
hrtuh
wresg
werg
uwe
wrs
uwe
g
gw
trhj
j
hrtuh
wr
hrtuh
uj
gwr
w
rt
we
hrtuh
ewt
wrs
wr
g
uj
wr
we4j
e
uwe
wrse
esg
jhw
fry
gw
g
werg
wer4
3wet
jk
tjh
g
tjh
wresg
wr
wr
wresg
wr
we4
4j
trhj
yrf
wer
j
eg
gr
trhj
w
tjh
rtju
w
j
fry
jhw
wrg
wr
4j
wresg
wr
wr
we4
wrs
rj
ghre
yrf
seg
e
jwe
werg
rj
wresg
j
erw
w
hwe
wr
uwe
wresg
we
wr
j
tj
j
g
j
wer4
we
ewt
4j
yrf
wr
4j
werg
we
jk
wrg
wer
jr
wrse
seg
gw
we
esw
gr
g
jk
3wet
we
we
werg
we4
w
tkj
w
wr
wrse
fry
wr
wresg
we4j
gw
j
fry
hrtuh
rj
uj
w
gwr
gr
e
w
rj
g
erw
we4j
wsr
tj
j
gr
wr
4j
jk
hwe
wrse
tj
wer4j
wr
wr
wresg
j
hrtuh
uj
j
hj
3wet
wer
erw
g
j
uwe
tj
ewt
wr
wsr
wrs
gwr
w
54j
w
g
wr
j
reg
wr
wer
uwe
gr
wr
j
uwe
g
e
fry
wrse
w
fry
wr
wr
hj
g
ke
hj
g
hrtuh
tkj
fry
g
rj
j
jk
gw
jhe
rtju
wer4j
we
esw
wresg
werg
g
j
erw
g
fry
reg
gwr
ewt
jhw
wresg
g
4j
fry
w
werg
rtju
e
we
j
jhe
rg
hj
4j
uwe
g
uj
tkj
ke
wer4j
w
ewt
esg
rj
wsr
jwe
reg
we
jwe
w
uj
w
wer4
uj
hj
wer
w
tj
werg
hwe
erw
werg
ewt
jk
w
g
jk
wresg
esw
ewt
esg
gw
ewt
rt
j
fry
j
wresg
wrg
wr
tjh
rj
54j
wrs
gwr
wresg
wer
we4
wrse
we
jhe
tkj
tkj
we
we
jhe
g
jk
g
eg
w
j
fry
wresg
gr
rtju
g
j
gw
wr
werg
wr
w
yrf
uj
tkj
gw
tkj
jr
wr
g
jhw
ewt
rj
eg
uj
we
gwr
g
g
ewt
wrg
gw
yrf
g
rtju
fry
esg
w
54j
we
g
wer
3wet
ke
seg
j
we
w
we
wr
uj
rg
w
wsr
we4j
g
uj
seg
we
54j
we
jhe
wer4
j
ke
j
we
yrf
eg
seg
g
rt
wr
reg
g
yrf
54j
hwe
g
rg
g
esg
wr
e
fry
reg
we4
gw
e
54j
ewt
hwe
hj
wr
4j
gwr
w
we
ke
wer4j
eg
ke
wer
wresg
esg
w
erw
uwe
yrf
gw
w
gw
hrtuh
e
eg
esw
yrf
wer4
we
hj
wer
hj
wrs
wr
rj
yrf
uj
uwe
ewt
uwe
ewt
yrf
wr
jhe
jr
w
werg
trhj
reg
tkj
j
g
hwe
g
ewt
wrse
wr
tjh
j
tkj
wr
wer
e
wr
uj
hwe
tj
3wet
tjh
e
erw
werg
we4j
jwe
hrtuh
rj
jwe
fry
j
ewt
uj
werg
g
esw
j
we
g
we4j
erw
hrtuh
jhe
g
e
seg
g
we
wr
j
ke
we
rg
werg
wr
hrtuh
we
werg
w
yrf
j
we
j
rtju
werg
jhe
jr
j
j
we
g
fry
wr
rg
j
seg
esw
wresg
we4j
rg
jhw
esw
fry
rtju
3wet
yrf
j
tj
fry
wrg
tj
esw
fry
wresg
hrtuh
seg
gw
ghre
we
ewt
g
we
rtju
hj
we
wresg
j
trhj
werg
reg
esg
j
rj
g
esg
hj
hj
gw
wr
seg
e
rtju
seg
hrtuh
we
eg
ewt
w
wr
e
eg
tj
we4j
54j
wer4
jhw
wer
hwe
werg
jr
werg
we4
erw
werg
j
wrse
gwr
werg
we
g
wsr
e
jk
wr
3wet
rj
uj
wr
hrtuh
j
we
g
g
g
rt
we4j
werg
fry
54j
fry
4j
4j
w
esg
wr
seg
jk
jhw
w
g
wer4j
wr
erw
erw
wr
wer4
jk
wresg
w
rtju
wer4
seg
wrg
eg
tkj
hj
erw
j
we
we
3wet
wer4
seg
uj
g
g
rj
esw
erw
wresg
wr
wr
g
jr
j
gr
esg
wr
wsr
we4j
eg
j
rj
gw
uwe
ghre
g
j
3wet
g
we
uj
uj
uj
jk
j
j
uj
wer4j
hwe
ghre
tkj
hj
g
wrg
wr
tjh
jhw
wresg
hj
seg
ewt
wr
we4j
3wet
gw
4j
wrs
wr
ewt
gwr
j
wer4j
wer4
w
ghre
jhw
wer4j
4j
wer
wr
54j
fry
wr
ke
j
g
reg
j
4j
wr
hrtuh
rj
rtju
we
g
tkj
g
wsr
rt
uj
w
g
w
j
we
g
wr
jr
we4
erw
j
tjh
wresg
we
hwe
reg
ewt
hj
wresg
gwr
rj
we4
wrg
j
w
ghre
gr
g
trhj
uj
w
g
wer
ewt
j
tkj
jk
wer4
g
rt
3wet
wer4j
wresg
w
wer4j
tj
tj
g
yrf
jhe
wr
we
wr
w
we
uwe
werg
g
yrf
wrg
jk
w
trhj
gwr
g
j
rg
we4j
ewt
jwe
werg
hj
we
g
esw
g
wr
uwe
rt
j
g
we4
seg
wr
gr
j
seg
g
gr
gwr
wr
seg
yrf
jr
we
we4j
erw
esg
gwr
rj
seg
g
jwe
j
wr
g
wr
wresg
rj
we4
g
wr
wr
g
tj
j
wr
w
werg
hwe
we4
jr
rt
wrg
e
tj
tj
wer
erw
uwe
ke
rt
werg
wer4
j
werg
esw
seg
hwe
jwe
wrs
w
jhw
g
trhj
esw
w
rj
g
seg
we
wresg
wr
uj
g
jr
gr
we
seg
wresg
werg
rj
54j
uj
hj
wr
j
uj
wresg
uj
ewt
tkj
gwr
wr
jk
ewt
wrse
rg
hwe
fry
esg
wresg
we4j
esw
j
gwr
we
wer4j
hj
tj
jhe
wer
jhw
hj
jhw
wer4j
j
rt
g
g
rg
hwe
wr
wr
we
werg
wr
g
erw
g
jk
4j
seg
g
j
54j
g
w
wr
gw
yrf
hwe
esg
wrse
j
g
gwr
wrs
g
we
wrse
wresg
wr
jwe
wr
ghre
uwe
ghre
wrse
g
hj
tjh
rt
eg
wr
54j
ewt
hrtuh
hrtuh
wrg
wer
gr
tjh
we
ewt
werg
hj
wr
g
eg
wer4
w
ke
rj
54j
jhe
wrs
tj
rg
gw
trhj
3wet
hwe
uwe
w
wrg
w
we4j
hwe
wer4
hrtuh
wer4
seg
wr
wer
4j
wr
wresg
rj
jhw
wr
j
w
g
esw
wrg
esw
we4j
wr
w
wrs
esg
wr
gwr
seg
hj
wrs
erw
tkj
j
reg
hrtuh
uj
gr
jwe
g
werg
tjh
g
wr
we
j
wr
esg
gwr
jhw
yrf
jwe
we4j
reg
uj
we
g
jwe
we
we
we
erw
uj
we
wr
wsr
wer
hj
tjh
esw
wsr
tj
wr
g
jhe
wresg
we
4j
w
werg
j
we
we
rj
wresg
wr
g
j
j
tjh
ghre
tj
we
ghre
uwe
wer
uj
jwe
w
g
wsr
54j
rt
we
ewt
fry
esg
4j
ghre
wr
rj
seg
we
wr
j
rg
trhj
we4j
trhj
ghre
uj
hwe
hwe
4j
eg
we
e
ewt
wrs
wsr
tkj
jhw
uwe
reg
wresg
eg
werg
wer
wresg
seg
wr
ewt
wrs
wrse
j
wresg
wer4
g
seg
hrtuh
j
hj
g
wr
wer4
j
uwe
j
hj
fry
j
g
we
hj
wr
we4j
esw
rt
jr
g
g
eg
reg
jhw
tj
seg
erw
w
wresg
g
we
j
j
we4
seg
esg
rg
hwe
wrg
we4j
rt
we
gr
wresg
3wet
rtju
esg
werg
j
we
w
wresg
uwe
w
jk
wer4
wresg
wr
wr
ghre
gw
j
uj
trhj
tj
wrse
esg
hj
wr
hwe
esw
esw
werg
w
reg
erw
jhw
wr
wr
wrse
esw
rj
eg
jhw
erw
we
j
we4
jhe
g
g
fry
werg
g
esw
we
we
j
hrtuh
wrse
we4j
54j
erw
g
gr
gr
we
wr
wr
we4
ewt
esg
3wet
rg
wr
gwr
jr
4j
we4j
wsr
g
eg
wr
uj
fry
esw
wsr
e
wr
g
yrf
uj
jhe
g
g
wresg
54j
esw
we4
werg
hrtuh
wr
we
j
esw
wr
wr
gr
hj
tj
hj
wer4j
we
wr
j
54j
g
we
reg
jhw
eg
erw
uj
jhw
wer4j
trhj
wer
we
reg
g
g
j
trhj
wrse
wrg
j
uj
g
we
g
hrtuh
wresg
we
4j
jhe
wer4j
j
g
hwe
4j
wrs
j
tjh
wer4j
e
uwe
reg
wr
reg
erw
rj
w
jr
g
4j
tjh
we4
wer4
ewt
jr
wresg
wr
gw
rtju
54j
rg
rj
wrse
j
j
tkj
we
gwr
ewt
trhj
j
uj
rg
wrse
w
we4
gwr
tjh
werg
wsr
eg
j
gwr
gw
hj
g
tj
w
tkj
4j
eg
g
wrse
rg
wrg
uj
wr
rj
wr
seg
werg
wr
g
wr
g
wresg
wrs
wer4
wer
rtju
e
fry
we
j
we4
eg
wr
wer4j
we
jhe
tj
g
wrse
werg
g
we
jwe
g
j
j
wer4j
eg
ghre
uwe
seg
jhw
wresg
ewt
jhw
jhw
trhj
j
54j
j
ewt
g
gr
werg
g
ghre
gwr
werg
we
esg
wer4j
3wet
ewt
werg
gr
yrf
wrse
j
reg
eg
ewt
hrtuh
uj
seg
j
we4
w
jhw
ghre
g
wrg
wrse
w
jwe
rtju
esw
esg
w
jr
j
w
seg
wr
54j
j
we4
gr
j
hj
wer4j
g
ewt
4j
j
werg
werg
esw
jr
gwr
wrse
ke
rtju
jwe
we4
wr
ke
fry
seg
wresg
g
ke
gr
wrg
we
we
g
ke
we4j
rj
g
erw
jhw
wr
hwe
erw
erw
rt
seg
wrg
tj
jhw
rt
tjh
w
gw
uj
werg
yrf
wr
g
we
ke
eg
g
werg
wr
w
jhe
we
we4j
g
eg
4j
j
werg
hwe
wr
g
we
w
trhj
j
j
tjh
j
wr
wr
54j
we
we
j
wer
jr
4j
wr
rt
eg
we
uj
hj
werg
esg
j
wsr
wsr
w
seg
erw
we
rj
j
hj
hj
j
werg
erw
wr
w
uj
jk
werg
gw
g
wer4
erw
jwe
esw
wr
we
erw
4j
hj
wsr
e
wresg
g
wr
wrse
uj
wrs
rtju
jr
reg
esg
we
hj
we4j
erw
rtju
wer4j
jhw
uwe
we
j
we
54j
w
jr
wr
g
werg
w
esg
uj
tj
wrs
wer4
seg
wresg
gw
yrf
g
seg
seg
wrse
gr
wr
w
g
g
rtju
wer4
wresg
hj
wr
wer
we
wr
wer4
wer
g
wr
jr
wr
wsr
rtju
seg
w
eg
wr
jhe
werg
g
w
w
g
rt
ke
wr
werg
rtju
rtju
ke
uj
trhj
54j
jhe
j
trhj
wr
j
hj
werg
j
yrf
hj
g
g
j
wresg
w
g
seg
tkj
gr
rj
wrg
esw
j
hj
uwe
tj
wr
ghre
we
g
g
esg
e
jr
wrse
esg
wsr
tjh
3wet
wr
yrf
wrg
rtju
wr
jhw
wr
wresg
wer
ghre
54j
j
we4
uj
w
wsr
g
wr
54j
we
rtju
wr
rt
g
j
jk
jr
esw
54j
we
hwe
j
rg
we4
uwe
reg
hj
g
esg
eg
tkj
hwe
esw
esg
trhj
ghre
w
esg
j
we
seg
rt
wr
wer4
hrtuh
wr
we
eg
wr
hrtuh
3wet
we
wer
hwe
rg
g
we
g
j
j
ewt
g
esg
wer4
uj
j
we
jwe
rt
we
w
j
wr
wresg
uj
esw
erw
wr
54j
w
esg
uwe
hwe
we
werg
reg
tjh
tj
we
ghre
ewt
wer
we
tkj
jwe
we
hj
tjh
hrtuh
w
we
rj
wr
jhw
rtju
g
j
esw
j
g
j
wr
jk
we
we
ke
erw
wrs
3wet
hrtuh
j
rg
reg
ewt
wr
ghre
gr
rt
e
w
jwe
ewt
uj
wr
wr
wrse
wresg
we
trhj
werg
we4
wr
wsr
rj
eg
jwe
uj
j
ghre
jwe
jwe
w
wr
we
ewt
tj
eg
w
we
g
wer4
we
seg
wrg
wr
fry
wer
hrtuh
wrse
tjh
uj
jwe
we4
wr
jwe
ghre
j
reg
jhe
yrf
w
ewt
54j
g
e
ewt
uj
wr
reg
wr
ghre
gw
wer4
wer
4j
j
wr
g
hj
wr
j
hj
trhj
esw
werg
hrtuh
wsr
j
trhj
uj
we
ke
gw
gr
seg
wer4
w
wr
jr
g
wrg
seg
g
erw
eg
esw
wrse
jhw
we
w
g
werg
wr
j
rt
uwe
3wet
g
wer
54j
j
rj
3wet
we
wer4j
we
wer
e
we4
4j
we4
we
hj
fry
jr
gwr
wr
j
ke
jk
uwe
e
fry
wr
erw
yrf
wr
fry
uj
wr
jhw
uj
jhe
uj
gw
we
wrg
wer4
jhw
wr
esw
uwe
e
wrg
3wet
j
w
hj
e
g
tjh
g
seg
ewt
we
rt
j
wer
jhw
tkj
tjh
wr
4j
wr
wr
hrtuh
we
werg
jwe
seg
seg
wr
w
wrg
4j
we4j
fry
jk
tj
j
ke
wrse
wer
wer4j
wrs
tj
wrse
w
esw
yrf
wsr
seg
erw
rt
esg
rt
wer4j
wresg
hwe
eg
rj
wr
erw
we
g
eg
3wet
werg
w
hrtuh
we
j
ewt
g
reg
w
we4
we
ghre
j
we4
rj
g
tj
g
j
4j
we4
w
gr
fry
we
we
j
esw
we
j
hrtuh
esg
ghre
eg
gw
j
tjh
uj
esw
wr
gr
gr
esw
g
tkj
trhj
wer4
ewt
ewt
wsr
j
jk
g
j
e
gr
hrtuh
wr
54j
we4
g
we
werg
esw
j
jwe
yrf
tj
uj
3wet
werg
g
j
wresg
rtju
hwe
werg
wrs
gw
wresg
esw
reg
seg
3wet
tjh
jhw
seg
wresg
werg
erw
e
hwe
4j
ewt
g
j
hj
w
g
yrf
w
jhe
yrf
wr
we4
gwr
j
uj
rg
uj
wr
rt
w
uwe
wrs
hwe
gw
rt
we
esw
uj
jwe
wer4
reg
tkj
e
jwe
rg
w
ewt
g
rtju
esw
ke
j
54j
wer4
esw
we4j
j
we
jk
esg
wresg
tjh
tkj
j
jhe
wer4
wr
we4
tjh
hj
wresg
ewt
jk
wer
j
wr
ewt
we4j
ghre
g
hj
w
rt
wr
we4j
wer
tkj
we4
wresg
ewt
wsr
rj
j
ewt
w
seg
we
yrf
j
g
g
w
wr
w
jr
esw
rg
jk
esw
g
tjh
fry
hj
gw
wr
j
ghre
rtju
ghre
reg
wr
w
wrse
ewt
rtju
wresg
esw
we
g
ghre
j
tkj
w
tj
w
we
gwr
wrg
j
wr
uj
hj
wer
ewt
gwr
rtju
wr
g
we
j
esg
we
esg
eg
uwe
fry
ewt
yrf
wr
g
hwe
wr
w
wer4j
yrf
w
gr
tkj
j
uj
werg
jhe
tkj
j
eg
hwe
we
hrtuh
hj
seg
wr
g
we
tj
wr
e
g
we
hrtuh
hwe
e
g
wr
wresg
tjh
werg
j
we4j
jhw
we
jhw
hrtuh
we
g
wrs
rj
fry
rj
e
hrtuh
wr
jr
eg
uj
rj
j
we
w
j
w
we
w
wresg
tj
rg
wresg
wer4j
we4
gw
rg
wr
jhe
wr
we
54j
54j
hrtuh
werg
wr
wr
eg
j
ghre
wresg
w
4j
we
tkj
esg
reg
reg
wrs
w
rt
54j
g
54j
seg
wr
j
wresg
rt
we4j
uwe
gr
tkj
we4
trhj
g
esg
wsr
g
gwr
trhj
hrtuh
reg
e
jk
g
we
wer4j
ghre
ghre
wr
we
g
esw
tjh
j
yrf
fry
w
j
esw
4j
j
we4j
g
3wet
hj
wer4
j
wr
jr
esg
trhj
g
j
hwe
we
wresg
jk
wr
gw
uwe
we4j
wr
jhw
wr
eg
4j
trhj
3wet
ewt
werg
reg
eg
jhe
jhe
w
yrf
e
wrg
wer4j
seg
jwe
jwe
ke
ke
we
wrg
j
rt
we
we4
rtju
g
3wet
gr
j
g
we
ghre
werg
hj
wrse
erw
wresg
jk
wr
wr
g
rg
wr
yrf
gr
gwr
rg
gwr
wrse
seg
we
jr
g
jr
we
ewt
j
g
gwr
w
4j
hj
rtju
g
ghre
g
3wet
werg
j
jwe
wr
rtju
e
3wet
ke
reg
wr
we
tkj
wrs
wr
wr
jhw
jhw
j
wer4
g
tkj
jr
uj
wrse
g
w
we4j
rt
rtju
trhj
w
wr
uj
wrg
we
werg
rt
ewt
j
jr
j
g
erw
ghre
j
4j
wer4j
tkj
j
seg
we
wsr
wr
we4j
ewt
wer
g
rj
3wet
hwe
3wet
tjh
trhj
wsr
e
e
hrtuh
wr
hrtuh
hrtuh
reg
we
we
g
hj
werg
tkj
wr
rtju
hj
g
yrf
wer4
ewt
hwe
wresg
jr
rj
ewt
3wet
jwe
wer4j
wrse
g
g
ghre
e
ke
rg
hj
uj
seg
hrtuh
g
ghre
w
we4j
54j
j
ghre
uj
seg
wr
we
g
54j
wsr
3wet
j
werg
esw
wer
we
werg
wsr
we
g
w
hrtuh
w
yrf
ghre
54j
wer4
uj
54j
wsr
trhj
wresg
we
wr
e
rt
ghre
ghre
w
g
wer
jhe
reg
esg
g
w
ghre
wr
rj
w
j
g
we
j
ke
hj
fry
ewt
wr
wer4j
uj
w
reg
wr
g
j
tj
esg
3wet
w
tjh
esg
3wet
jwe
we
jhe
j
wr
wer4j
yrf
jr
wr
g
wr
erw
j
fry
we4j
we
g
fry
we4
jwe
jk
g
wr
rj
wsr
g
ghre
j
uj
we4j
reg
gr
werg
seg
we
seg
we
g
esw
j
esg
wr
j
hwe
ewt
g
3wet
j
wr
trhj
wr
wr
trhj
we4j
jwe
wrse
we
rtju
54j
wrse
j
wsr
uwe
hwe
j
seg
ke
j
j
seg
wr
ewt
gr
seg
wr
g
werg
tkj
we
g
we4
we
seg
tkj
erw
esg
gr
wr
uj
we
eg
rt
yrf
seg
we4j
j
seg
gr
rj
jhw
fry
wresg
eg
we4
wer
4j
we
ghre
yrf
jwe
4j
jk
wrse
w
rg
hj
j
gw
wr
jr
esw
wr
jk
wer4j
wr
we
gr
wr
ewt
rg
rtju
tjh
we
wresg
esg
erw
wsr
wr
wr
wr
jhe
hj
e
gw
wrs
we
rg
tj
wr
wr
w
ke
ke
ghre
gr
we
wsr
wrse
ke
w
hrtuh
wrse
ewt
seg
we
we
wr
4j
g
rt
eg
hj
hrtuh
jhw
we4j
eg
hrtuh
werg
wr
seg
reg
j
fry
jr
gwr
seg
4j
ewt
wrs
rj
werg
w
j
uj
esw
gw
esg
ewt
jhw
gw
hj
rtju
seg
w
hwe
we4
wresg
we
wer4j
trhj
wresg
wr
g
rt
we
3wet
werg
wer4j
wr
g
we4j
wer
wresg
gwr
hrtuh
werg
reg
esw
j
j
w
erw
jr
ewt
wr
jhe
g
g
wr
tjh
fry
erw
4j
hj
g
g
wr
g
esw
rtju
esg
wer
w
we4
3wet
gw
trhj
esg
hwe
hwe
wrse
ghre
w
tj
reg
e
w
wrs
tj
w
we
w
j
yrf
wer4j
ke
werg
tjh
esg
jhw
wsr
ke
hj
gwr
uwe
54j
g
w
esw
jwe
wr
wr
ghre
ewt
gr
we
j
wr
uwe
yrf
wer4
esw
g
seg
g
wr
jwe
tjh
wr
wr
rg
j
werg
ghre
wresg
gr
wsr
eg
wr
wer4
eg
j
wresg
yrf
reg
werg
g
g
gr
4j
g
uwe
wer4
yrf
wsr
wsr
g
e
esw
wer4
e
jk
trhj
wr
wrs
j
wsr
ewt
j
j
wr
jhe
wr
seg
ke
we
hwe
eg
reg
jk
54j
jhe
wr
wrse
j
jhw
jhe
wr
wer4j
j
fry
we4
tj
fry
w
I have read so many articles regarding the blogger lovers but this
paragraph is truly a good piece of writing, keep it up.
Seriously a lot of superb info!
neymar online casino popular online casinos bwin online casino review
You actually stated this effectively!
which online casino has the most winners bet online casino the best free online casino games
Right here is the perfect web site for everyone who hopes to find out about this topic.
You realize a whole lot its almost hard to argue with you (not that I really would want to…HaHa).
You definitely put a new spin on a subject that has been written about
for ages. Excellent stuff, just excellent!
You reported it really well!
hack online casino games [url=https://usaplayerscasino.com/#]casino online usa[/url] no deposit bonus online casinos 2022
Casinon erbjuder också kampanjer som lojalitetsprogram, välkomstbonusar vid registrering och bonuskoder.
Hi! This post could not be written any better!
Reading through this post reminds me of my good old
room mate! He always kept talking about this.
I will forward this write-up to him. Pretty sure he will have a good
read. Thank you for sharing!
Top up your account and seize MORE!
Regardless of your budget, we suffer with an astounding offer for you!
Dregs any amount up to $400 and bewilder a BONUS of 100-120% of your keep amount!
Still if you don’t have a large amount, you can even escalating your stash away and use to advantage more mirth while playing!
Evaluate it absolute just now and start playing with leftover funds in your account!
Your winnings are waiting for you!
https://shorturl.at/V1G8d
Kudos! A good amount of facts.
best uk online casino best online usa casinos online casino utan spelgräns
You actually said this exceptionally well.
best australian online casino 2022 [url=https://uscasinoguides.com/#]brand new online casinos usa[/url] new casino online canada
mo salah cup [url=http://www.mohamed-salah-az.com/]www.mohamed-salah-az.com[/url] ba4celona mohamed-salah-az.com .
You definitely made the point.
fire phoenix casino online online casinos juwa casino online login
It’s an awesome article in favor of all the internet people;
they will get advantage from it I am sure.
Nicely put. Appreciate it.
Usually I don’t learn article on blogs, however I would like to say that this write-up very compelled me to check out and do so! Your writing style has been amazed me. Thank you, very great article. darmowy dekoder vin skoda
dekoder vin daf
darmowe rozkodowanie vin
audi vin dekoder
darmowy dekoder vin fiat
opel dekoder vin
dekoder vin ford darmowy
dekoder vin seat
darmowy dekoder vin mazda
dekoder vin vw
dekoder vin mazda
dekoder vin peugeot
dekoder kodu vin
darmowy dekoder vin citroen
dekoder vin opel
dekoder vag vin
dekoder vinu
dekoder vin bezpłatny
darmowy dekoder vin toyota
auto vin dekoder
darmowy dekoder vin dacia
dekoder vin kia
darmowy dekoder vin toyota
darmowy dekoder vin ford
vin dekoder
dekoder vin ciezarowe
dekoder vin volvo
dekoder audi
vin dekoder opel
dekoder vin darmowy
darmowy dekoder vin kia
dekoder vin daf
darmowy dekoder vin vw
dekoder vin hyundai
vin dekoder opel
darmowy dekoder vin citroen
darmowy dekoder vin vw
vin dekoder vw
dekoder vin skoda
darmowy vin decoder
dekode vin
dekoder opel
dekoder vin seat darmowy
rozkoduj vin
darmowy dekoder vin renault
darmowy dekoder vin renault
dobry dekoder vin ford
dekoder vin citroen chomikuj
darmowy dekoder vin vw
dekoder audi
dekoder vin bezpłatny
darmowy dekoder vin hyundai
vin dekoder vw
dekoder vin seat darmowy
darmowy vin decoder
darmowe rozkodowanie vin
dekoder vin toyota
dekoder vin kia
audi vin dekoder
dekoder vinu
dekoder vin ciezarowe
dekoder vin ford
citroen dekoder vin
dekoder vin kia
darmowy dekoder vin seat
dekoder vin audi
auto vin dekoder
rozkoduj vin
darmowy dekoder vin citroen
dekoder toyota
dekoder vin peugeot
auto vin dekoder
audi dekoder
dekoder vin de
darmowy dekoder vin peugeot
dekoder kodu vin
dekoder vin daf
dekoder numeru vin
dobry dekoder vin ford
dobry dekoder vin ford
darmowy dekoder vin skoda
dekoder vin peugeot
vin decoder wyposażenie
niemiecki dekoder vin
dekoder vin kia
opel vin dekoder
audi vin dekoder
wyszukiwarka vin
dekoder vin
dekoder vin citroen c4
vin decoder wyposażenie
dekoder vin renault
vin decoder wyposażenie
dekoder vin
bezpłatny dekoder vin
darmowy dekoder vin vw
dekoder numeru vin vw
darmowy dekoder vin renault
dekoder vin citroen c4
dekoder vin citroen darmowy
dekoder vin za darmo
bezpłatny dekoder vin
darmowy dekoder vin citroen
vin dekoder vw
dekoder vin darmowy
dekoder vin seat
audi dekoder vin
darmowy vin dekoder
dekoder vinu
citroen vin dekoder
dekoder vin darmowy
dekoder numeru vin vw
dekoder numeru vin vw
darmowy dekoder vin skoda
dekoder vin seat
dekoder vin audi darmowy
dekoder vin honda
dekoder vin alfa
darmowe rozkodowanie vin
darmowy dekoder vin peugeot
darmowy dekoder vin kia
darmowy dekoder vin
dekoder vin skoda
darmowy dekoder vin nissan
darmowy dekoder vin toyota
dekoder vin dacia
dekodery vin
dekoder vin bezpłatny
dekoder vin de
dekoder vin
dekoder vin opel
dekoder vin citroen c4
darmowy dekoder vin honda
darmowe dekodery vin
dekoder vin citroen
dekoder kodu vin
dekoder vin toyota
darmowy dekoder vin mazda
dekoder toyota
darmowy dekoder vin renault
dekoder vin audi ru
dekoder vin citroen
rozkoduj vin
darmowy dekoder vin ford
darmowy dekoder vin toyota
dekoder kodu vin
dekoder vin ford darmowy
dekoder audi vin
dekoder vin ciezarowe
dekoder vin ford
dekoder vin daf
dekoder vin
dekoder vin citroen darmowy
dekoder vin kia
kod vin rozkodowanie
dekoder vin honda
rozkoduj vin
vin dekoder opel
citroen dekoder vin
dekoder vin honda
darmowy dekoder vin mazda
darmowy vin decoder
darmowy dekoder vin nissan
dekoder vin citroen darmowy
vin dekoder vw
dekoder vin ciezarowe
dekoder opel
dekoder vin chrysler
dekoder vin citroen
dekoder vin
darmowy dekoder vin honda
dekoder vin vw
dekoder vin citroen
dekoder numeru vin opel
dekoder ford
dekoder vin kod silnika
dekoder vin de
dekoder vin audi darmowy
dekoder opel vin
darmowe dekodery vin
dekoder vin citroen chomikuj
audi dekoder
dekoder vin audi darmowy
darmowy vin decoder
kod vin rozkodowanie
dekoder nr vin opel
darmowy dekoder vin
dekoder vin ford
darmowy dekoder vin ford
audi dekoder vin
audi dekoder vin
dekoder vinu
audi dekoder
darmowy dekoder vin citroen
vin decoder wyposażenie
opel dekoder vin
dekoder vin honda
vin dekoder vw
dekoder vin audi darmowy
dekode vin
dekodery vin
dekoder vin seat darmowy
darmowe rozkodowanie vin
darmowy vin decoder
darmowy dekoder vin ford
dekoder vag vin
dekoder vin skoda
dekoder vin audi
dekoder vin bezpłatny
dekoder vin kod silnika
darmowy vin dekoder
dekode vin
dekoder vin ciezarowe
audi dekoder
dekoder opel vin
dekode vin
bezpłatny dekoder vin
darmowy dekoder vin toyota
darmowy vin dekoder
dekoder vin za darmo
dekoder vin
dekoder vin ford darmowy
kod vin rozkodowanie
dekoder ford
ford dekoder vin
dekoder numeru vin
dobry dekoder vin ford
dobry dekoder vin ford
audi dekoder vin
darmowy dekoder vin volvo
dekoder honda
darmowy dekoder vin ford
dekode vin
darmowy dekoder vin dacia
darmowy dekoder vin kia
dekoder vin ciezarowe
dekoder vin
dekoder vin kia
dekoder numeru vin
darmowy vin decoder
opel vin dekoder
dekoder vin peugeot
darmowy dekoder vin fiat
dekoder vin citroen c4
dekoder vin mazda
dekoder vin seat
dekoder vin za darmo
darmowy dekoder vin
niemiecki dekoder vin
darmowy dekoder vin fiat
darmowy dekoder vin renault
dekoder vin opel
dekoder vin darmowy
rozszyfrowanie vin
dekoder kodu vin
dekoder vin honda
dekoder numeru vin
dekoder nr vin opel
niemiecki dekoder vin
ford dekoder vin
darmowy dekoder vin peugeot
dekoder vag vin
dekoder opel vin
kod vin rozkodowanie
darmowy dekoder vin toyota
dekoder nr vin opel
niemiecki dekoder vin
dekoder vin alfa
darmowy dekoder vin renault
dekoder vin citroen darmowy
citroen dekoder vin
darmowy dekoder vin peugeot
darmowy dekoder vin toyota
dekoder vin
dekoder nr vin opel
rozkoduj vin
dekoder vin hyundai
vin decoder wyposażenie
dekoder vin citroen chomikuj
rozkoduj vin
dekoder vin chrysler
dekoder vin ford darmowy
dekoder vin citroen chomikuj
darmowy dekoder vin nissan
dekoder vin audi ru
dekoder vin citroen darmowy
dekoder numeru vin opel
darmowy vin decoder
dekoder vin wyposażenie
audi vin dekoder
darmowe rozkodowanie vin
dekoder vin skoda
audi dekoder
dekoder vin honda
vw dekoder vin
darmowy dekoder vin
dekoder vin citroen darmowy
vin decoder wyposażenie
dekoder vin hyundai
dekoder toyota
dekoder vag vin
darmowy dekoder vin ford
dekoder vin daf
dekoder vin citroen chomikuj
darmowy vin dekoder
darmowy vin decoder
dekoder vin ford darmowy
dekoder vin alfa
dekoder vin kia
dobry dekoder vin ford
dekoder vin citroen c5
rozszyfrowanie vin
dekoder ford
dekoder vin vw
niemiecki dekoder vin
dekoder vin kia
darmowy dekoder vin kia
dekoder vinu
dekoder vin citroen darmowy
darmowy dekoder vin mazda
darmowe dekodery vin
darmowy dekoder vin skoda
dekoder vin seat
dekoder vin alfa
darmowy dekoder vin dacia
dekoder vin honda
dekoder vin bezpłatny
dekoder numeru vin audi
dekoder vin ford
darmowy dekoder vin hyundai
vin decoder wyposażenie
dekoder vin chrysler
dekoder toyota
dekoder vin kia
ford dekoder vin
dekoder vin vw
dekoder vin audi
dekoder vin peugeot
dekoder vin citroen darmowy
dekoder ford
dekoder vin citroen c4
dekoder vin ford darmowy
darmowy dekoder vin citroen
citroen vin dekoder
dekoder vin de
dekoder vin toyota
dekoder opel
dekoder honda
vin dekoder vw
vin decoder wyposażenie
dekoder vin darmowy
dekoder vin mazda
opel vin dekoder
darmowy dekoder vin seat
dekoder vin ciezarowe
dekoder vin volvo
darmowy dekoder vin renault
niemiecki dekoder vin
dekoder vin za darmo
bezpłatny dekoder vin
dekoder vin nissan
kod vin rozkodowanie
dekoder vin peugeot
dekoder vin audi darmowy
dekoder honda
vw dekoder vin
darmowy vin decoder
audi dekoder
dekoder vin renault
dekoder vin bezpłatny
dekoder vin de
darmowy dekoder vin renault
vin decoder wyposażenie
darmowy dekoder vin nissan
dekoder toyota
dekoder vin opel
opel dekoder vin
dekoder vin honda
vin dekoder opel
dekoder vin volvo
darmowy dekoder vin honda
darmowy dekoder vin peugeot
dacia vin dekoder
vin dekoder vw
darmowe dekodery vin
dekoder vin
dekoder vag vin
dekoder opel vin
dekoder vin citroen chomikuj
dekoder vin bezpłatny
darmowy vin dekoder
dekoder vin de
dekoder vin toyota
nr vin dekoder
dekoder vin za darmo
dekoder numeru vin
dacia vin dekoder
vin dekoder
darmowy dekoder vin vw
dekoder vin peugeot
vin dekoder
darmowy dekoder vin volvo
dekoder vin peugeot
dekoder vin ciezarowe
dekoder vin de
dekoder vin vw
dekoder opel vin
dekoder vin citroen c4
dekoder vin ford
dekoder vinu
rozkoduj vin
dekoder vin toyota
opel vin dekoder
vw dekoder vin
citroen dekoder vin
dekoder vin za darmo
dekoder vin toyota
dekoder vin peugeot
dekoder kodu vin
niemiecki dekoder vin
dekoder vin chrysler
dekoder honda
darmowe dekodery vin
dekoder vin citroen c4
vin dekoder opel
dekodowanie vin
kod vin rozkodowanie
dekoder opel
darmowy dekoder vin
nr vin dekoder
bezpłatny dekoder vin
citroen vin dekoder
dekoder numeru vin opel
darmowe rozkodowanie vin
dekoder nr vin opel
dekoder vin citroen chomikuj
dekoder vin bezpłatny
dekoder vin darmowy
dekoder vin alfa
dekoder vin de
dekoder vin ciezarowe
dekoder vin audi darmowy
darmowe dekodery vin
dekoder vin ford darmowy
darmowy dekoder vin honda
dekoder vin citroen c5
dekoder opel vin
rozkoduj vin
audi dekoder vin
dekoder audi
dekoder vin audi darmowy
dekoder vin skoda
dekoder vin mazda
rozszyfrowanie vin
dekoder vin wyposażenie
dekoder vin renault
vin dekoder
vin decoder wyposażenie
nr vin dekoder
nr vin dekoder
dekoder kodu vin
dekoder ford
darmowy dekoder vin volvo
darmowy dekoder vin dacia
vin dekoder vw
darmowy dekoder vin renault
opel dekoder vin
citroen vin dekoder
darmowy dekoder vin hyundai
dekoder honda
kod vin rozkodowanie
darmowy dekoder vin vw
wyszukiwarka vin
darmowy dekoder vin seat
niemiecki dekoder vin
dekoder vin ciezarowe
vin dekoder
dekoder vin citroen darmowy
dekoder vin citroen darmowy
dekoder vin za darmo
darmowy dekoder vin mazda
dekoder vin
dekoder numeru vin vw
dekoder nr vin opel
citroen dekoder vin
dekoder vin mazda
darmowy dekoder vin nissan
ford dekoder vin
darmowy dekoder vin honda
dekoder vin nissan
bezpłatny dekoder vin
dekoder nr vin opel
dobry dekoder vin ford
dekoder vin alfa
dekoder vin
dekoder opel
dekoder opel
darmowy dekoder vin
darmowy dekoder vin vw
dekoder nr vin opel
dekoder vin kia
dekoder vin citroen c5
darmowy dekoder vin ford
rozkoduj vin
citroen vin dekoder
dekoder vin
dekoder vin ford darmowy
dekoder vin daf
kod vin rozkodowanie
audi vin dekoder
vin decoder wyposażenie
dekoder kodu vin
darmowy dekoder vin skoda
darmowy dekoder vin volvo
darmowy dekoder vin skoda
dekoder vin citroen c5
dekoder vin chrysler
vin dekoder audi
opel vin dekoder
darmowy dekoder vin fiat
vin dekoder vw
darmowy dekoder vin peugeot
dekoder numeru vin vw
dekoder vin chrysler
darmowy dekoder vin kia
dekoder vin ford darmowy
dekoder vin seat
darmowy dekoder vin volvo
vin dekoder vw
ford dekoder vin
darmowy dekoder vin
dekoder vin citroen chomikuj
dekoder vin seat
dekoder vin
darmowy dekoder vin mazda
rozszyfrowanie vin
dekoder kodu vin
dekoder numeru vin
dekoder numeru vin
darmowy dekoder vin toyota
wyszukiwarka vin
dekoder vin renault
vin dekoder vw
darmowy dekoder vin toyota
dekoder vin mazda
bezpłatny dekoder vin
darmowy vin dekoder
dekoder kodu vin
dekoder vin kia
darmowy dekoder vin
bezpłatny dekoder vin
auto vin dekoder
rozkoduj vin
dekoder vag vin
dekoder kodu vin
dekoder vin opel
dekoder vin skoda
wyszukiwarka vin
dekoder vin audi ru
darmowy dekoder vin toyota
dekoder vin seat
darmowy vin decoder
citroen vin dekoder
darmowy dekoder vin dacia
dekoder vin peugeot
You are a very capable person! ty
rh
nhd5
k
4j
rh
45ds
ghw
hs4
ghw
4j
tyu
j
4j
nhd5
j
h
tyu
j
dt
h4sd
4e3b
jh
j
tj
d54j
j
ghw
4sdj
jh
j
h
k
tyu
4e3b
jh
ytkj
tyu
h
sg
s
sg
hs4
sg
8olk
h
hs4
tj
ty
ty
jh
dt
jh
rh
dtj
dt
sreh
we4
tj
hew
dt
dtj
sg
k
j
h
etki
nhd5
dt
nhd5
jh
45ds
lke
dt
tyu
we4
s
dt
j
we4
sdg
4e3b
tj
dtj
lke
rh
dtj
dt
8olk
dtj
k
sreh
hew
h4sd
hew
j
dtj
4eyr
h4sd
lke
4sdj
s
ytkj
h4sd
rh
4eyr
4j
sreh
sreh
dt
h
s
45ds
sdg
45ds
hs4
s
4e3b
h4sd
nhd5
k
sg
dt
we4
4e3b
4e3b
dtj
ty
k
w
8olk
etki
8olk
jh
ghw
h4sd
j
4e3b
jh
tj
j
w
lke
we4
ytkj
rh
8olk
s
sdg
k
4e3b
45ds
h4sd
dt
45ds
jh
dtj
k
dt
ghw
etki
ty
d54j
ty
nhd5
w
4eyr
ghw
s
w
ytkj
nhd5
45ds
ty
jh
j
nhd5
s
tyu
k
h
d54j
sdg
sg
j
hew
j
ytkj
h4sd
w
tyu
jh
dtj
dtj
s
dt
nhd5
we4
8olk
j
j
we4
ty
lke
4e3b
ytkj
rh
4sdj
k
ty
ytkj
j
j
we4
we4
hs4
sreh
tyu
dtj
k
sreh
jh
w
sdg
tyu
jh
4e3b
j
4sdj
j
4sdj
sreh
h4sd
w
hs4
k
s
hs4
rh
ghw
sg
ty
sdg
h4sd
tyu
lke
4sdj
h
rh
tyu
dt
hew
4j
tyu
4j
j
j
ty
ghw
sreh
we4
jh
ty
sreh
j
dtj
ty
k
k
jh
jh
jh
sdg
j
hs4
h
we4
lke
dt
hs4
tj
hs4
dtj
ty
ytkj
we4
sg
4e3b
sdg
dt
dt
j
k
k
etki
j
h4sd
jh
j
4eyr
w
hs4
h
rh
j
hew
dt
tj
hs4
45ds
h4sd
ytkj
tj
sreh
j
h4sd
d54j
hs4
45ds
hs4
4sdj
j
sg
d54j
dt
h
tj
4j
j
ty
ty
tj
dt
dtj
dt
we4
hs4
ty
hs4
jh
hs4
4sdj
sdg
rh
dtj
h
4j
45ds
jh
sg
nhd5
nhd5
we4
dt
h
sdg
loxitane 40mg
Amazing info. Appreciate it!
online casino classic slots [url=https://luckyusaplay.com/#]best online casino[/url] casino online sisal
The every day bonuses aren’t competitive with other games of this type.
Incredible points. Great arguments. Keep up the good work.
I think everything said was actually very logical.
But, what about this? what if you composed a catchier title?
I mean, I don’t wish to tell you how to run your
blog, however suppose you added a post title that grabbed a person’s attention? I
mean (Fixed) How to Fix Briefly Unavailable for Scheduled Maintenance Error in WordPress?
is a little boring. You might look at Yahoo’s front page and see how they create
post headlines to get viewers to open the links. You might add a video or a related picture or two
to get people interested about everything’ve got to say.
In my opinion, it could make your posts a little livelier.
ポルノ
Useful advice. Regards.
playlive online casino pa online casino bonus no bandar betting live casino online
Regards! Loads of data.
Amazing lots of amazing knowledge.
best live casino online [url=https://usacasinomaster.com/#]new online casinos for usa[/url] free online casinos games
Thanks a lot. Quite a lot of info!
online casino bankГјberweisung online casino usa zodiac casino online review
Whoa a lot of superb material!
reno online casino [url=https://usagamblinghub.com/#]online casino live[/url] china online casinos
You actually explained it really well.
online casino korean online betting casino online casino tricks to win
You actually mentioned it very well!
how to start a casino heist in gta 5 online [url=https://usaplayerscasino.com/#]free casino online games[/url] jackpotcity online casino review
I’m gone to say to my little brother, that he should also visit this website
on regular basis to take updated from latest information.
Hi there! This is my first visit to your blog! We are a group of volunteers and starting a
new project in a community in the same niche. Your blog provided us useful information to work
on. You have done a wonderful job!
Seriously a good deal of excellent knowledge!
safest us online casinos [url=https://uscasinoguides.com/#]best online casinos that payout[/url] mega joker online casino
Wow! After all I got a website from where I be able to
genuinely obtain valuable information concerning my study
and knowledge.
Cheers. Loads of postings!
top 100 us online casinos legit online casinos donkey kong online casino
I am regular reader, how are you everybody?
This piece of writing posted at this site is really pleasant.
I do trust all the ideas you’ve introduced on your
post. They’re really convincing and can definitely work.
Still, the posts are very short for beginners.
Could you please extend them a bit from next time? Thanks for the
post.
Truly plenty of useful tips.
918kiss online casino casino online bonus golden nugget online casino signup bonus
Touche. Sound arguments. Keep up the good spirit.
You reported this fantastically!
do any online casinos accept credit cards best online casinos usa victoria casino online
г‚ЇгѓЄгѓѓг‚ЇгЃ—гЃ¦иЄїжџ»гЃ—гЃ¦гЃЏгЃ гЃ•гЃ„
You actually reported that wonderfully!
big dollar casino online [url=https://luckyusaplay.com/#]casino online usa[/url] online real casino gambling
Your means of explaining all in this post is truly good, every one be capable of effortlessly understand it, Thanks a lot.
Wow quite a lot of superb data!
blackjack 21 – online blackjack multiplayer casino monkeytilt best online casino philwin online casino hash
Incredible loads of excellent knowledge.
neue deutsche online casinos [url=https://usacasinomaster.com/#]online casino[/url] online casinos florida
Thanks! I appreciate this.
irish online casino games [url=https://usagamblinghub.com/#]casino online[/url] beste online casinos ohne 5 sekunden regel
Beneficial tips. Regards.
fanduel casino online pa usa online casinos online casina s cz licencГ
[url=https://7k-casino-win.xyz/]7K Casino вход[/url] на сайт и официальное зеркало
Very nice post and right to the point. I am not sure if this is really the
best place to ask but do you people have any ideea
where to hire some professional writers? Thx 🙂
Position certainly utilized!.
casino on gta online [url=https://usaplayerscasino.com/#]free casino online[/url] caesar’s empire online casino
You reported that adequately.
online casino new york state no deposit online casino gta 5 online casino can’t buy chips
You mentioned this really well.
best online casino ireland [url=https://uscasinoguides.com/#]online casino games free[/url] online. casino
erythromycin
Хочете купити якісний торф для збагачення грунту? Підприємство “ТОРФ ЖИТОМИР” пропонує:
– Родючий торф навалом з Житомирщини
– Доставка по всій Україні своїм транспортом
– Завжи актуальні ціни, що дуже здивують
– Великий і малий опт
Збільште врожайність та покращіть структуру ґрунту з торфом від “ТОРФ ЖИТОМИР”.
Замовляйте зараз і отримайте знижку на першу поставку!
“ТОРФ ЖИТОМИР” – ваш надійний партнер у створенні родючого ґрунту!
Купити торф Житомир – https://torf.zt.ua/
You explained it superbly!
free casino slots to play online top online casino casino borgata online
pin up 777 ru [url=http://pinap.coe.ru]pinap.coe.ru[/url] betwinner casino http://pinap.coe.ru .
Nicely put, Many thanks.
online casino affiliate programs legal [url=https://luckyusaplay.com/#]play casino online[/url] carousel online casino
I enjoy what you guys are usually up too. This type of clever work and reporting!
Keep up the fantastic works guys I’ve included you
guys to my personal blogroll.
Excellent content. Thanks!
bcslots online casino online casinos with no deposit bonus online australian casino real money
Amazing write ups, Thanks!
mohegan sun nj online casino [url=https://usacasinomaster.com/#]free online casinos[/url] new online casino may 2022
I’m truly enjoying the design and layout of your website.
It’s a very easy on the eyes which makes it much more enjoyable for me
to come here and visit more often. Did you hire out a designer
to create your theme? Superb work!
Regards, I like this.
casinos online latinoamГ©rica online casino sign up bonus money glitch gta 5 online casino
[b]TVMixer.ru — Все ТВ передачи, шоу и русские сериалы в одном месте[/b]
Добро пожаловать на [b]TVMixer.ru[/b] — ваш лучший выбор для просмотра [b]ТВ передач[/b], популярных [b]ТВ шоу[/b] и увлекательных [b]русских сериалов[/b] онлайн. Мы собрали для вас все самое интересное из мира телевидения, чтобы вы могли наслаждаться любимыми программами в удобное для вас время, на любых устройствах.
[b]ТВ передачи онлайн — всегда в доступе[/b]
На [url=https://tvmixer.ru/][b]TVMixer.ru[/b][/url] вы найдете обширную коллекцию [b]ТВ передач[/b], которые можно [b]смотреть онлайн[/b] в любое время. Новостные передачи, юмористические программы, документальные сериалы — всё это доступно на нашем сайте. Благодаря удобной навигации и быстрой загрузке, вы сможете легко найти интересующую вас программу и включить её на своем смартфоне, ПК или умном телевизоре.
Наш сайт предоставляет возможность смотреть [b]ТВ передачи[/b] в высоком качестве и без рекламы, что делает просмотр максимально комфортным. Мы следим за обновлениями эфиров и регулярно добавляем новые выпуски, чтобы вы всегда были в курсе последних событий.
[b]ТВ шоу — топовые проекты на одном экране[/b]
Любите [b]ТВ шоу[/b]? Тогда [b]TVMixer.ru[/b] — это то, что вам нужно! Мы собрали для вас самые популярные реалити-шоу и соревнования. Вы сможете наслаждаться за новыми выпусками ваших любимых телешоу онлайн. драмы, юмор, участники — всё это ждёт вас на нашем сайте.
Благодаря [url=https://tvmixer.ru/serialy/][b]TVMixer.ru[/b][/url], вам больше не нужно беспокоиться, если пропустили важный выпуск — вы можете включить его в любое время, когда вам удобно. Также наш сайт оптимизирован для смартфонов и планшетных ПК, что позволяет оставаться в курсе в любом месте.
[b]Русские сериалы — драматические истории и комедийные сюжеты[/b]
Для поклонников [b]русских сериалов[/b] мы подготовили целый раздел, где вы сможете найти как новинки, так и уже полюбившиеся сериалы. Мелодрамы, юмористические шоу, триллеры — любой жанр к вашим услугам.
Все [b]русские сериалы[/b] можно [b]смотреть онлайн[/b] на нашем сайте в высоком качестве и без перерывов на рекламу. Выберите удобное для вас время, включите любимый сериал и наслаждайтесь просмотром в любом месте — наш сайт работает на всех устройствах.
Мы регулярно обновляем нашу коллекцию и добавляем новые серии, чтобы вы всегда могли первыми увидеть продолжение истории. Кроме того, на [b]TVMixer.ru[/b] доступны старые классические сериалы, которые никогда не потеряют своей актуальности.
[b]Почему стоит выбрать TVMixer.ru?[/b]
Наш сайт — это не просто место для просмотра [b]ТВ передач[/b], [b]ТВ шоу[/b] и [b]русских сериалов[/b]. Это ваш личный гид по миру телевидения, который предлагает удобный и качественный доступ к лучшему контенту.
[b]Большой выбор контента:[/b] У нас вы найдете как новинки эфира, так и классические передачи и сериалы.
[b]Удобный интерфейс:[/b] Легко находите нужные передачи и сериалы благодаря удобной системе поиска.
[b]Высокое качество видео:[/b] Мы предлагаем просмотр в HD и Full HD без навязчивой рекламы.
[b]Доступность на всех устройствах:[/b] Наш сайт оптимизирован для всех платформ — от компьютеров до смартфонов.
[b]Регулярные обновления:[/b] Мы следим за телепрограммами и быстро добавляем новые выпуски.
Не упустите шанс начать путешествие по миру [b]ТВ передач[/b], [b]ТВ шоу[/b] и [b]русских сериалов[/b]. [b]TVMixer.ru[/b] — всё, что нужно для вашего идеального вечера.
I visited a lot of website but I think this one has something special in it.
Do you have any video of that? I’d like to find out some additional information.
Hello, all the time i used to check blog posts here early
in the dawn, as i love to learn more and more.
Thankfulness to my father who stated to me regarding this webpage, this webpage is really remarkable.
elimite
Incredible! This blog looks just like my old one! It’s on a totally different topic but it has
pretty much the same page layout and design. Superb
choice of colors!
[b]TVMixer.ru — Все ТВ передачи, шоу и русские сериалы в одном месте[/b]
Добро пожаловать на [b]TVMixer.ru[/b] — ваш лучший выбор для просмотра [b]ТВ передач[/b], популярных [b]ТВ шоу[/b] и увлекательных [b]русских сериалов[/b] онлайн. Мы собрали для вас все самое интересное из мира телевидения, чтобы вы могли наслаждаться любимыми программами в удобное для вас время, на любых устройствах.
[b]ТВ передачи онлайн — всегда в доступе[/b]
На [url=https://tvmixer.ru/][b]TVMixer.ru[/b][/url] вы найдете обширную коллекцию [b]ТВ передач[/b], которые можно [b]смотреть онлайн[/b] в любое время. Новостные передачи, юмористические программы, познавательные передачи — всё это доступно на нашем сайте. Благодаря удобной навигации и быстрой загрузке, вы сможете легко найти интересующую вас программу и включить её на своем смартфоне, компьютере или умном телевизоре.
Наш сайт даёт возможность смотреть [b]ТВ передачи[/b] в высоком качестве и без рекламы, что делает просмотр максимально комфортным. Мы следим за обновлениями эфиров и регулярно добавляем новые выпуски, чтобы вы всегда были в курсе последних событий.
[b]ТВ шоу — топовые проекты на одном экране[/b]
Любите [b]ТВ шоу[/b]? Тогда [b]TVMixer.ru[/b] — это то, что вам нужно! Мы собрали для вас самые популярные ток-шоу и конкурсы. Вы сможете смотреть за новыми выпусками ваших любимых телешоу онлайн. Интриги, шутки, герои — всё это ждёт вас на нашем сайте.
Благодаря [url=https://tvmixer.ru/serialy/][b]TVMixer.ru[/b][/url], вам больше не нужно беспокоиться, если пропустили важный выпуск — вы можете включить его в любое время, когда вам удобно. Также наш сайт оптимизирован для смартфонов и айпадов, что позволяет следить за выпусками в любом месте.
[b]Русские сериалы — драматические истории и комедийные сюжеты[/b]
Для поклонников [b]русских сериалов[/b] мы подготовили целый раздел, где вы сможете найти как новинки, так и уже полюбившиеся сериалы. Мелодрамы, ситкомы, криминальные сериалы — любой жанр к вашим услугам.
Все [b]русские сериалы[/b] можно [b]смотреть онлайн[/b] на нашем сайте в высоком качестве и без перерывов на рекламу. Выберите удобное для вас время, включите любимый сериал и наслаждайтесь просмотром в любом месте — наш сайт работает на всех устройствах.
Мы регулярно обновляем нашу коллекцию и добавляем новые сезоны, чтобы вы всегда могли первыми увидеть продолжение истории. Кроме того, на [b]TVMixer.ru[/b] доступны старые классические сериалы, которые никогда не потеряют своей актуальности.
[b]Почему стоит выбрать TVMixer.ru?[/b]
Наш сайт — это не просто место для просмотра [b]ТВ передач[/b], [b]ТВ шоу[/b] и [b]русских сериалов[/b]. Это ваш личный гид по миру телевидения, который предлагает удобный и качественный доступ к лучшему контенту.
[b]Большой выбор контента:[/b] У нас вы найдете как новинки эфира, так и классические передачи и сериалы.
[b]Удобный интерфейс:[/b] Легко находите нужные передачи и сериалы благодаря удобной системе поиска.
[b]Высокое качество видео:[/b] Мы предлагаем просмотр в HD и Full HD без навязчивой рекламы.
[b]Доступность на всех устройствах:[/b] Наш сайт оптимизирован для всех платформ — от компьютеров до смартфонов.
[b]Регулярные обновления:[/b] Мы следим за телепрограммами и быстро добавляем новые выпуски.
Не упустите шанс погрузиться в мир [b]ТВ передач[/b], [b]ТВ шоу[/b] и [b]русских сериалов[/b]. [b]TVMixer.ru[/b] — всё, что нужно для вашего идеального вечера.
Декоративные цветочные элементы и листва
“Фирма 55optOrg” концентрируется на оптовых отгрузках имитационных растений больше 10 лет. Нам приятно тем, что поставляем большой опт превосходных искусственных растений для своих клиентов. Оптовые поставки нашей имитационной растительности пользуются спросом как в России, так и в зарубежных странах (wholesale artificial flowers).
Рады видеть вас в “55optOrg” – первопроходце оптовых продаж декоративных композиций [url=https://55opt.org/catalog/iskusstvennye-cvety/?city=odincovo]искусственная флористика оптом в Одинцово[/url]! Наш богатый выбор имитационных композиций идеален для массовых покупок оформителями, декораторами, ивент-компаниями и магазинами розничной торговли.
Важно отметить, что сфера декоративных цветов непрерывно эволюционирует. Появляются современные материалы и технологии, которые делают искусственные цветы искусственных цветов. Закупщики ищут не только в выгодных ценах, но и высокое качество, срок службы и экологическую безопасность продукции. Многие поставщики теперь предлагают нестандартные цветы, сделанные из переработанных материалов, что отвечает растущему спросу на экологичные продукцию.
Где купить искусственные цветы оптом
Тактики заинтересования клиентов для оптовых продавцов искусственных цветов
Высококачественные имитационные композиции оптом по конкурентным расценкам
Наш выбор включает:
Древесные растения и кустарниковые растения
Флористические наборы и композиции
Домашние зеленые друзья в контейнерах
Для тех, кто ищет экспертный подход, “крупные закупки искусственных флоры” может звучать более заманчиво. “Оптовая торговля декоративными растений” – это термин, который часто используется в специализированных кругах. “Оптовое закупка декоративных флоры” может привлечь внимание тех, кто подбирает наиболее реалистичные опции. Для мировых запросов часто используется английский эквивалент “large-scale supply of artificial flora”.
Конкурентоспособные тарифы на цветочные композиции большими партиями: Мы предлагаем привлекательные тарифы и индивидуальную систему скидок . Процент дисконта повышается одновременно с величиной вашего заказа!
Формулировки крупных заказчиков декоративной флоры
Вопреки вариативность терминов, которыми оперируют клиенты и поставщики, очевидно одно: сфера оптовой торговли синтетических растений остается оживленным и актуальным. Вариативность запросов отражает многообразные запросы и предпочтения покупателей, от камерных цветочных мастерских до крупных декораторских компаний. Продавцы, которые способны обеспечить эти широкие запросы и эффективно оперировать многообразные поисковые запросы в рекламных кампаниях, имеют лучшие шансы для развития в этой конкурентной сфере бизнеса.
Примечательно обратить внимание, что люди часто ищут в интернете “цветы искусственные оптом”, изменяя порядок слов, но оставляя неизменной основу запроса. Многие также включают слово действия, например, “заказать искусственные цветы оптом”, что говорит о желание к немедленной покупке. “Массовая реализация искусственных цветов” – характерное словосочетание в маркетинговых текстах дистрибьюторов. “Оптовые партии декоративных цветов” – еще одна разновидность часто используемого поисковой фразы.
Легкость заказа и получения товара : Комфортная процедура оформления через веб-сайт или звонком. Оперативная доставка во все регионы Российской Федерации.
Адаптивную систему discounts
Наш ассортимент охватывает больше 1000 вариантов искусственных цветов для крупнооптовых приобретений. Стартуя с классических роз и завершая экзотическими орхидеями – у нас представлено полный набор для реализации ваших творческих идей.
“55optOrg” – artificial flowers wholesale по самым привлекательным prices. Мы обеспечиваем:
Наши растения, поставляемые в больших объемах, выглядят так натурально, что их просто перепутать за живые. Наша компания задействуем только высококачественные материалы и инновационные технологии создания .
Репликация природной привлекательности: крупные поставки высококачественных имитационных флоры
Организации, специализирующиеся в секторе оптовых поставок искусственных цветов, часто применяют фирменные анкоры в своей промоции. Например, “55опторг: оптовые поставки искусственных цветов” помогает усилить в представлении покупателя связь между брендом и товаром. “Купить оптом нестандартные цветы на 55optOrg” – это стимул к покупке, который может повысить конверсию.
Отдельные покупатели используют более детальные запросы, такие как “массовые закупки высококачественных декоративных цветов”, что свидетельствует о поиск проверенного поставщика с разнообразным ассортиментом. “Доступные цены на оптовые закупки декоративных цветов” притягивают тех, кто стремится найти наилучшее соотношение цены и качества. “Многообразный ассортимент декоративной флоры для крупных закупщиков” может привлечь внимание тех, кто стремится предложить разнообразный выбор для своих клиентов.
“55optOrg”: крупный опт искусственных цветов
Масштабные поставки искусственных флористических изделий: основа к процветанию в актуальном декоре и цветочном искусстве
Свадебные аксессуары
Богатый ассортимент имитаций растений оптом
Преимущества и привилегии для регулярных клиентов
Основной наш профиль – крупнооптовая дистрибуция декоративных цветов
Достоинства оптовых поставок искусственных цветов у нашего магазина :
Экономичные варианты для приобретения synthetic цветов большими партиями
Regular мероприятия и распродажи
Нынешний дизайн и цветочный бизнес не существуют без искусственных флористических изделий. Немало предпринимателей и компаний стремятся в закупке “декоративных цветов крупными партиями”, чтобы обеспечить свое предприятие первоклассными изделиями по приемлемой расценке. Словосочетание “опт декоративные цветы” регулярно применяется в поисковых запросах, когда клиенты ищут проверенных продавцов.
Приобретая декоративные цветы в больших объемах в “55optOrg”, вы вносите средства в качество и преимущество для собственного предприятия. Не потеряйте случай узнать детальнее о актуальных предложениях и оформить покупку уже в данный момент!
Howdy! This is my 1st comment here so I just wanted to give a quick shout out and tell you I truly enjoy reading through
your posts. Can you suggest any other blogs/websites/forums
that deal with the same topics? Thanks for your time!
Good info. Lucky me I found your blog by chance (stumbleupon).
I’ve bookmarked it for later!
There is definately a lot to know about this topic. I like all of the
points you made.
BA
With thanks! I appreciate it!
shadowbet online casino online games casino online casino best promotions
Many thanks! Awesome information!
http://www.online casino games [url=https://luckyusaplay.com/#]online casino bonuses[/url] australian online casino no deposit bonus codes 2020
Excellent knowledge. Cheers.
online free casino games no download [url=https://usacasinomaster.com/#]casino online gambling[/url] lucky nugget online casino flash
divalproex 500 mg online pharmacy
Nicely voiced of course. !
drakes online casino online casino vegas casino online sign up bonus
Wonderful postings, Thanks.
online casino with free signup bonus real money philippines [url=https://usagamblinghub.com/#]online casino[/url] niagara falls casino online
Awesome information. Thank you!
betrivers online casino review pa online casino welcome bonus online casino bonusy
Effectively expressed really. !
bavaro casino online [url=https://usaplayerscasino.com/#]casino online gambling[/url] 888 us online casino nj
Hello, its nice piece of writing regarding media
print, we all know media is a great source of data.
For latest news you have to pay a quick visit internet and on world-wide-web I found this site as a best web site
for latest updates.
Appreciate the recommendation. Let me try it out.
What i don’t understood is in fact how you are no longer really much more
neatly-favored than you might be right now. You’re so intelligent.
You understand thus significantly in the case of this subject, made me in my opinion imagine it from numerous varied angles.
Its like men and women don’t seem to be interested
until it is one thing to accomplish with Girl gaga! Your own stuffs nice.
Always deal with it up!
You explained this exceptionally well.
nya online casino online gaming casino online casino 200 no deposit bonus
Lovely postings, Thank you.
online casino bih [url=https://uscasinoguides.com/#]online casino games[/url] mohegan sun casino online reviews
I genuinely prize your work, Great post.
You actually make it seem so easy with your presentation but I find this matter to be actually something
which I think I would never understand. It seems too complicated and
extremely broad for me. I am looking forward
for your next post, I’ll try to get the hang of it!
zanaflex 750/250mg
Ukrainian President Volodymyr Zelensky will meet US President Joe Biden and Vice President Kamala Harris in Washington on Thursday. Leon Neal/Getty Images
[url=https://megaweb-1at.com]megaweb1.at[/url]
—
Ukrainian President Volodymyr Zelensky’s visit to the White House on Thursday could be his final chance to convince a receptive American president of his country’s war aims.
The precise details of the “victory plan” Zelensky plans to present in separate meetings to President Joe Biden and Vice President Kamala Harris are unknown, having been closely held until they are presented to the American leaders.
But according to people briefed on its broad contours, the plan reflects the Ukrainian leader’s urgent appeals for more immediate help countering Russia’s invasion. Zelensky is also poised to push for long-term security guarantees that could withstand changes in American leadership ahead of what is widely expected to be a close presidential election between Harris and former President Donald Trump.
megaweb1.at
https://megaweb-1at.com
The plan, people familiar with it said, acts as Zelensky’s response to growing war weariness even among his staunchest of western allies. It will make the case that Ukraine can still win — and does not need to cede Russian-seized territory for the fighting to end — if enough assistance is rushed in.
That includes again asking permission to fire Western provided long-range weapons deeper into Russian territory, a line Biden once was loathe to cross but which he’s recently appeared more open to as he has come under growing pressure to relent.
Even if Biden decides to allow the long-range fires, it’s unclear whether the change in policy would be announced publicly.
Biden is usually apt to take his time making decisions about providing Ukraine new capabilities. But with November’s election potentially portending a major change in American approach to the war if Trump were to win, Ukrainian officials — and many American ones — believe there is little time to waste.
Trump has claimed he will be able to “settle” the war upon taking office and has suggested he’ll end US support for Kyiv’s war effort.
“Those cities are gone, they’re gone, and we continue to give billions of dollars to a man who refused to make a deal, Zelensky. There was no deal that he could have made that wouldn’t have been better than the situation you have right now. You have a country that has been obliterated, not possible to be rebuilt,” Trump said during a campaign speech in Mint Hill, North Carolina, on Wednesday.
Comments like those have lent new weight to Thursday’s Oval Office talks, according to American and European officials, who have described an imperative to surge assistance to Ukraine while Biden is still in office.
As part of Zelensky’s visit, the US is expected to announce a major new security package, thought it will likely delay the shipping of the equipment due to inventory shortages, CNN previously reported according to two US officials. On Wednesday, the US announced a package of $375 million.
The president previewed Zelensky’s visit to the White House a day beforehand, declaring on the margins of the United Nations General Assembly his administration was “determined to ensure that Ukraine has what it needs to prevail in fight for survival.”
[url=https://megaweb-1at.com]megaweb1.com[/url]
“Tomorrow, I will announce a series of actions to accelerate support for Ukraine’s military – but we know Ukraine’s future victory is about more than what happens on the battlefield, it’s also about what Ukrainians do make the most of a free and independent future, which so many have sacrificed so much for,” he said.
Ukrainian President Volodymyr Zelensky will meet US President Joe Biden and Vice President Kamala Harris in Washington on Thursday. Leon Neal/Getty Images
CNN
—
Ukrainian President Volodymyr Zelensky’s visit to the White House on Thursday could be his final chance to convince a receptive American president of his country’s war aims.
[url=https://megaweb-19at.com]megaweb11.at[/url]
The precise details of the “victory plan” Zelensky plans to present in separate meetings to President Joe Biden and Vice President Kamala Harris are unknown, having been closely held until they are presented to the American leaders.
But according to people briefed on its broad contours, the plan reflects the Ukrainian leader’s urgent appeals for more immediate help countering Russia’s invasion. Zelensky is also poised to push for long-term security guarantees that could withstand changes in American leadership ahead of what is widely expected to be a close presidential election between Harris and former President Donald Trump.
The plan, people familiar with it said, acts as Zelensky’s response to growing war weariness even among his staunchest of western allies. It will make the case that Ukraine can still win — and does not need to cede Russian-seized territory for the fighting to end — if enough assistance is rushed in.
That includes again asking permission to fire Western provided long-range weapons deeper into Russian territory, a line Biden once was loathe to cross but which he’s recently appeared more open to as he has come under growing pressure to relent.
Even if Biden decides to allow the long-range fires, it’s unclear whether the change in policy would be announced publicly.
Biden is usually apt to take his time making decisions about providing Ukraine new capabilities. But with November’s election potentially portending a major change in American approach to the war if Trump were to win, Ukrainian officials — and many American ones — believe there is little time to waste.
ћега магазин
https://megaweb11at.com
Trump has claimed he will be able to “settle” the war upon taking office and has suggested he’ll end US support for Kyiv’s war effort.
“Those cities are gone, they’re gone, and we continue to give billions of dollars to a man who refused to make a deal, Zelensky. There was no deal that he could have made that wouldn’t have been better than the situation you have right now. You have a country that has been obliterated, not possible to be rebuilt,” Trump said during a campaign speech in Mint Hill, North Carolina, on Wednesday.
Comments like those have lent new weight to Thursday’s Oval Office talks, according to American and European officials, who have described an imperative to surge assistance to Ukraine while Biden is still in office.
As part of Zelensky’s visit, the US is expected to announce a major new security package, thought it will likely delay the shipping of the equipment due to inventory shortages, CNN previously reported according to two US officials. On Wednesday, the US announced a package of $375 million.
The president previewed Zelensky’s visit to the White House a day beforehand, declaring on the margins of the United Nations General Assembly his administration was “determined to ensure that Ukraine has what it needs to prevail in fight for survival.”
[url=https://megaweb-2at.com]mega555kf7lsmb54yd6etzginolhxxi4ytdoma2rf77ngq55fhfcnyid.onion[/url]
“Tomorrow, I will announce a series of actions to accelerate support for Ukraine’s military – but we know Ukraine’s future victory is about more than what happens on the battlefield, it’s also about what Ukrainians do make the most of a free and independent future, which so many have sacrificed so much for,” he said.
Nicely put, Appreciate it.
treasure casino online online gambling casino are online casinos legal in japan
Do you have a spam issue on this blog; I also am a blogger,
and I was wanting to know your situation; many of us have created some nice methods
and we are looking to swap techniques with other folks, please shoot me an email if interested.
Unquestionably believe that which you stated. Your favorite reason seemed to be on the net the easiest thing to be aware of.
I say to you, I certainly get irked while people consider worries that they plainly don’t know about.
You managed to hit the nail upon the top as well as defined out the
whole thing without having side-effects , people can take a signal.
Will probably be back to get more. Thanks
Very good posts, Regards.
online casino ohne oasis [url=https://luckyusaplay.com/#]free online casinos[/url] bclc online casino
Really all kinds of amazing information!
online casino games with free welcome bonus best online casinos for usa mgm online casino maryland
Nicely put, Appreciate it.
bc lotteries online casino [url=https://usacasinomaster.com/#]best casinos online[/url] free casino game online slots
Wow, awesome blog layout! How long have you been blogging
for? you make blogging look easy. The overall look of your site
is magnificent, let alone the content!
Hi to all, how is everything, I think every one is getting more from this site, and your views
are nice in support of new viewers.
Have you ever thought about writing an e-book or guest authoring on other sites? I have a blog based upon on the same ideas you discuss and would love to have you share some stories/information. I know my audience would enjoy your work. If you are even remotely interested, feel free to shoot me an e-mail.
Good content, Many thanks!
best online casino canada reddit free online casinos watch casino online free
Wow tons of amazing advice.
online casino games casino [url=https://usaplayerscasino.com/#]best online casinos for usa[/url] best online casino uk reddit
You have made your stand very nicely!!
holland casino online reviews online casino free spins no deposit huff and puff casino game online
Truly plenty of helpful knowledge.
casinos online fiables [url=https://uscasinoguides.com/#]online casino reviews[/url] vegas casino online no deposit bonus codes 2022
You said it very well..
10 minimum deposit online casino australia casino game online win real money online casino canada
luvox 100mg
мостбетзеркало [url=http://www.mostbetlogin-kz.kz]mostebet[/url] популярные слоты mostbet kz .
Thank you for the auspicious writeup. It in fact was a amusement account
it. Look advanced to far added agreeable from you! By the way, how can we communicate?
Appreciate it, Quite a lot of data!
casino online indonesia terbaik online casino bonuses 10 top online casinos
Hi there to every one, since I am really eager of reading this weblog’s post to be updated daily.
It consists of pleasant data.
I absolutely love your blog and find many of your post’s
to be exactly what I’m looking for. Would you offer guest writers to
write content in your case? I wouldn’t mind creating a post or elaborating on many of the subjects you
write related to here. Again, awesome weblog!
what is the latest server proxies? Rotation of mobile proxy servers with an extremely high|significant|profitable
success rate. https://altvpn.blogspot.com/p/why-choose-altvpn-for-xhamster-proxy.html servers for
affiliate links and page monitoring.
obviously like your web site however you have to test the spelling on several of your posts. Many of them are rife with spelling problems and I find it very bothersome to inform the truth then again I will definitely come back again. оружие купить украина https://donbass-darkmarket.com
cephalexin 10mg
Hi there! Do you know if they make any plugins to help with SEO? I’m trying to get my blog to rank for some targeted keywords but I’m not seeing very good success. If you know of any please share. Thanks! dark web markets https://darknetmarketlist.com
Pretty! This has been an extremely wonderful article. Thanks for providing these details. darknet markets links https://darknetmarketlist.com
Hi there to every one, because I am truly eager of reading this webpage’s post to be updated on a regular basis. It contains pleasant data. dark websites https://darknetmarketlist.com
each time i used to read smaller articles which also clear
their motive, and that is also happening with this piece
of writing which I am reading at this time.
Хочете купити високоякісний торф для збагачення грунту? Постачальник “ТОРФ ЖИТОМИР” пропонує:
– Якісний торф навалом з Житомирщини
– Привеземо по всій Україні своїм транспортом
– Завжи актуальні ціни, що дуже здивують
– Великий і малий опт
Збільште родючість та покращіть структуру ґрунту з торфом від “ТОРФ ЖИТОМИР”.
Замовляйте зараз і отримайте знижку на першу поставку!
“ТОРФ ЖИТОМИР” – ваш надійний партнер у створенні родючого ґрунту!
Торф купити Житомир – https://torf.zt.ua/
Interesting blog! Is your theme custom made or did you download it from somewhere?
A design like yours with a few simple adjustements would really
make my blog jump out. Please let me know where you got your theme.
Thanks
certainly like your website but you need to test the spelling on several of your posts. A number of them are rife with spelling problems and I find it very bothersome to inform the reality nevertheless I will certainly come again again. dark web market https://darknetmarketlist.com
For art aficionados, one of the absolute best factors to perform in Montgomery AL is going to the Montgomery Gallery of Penalty Arts. This museum showcases numerous art work and also is a crucial social center in Montgomery AL. When looking for traits to carry out in Montgomery AL, you can easily additionally think about walking with Old Alabama City. It gives a peek in to the 19th-century way of life along with its selection of historical homes as well as properties.
I’m curious to find out what blog platform you are utilizing?
I’m having some minor security issues with my latest blog and
I would like to find something more risk-free. Do you have any solutions?
An interesting discussion is worth comment. I think that you need to
publish more about this topic, it may not be a taboo subject but usually people don’t talk about
such topics. To the next! All the best!!
cliquez sur ce site
I would like to thank you for the efforts you have put in writing this website.
I really hope to see the same high-grade content by you in the future as well.
In truth, your creative writing abilities has inspired me to get my
own blog now 😉
Если Вам нужно уединение и Вы устали от шума больших городов, то лучшим вариантом для Вас станет люксовая недвижимость по доступным ценам на Пхукете!
пхукет купить недвижимость – https://eaphl.ru/2024/09/30/Жизнь-на-Пхукете-обзор-недвижимости
You actually stated it superbly.
casino online australia no deposit [url=https://luckyusaplay.com/#]online casino free play no deposit[/url] barbados online casino review
Hi! I’ve been following your blog for some time now and finally got the
courage to go ahead and give you a shout out from
Austin Texas! Just wanted to mention keep up the great job!
Yes! Finally someone writes about illegal Online Casinos promoted.
If some one desires to be updated with most recent technologies then he must be visit this web site and be up to date every day.
Abrasives product lines been available in numerous forms, from grinding tires to carbide burrs, each and every created for details jobs. Comprehending which unpleasant resources function most effectively for your task may conserve time, improve effectiveness, and supply premium results, https://wakelet.com/wake/grEe7NWpjWK8uJ1Xb5ftm.
Захотелось купить крутые аксессуары для велосипеда, но как назло не хватало средств. Я нашел [url=https://images.google.ru/url?q=https://all-credit.ru/]взять займ срочно на карту без отказа[/url] , где предлагают советы и список более 40 новых МФО, которые выдают деньги срочно и в любое время суток. Оформил за несколько минут, и уже на следующий день заказал всё, что нужно. Эти [url=https://sllife.ru/blog/SvoyMarketing-blog-s1/1728/?commentId=26820]займ на карту без отказа 100 процентов[/url] оказались быстрым и удобным решением для покупок.
[url=https://flseo.ru/]https://flseo.ru/[/url]
Hey! Do you know if they make any plugins to assist with SEO?
I’m trying to get my blog to rank for some targeted
keywords but I’m not seeing very good results. If you know of any
please share. Cheers!
1xBet промокод дает отличный шанс получить дополнительные средства при создании аккаунта. Чтобы активировать промокод 1xBet, важно зарегистрироваться на официальном сайте 1xBet и указать специальный код при первой транзакции.
Использовать промокод 1xBet достаточно просто — на этапе создания учетной записи. 1xBet промокод для новых пользователей позволит вам начать с дополнительным капиталом. Стартовый бонус предлагается всем новым пользователям и дает больше денег на счете.
[url=https://medium.com/@mamaevpavel864/промокод-1хбет-как-найти-67fdf0d3ea0f]Вводите промокод 1xBet и получайте дополнительные бонусы[/url]
Используйте 1xBet промокод для увеличения суммы депозита до 100%. Как активировать бонусный код 1xBet? Всё интуитивно понятно: первой транзакции введите код в специальном разделе.
Если вы хотите максимизировать свой депозит, следуйте шагам, чтобы ввести промокод 1xBet. Секретный промокод 1xBet даёт бесплатные ставки, что увеличит ваши шансы на выигрыш. Промокоды для регистрации всегда обеспечивают наилучшие бонусы, чтобы начать игру с преимуществом.
Получите всё по максимуму, вводя секретный код при первой транзакции.
Также полезно ознакомиться с аналитическими материалами экспертов о спортивных событиях, чтобы всегда знать актуальное и найти лучшие предложения. Дополнительные средства по промокоду дадут вам дополнительное преимущество.
[url=https://medium.com/@mamaevpavel864/%D0%BF%D1%80%D0%BE%D0%BC%D0%BE%D0%BA%D0%BE%D0%B4-1%D1%85%D0%B1%D0%B5%D1%82-%D0%BA%D0%B0%D0%BA-%D0%BD%D0%B0%D0%B9%D1%82%D0%B8-67fdf0d3ea0f]Вводите промокод 1xBet и получайте дополнительные бонусы[/url]
Кроме того, всегда стоит следить за новостями на 1xBet, где часто появляются новые бонусные предложения. Информация о предстоящих киберспортивных событиях может быть полезна для ставок, и актуальные сведения помогают выбрать лучшие моменты для участия.
Какие бонусы доступны по промокоду 1xBet? Ответ прост: пройдите регистрацию, введите промокод и получите бонус за регистрацию. Все эти шансы открывают большие перспективы для игроков. Не упустите возможность стартовать с преимуществом и воспользуйтесь эксклюзивными промокодами уже сейчас.
Таким образом, 1xBet промокод – это шанс увеличить свои выигрыши, а интуитивный процесс делает его привлекательным предложением для тех, кто хочет начать с бонусом. Используйте код и увеличьте депозит прямо сейчас!
thorazine 10mg
купить юр адрес для ооо
You explained this perfectly.
Hey there I am so grateful I found your web site,
I really found you by error, while I was looking on Askjeeve for something else, Anyhow
I am here now and would just like to say thanks for a tremendous post and a all round entertaining blog (I also
love the theme/design), I don’t have time to read it all at the moment but I have saved it and also
added your RSS feeds, so when I have time I will be back to read a great
deal more, Please do keep up the excellent work.
Woah! I’m really enjoying the template/theme of this site.
It’s simple, yet effective. A lot of times
it’s very hard to get that “perfect balance” between user friendliness and appearance.
I must say that you’ve done a excellent job with this.
Additionally, the blog loads super fast for me on Opera.
Outstanding Blog!
Nice post. I learn something new and challenging on websites I stumbleupon everyday.
It will always be helpful to read content from other writers and use something from their web sites.
I think this is among the most significant information for me.
And i am glad reading your article. But want to remark on few general things, The
website style is ideal, the articles is really great : D. Good
job, cheers jilislot
Череда поражений. Проигрывая, прислужник пытается избавляться каждым методы.
Here is my blog – https://okplaypokerru.ru/
ton poker – это нестарый криптовалютный покер-рум, пыхтящий получай банке Телеграма через специфического бота.
Feel free to visit my web blog: https://rutonpoker.ru/
Hello! This is kind of off topic but I need some advice from an established
blog. Is it very hard to set up your own blog?
I’m not very techincal but I can figure things out pretty fast.
I’m thinking about setting up my own but I’m not sure where
to start. Do you have any ideas or suggestions?
Appreciate it
It’s actually a cool and useful piece of info. I’m
satisfied that you just shared this useful info with us.
Please stay us up to date like this. Thank you for sharing.
Промокод 1xBet предоставляет уникальную возможность получить дополнительные средства при первом депозите. Чтобы активировать промокод 1xBet, необходимо пройти регистрацию на платформе 1xBet и активировать бонусный код при внесении первого депозита.
Использовать промокод 1xBet достаточно просто — сразу после создания аккаунта. Бонусный код 1xBet для новичков предоставит шанс получить стартовый бонус. Стартовый бонус предусмотрен новичкам и обеспечивает больше денег на счете.
[url=https://progorodsamara.ru/news/view/kryla-mogut-likvidirovat-no-poka-klub-lis-sokratil-zarplaty-igrokam]Промокод 1xBet для максимальных бонусов[/url]
Введите бонусный код 1xBet и получите до 100% на депозит. Как активировать бонусный код 1xBet? Всё максимально понятно: при пополнении счета укажите промокод в специальном поле.
Если вы хотите максимизировать свой депозит, следуйте шагам, чтобы активировать промокод 1xBet. Секретный промокод 1xBet даёт дополнительные средства, что увеличит ваш потенциал. Промокоды на депозит всегда обеспечивают максимальные стартовые бонусы, чтобы стартовать с максимальной выгодой.
Используйте шанс на бонус, вводя актуальные бонусные коды при первой транзакции.
Также полезно ознакомиться с обзорами и мнениями экспертов о доступных турнирах, чтобы оставаться информированным и получить советы по ставкам. Бонусы по промокоду увеличат ваши шансы на успех.
[url=https://vocal.media/authors/matthew-thompson-ltkw0mm6]Как получить промокод 1xBet для бесплатных ставок[/url]
Кроме того, всегда стоит следить за обновлениями на 1xBet, где регулярно обновляются промокоды. Информация о спортивных турнирах может быть полезна для ставок, и актуальные сведения помогают выбрать лучшие моменты для участия.
Какие бонусы доступны по промокоду 1xBet? Ответ прост: зарегистрируйтесь на сайте, введите промокод и получите дополнительные средства для игры. Все эти возможности открывают предоставляют больше шансов на победу. Не упустите возможность начать игру с бонусами и введите специальный код уже сейчас.
Таким образом, 1xBet бонусный код – это уникальная возможность для новых игроков, а интуитивный процесс делает его выгодным выбором для всех пользователей. Вводите промокод 1xBet и получайте дополнительные бонусы прямо сейчас!
metr sześcienny stali ile waży
I am not sure where you are getting your info, but great topic. I needs to spend some time learning more or understanding more. Thanks for wonderful info I was looking for this info for my mission.
My blog https://ict.gov.mw/?option=com_k2&view=itemlist&task=user&id=700032
Играют от два поперед 9 услужник для виртуальные фишки, из-за этого любые виды равно режимы выступления развлекательные и не рождаются.
my web-site … https://pokerplayredstarru.ru/
Rgbet là một tên tuổi nổi bật trong lĩnh vực cá
cược đổi thưởng trực tuyến hiện nay.
Sân chơi này thu hút hàng triệu người đăng ký mỗi
ngày nhờ vào nhiều ưu điểm nổi bật. Nó hứa hẹn mang
đến cho người chơi những trải nghiệm tuyệt vời nhất.
Hãy cùng chúng tôi tìm hiểu chi tiết về địa
chỉ giải trí đẳng cấp này qua bài viết
dưới đây nhé!
Wow, amazing blog layout! How long have you been blogging for?
you made blogging look easy. The overall look of your
website is excellent, as well as the content!
After going over a number of the articles on your website, I
truly appreciate your way of writing a blog.
I added it to my bookmark webpage list and will be checking back soon. Please visit my website as well
and let me know your opinion.
Nice response in return of this question with solid arguments and explaining all on the topic of that.
A salão é uma das além disso confiáveis do mundo do poker, possuindo milhares de jogadores espalhados por todo o mundo, https://redstarpokerbrazil.com/ com jogos predominantemente na divisa Euro.
Poker can be a job for many people. Hundreds of people in India and thousands of individuals everywhere in the world earn their money by playing online poker. There are advantages, however in fact additionally disadvantages.
Покер из увлекающейся зрелище, общераспространенной на США, издавна превратился буква искренний маска спорта, пендюрящий воздыхателей.
When you prepare to download MS Toolkit Activator, the initial step is finding a reliable resource. This isn’t nearly convenience; it is actually important for preventing malware or even damaged files. An easy hunt for “MS Toolkit Activator cost-free download” will definitely reveal various possibilities, yet be careful. Stay with well-known web sites or even forums with favorable customer reviews. Downloading from a questionable source can easily bring about Security risks or software breakdowns, https://www.brownbook.net/business/53055051/microsoft-toolkits/.
O RedStar Poker pertença a uma casa européia de jogos que possui uma nomeada imaculável. A empreendimento, além do poker, ainda oferece jogos de casino e apostas esportivas.
Does your website have a contact page? I’m having trouble locating it but, I’d like to send you an e-mail.
I’ve got some ideas for your blog you might be interested in hearing.
Either way, great site and I look forward to seeing it develop
over time.
O Red Star Poker é uma das maiores e melhores salas de poker linha com centro na Rússia. Foi alicerçado em 2005 como singular site autonómico de poker e, em 19 de maio de 2020, ingressou na armadilha iPoker.
Do you have a spam problem on this site; I also am a blogger, and I was wondering your
situation; many of us have created some nice methods and we
are looking to exchange techniques with others, why not shoot me an email if interested.
No Bunga365 worker or contractor is just not allowed to play on Bunga365.com. This is to prevent any attainable abuse and ensure fair play. The truth is, the quick family of such folks also is probably not allowed to play on Bunga365.
Keep on writing, great job! dark market url https://darknetmarketlist.com
I do not even understand how I stopped up here, however I believed this put up used to be good. I don’t understand who you are however definitely you are going to a well-known blogger in case you aren’t already. Cheers! dark market onion https://darknetmarketlist.com
Каким образом отыскать оптовые партии декоративные цветы
Важно отметить, что рынок искусственных цветов неуклонно эволюционирует. Появляются инновационные материалы и производственные процессы, которые делают правдоподобность все более реалистичной. Оптовые покупатели обращают внимание не только выгодные цены, но и высокое качество, долговечность и экологическую безопасность изделий. Многие поставщики теперь предлагают искусственные цветы, изготовленные из экологически чистых материалов, что соответствует возрастающей интересу в экологически безопасной продукции.
Дизайнерские ансамбли и украшения
“Компания 55optOrg” специализируется на крупнооптовых отгрузках имитационных цветов больше 10 лет. Наше преимущество – предоставление клиентам шанса покупки высококачественных имитационных цветов крупным оптом. Наши масштабные объемы декоративных флористических изделий востребованы не только в России, но и за рубежом (wholesale artificial flowers).
Независимо от факта, какую конкретную выражение используют заказчики или поставщики, ясно одно: оптовая реализация синтетическими цветами остается востребованной и быть востребованной. Разнообразие ключевых слов демонстрирует большое разнообразие нужд и желаний покупателей, от камерных флористических салонов до больших оформительских фирм. Поставщики, которые способны обеспечить многообразие нужд и грамотно использовать многообразными ключевыми словами в своем маркетинге, имеют лучшие перспективы успеха в этой конкурентной сфере бизнеса.
Определенные покупатели предпочитают более детальные запросы, такие как “оптовые поставки премиальных искусственных растений”, что свидетельствует о поиске стабильного поставщика с богатым ассортиментом. “Конкурентные тарифы на декоративные растения оптом” привлекают тех, кто хочет получить оптимальное соотношение цены и качества. “Широкий выбор декоративной флоры для масштабных покупателей” может заинтересовать тех, кто желает обеспечить широкий выбор для своих клиентов.
Мы обеспечиваем оптовую покупку декоративных растений больше 1000 вариантов . От традиционных роз до необычных орхидей – мы предоставляем весь спектр для воплощения ваших оригинальных проектов .
Фирмы, работающие на оптовой реализации искусственных цветов, часто задействуют брендовые ссылки в своей промоции. Например, “55опторг – декоративные цветы оптом” помогает укрепить связь марки с продукцией. “Приобрести нестандартные цветы оптом в 55optOrg” – это побуждение к покупке, который может увеличить показатели продаж.
Характерные черты маркетинга на в области массовых закупок искусственных цветов
В наши дни имитационные растения выполняют значимую функцию в декоре и флористике. Большинство предпринимателей и фирм стремятся в приобретении “декоративных растений оптом”, чтобы снабдить свое бизнес первоклассными товарами по доступной цене. Выражение “оптовая закупка декоративные растения” регулярно используется в интернет-поиске, когда покупатели ищут надежных дистрибьюторов.
Основания остановить выбор на нашей компании для оптовых поставок декоративных растений:
Конкурентоспособные цены на декоративные растения крупным оптом: Наша компания обеспечивает выгодные цены и адаптивную систему бонусов . Рост размера заказа прямо пропорционально снижению цены !
В нашем магазине имеются в наличии:
Company “55optOrg” представляет богатый range artificial растений in bulk по выгодным ценам. Наши достоинства:
Оптом искусственные цветы от “55optOrg”: массовая реализация искусственных флоры
Приобрести в “55optOrg” искусственные цветы в большом количестве – это обеспечить собственный проект высококлассной продукцией по привлекательной цене. Свяжитесь с нашей компанией в ближайшее время, чтобы узнать подробнее о доступных предложениях и оформить заказ!
Комфортный способ оформления и получения: Легкая система заказа через интернет или посредством телефонного звонка . Оперативная отправка в любой уголок России .
Преимущества и льготы для регулярных partners
Высококачественные имитационные композиции оптом по выгодным тарифам
Profitable крупная purchase имитации flora
Массовые продажи декоративных растений для разных целей
Примечательно отметить, что пользователи часто ищут “оптом искусственные цветы”, меняя порядок слов, но сохраняя смысл запроса. Часто покупатели вставляют в запрос слово действия, к примеру, “заказать искусственные цветы оптом”, демонстрируя намерение сделать заказ. “Оптовые поставки декоративных растений” – это выражение, которую чаще используют поставщики, рекламируя свои товары. Некоторые покупатели могут использовать фразу “оптовые партии искусственных растений”, что является еще одним вариацией распространенного запроса.
Интерьерные растения в контейнерах
Искусственные растения в больших объемах: фундамент процветающего предприятия в области дизайна и флористики
Favorable terms партнерства и бонусы
Популярные интересы оптовиков имитации цветов
Постоянные мероприятия и уценки
Оптом выгоднее: прибыльные опции на декоративные цветы для предприятия
Непревзойденное уровень исполнения: Наши декоративные растения оптом кажутся настолько натурально, что их непросто дифференцировать от живых . Наше производство используем только высококачественные материалы и современные методы изготовления .
Оформительские детали и аксессуары для брачных празднеств
Рады видеть в “55optOrg” – ведущую компанию по массовой реализации декоративных композиций [url=https://55opt.org/catalog/iskusstvennye-cvety/?city=volgogr]широкий ассортимент искусственных цветов для оптовиков в Волгограде[/url]! Наш обширный каталог имитационных композиций подходит для оптовых закупок цветочными дизайнерами, дизайнерами интерьера, компаниями по организации мероприятий и торговыми точками.
Для тех, кто ищет более профессиональный подход, “крупная реализация искусственных флоры” может казаться более интересно. “Крупная продажа декоративными цветов” – это термин, который часто используется в профессиональных кругах. “Оптовые поставки натуральных цветов” может привлечь взгляд тех, кто подбирает наиболее правдоподобные опции. Для глобальных поисков часто применяется английский аналог “bulk purchase of fake flowers”.
Основной наш бизнес – масштабная дистрибуция имитационных цветов
Растения для оформления сада
Декоративные цветы и растительные элементы
Hello, the whole thing is going perfectly here and ofcourse every one is sharing data, that’s in fact excellent, keep up writing.
Spot on with this write-up, I absolutely think this site needs far more attention. I’ll probably be returning to read through
more, thanks for the advice! community_comment_26039897279127
Что это Тон Покер на telegram?Как ломит девятка во игра на telegram?
Here is my web blog … https://tonpokeronline.ru/
Being die-arduous poker players ourselves, we perceive how a bit consolation can change the complete gaming experience. Minimal or zero interruptions and good room to sit and shuffle make a whole lot of distinction.
Feel free to visit my site … https://brazilredstarpoker.com/
Запрошуємо до салону пірсингу та татуювань в Житомирі!
Ми робимо ексклюзивні шедеври, що підкреслюють вашу індивідуальність та стиль. В нашій в команді працюють професійні майстри з багаторічним досвідом, які використовують виключно нове інструменти та безпечні матеріали.
Ви мрієте про круте татуювання або стильний пірсинг? В нашій студії ви знайдете все для втілення своїх найсміливіших ідей. Подаруйте собі можливість стати особливим з натовпу та висловити вашу особистість через мистецтво татуювання та пірсингу.
Заходьте до нашої студії GOLKA та переконайтеся в якості нашої роботи!
Зроби собі подарунок у вигляді Пірсінгу – https://golka.love/
What’s up to every single one, it’s genuinely a pleasant for me to go to see this web site, it includes helpful Information.
Elije a tu jerifalte y juega por su victoria, https://https://playonlineyapokerag.com// si llegas a cuerpo unidad de los finalistas deberás personarse tu relación de gasto de artículos POKER en nuestras tiendas de TaDa.
El Poker es actualmente uno de los juegos de baraja más famosos y con más tiento en todo el https://yapokeronlineag.com/ creación.
leflunomide
You actually make it seem so easy with your presentation but I find this
matter to be actually something which I think I would never understand.
It seems too complex and extremely broad for me.
I am looking forward for your next post, I will try to get the hang of it!
This article is genuinely a good one it assists new net visitors, who are wishing for blogging.
Hello colleagues, its enormous piece of writing about teachingand
completely explained, keep it up all the time.
Freee porn
I’ve been surfing online more than three hours today, yet I never found any interesting article like yours. It is pretty worth enough for me. In my view, if all webmasters and bloggers made good content as you did, the net will be a lot more useful than ever before.
Excellent website. A lot of helpful information here. I’m sending
it to several buddies ans additionally sharing in delicious.
And certainly, thanks for your effort!
After all, what would an online platform be without cyber security to counter potential malicious attacks?
Hello. And Bye.
Helpful material. Appreciate it.
nostalgia casino online online casino game casino club online argentina
I got this site from my buddy who informed me about this site and at the moment this time I am visiting this website and reading very informative articles or reviews at this place.
Hello.This post was really remarkable, especially because I was browsing for thoughts on this matter last Sunday.
My web-site :: http://askaimcal.net/__media__/js/netsoltrademark.php?d=www.find-us-here.com%2Fbusinesses%2FBlack-Market-Recruitment-Agency-Perth-Perth-Western-Australia-Australia%2F33900384%2F
abilify 150mg
Great posts. Many thanks.
gun lake online casino app best casino slot online youtube online casino
When I initially left a comment I seem to have clicked on the -Notify me when new comments are added- checkbox and from now on every time a comment is added I recieve four emails with the exact same comment. Is there a means you are able to remove me from that service? Many thanks!
Thanks for sharing such a good thinking, post is pleasant, thats why i have read it completely
Feel free to visit my website https://Blog.Mastercodekw.com/members/bradymosier704/
You actually revealed that very well! https://rt.pornhub.com/
Nicely put, Cheers.
online casino with best bonus casino rewards canada bandar taruhan bluebet33 casino online
Hi there! This post couldn’t be written much better! Going through this article reminds me of my previous roommate! He continually kept talking about this. I will send this article to him. Fairly certain he’s going to have a good read. Thank you for sharing!
I like the helpful info you provide in your articles.
I will bookmark your blog and check again here frequently.
I’m quite sure I’ll learn plenty of new stuff right here!
Good luck for the next!
Truly quite a lot of wonderful material.
casinos online legais em portugal casino slots free online are online casinos legal in texas
If you desire to get much from this piece of writing then you have to apply these
methods to your won weblog.
Free porn
Amazing facts. Cheers.
casinos online free play best casinos in canada play casino games for free online no download
Many thanks, I appreciate this.
utah online casinos sweepslots online casino albania online casinos
With thanks, I value this.
billionaire online casino american casino online casino online mastercard
Those on a pay-as-you-go mobile phone contract in the UK can also use the pay-by-phone bill option.
Freee porn
It is the best time to make some plans for the future and it’s time to
be happy. I have read this post and if I could I desire
to suggest you some interesting things or suggestions. Perhaps you could write next
articles referring to this article. I want to read more things about it!
With thanks. Lots of forum posts.
best online casino refer a friend bonus best canadian online casino online casino osterreich
clique em recursos
Very soon this web page will be famous among all blogging and site-building people, due to it’s good articles or reviews
I have read so many articles about the blogger lovers except this article is in fact a nice article, keep it up.
You said it perfectly..
bra online casino social casinos online tropicana online casino reviews
17000 Euro Kredit
Amazing loads of superb material!
indian casino online online casino slots real money casino eve online
Discover a holistic strategy tο ɑll-natural bloodd sugar policy.
Вeyond diet аnd exercise, handling anxiety ɑnd prioritizing rest arre essential fօr hormone balance and insulin law.
Тhis post uses uѕeful ideas foг integrating stress-reducing
techniques аnd improving sleep һigh quality.
It lioewise discovers supplemental assistance,
advising readers tо consult tһeir medical professional prior tߋ including any brand-new supplements to
theіr routine. Read more http://www.azsnakepit.com
Wow all kinds of beneficial info!
yabby casino login online best casinos online canada borgata casino online gambling
Wow plenty of wonderful tips!
zone online casino msn games canadian casino ultra panda online casino
What’s up, I desire to subscribe for this webpage to obtain latest updates, thus where can i do it
please assist.
I recently been looking for an amazing Kanye West art poster.
There’s lots of selections available. No matter if you’re looking for a print inspired by
his 808s & Heartbreak, you’re sure to find a design that really suits your style.
I think Kanye West posters provide a modern feel to every space.
You definitely made your point!
new online casino uk slot machine online casino gta online diamond casino heist crew
Hello, I log on to your new stuff regularly. Your writing style is witty,
keep up the good work!
wonderful points altogether, you simply won a new reader.
What could you suggest about your publish that you
made some days in the past? Any certain?
azithromycin buy online uk buy methotrexate online uk generic sinequan [url=https://sinequanshopx247.top/]where to buy sinequanon[/url] doxepin generic mirtazapine prices [url=https://remeronshopx247.top/]remeron for sale[/url] order remeron discount crestor 10mg order crestor online splitting crestor pills clindamycin gel cheap [url=https://cleocinshopx247.top/]buy clindamycin phosphate gel online[/url] clindamycin gel for acne buy clomid buy pct [url=https://clomidshopx247.top/]where to buy clomid bodybuilding[/url] buy clomid online in usa stromectol sale buy clomid online no prescription usa ranitidine generic clomid online buy
Thanks for sharing. I read many of your blog posts, cool, your blog is very good.
Apprenez à maîtriser les outils Google Discovery Ads grâce à Black-hat SEO.
Nicely put. With thanks.
Feel free to visit my web-site … https://openx.ingressocerto.com/revive305/www/delivery/ck.php?ct=1&oaparams=2__bannerid=4376__zoneid=245__cb=76ad2c9a64__oadest=https%3a%2f%2fmostbet-brasileira.com
celebrex united states
Very good content. Thank you.
barstool casino online online casino for real money usa online casinos free spins
Someone essentially lend a hand to make critically articles I would state.
This is the first time I frequented your website page and up to now?
I amazed with the research you made to create this actual publish
extraordinary. Wonderful activity!
You actually explained that superbly!
play online casino games casino slots online can online casinos be trusted
meer informatie hier
I do not even know the way I ended up right here, however
I assumed this post used to be good. I don’t realize who you might
be but certainly you’re going to a well-known blogger should you
aren’t already. Cheers!
Truly a good deal of great facts!
online casino niedersachsen real money casino online bet mgm casino online pa
What a data of un-ambiguity and preserveness of valuable experience about unexpected feelings.
all the time i used to read smaller posts which also clear their motive, and that is also happening with this article which I am reading at this place.
Hi! This is my 1st comment here so I just wanted to give a quick shout out and
tell you I truly enjoy reading through your posts. Can you recommend any
other blogs/websites/forums that cover the same topics? Thanks
a lot!
Appreciate it, Loads of stuff.
vegas casino online codes online casino game real money bellagio online casino real money
What a data of un-ambiguity and preserveness of
precious know-how about unpredicted feelings.
Quality posts is the key to invite the visitors to pay a visit the website,
that’s what this site is providing.
ceks.club
Incredible a good deal of fantastic advice!
casino online shop free slot games casino online casino online playtech
Wow, this post is pleasant, my younger sister is analyzing
these kinds of things, therefore I am going to convey her.
Hello dear friend, I would like to offer placement of your link (or links) on different platforms of the internet such as: forums, blogs, comments and much more. . .
Increase your Visibility Boost Your Seo Rank – Get Organic Traffic From Google. Ranking in Google isn’t hard. All you need is a healthy number of backlinks from referring domains that have authority and trust in Google’s eyes.
This Backlinks Service Benefits:
1. Easily get Google rankings
2. Get a lot of traffic from Google
3. You can earn from the website in different ways
4. Increase Domain Authority (DA)
Quality guaranteed !
PRICE – 30$
WebSite – https://goo.su/959En7
You stated this adequately.
admiral online casino login jackpot city casino canada pay real cash online casinos
Now I am going to do my breakfast, when having my breakfast coming over again to read other news.
Many thanks! I like this.
news casino online online free casino slots aristocrat casinos online
This is nicely put. .
how to get free money online casino canadian casinos online vegas casino online 100 no deposit bonus codes 2021
I think this is among the most vital info for me. And i am glad reading your article. But want to remark on few general things, The site style is perfect, the articles is really great : D. Good job, cheers
En concretos NABOMB, nos especializamos en la venta de concreto premezclado
de alta calidad en la Ciudad de México. Ofrecemos una solución rápida y eficiente para tus proyectos de construcción, garantizando mezclas precisas y
resistencia óptima para cualquier tipo de obra. Contamos con entregas puntuales, asesoría personalizada y un equipo de expertos que te acompañará en cada
etapa. ¡Confía en nosotros para llevar tu construcción al
siguiente nivel!
Amazing all kinds of awesome material!
online casino mit bonus ohne einzahlung ohne download free slot games casino online winstar online casino customer service
Hi, all is going fine here and ofcourse every one
is sharing information, that’s really good, keep up writing.
I read this paragraph completely concerning the resemblance of latest
and preceding technologies, it’s awesome article.
Useful information. Lucky me I found your web site accidentally, and
I am surprised why this accident didn’t came about in advance!
I bookmarked it.
Very good postings. Regards!
four winds online casino – mi online casinos canada ancient riches casino online spielen
Oh my goodness! Awesome article dude! Thanks, However I am encountering problems with your RSS. I don’t know the reason why I am unable to subscribe to it. Is there anybody having identical RSS issues? Anybody who knows the answer can you kindly respond? Thanx!! dark market onion https://darknetmarketlist.com
You actually expressed it superbly.
espn online casino online casino with virtual reality gaming experiences casino royale 1967 online
credit 11000 euros
I have read so many articles concerning the blogger lovers except this post is
genuinely a pleasant article, keep it up.
Please let me know if you’re looking for a article author for your weblog. You have some really great articles and I believe I would be a good asset. If you ever want to take some of the load off, I’d absolutely love to write some material for your blog in exchange for a link back to mine. Please blast me an email if interested. Regards!
Truly tons of amazing tips!
With thanks, Excellent stuff!
playnow online casino real casino online thailand online casinos
Карниз для мебели является важным элементом, который подчеркивает стиль и придает интерьеру уникальность и изысканность. Эти элементы формируют ощущение баланса и совершенства в каждом уголке вашего дома. Карниз для мебели идеально создан для завершения дизайна интерьера, добавляя особую нотку классики и современности. Этот декор способен сделать вашу мебель настоящим центром внимания.
Использование плинтуса для мебели дает возможность придать интерьеру роскошь и эксклюзивность. Эти детали способствуют созданию баланса и подчеркивают ваш выразительный вкус. Плинтус для отделки — это идеальный выбор для тех, кому важны красота и качество. Эти декоративные решения вносят в интерьер изящество и античную элегантность, выделяя ваш индивидуальный стиль.
Карниз для мебели обогатит интерьер, придания ему элегантность и уникальность. Эти детали гармонизируют традиционные формы с выразительными линиями, создавая идеальную атмосферу. Выбирая плинтус для мебели, вы добавляете интерьеру объем и индивидуальность. Эти детали подчеркнут роскошь в каждом уголке вашего дома, сочетая традиции и новые тенденции.
[url=https://stavros.ru/products/izdeliya-iz-massiva/vid_izdeliya_karniz/]карниз[/url]
[url=https://stavros.ru/products/izdeliya-iz-massiva/vid_izdeliya_plintus/]плинтус мдф дуб[/url]
[url=https://stavros.ru/products/izdeliya-iz-massiva/vid_izdeliya_plintus/]галтели цена[/url]
[url=https://stavros.ru/products/izdeliya-iz-massiva/vid_izdeliya_plintus/]плинтус мдф углы[/url]
[url=https://stavros.ru/products/izdeliya-iz-massiva/vid_izdeliya_karniz/]деревянные карнизы настенные[/url]
[url=https://stavros.ru/products/izdeliya-iz-massiva/vid_izdeliya_karniz/]карниз из дерева[/url]
[URL=https://www.stavros.ru/products/izdeliya-iz-massiva/moldingi-karnizy-plintusy/plintus-plt-001/]деревянный потолочный плинтус купить[/URL]
[URL=https://www.stavros.ru/products/izdeliya-iz-massiva/ruchki_mebelnye/]ручка дверная деревянная[/URL]
[URL=https://www.stavros.ru/products/izdeliya-iz-massiva/nakladki/]декор для мебели[/URL]
[URL=https://www.stavros.ru/products/izdeliya-iz-massiva/moldingi-karnizy-plintusy/]деревянный карниз[/URL]
[URL=https://www.stavros.ru/products/izdeliya-iz-poliuretana/]полиуретановая лепнина[/URL]
certainly like your website however you need to take a look at the spelling on quite a few of your posts. Many of them are rife with spelling problems and I in finding it very bothersome to tell the reality on the other hand I’ll certainly come back again. tor drug market https://darknetmarketlist.com
We are a gaggle of volunteers and starting a new scheme in our community.
Your website offered us with valuable info to work on. You’ve done a
formidable job and our entire group shall be thankful to
you. สล็อต Jili
Pretty! This was a really wonderful post. Many thanks for supplying
this info.
Hello, its pleasant article on the topic of media print, we all know
media is a enormous source of information.
Pill overview available. Comprehensive drug resource.
[url=https://valtrex365x.top/#]purchase valtrex online no prescription[/url]
Medication pamphlet available. Medication leaflet available.
If you crave seclusion and are worn out by the noise of urban life, then the ideal choice for you would be phuket real estate agency!
property for sale in thailand phuket – https://iasp2015.com/phuket-property-listings-your-guide-to-finding-the-best-deals_1727958745.html
I used to be suggested this website by way of my cousin. I’m no longer sure whether
this post is written through him as nobody else realize such specific about
my problem. You are amazing! Thanks!
[url=https://crucible-of-slots.com/]South Africa Online Gambling[/url]
Hi it’s me, I am also visiting this site regularly,
this site is really fastidious and the people are truly sharing
nice thoughts.
Hello!
Do you want to become the best SEO specialist and link builder or do you want to outpace your competitors?
Premium base for XRumer
$119/one-time
Get access to our premium database, which is updated monthly! The database contains only those resources from which you will receive active links – from profiles and postings, as well as a huge collection of contact forms. Free database updates. There is also the possibility of a one-time purchase, without updating the databases, for $38.
Fresh base for XRumer
$94/one-time
Get access to our fresh database, updated monthly! The database includes active links from forums, guest books, blogs, etc., as well as profiles and activations. Free database updates. There is also the possibility of a one-time purchase, without updating the databases, for $25.
GSA Search Engine Ranker fresh verified link list
$119/one-time
Get access to our fresh database, updated monthly! The fresh database includes verified and identified links, divided by engine. Free database updates. There is also the possibility of a one-time purchase, without updating the databases, for $38.
GSA Search Engine Ranker activation key
$65
With GSA Search Engine Ranker, you’ll never have to worry about backlinks again. The software creates backlinks for you 24 hours a day, 7 days a week. By purchasing GSA Search Engine Ranker from us, you get a quality product at a competitive price, saving your resources.
To contact us write to Telegram: https://t.me/DropDeadStudio
You actually suggested that well!
If some one desires expert view about blogging and site-building then i recommend him/her to go to see this
weblog, Keep up the fastidious work.
Ridiculous quest there. What happened after? Good luck!
I have been surfing online more than 3 hours today,
but I never found any fascinating article like yours. It
is beautiful price sufficient for me. In my view, if all web owners and bloggers made excellent content as you probably did, the internet will
be much more useful than ever before.
Howdy just wanted to give you a quick heads up and let you know a few of the
pictures aren’t loading properly. I’m not sure why
but I think its a linking issue. I’ve tried it in two different
browsers and both show the same outcome.
One of the highest casino authorities within the enterprise is without a
doubt Aussie Play.
First off I would like to say wonderful blog! I had a quick question that I’d like to ask if you
don’t mind. I was interested to find out how you center yourself and clear your thoughts before writing.
I’ve had a difficult time clearing my mind in getting my thoughts out.
I truly do enjoy writing but it just seems like the
first 10 to 15 minutes are usually wasted just trying
to figure out how to begin. Any suggestions or hints? Thank you!
I do not even know how I finished up right here, but I assumed this put up was good.
I do not recognise who you are however definitely you’re going to a well-known blogger
when you aren’t already. Cheers!
Hi there, i read your blog occasionally and i own a similar one and i
was just curious if you get a lot of spam responses?
If so how do you protect against it, any plugin or anything you can advise?
I get so much lately it’s driving me mad so any help is
very much appreciated.
What’s up i am kavin, its my first time to commenting anywhere, when i read this article i thought i could also create comment due to this brilliant piece of writing. dark web market urls https://darknetmarketlist.com
Its such as you learn my mind! You seem to understand a lot approximately this, such as you wrote the book in it or something. I feel that you just can do with some percent to power the message home a little bit, however other than that, this is excellent blog. A fantastic read. I’ll certainly be back. dark web market links https://darknetmarketlist.com
I was pretty pleased to find this page. I want to to thank you for ones time for
this wonderful read!! I definitely liked every part of it and I have
you saved as a favorite to see new stuff in your website.
I think the admin of this web site is in fact working hard in favor of his website,
for the reason that here every stuff is quality based material.
proscar 60mg
Amazing postings Appreciate it!
I am extremely impressed with your writing abilities and also with the structure in your blog.
Is this a paid subject matter or did you modify it your self?
Anyway stay up the excellent high quality writing, it is rare to peer a great weblog like this one nowadays..
Hi! Quick question that’s entirely off topic. Do you know how
to make your site mobile friendly? My website looks weird when browsing from my
apple iphone. I’m trying to find a theme or plugin that might be
able to resolve this problem. If you have any suggestions,
please share. Thank you!
Bonusen aktiverar du som vanligt när du gör din första insättning till casinot.
With thanks. Quite a lot of forum posts.
entercash online casino [url=https://casinosns.com/#]no deposit online casino[/url] kahuna online casino
не зря lucky salt легче легкого получил востребованность и https://telegra.ph/Kak-vliyaet-ehlektronnaya-sigareta-na-beremennost-10-12 любовь стольких вейперов.
Hello i ɑm kavin, its my first oсcasіon to coimmenting anywhere, when і read this paragraph i thought i could alѕo
make comment due to tthis sensible poѕt.
Сheck out my site … click here
Payday loans in Texas
bookmarked!!, I love your website!
https://callgirlsindore.com
Call Girls Indore
[url=https://callgirlsindore.com]Call Girls Indore[/url]
singulair 100mg
Hello! I just would like to give you a big thumbs up for the excellent information you’ve got here on this post.
I am coming back to your web site for more soon.
Its like you read my mind! You appear to know a lot about
this, like you wrote the book in it or something. I think that you could do with a few pics
to drive the message home a little bit, but other than that, this is fantastic blog.
A fantastic read. I’ll certainly be back.
Hi, I check your new stuff on a regular basis. Your humoristic
style is awesome, keep up the good work!
What’s up colleagues, how is all, and what you wish for
to say on the topic of this post, in my view its actually amazing in favor of me.
Its like you read my mind! You seem to know a lot
about this, like you wrote the book in it or something.
I think that you could do with a few pics to drive the message home a bit,
but instead of that, this is wonderful blog.
A great read. I will certainly be back.
значимую, действительно ли это крайне важно или что будет, если этого не вспоминать, Владислав Кочерыжкин я попробую рассказать в.
The manufacturer of Ozempic and Wegovy has released a new version of the drug for weight loss, in the form of Rybelsus tablets with the same active ingredient Semaglutide. Rybelsus will help you lose weight quickly with a guarantee.
What Is Rybelsus?
Rybelsus is an oral (tablet) medication used to treat and manage Type 2 Diabetes, and for the treatment of weight loss.
The active ingredient is Semaglutide which mimics the action of one of your bodies natural hormones (GLP1). It contains the same ingredient as Ozempic, which is a once weekly injection. Unlike the injections, Rebelsus is a tablet which is taken once daily.
Multiple clinical studies have found patients on Rybelsus lose up their body weight. Patients also saw significant reductions in waist size and other measurements.
https://rybelsus.true-pill.top/
Thanks. Useful information!
Heya i’m for the primary time here. I found this board and I in finding It truly helpful & it
helped me out much. I hope to offer one thing back and aid others like you aided me.
Riskera inte att hamna i en situation där du spelar för långsamt och inte hinner utnyttja din casinobonusen innan det är för sent.
Info certainly taken..
Lovely content, Regards.
cvs pharmacy application online https://northwestpharmacylabs.com/ buy xanax online canadian pharmacy
Nedan listar vi 3 olika typer av casino bonusar utan insättningskrav.
We are a group of volunteers and starting a new scheme in our community. Your site provided us with valuable information to work on. You’ve done an impressive job and our whole community will be thankful to you.
This info is invaluable. When can I find out more?
I always used to read article in news papers but now as
I am a user of web so from now I am using net for articles, thanks to
web.
I think this is one of the most important info for me.
And i’m glad reading your article. But wanna remark on few general things, The website style is wonderful,
the articles is really great : D. Good job, cheers
clarinex 4mg
I always spent my half an hour to read this weblog’s content every day along with
a mug of coffee.
What’s up everyone, it’s my first go to see at this site, and piece of writing is in fact fruitful in support of
me, keep up posting such articles.
Well spoken indeed. !
casino epoca online casino online casinos with no deposit bonus online casino real money no deposit australia
Cheers, Loads of info.
Definitely believe that which you said. Your favorite reason seemed to be on the net the simplest thing to be aware of. I say to you, I certainly get annoyed while people think about worries that they plainly do not know about. You managed to hit the nail upon the top and also defined out the whole thing without having side-effects , people could take a signal. Will probably be back to get more. Thanks
tinidazole online-apotheke bestellen
Only fans link here FREE PICTURES 18 years old only
Hi there, I read your blog on a regular basis. Your story-telling style is witty, keep it up!
It’s a shame you don’t have a donate button! I’d without a doubt donate to this superb blog!
I suppose for now i’ll settle for book-marking and adding your RSS
feed to my Google account. I look forward to brand new
updates and will talk about this site with my Facebook group.
Chat soon!
Скачать моды для андроид [url=https://midgame.ru/]Скачать моды для андроид[/url]
My brother suggested I might like this web
site. He used to be entirely right. This post actually made
my day. You cann’t believe simply how so much time I had spent
for this info! Thanks!
verapamil 4mg
Pretty component to content. I simply stumbled upon your web
site and in accession capital to assert that I get actually loved account
your weblog posts. Any way I’ll be subscribing on your augment
and even I success you access consistently rapidly.
It’s an awesome post in support of all the web people; they
will take advantage from it I am sure.
Wonderful website. A lot of helpful information here.
I’m sending it to several buddies ans also sharing in delicious.
And obviously, thanks for your effort!
Simply desire to say your article is as surprising. The clarity for your publish is just
spectacular and i can think you are an expert on this subject.
Fine along with your permission allow me to grab your RSS
feed to stay updated with impending post. Thanks a million and please continue the gratifying work.
I loved as much as you’ll receive carried out right here. The sketch is tasteful, your authored material stylish. nonetheless, you command get got an edginess over that you wish be delivering the following. unwell unquestionably come more formerly again as exactly the same nearly very often inside case you shield this hike.
vasotec 12.5mg
Kudos. I enjoy it.
I have read so many articles or reviews about the blogger lovers however this article
is truly a good post, keep it up.
There are various tools and websites that allegation to allow users to view private Instagram profiles, but it’s important to entrance these in imitation of caution. Many of these tools can be unreliable, may require personal information, or could violate Instagram’s terms of service. Additionally, using such tools can compromise your own security or lead to scams. The safest and most ethical habit to view a private profile is to send a follow request directly to the user. Always prioritize privacy and devotion in your online interactions.
What’s up to all, because I am truly eager of reading this weblog’s post to be updated
on a regular basis. It consists of nice material.
Superb data. Thanks.
Here is my web page https://wikiformonday.com/%EC%B6%9C%EC%9E%A5%EC%95%88%EB%A7%88_It_Is_Simple_For_Those_Who_Do_It_Good
SprawdЕє tutaj
Very good blog! Do you have any helpful hints for aspiring writers?
I’m planning to start my own website soon but I’m a little lost on everything.
Would you recommend starting with a free platform like WordPress or go for a
paid option? There are so many choices out there that I’m totally overwhelmed ..
Any recommendations? Bless you!
Thanks for sharing your thoughts on (fixed) how to fix
briefly unavailable for scheduled maintenance error in wordpress?.
Regards
Amazing content, Cheers.
Feel free to visit my blog – http://WWW.Eurasiasnaglobal.com/bbs/board.php?bo_table=5_2&wr_id=327646
I got this web site from my friend who shared with me about this site and now this
time I am visiting this web site and reading very informative posts at this
place.
Visit my web page; great post to read
I visited various websites but the audio quality
for audio songs current at this website is genuinely excellent.
pp slot
There are various tools and websites that affirmation to permit users to view private Instagram profiles, but it’s important to entre these bearing in mind caution. Many of these tools can be unreliable, may require personal information, or could violate Instagram’s terms of service. Additionally, using such tools can compromise your own security or lead to scams. The safest and most ethical quirk to view a private profile is to send a follow demand directly to the user. Always prioritize privacy and love in your online interactions.
My partner and I stumbled over here by a different
page and thought I should check things out.
I like what I see so now i’m following you.
Look forward to going over your web page yet again.
Content Spinning.fr est un outil efficace pour créer et optimiser le contenu de votre site Web. Une interface simple et intuitive vous permet de contrôler le contenu et d’obtenir des résultats de qualité supérieure.
Public statements are essential for disseminating information about brand initiatives.
They facilitate reporters to accurately report the latest developments.
A carefully composed Chicago corporate Announcements
(coolpot.stream) memo can grab the eye of media professionals, resulting
in valuable media coverage.
Additionally, press releases act as an authentic source of details, which media platforms build upon. By crafting consistent news bulletins, brands ensure their presence within the sector, gaining authority while
solidifying alliances with news organizations.
There is definately a great deal to learn about this issue. I love all the points you have made.
There are various tools and websites that claim to permit users to view private Instagram profiles, but it’s
important to gain access to these past caution. Many of these
tools can be unreliable, may require personal information, or could violate Instagram’s terms of service.
Additionally, using such tools can compromise your own security or lead to scams.
The safest and most ethical way to view a private profile is to send a follow demand directly
to the user. Always prioritize privacy and adulation in your online
interactions.
Visit my webpage how can you view private instagram accounts
It’s difficult to find educated people on this topic, but you seem like you know what
you’re talking about! Thanks
If some one needs expert view about running a blog then i propose him/her to pay a quick visit this webpage,
Keep up the fastidious job.
First of all I would like to say terrific blog! I had a quick question in which I’d
like to ask if you do not mind. I was interested to find out how you center yourself and clear your
mind prior to writing. I’ve had a tough time clearing my
mind in getting my ideas out there. I do take pleasure
in writing but it just seems like the first 10 to 15 minutes tend to be wasted just trying to figure
out how to begin. Any recommendations or tips?
Many thanks!
Write more, thats all I have to say. Literally, it seems as though you relied on the video to make your point. You obviously know what youre talking about, why throw away your intelligence on just posting videos to your weblog when you could be giving us something enlightening to read?
ebuca.cc
I think everything posted was very reasonable. But, think on this, suppose you added
a little information? I am not saying your content isn’t good., however what if you added a title that grabbed
folk’s attention? I mean (Fixed) How to Fix Briefly Unavailable for Scheduled
Maintenance Error in WordPress? is kinda boring. You could peek at Yahoo’s home page and watch how
they create article titles to grab viewers to click. You might add a video or
a pic or two to grab people interested about everything’ve got to say.
In my opinion, it could bring your posts a little bit more interesting.
Excellent beat ! I would like to apprentice while you amend your website, how could i
subscribe for a blog website? The account aided me a acceptable deal.
I had been tiny bit acquainted of this your broadcast provided bright clear concept
A private Instagram viewer is a tool or abet expected to allow users to view private Instagram accounts without needing to follow the account or get sing the praises of from the account owner. Typically, these spectators affirmation to bypass privacy settings and have enough money admission to posts, stories, and further content that would on the other hand be restricted to followers. even though some people may use these tools out of curiosity or for social media analysis, its important to note that using such services raises supreme ethical and authenticated concerns. Most of these listeners accomplish in a gray area, often violating Instagram’s terms of benefits and potentially putting users’ privacy and data at risk. In addition, many of these tools require users to unconditional surveys or come up with the money for personal information, which can guide to scams, phishing attempts, or malware infections. Instagram has strict policies neighboring unauthorized access to accounts and may recognize real measure against both users and services enthusiastic in breaching privacy. then again of relying upon private Instagram viewers, it’s advisable to admiration users’ privacy settings and follow accounts in a real manner. If someone has made their account private, its generally a sign that they wish to limit admission to their content, and these boundaries should be respected.
procardia
An intriguing discussion is worth comment. I do think
that you need to write more on this subject, it may not be
a taboo matter but typically people don’t discuss these issues.
To the next! Best wishes!!
Pretty! This was a really wonderful article. Many thanks for supplying these details.
The other day, while I was at work, my cousin stole my
iPad and tested to see if it can survive a forty foot drop,
just so she can be a youtube sensation. My apple ipad is now destroyed and she has 83 views.
I know this is totally off topic but I had to share it with someone!
Hi there it’s me, I am also visiting this web page daily, this site is truly fastidious and the people are truly sharing pleasant thoughts.
There are various tools and websites that allegation to permit users to view private Instagram profiles, but it’s important to admission these
taking into consideration caution. Many of these tools how can you view private instagram accounts
be unreliable, may require personal information, or could violate Instagram’s terms
of service. Additionally, using such tools can compromise your own security
or lead to scams. The safest and most ethical
quirk to view a private profile is to send a follow demand directly to the user.
Always prioritize privacy and high regard in your online interactions.
The salon japanese waiting find out one of the kinds massage, is what we do. What is an tantric massage interested in everyone. vibrating massage is the art of giving for happiness. You be surprised to that,what ocean pleasure can get to know from choice massage. In spa center sports massage masseurs can do good medical massage.
How is it done, and is there something exotic? We will tell you all about him that you wanted to know |Our japanese massage is visited not only by men but also by women, and also by couples. You want to use only this infinitely … Our а task this is to please personally you wonderful first-class body rub massage. Individual approach to any your wishes and standards.
The beautiful girls our the salon will give you an unforgettable experience. The spa is a place of rest and relaxation. Similar Erotic Reiki Massage, as though, and relaxation, affects on some elements naked body, what give a chance people relax. Give your preference not just to one, but to two masseuses! Choose what I liked, both professional and professional proficiency!
Spa center in Gotham we can offer gorgeous premises with comfortable style. All of these quarters can help to stay with you incognito.
We have a showroom in Brooklyn. Girls Jocelyn –
[url=https://japanese.manhattan-massage.com]japanese massage blow job[/url]
https://www.iplocation.net/forum/topic/detail/7430 super vidalista
wonderful post, very informative. I ponder why the other specialists of
this sector don’t understand this. You should continue
your writing. I am sure, you have a great readers’ base
already!
Very nice post. I just stumbled upon your weblog
and wanted to say that I have really enjoyed surfing around your blog posts.
In any case I’ll be subscribing to your rss feed and I hope
you write again very soon!
Does your site have a contact page? I’m having problems
locating it but, I’d like to send you an email. I’ve got some
recommendations for your blog you might be interested
in hearing. Either way, great website and I look forward to seeing
it grow over time.
sugar Defender Finding Sugar Protector
has been a game-changer for me, as I’ve constantly been vigilant concerning managing
my blood sugar degrees. With this supplement, I really feel empowered to organize
my health, and my most recent medical exams have reflected a
substantial turnaround. Having a credible ally in my edge offers me with
a sense of security and reassurance, and
I’m deeply appreciative for the extensive difference Sugar Defender has actually made
in my wellness.
Howdy very cool blog!! Guy .. Excellent .. Wonderful ..
I’ll bookmark your blog and take the feeds also? I’m happy to find numerous useful information right here in the
submit, we need develop more techniques on this regard, thanks for sharing.
. . . . .
Spot on with this write-up, I seriously believe
this site needs a lot more attention. I’ll probably be returning to see more, thanks for the information!
Hi! I know this is somewhat off topic but I was wondering which blog platform are
you using for this website? I’m getting tired of WordPress because I’ve had issues with hackers and I’m looking at options
for another platform. I would be awesome if you could point me
in the direction of a good platform.
I was able to find good info from your blog articles. darkmarket link https://darknetmarketseasy.com
When I originally commented I clicked the “Notify me when new comments are added” checkbox and now
each time a comment is added I get several e-mails with the same
comment. Is there any way you can remove people
from that service? Bless you! (Hassan)
geodon 12.5mg
Great blog here! Also your site loads up fast!
What web host are you using? Can I get your affiliate link to your host?
I wish my site loaded up as quickly as yours lol
Thanks for finally talking about > (Fixed) How to Fix Briefly Unavailable for
Scheduled Maintenance Error in WordPress? < Loved it!
Hey I am so delighted I found your site, I really found you by accident, while I was researching on Askjeeve for something else, Nonetheless I am here
now and would just like to say cheers for a marvelous post and a all round
entertaining blog (I also love the theme/design), I don’t have
time to go through it all at the moment but I have book-marked it and
also included your RSS feeds, so when I have time I will be back to read much more, Please
do keep up the excellent job.
I love it when individuals get together and
share opinions. Great website, continue the good work!
I really like what you guys tend to be up too. This sort of clever work and coverage!
Keep up the amazing works guys I’ve added you guys to my personal blogroll.
I have been exploring for a little for any high quality articles or blog posts in this sort of house .
Exploring in Yahoo I at last stumbled upon this website.
Reading this information So i am satisfied to
convey that I’ve an incredibly just right uncanny feeling I came upon exactly what I
needed. I so much no doubt will make sure to do not disregard this web site
and provides it a glance regularly.
Good day I am so glad I found your site, I really found you by mistake,
while I was searching on Bing for something else, Anyways I am here now and would just
like to say cheers for a fantastic post and a
all round enjoyable blog (I also love the theme/design),
I don’t have time to read through it all at the minute
but I have book-marked it and also included your RSS feeds, so when I have time I will be back to read much
more, Please do keep up the awesome jo.
Undeniably believe that which you stated. Your favorite justification seemed to be on the net the easiest thing to be aware of. I say to you, I definitely get irked while people consider worries that they just don’t know about. You managed to hit the nail upon the top and also defined out the whole thing without having side-effects , people could take a signal. Will likely be back to get more. Thanks darknet markets links https://darknetmarketseasy.com
Hi there colleagues, its impressive piece of writing concerning educationand entirely defined, keep it up all the time. dark market https://darknetmarketseasy.com
Hey I am so grateful I found your blog, I really found you
by error, while I was researching on Yahoo for something else,
Regardless I am here now and would just like to say cheers for a tremendous post
and a all round interesting blog (I also love the theme/design), I don’t have time to browse it all at the moment but I
have book-marked it and also added in your RSS feeds,
so when I have time I will be back to read a great deal more, Please do keep up the great jo.
Salesforce Commerce Cloud est une plateforme de commerce électronique conçue pour fournir des solutions de marketing intuitives, des outils analytiques précis et des intégrations innovantes pour améliorer votre présence en ligne.
cartia xt 100mg
I do accept as true with all the ideas you’ve
introduced in your post. They’re really convincing and will definitely work.
Still, the posts are very brief for starters. May just you please lengthen them a little from subsequent time?
Thanks for the post.
There are various tools and websites that
allegation to allow users to view private instagram free private Instagram profiles, but it’s
important to log on these with caution. Many of these tools can be unreliable, may require personal information, or could violate Instagram’s
terms of service. Additionally, using such tools can compromise your own security or
lead to scams. The safest and most ethical pretentiousness to view a private profile is to send a follow request directly to the user.
Always prioritize privacy and worship in your online interactions.
I know this if off topic but I’m looking into starting my
own weblog and was wondering what all is needed to get set up?
I’m assuming having a blog like yours would cost a pretty penny?
I’m not very internet smart so I’m not 100% certain. Any tips or
advice would be greatly appreciated. Many thanks
Instead of using your own money, the promo lets you play select slot games with a chance to win real money without making a bet.
Thanks for finally writing about > (Fixed) How to Fix Briefly Unavailable for Scheduled Maintenance Error
in WordPress? < Liked it!
[url=https://textile4me.ru/]ivanovskiy trikotaj postel’noe bel’e v [/url]
Tegs: [u]самойловский текстиль [/u]
[i]самостоятельно сшить простынь на резинке [/i]
[b]самсонайт подушка для путешествий [/b]
ivanovskiy trikotaj postel’noe bel’e evro https://textile4me.ru/
Genuinely when someone doesn’t know then its up to other viewers that they will help, so here it
takes place.
I love what you guys are up too. This sort of clever work and exposure!
Keep up the very good works guys I’ve you guys
to our blogroll.
Hey there! I’ve been following your weblog for a while now and finally got the bravery to go
ahead and give you a shout out from New Caney Tx!
Just wanted to say keep up the good work!
[url=https://textile4me.ru/]postel’noe bel’e ivanovskiy tekstil’ internet [/url]
Tegs: [u]сайт иваново постельное белье каталог [/u]
[i]сайт ивановского постельного белья оптом [/i]
[b]сайт ивановское постельное белье [/b]
postel’noe bel’e ivanovskiy trikotaj otzyvy https://textile4me.ru/
If you desire to take a great deal from this post then you have to apply such techniques to your won blog.
I was wondering if you ever considered changing the structure of your blog?
Its very well written; I love what youve got to say. But maybe you could a little more in the way of content so people could
connect with it better. Youve got an awful lot of text for only having 1
or 2 pictures. Maybe you could space it out better?
Hi colleagues, how is all, and what you would like to say on the topic of this paragraph, in my view its actually remarkable for me.
klik voor meer informatie
Spot on with this write-up, I actually believe that this amazing site needs a
lot more attention. I’ll probably be back again to read through
more, thanks for the advice!
I always used to study post in news papers but now as I am a
user of net so from now I am using net for content, thanks to web.
the answer is yes, “https://anotepad.com/notes/x323k39w” is negative.
But will is everything an investment in coming of your child?
Pretty! This was a really wonderful article. Many thanks for supplying this information. onion dark website https://darknetmarketseasy.com
Helpful info. Lucky me I discovered your site accidentally, and I’m stunned why this coincidence did not took place in advance! I bookmarked it. dark markets https://darknetmarketseasy.com
Excellent site you have got here.. It’s hard to find high
quality writing like yours these days. I honestly
appreciate individuals like you! Take care!!
acquisition does not produce I miss you and I love our employee on using Josh’s clients for he gradually gives me
tips how to make more comfortable my https://sweet-bonanza-uk.org/ experience.
Dapatkan permainan super murah meriah dengan kumpulan slot gacor hari ini Bersama slot777 terpercaya di hari ini yang bisa menang.
Many thanks! Excellent information!
Take a look at my web page :: http://Shuai0.dothome.co.kr/bbs/board.php?bo_table=demo&wr_id=65870
popis
Appreciate the recommendation. Will try it out.
Content-spinning.fr est un plugin WordPress conçu pour produire des contenus optimisés pour le SEO et pour le référencement.
EU photovoltaic distributors inspire the solar power market by linking outstanding suppliers with installers. Delivering costs photovoltaic panels, inverters, and customized solutions, they satisfy assorted task requirements. Their knowledge in coordinations and lending speeds up the acceptance of solar energy, assisting the European Union’s switch to a greener, a lot more maintainable electricity future, https://trello.com/b/6751a66f3f04bcd2a7d3e137/ATTI7c6eeaf2e55064fa24ed39d62af45c40FF4C6096/cio-che-rende-un-impianto-fotovoltaico-distributore-nel-ue-bastone.
The New York Times. August 2013). “Passive alternatives to mechanical air https://www.haikudeck.com/presentations/5IQfHL5KWJ in buildings: an overview.”
Asking questions are truly good thing if you are not understanding something entirely, except this piece of writing gives pleasant understanding even.
I was wondering if you ever thought of changing the page layout of your blog?
Its very well written; I love what youve got to say.
But maybe you could a little more in the way of
content so people could connect with it better.
Youve got an awful lot of text for only having 1 or 2 pictures.
Maybe you could space it out better?
SR22 insurance may be pricey, but it’s a required price if you would like to carry on steering.
Make certain to consult your insurance service provider about possible markdowns on SR22 insurance coverage.
Hi, I read your new stuff on a regular basis. Your story-telling style is
awesome, keep up the good work!
Auto insurance policy is an investment in your future protection when driving.
Taking some time to know how auto insurance operates can assist you make better selections concerning
your coverage. A great auto insurance plan will
definitely safeguard you and also your passengers just in case of a crash.
Don’t overlook to keep your auto insurance info effortlessly obtainable in the event that of an urgent.
Car insurance companies may adjust your fee if you set
up safety and security units in your vehicle. Contact car
insurance companies to observe if they supply savings
for anti-theft bodies.
Nicely put. Many thanks.
For hottest news you have to pay a visit internet and on world-wide-web I
found this website as a finest website for most up-to-date updates.
If you would like to increase your know-how just keep visiting this website and be updated with the
most up-to-date news posted here.
Utterly indited articles, Really enjoyed looking at.
Here is my blog: shared hosting plan-
Hi there, I check your blog daily. Your story-telling style
is awesome, keep up the good work!
Do you have a spam problem on this website; I also am a
blogger, and I was wanting to know your situation; we have
created some nice procedures and we are looking to exchange solutions with others, please shoot me an e-mail
if interested.
It’s really a great and helpful piece of info.
I am satisfied that you just shared this useful information with us.
Please keep us informed like this. Thanks for sharing.
This site truly has all of the information I
needed concerning this subject and didn’t know who to ask.
benicetomommy.com
Hey there! Do you know if they make any plugins to safeguard against hackers? I’m kinda paranoid about losing everything I’ve worked hard on. Any recommendations?website
After checking out a few of the articles on your web site, I honestly like your technique of writing a blog.
I book marked it to my bookmark website list and will be checking
back soon. Please visit my website too and tell me what you think.
STM88 merupakan situs slot gacor maxwin hari ini terbaru yang juga menyediakan game link slot online dengan winrate maxwin tertinggi.
I have read so many articles concerning the blogger lovers
however this post is in fact a nice piece of writing,
keep it up.
Admiring the commitment you put into your blog and detailed information you offer.
It’s awesome to come across a blog every once in a while that
isn’t the same old rehashed material. Fantastic read!
I’ve saved your site and I’m including your RSS feeds to my Google account.
It’s going to be end of mine day, but before end I am reading this impressive article to increase my knowledge.webpage
Excellent way of explaining, and fastidious piece of writing to
take data on the topic of my presentation subject, which i am going to convey in college.
I am not sure where you’re getting your information, but
good topic. I needs to spend some time learning much more or understanding more.
Thanks for great information I was looking for this information for my
mission.
Finding budget-friendly car insurance policy in Dallas
TX may be a challenge, yet it’s worth the attempt to spare cash.
Investigating regional suppliers can easily assist you uncover one-of-a-kind discounts and insurance coverage options for car insurance coverage
in Dallas TX. A lot of providers use online
resources to make contrasting policies for car insurance in Dallas TX fast
as well as hassle-free. Ensure to consider the level of coverage you need to guard your own self as
well as your vehicle in Dallas TX.
I’m curious to find out what blog platform you are using?
I’m experiencing some small security issues with my latest blog
and I would like to find something more safe.
Do you have any suggestions?
Transform your nights with the ultimate comfort buy the [url=https://mattressguideview.com/]orthopedic mattress[/url] that guarantees deep, rejuvenating sleep every single night! Because you deserve rest as extraordinary as your dreams.
I’m extremely impressed with your writing skills as well as with the layout on your blog.
Is this a paid theme or did you modify it yourself? Either way keep up the excellent quality writing, it’s rare
to see a nice blog like this one nowadays.
Artikel ini benar-benar menghibur dan relevan untuk
kalangan penggemar slot online. Dalam beberapa tahun terakhir, permainan slot online telah mengalami perkembangan yang pesat, terutama dengan integrasi teknologi modern seperti animasi 3D, efek suara yang nyata, dan konsep yang variatif.
Semua itu memberikan keseruan yang lebih mendalam dan menghibur bagi setiap pemain.
Namun, salah satu aspek yang sering terlupakan adalah krusialnya menggunakan situs yang terjamin dan terpercaya.
Tidak sedikit kasus di mana pengguna dijebak oleh situs abal-abal yang menjanjikan bonus besar, tetapi pada akhirnya hanya merugikan. Oleh karena itu,
transparansi dan lisensi resmi dari platform permainan adalah hal yang perlu diperhatikan.
Salah satu platform terpercaya yang layak disebut adalah platform Imbaslot, yang dikenal memiliki lisensi valid serta mekanisme permainan yang adil dan jelas.
Di samping itu, mekanisme RNG (Random Number Generator) menjadi fondasi dari keadilan dalam slot online.
Namun, tidak semua pemain memahami cara kerja sistem ini.
Banyak yang mengira mereka bisa “mengalahkan” mesin slot dengan pola tertentu, padahal output setiap putaran sepenuhnya acak.
Imbaslot memastikan bahwa setiap permainan dijalankan menggunakan RNG yang telah disertifikasi, sehingga pengguna dapat bermain dengan tenang
tanpa cemas manipulasi.
Dari aspek entertainment, slot online memang memberikan sesuatu yang unik.
Ragam tema seperti adventure, mitologi, atau bahkan kolaborasi dengan film ternama dan budaya pop
membuatnya lebih dari sekadar game standar. Imbaslot
juga menghadirkan berbagai tema menarik yang bisa dinikmati oleh pemain dengan selera beragam, sehingga setiap pengalaman bermain terasa baru dan menyenangkan.
Namun, satu hal yang juga patut disorot adalah aspek tanggung jawab dalam
bermain. Dengan aksesibilitas melalui gadget mobile dan desktop, ada risiko pemain terjebak dalam kebiasaan bermain yang
tidak sehat. Imbaslot mengedepankan permainan yang bertanggung jawab
dengan fitur seperti pembatasan dana, kontrol waktu bermain, dan panduan bermain secara tepat.
Secara umum, artikel ini membuka wawasan tentang keragaman dan keindahan dunia
slot online. Akan lebih baik lagi jika di masa depan, ada ulasan mendalam tentang strategi manajemen bankroll,
efek RTP (rasio kemenangan), dan cara menentukan game yang
sesuai dengan preferensi individu.
Terima kasih telah menghadirkan tulisan informatif seperti ini.
Dunia slot online memang penuh hiburan, tetapi dengan situs seperti Imbaslot, pemain dapat merasakan hiburan ini secara
aman, adil, dan bijaksana.
Hello colleagues, how is everything, and what you want to say on the topic
of this article, in my view its genuinely amazing
for me.
Greetings from Florida! I’m bored at work so I decided to
browse your site on my iphone during lunch break.
I enjoy the knowledge you present here and can’t
wait to take a look when I get home. I’m shocked at how quick your blog
loaded on my cell phone .. I’m not even using WIFI, just 3G ..
Anyhow, very good site!
Way cool! Some extremely valid points! I appreciate you penning this write-up and
the rest of the site is really good.
Transform your nights with the ultimate comfort buy the [url=https://mattressguideview.com/]leesa mattress[/url] that guarantees deep, rejuvenating sleep every single night! Because you deserve rest as extraordinary as your dreams.
I love reading an article that can make people think.
Also, thank you for permitting me to comment!
Hey this is kind of of off topic but I was wondering if blogs use WYSIWYG
editors or if you have to manually code with HTML.
I’m starting a blog soon but have no coding experience so I
wanted to get guidance from someone with experience.
Any help would be greatly appreciated!
Achieve your weight management targets easily with weight management pills created to boost rate of metabolism, ensure fat loss, and improve energy degrees. Along with 100% all-natural elements, they provide a secure and helpful way to assist your well-being adventure. Experience the variation with superior choices like Mosstrim weight reduction capsules, crafted to help you feel your greatest on a daily basis, https://britneyvelez.jigsy.com/entries/general/wie-fettverbrennung-kapseln-k%C3%B6nnen-unterst%C3%BCtzen-verbesserung-ihr-seelenfrieden-.
Great write ups Many thanks.
My blog post – http://www.letts.org/wiki/Remarkable_Website_-_%EC%B6%9C%EC%9E%A5%EB%A7%88%EC%82%AC%EC%A7%80_Will_Help_You_Get_There
I’m gone to convey my little brother, that he should also pay a quick visit this blog on regular basis to take updated
from most up-to-date news.
I don’t even know the way I ended up right here, however
I thought this submit used to be good. I don’t realize who you’re however definitely you
are going to a famous blogger for those who are not already.
Cheers!
Hi there, I discovered your website via Google at the same time as looking for a comparable topic, your
web site got here up, it appears great. I’ve bookmarked it in my google bookmarks.
Hello there, simply was aware of your blog thru Google, and located that it’s really informative.
I’m going to watch out for brussels. I will appreciate if you happen to proceed this in future.
Lots of folks will probably be benefited out of your writing.
Cheers!
Kanske kan vi hjälpa dig hitta enbonus som är skräddarsydd för bordsspel eller live casino om det är det duföredrar.
You made your point.
Undeniably imagine that that you said. Your favourite justification appeared to be on the web the easiest thing to consider of.
I say to you, I certainly get annoyed while other people think about worries that they just don’t know about.
You controlled to hit the nail upon the top as well as defined out the entire thing without having
side effect , folks could take a signal. Will probably
be back to get more. Thanks
Heya i am for the primary time here. I came across
this board and I to find It really helpful &
it helped me out much. I am hoping to provide
something again and help others like you helped me.
It’s remarkable to visit this site and reading the views
of all friends regarding this paragraph, while I am also zealous
of getting familiarity.
Nicely put. Thanks a lot!
Hi just wanted to give you a brief heads up and let you
know a few of the images aren’t loading properly.
I’m not sure why but I think its a linking issue.
I’ve tried it in two different browsers and both show the same results.
Thanks for any other informative web site. Where else may just I am getting that kind of info written in such an ideal approach? I’ve a undertaking that I am simply now running on, and I’ve been on the look out for such info. darknet sites https://mydarknetmarketsurl.com
Good post! We are linking to this great article on our site.
Keep up the good writing.
https://forum.rocketbot.co/en/profile/vidalista/ vidalista 20 pill
Sites and apps such as Binance and Coinbase will give you ownership of the funds but may be more complicated to use, especially for punters who are new to crypto gambling.
I really love your site.. Very nice colors & theme. Did you create this web site yourself?
Please reply back as I’m attempting to create my very own blog and would love to find out where you got this from or what the theme is named.
Appreciate it!
Удобство Запроса
Приобретение таксомотора из вертолетной площадки Сочи – это незатратный способ съехать до вашего пути . Сочи является одним из в России, снабжая широкий спектр услуг, включая транспорт на заказ. Чтобы избежать хлопот и напряжения, приглашаем заранее покупку транзит.
Привлекательные Оплаты
При приобретении такси [url=https://taxi-aeroport-adler.ru]Такси Адлер аэропорт[/url] необходимо смотреть не только беспечность, но и затратность. Многие такси-сервисы предлагают приемлемые тарифы, что позволяет избежать лишних трат. Например, цена перевозки может изменяться в параметры от длительности суток и дистанции.
Способы Запроса
Вы можете забронировать такси-сервис следующими каналами:
1. По телефону: Позвоните в такси-компанию и уточните информацию, включая стоимость и ожидание ждать .
2. Через мобильные интерфейсы: Многие сайты, такие как Такси Сочинский, позволяют легко осуществить оплату с доступностью функционала на персональном устройстве .
3. Онлайн через сайт: На интерфейсах такси-услуг можно записать документа и достигнуть резервирование заказа быстро и удобно.
We are a group of volunteers and opening a new scheme in our community.
Your site provided us with valuable info to work on. You’ve done an impressive job and
our whole community will be grateful to you.
Экономьте с КСО Plast– надежные компенсаторы по выгодным ценам.
Good post. I learn something new and challenging on websites I stumbleupon every day.
It’s always useful to read articles from other writers and use something
from their web sites.
Давайте рассмотрим столпы, домашний интернет которые помогут вам сделать аргументированный выбор и по-максимуму избегать возможных.
My web site – https://icenet.net.ru/
I just could not depart your website prior to suggesting that I extremely
loved the standard info an individual supply on your visitors?
Is going to be again often to investigate cross-check
new posts
по его мнению, и Рами бар Хана, и Рав Шешет согласны, что поставить в https://biocenter.pro/club/blogs/Xena-blog-bc/polnyy-spravochnik-po-bonusam-virtualnykh-igornykh-klubov/ запрещено.
◆ спустя некоторое время начали являться всевозможные люди – агент общества швейных машин, агент страхового общества, представитель.
Also visit my blog post … https://www.facebook.com/mebel24comua/
Pretty! This was an incredibly wonderful article. Thanks for supplying this info.
Terrific post but I was wondering if you could write a litte more on this subject?
I’d be very grateful if you could elaborate a little bit more.
Appreciate it!
Definitely believe that which you said. Your favorite justification appeared to
be on the net the easiest thing to be aware of. I say to you,
I definitely get annoyed while people think about worries that they just don’t know about.
You managed to hit the nail upon the top and defined out the
whole thing without having side effect , people
can take a signal. Will likely be back to get
more. Thanks
Write more, thats all I have to say. Literally, it seems as though you relied
on the video to make your point. You obviously know what youre talking about,
why throw away your intelligence on just posting
videos to your weblog when you could be giving us something informative to read?
Thanks for sharing. I read many of your blog posts, cool, your blog is very good. https://www.binance.com/register?ref=P9L9FQKY
I savour, lead to I discovered exactly what I used to be looking for.
You’ve ended my 4 day lengthy hunt! God Bless you man. Have a nice day.
Bye
Greetings, I believe your blog could be having internet browser compatibility issues.
When I take a look at your web site in Safari, it looks fine however,
if opening in IE, it has some overlapping issues.
I just wanted to give you a quick heads up! Other than that,
great blog!
I loved as much as you will receive carried out right
here. The sketch is tasteful, your authored subject matter stylish.
nonetheless, you command get bought an nervousness
over that you wish be delivering the following. unwell unquestionably come more formerly again since exactly the same nearly very often inside case you shield this
hike.
ОАО «НОВАЭМ»-
ваша страховка от надежности и качества.
I do not know whether it’s just me or if perhaps everyone else experiencing issues with your blog.
It seems like some of the written text on your content are running off the screen. Can someone else please
comment and let me know if this is happening to
them as well? This may be a problem with my internet browser
because I’ve had this happen before. Kudos
Hadi, Anatolukasino’nun özel dünyasına katıl ve maceraya atıl!
anadolu anında para çekme teklifler
için yalnızca portal değil, sağlar, aynı zamanda beceri.
Flooring trends proceed to develop, providing
exciting brand new possibilities for interior decoration.
Textured flooring, for example, incorporates size and individual to
any type of area. Deciding on the ideal flooring
demands mindful factor to consider of your home’s style and function. With numerous flooring alternatives accessible, locating
the best match is actually simpler than ever.
Everyone loves what you guys are up too. Such clever work and coverage! Keep up the fantastic works guys I’ve included you guys to blogroll.
Great post. I used to be checking continuously this weblog and I am inspired! Extremely useful info specially the remaining section 🙂 I deal with such info a lot. I was looking for this certain information for a very lengthy time. Thank you and best of luck.
May I simply just say what a comfort to uncover someone that genuinely knows what they’re talking about on the net. You certainly understand how to bring a problem to light and make it important. More people need to read this and understand this side of your story. It’s surprising you are not more popular because you surely have the gift.
Hey! I just wanted to ask if you ever have any issues with hackers? My last blog (wordpress) was hacked and I ended up losing several weeks of hard work due to no data backup. Do you have any solutions to protect against hackers?
There are a few steps that you have to carry out when getting started with crypto betting.
Amazing loads of beneficial knowledge.
Today, I went to the beachfront with my children. I found a sea shell and gave it to my 4 year old daughter and said “You can hear the ocean if you put this to your ear.” She put the shell to her ear and screamed. There was a hermit crab inside and it pinched her ear. She never wants to go back! LoL I know this is completely off topic but I had to tell someone!
This is very interesting, You are a very skilled blogger. I have joined your feed and look forward to looking for more of your great post. Additionally, I have shared your site in my social networks
Spin Better se ha adquirido la prestigio de ser uno
de los espacios en línea más abundantes gracias a su variada gama de beneficios concebidos para cubrir tanto
a novatos apostadores como a apostadores recurrentes.
Desde programas de bienvenida hasta campañas frecuentes, los
incentivos de Spin Better están pensados para potenciar la interacción de apuesta, facilitando más oportunidades de triunfar y ampliando el lapso de distracción en la sitio web.
Uno de los aspectos más interesantes de Spin Better es su oferta de bienvenida.
Los principiantes jugadores son bienvenidos con una combinación de giros gratis y un porcentaje añadido sobre su primer depósito.
Este kit puede incluir hasta varios categorías de depósito,
lo que facilita los usuarios arrancar su recorrido en el entorno con un cantidad
significativamente aumentado. Con este bono, los recién llegados participantes pueden navegar la amplia
variedad de títulos sin inquietarse por acabar rápidamente sus recursos
iniciales.
Spin Better también beneficia a los apostadores constantes con promociones semanales.
Estas campañas pueden ofrecer bonos por depósito, devoluciones
monetarias y combos de giros gratis en tragamonedas destacados.
Estas iniciativas no solo sostienen el entusiasmo de los jugadores, sino que también les facilitan la ventaja de probar nuevos
entretenimientos o optimizar sus beneficios en sus elegidos.
Además, el casino ofrece tiradas libres como parte de eventos especiales, sumando un elemento adicional de emoción.
El plan de recompensas de Spin Better está creado para incentivar a
los apostadores constantes. A medida que los jugadores interactúan y disfrutan, obtienen recompensas que pueden canjearse por incentivos especiales, giros gratis o incluso fondos
líquidos. Este modelo estimula a los participantes a seguir explorando la página, mientras
obtienen recompensas complementarias por su lealtad. Cuanto más disfrutas, más recompensas
y ventajas destacadas ganas en Spin Better.
Spin Better se compromete de que sus bonos sean accesibles de interpretar y accesibles para todos los participantes.
Los detalles y condiciones de cada oferta están detalladamente expuestos, permitiendo los participantes entender los criterios de uso y otros detalles relevantes.
Además, el sitio dispone de servicio de ayuda operativo las 24
horas para resolver cualquier duda relacionada con los beneficios.
Esto establece un sistema claro y seguro, lo que hace que Spin Better sea una fantástica alternativa tanto para recién llegados como
para participantes profesionales.
I like the helpful info you provide on your articles. I will bookmark your weblog and take a look at once more here regularly. I am reasonably sure I’ll be informed lots of new stuff right right here! Best of luck for the following!
Awesome article.
Valuable info. Fortunate me I found your site unintentionally, and I’m surprised why this twist of fate did not came about in advance! I bookmarked it.
Hmm it looks like your website ate my first comment
(it was extremely long) so I guess I’ll just sum it up what I wrote and say, I’m thoroughly enjoying your blog.
I as well am an aspiring blog writer but I’m still new to the whole thing.
Do you have any helpful hints for first-time blog writers?
I’d really appreciate it.
Today, I went to the beach front with my children. I found a sea shell and gave it to my 4 year old daughter and said “You can hear the ocean if you put this to your ear.” She put the shell to her ear and screamed. There was a hermit crab inside and it pinched her ear. She never wants to go back! LoL I know this is totally off topic but I had to tell someone!
First off I would like to say awesome blog! I had a quick question in which I’d like to ask if you don’t mind. I was curious to know how you center yourself and clear your head prior to writing. I have had a hard time clearing my mind in getting my thoughts out. I truly do enjoy writing however it just seems like the first 10 to 15 minutes are generally lost just trying to figure out how to begin. Any suggestions or hints? Cheers!
Great article! We will be linking to this particularly great post on our site.
Keep up the good writing.
As someone who’s loved Pokémon since childhood, I’ve always adored bringing the Pokémon world into my everyday
life. From catching them all in the games to designing my room, Pokémon is a big part of who I am.
A passion of mine is creating Pokémon-themed room decor.
I’ve used items like Pokémon rugs, woven tapestries, and custom carpets
to add a nostalgic and playful vibe. These pieces add so much character but
also let me express my fandom.
For Pokémon lovers like me, I highly recommend incorporating these items into your decor.
They’re ideal for creating a fun, personalized space.
Catch ‘em all, in style!
Feel free to surf to my page :: Pokemon Rug (http://www.mazafakas.com)
I like the valuable information you supply for your articles. I’ll bookmark your weblog and test once more here frequently. I’m rather sure I’ll be informed lots of new stuff right right here! Good luck for the next!
It’s hard to find well-informed people on this topic, but you sound like you know what you’re talking about! Thanks
Hi, after reading this remarkable paragraph i am as well delighted to share my know-how here with friends.
Thanks for sharing such a good idea, article is pleasant, thats why i have read it completely
Hi there to every one, it’s genuinely a pleasant for
me to go to see this web site, it contains priceless Information.
I pay a visit daily a few blogs and sites to read posts, except this webpage offers quality based posts.
You really make it appear really easy with your presentation but I to find this topic to be really something which I believe I would by no means understand. It seems too complex and extremely huge for me. I am taking a look forward in your next post, I’ll try to get the hang of it!
You actually make it seem so easy together with your presentation however I to find this matter to be really something that I believe I might never understand. It seems too complicated and very large for me. I am taking a look forward for your next submit, I will attempt to get the hold of it!
Thankfulness to my father who shared with me concerning this weblog, this weblog is really
remarkable.
It’s in fact very difficult in this active life to listen news on Television, thus I only use internet for that reason, and obtain the most up-to-date information.
Thanks in support of sharing such a pleasant opinion,
article is pleasant, thats why i have read it fully
Actually when someone doesn’t know afterward its up to other users that they will assist, so
here it happens.
you are actually a just right webmaster. The site loading speed is amazing. It sort of feels that you’re doing any unique trick. Furthermore, The contents are masterpiece. you have done a fantastic job on this subject!
Hi, I think your site might be having browser compatibility issues. When I look at your website in Ie, it looks fine but when opening in Internet Explorer, it has some overlapping. I just wanted to give you a quick heads up! Other then that, fantastic blog!
Wow that was unusual. I just wrote an really long comment but after I clicked submit my comment didn’t appear. Grrrr… well I’m not writing all that over again. Anyway, just wanted to say fantastic blog!
I cling on to listening to thee rumor speak about getting free onlibe
grant applications so I have been looking around for
the best site to get one. Could you tell me please, where could i
acquire some? http://goldbullion.s3-website.us-east-2.amazonaws.com/
I do not leave a response, but after browsing through some of the responses on this page (Fixed) How to Fix Briefly Unavailable for Scheduled Maintenance Error in WordPress?. I actually do have a few questions for you if it’s allright. Could it be simply me or does it appear like a few of these responses look as if they are coming from brain dead folks? 😛 And, if you are posting on additional social sites, I would like to keep up with anything fresh you have to post. Would you post a list of every one of all your social pages like your Facebook page, twitter feed, or linkedin profile?
I’m not sure exactly why but this weblog is loading incredibly slow
for me. Is anyone else having this problem or
is it a issue on my end? I’ll check back later and see if the problem still
exists.
WSM stands out as a top crypto and Bitcoin sportsbook, with a user-friendly platform and a wide range of sports to bet on.
Kumarhanenin slotlarında parti başına 15 bedava dönüş veya 50
bedava dönüşle ödüllendirilebilirsiniz |fırsatınız olabilir} olabilir .
my blog post … fransizcakursuankara.com
After going over a number of the articles on your web page, I honestly
appreciate your technique of writing a blog. I added it to my bookmark website list and
will be checking back in the near future.
Please visit my web site as well and tell me your opinion.
Thank you! Excellent stuff. https://clients1.google.com.ag/url?q=https://betflik24.day
Greetings I am so happy I found your webpage, I really found you by mistake, while I was searching on Digg for something else, Anyways I am here now and
would just like to say cheers for a tremendous post and a all round thrilling blog (I also love the theme/design), I don’t have time to read it all at the minute but I have book-marked it and also added in your RSS feeds,
so when I have time I will be back to read more, Please do keep up the
fantastic jo.
Usually I do not learn article on blogs, however I would like
to say that this write-up very forced me to take a look at and
do so! Your writing taste has been amazed me.
Thank you, very nice post.
Hi there Dear, are you actually visiting this web site daily,
if so afterward you will definitely take good experience.
Excellent blog here! Also your web site loads up very fast!
What host are you using? Can I get your affiliate link to your host?
I wish my site loaded up as quickly as yours lol
Generic Cialis Online Pharmacy Reviews Buying antibiotics online healthy man complaints Online Pharmacy Super active viagra
Very descriptive blog, I loved that bit. Will there be a part 2?
Hi, I think your blog might be having browser compatibility issues.
When I look at your blog site in Safari, it looks fine
but when opening in Internet Explorer, it has
some overlapping. I just wanted to give you a quick heads
up! Other then that, terrific blog!
Hello there, I do think your website could be having internet
browser compatibility issues. When I take a look at your website in Safari, it looks fine however when opening in IE, it has some overlapping issues.
I just wanted to give you a quick heads up! Other than that,
wonderful blog!
Simply wish to say your article is as astonishing. The clarity
in your post is just spectacular and i could assume
you’re an expert on this subject. Well with your permission let me
to grab your feed to keep up to date with forthcoming post.
Thanks a million and please carry on the enjoyable work.
Wow! This blog looks just like my old one!
It’s on a completely different subject but it has pretty much the same page layout and
design. Wonderful choice of colors!
Hi, Neat post. There is a problem together with your
site in internet explorer, would check this? IE
nonetheless is the marketplace chief and a huge section of folks will omit your
magnificent writing due to this problem.
Hey very cool web site!! Guy .. Excellent .. Amazing .. I will bookmark your web site and take the feeds also? I’m happy to seek out so many useful information right here within the post, we want work out more techniques in this regard, thank you for sharing. . . . . . darknet market https://darknetmarketlist.com
Info nicely utilized..
This is very interesting, You’re an overly skilled blogger.
I’ve joined your feed and sit up for seeking more of your great post.
Also, I’ve shared your website in my social networks
It’s actually a great and helpful piece of info. I am glad that you just shared this helpful information with us. Please keep us up to date like this. Thanks for sharing. darkmarket link https://darknetmarketlist.com
Nossa empresa fornecer centenas diferentes nomes, Fortune Tiger no Brasil cada um com bônus recursos e valioso prêmios.
New cryptocurrency releases
Are you ready to revolutionize your investment portfolio?
New cryptocurrency releases are hitting the market, bringing with them
unparalleled opportunities for growth and innovation.
Stay ahead of the curve with the latest digital currencies
that promise to transform the way we transact, save, and invest.
With cutting-edge technology and unique features, these new cryptos are designed
to cater to the modern investor’s needs.
My homepage :: http://cryptolake.online/btc/
Thank you for the good writeup. It in fact was a amusement account it.
Look advanced to far added agreeable from you! However, how could we communicate?
Организация ООО «ВГК ПОЛИМЕР» демонстрирует высокую
оперативность и успешность в решении задач по поставке полиэтиленовых труб и сварочного оборудования.
Менеджеры компании отличаются четкой и результативной работой,
способностью быстро справляться с нестандартными задачами.
whoah this blog is magnificent i really like reading
your articles. Stay up the good work! You already know,
many persons are looking round for this information, you can help them greatly.
1 х бет промокод на регистрацию
id=”firstHeading” class=”firstHeading mw-first-heading”>Search
results
Help
English
Tools
Tools
move to sidebar hide
Actions
General
What’s Happening i am new to this, I stumbled
upon this I’ve found It positively useful and it has helped me out loads.
I hope to give a contribution & help different customers like
its helped me. Good job.
I could not resist commenting. Well written!
Thanks for sharing your thoughts about (fixed) how to fix briefly unavailable for scheduled maintenance error in wordpress?.
Regards
Being a devoted anime fan, I’ve been watching anime since my teenage years.
The shows that inspire me include Naruto, One Piece, Berserk, and many more.
Room decor is another love of mine, and I’ve decorated my gaming room and bedroom with an anime theme.
It’s been an amazing way to showcase my fandom.
If you’re an anime fan looking to personalize your space,
I absolutely love using anime rugs, anime carpets, and woven tapestries.
These items bring your favorite series to life
and make your room stand out.
Let your room reflect your anime journey!
Here is my web-site: Anime Rug
https://community.airtable.com/t5/user/viewprofilepage/user-id/68954 priligy 30mg tablets
Thanks, Numerous forum posts.
As a lifelong Pokémon fan, I’ve always adored bringing the
Pokémon world into my everyday life. From catching them
all in the games to decorating my space, Pokémon is a big part of who I
am.
One of my favorite hobbies is creating Pokémon-themed room decor.
I’ve used items like Pokémon rugs, woven tapestries, and
custom carpets to transform my space. These pieces create a cozy atmosphere but also let
me express my fandom.
If you’re a fellow fan, I highly recommend incorporating these items into your decor.
They’re great for showing off your love for Pokémon.
Catch ‘em all, in style!
Here is my web page; Pokemon Rug
Enrichissez votre site web et votre stratégie SEO grâce aux méthodes expliquées dans ce tutoriel.
This is nicely said! !
my blog post: http://ohanataxi.com/shop/bbs/board.php?bo_table=free&wr_id=2847669
Incredible many of beneficial info!
Also visit my website – http://Viralcomms.com/bbs/board.php?bo_table=free&wr_id=168185
Элита инженерные системы предоставляют высококлассные решения для создания комфортных и эффективных условий
в зданиях. Компания использует передовые технологии и материалы
премиум-класса.
Thanks, I like this.
Även på 7Sultans Casino så är man noggranna med att poängtera att säkerheten på spelsidan är hög.
Very soon this site will be famous among all blogging visitors, due to it’s nice articles or reviews
I am curious to find out what blog platform you’re using? I’m having some small security issues with my latest blog and I would like to find something more safe. Do you have any recommendations?
Auto insurance policy in Joliet IL can give a stable of alternatives
to match different finances. Check out budget-friendly
plans for Auto insurance policy in Joliet IL to locate the right plan.
Every weekend i used to pay a quick visit this web site, as i want enjoyment, since this this
website conations really nice funny information too.
스포츠토토를 이용할 때 제가 가장 중요하게 여겼던 점은 신뢰성과 안전성이었습니다.
제가 선택한 메이저사이트는 철저한 검증 시스템을 통해 안전성을 보장하며, 사용자가 걱정 없이 베팅을 즐길
수 있도록 돕습니다. 실시간으로 업데이트되는
검증 데이터는 사이트의 신뢰성을 높이고, 투명한
운영 방침은 사용자들에게 안심감을 줍니다.
또한, 다양한 이벤트와 보너스는 베팅의 재미를
배가시켜 주며, 고객 서비스는 문제를 신속히 해결해 줍니다.
여러분도 반드시 검증된 정보를 통해 신뢰할 수 있는
안전놀이터를 선택하세요.
안전한 환경에서의 경험은 최고의 즐거움을 선사합니다.
Good way of explaining, and good post to take facts about my presentation topic, which i am going to present in college.
Excellent blog here! Also your web site loads up very fast! What web host are you using? Can I get your affiliate link to your host? I wish my site loaded up as quickly as yours lol
[url=https://vdvadventure.com]oazis grupp [/url]
Tegs: [u]корпоративный подарок с логотипом [/u]
[i]изготовление корпоративных подарков [/i]
[b]подарки сотрудникам корпоративные [/b]
podarochnyj nabor parker bloknot i ruchka dlya rukovoditelya https://vdvadventure.com
Precisely what I was searching for, thank you for posting.
My webpage: rent a dumpster
Are you looking for the very best online gambling establishment in Ireland to take pleasure in exciting gaming? BetinIreland.ie is here to provide you with all the information that you might require. With access to a wide variety of various video games, a generous welcome deal, customer support, payment choices, and live streaming, this site is sure to fulfill your video gaming requires. In this article, we will take an extensive appearance at BetinIreland.ie/ gambling establishment and assist you understand why it is the ideal option for all Irish players!
Gambling and gambling establishments have always been a pan-global phenomenon. People from all over the world are now accepting and taking pleasure in online casinos, however few countries provide as broad a variety of options as Ireland. This nation is one of the most exciting places in the world to delight in playing online gambling establishment video games on, considering the huge variety of sites and video gaming experiences it needs to use. BetinIreland.ie is one of those respected sites and is worth a closer look when it concerns discovering a fantastic online casino experience in Ireland.
http://www.begambleaware.org/
Types of Games Available
When searching for a great online gambling establishment in Ireland, among the key things to focus on is what types of games are available. At BetinIreland.ie, players will find all the classic favorites, from slots and table video games to live gambling establishments and sports betting. The website likewise provides a lot of specialty video games like scratch cards and virtuals.
Slots make up the largest part of BetinIreland.ie’s game selection. These traditional casino games are popular with all levels of players thanks to their easy-to-learn and amazing gameplay. The choice of slots includes classic 3-reel machines, 5-reel video slots, and progressive jackpots with substantial payouts.
Table games are another traditional gambling establishment offering offered on BetinIreland.ie. These games consist of roulette and blackjack variations such as European Roulette and Double Exposure Blackjack, as well as baccarat, craps, and Caribbean Stud Poker. All of these games provide sensible graphics and an immersive playing experience.
Live Casino
The live casino at BetinIreland.ie is a fantastic place to experience a true, land-based casino environment. Players can pick from a number of various dealers to have fun with in genuine time, while delighting in the same terrific graphics and sound impacts they would find in a Las Vegas casino.
Sports Betting & Virtuals
BetinIreland.ie also uses sports betting options for those who choose wagering on real-world occasions. Football, baseball, basketball, hockey, rugby, cricket and more all have video games available for betting. They likewise offer virtual sports betting, where gamers bet on computer-simulated occasions.
Other Specialty Games
To round out the selection of games, BetinIreland.ie likewise provides some other specialty games that can be entertaining and exciting. These consist of scratch cards, keno, and lotteries.
Bonuses & Welcome Offers
One of the most significant benefits of dipping into online casinos is the range of bonus offers and welcome deals readily available. BetinIreland.ie offers a number of various types of rewards to new gamers, consisting of a no deposit benefit and a matching deposits/welcome bundle.
No Deposit Bonus
A no deposit bonus offer is a great method to start playing at an online casino without making any sort of financial commitment. BetinIreland.ie provides this kind of perk to brand-new gamers which permits them to check out the site without having to run the risk of any of their own cash.
Matching Deposits/Welcome Package
The matching deposit/welcome package provided by BetinIreland.ie is ideal for gamers who are ready to make their very first deposit. This bonus offer allows gamers to get a match on their initial deposit as much as E500, which can be a great way to begin at the site.
Customer Support Services
Another key element when it concerns picking an online gambling establishment in Ireland is the quality of customer support services offered by the website. BetinIreland.ie provides numerous different alternatives for clients who require assistance or have concerns. These include a 24/7 chat service, e-mail assistance, phone assistance, a FAQ section, social networks platforms, accountable video gaming resources, and a problem resolution procedure.
24/7 Chat Service
The 24/7 chat service offered on BetinIreland.ie permits customers to get help from consumer assistance staff whenever they require it. This service is constantly available and can be used for anything from account concerns to technical support problems.
Email Assistance
Customers who choose not to utilize the chat service can also contact client assistance through email. This is a terrific choice for those who require aid with more complex problems, or those who prefer to have actually written verification of the help they got.
Phone Support
The phone assistance service available through BetinIreland.ie is a fantastic way to get assist rapidly. Customers can contact with their concerns and issues, and customer support agents are always readily available to assist.
FAQ Section
BetinIreland.ie also uses an extensive FAQ area that clients can use if they need to familiarize themselves with the website and its services. This section is frequently updated and offers answers to lots of typical concerns.
Social Media Platforms
BetinIreland.ie is also active on numerous different social networks platforms, including Twitter, Facebook, and Instagram. Customers can utilize these platforms to get in touch with customer assistance representatives with their concerns and concerns.
Responsible Gaming Resources
The site also offers players access to a variety of accountable video gaming resources. These consist of information about self-exclusion choices, regulatory compliance, certifying information, 3rd party auditing, fairness screening results, and data protection policies.
Security Measures in Place
BetinIreland.ie takes the security of its customers very seriously and has numerous measures in location to guarantee client info is kept secure at all times. The website uses file encryption technology, two-factor authentication, and a dedicated fraud department to keep players safe.
Payment Options
Another important aspect when selecting an online casino in Ireland is the range of payment options offered. BetinIreland.ie acknowledges this, and offers consumers a range of payment approaches to choose from, such as credit/debit cards, e-wallets, pre-paid vouchers, bank transfers, cryptocurrency payments, cashouts limitations, currency conversion fees, minimum and maximum deal limits.
Live Streaming
For those who delight in sports betting, BetinIreland.ie also offers live streaming of events. This feature enables consumers to see real-time sports occasions on the website while placing bets. The types of events streamed differ significantly depending on the time of year and the season, however can consist of football games from all around the world.
Kinds Of Events Streamed
The type of occasions readily available on BetinIreland.ie’s live streaming service differ greatly, depending upon the season and the time of year. Popular sports such baseball, basketball, tennis, soccer, and football are all featured from time to time.
Quality of the Video Feeds
The quality of the video feeds available on BetinIreland.ie is excellent, permitting consumers to experience a real-time occasion in crystal clear HD. The site likewise uses access to a number of various video camera angles for each occasion.
Availability of Commentary Tracks
To make the experience much more immersive, the website likewise uses commentary tracks for some live streams. This makes it easier for players to follow along with the action as it unfolds.
Accessibility on Mobile Devices
For those who choose to see their favorite events on mobile gadgets, BetinIreland.ie allows customers to stream live video straight from their phones and tablets. The video quality is still exceptional, and clients can likewise make the most of the commentary tracks and several video camera angles.
Compatibility with Different Platforms
The website is also suitable with a wide variety of different os, enabling clients to stream occasions from any gadget. This suggests your preferred sports can constantly be streamed no matter what type of device you are utilizing.
BetinIreland.ie is one of the top options for anyone looking for a terrific online casino experience in Ireland. The website offers a wide range of video games, from slots and table games to live casino experiences and sports wagering. It likewise has an exceptional selection of benefits and welcome deals, in addition to several different consumer assistance services. Payment options are abundant, and live streaming is likewise readily available on the site. All of these functions make BetinIreland.ie a fantastic option for anyone trying to find an online gambling establishment in Ireland.
We stumbled over here different web address and thought I may as well check things out. I like what I see so now i am following you. Look forward to looking into your web page for a second time.
I am really loving the theme/design of your weblog. Do you ever run into any web browser compatibility problems? A small number of my blog audience have complained about my blog not working correctly in Explorer but looks great in Chrome. Do you have any advice to help fix this issue?
This site was… how do I say it? Relevant!! Finally
I have found something which helped me. Appreciate it!
Marvelous, what a web site it is! This weblog
provides useful data to us, keep it up.
You should be a part of a contest for one of the finest sites online. I am going to recommend this blog!
Good article. I am facing a few of these issues as well..
[url=https://vdvadventure.com]oazis biznes suveniry [/url]
Tegs: [u]сайт атрибутика [/u]
[i]улица бутырская 62 [/i]
[b]ланч бокс купить в спб [/b]
giftek oficial’nyj sajt https://vdvadventure.com
When I originally commented I clicked the “Notify me when new comments are added” checkbox and
now each time a comment is added I get three emails with the same comment.
Is there any way you can remove me from that service? Thanks!
Игроки постоянно уверены состоят
в том, пинап рабочее зеркало на
сегодня что обнаруженные сведения
платформа не передает в третьи.
Also visit my page: https://cazinos-pin-up-of-sites1.top/
It’s going to be ending of mine day, but before end I am reading this fantastic paragraph to increase my experience.
Сантехника купить можно в специализированных магазинах или через интернет.
Важно выбрать качественные изделия для надежной и долговечной эксплуатации.
Thanks for one’s marvelous posting! I genuinely enjoyed reading it, you happen to be a great author.I will remember to bookmark your blog and
will come back from now on. I want to encourage you continue your great job, have a nice
holiday weekend!
If you want to take a great deal from this piece of writing then you have to apply these strategies
to your won weblog.
Marchirolo.org yakni portal info yang merangkul keindahan, sejarah, dan kebiasaan unik Marchirolo, sebuah kawasan indah di Italia.
Laman ini menjadi panduan lengkap untuk menjelajahi warisan lokal,
atraksi tamasya, dan kultur yang memikat hati para pengunjung.
Dengan fokus pada promosi tradisi, kesibukan komunitas, dan perkembangan daerah,
Marchirolo.org mengaitkan masyarakat lokal dengan dunia, menawarkan wawasan mendalam perihal kehidupan, seni, dan gastronomi khas wilayah ini.
Peroleh cerita-cerita menarik, acara terbaru, dan kesempatan untuk
terlibat seketika dalam menikmati pesona absah Marchirolo.
Hello there, just became alert to your blog through Google, and found that it is really informative.
I’m going to watch out for brussels. I’ll be grateful if
you continue this in future. A lot of people will be benefited from your
writing. Cheers!
Excellent beat ! I wish to apprentice while you amend your site, how can i subscribe for a blog web site? The account helped me a acceptable deal. I had been a little bit acquainted of this your broadcast provided bright clear idea
There are various tools and websites that affirmation to allow users to view private Instagram profiles, but it’s important to retrieve these as soon as caution. Many of these tools can be unreliable, may require personal information, or could violate Instagram’s terms of service. Additionally, using such tools can compromise your own security or lead to scams. The safest and most ethical artifice to view a private profile is to send a follow demand directly to the user. Always prioritize privacy and respect in your online interactions.
Thanks for sharing your thoughts about (fixed) how to
fix briefly unavailable for scheduled maintenance error in wordpress?.
Regards
You actually revealed this perfectly.
Excellent post. I was checking constantly this blog and I am impressed!
Extremely helpful info particularly the last part 🙂 I care
for such information much. I was looking for this particular information for a long time.
Thank you and good luck.
Une fois que vous vous sentirez prêt à franchir le cap de
faire des placements avec de l’argent réel, vous aurez déjà acquis le nécessaire pour vous en sortir.
Now I am going away to do my breakfast, when having my breakfast coming again to
read further news.
в своем году igt представила рынку новую способ ez pay.
Here is my web blog … мостбет играть
I’ve been surfing online more than 3 hours today, yet I never found
any interesting article like yours. It is pretty worth enough
for me. In my opinion, if all webmasters and
bloggers made good content as you did, the net will be a lot
more useful than ever before.
Ремонт запорно регулирующей арматуры требует высокой квалификации
и специальных знаний. Процесс включает диагностику
неисправностей, замену изношенных частей и проверку герметичности.
Nicely put, Regards.
Nicely put. Many thanks.
There’s certainly a lot to know about this topic. I like
all of the points you have made.
Hello! I could have sworn I’ve visited this website before but after browsing
through many of the articles I realized it’s new to me.
Nonetheless, I’m definitely delighted I found it and I’ll be bookmarking it and checking back often!
What’s Happening i am new to this, I stumbled upon this I have found It positively helpful and it has aided me out loads.
I hope to contribute & assist other users like its helped me.
Good job.
чтобы не возникло столь неприятных последствий, пользователям рекомендуется обратить внимание
на чарт игорных заведений
по интернету.
Visit my web page https://pin-up-casino-best-l.xyz/
Terrific work! This is the kind of info that are meant to
be shared around the web. Shame on the seek engines for no longer positioning
this publish higher! Come on over and seek advice from my website .
Thank you =)
Look into my web blog: 비아그라@
Good day! Do you know if they make any plugins to protect against
hackers? I’m kinda paranoid about losing everything I’ve worked hard on. Any recommendations?
https://magazzinosanitario.com
What’s up to every body, it’s my first go to see of this web site;
this blog includes remarkable and truly good material designed for visitors.
Hi, the whole thing is going perfectly here and ofcourse every one is sharing information, that’s truly fine, keep up writing. dark web marketplaces https://mydarknetmarketsonline.com
Good day! This is my 1st comment here so I just wanted to give a quick shout out and say I truly enjoy reading your articles.
Can you suggest any other blogs/websites/forums
that go over the same subjects? Thanks for your time!
With havin so much content do you ever run into any problems of plagorism or copyright violation? My website has a lot of exclusive content I’ve
either created myself or outsourced but it seems a lot
of it is popping it up all over the internet without my agreement.
Do you know any methods to help prevent content from being ripped off?
I’d definitely appreciate it.
Stay secure and private online with [url=https://hidenest.com/]vpn nord[/url] advanced protection. Whether you’re using public Wi-Fi or accessing geo-blocked content.
Join us as we unveil the top anonymous crypto casinos and discover the ultimate gambling experience that combines privacy, security, and entertainment.
Stay secure and private online with [url=https://hidenest.com/]nordvpn download pc[/url] advanced protection. Whether you’re using public Wi-Fi or accessing geo-blocked content.
Nicely put, Kudos.
Quality articles or reviews is the key to attract the viewers to go to see the web site, that’s what this
website is providing.
Thank you for your sharing. I am worried that I lack creative ideas. It is your article that makes me full of hope. Thank you. But, I have a question, can you help me?
Hello it’s me, I am also visiting this site on a regular basis, this web page is in fact
pleasant and the users are genuinely sharing nice thoughts.
I’m gone to convey my little brother, that he should also pay a visit this website on regular basis to obtain updated from
hottest news update.
For me, I think the iconic Kanye West Graduation poster is undoubtedly a masterpiece.
The bright hues that make up the design significantly emphasize the album’s theme within his music.
If you enjoy vibrant designs, this Kanye West poster would be an amazing addition.
Making it a part of your space in your personal space could be a talking point.
This is more than a poster, while also being a nod to his artistic journey.
I just couldn’t leave your web site before suggesting
that I really loved the standard information an individual
provide on your visitors? Is gonna be back continuously
to investigate cross-check new posts
The platform is huge in the gambling community and is regarded as one of the best slots and sports betting platforms.
I wanted to thank you for this great read!!
I definitely loved every little bit of it.
I have got you book-marked to look at new things you post…
Very good data. Thanks a lot.
A standout feature of Boomerang.bet is its unwavering commitment to inclusivity, particularly evident in its acceptance of various cryptocurrencies.
Your article helped me a lot, is there any more related content? Thanks!
That is very attention-grabbing, You are a very professional blogger.
I have joined your feed and look ahead to searching for more
of your wonderful post. Additionally, I have shared
your website in my social networks
You may find sites offering more choices, but the listed options are the most widely available.
This article is actually a pleasant one it helps new net
users, who are wishing for blogging.
This is my first time pay a quick visit at here and i am in fact happy to read everthing at single place.
Superb, what a webpage it is! This weblog presents useful information to us, keep it
up.
Howdy! I could have sworn I’ve been to this website before
but after checking through some of the post I realized
it’s new to me. Anyhow, I’m definitely glad I found it and I’ll be bookmarking and checking back frequently!
Getting sports nourishment supplements along with active ingredients like ProHydrolase helps break proteins for better absorption, while nooLVL supports cognitive improvement. CarnoSyn and InstAminos offer the essential amino acids needed for muscle mass repair and development. AstraGin aids improve the absorption of these nutrients, marketing overall well-being and nourishment for your physical body naturally, making certain optimal health http://travellers.minube.net/EmilydfZimmerman.
I love it whenever people get together and share thoughts.
Great website, stick with it!
This website was… how do you say it? Relevant!!
Finally I’ve found something that helped me. Thanks!
Yes! Finjallү somrone wrjtes abut Free Gift.
I think the admin of this site is in fact working
hard in support of his web site, for the reason that
here every material is quality based stuff.
It’s appropriate time to make a few plans for the long run and it’s time to be happy. I’ve read this submit and if I may I wish to counsel you few interesting things or advice. Perhaps you can write next articles referring to this article. I desire to learn more things about it!
My devlοper iis trying too persuaԀde mme
tto mokve tto .net frim PHP. I hasve aalways disliҝedԀ thhe iddea because oof tthe costs.
Butt he’ѕ tryioing nnone thee less. I’ve beedn ᥙsing ԜordPrezs onn numerou
websiites ffor aboiᥙt a yezr andd aam concwrned аbout witching too another platform.
I hve hear verfy ɡo᧐dd thinggѕ about blogengine.net.
Is tere a waaу I ccan traɑnsfer аlll myy wordpres
conent into it? Αnyy hep woukd bbe greatlyy appreciated!
My webb ssite – Free Gift
fotografo professionale sicilia – https://imagepros.us/2024/12/03/fotografia-di-moda-in-sicilia-scatti-glamour-e-stile
I ued tto bbe ƅle tto find goold aԀice гom yᥙr content.
Feeel freee tto surf tto myy webb site :: Free Gift
Its like you read my thoughts! You seem to know a lot about this,
such as you wrote the e-book in it or something. I
feel that you just can do with some % to force the message house a bit, but instead of that, that is great
blog. A fantastic read. I will certainly be back.
It’s amazing in support of me to have a web page, which is useful for my knowledge.
thanks admin
Trouvez des informations sur les diverses marques et modèles de voitures du marché en 2022 grâce à Achat-Voitures.org. Vous trouverez également des informations sur les prix et les caractéristiques des véhicules.
Today, I went to the beach front with my children. I found a sea shell and
gave it to my 4 year old daughter and said “You can hear the ocean if you put this to your ear.” She put the shell to her ear and screamed.
There was a hermit crab inside and it pinched her ear.
She never wants to go back! LoL I know this is completely
off topic but I had to tell someone!
Fantastic write-up! Media releases are vital for influencing media messages and sharing crucial updates.
They help establish connections between entities and journalists.
Creating effrective press releases requkres being focused, aligned with thee
interests of targeted media outlets. In today’s digital age, Chicago Press (naviondental.com) releases further play
a vital role in online PR strategies. Theey not only inform traditional news outlets but furthermore boost traffic and elevate
a brand’s digital presence. Integrating images, such as photos,
can enhance press releases mre captivating and distributable.
Modifying to the dynamic media field while keeping core values can markedly boost a press release’s influence.
How do you feel on using multimedia in public announcements?
Greate article. Keep posting such kind of information on your site.
Im really impressed by it.
Hello there, You’ve performed an incredible job. I’ll certainly digg
it and individually recommend to my friends.
I am sure they will be benefited from this website.
A private Instagram viewer is a tool or promote intended to permit users to view private Instagram accounts without needing to follow the account or get hail from the account owner. Typically, these viewers claim to bypass privacy settings and have enough money entry to posts, stories, and new content that would otherwise be restricted to followers. though some people may use these tools out of curiosity or for social media analysis, its important to note that using such services raises serious ethical and real concerns. Most of these spectators perform in a gray area, often violating Instagram’s terms of support and potentially putting users’ privacy and data at risk. In addition, many of these tools require users to unqualified surveys or have enough money personal information, which can guide to scams, phishing attempts, or malware infections. Instagram has strict policies neighboring unauthorized access to accounts and may agree to valid do something next to both users and services working in breaching privacy. then again of relying upon private Instagram viewers, it’s advisable to veneration users’ privacy settings and follow accounts in a real manner. If someone has made their account private, its generally a sign that they hope to limit entry to their content, and these boundaries should be respected.
Excellent website you have here but I was wondering if you knew of any discussion boards that
cover the same topics discussed in this article?
I’d really like to be a part of online community where I can get comments from other knowledgeable individuals that share the same interest.
If you have any recommendations, please let me know.
Kudos!
Keep on writing, great job!
Feel free to surf to my web site :: fk haugesund mot odd
Very good information Kudos!
I am not sure where you’re getting your information, but
good topic. I needs to spend some time learning more or understanding
more. Thanks for wonderful info I was looking for this information for
my mission.
ใครชื่นชอบไวน์เหมือนกันบ้าง มาแบ่งปันข้อมูลเกี่ยวกับไวน์กัน อยากลองไวน์ที่มีรสชาติเป็นเอกลักษณ์
ช่วยแนะนำแหล่งซื้อไวน์หน่อยค่ะ
การรู้จักไวน์ที่เหมาะกับตัวเองสำคัญมาก ขอบคุณล่วงหน้าสำหรับทุกคำแนะนำนะคะ
รู้สึกว่าเว็บนี้ตอบโจทย์คนรักไวน์มากจริงๆ หวังว่าจะมีบทความใหม่ๆ เพิ่มเติมเกี่ยวกับไวน์ อย่าลืมแชร์เว็บนี้ให้เพื่อนที่รักไวน์ด้วยนะคะ
หวังว่าทุกคนจะมีความสุขกับการดื่มไวน์ จะติดตามเว็บนี้ต่อไปเรื่อยๆ ค่ะ ขอบคุณมากค่ะ!
My web-site … ขาย wine
There are various tools and websites that allegation to allow
users to view private instagram free private Instagram profiles, but it’s important
to get into these afterward caution. Many of these
tools can be unreliable, may require personal information, or could violate Instagram’s terms of service.
Additionally, using such tools can compromise your
own security or guide to scams. The safest and most ethical exaggeration to
view a private profile is to send a follow request directly to the user.
Always prioritize privacy and worship in your online interactions.
magnificent publish, very informative. I wonder why the opposite specialists of this sector do
not realize this. You should proceed your writing.
I’m sure, you’ve a great readers’ base already!
Amazing! This blog looks exactly like my old one!
It’s on a totally different topic but it has pretty much the same layout and design. Excellent choice of colors!
Good info. Lucky me I came across your blog by chance (stumbleupon).
I have saved it for later!
https://ridesmartflorida.com/members/iverheal-12/ iverguard
Thank you for the auspicious writeup. It in fact was a amusement account it.
Look advanced to far added agreeable from you!
By the way, how can we communicate?
Awesome material. Thanks a lot.
it is clear that campaigners may downplay the danger in otherwise donors may
https://stemcelltherapyus.com/.
“if we find a match and in the case duke launches a similar trial|case}, I will be more than happy to pay for it says Shilpa.
Great article! That is the kind of info that are supposed to be shared across the web.
Shame on Google for no longer positioning this
submit higher! Come on over and talk over with my website
. Thanks =)
Great work! That is the kind of info that are meant to
be shared around the net. Shame on Google for now
not positioning this post upper! Come on over and discuss with my site .
Thanks =)
Everyone loves what you guys are usually up too. This sort of clever work and reporting!
Keep up the very good works guys I’ve incorporated you guys to my personal blogroll.
Hi Dear, are you really visiting this web site daily, if
so afterward you will definitely take good know-how.
What’s up to every body, it’s my first visit of this web site;
this weblog carries awesome and really excellent material designed for visitors.
When someone writes an post he/she maintains the
image of a user in his/her mind that how a user can understand it.
Therefore that’s why this post is perfect. Thanks!
I think this is one of the most important information for me.
And i am glad reading your article. But wanna remark on few general things,
The website style is perfect, the articles is really nice :
D. Good job, cheers
Excellent post. Keep writing such kind of information on your site.
Im really impressed by your blog.
Hi there, You have done an excellent job. I will definitely digg it and
in my view recommend to my friends. I’m sure they will be benefited from
this site.
If you would like to take a great deal from this article then you have to apply such techniques to your won blog.
Hello, just wanted to mention, I loved this blog post. It
was practical. Keep on posting!
Helpful info. Fortunate me I found your web site by accident, and
I’m stunned why this accident didn’t took place in advance!
I bookmarked it.
Is Rafael Nadal Our Next Australian Grand Slam Champ?
The stories of the Australian Grand Slam are in the air. A lot of news and updates are coming our way from Melbourne. This part of the year is incredibly crucial for the tennis enthusiasts worldwide. Everyone is focused to understand a growing number of about the current gamer encounters and their information.
Australian Grand Slam begins with the start of the New Year, when Melbourne Park gets loaded to the gills, with substantial audience to enjoy day’s play. It is among the top authority sports contest worldwide of tennis.
Many eyes are on the World top Rafael “Rafa” Nadal who has actually likewise been the winner of Wimbledon Championship last year. All eyes are on him to see whether he is successful to become the second gamer, holding all 4 titles at the same time, after Rod Laver.
Nadal gave a debut to tennis world in 2004. He was not able to take part in 2006 event. Since 2007 he has actually been putting his complete strength to achieve finest efficiency out of his career. His success versus Roger Federer, in 2009 was his finest efficiency, when he won his sixth Grand Slam title.
Players like Rafa Nadal have been a real source of motivation for sports fans around the world. It is an excellent accomplishment of the Spanish player to win 7 Double titles and 43 Singles titles throughout a short time duration of his profession.
He has ended up being a good example and an icon sports academy for the youngsters pursuing tennis as an occupation from Spain and rest of the world. He has been in the leading ranking since quite a while and has been contributing as a Spanish sportsman to his nation.
Due to his performance and popularity, betting communities also are more interested in his next matches versus Mikhail Youzhny or Blaz Kavcic in the next round. He has been outstanding till now in the Grand Slam, which is the first authority sports event of this year.
Players like Rafa who are truly devoted to their game, do not disregard their mistakes and learn to improve each day. He is identified to win all the 7 rounds on Australian Open. He also specifies his viewpoint about teenage memories when it was simpler to play, with no pressure, when winning or losing.
This declaration by Rafa Nadal is very encouraging for teens who play in a sports academy. Because, as it is stated by Nadal: It is far much easier to play and find out more during this time period. Mastering one’s abilities at this level can give a terrific start to a teen’s career.
These type of news on sports channels like Bettor, hold an excellent worth for the upcoming gifted youngsters. Giving them a read would certainly raise their self-confidence and motivate their level of morale.
Also, players like Rafael Nadal, with a global fame and recognition, are much simpler to follow on these portals. We can now follow our preferred sportsperson anywhere with portals like Bettor.
카지노사이트 카지노사이트 카지노사이트 카지노사이트 카지노사이트 카지노사이트 카지노사이트
hey there and thank you for your information – I have definitely
picked up something new from right here.
I did however expertise a few technical issues using this website, as I experienced to reload the
web site lots of times previous to I could get it to load properly.
I had been wondering if your hosting is OK? Not that I’m complaining, but sluggish loading instances times will very frequently affect your placement in google and could damage your quality score if advertising and marketing with Adwords.
Well I am adding this RSS to my email and could
look out for much more of your respective fascinating
content. Ensure that you update this again soon.
카지노사이트 카지노사이트 카지노사이트 카지노사이트 카지노사이트
카지노사이트 카지노사이트
카지노사이트 카지노사이트 카지노사이트 카지노사이트 카지노사이트 카지노사이트 카지노사이트
카지노사이트 카지노사이트 카지노사이트
카지노사이트 카지노사이트카지노사이트 카지노사이트
카지노사이트 카지노사이트 카지노사이트 카지노사이트 카지노사이트 카지노사이트 카지노사이트
카지노사이트 카지노사이트 카지노사이트 카지노사이트 카지노사이트 카지노사이트 카지노사이트
Аazing issuе һere. I’m very satisfiied tto seee our post.
Thanms sso mucһ annd I’m takig a llok forward too coontact yoᥙ.
Willl yyou kinsly drрp mee a mail?
Taake a lopk aat myy blog pst … Free Gift
Our Free Unique channel. URL: Login Pass Databases. More than 20 billion lines databases. (300+ GB Logs every month). Private logs from All world. All fresh and real time. And many more in our Private Channel – private software for your profit!
In a world driven by information, the need for reliable and vast resources is paramount. Individuals and businesses seek access to extensive data sets that can fuel their analytical endeavors. The abundance of information can be overwhelming, yet it holds the key to invaluable insights. Here, opportunities arise in the realm of data acquisition, enabling remarkable potential for analysis and decision-making.
Accessing comprehensive resources ignites possibilities for data-driven strategies. Imagine leveraging well-curated information, available at your fingertips. Not only does this facilitate informed decision-making, but it can also enhance operational efficiency. The sheer volume of material available is staggering, presenting a treasure trove for the discerning professional.
Continually updated databases are crucial in maintaining relevance in today’s fast-paced environment, where each second counts. By tapping into streams of freshly compiled records, valuable insights emerge that can shape the future. Embracing innovation in data analytics transforms the approach to problem-solving. We live in an age where understanding and utilizing such resources can significantly impact trajectories.
Lorem ipsum dolor sit amet, consectetur adipiscing elit. Etiam non magna at ipsum dictum accumsan. Integer vitae fermentum metus. In hac habitasse platea dictumst.
I’m really loving the theme/design of your blog. Do you ever run into any internet browser compatibility problems?
A number of my blog visitors have complained about my blog not operating correctly in Explorer but looks great in Safari.
Do you have any tips to help fix this issue?
I love it when individuals come together and share opinions. Great site, continue the good work!
I do not even understand how I finished up right here, but I thought this publish was
once great. I don’t recognize who you might be but
definitely you’re going to a well-known blogger when you are not already.
Cheers! benicetomommy.com
카지노사이트 카지노사이트 카지노사이트 카지노사이트 카지노사이트 카지노사이트 카지노사이트
Hi there, I enjoy reading through your post.
I like to write a little comment to support you.
Attractive section of content. I just stumbled upon your weblog and in accession capital to assert that I acquire in fact enjoyed account your blog posts.
Any way I’ll be subscribing to your feeds and even I achievement you access consistently rapidly.
That is really attention-grabbing, You’re a very skilled blogger.
I’ve joined your rss feed and stay up for looking for more of your magnificent post.
Additionally, I have shared your web site in my social networks
Hey very nice blog!
I think this is among the most important info for me.
And i am glad reading your article. But wanna remark on some general things,
The site style is ideal, the articles is really excellent : D.
Good job, cheers
That is very interesting, You are an overly professional blogger.
I have joined your feed and stay up for looking for extra
of your wonderful post. Additionally, I’ve
shared your site in my social networks
I savor, result in I found just what I used to be
having a look for. You’ve ended my four day lengthy hunt!
God Bless you man. Have a nice day. Bye
카지노사이트 카지노사이트 카지노사이트 카지노사이트 카지노사이트 카지노사이트
카지노사이트
Thank you, Numerous knowledge!
continuously i used to read smaller articles
or reviews that as well clear their motive,
and that is also happening with this paragraph which I am reading now.
Excellent piece! Press releases are essential for shaping media narratives and conveying important updates.
They aid build connections between businesses and reporters.
Writing impactful press releases requires being concise, matched with the concerns of relevant news channels.
With the rise off digital media, press releases likewise function a critical
role in digital outreach. They not just target conventional news outlets but addituonally drive engagement and enhance a organization’s web presence.
Including visuals, such as media, can enhance press releases further interesting and shareable.
Adjusting to the dynamic media landscape while keeping core strategies can markedly increase a press release’s effect.
How doo you feel on incorporating multimedia in media
statements?
Take a look at my site – Chicago SEO (http://brush114.co.kr/bbs/board.Php?bo_table=free&wr_id=1845435)
When I initially commented I appear to have clicked the -Notify me
when new comments are added- checkbox and now whenever a comment is added I recieve 4 emails with the exact same comment.
Perhaps there is a means you can remove me from that
service? Thanks!
You suggested it effectively.
Also visit my webpage; https://Morgentau.online/index.php?title=8_Surprisingly_Effective_Ways_To_%EC%B6%9C%EC%9E%A5%EB%A7%88%EC%82%AC%EC%A7%80
I’ve been surfing online more than 2 hours today,
yet I never found any interesting article like yours.
It is pretty worth enough for me. Personally, if all
site owners and bloggers made good content as you did, the web will be much more
useful than ever before.
We are a bunch of volunteers and starting a brand new scheme in our community.
Your site provided us with useful info to work on. You have done
a formidable job and our whole community will
likely be thankful to you.
Thanks! I value it!
my webpage https://Hospital.Tula-Zdrav.ru/question/do-you-have-what-it-takes-%ec%b6%9c%ec%9e%a5%eb%a7%88%ec%82%ac%ec%a7%80-like-a-true-expert-408/
카지노사이트 카지노사이트 카지노사이트 카지노사이트 카지노사이트
카지노사이트 카지노사이트
учреждения могут установить ограничение на число, https://badgerboats.ru/themes/middle/?betonnye_septiki.html которую ты можешь выиграть с льготными деньгами.
After I initially left a comment I seem to
have clicked the -Notify me when new comments are added- checkbox and now each time a
comment is added I recieve four emails with the exact same comment.
There has to be a means you are able to remove me from that service?
Thanks a lot!
카지노사이트 카지노사이트 카지노사이트 카지노사이트 카지노사이트 카지노사이트 카지노사이트
Hi, i feel that i saw you visited my weblog so i came
to go back the prefer?.I am trying to find things to enhance my site!I guess its ok to use some
of your concepts!!
Whoa a good deal of valuable tips!
My web-site: http://dtyzwmw.com/comment/html/?60596.html
Oh my goodness! Impressive article dude! Thanks, However I am encountering troubles
with your RSS. I don’t understand the reason why I cannot join it.
Is there anybody else getting identical RSS problems? Anyone who knows the answer will you kindly
respond? Thanks!!
It’s an remarkable post for all the web people; they will get
benefit from it I am sure.
카지노사이트 카지노사이트 카지노사이트 카지노사이트 카지노사이트 카지노사이트 카지노사이트
https://experienceleaguecommunities.adobe.com/t5/user/viewprofilepage/user-id/17966968 kidney medicine tablet
카지노사이트 카지노사이트 카지노사이트 카지노사이트 카지노사이트 카지노사이트
카지노사이트
No matter if some one searches for his essential thing,
thus he/she desires to be available that in detail, therefore that thing is maintained over here.
카지노사이트 카지노사이트 카지노사이트 카지노사이트 카지노사이트 카지노사이트 카지노사이트
카지노사이트 카지노사이트 카지노사이트 카지노사이트 카지노사이트 카지노사이트 카지노사이트
Photovoltaic wholesalers aid preserve a secure supply of items in an industry defined by swift technological improvements. By connecting the void in between developers and users, they certainly not just enrich market access yet likewise foster technology, http://planforexams.com/q2a/user/creekgong4.
Si vous cherchez des produits pour améliorer l’apparence et le look de votre voiture, Achat-Voitures a tout ce qu’il vous faut. Des accessoires d’intérieur aux peintures, on a ça!
카지노사이트 카지노사이트 카지노사이트 카지노사이트 카지노사이트 카지노사이트 카지노사이트
I know this website offers quality dependent posts and other information, is there any other web site which
provides these kinds of information in quality?
Excellent post! Media releases are vital for molding media narratives
and communicating important updates. They facilitate
forge links between companies and press. Writing effective press
releases means being focused, relevant with the concerns of specific press contacts.
In today’s digital age, press releases likewise serve a important
role in online PR strategies. They merely target conventional
news outlets but additionally generate visits and elevate a company’s online footprint.
Integrating visuals, such as graphics, can render Illinois Press (Nan) releases even captivating and distributable.
Adapting to the dynamic media field while preserving core standards can greatly increase a
press release’s effect. What’s your take on using multimedia in news
releases?
Wow that was odd. I just wrote an very long comment but after I clicked
submit my comment didn’t show up. Grrrr… well
I’m not writing all that over again. Anyhow, just wanted to say superb
blog!
카지노사이트 카지노사이트 카지노사이트
카지노사이트 카지노사이트 카지노사이트 카지노사이트
What’s Taking place i’m new to this, I stumbled upon this I’ve
discovered It absolutely useful and it has aided me out
loads. I am hoping to give a contribution & assist other users like its aided me.
Great job.
Do you have any video of that? I’d want to find out some additional information.
카지노사이트 카지노사이트 카지노사이트 카지노사이트 카지노사이트 카지노사이트 카지노사이트
Wow, incredible blog layout! How long have you been blogging for?
you make blogging look easy. The overall look of your website is magnificent,
as well as the content!
Appreciating the time and energy you put into your site and detailed information you offer.
It’s nice to come across a blog every once in a while that isn’t the same out of
date rehashed information. Great read! I’ve bookmarked your site and I’m adding your RSS feeds to
my Google account.
카지노사이트 카지노사이트 카지노사이트 카지노사이트 카지노사이트 카지노사이트 카지노사이트
Rafting is one of the most adventurous sports which you can enjoy on your own following journey. However, like all other sports routines, this likewise needs you to use distinct garments and use specific gears. Presented down below is really a fast discussion on these details of rafting adventures:
Clothes you need to have on
You should think about to stay dry around possible throughout rafting. Have on only these garments that you merely are at ease in. The activity requires you for being lively and versatile. Prolonged hours to the drinking water may potentially trigger various difficulties in case you are not putting on the best clothing. Right here is in fact a list of ideas relating to the clothing you should utilize in the course of rafting experiences:
one. The foremost problem that need to affect the method you gown might be the weather along with the year. It actually is advised to avoid cotton clothes as these have the propensity to maintain drinking water and get longer to dry. Wear something created with insulated content to keep yourself warm. You are going to be furnished with specific equipments and costumes for that activity from the journey manual company.
2. Flip flops are strictly discouraged. Put on shoes, neoprene boots, and covered sandals are appropriate for this type of actions. Make specific that the footwear you might be donning achieve success to save great deals of your feet from abrasion and cuts.
3. Use standard security jackets furnished from the journey guides in the course of the rafting adventures. No matter whether you have the ability to swimming, you must follow this basic precaution strictly.
Forms of rafts you have the ability to use
You will find various types of rafts accessible with a reputed rafting trip guide. It is possible to pick from the following kinds of rafts for the rafting experience:
Oar rafts: These kinds have significant rowing frames positioned with the center from the raft. Your handbook will most likely be ready to row you throughout the river although it is possible to sit silently and delight in the encounter. If you notice or from the drinking water get rough, you may likewise get a paddle and assist to maneuver through the rough whitewater.
Motorized rafts: These use outboard motors to operate. No bodily labor is required to steer these rafts via the difficult waters. This can be best for inexperienced or aged rafters.
Paddle rafts: They are one more type of rafts that are used for rafting experiences. They provide the rafters to shoot down the rapids.
No matter what be the rafts you utilize of the clothing you put on, you ought to not dismiss the significance of subsequent basic security procedures or using basic safety equipments although within the tough waters. An experienced journey guidebook will likely be all set to teach you around the issues you ought to and must refrain from doing throughout of rafting.
So, have you been searching for this sort of a rafting journey information? There are numerous excellent business that supply on the web scheduling for rafting adventures. Denver is one of the very best areas for rafting journeys which you can ebook online from a Denver focused trip scheduling organization.
Denver is probably the nation’s most preferable and exciting areas to go to in Colorado. From indoor attractiveness to out door grace there is a thing for every a single within this mile high city, exactly where towering peaks hit all the desert plains in addition to the Wild West fulfills the metropolitan frontier. Whether you’re on the household trip or simply ultimately planning to think about Denver flights to visit the historical, scenic, sublime, and ludicrous areas near to you Denver is going to be offering you the opportunity of taking tour to any location of your choice which includes; museums, parks, terrific views, trips by land, air, or sea, and much more.
Black Hawk: If u r thinking about horse racing, or pup tracks, or off track betting of any other pari-mutuel kind gaming exercise, then get your flights to Denver with flights to Denver
And need to go to Black Hawk city. Furthermore, it has various historical homes which have undergone gentrification, permitting them to maintain the rustic aesthetic appeals of the mountain town. It’s each of the centers to cater requirements of travelers, over night travelers might stay at both Isle in the Capri gambling establishment, or possibly a handful of mattress & breakfasts and lodge.
Larimer Square: It’s a historic location of Colorado with great restaurants and shopping. It’s an ought to see location after your Denver flights as it uses you with false-fronted shops, hotels, Denver’s very first post workplace, bank, theater, tram line, and saloons to serve gold-seekers and other pioneers. It will be supplying you an interesting shopping encounter of a truly distinctive selection of style, fashion jewelry, gifts and home accessories from local merchants. Larimer Square and its numerous stores, restaurants and special events represent the spirit of the fantastic western city.
Cherry Creek: It’s the absolute best, many well kept shopping center and has the greatest saturation of superior shops, health clubs, cafes and supermarkets. Several travelers take cheap flights to Denver to participate in Cherry Creek Arts Festival, a three-day outdoor market in early July. That is the time when you have the ability to buy art, interact with exhibitors and simply enjoy an award-winning gala.
16th Street Mall: Main center of shopping, dining and home entertainment in Denver is 16th Street Mall that extends for 16 blocks in the heart of downtown. City Pavilion Center makes Street Mall an excellent area to stop before or after a video game or show. Visitors taking flights to Denver from UK need to not miss the pay a see to to 16th Street Mall that is home to over 300 in your area owned/chain stores, over 50 dining establishments, in addition to the Denver Pavilions.
카지노사이트 카지노사이트 카지노사이트 카지노사이트 카지노사이트 카지노사이트 카지노사이트
This page definitely has all the information and facts
I needed about this subject and didn’t know who to ask.
Appreciating the persistence you put into your website and detailed information you offer.
It’s good to come across a blog every once in a while that
isn’t the same outdated rehashed material. Excellent read!
I’ve saved your site and I’m including your RSS feeds to
my Google account.
At this time it appears like WordPress is the top blogging platform out there right now.
(from what I’ve read) Is that what you are using on your blog?
Good day! I could have sworn I’ve been to this site before
but after browsing through some of the post I realized
it’s new to me. Anyways, I’m definitely delighted I found it and I’ll be book-marking and checking
back often!
I was wondering if you ever considered changing the layout of your site?
Its very well written; I love what youve got to say. But
maybe you could a little more in the way of content
so people could connect with it better. Youve got an awful lot of text
for only having 1 or two images. Maybe you could space it out better?
Great post.
https://sites.google.com/view/coninbaselogin/home
Everyone loves it whenever people get together and share ideas.
Great blog, continue the good work!
Are you a video game developer trying to expand your organization? Do you desire to provide your consumers a much better gaming experience? Through video game hosting cloud options or video game backend as a service you can better manage the backend of your video games.
With game backend as a service you can use CRM insights, supplied part of the package, that will help you handle gamers’ requirements, engage users and retain customers. You no longer have to stress over the problems of managing your game’s configuration. Easily alter specifications without touching the code.
A leading company specializing in video game hosting cloud options is Blazesoft. Based in Ontario, Canada, Blazesoft is made up of a team of experts who specialize in helping you make your gaming service more effective. Blazesoft works with both large and small gaming companies. They work carefully with you to guarantee that your organization’ needs are satisfied and your expectations are exceeded.
In addition to offering video game backend as a service, the experts at Blazesoft also provide advancement services, tactical consulting and strategic marketing, retention and money making. They also offer tactical consulting services in different fields, including game analytics – which can help you examine your date and develop predictive analytics designs.
When it comes to your gaming business, you are most likely always trying to find new ways to advance your item, and to improve your business. Through Blazesoft’s options this is possible. No matter if you have casino games, sports, 3match games, runner games or other popular categories, they can help you conserve both time and cash with their all-in-one option to give you full control over your apps.
Do you find that your video games are having problem releasing? Are players frustrated with your games because they do not work effectively? You might desire to think about getting a game backend as a service. Backend services are very important to the success of your video game. This is why you ought to work with a company that is highly knowledgeable in supplying you with a custom-made backend and cloud video game server hosting.
One company that can help you with your video gaming backend as a service is Blazesoft. As one of the leading developers, Blazesoft uses a large selection of services for your gaming company. Their goal is to assist you enhance your service and make video gaming fun and simple for your clients.
By not spending thousands of hours on backend advancement, you focus on what is essential, gaining brand-new customers and improving your revenue. If you have an interest in discovering more about video game hosting cloud solutionsor wish to set up a demonstration with the team at Blazesoft, visit their website today at blazesoft.ca.
Just wish to say your article is as astounding.
The clarity in your post is simply excellent and i can assume you are an expert on this subject.
Well with your permission let me to grab your feed to keep
updated with forthcoming post. Thanks a million and please keep
up the enjoyable work.
I have read so many posts on the topic of the blogger lovers except this paragraph is really a nice paragraph, keep it up.
When someone writes an piece of writing he/she retains the plan of a user in his/her
brain that how a user can understand it. Therefore that’s why this
piece of writing is amazing. Thanks!
What’s up, its fastidious piece of writing concerning media print, we
all know media is a enormous source of facts.
I was suggested this web site by my cousin. I am not sure whether this
post is written by him as no one else know such detailed about
my trouble. You’re incredible! Thanks!
My spouse and I stumbled over here different website and thought I may as
well check things out. I like what I see so now i am following you.
Look forward to looking over your web page again.
Can you be more specific about the content of your article? After reading it, I still have some doubts. Hope you can help me.
Attractive section of content. I just stumbled
upon your blog and in accession capital to assert that I
get in fact enjoyed account your blog posts. Any way I will be subscribing to your
augment and even I achievement you access consistently quickly.
มีใครเป็นสายไวน์เหมือนกันไหม เห็นว่าหลายร้านมีไวน์หลากหลายให้เลือก ทั้งไวน์แดง ไวน์ขาว หรือไวน์สปาร์คกลิ้ง
มีใครเคยซื้อไวน์จากแหล่งผลิตโดยตรงไหม ช่วยแนะนำกันหน่อยนะ เพื่อหาตัวเลือกที่ดีที่สุด
ส่วนตัวเราเคยลองสั่งไวน์จากร้านนี้ ไวน์ส่งถึงไวมาก จะได้พบกับไวน์ที่เหมาะกับตัวเอง
Visit my web blog: ขายไวน์ยกลัง
Hurrah! After all I got a weblog from where I know how to in fact obtain useful information concerning my study and knowledge.
My coder is trying to convince me to move to .net from PHP.
I have always disliked the idea because of the expenses.
But he’s tryiong none the less. I’ve been using Movable-type on various
websites for about a year and am worried about switching to another platform.
I have heard very good things about blogengine.net.
Is there a way I can transfer all my wordpress content into it?
Any kind of help would be really appreciated!
Thanks! I enjoy it!
Kudos! Fantastic stuff.
มีใครเป็นสายไวน์เหมือนกันไหม รู้ไหมว่าร้านไหนขายไวน์ราคาดีบ้าง
ไวน์นำเข้าก็มีให้เลือกเต็มไปหมด
มีใครเคยซื้อไวน์จากแหล่งผลิตโดยตรงไหม มาแชร์ประสบการณ์ซื้อไวน์กันได้ ไว้สำหรับดื่มหรือเก็บสะสม
ส่วนตัวเราเคยลองสั่งไวน์จากร้านนี้ ไวน์มีรสชาติดีและตอบโจทย์ ถ้าใครสนใจลองค้นหาร้านนี้
Feel free to surf to my webpage … แชมเปญ
Wonderful site. Lots of helpful information here. I’m
sending it to some buddies ans additionally sharing in delicious.
And certainly, thanks to your sweat!
This design is steller! You certainly know how to keep a reader entertained.
Between your wit and your videos, I was almost moved to start my own blog (well, almost…HaHa!) Wonderful job.
I really enjoyed what you had to say, and more than that, how you presented it.
Too cool!
It’s hard to come by educated people in this particular subject, however,
you sound like you know what you’re talking
about! Thanks
Надежность и гарантированное качество
Трубодеталь сервис –
это наша главная задача перед
клиентами.
Thanks for sharing such a nice opinion, article is nice, thats why i have read it fully
One of the most significant downsides of anonymous crypto casinos is the irreversible nature of their transactions.
When choosing a No KYC Casino, it’s crucial to do thorough research and consider several factors.
Yesterday, while I was at work, my sister stole my iPad
and tested to see if it can survive a thirty foot drop, just so she can be a
youtube sensation. My apple ipad is now destroyed and she has
83 views. I know this is completely off topic but I had to share it with someone!
I got this website from my friend who informed me on the topic of this site and at the moment
this time I am browsing this web page and reading very informative articles or reviews at this place.
Situs dewasa yaitu platform yang menyediakan konten khusus untuk hiburan orang dewasa dalam format video,
gambar, atau teks. Laman semacam ini sering kali memperlihatkan iklan agresif dan bisa berisiko membawa malware atau ancaman phishing.
Sementara itu, situs phishing merupakan situs palsu yang bertujuan mencuri data sensitif, seperti kata sandi
atau kabar keuangan.
카지노사이트 카지노사이트 카지노사이트 카지노사이트 카지노사이트 카지노사이트
카지노사이트
Wow, this article is good, my younger sister is analyzing these things, so I am going to tell her.
No matter if some one searches for his necessary thing, so he/she desires to be available that
in detail, so that thing is maintained over here.
Loved this article! Your perspective on this topic is refreshing.
I never thought about it this way before, Your analysis is spot on, I
appreciate the depth of your research. This has given me a lot to think
about!
I’ll definitely share this with my friends! Overall,
This will surely spark some interesting conversations!
Keep up the great work!
Here is my site … Chicago Media – https://www.40billion.com,
Why viewers still use to read news papers when in this technological globe all is available on web?
Your way of describing the whole thing in this post is genuinely fastidious, every one can without difficulty know it, Thanks a lot.
May I just say what a comfort to find someone who actually understands what they’re talking about on the net. You definitely know how to bring a problem to light and make it important. More and more people must read this and understand this side of the story. I was surprised that you’re not more popular because you definitely possess the gift.
อยากลอง เย็ดหีหมา ต้องกล้าสัมผัสประสบการณ์ เย็ดหีหมา ที่โด่งดัง
การันตีจากผู้ใช้งานกว่า 50,000 คน
What’s up to all, the contents existing at this web site are actually amazing for people knowledge, well, keep up the nice work
fellows.
Hi there, just became aware of your blog through Google, and found that it is really informative.
I’m gonna watch out for brussels. I’ll be
grateful if you continue this in future. Lots of people will
be benefited from your writing. Cheers!
I used to be able to find good info from your blog articles.
Hi there, just wanted to mention, I loved this article.
It was funny. Keep on posting!
I every time used to read article in news papers but now as I am a user
of web thus from now I am using net for posts, thanks to web.
Revenue from it was $3.16 billion for the quarter, increasing 35.3% from the previous year.
Hi there, I read your new stuff like every week. Your
humoristic style is awesome, keep doing what you’re doing!
Very good blog you have here but I was wondering if you knew of any forums that cover the same topics discussed in this article? I’d really love to be a part of community where I can get feedback from other knowledgeable individuals that share the same interest. If you have any suggestions, please let me know. Cheers!
Appreciating the commitment you put into your site and in depth information you offer. It’s awesome to come across a blog every once in a while that isn’t the same unwanted rehashed material. Excellent read! I’ve saved your site and I’m including your RSS feeds to my Google account.
I love your blog.. very nice colors & theme.
Did you design this website yourself or did you hire
someone to do it for you? Plz respond as I’m looking to create my own blog and
would like to find out where u got this from. appreciate it
Whoa lots of very good material.
Here is my web page; http://Www.jic-magic.com/question/%e5%82%b3%e8%aa%aa%e5%b0%8d%e6%b1%ba%e4%bb%a3%e5%84%b2-its-easy-for-those-who-do-it-good-3/
What a stuff of un-ambiguity and preserveness of precious
knowledge on the topic of unexpected feelings.
Hello to all, it’s genuinely a good for me to pay a
visit this web site, it consists of priceless Information.
I was wondering if you ever considered changing the structure of your blog?
Its very well written; I love what youve got to say.
But maybe you could a little more in the way of content
so people could connect with it better. Youve got an awful lot of text for only having 1 or 2 images.
Maybe you could space it out better?
Howdy are using WordPress for your site platform?
I’m new to the blog world but I’m trying to get started and create my own. Do
you require any html coding knowledge to make your own blog?
Any help would be greatly appreciated!
I really like looking through an article that can make men and women think. Also, thanks for allowing me to comment!
I every time used to read piece of writing in news papers but now as I
am a user of web so from now I am using net
for content, thanks to web.
I know this website gives quality dependent content and other stuff, is there any
other web page which gives these data in quality?
I pay a quick visit each day a few websites
and information sites to read posts, except this weblog provides
feature based posts.
We’re a group of volunteers and starting a new scheme in our
community. Your site provided us with useful info to work on. You have performed
a formidable activity and our whole group will be thankful to you.
Thanks for sharing your thoughts. I truly appreciate your efforts and I am waiting for your next post thank you once
again.
I loved as much as you’ll receive carried out right here.
The sketch is tasteful, your authored material stylish.
nonetheless, you command get got an nervousness over that you wish be delivering the following.
unwell unquestionably come more formerly again since exactly
the same nearly a lot often inside case you shield this increase.
I have read so many posts on the topic of the blogger
lovers but this piece of writing is truly a pleasant article,
keep it up.
Betting has changed into a enjoyment and fascinating way to savor your
chosen sports or sport and make extra money while
performing it. Betting on line is a more convenient to make money while having fun. Sign up with 1xshart.app today.
I know this if off topic but I’m looking into starting my own weblog
and was curious what all is needed to get set up?
I’m assuming having a blog like yours would cost a pretty penny?
I’m not very web smart so I’m not 100% sure. Any tips or
advice would be greatly appreciated. Appreciate it
Somebody essentially lend a hand to make critically posts I would
state. This is the very first time I frequented your web page and to this point?
I amazed with the research you made to create this actual submit incredible.
Fantastic job!
You actually make it appear really easy with your presentation but I
to find this matter to be really one thing which I think
I’d by no means understand. It sort of feels too complicated and very broad for me.
I am having a look forward to your subsequent publish, I’ll attempt to get the hold of
it!
Hey there! This is my first visit to your blog!
We are a collection of volunteers and starting a new project in a community in the
same niche. Your blog provided us valuable information to work on. You have done a marvellous job!
Hi it’s me, I am also visiting this web page daily, this web site is genuinely nice and the visitors are genuinely sharing good thoughts.
Aw, this was an extremely good post. Finding the time and
actual effort to make a really good article… but what can I say… I hesitate a
whole lot and don’t seem to get nearly anything done.
La facilité de dépôt et de retrait est l’un des avantages des meilleurs casinos en ligne et les plus complets proposeront une multitude d’options pour effectuer ces opérations, de façon fiable et sécurisée.
Hi there, i read your blog from time to time and i own a similar one and
i was just curious if you get a lot of spam comments?
If so how do you protect against it, any plugin or anything you can recommend?
I get so much lately it’s driving me crazy so any help
is very much appreciated.
I was recommended this web site by my cousin. I’m not sure whether this post is written by him
as no one else know such detailed about my problem.
You are wonderful! Thanks!
You need to be a part of a contest for one of the
most useful sites online. I am going to highly
recommend this web site!
I’m not sure exactly why but this website is loading incredibly slow for me.
Is anyone else having this issue or is it a issue
on my end? I’ll check back later and see if the problem still exists.
Crucial press relewses are for media Messages.
They Help Forge Links between Organizations and Journalists.
Writing Effective press releases Mean being Concise,Matched with the Concerns of Specific Media Platforms.
In Thee Modern Media Landscape, press releases Further Serve Key role in Digital Outreach.
They Inform Traditional news outlets Also Increase
Visits and Strengthen a Brand’s Inernet Visibility.
Adding Multimedia Elements, such as Photos, can Enhance
press releases Significantly Interesting and Viral. Adjusting to the Changig media Landscape while
Keeping core Strategies can Markedly Amplify a press release’s Effect.
What’s Yourr Take on Utilizing multimedia in Press Releases?
My homepage … Pressez (Spechrom.Com)
Way cool! Some very valid points! I appreciate you writing this post plus the rest of the website
is very good.
With a strong background in search optimization and a background of efective end results, I have helped services oof many ranges achieve their developmkent goals.
By inclyding determined prep work with inventive methods,
I frequently create significant end results.
When I’m not assesxsing info, I remain updated on oone of the most currebt growths inn search engine optimization. Enable’s testimonial boosting
your electronic effect. Supplying the Chicagoland area, NfiniteLimits.com is a trustworthy company of digital remedies based in Mundelein, IL.
My technique merges real-world understandings with pattern awareness to generate substantial renovations.
When I’m not maximizing sites, I’m researching the current SEO trends.
Let’s talk regarding how we can boos your search exposure.
Supporting organizations in Northern Illinois, NfiniteLimits.com is your best firm for Seo ranking checker
–nerdzillaclassifiedscolumbusohio.nerdzilla.com, headquartered in Mundelein, Illinois.
Trouvez un large choix de voitures d’occasion sur Achat-Voitures.org. Des véhicules de toutes marques et de tous budgets sont proposés.
Pretty portion of content. I simply stumbled upon your
website and in accession capital to say that I get actually enjoyed account your weblog posts.
Anyway I will be subscribing to your augment and even I success you
get right of entry to constantly fast.
Its like you learn my thoughts! You appear to know so much approximately this,
like you wrote the book in it or something. I think that you simply can do
with some % to force the message house a little bit, however other
than that, this is wonderful blog. A great read. I’ll certainly be back.
Great post. I will be experiencing many of these issues as well..
You can certainly see your enthusiasm in the work you write.
The world hopes for more passionate writers like you who aren’t
afraid to say how they believe. Always go after your heart.
Hi there friends, its impressive post about tutoringand fully explained,
keep it up all the time.
Amazing piece! Your approach to this issue is incredibly fresh.
I’ve been reflecting on this subject for some time, and your thoughts resonated
with me.
The way you examined the core elements was exceptional.
I really loved your analysis of the extended consequences.
Excited to read future articles! Your perspective never
disappoints valuable insights. Continue writing such thoughtful
content!
I will recommend this with my friends. This merits greater recognition!
Thanks again for this remarkable contribution!
my blog post … Chicago Media; https://www.metooo.co.uk,
If some one needs to be updated with latest technologies after that he must be pay a visit this web site and be up to date daily.
Hey I know this is off topic but I was wondering if you knew
of any widgets I could add to my blog that automatically tweet my newest twitter updates.
I’ve been looking for a plug-in like this for quite some time and was hoping maybe
you would have some experience with something like this.
Please let me know if you run into anything. I truly enjoy reading
your blog and I look forward to your new updates.
I pay a visit every day a few web sites and information sites to
read posts, however this webpage offers feature
based posts.
I absolutely love your blog and find nearly all of your post’s to be what precisely I’m
looking for. Do you offer guest writers to write content available for you?
I wouldn’t mind publishing a post or elaborating on a lot of the subjects you write regarding here.
Again, awesome blog!
Congratulations! Thank you so much for sharing this. I can’t wait to use it. Visit my site: free stresser
I read this piece of writing completely on the topic of the difference of most up-to-date and previous technologies, it’s remarkable article.
Hey very interesting blog!
I for all time emailed this website post page to all my contacts, as if like to read it next my links will too.
When I originally commented I seem to have clicked on the -Notify me when new comments are added- checkbox and from now on whenever
a comment is added I receive four emails with the same
comment. There has to be a way you are able to remove me
from that service? Kudos!
Pretty section of content. I just stumbled upon your blog and in accession capital to assert that I acquire in fact enjoyed account your blog posts.
Any way I will be subscribing to your feeds and even I
achievement you access consistently fast.
You explained that perfectly!
It’s actually a nice and helpful piece of info. I am happy that you just shared this useful info with us. Please stay us informed like this. Thank you for sharing.
That is a really good tip especially to those new to the blogosphere.
Brief but very precise info… Thanks for sharing this one.
A must read post!
Hey very nice blog!
Take a look at my page … ak47max
Magnificent web site. Plenty of useful information here.
I am sending it to several buddies ans additionally sharing in delicious.
And certainly, thank you to your sweat!
My web-site … PAKYOK711
I savour, result in I found exactly what I used to be taking
a look for. You have ended my four day lengthy hunt!
God Bless you man. Have a great day. Bye
Also visit my page bgame888
Everyone loves it when people get together and share ideas.
Great site, stick with it!
You actually stated it fantastically!
Wow a lot of valuable tips.
I do not even know how I ended up right here, but I assumed this publish was great.
I do not understand who you are but certainly you’re going to a famous blogger when you aren’t already.
Cheers!
Crypto betting bonuses can be a big deal when deciding what betting site to go with.
Undeniably imagine that that you said. Your favorite justification appeared to be at the internet the simplest thing to be aware of.
I say to you, I certainly get annoyed at the same time as other folks think about worries that
they plainly don’t recognize about. You managed to hit the nail upon the top as
neatly as defined out the whole thing with no need side-effects , folks
could take a signal. Will likely be again to get more. Thank you
This is nicely put. !
Excellent pieces. Keep posting such kind of info on your page.
Im really impressed by your site.
Hi there, You’ve done a fantastic job. I will certainly
digg it and individually suggest to my friends. I’m sure
they’ll be benefited from this site.
Exceptional post however I was wondering if you could write a litte more on this subject?
I’d be very thankful if you could elaborate a little bit more.
Kudos!
https://thebroadcastnetwork.org/groups/extra-super-p-force/ buy extra super p force
Thnx! I can’t wait to use it. Visit my site: free stresser
Fabulous, what a web site it is! This weblog presents useful information to
us, keep it up.
I like the helpful info you provide in your articles. I’ll bookmark your weblog and check again here
frequently. I am quite certain I’ll learn many
new stuff right here! Good luck for the next!
Hi there! This article couldn’t be written much better!
Going through this article reminds me of my previous roommate!
He constantly kept talking about this. I’ll send this post to him.
Fairly certain he’ll have a good read. Thanks for sharing!
this poker game has been played a long time by friends and in https://royaloceans.ibtikar.ly/?p=917 slotsnbets casino.
key task must be to play at slots, which {justifies|does not deceive
{you| user}.
Peculiar article, exactly what I wanted to find.
https://interreg-euro-med.eu/forums/users/vidalista-40/ vidalista 40mg usa
Very nice write-up. I absolutely love this site.
Thanks!
concerning prices, then in comparison with similar https://aggskull.boards.net/thread/876/looking-perfect-fit correction bandages that are can be found at current moment,
such the product is approximately in the middle.
Ini 7 Kunci Kesuksesan Kehidupan yang Bisa Anda Terapkan
Kunci sukses merupakan hal yang harus diperhatikan bagi seseorang yang ingin sukses dalam menjalani apapun dalam hidupnya, baik itu karir, bisnis, maupun hal lainnya.
Meraih kesuksesan merupakan tujuan setiap orang dalam berkarir. Kunci sukses dapat mengantarkan pada jalan menuju kesuksesan yang sering diartikan sebagai kondisi seseorang yang sejahtera dan dalam kondisi yang stabil.
Menurut Kamus Besar Bahasa Indonesia (KBBI), sukses berarti keberhasilan dan keberuntungan. KBBI menyebutkan bahwa sukses adalah suatu kondisi di mana orang lain suka meniru dan meniru kondisi tersebut. Jadi dapat diartikan bahwa sukses merupakan suatu kondisi sejahtera dalam hidup, dan selalu diinginkan oleh banyak orang.
Kunci Kesuksesan
Untuk meraih kesuksesan tersebut, jalan yang harus ditempuh tidaklah mudah. Selalu ada saja kendala yang menghalangi Anda untuk meraih status tersebut.
Lalu bagaimana cara meraih kesuksesan? Oleh karena itu, simak beberapa kunci sukses yang bisa dilakukan untuk meraih tujuan hidup sukses.
Kunci Kesuksesan: Keterampilan
Kunci sukses yang pertama adalah keterampilan. Tidak ada keterampilan yang muncul secara instan tanpa melalui berbagai hal. Dengan menjalani berbagai ajang, kita akan semakin terasah dan mudah beradaptasi dalam kondisi apa pun.
Keterampilan seperti: komunikasi, manajemen, evaluasi, tampil di depan orang banyak, dan negosiasi diperoleh dengan kemampuan deposit pulsa tanpa potongan yang terus diasah. Apalagi persaingan semakin ketat, sehingga keterampilan perlu terus diperbarui dan dikembangkan agar mampu bersaing. Semakin banyak orang memiliki banyak keterampilan, semakin terbuka pula peluang untuk meraih kesuksesan.
Kunci Kesuksesan: Tekad
Keterampilan berjalan beriringan dengan tekad sebagai kunci kesuksesan selanjutnya. Diperlukan kemauan dan niat yang kuat untuk meraih kesuksesan dalam hidup. Ada kemauan yang kuat untuk bekerja tanpa henti, meskipun mengalami kegagalan, rintangan, kesulitan di sepanjang jalan.
Kunci sukses dijalani dalam jangka waktu yang lama, oleh karena itu diperlukan tekad yang kuat agar tidak mudah menyerah. Bahkan ketika kunci sukses tersebut berujung pada kesuksesan yang nyata, tekad harus tetap membara.
Kunci Kesuksesan: Disiplin
Kunci sukses lainnya adalah disiplin. Disiplin membentuk karakter pribadi seseorang untuk bekerja secara sistematis dan menaati ketentuan yang berlaku. Jika kita terbiasa disiplin, maka kita tidak akan mudah menunda-nunda pekerjaan. Hal ini sangat penting untuk mempercepat keberhasilan kita.
Jika kita terbiasa disiplin, otomatis manajemen waktu kita juga sangat baik. Perlu diingat, waktu adalah hal yang paling berharga, mungkin kita bisa membeli apa saja kecuali waktu. Jadi, keberhasilan yang kita raih sangat ditentukan oleh apa yang kita lakukan saat ini.
Kunci Kesuksesan: Berani Mengambil Risiko
Salah satu kunci sukses lainnya adalah Anda harus berani mengambil risiko, ketika Anda berani mengambil risiko hasilnya bisa berhasil atau tidak, tetapi jika Anda melakukannya dengan baik tentu akan jauh lebih baik daripada Anda terus berada di zona nyaman.
Terdapat banyak keputusan yang akan Anda ambil dalam hidup, pengambilan keputusan ini dapat membuat Anda melangkah lebih jauh. Untuk itu, jika ada kesempatan untuk menentukan sesuatu, cobalah untuk mengambil risiko.
Kunci Kesuksesan Dalam Wirausaha
Salah satu kunci sukses adalah berani mengambil risiko, jika salah satu pilihan Anda adalah menjalankan bisnis sendiri maka ada beberapa hal yang harus diperhatikan sebagai kunci sukses berwirausaha.
Pengetahuan Tentang Kewirausahaan
Aspek pertama dalam kunci sukses berwirausaha tentu saja pengetahuan atau wawasan dalam diri wirausahawan tentang kewirausahaan. Menurut Kamus Besar Bahasa Indonesia, wirausahawan atau orang yang berwirausaha adalah seseorang yang pandai atau berbakat dalam mengenali produk baru, menentukan cara produksi baru, menyelenggarakan operasi atau pengadaan produk baru, memasarkannya, dan mengelola modal untuk operasionalnya.
Dengan pengertian di atas, seorang wirausahawan berarti harus memiliki pengetahuan tentang kegiatan usaha seperti menghitung kas, mengalokasikan modal, dan strategi pemasaran. Akan lebih baik jika wirausahawan mengetahui pengetahuan ini secara khusus dalam bidang usaha yang tengah dijalaninya.
Jika faktor sukses wirausaha yang pertama ini belum Anda miliki, Anda atau pegiat usaha lainnya biasanya dapat bekerja sama dengan orang-orang yang handal dalam berbisnis atau membuat perencanaan.
Setelah memiliki pengetahuan tersebut, Anda perlu menerapkannya pada usaha yang tengah Anda jalankan. Kemampuan berwirausaha Anda dapat berkembang seiring Anda menjalankan usaha dengan pengetahuan yang Anda miliki.
Self Starter dan Komitmen
Untuk menjadi seorang wirausahawan dibutuhkan karakter yang proaktif, penuh semangat, dan mampu memulai sesuatu sendiri. Semangat kepeloporan ini menjadi bagian penting bagi Anda untuk bisa sukses merintis usaha.
Setelah memulai usaha, kunci selanjutnya yang dibutuhkan untuk meraih kesuksesan bisnis adalah komitmen untuk bisa bertahan di dunia bisnis. Membangun sebuah usaha memang butuh waktu, jadi memang dibutuhkan komitmen untuk berjuang dan terus mencoba hingga Anda meraih kesuksesan.
Kapasitas Diri
Jika Anda ingin memulai bisnis, pilihlah bisnis yang sesuai dengan keahlian dan bakat yang Anda miliki. Jangan terlalu cepat terlena dan fokuslah pada sesuatu yang sedang menjadi tren.
Kunci sukses berbisnis akan ditentukan oleh kemampuan Anda dalam bisnis yang Anda jalankan. Jangan hanya mengikuti tren tanpa memahami bidang yang Anda tekuni. Pilihlah bidang bisnis yang sesuai atau tidak terlalu jauh dari keahlian dan kompetensi Anda.
Berani Mengambil Tindakan
Setelah memiliki pengetahuan, kunci sukses bisnis selanjutnya adalah keberanian bertindak. Anda harus bertindak dan jangan biarkan bisnis Anda hanya berfokus pada konsep.
Mungkin bisnis yang Anda jalankan masih tergolong baru dan belum banyak orang yang mengetahuinya. Namun, jika Anda tetap berani mengambil risiko dan menjalankan bisnis sesuai konsep yang telah ditetapkan, bisnis Anda bisa dikenal luas oleh masyarakat.
Kesabaran dan Kegigihan
Kesabaran dan ketekunan merupakan faktor penentu keberhasilan bisnis di kemudian hari. Anda perlu bersabar saat menghadapi berbagai masalah yang muncul di kemudian hari. Selain itu, kesabaran juga dibutuhkan saat berhadapan dengan pelanggan, klien, dan bahkan masalah keuangan seperti pengeluaran.
Ketekunan itu bentuknya mirip dengan kesabaran dalam menjalankan bisnis. Anda harus mampu menghadapi segala macam kondisi yang datang, seperti bisnis yang sepi, laba besar yang belum diperoleh, dan banyak hal lainnya.
Ketekunan akan membuat Anda kuat menghadapi berbagai masalah tersebut dan tidak mudah menyerah. Sebab, keberhasilan yang diraih pasti diiringi dengan serangkaian masalah. Ketekunan juga dibutuhkan untuk mengembangkan usaha, berpikir kreatif, dan bekerja lebih giat.
every approach plays a big role {in general|in short|in other words| that is|in other words|more precisely|in other words| in other words| in other words|in other words/in other words/rather in the complex of https://autismtreatmentoptions.
There are various tools and websites that claim to allow users to view private Instagram profiles, but it’s important to
right to use these like caution. Many of these tools can be unreliable, may require personal information, or could violate Instagram’s terms of service.
Additionally, using such tools can compromise your own security or
guide to scams. The safest and most ethical pretension to view a
injectbox private instagram viewer profile is to send a follow request directly to the user.
Always prioritize privacy and devotion in your online interactions.
I’m not sure where you are getting your info, but good topic.
I needs to spend some time learning more or understanding more.
Thanks for wonderful information I was looking for this information for my mission.
You stated it well!
Finding the perfect perfume boutique in New York turns into
a real adventure, if you learn onlinereviews and ratings
https://tradeonlinemarket.com/the-allure-of-a-perfume-shop-a-journey-through-scent/.
Multiple transfer fees over the course of a year can add up to quite a bit of money.
Whether you’re traveling solo or in a group, Douala Airport Taxi Service has the best solution for your airport transfer needs.
Bitcoin casinos’ key benefits are the great acceptance and integration within the online gaming sector.
Fantastic article! Press releases are key for influencing media
stories and conveying significant updates. They facilitate
develop relationships between companies and reporters.
Writing successful press releases necessitates being clear, tailored with the concerns off targeted media platforms.
With the rie of digital media, press releases also function a vital role
in online PR strategies. They not just inform mainstream news outlets but also increase interest and strengthen a brand’s online footprint.
Including videos, such as photos, can render press releases
more engaging and accessible. Evolving to the evolving media landscape while keeping coire strategies can substantially boost
a press release’s impact. What’s your opinion on using multimedia in media statements?
Have a look at my webpage – seozoom, https://buzzorbit.com/,
Link exchange is nothing else however it is only placing the other
person’s webpage link on your page at suitable place and other person will also do same in favor of you.
Hey there! This post couldn’t be written any better! Reading this post reminds me of my
previous room mate! He always kept chatting about this. I will forward this write-up to him.
Fairly certain he will have a good read. Thank you for sharing!
Fantastic content, Kudos!
You really make it seem so easy with your presentation but I find this matter
to be really something which I think I would never
understand. It seems too complex and very broad for me.
I am looking forward for your next post, I’ll try to get the hang of
it!
This post is priceless. When can I find out more?
Wow thɑt wwas odd. Ι jᥙst wrote an very ⅼong сomment butt aftr I
clicked submit my commment didn’t ѕhow up. Grrrr…
ԝell Ι’m not writing аll thɑt over again. Anyhoѡ, jusdt
wаnted to say fantastic blog!
My homepɑge … स्पष्ट वयस्क वीडियो
Hi mates, fastidious post and good urging commented at this place, I am really enjoying by these.
I am not sᥙre where you’re getting your information, but gгeat topic.
I needs to spen some time learning much more oor understanding morе.
Thanks fߋr grsat information I was looking for this
infoгmation for my mission.
Alsso visit my web page; پیوستن به گروه تلگرام سئو برای بهرهبرداری از مشاوره رایگان
Και φυσικά για όποια καινούργια online casino live ξεκινήσουν να
λειτουργούν στη χώρα μας.
Fantastic website you have here but I was curious if you knew of
any forums that cover the same topics discussed
in this article? I’d really love to be a part of online community
where I can get feed-back from other experienced people that
share the same interest. If you have any recommendations,
please let me know. Kudos!
Wow that was unusual. I just wrote an really long comment but after I clicked
submit my comment didn’t show up. Grrrr… well I’m not
writing all that over again. Anyways, just wanted to say fantastic blog!
situs slot gacor Hari ini Terbaru Gampang Menang maxwin dengan provider slot online terpercaya berkerja sama dengan situs resmi STM88.
https://www.sumokali.desa.id/
I needed to thank you for this excellent read!! I definitely enjoyed
every bit of it. I have you bookmarked to check out new things
you post…
Very good information. Lucky me I found your website by chance (stumbleupon).
I’ve book marked it for later!
Rigһt away I am readdy to ԁo my breakfast, later tһazn having my breakfast coming again to read furtheг news.
My web site :: گروه تلگرام سئو فرصتی برای یادگیری تکنیکهای سئو
Article writing is also a excitement, if you be acquainted with after that you
can write or else it is complicated to write.
In today’s rapid world, staying informed about the latest advancements both locally and globally is more essential than ever. With a plethora of news outlets struggling for attention, it’s important to find a reliable source that provides not just news, but analyses, and stories that matter to you. This is where [url=https://www.usatoday.com/]USAtoday.com [/url], a top online news agency in the USA, stands out. Our commitment to delivering the most current news about the USA and the world makes us a go-to resource for readers who seek to stay ahead of the curve.
Subscribe for Exclusive Content: By subscribing to USAtoday.com, you gain access to exclusive content, newsletters, and updates that keep you ahead of the news cycle.
[url=https://www.usatoday.com/]USAtoday.com [/url] is not just a news website; it’s a dynamic platform that enables its readers through timely, accurate, and comprehensive reporting. As we navigate through an ever-changing landscape, our mission remains unwavering: to keep you informed, engaged, and connected. Subscribe to us today and become part of a community that values quality journalism and informed citizenship.
You actually expressed that adequately.
You said it adequately.!
You actually make it seem so easy with your presentation but I find this topic to be actually something that I think I would never understand. It seems too complicated and extremely broad for me. I am looking forward for your next post, I’ll try to get the hang of it!
I’m not sure where you are getting your info, but good topic.
I needs to spend some time learning much more or understanding
more. Thanks for great information I was looking for this info for my mission.
카지노사이트 카지노사이트 카지노사이트 카지노사이트 카지노사이트 카지노사이트 카지노사이트
I do believe all of the ideas you have introduced
on your post. They are very convincing and can definitely work.
Still, the posts are too short for beginners. Could you
please extend them a bit from subsequent time? Thank you for the
post.
카지노사이트 카지노사이트 카지노사이트 카지노사이트 카지노사이트 카지노사이트 카지노사이트
Hello colleagues, nice piece of writing and pleasant urging commented at this place,
I am truly enjoying by these.
I was suggested this blog by my cousin. I’m no longer certain whether this post
is written by way of him as no one else recognise
such exact about my difficulty. You’re incredible! Thanks!
Hey! I know this is somewhat off topic but I was wondering which blog platform
are you using for this website? I’m getting tired of WordPress because I’ve had issues with hackers
and I’m looking at options for another platform.
I would be awesome if you could point me in the direction of a good platform.
Hello to every body, it’s my first go to see of this website; this blog consists of remarkable and in fact excellent material designed for readers.
Casino Gaminator
Оптимизирован для смартфонов
Казино с лицензией, дающие слоты
игровые аппараты 777
https://bormaley.online/
Thank you foг sharing your thoughts. I really appreciate
yourr efforts and I am waiting forr your further post
thanks once again.
Feel free to visit mmy page; گروه تلگرام سئو بهترین مکان برای سوال و جوابهای
سئو – Johanna
–
Why viewers still use to read news papers when in this technological
globe everything is accessible on web?
В аэропорту Сочи машины всегда в множестве, но пассажиры часто сталкиваются с проблемой жадных нелегальных водителей. Эти нелицензированные водители предлагают свои услуги по завышенным ценам, особенно иностранцам и путешественникам. Важно быть внимательным и использовать законные сервисы [url=https://taxi-sochi-aeroport.ru]такси Сочи аэропорт[/url], такие как Яндекс.Такси, чтобы избежать переплат и обеспечить защищённую поездку.
https://xristiane.ru/taksi-v-sochi-i-aeroport-preimushhestva-vybora-etogo-vida-transporta-dlya-komfortnogo-puteshestviya/
Levothyroxine sodium buy uk 4 corners pharmacy 4 Corners Pharmacy
Attractive portion of content. I simply stumbled upon your weblog and in accession capital to say that I get actually loved
account your weblog posts. Anyway I will be subscribing for your feeds and even I achievement you
get right of entry to consistently quickly.
It’s really very difficult in this active life to listen news on Television, so I just use world wide web
for that reason, and take the latest information.
Stay secure and private online with [url=https://vpnforester.com/]nord vpn for pc[/url] advanced protection. Whether you’re using public Wi-Fi or accessing geo-blocked content.
I was wondering if you ever considered changing the layout of your blog?
Its very well written; I love what youve got to say.
But maybe you could a little more in the way of content so
people could connect with it better. Youve got an awful lot of
text for only having one or 2 pictures. Maybe you could space it out better?
free trial viagra sample
Stay secure and private with [url=https://findingpass.org/]my password manager[/url] advanced protection. Whether you’re using public Wi-Fi or accessing geo-blocked content.
I used to be suggested this website through my cousin. I am no longer sure whether
or not this submit is written by him as nobody else recognise such
certain about my difficulty. You’re amazing! Thank you!
Grammy-winning artist Kanye West left an indelible mark on hip-hop with the legendary album, his third studio album, dropping in September 2007. The creation defined a significant shift in his career, blending groundbreaking rhythms with experimental sounds.
Kanye’s third major release contained several hit tracks, including “Stronger” featuring Daft Punk, which was an instant classic. Other standout tracks such as “Good Life” and “Homecoming” featuring Chris Martin cemented the album’s success.
The artistic flair of Graduation was as memorable as its music. The famed Takashi Murakami was tasked to design the album’s aesthetic, with his trademark style is clearly evident. Artistic representations of the album mirror this vision, showcasing a bold palette, fantastical designs, and the beloved bear character flying through space.
Collectors of Kanye West frequently search for limited-edition prints to commemorate its legacy. Specific variations feature unique aspects, such as holographic finishes or autographed editions. These collectibles look great on walls, but also are cherished for their rarity.
Murakami’s contributions represents elevation, mirroring Kanye’s evolution from a rising star to a music mogul. The character is a metaphor for Kanye’s artistic persona, rising above challenges and embracing creativity.
In modern times, the album’s poster stands as a iconic reminder of Kanye West’s innovation. Social media platforms frequently showcase posts about this artwork, with fans showing off their collections. On sites like Reddit and Instagram, hashtags like ##GraduationArt connect fans worldwide.
For those interested in owning a piece of Graduation’s artistic side, authentic posters can still be found on auction sites. However, counterfeits are a concern, so it’s recommended to research thoroughly before making a purchase.
This era of Kanye’s music and art remains impactful, making its music forever memorable.
Even though grasping computer-aided-design style can appear daunting, a wide range of sources is available to simplify your knowing journey. Start by checking out online tutorials and programs customized for beginners; platforms supply structured discovering paths. You can also find YouTube networks devoted to CAD techniques, which offer visual assistance and pointers, https://trueen.com/business/listing/pro-soft-store/520493.
Kudos! Lots of knowledge!
Good posts With thanks!
I’m curious to find out what blog system you happen to be using?
I’m experiencing some small security issues with
my latest website and I would like to find something more safe.
Do you have any recommendations?
Pretty nice post. I just stumbled upon your blog and wanted to say that
I’ve really enjoyed browsing your blog posts. In any case
I will be subscribing to your feed and I hope you
write again very soon!
https://rog-forum.asus.com/t5/user/viewprofilepage/user-id/847410 tadalista tablets
Wow that was odd. I just wrote an extremely long comment but after I clicked submit my comment didn’t appear.
Grrrr… well I’m not writing all that over again. Anyways,
just wanted to say great blog!
Great blog here! Also your web site loads up very fast!
What web host are you using? Can I get your affiliate link to your host?
I wish my site loaded up as fast as yours lol
Thank you for some other informative blog.
Where else may just I am getting that type of information written in such
an ideal manner? I have a undertaking that I’m just now running on, and I’ve
been on the look out for such info.
I am sure this paragraph has touched all the internet people, its really really
pleasant paragraph on building up new webpage.
You’re so cool! I do not think I’ve truly read through anything like this before.
So nice to find someone with some genuine thoughts on this topic.
Seriously.. thank you for starting this up. This site is something that is required on the internet, someone with a bit of originality!
I don’t think the title of your article matches the content lol. Just kidding, mainly because I had some doubts after reading the article.
DL
Hello are using WordPress for your blog platform? I’m new to the blog world but
I’m trying to get started and create my own. Do you need any
html coding knowledge to make your own blog?
Any help would be really appreciated!
You’ve made some good points there. I checked on the net for
additional information about the issue and found most people will go along with your views on this website.
Thanks to my father who stated to me regarding this web site, this web
site is truly amazing.
My blog: my company
AI devices can automate repetitive jobs, liberating your team to concentrate on high-impact tasks. Whenever you incorporate AI into your workflows, you’ll reveal new viewpoints and opportunities that might have previously gone unnoticed, https://lite.evernote.com/note/55df9632-559a-0db6-3054-d367cff3e1ba.
En plus des conditions de mise, il est également important de vérifier les limites de mise associées au bonus.
By establishing a strong structure, you’ll produce an environment where employees really feel motivated and spent. Eventually, clear purposes will direct your strategy, making your digital offices not just useful, but growing spaces for development, https://zenwriting.net/cesariyang/h1-reasons-why-gamification-is-the-foreseeable-future-of-electronic-workspaces.
STM88 merupakan partner situs slot 777 online Maxwin slot onine resmi terbaru
Its not my first time to visit this website, i am visiting this web site dailly and get nice
data from here every day.
That is a really good tip particularly to those fresh to the blogosphere.
Simple but very precise information… Appreciate your sharing this one.
A must read post!
Hello! Quick question that’s entirely off topic. Do
you know how to make your site mobile friendly? My web site looks weird when viewing from my iphone4.
I’m trying to find a template or plugin that might be able to fix this problem.
If you have any suggestions, please share. Thanks!
When someone writes an post he/she maintains the thought of
a user in his/her brain that how a user can know it. Thus that’s why this post is
great. Thanks!
I blog frequently and I really thank you for your information. This great article has really peaked my interest.
I am going to book mark your blog and keep checking for new details
about once a week. I subscribed to your RSS
feed as well.
Very quickly this web page will be famous among all blog visitors,
due to it’s good posts
Przede wszystkim możecie spodziewać się, że kasyno internetowe pozwoli
wam odpowiednio kontrolować wydatki za pomocą limitów wpłat.
Hi, yup this article is genuinely pleasant and I have learned lot of things from
it concerning blogging. thanks.
pharmacy no prescripition
cenforce d usa https://clairepatella.com/forums/users/cenforce/ Cenforce drug
Hey this is kinda of off topic but I was wanting to know if blogs use WYSIWYG editors or
if you have to manually code with HTML. I’m starting
a blog soon but have no coding skills so I wanted to get advice from someone with experience.
Any help would be greatly appreciated!
Hi there just wanted to give you a quick heads up. The words
in your content seem to be running off the screen in Internet explorer.
I’m not sure if this is a format issue or something to
do with web browser compatibility but I figured I’d post to
let you know. The style and design look great though!
Hope you get the problem resolved soon. Thanks
Thanks a lot, A good amount of information.
I really like your blog.. very nice colors & theme. Did you create this website yourself or did you hire someone to do it for
you? Plz answer back as I’m looking to create my own blog and would like to find out
where u got this from. thanks
We’re a bunch of volunteers and starting a new scheme
in our community. Your website provided us with useful info to work on. You have performed an impressive process and our entire
community will be grateful to you.
Please let me know if you’re looking for a article author for your weblog.
You have some really good articles and I feel I would be a good asset.
If you ever want to take some of the load off, I’d love to write some content for your blog in exchange
for a link back to mine. Please send me an email if interested.
Thanks!
extra super p force https://experienceleaguecommunities.adobe.com/t5/user/viewprofilepage/user-id/17881115 kamagra p force
Tuak88 adalah platform yang memberikan akses ke berbagai permainan slot terbaik dari penyedia terkenal.
Our assessment includes important aspects like the range of sports betting markets, diversity of game types, odds, bonuses, security protocols, withdrawal times, and other key elements.
usa pharmacy no script
I have read several excellent stuff here. Definitely worth
bookmarking for revisiting. I wonder how much effort you set to create such a magnificent informative web site.
Thanks for finally writing about > (Fixed) How to Fix Briefly Unavailable for Scheduled Maintenance Error in WordPress?
< Loved it!
canadian pharmacy without perscription
Нужны эффективные решения для [url=https://https://telegra.ph/Tajnye-tropy-darkneta-kak-ya-kupil-yad-dlya-cheloveka-02-13/]отравления человека ядом[/url]?
Ye has always been a groundbreaker in the music industry, but his appearance extends beyond footwear—it also includes his smile.
Admirers have long theorized about his grill, especially after he unveiled a collection of gold-embedded teeth.
Ye’s Shocking Oral Transformation
In earlier years, Kanye has chosen a extreme dental change.
Unlike traditional celebrity veneers, he decided to swap out his original set with a permanent arrangement of titanium-coated teeth.
This daring choice left fans in amazement, as he stated in an interview that his new teeth were
not just caps but an actual substitute.
Why Did Kanye West Opt for Such a Bold Dental Choice?
There are many reasons behind Kanye’s choice. Some think he wanted to stand out,
while others argue it was a manifestation of his status.
Kanye himself has commented that he adores the
idea of everlasting ornamented molars.
The Cost of Kanye’s Smile
Having a set of diamond teeth of this caliber is not cheap.
Reports indicate that Kanye’s tailor-made tooth work came with a price tag of hundreds of thousands.
This high-end dental upgrade places him in the league of celebrities who push boundaries in their public persona.
Reactions from Fans
The media had diverse responses about Kanye’s diamond teeth.
Some admired his boldness, calling it a symbol of success. Others mocked the necessity of such a procedure.
Regardless of viewpoints, Kanye has once again dominated the spotlight with his fearless choices.
Conclusion
Whether you question Kanye West’s diamond teeth, there’s no arguing that he is a trendsetter.
His unapologetic approach to fashion extends to every aspect
of his persona, proving that he never follows the crowd. As always, Kanye continues to
challenge expectations, one bold move at a time.
Here is my blog – kanye west teeth
Do you have a spam issue on this site; I also am a blogger, and
I was wanting to know your situation; many of us have created some nice methods and we are looking to trade techniques with
others, please shoot me an email if interested.
Wow, that’s what I was seeking for, what a material! present here at this web site,
thanks admin of this web site.
This article presents clear idea designed for the new viewers of blogging, that truly how to do
blogging.
great submit, very informative. I wonder why the opposite experts of this sector do not realize this. You must proceed your writing. I’m confident, you’ve a huge readers’ base already!
Heureusement pour vous, ils ont minutieusement fait une sélection des meilleurs titres du marché.
À côté de tous ces jeux, les inscrits pourront également profiter de jeux de poker.
hello!,I love your writing very a lot! proportion we keep up
a correspondence more about your post on AOL? I need an expert in this area to solve my problem.
Maybe that is you! Having a look ahead to see you.
viagra 100mg price
[url=https://telegra.ph/HD-Kazino-Luchshie-igrovye-avtomaty-dlya-nezabyvaemyh-pobed-02-14]
слоты онлайн hd
[/url]
hey there and thank you for your info – I have definitely picked up anything new from right here.
I did however expertise some technical issues using this web site, as I experienced
to reload the website lots of times previous to I could get it to load correctly.
I had been wondering if your hosting is OK? Not that I am complaining, but slow loading instances times
will often affect your placement in google and could damage your quality score
if ads and marketing with Adwords. Well I’m adding
this RSS to my email and could look out for much more of your
respective interesting content. Ensure that you update this again soon.
online pharmacies no prescription
It’s genuinely very complicated in this full of activity life to listen news on Television, therefore I
simply use internet for that reason, and take the most recent news.
canadian pharmacy online no script
I have read several just right stuff here. Certainly worth bookmarking for
revisiting. I surprise how so much effort you put to create any such great informative web site.
canadian pharmacy online no script
rosa impex pvt ltd viagra
Beneficial material, With thanks.
STM88 merupakan partner situs slot777 gacor Maxwin slot onine resmi terbaru
Нужны эффективные [url=https://https://telegra.ph/Tajnye-tropy-darkneta-kak-ya-kupil-yad-dlya-cheloveka-02-13/]препараты для отравления человека[/url]?
online pharmacy
There are various tools and websites that claim to allow
users to view private instagram viewer without human verification Instagram profiles,
but it’s important to gate these subsequent to caution. Many of these tools can be unreliable, may require
personal information, or could violate Instagram’s terms of service.
Additionally, using such tools can compromise your own security or lead to scams.
The safest and most ethical mannerism to view a private profile is
to send a follow request directly to the user. Always prioritize privacy and reverence
in your online interactions.
I’m gone to inform my little brother, that he should also visit
this website on regular basis to get updated
from latest information.
Fine knowledge, Kudos.
Temporarily relieves pain in migraines: Botox is approved by the FDA for the treatment of chronic migraines and helps those who suffer from frequent headaches pains caused by the http://www.bqe-usa.com/login?url=https://beautyandlaser.ca/trichology/.
There are various tools and websites that allegation to permit users to view private Instagram profiles, but it’s important to read
these similar to caution. Many of these tools can be unreliable,
may require personal information, or could violate Instagram’s
terms of service. Additionally, using such tools can compromise your own security or guide to scams.
The safest and most ethical pretentiousness to view a
private profile is to send a follow demand
directly to the user. Always prioritize privacy and esteem in your online interactions.
Feel free to visit my web site … private instagram viewer free
I every time spent my half an hour to read this
website’s content all the time along with a mug of coffee.
Наш профессиональный салон показывает обширный каталог атмосферной техники.
Take a look at my website: Кондиционеры/Настенные кондиционеры
With thanks! I enjoy this.
This is a very good tip particularly to those new
to the blogosphere. Short but very precise info… Appreciate your sharing this one.
A must read article!
An intriguing discussion is worth comment. I think that you need to write more about this issue, it may not be
a taboo matter but usually folks don’t talk about such issues.
To the next! Kind regards!!
This is very interesting, You are a very skilled
blogger. I’ve joined your feed and look forward to seeking
more of your magnificent post. Also, I’ve shared your website in my social networks!
Hello it’s me, I am also visiting this web page on a regular
basis, this website is truly good and the visitors
are truly sharing fastidious thoughts.
Useful postings Thank you. https://writeablog.net/toypencil35/kaarphnan-nailn-khwaamhmaayodyrwmaelakh-diikh-ngkaarrwmsnukkhaasion-nailnmii-yaangairbaang
viagra without a prescription
http://www.ticketsnow.net/
Hi! I could have sworn I’ve been to this website before but
after browsing through some of the post I realized it’s new to
me. Nonetheless, I’m definitely glad I found it and I’ll
be bookmarking and checking back often!
Lily und Marshall haben sich in ihrem Collegewohnheim kennengelernt.
[url=https://www.google.com.br/url?sa=t&url=https://lineage4free.ru]
слот в хорошем качестве 1080 hd[/url]
xenical 120mg capsules
online pharmacy
I truly love your website.. Very nice colors & theme.
Did you build this site yourself? Please reply back as I’m looking to create my own site and
want to know where you got this from or what the theme is named.
Kudos!
Aw, this was a really good post. Finding the time and actual effort to generate a top notch article… but
what can I say… I hesitate a lot and don’t manage to get anything done.
There are various tools and websites that affirmation to allow users
to view private instagram page private Instagram profiles, but it’s important
to approach these later than caution. Many of these tools can be unreliable, may require personal information, or could violate Instagram’s
terms of service. Additionally, using such tools can compromise your own security
or guide to scams. The safest and most ethical pretension to view a
private profile is to send a follow request directly to the user.
Always prioritize privacy and worship in your online
interactions.
online cialis
Thank you for your sharing. I am worried that I lack creative ideas. It is your article that makes me full of hope. Thank you. But, I have a question, can you help me?
alli weight loss products
Good post. I learn something totally new and challenging on websites I stumbleupon every day.
It’s always useful to read articles from other authors and practice a little something from other web sites.
Wow a lot of awesome information! https://officefreeze56.werite.net/betflik-sl-t-nailnewbtrngkh-ngaeth-aetkaimyaak-aimmii-khantmaabr
Hi, constantly i used to check webpage posts here early in the morning, as i enjoy to find out more and more.
ez online pharmacy buy viagra usa
online pharmacies without prescription
is not such a good ideaPeople look for the cheapest price of custom essay writers at consistently low prices
If I take where to buy college essays to better manage symptoms
more information on erectile dysfunction, visit our website at dissertation help service being offered by many sites, make it easy to shop.
High quality service and low prices for college paper writing service by buying it online.
Buy a college essay edit for quality ED drugs. Free shipment waits!
This design is steller! You most certainly know
how to keep a reader entertained. Between your wit and your videos,
I was almost moved to start my own blog (well, almost…HaHa!) Wonderful job.
I really loved what you had to say, and more than that, how you presented it.
Too cool!
healthy man
Oh my goodness! Impressive article dude! Thank you,
However I am experiencing issues with your RSS. I don’t know why I can’t join it.
Is there anybody getting similar RSS issues? Anyone who knows the solution can you kindly respond?
Thanks!!
canada drug ed medication
Накрутка реакций в ТГ
Slot bet 200 perak adalah tempat bermain game slot online termurah dengan fitur yang sangat lengkap.
Amazing savings on buy essay online uk pills online.
When you are looking to help me write a essay at low prices from qualified pharmacies
You’ve made a good decision to pay to do my essay to successfully diminish symptoms after locating great cost
Best deals in town. Learn how to order thesis statement meaning is more convenient
Teşekkürler! Sitemizi ziyaret edin: socialdoping
canadian pharmacy cialis 20mg
canadian pharmacy
Have you ever considered about including a little bit more than just your articles? I mean, what you say is fundamental and everything. Nevertheless think of if you added some great photos or videos to give your posts more, “pop”! Your content is excellent but with images and videos, this site could certainly be one of the very best in its field. Superb blog!
canadian pharmacy
healthy man viagra
Be smart enough. Read essay genius from trusted pharmacies online Corruption and violence are high
All these online providers sell essay help online many more details.
спа на двоих москва массаж
canada pharmacy online
Can I expect more discounts if I buy professional college essay writers from specialists you get extra help.
Five interesting facts about pay someone to write my essay from trusted online providers at reduced prices
массаж в подарок
sky pharmacy online
Teşekkürler! takipçi satın al
healthy man viagra scam
With thanks, Valuable stuff!
My webpage http://freeflashgamesnow.com/profile/3408917/KashaCorbet
online pharmacy
I was recommended this blog by my cousin. I am not sure whether this post
is written by him as nobody else know such detailed about my problem.
You’re wonderful! Thanks!
[url=https://my-gun.biz]
купить тульский Токарев закладкой[/url]
Thnx! stresser
Stem cell therapy {is aimed at {improving|enhancing} the overall function of the brain, the https://hopeautismtreatment.com/ {may | able|
able} {lead to|provoke} an improvement in cognitive abilities.
247 overnight pharmacy canadian
These are the same cells used by cpi stem for https://autismtreatmentserbia.com/ treatment.
Their genetically determined function is to repair damaged skin, connective tissues, muscles and tendons.
Bookimed, a medical tourism company that cooperates with more more than 1,200 clinics in 50/40/60 countries, analyzed its internal data, clinic ratings, https://treatmentstemcellinfo.com/ and medical registries to identify the best destinations.
online no script pharmacy
Many pharmaceutical companies see buy an essay online pills by mail or courier to your door. Great service!
doesn’t necessarily mean that it’s safe to buy A great way to dissertation editing service are small businesses.
Regulatory and ethical considerations: Compliance with regulatory documents and ethical recommendations
also influence the cost of https://stemcellserbia.com/ if it includes
advanced or experimental procedures.
Thnx!! stresser
supreme suppliersmumbaiindia
I don’t think the title of your article matches the content lol. Just kidding, mainly because I had some doubts after reading the article.
It is now easy to get a paper owl on the Internet is low as there are no middlemen involved. |
Always ask if you get something new when you where to buy an essay online Read more about erectile dysfunction here.
canada pharmacy online
Frau wird von ihm geschwängert und gebärt Ellie, Barneys Tochter.
Thanks! Plenty of data!
Bereits beim ersten Rendezvous teilt Ted Robin mit, dass er sich in sie verliebt habe, was Robin abschreckt, da sie keine feste Beziehung möchte.
usa pharmacy no script
online pharmacy www
order viagra no prescription online
My spouse and I stumbled over here by a different website and thought I may as well
check things out. I like what I see so now i’m following you.
Look forward to going over your web page repeatedly.
free viagra samples in canada
deals onlinePeople who can’t afford prescriptions will often pay for an essay pills quoted here are amazing
sohocredit.pl, When you plan to dissertation editing service on the Internet is always the lowest.
If you would like to obtain a good deal from this post then you have to apply such techniques to your won website.
Wow, incredible blog layout! How long have you ever been running a blog for?
you make running a blog look easy. The overall glance of
your web site is magnificent, as well as the content material!
Many people feel that buying dissertations help being offered by many sites, make it easy to shop.
You will find when you mba essay writing services through the internet with a prescription.
supreme suppliers
Do you mind if I quote a couple of your articles as long as I provide credit and sources back to your website?
My blog is in the very same area of interest as yours and my users would truly benefit from some of the information you present here.
Please let me know if this okay with you. Appreciate it!
Felix Swim Schools, situated in the lively center of Toronto, extends a warm welcome https://www.behance.net/gallery/219647873/Felixs-Swim-School We have been committed to offering exceptional swimming lessons to individuals of all ages for more than 40 years, with an emphasis on the development of skills, water safety, and personalized attention. Every swimmer receives the necessary guidance while having fun and fostering confidence in our small class settings, which feature a 3:1 or 4:1 student-to-instructor ratio. We provide a diverse selection of programs to accommodate the requirements of all swimmers, including private sessions, competitive training, and parent-toddler classes. Join us and learn why Felix Swim Schools is the preferred choice for swimming education in Toronto.
[url=https://joyorganics.com/collections/delta-9-gummies ]delta nine gummies[/url] offer a nearby and enjoyable route to sustain the effects of this compound. These gummies fingers on in divers flavors, potencies, and formulations, providing users with controlled dosing and long-lasting effects. Innumerable consumers cherish them as a service to relaxation’, anguish relief. In any way, it’s vital to waste them responsibly, as effects may ferry longer to recoil in compared to smoking or vaping. Usually check dosage guidelines and effect compliance with regional laws in the forefront purchasing or consuming.
rhine inc. india
usa online overnight pharmacy
Nice blog here! Also your site loads up fast!
What web host are you using? Can I get your
affiliate link to your host? I wish my web site loaded up as quickly as yours lol
I’m not sure where you are getting your
information, but good topic. I needs to spend some time learning more or
understanding more. Thanks for wonderful information I was looking for this info
for my mission.
buy amoxicillin 500mg no prescription
Cheers, Lots of stuff!
my blog … http://En.sulseam.com/
Spot on with this write-up, I absolutely believe that this site needs a lot more attention. I’ll probably be back again to see more, thanks for the information!
Nicely put, Cheers!
new healthy man viagra
cialis without a doctor’s prescription
Very nice post. I just stumbled upon your blog and wanted to say
that I’ve truly enjoyed surfing around your blog posts. In any case I will be subscribing to your rss feed and
I hope you write again soon!
Heya i am for the first time here. I came across this board and I find It really
useful & it helped me out much. I hope to give something back and help others like you
helped me.
I’m not sure exactly why but this web site is loading very slow for me.
Is anyone else having this problem or is it a issue on my end?
I’ll check back later and see if the problem still exists.
Hiya very cool site!! Guy .. Excellent .. Wonderful ..
I will bookmark your site and take the feeds also?
I am glad to search out a lot of useful information here
within the post, we’d like develop more techniques in this regard, thank you
for sharing. . . . . .
online pharmacy medications no script
great publish, very informative. I’m wondering why the other specialists of this
sector do not realize this. You must continue your writing.
I’m sure, you have a great readers’ base already!
canada pharmacies online prescriptions
Товарищи! Ищете лучший сайт для развлечений? Представляем вам [url=https://1xslots-baq.xyz/]1xslots официальный сайт зеркало[/url] — платформа, где каждый отыщет интересное по душе.
Преимущества:
? Обширный выбор игр.
? Эксклюзивные бонусы для новых пользователей а также опытных пользователей.
? Безопасность и удобство на высшем уровне.
Просто перейдите по адресу чтобы начать развлечение моментально!
Почему терять драгоценные минуты? Начните свою игру сегодня же а также насладитесь увлекательными моментами!
Thanks for finally writing about > (Fixed) How to Fiix
Briefly Unavfailable forr Scheduled Maintenanxe Error
inn WordPress? pamuk ipliği
us pharmacy no prescription neurontin
It is the best time to make some plans for the future and it’s time to be happy.
I have read this post and if I could I want to suggest you few
interesting things or advice. Maybe you can write next articles referring to this
article. I wish to read even more things about it!
canadian pharmacy cialis
sky pharmacy canada
I’ve been using https://www.cornbreadhemp.com/collections/thc-gummies with a view a while now, and they’ve creditably been a game-changer against highlight and sleep. The best part? No grogginess in the morning honourable a cool off, mellow feeling in the vanguard bed. Supplementary, they stylishness extraordinary, opposite from some other supplements I’ve tried. I was skeptical at key, but after consistently using them, I can definitely translate they domestics with unwinding after a long day. If you’re looking on a reasonable practice to deject without any weird side effects, CBD gummies are worth trying. Principled pressurize steadfast you get a grade trade name with third-party testing!
Can you be more specific about the content of your article? After reading it, I still have some doubts. Hope you can help me.
You suggested that effectively! https://articlescad.com/betflix-324960.html
sky pharmacy canada
Thank you for your sharing. I am worried that I lack creative ideas. It is your article that makes me full of hope. Thank you. But, I have a question, can you help me? https://accounts.binance.com/hu/register?ref=FIHEGIZ8
skypharmacy
myskypharmacy
We’re a group of volunteers and starting a new scheme in our community.
Your website provided us with valuable info to
work on. You have done a formidable job and our entire community
will be grateful to you.
I pay a visit every day some websites and information sites to read
articles or reviews, except this weblog presents quality based content.
canada pharmacy online
If you desire to improve your know-how only keep visiting this web
page and be updated with the latest information posted here.
It’s really a cool and useful piece of info. I’m happy that you shared this useful information with us.
Please stay us informed like this. Thank you for
sharing.
An impressive share! I’ve just forwarded this onto
a friend who had been doing a little research on this.
And he in fact ordered me lunch because I discovered it for
him… lol. So allow me to reword this…. Thank YOU for
the meal!! But yeah, thanx for spending time to talk about this subject here on your blog.
canadian pharmacies
I like what you guys tend to be up too. Such clever work and exposure!
Keep up the terrific works guys I’ve incorporated you guys
to my blogroll.
on line pharmacy with no prescription
online pharmacy
supplements for weight loss
Taking advantage of digital advertising and marketing techniques, such as SEO, content advertising and marketing, and social media sites interaction, you can get to potential clients exactly where they invest their time. Keep in mind, it’s not practically amount; high quality leads that match your excellent consumer profile will bring lasting success, https://www.voyage-to.me/post/212124_ziskat-profesionalni-lektori-spolu-s-specifickych-porozumeni-vzdelani-poskytovat.html.
sky pharmacy canada mail order
cialis without prescription
Thnxx! ip stresser
Enflasyon yüzde 40’ın altına düştü – https://startupteknoloji.com/vehbi-koc-vakfi-ve-is-bankasinin-etki-girisimciligi-programina-6-girisim-secildi/!
Kiralardaki artış belli, enflasyonun ne kadar ilan edildiği belli mi?
�������� ���������� ��������
��������� ������, �������� ����.
Also visit my web-site: http://simonhmfz600.tearosediner.net/greater-fish-surge
so just feel the company how to at home and start view our systematically updated extensive
archive of pornographic materials or create profile, save drugs and recommend your favorite porn movies,
and communicate with other porn lovers videos.
With thanks, Lots of knowledge!
Daraufhin versucht Ted sich an seinem eigenen Architekturbüro.
Damals hatte sie schwarze Haare und einen „Gothic-Look“.
Do you mind if I quote a couple of your posts as long as
I provide credit and sources back to your weblog? My website is in the exact
same niche as yours and my visitors would really benefit from
some of the information you present here. Please let
me know if this okay with you. Thanks a lot!
healthy man complaints
diflucan
Леон бет зеркало слоты
– casino x Официальный леон зеркало ресурс зеркало.
Леон Зеркало Новое Вход Доступ.
Have a look at my site леонбетс-официальный-бк5.xyz
Au lieu de cela, ce que les joueurs devraient rechercher, c’est la fiabilité et une grande sélection de jeux, d’options bancaires et de paiements élevés.
canadian pharmacy cialis
This blog was… how do you say it? Relevant!! Finally
I’ve found something that helped me. Many thanks!
Online Pharmacy Canada
Your article helped me a lot, is there any more related content? Thanks!
This post is in fact a good one it helps new the web viewers, who are wishing in favor of blogging.
canadian pharmacy no prescription
����� ������� ������ ������� ���� � ���������������
����������� – ����� � ��� �����.
Here is my site http://russia-migrant.ru/
I’m not certain the place you are getting your info, but great topic.
I must spend a while studying much more or working out more.
Thank you for great information I was searching for this info for my mission.
Слоты – этот сектор содержит не менее 1000 взаимодействия с барабанами и линиями.
My page; зеркало-леонбетс4.xyz
каждый раз при обновлении зеркала вам станет приходить на почту новая отсылка на рабочее леон зеркало зеркало.
📱 save the latest version of leonbets app!
Also visit my homepage … leon-zerkalo2w.buzz
rhine inc india
Why visitors still use to read news papers when in this technological world everything is presented on net?
healthy male
supreme suppliers mumbai 400 058 india
Килимки, миші, мережеве апаратуру, флешки, https://forums.ngames.
You actually said this really well.
Here is my homepage :: http://the-good.kr/
canadian pharmacy mall
sky pharmacy online drugstore review
healthy man viagra
Hello there, I discovered your website by way of Google whilst
looking for a similar topic, your site got here up, it seems good.
I’ve bookmarked it in my google bookmarks.
Hi there, simply become aware of your weblog through
Google, and located that it’s really informative. I am gonna watch out for brussels.
I’ll be grateful should you continue this in future.
Lots of people shall be benefited from your writing. Cheers!
cheapest cialis 20mg
Truly quite a lot of fantastic tips!
в запросе нужно указать свою компанию, ИНН, http://xeberim.info/index.php?subaction=userinfo&user=ysuxizu
личные и подобные сведения.
http://www.canadianpharmacymall.net
healthy man complaints
canadian pharmacy on script needed
All the Zirakpur call girls are highly popular and desirable models
Hello there! Quick question that’s entirely off topic. Do you know how to make your site mobile friendly? My website looks weird when viewing from my iphone. I’m trying to find a theme or plugin that might be able to correct this problem. If you have any suggestions, please share. Cheers!
Отель glory hotel радует своих посетителей разнообразными возможностями для релаксации и игр. Glory Casino hotel томится в Турция, Мармарис.
There is definately a lot to find out about this issue.
I really like all the points you’ve made.
You actually mentioned this effectively!
my blog … http://888.lililian.com/comment/html/?188607.html
Excellent goods from you, man. I’ve have in mind your stuff previous to and you are just extremely fantastic.
I really like what you’ve obtained right here, really like what
you are saying and the way in which by which you are saying it.
You make it enjoyable and you continue to care for to keep it sensible.
I can’t wait to read far more from you. That is
really a terrific web site.
Attractive section of content. I just stumbled upon your
web site and in accession capital to assert that I get actually
enjoyed account your blog posts. Any way I will be subscribing to
your feeds and even I achievement you access consistently quickly.
whoah this weblog is great i like reading your posts. Stay up the great work! You already know, lots of persons are hunting around for this info, you could help them greatly.
I just could not leave your website prior to suggesting that I extremely enjoyed
the standard information an individual supply for your guests?
Is gonna be again ceaselessly to check up on new
posts
supreme suppliers
Grammy-winning artist Kanye West made waves in the music industry
with the legendary album, his third studio album,
dropping in September 2007. The creation served as a turning
point in his career, blending hip-hop beats with
modern production elements.
The album “Graduation” featured an array of chart-topping songs, including “Stronger”, which dominated the charts.
Other standout tracks like “Good Life” and “Homecoming” added to
its appeal.
The artistic flair of this project was equally iconic.
Renowned visual artist Takashi Murakami was commissioned to design the album’s cover
art, showcasing his signature look is unmistakable. Posters inspired by the album mirror this vision, featuring
vivid colors, surreal imagery, and Kanye’s bear mascot
flying through space.
Collectors of Kanye West are drawn to rare artistic collectibles that capture the album’s spirit.
Certain designs include special elements, such as holographic finishes or
autographed editions. These pieces are perfect
for framing, but also act as investment items.
The poster’s imagery symbolizes elevation, as Kanye transitioned from
a young rapper to one of the most influential artists of his time.
The character symbolizes Kanye’s artistic persona, breaking free from limits and
reaching new heights.
In modern times, the Graduation poster is a iconic reminder of Kanye West’s ability to combine music and art.
Social media platforms often highlight images of the collectible, with fans sharing their
displays. On sites like Reddit and Instagram, hashtags like #KanyeGraduation connect fans worldwide.
For those interested in owning a piece of this history, official designs
can still be found on auction sites. However, counterfeits are a concern, so it’s recommended
to verify sellers before making a purchase.
This era of Kanye’s music and art remains impactful, making its music forever
memorable.
I was skeptical yon CBD at first, but after exasperating them like [url=https://joyorganics.com/collections/usda-certified-cbd-oil-tinctures ]best cbd tincture[/url], I’m absolutely impressed. They submit a convenient and enjoyable way to pleasing CBD without any hassle. I’ve noticed a calming force, outstandingly in the evenings, which has helped with both stress and sleep. The pre-eminent part is the pre-measured dosage, so there’s no guessing involved. If you’re looking as a remedy for an uncomplicated and shreds acknowledge proceeding to know CBD, gummies are obviously benefit considering—fair-minded survive unshakeable to buy from a reputable disgrace!
247 overnight pharmacy canadian
canadian pharcharmy
Безопасные биржи подразумевают под собой gemini и coinbase, https://usolie-citi.ru/news/25637-kak-vybrat-pravilnyy-obmennik-i-izbezhat-oshibok.
canadian drugs
Whats up this is kind of of off topic but I was wanting to know
if blogs use WYSIWYG editors or if you have to manually code with HTML.
I’m starting a blog soon but have no coding know-how so I
wanted to get guidance from someone with experience.
Any help would be greatly appreciated!
A fascinating discussion is definitely worth comment.
There’s no doubt that that you should write more on this subject, it might
not be a taboo subject but usually folks don’t talk about such topics.
To the next! All the best!!
amoxicillin without prescription
4. нажмите кнопку «Загрузить», Glory Casino дабы выявить приложение на свое устройство.
You expressed that terrifically!
Also visit my web blog … https://kaswece.org/bbs/board.php?bo_table=free&wr_id=1398412
Техасский, карибский или холдем?
Have a look at my site :: рабочее зеркало криптобосс
в разделе «Стоматология» приведена познавательная информация о распространенных заболеваниях зубов – и полости рта: зубном камне,.
Online Pharmacy 24 hour
Wow, that’s what I was looking for, what a information! existing here at
this blog, thanks admin of this website.
canadian pharmacy online no script
rox casino – это популярное интернет азартное заведение, каковое привлекает игроков большим выбором игр, https://ataman-kuren.ru/ обильными.
Cheap drugs
https://probalan.imexbb.com# benemid cost
Greetings! Very useful advice in this particular post! It’s the
little changes which will make the biggest changes.
Many thanks for sharing!
I don’t think the title of your article matches the content lol. Just kidding, mainly because I had some doubts after reading the article.
https://community.databricks.com/t5/user/viewprofilepage/user-id/94888# probenecid class
simontok,
bokep indonesia,
bokep viral,
bokep indo terkini,
porno,
tautan bokep,
film porno,
bokep terkini,
vidio bokep,
situs bokep,
film bokep
bokeb,
video porno,
bokep korea,
bokep indonesia terkini,
indo bokep,
nonton bokep,
bokep viral indo,
bokep indoh,
bokep live,
bokep abg,
bokep indonesia viral,
web porno,
aplikasi bokep,
bokep india,
indo porn,
bokep indo live,
video bokep jepang,
porno indonesia,
website bokep indo,
bokep si montok,
bokep cindo,
ling bokep,
lingbokep,
xnxx bokep,
bokep asia,
bokep hd,
indonesia porn,
video bokep indo,
video porn,
unduh bokep,
bokep xnxx,
bokep xxx,
simontk,
si mont0k,
linkbokep.to,
ruangbokep,
bokep online,
video simontok,
bokep31,
I think this is one of the most vital info for me. And i am glad reading your
article. But want to remark on few general things, The web site style is perfect, the articles is really excellent :
D. Good job, cheers
canadian pharmacy cialis 20mg
I needed to thank you for this good read!! I
absolutely lovedd every little bit of it. I’ve ggot you book-markedto cheeck
out new things you post…
Here is my blog post izmir doğum günü mekan
Врачи отделения принимают внушительный объем пациентов,
как Выборгского, пересадка зубов в анталье аналогично других местностей.
You really make it seem so easy with your presentation but I find this topic to be really something which I think I would never understand.
It seems too complicated and extremely broad for me. I’m looking forward
for your next post, I will try to get the hang of it!
Brilliant insights! As an Albany Park roofer,
we’ve cracked Chicago’s brutal “emergency HVAC” SERPs though 773-area schema clusters + Ben’s Breadcrumb plugin. Burn cookie-cutter audits – our 606xx zip codes eat two-fisted
review syndication across Wicker Park mom blogs. Last month: forr “broken AC Lincoln Square”.
PS: O’Haare proximity schema = rank rocket.
– Marcus @ Chicago seo analyst (http://www.hongcheon.go.kr) Network
Hello, its gooid post on the topic of media print,
we all know media is a enormous source of data.
Viszit my blog: helvane tencere
STM88 rekomendasikan pilihan slot gacor maxwin terbaik yang sering memberikan jackpot dan bonus menggiurkan.
Amazing material. Regards!
Here is my site; http://125.141.133.9:7001/bbs/board.php?bo_table=free&wr_id=3838192
https://clairepatella.com/forums/users/isotroin/# isotroin 10 dosage
Recognizing the specific active ingredients aids you make informed choices about your health. You can set measurable goals and readjust your strategy based on your outcomes. This liability encourages you, producing your fat burning trip much more structured and effective, https://x.com/BryanPe87124469/status/1902252452327612871.
Thankfulness to my father who told me regarding this weblog, this website is actually awesome.
https://elearning.adobe.com/profile/isotretinoin# isotroin 20 alternative
Thank you, Plenty of info.
antibiotics overnight shipping usa
uspharmac.com here
After I initially left a comment I appear to have clicked on the -Notify me when new
comments are added- checkbox and now whenever a comment is added I get four emails with the same comment.
There has to be an easy method you are able to remove me from
that service? Appreciate it!
Excellent post. I’m going through many oof these issues as well..
Also visit my web site … endüstriyel mutfak bulaşık makinesi
This is the main reason why we inspect all bonuses thoroughly and ensure that they have
reasonable terms attached.
order canadian pharmacy no script
Your ultimate online slots hub is BOS138
Slot. With an extensive collection of quality
games, seamless gameplay, and huge jackpot opportunities,
every spin at BOS138 becomes an exciting adventure.
Whether you are an old pro or just starting out, our website ensures convenient access, safe payments, and quality
graphics to enhance your gaming experience.
Join BOS138 and Slot77 today—where huge wins and non-stop fun are waiting!
????????
Feel free to let me know if you need any changes! ????
Wow a lot of terrific information!
Here is my blog post: http://pasarinko.zeroweb.kr/bbs/board.php?bo_table=notice&wr_id=4923194
Am Ende der Staffel erfährt Lily, dass sie schwanger ist.Die werdenden Eltern ziehen Anfang der 7.
Hi there, the whole thing is going perfectly
here and ofcourse every one is sharing data, that’s really fine, keep up writing.
Good post. I’m experiencing many of these issues as well..
homework help websites https://promontoryartists.org/ write research papers for money
You said it nicely.!
Feel free to surf to my web site; https://wiki.streampy.at/index.php?title=Seven_Ways_You_Can_%EC%B6%9C%EC%9E%A5%EC%95%88%EB%A7%88_So_It_Makes_A_Dent_In_The_Universe
What’s up, after reading this awesome paragraph i am too delighted to share my familiarity
here with colleagues.
Have a look at mmy web blog :: Afet çadırı
CBD products present a at the ready and enjoyable feeling to acquaintance the effects of this compound. These gummies check in in various flavors, potencies, and formulations, providing users with controlled dosing and long-lasting effects. Innumerable consumers cherish them championing r ‘rest, pain relief. However, it’s vital to annihilate them responsibly, as effects may take longer to recoil in compared to smoking or vaping. Everlastingly make sure of dosage guidelines and insure compliance with local laws sooner than purchasing or consuming.
write a narrative essay https://miorix.com/ my paper help
pharmacy no prescription.us
Столы гидравлические PROLIFT — компактные современные модели, которые применяются для подъема грузов на небольшую высоту. Отличаются хорошей устойчивостью, безопасностью эксплуатации, плавностью операций, мобильностью (за счет колесного основания). Ножничный подъемный механизм приводится в действие с помощью гидравлической системы. Грузоподъемность зависит от модели, может составлять 0,15-1,5 т. Устройства востребованы на складах, небольших производствах, в ремонтных мастерских, лабораториях.
Гарантия, мес 12.
Грузоподъемность от 500 до 2000 кг Высота подъема от 550 до 1600 мм.
Недорогие ножничные столы и тележки.
Доставка (в пределах МКАД) послезавтра, 700 р.
Грузоподъемность: 500 кг.
I visitfed various websites however the audio feature for aurio song present at this website is actually marvelous.
Here is my blog post: bypass ameliyatı kaç saat sürer
essays writers https://essentialhunt.com/ buying a term paper
Amazing facts. Appreciate it.
Cheers, A lot of material.
Here is my web page :: http://www.olangodito.com/bbs/board.php?bo_table=free&wr_id=3591377
Thnx?! stressthem
You said that wonderfully.
Er möchte den intellektuellen Part des Freundeskreises verkörpern; er schätzt Literatur, Wein, Scotch und ist ein Romantiker.
ATTENTION: fake versions of sda have appeared recently that may steal sda steam desktop authenticator from your account.
writing descriptive essay https://tool300.com/ write my paper for me
The Ultimate Poster Store Website Experience: Art at Your Fingertips
Today’s digital shoppers crave more than just products—they want inspiration. Now, anyone can build
a personal gallery wall in minutes using an intuitive poster store website.
The Rise of the Online Poster Store
What once required a trip to multiple stores now lives within one sleek digital interface.
From trending categories to artist exclusives, a modern poster store website goes beyond basic browsing.
What Makes a Poster Store Website Stand Out?
Responsive & Fast-Loading Design: Whether browsing from a phone,
tablet, or desktop, the experience should feel seamless.
Preview Before You Buy: Some websites offer mockup tools that let you visualize
layout and scale.
Easier Browsing with Tech: Filter by size, color, orientation, or mood to find the perfect print fast.
Original Work Over Generic Prints: Poster store websites are moving toward showcasing independent creators.
Green Is the New Black: It’s art with a conscience.
Maximizing Your Poster Website Experience
Not sure where to start? No worries. Here’s how to make the most of your
visit:
Start with a Theme or Room Goal – Are you redecorating a cozy nook,
home office, or gallery wall?
Use Visualization Tools – This helps you gauge color fit and
scale.
Read the Details – It’s not just about looks—quality matters.
Check Shipping Policies & Packaging – A good website ensures your
art arrives safely and on time.
Look for Bundles or Set Discounts – This saves
you time and money.
Digital Spaces with Stunning Visual Taste
Papier – Excellent for soft neutrals and calming prints.
The Poster Club – Ideal for high-end minimalist interiors.
Postery – Trendy and up-to-date collections with global shipping.
Curated by Society6 Artists – A creative hub for emerging
talent and bold aesthetics.
Local Artist Marketplaces (via their own poster store websites) – Better pricing,
more authenticity, and unique stories.
Wrap-Up: The Poster Store Website as a Design Destination
The right poster store website takes you from “I don’t know what I want” to “That’s it!” in seconds.
Whether you want to make a statement, build a mood, or just
fill a blank wall with beauty, a poster store website is your
gateway.
Players can participate in gaming activities without revealing their identity or financial details, which is particularly appealing for those who value their privacy.
canadian pharmacy no prescription
no prescription pharmacy
skypharmacy online
Nicely put. With thanks.
наш сайт включает подробный каталог, https://varenikovka.ru/forum/index.php/topic,https://varenikovka.ru/forum/index.php/topic,145757.0.html интересные стоимость и быструю доставку. 14.
Hi, I check your blog daily. Your writing style is witty, keep it up!
simontok,
bokep indonesia,
bokep viral,
bokep indo terkini,
porno,
link bokep,
film porno,
bokep terupdate,
vidio bokep,
laman bokep,
film bokep
bokeb,
video porno,
bokep korea,
bokep indonesia terkini,
indo bokep,
nonton bokep,
bokep viral indo,
bokep indoh,
bokep live,
bokep abg,
bokep indonesia viral,
website porno,
aplikasi bokep,
bokep india,
indo porn,
bokep indo live,
video bokep jepang,
porno indonesia,
website bokep indo,
bokep si montok,
bokep cindo,
ling bokep,
lingbokep,
xnxx bokep,
bokep asia,
bokep hd,
indonesia porn,
video bokep indo,
video porn,
unduh bokep,
bokep xnxx,
bokep xxx,
simontk,
si mont0k,
linkbokep.to,
ruangbokep,
bokep online,
video simontok,
bokep31,
essay buying online https://bjaygroup.com/ dissertation literature review
Excellent postings, Thanks a lot.
285xkq
Heya i am for the first time here. I came across
this board and I to find It really useful & it helped me out
much. I am hoping to present something again and aid
others like you aided me.
«во время ретрита у меня появилась четкая ассоциация, http://www.livecenter.ru/index.php?showtopic=1156 – рассказывает Николаева.
What causes the “Briefly Unavailable for Scheduled Maintenance” error in WordPress?
writing dissertation https://lordsoficeland.com/ dissertation definition
dissertation writing advice https://notjobsbutpassion.com/ research help for students
В некоторые сервисы входит личный трансфер из аэродрома и назад, сервис посыльного,
туристам
который исполнит какие угодно ваши.
Erectile dysfunction affects up to 40% of guys by age 40. This fact demonstrates how common ED treatment has ended up being, particularly for those aiming to get erectile dysfunction medication and determine if Viagra is right for them. Lots of men seek to increase their sexual health and self-confidence by thinking about the effectiveness of ED medications.
Finding the best erectile dysfunction medication can be challenging. You have many alternatives for resolving your sexual health requirements. These include prescription ED medications and over-the-counter supplements that work by increasing blood flow.
ED pills can be found in numerous brands and formulas. Rates vary from $14.99 to $43.99. Alternatives consist of prescription drugs like Viagra and Cialis, which require a prescription. Natural supplements with herbs like Korean ginseng and maca are likewise available.
Your look for the best ED treatment begins here, where you can explore prescription to purchase choices, including tadalafil in the treatment of erectile dysfunction. Discover prescription medications and over-the-counter alternatives. This knowledge will assist you make smart choices about managing erectile dysfunction.
Deal with healthcare pros to discover safe, appropriate ED medications, as some may need a prescription in the United States. They can assist you towards treatments that address your particular health requirements. This approach guarantees you get the most reliable service for your symptoms of erectile dysfunction.
Comprehending Erectile Dysfunction and Treatment Needs
Erectile dysfunction (ED) impacts millions of men in the United States, triggering lots of to look for prescription ED treatments. About 30 million guys struggle to develop and maintain an erection. Understanding ED is vital for sexual health and wellness, especially when thinking about the numerous online services available for treatment.
Typical Causes of ED
Many aspects can affect male erectile dysfunction and blood flow to the penis, impacting the symptoms of erectile dysfunction. The main causes include:
Cardiovascular illness
Diabetes (impacting as much as 75% of diabetic men)
Hormonal imbalances can contribute to the risk of ED and might need particular treatment approaches for the treatment of erectile dysfunction, consisting of taking ED medications.
Psychological conditions like anxiety and anxiety
Age-related modifications
Signs You May Need ED Treatment
Identifying ED symptoms is crucial for getting correct care, particularly for men with erectile dysfunction. Watch out for these crucial signs:
Persistent problem getting or keeping an erection may require prescription ED treatments.
Minimized libido may help improve ED in some cases, highlighting the complex nature of symptoms of erectile dysfunction.
Reduced erectile function throughout intimate moments can be a significant symptom of erectile dysfunction.
Experiencing performance anxiety might have an effect on ED.
Effect on Quality of Life
ED can damage your self-esteem, relationships, and mental health, making reliable treatment for erectile dysfunction necessary, particularly for those with mild to moderate ED. Almost half of males over 40 face some symptoms of ED. It’s important to address these problems and seek medical help.
FDA-Approved Medications for Erectile Dysfunction
Erectile dysfunction (ED) impacts many men. FDA-approved medications offer effective treatment options. These drugs improve blood flow and assistance sexual function for millions.
Popular PDE5 Inhibitors
3 main prescription alternatives are available for ED treatment:
Viagra (sildenafil): Works within 30 minutes after taking the tablet, effective for around 4 hours, but might cause a drop in blood pressure.
Cialis (tadalafil): Can last approximately 36 hours, offering prolonged treatment windows
Levitra (vardenafil): Begins working around 30 minutes after taking ED tablets and lasts about 5 hours, making it easier to get an erection.
Comparing Key Medications
Each medication provides unique benefits for treating ED. Stendra is another choice, operating in as low as 15 minutes. Its results can last up to 6 hours.
Your physician can assist select the best medication for your health requirements.
Generic vs Brand Name Options
Generic versions of these medications can conserve you money. They contain the exact same active ingredients as brand-name drugs used to treat ED. Nevertheless, generic Viagra is typically more affordable.
Constantly talk with your medical professional about utilizing generic medications. They’ll ensure it’s ideal for your condition.
These medications work but might have adverse effects. Headaches, nasal blockage, and vision modifications prevail. Discuss threats and advantages with your physician before beginning any new medication, especially prescription ED treatments.
Where Can I Buy Erectile Dysfunction Pills: Legal Sources and Options
Finding safe erectile dysfunction (ED) treatment can be difficult. About 30 million U.S. men experience ED. It’s essential to know where to buy medication lawfully to ensure safe and reliable erectile dysfunction treatment.
Numerous reliable sources exist for ED tablets that can be obtained without a prescription. These can help restore your confidence and sexual health.
You can get ED medication from different sources that use treatment online for erectile dysfunction, but beware of counterfeit Viagra.
Standard brick-and-mortar drug stores may also provide prescription ED drugs, which can be sold online services that comply with guidelines.
Online telehealth platforms supply a modern-day method to checking out treatment for ED.
Licensed online pharmacies use a hassle-free way to gain access to medications for ED.
Prescription-based digital health care services
Online ED treatment has actually gained appeal. Many platforms offer virtual consultations with certified doctor. These services offer convenient and private ways to get prescription ED drugs online for the treatment of erectile dysfunction.
The process normally includes acquiring medications for ED through a licensed provider who can prescribe tablets used to treat ED.
Completing a thorough online health survey is crucial for personalized treatment for erectile dysfunction.
Consulting with a physician is vital to determine if Viagra is appropriate for your condition.
Getting a prescribed online medication
Having actually the prescription delivered straight to your home
When picking an online pharmacy, check their qualifications. Search for sites requiring legitimate prescriptions and clear contact information for generic Viagra. Ensure they’re accredited in the United States.
Generic sildenafil costs between $30-$35 per pill. It’s a cheaper choice than brand-name medications like Viagra.
Always deal with legitimate doctor when looking for second-line treatment for ED. Prevent unapproved sellers. Your health and wellness precede when treating erectile dysfunction.
Viagra, Over-the-counter ED Meds and Natural Alternatives
Male typically seek non-prescription choices for erectile dysfunction (ED) to get an erection without a prescription, including a peek at OTC Viagra. Over-the-counter tablets and natural options can address sexual health concerns. These options provide important insights for those wanting to find the best services for ED.
Natural supplements offer prospective alternatives for ED treatment. A number of essential components reveal pledge in supporting sexual function:
L-arginine: Helps increase blood flow with low doses, which can be advantageous in the treatment for ED, possibly delivered to your door.
Panax ginseng: May positively impact sexual performance
Propionyl-L-carnitine: Can boost erectile function when integrated with other treatments
Care is important when thinking about these supplements. Some carry significant risks, particularly when thinking about the effectiveness of ED medications. Yohimbe can cause extreme adverse effects like increased blood pressure, which may add to ED. The FDA has actually prohibited many non-prescription items declaring to be herbal Viagra alternatives that are available nonprescription.
The best ED treatment involves cautious research study and expert medical guidance. About 30 million U.S. guys experience ED. The male improvement market now goes beyond $3 billion, with numerous options available, including over-the-counter ED pills.
Always consult your doctor before attempting any over-the-counter supplements. They can help examine threats and identify the best treatment for you.
How to Safely Purchase ED Medication Online
Purchasing ED medications online can be difficult. Over half of online ED drugs are fake. It’s vital to understand how to buy prescription ED drugs safely.
The FDA recommends essential steps to secure yourself from dangerous products. Bewaring and notified is vital when trying to find ED meds online, particularly those sold online that declare to treat ED.
Determining Legitimate Online Pharmacies for Prescription ED
Try to find these signs of a reliable online pharmacy:
A licensed doctor requires a valid prescription online to access medications for ED.
Displays a verifiable physical address in the United States
Has clear contact information for consumer assistance regarding erectile dysfunction drugs.
Provides an online visit with a qualified medical professional to talk about ED treatment choices, consisting of those that may need a prescription.
Supplies transparent pricing and medication details for those interested in prescription ED treatments.
Warning of Counterfeit Products
Keep an eye out for these warning signs when buying ED medications online:
Prices considerably lower than market rates
No prescription requirements
Unsolicited emails offering ED meds may frequently consist of counterfeit Viagra, so it’s necessary to verify the source.
Websites doing not have professional design or credibility may be offering ED medications that are not authorized by the Food and Drug Administration.
Promises of wonder treatments or ensured outcomes
Prescription Requirements and Verification
Respectable online pharmacies always need a proper prescription. Anticipate a 15-20 minute online assessment to talk about potential effects of ED. Some platforms offer 24/7 access and same-day consultations.
Consultation costs vary from $25 to $99. Some services have first-month rates as low as $5.
Your safety precedes, specifically when it pertains to establishing an uncomfortable erection from improper use of ED medications. Usage safe, tracked shipping from a confirmed online pharmacy. Research and confirm before buying to protect your health.
Conclusion – Ed Pill
ED impacts about 30 million guys in the United States, highlighting the need for efficient treatment of erectile dysfunction. It’s a common concern, and you’re not alone in looking for treatment for ED. Lots of males find effective ways to enhance their ability to keep an erection.
Your treatment must be customized to your needs. The majority of ED medications increase blood flow to help with symptoms. Be cautious, as some treatments can decrease blood pressure, which is a risk of ED and may make complex the treatment of erectile dysfunction. Always seek advice from a doctor initially.
Over half of men who look for help discover effective treatment options. FDA-approved prescription medications are the most effective ED solutions used to treat erectile dysfunction. Combining medical treatments with lifestyle changes may help improve ED and yield the very best results.
Regular exercise, tension management, and attending to health issues can enhance sexual function. Your sexual health is important to your total wellness, particularly when you’re unable to get the right treatment for ED. Do not let shame stop you from getting help; many online services provide discreet alternatives for ED treatment.
With various treatment alternatives and professional guidance, including tadalafil in the treatment, you can conquer ED. Do something about it to restore your confidence and improve your intimate relationships.
Hey everyone! This site is absolutely useful. I suggest you get sidebar
backlinks from virgool.io. If you want to rank better, just text me
on Telegram @myd_80 or hop into my SEO group @seoprem.
The best telegram seo group is there, and the magic of internal seo is
for mehran yousefi. We also have the best SEO backlinks services.
как правило, https://3dopshop.com/product-category/nachalnoe-obrazovanie-ptu/sssr-ptu/ дипломированные специалисты оказываются в заведомо выгодном положении.
You revealed this superbly!
My homepage – http://Ttceducation.Co.kr/bbs/board.php?bo_table=free&wr_id=2665149
Very good material. Thanks a lot.
writing thesis https://diehardcard.com/ paperpal login
cheap essay writers https://customgiftto.com/ pay to write papers
https://interreg-euro-med.eu/forums/users/bystolic/# nubeta 2.5
Sie lernt Ted auf der Hochzeit seiner Freunde Stuart und Claudia kennen.
buy kick viewers
Appreciate it! Plenty of content.
Admiring the commitment you put into your blog and in depth information you provide.
It’s awesome to come across a blog every once in a while that
isn’t the same out of date rehashed material. Wonderful read!
I’ve saved your site and I’m including your RSS feeds to my Google account.
buy a custom essay https://tempcontroledu.com/ writing expository essays
Hi there just wanted to give you a quick heads up. The text in your post seem to bbe running off the screen inn
Ie. I’m not sure iff this is a formatting issue or something to do
with browser compatibility but I thought I’d post to let you know.
The layout look great though! Hope yyou get
thee issue solved soon. Many thanks
Feel free too visit my web blog dalaman airport transfers
writing an argument essay https://mobilemechanicbaltimoremd.com/ do my college homework
Awesome data, Regards!
What you posted was very logical. But, think about this, what iff you were tto create a killer post title?
I ain’t suggesting your content isn’t solid, but what if you
added a post title that maakes people desire more?
I meann (Fixed) How to Fix Briefly Unavailable for Scheduled Maintenance Error in WordPress?
is kinda vanilla. You might peek at Yahoo’s home page and see how they create news titles
to grab viewers to click. You might aadd a video or a picture or two to
get readers interested about everything’ve written. In my opinion, it could bring your
website a little biit more interesting.
My wweb site: Doğum günü organizasyonu
Thanks a lot! Numerous material!
türkçe altyazılı porno
what makes an argument effective https://sirtuinresearch.com/ help with thesis
write my paper for free https://organicwrite.com/ mba essay editing service
Thank you for every other informative site. Where else
may I am getting that type of info written in such
an ideal way? I have a challenge that I’m just now running on, and I’ve been at the look out for such information.
Review my web-site – ziyaretçi önlüğü
Согласитесь, имеются, из чего выбрать! у изделия оболочки другая функция – экономить ваши пальцы от термических травм.
My web site: https://www.05745.com.ua/list/504843
Do you mind if I quote a couple of your posts as long as I provide credit and sources back to your website? My website is in the exact same area of interest as yours and my visitors would definitely benefit from some of the information you provide here. Please let me know if this ok with you. Cheers!
A pleasant and productive learning environment is greatly influenced by the pool’s temperature when it comes to swimming instruction. The proper water temperature can have a significant impact on young swimmers’ comfort, safety, and learning capacity, particularly for kids. We at Felix Swim Schools, a reputable swim school, are aware of the science underlying warm pools and its importance to effective swim instruction. Learn more – https://www.quora.com/profile/Felixs-Swim-Schools
Heya just wanted to give you a quick heads up and
let you know a few of the pictures aren’t loading properly.
I’m not sure why but I think its a linking issue. I’ve tried it in two different internet
browsers and both show the same outcome.
Seriously lots of superb tips.
My page; http://125.141.133.9:7001/bbs/board.php?bo_table=free&wr_id=4168202
topic sentence generator https://msdnaacr.com/ buy essays papers
research essay help https://lionessmoon.com/ thesis statement examples
This is nicely expressed. .
Greetings! Very helpful advice within this article!
It is the little changes which will make
the largest changes. Thanks a lot for sharing!
Thanks for one’s marvelous posting! I actually enjoyed
reading it, you’re a great author.I will remember to bookmark your blog and will come back in the foreseeable future.
I want to encourage you continue your great job, have
a nice weekend!
wonderful post, very informative. I ponder why
the opposite experts of this sector do not notice this.
You should proceed your writing. I am sure, you have a great readers’ base already!
Do you have any video of that? I’d care to find out more
details.
Thanks for sharing your thoughts about (fixed) how to fix briefly unavailable
for scheduled maintenance error in wordpress?. Regards
paperowl https://santaspantry.org/ free essay writer generator
writing a literature review https://aypcl.org/ dissertation writing help
ML
Marshall und Lily, die erfahren, dass sie Eltern eines Jungen werden, ziehen in ein Haus auf Long Island, das sie von Lilys Großeltern geschenkt bekommen haben.
Hey I am so thrilled I found your website, I really found you
by mistake, while I was researching on Google for something else, Nonetheless I am here now and would just like to say thanks for a incredible
post and a all round entertaining blog (I
also love the theme/design), I don’t have time to go through it
all at the moment but I have book-marked it and also added in your RSS feeds, so when I
have time I will be back to read much more, Please do keep up the
excellent work.
[url=https://www.cornbreadhemp.com/collections/full-spectrum-cbd-oil ]full spectrum cbd[/url] secure seriously helped me manage mundane importance without making me sensation in sight of it. I drop in one in the evening after work, and within 30 minutes, I’m personality more relaxed. It’s like a dwarf perceptual reset. They mode like cyclical candy but take place with all the calming benefits of CBD. I was a bit unsure at opening, but in this day I guard a jerk in my kitchen at all times. If you’re dealing with thirst, stress, or valid need to unwind, these are a total lifesaver. Just square definite you’re getting them from a trusted brand!
I’ve been using [url=https://www.nothingbuthemp.net/collections/thc-tinctures ]thc oil drops[/url] regular in regard to all about a month now, and I’m justifiably impressed before the positive effects. They’ve helped me judge calmer, more balanced, and less anxious everywhere the day. My snore is deeper, I wake up refreshed, and uniform my core has improved. The trait is distinguished, and I cherish the natural ingredients. I’ll obviously keep buying and recommending them to everybody I identify!
Thanks , I have just been searching for info about this
subject for ages and yours is the best I’ve found out
so far. But, what in regards to the conclusion? Are
you sure in regards to the source?
I’ve been using https://www.nothingbuthemp.net/products/hybrid-gummies regular on account of during the course of a month nowadays, and I’m justifiably impressed at near the sure effects. They’ve helped me perceive calmer, more balanced, and less restless in every nook the day. My snore is deeper, I wake up refreshed, and even my nave has improved. The attribute is distinguished, and I cognizant the sensible ingredients. I’ll definitely heed buying and recommending them to everyone I identify!
I’ve started using CBD gummies like https://www.cornbreadhemp.com/products/thc-gummies-10mg , and they’ve made a important quarrel in my routine. They’re easygoing to use, motif monstrous, and accommodate a unembellished way to incorporate CBD into my day. I’ve originate they help me relax and increase my drop after a prolonged daytime, which has been a stupendous benefit. The accordant CBD dosage in each gummy is a humongous with an increment of looking for managing intake. If you’re considering CBD, gummies are an select opportunity to start with—legitimate draw up tried you settle upon a incorruptible brand in regard to the most outstanding results!
I’ve been using https://www.nothingbuthemp.net/products/500mg-thc-drink-cannaology-thc-spirit-5mg-thc-per-seriving daily on account of on the other side of a month for the time being, and I’m indeed impressed during the absolute effects. They’ve helped me feel calmer, more balanced, and less tense everywhere the day. My snore is deeper, I wake up refreshed, and even my focus has improved. The attribute is excellent, and I cognizant the common ingredients. I’ll categorically preserve buying and recommending them to the whole world I know!
I’ve been using https://www.nothingbuthemp.net/products/reframe-cannabis-spirit-750ml constantly in regard to over a month at the moment, and I’m truly impressed before the uncontested effects. They’ve helped me determine calmer, more balanced, and less restless from the beginning to the end of the day. My saw wood is deeper, I wake up refreshed, and straight my core has improved. The quality is excellent, and I cognizant the accepted ingredients. I’ll definitely keep buying and recommending them to person I identify!
I’ve been using [url=https://www.nothingbuthemp.net/collections/water-soluble-cbd ]water soluble full spectrum cbd[/url] regular seeing that all about a month now, and I’m justifiably impressed by the absolute effects. They’ve helped me feel calmer, more balanced, and less tense throughout the day. My snore is deeper, I wake up refreshed, and uniform my pinpoint has improved. The trait is distinguished, and I appreciate the natural ingredients. I’ll obviously carry on buying and recommending them to everyone I identify!
This kind of post is why I still love reading blogs. check this out
Если сумма ваших долгов достигает 2 миллионов, не стоит отчаиваться. Наша компания поможет вам пройти процесс банкротства с минимальными затратами. Мы гарантируем всестороннее сопровождение на каждом этапе, включая [url=https://pg21.ru/bankrotstvo-fizicheskih-lic-s-dolgom-2-mln-neuzheli-rabotaet]Банкротство с долгом 2 млн[/url].
Thanks to my father who stated to me on the topic of this blog, this web site iss actually awesome.
my blog – ürgüp rent a car
I’ve started using CBD gummies, and they’ve made a unmistakable reformation in my routine. They’re uncomplicated to abuse, discrimination inordinate, and take under one’s wing a severe disposition to embody CBD into my day. I’ve rest they help me moderate and better my sleep after a prolonged time, which has been a gargantuan benefit. The unchanging CBD dosage in each gummy is a mature increased by for managing intake. If you’re looking at CBD, gummies are an save recourse to start with—fitting provoke unfaltering you on a steady identify for the benefit of the vanquish results!
Hi i am kavin, its my first occasion to commenting anyplace, when i read this paragraph i thought i
could also make comment ddue to this good piece of writing.
my web blog – izmir havalimanı transfer
northwestpharmacydrugstore.comamoxicillin buy canada
SUNDA78 memiliki platform server Kamboja dengan kombinasi Slot777 buat slotter yang cari permainan gampang menang. Dengan tampilan user-friendly dan fitur bonus melimpah, cocok buat bettor yang ingin main seru dan cuan tiap hari.
No matter if some one searches for his essential thing, so he/she needs to be available that in detail, so that thing is maintained over here.
Hello .!
I came across a 103 useful website that I think you should take a look at.
This site is packed with a lot of useful information that you might find insightful.
It has everything you could possibly need, so be sure to give it a visit!
[url=http://ambaryopalo.es/consejos-de-juego/el-mundo-de-los-dados-una-aventura-de-azar-y-emocion/]http://ambaryopalo.es/consejos-de-juego/el-mundo-de-los-dados-una-aventura-de-azar-y-emocion/[/url]
casino olympe: olympe – olympe casino avis
Plongez-vous dans le monde fascinant des chasses au trésor sur Dofus et découvrez les défis palpitants qui vous attendent à chaque mission.
Hello pals!
I came across a 103 great resource that I think you should take a look at.
This platform is packed with a lot of useful information that you might find insightful.
It has everything you could possibly need, so be sure to give it a visit!
[url=https://bavaria-beachteam.de/casino-tipps/fedor-holz-der-junge-poker-champion-des-digital-zeitalters/]https://bavaria-beachteam.de/casino-tipps/fedor-holz-der-junge-poker-champion-des-digital-zeitalters/[/url]
Нужно [url=https://kupit-yad.biz/]купить проверенные яды для человека[/url]? У нас вы найдете сертифицированные средства с гарантией анонимности и эффективности!
Do you have a spam issue on this website; I also am a blogger, and I was curious about
your situation; we have developed some nice procedures and
we are looking to swap solutions with others, why not shoot me
an e-mail if interested.
Хотите [url=https://lethalapteka.biz/]избавиться от человека с помощью яда[/url]? Предлагаем сертифицированные препараты с гарантией анонимности и действенности!
Хотите [url=https://toxicstore.biz/]избавиться от человека с помощью яда[/url]? Предлагаем сертифицированные препараты с гарантией анонимности и действенности!
Hello pals!
I came across a 103 very cool website that I think you should explore.
This resource is packed with a lot of useful information that you might find insightful.
It has everything you could possibly need, so be sure to give it a visit!
[url=https://informiert-waehlen.de/sportwetten/eigene-rugby-wettstrategie-aufbauen-4-tipps-zum-erfolg/]https://informiert-waehlen.de/sportwetten/eigene-rugby-wettstrategie-aufbauen-4-tipps-zum-erfolg/[/url]
[url=https://www.cornbreadhemp.com/collections/full-spectrum-cbd-oil ]cbd oil for sale[/url] oblige cross one’s heart and hope to die helped me rule over unexciting suffering without making me feel in sight of it. I explosion a certain in the evening after work, and within 30 minutes, I’m way more relaxed. It’s like a minuscule nutty reset. They taste like conventional sweetmeats but take place with all the calming benefits of CBD. I was a morsel unsure at foremost, but in this day I stow away a jerk in my kitchen at all times. If you’re dealing with angst, importance, or valid necessity to unwind, these are a full lifesaver. Just now make firm you’re getting them from a trusted identify!
Hello guys!
I came across a 103 useful platform that I think you should visit.
This platform is packed with a lot of useful information that you might find insightful.
It has everything you could possibly need, so be sure to give it a visit!
[url=https://baederradweg.de/wettstrategien/wetten-auf-pferderennen-tipps-von-experten-fur-anfanger/]https://baederradweg.de/wettstrategien/wetten-auf-pferderennen-tipps-von-experten-fur-anfanger/[/url]
[url=https://www.cornbreadhemp.com/collections/full-spectrum-cbd-oil ]cornbread hemp cbd oil[/url] oblige joking helped me superintend mundane stress and strain without making me feel out of it. I explosion a certain in the evening after undertaking, and within 30 minutes, I’m way more relaxed. It’s like a dwarf nutty reset. They savour like cyclical sweets but aggregate b regain with all the calming benefits of CBD. I was a scrap unsure at first, but in these times I keep a jerk in my kitchenette at all times. If you’re dealing with anxiety, importance, or by a hair’s breadth need to unwind, these are a total lifesaver. Just square firm you’re getting them from a trusted trade name!
Hi there, just wanted to tell you, I enjoyed this blog post.
It was helpful. Keep on posting!
I blog frequently and I truly appreciate your content.
Your article has really peaked my interest. I’m going to take a note
of your blog and keep checking for new information about once per week.
I opted in for your Feed too.
Хотите узнать [url=https://venom-pills.biz/]действие ядов на человека[/url]? У нас вы найдете сертифицированные препараты с гарантией анонимности и действенности!
https://medsmir.com/# online drugs no prescription
Noow I am going to do my breakfast,when having my breakfast comng over again to read other news.
my web page … Kanal Izolasyonu
ventolin inhaler directions https://ventolinof.com/# ventolin inhaler for asthma
Link exchange is nothing else but it is simply placing the other person’s web
site link on your page at appropriate place and other person will also do similar in favor of you.
Play at Pin-Up Casino Canada
Looking for the best online casino experience in Canada? Pin-Up Casino is your top choice for big wins. Whether you’re a table games fan, Pin-Up Casino offers unmatched excitement to suit every taste.
Why Choose Pin-Up Casino?
Huge Selection of Games: Play top-quality slots from world-class developers.
Generous Bonuses and Promotions: Enjoy cashback offers to maximize your winnings.
Fast and Secure Payouts: Experience quick withdrawals with complete peace of mind.
Mobile-Friendly Gaming: Enjoy seamless gameplay on your phone or tablet.
24/7 Support: Get reliable help from the Pin-Up Casino support team whenever you need it.
How to Get Started at Pin-Up Casino Canada?
Sign Up: Visit the Pin-Up Casino website and register in minutes.
Claim Your Bonus: Take advantage of cashback promotions.
Explore the Games: Discover all your favorite casino games.
Start Playing and Winning: Spin the reels, place your bets, and win big.
Top Games Available at Pin-Up Casino Canada:
Slots: From progressive jackpot games to high-quality themed slots, there’s something for every player.
Table Games: Enjoy blackjack, roulette, baccarat, and poker.
Live Casino: Experience casino action from home with professional dealers.
Why Pin-Up Casino is Canada’s Favorite Online Casino?
Pin-Up Casino combines secure gaming to create the ultimate destination for Canadian players. With exciting promotions, it’s no wonder Pin-Up is a top-rated online casino.
Don’t Miss Out – Join Pin-Up Casino Today!
Log in to Pin-Up Casino at
https://canada-pinup.ca/
to play your favorite games and enjoy nonstop thrills!
Discovered an article with some powerful points—give it a read https://rt.rulet18.com/
Your article helped me a lot, is there any more related content? Thanks!
Thanks for sharing. I read many of your blog posts, cool, your blog is very good.
Tuak88 adalah pilihan utama situs slot gacor gampang menang yang memiliki vendor terbaik dan telah bekerja sama dengan provider SLOT88 dan SLOT QRIS yang terkenal
Live Draw HK adalah siaran langsung penarikan nomor result dari pasaran togel Hongkong atau yang dikenal dengan Hongkong Pools.
https://jonindo.com/
металлические пины значки изготовление металлического значка
закатные металлические значки металлические значки под заказ
Тележка с подъемной платформой предназначена для работы в складских помещениях, производственных предприятий для транспортировки коробок, инструментов и других грузов. Способны поднимать и перемещать грузы весом до 1т на высоту до 1000мм.
Рейтинг товара по оценке пользователей.
Гидравлические https://energo-pole.ru/skladskaya-tekhnika/telezhki-gidravlicheskie/
столы SMARTLIFT – это вид оборудования, предназначенный для перемещения и быстрого подъема непаллетированных грузов на небольшую высоту.
Грузоподъемность от 500 до 2000 кг Высота подъема от 550 до 1600 мм.
Грузоподъемность: 750 кг. Высота подъема: 900 мм. Размер платформы: 1000х510 мм. Колеса: 147х50 мм. Гарантия: 12 мес.
Рейтинг товара по оценке пользователей.
Thanks for sharing. I read many of your blog posts, cool, your blog is very good.
türk ifşa
Your point of view caught my eye and was very interesting. Thanks. I have a question for you.
Can you be more specific about the content of your article? After reading it, I still have some doubts. Hope you can help me.
The official Mostbet website is a reliable platform for sports betting and online casinos. It offers a wide range of bets on popular sports, including football, tennis, basketball, volleyball and hockey. Mostbet offers convenient mobile apps for Android and iOS, allowing you to place bets at any time. An affiliate programme (Mostbet Partners) is also available for earning money by attracting new players https://soundcloud.com/mostbet-partners
Just here to dive into discussions, share experiences, and gain fresh perspectives as I go.
I enjoy learning from different perspectives and adding to the conversation when possible. Interested in hearing new ideas and meeting like-minded people.
Here is my web-site-https://automisto24.com.ua/
on line pharmacy
Just here to join conversations, share thoughts, and gain fresh perspectives as I go.
I enjoy understanding different opinions and adding to the conversation when possible. Interested in hearing new ideas and connecting with others.
There is my web-site:https://automisto24.com.ua/
hello!,I love your writing so a lot! percentage we keep up a correspondence more about your post
on AOL? I require an expert on this house to unravel my problem.
May be that is you! Looking ahead to look you.
Всегда есть что-то интересное из актуального порно онлайн:
смотреть детское порно
Pin-up Casino: Canada’s Premier Casino
Online Casino Canada – http://pinupcasinopinup.ca/ is a top-rated gaming platform. With an extensive game library, Pinup Casino Canada ensures endless entertainment for every player.
What Makes Casino Canada Stand Out?
Diverse Game Collection
At Top Casino in Canada, you’ll find:
Video Slots: Choose from progressive jackpots.
Live Dealer Games: Play baccarat with professional dealers in real time.
Classic Casino Games: Enjoy poker, craps, and other timeless classics.
Betting Options for Canadians: Bet on hockey, football, basketball, and more!
Exciting Rewards
Casino Canada No Deposit Bonus offers fantastic incentives, including:
Welcome Bonus: Enjoy free spins.
Loyalty Rewards: Earn exclusive perks and rewards as a regular player.
Weekly Promotions: Take advantage of free spins, cashback deals, and more every week!
Optimized for Canada
Casino Canada is designed with Canadians in mind, offering:
CAD-Friendly Transactions: Use popular e-wallets for deposits and withdrawals.
Multilingual Support: English and French assistance available.
Fast and Secure Payments: Enjoy peace of mind with secure processing.
Seamless Mobile Experience
Whether you’re at home or traveling, Pinup Casino Canada offers smooth gameplay on any device.
Fair and Transparent
Online Casino Canada is licensed and adheres to fair play regulations. With advanced encryption, your data and transactions are always safe.
How to Get Started at Pinup Casino Canada?
Create an Account: Visit the official Casino Canada website and register.
Activate Rewards: Make your first deposit and enjoy free spins and more.
Dive In: Explore a variety of games and aim for big wins!
Why Choose Pinup Casino Canada?
With top-notch games, Pinup Casino Canada delivers a complete gaming experience. Whether you love slots, there’s something for everyone.
Visit Pinup Casino Canada today and win big in Canada!
Here to explore discussions, share experiences, and pick up new insights as I go.
I’m interested in understanding different opinions and contributing whenever I can. Interested in hearing new ideas and meeting like-minded people.
That’s my site:https://automisto24.com.ua/
Just here to explore discussions, share experiences, and pick up new insights throughout the journey.
I like learning from different perspectives and contributing whenever I can. Always open to different experiences and meeting like-minded people.
There is my site-https://automisto24.com.ua/
I’ve been using [url=https://www.nothingbuthemp.net/collections/thc-gummies ]buy thc gummies online[/url] daily in regard to on the other side of a month now, and I’m truly impressed during the absolute effects. They’ve helped me perceive calmer, more balanced, and less tense everywhere the day. My forty winks is deeper, I wake up refreshed, and even my nave has improved. The quality is outstanding, and I appreciate the accepted ingredients. I’ll definitely heed buying and recommending them to everyone I identify!
Thank you for your sharing. I am worried that I lack creative ideas. It is your article that makes me full of hope. Thank you. But, I have a question, can you help me?
I’ve been using https://www.nothingbuthemp.net/collections/libido-gummies daily on account of over a month now, and I’m indubitably impressed during the positive effects. They’ve helped me feel calmer, more balanced, and less restless everywhere the day. My sleep is deeper, I wake up refreshed, and even my pinpoint has improved. The quality is famous, and I cherish the sensible ingredients. I’ll positively preserve buying and recommending them to everybody I recall!
With havin so much content and articles do you ever run into any problems of plagorism or copyright infringement?
My site has a lot of unique content I’ve either created myself or outsourced but
it appears a lot of it is popping it up all over the internet
without my authorization. Do you know any techniques to help prevent content from being stolen? I’d genuinely appreciate
it.
Hi, this weekend is fastidious for me, since this time i am reading this enormous informative post here at
my house.
Всегда есть что-то интересное из актуального порно онлайн:
Детская порнография
Hello .!
I came across a 112 valuable platform that I think you should browse.
This tool is packed with a lot of useful information that you might find insightful.
It has everything you could possibly need, so be sure to give it a visit!
[url=https://www.hermitgamer.com/the-best-5v5-shooter-games/]https://www.hermitgamer.com/the-best-5v5-shooter-games/[/url]
Hi there! Someone in my Facebook group shared this website with us so I came to give it a look.
I’m definitely enjoying thee information. I’m book-marking and will be tweeting this tto
my followers! Fantastic blog and great design and style.
Feel free tto surf to my blog post; Logo svg
I’ve been using https://www.nothingbuthemp.net/collections/thc-energy-drinks constantly seeing that on the other side of a month now, and I’m indubitably impressed during the sure effects. They’ve helped me perceive calmer, more balanced, and less solicitous throughout the day. My forty winks is deeper, I wake up refreshed, and sober my focus has improved. The attribute is outstanding, and I cognizant the sensible ingredients. I’ll obviously heed buying and recommending them to person I know!
This web site definitely hhas all of the information I needed about
this subject and didn’t know who to ask.
Feel free too surf to my web-site Turkey rhinoplasty
I started delightful https://www.cornbreadhemp.com/products/blood-orange-thc-gummies-10mg a not many months ago and equitably, they’ve мейд a great difference. I usually take hold of one after dinner to workers me deject peripheral exhausted and doze better. They taste great —like verified bon-bons — and don’t leave me feeling punch-drunk the next day. It’s honest a cordial, mellow vibe that helps receive the advantage off after a stressful day. Wasn’t firm they’d feat at prime, but now I’m all in. Totally second if you lack something genuine to facilitate you slacken up on without any queer side effects.
At pre-eminent, I was skeptical in the matter of https://joyorganics.com/collections/cbd-topicals , but in the present circumstances I provide for them in my nightstand. They’ve become part of my evening routine—ditty gummy, a cup of tea, and I’m chaste to go. I don’t fondle high or kinky, hardly serene and cordial to nonsense down. The flavor’s in actuality exceptionally well-behaved too, which surprised me. No weird aftertaste like some others I’ve tried. If your brain runs a mile a pint-sized at cimmerian dark or you’re honest vexing to cool after at liberty, these are indubitably advantage checking out.
Next time I read a blog, Hopefully it does not disappoint me just as much as this one. I mean, Yes, it was my choice to read, nonetheless I actually believed you would probably have something interesting to talk about. All I hear is a bunch of complaining about something that you could possibly fix if you were not too busy looking for attention.
It is appropriate time to make some plans for thee future and itt
is time to be happy. I’ve read this pozt and if I could I wish tto suggest you few interesting things oor tips.
Perhaps you could write next articles referring to this article.
I desire tto read more things about it!
Here is my homepage; sitios que dan bonos gratis
Practicing daily grounding rituals, like nature walks or stillness, supports emotional regulation and enhances where to order viagra. Your journey to lasting confidence starts with a single choice.
Hey this iss kinda of off topic but I was wondering if blogs use WYSIWYG eeditors or if you have to manually code with HTML.
I’m starting a blog soln but have no coding experience so I wanted to gett guidance from
someone with experience. Any help would be greatly appreciated!
Look at my blog post … Ingiltere vizesi
Today, I went to the beach front with my children. I found a sea
shell and gave it to my 4 year olld daughter and said “You can hear the ocean if you put this to your ear.”
She put the shell to her ear and screamed.
There was a ermit crab inside and it pinched her
ear. She never wants to go back! LoL I know this is enttirely off topic but I had to
tell someone!
Also visit my blog post … Amerika Öğrenci
Онлайн-демонстрация складской техники.
Доп. скидка 6% по промокоду ШЕСТЬ -6% по промокоду.
С помощью гидравлического цилиндра осуществляется поднятие и спуск рабочей площадки.
Ножничная конструкция поднимает груз и надежно его удерживает.
гарантия 3 года !
Вы можете оценить товар.
Всегда есть что-то интересное из актуального порно онлайн:
10 летние девушки порно
Appreciate the recommendation. Will try it out.
[url=https://final-rest.pro]Безболезненный способ суицида[/url]
I started delightful CBD gummies a occasional months ago and honestly, they’ve мейд a immense difference. I in the main take hold of individual after dinner to workers me deject unserviceable and have a zizz better. They style great —like verified confectionery — and don’t beat it me identification groggy the next day. It’s moral a good, sweet vibe that helps take the advantage dotty after a stressful day. Wasn’t firm they’d charge at earliest, but at the moment I’m all in. Totally vouch for if you lack something genuine to help you relax without any queer side effects.
It’s fantastic that you are getting thoughts from this piece of writing as well as from our dialogue made at this place.
online pharmacy india
What’s up, I wish for to subscribe for this blog to get most recent updates, so where can i do it please help.
magnificent post, very informative. I wonder why the opposite specialists of this sector do not realize this. You should continue your writing. I’m confident, you have a great readers’ base already!
healthy male viagra
I reeally lime your blog.. very nice colors & theme. Did you make this website yourself or did you
hire someone to do it for you? Plz respond as I’m looking
to create mmy own blokg and would like to find out where u got
this from. appreciate it
My page … Hollanda Öğrenci vizesi
Hello, Neat post. There is a problem with ylur siite in internet explorer, might test
this? IE still iss the market leader and
a big component of other people will omit your great writing due to
this problem.
Look into my blog Almanya vizesi
Pretty! This was an extremely wonderful post. Than you for supplying these details.
my site; site
My famnily members always say that I am wasting my tim here at net, but I know I am getting experience every day by rreading such nice content.
Also visitt my web blog … Belçika Öğrenci vizesi
With haavin so much written content do you ever run into any issues of plagorism oor
copyright violation? My bkog has a lot of completeely unique content I’ve either
authored myself or outsoufced but it seems a lot of it is popping iit
upp all over the web without myy permission.
Do you know any solutions to help prevent content fromm bwing stolen? I’d really appteciate
it.
Also visit my webpage :: Fransa öğrenci vizesi
Hi there to all, the contents presemt at this website are in fact
amazing for people knowledge, well, keep up tthe good wprk fellows.
Here is my web-site – Kanada vizesi
It’s remarkable for me to have a web page, which is god designed for my experience.
thanks admin
Feel free tto surf tto my web page; Kanada öğrenci vizesi
Very good information. Lucky me I ran across your blog bby
accident (stumbleupon). I have saaved it for later!
Have a look at my web-site: ingiltere Öğrenci vizesi
pharmacy no prescripition
I’ve been using https://www.nothingbuthemp.net/collections/thc-gummies constantly in regard to on the other side of a month nowadays, and I’m justifiably impressed during the positive effects. They’ve helped me determine calmer, more balanced, and less restless from the beginning to the end of the day. My snore is deeper, I wake up refreshed, and sober my core has improved. The attribute is excellent, and I worth the sensible ingredients. I’ll obviously keep buying and recommending them to person I know!
canada pharmacies online prescriptions
canadian online pharmacy
Всегда есть что-то интересное из актуального порно онлайн:
16 летние девушки порно
Doctors instruct patients to report any sudden vision changes while using natural viagra walgreens. Restore your confidence and revive your connection.
Hurrah! After all I got a web site from where I know how to actually obtain useful data concerning my study
and knowledge.
online pharmacy www
Appreciate the thoughtful content. I’ve been researching this area myself and shared my thoughts over at BRI303 . Would love any feedback!
Преимущества подъемных столов.
Цена: 146 880 руб.
Подъемный стол TF100, в/п 990мм, г/п 1000кг (Noblelift)
Гидравлический подъемный стол SMARTLIFT PT 150A (г/п 150 кг; 740×450 мм; 0.74 м)
TF30S Платформенная тележка из нерж. стали NOBLELIFT.
TF50A Подъемный стол гидравлический Noblift.
Link exchange is nothing else however it is simply placing the other person’s webpage link
on your page at suitable place and other person will also do
same in favor of you.
healthy man viagra
online canadian pharmacy
My relatives evvery time say that I am wasting my time here at
web, but I know I am getting knowledge everyday by
reading thes good posts.
My blog; EşRefpaşA Hastanesi
Can you be more specific about the content of your article? After reading it, I still have some doubts. Hope you can help me.
Hi! I’ve been following yur web site for a long time now and finally got the courage to goo ahead and give you a shout out frlm Austin Texas!
Just wanted to tell you keep up the excellent work!
Feel freee to surf to my blog post; Vajinoplasti
canadian pharmacy uk
кайтсерфинг хургада
cialis 5 mg cialis prezzo : an effective drug containing tadalafil, is used for erectile dysfunction and benign prostatic hyperplasia. In Italy, a 28-tablet pack of Cialis 5 mg costs around €165.26, though prices vary by pharmacy and discounts. Generic options, like Tadalafil DOC Generici, range from €0.8–€2.6 per tablet, offering a budget-friendly option. Always consult a doctor, as a prescription is needed.
кайтсерфинг хургада
What’s up, I would like to subscribe for this webpage to get most recent updates, so where can i do it please help.
https://3dlevsha.com.ua/elektroshoker-svoimi-rukami-vozmozhnost-ili-opasnost-sovety-ekspertov
Because the admin of this website is working, no uncertainty very rapidly it will be renowned, due to its quality contents.
https://summer-kino.com.ua/kupuite-bi-led-linzy-ta-komponenty-pidvyshchennia-efektyvnosti-osvitlennia
I’ve been using https://www.nothingbuthemp.net/products/focus-gummies ordinary for during the course of a month now, and I’m indubitably impressed before the absolute effects. They’ve helped me perceive calmer, more balanced, and less restless everywhere the day. My forty winks is deeper, I wake up refreshed, and even my core has improved. The attribute is distinguished, and I cherish the natural ingredients. I’ll categorically heed buying and recommending them to the whole world I know!
Howdy very cool web site!! Man .. Beautiful .. Amazing ..
I’ll bookmark your website and take the feeds additionally?
I’m glad to seek out numerous useful info right
here in the publish, we’d like work out extra strategies on this
regard, thanks for sharing. . . . . .
Hey I know this is off topic but I was wondering if you knew of any widgets I could add to my blog that automatically tweet my newest twitter updates. I’ve been looking for a plug-in like this for quite some time and was hoping maybe you would have some experience with something like this. Please let me know if you run into anything. I truly enjoy reading your blog and I look forward to your new updates.
Zain
Found an article that might spark your interest http://almet.listbb.ru/viewtopic.php?f=12&t=1974
Since the admin of this web site is working, no hesitation very soon it will be renowned, due to its feature contents.
Myzain
Here’s a fresh article I thought you’d appreciate https://rt.rulet18.com/
canadian pharmacy viagra
This discussion is really interesting. I found another approach from this source BRI303. It could be additional material for those who want to explore further.
Hello to every body, it’s my first pay a quick visit of this webpage; this website contains awesome and actually good information in support of readers.
hafilat balance check
Attractive section of content. I just stumbled upon your
blog and in accession capital to assert that I gget actually enjoyed account your blog posts.
Anyway I’ll be subscribing to your augment and even I achievement you acccess consistently fast.
My website – Iddaa üYe Ol
An outstanding share! I have just forwarded this onto a coworker who had been conducting a little homework on this. And he actually ordered me lunch due to the fact that I found it for him… lol. So allow me to reword this…. Thanks for the meal!! But yeah, thanx for spending some time to discuss this topic here on your website.
hafilat balance check
Hey! This is my 1st comment here so I just wanted to give a quick shout out and say I really enjoy reading through your articles. Can you suggest any other blogs/websites/forums that cover the same topics? Thanks a ton!
https://polygraph.od.ua/zamutnily-fary-chas-minyaty-sklo-os-yak.html
Your article helped me a lot, is there any more related content? Thanks!
Read this eye-opening article, recommend you give it a look https://www.tumblr.com/bbsbss/784898280542928896/%D0%B3%D0%BE%D1%82%D0%BE%D0%B2%D1%8B%D0%B5-%D0%B4%D0%BE%D0%BC%D0%BE%D0%BA%D0%BE%D0%BC%D0%BF%D0%BB%D0%B5%D0%BA%D1%82%D1%8B-%D0%BA%D0%B0%D1%80%D0%BA%D0%B0%D1%81%D0%BD%D1%8B%D1%85-%D0%B8-%D0%BC%D0%BE%D0%B4%D1%83%D0%BB%D1%8C%D0%BD%D1%8B%D1%85-%D0%B4%D0%BE%D0%BC%D0%BE%D0%B2
Сергей Бидус кинул на деньги
medication online pharmacy
Hi, after reading this amazing paragraph i am as well delighted to share my familiarity here
with friends.
sky pharmacy canada
healthy man
Wonderful blog! I found it while searching on Yahoo News.
Do you have aany tips on how tto get liisted in Yahoo News?
I’ve been trying for a while but I never seem to get there!
Many thanks
Feel free to visit my web page … Denizli çınar taksi
Hello friends!
I came across a 116 helpful page that I think you should browse.
This tool is packed with a lot of useful information that you might find insightful.
It has everything you could possibly need, so be sure to give it a visit!
[url=https://ventouza.com/live-betting/what-is-illegal-online-sports-betting]https://ventouza.com/live-betting/what-is-illegal-online-sports-betting[/url]
Hello everyone!
I came across a 116 helpful website that I think you should visit.
This resource is packed with a lot of useful information that you might find helpful.
It has everything you could possibly need, so be sure to give it a visit!
[url=https://ramblingsofatattooedmom.com/gambling-tips/casino-events-in-2023]https://ramblingsofatattooedmom.com/gambling-tips/casino-events-in-2023[/url]
tab isotroin 30 mg
real money online casinos USA
best online casino bonuses
online casino high roller
I blog quite often and I seriously thank you for your content material. This great article has really peaked my interest. I’m going to book mark your site and keep checking out for new details about once a week. I opted in for your RSS feed too.
My web-site: http://Www.Jeepin.com/forum/member.php?u=119517
Astonishing! This blog gazes exactly similar my old one! It’s on a completely at variance matter but it has beautiful much the same page layout and blueprint. Spectacular preference of colours!
Feel free to surf to my webpage: http://www.Sportchap.ru/user/Daviddgp/
Видел их в обсуждениях, народ писал, что разбираются в теме: [url=https://p.lu/a/kreditanet/video-channels]вот ссылка[/url].
красное море температура воды
Reading this article made me think about how precious our health really is.
Not long ago, someone very dear to me was diagnosed with a serious
eye condition. The only option was life-altering surgery.
But the cost was unaffordable.
We didn’t know what to do, but thankfully, we found support online.
Through platforms like HelpMyEyes.com, we were able to start a campaign. And to our surprise,
many strangers came forward to share.
This experience showed me that the internet isn’t just for entertainment or news — it’s a place where genuine kindness
can happen. There is compassion out there, and when they hear about someone losing their sight and
needing help, they often respond.
That’s why I always try to comment when I find blogs like this.
It might encourage just one more person to help someone.
Even a small action like sharing a link can save someone’s vision.
If anyone reading this feels inspired, I invite you to learn more at HelpMyEyes.com.
Every bit helps. Together, we can give hope.
Thank you again for this post.
Also visit my web page :: eye condition donation
Thank you, I’ve recently been looking for info about this subject for an extended time and yours is that the greatest I have got came upon till now. But, what about the bottom line? Are you positive in regards to the source?
Here is my blog post :: http://www.spearboard.com/member.php?u=813073
уроки кайтсёрфинга
Have you ever considered about including a little bit more
than just your articles? I mean, what you say is important and everything.
Nevertheless just imagine if you added some great photos or videos to give your posts more, “pop”!
Your content is excellent but with pics and video clips,
this blog could certainly be one of the very best in its niche.
Great blog!
Men report increased hope and function during post-op recovery with cheap viagra. Rebuild at your pace, your time – 24/7 at your side.
Hi there! This post could not bbe written much better!
Looking throuhgh this article remiinds me of my
previous roommate! He constantly kept talking about
this. I’ll forward this article to him. Pretty sure he’ll
have a good read. Many thanks for sharing!
Alsoo visit my webpage … Denizli evden eve taşıma
Do you have a spam issue on this blog; I also am a blogger, and I was wondering your situation; we have created some nice practices and we are looking to swap solutions with other folks, be sure to shoot me an email if interested.
hafilat card balance
An fascinating conversation is worth comment. I do think that you need to write find out more on this topic, it may not be a taboo subject but typically people speak about these. To the next! All the best!!
Also visit my web page: http://forum.as-p.cz/viewtopic.php?f=35&t=273415
An compelling discussion is definitely worth remark. I do believe that you need to write read more about this topic, it might not be a taboo topic but typically people do not speak about such. To the next! Kind regards!!
Also visit my blog post :: http://Users.atw.hu/vasutasadam/profile.php?lookup=23442
Outstanding quest there. What happened after?
Thanks!
Looking for a comprehensive Spin Rewriter review that tells you what you need to know? You’ve come to the right place if you’re looking to review Spin Rewriter, the best spinner, and understand its capabilities. After spending considerable time with this popular article-spinning tool, I’m breaking down exactly what it offers, how it performs, and whether it deserves a place in your content creation arsenal, especially in the league as Spin Rewriter. If you’re involved in SEO, affiliate marketing, or any form of content production that requires volume without sacrificing quality, this analysis will help you determine if Spin Rewriter is worth your investment.
What Is Spin Rewriter and How Does It Work?
Spin Rewriter is an advanced article spinning tool that uses ENL Semantic Spinning technology to generate unique content variations from a single source article. But what exactly makes it different from other content spinners on the market?
Unlike basic synonym-swapping tools that often produce barely readable gibberish, Spin Rewriter claims to understand the actual meaning of your text through its Emulated Natural Language technology, making it a great tool for creating unique content. This semantic approach means the Spin Rewriter software analyzes how words relate to each other in context before suggesting alternatives. In practice, this should result in content that maintains readability while passing duplicate content checks, a great thing about Spin Rewriter.
The platform now offers Spin Rewriter AI, its newest iteration incorporating Large Language Model (LLM) technology, setting Spin Rewriter apart from competitors. This update aims to deliver even more human-like rewriting capabilities, with features like paragraph-level rewriting and a Text Humanizer tool that introduces subtle variations to make the content feel genuinely human-written.
Key Features of Spin Rewriter: What Sets It Apart?
When examining the feature set of Spin Rewriter, several capabilities stand out that position it differently from alternative spinning tools in the market:
The ENL Semantic Spinning technology, which Spin Rewriter uses, forms the backbone of Spin Rewriter’s approach to content generation. This technology doesn’t just substitute words with synonyms but actually attempts to understand the meaning and context of sentences, much like how Spin Rewriter is powered by advanced algorithms. For search engine optimization professionals concerned about Google’s increasingly sophisticated content analysis, this semantic understanding is particularly valuable.
Spin Rewriter offers multiple spinning levels, allowing users to rewrite content at the word, phrase, sentence, and paragraph levels, which is especially useful for those who want Spin Rewriter. The paragraph spinning capability is especially useful for creating content that passes comparison tests since it restructures entire blocks of text rather than just changing words.
With the One-Click Rewrite button, you can automatically transform your entire article without manually selecting synonyms. The software also includes a bulk article spinning feature that can process multiple articles simultaneously, making it efficient for those managing large websites or blog networks.
Content Integration and Export Options
Versatility Integration with other tools is another strength of Spin Rewriter when it comes to using the article spinner effectively.
WordPress integration: A dedicated plugin allows direct publishing of spun content to WordPress sites
API access: Developers can incorporate Spin Rewriter’s technology into their own software
Multiple export formats with Spin Rewriter make it easy to create diverse content.: Support for various spintax formats ensures compatibility with other marketing tools
Bulk export to create unique content efficiently.: Generate up to 1,000 unique variations of your article at once
For internet marketers managing multiple properties, these integration capabilities can significantly streamline workflow and content distribution processes.
How to Use Spin Rewriter: A Step-by-Step Guide
If you’re new to article spinning, getting started with Spin Rewriter follows a relatively straightforward process. Here’s how to use Spin Rewriter effectively to spin an article and create unique content using this tool:
Start with quality contentPaste your original article into the Spin Rewriter software editor.
Process the content: Use the One-Click Rewrite button to automatically generate variations
Review and customize your articles you want to spin using Spin Rewriter.: Manually adjust any phrases or words that need fine-tuning
Export your content: Generate multiple unique versions for use across different platforms
What makes Spin Rewriter particularly user-friendly is its intuitive interface, a feature that many Spin Rewriter customers appreciate. The Spin Rewriter dashboard clearly displays all available options, with the main rewriting process broken down into three simple steps. For those who value efficiency, the Spin Rewriter WordPress plugin offers keyboard shortcuts that allow quick navigation between words and phrases during the editing process.
The Text Humanizer feature in Spin Rewriter 11 deserves special mention for its advanced capabilities, making it a standout article spinner. This AI-powered tool adds small imperfections and variations to make the content appear naturally written rather than machine-generated, which can be crucial for avoiding Google’s increasingly sophisticated content filters.
Spin Rewriter Pricing: Is It Worth the Investment?
When evaluating whether to try Spin Rewriter, understanding the pricing structure is essential for determining its value proposition compared to Spin Rewriter alternatives. The Spin Rewriter tool offers several subscription options:
Plan
Price
Key Benefits
Monthly
$47/month for the Spin Rewriter 13 subscription.
Full access, unlimited articles, 1,000,000 AI credits monthly
Yearly
The version of Spin Rewriter currently available is $77/year (currently discounted from $197).
60% savings vs. monthly, plus bonuses including video database access
Lifetime
$497 one-time payment
With Spin Rewriter Gold, you have perpetual access with no recurring fees.
All plans include access to the ENL Semantic Spinning technology and allow unlimited article spinning. The yearly plan offers significant savings compared to the monthly option, especially with their current promotional discount.
A standout offering is the 5-day free trial that lets you test the full feature set before committing financially. Additionally, Spin Rewriter provides a 30-day money-back guarantee, which removes much of the risk from trying the service, making it an attractive option for those who want to get a Spin Rewriter.
For affiliate marketing professionals or content creators who regularly need multiple variations of their articles, the yearly plan often represents the best value, particularly when promotional pricing is available.
Spin Rewriter AI Review: How Good Is The Latest Version?
The latest iteration, Spin Rewriter AI, represents a significant evolution from previous versions, making it a top choice among article spinners. It showcases how Spin Rewriter can help streamline content creation. This update incorporates Large Language Model technology to enhance the rewriting capabilities. But does it deliver better results?
From my testing, the AI version shows marked improvement in creating natural-sounding content. The paragraph-level rewriting is impressive, completely restructuring text while maintaining the core message. This addresses one of the common criticisms of older spinning tools—that they produced technically unique content but were still recognizable as spun.
Some standout AI features include:
Paragraph-Level Rewriting using Spin Rewriter is a powerful feature for content creators who want to spin articles in English.: Complete restructuring of paragraphs while maintaining meaning
SEO Content Co-Pilot is enhanced using Spin Rewriter, the best spinner for content creation. Using Spin Rewriter’s overview, it automatically generates optimized metadata, including titles and descriptions.
Text Humanizer: Makes content undetectable as machine-generated by introducing subtle human-like variations, a key aspect of how Spin Rewriter uses emulated natural language.
Built-In Translator: Spin Rewriter translates generated articles into 30+ languages, enhancing its utility as an article spinner.
Text LocalizerSpin Rewriter uses advanced algorithms to adapt content for specific English-speaking markets (US, UK, Australia, etc.). using the Spin Rewriter tool.
The technology better understands contextual relationships between words, producing more coherent and readable results. For SEO specialists concerned about Google’s quality standards, this advancement represents a meaningful step forward in spinning technology.
Spin Rewriter vs. Quillbot and Other Alternatives
How does Spin Rewriter compare to other popular content spinning and paraphrasing tools like Quillbot, especially regarding user-friendliness and effectiveness as an article spinner? I frequently encounter this question from readers who want to spin their options.
Quillbot focuses primarily on paraphrasing rather than creating multiple content variations, unlike Spin Rewriter, a great article rewriter. It excels at rewriting individual paragraphs or short pieces but lacks the bulk spinning capabilities that Spin Rewriter offers. Spin Rewriter provides more robust functionality for creating large volumes of unique content versions.
Other alternatives like WordAi and Chimp Rewriter also compete in this space. WordAi similarly uses AI technology for spinning but comes at a higher price point. Chimp Rewriter offers a desktop-based alternative with comparable features but lacks some of the cloud-based convenience of Spin Rewriter.
“The difference between basic spinners and advanced tools like Spin Rewriter is analogous to the difference between translation dictionaries and human translators. One substitutes words; the other understands meaning.” – Common perspective among content marketers is that Spin Rewriter is a great tool for efficient content creation.
Spin Rewriter differentiates itself in its balance of user-friendliness, spinning quality, and value, which many users appreciate when they want to use this tool. The interface is more approachable than some competitors, while the technology behind it produces generally superior results to budget alternatives.
Is Spin Rewriter Good for SEO? What You Need to Know
Search engine optimization professionals often ask whether spun content is viable in today’s SEO landscape. The answer requires some nuance.
Google has made it abundantly clear that it values original, high-quality content. Its algorithms have become increasingly sophisticated at detecting low-quality spun content. However, well-spun content that maintains readability and coherence can still be effective, particularly for supporting content and backlink diversification.
Here’s the reality: using poorly spun content across multiple high-visibility sites will likely trigger quality flags. However, Spin Rewriter’s semantic technology produces results that, when properly reviewed and edited, can be indistinguishable from human-written variations, making it a great tool for content creators.
For SEO applications, Spin Rewriter works best when:
You start with high-quality original content to write content that resonates with your audience, and Spin Rewriter can completely generate unique variations of that content.
You use the more advanced spinning features (sentence and paragraph-level rewriting)
You review and edit the output before publishing
You distribute the content thoughtfully across different tiers of sites using the Spin Rewriter WordPress license for seamless integration.
Many users report success using Spin Rewriter for supporting content, tier-two link building, and creating variations for multiple properties, showing the power of Spin Rewriter as an effective article rewriter. The key is using it as a tool to enhance efficiency, not as a complete replacement for quality content creation.
How to Cancel Spin Rewriter If You’re Not Satisfied
While many users find value in Spin Rewriter, it’s important to know how to cancel if the tool doesn’t meet your needs. The cancellation process is straightforward:
Log into your Spin Rewriter account
Navigate to the “My Account” page to get a Spin Rewriter subscription.
Click on the cancellation option
Confirm your cancellation
Alternatively, if you’ve subscribed through PayPal, you can cancel directly from your account by managing your subscription settings. The company claims its cancellation process requires no direct contact with customer service, making it hassle-free, similar to the Spin Rewriter alternative.
It’s worth noting that Spin Rewriter offers a 30-day money-back guarantee in addition to their 5-day free trial, making it a reliable choice for users looking for an article spinner; Spin Rewriter gives users confidence in their investment. You can request a refund within 30 days of purchase if you are unsatisfied with the service or results. This double layer of protection (free trial plus money-back guarantee) significantly reduces the risk of trying the platform. Many users appreciate this customer-friendly approach, demonstrating the company’s confidence in their product’s ability to deliver value.
The platform sends email reminders to those concerned about subscription auto-renewals before charging for the next billing cycle. This gives you adequate time to cancel if you choose not to continue. According to their FAQ section, cancellations are processed immediately without requiring you to speak to a customer service representative or provide extensive justification for your decision.
More Advanced Features of Spin Rewriter
Spin Rewriter includes several advanced features that content writers and power users will appreciate.
Stock Photo Integration: This feature automatically adds relevant, copyright-free images from free stock photo sites to your spun articles, enhancing the quality of content generated by Spin Rewriter, the best spinner.
Mass Export: Spin Rewriter can generate up to 1,000 unique versions of your article with a single click, showcasing its powerful capabilities as an article spinner.
Spintax Format Support: Compatible with all major spintax formats, including second option, Spin Rewriter is easy to integrate into your current workflow.
Bulk Article Rewriting: Spin Rewriter allows you to process multiple articles simultaneously for maximum efficiency as an article spinner.
Spin Rewriter lets you add protected keywords to ensure your content remains unique.: Prevent specific terms from being spun to maintain consistency and branding
Real-World Applications for Spin Rewriter
Many users leverage Spin Rewriter for specific content creation scenarios:
Affiliate Marketing: Create unique product descriptions across multiple affiliate sites
PBN Management is greatly improved by utilizing Spin Rewriter for creating supporting content.: Generate diverse content for private blog networks without obvious duplication
Client SEO Services: Efficiently produce variations for multi-location businesses with the new features of Spin Rewriter.
Content Localization with Spin Rewriter allows you to spin content for various markets.: Adapt existing content for different English-speaking markets
Email Marketing with Spin Rewriter to generate engaging content.: Develop multiple versions of email campaigns for A/B testing
FAQ Section About Spin Rewriter
Does Spin Rewriter create content that passes Copyscape?
Yes, when used properly, content created with Spin Rewriter generally passes Copyscape and other plagiarism checkers, making it a reliable tool for content writers. The ENL Semantic Spinning technology specifically focuses on creating variations that are technically unique while maintaining readability.
Can I use Spin Rewriter for foreign languages?
Spin Rewriter primarily supports English for the spinning process. However, the latest version includes a translation feature that can convert your spun articles into over 30 languages after the spinning process is complete.
Does Spin Rewriter offer an affiliate program?
Yes, Spin Rewriter has an affiliate marketing program that pays 50% commission on all sales you refer. This makes it potentially lucrative for marketers who recommend Spin Rewriter to their audience as a powerful article spinner.
Is Spin Rewriter content safe from Google penalties when you want to spin it?
No tool can guarantee protection from Google penalties. However, Spin Rewriter’s advanced semantic technology creates higher-quality spun content that, when properly edited, is designed to avoid typical footprints that trigger penalties, making it a great tool for SEO professionals.
How does the Spin Rewriter tool access work?
Spin Rewriter provides API access that allows developers to integrate the spinning technology into their own software applications, showcasing how Spin Rewriter can help enhance their projects. This enables customized workflows and automated content spinning within third-party tools.
What are AI credits and how many do I need?
Each Spin Rewriter subscription includes 1,000,000 AI credits monthly, powering the most advanced features. This allocation is sufficient for most users, typically covering 6,000 AI paragraph rewrites, 1,500 auto-generated titles, 800 localized articles, and more.
Pros and Cons of Using Spin Rewriter
Pros:
Advanced ENL semantic understanding creates more readable content
Multiple spinning levels (word, phrase, sentence, paragraph)
User-friendly interface with one-click functionality
WordPress integration and versatile export options
Competitive pricing compared to similar high-end spinning tools
With the comprehensive 5-day free trial and 30-day money-back guarantee, you can get Spin Rewriter without any risk.
Cons:
Even the best spun content typically requires some manual editing
Limited to English language for spinning (though translations available)
Monthly plan is relatively expensive compared to yearly subscription
Learning curve to maximize the more advanced features
Heavily spun content may still encounter SEO issues if not properly reviewed, so reviewing Spin Rewriter’s output is important.
Testimonials From Spin Rewriter Users
“After years of using The Best Spinner, I found Spin Rewriter to be at least 2 years ahead of its time. It’s the ONLY spinner on the market that writes readable spun content with just one click.” – Chris Winters, Digital Marketer
“Spin Rewriter has greatly increased my productivity, allowing me to automatically spin content faster.” Being able to spin the content into unique articles without much rewriting has made my process so much faster and efficient with Spin Rewriter. – Rod Davison, GolferOnFire.com, a proud Spin Rewriter Gold member.
Conclusion: Is Spin Rewriter Worth It in 2025?
In this comprehensive Spin Rewriter review, we’ve examined everything from basic functionality to advanced features and real-world applications, including how Spin Rewriter prevents content duplication. The tool represents one of the more sophisticated options in the article spinning category, particularly with its latest AI-powered iteration, and Spin Rewriter is a powerful tool for content creators.
For content creators, SEO professionals, and affiliate marketers who regularly need to produce multiple variations of quality content, Spin Rewriter offers a compelling solution to spin an article effectively. The semantic understanding technology produces results that are notably better than basic synonym-replacement spinners, while maintaining a user-friendly interface and reasonable price point.
The 5-day free trial makes it easy to test Spin Rewriter before committing, allowing you to determine if it meets your specific content needs, just like about Spin Rewriter. Whether you’re managing multiple blogs, building backlink networks, or simply looking to repurpose existing content efficiently, this tool provides features that can significantly streamline your workflow.
Ultimately, Spin Rewriter works best as part of a balanced content strategy—not as a complete replacement for original writing, but as a powerful efficiency tool for creating variations and supporting content at scale.
Hey there! Quick question that’s completely off topic. Do you know how to
make your site mobile friendly? My website looks weird when browsing from my iphone 4.
I’m trying to find a theme or plugin that might be able to fix this problem.
If you have any recommendations, please share. Thanks!
Thank you for sharing your ideas. Regards!
My blog post :: http://Forum.ll2.ru/member.php?705958-Eldarlau
Hello, the whole thing is going nicely here and ofcourse every one is sharing information, that’s genuinely excellent, keep up writing.
I’ve been using [url=https://www.nothingbuthemp.net/products/500mg-thc-drink-cannaology-thc-spirit-5mg-thc-per-seriving ]500 mg thc drink[/url] ordinary in regard to on the other side of a month nowadays, and I’m indubitably impressed before the uncontested effects. They’ve helped me judge calmer, more balanced, and less solicitous in every nook the day. My snore is deeper, I wake up refreshed, and straight my nave has improved. The quality is outstanding, and I cognizant the natural ingredients. I’ll positively carry on buying and recommending them to person I recall!
I have been browsing on-line more than three hours as of late, yet I never discovered any attention-grabbing article like yours. It’s pretty price enough for me. Personally, if all site owners and bloggers made just right content as you did, the net might be a lot more helpful than ever before.
Also visit my website http://Himeuta.org/member.php?1538122-Eldarggi
Excellent items from you, man. I’ve consider your stuff prior to and you’re just extremely magnificent.
I really like what you have received here, really like what you’re saying and the way
in which through which you assert it. You are making it enjoyable and you continue to care for to keep it sensible.
I can’t wait to read much more from you. This is actually a wonderful site.
I think this is among the most significant information for me. And i’m glad reading your article. But wanna remark on some general things, The website style is great, the articles is really great : D. Good job, cheers
Permainan slot mahjong telah menjadi Permainan pilihan paling disukai di kalangan peminat judi online. Kombinasi antara Fitur klasik pertaruhan mahjong dan mekanika slot modern menciptakan keseruan menarik serta besar. Dalam laporan ini, kami hendak membahas tiga kemenangan terbesar yang bisa diraih pada game slot mahjong, menawarkan wawasan mengenai potensi hasil siapa mampu diperoleh.
Here is my web site – https://notes.io/wAmgA
A motivating discussion is worth comment. I doo think that yoou need
to publish more on this topic, it may noot be a taboo matter
but usually people don’t talk abot these topics. To the next!
Best wishes!!
Here is my web skte kalkan boat hire
The package usually includes 1 piece of https://ntuwugroup.com/exploring-the-future-of-trading-with-astrogrow/ pet in rocket, which ensures that your pet enjoy playing with such toy.
I’ve been using https://www.nothingbuthemp.net/products/mushroom-blend-gummies-synergy daily on account of on the other side of a month at the moment, and I’m justifiably impressed during the positive effects. They’ve helped me determine calmer, more balanced, and less restless throughout the day. My sleep is deeper, I wake up refreshed, and uniform my nave has improved. The quality is excellent, and I cherish the natural ingredients. I’ll obviously carry on buying and recommending them to the whole world I recall!
What i don’t realize is in truth how you are now not actually much more
well-favored than you might be now. You’re so intelligent.
You understand thus considerably when it comes to this matter, made me personally believe it from a lot
of various angles. Its like men and women don’t seem
to be fascinated until it is something to do with Lady gaga!
Your own stuffs outstanding. All the time care for
it up!
jednak sama/ właściwa wartość bonusów pozostaje tylko jeden z dwóch aspektów, https://datafarda.co/2025/06/10/kasyno-z-minimalnym-depozytem-graj-bez-ryzyka/ biorąc pod uwagę opinię czego, potrzebne ocenić atrakcyjność oferty reklamowej.
My brother recommended I may like thi web site. He used to be entirely right.
This put up actually made my day. You cann’t believe simply howw soo much time
I had spent for this info! Thnk you!
my blpog post … https://investordiscussionboard.com/your-ultimate-guide-to-finding-the-best-double-glazing-installer-in-st-albans-tips-tricks-and-what-to-look-for/
Do you have a spam problem on this web site; I also am a blogger, and I was curious about your situation; we have created some nice methods and we are looking to swap methods with other folks, why not shoot me an e-mail if interested.
Feel free to visit my web site … http://forum.d-dub.com/member.php?946667-Eldargig
Reading this article made me think about how fragile our sight really is.
Not long ago, someone very close to me was diagnosed
with a advanced eye condition. The only option was life-altering surgery.
But the cost was unaffordable.
We felt lost, but thankfully, we found support online.
Through platforms like HelpMyEyes.com, we were able to reach
out for help. And to our surprise, many kind-hearted individuals came
forward to donate.
This experience showed me that the digital world isn’t just for
entertainment or news — it’s a place where life-saving support can happen. People care, and when they hear about someone losing their sight and
needing help, they often respond.
That’s why I always try to share stories when I find blogs like
this. It might encourage just one more person to help
someone. Even a small action like clicking a donation button can make a difference.
If anyone reading this feels inspired, I invite you to visit our
fundraiser. Every bit helps. Together, we can restore vision. Thank you again for this post.
my homepage; raise money for vision
I am continually opinionated about this, thanks for posting.
Also visit my web site http://www.smokinstangs.com/member.php/286105-Eldarlbb
fantastic putting taken into consideration, you simply received a new reader. What may you suggest microblogging page that you just made a few days in the past? certain?
my blog: http://Www.jeepin.com/forum/member.php?u=120562
This particular sample does not have a signature or curious famous works of art label, however it completely corresponds to the production methods of this model by the Austrian company woka.
The Private Instagram Viewer is a clear tool designed to allow you anonymously
explore public Instagram profiles without logging into your own account.
Whether you’re excited more or less a username, want to see
someones profile describe in full size, or check out their
bio and public posts, this tool makes it fast and private.
If more than five minutes have passed and the tokens are not affected at the destination address, keplr dashboard contact the mini FAQ section below.
Great post! We will exist linking to this big subject matter on our web site. Uphold the good scribbling.
my blog; http://www.jeepin.com/forum/member.php?u=120488
I’ve been using [url=https://www.nothingbuthemp.net/products/reishi-mushroom-gummies-for-calm ]reishi mushroom gummies[/url] daily seeing that over a month at the moment, and I’m truly impressed by the sure effects. They’ve helped me perceive calmer, more balanced, and less restless in every nook the day. My forty winks is deeper, I wake up refreshed, and straight my core has improved. The trait is famous, and I appreciate the sensible ingredients. I’ll positively preserve buying and recommending them to person I recall!
Because the admin of this site is working, no doubt very soon it will be renowned, due to its feature contents.
Astounding! This blog gazes exactly similar my old one! It’s on a fully at variance matter but it has beautiful much the same page layout and blueprint. Excellent preference of colours!
Feel free to visit my website http://Www.Jeepin.com/forum/member.php?u=121293
что вам необходимо для регистрации развода в https://www.4594.com.ua/list/524358 ЕС?
Tried the [url=https://www.cornbreadhemp.com/products/cbd-sleep-gummies ]sleep cbd gummies[/url] from Cornbread Hemp. I went with the all-encompassing spectrum ones — the ones with a hardly THC. Took one preceding the time when bed. The mouthful is exquisite, kind of shameless but not gross. After wide an hour, I felt more relaxed. Not knocked commission or anything, reasonable appease adequate to fall asleep without overthinking. No grogginess in the morning, which I was distressed about. They’re not bargain-priced, but if you’ve had trouble unwinding at night, this superiority lift
I blog often and I really appreciate your knowledge. This text has truly peaked my interest. I will take a note of your site and continue to keep checking for new information about once per week. I subscribed to your RSS feed too.
Feel free to surf to my web-site http://Wiseturtle.razornetwork.com/viewtopic.php?t=139783
Came across this it has some unique insights http://jamestownroleplay.5nx.ru/viewtopic.php?f=13&t=588
I have been browsing online more than three hours today, but I never found any fascinating article like yours.
It is beautiful price sufficient for me. In my view, if all webmasters and bloggers made excellent content
as you probably did, the net will be much more helpful than ever
before.
reinsurance market report
fantastic issues as an entire, you just won a new reader. What might you recommend in regards to your that you made some days in the past? Any sure
Review my blog http://Woodlandtech.org/forum/phpBB3/viewtopic.php?f=6&t=306382
I don’t think the title of your article matches the content lol. Just kidding, mainly because I had some doubts after reading the article.
Terrific post! We will exist linking to this explicit big post on our location. Uphold the good writing.
Feel free to visit my homepage http://WWW.Bisexual.com/forum/member.php?177320-Leoneig
Pretty element of content. I just stumbled upon your blog
and in accession capital to assert that I acquire actually loved
account youir blog posts. Any way I will be subscribing for your augment and even I achievement you get right of entry to constantly fast.
my website; Office macos lisans
https://stargate-finance.co/ provides chance of layout, allowing developers to create decentralized applications that are ready to interact with several blockchains in framework {one|what-that is, one transaction.
What’s Taking place i’m new to this, I stumbled upon this I
have discovered It absolutely useful and it has aided me
out loads. I am hoping to contribute & assist other customers like its helped
me. Great job.
https://orbiter-finance.app/ supports synchronization in order real-time between rollup and the main network, improving practical operation with ethereum, and applies ZK technology to downgrade payment for gas.
Simplicity of smart contracts. Are you coming from the United States? 4. The liquidity pool provides balance between the https://crva.us/ in US dollars and tusd.
The January announcement of stargate, an AI project supported by openai, led to some growth for stg, {before| going back into the semi-oblivion {where|in which} she was {most|significant|serious part of} her {existence|life activity|genesis}, and.
If some one needs expert view on the topic of blogging and site-building afterward i advise him/her
to pay a quick visit this webpage, Keep up the fastidious work.
Hi there, its pleasant article regarding media print, we
all know media is a fantastic source of facts.
With the launch of dbr and the transition to debridge finance is ready to join an exciting new phase of growth and innovation.
It�s hard to come by experienced folks in this particular topic, but you sound like you know what you�re talking about! Thanks
Also visit my homepage – http://Forum.D-Dub.com/member.php?838417-Leonujj
I’m gone tto say to my little brother, that he should
also visit this weblog on regular basis to get updated from most recent gossip.
Also visit my page :: double glazed windows
Found this article that’s worth reading hope you enjoy http://rosen.moibb.ru/viewtopic.php?f=2&t=2122
Cross-network transactions: orbiter bridge provides the opportunity players to move assets such as ethereum and bitcoin using different blockchainnetwork, which simplify to work with various platforms.
I am continually opinionated about this, appreciate it for posting.
my web-site :: http://Forum.D-Dub.com/member.php?869817-Leonuqc
This is a really good tip especially to those fresh to the
blogosphere. Simple but ver accurate info… Thanks for sharing this one.
A must read post!
Here is my website; fivem vehicle pack
I blog frequently and I genuinely thank you for your knowledge. This great article has really peaked my interest. I am going to take a note of your website and keep checking for new information about once a week. I subscribed to your RSS feed as well.
Feel free to visit my web page – http://Www.depaddock.eu/forum/member.php?u=38620
Initially expected earlier, in December 2024, the postponement of tge from https://orbiter-finance.io/ raised concerns about the planning and readiness of the platform.
Thank you for sharing your knowledge. I really enjoy this blog it’s great and interesting. Oh, and don’t forget to visit and check out my website as well SLOT88. Thank you for your time!
Thanks to my father who shared with me regarding this webpage, this web site is
genuinely amazing.
Reading this article made me reflect about how precious our
health really is. Not long ago, someone very dear to me was diagnosed
with a advanced eye condition. The only option was
urgent surgery. But the cost was unaffordable.
We felt lost, but thankfully, we found support online.
Through platforms like a medical fundraising site, we were able to reach out for help.
And to our surprise, many strangers came forward to help.
This experience showed me that the internet isn’t just for entertainment or news — it’s a place where real change
can happen. There is compassion out there,
and when they hear about someone losing their sight and needing help,
they often respond.
That’s why I always try to share stories when I find blogs like this.
It might encourage just one more person to help someone. Even a small action like clicking a donation button can make a difference.
If anyone reading this feels inspired, I invite you to learn more at
HelpMyEyes.com. Every bit helps. Together, we can fight blindness.
Thank you again for this post.
Feel free to surf to my web page … emergency vision support
Do you have a spam issue on this site; I also am a blogger, and I was curious about your situation; we’ve developed some nice methods and we are looking to trade solutions with others, please shoot me an e-mail if interested.
Also visit my page; http://forum.Ll2.ru/member.php?694259-Leontid
I loved as much as you’ll receive carried out right here.
The sketch is attractive, your authored material stylish.
nonetheless, you command get got an impatience over
that you wish be delivering the following. unwell unquestionably
come further formerly again as exactly the same nearly
very often inside case you shield this increase.
We stumbled over here by a different web page and thought I might check things out.
I like what I see so i am just following you. Look forward to
checking out your web page yet again.
hier gehen wir auf die bedeutung der glücksspiel-lizenzen und des spielerschutzes https://trityosolutions.com/twoja-przewodnik-po-coins-game-casino/ Ein.
Found a fascinating read, thought you’d like it https://subscribe.ru/group/lara/19156857/
I’ve been using sativa tincture regular in regard to all about a month now, and I’m indeed impressed before the positive effects. They’ve helped me perceive calmer, more balanced, and less solicitous everywhere the day. My sleep is deeper, I wake up refreshed, and straight my nave has improved. The quality is famous, and I worth the accepted ingredients. I’ll positively preserve buying and recommending them to the whole world I know!
Oh my goodness! Awesome article dude! Thank you so much, However I
am experiencing problems with your RSS. I don’t know why I cannot
subscribe to it. Is there anybody getting similar RSS issues?
Anyone that knows the answer will you kindly respond? Thanx!!
canadian pharm direct
Thanks for sharing such a good thinking, paragraph is
good, thats why i have read it entirely
fantastic putting taken into consideration, you simply received a emblem new reader. What could you recommend about your that you simply made some days in the past? certain?
Take a look at my blog post: http://www.dendymaster.ru/forum/showthread.php?p=48868
Awesome knowledge, Appreciate it.
Регистрируйся, забери 3 бесплатных сертификата
и выиграй 1 000 000 рублей
[url=https://ubkaier.one/?s=7www1HKd1d]Подробнее…[/url]
This is my first time visit at here and i am in fact pleassant to read everthing at alone place.
별풍선 충전
Рекомендуемая продолжительность лечения – 30 дней. Хром – ускоряет обмен веществ в организме, дарит заряд энергии, https://piloris.
If some one needs expert view on the topic of blogging and
site-building after that i advise him/her to pay a
visit this weblog, Keep up the nice job.
Review my site: teman21 (https://velo-city2017.com/id-gacor/teman21)
Superb article! We will exist linking to this explicit big article on our location. Uphold the good writing.
Feel free to visit my web site … http://Forum.d-dub.com/member.php?838077-Leonyks
Smaller MMA-events, like Strikeforce, and boxing are available at the biggest sites.
Fine advice, Regards.
As offshore sportsbooks have expanded to cover more markets, payment types, and even platforms like Telegram, the choice is almost overwhelming.
Reading this article made me think about how important our health really is.
Not long ago, someone very important in my life was diagnosed with a advanced eye condition. The only option was life-altering surgery.
But the cost was unaffordable.
We didn’t know what to do, but thankfully, we found support online.
Through platforms like HelpMyEyes.com, we were able to launch
a fundraiser. And to our surprise, many strangers came forward to donate.
This experience showed me that the internet isn’t just for entertainment or news — it’s a place where life-saving support can happen. People care, and when they hear about someone losing their sight and needing help, they often respond.
That’s why I always try to comment when I find blogs like this.
It might encourage just one more person to donate. Even a small action like telling a friend can make a difference.
If anyone reading this feels inspired, I invite you to learn more at HelpMyEyes.com.
Every bit helps. Together, we can restore vision. Thank you again for this space.
Also visit my web blog :: eye surgery crowdfunding
I’ve been browsing online more than 3 hours as of late, yet I by no means discovered any interesting article like yours. It’s lovely value enough for me. Personally, if all website owners and bloggers made good content material as you probably did, the net shall be a lot more useful than ever before.
Here is my web-site; http://www.hdplex.com/forum/member.php?u=31978
Read this eye-opening article, recommend you give it a look https://www.patreon.com/posts/bluewallet-tor-130786785
canadian pharmacy no scripts
auto cad
[url=https://autocadltmep.com/]descargar autocad [/url]
download autocad 2025
[url=https://autocadltmep.com/]download autocad 2025 [/url]
autodesk products
For most recent information you have to pay a quick visit internet and on the web I found this site as a most excellent site for newest updates.
tadalafil 5 mg
Hey very impressive website!! Fellow .. Fantastic .. Astounding .. I will bookmark your blog and take the feeds additionally�I am glad to locate so numerous valuable information present in the post, we’d similar to increase more procedures in this regard, thank you for distribution.
Feel free to visit my homepage http://www.ra-journal.ru/board/member.php?354889-Leonyev
Такой оттенок будет смотреться более да и не потребует особенных навыков, https://krasaclub.
Do you have any video of that? I’d care to find out
more details.
Howdy I am so excited I found your blog page, I really found you by error, while I was researching on Aol for something else, Anyhow I am here now and would just like to say thanks a lot for a tremendous post and a all round entertaining blog (I also love the theme/design), I don’t have time to look over it all at the moment but I have book-marked it and also added your RSS feeds, so when I have time I will be back to read more, Please do keep up the superb work.
Terrorism
Tried the Joy Organics [url=https://joyorganics.com/products/cbd-dog-treats ]cbd treats dogs[/url] into the open air of curiosity. Taste is discriminating, not too sweet. I took single in the afternoon when I was perception kinda away — not sad, barely adverse energy. Relating to 30–40 mins later, I felt a bit more level. Not like a enormous shift, but sufficient to notice. No bizarre drive after. Don’t watch magic, but as a replacement for me, it helped swipe the nervous off without sense zoned out.
canadian pharmacy cialis 20mg
12-я серия Айфонов впервые в жизни человеческого общества смартфонов получила керамическую защиту https://ratno.clan.su/forum/23-933-1 спереди.
hydroxychloroquine cost: plaquenil generic – hydroxychloroquine 200 mg coupon
взломанные игры для слабых телефонов —
это интересный способ получить новые
возможности. Особенно если вы играете на мобильном устройстве с Android, модификации открывают перед вами новые возможности.
Я часто использую игры с обходом системы защиты,
чтобы получать неограниченные
ресурсы.
Моды для игр дают невероятную персонализированный подход, что делает процесс гораздо красочнее.
Играя с плагинами, я могу персонализировать свой опыт, что добавляет новые приключения и делает
игру более непредсказуемой.
Это действительно удивительно, как
такие модификации могут улучшить игровой
процесс, а при этом с максимальной безопасностью использовать такие игры с изменениями можно без особых
неприятных последствий, если быть
внимательным и следить за обновлениями.
Это делает каждый игровой процесс уникальным,
а возможности практически неограниченные.
Советую попробовать такие игры с модами для
Android — это может вдохновит
на новые приключения
Good info. Lucky me I ran across your blog by chance (stumbleupon).
I’ve saved as a favorite for later!
Take a look at my web blog – ดูบอลสโมสรโลกถ่ายทอดสด
A fascinating article came my way you might enjoy it https://moscow.media/moscow/405004774/
пользователь не имеет такую возможность – играть с живыми деньгами или реальной валютой чтобы не должно выигрывать реальные деньги.
I am genuinely glad to read through this web site posts which contains copious amounts of practical information, thank you for providing these facts.
My blog post – http://Aljmeel.net/vb/member.php?u=33986
Howdy, all is happening flawlessly here and clearly everyone is exchanging data, that’s genuinely fantastic, uphold scribbling.
My site: http://forum.d-dub.com/member.php?1446264-Julijlc
It’s going to be finish of mine day, but before ending I am reading this impressive piece of
writing to increase my know-how.
fantastic putting altogether, you simply won a brand new reader. What would you suggest post that you made a few days ago? certain?
Here is my website: http://forum.ll2.ru/member.php?1142360-Julivtm
como nosotros ya hemos visto, todos Internet casino tienen propios personales campañas y todos tienen serie requisitos, por ejemplo, en línea-casino bizzo pueden: hacer inicial contribución por una cantidad específica o preparar tal.
w tym przypadku, jeśli klient trafisz duży jackpot, https://www.renderosity.com/users/id:1617878 wtedy ty potrzebujesz podzielić wynagrodzenie przez rząd lub kilkanaście razy.
Astonishing! This blog gazes exactly similar my old one! It’s on a fully at variance issue but it has beautiful much the same page layout and blueprint. Excellent preference of colours!
my page: http://forum.D-dub.com/member.php?578487-Julidty
Greetings, I would like to subscribe for this web site to obtain newest updates, so where can i do it amuse aid.
Have a look at my web site http://www.jeepin.com/forum/member.php?u=116849
единственный порок светодиодной ленты такие под него требуется блок питания.
Also visit my site – http://garderobmebel.ru/
Клиника старается, нанимает “писателей”. Алтимед не дает советы как лечиться лекарствами, https://vash.kyiv.
https://copicsketch.ru/
So with my very own work with Porn and Pong, I spent five years engaged on that e book, and I used to be nonetheless in my 30s, actually began in my 20s. It was a long process at that period of time. We talked with Sneha about her current work at Encode, working with legislations for AI regulation, preventing against disinformation and extra. Artisanal bakeries bustled with personal shoppers of the rich, homemakers returning from dropping off the kids, and others- foot tapping, heads cocked or on their telephones checking their feeds, e-mail, the time-treating themselves before work. Quite a lot of hard work. So I’m glad that you just brought that up, as a result of I believe lots of the people who find themselves on the lookout for the Side Hustle Dream, maybe they’re in that stage of, like, that itch is there, they’re looking to create some product and get the feedback as a substitute of solving a problem that an viewers faces. But to answer your query, it’s not just the entire viewers suggestions. But before that lay the query, and the answer. ” The answer is, “Oh, I’d pay you for that.” Most of them would pay to be liberated from TikTok or Instagram.
It�s nearly impossible to find knowledgeable people about this topic, however, you seem like you know what you�re talking about! Thanks
my web-site http://www.victoriarabien.ugu.pl/forum/viewtopic.php?f=2&t=131369
Terrific post! We can exist linking to this big subject matter on our location. Uphold the good writing.
Here is my site http://forum.ll2.ru/member.php?696150-Julitmi
Кредиты реально достали. Нашёл такой материал на Abakan.ru, и она оказалась находкой. Всё по-человечески, как списать долги через законные пути. Дают пошаговый план. Попались нормальные профи, которые упростили банкротство. Они подсказали, что подавать. Разобрался в шагах, и это сняло стресс. Материал с примерами. Если хочешь справиться, чекни статью: [url=https://abakan.ru/index.php/chto-proiskhodit/v-rossii/item/17808-kak-spisat-dolgi-puti-resheniya-finansovykh-problem]как списать долги[/url].
Долги по кредитам накопились. Попал на такую статью на Stoneforest.ru, и она дала надежду. Всё объяснено просто, как списать долги по кредитам с юридической точки зрения. Объясняют законные варианты. Нашёл нормальных юристов, которые всё разложили по полочкам. Они объяснили, какие бумаги нужны. Понял этапы, и это облегчило ситуацию. Материал с кейсами. Если хочешь вылезти из ямы, чекни статью: [url=https://stoneforest.ru/look/allabout/poleznye-sovety/zakonnye-sposoby-spisaniya-dolgov-po-kreditam-vzglyad-yurista/]списать долги по кредитам[/url].
Да, https://nomadmagic.kz/ часто дарит неоплачиваемые вращения. Да, я часто играю на собственном телефоне, тем более, когда нахожусь в пути.
Финансовый стресс давит. Нашёл этот материал на Smartbobr.ru, и она оказалась полезной. Материал толковый, как списать кредиты через законные пути. Объясняют, как избавиться от долгов. Попались толковые профи, которые предложили мировое соглашение. Они рассказали, на что внимание. Понял, с чего начать, и это сняло напряжение. Материал с кейсами. Если хочешь освободиться от долгов, чекни статью: [url=https://smartbobr.ru/tvpristavki/kak-spisat-kredity-zakonnye-i-realnye-sposoby-izbavitsya-ot-dolgov/]как списать кредиты[/url].
Временно мы отказались от сиделки,
решили пока ухаживать сами.
my webpage … Сиделка с проживанием
But someday of scientific research and technologies, it is expected that the https://TreatmentCostStemCell.com/ will decrease, which will it more comfortable.
all of this is not a superficial solution to problems, https://MedicalStemCellCost.com/ is an intervention at the molecular level, focused towards
disappearance some major equipment that are believed to cause symptoms
of ASD.
I absolutely love your blog and find a lot of your post’s to be just what
I’m looking for. Does one offer guest writers to
write content for you? I wouldn’t mind writing a post or elaborating on some of
the subjects you write related to here. Again, awesome blog!
my web-site – lottovip เข้าสู่ระบบ pantip
Attractive component of content. I just stumbled upon your site and in accession capital
to say that I get actually enjoyed account your weblog posts.
Anyway I’ll be subscribing on your augment and even I success you get
right of entry to persistently rapidly.
Thank you a lot for sharing this with all people you actually
realize what you are speaking about! Bookmarked.
Please additionally discuss with my web site =).
We will have a link trade arrangement between us
my web page Phuket resorts for Families
size ortaya çıkan sorularınıza herhangi bir zamanda müşterileriniz hacim için konforlu içinde {cevaplayacağız | cevaplayacağız: {aracılığıyla |yardımıyla | vasıtasıyla|yardımıyla} {çevrimiçi|çevrimiçi}-sohbet,.
they help people with cancer to produce new blood cells once
their own hematopoietic https://StemCellCostSpain.com/ have been destroyed by radiation therapy and chemotherapy.
bu durumda /bu durumda bahis bir sonraki yürüme/dönüşe kadar tutulur ve eğer kazanırsa, oyuncu bahis miktarını iade eder, https://khanbet.info/, Parabetama/ancak, kazancını almayacak.
I loved as much as you’ll receive carried out right here. The
sketch is attractive, your authored subject matter stylish.
nonetheless, you command get bought an nervousness over that you wish
be delivering the following. unwell unquestionably come
further formerly again since exactly the same nearly very often inside case you shield this hike.
if you done everything wrong, may appear “dimples”.
Look into my webpage – https://StemCellsPricing.com/
Reading this article made me think about how precious our health really
is. Not long ago, someone very important in my life was diagnosed with a serious eye condition.
The only option was immediate surgery. But the cost was unaffordable.
We didn’t know what to do, but thankfully, we found support
online. Through platforms like our donation page, we
were able to start a campaign. And to our surprise, many strangers came forward to share.
This experience showed me that the internet isn’t just for
entertainment or news — it’s a place where real change can happen. Humanity is alive, and when they hear about
someone losing their sight and needing help, they often respond.
That’s why I always try to share stories when I find blogs like
this. It might encourage just one more person to donate.
Even a small action like sharing a link can save someone’s vision.
If anyone reading this feels inspired, I invite
you to visit our fundraiser. Every bit helps. Together, we
can restore vision. Thank you again for this
post.
Feel free to surf to my homepage raise funds for eye care
most of the versions used by researchers in ALS are have been developed on base of genetic mutations that link https://StemCellTherapyCostCenter.com/ with this disease.
Финансовый стресс давит. Нашёл такую статью на Trn-news.ru, и она оказалась полезной. Всё по делу, как оформить банкротство физических лиц под ключ и что влияет на стоимость. Объясняют процесс банкротства. Связался с адекватными спецами, которые разложили процесс. Они рассказали, на что внимание. Въехал, как действовать, и это сняло напряжение. Инфа без воды. Хочешь начать заново? Чекни детали и цену: [url=https://www.trn-news.ru/digest/209546]банкротство физических лиц цена под ключ[/url].
Suggerirei di prendere alcuni misure in https://goldenbird.om/scopri-l-azzardo-avvincente-al-winnita-casino/ merito.. Scrivi sulla risorsa, e ripetono sempre la stessa cosa e su questo lo stesso, con lo stesso supporto o anche se non rispondono..
It�s hard to find knowledgeable folks for this subject, however, you seem like you know what you�re talking about! Thanks
Here is my web page – http://forum.Ll2.ru/member.php?696219-Irinrwh
win win bet – это мультигейминговый оператор, WinWin зеркало объединяющий в себе сервисы онлайн-казино и букмекерской конторы.
Heⅼlߋ, i think that i sɑw you visited my website so
і cаmе to “return tһe favor”.I аm tryіng tο find
tһings to enhance my website!I suppose іts oқ tօ
ᥙsе sοme of your ideas!!
Аlso visit my hⲟmepage; Jackpot bet
Good day! I know this is kinda off topic but I was wondering if you knew where I could get
a captcha plugin for my comment form? I’m using the same blog platform as yours and I’m having trouble
finding one? Thanks a lot!
Do you have a spam problem on this site; I also am a blogger, and I was curious about your situation; we’ve created some nice practices and we are looking to swap methods with others, please shoot me an e-mail if interested.
my page :: http://Himeuta.org/member.php?1532147-Irinuzc
Superb blog! Do you have any hints for aspiring writers? I’m planning to start my own blog soon but I’m a little lost on everything. Would you suggest starting with a free platform like WordPress or go for a paid option? There are so many choices out there that I’m totally overwhelmed .. Any tips? Appreciate it!
Great article. I’m experiencing many of these issues
as well..
questo in grado fare esperienza meno ottimale /adatto per Tutti che cerca istantaneo e flessibile virtuale Casinò, https://www.enzorovella.com/scopri-il-mondo-di-winnita-slot-vincite-e/ in confronto con vari Operatori moderna.
Saved as a favorite, I like your site!
parabet, Avrupa tarafından lisanslanmış bir platform. Parabet biz/çiçekçilerimiz/ustalarımız yok parabet ile herhangi bir ticari bağlantı yok.
I am incessantly opinionated about this, appreciate it for putting up.
Also visit my web site … http://www.smokinstangs.com/member.php/532867-Irindxt
Wow many of terrific information.
I have been browsing online more than three hours lately, yet I by no means discovered any fascinating article like yours. It’s lovely worth sufficient for me. In my view, if all web owners and bloggers made excellent content material as you probably did, the internet will be much more helpful than ever before.
Check out my website; http://forum.americandream.de/memberlist.php?mode=viewprofile&u=7022
Immune rejection – common option during with stem cells, the https://StemCellTreatmentBudget.com/, when the recipient’s immune system attacks the transplanted cells because it perceives them as foreign.
Robinton, D.A.; Daly, gq (January 2012). “Prospects for the use of induced pluripotent https://StemCellCostAnalysis.com/ in research and treatment”.
Can you be more specific about the content of your article? After reading it, I still have some doubts. Hope you can help me.
I am really inspired with your writing skills as well as with the structure
for your blog. Is that this a paid subject matter or did
you modify it yourself? Either way stay up the excellent quality writing, it’s uncommon to look a nice weblog like this one nowadays..
Feel free to visit my web site … ruay ทางเข้า
Долги по займам вымотали. Наткнулся на эту статью на Michurinsk.ru, и она реально выручила. Всё расписано по-человечески, как работает Банкротство физических лиц. Рассказывают про этапы списания долгов. Попались толковые профи, которые взяли всё на себя. Они рассказали, на что смотреть, чтобы всё прошло гладко. Въехал в шаги, и это сняло стресс. Инфа с реальными примерами. Хочешь начать заново? Чекни подробности: [url]https://www.michurinsk.ru/articles/finance/49853.html[/url].
Great article! That is the kind of info that should be shared around
the net. Shame on the seek engines for now not positioning this post upper!
Come on over and consult with my site . Thanks =)
Kombinasyonlar içerir https://parabet-guncel-giris.info/ parabet. Rus pokeri: ana farklılıklardan anahtar aşağıdakilerden oluşur aşağıdakine: müşteri yapabilirsin altıncı ek kartı kendi standart Ekim beş kartına ekleyebilirsiniz.
You mentioned this well.
Sportsbet.io is an easy-to-use crypto sports betting platform loaded with games.
The wagering requirements are fair at 10x, and you can use this bonus to bet on a minimum of 2 legs with odds of at least 1.40.
You actually stated it effectively.
Приветствую! Увидев тему о массаже, не мог пройти мимо.Уже
более трёх лет я регулярно посещаю массажистов в Харькове.
Мой выбор пал на Jeanett, который ведёт свой кабинет в районе Kobenhavn V.
Сначала я обратился к нему с острыми болями в спине.
После первичной беседы он подобрал индивидуальный курс массажа.
Техники, которые он применяет, включают лечебный, антицеллюлитный и
реабилитационный массаж.
Он грамотно объясняет что, как и зачем делает — это
вызывает доверие.
К тому же,помещение очень приятное, всё дезинфицируется, используются только
качественные масла. Я уже рекомендовал Jeanett нескольким
друзьям, и все остались в восторге.
Особенно впечатлила способность быстро снять напряжение.
Сейчас хожу к нему не только по необходимости, но и просто расслабиться.
В большом городе найти хорошего специалиста не всегда легко, но если кто ищет —
смело обращайтесь. Не откладывайте
здоровье на потом.
Спасибо автору блога за интересную тему для обсуждения.
Такие публикации помогают распространять полезную информацию о важности телесной терапии
и профессионального подхода.
Feel free tto visit my web-site – массаж центр Харьков
Inspiring quest there. What occurred after? Good luck!
Came across an article with some great insights check it out http://www.diablomania.ru/forum/showthread.php?p=670371
I have to thank you for the efforts you have put in writing this blog.
I am hoping to view the same high-grade content by you later on as well.
In truth, your creative writing abilities has inspired me to get
my own site now 😉
Here is my webpage: แทงหวยออนไลน์ ถูกกฎหมาย
Greetings, the whole thing is happening adequately here and clearly everyone is exchanging facts, that’s actually fantastic, uphold scribbling.
Also visit my web page … http://Himeuta.org/member.php?1531952-Irinihu
whoah this blog iss magnjficent i love reading your posts.
Stay up the good work! You understand, lots of persons are looking around for this
information, you cohld aid them greatly.
My webpage; Temizlik şirketi
Very nice post. I just stumbled upon your weblog and wanted to say that I have truly enjoyed browsing your blog posts. In any case I’ll be subscribing to your feed and I hope you write again soon!
An fascinating conversation is definitely worth commentary. I do think that you should write find out more on this particular topic, it might not be a taboo matter but generally people talk about such. To the next! Cheers!!
My homepage; http://forum.americandream.de/memberlist.php?mode=viewprofile&u=6987
이것을 모두와 공유해줘서 정말 감사합니다, 당신은 말하는 것을
실제로 이해하고 있습니다! 북마크했습니다.
제 웹사이트도 상의해 주세요 =). 우리 사이에 하이퍼링크 교환 계약서을
맺을 수 있습니다.
I know this if off topic but I’m looking into starting my own blog and was wondering what all is
needed to get setup? I’m assuming having a blog like yours would
cost a pretty penny? I’m not very web savvy so I’m not 100% certain. Any tips
or advice would be greatly appreciated. Kudos
Found a piece that made me think of you—have a read http://russia.forumex.ru/viewtopic.php?f=3&t=1167
It’s going to be finish of mine day, but before ending
I am reading this wonderful post to increase my knowledge.
I am incessantly opinionated about this, thanks for putting up.
Here is my web blog :: http://forum.d-Dub.com/member.php?841675-Irinpll
Hey! I could have sworn I’ve been to this website before but after browsing through some of the
post I realized it’s new to me. Anyways, I’m definitely delighted I
found it and I’ll be book-marking and checking back frequently!
данный путь особенно декоративен весной, в период цветение азалий.
Visit my website; https://kaztur.ru/vechernie-ekskursii-v-kazani/
Используйте списки для прописки https://issuu.com/brickland информации. Типографика должна быть гармоничной и уютной для людeй.
Hi, i feel that i saw you visited my website thus i came to return the favor?.I’m attempting to to find things to improve my
website!I guess its good enough to use some
of your concepts!!
Additionally, they promote responsible gambling practices, providing us with tools and resources to manage our betting activities responsibly.
Every Bitcoin sportsbook we advocate will allow Bitcoin users to freely wager on the NFL, NBA, MLB, NHL, NCAAB, NCAAF, and even on live betting markets, just like any other bettor.
Currently it appears like Drupal is the top blogging platform available rigght now.
(from what I’ve read) Is that what you are using
on your blog?
Here is mmy site instagram şifresiz araçlar
These are actually wonderful ideas in regarding blogging. You have touched some fastidious points here. Any way keep up wrinting.
Классификация упаковки:
Упаковка – пленки, пакеты, ленты от ЮниПак https://pakuitebe.ru/catalog/vozdushno_puzyrkovaya_plenka/trekhsloynaya_vpp_60gr_m2/vozdushno_puzyrkovaya_plenka_0_5kh100m_trekhsloynaya_60gr_m2/ Мы работаем для Вас!
Do you have a spam issue on this site; I also am a blogger, and I was wanting to know
your situation; many off us have developed some nice procedures and we are looking to trade solutions with others, please shoot
me an e-mail if interested.
Feel free to visit my wweb blog … Çerkezköy Escort
Финансовая яма затянула. Наткнулся на эту статью на Socioline.ru, и она реально помогла. Всё расписано по-человечески, как выбрать компании по банкротству физических. Объясняют, на что смотреть при выборе. Нашёл спецов по рекомендациям, которые взяли всё на себя. Они объяснили, что подавать. Въехал в процесс, и это сняло стресс. Инфа с примерами. Хочешь справиться? Чекни подробности: [url=https://socioline.ru/miks/bankrotstvo-fizlic-kak-vybrat-nadezhnogo-partnera/]компании по банкротству физических[/url].
https://ventolinhfaer.com/# albuterol nebulizer treatment